Page 1
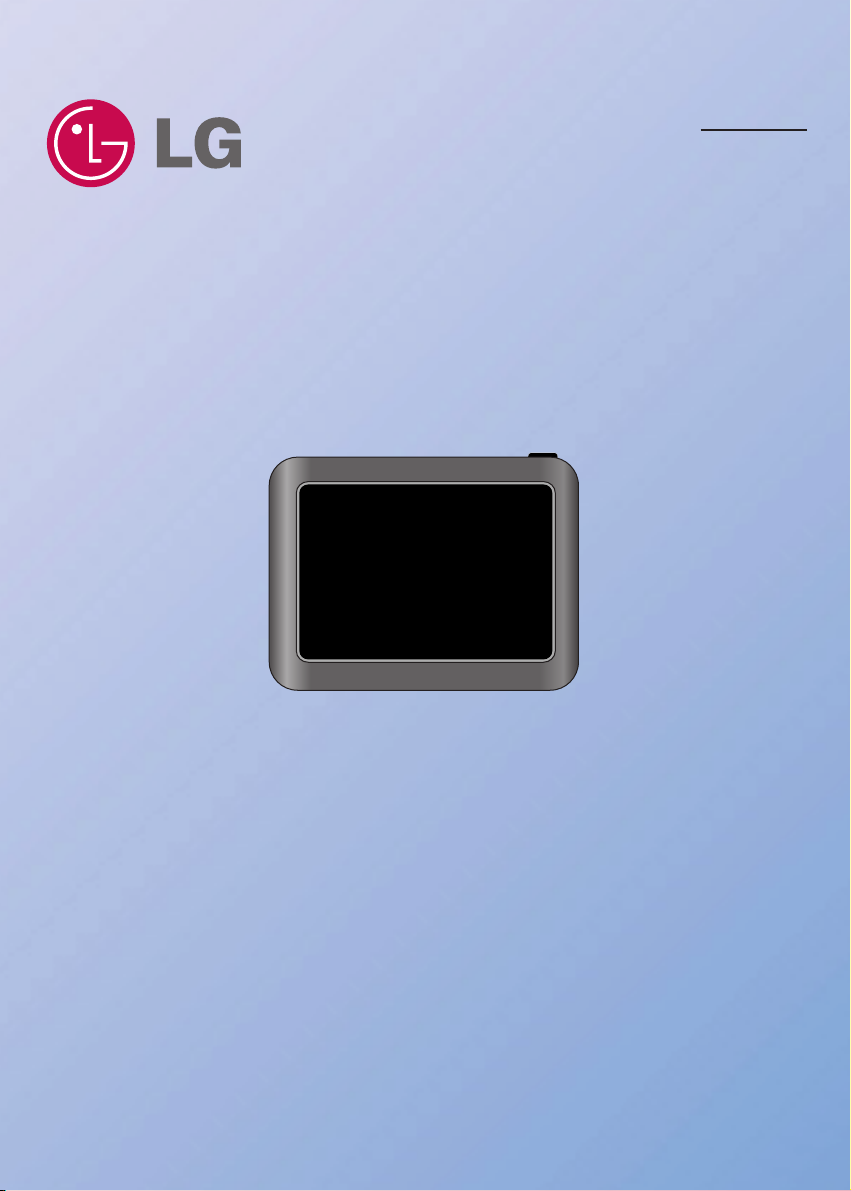
Portable Navigation Device
OWNER’S MANUAL
N10
ENGLISH
Please read this manual carefully before operating your
navigation device.
Keep it for future reference.
Designs and specifications are subject to change without
prior notice for improvement.
Page 2
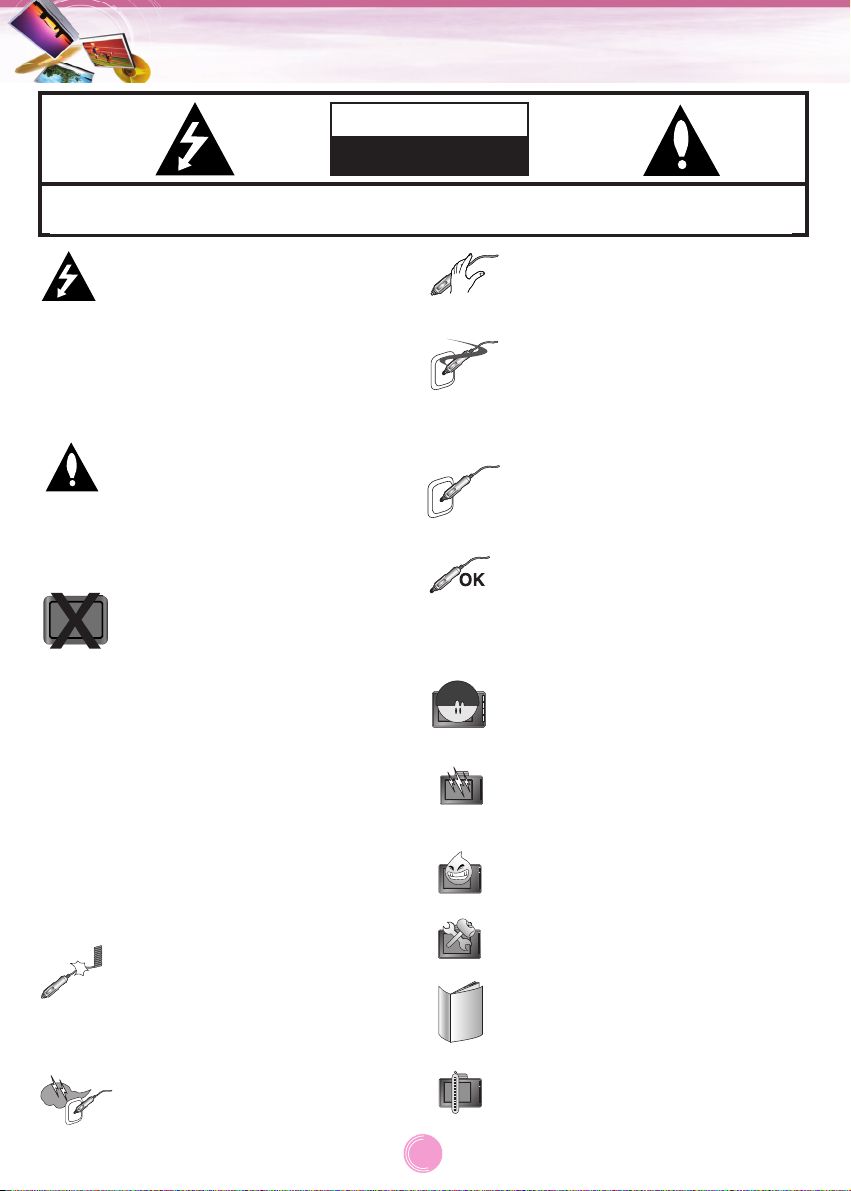
2
Safety notes
CAUTION : TO REDUCE THE RISK OF ELECTRIC SHOCK DO NOT SPLIT COVER(OR BACK) NO
USER SERVICEABLE PARTS INSIDE. REFER SERVICING TO QUALIFIED SERVICE PERSONNEL.
CAUTION
RISK OF ELECTRIC SHOCK
DO NOT OPEN
The lightning flash with the
arrowhead symbol, within an
equilateral triangle is intended to alert
the user about the presence of
uninsulated dangerous voltage within
the product’s enclosure that may be
of sufficient magnitude to constitute a
risk of electric shock.
The exclamation point within an
equilateral triangle is intended to alert
the user to the presence of important
operating and maintenance
(servicing) instructions in the literature accompanying the appliance.
Always operate the vehicle in a safe
manner. Do not become distracted by
the navigation while driving, and
always be fully aware of all driving
conditions.
Minimize the amount of time spent
viewing the navigation screen while
driving and use voice prompts when
possible.
Do not enter destinations, change
settings, or access any functions
requiring prolonged use of the unit’s
controls while driving.
Pull over in a safe and legal manner
before attempting such operations.
Do not kink or crease the power
cable or place heavy objects on the
power cable.
Fire can result from damaged power
cables.
Unplug the car charger during
electrical storms. This may result in
electrical shock.
Do not handle the power plug nor the
adapter with wet hands.
This may result in a electrical shock.
Immediately power off the unit and
unplug the car charger if you notice
smoke or odours coming from the
navigation device or adapter.
Fire can result from improper use.
Make sure to insert the power plug
tightly.
Fire can result from improper use.
Use only the specified power
adapter.
Using a different type of adapter may
damage the product.
(5.0 +/- 0.2V)
The appliance is not intended for use
by children or infirm persons without
supervision.
Note that malfunctions may occur if
you use the product in places where
static electricity occurs frequently.
Do not use the unit near water.
Do not touch the unit with wet hands.
Do not attempt to disassemble or
repair the product yourself.
Do not use the product for other purposes than those described in this
guide.
Do not use in extreme temperatures.
(-10°C~60°C)
Page 3
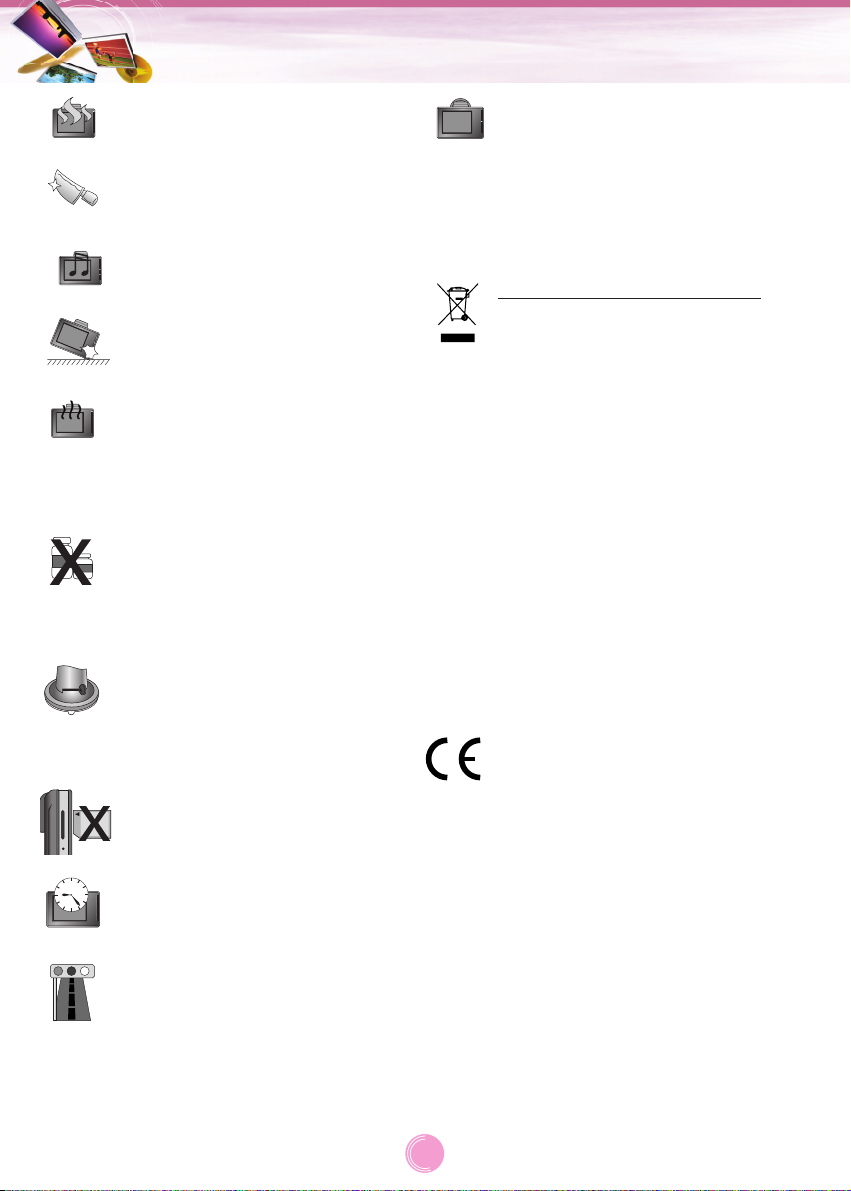
3
Safety notes
Avoid leaving the product in hot or
humid places.
Take special attention when touching
the product box, owner's manual and
accessories to avoid cuts.
While driving, keep the sound volume
to a level that does not distract you
from driving.
Do not drop and avoid heavy
impacts.
If you notice unusual odours, excessive heat coming from the product or
anything else that seems unusual,
stop use and contact our Customer
Service Center.
Always use soft, dry cotton cloth
when cleaning the product.
Do not use strong solvents such as
alcohol, benzine, or thinner, as these
might damage the surface of the unit.
When attaching a navigation holder
to the windscreen remove impurities
in the area before attaching and
slide the suction lever to secure to
the windscreen.
Do not pull out the SD Memory Card
while the navigator is in operation as
this may cause mechanical problems.
Do not use the navigator for extended periods of time.
This may result in battery discharge.
Please obey all traffic regulations.
To aid safe driving, information on
safe driving routes and routes where
accidents occur frequently is included.
Voice guidance and map route may
differ from the actual traffic
conditions.
Disposal of your old appliance
1. When this crossed-out wheeled bin
symbol is attached to a product, it
means the product is covered by
the European Directive 2002/96/EC.
2. All electrical and electronic products
should be disposed of separately
from the municipal waste stream via
designated collection facilities
appointed by the government or the
local authorities.
3. The correct disposal of your old
appliance will help prevent potential
negative consequences for the environment and human health.
4. For more detailed information about
disposal of your old appliance,
please contact your city office,
waste disposal service or the shop
where you purchased the product.
This product is manufactured to
comply with Directive 2006/28/EEC
(ANNEX I , 3.2.9), 72/245/EEC,
99/5/EC, and 2006/95/EC.
European representative:
LG Electronics Service Europe B.V.
Veluwezoom 15, 1327 AE Almere, The
Netherlands (Tel: +31-036-547-8940)
When moving the product, separate
the power plug from cigarette lighter
socket then remove the navigation
device from the windscreen mount.
Finally slide the lever on the windscreen mount to all the suction cup to
be released.
Page 4
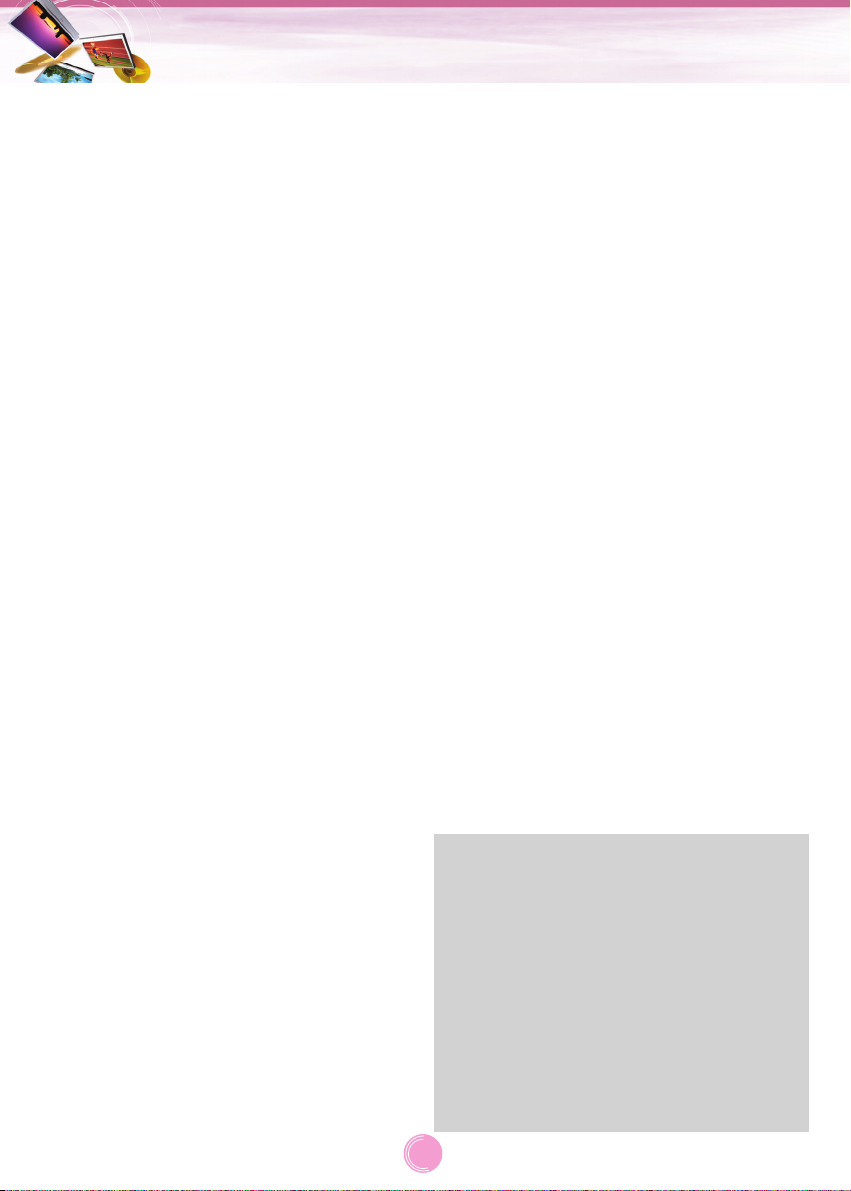
• If you attach the windscreen mount on the
glass for a long period of time, the pressure in
the suction cup slowly reduces and the
windscreen mount may fall off.
• The windscreen mount may fall off the windscreen of not properly installed. Should this
occur, it is recommended that navigation
device is installed as close to as possible to
the dash board to avoid damage to the unit.
• Applying too much force to adjust the angle of
the windscreen mount may cause damage.
Take care when making adjustments.
• If the windscreen mount falls off, please follow
the instructions again to reinstall and use it.
• Please note that if the product is damaged due
to user negligence, it cannot be returned or
refunded.
Caution : Danger of explosion if battery is
incorrectly replaced.
Replace only with the same or
equivalent type.
Winter precaution
• The windscreen mount can easily come off the
glass due to differences in temperature
between inside and outside the windscreen.
Summer precautions
• The windscreen mount can easily come off the
glass due to difference in temperature between
inside and outside of the windscreen.
• Remove the windscreen mount and store it
separately when parking for a long period of
time.
• The built-in battery may be damaged when
kept under direct sunlight in the car for a long
period of time. Separate the unit and store it in
a cool place.
A temperature rise over 60 degrees can reduce
the battery life span or cause an explosion.
• Never leave your unit/accessories (including
windscreen mount, car charger etc) visible in
an unattended vehicle, as these are a
target for thieves.
• Back up your data using our provided software
in the CD.
• In order to protect the screen and the unit,
always store it in the carry case.
• Do not use the memory card (SD card) with
other devices as this may cause damage to
the SD card.
• The navigation device needs to have direct line
of sight with the sky in order to pick up a signal. For a speedier fix on your location,
please allow up to 5 minutes at a standstill for
the device to locate you.
• When installing the unit, make sure that it does
not block the view on the windscreen.
Make sure that unit does not interfere with the
safety operations of the vehicle when installed.
Eg. Deployment of air bags or other safety
equipment.
• The unit may require the external antenna kit if
the vehicle has a heat reflective shield embedded in the windscreen. Heat reflective
windscreens can prevent a signal from being
received by the navigation device.
The external antenna kit is available as an
optional accessory.
• The guidance route is only a guide and there
maybe some variances between the information on the navigation device with the
actual roads. Road data is always being updated and furthers updates may be added subject
to availability.
• The unit is designed to provide you with route
suggestions, so it does not reflect road conditions, traffic congestion, weather
conditions or other factors that may affect safety or timing while driving.
Safety notes
4
• LG is not responsible for any injury, property
damage or accidents resulting from reliance
on the navigation system.
• LG is not responsible for the accuracy of
traffic-related information and data supplied
by other parties.
• LG disclaims all liability for use of the navigation that causes or contributes to death,
injury or property damage or that violates
any law including traffic laws. All the stated
instructions should be followed, because if
not, it may lead to death, serious injury or
property damage.
Page 5

General information . . . . . . . . . . . . . . . . . . . . . . . . . . . . . . . . . . . . . . . . . . . . . .7
Package contents . . . . . . . . . . . . . . . . . . . . . . . . . . . . . . . . . . . . . . . . . . . . . . . . . . . . . .7
Option table by models . . . . . . . . . . . . . . . . . . . . . . . . . . . . . . . . . . . . . . . . . . . . . . . . . .7
Name of each component . . . . . . . . . . . . . . . . . . . . . . . . . . . . . . . . . . . . . . . . .8
Front panel . . . . . . . . . . . . . . . . . . . . . . . . . . . . . . . . . . . . . . . . . . . . . . . . . . . . . . . . . . .8
Rear / Side panel . . . . . . . . . . . . . . . . . . . . . . . . . . . . . . . . . . . . . . . . . . . . . . . . . . . . . . .8
Connecting devices . . . . . . . . . . . . . . . . . . . . . . . . . . . . . . . . . . . . . . . . . . .9-11
Installation sequence for the windscreen mount . . . . . . . . . . . . . . . . . . . . . . . . . . . . . . . .9
Detaching the windscreen mount . . . . . . . . . . . . . . . . . . . . . . . . . . . . . . . . . . . . . . . . . .10
Installing the external GPS antenna (Optional) . . . . . . . . . . . . . . . . . . . . . . . . . . . . . . . .10
Connecting the USB cable . . . . . . . . . . . . . . . . . . . . . . . . . . . . . . . . . . . . . . . . . . . . . . .11
Disconnecting the USB lead from the navigation device . . . . . . . . . . . . . . . . . . . . . . . . .11
Downloading files: Mass storage . . . . . . . . . . . . . . . . . . . . . . . . . . . . . . . . . . . . . . . . . .11
Basic operation . . . . . . . . . . . . . . . . . . . . . . . . . . . . . . . . . . . . . . . . . . . . . . . . .12
Turning the unit on/off . . . . . . . . . . . . . . . . . . . . . . . . . . . . . . . . . . . . . . . . . . . . . . . . . .12
Adjusting the Volume/ Brightness . . . . . . . . . . . . . . . . . . . . . . . . . . . . . . . . . . . . . . . . . .12
Mute . . . . . . . . . . . . . . . . . . . . . . . . . . . . . . . . . . . . . . . . . . . . . . . . . . . . . . . . . . . . . . .12
Lock feature . . . . . . . . . . . . . . . . . . . . . . . . . . . . . . . . . . . . . . . . . . . . . . . . . . . . . . . . . .12
Using a earphone . . . . . . . . . . . . . . . . . . . . . . . . . . . . . . . . . . . . . . . . . . . . . . . . . . . . .12
Getting started with navigation . . . . . . . . . . . . . . . . . . . . . . . . . . . . . . . . . .13-16
Map screen . . . . . . . . . . . . . . . . . . . . . . . . . . . . . . . . . . . . . . . . . . . . . . . . . . . . . . . .13-14
Cusor menu . . . . . . . . . . . . . . . . . . . . . . . . . . . . . . . . . . . . . . . . . . . . . . . . . . . . . . .15-16
Navigation Menu . . . . . . . . . . . . . . . . . . . . . . . . . . . . . . . . . . . . . . . . . . . . .17-35
Navigation menu list . . . . . . . . . . . . . . . . . . . . . . . . . . . . . . . . . . . . . . . . . . . . . . . . . . .17
General operations of navigation menu . . . . . . . . . . . . . . . . . . . . . . . . . . . . . . . . . . . . .17
Guide to . . . . . . . . . . . . . . . . . . . . . . . . . . . . . . . . . . . . . . . . . . . . . . . . . . . . . . . . . .18-24
Go Home . . . . . . . . . . . . . . . . . . . . . . . . . . . . . . . . . . . . . . . . . . . . . . . . . . . . . . . . . . . .24
Cancel Route . . . . . . . . . . . . . . . . . . . . . . . . . . . . . . . . . . . . . . . . . . . . . . . . . . . . . . . . .24
Recalculate . . . . . . . . . . . . . . . . . . . . . . . . . . . . . . . . . . . . . . . . . . . . . . . . . . . . . . . . . .24
Route Manager . . . . . . . . . . . . . . . . . . . . . . . . . . . . . . . . . . . . . . . . . . . . . . . . . . . . .25-29
Setup . . . . . . . . . . . . . . . . . . . . . . . . . . . . . . . . . . . . . . . . . . . . . . . . . . . . . . . . . . . .30-35
Table of contents
5
Page 6
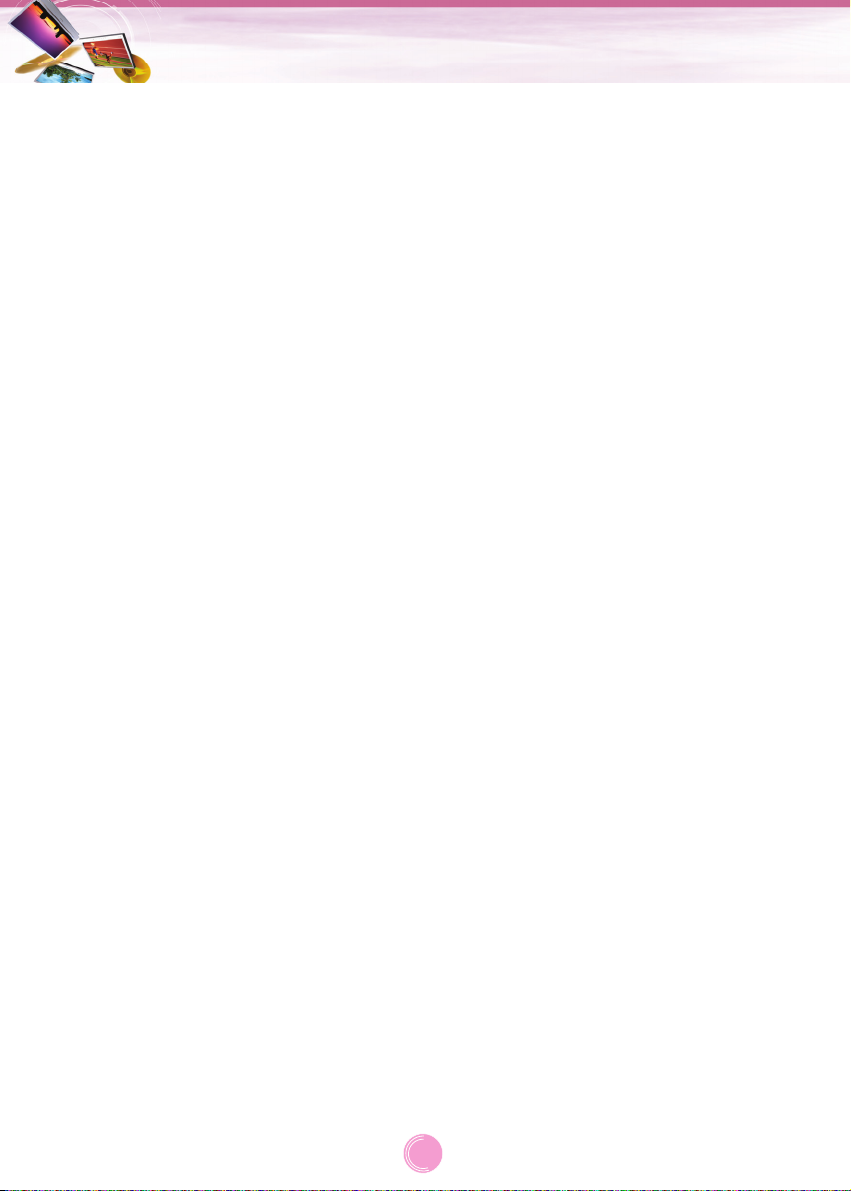
Music Player . . . . . . . . . . . . . . . . . . . . . . . . . . . . . . . . . . . . . . . . . . . . . . . . .36-37
Photo viewer . . . . . . . . . . . . . . . . . . . . . . . . . . . . . . . . . . . . . . . . . . . . . . . . . . .38
Bluetooth . . . . . . . . . . . . . . . . . . . . . . . . . . . . . . . . . . . . . . . . . . . . . . . . . . .39-44
Bluetooth wireless technology . . . . . . . . . . . . . . . . . . . . . . . . . . . . . . . . . . . . . . . . . . . .39
Connecting your unit and Bluetooth phone . . . . . . . . . . . . . . . . . . . . . . . . . . . . . . . .39-40
Setting the Bluetooth . . . . . . . . . . . . . . . . . . . . . . . . . . . . . . . . . . . . . . . . . . . . . . . . . . .40
Disconnecting/Deleting/Connecting again the bluetooth phone . . . . . . . . . . . . . . . . . . . .40
Making a call with phone number . . . . . . . . . . . . . . . . . . . . . . . . . . . . . . . . . . . . . . . . . .41
Call History . . . . . . . . . . . . . . . . . . . . . . . . . . . . . . . . . . . . . . . . . . . . . . . . . . . . . . . . . .42
Using your phone book . . . . . . . . . . . . . . . . . . . . . . . . . . . . . . . . . . . . . . . . . . . . . . .42-43
Using voice Dial . . . . . . . . . . . . . . . . . . . . . . . . . . . . . . . . . . . . . . . . . . . . . . . . . . . .43-44
Incoming calls . . . . . . . . . . . . . . . . . . . . . . . . . . . . . . . . . . . . . . . . . . . . . . . . . . . . . . . .44
Endinging calls . . . . . . . . . . . . . . . . . . . . . . . . . . . . . . . . . . . . . . . . . . . . . . . . . . . . . . .44
Listening to music files . . . . . . . . . . . . . . . . . . . . . . . . . . . . . . . . . . . . . . . . . . . . . . . . . .44
LGE Maploader . . . . . . . . . . . . . . . . . . . . . . . . . . . . . . . . . . . . . . . . . . . . . .45-46
Troubleshooting . . . . . . . . . . . . . . . . . . . . . . . . . . . . . . . . . . . . . . . . . . . . . .47-48
Bluetooth phone compatibility list . . . . . . . . . . . . . . . . . . . . . . . . . . . . . . .49-51
Specifications . . . . . . . . . . . . . . . . . . . . . . . . . . . . . . . . . . . . . . . . . . . . . . . . . .52
Support-Hotline . . . . . . . . . . . . . . . . . . . . . . . . . . . . . . . . . . . . . . . . . . . . . . . . .53
Table of contents
6
Page 7
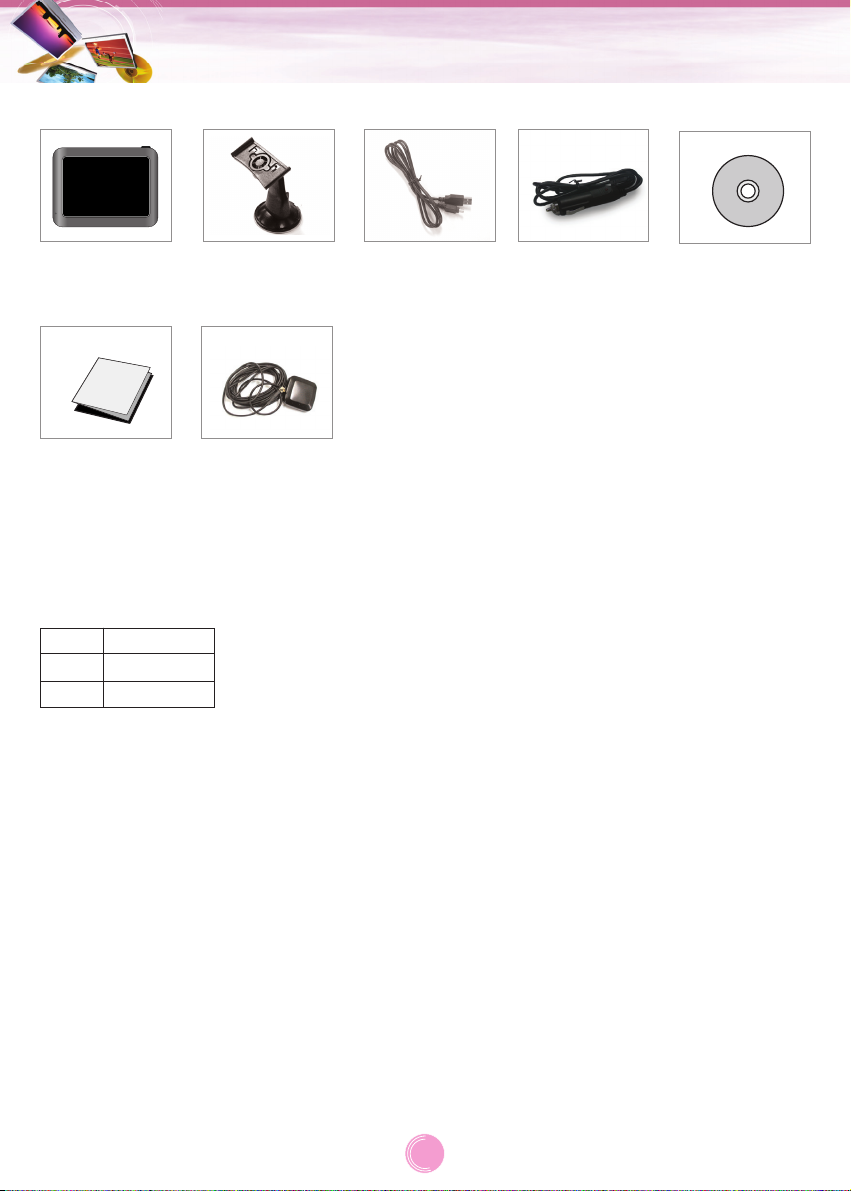
7
General information
Main Body Windscreen
mount
USB Cable Car charger Installation
CD
Quick
Reference
Guide
GPS Antenna
(Optional)
Contents may be changed without notice.
Package contents
Option table by models
Model
N10E
N10B
Bluetooth
X
O
Page 8
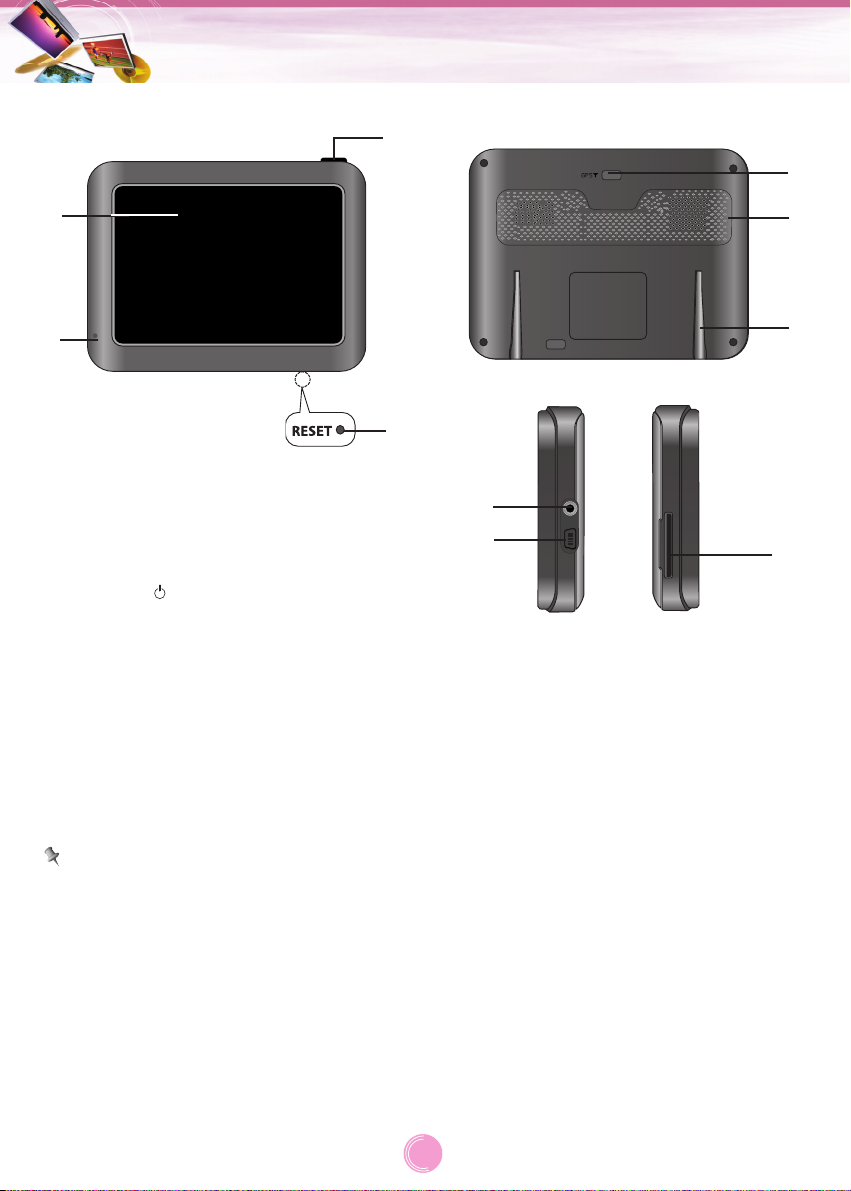
Front panel
1. LCD
2. Microphone (for use only with
Bluetooth wireless technology)
3. POWER ( )/VOL.
- Power on: Press and hold this button in
power off status.
- Power off: Press this button for about 2
seconds in power on status.
- Handy setup: Press this button briefly in
power on status.
4. RESET hole
If the unit does not respond, press the
RESET hole using a ball point pen or a
similar tool.
Note
• To activate the menu function on LCD
screen, touch the LCD screen with your
finger.
• If you cut the external power supply or the
battery level is too low, the device will be
turned off after a few seconds.
Rear / Side panel
1. External GPS Antenna Port
2. Speaker
3. Docking connector
4. Earphone jack
5. USB port/ Power supply connector (DC
5V)
6. Memory Card Slot
Insert a SD Memory Card.
Caution
Deleting or altering the map data in the built-in
memory may cause problems in the navigating operation.
Name of each component
8
3
1
4
2
2
3
6
5
1
4
Page 9
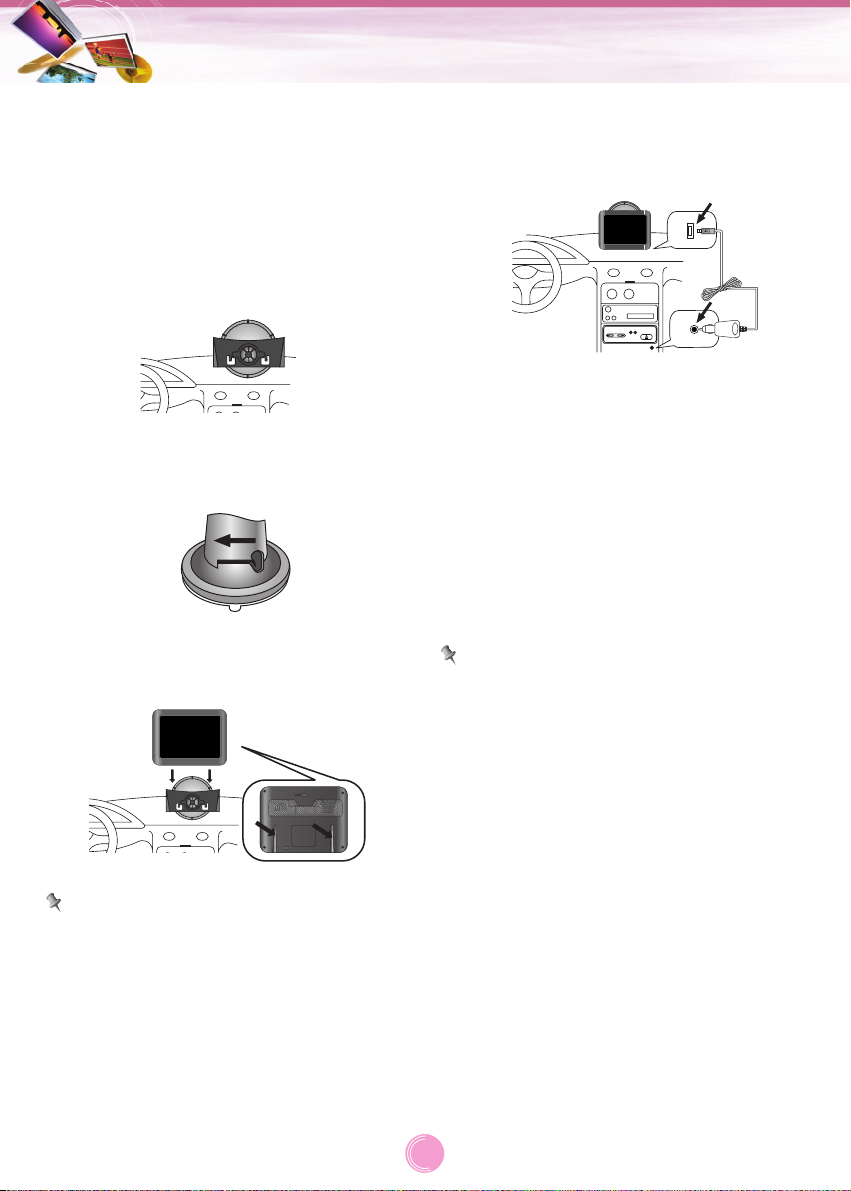
1. Select the most suitable position on the
windscreen.
2. Clean the surface of the windscreen, to
remove any dust and grease.
3. Place the windscreen mount on the
windscreen.
4. Push back the lever to the left until you
hear a click, fixing the windscreen mount
in position.
5. Align the docking connector at the windscreen mount then push the unit down
until you hear a click.
Note
Standard operation temperature of the suction
mount is between -10°C and 60°C. The suction mount may disengage under a temperature outside of what is specified.
6. Plug the small end of the car charger into
the power supply connector at the side of
the unit.
7. Plug the other end into your vehicle’s
12V-24V (cigarette lighter) socket.
8. To adjust the angle of the mount, slacken
the adjustable knobs at the suction-cup
and then turn it gently. In addition to tilting
the mount up and down and from side to
side, you can also rotate the mount, from
the left, -45° to 45°.
9. When you finish, tighten up the knobs
again.
Note
•
This unit and its
car charger
are designed for
use in vehicles that have
5.0 +/- 0.2V
, negative ground electrical systems.
(This is a standard for most vehicles.)
If your vehicle has a different type of electrical
system, the DC power system cannot be used.
• The unit is automatically charged when
connecting the USB port of the unit and your
vehicle’s 12V-24V (cigarette lighter) socket
with the car charger.
Connecting devices
9
Installation sequence for the windscreen mount
Page 10
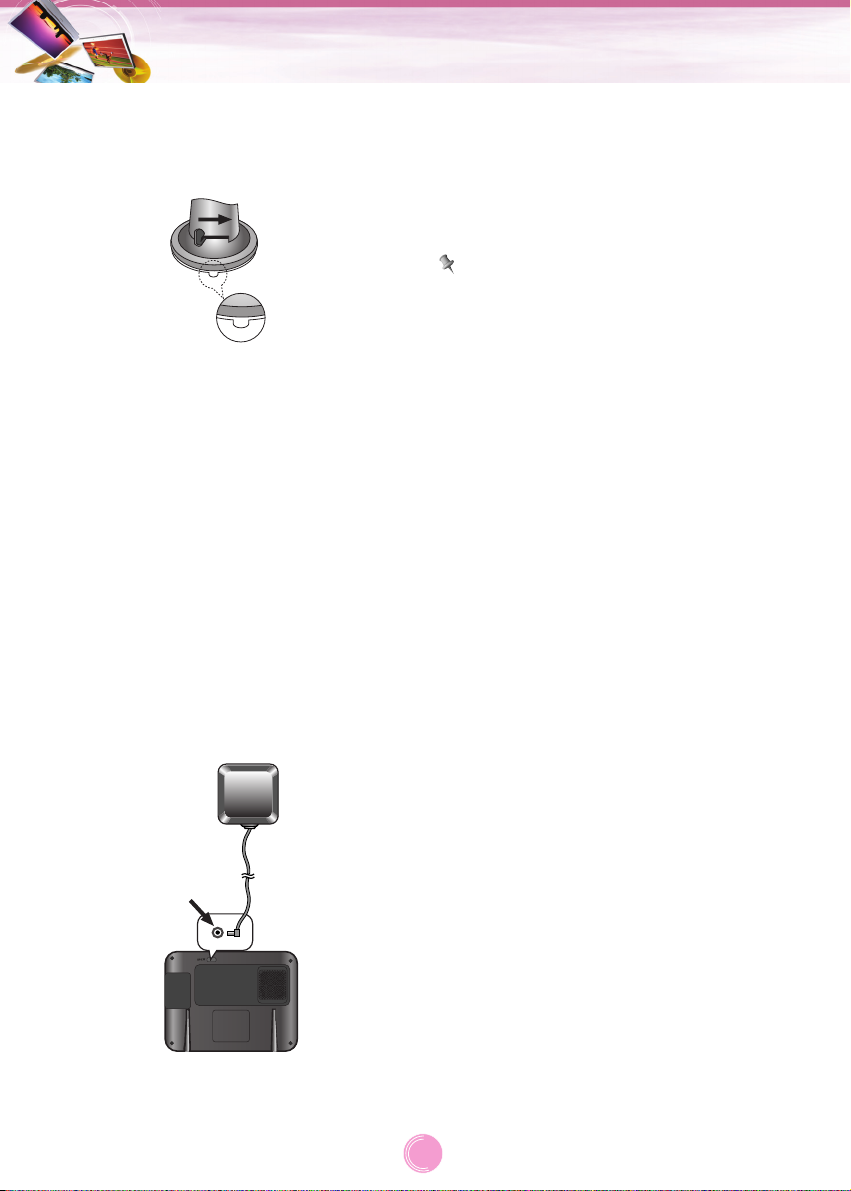
10
Connecting devices
Detaching the windscreen mount
1. To separate the windscreen mount, pull
the lever to the right.
2. If the windscreen mount still doesn’t
detach from the windscreen, pull the tab
on the suction cup.
Installing the external GPS antenna (Optional)
This unit has a built-in GPS antenna to
receive the satellite signals.
The external GPS antenna is sold separately
and will improve the reception from the satellites for cars with a heat reflective windscreen.
To install the antenna:
1. Select the place to attach the external
GPS antenna.
2. Plug the jack of the GPS antenna into the
socket on the rear of the navigation unit.
Installation of the external antenna
inside the vehicle
Attach the external antenna onto a surface
which is as level as possible, has line of sight
with the sky and can be secured safely with
the double sided tape.
Note
• Make sure the surface is free of moisture,
dust, grime, oil, etc., before affixing the double sided tape.
• The double-sided tape contains a strong
adhesive and may leave a mark on the
dashboard if removed.
• Some vehicles use window glass that does
not allow signals from GPS satellites to
pass through. On such vehicles, install the
GPS antenna on the outside of the vehicle.
Installation of the external antenna
outside the vehicle
Place the external GPS antenna in a position
as level as possible, such as on the roof or
boot. (The GPS antenna is attached with a
magnet.)
When routing the lead in from the top
of the door
Make a U-shaped loop in the lead on the outside to prevent rainwater from flowing along
the lead into the interior of the vehicle.
(The GPS antenna is attached with a magnet.)
Page 11
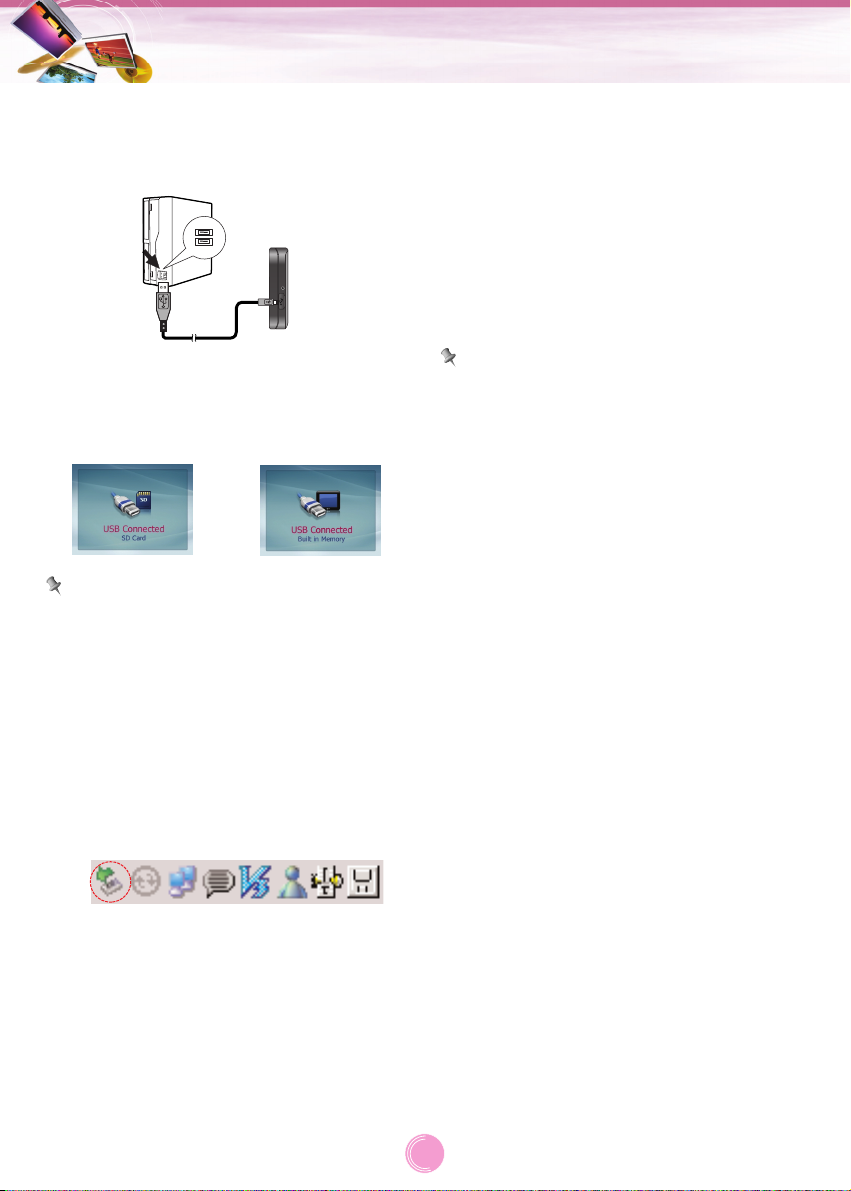
Connecting devices
11
Connecting the USB cable
• Connect one end to the USB port on your
PC and then plug the other end into your
unit's USB port.
• The unit is automatically charged when connecting the USB port of the unit and your
PC with the USB cable.
Note
You can not operate the navigator when the
unit is connected to a PC with USB cable.
Disconnecting the USB lead from the navigation device
Wait until you get a message that you can
safely unplug the device before disconnecting
the USB device.
1. The safe remove icon is displayed in the
system tray.
2. Click on the icon to eject the unit from the
PC and select the ‘Safely remove’
message.
3. A message will appear indicating that it is
now safe to disconnect the unit.
4. You can now go ahead and remove the
USB cable from the PC.
Downloading files: Mass storage
1. Activate Windows Explorer on your PC.
A mass storage device is displayed in
window explorer.
2. Create a folder you want to use.
3. Select files you want to download, then
drag and drop them to the folder you created.
Note
• When the SD card is inserted, you can
download the data on the SD card.
• When the SD card is not inserted, you can
download the data on the built-in memory.
• Don’t remove the USB cable while upload-
ing or downloading files.
With the SD
card inserted
Without the SD
card
Page 12
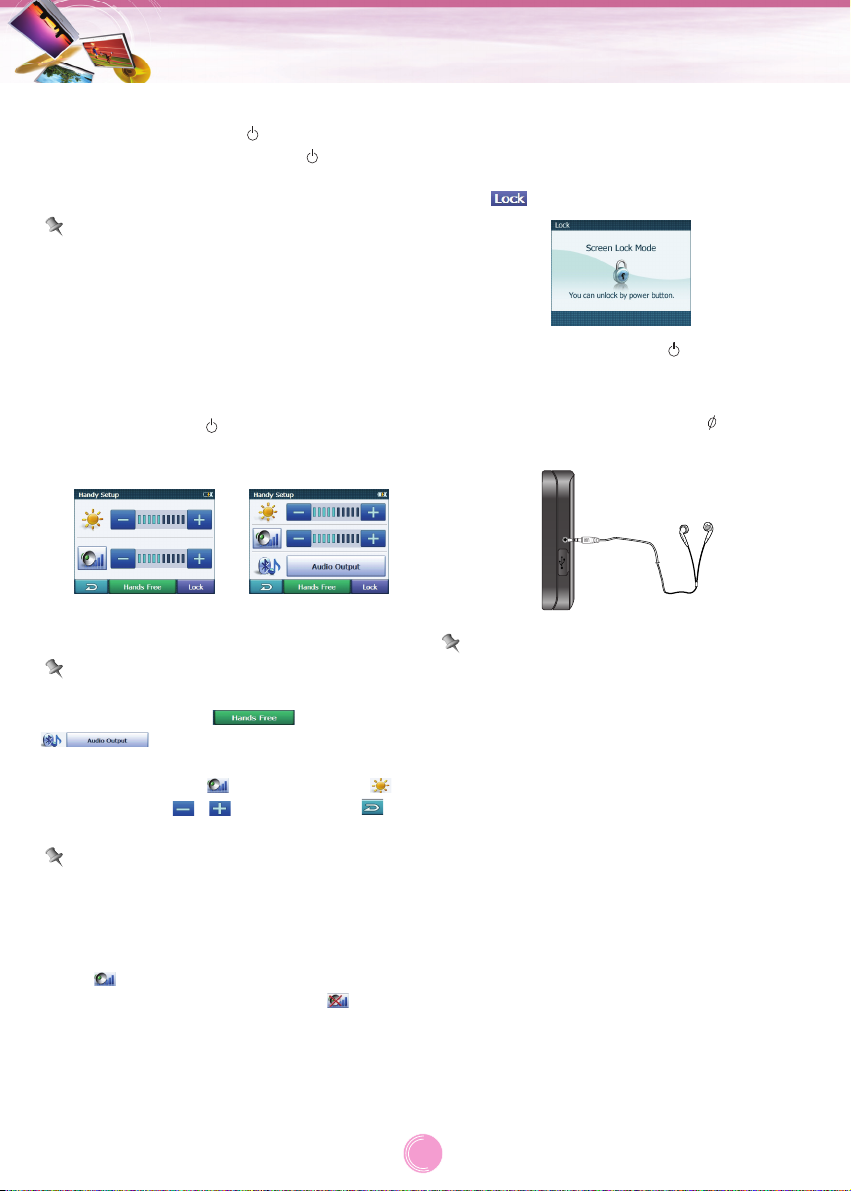
Turning the unit on/off
Press and hold POWER ( )/VOL. to turn the
unit on. Press and hold POWER( )/VOL. for
about 2 seconds until the unit is turned off.
Note
If you connect the unit to a power source, it
will automatically turn on.
Adjusting the Volume/ Brightness
1. Turn the unit on.
2. Press POWER ( )/VOL. briefly when the
map screen appears.
The “Handy Setup” screen appears.
Note
When you have the unit with Bluetooth
wireless technology, and
appear on the screen.
3. Set the volume ( ) and brightness ( )
by touching / and then touch .
Note
If there is no touch input for about 5 seconds,
the screen moves to the previous screen.
Mute
Touch on the “Handy Setup” screen to
mute the sound .To cancel it, touch again.
Lock feature
This feature locks the unit to prevent it from
operating when you accidentally touch an
item.
Touch on the “Handy Setup” screen.
To cancel it, touch POWER ( )/VOL.
Using a earphone
Connect stereo earphones plug ( 3.5 mm)
to earphone jack for private listening.
Note
• Always turn down the volume before connecting your earphone.
• The speakers are turned off while the
earphone plug is inserted in the earphone
jack.
Basic operation
12
Map/Photo mode
Music mode
Page 13
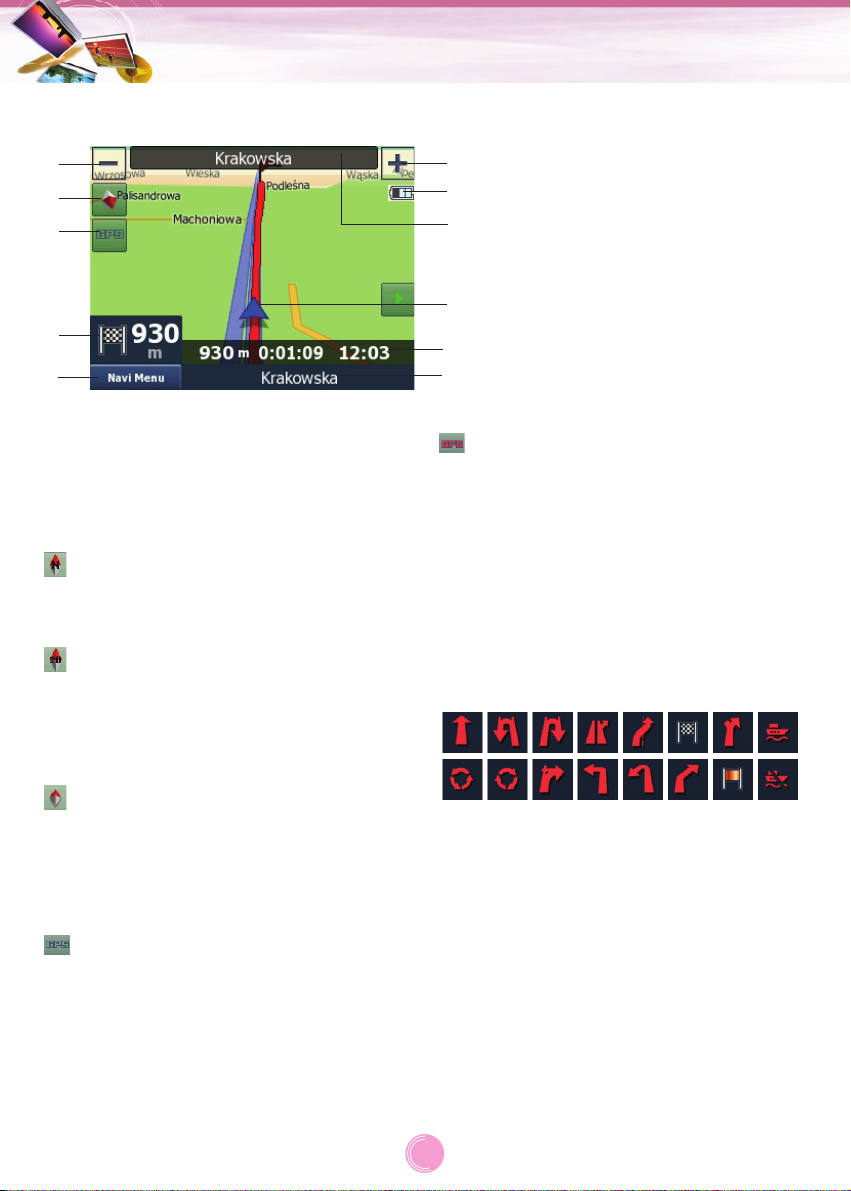
Getting started with navigation
13
Map screen
1
2
3
4
11
7
6
8
10
5
1. Zooms out
2. Map orientation and Overview
3. GPS position quality
4. Turn preview
Distance to next turn
5. Navi Menu
6. Zooms in
7. Battery status
8. Current street
9. Current location
10. Travel and Route data
11. Next street
1. Zooms out
Tap “Zoom out” button to decrease the
detail of the map view.
2. Map orientation and Overview
Tap this icon to switch to North-up mode.
The map display always has north at the
top of screen.
Tap this icon to swich to 2D Heading-up
mode.
The map display always shows the vehicle’s direction as proceeding towards the
top of the screen.
Tap this icon to swich to 3D map view
mode.
The map displays always the details of the
surrounding roads and general area.
3. GPS position quality
Tap this button opens the “GPS Data”
screen (Page 35).
The black satellite dish with the red
exclamation mark shows there is no connection with the GPS receiver. GPS navigation is not possible. Devices with a
built-in GPS receiver are permanently
connected, so this icon may not appear
under normal circumstances.
A black dish and two arcs represent a 3D
GPS position.
The Navigator is ready to navigate.
4. Turn preview
On the Map screen this field shows a
graphic illustration of the next manoeuvre.
For example when you approach a turn, an
arrow will show whether it is a slight, normal or sharp turn. When showing a roundabout, the number of the exit is also given
in the picture.
This field also serves as a button. Tap it to
get to the “TBT Summary” (Page 25). The
Map screen will show a button called
Route here if there is an active route.
Distance to next turn
This field shows the distance to go before
reaching the next route event (turn, roundabout, exit, etc.)
This field is only displayed when navigating
a route.
9
Page 14
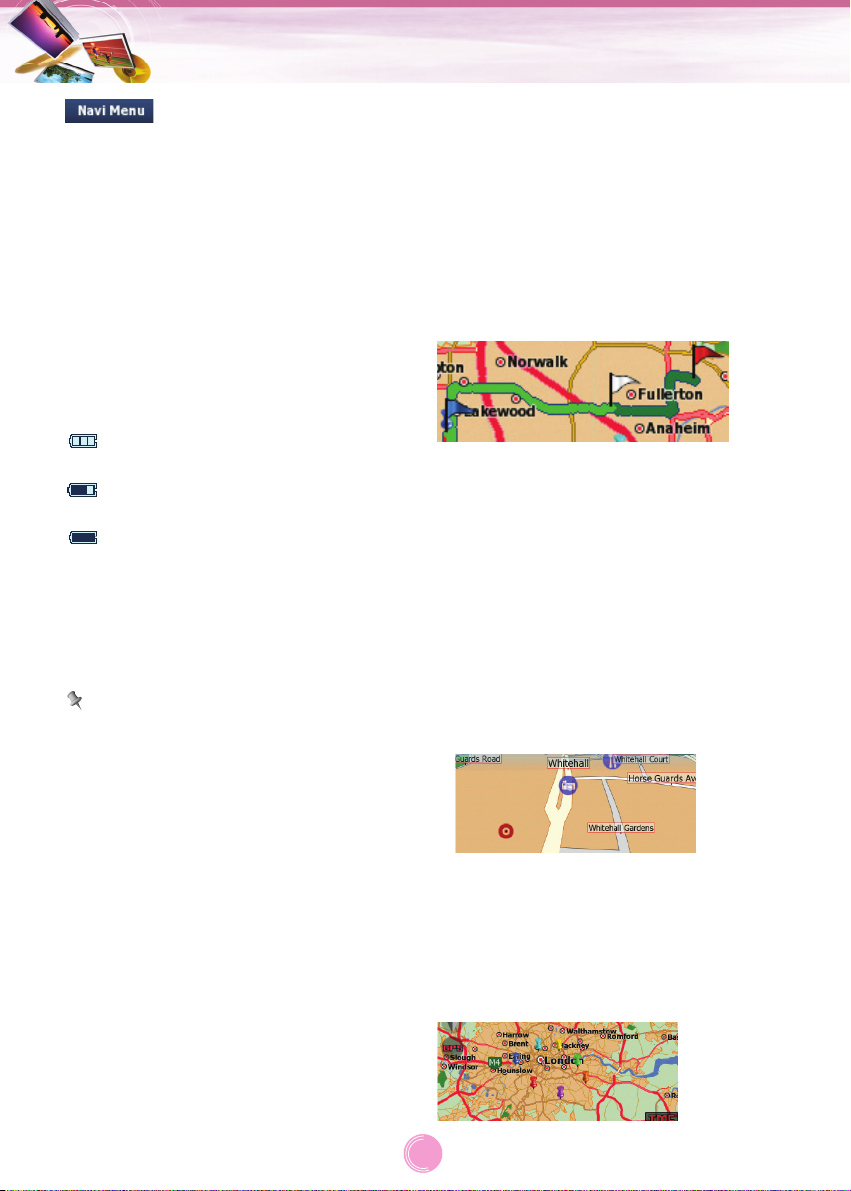
5.
This button opens the Menu screen.
The Menu will be described in “Navi
Menus”.
6. Zooms in
Tap “Zoom in” button to increase the detail
of the map view.
7. Battery status
The status of the battery is also shown by
the Navigator.
You can estimate the available power
reserve from the length of the bar inside.
Some examples:
Battery is not charging, but it is at full
capacity.
Battery in not full, but there is
sufficient reserve capacity.
When the inside of the battery turns
black, the battery needs recharging.
8. Current street
This field of the Map screen shows the
name or number (as available) of the current street or road you are driving on.
Note
Some roads have an alternative name (or
number).
This is normally shown together with the
primary name in this field.
You can hide these alternative names in
“Map” (Page 31).
9. Current location
Current location in Vehicle Mode.
10. Travel and Route data
The contents of these three fields are different when cruising (without an active
route) or navigating (following an active
route).
While cruising, the fields show the present
speed, the current speed limit and the time
of day.
11. Next street
This field shows the road or street that
comes next in the route itinerary. If you are
not yet in the settlement where this next
street is, the Navigator will display the
name of the settlement instead of the
name of the road or street.
The start pont, via points and the
destination
These points are represented by flags.
Cursor
If you tap the map somewhere or select one
specific item in “Guide to” menu, it will become
the selected point on the map, marked with a
small red dot and radiating red circles to make
it conspicuous. You can use this point as starting point, via point or destination for your route,
you can search for a POI near it, mark it with a
pin, or save it as a PO
I.
Marked map points (Pin)
The Cursor can be marked with a Pin.
Pins are shown as being stuck in the map. A
Pin is visible at all zoom levels and remains in
its position until you unpin it, or delete all Pins
in “User Data Management” Setup. (Page 34).
• Start pont : Blue
• Via point : White
• Destination : Red
Getting started with navigation
14
Page 15
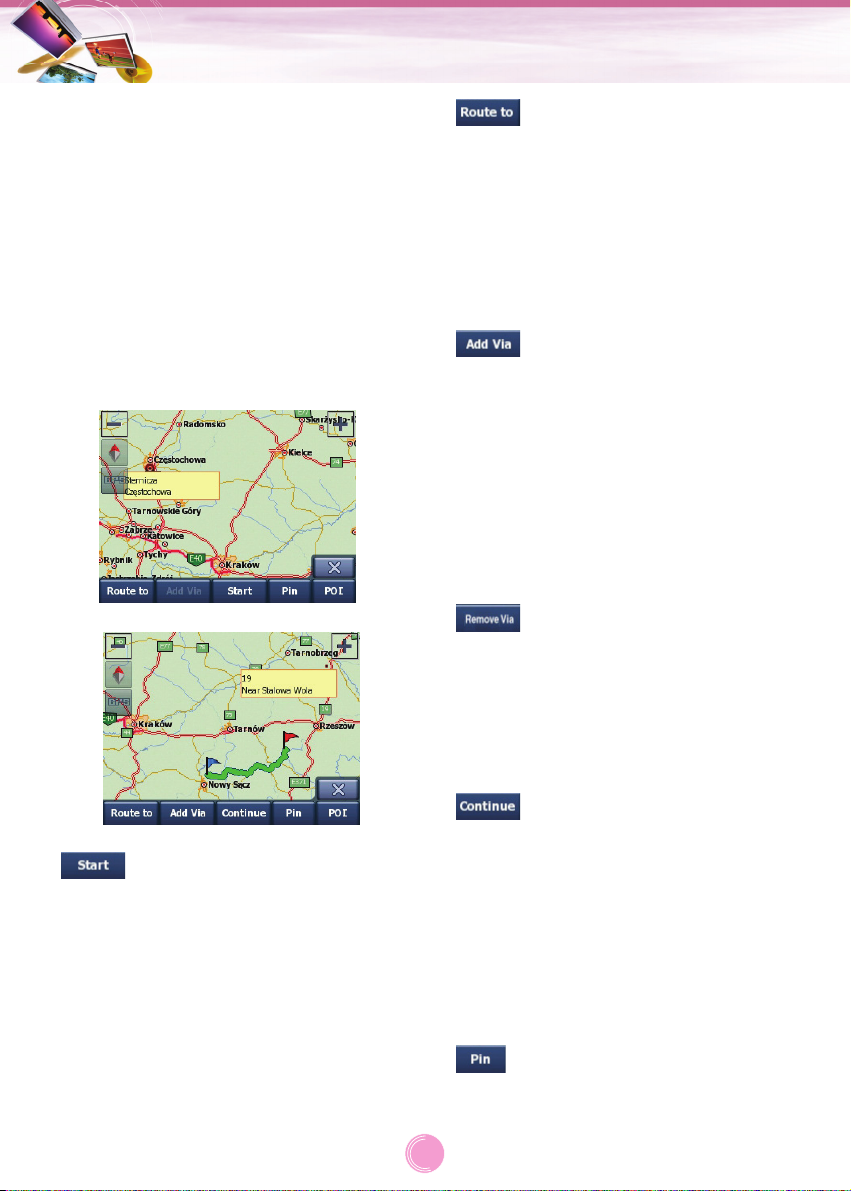
Cursor menu
The Cursor is the selected point on the map
(marked by a red dot and radiating red circles
around it), or the current GPS position when it
is available and Lock-to-Position is enabled.
When you tap the screen to place the Cursor,
the Cursor menu pops up automatically to
give you the list of possible functions you can
use the Cursor for.
If you do not use the Cursor menu in a few
seconds, it will automatically vanish back to
the bottom of the screen, and Popup Info disappears, too.
•
Use the Cursor as the departure point for
your route.
This menu point is available only in Map
mode and when there is no active route.
The departure point of the route is always
the GPS position or if it is not available, the
last known GPS position.
•
Use the Cursor as the destination of your
route.
This button is to start a new route. The previous route (if it exists) will be deleted and
replaced. If a multi-point route is active, the
navigator will ask you whether you really
want to delete it together with all its via
points.
•
By inserting the selected map point as a
via, you instruct the navigator to cross this
location before the destination of the route.
This is the way to build a multi-point route in
reverse order (when you wish to insert a
stopover ‘go to A but first get some fuel at
B’ or want to influence the direction of the
route).
This menu point works only if a route is
already active.
•
Removes the ‘via point’ near or at the
Cursor.
The route will be recalculated immediately
excluding the deleted point. This menu point
replaces Add Via and is available only if the
Cursor is near or at a via point.
•
Add a new destination to be reached after
the previous destination.
The new destination replaces the old one,
which is now demoted to a via point. This is
the way to build your multi-point route in
straight order (when you wish to visit several destinations ‘go to A then to B’). This
menu point is available only if a route is
already active.
•
The Cursor can be marked with a Pin.
Getting started with navigation
15
Page 16
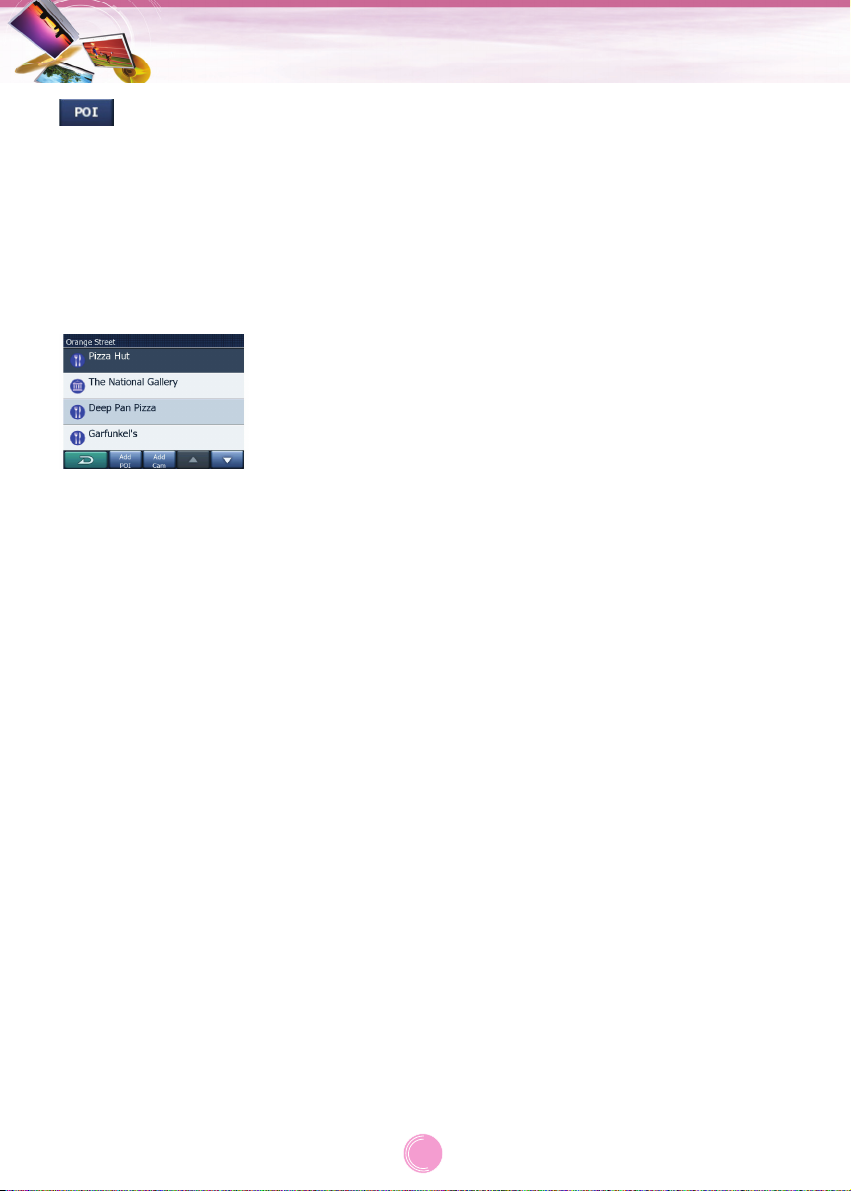
•
Opens the list of POIs near the selected
point.
These are the POIs shown in the Popup
Info window.
If you want to add a new POI at the cursor,
you can do so by tapping “POI” in the bottom right corner. It is only available in the
Map screen and if there is at least one POI
item near the Cursor.
• Add Cam
This button will place a speed camera at the
position of the Cursor.
A new window opens where you can set the
type of the camera (fixed, mobile, built-in, or
section control camera), the direction of the
monitored traffic (your direction, the opposite direction, both directions or all directions), and the speed limit.
If the map contains speed limit information,
this will be the default value for Camera
Speed.
• Edit Cam
You can edit the parameters of the camera
near or at the Cursor, or delete it.
This menu point replaces “Add Cam” and is
available only if the selected point is near or
at a speed camera. A window will open up
that contains the same settings as in Add
Cam. In addition, it will have a Delete button
that removes the camera from the map.
• Add POI
Opens the new POI capture window to let
you add the selected map point to the list of
your user points.
This menu point is only available on the
Map screen and if there are no POIs near
the cursor (i.e. only the address is shown in
the Popup Info window).
Getting started with navigation
16
Page 17
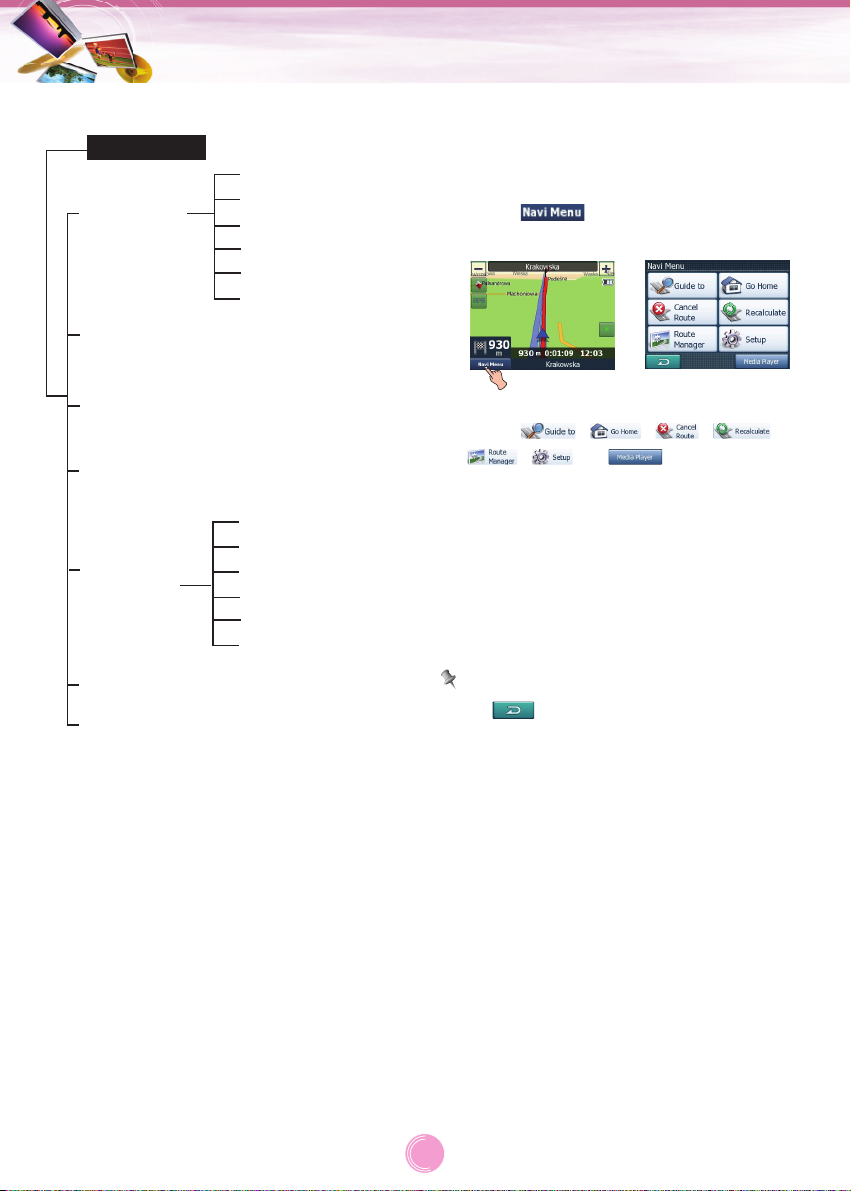
Navigation menu list General operations of
navigation menu
1. Turn the unit on.
2. Touch to view the navigation
menu on the map screen.
3. Touch , , , ,
, , or to select the
desired option, and the menu moves to
the second level.
4. Touch the desired option and the menu
moves to the third level.
5. Touch the desired setting.
Some items require additional steps.
Note
Touch on the screen to move to the
previous screen.
Navigation menu
17
Guide to
Navi MENU
Go Home
Cancel Route
Recalculate
Route
Manager
Setup
Media Player
Address
History
Coordinate
POI
Home
Work
TBT Summary
Simulation
Manage POI
Edit Way Points
Route Information
Detour
Page 18

Guide to ( )
This menu gives you various possibilities for
selecting a location.
1. Touch on the map screen and
then touch .
2. Touch the desired items.
Address ( )
Find an Address, Street, Intersection or
City
Searching for a city, a street, an intersection,
or an exact address can all be done in the
Find Address module. If you know at least a
part of the address, this is the quickest way to
find the location.
Selecting the city, state and country to
search in
The first screen of the address-search module
is the list of recently used cities. The first line
of the list is always the city you are in or near
to.
1. Should the settlement you are looking for
appear on the list.
2. Just tap it and you will immediately jump to
the Street Name Input screen with the
selected city name or postcode shown at
the top of the screen.
Note
• If the desired settlement is not displayed,
use the v and V buttons to browse through
the list.
•
Tapping the in the left corner returns to
the search results.
• If you find that the list of recently used cities
contains settlements you will not visit in the
near future, you can choose to empty the list
by the “Clear” button in the bottom.
Navigation menu
18
Page 19

Selecting a new settlement to search in
If you are looking for a city or town (or state)
you cannot find on the list, tap “More...” in the
top right corner.
This will take you to the city name or postcode input screen, where you can select the
desired city, then select from the list of results
automatically given by the program if the
matching items can be displayed on one
page, or displayed on more pages if you tap
“Done” after entering some letters.
• You can accomplish this by using an alpha-
betic input screen (either an ABC- or a
QWERTY-type).
• You only need to enter the first few letters,
as the program only searches among the
settlements that exist in the given state or
country. If the name of the settlement is of
more than one word, the searched pattern
can be any or the combination of those.
• You can search for multiple partial words by
inserting space characters in the pattern.
For example Key West in Florida will be
found if you enter ‘Ke W’ or even ‘We K’
(any word order will do).
• You do not need to enter accents when
searching for a destination. Type only the
base letters (the letter most similar to the
accented one) and the Navigator will search
for all their combinations in the database
(e.g. for the Canadian town ‘Déléage’ you
only need to type ‘Deleage’, and the rest is
done by the program).
Note
• When more than 300 matching items (a list
of more than 60 pages) exist for the entered
pattern(s), Navigator stops searching, and
displays ‘>300’ at the right end of the input
line. Enter more letters to narrow the list.
• When the name of the settlement contains a
character that is not available on the keyboard (e.g. apostrophe or dash), Navigator
considers it a space that splits the word.
That is why you can search for
‘Alleyn-Et-Cawood’ with all the following
search criteria: ‘A E C’, ‘Et A’, or ‘Al Ca’.
If any of the settlements listed has named
suburbs or numbered districts that also
appear separately in the map, a “Show submatches” button will appear in the bottom.
Tap this button to list the suburbs together
with the main settlements.
Now the button turns to “Hide sub-matches”,
and tapping it will return to the original, shorter result list.
Navigation menu
19
Page 20

Changing the state
Some of the maps contain state information.
If the settlement you are looking for is in a different state, tap “Other City” then Change
State from the list of recently used cities, then
select the appropriate state. Should you wish
to search for an address in the whole country,
just tap “All states’ at the beginning of the list.
When the state is selected, you need to select
a settlement by entering a part of its name or
postcode, then selecting from the list of available matching items as described before.
Note
In Australia you can skip this part by tapping
Done before entering any letters.
This way you can search for a street name in
the whole state. In other countries this step is
compulsory. If you tap “Done” before entering
any letters, the list of settlements will appear
in alphabetical order.
Changing the country
If your destination is in another country, tap
the “Change Country” button in the top right
corner of the state selection screen, or the city
selection screen, and select the country from
the list.
Selecting a street or the centre of the settlement
Once the settlement (or state in Australia) is
selected, you can continue by specifying the
street you are looking for.
Navigation menu
20
Page 21

Selecting the centre of the settlement
If you wish to navigate to the settlement displayed in the top centre of the screen, just tap
“Done” before entering any letters.
The search result will be the centre point of
the city (where its name is displayed on the
map).
Note
This point is not the geometrical centre but an
arbitrarily selected point chosen by the creators of the map, usually the most important
intersection in case of a small town or village,
and for larger cities an important intersection
in the city centre.
Selecting a street
If you are looking for an address or an intersection within the selected settlement (shown
at the top of the page), you need to first enter
the street name you are looking for.
• If you are looking for an intersection, choose
the street that has a rare or unusual name
first.
This way you need to enter fewer letters to
get the list of results. You may also choose
the shorter of the two streets first.
This way it will be faster to choose the second one from the list of crossing streets after
the first street has been selected.
•
You can search for both the type and the
name of a road.
If you have the same name appear as
Street, Avenue, Boulevard, Road, Place and
Court, you can get the result faster by giving
the first letter of this, too. For example
searching for ‘Pi A’ will result in Pine Avenue
skipping all Pine Streets and Pine Roads.
•
Should the name of the street be a prefix for
several other street names, just enter the
whole name, press “Done”, and the exact
match will be the first in the list. This way
you can easily find even very short street
names.
Selecting a house number or the
midpoint of the street
1.
Once the country, the city and the street
name are selected, you are asked to give
the house number using the numeric keypad.
2.
The range of available house numbers for
the chosen street is shown in the input field
before you begin entering the figures.
3.
Enter the number, tap “Done”, and the
Navigator will show you the selected location on the map (or will start navigating
immediately.)
Note
• House numbers may not be available on the
map of your region. Ask your local dealer for
details.
• If you do not know the house number, just
press “Done”, and the midpoint of the street
will be used as the selected location.
How to select an intersection instead of a
house number
1.
If you do not know the house number or it
is easier to pinpoint the location with an
intersection.
2.
Press the “Intersection” button in the top
right corner.
3.
Select the desired street name from the list
of available intersections of the previously
selected street (displayed in the top centre
of the screen).
The crossing of the two streets will be the
selected point.
Navigation menu
21
Page 22

History ( )
Find in History
If you have used “Guide to” before, or saved
map points as POIs, marked points with a pin,
or picked and used points of the map before,
they all appear in the History list.
•
This list is ordered by the time the points
were last used. The most recently used locations are always at the beginning of the list.
•
Just pick any of the recent locations as your
destination. Here you have no possibility to
reorder the list or filter it by name.
Note
If you will need a location later but you do not
want to save it as a POI, just mark it with a
pin, and remember its colour to find it easily in
the History list.
Coordinate ( )
Find Coordinates
The Navigator also lets you enter your destination by map coordinates.
The coordinates need to be in latitude/longitude format and, based on the WGS84 earth
model (the one used by most GPS devices).
•
When you enter this page, the coordinates
of the current GPS position are shown at the
top of the display.
•
The coordinates are always shown in the
format configured in “Setup>Advanced >
Display Setup” (Page 33), but you can enter
the coordinates in any of the three formats.
You can even enter the latitude and longitude in different formats.
Entering a latitude/longitude pair is easy.
1.
Use the button to change the hemisphere.
The left field contains the latitude. It starts
with an ‘N’ (North) or ‘S’ (South) letter.
2.
Enter numbers for the latitude.
3.
Use the decimal point if the degrees, minutes or seconds are not integers.
4.
Use the , button (the label depends
on the current cursor position inside the latitude) to start entering minutes after
degrees or seconds after minutes.
5.
When finished, tap the buttonon the
right, and enter it as you did latitude.
The right field contains the longitude. It
starts with an ‘E’ (East) or ‘W’ (West) letter.
6.
Once you have entered both numbers,
press Done” to make the selection.
Navigation menu
22
Page 23

POI ( )
Find a POI
You can select your destination from the thousands of POIs included with the Navigator or
from the ones you have previously created.
POI items are categorised to let you locate
them more easily.
1.
On this screen you can see the first page
of the top level POI categories.
There are three levels altogether.
Find in POI subgroups :
Highlight one of the POI groups by tapping
or using the direction buttons, then tap it
again to see the list of subgroups. Using
the same action you can move deeper into
subgroups.
Search by name among the POIs of that
level :
Tapping the “Search” button will bring up a
text input screen to let you narrow the list
of POIs. If you tap “Search” in the list of
subgroups, you will only search in the
group you are already in.
See all POIs of the current group in a
list :
Tapping the “All” button opens the list of all
points in the group or subgroup you are
already in.
2.
Search results are ordered by their distance from the given reference point (nearest first).
3.
Tapping “OK” will return to the map with the
selected POI in the centre.
POI Location
The search will be carried out around a certain reference point. Always look at the current reference point shown in the blue field
above the POI category buttons and confirm
that it matches what you want.
To change the reference, tap the “Change
ref.” button in the top right corner.
Once you tap the “Change ref.” button, you
are presented with these choices.
Address :
You can specify an address to be searched,
or a settlement to search in. The centre of this
settlement will be used as the reference point.
History :
The reference for the search can be selected
from the History list.
Coordinates :
You can specify a latitude/longitude pair to be
the centre of the search.
Current GPS :
The search will be carried out around the current location given by the GPS if it is available. If no GPS position is available, the last
known GPS position will be used.
Cursor :
The search will be carried out arround the
previously selected map point.
Destination :
The search will be carried out arround the
destination of your current route.
Once you have set the reference point, you
have the following potions on the “Find POI”
screen.
Navigation menu
23
Page 24

Find My POI
•
Search :
You can shorten the list of matching POI
items by filtering. Just like in Find, enter a
few letters of the desired POI name. When
the number of matching items can fit in one
page, Navigator will automatically
display the list. If you tap Done any time
before this happens, you receive the list of
matches on multiple pages.
•
ABC/Distance :
By tapping this button you can have the
POIs sorted in an alphabetical order.
Tapping again will return to the distancebased order.
Find one of the Favourites
[Home
()
/ Work
()
]
If you have already set up your favourite destinations in “General” settings (Page 30), you
can select either of them by simply tapping
the button with the name on it.
Using the “Go Home” menu at the “Navi
menu”, it is only two taps to start navigating to
one of your Favourites.
Note
If you try to access a favourite destination that
you have not yet set up, the Navigator will
lead you to the setup page.
Go Home ( )
The fastest way to find your destination and
start navigating is to tap “Go Home” in the
“Navi Menu”.
The navigator will immediately show the map
screen and start navigation. This means that if
you plan your route to one of your Favourite
destinations, you only need one tap to start
navigating.
Note
If you try to access a favourite destination that
you have not yet set up, the Navigator will
lead you to the setup page.
Canel Route
()
This menu returns directly to the map screen
without recalculating the active route.
The navigator stops and will be activated
again when you are back on your original
route.
Recalculate
()
This menu repeats the route calculation based
on the same settings as used to calculate previously.
This possibility is typically used when automatic off-route recalculation is disabled.
However you may consider using it when you
travel on a road parallel to that recommended
by the route. In this case the Navigator may
not recalculate the route for some time, but
you can force recalculation here.
Navigation menu
24
Page 25

Route Manager
()
This menu contains options to manage
different settings in the program.
TBT Summary
()
Display modes are different only in the number of events displayed in the list. List items
are always shown with all information available including pictograms of the needed
action and distance of the event from the previous list item.
The Itinerary is live and constantly updated
when navigating a route. The list item coming
next in navigation is the highlighted one until
you highlight another one by tapping. After
that, the highlight remains on the item you
have selected.
•
Detailed Instructions :
This is the list displayed when Itinerary is
opened. It is the list of events in full detail.
All significant junctions are shown in the list,
even ones to be passed.
•
Instructions :
By tapping the “Mode” button once you will
see the list of events that need your attention, i.e. the list of manoeuvres during the
route. These are the events shown in the
Turn preview field and announced by the
voice instructions.
•
Route summary :
Tapping the “Mode” button again will show
an overview of the route that contains only
the significant roads and intersections.
Tap “Show” button to see the highlighted list
item on the map. This will help you identify
route events in the list.
Tap “Avoid” button to show a list of possibilities for modifying the route. They let you
recalculate the route avoiding the highlighted
event and sometimes also some of the subsequent ones.
•
Maneuver :
This option avoids the highlighted action.
For example if you find a turn too difficult
during rush hour traffic, the Navigator will
recalculate the route excluding that turn. If
the next street is important in the route, it is
likely that the Navigator will replace the turn
with several easier ones to get to the same
street.
•
Road :
When you exclude a road, the Navigator will
calculate a route that does not use that road.
It is useful when you anticipate a traffic jam
in a street used in your route, or a roadblock
is announced on the radio, and you find that
road in your Itinerary.
•
Distances :
You can also find some distance buttons in
this list. They are similar to the ones in the
Detour list of the “Detour” menu (Page 29),
but these can also be used for distant parts
of the route.
Note
You need not open Itinerary if you run into a
roadblock or traffic jam. To get an immediate
alternative route use the “Detour” function of
“Route Manager” (Page 29).
Navigation menu
25
Page 26

Simulation
()
This feature has no navigation function, it
merely provides a quick view of the route.
It will present a simulation of the route showing what you will see later when navigating.
•
In this mode the simulation is run at normal
speed (using the speed limit of the streets
and roads in the route), and voice instructions are also played.
•
This mode is mainly useful for demonstrating
the Navigator, or to learn the way it works
before your start your first journey.
Tap anywhere on the screen to stop the simulation.
Manage POI (Points of Interest)
()
Here you can set all the parameters of POIs
that you have created and the visibility of the
built-in POIs that come with the map.
You can decide which POI groups to show
and which ones to hide on the map.
You can set the visibility of the top two levels.
All levels below that will be shown or hidden
according to their respective category (i.e. you
can set the visibility of Petrol Stations in the
Services category, but all brands listed under
that will either be shown or suppressed
together).
Groups shown with a grey icon are hidden;
blue icons are visible on the map, while the
ones shown in two colours have some of
their subcategories shown and some others
hidden.
If you highlight any of the POI groups by tapping them, the button in the bottom will
become “Show” if the POI group is hidden, or
“Hide” if the group is shown or partly shown.
Tapping again the highlighted POI group
(except for My POI – described later) opens
the list of subcategories of that group. Here
you cannot see bicolour subgroups, as visibility can only be set for the top two levels of categories. Showing and hiding a subgroup is
done the same way as for the main groups.
Navigation menu
26
Page 27

Manage My POI
()
By highlighting then tapping again the “My
POI” button on the Manage POI main screen
you can manage the POI groups and items
that you have created.
Tapping any of the group names will open a
list of POIs saved in that group. This list is
similar to the list of POI results in list menu.
The POIs are ordered based on their distance
from your current position.
If GPS position is not available, the POIs will
be ordered by their distance from the Cursor.
•
Show/Hide :
Similarly to built-in POIs, you have the possibility to show or hide all POIs of the selected
category on the map. Groups with a blue
icon are displayed; groups with a grey icon
are hidden.
•
New :
You can create a new My POI group by tapping this button.
•
Delete :
You can delete any of your previously saved
My POI groups. This will delete all POIs in
that group.
The Navigator will ask you to confirm this
action.
•
Edit :
You can edit the attributes (name, icon, visibility level) of a previously created My POI
group.
Edit Way Point
()
You can edit the list of all points used in the
route.
The first item in the list is the departure point
of the route without a valid GPS position, the
last reached via point if you open the list
during navigation, or the point where the
Navigator most recently recalculated the
route. This means the list is permanently
updated, and via points drop out during the
journey.
The last item in the list is your final destination.
•
Add :
You can add a new route point (or a new
final destination if the highlighted item is the
last one in the list) after the selected point.
The Navi menu opens automatically to let
you search for an address, POI, coordinates,
one of your favourite destinations, or select
a point from the History list. As soon as you
select any of these, the Navigator returns to
the “Edit WayPoints” screen and your selection appears right under the highlighted line.
Navigation menu
27
Page 28

•
Delete :
you can delete the selected point from the
list.
If the highlighted item is the last one in the
list, the previous via point will be promoted
to be the final destination.
•
Up and Down :
You can reorder the list by moving the highlighted item up or down in the list.
•
Optimise :
You can optimise the order in which you will
drive through the via points, if there is no
specific order you would like to keep. When
tapping this button, the Navigator reorders
the list instantly to save you time and fuel.
Optimisation is for via points only.
Your starting point and destination remain in
their positions, of course.
Route Information
()
This screen shows information about the current route and has a few additional options to
check and modify your active route.
Without an active route one of the buttons is
inactive and route data cannot be displayed.
•
Distance Left :
This value can also be displayed in one of
the Route data fields on the Map screen.
This is the distance you need to travel on
the route before reaching your final destination.
•
Time Left :
This is an estimated value that can also be
displayed in one of the Route data fields on
the Map screen. It shows the time needed to
reach the final destination of the route based
on information available for the remaining
segments of the route.
The calculation cannot take into account
traffic jams and other possible delays.
•
Estimated Arrival :
This is an estimated value that can also be
displayed in one of the Route data fields on
the Map screen. It shows the estimated
arrival time at the final destination of the
route based on information available for the
remaining segments of the route.
The calculation cannot take into account
traffic jams and other possible delays.
• Method :
This field shows how the route was calculated. It either displays the ‘Route’ or the
‘Vehicle’ field from the Route parameter settings.
If you have chosen Car, Taxi, Bus or Truck,
the type of the route (Fast, Short or
Economical) will be displayed here; if you
have selected Emergency, Bicycle or
Pedestrian, this information will be displayed
here.
•
Destination :
This field shows the exact address (or its
coordinates if the address is not available) of
the final destination.
Note
If via points exist, tap and tap again any of the
fields to see the address or coordinates of the
first, second, etc. via point.
Navigation menu
28
Page 29

•
Warning icons :
The following 5 squares are normally grey.
Some of them turn red and show a graphical
symbol in case warning(s) are attached to
the planned route.
These are warnings, so icons always show
information for the whole route, even if the
data fields display values from your current
position to a via point only.
Click on any of the icons to show its
description.
This icon shows that you need to pay toll
on the recommended route.
This icon shows that the route contains
motorways. Tap the icon to see the total
length of the motorways in the recommended route.
This icon shows that toll roads are
included in the recommended route.
This icon shows that you need to board a
ferry along the recommended route.
This icon shows that you need to pay for
the ferry.
This icon is displayed when the
Navigator could not plan a route with all
your road type preferences respected.
Sometimes it is impossible to find a
suitable route near the start or the destination.
This icon warns you that the Navigator
had to recommend a route that does not
match all your preferences given at the
Route Parameters settings.
The recommended route contains areas
only accessible to pedestrians.
The recommended route contains
unpaved roads.
The recommended route contains roads
that require a permit or permission to
enter.
Information : any other piece of relevant
but not categorised information.
Next page : displayed when more than 5
warnings apply for the recommended
route.
• Route Overview :
Tap this button to display an overview of the
whole recommended route. You will jump to
the Map screen with a 2D North-up view so
that you can check where the route takes
you.
• Parameters :
This button opens the “Route parameter”
screen otherwise opened from the Setup >
Route Parameters (Page 32).
Detour
()
When you run into a traffic jam or roadblock,
you may want to have the Navigator calculate
a route that departs the original route as soon
as it can.
You will need to select the minimum distance
along the original route where your new route
is allowed to rejoin the original route. Select
the one you feel appropriate for the traffic difficulty you face.
Navigation menu
29
Page 30

Setup ( )
This menu provides several settings in order
to let you customise the functions of the program.
General ( )
These are the basic settings of the Navigator.
• Safety Mode :
Safety mode will disable the touch-screen
above 10 km/h (6 mph) to keep your attention on the road.
You are still able to use the hardware buttons, but you cannot set a new destination
or change the settings.
When you disable Safety Mode, the
Navigator will warn you.
• Set Favourite Destinations :
You can select two of your most frequent
destinations to be your favourites (Page 24).
You can start navigating to either of them by
only two taps on the screen. The original
names of these points are Home and Work.
You can rename them and specify their locations.
To determine the location you can use the
same “Guide to” menu options (Page 18) as
for a route destination, and depending on
that choice and the information available, the
location will be shown here as a street
address, a latitude/longitude position, or
both.
• Speeding Warning Options:
The Navigator will open a new screen to let
you customise the parameters used by the
speed warning.
Maps may contain information about the
speed limits of the road segments. the
Navigator is able to warn you if you exceed
the current limit.
This information may not be available for
your region (ask your local dealer) or may
not be fully correct for all roads in the map.
This setting lets you decide whether you
want to receive the warnings or not.
• Map color profile :
The Navigator comes with different colour
schemes for both daylight and night use.
There is always one selected daytime
scheme and one selected night-time
scheme.
The Navigator uses these when switching
from day to night and back.
Tap the appropriate button and select a new
scheme from the list.
• Off-route Recalculation :
Once a route is planned, this setting will tell
the Navigator what to do when you deviate
from that route.
Automatic : The route will be recalculated
automatically a few seconds after you go
astray.
Disabled : If you stick to the original route,
and you wish to get back to it on your own,
you can disable recalculation. This way guidance will stop until you return to the recommended route on your own.
Navigation menu
30
Page 31

Map ( )
You can set a few parameters determining the
appearance of the maps in the Navigator.
• Daylight / Night colour profile :
The Navigator comes with different colour
schemes for both daylight and night use.
There is always one selected daytime
scheme and one selected night-time
scheme. The Navigator uses these when
switching from day to night and back.
Tap the appropriate button and select a new
scheme from the list.
• Alternative Road Names :
Some highways have an international name
or number for foreign travellers. You can
decide whether to show only the local name
or both.
• Show Street Labels :
You can set whether or not to see the
names of the streets and the POI icons on
the map when driving. Based on the current
zoom and tilt levels, street names are displayed either aligned with the street or on
signposts stuck into the streets.
If you switch these signs on, it will be easier
to recognise your location on the map, if you
turn them off, it will be easier to see the road
geometry.
• Textured Polygons :
Enable textured polygons, and have rivers,
lakes, forests and other large objects displayed in a more realistic and attractive way
on the map.
Sound ( )
Settings on this page determine the way
Navigator sounds.
• Keys :
The switch on the left can turn the key
sounds on or off. Key sounds are audible
confirmations of either pressing hardware
buttons or tapping the touch screen. When
key sounds are turned on, the slider on the
right will adjust their loudness. In its leftmost
position the key sounds are suppressed, in
its rightmost position they are played at the
master volume level.
• Attention Tone :
If this is set to Disabled, the voice guidance
will sound without a preceding attention
tone. Setting it to Single Tone will initiate a
single attention tone before the instructions,
while Double Tone will use a double tone.
Navigation menu
31
Page 32

Route parameters ( )
This is a very important page. Settings here
determine how routes will be calculated. This
screen is directly accessible from the “Route
Information” screen
(Page 28).
• Route :
Short : Choosing Short will result in a route
that has the smallest total distance of all
possible routes between the given points.
Fast : Choosing Fast will result in the quickest possible route, given that you can travel
at or near the speed limits on all included
roads.
Economical : This setting is a wise combination of the previous two. Although basically
going for the fastest solution, if there is
another route taking a bit more time but a lot
less distance compared to the fastest one,
the Navigator will choose this one instead to
save fuel.
• Vehicle :
You can set the type of the vehicle that you
will use to navigate the route. Based upon
this setting, some of the road types will be
excluded from the route (e.g. motorways for
pedestrians), or some of the restrictions may
not be taken into account (e.g. emergency
vehicles have no restrictions).
Furthermore, when Bus or Truck is chosen,
the program assumes that high speeds cannot be achieved, and this information is
taken into account when calculating the
route, the estimated time enroute (ETE), and
the estimated time of arrival (ETA).
• Unpaved Roads :
Unpaved roads are excluded by default, as
they can be in a bad condition and you usually cannot reach the speed limit on them.
• Highways :
When driving a slow car or towing another
vehicle, you may prefer not to take highways.
• Ferries :
The accessibility of temporary ferries is not
necessarily included in the map data.
Furthermore you may need to pay fare, so
you may consider disabling them from the
preset enabled status.
• U-turns :
Although displayed amongst road types, this
is a type of action. Most drivers prefer to
replace them with a few normal left and/or
right turns in the next few junctions, so it is
disabled by default.
Turning back on dual carriageways is not
considered as a u-turn.
• Permit needed :
To use some roads or enter some areas you
may need special permit or permission from
the owners. These roads are excluded from
your routes by default. Use this switch if
your vehicle is authorised to enter.
• Toll Roads :
Toll roads are included in your routes by
default. If you wish to travel more to avoid
paying a toll, disabling them will make the
Navigator plan the best toll-free route for you.
• Carpool Lanes :
They're also called "HOV" lanes- usually
found on the extreme left side of urban freeways or parkways. The cars that travel in
those lanes MUST have 2 or more people in
them- or they'll be ticketed.
Navigation menu
32
Page 33

• Cross-border planning :
By default Navigator plans routes using the
border crossing points. However, if you live
near the border, you can disable border
crossing with this switch to remain within
one country.
Language & Units ( )
Here you can set the languages, measurement units, and date and time formats used
by the Navigator.
• Program language :
This button displays the current written language of the program. The Navigator will
have to be restarted if you change this setting. The Navigator will ask for confirmation
before it restarts.
• Voice language :
This button shows the current language of
the voice guidance.
• Units :
You can set the distance units to be used by
the program. The Navigator may not support
all of the listed units in some voice guidance
languages.
• Set Date & Time Format :
You can set the date and time format displayed by Navigator. Various international
formats are available.
Advanced ( )
These screens let you set a large number of
different advanced settings and initiate some
special functions. These settings and functions are divided into groups.
Display Setup ( )
• Zoom in after find :
When this switch is turned off, the Navigator
will centre the map to the location selected
in Find but will not change the zoom level. If
you turn this switch on, the Navigator will
also zoom in to the selected point.
• Coordinate display format :
Positions are sometimes displayed with their
addresses, and sometimes with their coordinates. This setting lets you choose between
displaying coordinates in degrees
(DD.DDDDD); degrees and minutes (DD
MM.MMM); or degrees, minutes and seconds (DD MM SS.S).
Navigation menu
33
Page 34

User Data Management ( )
• Backup Data :
You can make a safe copy of the whole user
database on a memory card.
Tap this button to copy all user data and settings on the memory card.
The backup is always created with the same
file name; so backing up data will always
overwrite previous backups.
• Restore Data :
If you have accidentally deleted things, or
you have created a number of temporary
items and you do not wish to delete them
one by one, you can tap this button to
restore the state of the Navigator to the
latest backup.
By tapping this button you will lose all of the
changes made since the time of the latest
backup. Navigator will warn you about this
before overwriting the current database with
the backup.
• Remove Pins :
Normally Pins can be deleted one by one.
Since they are shown at all zoom levels, and
you may end up having too many of them,
this button lets you delete all of them together. the Navigator will warn you that you are
about to lose all your Pins.
• Clear Data :
This button will delete all user data. It is a
reset to factory settings. Tapping this button
means you lose all your saved data and customised settings. the Navigator will warn you
about this.
• Reset Advanced Settings :
Some changes may cause the Navigator to
behave in an unsatisfying manner. Tap this
button to restore the default settings.
Smart Zoom ( )
Smart zoom is a lot more than just a usual
automatic zoom.
• Smart Zoom :
You can set how close Smart Zoom can
zoom in when approaching the next turn
(Zoom-in limit), and the maximum zoom
level to zoom out when the next turn is further away (Zoom-out limit). The default
values are set to be optimal in most cases.
• Restore Smart Zoom :
Use this switch if you want the Navigator to
re-enable Smart Zoom after zooming or tilting the map during navigation. This is useful
if you have changed the view accidentally, or
you modified it to quickly check something
near your route.
• Restore Lock-to-Position :
Turn this switch on if you want the Navigator
to return to your current GPS position after
you have moved the map during navigation.
This is useful if you have moved the map
accidentally, or if you have moved it to quickly check something near your route.
About ( )
Tap this button to display navigation version
and copyright information.
Navigation menu
34
Page 35

GPS Data screen
Tap the “GPS” icon on the Map menu.
The satellites are shown at their current positions.
The GPS receives data from both the green
and grey satellites.
• The color of the icons indicates the signal
reception status. The green represents a
satellite whose signals are actually being
used for positioning. The red means that signals are being picked up but are not currently in use for positioning.
• Signals from the grey are only received,
while green ones are used by the GPS to
calculate your current location.
• Additional pieces of information on this
screen are: current position in latitude/longitude format, elevation, speed, date, time and
calculated accuracy.
Time synchronization
In the buttom right corner of the screen you
have another button that leads to a new
screen where you can synchronize the clock
of your Navigator to the very accurate time
provided by the connected GPS.
Turn on the “Auto Correction” switch to let the
Navigator frequently check and correct the
Navigator time with the GPS time.
Below that button you will see the current values of the GPS and the Navigator clocks.
You can check here whether any correction is
needed. Tap the button to manually
synchronize the time.
Below the Navigator time you have hour and
minute controls to manually correct the time
with or without a valid GPS time. It also gives
you the chance to correct the time after synchronization if your Navigator does not support time zones or daylight saving time.
Set Time Zone :
You will see the current values of GMT, and use one time zone,
Greenwich Mean TIME (GMT).
Navigation menu
35
Page 36

ddPlaying music
Playing the files in “All Music” folder
1. Touch > > .
The “Music List” screen appears.
There are two kinds of music list: All
Music, My Music
2. Touch the folder or file you want to play.
Playing the files in “My Music” folder
1. Touch during playback.
The mark indicates playing music file.
2. Touch in the left position of the screen.
The mark appears and the file you
touch is stored in “My Music” folder.
To cancel it, touch .
3. Touch and then touch the
desired file to play music in “My Music”
folder.
•
Touch / on the screen to move to the
previous/next page.
•
Touch on the screen to move to the
upper folder.
•
Touch on the screen to move to the
previous screen.
Note
If there is no supported file, an error message
is displayed on the screen and the next music
file will be played.
Music player
36
Page 37

Pause
1. Touch during playback.
2. To return to playback, touch again.
Skip the next music
Touch briefly to move to the next music.
Skip the previous music
Touch briefly to move to the previous
music.
Search
Touch and hold the or during playback and then release at the point you want.
You can use the slide bar to search for the
music.
Repeat
You can set the repeat playback mode by
touching or .
: Plays repeatedly the current selected file.
: Plays repeatedly all music files in your
device.
Shuffle
You can set the random playback mode by
touching or .
: Returns to the normal playback.
: Plays randomly all the files in your
device.
Viewing the information of
music file
1. Touch during playback.
The information of music file appears.
(If you touch the information screen, it
moves to the previous screen.)
If there is no information of music file,
appears.
Adjusting the Volume/Brightness
1. Touch during playback.
The “Handy Setup” screen appears.
2. Set the volume ( ) and brightness ( ) by
touching / and then touch .
Mute
Touch on the “Handy Setup” screen to
mute the sound .To cancel it, touch again.
Music player
37
Page 38

Viewing photo
1. Turn the unit on.
The map screen appears.
2. Touch > > .
The “Photo List” screen appears.
3. Touch the folder or file you want to play
and then touch .
The slide show starts automatically.
Browse an image
1. Touch the screen during slide show and
then touch .
2. Touch the folder icon to display its sub-
folders and thumbnail images.
•
Touch / on the screen to move to the
previous/next page.
•
Touch on the screen to move to the
upper folder.
•
Touch on the screen to move to the
previous screen.
Pause
1. Touch the screen during slide show.
2. Touch to pause slide show.
3. To return to slide show, touch again.
Skip to the next photo
Touch to move to the next photo in the
selected folder.
Skip to the previous photo
Touch to move to the previous photo in
the selected folder.
Repeat
You can set the repeat playback mode by
touching or .
: Plays repeatedly all photo files in your
device.
: Plays repeatedly all the photos within
folder.
Rotation
Press repeatedly to rotate the photo
clockwise.
Adjusting the Volume/Brightness
1. Touch during playback.
The “Handy Setup” screen appears.
2. Set the volume ( ) and brightness ( ) by
touching / and then touch .
Photo viewer
38
Page 39

Bluetooth wireless technology
If you have a phone with Bluetooth wireless technology and it is compatible with your device
(Please refer to the list of available phones on
the page 49-51), you can use the following features in your device: Hands-free Calling, Audio
streaming for mp3, and Phonebook sync and
edit.
Hands free feature is to make or receive a phone
call using microphone and speaker built in your
device. Audio streaming feature is to enable to
listen to music (especially, mp3 file) in your
stereo headset and to enable to handle playing
music such as play, pause, or skip. Lastly,
phonebook sync and edit feature is to transfer
your phonebook in your phone to your device,
and to add and edit new phone numbers on your
device. These features on your device are only
available if your phone supports these features
using Bluetooth wireless technology. To use
these features, you must connect your phone
with your device. You may initiate this connection
from your phone or from your device. Please
refer to phone’s guidebook for more information.
Connecting your unit and bluetooth phone
To connect using the unit settings
1. Press POWER ( )/VOL. briefly in power
on status. The “Handy Setup” screen
appears.
2. Touch .
3. Touch .
4. Touch .
The “Searching for available devices.”
pop-up screen appears on the screen.
It will take about 30-60 seconds, to continue the process.
To cancel, touch .
5. Touch a bluetooth phone you desire from
the “Search Results” screen.
The “Please enter the below PIN code in
your phone” pop-up screen appears.
6. Input the PIN code (0000) in your phone
when the pop-up screen is displayed on
the screen.
When it is successfully connected, the
mark is displayed in the "Handsfree available devices" screen.
When it is not connected, the connection
failure message appears.
Note
Before connecting, check the PIN code settings. Refer to “Setting the Bluetooth” on the
page 40.
Bluetooth
39
Map/Photo mode
Music mode
Page 40

To connect using the phone settings
Your phone’s Bluetooth feature may be set to
off by default. To use the Bluetooth feature,
Bluetooth must be turned on in your phone.
Refer to your phone’s user guide.
1. Enable the phone’s Bluetooth component.
This might be in a menu called Settings,
Bluetooth, Connections, or Hands-free.
2. Initiate a search for Bluetooth devices.
These settings might be located in a menu
called Bluetooth, Connections, or Handsfree.
3. Select the your device from the list of
phone.
4. Input the PIN code (0000) in your phone.
When it is successfully connected, the
mark is displayed in the "Handsfree available devices" screen.
Setting the Bluetooth
You must select to connect successfully
your unit and bluetooth phone.
1. Touch in the “Handsfree -
available devices” screen. And then touch
.
2. Check the PIN code. Change the PIN
code using the number buttons if you
want to change the PIN code. And then
touch .
3. If the visibility option has set as .
Other Bluetooth devices can’t find your
device.
Disconnecting/Deleting/Connecting again the bluetooth phone
1. Touch the connected phone. And then
touch .
Touch . Your phone is disconnected
and the mark disappears.
2. Touch the disconnected phone again to
connect again or delete your phone.
When you touch , the disconnected phone is connected again to the unit.
The mark appears again.
When you touch , the disconnected
phone is deleted.
Bluetooth
40
Page 41

Making a call with phone number
Connect your unit and bluetooth phone before
you make a call.
1. Press POWER ( )/VOL. briefly. And then
touch > .
2. Input the phone number you want to call,
by touching the number buttons. And then
touch
.
Note
• If you make a mistake while dialling,
touch to erase one digit at a time.
• Touch if you want to store the
phone number. It is stored in the phone
book.
3. Touch to finish the telephone
conversations.
If you want to store the phone number,
touch , then input the name using key
board. And then touch and it is stored
in the phone book.
Touch if you want to make a call
again.
If there is not any touch for about 10 seconds, the screen moves to the “MENU”
screen.
Storing the phone number
1. Input the phone number in the “Dial”
screen. And then touch
.
2. Input the name. And then touch .
It is stored in the phone book.
Adjusting the Volume/Microphone level
1. Touch
during a call.
The “Volume & Microphone” screen
appears.
2. Set the volume ( ) and microphone
level ( ) by touching / and then
touch .
Note
• Touch to cut the microphone sound .To
cancel it, touch again.
• If there is not any touch for about 5 sec-
onds, the screen moves to the previous
screen.
Switching the sound path during a call
You can hear sound through the speaker of
unit or phone by touching / .
Note
If you want to send the DTMF (Dual Tone
Multi-Frequency), touch
.
Bluetooth
41
Page 42

Call History
Your unit keeps a record of your recently
received and dialling calls.
1. Press POWER ( )/VOL. briefly. And then
touch > .
2. Touch the list you want to call. And then
touch .
Using your phone book
1. Press POWER ( )/VOL. briefly. And then
touch > .
2. Touch the list you want to call. And then
touch .
Adding the phone number
1. Touch in the “Phone Book” screen.
And then Touch after inputting the
number buttons.
2. Touch after changing the name.
Receiving all list in your phone
Touch in the “Phone Book” screen. And
then touch
.
- Your device will receive the contact(s) via
Bluetooth in your phone. If your phone is
not connected, it needs to enter the PIN
code in the phone.
- With receiving phone book from your
phone, and the data will be stored in the
resident memory of your device.
Bluetooth
42
Page 43

Getting all list from you phone
If your phone supports the synchronization of
phone book, you can get all list from the
phone.
* If the phone hasn't been registered to avail-
able list on your device, you will meet the
below pop-up, "Do you want to get the
phonebook from your phone?", after connecting your phone with the your device.
Touch in the “Phone Book” screen. And
then touch
.
The synchronisation with your phone book will
begin automatically, the data will be stored in
the resident memory of your device. (It will
takes a few minutes according to the number
of phone book in your phone.)
Deleting all list in the phone book
1. Touch in the “Phone Book” screen.
And then touch
.
2. Touch .
Deleting the phone number
Touch the list to delete in the “Phone Book”
screen. And then touch
.
Editing the phone number
1. Touch the list to edit in the “Phone Book”
screen. And then touch
.
2. Touch after changing the number.
And then touch after changing the
name.
Using voice Dial
You can make a call by speaking the contact’s
name.
1. Press POWER ( )/VOL. briefly. And then
touch > .
Bluetooth
43
Page 44

2. Speak the contact name from your phone.
And then follow up the instruction from
your phone.
3. Touch to finish the telephone
conversations.
Incoming calls
1. If there is an incoming call, your phone
rings and the “Call from” pop-up screen is
displayed on the screen.
2. Touch to answer the call.
If you want to reject a call, touch .
Ending calls
When you are calling on the map, music, or
photo mode, appears in the screen.
Touch to finish the telephone conversations.
Listening to music files
You can control and hear the music (especially, mp3) files saved on your device via the
your stereo headset with Bluetooth wireless
technology.
Touch in the “Handy Setup” screen.
Notes
• You can hear the sound through the speak-
er of unit or Bluetooth stereo headsets by
touching / .
• The sound quality depends on Radio
Frequency (RF) conditions and the sampling rate of audio.
• Sampling rate of MP3 file that can hear the
music using Bluetooth stereo headset
-
16 KHz , 32 KHz , 44.1 KHz , and 48 KHz
- The sound quality may be poor on the
sampling rate of 16 KHz , 32 KHz.
Bluetooth
44
Map modeMusic mode
Photo mode
Page 45

The goal of this program is to give the option
to the user to change maps on his storage
device. With this method you can solve the
space problem if the device have no enough
storage capabilities to store every maps that
the user license include.
The user can upload or download maps
to/from the device via ActiveSync.
Maploader check the existence of the software and check the licenses before to take
any action.
Maploader read the directories nearby the
executable directory.
(Where the maploader start from.)
1. Insert the Navigator CD into the PC's CDROM drive.
2. Click the “maploader.exe” icon.
The “LGE MapLoader” appears.
Locally available maps: The file list window
of Map CD.
Installed maps on device: The file list win-
dow of your
device.
Language: Show a list of languages that you
can choose from the list.
Backup: Copy and stores the information to
your computer.
Restore: Recovers the information stored on
your computer.
Location of the navigation software:
The directory of the navigation
software in your device.
Make sure that your device is connected by
USB cable to a port on your PC.
On the right panel you can see the maps that
are on the device.
The icons before the map name inform you
that the map is newer, older or the same that
you have saved in your computer.
Installing Maps
1. The map files of "maps" folder of map
loader program will be appeared in "Locally
available maps" screen. Select maps which
you want to install from the list of "Locally
available maps" screen.
2. Click the “Install” button.
3. The selected maps will be installed in your
device and displayed in the "Installed maps
on device".
4. After finish installing maps, reboot your
device.
Note
If you delete a map from your device it will
generate a copy of this file under the user's
application data directory.
(C:\Documents and
Settings\__user_name__\Application
Data\LGE\LGENAVI\maps\)
Removing Maps
1. The map files of "maps" folder of device will
be appeared in "Installed maps on device"
screen, Select maps which you want to
remove from the list of "Installed maps on
device" screen.
2. Click the “Remove” button.
3. The selected maps will be deleted from
your device and displayde in the"Locally
available maps" screen.
4. After finish installing maps, reboot your
device.
LGE Maploader
45
Page 46

To backup Navigator data to your PC
1. Select “Backup” button.
2. The whole LGE/LGENavi directory will be
saved in your PC.
Note
If you press the “Backup” button, maploader
saves the navigation software and the map
files of your device under the user's application data directory.
(c:\Documents and
Settings\__user_name__\Application
Data\LGE\LGENAVI\backup\). There will be a
new directory - with a timestamp name - generated for each backup.
To restore stored Navigator data to a navigation device
1. Select “Restore” button.
2. The “Restore” button will retrieve the latest
backup.
3. After finish installing maps, reboot your
device.
LGE Maploader
46
Page 47

Navigation program and map data
protection
• If you want to operate this product properly,
navigation program and map data provided by
LGE should be in LGE folder on your navigation device.
• Don't erase or modify any contents in the LGE
folder using USB mass storage connection.
(All contents are important to operate
navigation. Deleting these data may cause
navigation to lead to malfunction.)
Audio streaming
To enjoy high quality music using Bluetooth
stereo headsets, we recommend over 16-bit
audio with sampling rates of 48 KHz and 44.1
KHz. (The sound quality depends on sampling
rates of audio and your headset.)
Picture format
JPG: Image file size should be less than 1600
MP (megapixels).
Cannot identify the current location. (GPS
not receiving)
GPS cannot be used indoors and must be connected to the power with ACC to a vehicle in a
location where the sky can be seen well.
When initially connecting the GPS, it usually
takes about 10 minutes to operate normally, but
the connection speed can differ depending on
the weather condition, and surrounding obstacles.
If the GPS connection is unstable for a long period of time, try the following.
• Check if the power is connected to the product.
• Check if the back of the GPS product is in a
location where the sky can be seen well.
• If there are high buildings or if you are under a
tree, move to a location where there aren’t any
obstacles.
• Check the GPS receiving condition from the
GPS menu.
Cannot hear the voice guide.
You can hear the voice guide when you select
“Guidance” in “Setup”.
But during actual driving, the voice guide is provided.
If the volume is too low, adjust the volume on
the right unit.
Cannot see the map.
This is when you cannot see the map even
when you have executed the navigation
menu.
This happens when the data within the
memory is damaged. Delete all the data
within the memory and reinstall the data.
If the problem persists after the installation,
contact the Customer Service Centre.
Map data and dangerous area information
are not updated.
You must periodically update the map data.
Refer to the homepage for details on how to
update the data.
The path guide can be different from the
actual path. (Path guide error)
• When the road is closely parallel.
• When the splitting road angle is very small.
• When there is an adjacent road when
turning.
• When driving on a road that is narrowing
fast.
• When driving through the mountain or where
the road is too curvy.
• When the starting, passing and arriving
locations are too close within 10 km.
• When you have set the starting, passing or
arriving location more than 1 km away from
the road.
• When driving through the tunnel.
• When driving through high buildings.
Troubleshooting
47
Page 48

There is a difference between the driving
road and the road on the map in the product.
Even though GPS is usually very accurate, it
has an error range.
When GPS receiver is installed, there can be an
error of about 5 to 15m. But for newly constructed roads, the problem could be from the data
update to the map.
What is GPS?
The Global Positioning System (GPS) is a
satellite-based navigation system made up of
a network of 24 satellites placed into orbit by
the U.S.
Department of Defence. GPS was originally
intended for military applications, but in the
1980s, the government made the system
available for civilian use.
GPS works in any weather conditions, anywhere in the world, 24 hours a day.
There are no subscription fees or setup
charges to use GPS.
Map matching
The GPS used by this Mobile Navigation
System is susceptible to certain errors. Their
calculations may on occasion place you in a
location on the map where no road exists. In
this situation, the processing system
understands that vehicles travel only on
roads, and is able to correct your
position by adjusting it to a near road. This is
called map matching.
Basic operation tips
1.After charging or connecting to a power
source, turn the unit on.
2.Make sure you are stopped (not moving) in
a location with a clear view of the sky.
3.You will see your current location within a
few minutes and then you can start navigating.
4.If the correct location is not found within 6
minutes, restart the unit using the ON/OFF
button on the side of the unit.
Troubleshooting
48
GPS
GPS
GPS
GPS
With map matching.
With no map matching.
Page 49

49
Bluetooth phone compatibility list
• If even a phone as described in this list meets requirements of Bluetooth Hand-free Profile
1.5 and Object Push Profile 1.1, it can operate. However, it is noted that we cannot assure
for operation by function.
• As difference in functional operation by model is mainly resulted from feature of a hand-free
phone, consult manufacturer of a phone if you have any question.
• There may be restrictions on using Bluetooth technology depending on some locations or
wireless environment. Due to the variety of Bluetooth phones and their firmware version, your
device may respond differently when performing over Bluetooth.
Manufacturer
BLACK BERRY
BLACK BERRY
HP
HP
LG
LG
LG
LG
LG
LG
LG
LG
LG
LG
LG
LG
LG
LG
LG
LG
MOTOROLA
MOTOROLA
MOTOROLA
MOTOROLA
MOTOROLA
MOTOROLA
MOTOROLA
MOTOROLA
MOTOROLA
MOTOROLA
MOTOROLA
MOTOROLA
MOTOROLA
MOTOROLA
MOTOROLA
MOTOROLA
NOKIA
NOKIA
NOKIA
NOKIA
Model
8100
8800
HW6915
H6315
KE970
KE850
CU500
ME970
MG320
MG280
KE500
KG290
KU380
CU575
KU580
KU970
KG245
KG800
M4410
U890
U6
RIZR Z80
ROKR E6
RAZR V3i
V360
KRZR K1
ROKR E2
SLVR L7
V195
V600
RAZR V3X
E1000
A1000
E550
V525
V600
6230i
6230
8910i
N77
Year
2007
2007
2005
2007
2007
2007
2007
2007
2007
2007
2007
2007
2007
2007
2007
2007
2006
2006
2006
2006
2006
2007
2007
2006
2006
2006
2006
2006
2006
2006
2006
2005
2004
2004
2004
2004
2005
2004
2004
2007
Hansfree
Calling
YES
YES
YES
YES
YES
YES
YES
YES
YES
YES
YES
YES
YES
YES
YES
YES
YES
YES
YES
YES
YES
YES
YES
YES
YES
YES
YES
YES
YES
YES
YES
YES
YES
YES
YES
YES
YES
YES
YES
YES
Display
Caller ID
YES
YES
YES
YES
YES
NO
YES
YES
YES
NO
YES
YES
YES
YES
YES
YES
YES
YES
YES
YES
YES
YES
YES
YES
YES
YES
YES
YES
YES
YES
YES
YES
YES
YES
YES
YES
YES
YES
YES
YES
Voice
Dial
YES
YES
NO
NO
NO
NO
NO
NO
NO
NO
NO
NO
NO
YES
NO
NO
NO
NO
NO
NO
YES
NO
NO
YES
YES
YES
YES
YES
YES
YES
YES
YES
YES
YES
YES
YES
YES
YES
NO
YES
Phone Book
Sync
NO
NO
YES
NO
NO
YES
NO
YES
NO
NO
NO
NO
NO
NO
NO
NO
NO
NO
NO
NO
YES
NO
NO
YES
YES
YES
NO
YES
YES
YES
YES
YES
NO
YES
YES
YES
YES
NO
YES
NO
Object Push
(vCard)
NO
NO
YES
YES
YES
NO
YES
NO
YES
YES
YES
YES
YES
YES
YES
NO
YES
YES
YES
NO
NO
YES
YES
YES
YES
YES
YES
YES
YES
YES
YES
YES
YES
YES
YES
YES
YES
YES
YES
YES
Page 50

Bluetooth phone compatibility list
50
Manufacturer
NOKIA
NOKIA
NOKIA
NOKIA
NOKIA
NOKIA
NOKIA
NOKIA
NOKIA
NOKIA
NOKIA
NOKIA
NOKIA
NOKIA
NOKIA
NOKIA
NOKIA
NOKIA
NOKIA
NOKIA
NOKIA
NOKIA
NOKIA
NOKIA
NOKIA
NOKIA
NOKIA
NOKIA
NOKIA
NOKIA
NOKIA
NOKIA
PALM
PALM
PANTECH
SAMSUNG
SAMSUNG
SAMSUNG
SAMSUNG
SAMSUNG
SAMSUNG
SAMSUNG
SHARP
SIEMENS
SIEMENS
SIEMENS
SIEMENS
Model
N95
N91
8600
N91
N91
6103
6131
7370
7380
6280
E60
E61
N70
5300
5500
6670
E50
E62
E70
N73
N80
N92
6670
3230
6680
7610
9500
3650
6600
6820a
N-GAGE
6650
TREO750V
TREO750V
PG6200
D900
i600
A707
D600
D820
Z540V
T509
GX15
SL75
SK65
SX1
S65
Year
2007
2007
2007
2007
2007
2006
2006
2006
2006
2006
2006
2006
2006
2006
2006
2006
2006
2006
2006
2006
2006
2006
2005
2005
2005
2004
2004
2004
2004
2004
2004
2004
2007
2007
2006
2007
2007
2007
2006
2006
2006
2006
2004
2006
2004
2004
2004
Hansfree
Calling
YES
YES
YES
YES
YES
YES
YES
YES
YES
YES
YES
YES
YES
YES
YES
YES
YES
YES
YES
YES
YES
YES
YES
YES
YES
YES
YES
YES
YES
YES
YES
YES
YES
YES
YES
YES
YES
YES
YES
YES
YES
YES
YES
YES
YES
YES
YES
Display
Caller ID
YES
YES
YES
YES
YES
YES
YES
YES
YES
YES
YES
YES
YES
YES
YES
YES
YES
YES
YES
YES
YES
YES
YES
YES
YES
YES
YES
NO
YES
YES
YES
YES
YES
YES
YES
YES
YES
YES
YES
YES
YES
YES
NO
YES
YES
YES
YES
Voice
Dial
YES
YES
YES
YES
YES
YES
YES
YES
YES
YES
YES
YES
YES
YES
YES
YES
YES
YES
YES
YES
YES
YES
YES
YES
YES
YES
NO
YES
YES
YES
YES
YES
NO
NO
NO
NO
YES
NO
NO
NO
NO
NO
NO
NO
NO
YES
NO
Phone Book
Sync
NO
NO
YES
NO
NO
YES
YES
YES
YES
YES
NO
NO
NO
YES
NO
NO
NO
NO
NO
NO
NO
NO
NO
NO
NO
NO
NO
NO
NO
NO
NO
YES
NO
NO
NO
YES
NO
NO
NO
NO
NO
NO
NO
YES
YES
NO
YES
Object Push
(vCard)
YES
YES
YES
YES
YES
YES
YES
YES
YES
YES
YES
YES
YES
YES
YES
YES
YES
YES
YES
YES
YES
YES
YES
YES
YES
YES
NO
YES
YES
YES
YES
YES
YES
YES
YES
YES
NO
NO
YES
YES
NO
YES
YES
YES
YES
YES
YES
Page 51

Bluetooth phone compatibility list
51
Manufacturer
SONY
SONY
SONY
SONY
SONY
SONY
SONY
SONY
SONY
SONY
SONY
SONY
Model
V800
M600i
K750i
W810i
V600i
W710i
W850i
K800i
K700i
S700i
T610
Z600
Year
2005
2007
2006
2006
2006
2006
2006
2006
2005
2005
2004
2004
Hansfree
Calling
YES
YES
YES
YES
YES
YES
YES
YES
YES
YES
YES
YES
Display
Caller ID
YES
YES
YES
YES
YES
YES
YES
YES
YES
YES
YES
YES
Voice
Dial
YES
YES
YES
NO
YES
YES
YES
NO
YES
YES
YES
YES
Phone Book
Sync
YES
YES
YES
YES
YES
YES
YES
YES
YES
YES
YES
YES
Object Push
(vCard)
YES
YES
YES
YES
YES
YES
YES
YES
YES
YES
YES
YES
Page 52

52
Specifications
ITEM SPECIFICATION
OS
CPU
MEMORY
Win CE 5.0
ARM9 400 MHz
512MB/1GB (It depends on
models.)
DISPLAY 3.5 inch TFT LCD
Resolution 320 X 240
LED type Backlight
Touch Screen
AUDIO Mono, Internal Speaker
REMARK
Built-in Memory
Analog resisitive type
Typical 1.0W (1EA)
GPS SiRF star III,
Internal Antenna
NAVI EU (It depends on models.) Voice Guidance
MAP Tele Atlas
POWER DC 5V/1A Vehicle Power
Cigar-jack Input
(12-24V)
TEMPERATURE Operating : -10 °C to 60 °C
Storing : -30 °C to 80 °C
Built-in BATTERY DC 3.7 V (Li-Ion), 1100mAh
- MP3:
5 hours [Brightness: Minimum, Volume: 5 (Centre)]
- Navigation:
4.5 hours [Brightness: 5 (Centre) , Volume: 5 (Centre)]
- Photo:
5 hours [Brightness: 5 (Centre) , Volume: 5 (Centre)]
INTERFACE Mini-USB Port
External GPS Jack
USB 2.0
Multimedia Image
Audio
JPG
MP3
Page 53

53
Support-Hotline
If you have other questions about the Navigation Device, please contact your supplier or
Technical Support:
For questions on products please visit our
site or contact the Support Team.
Monday-Fridays : 09 : 00 am - 6 : 00 pm
www.lge.com/support/software.jsp
LG Subsidiary Country Service Number
LG Electronics ESPANA S.A. SPAIN
902 500 234
LG Electronics U.K. Ltd U.K. / IRELAND
0870 873 5454
LG Electronics France FRANCE
0825 825 592
LG Electronics Deutschland GmbH GERMANY
01805 4737 84
LG Electronics Italia S.p.A ITALY
199600099
LG Electronics Hellas S.A GREECE
801 11 200 900
LG Electronics Benelux B.V BELGIUM
LUXEMBOURG
NETHERLANDS
015 200 255
0032 15 200 255
0900 543 5454
LG ELECTRONICS MAGYAR KFT
CZECH REPUBLIC
HUNGARY
BULGARIA
CZECH
SLOVAKIA
06 40 545454
0700 1 5454
810 555 810
0850 111 154
LG Electronics Polska Sp. z.o.o
LG Electronics Austria GmbH
POLAND
AUSTRIA
SWITZERLAND
0801 54 54 54
LG Electronics Portugal, S,A PORTUGAL
808 78 5454
0810144131
0848 543 543
RUMANIA
RUMANIA
031 228 3542
LG Electronics Nordic AB SWEDEN
DENMARK
FINLAND
NORWAY
0771 41 4379
8088 5758
0800 116 587
800 18 740
Page 54

“The Bluetooth word mark and logos are owned by the Bluetooth SIG, Inc. and any use of such
marks by LG Electronics is under license. Other trademarks and trade names are those of their
respective owners.”
P/N: AFN36113911
Bluetooth
 Loading...
Loading...