LG MS770 User Manual
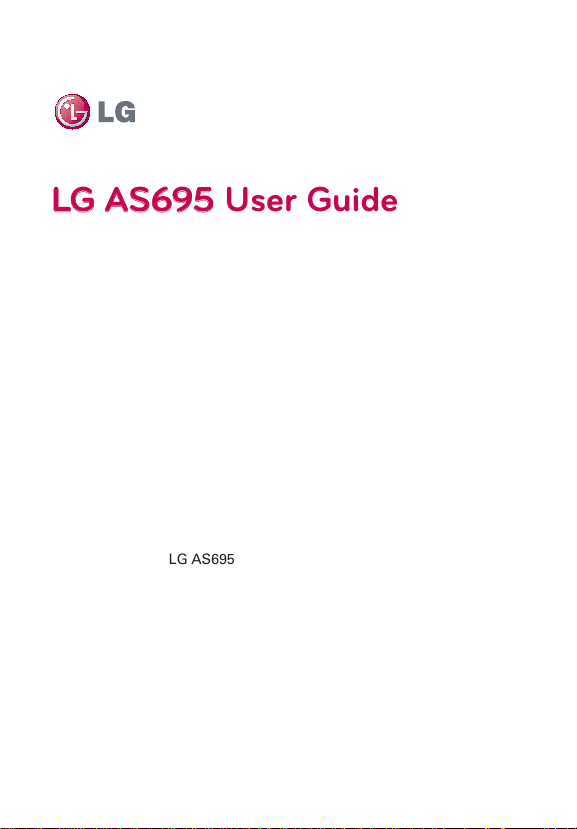
LG AS695 User Guide
MS770 User Guide
MS770
O
All screen shots in this guide
are simulated. Actual displays
and the color of the phone may
vary. Some of the contents in
this manual may differ from
your phone depending on the
software of the phone or your
service provider.
O
Copyright© 2012 LG Electronics,
Inc. All rights reserved. LG
and the LG logo are registered
trademarks of LG Group and its
related entities. LG AS695 is
a trademark of LG Electronics,
Inc. All other trademarks are
the property of their respective
owners.
O
Google™, Maps™, Gmail™,
YouTube™, Talk™ and Android
Market™ are trademarks of
Google, Inc.
English
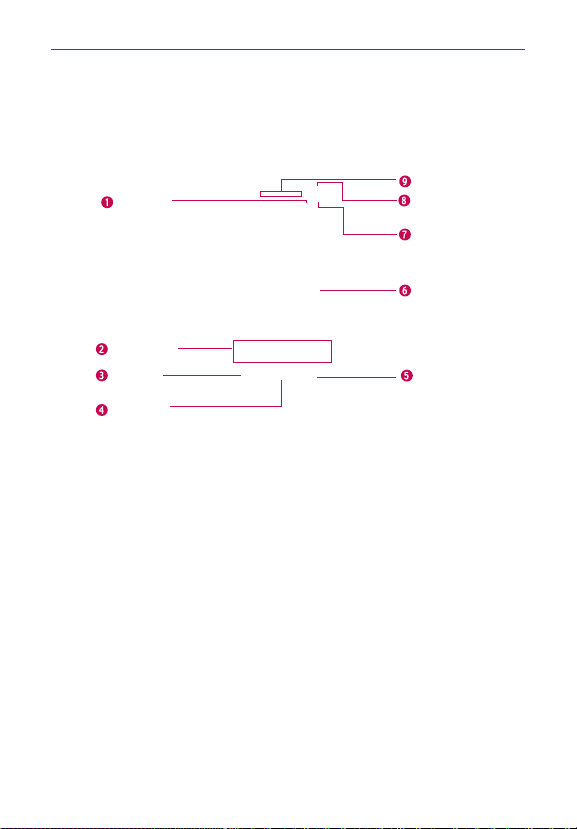
The Basics
Phone Overview
Front View
Earpiece
Proximity
Sensor
Quick Keys
Back Key
Home Key
All screen shots in this guide are simulated. Actual displays may vary.
NOTES
Instructions to perform tasks in this guide are based on the default phone settings and
may change depending on the software version on your phone.
1. Proximity Sensor Senses proximity towards other objects (such as your
head) so that touch commands are not accidentally activated during a call.
O Do not block the sensor or near the sensor to avoid problems with the touchscreen.
NOTES
O
The use of a film cover produced by manufacturers other than LG can cause a
disturbance in touch operation, the display, etc.
2. Quick Keys
- Phone Key Opens the Phone application for access to the dial pad, Call
log, Contacts, and Groups.
- Contacts Key Opens the Contacts application.
- Messaging Key Opens the Messaging application.
- Email Key Opens the email application.
- Applications Key Opens the Applications screen, where you can view
all your installed applications.
Power/
Lock Key
Front Camera
Lens
Touchscreen
Menu Key
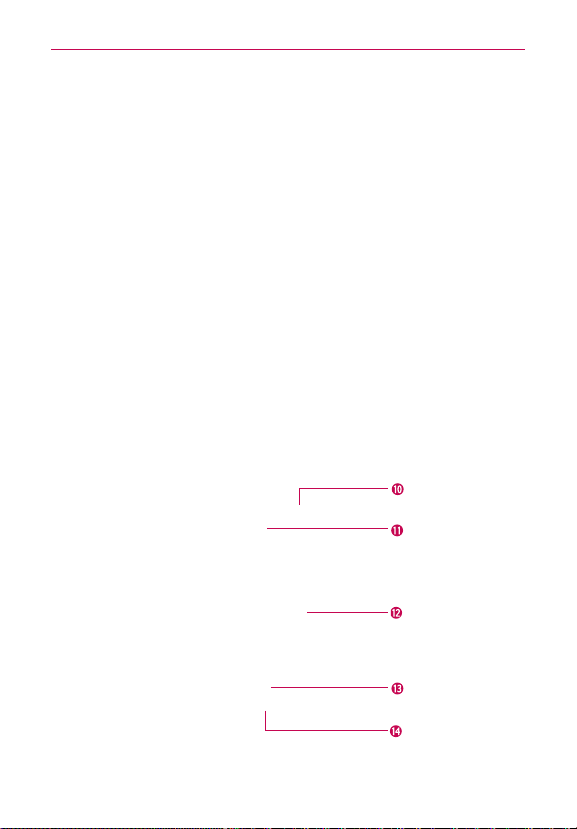
The Basics
3. Back Key Returns to the previous screen. Also closes pop-up display
items, such as menus and dialog boxes.
4. Home Key Returns to the Home screen. If you’re already viewing one of
the Home screen extension panes, it navigates you to the central Home
screen pane. Touch and hold to view the most recently used applications.
5. Menu Key Opens an Options menu with options that affect the current
screen or application.
6. Touchscreen Displays all the information needed to operate your phone,
such as applications, call status, date, time, signal status, and battery
strength.
7. Front Camera Lens Use to take pictures and video of yourself. Keep
clean for optimal performance.
8. Power/Lock Key Locks the screen with a single press. Press and hold
to open the phone Options menu for the following options: Silent mode,
Airplane mode, Restart, Restart, and Power off.
9. Earpiece Lets you hear callers and automated prompts.
Rear View
3.5mm Headset Jack
Back Camera Lens
Back Cover
Speaker
Microphone
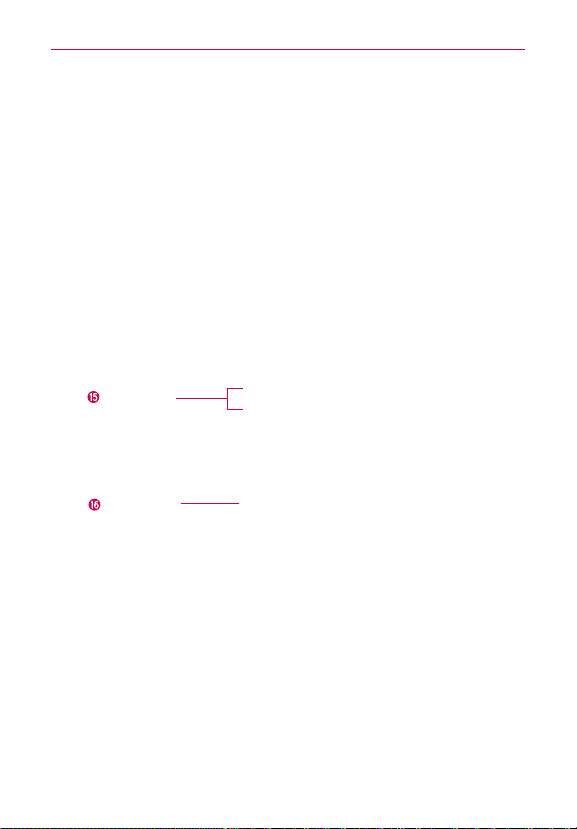
The Basics
10. 3.5mm Headset Jack Allows you to plug in an optional headset for
convenient, hands-free conversations. You can also plug in headphones
to listen to music.
11. Camera Lens Use for taking pictures and recording videos. Keep clean
for optimal performance.
12. Back Cover Encloses the battery compartment.
13. Speaker Allows you to hear sounds and ringers. It also allows you
to hear the caller’s voice when using Speaker mode.
14. Microphone Transmits your voice to the other caller and for
oice- activated functions.
V
Side View
Volume Keys
Accessory/
Charger Port
15. Volume Keys Allow you to adjust the ringer
, media volumes, or the
in-call volume during a call.
16. Accessory/Charger Port Allows you to connect the phone charger, USB
cable, or other compatible accessories.
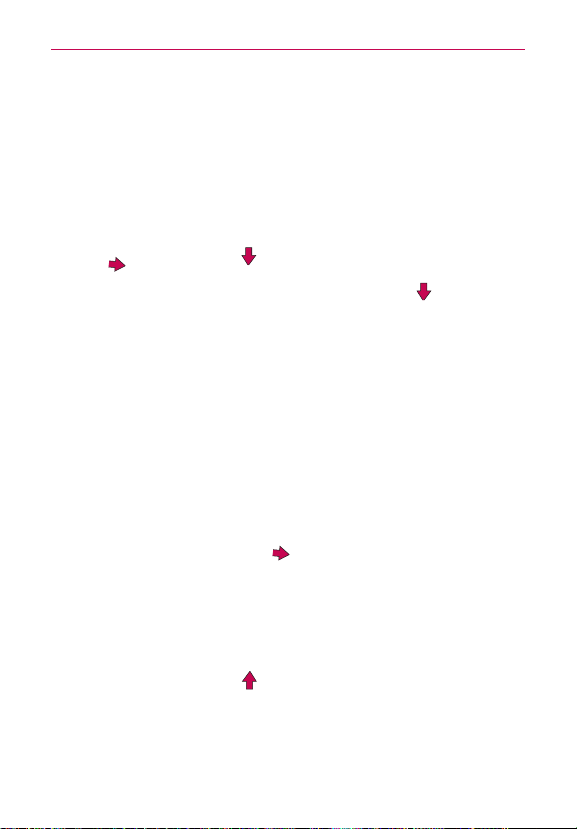
The Basics
Installing the Battery and microSD Card
It is important to fully charge the battery before initial use of the phone.
NOTE
Installing the battery
The phone comes with a rechargeable battery. Keep the battery charged
while not in use in order to maximize talk, use, and standby time. The
battery charge level is shown at the top right corner of the screen.
Align the battery
Use the fingertip
1
cutout at the bottom
of the phone to
remove the battery
cover.
2
contacts with the
terminals in the
battery compartment
and push the battery
down until it clicks
into place.
Removing the battery
1. Turn the phone off and use the fingertip cutout at the bottom of the phone to
remove the battery cover.
3
Place the battery
cover over the battery
compartment, then press
it downward until it clicks
into place.
2. Remove the battery from the battery compartment by lifting the bottom of
the battery using the fingertip cutout.
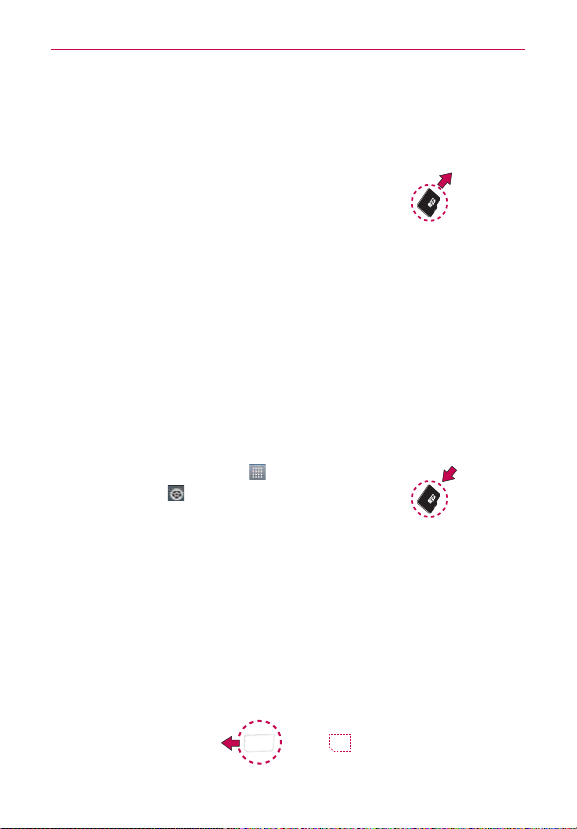
The Basics
Inserting a microSD card
Remove the battery cover (as demonstrated in the
previous instructions) and locate the microSD card slot
(microSD is inscribed near the slot opening). Position
the microSD card with the label side facing up and
slide it into place until it is fully inserted and locked in
place.
The microSD card can be easily damaged by improper operation. Please be careful when
NOTE
inserting, removing or handling it.
To remove the microSD card
You must first unmount the microSD card prior to removing it (see section
below). Then remove the battery cover and locate the microSD card slot.
Carefully push the exposed edge of the microSD
card to release it and gently pull it out to remove it.
To unmount the microSD card
It is important to unmount the microSD card to avoid
damage to it or data saved on the card.
1. Touch the Applications Key
2. Touch Settings
> Storage.
.
3. Touch Unmount SD card > OK.
Installing the 4G micro-SIM card
Turn the power off. Remove the battery cover and the battery (as
demonstrated in the previous instructions). Locate the 4G micro-SIM card
slot (a SIM card graphic is inscribed near the slot opening). Position the 4G
micro-SIM card with the label side facing up and slide it into place until it is
fully inserted and locked in place.
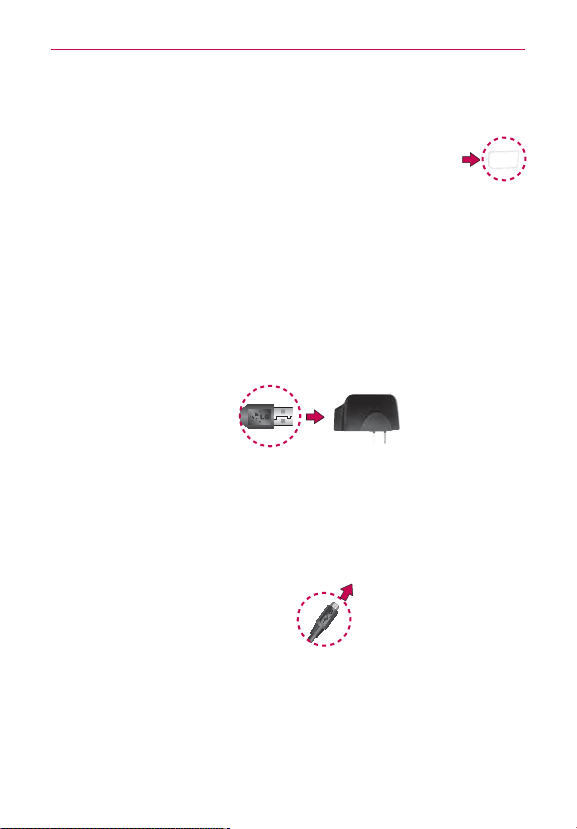
The Basics
Removing the 4G micro-SIM card
Turn the power off. Remove the battery cover and take
the battery out. Locate the 4G micro-SIM card slot.
Gently slide the 4G micro-SIM card out to remove it.
Charging the Phone
Your LG MS770 comes with an adapter and a USB cable which connect
together to charge your phone. To charge your phone:
1. Connect the USB cable into the adapter. When connecting, as shown
NOTICE
Please only use an approved charging accessory to charge your LG phone. Improper
handling of the Accessory/Charger Port, as well as the use of an incompatible charger,
may cause damage to your phone and void the warranty.
below, the LG logo on the USB cable should face toward you.
USB Cable
Adapter
2. Plug the USB cable (as shown below) into the phone’s Accessory/
Charger port.
NOTE
Make sure that the 'B' side
is facing toward you when
inserting the USB cable into
the phone.
Charging with USB
You can use your computer to charge your phone. To be able to charge with
the USB cable, you need to have the necessary USB drivers installed on
your PC first. Connect one end of the USB cable to the Accessory/Charger
Port on your phone and connect the other end to a USB port on your PC. It
is best to use the rear USB port when connecting to a desktop PC. The USB
hub should be powered by an external power source.

The Basics
Optimizing Battery Life
You can extend your battery’s life between charges by turning off features
that run in the background. You can also monitor how applications and
system resources consume battery power.
Touch the Applications Key
Running services and select the items that are no longer in use and
close them.
Tips to extend the life of your battery
㻌
Turn off radio communications that you aren’t using. If you aren’t
using Wi-Fi, Bluetooth, or GPS, use the Settings menu to turn them
off (Note that the GPS receiver is only turned on when you’re using an
application that makes use of it).
㻌
Turn down screen brightness and set a shorter screen timeout.
㻌
Turn off automatic syncing for Gmail, Calendar, Contacts, and other
applications if you don’t need it.
㻌
Use the Power Control widget to control the wireless connections,
GPS connection, Bluetooth power, display brightness, and syncing
activity.
To check the battery charge level
㻌
Touch the Applications Key
Status.
The battery status (Charging or Discharging) and level (as a percentage
of fully charged) will be displayed at the top of the screen.
> Settings > Applications >
> Settings > About phone >
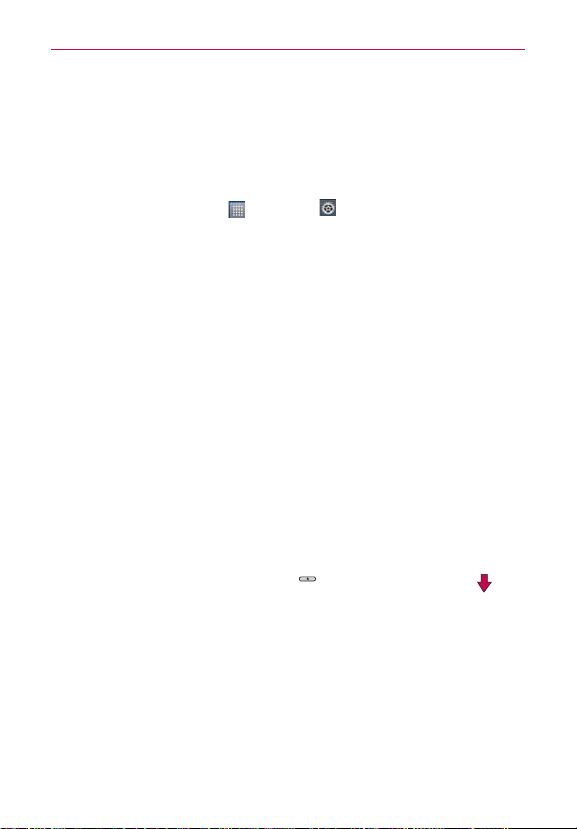
The Basics
To monitor and control what uses the battery
The Battery use screen allows you to see which applications are consuming
the most battery power. Information on this screen allows you to identify
downloaded applications you may want to turn off when not being used, so
you can get the most out of your battery power.
㻌
Touch the Application
INFORMATION > Battery
> Settings > Power saver > BATTERY
use.
The screen will display battery usage time. A list of applications or
services using battery power are displayed in order of energy used,
from greatest amount to least.
㻌
Touch an application in the Battery use screen to see the details about
its power consumption. Different applications offer different kinds of
information and they may even include options to modify the settings
so you can reduce power consumption by that application.
Setup Wizard
The first time you turn on your phone, the Setup Wizard guides you through
signing in to your Google Account. If you don’t have one, don’t worry, the
Setup Wizard will help you create one.
You can also set up social networking accounts, such as Facebook and
Twitter.
This phone supports several applications and services. It is recommended that you
NOTE
purchase a data plan that meets your needs. Contact your service provider for details.
1. Press and hold the Power/Lock Key on the top
edge of your phone to turn it on.
2. Follow the Setup Wizard to configure your phone
set up including creating or logging in to your Gmail Account.
If you have an existing Google Account, your contacts from that account are synced to
NOTE
your phone.
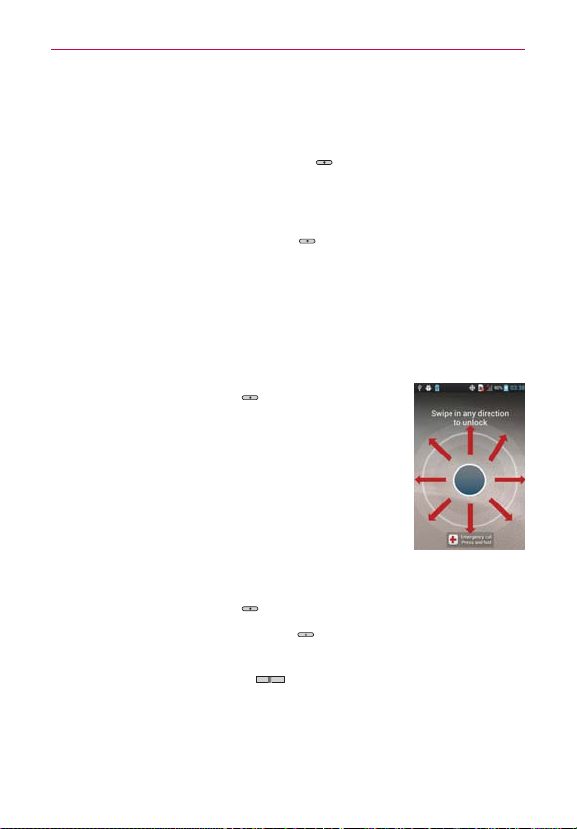
The Basics
Turning the Phone On and Off
Turning the phone on
㻌
Press and hold the Power/Lock Key
the screen turns on.
Turning the phone off
1. Press and hold the Power/Lock Key until the pop-up menu appears.
2. Touch Power off in the pop-up menu.
3. Touch OK to confirm that you want to turn off the phone.
To unlock the phone
If you don’t use the phone for a while, the screen and backlight will shut off
to conserve battery power. To unlock the phone:
1. Press the Power/Lock Key
.
Your Lock Screen will appear.
2. Swipe in any direction to unlock.
The last screen you were working on opens.
This is the default Lock Screen. If you've set up an Unlock
NOTE
Pattern, use your fingertip to draw the pattern.
To turn the phone sounds off
If you’re in a place where your phone sounds may
disturb others, you can quickly silence your phone from
the Home screen.
1. Press the Power/Lock Key
2. Press and hold the Power/Lock Key
OR
Press the down Volume Key
sounds are turned off or vibration is set.
The Vibrate setting in the Sound menu affects this mode. If the Vibrate setting is set to
NOTE
Only when not in Silent mode (or Never), then the down Volume Key turns all sounds
ibrate setting is set to Only in Silent mode (or Always), the down Volume
off. If the V
Key will set the phone to vibrate.
and unlock the screen.
for a couple of seconds until
, then touch Silent mode.
on the side of the phone until all
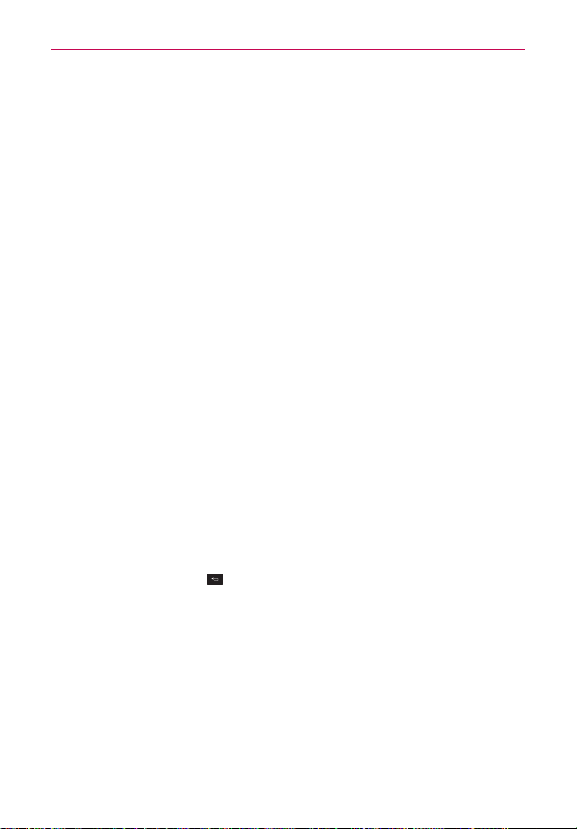
The Basics
Setting Up Your Device
When you turn on your wireless device for the first time, you have the
option to quickly set up various accounts. Simply follow the on-screen
instructions to complete the initial setup of your wireless device.
To set up your device, follow the steps below:
1. On the Welcome screen, select your language and touch Next.
2. Set the date and time settings and touch Next.
3. Set your internet connection and touch Next.
4. Set your Wi-Fi settings and touch Next.
5. Touch Next to begin the Google Account setup or Skip to skip to the
next step. With a Google Account, Google applications are automatically
synced between your phone and computer regardless of where you
make an update.
6. Select e-mail/SNS accounts you want to set up (Email, Facebook,
Twitter, etc.).
7. Touch Use phone to start using the phone.
Setting up your Google Account
1. At the setup screen, touch Create or Sign in.
2. Enter your username and password and any other necessary information
(if creating an account).
Touch the Back Key to close the keyboard.
NOTE
3. Touch Sign in.
Now your Gmail, Google Contacts, and Google Calendar events will all be
loaded to your phone automatically.

The Basics
You can use the area below to record your Google Account information for
future reference.
Username:___________________________@gmail.com
Password:________________________________________________
Your Google Account
You must sign into a Google Account to use Gmail, Google Talk, Google
Calendar, and other Google Apps; to download applications from Android
Market; to back up your settings to Google servers; and to take advantage
of other Google services on your phone.
IMPORTANT
O
If you want to restore your settings to this phone, from another phone that was
running Android release 2.0 or later, you must sign into your Google Account now,
during setup. If you wait until after setup is complete, your settings are not restored.
O
If you don’t have a Google Account, you’re prompted to create one.
O
If you have an enterprise account through your company or other organization, your IT
department may have special instructions on how to sign into that account.
O
When you sign in, your contacts, Gmail messages, Calendar events, and other
information from these applications and services on the web are synchronized with
your phone.
O
If you don’t sign into a Google Account during setup, you are prompted to sign in or to
create a Google Account the first time you start an application that requires one, such
as Gmail or Android Market.
O
When you sign in, you’re prompted to enter your username and password, using the
on-screen keyboard.
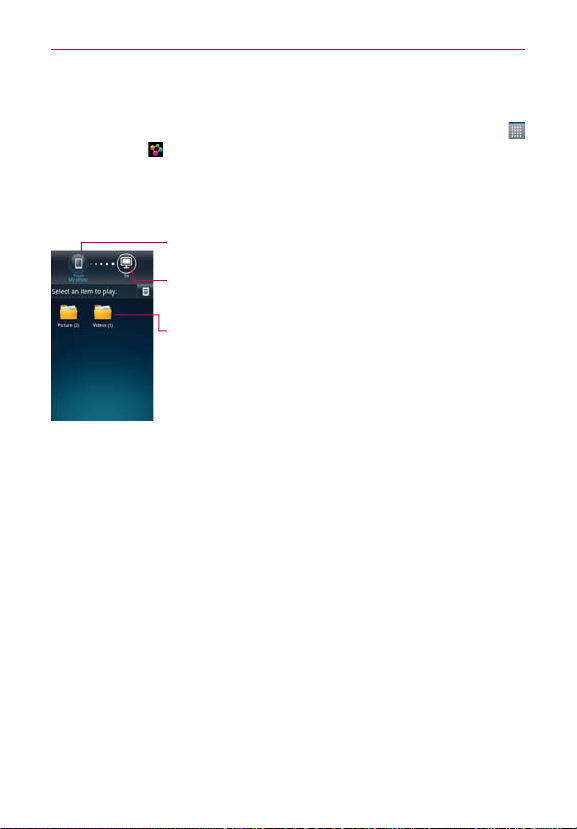
The Basics
SmartShare
To share your media files using SmartShare, touch the Applications Key
> SmartShare .
SmartShare Tips
SmartShare requires a Wi-Fi connection. Please connect both devices
to the same Wi-Fi network.
The difference between Wi-Fi Cast and SmartShare is that Wi-Fi Cast only allows you to
NOTE
share the added/ selected files whereas SmartShare allows you to share all of the files
from the “My Phone” library. Moreover, SmartShare can push contents to the renderer
device(eg.TV, PC).
Touch to select the device from the
remote content library.
Touch to select the device from the
device renderer list.
Select an item to share.
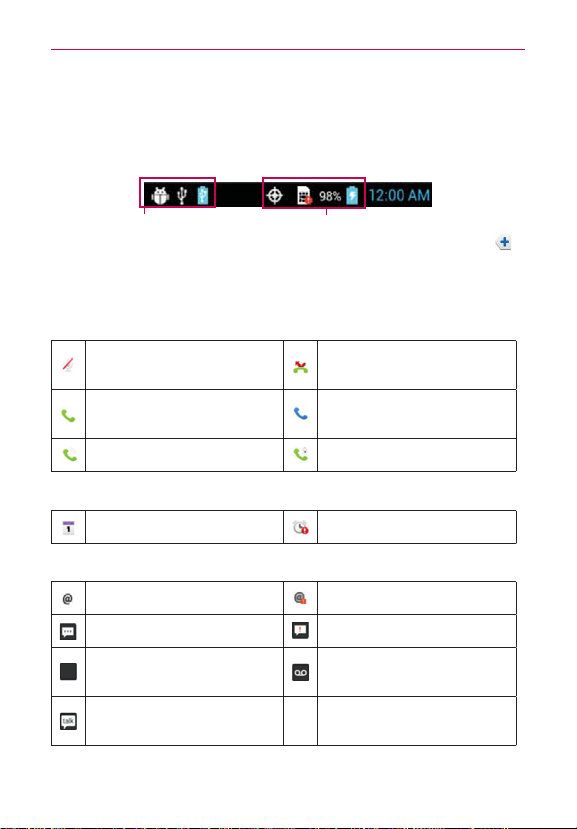
The Basics
Phone’s Status Icons
The Status Bar appears at the top of every screen. It displays icons
indicating that you’ve received notifications (on the left) and icons indicating
the phone’s status (on the right), along with the current time.
Notification icons
If you have more notifications than can fit in the Status Bar, a plus icon
prompts you to open the Notifications panel to view them all.
The following icons indicate the status of your phone.
Status icons
Call icons
Microphone muted during a
call
In call
Speaker on Privacy call
Missed call notification
In call using Bluetooth
device
Calendar & Alarm icons
Calendar event notification Alarm set
Email Messaging icons
Other Email event received Sending Other Email failed
New message received Sending message failed
High priority message
received
Google Talk message
received
New voice mail received
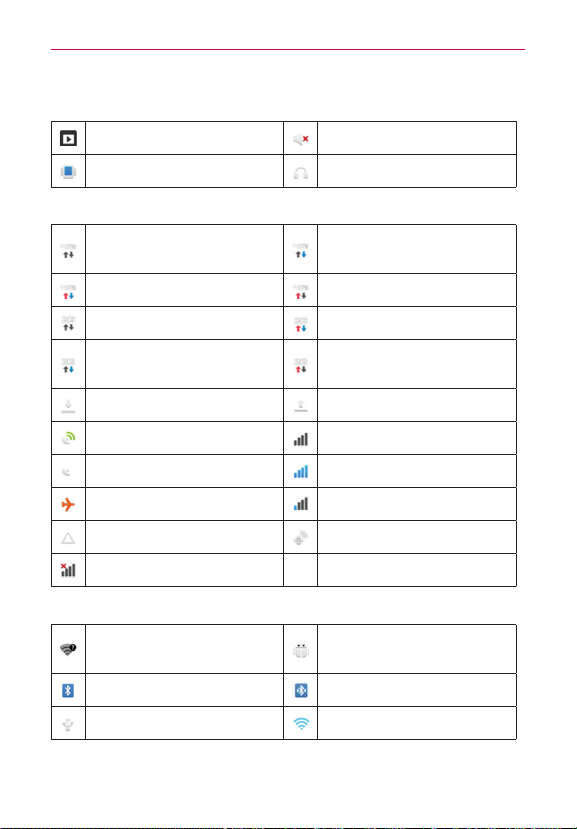
The Basics
Sound icons
Music currently playing Silent mode is active
Vibrate mode is active Wired headset connected
Network icons
4G network connected
Using 4G network Upload through 4G network
3G network connected Using 3G data network
Download through 3G
network
Downloading data Uploading data
GPS on No Signal
Acquiring GPS access Strong network signal
Airplane mode is on Weak network signal
Roaming Location service on
No service
Download through 4G
network
Upload through 3G data
network
Connectivity icons
Open Wi-Fi connection
detected
Bluetooth on Bluetooth device connected
USB connected Strong Wi-Fi signal
Android debugger
connected
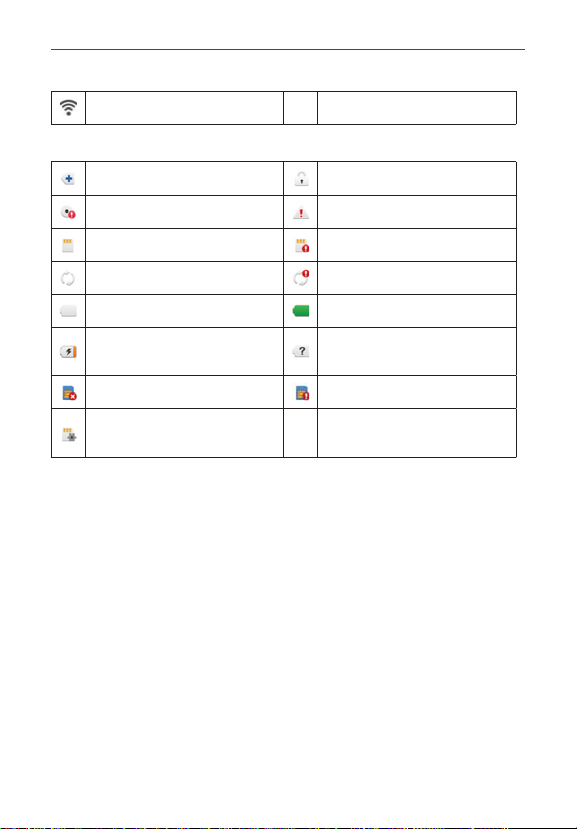
No Wi-Fi signal
System icons
More notifications System secure
Internal memory full System alert
SD card inserted No SD card inserted
Google sync started Error during Google sync
Battery empty Battery full
Battery charging
No SIM card Unknown SIM card
Preparing the SD card for
use
Battery status
unknown(error)
The Basics
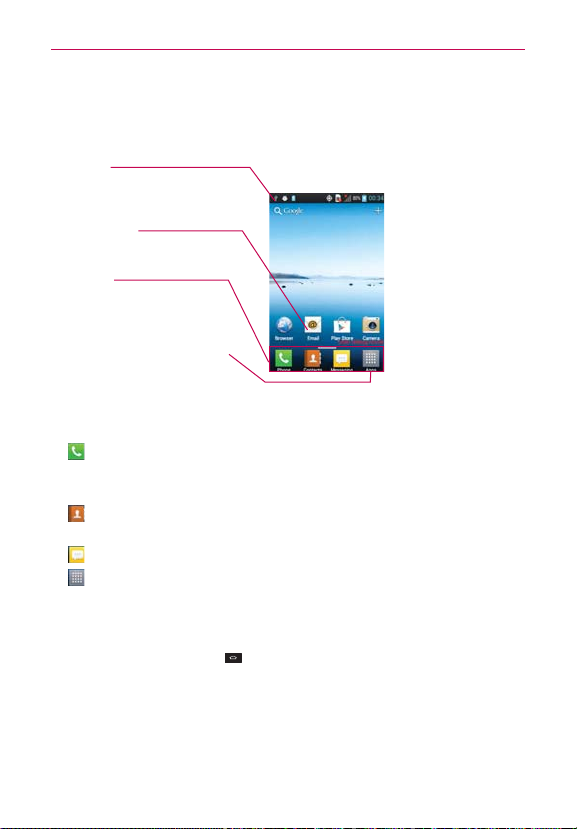
The Basics
Getting to Know the Home Screen
The Home screen is your starting point to access all the features on your
phone. It displays application shortcuts, icons, widgets, and other features.
Status Bar
Shows device status information,
including the time, signal strength, battery
status, and notification icons.
Application Icon
Touch an icon (application, folder, etc.) to
open the application and use it.
Quick Keys
Provide easy, one-touch access to the
functions you use the most.
Applications Key
Touch to open the Applications screen to
view all of your installed applications.
Quick Keys
The Quick Keys are located at the bottom of the Home screen and
Applications screen.
: Opens the Phone application which displays the dial pad so you can
dial an unsaved number. It also provides additional tabs to access the
Call log, Contacts, and your Groups.
: Opens your Contacts list. You can access your Groups and favorites by
touching the tabs across the top of the screen.
: Opens the Messaging application.
: Opens the Applications screen and displays phone options and
applications.
To return to the Home screen
㻌
Touch the Home Key
at any time, from any application.
To view other Home screen panes
㻌
Slide your finger left or right across the Home screen. The Home
screen spans seven screen widths, allowing more space for icons,
widgets, shortcuts, and other items.
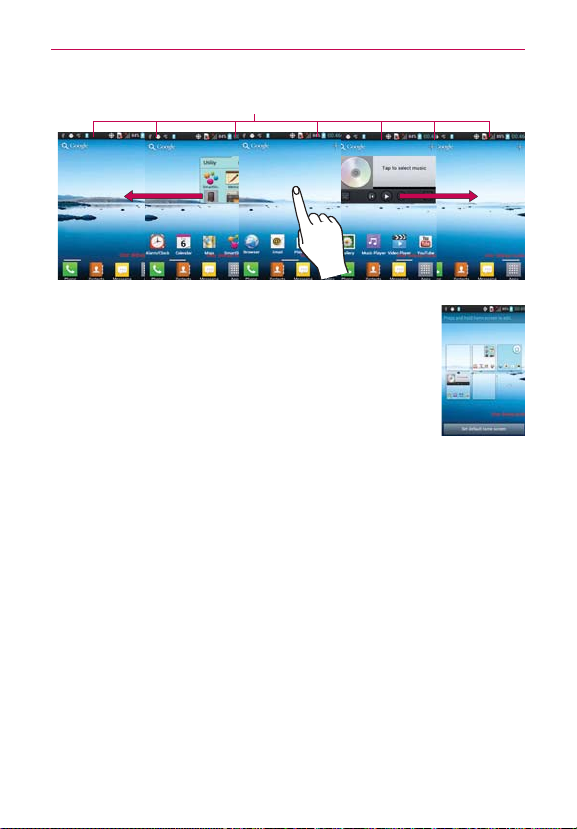
The Basics
The dots near the top of the screen indicate which Home screen pane you are viewing.
Pinch in on the Home screen to display the mini canvas view, then
TIP!
touch the Home screen canvas you want to view.
Home Screen Pane Indicator
Touchscreen
Your touchscreen provides an excellent way to interact with and use your
Android phone. With the touch of your finger, you can download and use
available applications, make menu selections, and access data saved to
your phone.
The following terms are used for describing the different available actions
using the touchscreen:
A single finger touch selects items. For example, touch an icon
Touch
(e.g., application or menu item), touch words (e.g., menu selection or to
answer onscreen question), or touch letters and numbers to type.
Touch and hold
and not lifting your finger until an action occurs. For example, to open an
Options menu for customizing the Home screen, touch an empty area on
the Home screen until the menu pops up.
Touch and hold an item on the screen by touching it
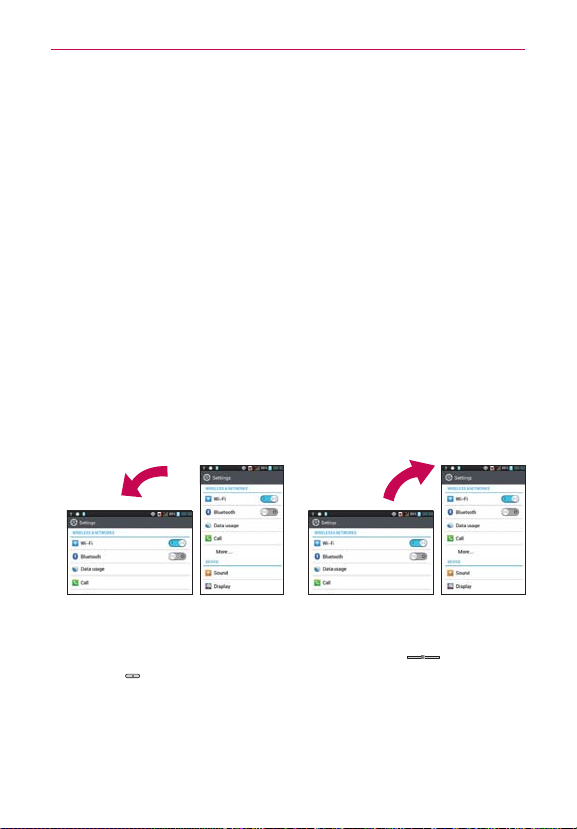
The Basics
Touch and hold an item for a moment and then, without lifting your
Drag
finger, move your finger on the screen until you reach the target position.
You can drag items on the Home screen to reposition them.
Swipe or slide
surface of the screen, without pausing when you first touch it (so you
don’t drag an item instead). For example, you can drag or slide the screen
up or down to scroll a list or browse through the different Home screens
by swiping from left to right (and vice versa).
Double-tap
quickly double-tap a section of a web page to zoom that section to fit the
width of the screen. You can also double-tap to control the zoom in Maps
and in other applications.
Pinch-to-Zoom
motion to zoom in or out when using the MetroWEB, a map, or pictures.
Rotate the screen
rotates with the phone as you turn it from upright to sideways and back
again.
To swipe or slide, quickly move your finger across the
Double-tap to zoom a web page or a map. For example,
Use your index finger and thumb in a pinch or spread
From many applications, the orientation of the screen
Rotate the phone sideways for
landscape orientation.
Capturing the screen
Lock Key
captured. You can find the captured image in the Gallery (Note that you
cannot capture an image from a video and some applications).
If you press the V
at the same time, the current image on the screen is
Rotate the phone upright for portrait
orientation.
olume down
and Power/
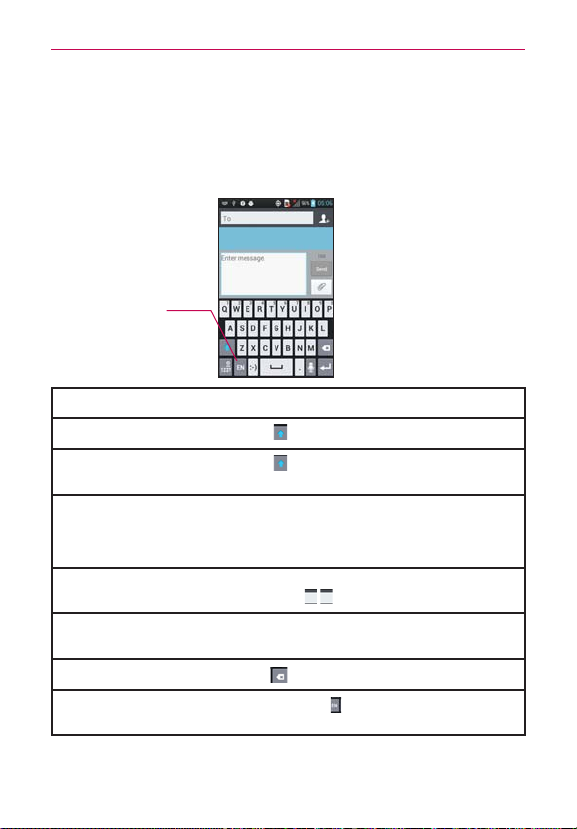
The Basics
Text Input Methods
Keyboard
You can easily enter text using the on-screen keyboard. The on-screen keyboard
displays automatically on the screen when you need to enter text. To manually
display the keyboard, simply touch a text field where you want to enter text.
Toggles between
different languages.
Typing tips
Enter one capital letter Touch
Enter all capital letters
Highlight text
Cut or copy selected text
Paste the cut or copied
text
Delete a character
Language toggle
Text input settings
.
Touch
twice.
Touch again to revert to lowercase.
Double-tap a word to highlight it. To highlight
a range of text, double-tap the screen, then
drag the blue highlight markers to highlight
the text you want.
Touch and hold the desired text to highlight it.
Then touch
Touch and hold the location to paste the text,
then touch Paste.
Touch . Touch and hold to delete all of the text.
Touch and hold
select the desired text input language.
Cut or Copy.
to open a dialog box and
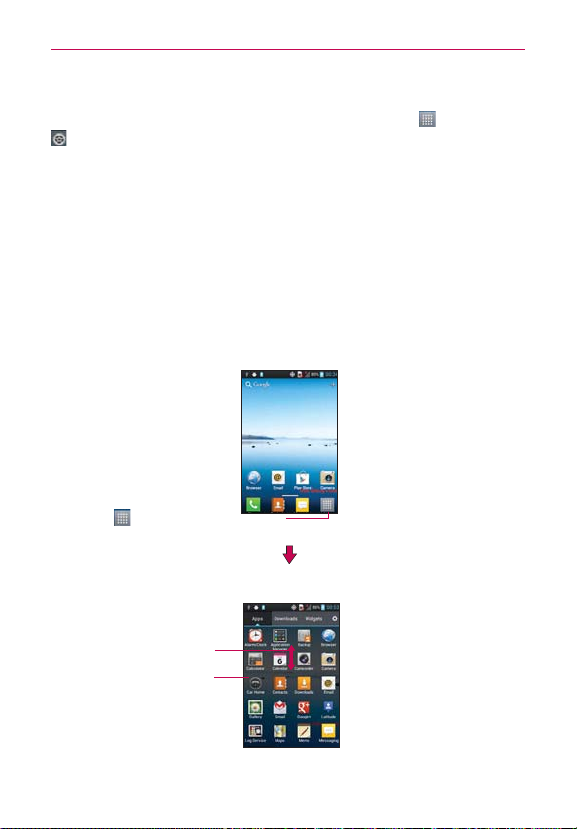
The Basics
To change your text entry settings and see the dictionary of terms you’ve
used, from the Home screen, touch the Applications Key
> Settings
> Language & keyboard.
O
To change the default language, touch Select language.
Applications: How to View, Open and Switch
All of the applications on your phone, including any applications that you
downloaded and installed from Android Market
grouped together on the Applications screen, which you access from your
Home screen. If you have more applications than can fit on the Applications
screen, you can slide the screen up or down to view more.
Home screen
Touch to open the Applications screen.
Applications screen
TM
or other sources, are
Slide the screen left or right to
bring more icons into view.
Touch an application icon to open
the application.

The Basics
Opening and Closing the Applications screen
Opening the Applications screen
With your LG MS770, it’s easy to access the Applications screen no matter
what feature you’re currently using. Simply touch the Applications Key
.
Closing the Applications screen
To manually close the Applications screen, touch the Home Key .
The Applications screen closes automatically when you touch an icon to open its
NOTE
application. Dragging an icon onto your Home screen also closes the Applications screen
automatically.
Customizing the Applications screen
The items on the Applications screen are listed alphabetically within each
application category. You can customize the Applications screen by moving
the position of applications so that you don’t have to scroll the screen up
to access the applications you use most often. You can also add additional
categories to the screen to organize your files.
Condensing and expanding the application categories
1. From the Home screen, touch the
Applications Key
.
2. Place your thumb and index finger on the screen and move them together
in a pinch motion.
3. The screen condenses displaying the application categories in a bar format
that lists the number of items within it. Simply touch the category you want
to access.
To return to the expanded view, place your thumb and index finger on the screen and
NOTE
spread them apart.
Displaying applications by category or in an alphabetical list
1. From the Home screen, touch the
2. Touch the Menu Key
3. Touch Category, Page, or List.
Applications Key
, then touch Layout.
.
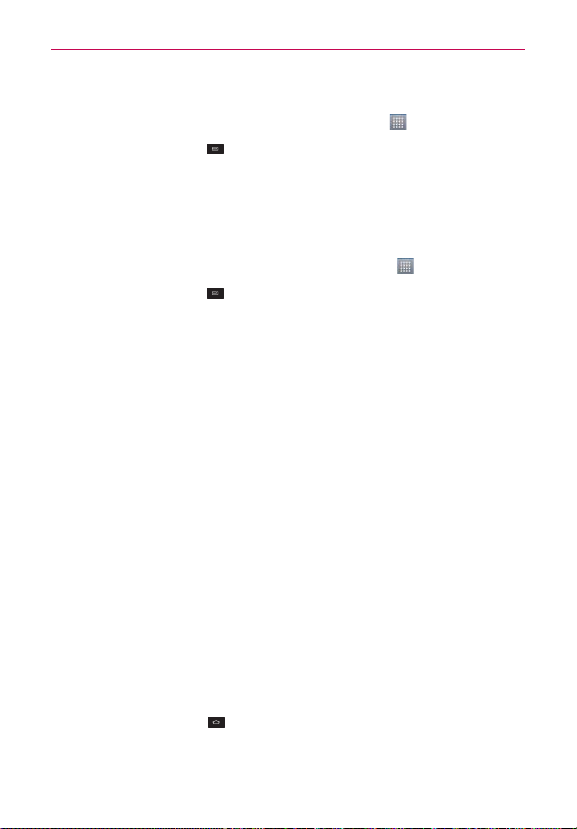
The Basics
Moving application positions
1. From the Home screen, touch the Applications Key .
2. Touch the Menu Key > Manage apps.
3. Touch and hold the application icon and drag it to the position you want,
then lift your finger. Application icons to the right of the position shift
accordingly.
Adding a category (in case of category layout mode)
1. From the Home screen, touch the Applications Key .
2. Touch the Menu Key > Manage category > Add.
3. Enter the category name, then touch Save.
4. Touch the applications or services you want to move into your newly
created category, then touch Move.
Opening and Switching Applications
Multi-tasking is easy with AndroidTM because open applications keep
running even when you open another application. There’s no need to quit an
application before opening another. You can use and switch among several
open applications. Android manages each application, stopping and starting
them as needed, to ensure that idle applications don’t consume resources
unnecessarily.
Opening an application
Open an application simply by touching its icon on the screen.
You can customize your Home screen with the application icons you use most often.
TIP!
Applications are located on the Applications screen, but you can copy any application icon
to your Home screen for faster access. No matter where the icon is, on the Applications
screen or your Home screen, just touch it to open and use it.
Opening multiple applications
1. Touch an application icon to open it.
2. Touch the Home Key
If the application icon you want is on your Home screen, simply touch the icon to open
NOTE
and use it.
.
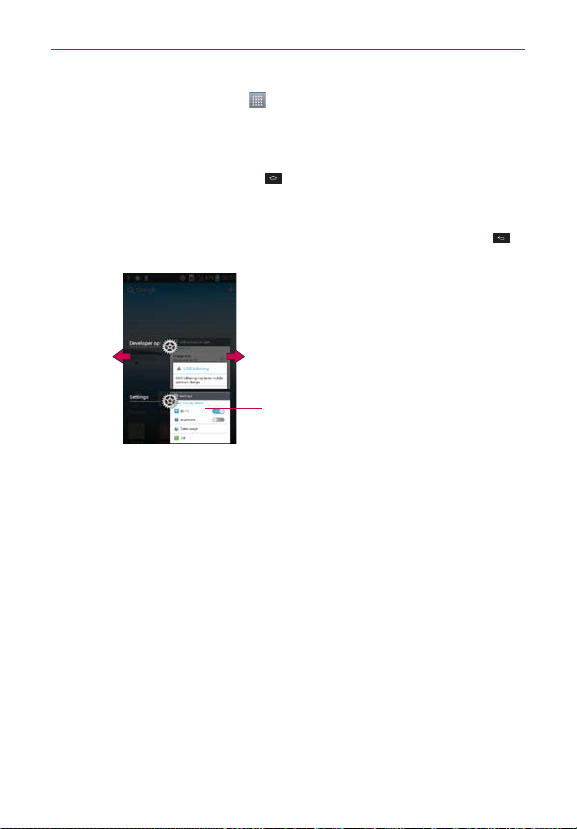
The Basics
3. Touch the Applications Key .
4. Touch the icon for the other application you want to open.
Switching between multiple applications
1. Touch and hold the Home Key .
A screen with the icons of applications that you’ve used recently will
appear.
2. Touch the application icon you want to open or touch the Back Key
to return to the current screen.
If you flick the application icon to the
right or left, the icon would disappear
from the recent app list.
Touch an icon to open an application
you’ve used recently.
Adding application icons to the Home screen
Customize your Home screen with the applications you use most often.
1. Open the Applications screen.
2. Touch and hold the application icon you want to add to your Home
screen. Your Applications screen will close so that you can place the icon
on the Home screen.
3. Lift your finger to place it or drag the icon to where you want it on the
screen, then lift your finger.
You can place application icons on any of the Home screen panes. Simply drag the icon
NOTE
to the left or right edge of the screen to advance to the other screen panes before lifting
your finger.
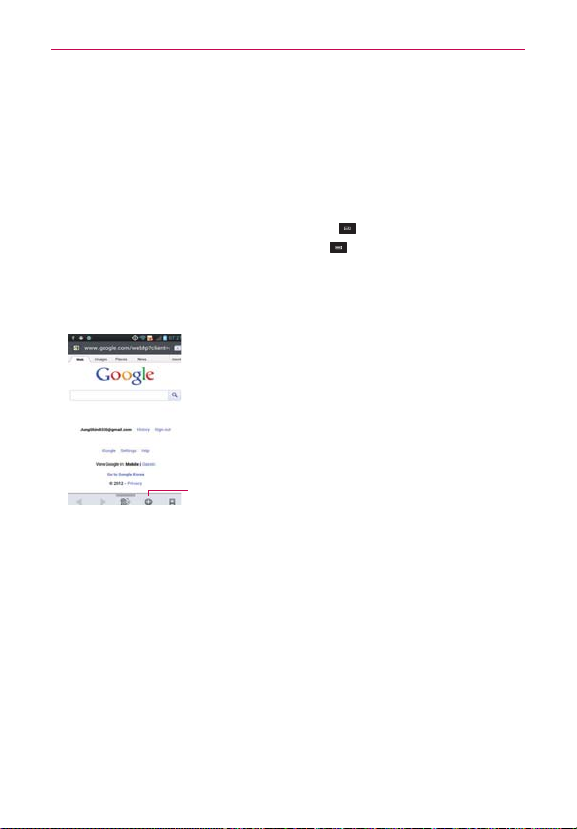
The Basics
Working with Menus
There are two kinds of Android menus: Options menus and Context menus.
Options menus
Options menus contain tools that apply to the activities of the current
screen or application, not to any specific item on the screen. To open the
available options menu, touch the Menu Key
Options menus; if you touch the Menu Key
Options menu, nothing will happen.
Some applications have more Options menu items than can fit in the
options menu. To view the additional menu items, touch More.
. Not all applications have
on a screen that has no
Touch More to view additional menu items.
Context menus
Context menus contain options that apply to a specific item on the screen.
To open a Context menu, touch and hold an item on the screen. Not all
items have Context menus. If you touch and hold an item that has no
Context menu, nothing will happen.
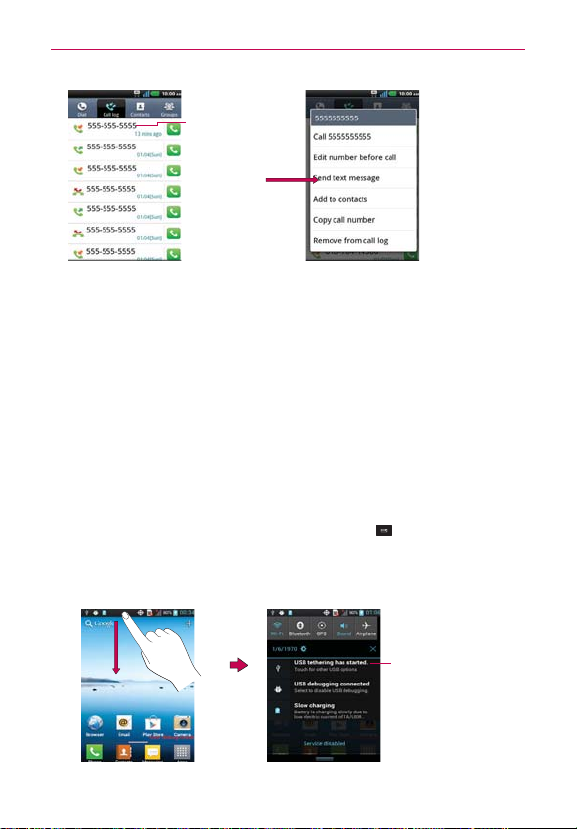
The Basics
When you touch and
hold certain items on
a screen, a Context
menu opens.
Managing Notifications
Notification icons report the arrival of new messages, calendar events,
alarms, as well as ongoing events, such as when you are in a call.
When you receive a notification, the notification icon will be displayed in the
Status Bar. You can open the Notifications panel to view a list of all recent
notifications. Depending on your settings, you may hear a notification sound
and/or the phone may vibrate.
To open the Notifications panel
Touch and drag the Status Bar to the bottom of the screen.
OR
From the Home screen, touch the Menu Key
The Notifications panel displays your wireless provider and a list of
your current notifications, organized into ongoing and event-based
notifications.
> Notifications.
Touch a
notification
to open it.
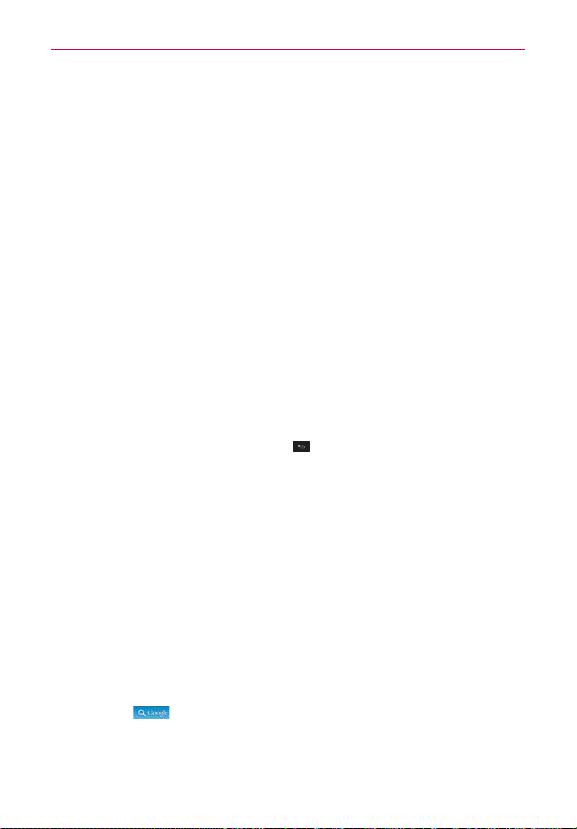
The Basics
To respond to a notification
1. Open the Notifications panel. Your current notifications are listed in the
panel, each with a brief description.
2. Touch a notification to view it.
The Notifications panel will close and the application that corresponds to
your response will open. For example, new voicemail notifications dial
your voicemail box and Gmail notifications open the Gmail application so
you can read your new messages.
To clear all notifications
1. Open the Notifications panel.
2. Touch the Clear button.
All event-based notifications will be cleared; ongoing notifications will
remain in the list.
To close the Notifications panel
Touch and drag the tab at the bottom of the Notifications panel to the top of
the screen or just press the Back Key
The panel will also close when you touch a notification.
.
Searching Your Phone and the Web
You can search for information on your phone and on the web by using the
Google search application.
Some applications, such as Gmail, Contacts, and MetroWEB have the
ability to search contents within those specific applications.
You can conduct the search by typing in the search terms or saying what
you’re looking for. As you enter text, the search application can provide
suggestions so you don’t necessarily have to type out your full request.
Phone and Web search using text entry
1. Touch the .
Then the Quick Search Box will open automatically.
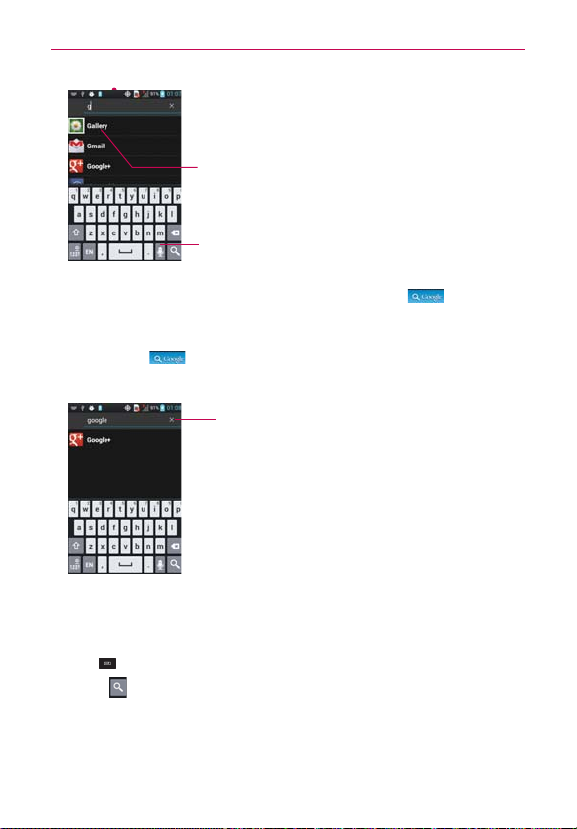
The Basics
Provides one-touch shortcut to
matching search items and past
searches.
Voice Search
In some applications, such as Gmail, Contacts, and MetroWEB, the
application’s own search box opens when you touch the . This is
indicated by the application’s icon on the left side of the search box.
No matter what application you’re working in (except for Camera),
touching the will open the Quick Search Box.
2. Enter the text you’re searching for in the Quick Search Box.
You can use the Search preferences to configure some aspects of web
search (for example, whether it makes suggestions below the Quick
Search Box as you type), and what phone features you want to include in
searches. To access settings, open the application and touch the Menu
Key > Search settings.
3. Touch
to search for the entered terms.
Touch to search by voice.
As you type, search results from your phone,
previous search terms, and web search
suggestions appear. Touch an item to activate
that search result.
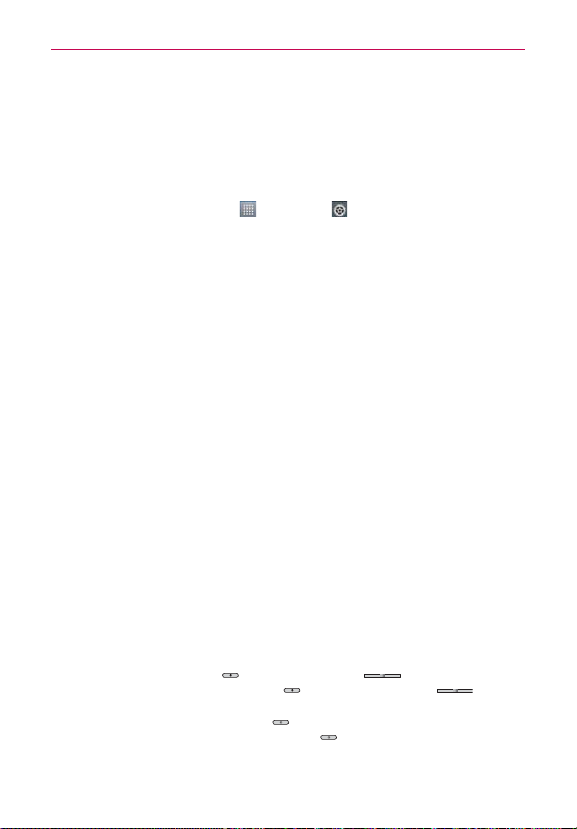
The Basics
Locking the Screen
You can lock your screen so that only you can unlock it to make calls, access
your data, buy applications, and prevent unauthorized use.
Setting an Unlock Pattern, PIN, or Password for the First Time
1. Touch the Application key > Settings > Lock Screen.
2. Touch Select screen lock (under the Lock Screen of the settings).
3. Touch Pattern, PIN, or Password.
Pattern: The first time you set an unlock pattern, you will see a tutorial
with instructions on how to create it. Read the tutorial and touch Next
(twice). Draw your pattern (connect at least 4 dots) and touch Continue.
Then redraw your pattern and touch Confirm.
PIN: Enter a PIN (at least 4 digits) and touch Continue. Reenter your PIN
and touch OK to confirm it.
Password: Enter a password (at least 4 characters) and touch Continue.
Reenter your password and touch OK to confirm it.
From then on, any time you wish to turn the phone on or unlock the
screen, you will need to draw your unlock pattern or enter your PIN or
password to unlock the screen.
O You have 5 opportunities to enter your unlock pattern, PIN or password. If you used
NOTES
all the 5 opportunities, you can try again after 30 seconds.
O
- If you’ve created a Google Account on the phone, touch Forgot pattern?. Then you
1. Turn the power off.
3. Release the Power/Lock Key
4. Press the Power/Lock Key
When you can’t recall your unlock pattern:
are required to sign in with your Google Account to unlock your phone.
- If you haven’t created a Google Account on the phone, you need to perform a
factory reset (Caution: If you perform a factory reset, all user applications and
user data will be deleted. Please remember to back up any important data before
performing a factory reset).
2. Press and hold the following keys at the same time:
Power/Lock Key
see the Factory Hard Reset screen.
When you press the Power/Lock Key
you want to continue with erase?" is displayed.
+ the down Volume Key .
and the down Volume Key when you
to confirm (or press any other key to cancel).
to confirm, the message "Are you sure
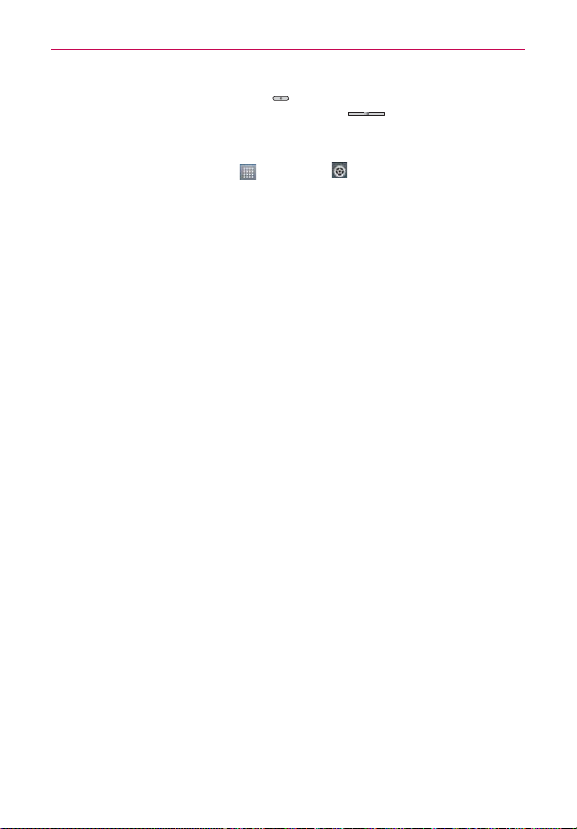
The Basics
5. Press the Power/Lock Key and your phone will be restored to the factory
settings. To cancel, press the Volume Keys
.
Changing Your Unlock Pattern, PIN, or Password
1. Touch the Application key > Settings > Lock Screen.
2. Touch Select screen lock (under the Lock Screen section).
3. Draw your current unlock pattern.
4. Touch the type of unlock setting to change it (or touch None to remove
it).
5. You’re prompted to enter your new unlock information.
 Loading...
Loading...