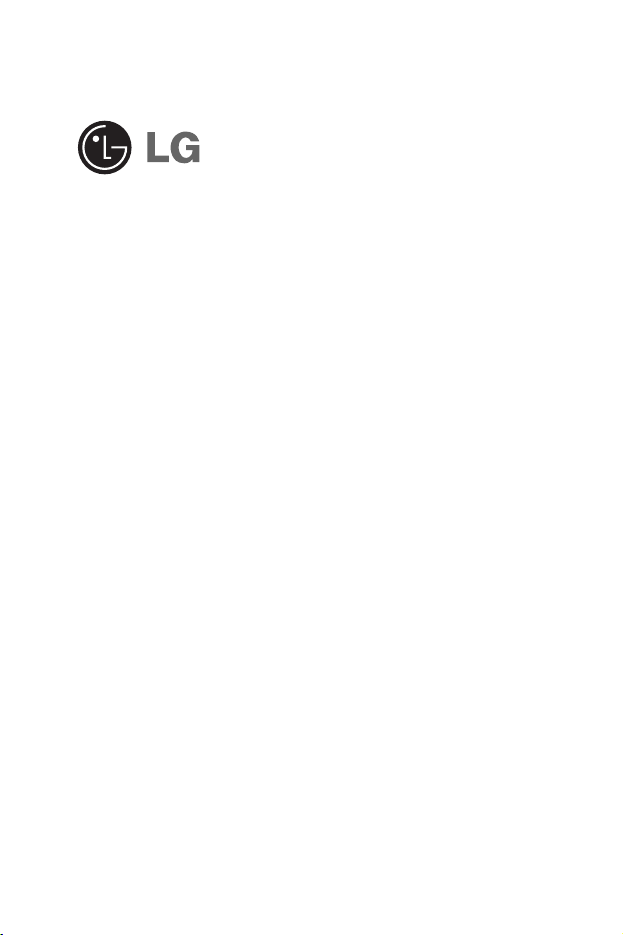
MG191a
User Guide
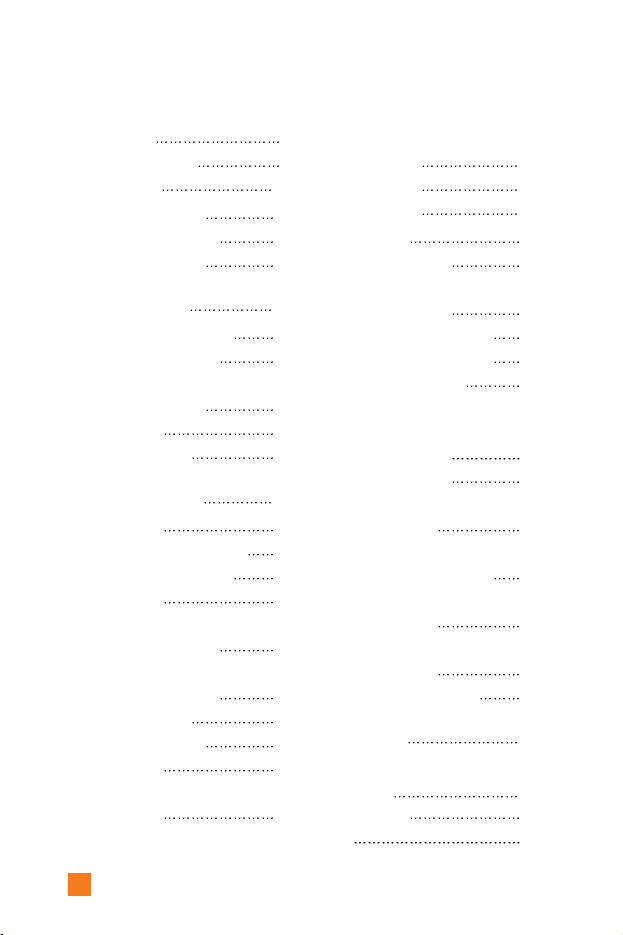
Unpacking 8
For Your Safety
9
Your Phone
14
Phone Components 14
Your Phone’s Features
15
Display Information
17
Getting Started 19
Installing the SIM Card 19
Charging the Battery
22
Turning Your
Phone On and Off
24
Access Codes
25
Barring Password
25
General Functions 26
Making a Call 26
Making a Call by Send Key
26
Making International Calls
26
Ending a Call
26
Making a Call
From the Contact List
27
Adjusting the Volume
27
Answering a Call
27
Vibrate Mode (Quick)
28
Signal Strength
28
Entering Text
28
Selecting Functions
and Options
33
Address Book
34
In-Call Menu
35
During a Call 35
Making a Second Call
35
Swapping
Between Two Calls
35
Answering an Incoming Call
35
Rejecting an Incoming Call
36
Muting the Microphone
36
Multiparty or
Conference Calls 37
Making a Second Call
37
Setting Up a
Conference Call
37
Activate the
Conference Call on Hold
37
Adding Calls to the
Conference Call
37
Private Call in a
Conference Call
38
Ending a Conference Call
38
Menu Tree 39
Messaging
42
New Messages 42
Inbox
43
4
Table of Contents
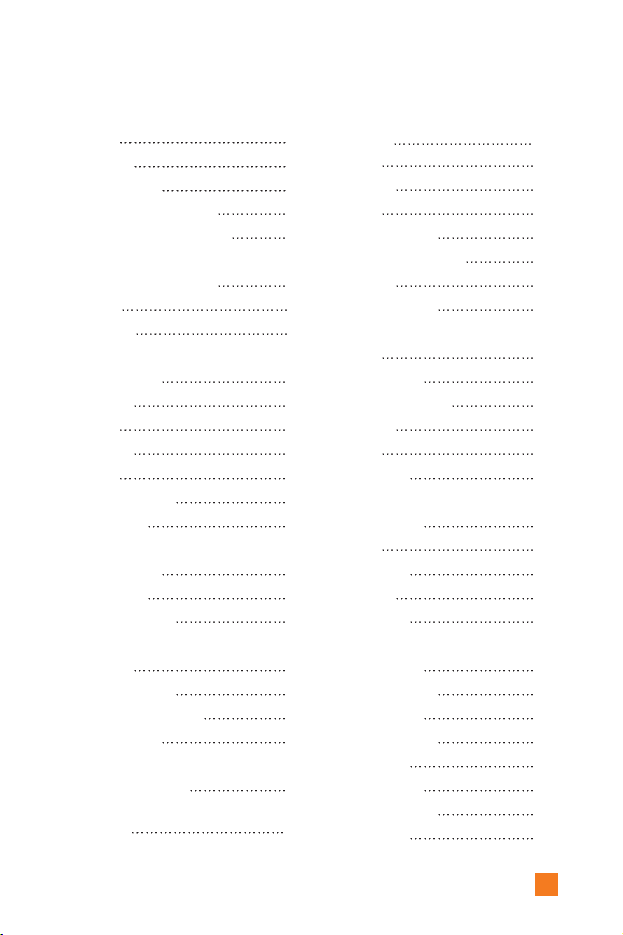
5
Sent 44
Drafts
44
Voice Mail
45
Listen To Voice Mail
45
Voice Mailbox Number
45
Download Messages
46
Inbox
46
Receive
46
Info Service 46
Receive
47
Inbox
47
Topics
47
Alert
47
Auto Display
47
Languages
47
Templates
48
Templates
48
Business Card
48
Settings
49
Text Message
49
Download Message
49
Info Service
49
Memory Status
50
Games 51
Settings
52
Sounds 52
Ring tones
55
Volume
52
Ring Alert Type
52
Message Alert Tones
52
Key Tones
53
Power On Tones
53
Display
53
My Wallpaper
53
Backlight Timeout
53
Languages
54
Contrast
54
ScreenSaver
54
Date & Time
55
Set Date
55
Date Format
55
Set Time
55
Time Format
55
Call Settings
56
Call Forwarding
56
Answer Mode
57
Send My Number
57
Call Waiting
57
Minute Minder
57
Automatic Redial
57
Send DTMF
58
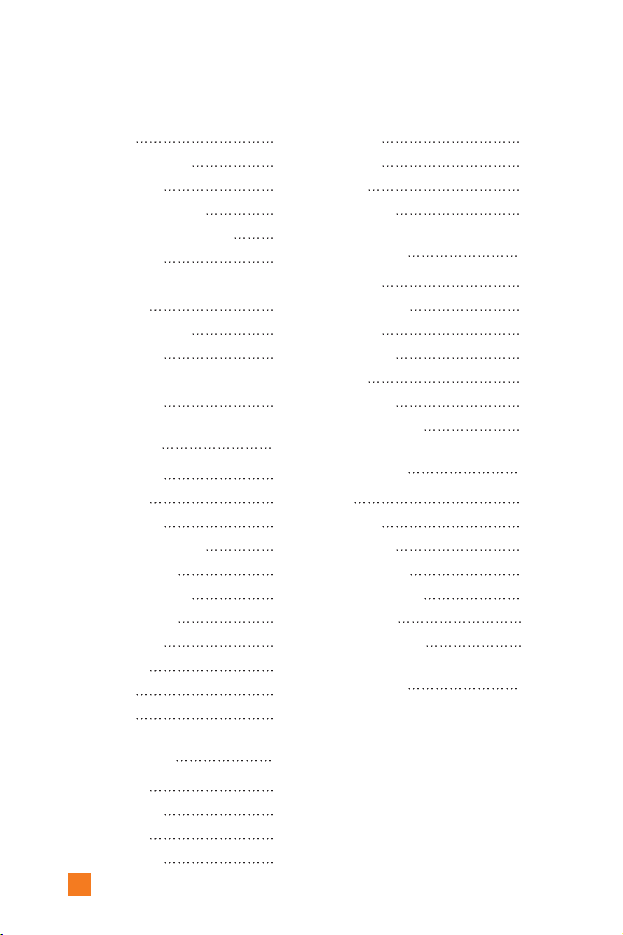
6
Security 58
PIN Code Request
58
Auto Key Lock
58
Call Barring Service
59
Fixed Dial Number (FDN)
60
Change Codes
60
Connection
61
Network Selection
61
GPRS Attach
62
Reset Setting
62
Recent Calls 63
Missed Calls 63
Dialed Calls
63
Received Calls
63
Delete Recent Calls
64
Call Durations
64
Last Received Call
64
Last Dialed Calls
64
Received Calls
64
Dialed Calls
64
All Calls
64
Reset All
64
Address Book 65
Contact List 65
New Contact
66
Speed Dials
66
Caller Groups
67
Copy All 68
Delete All
68
Settings
68
Information
69
Fun & Tools 70
My Media 70
Alarm Clock
71
Calendar
72
Calculator
73
Memo
73
World Time
74
Unit Converter
75
Web Access 76
Home 77
Favorites
77
Go To URL
78
Access Point
78
Cache Settings
79
Clear Cache
79
Disallow Cache
79
SIM Service 80
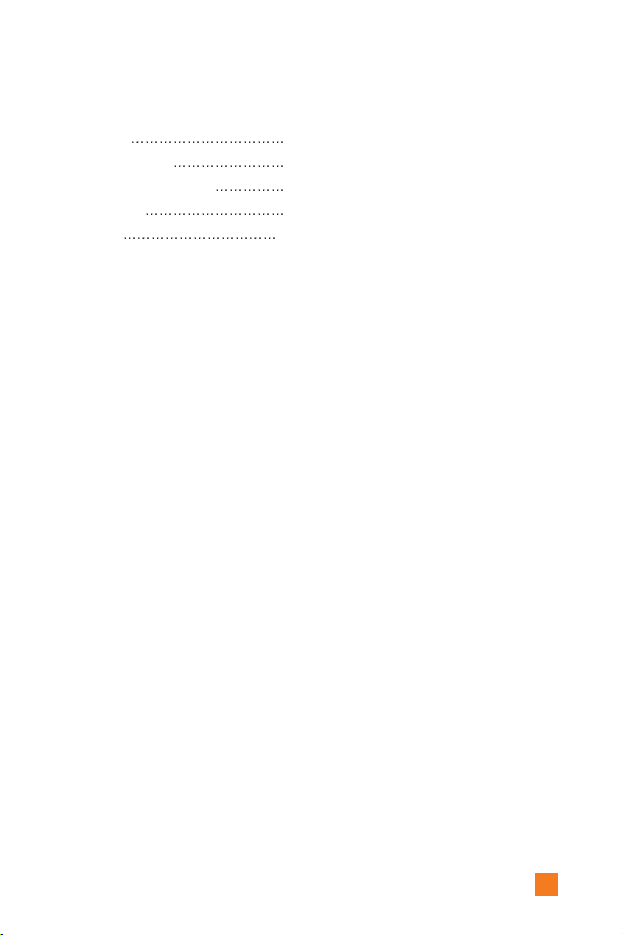
7
Q & A 81
Accessories
84
Safety Guidelines
86
Glossary
90
Index
103

8
Check to make sure that you have all the parts shown below.
Unpacking
Handset
Standard
Battery
User Guide
Travel Adapter
Headset
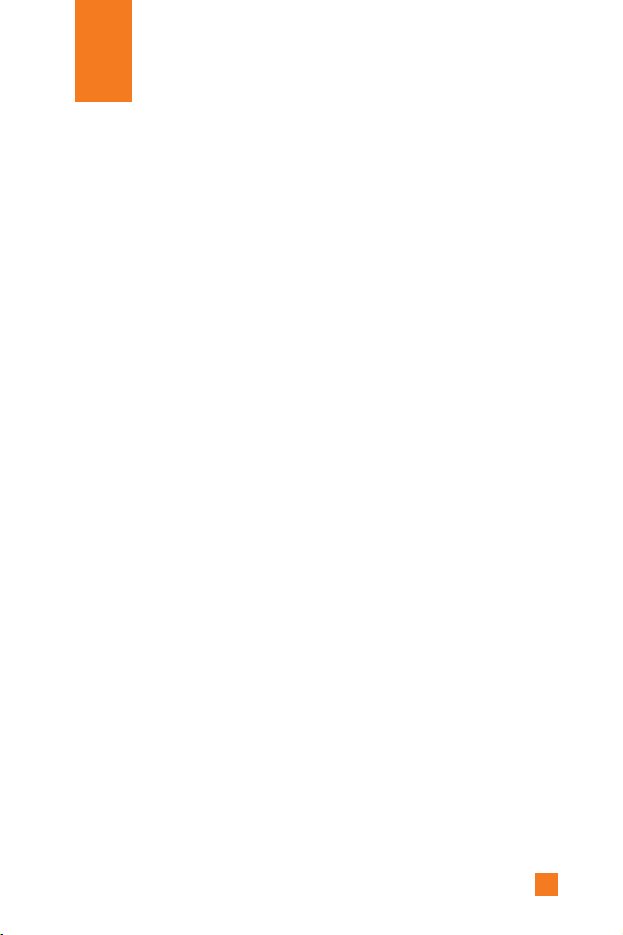
9
Important Information
This user guide contains important information on the use and operation of
this phone. Please read all the information carefully for optimal
performance and to prevent any damage to, or misuse of, the phone. Any
changes or modifications not expressly approved in this user guide could
void your warranty for this equipment.
Before You Start
Safety Instructions
WARNING! To reduce the possibility of electric shock, do not expose
your phone to high humidity areas, such as the bathroom, swimming pool,
etc.
Always store your phone away from heat. Never store your phone in
settings that may expose it to temperatures less than 32°F or greater than
104°F, such as outside during a snowstorm or in your car on a hot day.
Exposure to excessive cold or heat will result in malfunction, damage
and/or catastrophic failure.
Be careful when using your phone near other electronic devices. RF
emissions from your mobile phone may affect nearby inadequately
shielded electronic equipment. You should consult with manufacturers of
any personal medical devices such as pacemakers and hearing aides to
determine if they are susceptible to interference from your mobile phone.
Turn off your phone in a medical facility or at a gas station.
Never place your phone in a microwave oven as this will cause the battery
to explode.
IMPORTANT! Please read the TIA SAFETY INFORMATION on page
102 before using your phone.
For Your Safety
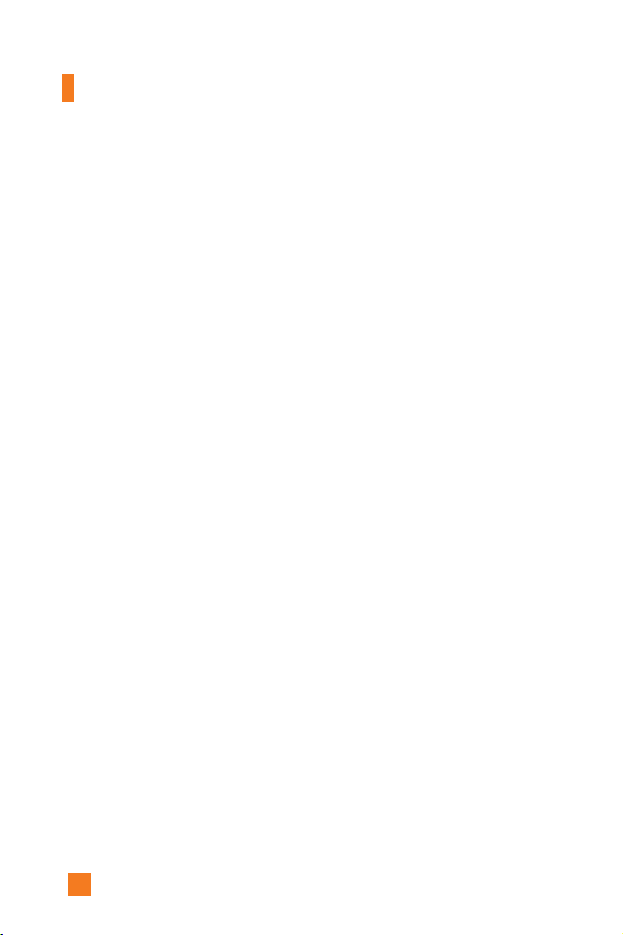
10
Safety Information
Please read and observe the following information for the safe and proper
use of your phone and to prevent any unanticipated damage. Also, keep the
user’s manual in an accessible place at all times after reading it.
]
Unplug the power cord and charger during a lightning storm to avoid
electric shock or fire.
]
Do not use your phone in high explosive areas as the phone may
generate sparks.
]
Do not put your phone in a place subject to excessive dust, and keep the
minimum required distance between the power cord and heat sources.
]
Do not damage the power cord by bending, twisting, pulling, or
subjecting it to heat. Do not use the plug if it is loose as it may cause fire
or electric shock.
]
Hold the power cord plug firmly to plug and unplug the power cord.
Ensure the plug is firmly connected. If it is not firmly connected, it may
cause excessive heat or fire.
]
Do not place a heavy item on the power cord. Do not allow the power
cord to be crimped as it may cause fire or electric shock.
]
Be careful not to let the battery contact metal conductors such as a
necklace or coins. When shorted, it may cause an explosion.
]
Do not disassemble or impact the battery as it may cause electric shock,
short-circuit, and fire. Store the battery in a place out of reach of
children.
]
Using a damaged battery or placing a battery in your mouth may cause
serious injury.
]
Charging is displayed on the screen after connecting the travel adapter.
Only if the battery is totally empty, Call indicator Light is on without
displaying “Charging”.
For Your Safety
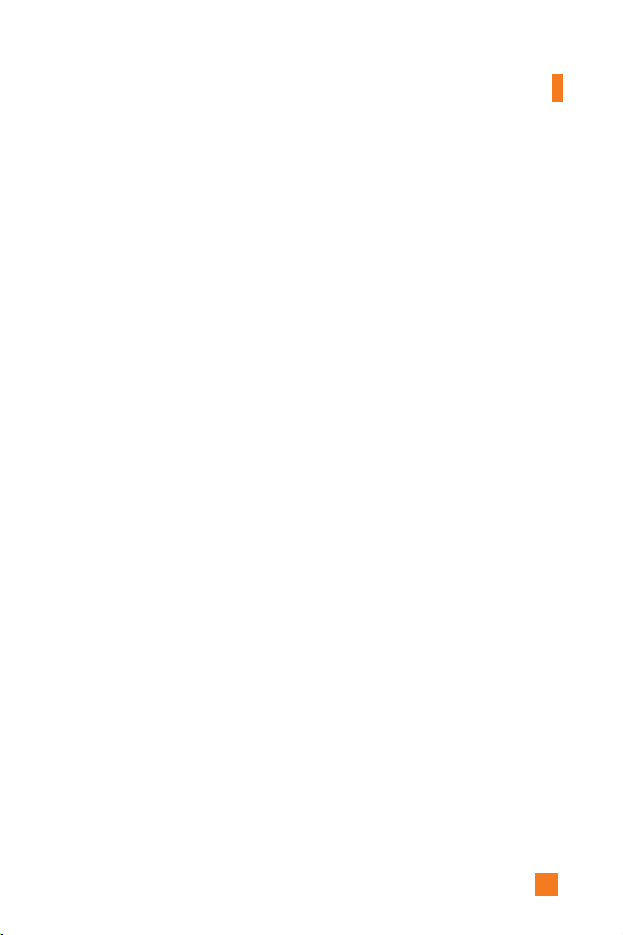
11
]
Do not place items containing magnetic components such as a credit
card, phone card, bank book or a subway ticket, near your phone. The
magnetic strip can be damaged by the phone.
]
Do not hold or let the antenna come in contact with your body during a
call.
]
Talking on your phone for a long period of time may reduce the call
quality due to heat generated during the use of the phone.
]
Do not allow excessive vibration or impact to the phone.
]
When you do not plan to use the phone for a long period of time, store it
in a safe area with the power cord unplugged.
FCC RF Exposure Information
WARNING! Read this information before operating the phone.
In August 1996, the Federal Communications (FCC) of the United States,
with its action in Report and Order FCC 96-326, adopted an updated safety
standard for human exposure to radio frequency (RF) electromagnetic
energy emitted by FCC regulated transmitters. Those guidelines are
consistent with the safety standard previously set by both U.S. and
international standards bodies.
The design of this phone complies with the FCC guidelines and these
international standards.
For Your Safety
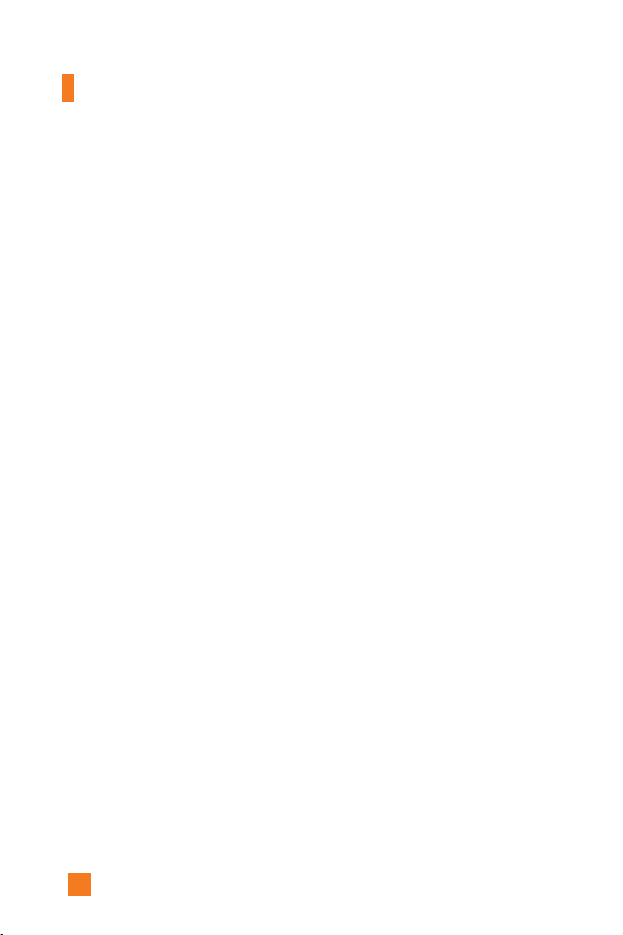
12
CAUTION
Use only the supplied and approved antenna. Use of unauthorized antennas
or modifications could impair call quality, damage the phone, void your
warranty and/or result in violation of FCC regulations.
Do not use the phone with a damaged antenna. If a damaged antenna
comes into contact with skin, a minor burn may result. Contact your local
dealer for a replacement antenna.
Body-worn Operation
This device was tested for typical body-worn operations with the back of
the phone kept 0.79 inches (2.0cm) between the use's body and the back of
the phone.To comply with FCC RF exposure requirements, a minimum
separation distance of 0.79 inches (2.0cm) must be maintained between the
user’s body and the back of the phone. Third-party belt-clips, holsters, and
similar accessories containing metallic components should not be used.
Body-worn accessories that cannot maintain a 0.79 inch (2.0 cm) separation
distance between the user’s body and the back of the phone, and have not
been tested for typical body-worn operations may not comply with FCC
RF exposure limits and should be avoided.
Vehicle Mounted External Antenna (optional,
if available)
A minimum separation distance of 8 inches (20 cm) must be maintained
between the user/bystander and the vehicle mounted external antenna to
satisfy FCC RF exposure requirements.
For more information about RF exposure, visit the FCC website at
www.fcc.gov
For Your Safety
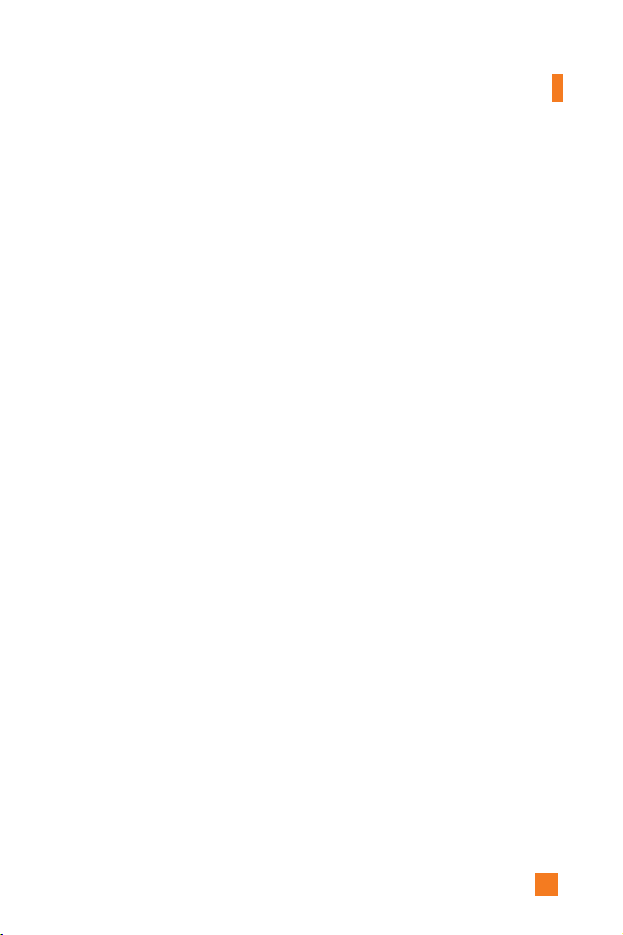
13
FCC Part 15 Class B Compliance
This device and its accessories comply with part 15 of FCC rules.
Operation is subject to the following two conditions: (1) This device and
its accessories may not cause harmful interference, and (2) this device and
its accessories must accept any interference received, including
interference that may cause undesired operation.
Cautions for Battery
]
Do not disassemble.
]
Do not short-circuit.
]
Do not expose to high temperature: 60°C (140°F).
]
Do not incinerate.
Battery Disposal
]
Please dispose of your battery properly or bring to your local wireless
carrier for recycling.
]
Do not dispose in fire or with hazardous or flammable materials.
Adapter (Charger) Cautions
]
Using the wrong battery charger could damage your phone and void your
warranty.
]
The adapter or battery charger is intended for indoor use only.
Do not expose the adapter or battery charger to direct sunlight or use it in
places with high humidity, such as the bathroom.
For Your Safety

14
1. Earpiece
6. Active flip
7. Display screen
8. Navigation key
2. Left soft key
3. Send key
9. Right soft key
10. Message key
5. Microphone
4. Alpha numeric
keys
Phone Components
Your Phone
12. Clear key
11. End / Power key
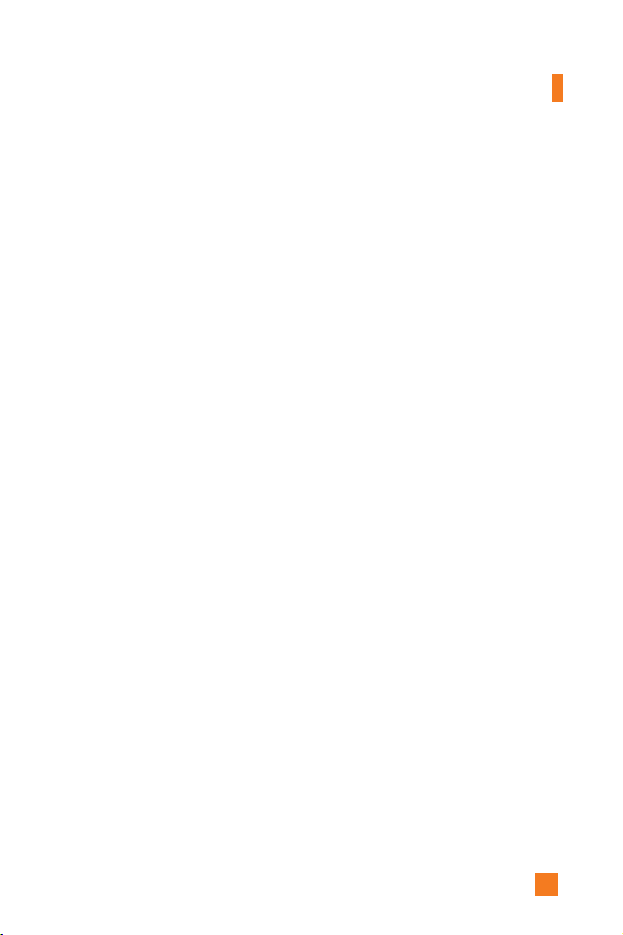
15
Your Phone’s Features
1. Earpiece
2, 9. Left soft key/Right soft key: Each of these keys
perform the functions indicated by the text on the display immediately
above them.
3. Send key: You can dial a phone number and answer incoming calls.
Press this key in standby mode to quickly access the most recent
incoming, outgoing and missed calls.
4. Alphanumeric keys: These keys are used to dial a number in standby
mode and to enter number or characters in edit mode.
5. Microphone: Can be muted during a call for privacy.
6. Active flip: Open the flip to answer an incoming call and close to end
the call.
7. Display screen: Displays phone status icons, menu items, Web
information, pictures and more in full color.
8. Navigation key: Use for quick access to phone functions.
10. Message key: Use to retrieve or send text messages.
11. End/Power key: Allows you to power the phone on or off, end calls, or
return to Standby Mode.
12. Clear key: Allows you to delete the characters entered or return you to
the previous screen.
Your Phone

16
Ear-microphone
jack
External
display
Backlight
A backlight illuminates the display and the keypad. When you press any
key or open the folder, the backlight turns on. It turns off if no key is
pressed within a given period of time, depending on the Backlight menu
option. After one minute, the display turns off to conserve your battery
power. To specify the length of time the backlight is active, set the
Backlight menu option (Menu 8.2.2). See page 86 for further details.
External Display
Your phone has an external display on the cover. It indicates when you
have an incoming call or a message. It also alerts you at the specified time
when you set an alarm by turning on its backlight and showing
corresponding icon on it.
Your Phone
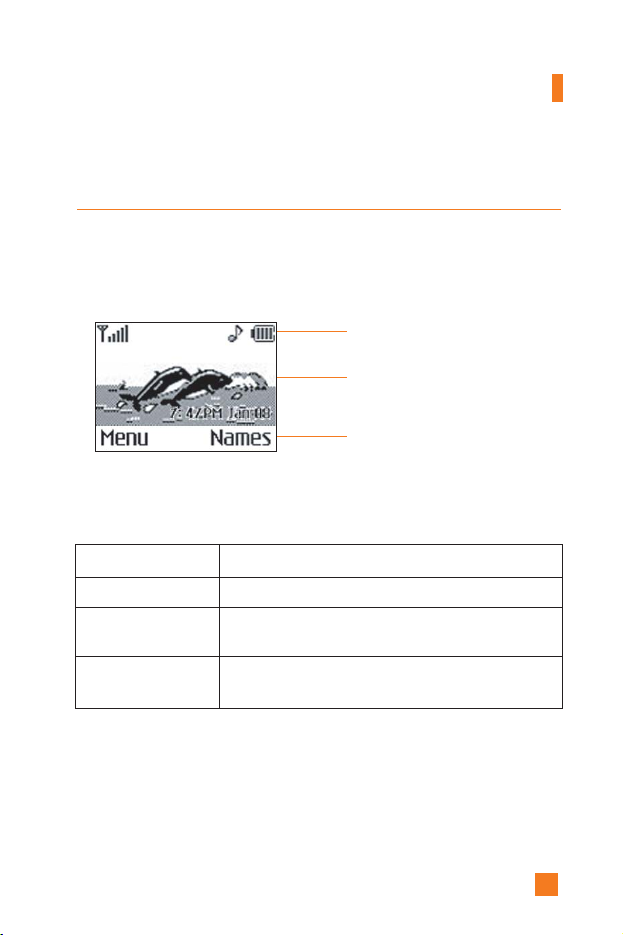
17
Icon area
Text and
graphic area
Soft key
indications
Display Information
Your Phone
Area Description
First line Displays various icons. See page 18
Middle lines Display messages, instructions and Any information that
you enter, such As number to be dialed.
Last line Shows the functions currently Assigned to the two soft
keys.
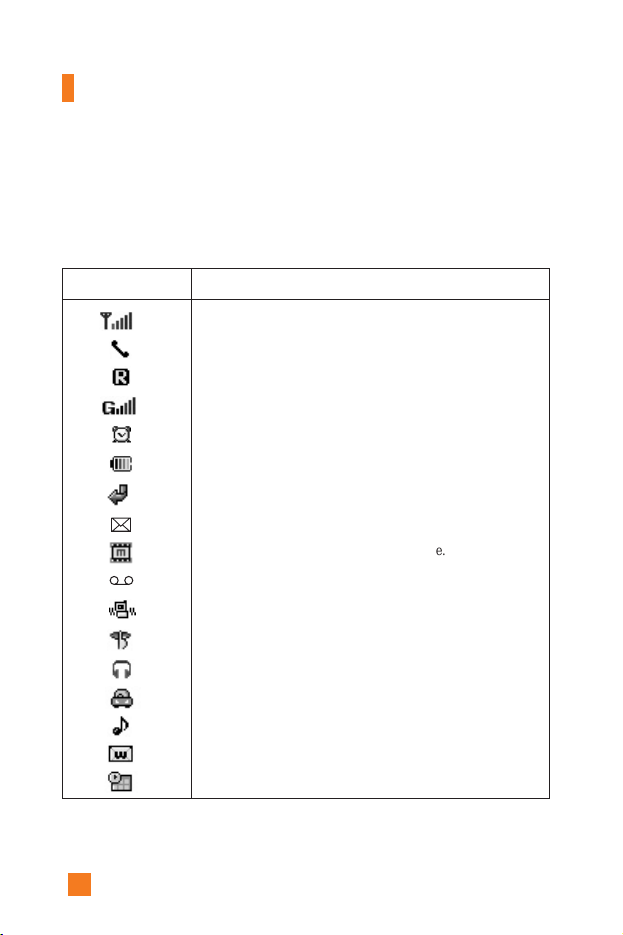
18
Your Phone
On-Screen Icons
The table below describes various display indicators or icons that appear
on the phone’s display screen.
Icon Description
Indicates the strength of the network signal.
Indicates a call is in progress.
Indicates that you are roaming off the network.
Indicates that GPRS service is available.
Indicates the alarm has been set and is on.
Indicates the status of the battery charge.
Indicates call forwarding option has been selected.
Indicates the receipt of a text message.
Indicates the receipt of a MMS message.
Indicates the receipt of a voice mail.
Indicates that the vibration ringer has been set.
Indicates the Silent profile is activated.
Indicates the Headset profile is activated.
Indicates the Car profile is activated.
Indicates the General profile is activated.
Indicates that you can use the download message service.
Indicates the Schedule function.
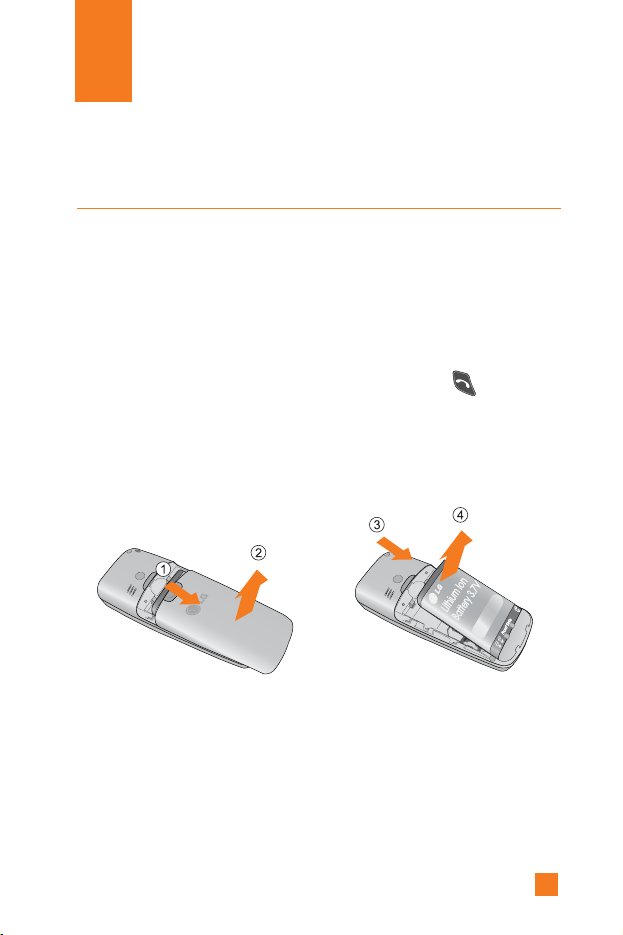
19
Getting Started
Installing the SIM Card
When you subscribe to a cellular network, you are provided with a plug-in
SIM card loaded with your subscription details, such as your PIN, any
optional services available and many others.
n Important!
The plug-in SIM card and its contacts can be easily damaged by
scratches or bending, so be careful when handling, inserting or
removing the card. Keep all SIM cards out of the reach of small
children.
1. If necessary, switch off the phone by holding down the key until
the power-off image displays.
2. Remove the battery. To do so:
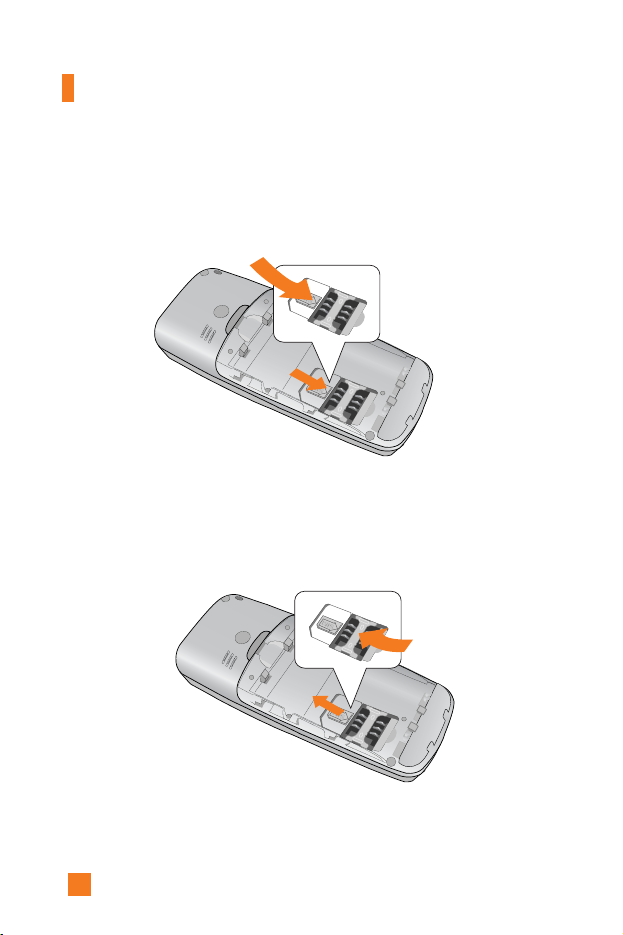
3. Slide the SIM card into the SIM card socket so that it locks the card into
place. Make sure that the notched corner is bottom left and the gold
contacts of the card face into the phone.
n Note
When you need to remove the SIM card, slide it, as shown, and take it out
of the socket.
20
Getting Started
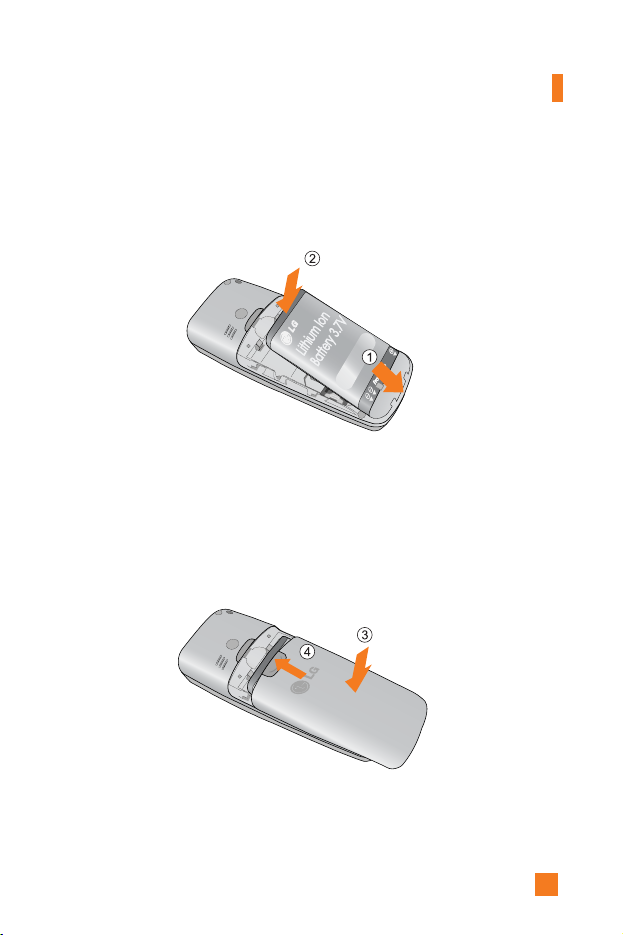
4. Position the lugs on the down of the battery into the retaining holder.
Then push the bottom of the battery into position until it clicks.
5. Attach back cover by sliding up into position until it clicks.
21
Getting Started
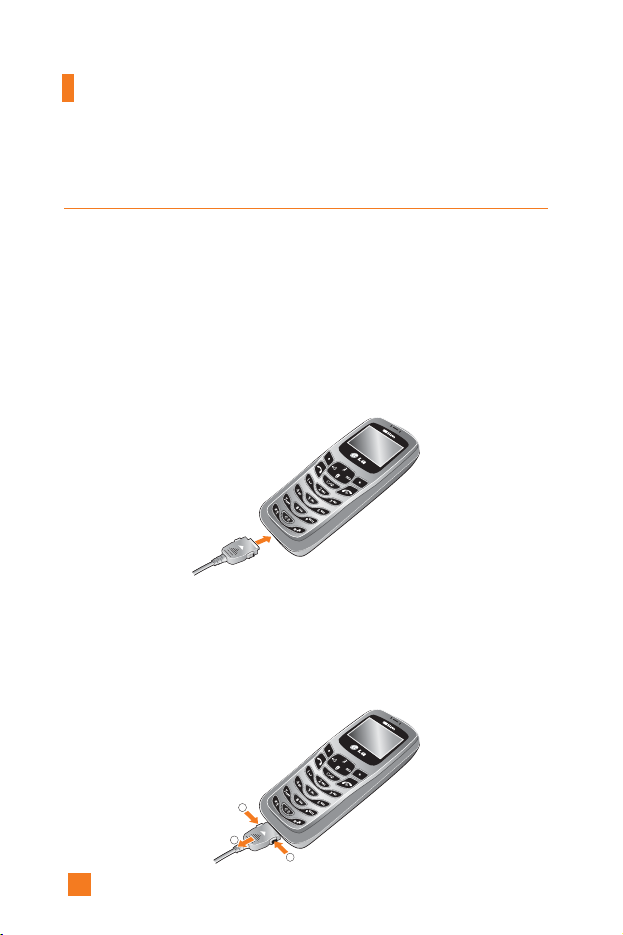
22
Getting Started
Charging the Battery
Use of unauthorized accessories could damage your phone and invalidate
your warranty.
To use the travel adapter provided with your phone:
1. With the battery in position on the phone, connect the lead from the
travel adapter to the bottom of the phone. Check that the arrow on the
lead connector is facing towards the front of the phone.
2. Connect the adapter to a standard AC wall outlet. Only use the travel
adapter that comes included with the package.
n Warning
You must unplug the adapter before we remove the battery from the
phone during charging; otherwise, the phone could be damaged.
3. When charging is finished, disconnect the adapter from the power outlet
and from the phone by pressing on the gray tabs on both sides of the
connector while pulling the connector out.
2
1
1
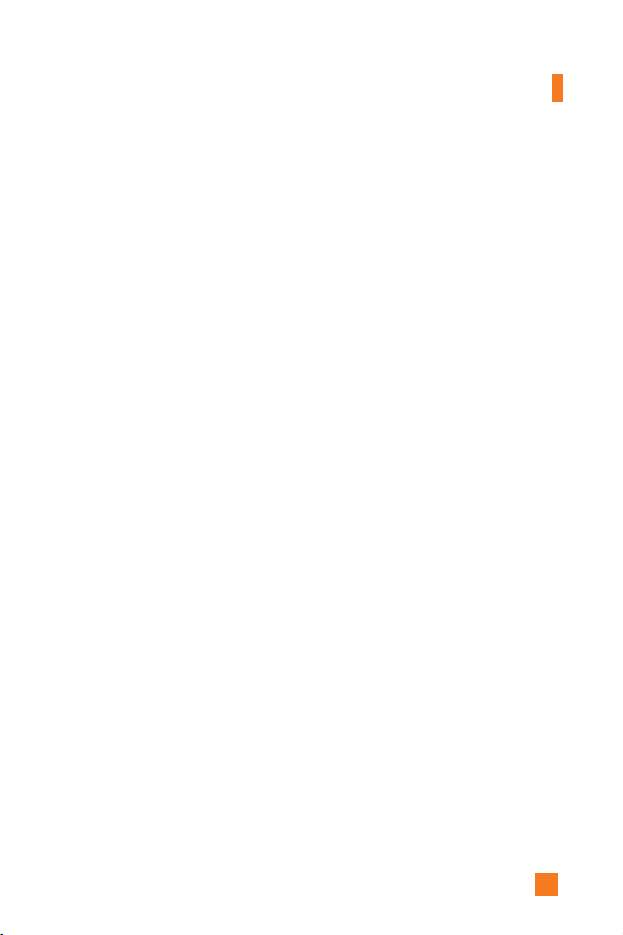
23
n Notice
]
If your phone is powered on while charging, you’ll see the bars in the
battery indicator icon cycle.
When the battery is fully charged, the bars in the battery indicator icon will
flash on and off.
]
If your phone is powered off, the display will show the charging status.
‘Charging’ or ‘Full’ will be displayed.
If the battery fails to charge completely:
]
After turning the phone on and off, please attempt to recharge the battery.
]
After detaching and reattaching the battery, please attempt to recharge the
battery.
Getting Started
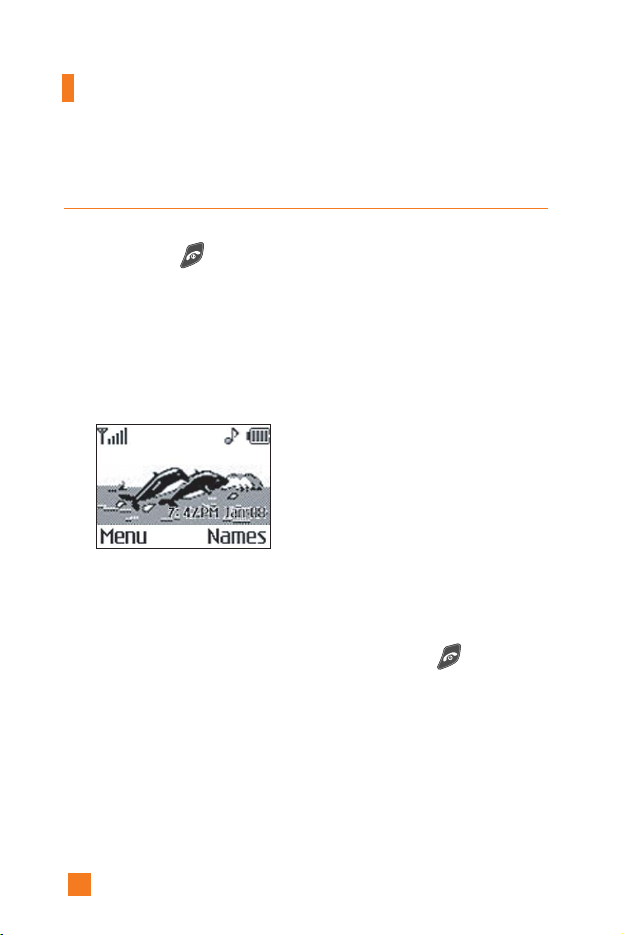
24
Turning Your Phone On and Off
1. Open the flip.
2. Hold down the key until the phone switches on.
3. If the phone asks for a PIN, enter the PIN and press the left soft key
[OK]. For further details, see page 93.
The phone searches for your network and after finding it, the idle screen,
illustrated below, appears on both displays. Now, you can make or receive
a call.
n Note
The display language is preset to English at the factory. To change the
language, use the Languages menu option (Menu 8.2.3).
For further details, see page 87.
4. When you wish to switch the phone off, hold down the key until the
power-off image displays.
Getting Started
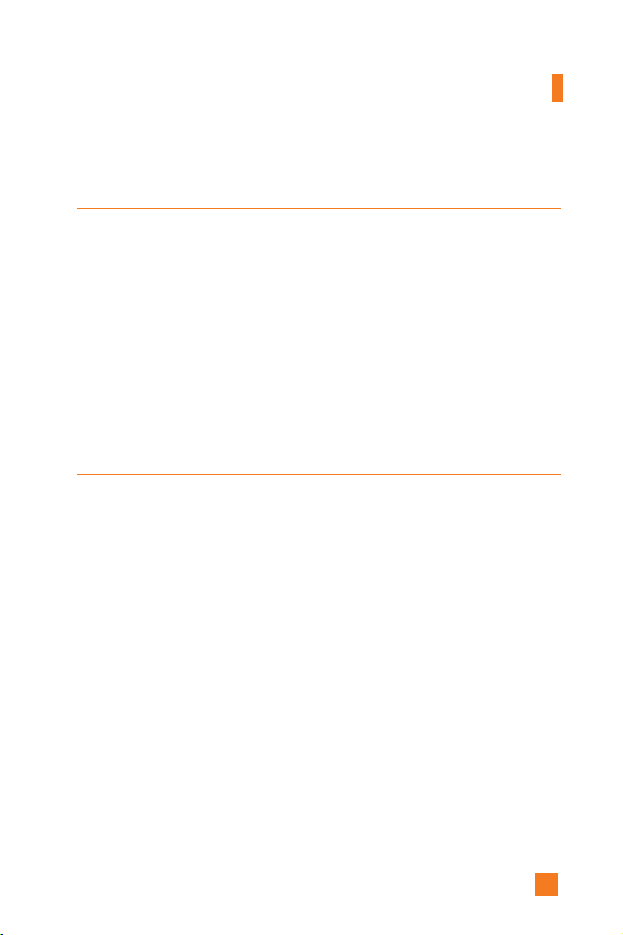
25
Access Codes
You can use the access codes described in this section to avoid
unauthorized use of your phone. The access codes can be changed by using
the Change Codes feature (Menu 8.5.4).
Security code (4 to 8 digits)
The security code protects the unauthorized use of your phone. The default
security code is set to ‘0000’ and the security code is required to delete all
phone entries and to activate the Restore Factory Settings menu. The
security code default setting can be modified from the Security Settings
menu.
Barring Password
The barring password is required when you use the Call Barring function.
The password is obtained from the service provider when you subscribe to
this function. See page 93 for further details.
Getting Started
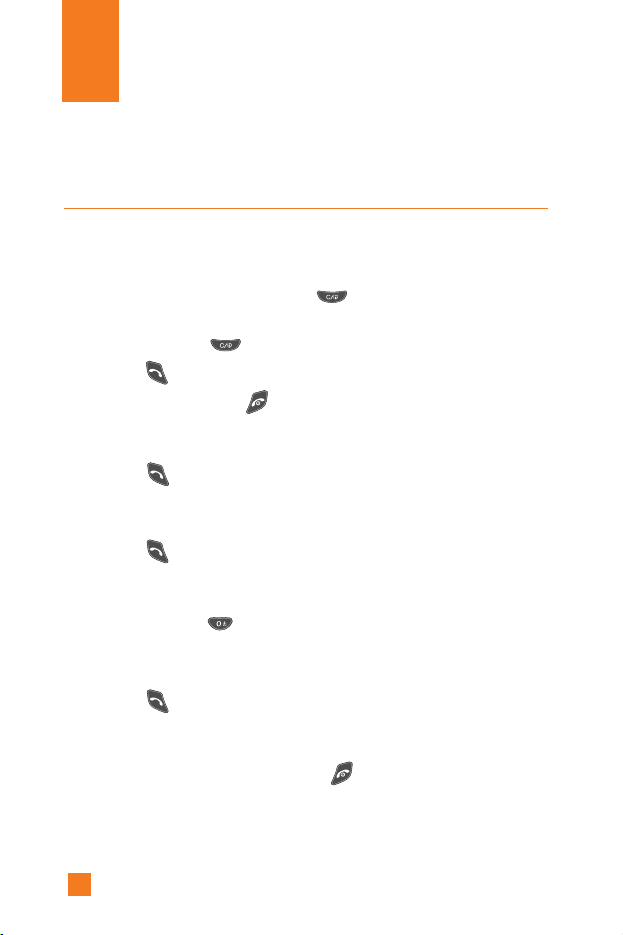
26
General Functions
Making a Call
1. Make sure your phone is powered on.
2. Enter a phone number including the area code. To edit a number on the
display screen, press the right/left navigation keys to move the cursor to
desired position or simply press the key to erase one digit at a
time.
]
Press and hold the key to erase the entire number.
3. Press the key to call the number.
4. When finished, press the key.
Making a Call by Send Key
1. Press the key, and the most recent incoming, outgoing and missed
phone numbers will be displayed.
2. Select the desired number by using the navigation key.
3. Press the key.
Making International Calls
1. Press and hold the key for the international prefix.
The ‘+’ character can be replaced with the international access code.
2. Enter the country code, area code, and the phone number.
3. Press the key.
Ending a Call
When you have finished a call, press the key.
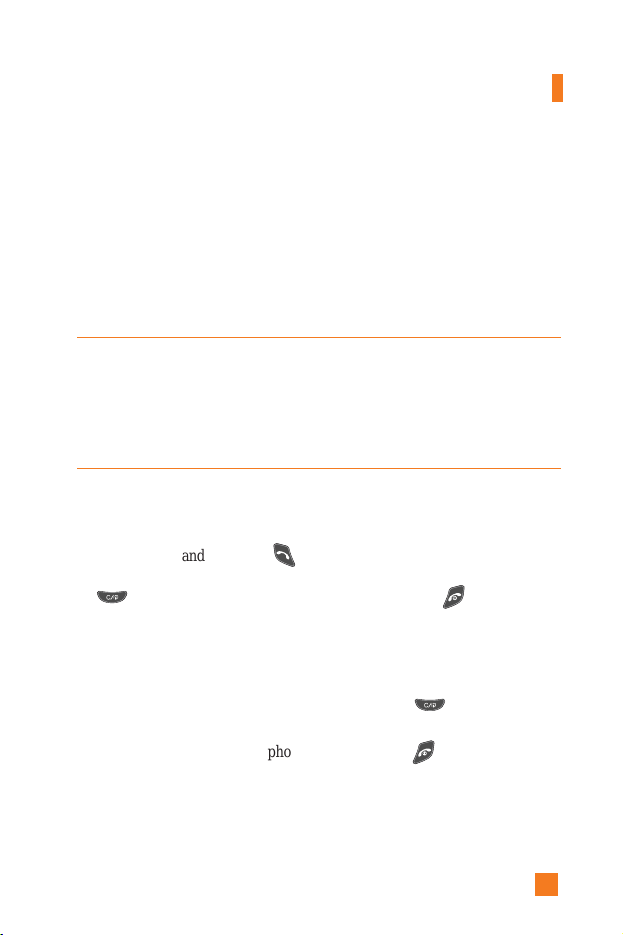
27
Making a Call From the Contact List
You can store names and phone numbers dialed frequently in the SIM card
as well as the phone memory known as the Contact List.
You can dial a number by simply looking up a name in the contact list. For
more details on the Contact List feature, please refer to page 79.
Adjusting the Volume
During a call, if you want to adjust the earpiece volume, use the side keys
of the phone.
In idle mode with the flip cover open, you can adjust the ring volume using
the side keys.
Answering a Call
When you receive a call, the phone rings and the flashing phone icon
appears on the screen. If the caller can be identified, the caller’s phone
number(or name if stored in your Address Book) is displayed.
1. Open the flip and press the key or the left soft key to answer an
incoming call. If the Any Key menu option(Menu 9.4.2) has been set to
, any key press will answer a call except for the key or the
right soft key.
n Notice
]
To reject an incoming call, press and hold the side keys on the left side of
the phone without opening the flip.
]
If the Flip Open menu option(Menu 9.4.2) is set to , you do not need
to press any key. You can answer the call simply by opening the flip.
2. End the call by closing the phone or pressing the key.
n Notice You can answer a call while using the Address Book or other menu
features.
General Functions
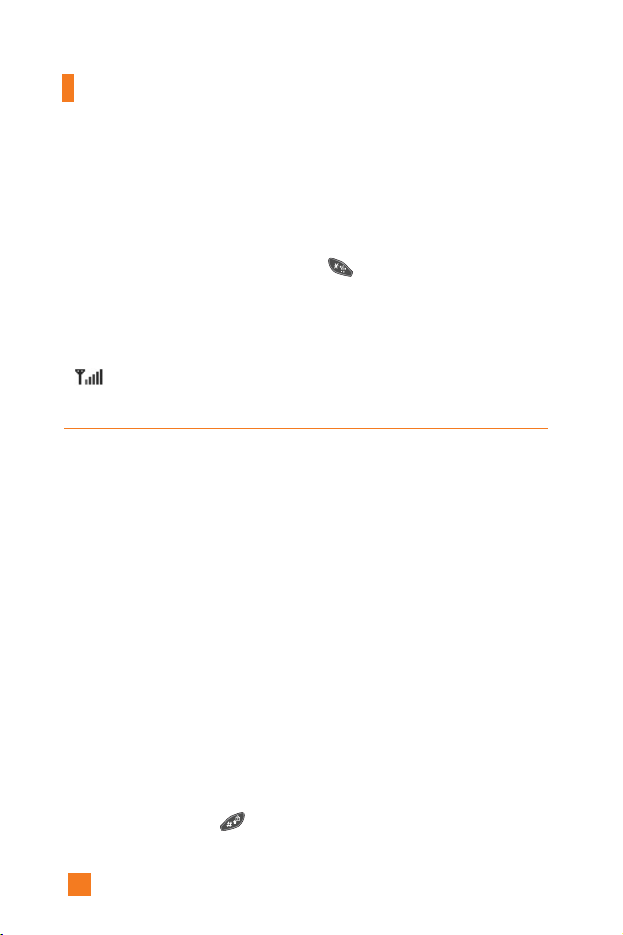
Vibrate Mode (Quick)
When the flip is closed, Vibrate Mode can be activated by pressing and
holding down side keys. When the flip is opened, Vibrate Mode can be
activated by pressing and holding down key.
Signal Strength
If you are inside a building, being near a window may give you better
reception. You can see the strength of your signal by the signal indicator
( ) on your phone’s display screen.
Entering Text
You can enter alphanumeric characters by using the phone’s keypad. For
example, storing names in the Address Book, writing a message, creating
scheduling events in the calendar all require entering text.
The following text input methods are available in the phone.
T9 Mode
This mode allows you to enter words with only one keystroke per letter.
Each key on the keypad has more than one letter. The T9 mode
automatically compares your keystrokes with an internal linguistic
dictionary to determine the correct word, thus requiring far fewer
keystrokes than the traditional ABC mode.
ABC Mode
This mode allows you to enter letters by pressing the key labeled with the
required letter once, twice, three or four times until the letter is displayed.
123 Mode(Numbers Mode)
Type numbers using one keystroke per number. To change to 123 mode in
a text entry field, press key until 123 mode is displayed.
28
General Functions
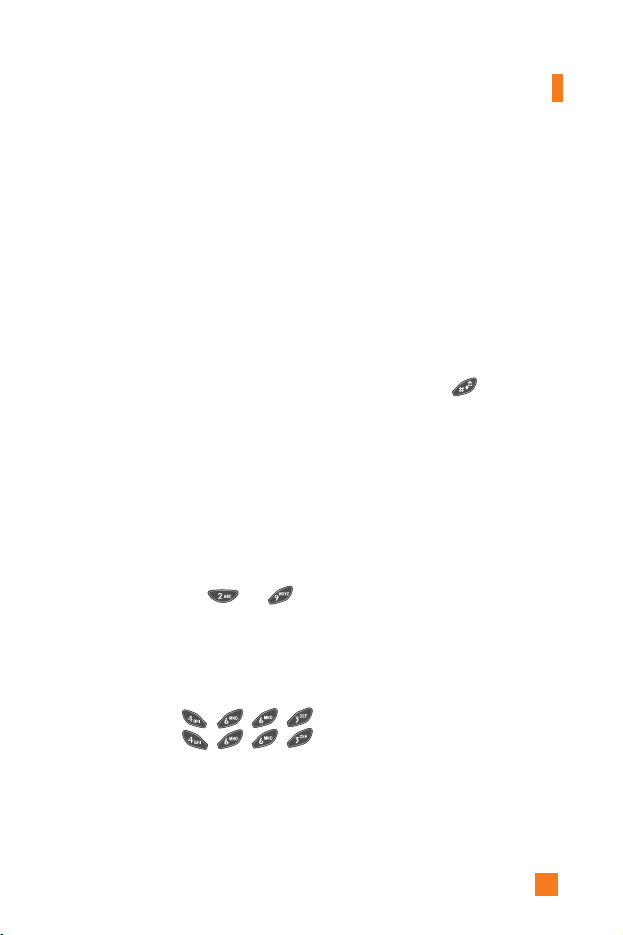
29
Symbolic Mode
This mode allows you to enter special characters.
n Notice You can select a different T9 language from the menu option. The
default setting on the phone is T9 disabled mode.
Changing the Text Input Mode
1. When you are in a field that allows characters to be entered, you will
notice the text input mode indicator in the upper right corner of the
display.
2. If you want to change modes, press and hold down the key. The
available modes are displayed.
Using the T9 Mode
The T9 predictive text input mode allows you to enter words easily with a
minimum number of key presses. As you press each key, the phone begins
to display the characters that it thinks you are typing based on a built-in
dictionary. As new letters are added, the word changes to reflect the most
likely candidate from the dictionary.
1. When you are in the T9 predictive text input mode, start entering a word
by pressing keys to Press one key per letter.
]
The word changes as letters are typed - ignore what’s on the screen
until the word is typed completely.
]
If the word is still incorrect after typing completely, press the down
navigation key once or more to cycle through the other word options.
Example: Press to type Home
Press [down navigation key] to type Inme
]
If the desired word is missing from the word choices list, add it by
using the ABC mode.
General Functions
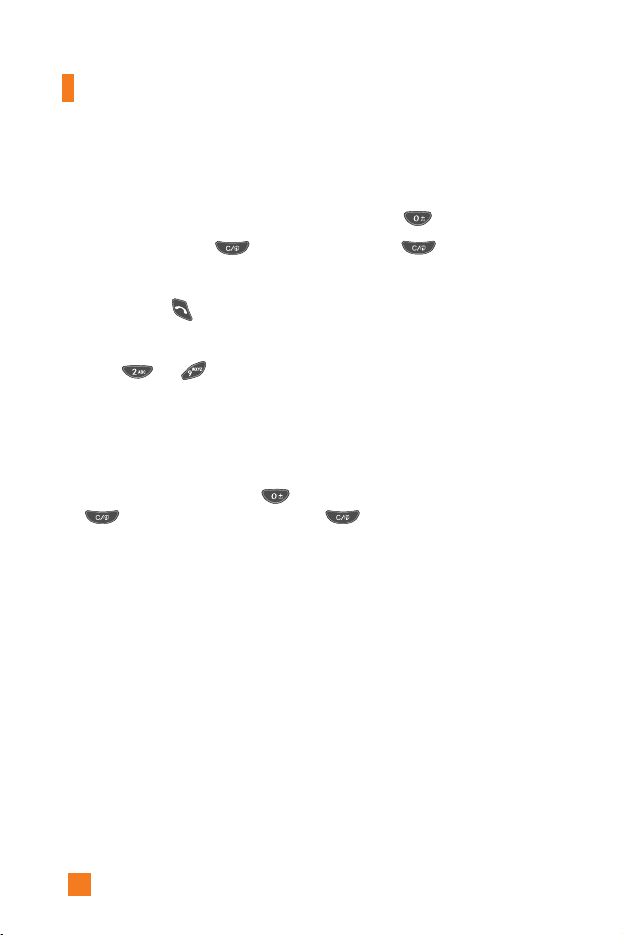
30
2. Enter the whole word before editing or deleting any keystrokes.
3. Complete each word with a space by pressing the key.
To delete letters, press . Press and hold down to erase entire
words.
n Notice
To exit the text input mode without saving your input,
press . The phone returns to the previous menu level.
Using the ABC Mode
Use the to keys to enter your text.
1. Press the key labeled with the required letter:
]
Once for the first letter
]
Twice for the second letter
]
And so on
2. To insert a space, press the key once. To delete letters, press the
key. Press and hold down the key to clear the display.
General Functions
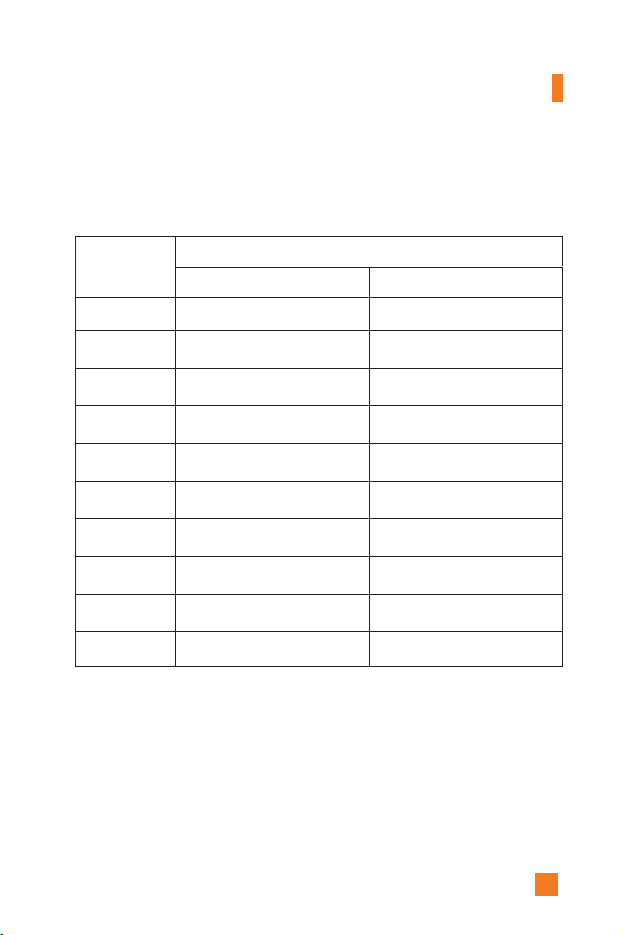
31
Characters in the Order Display
Upper Case Lower Case
. , - ¿ ? ¡ ! @ 1 . , - ¿ ? ¡ ! @ 1
A B C Á Ã Ç 2 a b c á ã ç 2
D E F É 3 d e f é 3
G H I Í 4 g h i í 4
J K L 5 j k l 5
M N O Ó Ñ 6 m n o ó ñ 6
P Q R S 7 p q r s 7
T U V Ú Ü 8 t u v ú ü 8
W X Y Z 9 w x y z 9
Space Key Space Key
n Notice
Refer to the table below for more information on the characters
available using the keys.
Using the 123 (Numbers) Mode
The 123 Mode enables you to enter numbers in a text message
(a telephone number, for example).
Press the keys corresponding to the required digits before manually
switching back to the appropriate text entry mode.
1
2
3
4
5
6
7
8
9
0
Key
General Functions
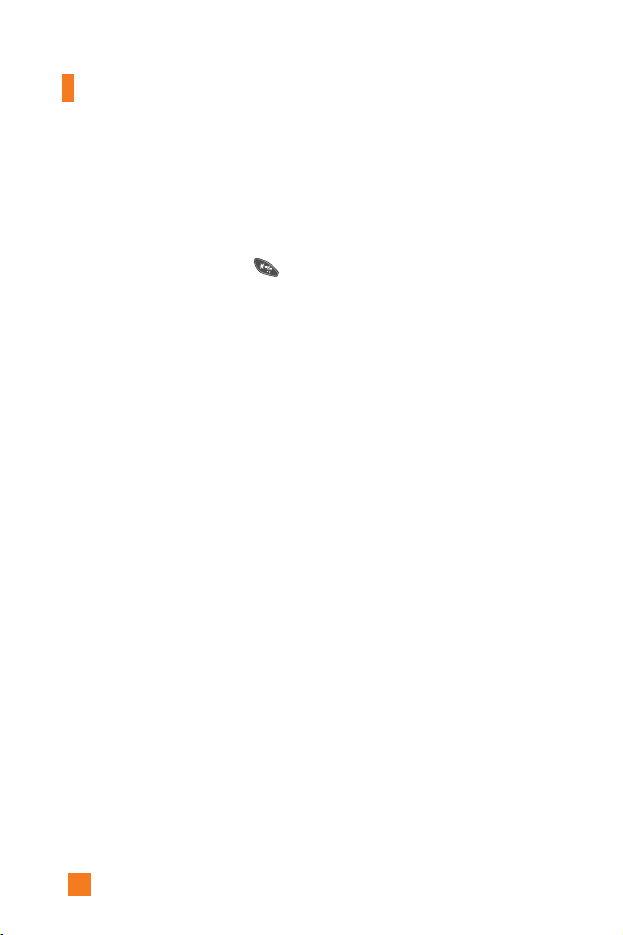
32
General Functions
Using the Symbol Mode
The Symbol Mode enables you to enter various symbols or special
characters.
To enter a symbol, press the key. Use the navigation keys to select
the desired symbol and press the [OK] key.
 Loading...
Loading...