Page 1

USER
GUIDE
Page 2
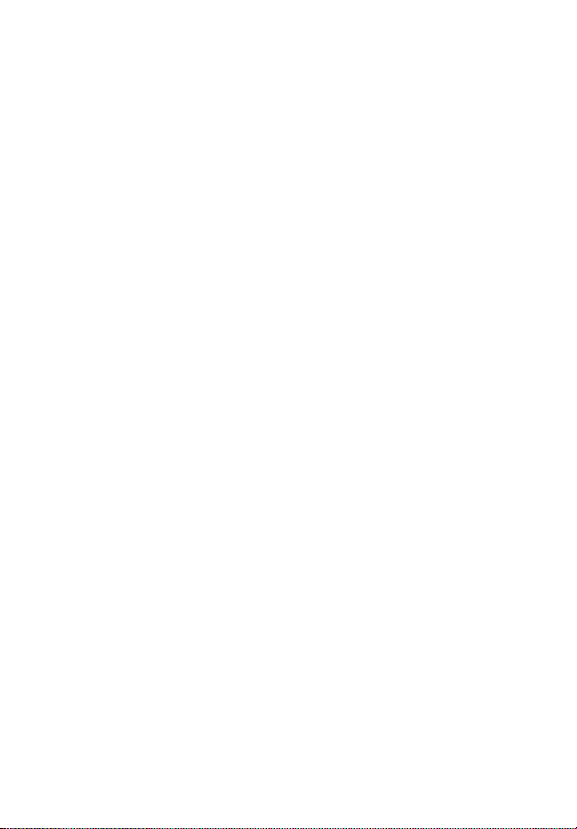
Copyright©2010 LG Electronics, Inc. All rights reserved.
LG and the LG logo are registered trademarks of LG Group
and its related entities.
Cosmos
TM
Touch is a trademark of
Verizon Wireless. All other trademarks are the property of
their respective owners.
Page 3
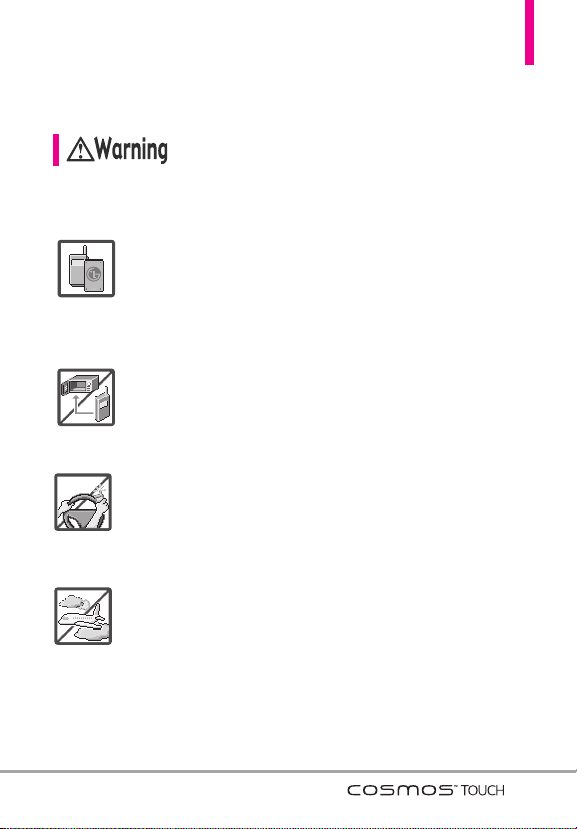
Important Safety Precautions
Read these instructions. Breaking the rules may be dangerous or illegal.
Further detailed information is given in this user guide.
Violation of the instructions may cause serious injury or death.
●
Never use an unapproved battery since this could damage
the phone and/or the battery and could cause the
battery to explode.
●
Never place your phone in a microwave oven as it will
cause the battery to explode.
●
Never store your phone in temperatures lower than
-4°F or higher than 122°F.
●
Do not dispose of your battery near fire or with
hazardous or flammable materials.
●
When riding in a car, do not leave your phone or set up
the hands-free kit near the air bag. If wireless equipment
is improperly installed and the air bag is deployed, you
may be seriously injured.
●
Do not use a hand-held phone while driving.
●
Do not use the phone in areas where its use is prohibited.
(For example: aircraft)
1
Page 4
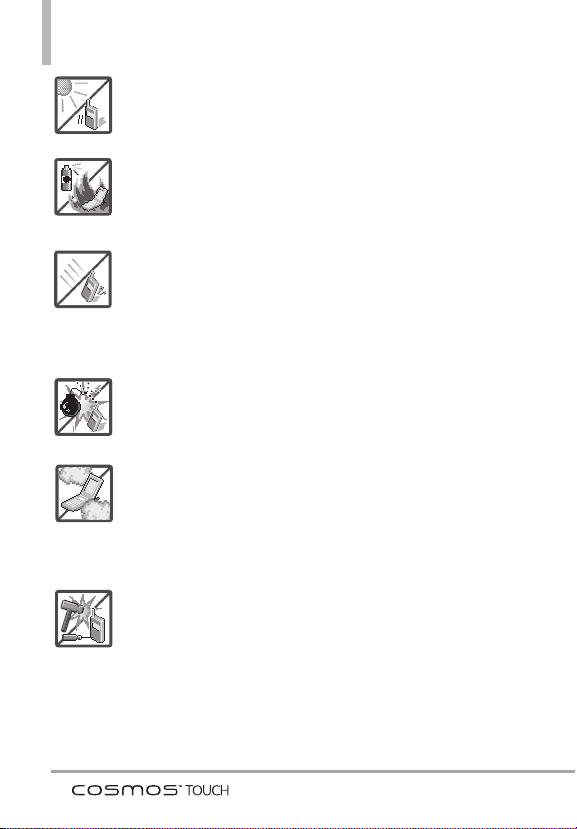
Important Safety Precautions
●
Do not expose the battery charger or adapter to direct
sunlight or use it in places with high humidity, such as a
bathroom.
●
Do not use harsh chemicals (such as alcohol, benzene,
thinner, etc.) or detergent to clean your phone. This could
cause a fire.
●
Do not drop, strike, or shake your phone severely. It may
harm the internal circuit boards of the phone.
●
Do not use your phone in highly explosive areas as the
phone may generate sparks.
●
Do not damage the power cord by bending, twisting,
pulling, or heating. Do not use the plug if it is loose as it
may cause electric shock or fire.
●
Do not place any heavy items on the power cord. Do not
allow the power cord to be crimped as it may cause
electric shock or fire.
●
Do not handle the phone with wet hands while it is being
charged. It may cause an electric shock or seriously
damage your phone.
●
Do not disassemble the phone.
2
Page 5
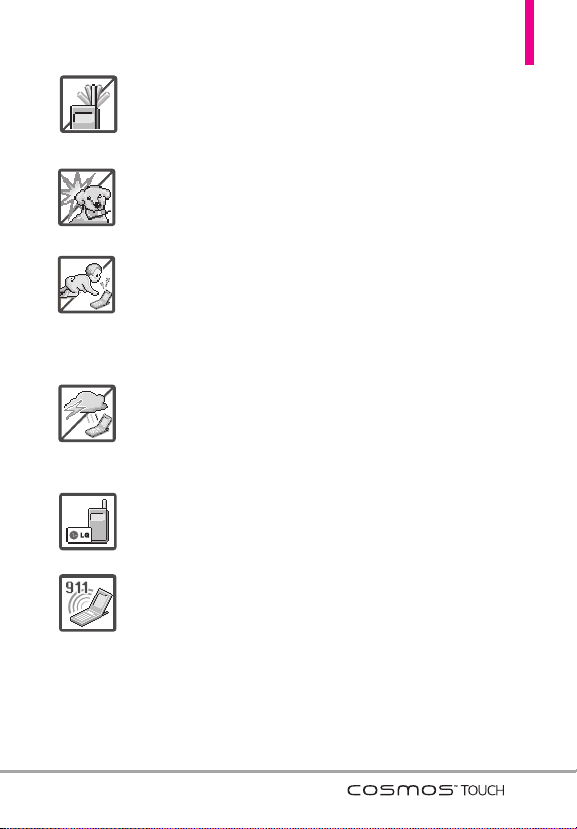
●
Do not place or answer calls while charging the phone as
it may short-circuit the phone and/or cause electric shock
or fire.
●
Make sure that no sharp-edged items, such as animal’s
teeth or nails, come into contact with the battery. This
could cause a fire.
●
Store the battery out of reach of children.
●
Be careful that children do not swallow any parts (such as
earphone, connection parts of the phone, etc). This could
cause asphyxiation or suffocation resulting in serious
injury or death.
●
Unplug the power cord and charger during lightning
storms to avoid electric shock or fire.
●
Only use the batteries and chargers provided by LG. The
warranty will not be applied to products provided by
other suppliers.
●
Only authorized personnel should service the phone and
its accessories. Faulty installation or service may result in
accidents and consequently invalidate the warranty.
●
Your service provider programs one or more emergency
phone numbers, such as 911, that you can call under any
circumstance, even when your phone is locked. Your
phone’s preprogrammed emergency number(s) may not
work in all locations, and sometimes an emergency call
cannot be placed due to network, environmental, or
interference issues.
3
Page 6
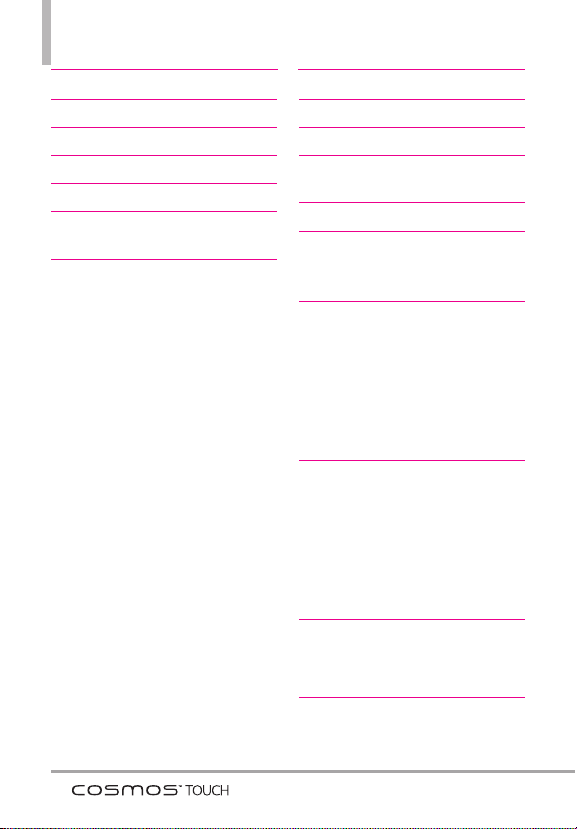
Table of Contents
Important Safety Precautions 1
Table of Contents . . . . . . . . . .4
Welcome . . . . . . . . . . . . . . . . . .8
Technical Details . . . . . . . . . . .9
Phone Overview . . . . . . . . . . .13
Quick Glance of the Touch
Screen and How to Use It . .16
Getting Started with Your
Phone . . . . . . . . . . . . . . . . . . .17
Turning the Phone On and Off . . . . . .17
Turning the Phone On . . . . . . . . . . .17
Turning the Phone Off . . . . . . . . . . .17
The Battery . . . . . . . . . . . . . . . . . . . . . . .17
Installing the Battery . . . . . . . . . . . . .17
Removing the Battery . . . . . . . . . . . .17
Removing & installing the battery
cover . . . . . . . . . . . . . . . . . . . . . . . . . .17
To remove the back cover . . . . . . . .18
To install the back cover . . . . . . . . . .18
Charging the Battery . . . . . . . . . . . . . . .18
Charging with USB . . . . . . . . . . . . . . . .19
How to Install a microSD
How to Remove a microSD
Battery Temperature Protection . . . .20
Battery Charge Level . . . . . . . . . . . . . . .21
Signal Strength . . . . . . . . . . . . . . . . . . .21
Screen Icons . . . . . . . . . . . . . . . . . . . . . .21
Making Calls . . . . . . . . . . . . . . . . . . . . . .22
Correcting Dialing Mistakes . . . . . .22
Redialing Calls . . . . . . . . . . . . . . . . . . . .22
Receiving Calls . . . . . . . . . . . . . . . . . . . .23
TM
Card . . . . .19
TM
Card . . .20
Calibrating the Touch Screen24
Shorcuts Menu . . . . . . . . . . .25
Screen . . . . . . . . . . . . . . . . . . .27
Entering and Editing
Information . . . . . . . . . . . . . .28
Menu Tree . . . . . . . . . . . . . . .31
Shortcuts Menu on the Touch
Screen . . . . . . . . . . . . . . . . . . .35
Shortcuts Menu . . . . . . . . . . . . . . . . . .35
Quick Access to Convenient
Features . . . . . . . . . . . . . . . . .36
Lock Mode . . . . . . . . . . . . . . . . . . . . . . .36
Quick Volume Adjustment . . . . . . . . . .36
Vibrate Mode . . . . . . . . . . . . . . . . . . . . .36
Call Waiting . . . . . . . . . . . . . . . . . . . . . .36
Voice Commands . . . . . . . . . . . . . . . . .37
Contacts in Your Phone’s
Memory . . . . . . . . . . . . . . . . .38
Storing Basics . . . . . . . . . . . . . . . . . . . .38
Changing Contact Entries . . . . . . . . . .38
Speed Dials . . . . . . . . . . . . . . . . . . . . . .39
Storing a Number with Pauses . . . . . .39
Deleting . . . . . . . . . . . . . . . . . . . . . . . . .40
Camera Features . . . . . . . . . .41
Camera Features . . . . . . . . . . . . . . . . . .41
Picture Editing . . . . . . . . . . . . . . . . . . . .42
My Verizon . . . . . . . . . . . . . . .43
4
Page 7
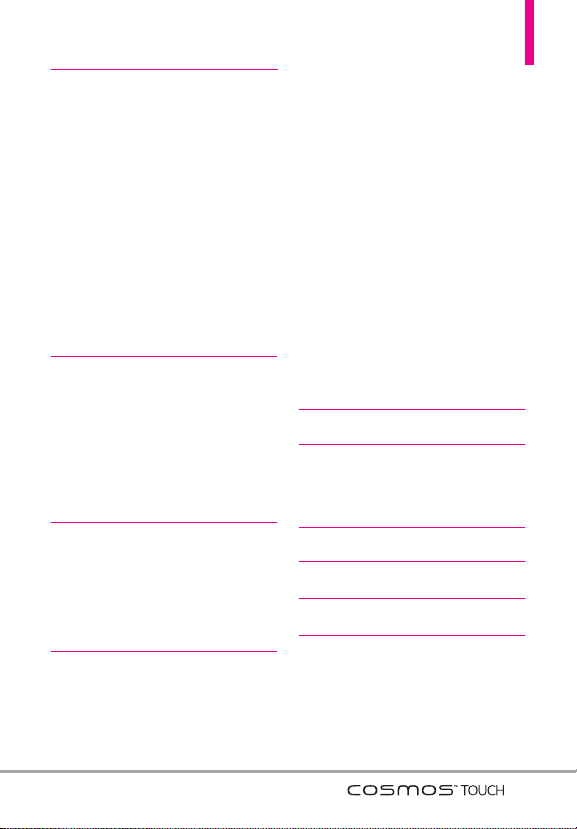
Messaging . . . . . . . . . . . . . . . .44
1. New Message . . . . . . . . . . . . .44
1.1 TXT Message . . . . . . . . . . . . . . . . .44
1.2 Picture Message . . . . . . . . . . . . . . .46
1.3 Voice Message . . . . . . . . . . . . . . . .48
2. Messages . . . . . . . . . . . . . . .48
3. Drafts . . . . . . . . . . . . . . . . . .50
4. Voicemail . . . . . . . . . . . . . . . .51
5. Mobile IM . . . . . . . . . . . . . . . .51
6. Social Beat . . . . . . . . . . . . . . .52
7. Mobile Email . . . . . . . . . . . . . .52
8. Social Networks . . . . . . . . . . .52
9. Settings . . . . . . . . . . . . . . . . .53
10. Erase Options . . . . . . . . . . .55
Contacts . . . . . . . . . . . . . . . . .56
1. New Contact . . . . . . . . . . . . .56
2. Contact List . . . . . . . . . . . . . .56
3. Backup Assistant . . . . . . . . .57
4. Groups . . . . . . . . . . . . . . . . . .58
5. Speed Dials . . . . . . . . . . . . . .58
6. In Case of Emergency (ICE) .59
7. My Name Card . . . . . . . . . . . .60
Recent Calls . . . . . . . . . . . . . .60
1. Missed . . . . . . . . . . . . . . . . . .60
2. Received . . . . . . . . . . . . . . . . .61
3. Dialed . . . . . . . . . . . . . . . . . .62
4. All . . . . . . . . . . . . . . . . . . . . . .62
5. View Timers . . . . . . . . . . . . . .63
Media Center . . . . . . . . . . . . .64
1. Search . . . . . . . . . . . . . . . . . .64
2. Music & Tones . . . . . . . . . . . .64
2.1 Get New Ringtones . . . . . . . . . . . .65
2.2 Get Ringback Tones . . . . . . . . . . .65
2.3 My Ringtones . . . . . . . . . . . . . . . . .66
2.4 My Music . . . . . . . . . . . . . . . . . . . .66
2.5 My Sounds . . . . . . . . . . . . . . . . . . .69
2.6 Sync Music . . . . . . . . . . . . . . . . . . .70
3. Picture . . . . . . . . . . . . . . . . . .75
3.1 Get New Pictures . . . . . . . . . . . . . .75
3.2 My Pictures . . . . . . . . . . . . . . . . . . .75
3.3 Take Picture . . . . . . . . . . . . . . . . . .76
3.4 Online Album . . . . . . . . . . . . . . . . .77
4. Games . . . . . . . . . . . . . . . . . .78
4.1 Get New Applications . . . . . . . . . .78
5. Mobile Web . . . . . . . . . . . . . .78
6. Browse & Download . . . . . . .78
7. Extras . . . . . . . . . . . . . . . . . . .79
8. Info . . . . . . . . . . . . . . . . . . . . .79
My Music . . . . . . . . . . . . . . . . .80
Mobile Web . . . . . . . . . . . . . . .80
Ending a Browser Session . . . . . . . . . .80
Browser Navigating . . . . . . . . . . . . . . . .80
Search . . . . . . . . . . . . . . . . . . .81
Mobile Email . . . . . . . . . . . . . .82
VZ Navigator . . . . . . . . . . . . . .82
Tools . . . . . . . . . . . . . . . . . . . .83
1. Voice Commands . . . . . . . . . .83
1.1.1 Call <Name or Number> . . . .84
1.1.2 Send Msg to <Name or Number
or Group> . . . . . . . . . . . . . . . .84
1.1.3 Go to <Menu> . . . . . . . . . . . . .84
5
Page 8
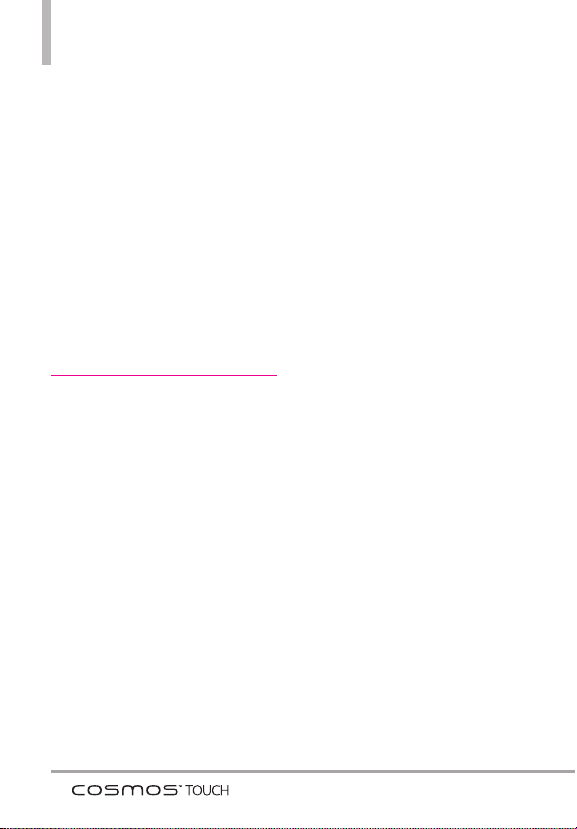
Table of Contents
1.1.4 Check <Item> . . . . . . . . . . . . . .84
1.1.5 Contacts <Name> . . . . . . . . . .84
1.1.6 Search . . . . . . . . . . . . . . . . . . .85
1.1.7 Redial . . . . . . . . . . . . . . . . . . . .85
1.1.8 Play . . . . . . . . . . . . . . . . . . . . . .85
1.1.9 My Verizon . . . . . . . . . . . . . . .85
1.1.0 Help . . . . . . . . . . . . . . . . . . . . .85
2. Calculator . . . . . . . . . . . . . . .85
3. Ez Tip Calculator . . . . . . . . . .86
4. Calendar . . . . . . . . . . . . . . . .86
5. Alarm Clock . . . . . . . . . . . . . .87
6. Stopwatch . . . . . . . . . . . . . . .87
7. World Clock . . . . . . . . . . . . . .88
8. Notepad . . . . . . . . . . . . . . . . .88
9. Drawing Pad . . . . . . . . . . . . . .89
10. USB Mass Storage . . . . . . . .89
Settings . . . . . . . . . . . . . . . . . .91
1. My Verizon . . . . . . . . . . . . . . .91
2. Bluetooth Menu . . . . . . . . . . .91
2.1 Add New Device . . . . . . . . . . . . . .92
My Device Info . . . . . . . . . . . . . . . . . . .93
Discovery Mode . . . . . . . . . . . . . . . . . .93
Supported Profiles . . . . . . . . . . . . . . . .94
3. Sounds Settings . . . . . . . . . . .94
3.1 Easy Set-up . . . . . . . . . . . . . . . . . . .94
3.2 Master Volume . . . . . . . . . . . . . . . .95
3.3 Call Sounds . . . . . . . . . . . . . . . . . .95
3.3.1 Call Ringtone . . . . . . . . . . . . .95
3.3.2 Call Vibrate . . . . . . . . . . . . . . .96
3.3.3 Call ID Readout . . . . . . . . . . .96
3.4 Alert Sounds . . . . . . . . . . . . . . . . .96
3.5 Button Sounds . . . . . . . . . . . . . . . .97
3.6 Digit Dial Readout . . . . . . . . . . . . .97
3.7 Service Alerts . . . . . . . . . . . . . . . . .97
3.8 Power On/Off . . . . . . . . . . . . . . . .98
3.9 Voice Clarity . . . . . . . . . . . . . . . . . .98
4. Display Settings . . . . . . . . . . .98
4.1 Easy Set-Up . . . . . . . . . . . . . . . . . .98
4.2 Banner . . . . . . . . . . . . . . . . . . . . . . .99
4.2.1 Personal Banner . . . . . . . . . . .99
4.2.2 ERI Banner . . . . . . . . . . . . . . .99
4.3 Display Backlight . . . . . . . . . . . . . .99
4.4 Keypad Backlight . . . . . . . . . . . .100
4.5 Wallpaper . . . . . . . . . . . . . . . . . . .100
4.6 Charging Screen . . . . . . . . . . . . . .101
4.7 Display Themes . . . . . . . . . . . . . .101
4.8 Fonts . . . . . . . . . . . . . . . . . . . . . . .101
4.9 Dial Fonts . . . . . . . . . . . . . . . . . . .102
4.10 Clock Format . . . . . . . . . . . . . . .102
4.11 Shortcut Bin . . . . . . . . . . . . . . . .102
5. Touch Settings . . . . . . . . . . .103
6. Phone Settings . . . . . . . . . . .103
6.1 Airplane Mode . . . . . . . . . . . . . .103
6.2 Set Qwerty Shortcut . . . . . . . . .104
6.3 Voice Commands . . . . . . . . . . . . .104
6.5 Location . . . . . . . . . . . . . . . . . . . .105
6.6 Current Country . . . . . . . . . . . .105
6.7 Security . . . . . . . . . . . . . . . . . . . . .106
6.7.1 Edit Codes . . . . . . . . . . . . . . .106
6.7.2 Restrictions . . . . . . . . . . . . . .106
6.7.3 Phone Lock . . . . . . . . . . . . . .107
6.7.4 Lock Phone Now . . . . . . . . . .108
6.7.5 Reset Default . . . . . . . . . . . . .108
6.7.6 Restore Phone . . . . . . . . . . . .109
6.8 System Select . . . . . . . . . . . . . . . .109
6
Page 9
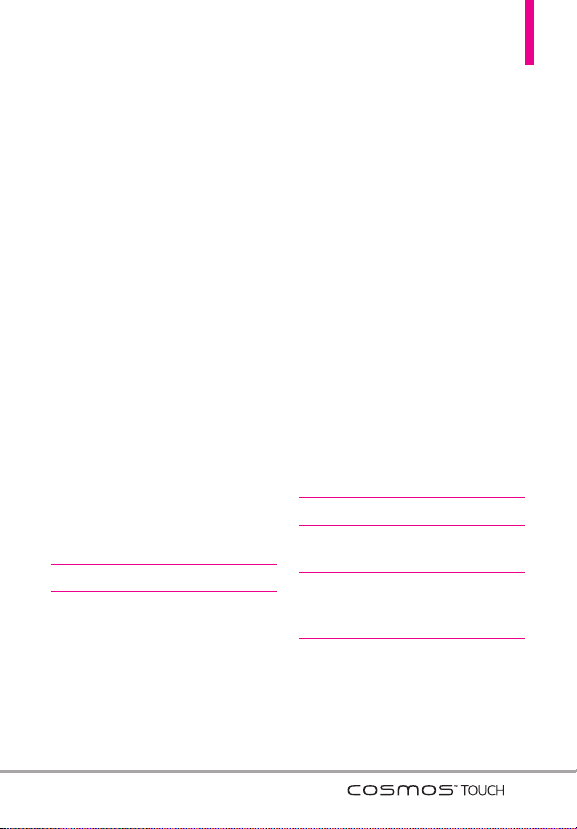
6.9 NAM Select . . . . . . . . . . . . . . . . . .110
7. Call Settings . . . . . . . . . . . . .110
7. 1 Answer Options . . . . . . . . . . . . . . .110
7. 2 End Call Options . . . . . . . . . . . . . .110
7. 3 Call Forwarding . . . . . . . . . . . . . . .111
7. 4 Show Dialpad . . . . . . . . . . . . . . . . .111
7. 5 Auto Retry . . . . . . . . . . . . . . . . . . .111
7. 6 TTY Mode . . . . . . . . . . . . . . . . . . .112
7. 7 One Touch Dial . . . . . . . . . . . . . . .113
7. 8 Voice Privacy . . . . . . . . . . . . . . . . .113
7. 9 DTMF Tones . . . . . . . . . . . . . . . . . .114
7. 0 Assisted Dialing . . . . . . . . . . . . . . .114
8. USB Mode . . . . . . . . . . . . . .11 5
9. Memory . . . . . . . . . . . . . . . .115
9.1 Save Options . . . . . . . . . . . . . . . . .116
9.2 Phone Memory . . . . . . . . . . . . . . .116
9.3 Card Memory . . . . . . . . . . . . . . . .117
10. Phone Info . . . . . . . . . . . . .117
10.1 My Number . . . . . . . . . . . . . . . . .117
10.2 SW/HW Version . . . . . . . . . . . . .118
10.3 Icon Glossary . . . . . . . . . . . . . . .118
10.4 Software Update . . . . . . . . . . . . .118
11. Set-up Wizard . . . . . . . . . . .119
Troubleshooting . . . . . . . . .12 0
Safety . . . . . . . . . . . . . . . . . .122
TIA Safety Information . . . . . .122
Exposure to Radio Frequency
Signal . . . . . . . . . . . . . . . . . . . . . . . . .122
Antenna Care . . . . . . . . . . . . . . . . . .122
Phone Operation . . . . . . . . . . . . . . .122
Tips on Efficient Operation . . . . . .123
Driving . . . . . . . . . . . . . . . . . . . . . . . .123
Electronic Devices . . . . . . . . . . . . . .123
Pacemakers . . . . . . . . . . . . . . . . . . . .123
Hearing Aids . . . . . . . . . . . . . . . . . . .124
Other Medical Devices and Health
Care Facilities . . . . . . . . . . . . . . . . . .124
Vehicles . . . . . . . . . . . . . . . . . . . . . . .124
Aircraft . . . . . . . . . . . . . . . . . . . . . . . .124
Blasting Areas . . . . . . . . . . . . . . . . .124
Potentially Explosive Atmosphere .124
For Vehicles Equipped with an Air
Bag . . . . . . . . . . . . . . . . . . . . . . . . . . .125
Safety Information . . . . . . . . . .125
Charger and Adapter Safety . . . . .126
Battery Information and Care . . . .126
Explosion, Shock, and Fire Hazards128
General Notice . . . . . . . . . . . . . . . .129
Caution: Avoid potential hearing
loss. . . . . . . . . . . . . . . . . . . . . .130
FDA Consumer Update . . . . . .132
10 Driver Safety Tips . . . . . . . .139
Consumer Information on SAR 142
FCC Hearing-Aid Compatibility
(HAC) Regulations for Wireless
Devices . . . . . . . . . . . . . . . . . . .144
Accessories . . . . . . . . . . . . .147
LIMITED WARRANTY
STATEMENT . . . . . . . . . . . .148
Glossary . . . . . . . . . . . . . . . .151
Terminology . . . . . . . . . . . . . . .151
Acronyms and Abbreviations .151
Index . . . . . . . . . . . . . . . . . . .153
7
Page 10
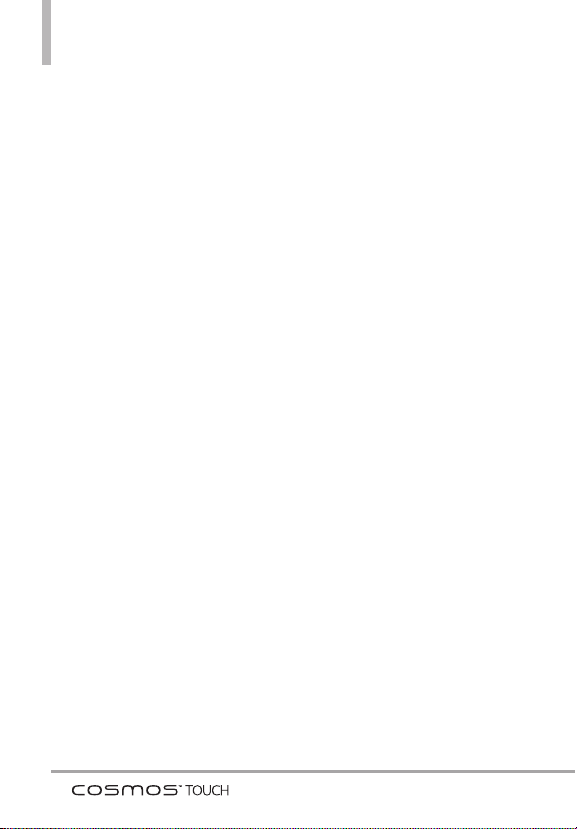
Welcome
Thank you for choosing the
TM
Cosmos
Touch cellular phone,
designed to operate with the latest
digital mobile communication
technology, Code Division Multiple
Access (CDMA). Along with the
many advanced features of the
CDMA system, such as greatly
enhanced voice clarity, this compact
phone offers:
●
Mobile IM
●
Bing Search
●
VZ Navigator
●
Mobile Email
●
BackUp Assistant
●
Touch screen and auto screen
lock.
●
Display Themes and Wallpapers
for customization.
●
1.3 Megapixel digital camera
●
Large, easy-to-read, LCD screen
with status icons.
●
Messaging, Voicemail, and Caller
ID.
●
Browser
●
Media Center
●
Long battery standby and talk
time.
●
Easy operation with touch screen.
●
Any key answer, auto-answer with
handsfree, auto retry, one touch
dial and Speed Dials (with 999
memory locations).
●
Bilingual (English and Spanish)
capability.
●
Bluetooth®wireless technology.
NOTE
The Bluetooth®word mark and
logos are owned by the Bluetooth
SIG, Inc. and any use of such
marks by LG Electronics is under
license. Other trademarks and
trade names are those of their
respective owners.
8
Page 11
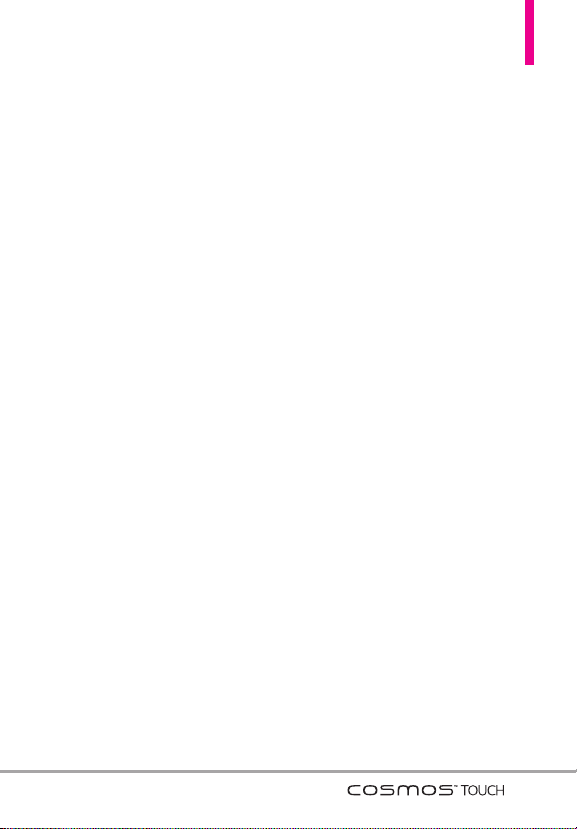
Technical Details
Important Information
This user’s guide provides
important information on the use
and operation of your phone.
Please read this guide carefully
prior to using the phone to be able
to use your phone to its greatest
advantage and to prevent any
accidental damage or misuse. Any
unapproved changes or
modifications will void your
warranty.
Technical Details
The CosmosTMTouch is an all
digital phone that operates on
both Code Division Multiple
Access (CDMA) frequencies:
cellular services at 800 MHz and
Personal Communication Services
(PCS) at 1.9 GHz.
CDMA technology uses a feature
called DSSS (Direct Sequence
Spread Spectrum) that enables the
phone to keep communication
from being crossed and to use one
frequency channel by multiple
users in the same specific area.
This results in a 10-fold capacity
increase when compared with
analog mode. In addition, features
such as soft/ softer handoff, hard
handoff, and dynamic RF power
control technologies combine to
reduce call interruptions.
The Cellular and PCS CDMA
networks consist of MSO (Mobile
Switching Office), BSC (Base
Station Controller), BTS (Base
Station Transmission System), and
MS (Mobile Station).
1xRTT system receives twice as
many subscribers in the wireless
section as IS-95. Its battery life is
twice as long as IS-95.
The table on page 11 lists some
major CDMA standards.
FCC RF Exposure Information
WARNING! Read this information
before operating the phone.
In August 1996, the Federal
Communications Commission
(FCC) of the United States, with its
action in Report and Order FCC
96-326, adopted an updated
safety standard for human
exposure to Radio Frequency (RF)
electromagnetic energy emitted by
FCC regulated transmitters. Those
guidelines are consistent with the
9
Page 12
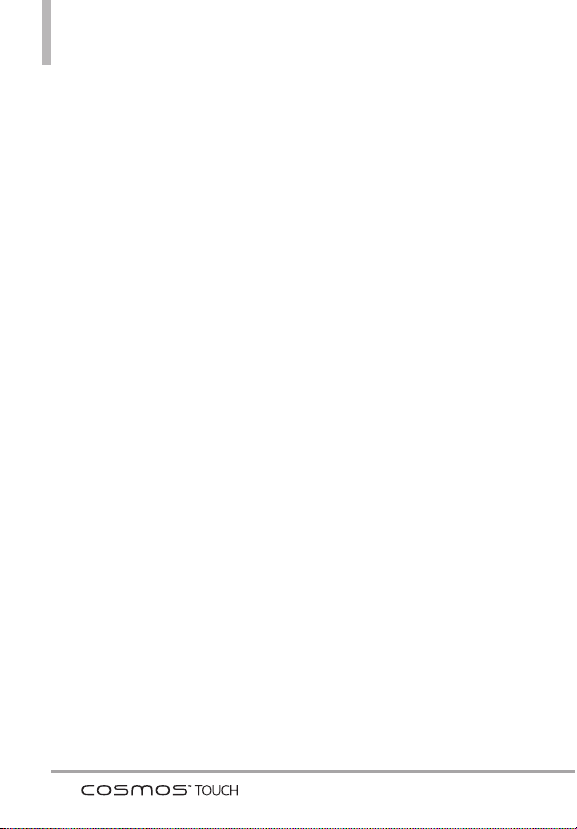
Technical Details
safety standard previously set by
both U.S. and international
standards bodies. The design of
this phone complies with the FCC
guidelines and these international
standards.
Bodily Contact During Operation
This device was tested for typical
use with the back of the phone
kept 0.79 inches (2.0 cm) from
the body. To comply with FCC RF
exposure requirements, a minimum
separation distance of 0.79 inches
(2.0 cm) must be maintained
between the user’s body and the
back of the phone, including the
antenna, whether extended or
retracted. Third-party belt-clips,
holsters, and similar accessories
containing metallic components
should not be used. Avoid the use
of accessories that cannot maintain
0.79 inches (2.0 cm) distance
between the user’s body and the
back of the phone and have not
been tested for compliance with
FCC RF exposure limits.
Vehicle-Mounted External
Antenna
(Optional, if available.)
To satisfy FCC RF exposure
requirements, keep 8 inches (20
cm) between the user / bystander
and vehicle-mounted external
antenna. For more information
about RF exposure, visit the FCC
website at www.fcc.gov.
FCC Notice and Cautions
This device and its accessories
comply with part 15 of FCC rules.
Operation is subject to the
following two conditions: (1) This
device and its accessories may not
cause harmful interference, and (2)
this device and its accessories must
accept any interference received,
including interference that causes
undesired operation. Any changes
or modifications not expressly
approved in this user guide could
void your warranty for this
equipment. Use only the supplied
antenna. Use of unauthorized
antennas (or modifications to the
antenna) could impair call quality,
damage the phone, void your
warranty and/or violate FCC
10
Page 13
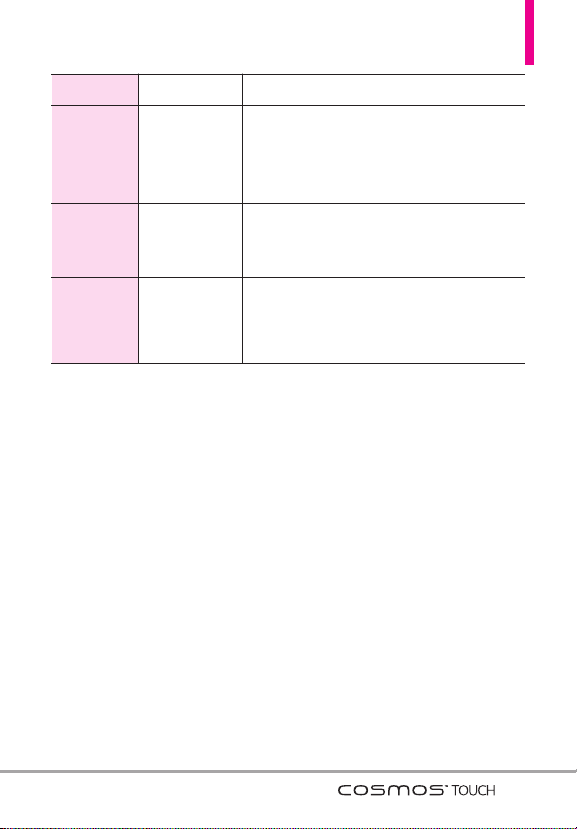
CDMA
Standard
Basic Air
Interface
Network
Service
Designator Description
TIA/EIA-95A
TSB-74
ANSI J-STD-008
TIA/EIA-IS2000
TIA/EIA/IS-634
TIA/EIA/IS-651
TIA/EIA/IS-41-C
TIA/EIA/IS-124
TIA/EIA/IS-96-B
TIA/EIA/IS-637
TIA/EIA/IS-657
IS-801
TIA/EIA/IS-707-A
CDMA Dual-Mode Air Interface
14.4kbps Radio Link Protocol and
Inter-Band Operations
IS-95 Adapted for PCS Frequency Band
CDMA2000 1xRTT Air Interface
MAS-BS
PCSC-RS
Intersystem Operations
Non-Signaling Data Communications.
Speech CODEC
Short Message Service
Packet Data
Position Determination Service (gpsOne)
High Speed Packet Data
regulations. Don't use the phone
with a damaged antenna. A
damaged antenna could cause a
minor skin burn. Contact your local
dealer for a replacement antenna.
Part 15.21 statement
Changes or modifications that are
not expressly approved by the
manufacturer could void the user's
authority to operate the
equipment.
Part 15.19 statement
This device and its accessories
comply with part15 of FCC rules.
Operation is subject to the
following two conditions:
(1) This device & its accessories
may not cause harmful
interference.
(2) This device & its accessories
must accept any interference
received, including interference
that may cause undesired
operation.
11
Page 14
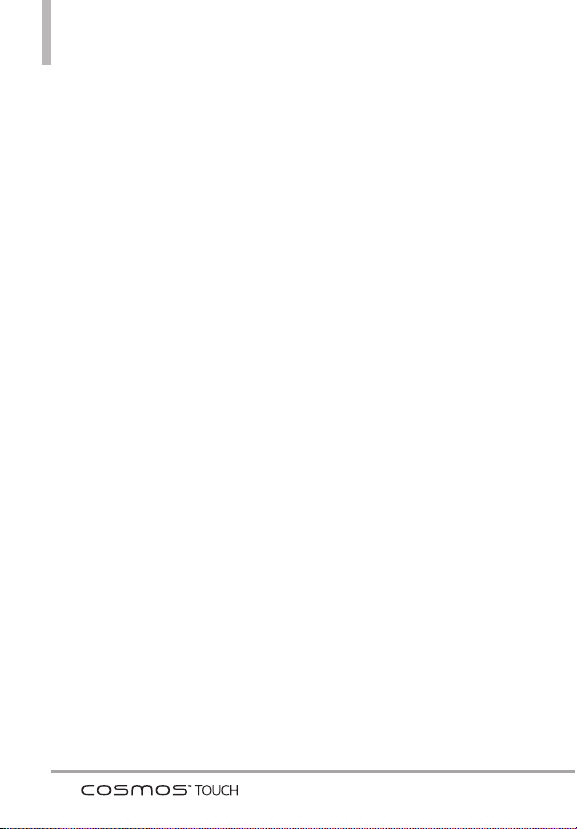
Technical Details
Part 15.105 statement
This equipment has been tested
and found to comply with the
limits for a class B digital device,
pursuant to Part 15 of the FCC
Rules. These limits are designed to
provide reasonable protection
against harmful interference in a
residential installation. This
equipment generates uses and can
radiate radio frequency energy and,
if not installed and used in
accordance with the instructions,
may cause harmful interference to
radio communications. However,
there is no guarantee that
interference will not occur in a
particular installation. If this
equipment does cause harmful
interference to television reception,
which can be determined by
turning the equipment off and on,
the user is encouraged to try to
correct the interference by one or
more of the following measures:
- Reorient or relocate the receiving
antenna.
- Increase the separation between
the equipment and receiver.
- Connect the equipment into an
outlet on a circuit different from
that to which the receiver is
connected.
- Consult the dealer or an
experienced radio/TV technician
for help.
12
Page 15
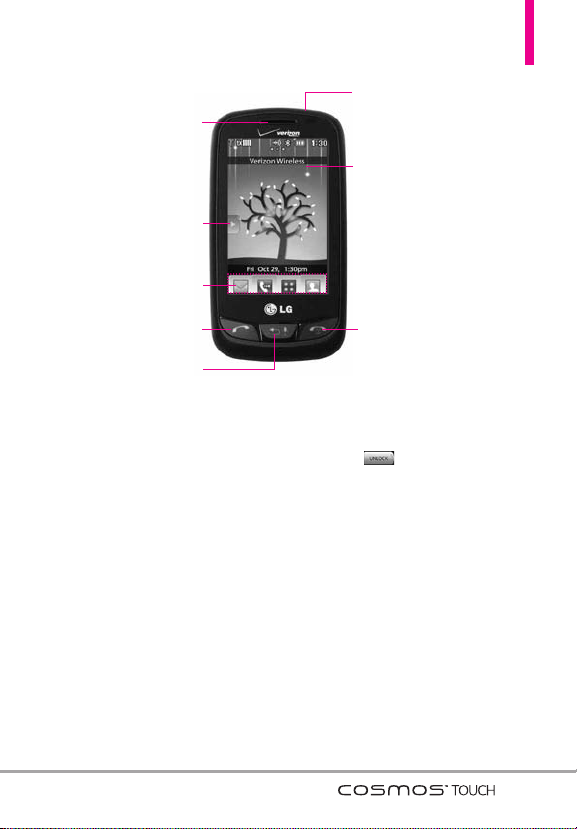
1. Earpiece
2. Shortcuts Key
3. Quick Keys
Phone Overview
6. 3.5mm Headset Jack
7. Touch Screen
4. Send Key
5. Clear Key / Voice Commands Key
8. PWR/End Key
NOTE
The Send, Clear/Voice Commands, PWR/End Keys are not illuminated when the display is
off. Press the Unlock Key, or any other exterior key, to illuminate the display and keys. To
unlock the screen and keys, lightly press and slide the icon to the right.
1. Earpiece
2. Shortcuts Key
3. Quick Keys
4. Send Key
Lets you hear the caller.
customizable Shortcut Menu.
access to Messages, the phone Dialpad, the
Main Menu, the Contact List, and Favorites
which easily activate with the touch of your
fingertip.
place calls from the Dialpad. From Standby
mode, pressing this key will open the All Calls
list of your Recent Calls menu.
Allows quick access to a
The Quick Keys provide easy
Use to answer incoming calls and to
5. Clear Key / Voice Commands Key
single spaces or characters. Also backs out of
menus, one level at a time. While in Standby
mode, use for quick access to Voice Commands
or press and hold to access Voice Recorder.
6. 3.5mm Headset Jack
optional wired headset for convenient, handsfree conversations.
to connect headphones normally used with other
mp3 players.
7. Touch Screen
and indicator icons as well as a wide variety of
content you select to view.
8. PWR/End Key
and to end a call. Also returns to Standby mode.
Allows you to plug in an
The 3.5mm jack also allows you
Displays incoming calls, messages
Use to turn the power on/off
Deletes
13
Page 16

Phone Overview
9. Camera Lens
10. Accessory/
Charger Port
11. Volume Keys
12. Lock/ Unlock Key
13. microSD™ Slot
14. Camera Key
9. Camera Lens
clean for optimal photo quality.
10. Accessory Charger Port
11. Volume Keys
Standby mode* and the Earpiece Volume during a
call.
12. Lock/ Unlock Key
Used for taking pictures. Keep it
to the battery charger, or other compatible
accessories.
touch screen and keys.
Connects the phone
Use to adjust the Master Volume in
Press to lock or unlock the
14
13. microSD™ Slot
microSD cards up to 16GB.
14. Camera Key
function.
* Standby mode is when the phone is waiting for
input from you. No menu is displayed and the
phone isn’t performing any action. It’s the
starting point for all of the instruction steps.
Accommodates optional
Use for quick access to the Camera
Page 17
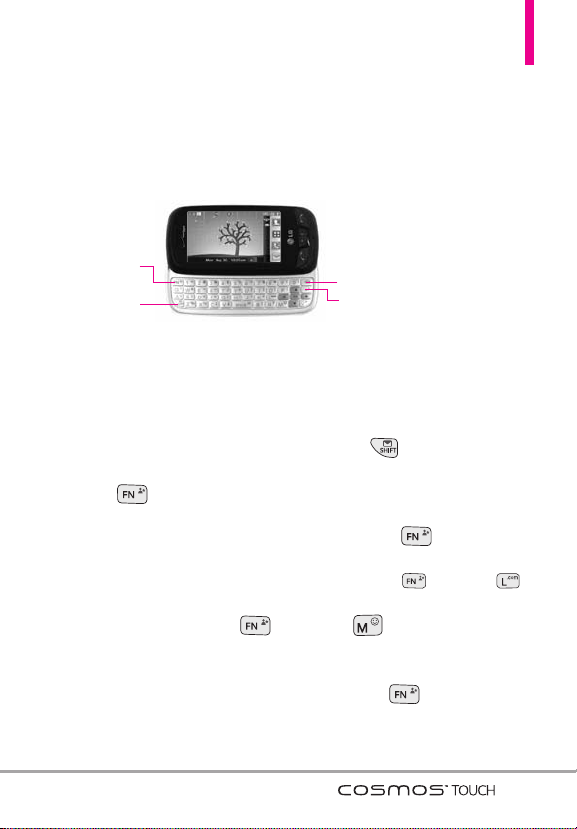
Using the QWERTY Keyboard
Your phone features a slide-out QWERTY keyboard, specifically designed for
easy and comfortable text entry. The QWERTY keyboard uses the same
layout as the keyboard on your computer, but has several added features
and options to make text entry easier.
Function Key /
Favorites Key
Shift Key
Clear Key
Return Key
To enter text with the QWERTY keyboard
1. In a text entry screen, slide open the QWERTY keyboard.
(The display automatically adjusts to landscape mode.)
2. Use your thumbs to enter text.
●
To change capitalization, press the
●
To enter an alternate character on a key, press the
Key
, then press the key with the alternate character. The next
Shift Key
.
Function/Favorites
key press resumes normal character entry. To lock in alternate
character entry, press the
NOTE
To quickly enter ".com", press the
●
To enter graphics (such as faces, birthday cake, weather, etc.) press the
Function/Favorites Key
Function/Favorites Key
Function/Favorites Key
then press . Choose from the
twice.
, then press .
163 pre-programmed graphics.
●
To access Favorites from standby mode, slide open the QWERTY
keyboard and press the
Function/Favorites Key
.
15
Page 18
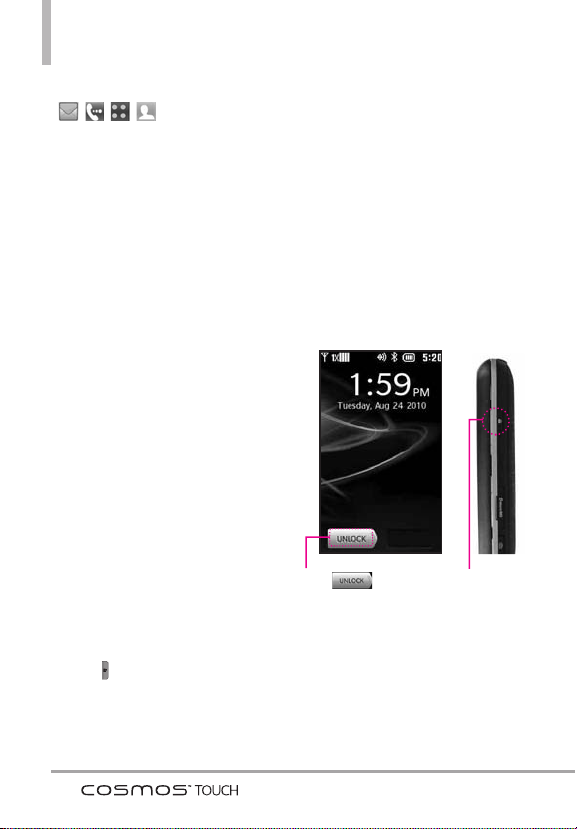
Quick Glance of the Touch Screen and How to Use It
Quick Keys
(,,,)
1. For optimal performance, make
sure your hands are clean and
dry. Remove moisture from the
surface of your hands. Don't use
the touch keys in a humid
environment.
2. The touch screen is sensitive to
your light touch. You don't need
to press it forcefully to use it.
Protect your phone from severe
impact to prevent the touch
screen sensors from becoming
damaged from harsh use.
3. Use the tip of your finger to
touch the center of a touch key.
If you touch off-center, it may
activate the nearby function
instead.
4. The touch feedback level can be
adjusted to your preference.
5. When both the LCD screen and
backlight are off, all keys are
deactivated. Press the Unlock
Key ( ) twice to turn on and
unlock the touch screen.
6. The Proximity Sensor protects
against accidental key presses
during phone calls by locking the
screen.
7. Keep metal and other conductive
material away from the surface of
touch screen because contact
may cause electronic
interference.
How to Unlock
Drag to
the right to
unlock the screen.
Press the
Unlock Key on
OR
the side of
your phone.
Press twice if
the backlight is
off.
16
Page 19

Getting Started with Your Phone
Turning the Phone On and
Off
Turning the Phone On
1. Install a charged battery or
connect the phone to an external
power source.
2. Press the
for a few seconds until the LCD
screen turns on.
PWR/End Key
Turning the Phone Off
1. Unlock the touch screen by
dragging to the right or
press the
the right side of your phone.
2. Press and hold the
Key
turns off.
Unlock Key
( ) on
PWR/End
until the LCD screen
The Battery
NOTE
It is important to fully charge the
battery before initial use of the
phone.
The phone comes with a
rechargeable battery. The battery
charge level is shown at the top of
the LCD screen.
Installing the Battery
Remove the battery cover. Align the
battery contacts with the phone
terminals at the top of the battery
compartment. Gently push down on
the battery until it clicks into place.
Replace the battery cover.
Removing the Battery
Turn the phone off. Remove the
battery cover. Use the fingertip
cutout near the bottom of the
battery compartment to lift the
battery out.
Removing & installing the battery
cover
You need to remove the back cover
before you can install the battery on
your phone. Also, make sure to
always turn off the power before
installing or replacing a battery.
17
Page 20
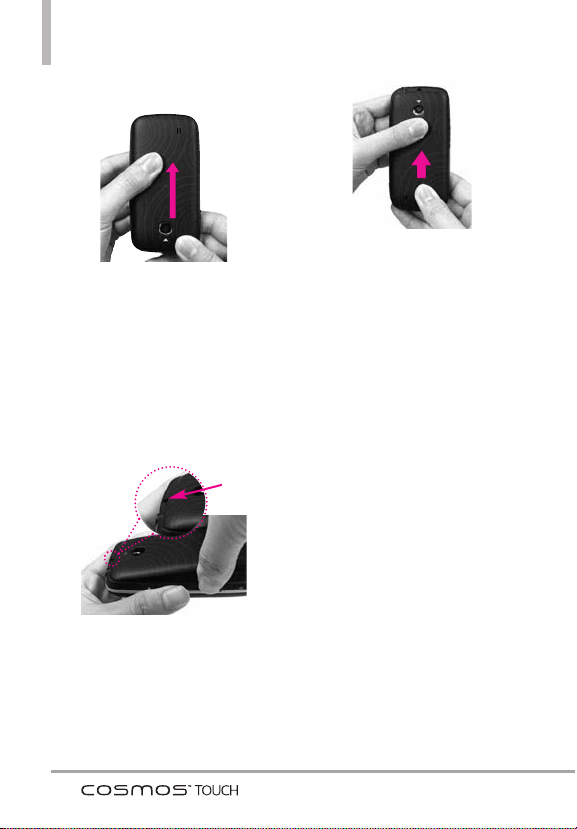
Getting Started with Your Phone
To remove the back cover
2. Hold the phone securely with
both hands (as demonstrated).
1. Hold the phone securely with
both hands (as demonstrated).
2. Push the back cover up with your
thumb until it disengages from
the phone and then slide it up to
remove.
To install the back cover
Slot
1. Align the battery cover slightly
lower than the top edge of the
phone. Make sure that the hooks
on the battery cover are placed
in the phone's slots.
3. Slide the battery cover upward
with your thumbs until it clicks
into place.
Charging the Battery
Your CosmosTMTouch comes with a
Wall/USB charger and a USB data
cable which connect together to
charge your phone. To charge your
phone:
NOTICE
Please use only an approved charging
accessory to charge your LG phone.
Improper handling of the charger port, as
well as the use of an incompatible charger,
may cause damage to your phone and void
the warranty.
NOTE
Using the phone with only the adapter
may cause abrupt resets. Use the phone
with the battery installed.
18
Page 21
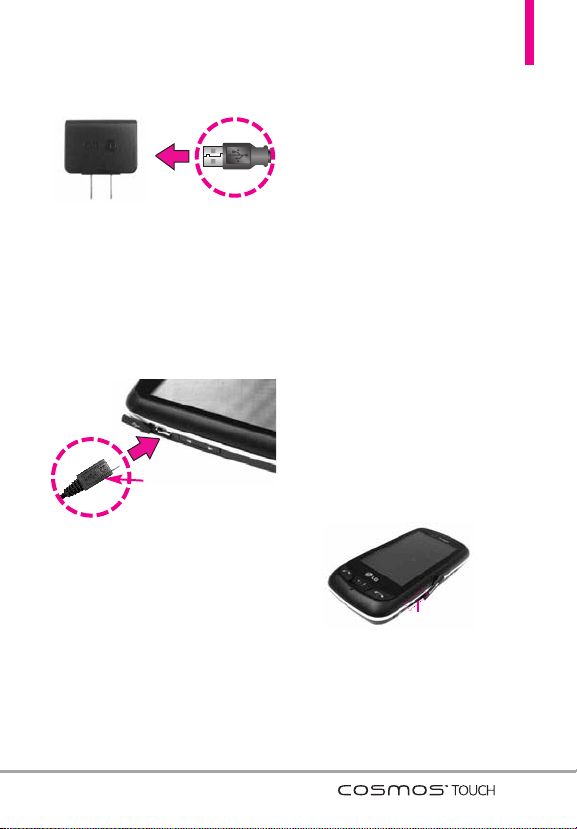
1. Connect the USB data cable into
the wall adapter, as shown below.
Wall Adapter
2. Gently uncover the phone's
accessory/ charger port. Then
plug the USB data cable (as
shown in the next image) into the
accessory/ charger port and the
other end into an electrical
outlet.
NOTICE
Please make sure that the
'B' side is facing up before
inserting a charger or data
cable into the charger port
of your phone.
Charging with USB
You can use your computer to
charge your phone. To be able to
charge with the USB cable, you may
need to have the necessary USB
Driver installed on your PC first.
Connect one end of the USB cable
to the accesory/charger port on
your phone and the other end to a
bus-powered USB port on your PC.
NOTE
Low-powered USB ports are not
supported, such as the USB port
on your keyboard or bus-powered
USB hub.
NOTE
If the phone is about to reset, a
warning message will appear on
the home screen.
How to Install a microSD
TM
Card
The charge time varies
depending upon the battery level.
microSDTMslot
1. Locate the microSD slot on the
right side of the phone, then
uncover the slot.
19
Page 22
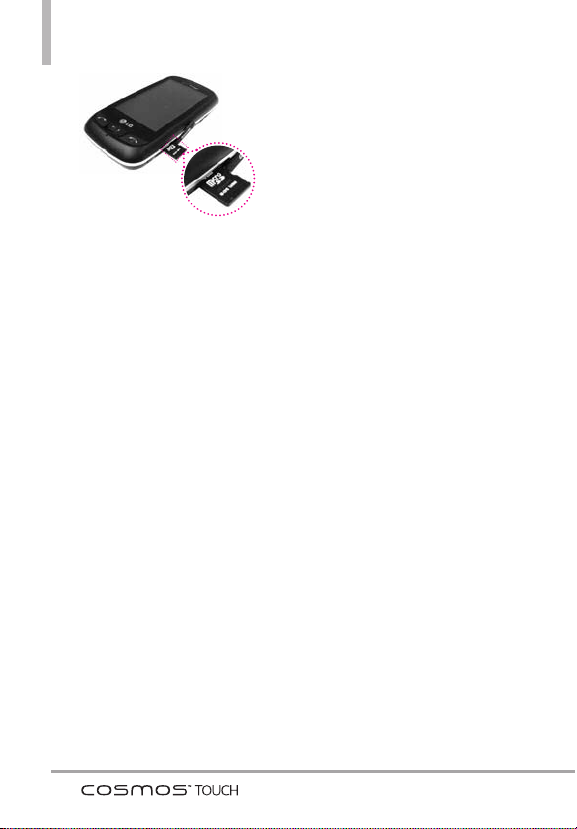
Getting Started with Your Phone
2. Insert the microSDTMcard
(purchased separately) with the
label side facing up. Gently push
it in until it clicks into place.
Please note that if you insert the
card in the wrong direction, it
may damage your phone or your
card.
How to Remove a microSD
Card
1. Uncover the microSD slot and
gently push the card in, this will
release the exposed edge of the
TM
microSD
2. Remove the microSD
the slot and replace the cover.
card to eject it.
TM
card from
NOTE
• Do not attempt to remove the microSD
card while reading or writing to the card.
• Users wishing to transfer or download
music onto a MicroSD
into this phone (through MTP Sync)
should format the MicroSD
this handset before using it (Menu ->
Settings -> Memory -> Card Memory ->
Format). Warning: Formatting the
TM
card will erase all contents on
MicroSD
the card. In the event the microSD
is used on this phone without first
formatting it, the phone will display
“License acquisition failed” during MTP
Sync. Song files downloaded or
otherwise purchased from third party
providers and stored on a microSD
TM
card inserted into this device may be
protected or encrypted by such provider
and may not be playable on this device.
Battery Temperature
Protection
Though extremely rare, if the
battery becomes overheated, the
phone will automatically turn off.
When you turn the phone back on,
a message pops up alerting you
that the phone was powered off for
your safety.
TM
card inserted
TM
card on
TM
TM
card
TM
20
Page 23
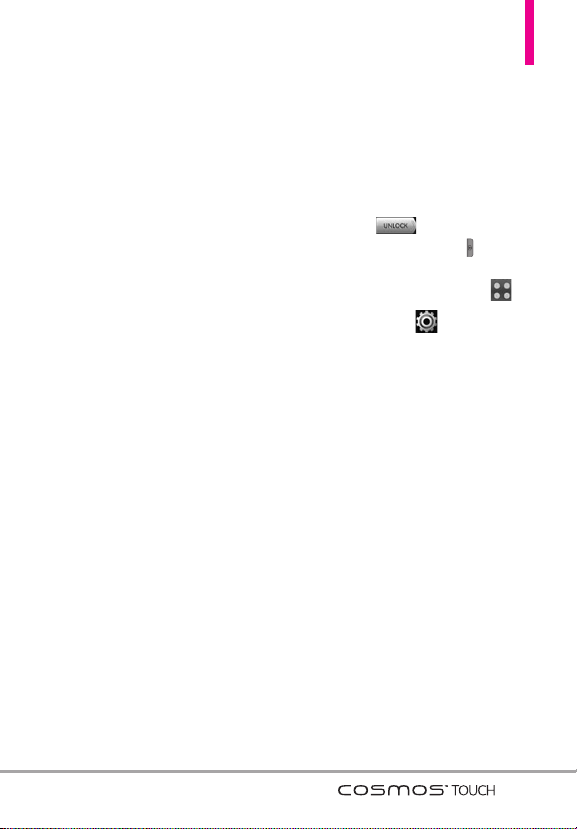
Battery Charge Level
You can find the battery charge level
at the top right of the LCD screen.
When the charge level becomes low,
the battery sensor sounds a warning
tone, blinks the battery icon, and
displays a warning message. As the
charge level approaches empty, the
phone automatically switches off
without saving any current tasks.
Signal Strength
Call quality depends on the signal
strength in your area. You can tell
how much signal strength you have
by the number of bars next to the
signal strength icon: the more bars,
the stronger the signal. If you’re
having problems with signal quality,
move to an open area or, when
inside a building, try moving near a
window.
Screen Icons
When the phone is on, the top
section of the LCD screen displays
phone status icons. To view what
they mean:
1. Unlock the touch screen by
dragging to the right or
press the
the right side of your phone and
touch the
2. Touch
3. Touch
4. Touch
5. Touch a category of icons from
the list.
Unlock Key
Menu Quick Key
Settings
Phone Info
.
Icon Glossary
( ) on
.
.
.
21
Page 24
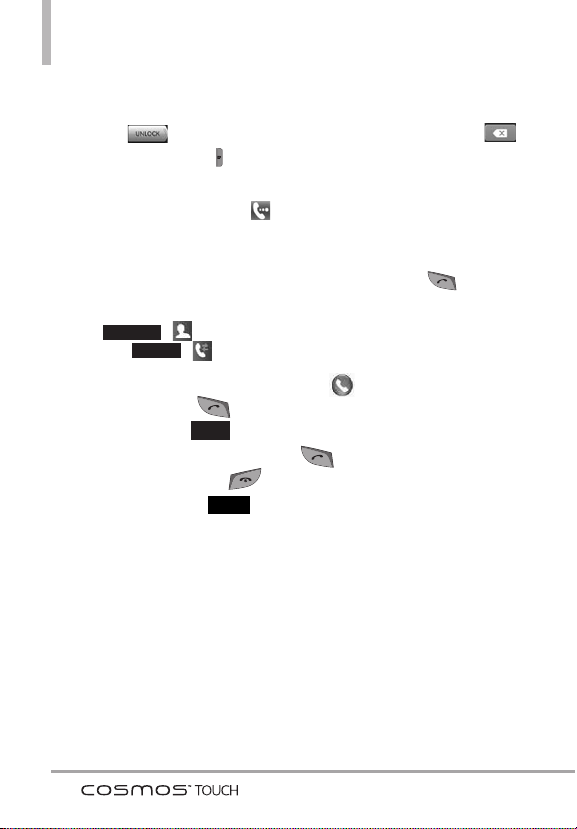
Getting Started with Your Phone
Making Calls
1. Unlock the touch screen by
dragging to the right or
press the
the right side of your phone.
2. Touch the
to display the dialpad you can
use to dial. Enter the phone
number you want to call.
NOTE
3. Press the
touch the
place the call.
4. Press the
or touch the
end the call.
Unlock Key
( ) on
Phone Quick Key
You can search your Contact List
(
Calls (
a number to call instead of
manually dialing.
CONTACTS
RECENT
, ) or Recent
, ) and select
Send Key
Call Key
CALL
PWR/End Key
End Key
END
Correcting Dialing Mistakes
If you make a mistake while dialing a
number, touch the
Clear Key
once to erase the last digit entered,
or hold the
Clear Key
down to
delete all digits.
Redialing Calls
With the touch screen unlocked,
press the
Send Key
view a list of all of your recent calls.
The last 270 calls (90 Received, 90
Missed and 90 Dialed) are stored in
the call history list. Touch the
Key
or
to
to place a call to that number.
You can also press the
next to any of the entries
twice to redial the last
number you dialed, received or
missed in the call history.
to
once to
Dial
Send Key
22
Page 25
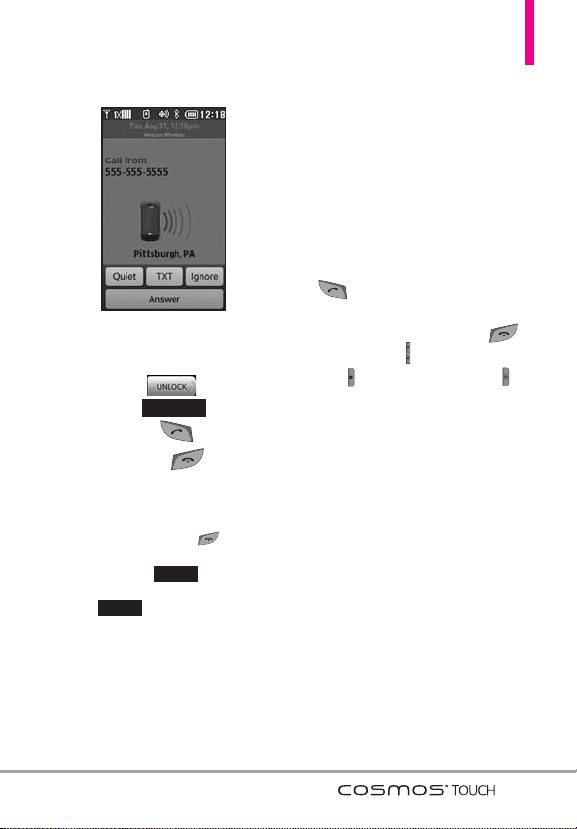
Receiving Calls
1. When the phone rings and/or
vibrates, unlock the touch screen
by dragging to the right
then touch , or press
the
2. Touch
call.
NOTE
Answer
Send Key
End Key
To ignore the incoming call, press
the
PWR/End Key
immediately end the call. Or, you
can touch . You can also
send text messages by touching
TXT
.
to end the
twice to
Ignore
.
There are several ways of
answering a call, depending on
your selected Answer Options
(for instructions on how to set
your preferences, see page 110):
●
Slide Out: Sliding the QWERTY
keyboard out answers the call
and turns the speaker on.
●
Any Key
: Press the Send Key
or, with the phone
unlocked, press any other key
except the
PWR/End Key
Volume Keys,Lock/Unlock
, and the
Key
●
Auto with Handsfree
Camera Key
: The call
automatically connects when
connected to a handsfree device.
,
.
23
Page 26
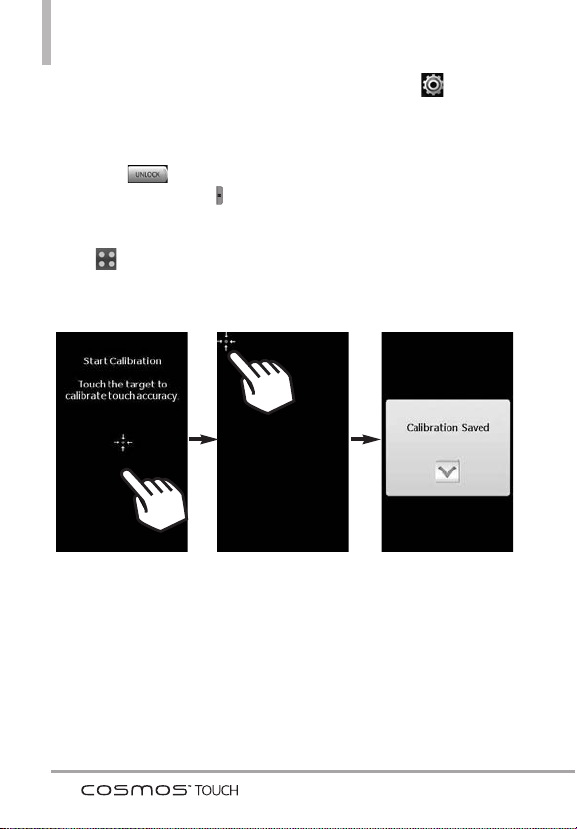
Calibrating the Touch Screen
Calibration allows the phone to
recognize the accuracy of your
touch.
1. Unlock the touch screen by
dragging to the right or
press the
the right side of your phone.
Then, touch the
Key
Unlock Key
.
( ) on
Menu Quick
Settings
2. Touch
3. Touch
Touch Settings
4. Touch
Calibration
5. Touch the target each time it
appears.
.
.
.
24
Page 27
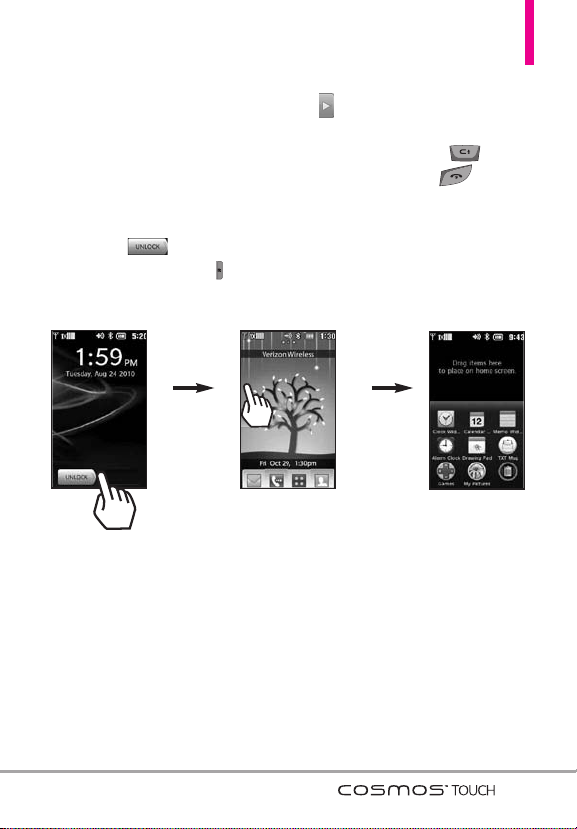
Shorcuts Menu
Shortcuts Menu
The Shortcuts Menu allows instant
access to menus and phone features
with the quick touch of your
fingertip. To use the Shortcuts
Menu:
1. Unlock the touch screen by
dragging to the right or
press the
the right side of your phone.
Unlock Key
( ) on
2. Touch the
3. To close the Shortcuts Menu,
press the
the
Shortcuts Menu
on the home screen.
Clear Key
PWR/End Key
.
icon
or
25
Page 28
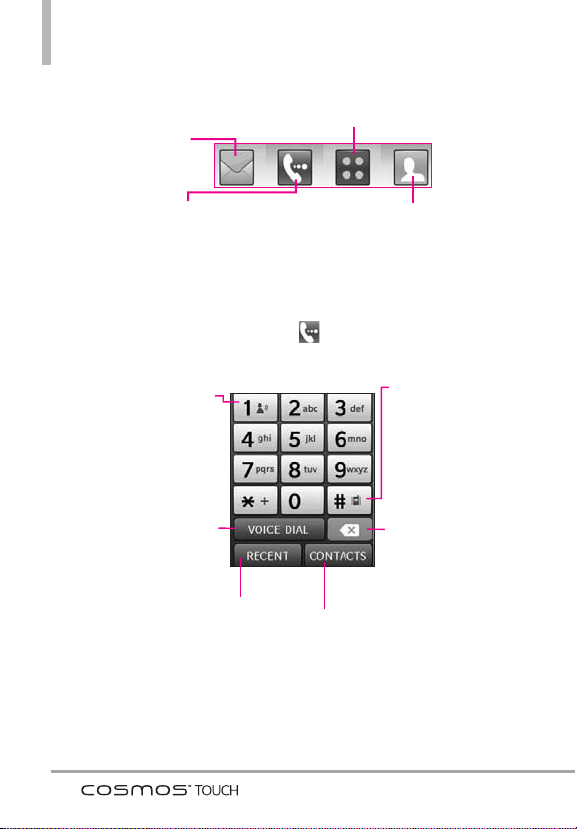
Shorcuts Menu
Quick Keys
Messages: Displays
the Messages menu.
Phone: Displays the Dialpad so you
can make a call. Dial manually using
the numeric keys or easily from your
Recent Calls, Contacts, or Voice
Dial.
When you touch the
displayed:
Touch and hold this
key to call your
Touch this key to dial
using Voice Commands.
Touch this key to view the
Phone Quick Key
voicemail box.
recent call history.
Menu: Displays the Main Menu.
Contact list:
Displays your
Contact List.
the following Dialpad is
Touch and hold this
key to toggle your
phone between Vibrate
Mode and Normal
Mode.
Touch this key to
delete digits entered
one by one. Hold
down to delete the
entire entry.
Touch this key to display your Contact
List to view or call a Contact.
26
Page 29
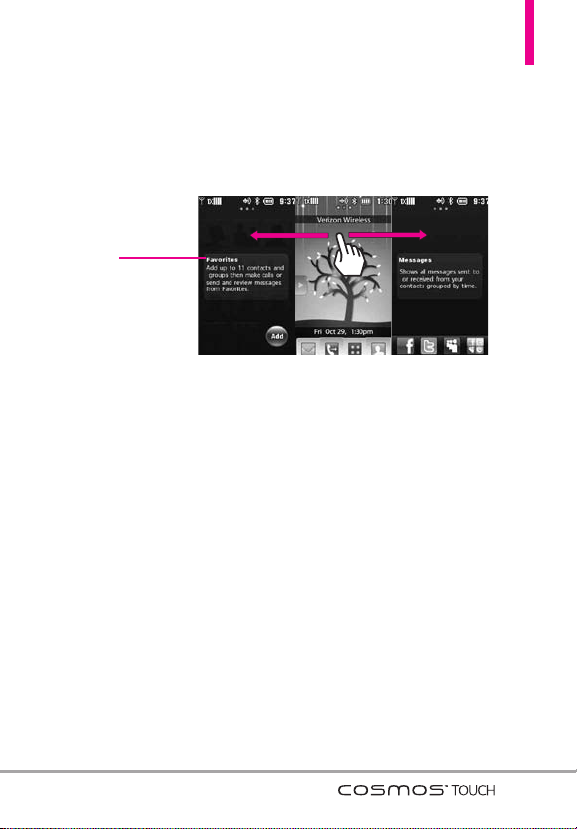
Screen
To view other Home screen panes
Slide your finger left or right across the Home screen. If you slide your
finger left, you could access and edit Favorites. If you slide your finger right,
you can access Messages.
Favorites
Allows you to add up
o 11 Contact entries
t
or Contact groups to
your list of Favorites to
easily view, call, or
send messages.
27
Page 30
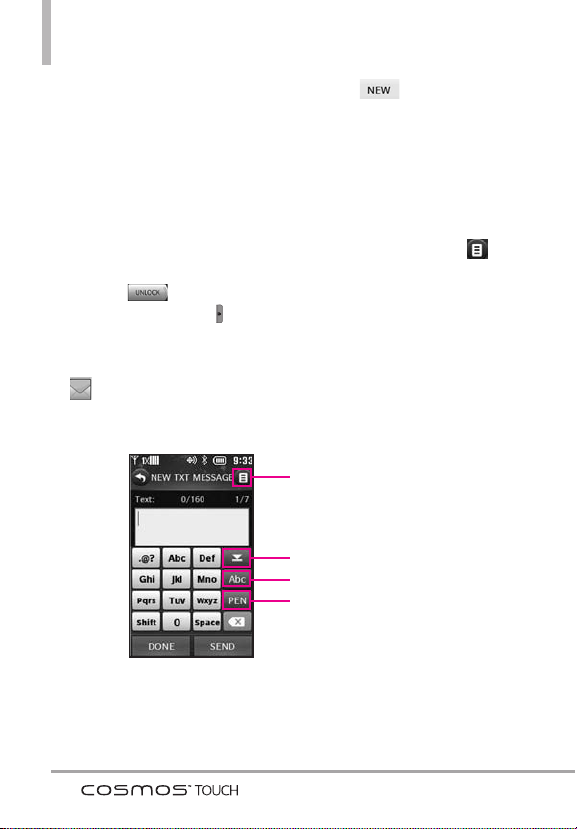
Entering and Editing Information
Text Input
You can enter information using the
touch screen keypad. There are
special key functions to help you
with text entry.
Text Input While Composing a
TXT Message
1. Unlock the touch screen by
dragging to the right or
press the
the right side of your phone.
2. Touch the
Unlock Key
Message Quick Key
.
( ) on
3. Touch .
4. Select
TXT Message
.
5. Touch the Text field to begin
entering text. A touch keypad will
popup.
6. To access Text Input options,
touch the
Options Key
The options are:
Insert Quick Text/ Save As
Draft/ Add/ Copy Text/Paste/
Format Text/ Priority Level/
Callback #/ Save Quick Text/
Cancel Message
Text Input Options.
Insert Quick Text/ Save As Draft/
Add/ Copy Text/ P
Text/ Priority Level/ Callback #/
Save Quick Text/ Cancel Message
Touch to exit text input mode.
Touch to change text input modes.
Handwriting/Keypad Toggle Key.
aste/ Format
.
28
Page 31

When entering text, besides
"typing" the text with the touch
keys, you also have the option to
write with your fingertip. The touch
screen interprets your movements
into characters.
1. Touch a text field, then touch the
Pen icon on the right side of
the display.
2. Use your fingertip to write each
character you want. You must
write in the box that appears in
the lower half of the screen. If
the touch screen does not
display the character you
intended, press the
Commands Key
Clear/Voice
to delete
characters, and try again.
For instructions on how to better
use the handwriting function, see
the next page.
TIP
When you "write" on the touch screen,
the interpreted movements will be
displayed. Gaps in lines may indicate
that you need to press slightly harder
for more constant contact with the
touch screen.
NOTE
The handwriting option may not
be available for all text entry
fields.
Handwriting
ecognition Field
R
Changing Input Method
To change from "writing" to
"typing":
In the hand-writing screen, touch
the Keypad icon on the right
side of the display.
After creating a
message, touch SEND
to send the message.
29
Page 32

Entering and Editing Information
The following tables may help in understanding how the touch screen
interprets movements into characters.
Writing in Lower-Case
Note that you must touch the
Writing in Upper-Case
All Caps Key
to write in upper-case letters.
Note that you must touch the
to write in numbers.
30
Numbers Key
Note that you must touch the
to write in symbols.
Symbols Key
Page 33

Menu Tree
y V
erizon
MMy V
erizon
ssaging
MMeessaging
1. New Message
1. TXT Message
2. Picture
Message
3. Voice Message
2. Messages
3. Drafts
4. Voicemail
5. Mobile IM
6. Social Beat
7. Mobile Email
8. Social Networks
9. Settings
1. Messages View
2. Entry Mode
3. Text Entry
Settings
4. Auto Save Sent
5. Auto Erase Inbox
6. Message Font
Size
7. TXT Auto View
8. TXT Auto Scroll
9. Multimedia Auto
Receive
10. Quick Text
11. Voicemail #
12. Callback #
13. Signature
14. Delivery
Receipt
10. Erase Options
1. Erase Sent/
Received
2. Erase Drafts
3. Erase All
Messages
ont
actss
CCont
act
1. New Contact
2. Contact List
3. Backup Assistant
4. Groups
5. Speed Dials
6. In Case of
Emergency
7. My Name Card
ecent Calls
RRecent Calls
2. Received
3. Dialed
4. All
5. View Timers
ediaCC
MMedia
enterer
ent
1. Search
2. Music & Tones
1. Get New
Ringtones
2. Get Ringback
Tones
3. My Ringtones
4. My Music
5. My Sounds
6. Sync Music
3. Pictures
1. Get New
Pictures
2. My Pictures
3. Take Picture
4. Online Album
4. Games
1. Get New
Applications
5. Mobile Web
1. Missed
*
The Messages submenu options may vary and depend on the Messages View settings.
31
Page 34

Menu Tree
6. Browse &
Download
1. Get New
Applications
Mobile E-mail
Social Beat
Bing Search
VZ Navigator
7. Extras
1. Get New
Applications
8. Info
y Music
MMy Music
obileWWebeb
MMobile
earchch
SSear
obileEE
MMobile
mail
mail
VZ Naa
vigattoror
VZ N
viga
ools
TTools
1. Voice Commands
2. Calculator
3. Ez Tip Calculator
4. Calendar
5. Alarm Clock
6. Stopwatch
7. World Clock
8. Notepad
9. Drawing Pad
10. USB Mass
Storage
tings
SSeetttings
1. My Verizon
2. Bluetooth Menu
3. Sounds Settings
1. Easy Set-up
2. Master Volume
3. Call Sounds
1. Call
Ringtone
2. Call Vibrate
3. Caller ID
Readout
4. Alert Sounds
1. TXT
Message
2. Multimedia
Message
3. Voicemail
4. Emergency
Tone
5. Missed Call
5. Button Sounds
6. Digit Dial
Readout
7. Service Alerts
1. ERI
2. Minute Beep
3. Call
Connect
4. Charge
Complete
5. Software
Update
8. Power On/Off
1. Power On
Sound
2. Power On
Vibrate
3. Power Off
Sound
32
Page 35

4. Power Off
Vibrate
9. Voice Clarity
4. Display Settings
1. Easy Set-up
2. Banner
1. Personal
Banner
2. ERI Banner
3. Display
Backlight
4. Keypad
Backlight
5. Wallpaper
1. My Pictures
2. Fun
Animations
6.
Charging Screen
7. Display Themes
8. Fonts
9. Dial Fonts
10. Clock Format
11. Shortcut Bin
5. Touch Settings
1. Auto Lock
2. Vibrate Type
3. Vibrate Level
4. Vibrate Effect
5. Sound
6. Calibration
6. Phone Settings
1. Airplane Mode
2. Set Qwerty
Shortcut
3. Voice
Commands
1. Confirm
Choices
2. Sensitivity
3. Adapt Voice
4. Prompt
Mode
5. Audio
Playback
6. Prompt
Timeout
7. CLR Key
Activation
8. Info
4. Language
5. Location
6. Current
Country
7. Security
1. Edit Codes
2. Restrictions
3. Phone Lock
4. Lock Phone
Now
5. Reset
Default
6. Restore
Phone
8. System Select
9. NAM Select
7. Call Settings
1. Answer
Options
2. End Call
Options
3. Call Forwarding
4. Show Dialpad
5. Auto Retry
6. TTY Mode
7. One Touch Dial
8. Voice Privacy
9. DTMF Tones
10. Assisted Dialing
8. USB Mode
9. Memory
1. Save Options
2. Phone Memory
3. Card Memory
0 . Phone Info
1. My Number
2. SW/HW
Version
3. Icon Glossary
4.
Software Update
*. Set-up Wizard
33
Page 36

Menu Access
Menu Access
The
Menu Quick Key
To access the main menu, unlock the phone first by pressing the
Unlock Key
Unlock
the bottom of the screen to open the main menu.
The main menu is displayed as shown below. Touch any of the menu icons
with your fingertip to open that menu.
( ) on the right side of your phone or sliding the
icon to the right. Touch the
provides access to the phone's main menu.
Menu Quick Key
at
34
Page 37

Shortcuts Menu on the Touch Screen
Shortcuts Menu
The Shortcuts Menu allows quick, direct access to several frequently used
features from the touch screen. Up to 8 different shortcuts can be set. To
access the Shortcuts Menu, unlock the touch screen, then touch the
Shortcuts Menu
shortcuts below are provided, but you can customize them to your
preferences.
icon along the left side of the screen. By default, the
Clock Widget
Calendar Widget
Memo Widget
Alarm Clock
Drawing Pad
TXT Msg
Games
My Pictures
Remove
35
Page 38

Quick Access to Convenient Features
Lock Mode
Sets your phone to require a 4 digit
password in order to use the phone.
To set Lock Mode on, touch
Menu
->
Settings
->
Phone Settings
the
Phone Lock Code
Phone Now
->
Security
-> Enter
->
Lock
.
Quick Volume Adjustment
Quickly adjust the Master Volume
and Earpiece Volume by pressing
the upper Volume Key to increase
and lower Volume Key to decrease.
NOTE
The Earpiece Volume can only be
adjusted by the Volume Keys
during a call.
NOTE
To turn sounds off, unlock the
phone, press and hold the lower
Volume Key for 3 seconds, then
press and hold the upper Volume
Key to return to Normal Mode.
Vibrate Mode
Sets the phone to vibrate instead of
ring ( is displayed on the
Notifications bar).
To set Vibrate Mode, touch the
Phone Quick Key
to display the
dialpad, then touch and hold the
Pound Key
.
To return to Normal Mode, touch
and hold the
Pound Key
again.
Call Waiting
During a call, one beep indicates
that you have another incoming call.
Ignoring a Call Waiting
If you don't want to answer the
Send Key
Send Key
Ignore
, to
again,
incoming call, touch on
the touch screen. The Call Waiting
beep stops and the call goes to
your voicemail, if available.
Answering a Call Waiting
1. Press the
automatically put the first call on
hold and answer the new call.
2. Press the
to put the second call on hold
and return to the first caller.
36
Page 39

Voice Commands
Voice Commands allow you to do
things by verbal command (e.g.,
make calls, check Voicemail, etc.).
For more information, see page 83.
1. With the touch screen unlocked,
press the
Commands Key
extended press activates the
Voice Recorder feature instead).
2. Follow the prompts to use your
voice command(s).
NOTE
Clear / Voice
once (an
Voice Commands can also be
started with the designated key
on your Bluetooth® device.
Please check the manual of the
Bluetooth® device for further
instructions.
37
Page 40

Contacts in Your Phone’s Memory
4. Touch
Storing Basics
1. Unlock the touch screen by
dragging to the right or
press the
the right side of your phone.
2. Touch the
3. Touch .
4. Touch an information field and
use the keypad to enter the
necessary information. Then
touch . Do this for each
field you want to enter.
5. When all fields are complete,
touch .
OR
1. Unlock the touch screen by
dragging to the right or
press the
the right side of your phone.
2. Touch the
to display the Dialpad.
3. Use the Dialpad to enter the
phone number and touch
.
SAVE
New
DONE
SAVE
.
Unlock Key
( ) on
Contact Quick Key
Unlock Key
( ) on
Phone Quick Key
Add New Contact/
Update Existing
5. Touch
Mobile 1/ Home/
Business/ Mobile 2/ Fax
6. Enter information into the
remaining fields, as necessary,
and touch to save.
Changing Contact Entries
1. Unlock the touch screen by
dragging to the right or
press the
the right side of your phone.
2. Touch the
.
3. Touch the Contact you want to
customize.
4. Touch , touch and edit
5. Touch when you finish
EDIT
the fields you want to change
then touch .
SAVE
editing the contact to save the
entry.
.
.
SAVE
Unlock Key
( ) on
Contacts Quick Key
DONE
38
Page 41

Speed Dials
Allows you to set up your Speed
Dials.
1. Unlock the touch screen by
dragging to the right or
press the
the right side of your phone.
2. Touch the
3. Touch the Contact you want to
set with a Speed Dial, then touch
Options
4. Touch
touch the phone number to set
with a Speed Dial, if applicable.
5. Touch an unassigned Speed Dial
number.
6. Touch
Unlock Key
Contacts Quick Key
.
.
Set Speed Dial
Ye s
to confirm.
( ) on
, then
Storing a Number with Pauses
Pauses allow you to enter additional
series of numbers to access
automated systems such as
Voicemail or credit billing numbers.
Pause types are: Wait (W) The
phone stops dialing until you touch
RELEASE
next number. 2-Sec Pause (P) The
phone waits two seconds before
sending the next string of digits
automatically.
1. Unlock the touch screen by
dragging to the right or
press the
the right side of your phone.
2. Touch the
3. Use the Dialpad to enter the
number, then touch
4. Touch
Wait
numbers.
5. Touch , then complete
the Contact entry as necessary.
to advance to the
Unlock Key
( ) on
Phone Quick Key
Options
Add 2-Sec Pause/ Add
, then enter the additional
SAVE
.
.
39
Page 42

Contacts in Your Phone’s Memory
Deleting
Deleting a Contact Entry
1. Unlock the touch screen by
dragging to the right or
press the
the right side of your phone.
2. Touch the
3. Touch the Contact you want to
delete.
4. Touch .
5. Touch
Unlock Key
Contacts Quick Key
.
ERASE
Ye s
.
( ) on
40
Page 43

Camera Features
Camera Features
The built-in 1.3 MP camera is complete with features for superior photo
capabilities with various options, effects, and controls.
Camera Settings
The images below show how to access the camera settings.
Back
Brightness Settings
White Balance Settings
Camera
Settings
Zoom(not available at the highest resolution)
Options in Camera Mode
Brightness Setting Touch the
level of brightness you want.
White Balance Auto/ Sunny/
Cloudy/ Fluorescent/ Glow
Camera Settings
Allows you to configure the
following camera settings:
Resolution:
1280x960/ 640X480 / 320X240
Keep in mind that higher resolution
uses more memory. Zoom is not
available if set to the highest
resolution.
Shutter Sound:
Sound/ Say “Cheez”/ Ready 1-2-3
Color Effects:
Aqua/ Sepia/ Black&White
Self Timer:
Off/ 3 Seconds/ 5
Seconds/ 10 Seconds
Night Mode:
Noise Reduction:
Auto Save:
On/ Off
Save Option:
Touch to take a
picture
Touch to go to
My Pictures
Shutter/ No
Normal/ Negative/
On/Off
On/Off
Internal/ External
41
Page 44

Camera Features
Picture Editing
With the CosmosTMTouch's many picture editing features, you have endless
possibilites in creating fun pictures. To edit while viewing a picture, touch
Options
Editing Touch Keys
, then touch
Edit
.
Back
Drawing
Composition
Adjustments
Drawing
1. Touch the
Drawing Key
following options are available:
-
Pen:
Allows you to draw on
the image using your finger (or
a stylus).
-
Eraser:
Allows you to erase
the Pen drawings with your
finger (or a stylus).
-
Settings:
Allows you to
configure the color and width
for the Pen. Also allows you to
set the Eraser width.
2. Press
Save
to save and exit.
42
. The
Frames and Stamps
Undo
Save
Composition
1. You can change the photo's
composition. Touch the
Composition Key
. The
following options are available:
-
Zoom:
Allows you to zoom
in/out.
-
Rotate:
Allows you to rotate
the image 90 degrees at a time.
-
Crop:
Allows you to crop
the image. Once you select an
area to crop, touch the
Composition Key
to finalize
cropping.
2. Press
Save
to save and exit.
Page 45

Camera Features/ My Verizon
Adjustments
Improve your photos by adjusting
Contrast, Sharpness, Blur or
Brightness. Touch the
, then use the scroll bar to
Key
adjust each setting.
Frames and Stamps
The CosmosTMTouch has multiple
frames and stamps to choose from
to enhance your pictures.
1. Touch the
following options are available:
-
Stamp:
stamps to enhance your image.
-
Frame:
frame for your image.
2. Touch
and exit.
Adjustments
Overlay Key
Allows you to use
Allows you to use a
Save
to save the image
. The
My Verizon
Check your subscription
information ranging from your
payment plan to your software
upgrade or other available services.
1. Unlock the touch screen by
dragging to the right or
press the
the right side of your phone and
touch the
2. Touch
Unlock Key
Menu Quick Key
My Verizon
( ) on
.
.
43
Page 46

Messaging
Messaging
The phone can store up to 690
(depending on message sizes, less
may be available) messages. The
information stored in the message
is determined by phone mode and
service capability. Other limits to
available characters per message
may exist. Please check with your
service provider for system features
and capabilities.
SHORTCUT
Simply touch the
from the Home screen.
New Message Alert
Your phone will alert you when you
have new messages.
1. The phone displays a message
on the screen.
2. The message icon is
displayed on the Notification
bar. In the case of a high priority
message, is displayed.
1. New Message
Allows you to send messages (Text,
Picture, and Voice). Each message
can have multiple destination
addresses and can contain various
Messages Quick Key
items of information. These are
dependent upon the type of
message you want to send.
1.1 TXT Message
Sending a Basic Message
1. Unlock the touch screen by
dragging to the right or
press the
the right side of your phone and
touch the
2. Touch
3. Touch
4. Touch
5. Touch to enter the
recipient's phone number or
email address using the touch
keys, then touch .
6. Touch the Text field to enter
your message using the keypad
or touch to write in your
message. Please note that you
can also slide open the
QWERTY keyboard and use it to
enter text. When finished
entering text, touch .
7. Touch to send the
message.
Unlock Key
Menu Quick Key
Messaging
New Message
TXT Message
New #
DONE
PEN
SEND
( ) on
.
.
.
DONE
.
44
Page 47

Other Message Options
Entering saved addresses in the
To: field
1. With the QWERTY keypad open,
Favorite
touch , touch
Contact
Soc.Net
●
Favorite
Contacts is displayed. Select the
one(s) to send a message to.
●
Contact
displayed. Select the ones you
want to send a message to.
●
Soc.Net
MySpace, or Twitter. Your text
message will update your status.
NOTE
The Text Field Options
1. Touch the Text field, then touch
Options
2. Select from the following
options.
, or touch
.
Your list of Favorite
Your Contact List is
Select Facebook,
To copy a destination address
from recent calls or Groups,
New #
touch , touch
then touch
Groups
and choose a
destination.
Options
Recent Calls
or
.
NOTE
Options are dependent on the
message type and current field.
Insert Quick Text Allows you to
insert a quick text. See page 55
for more information.
Save As Draft Saves the
message into the Drafts folder.
Add Allows you to add a
Graphic, Animation, Sound,
Name Card, or Contact
Number/Email.
Copy Text Allows you to copy
text you highlight to paste it
into a text field.
Paste Will paste the copied text.
Format Text Allows you to
change the look of the text.
Alignment/ Font Size/ Font
Style/ Text Color/ Background
,
Priority Level Allows you to set
the priority level for the
message.
High/ Normal
Callback # Inserts a pre-
programmed callback number
with your message.
On/ Off/ Edit
45
Page 48

Messaging
Save Quick Text Allows you to
add the text entered as a Quick
Text.
Cancel Message Cancels
message editing and returns to
the New Message menu.
3. Complete and then send the
message by pressing the
Key
or touching .
Send
SEND
1.2 Picture Message
1. Unlock the touch screen by
dragging to the right or
press the
the right side of your phone and
touch the
2. Touch
3. Touch
4. Touch
5. With the QWERTY keypad open,
enter the destination
address(es) by touching
from your Favorites,
to copy the address from your
Contact List, to
manually enter the address, or
Facebook or MySpace account.
Unlock Key
Menu Quick Key
Messaging
New Message
Picture Message
Favorite
Soc.Net
( ) on
.
.
.
to copy the address
Contact
New #
to update your
6. Touch after entering
7. Touch the Text field, then type
8. Touch the Picture field. The
9. Touch the other fields to enter
10. Touch to send the
.
DONE
the recipient(s) (up to 20).
your message.
pictures in your phone will
display. To select a picture,
simply touch it, then touch
SELECT
any other information you would
like to send to the recipient.
message.
.
SEND
Other Picture Message Options
Using the To: Field Options
Options
options:
New #
.
1. Touch , then touch
2. Select from the following
From Contacts/ Recent Calls/
Favorites/ Groups/
To Online Album/ Social
Networks
46
Page 49

Using the Text or Subject Field
Options
1. Touch the Text or Subject field,
then touch
2. Select from the following
options:
Preview Displays the Picture
message as it would be seen by
the recipient.
Save As Draft Saves the
message into the Drafts folder.
Copy Text Allows you to copy
text you highlight to paste it
into a text field.
Paste Will paste the copied text.
Insert Quick Text Allows you to
insert a quick text.
Add Slide Inserts a slide to add
multiple pictures and sounds
into a picture message.
Priority Level Allows you to set
the priority level for the
message.
Options
.
High/ Normal
Callback# Inserts a pre-
programmed callback number
with your message.
On/ Off/ Edit
Cancel Message Cancels
message editing and returns to
the New Message menu.
Adding Slides to Your Picture
Message
When you want to send multiple
pictures and sounds, use the
option. This allows you to
Slide
create one picture message with
multiple pictures and sounds
attached to it.
1. Create a new picture message.
2. Add a picture or sound to your
message.
3. Touch the
at the top of the screen.
4. Add another picture or sound
file to the new slide.
Next Slide Key
Add
47
Page 50

Messaging
5. Repeat adding slides, text and
pictures as necessary. Touch the
Previous Slide / Next Slide
Keys
/ to scroll
through the slides attached to
your picture message.
6. Complete the message then
send it.
1.3 Voice Message
The Basics of Sending a Message
1. Unlock the touch screen by
dragging to the right or
press the
the right side of your phone and
touch the
2. Touch
3. Touch
4. Touch
5. Touch to start
recording your message.
6. Touch to end recording.
Unlock Key
Menu Quick Key
Messaging
New Message
Voice Message
( ) on
.
.
.
7. With the QWERTY keypad open,
enter the destination
address(es) by touching the
Favorite
to copy the address
from your Favorites,
to copy the address from your
Contact List, to
New #
manually enter the address, or
Soc.Net
to update your
Facebook or MySpace.
8. Touch after entering
DONE
recipient(s) (up to 20).
9. Touch the Text, Name Card,
and/or Subject fields to add
additional information to your
message.
.
10. Touch to send your
SEND
message.
2. Messages
When your phone receives a
message, you are alerted by:
●
A notification message on the
screen.
●
An alert tone and/or vibration,
depending on your volume
settings.
Contact
48
Page 51

If you don’t respond to the
notification within a few minutes,
the notification message
disappears and the New Message
icon is displayed on the
Notification bar instead (
indicates a high priority message).
You can choose to view your
messages by the time received
(sorted into Inbox and Sent
folders) or by Contact (all
messages in one folder sorted by
address).
To change the message view:
1. Unlock the touch screen by
dragging to the right or
press the
Unlock Key
( ) on
the right side of your phone and
touch the
2. Touch
3. Touch
4. Touch
Menu Quick Key
Messaging
Settings
.
Messages View
.
, then
touch a setting.
Time / Contact
5. Touch .
SAVE
Viewing Your Messages
1. Unlock the touch screen by
dragging to the right or
press the
Unlock Key
the right side of your phone and
touch the
2. Touch
3. Touch
Menu Quick Key
Messaging
Messages
depending on your Messages
View configuration).
4. Touch a message conversation,
then touch a message entry.
5. Options available for a received
message:
●
REPLY
, to reply to the
message.
.
●
ERASE
, to erase the message.
●
FWD
, to forward the message.
(or
( ) on
.
Inbox
.
,
49
Page 52

Messaging
●
Touch
Options
following options:
Text :
Reply with Copy/ Save
for the
Quick Text/ Lock/Unlock/ Add
to Contacts/ Extract
Address/Message Info
Picture/Voice :
Play Again(with
sound/ with multiple slides)/
Forward/Reply with Copy/Save
Picture(with picture)/Save As
Ringtone(with sound)/ Save
Sound(with sound)/Save
Quick Text/ Save Name
Card(with Name Card)/
Lock(Unlock)/ Add To
Contacts/Extract
Address/Message Info
Message Icon Reference
New TXT Message
TXT Message Read
Media Message Unread
Media Message Read
Message Sent
Message Delivered
Message Failed
Pending Message
Multiple Messages
Delivered
Multiple Messages Failed
Multiple Messages
Delivery Incomplete
High Priority
Locked
3. Drafts
Your phone allows you to save
Drafts of messages. When Drafts
are saved, they are saved in the
Drafts folder.
1. Unlock the touch screen by
dragging to the right or
press the
the right side of your phone and
touch the
2. Touch
3. Touch
4. Touch a message entry.
5. The following options are
available:
●
Unlock Key
( ) on
Menu Quick Key
Messaging
Drafts
SEND
Touch to send the
message.
.
.
.
50
Page 53

●
Touch
Options
for the
following additional options:
Text:
Preview/ Save As Draft/
Priority Level/ Callback #
Picture:
Preview/ Save As
Draft/ Add Slide/ Priority
Level/ Cancel Message
Message Icon Reference
TXT Message Draft
Media Message Draft
4. Voicemail
Allows you to view the number of
new voice messages recorded in
the Voicemail box. Once you
exceed the storage limit, old
messages may be overwritten.
When you receive a new voice
message, your phone will alert you.
Checking Your Voicemail Box
1. Unlock the touch screen by
dragging to the right or
press the
the right side of your phone and
touch the
Unlock Key
( ) on
Menu Quick Key
Messaging
2. Touch
3. Touch
Voicemail
.
4. The following options are
available:
●
CLEAR
Touch to clear the
Voicemail counter.
●
Press the
SEND Key
CALL
touch to listen to the
message(s).
5. Mobile IM
Allows you to send and receive an
Instant Message at any time.
1. Unlock the touch screen by
dragging to the right or
press the
the right side of your phone and
touch the
2. Touch
3. Touch
Please note that you may need to
download and set up the
IM
first time.
.
Unlock Key
Menu Quick Key
Messaging
Mobile IM
program before using it for the
.
or
( ) on
.
.
.
Mobile
51
Page 54

Messaging
6. Social Beat
Allows you to stay connected with
your friends using
Facebook,
MySpace, Twitter, Gmail, Google
and stay up-to-date with top
Talk
news and entertainment sites.
1. Unlock the touch screen by
dragging to the right or
press the
the right side of your phone and
touch the
2. Touch
3. Touch
Please note that you may need to
download and set up the
Beat
the first time.
Unlock Key
( ) on
Menu Quick Key
Messaging
Social Beat
.
.
Social
program before using it for
7. Mobile Email
Allows you to send and receive
email easily from your phone. Email
contains several applications
downloadable from the Messaging
Menu. Don't miss an important
email. Thanks to mobile Email, you
can get your emails on your phone,
while you're on the go. Mobile
Email works with many providers,
including Yahoo!, AOL, Verizon.net
and more. You can receive alerts
from your Cosmos
new email has arrived.
1. Unlock the touch screen by
dragging to the right or
press the
the right side of your phone and
touch the
2. Touch
3. Touch
.
Please note that you may need to
download and set up the Email
programs before using them for
the first time.
TM
Unlock Key
Menu Quick Key
Messaging
Mobile Email
8. Social Networks
Social Networks allows you to
easily update your social
networking accounts, providing
access to Facebook, MySpace,
Twitter, and more*. Check with
your Service Provider for details.
1. Unlock the touch screen by
dragging to the right or
press the
the right side of your phone and
touch the
2. Touch
3. Touch
Unlock Key
Menu Quick Key
Messaging
Social Networks
Touch when
( ) on
.
.
.
( ) on
.
.
.
52
Page 55

4. Select the social network
provider option to complete
your update.
NOTE
For more information, access 'Help' for
each Social Networks Message option.
(Messaging -> Social Networks -> Options
-> Help).
*Social Networks Options
Facebook
Status Updates: Sends a t
Facebook that updates your status, from
your phone. Please note that you first
need to visit facebook.com/mobile
follow the activation instructions.
Picture Upload: Uploads a pictur
Facebook from your phone. You need to
first activate at facebook.com/mobile
register your phone.
Wall:
To post on someone's wall, first visit
facebook.com/mobile
instructions to register your phone. Text
Message charges will apply. To post on your
friend's wall, their name in your Contacts
should match their user name on Facebook.
Message:
To send a Facebook message,
facebook.com/mobile
first visit
the instructions to register your phone.
Text message charge will apply. To send a
Facebook message to your friend, their
name in your Contacts should match their
user name on Facebook.
ext message to
, and
e to
and
and follow the
and follow
MySpace
Status Updates: Sends a t
MySpace that updates your status. To
update your MySpace status, first
activate your phone at
yspace.com/mobilesettings and follow
m
the instructions.
Picture Upload: T
MySpace, first activate your phone at
yspace.com/mobilesettings from the PC
m
and follow the instructions. MySpace will
assign a unique address for your pictures.
Edit the MySpace picture upload link on
your phone by going to Menu > Messaging
> Social Networks > Options for
MySpace (picture) > Help.
Twitter
To update Twitter from your phone, first
activate your phone by sending a message to
Twitter(40404) with only your Twitter ID.
NOTE
The normal messaging charges
will apply.
ext message to
o upload pictures to
9. Settings
Allows you to configure settings for
your messages.
1. Unlock the touch screen by
dragging to the right or
press the
the right side of your phone and
touch the
2. Touch
3. Touch
Unlock Key
Menu Quick Key
Messaging
Settings
.
( ) on
.
.
53
Page 56

Messaging
Message Settings Sub-Menu
Descriptions
1. Messages View
Select
Time
to display messages
chronologically in Inbox and Sent
folders. Select
messages chronologically by
Contact in one message folder.
Contact
to sort all
2. Entry Mode
Select
T9 Word , Abc , ABC
123
to be your default input
method.
or
3. Text Entry Settings
Allows you to activate/deactivate
the text entry settings
Candidate, Word Correction,
Word Prediction
Show
or
.
4. Auto Save Sent
Select Onto automatically save
your Sent messages.
Select
Off
if you don't want to
save them.
Select
Prompt
to be asked
whenever a new message is sent.
5. Auto Erase Inbox
Select Onto automatically delete
read messages when you exceed
the storage limit.
6. Message Font Size
Select to display the received
messages in
Small
or
Large
font.
7. TXT Auto View
Select Onto automatically display
message content on the screen.
Select
On + Readout
automatically display content and
read it aloud.
Select
Off
for more security and
privacy by requiring the message
to be opened to view it.
to
8. TXT Auto Scroll
Select Onto automatically scroll
text down while viewing messages.
9. Multimedia Auto Receive
Select Onto automatically
download attachments to
Multimedia messages.
54
Page 57

10. Quick Text
Displays your list of Quick Text
phrases to help you to reduce
manual input into messages. Use
this submenu to edit and add text.
11. Voicemail #
Allows you to manually enter the
access number for Voicemail
Service. This number should be
only used when a VMS (Voicemail
Service) access number is not
provided by the network.
12. Callback #
Select Onto automatically send a
designated callback number with
your messages. You can also edit
this number.
10. Erase Options
Allows you to erase all messages
stored in your Inbox, Sent, or
Drafts folders. Or, to erase all
messages at once.
1. Unlock the touch screen by
dragging to the right or
press the
the right side of your phone and
touch the
2. Touch
3. Touch
options available are:
Erase Sent/Received/
Erase Drafts/ Erase All
Messages
Unlock Key
Menu Quick Key
Messaging
Erase Options
( ) on
.
. The
.
13. Signature
Select
Custom
to create/edit a
signature to automatically send
with your messages. Select
None
for no signature.
14. Delivery Receipt
When set to On, the phone will
indicate Sent messages as having
been successfully delivered. Please
see page 50 for the icon indicating
a "Message Delivered".
NOTE
Message View setting (Time or
Contact), affects the Erase
Message submenu names, but
nonetheless they function the
same.
55
Page 58

Contacts
Contacts
The Contacts Menu allows you to
store names, phone numbers and
other information in your phone’s
memory.
1. New Contact
Allows you to add a new number to
your Contact List.
1. Unlock the touch screen by
dragging to the right or
press the
the right side of your phone and
touch the
2. Touch
3. Touch
4. Enter the name and other
contact information for each
field.
●
Touch a field, enter information,
then touch .
5. Touch to save the
information.
Unlock Key
Menu Quick Key
Contacts
New Contact
DONE
SAVE
( ) on
.
.
2. Contact List
Allows you to view your Contact
List.
1. Unlock the touch screen by
dragging to the right or
press the
the right side of your phone and
touch the
2. Touch
3. Touch
.
Unlock Key
Menu Quick Key
Contacts
Contact List
ABC / 123/SYM Mode Toggle Key
Direct search touch keys. For example,
touch the Pound Key to display
entries that begin with #, touching a
letter will display entries that begin
with that letter, etc.
( ) on
.
.
Add a new contact.
In Case of
Emergency: Touch to
view and/or call your
emergency contacts.
.
56
Page 59

NOTE
From the Contact List, touch
Options
With this menu you can erase
multiple contacts at the same
time. Select (mark) the Contacts
you want to delete then touch
Erase.
. Then touch
4. Touch a Contact entry.
5. The following options are
available.
●
ERASE
Touch to erase the
Contact.
●
EDIT
Touch to edit the
Contact.
●
MESSAGE
Touch to send
the Contact a message.
●
Touch
Options
to select
one of the following:
Send Name Card/ Set As
Favorite/ Set As ICE
Contact/ Set Speed Dial/
Remove Speed Dial/ Copy/
Copy All
●
Press the
Send Key
call the contact.
Erase
3. Backup Assistant
.
Backup Assistant safeguards your
mobile phone's address book by
automatically saving a copy of the
names, phone numbers, and email
addresses stored in your phone. You
can also view, print, add, delete, and
edit your contacts online. If you
lose, damage, or upgrade your
phone, Backup Assistant will restore
your Contact List to a new or
replacement phone. Additional fees
may apply. See brochure for details.
NOTE
To use the Backup Assistant service,
you are required to activate the
service from your phone.
1. Unlock the touch screen by
dragging to the right or
press the
Unlock Key
the right side of your phone and
touch the
2. Touch
3. Touch
to
4. Follow the instructions to
Menu Quick Key
Contacts
Backup Assistant
download the application.
( ) on
.
.
.
57
Page 60

Contacts
4. Groups
Allows you to view your grouped
Contacts, add a new group, change
the name of a group, delete a
group, or send a message to
everyone in the selected group.
1. Unlock the touch screen by
dragging to the right or
press the
the right side of your phone and
touch the
2. Touch
3. Touch
4. The following options are
available:
●
Unlock Key
( ) on
Menu Quick Key
Contacts
Groups
Touch
Options
following options:
Touch
Manage Groups
edit, erase or send the group
contacts as name cards
(feature may not be supported
by/compatible with all
carriers).
.
.
for the
to
●
Touch to add
NEW GROUP
a new group to the list.
●
Touch a group with at least
one member in it, then touch
Options
to select
All / Unmark All / Remove
.
All
Once one or more contacts
are marked, touch
.
to select one of the
following options:
Remove/ New TXT Message/
New Picture Message/ New
Voice Message/ Mark All/
Unmark All/ Remove All
5. Speed Dials
Allows you to view and manage your
list of Speed Dials for numbers
entered in your Contacts.
1. Unlock the touch screen by
dragging to the right or
press the
the right side of your phone and
touch the
2. Touch
3. Touch
Unlock Key
Menu Quick Key
Contacts
Speed Dials
.
Mark
Options
( ) on
.
.
58
Page 61

4. Touch an unassigned Speed Dial
position.
5. Touch Contact you wish to
assign a Speed Dial to.
6. Touch the Contact number you
want to assign (if applicable),
then touch Yes.
6. In Case of Emergency
(ICE)
This menu allows you to store
names, phone numbers and other
information, which could be helpful
in case of an emergency.
1. Unlock the touch screen by
dragging to the right or
press the
the right side of your phone and
touch the
2. Touch
3. Touch
4. Touch
Contact 3
Unlock Key
( ) on
Menu Quick Key
Contacts
.
In Case of Emergency
Contact 1, Contact 2
.
.
or
5. Select a source for the ICE
contact:
From Contacts, From
or
Favorites
Touch a Contact entry or create
the entry.
6. The generic Contact label
changes to the specified name.
New Contact
Entering Your ICE Personal Info
1. Unlock the touch screen by
dragging to the right or
press the
the right side of your phone and
touch the
2. Touch
3. Touch
4. Touch
5. Touch one of the
.
6. Enter information that would be
helpful in an emergency (e.g.,
your medical record number),
then touch .
Unlock Key
Menu Quick Key
Contacts
In Case of Emergency
Personal Info
Note
SAVE
.
( ) on
.
.
.
.
entries.
59
Page 62

Contacts
7. My Name Card
Allows you to create, edit and view
your own Contact information
including name, phone numbers,
and email address.
1. Unlock the touch screen by
dragging to the right or
press the
the right side of your phone and
touch the
2. Touch
3. Touch
4. Touch .
5. Enter your information as
necessary, then touch .
Unlock Key
Menu Quick Key
Contacts
My Name Card
EDIT
( ) on
.
.
SAVE
Recent Calls
The Recent Calls Menu is a list of
the last phone numbers or Contact
entries for calls you missed,
received, or dialed. It's continually
updated as new numbers are added
to the beginning of the list and the
oldest entries are removed from the
bottom of the list.
.
1. Missed
Allows you to view the list of missed
calls; up to 90 entries.
1. Unlock the touch screen by
dragging to the right or
press the
the right side of your phone and
touch the
2. Touch
3. Touch
4. Touch a Missed Call entry to view
the entry. The following options
are available:
Unlock Key
Menu Quick Key
Recent Calls
Missed
.
( ) on
.
.
60
Page 63

Recent Calls
●
CALL
Touch to place a call to
the number.
●
MESSAGE
Touch to send a
message.
●
CONTACT INFO
Touch to view
the caller's contact entry.
OR
SAVE
Touch to save the
contact information into your
Contact List.
●
Touch
Options
for the
following options:
Save To Contacts (Contact
info) / Erase/ Lock(Unlock)/
View Timers
2. Received
Allows you to view the list of
received calls; up to 90 entries.
1. Unlock the touch screen by
dragging to the right or
press the
the right side of your phone and
touch the
Unlock Key
( ) on
Menu Quick Key
2. Touch
Recent Calls
3. Touch
Received
.
4. Touch a Received Call entry to
view the entry. The following
options are available:
●
CALL
Touch to place a call to
the number.
●
MESSAGE
Touch to send a
message.
●
CONTACT INFO
Touch to view
the caller's contact entry.
OR
SAVE
Touch to save the call
information into your Contact
List.
●
Touch
Options
following options:
Save to Contacts (Contact info)
/ Erase/ Lock(Unlock)/ View
Timers
.
.
for the
61
Page 64

Recent Calls
3. Dialed
Allows you to view the list of dialed
calls; up to 90 entries.
1. Unlock the touch screen by
dragging to the right or
press the
the right side of your phone and
touch the
2. Touch
3. Touch
4. Touch a Dialed Call entry to
view the entry. The following
options are available:
●
Touch to place a call to
the number.
●
Touch to send a
message.
●
Touch to
view the caller's contact entry.
Unlock Key
Menu Quick Key
Recent Calls
Dialed
.
CALL
MESSAGE
CONTACT INFO
( ) on
.
OR
SAVE
touch to save the call
information into your Contact
List.
●
Touch
Options
following options:
Save to Contacts (Contact
.
info) / Erase/ Lock(Unlock)/
View Timers
4. All
Allows you to view the list of all
calls; up to 270 entries.
1. Unlock the touch screen by
dragging to the right or
press the
the right side of your phone and
touch the
2. Touch
3. Touch
Unlock Key
Menu Quick Key
Recent Calls
All
.
for the
( ) on
.
.
62
Page 65

4. Touch a Call entry to view the
entry. The following options are
available:
●
CALL
Touch to place a call to
the number.
●
MESSAGE
Touch to send a
message.
●
CONTACT INFO
Touch to
view the caller's contact entry.
OR
SAVE
Touch to save the call
information into your Contact
List.
●
Touch
Options
for the
following options:
Save to Contacts (Contact
info) / Erase/ Lock(Unlock)/
View Timers
SHORTCUT
To quickly view a list of all your recent
calls, press the
Home screen.
Send Key
from the
5. View Timers
Allows you to view the duration of
the different call types. Also allows
you to view Data counters.
1. Unlock the touch screen by
dragging to the right or
press the
the right side of your phone and
touch the
2. Touch
3. Touch
4. Touch next to a call list
to reset it. Timers and Counters
available are:
Last Call/ All Calls/ Received
Calls/ Dialed Calls/ Roaming
Calls/ Transmit Data/ Received
Data/ Total Data/ Last Reset/
Lifetime Calls/ Lifetime Data
Counter
5. To reset all the recorded timers
at once, touch the
Unlock Key
Menu Quick Key
Recent Calls
View Timers
.
( ) on
.
.
Reset All Key
.
NOTE
Not all Timers can be reset.
63
Page 66

Media Center
Media Center
Media Center gives you
customizable service right on your
wireless device that lets you get
ringtones, play games, surf the web,
get up-to-the-minute information
and more. Visit
verizonwireless.com/getitnow to
view all of the applications available
for your wireless device.
NOTE
The touch screen automatically
accomodates incoming calls while
you are playing music, browsing
the net, or using VZ Navigator.
The touch screen unlocks for you
to answer the call, and if you
answer the call, it pauses the
player/feature until you end the
call.
Anything Unclear?
From the Media Center menu, touch
Info
to see the Memory, View
Log, Help and About sections. Use
the Help option to view information
about buying and removing
applications and much more.
1. Search
Refer to page 81 for more information.
1. Unlock the touch screen by
dragging to the right or
press the
the right side of your phone and
touch the
2. Touch
3. Touch
Unlock Key
Menu Quick Key
Media Center
Search
.
( ) on
.
2. Music & Tones
Listen to your music, and
personalize your phone with
ringtones. A wide variety of choices
are available to you, such as current
hits, pop, hip-hop, and more.
Access and Options
1. Unlock the touch screen by
dragging to the right or
press the
the right side of your phone and
touch the
2. Touch
3. Touch
Unlock Key
Menu Quick Key
Media Center
Music & Tones
( ) on
.
.
.
.
64
Page 67

About Music Only Mode
Music Only mode allows you to
listen exclusively to your music (as
you do with MP3 players). Set
Music Only mode to On if you
don't want your listening enjoyment
to be interrupted by calls.
1. Access
2. Touch
3. Touch
4. Touch
Music & Tones
following the steps in the
previous instructions).
(by
My Music.
On
.
Music Settings
Music Only
.
, then touch
2.1 Get New Ringtones
Allows you to connect to Media
Center and download various
ringtones.
1. Unlock the touch screen by
dragging to the right or
press the
the right side of your phone and
touch the
Unlock Key
( ) on
Menu Quick Key
2. Touch
Media Center
3. Touch
Music & Tones
4. Touch
Get New Ringtones
5. Touch a ringtone download
application.
●
Get New Applications
you to download other Ringtone
Downloading Applications.
2.2 Get Ringback Tones
Allows you to connect to Media
Center and download various
ringback tones.
1. Unlock the touch screen by
dragging to the right or
press the
the right side of your phone and
touch the
2. Touch
3. Touch
4. Touch
.
Unlock Key
Menu Quick Key
Media Center
Music & Tones
Get Ringback Tones
.
.
.
Allows
( ) on
.
.
.
.
65
Page 68

Media Center
2.3 My Ringtones
Allows you to set a ringtone or
download a new one.
1. Unlock the touch screen by
dragging to the right or
press the
the right side of your phone and
touch the
2. Touch
3. Touch
4. Touch
5. Touch a ringtone to select it.
NOTE
6. Set the selected tone as:
Ringtone/ Contact ID/ Alert
Sounds
●
Ringtone:
incoming calls.
●
Contact ID:
the Ringtone to notify you when
a specific Contact is calling you.
Unlock Key
( ) on
Menu Quick Key
Media Center
Music & Tones
My Ringtones
Touch to play the ringtone.
.
.
.
Set as a Ringtone for
Allows you to set
●
Alert Sounds:
Allows you to set
the ringtone to notify you
whenever a new TXT Message,
Multimedia Message and/or
Voicemail is received.
2.4 My Music
The CosmosTMTouch allows you to
.
store and to listen to music right
from your phone.
NOTE
Storage availability depends on
the size of each file as well as
memory allocation of other
applications.
SHORTCUT
Touch the
Menu Quick Key
My Music
touch
1. Unlock the touch screen by
dragging to the right or
press the
the right side of your phone and
touch the
2. Touch
3. Touch
4. Touch
.
Unlock Key
Menu Quick Key
Media Center
Music & Tones
My Music
.
and then
( ) on
.
.
.
66
Page 69

5. Touch one of the following
sub-menus:
All Songs /Playlists / Artists/
Genres/ Albums/Manage My
Playing Your Music
It’s easy to find and play the music
you’ve stored in your phone and
memory card.
Music/ Music Settings
6. Touch the name of the song you
want to hear to start the music
player.
Music Player Controls
All Songs
Allows you to view all of your songs alphabetically. Touch a song to play it.
Playlists
Allows you to view and play your songs by playlist.
Playlists can be created on PC and transferred to your phone.
It is also possible to create playlists on your phone and playlists can be
managed (add and delete songs) from where they were created.
Artists
Allows you to view and play your songs grouped by artist.
Genres
Allows you to view and play songs grouped by genre.
Albums
Allows you to view and play songs grouped by album.
67
Page 70

Media Center
Manage My Music
Allows you to manage your music files. (Erase/ Move to Card/ Move to
Phone/ Lock/ Unlock)
Music Settings
●
Repeat:
Allows you to set one of the following modes:
Repeat All
Repeat One
Repeat Off
the Music Player.
●
Shuffle:
Shuffle On
random order.
Shuffle Off
displayed.
●
Music Only
on the top-left corner of the LCD screen.
On
: Allows you to listen exclusively to your music (as you do with MP3
Players) without being interrupted by calls.
Off
: Wireless communications are once again enabled.
: Repeats the song list once the last song is played.
: Plays the selected song repeatedly.
: Plays all songs in the list once, then stops and exits
: Shuffles music files in the songs list and plays them in
: Plays the music files in the order in which they are
: When Music Only is set to On. is displayed
68
Page 71

Music Player Controls
Back Key
Shuffle
Song Name
Rewind/Skip Back to
Previous Song
Play/ Pause
Controlling the Music Player
While listening to your music, use
the following to control the Music
Player:
●
Options
: Allows you to
choose from the following:
Exit Player/ Music Only Mode/
Add To Playlist/ Song Info
●
Volume Keys
: Adjust the
volume.
Options
Song list
Repeat
Fast Forward/
Skip to Next Song
2.5 My Sounds
Allows you to select saved sounds
or to record a new sound.
1. Unlock the touch screen by
dragging to the right or
press the
the right side of your phone and
touch the
2. Touch
3. Touch
4. Touch
Unlock Key
Menu Quick Key
Media Center
Music & Tones
My Sounds
.
( ) on
.
.
.
69
Page 72

Media Center
5. Touch or touch
a sound file to listen to it.
The following options are
available for pre-loaded sounds:
Set As/ Send/ To Online
Album/ Erase All/ File Info
The following options are
available for user-recorded
sounds:
Set As/ Send/ To Online
Album/ Erase/ Rename/ Move/
Erase All/ File Info
2.6 Sync Music
Allows you to synchronize your
music between your PC and your
phone. Transfer music files from
your PC into your phone's memory
or microSD
separately).
NOTE
TM
memory card (sold
A compatible USB cable is
required for syncing.
Touch here for
Sync Music.
USB Autorun
USB Autorun is a feature that allows
TM
a Cosmos
Touch to connect to a
PC using a USB cable and sets up
the phone on a PC without a
physical CD-ROM.
●
Automatically installs the LG USB
Modem Driver and EUT (End
User Tool).
●
Allows the phone to be used as a
Mass Storage device when a
microSD card is present in the
TM
Cosmos
Touch. It allows
transfer of unprotected content
from phone to PC and vice versa.
●
To select the USB mode, drag
to unlock the screen and
touch the
Settings
Menu Quick Key
, then
USB Mode
.
You can then choose from the
following modes:
Media Sync
Mode, Mass Storage, Modem
or
Mode
Ask On Plug
. Choose
Mass Storage to connect PC for
Autorun.
,
70
Page 73

●
NOTES
USB Autorun only works with
®
XP, Window 7 and
Windows
TM
operating systems.
Vista
●
Log on to the PC as
Administrator. NonAdministrator accounts have
insufficient privilege to install
USB Modem driver and don’t
run Autorun feature.
●
Do not unplug USB cable during
Autorun.
Autorun automatically installs
EUT(End User Upgrade Tool) & the
USB device driver for every USB
mode.
Autorun is not available when:
●
Phone is booting (powering
up).
●
Using Call, Browser, Brew,
Message (MMS and SMS)
sending, camera, USB mass
storage, Sync Music,
Bluetooth data.
●
PC operating system is not
set to Autorun (automatic
execute command).
●
When PC operating system is
not set to Autorun, follow the
steps below.
- From the desktop, doubleclick the CD-ROM Drive and
when the CD is running,
double-click the LG Autorun
application
(TL_Bootstrap.exe).
- To set the Autorun in
®
Windows
Window 7, go to Control
Vista and
Panel > AutoPlay> Software
and games > Install or run
program.
71
Page 74

Media Center
Step 1. Connecting the Phone to
the PC
- Connect your phone to your
PC with a compatible USB
cable (supplied) and LG
Autorun starts automatically.
- Click ‘I accept the terms in the
agreement’ and ‘Yes’.
●
NOTE
Autorun does not support MAC
OS.
●
Without the Autorun, Release
notes for USB Autorun would
pop-up as shown for Windows
XP, Windows®7 and Windows
Vista.
●
The ‘USB Autorun’ feature
works only under the
Administrator account. The
installer has insufficient privilege
under the Non-Administrator
account. Log on as
Administrator.
Step 2. Downloading the LG USB
Modem Driver and EUT.
●
NOTES
®
®
If previous version of LG USB
Modem Driver is installed in
the computer, it will be
updated to the recent version
of the Driver.
●
If recent version of LG USB
Modem Driver is installed in
the computer, LG Autorun
skips ‘Step 2.’
72
Page 75

Step 3. Installing the LG USB
Modem Driver and EUT.
EUT Step 1 Software upgrade
case using EUT.
You are allowed to upgrade software
for your phone using EUT(End User
Upgrade Tool).
NOTE
If connection is not available to
the internet, the device is
switched back to the user set
mode.
EUT Step 2 Upgrade Application:
Checking device
information
EUT Step 3 Upgrade Application:
Initial page
●
NOTES
If you click Upgrade Button,
Upgrade will be started.
●
If you click Close, this window
will be closed.
73
Page 76

Media Center
EUT Step 4 Upgrade Application:
Upgrade process
NOTE
During the upgrade, the
progress bar and time
remaining are displayed.
Monitoring Application: VZW
Software Upgrade Assistant
NOTE
In the Windows’ system tray,
“VZW Software Upgrade Assistant
– LG” is running.
NOTES
Click the right mouse button to
display a menu.
1) Check for upgrade : Checks for
new device software on the
web server.
2) Launch Assistant : Manually
executes Upgrade Application.
3) Options : Choose
Enable/Disable Auto Check for
upgrades.
4) Close : Quit Upgrade
Assistant.
74
Page 77

3. Picture
View, take, and share your digital
pictures right from your phone.
Access and Options
1. Unlock the touch screen by
dragging to the right or
press the
the right side of your phone and
touch the
2. Touch
3. Touch
4. Touch a submenu.
3.1 Get New Pictures
Allows you to connect to Media
Center and download a variety of
images for My Pictures.
1. Unlock the touch screen by
dragging to the right or
press the
the right side of your phone and
touch the
2. Touch
3. Touch
4. Touch
Unlock Key
Menu Quick Key
Media Center
Pictures
.
Unlock Key
Menu Quick Key
Media Center
Pictures
.
Get New Pictures
( ) on
.
( ) on
.
.
5. Touch Get New Applications for
the available picture downloading
applications.
3.2 My Pictures
Allows you to view pictures stored in
the phone.
SHORTCUT
Unlock the touch screen by dragging
.
.
to the right or press the
( ) on the right side of your phone,
Key
Shortcuts Menu
touch the
touch
My Pictures
.
1. Unlock the touch screen by
dragging to the right or
press the
Unlock Key
the right side of your phone and
touch the
2. Touch
3. Touch
4. Touch
Menu Quick Key
Media Center
Pictures
.
My Pictures
.
5. Touch your desired picture.
The following options are available:
●
SEND
Touch to send a picture
by message, to your online
album, social networks or via
Bluetooth.
Unlock
icon , then
( ) on
.
.
75
Page 78

Media Center
●
●
ERASE
Touch to erase picture.
Touch
Options
for the
options below:
Options for Standard Images:
Set As Wallpaper/ Picture ID
Take Picture Opens the Camera
function and allows you to take a
picture.
Get New Pictures Opens the Get
New Pictures menu in the Media
Center.
Slide Show Allows you to view
the picture gallery as a slide
show.
Edit To edit the image.
Rename To rename the image.
File Info Allows you to view file
information, such as name, date,
time, and more.
Options for Wallpaper Images:
Take Picture/ Get New Pictures/
Wallpaper
Options for Images with DRM:
Set As/ Take Picture/ Get New
Pictures/ Slide Show/ File Info
3.3 Take Picture
Take pictures straight from your
phone.
Camera Key
Camera Lens
TIPS
●
To take a clear picture, set the proper
brightness level and zoom before taking
the picture. Zoom is not available at the
highest picture resolution.
●
Avoid jolting the camera.
●
Wipe the camera lens with a soft cloth.
SHORTCUTS
Press the Camera Key ( ) from the Home
screen to open the Camera function.
1. Unlock the touch screen by
dragging to the right or
press the
the right side of your phone and
touch the
2. Touch
Unlock Key
Menu Quick Key
Media Center
( ) on
.
.
76
Page 79

3. Touch
Pictures
.
4. Touch
Take Picture
.
5. Touch the screen to set camera
options. For more information on
how to use the camera, see the
Camera section on page 41.
●
Select the option(s) to
customize.
Brightness Allows you to set the
brightness.
White Balance Auto/ Sunny/
Cloudy/ Fluorescent/ Glow
Resolution 1280X960/
640X480/ 320 X240
Shutter Sound Shutter/ No
Sound/ Say "Cheez"/ Ready!123
Color Effects Normal/ Negative/
Aqua/ Sepia/ Black&White
Self Timer Off/ 3 Seconds/ 5
Seconds/ 10 Seconds
Night Mode On/ Off
Noise Reduction On/ Off
Auto Save On/ Off
Save Option Internal/ External
6. Touch to take the picture.
7. Touch to save the
Save
picture to My Pictures or touch
Erase
to erase it. Touch
Send
to send a picture
message.
3.4 Online Album
Lets you save your pictures to
Online Albums that make it easy to
save, organize and share all your
pictures.
1. Unlock the touch screen by
dragging to the right or
press the
the right side of your phone and
touch the
2. Touch
3. Touch
4. Touch
5. Login to access your Online
Album.
Unlock Key
Menu Quick Key
Media Center
Pictures
.
Online Album
( ) on
.
.
.
77
Page 80

Media Center
4. Games
Allows you to play games as well as
download new games and
applications from the Media Center
server.
4.1 Get New Applications
1. Unlock the touch screen by
dragging to the right or
press the
the right side of your phone and
touch the
2. Touch
3. Touch
4. Touch a game to play or touch
Get New Applications
Unlock Key
Menu Quick Key
Media Center
Games
.
( ) on
.
.
5. Mobile Web
1. Unlock the touch screen by
dragging to the right or
press the
the right side of your phone and
touch the
2. Touch
3. Touch
Unlock Key
Menu Quick Key
Media Center
Mobile Web
( ) on
.
.
SHORTCUT
Pressing the Directional Key with
the QWERTY keypad open is a shortcut to
accessing Mobile Web.
6. Browse & Download
Everything you need to know while
you’re on the go.
1. Unlock the touch screen by
dragging to the right or
press the
the right side of your phone and
.
touch the
2.
Touch the Media Center icon
3. Touch
4. Touch an application or touch
Get New Applications
Available Applications...
VZ Navigator
VZ NavigatorSMis an application
downloadable from the Browse &
Download menu. Now you can find
.
the address of a great restaurant or
the nearest ATM, check movie
times, discover the latest hot spots,
and know exactly how to get to
where you’re going. VZ Navigator
puts all the advanced features of
the latest GPS devices and systems
Unlock Key
Menu Quick Key
Browse & Download
SM
( ) on
.
.
.
.
SM
78
Page 81

on your wireless device — at a
fraction of the price.
NOTES
• To use VZ NavigatorSM, you must turn
Location On (see page 82).
• Download and subscription required for
use only in National Enhanced Service
Coverage Area, accuracy and
completeness of information is not
guaranteed; information about location
of device will be used to deliver service.
Additional fees may apply. See brochure
for details or visit
www.verizonwireless.com.
Mobile Email
Mobile Email is an application
downloadable from the Browse &
Download Menu. Don't miss an
important email. Thanks to Mobile
Email, you can get your emails on
your phone, while you're on the go.
Mobile Email works with many
providers, including Yahoo!, AOL,
Verizon.net and others. Get alerts
from your Cosmos
TM
Touch when
new email has arrived.
Additional fees may apply.
See brochure for details or visit
www.verizonwireless.com.
7. Extras
Allows you to access additional
applications to download.
1. Unlock the touch screen by
dragging to the right or
press the
Unlock Key
( ) on
the right side of your phone and
touch the
2. Touch
3. Touch
4. Touch
Menu Quick Key
Media Center
Extras
.
.
Get New Applications
8. Info
Allows you to access info about
Media Center.
1. Unlock the touch screen by
dragging to the right or
press the
the right side of your phone and
touch the
2. Touch
3. Touch
4. Touch
Help/ About
Unlock Key
( ) on
Menu Quick Key
Media Center
Info
.
Memory/ View Log/
.
.
.
.
.
79
Page 82

My Music/ Mobile Web
My Music
Allows you to store and to listen to
music right from your phone. For
more details on using this feature,
please see the My Music section on
page 66.
1. Unlock the touch screen by
dragging to the right or
press the
the right side of your phone and
touch the
2. Touch
Unlock Key
Menu Quick Key
My Music
( ) on
.
.
Mobile Web
The Browser feature allows you to
access the internet from your
Verizon Wireless device. Access and
selections within this feature are
dependent upon your service
provider. For specific information on
Browser access through your phone,
contact your service provider.
Launching the Browser
1. Unlock the touch screen by
dragging to the right or
press the
the right side of your phone and
touch the
Unlock Key
( ) on
Menu Quick Key
.
2. Touch
Mobile Web
.
Ending a Browser Session
End a Browser session by pressing
the
PWR/End Key
.
Browser Navigating
Accessing embedded links and
content
Select items or links by touching it
on the screen.
Scrolling / Fast Scrolling
Use your fingertip to move the
screen contents in the direction you
move your finger.
How quickly you move your finger
determines the quickness of the
scroll.
CAUTION
stylus because it could scratch your
screen.
Do not use a sharp item as a
80
Page 83

Search
Search
The Bing Search application
provides Verizon Wireless
subscribers with a superior,
comprehensive mobile search
experience that includes highly
relevant search results from top
quality content sources.
Bing Search develops a user
experience that:
●
Provides search results from the
Web and VZW Downloadable
Content catalogs.
●
Provides the most relevant set of
results from top-quality content
sources for the broadest set of
mobile queries.
Access
1. Unlock the touch screen by
dragging to the right or
press the
Unlock Key
( ) on
the right side of your phone and
touch the
2. Touch
NOTE
Menu Quick Key
Search
Standard mobile rates apply.
Check with your service provider
for details.
.
.
81
Page 84

Mobile Email/ VZ Navigator
Mobile Email
The Mobile Email applications allow
you stay connected on the go so
you don't miss an important email.
Access
1. Unlock the touch screen by
dragging to the right or
press the
the right side of your phone and
touch the
2. Touch
Unlock Key
Menu Quick Key
Mobile Email
( ) on
.
VZ Navigator
The VZ Navigator application allows
you to get directions to locations
when you're out and about with:
●
Voice-prompted turn-by-turn
directions with auto-rerouting if
you miss a turn.
●
The option to view detailed color
maps that can be panned and
.
zoomed.
●
The ability to find points of
interest.
Access
1. Unlock the touch screen by
dragging to the right or
press the
the right side of your phone and
touch the
2. Touch
Unlock Key
Menu Quick Key
VZ Navigator
( ) on
.
.
82
Page 85

Tools
Tools
Your phone tools include Voice
Commands, Calculator, Ez Tip
Calculator, Calendar, Alarm Clock,
Stopwatch, World Clock, Notepad,
Drawing Pad, and USB Mass
Storage.
1. Voice Commands
This feature provides you with the
following options equipped with
AVR (Advanced Voice Recognition)
technology. Each option has its
detailed information on the phone.
To view the option details, touch
Options
touch the Voice Command option
for more information.
Access Voice Commands
1. Unlock the touch screen by
dragging to the right or
press the
the right side of your phone and
touch the
2. Touch
3. Touch
, touch
INFO
Unlock Key
Menu Quick Key
Tools
Voice Commands
( ) on
.
and then
.
Voice Commands Settings
To customize your voice commands,
touch
Options
SETTINGS
Confirm Choices
Always Confirm/Never Confirm
Sensitivity
Automatic/ Less Sensitive
Adapt Voice
Words
Prompt Mode
+ Alerts/ Readout/ Tones Only
Audio Playback
Earpiece
Prompt Timeout
seconds
CLR Key Activation
Info Provides additional information
on the Voice Commands settings.
Using Voice Commands
To access the Voice Commands
.
options, see below:
1. From the Home screen, press the
Clear/Voice Commands Key
.
2. When prompted, say the name of
the function you wish to use:
, then
.
Automatic/
More Sensitive/
Train Digits/ Train
Prompts/ Readout
Speakerphone/
5 seconds/ 10
ON/ OFF
83
Page 86

Tools
1.1.1 Call <Name or Number>
Say "Call" and then call someone
simply by saying the phone
number or name. Please speak
clearly and exactly as in your
Contact list. When you have more
than one contact number, you can
state the name and number type of
the contact (for example, 'Call John
Work').
1.1.2 Send Msg to <Name or
Number or Group>
Say "Send Message" and the voice
command will prompt you for the
type of message. After choosing
the message type, system will ask
you for the contact name, number
or group. It will automatically start
a message. If you say a fullsentence command, such as "Send
Message to Bob", it will
automatically start a text message
without asking for the message
type. When using "Send Message"
command, speak clearly and say
the number, group name, or name
exactly as it is entered in your
Contact List.
1.1.3 Go to <Menu>
The "Go to" command allows you
to access a menu within the phone
(for example, "Go to Calendar").
If no menu option is stated, a list
of options will be provided.
1.1.4 Check <Item>
The "Check" command allows you
to check out a wide range of items,
such as: the battery level, signal
strength, phone status, volume,
missed calls, voicemail, messages,
and time and date.
1.1.5 Contacts <Name>
You can look up names in your
Contacts (for example, say
"Contacts John"). Once a contact's
info is read out, you will be
prompted for the following options:
Call/ Modify/ Erase/ Create New
84
Page 87

1.1.6 Search
The “Search” command activates
Bing, an application that allows you
to search for information over the
internet. You may need to download
and install Bing first before using
this Voice Command function.
1.1.7 Redial
Allows you to automatically redial
the last number called.
1.1.8 Play
Allows you to play songs saved in
the phone.
1.1.9 My Verizon
The "My Verizon" command
provides you with direct access to
your Verizon Wireless account
information.
1.1.0 Help
Provides a general guideline to using
Voice Commands.
2. Calculator
Allows you to perform simple
mathematical calculations.
1. Unlock the touch screen by
dragging to the right or
press the
the right side of your phone and
touch the
2. Touch
3. Touch
4. Enter the numbers and operators
to get the calculation you want.
5. Touch to view the result.
6. Touch to access advanced
functions.
NOTE
Unlock Key
( ) on
Menu Quick Key
Tools
Calculator
Touch to add
parentheses, or plus or minus
functions to the calculation.
.
.
.
85
Page 88

Tools
3. Ez Tip Calculator
Allows you to quickly and easily
calculate bill amounts using the bill
total, tip % and number of people
as variables.
1. Unlock the touch screen by
dragging to the right or
press the
the right side of your phone and
touch the
2. Touch
3. Touch
4. Enter the variable fields (Total
Bill, Tip %, Split).
●
Touch any of the fields, a keypad
will appear so that you can enter
amounts.
5. The tip amount and individual bill
amount will be automatically
calculated.
6. Touch for another
calculation.
Unlock Key
Menu Quick Key
Tools
.
Ez Tip Calculator
RESET
( ) on
.
.
4. Calendar
Allows you to keep your agenda
convenient and easy to access.
Simply store your appointments and
your phone can alert you with a
reminder you set.
1. Unlock the touch screen by
dragging to the right or
press the
the right side of your phone and
touch the
2. Touch
3. Touch
TIP
Touch
following options: Weekly/ Go To Date/
Go To Today/ Search/ Erase All/ Erase All
Old/ Send
4. Touch a day to select it.
5. Touch to add an event.
6. Touch the Subject field and enter
a name or description for the
event.
7. Scroll and touch the other
Calendar setting fields. For each
Calendar event you can set:
●
Unlock Key
Menu Quick Key
Tools
Calendar
Options
ADD
Start Time
( ) on
.
.
to select from the
●
End Time
.
86
Page 89

●
Repeat
●
Alerts
●
Vibrate
8. Touch when you have
SAVE
●
●
Until
Tones
completed entering the Calendar
event information.
5. Alarm Clock
Allows you to set one of ten alarms.
At the alarm time, a notification will
be displayed on the LCD screen and
the alarm will sound.
SHORTCUT
Unlock the touch screen and touch the
Shortcuts Menu
Alarm Clock
1. Unlock the touch screen by
dragging to the right or
press the
the right side of your phone and
touch the
2. Touch
3. Touch
4. Touch to add an alarm
(Up to 10 can be added).
icon , then touch
.
Unlock Key
Menu Quick Key
Tools
.
Alarm Clock
ADD
( ) on
.
5. Touch the following fields to edit
the alarm information:
●
Set Time ●Repeat
●
Ringtone
6. Touch when you have
SAVE
completed entering the Alarm
information.
6. Stopwatch
Allows you to use your phone as a
stopwatch.
1. Unlock the touch screen by
dragging to the right or
press the
the right side of your phone and
touch the
2. Touch
3. Touch
4. Touch to start the
.
stopwatch.
●
●
●
●
Unlock Key
Menu Quick Key
Tools
Stopwatch
START
LAP
Records a lap time.
STOP
Stops the stopwatch.
RESET
stopwatch.
RESUME
stopwatch.
.
.
Resets the
Resumes the
( ) on
.
87
Page 90

Tools
7. World Clock
Allows you to determine the current
time in another time zone or
country.
1. Unlock the touch screen by
dragging to the right or
press the
the right side of your phone and
touch the
2. Touch
3. Touch
4. Touch to zoom in on a
country and view the date and
time information for cities in that
country.
5. Touch to choose from
a list of available cities.
6. Touch a city in the list.
The display shows the position of
the city on a global map.
7. If you save the particular city, the
saved city will appear first when
you open the
application.
Unlock Key
Menu Quick Key
Tools
.
World Clock
Select
CITIES
World Clock
( ) on
.
8. Notepad
Allows you to add, read, edit, and
erase notes.
1. Unlock the touch screen by
dragging to the right or
press the
the right side of your phone and
touch the
.
2. Touch
3. Touch
4. Touch to write a new
note.
NOTE
5. After entering the note, touch
Unlock Key
Menu Quick Key
Tools
Notepad
Touch to change the text
entry mode.
SAVE
.
.
ADD
Abc
.
( ) on
.
NOTE
SET DST
Touch to set daylight
saving time.
88
Page 91

9. Drawing Pad
This function allows you to draw
freely so that you can simply save
the image, send it in a message or
set it as a Wallpaper.
1. Unlock the touch screen by
dragging to the right or
press the
the right side of your phone and
touch the
2. Touch
3. Touch
4. Touch .
5. Touch the
to choose a color, touch the
Size Key
size, touch the
choose the eraser size, touch the
Undo Key
changes made, and touch the
Save Key
Unlock Key
Menu Quick Key
Tools
.
Drawing Pad
ADD
Color Palette Key
to choose the pen
Eraser Key
to undo any
to save.
( ) on
.
Pen
6. Once the drawing is saved, touch
the drawing to view it. Once
opened, you can touch
to Rename it or to set it as a
Wallpaper.
10. USB Mass Storage
This menu allows you to transfer
content from your phone to your
®
Windows
.
PC (or vice versa) when your phone
is connected via a compatible USB
cable. Mac OS is not supported.
NOTE
1. Connect your phone to your PC
to
2. Unlock the touch screen by
3. Touch
XP or Windows Vista™
Do not insert or remove the
TM
card while the PC is
microSD
playing, deleting or downloading
files.
via USB cable. If the Sync Music
screen is displayed, touch
to exit.
dragging to the right or
press the
Unlock Key
the right side of your phone and
touch the
Menu Quick Key
Tools
.
Options
Drop
( ) on
.
89
Page 92

Tools
V CASTTMMedia Manager
V CASTTMMedia Manager lets
allows you to move the pictures
from the phone to the PC via a USB
cable. You can also use V CAST
TM
Media Manager—which is powered
by a customized version of
QuickLink Media Software from
Smith Micro Software—to transfer
unprotected music from your PC to
another V CAST
TM
Media Manager-
enabled handset.
* Pictures:
●
Save the pictures created with
your phone onto your computer.
●
Transfer files between your
computer and your phone.
●
Touch up your pictures with
intuitive editing tools.
●
Create pictures albums and
slideshows.
●
Email pictures to friends and
family.
*Music:
●
Transfer songs and playlists from
your computer to your phone.
●
Add to your collection by
browsing the millions of MP3s in
the Verizon Wireless Media store.
●
Import playlists from other music
management applications.
NOTE
V CASTTMMedia Manager could
only be used after inserting the
microSD card and connecting the
phone via USB cable.
90
Page 93

Settings
1. My Verizon
Check your subscription
information ranging from your
payment plan to your software
upgrade or other available services.
1. Unlock the touch screen by
dragging to the right or
press the
the right side of your phone and
touch the
2. Touch
3. Touch
2. Bluetooth Menu
The CosmosTMTouch is compatible
with devices that support the
Bluetooth Headset, Handsfree,
Stereo, Phonebook Access, Object
Push*, File Transfer, and Message
Access profiles**. You may create
and store 20 pairings within the
Cosmos
one device at a time. The
approximate communication range
for Bluetooth
is up to 30 feet (10 meters).
Bluetooth QDID B016934
Unlock Key
( ) on
Menu Quick Key
Settings
My Verizon
TM
Touch and connect to
®
.
.
wireless technology
Settings
NOTE
Read the user guide of each
®
Bluetooth
trying to pair with your phone
because the instructions may be
different.
NOTE
Your phone is based on the
Bluetooth
not guaranteed to work with all
devices enabled with Bluetooth
wireless technology. Your phone
does not support ALL Bluetooth
OBEX Profiles.
*Contact Name Cards, Calendar
.
accessory that you are
®
specification, but it is
events and other non-protected
data.
** For vehicle/accessory
compatibility go to
www.verizonwireless.com/
bluetoothchart.
®
®
91
Page 94

Settings
2.1 Add New Device
Pairing is the process that allows
the handset to locate, establish, and
register 1-to-1 connection with the
target device.
For pairing with a new Bluetooth
device
1. Follow the Bluetooth®accessory
instructions to set the device to
pairing mode.
2. Unlock the touch screen by
dragging to the right or
press the
Unlock Key
the right side of your phone and
touch the
3. Touch
4. Touch
5. Touch .
6. Touch .
Menu Quick Key
Settings
.
Bluetooth Menu
ADD
START
7. The device will appear in Add
New Device menu. Once it has
been located, touch the device.
®
( ) on
.
.
8. The handset may ask you for the
passcode. Consult the
Bluetooth
®
accessory
instructions for the appropriate
passcode (typically “0000” - 4
zeroes). Enter the passcode or
verify that the passcodes match.
9. Once pairing is successful, touch
either
Always Ask
Connect
or
Always
. (except audio devices)
10. Once connected, you will see
the device listed in the phone's
Bluetooth Menu. If your search
fails to find any pairing device,
or you want to search again,
REFRESH
touch to try again.
Icon Reference in Adding New
Device
When the Bluetooth®wireless
connection is created and paired
devices are found, the following
icons are displayed.
92
Page 95

●
Icon References When a
Bluetooth
®
Wireless
Connection
is found (neither connected nor
paired).
When an audio device is
found by your
TM
Touch device.
Cosmos
When a PC is found by your
TM
Touch device.
Cosmos
When a PDA is found by your
TM
Touch device.
Cosmos
When another phone device
is found by your
TM
Touch device.
Cosmos
When a printer is found by
your Cosmos
When other undefined
devices are found by your
Cosmos
When a keyboard is found by
your Cosmos
TM
Touch device.
TM
Touch device.
TM
Touch device.
My Device Info
Allows you to view your device's
®
Bluetooth
the name of the Bluetooth
information and to edit
®
device.
1. Unlock the touch screen by
dragging to the right or
press the
Unlock Key
( ) on
the right side of your phone and
touch the
2. Touch
3. Touch
4. Touch
5. Touch
6. Touch .
7. Use keypad to edit the phone's
Bluetooth
Menu Quick Key
Settings
Bluetooth Menu
Options
My Device Info
RENAME DEVICE
®
name and touch
Save
.
.
.
.
.
Discovery Mode
Allows you to set whether your
device is able to be searched by
other Bluetooth
area.
®
devices in the
.
93
Page 96

Settings
1. Unlock the touch screen by
dragging to the right or
press the
Unlock Key
( ) on
the right side of your phone and
touch the
2. Touch
3. Touch
TIP
Simply touch to enter Discovery
Mode.
4. Touch
5. Touch
Menu Quick Key
Settings
.
Bluetooth Menu
SHOW
Options
.
Discovery Mode
.
.
6. Touch a setting.
On/ Off
Supported Profiles
Allows you to see profiles that your
TM
Cosmos
support.
1. Unlock the touch screen by
2. Touch
Touch phone can
dragging to the right or
press the
Unlock Key
( ) on
the right side of your phone and
touch the
Menu Quick Key
Settings
.
Bluetooth Menu
3. Touch
4. Touch
Options
5. Touch
.
Supported Profiles
6. Touch a Profile for more
.
information about it.
NOTES
• If you want to view your options for a
device already in your paired list, touch
and hold the name of the device in the
list to connect. For a list of pairing
options to choose from, touch the
Settings icon .
3. Sounds Settings
Provides options to customize the
phone’s sounds.
3.1 Easy Set-up
Allows you to easily set the Sounds
settings all from one submenu.
1. Unlock the touch screen by
dragging to the right or
press the
the right side of your phone and
touch the
.
2. Touch
3. Touch
Unlock Key
Menu Quick Key
Settings
.
Sounds Settings
.
.
( ) on
.
.
94
Page 97

4. Touch
Easy Set-up
5. Follow the prompts to set the
Sounds settings for your phone.
.
3.2 Master Volume
Allows you to set Master Volume
settings.
1. Unlock the touch screen by
dragging to the right or
press the
the right side of your phone and
touch the
2. Touch
3. Touch
4. Touch
5. Press the Volume Keys or touch
the volume bars to adjust the
Master Volume.
6. Touch to listen to the
volume level.
7. Touch to save the setting.
Unlock Key
Menu Quick Key
Settings
.
Sounds Settings
Master Volume
PLAY
SET
( ) on
.
.
3.3 Call Sounds
Allows you to set Call Sounds and
Vibration for incoming calls.
1. Unlock the touch screen by
dragging to the right or
press the
the right side of your phone and
touch the
2. Touch
3. Touch
4. Touch
5. Touch a Call Sounds submenu.
Call Ringtone / Call Vibrate /
.
Caller ID Readout
3.3.1 Call Ringtone
1. Unlock the touch screen by
dragging to the right or
press the
the right side of your phone and
touch the
2. Touch
3. Touch
4. Touch
5. Touch
6. Touch a ringtone to set and save.
Unlock Key
Menu Quick Key
Settings
.
Sounds Settings
Call Sounds
.
Unlock Key
Menu Quick Key
Settings
.
Sounds Settings
Call Sounds
.
Call Ringtone
( ) on
.
.
( ) on
.
.
.
95
Page 98

Settings
3.3.2 Call Vibrate
1. Unlock the touch screen by
dragging to the right or
press the
the right side of your phone and
touch the
2. Touch
3. Touch
4. Touch
5. Touch
setting.
Unlock Key
Menu Quick Key
Settings
.
Sounds Settings
Call Sounds
Call Vibrate
.
to toggle the
( ) on
.
On/ Off
3.3.3 Call ID Readout
1. Unlock the touchscreen by
dragging to the right or
press the
the right side of your phone and
touch the
2. Touch
3. Touch
4. Touch
5. Touch
Unlock Key
Menu Quick Key
Settings
.
Sounds Settings
Call Sounds
.
Call ID Readout
( ) on
.
.
6. Touch a setting.
Ring Only/ Caller ID + Ring/
Name Repeat
3.4 Alert Sounds
.
Allows you to select the alert type
for new messages and other
notifications.
1. Unlock the touch screen by
dragging to the right or
press the
the right side of your phone and
touch the
2. Touch
3. Touch
4. Touch
5. Touch
Multimedia Message/
Voicemail/ Emergency Tone/
.
Missed Call
●
Each Alert Sounds menu has the
following options.
Tone/ Vibrate/ Reminder
●
The Emergency Tone has the
following options:
Alert/ Vibrate/ Off
Unlock Key
Menu Quick Key
Settings
Sounds Settings
Alert Sounds
TXT Message/
.
( ) on
.
.
.
.
96
Page 99

3.5 Button Sounds
Allows you to set the volume level
for the touch keys (buttons).
1. Unlock the touch screen by
dragging to the right or
press the
the right side of your phone and
touch the
2. Touch
3. Touch
4. Touch
5. Press the Volume Keys or touch
the volume bars to adjust the
settings, then touch to
save the setting.
Unlock Key
Menu Quick Key
Settings
.
Sounds Settings
Button Sounds
( ) on
.
.
SET
3.6 Digit Dial Readout
Allows you to set the phone to
readout the digits you dial.
1. Unlock the touch screen by
dragging to the right or
press the
the right side of your phone and
touch the
2. Touch
3. Touch
Unlock Key
Menu Quick Key
Settings
.
Sounds Settings
( ) on
.
4. Touch
Digit Dial Readout
toggle the setting.
On/ Off
3.7 Service Alerts
Allows you to set any of the Service
Alerts options to either On or Off.
.
1. Unlock the touch screen by
dragging to the right or
press the
the right side of your phone and
touch the
2. Touch
3. Touch
4. Touch
5. Touch an alert option to toggle
the setting
ERI
status of your current cellular
service.
Minute Beep
seconds before the end of every
minute during a call.
.
Unlock Key
Menu Quick Key
Settings
.
Sounds Settings
Service Alerts
On
or
Off
Alerts you to the network
Alerts you 10
to
( ) on
.
.
.
.
97
Page 100

Settings
Call Connect
call is connected.
Charge Complete
the battery is completely charged.
Software Update
there is an updated version of
software available.
Alerts you when the
Alerts you when
Alerts you when
3.8 Power On/Off
Allows you to set the phone to
sound a tone and/or vibrate when
the phone is powered on/off.
1. Unlock the touch screen by
dragging to the right or
press the
the right side of your phone and
touch the
2. Touch
3. Touch
4. Touch
5. Touch
On Vibrate / Power Off Sound /
Power Off Vibrate
setting.
On/ Off
Unlock Key
( ) on
Menu Quick Key
Settings
Sounds Settings
Power On/Off
.
.
.
Power On Sound / Power
to toggle the
3.9 Voice Clarity
The Voice Clarity feature allows you
to set the phone to automatically
adapt to noisy environments by
adjusting the audio levels to
improve speech intelligibility.
1. Unlock the touch screen by
dragging to the right or
press the
the right side of your phone and
touch the
2. Touch
3. Touch
4. Touch
setting.
.
On/ Off
Unlock Key
Menu Quick Key
Settings
.
Sounds Settings
Voice Clarity
4. Display Settings
Provides options to customize the
phone’s display screen.
4.1 Easy Set-Up
Allows you to easily set the Display
settings all from one submenu.
1. Unlock the touch screen by
dragging to the right or
press the
the right side of your phone and
touch the
Unlock Key
Menu Quick Key
( ) on
.
.
to toggle the
( ) on
.
98
 Loading...
Loading...