LG LS995 Users manual
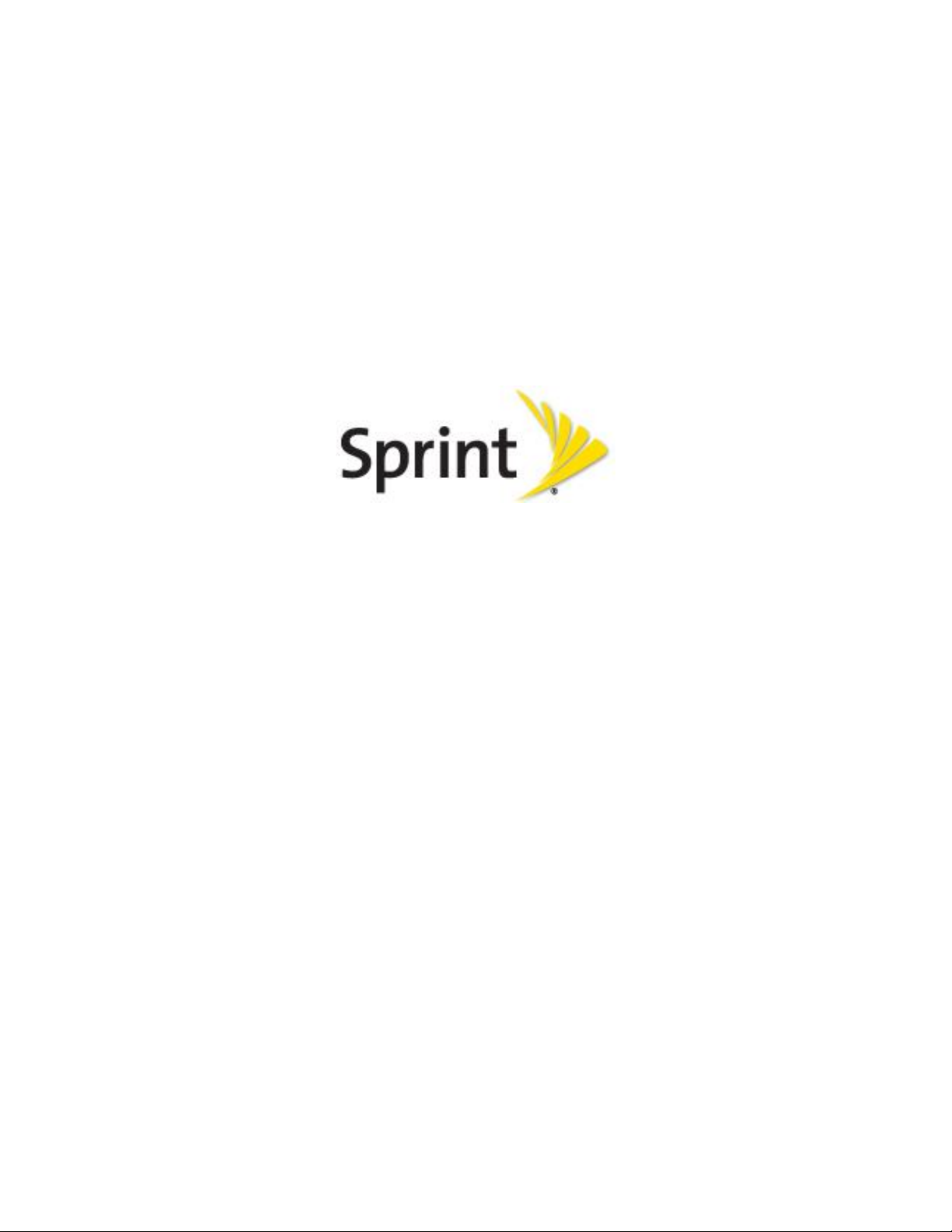
LS995
User Guide
© 2013 Sprint. Sprint and the logo are trademarks of Sprint. Other marks are trademarks of their
respective owners.
All materials in this guide including, without limitation, the design, the text, and any marks are
the property of LG Electronics, Inc. Copyright © 2013 LG Electronics, Inc. ALL RIGHTS
RESERVED. LG and the LG logo are registered trademarks of LG Electronics, Inc. LS995 is a
trademark of LG Electronics, Inc. The Bluetooth® word mark and logos are registered
trademarks owned by Bluetooth SIG, Inc. microSD™ is a trademark of SanDisk. Other
trademarks and trade names are those of their respective owners. Unless otherwise specified
herein, all accessories referenced herein are sold separately. All features, functionality, and
other product specifications are subject to change. Screen shots are simulated and subject to
change.
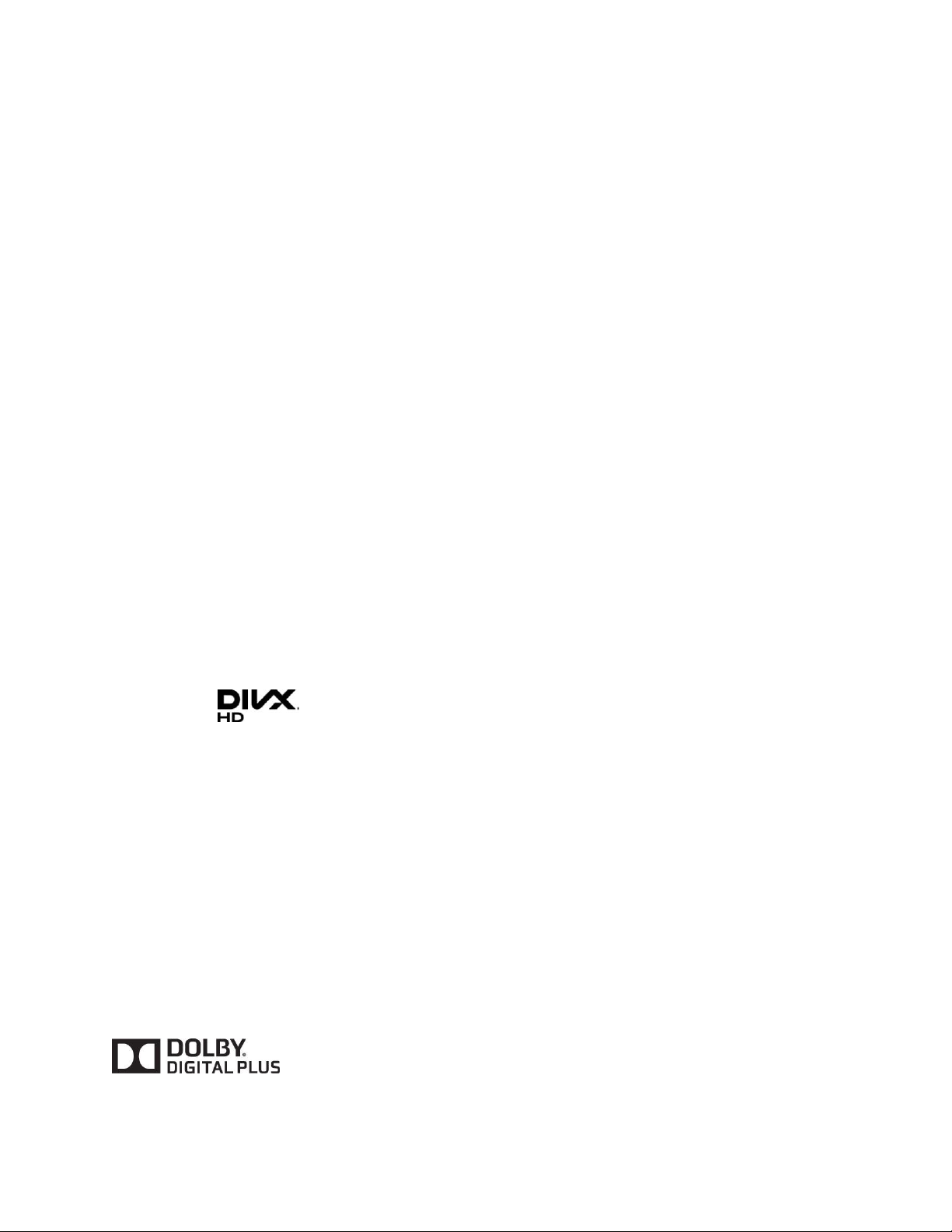
Important Messages
IMPORTANT: If the account type you want to set up is not in the phone database, you will be
asked to enter more details. You should get all pertinent information for the email
account such as incoming and outgoing server settings before you proceed.
WARNING: Use only Sprint-approved or manufacturer-approved batteries and chargers with
your phone. The failure to use a Sprint-approved or manufacturer-approved
battery and charger may increase the risk that your phone will overheat, catch
fire or explode, resulting in serious bodily injury, death or property damage.
Notice: The NFC antenna for this model is on the back cover and this back cover is the
only one that is offered with the device.
DivX Mobile
ABOUT DIVX VIDEO: DivX® is a digital video format created by DivX, LLC, a subsidiary of Rovi
Corporation. This is an official DivX Certified® device that has passed rigorous testing to verify
that it plays DivX video. Visit divx.com for more information and software tools to convert your
files into DivX videos.
ABOUT DIVX VIDEO-ON-DEMAND: This DivX Certified® device must be registered in order to
play purchased DivX Video on- Demand (VOD) movies. To obtain your registration code, locate
the DivX VOD section in your device setup menu. Go to vod.divx.com for more information on
how to complete your registration.
DivX Certified® to play DivX® video up to HD 720p, including premium content.
DivX® , DivX Certified® and associated logos are trademarks of Rovi Corporation or its
subsidiaries and are used under license.
Important Messages
Manufactured under license from Dolby Laboratories.
Dolby and the double-D symbol are trademarks of Dolby Laboratories.
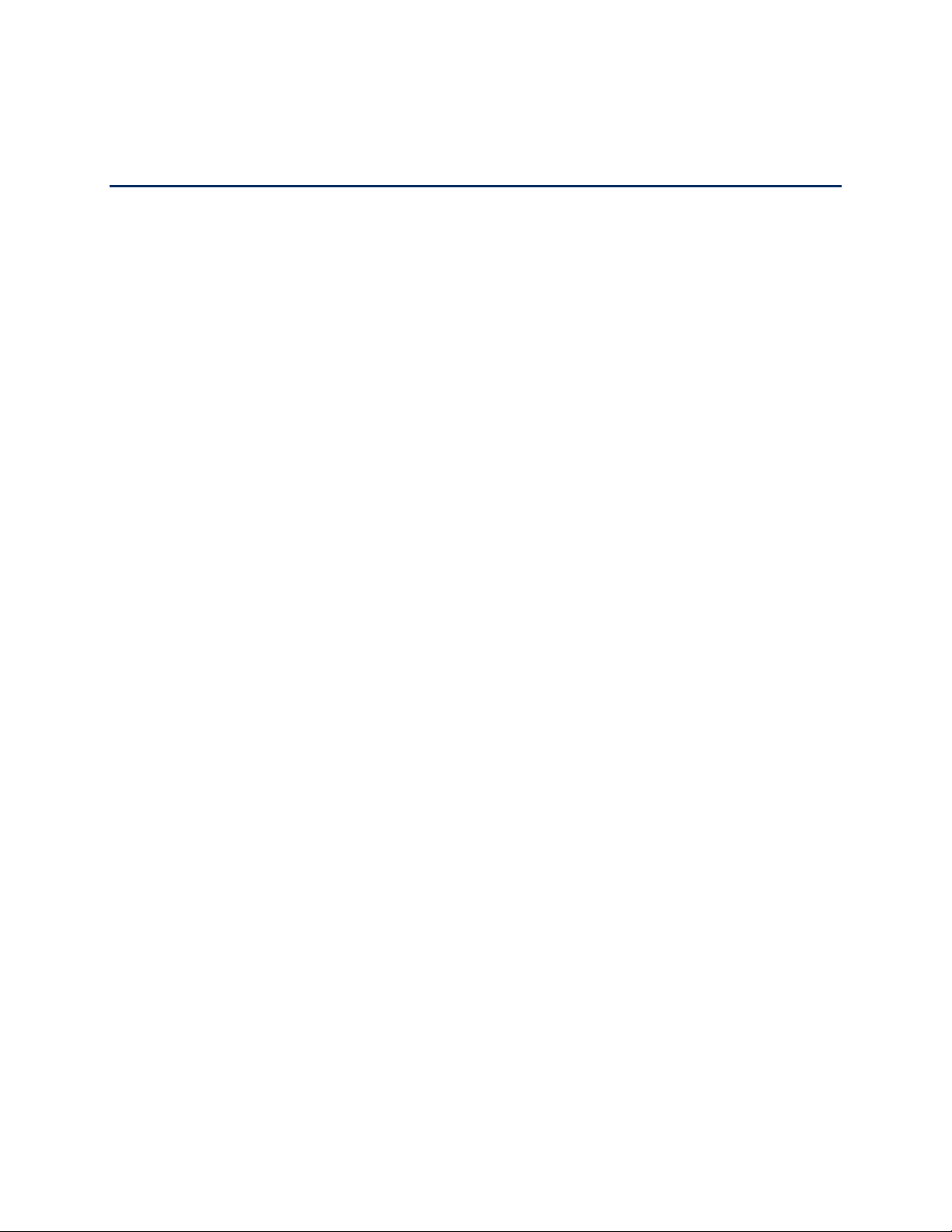
Table of Contents
Get Started ................................................................................................................................ 1
Your Phone at a Glance ...................................................................................................... 1
Set Up Your Phone ............................................................................................................. 1
Activate Your Phone ........................................................................................................... 1
Make Your First Call ................................................................ ........................................... 2
Set Up Your Voicemail ........................................................................................................ 3
Sprint Account Information and Help ................................................................................... 3
Sprint Account Passwords ........................................................................................... 3
Manage Your Account ................................................................................................. 4
Sprint Support Services ............................................................................................... 4
Phone Basics ............................................................................................................................. 6
Your Phone Overview ......................................................................................................... 6
Plug & Pop .......................................................................................................................... 7
Status Bar ........................................................................................................................... 8
Turn Your Phone On and Off .............................................................................................10
Screen On/Off .............................................................................................................11
Lock and Unlock Your Phone .....................................................................................12
Guest Mode ................................ ................................................................ .......................12
Setting Up Guest Mode ..............................................................................................13
Using Guest Mode ......................................................................................................13
Hardware Key Control Mode ..............................................................................................13
Battery and Charger...........................................................................................................14
Extend Your Battery Life .............................................................................................15
Phone Function Buttons .....................................................................................................16
Menu Button ...............................................................................................................16
Work with Menus ................................................................ ........................................16
Notifications Panel ......................................................................................................18
Home Button ...............................................................................................................19
Back Button ................................................................................................................19
Touchscreen Navigation ....................................................................................................19
Table of Contents i
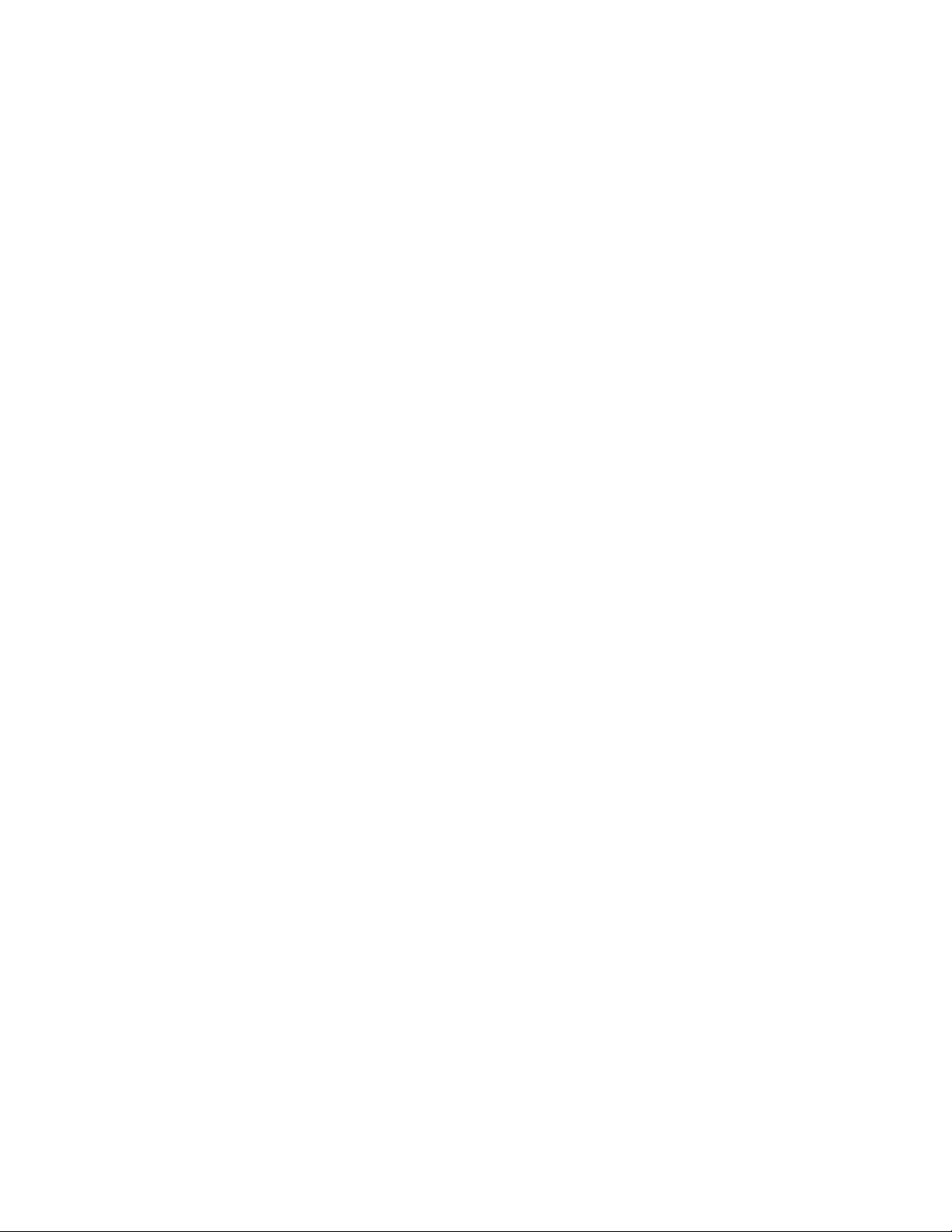
Your Home Screen ............................................................................................................20
Home Screen ..............................................................................................................21
Extended Home Screen ..............................................................................................21
Use the Applications Key ............................................................................................22
Applications: How to View, Open and Switch ..............................................................22
Applications ................................................................................................................24
Customize Your Home Screen....................................................................................27
Add and Remove Widgets on the Home Screen .........................................................28
Change the Phone's Wallpaper ..................................................................................29
Customize Applications Icons on the Home Screen ....................................................30
Access Recently-Used Applications ............................................................................31
Slide Aside .................................................................................................................31
Home Screen Clean View ...........................................................................................31
Quick Access ..............................................................................................................31
Change the Screen Orientation...................................................................................32
Enter Text With the On-screen Keyboard ...........................................................................32
Tips for Editing Text ....................................................................................................35
Search Your Phone and the Web .......................................................................................36
Phone and Web Search Using Text Entry ...................................................................36
Phone and Web Search Using Voice Command .........................................................37
Using Clip Tray ..................................................................................................................37
Text Link ............................................................................................................................38
Phone Calls ..............................................................................................................................39
Make Phone Calls ..............................................................................................................39
Call Using the Phone Dialer ........................................................................................39
Dialing Options ...........................................................................................................40
Missed Call Notification ..............................................................................................40
Call Emergency Numbers ...........................................................................................40
In-Call Options ............................................................................................................41
Dial and Save Phone Numbers With Pauses ..............................................................42
Dial From the Contacts List .........................................................................................42
Use Direct Dialing .......................................................................................................43
Plus (+) Code Dialing ..................................................................................................43
Table of Contents ii
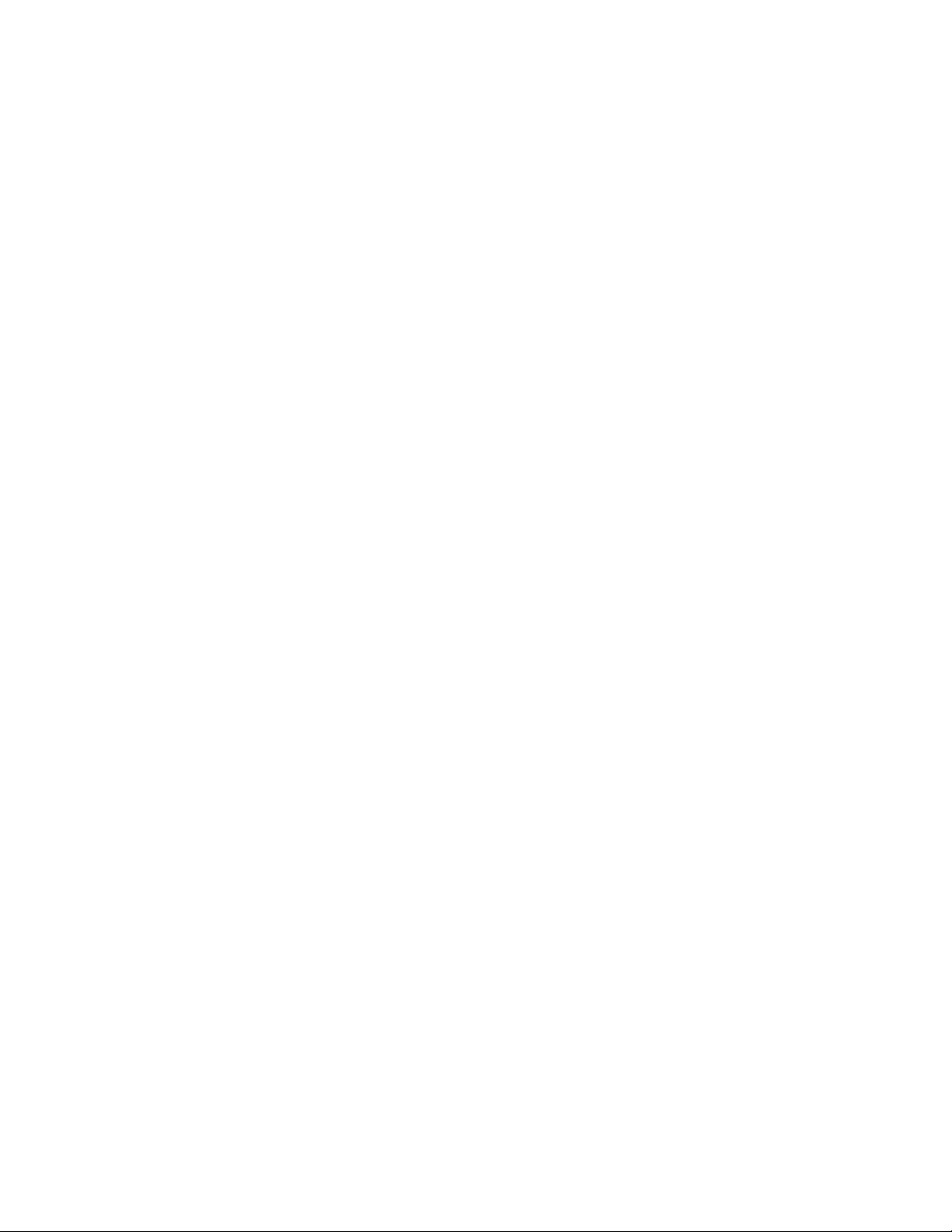
Receive Phone Calls ..........................................................................................................43
Visual Voicemail ................................................................................................................44
Set Up Visual Voicemail..............................................................................................44
Review Visual Voicemail .............................................................................................45
Listen to Multiple Voicemail Messages .......................................................................46
Visual Voicemail Options ................................ ............................................................46
Configure Visual Voicemail Settings ...........................................................................46
Change Your Main Greeting via the Voicemail Menu ..................................................47
Edit the Display Name via the Voicemail Menu ...........................................................47
Voicemail(Traditional) ........................................................................................................48
Set Up Voicemail ................................................................ ........................................48
Voicemail Notification .................................................................................................48
Retrieve Your Voicemail Messages ............................................................................49
Phone Call Options ............................................................................................................49
Caller ID .....................................................................................................................50
Call Waiting ................................................................................................................50
3-way Calling ..............................................................................................................50
Call Forwarding ..........................................................................................................51
In-call Options .............................................................................................................51
Set Up Speed Dialing .........................................................................................................53
Call Logs ............................................................................................................................54
Save a Phone Number .......................................................................................................56
Find a Phone Number ........................................................................................................56
Text-to-Speech ..................................................................................................................57
Contacts....................................................................................................................................58
Get Started With Contacts .................................................................................................58
Add a Contact ....................................................................................................................59
Add a Contact to Your Favorites ........................................................................................60
Edit a Contacts Entry .........................................................................................................60
Communicate with Your Contacts ......................................................................................63
Import, Export, and Share Contacts ...................................................................................65
Import Contacts From Your Internal Storage ...............................................................65
Export Contacts to Your Internal Storage ....................................................................65
Table of Contents iii
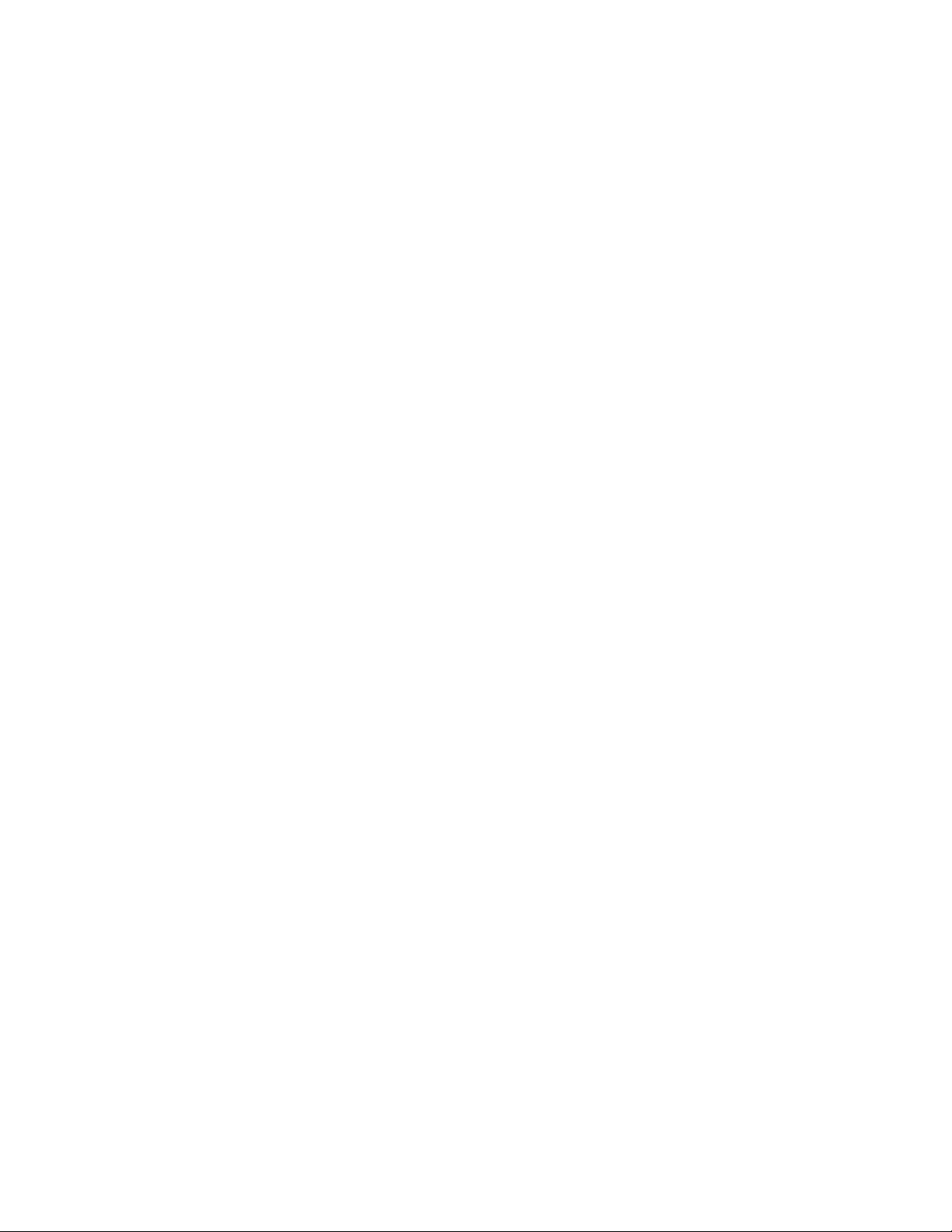
Share a Contact ..........................................................................................................65
Joining and Separating Contacts ................................................................ ................66
Accounts and Messaging ..........................................................................................................67
Gmail .................................................................................................................................67
Create a Google Account ............................................................................................67
Sign into Your Google Account ...................................................................................67
Access Gmail ..............................................................................................................68
Send a Gmail Message ..............................................................................................70
Read and Reply to Gmail Messages ...........................................................................71
Change Gmail Settings ...............................................................................................73
Email .................................................................................................................................75
Add an Email Account (POP3 or IMAP) ......................................................................75
Corporate Email (Outlook) ..........................................................................................76
Open Email .................................................................................................................77
Create and Send Email ...............................................................................................78
Reply to or Delete an Email Message .........................................................................78
Configure and Sync Corporate Email Settings ............................................................79
Text and Multimedia Messaging.........................................................................................81
Compose Text Messages ...........................................................................................81
Read and Reply to Text Messages .............................................................................81
Send a Multimedia Message (MMS) ...........................................................................82
Save and Resume a Draft Message ...........................................................................83
Managing Message Conversations .............................................................................84
Delete Messages ........................................................................................................85
Text and Multimedia Message Options .......................................................................86
Synchronize Accounts .......................................................................................................88
Synchronize Your Google Account .............................................................................88
Synchronize Your Corporate Account ................................................................ .........89
Apps and Entertainment ............................................................................................................90
Play Store ..........................................................................................................................90
Sprint ID .............................................................................................................................91
Sprint Applications .............................................................................................................92
Music .................................................................................................................................93
Table of Contents iv
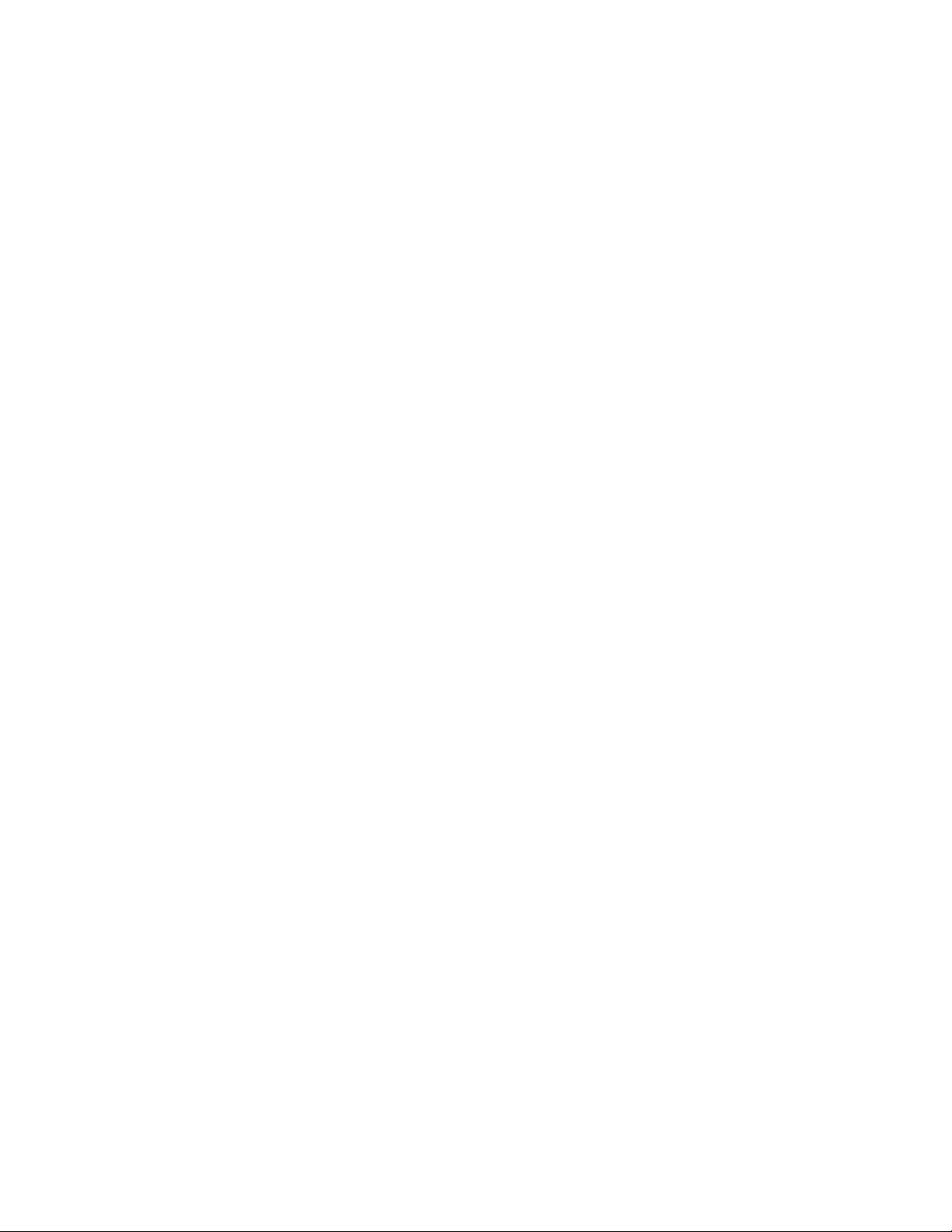
Google Play Music ......................................................................................................93
Music Player ...............................................................................................................93
Back Up Your Downloaded Music Files ......................................................................95
YouTube ............................................................................................................................95
GPS Navigation .................................................................................................................95
Google Maps™ ...........................................................................................................95
ScoutTM by Telenav .....................................................................................................98
Google Navigation ......................................................................................................99
Web and Data ......................................................................................................................... 100
Connect Wi-Fi .................................................................................................................. 100
Turn Wi-Fi On and Connect to a Network ................................................................. 100
Add a Wi-Fi Network ................................................................................................. 101
Wi-Fi Direct ............................................................................................................... 102
Data Services .................................................................................................................. 102
Your User Name ....................................................................................................... 102
Launch a Web Connection ........................................................................................ 102
Data Connection Status and Indicators ..................................................................... 103
Virtual Private Networks (VPN) ........................................................................................ 103
Prepare Your Phone for VPN Connection ................................................................. 103
Set Up Secure Credential Storage ............................................................................ 104
Add a VPN Connection ............................................................................................. 104
Connect to or Disconnect From a VPN ..................................................................... 104
Browser ........................................................................................................................... 105
Learn to Navigate the Browser ................................................................................. 105
Go to a Specific Website........................................................................................... 106
Browser Menu .......................................................................................................... 106
Adjust Browser Settings ............................................................................................ 107
Create Website Settings ........................................................................................... 108
Create Bookmarks .................................................................................................... 108
Camera and Video .................................................................................................................. 110
Take Pictures ................................................................................................................... 110
Camera Settings ....................................................................................................... 110
Multi-point Autofocus ................................................................................................ 112
Table of Contents v
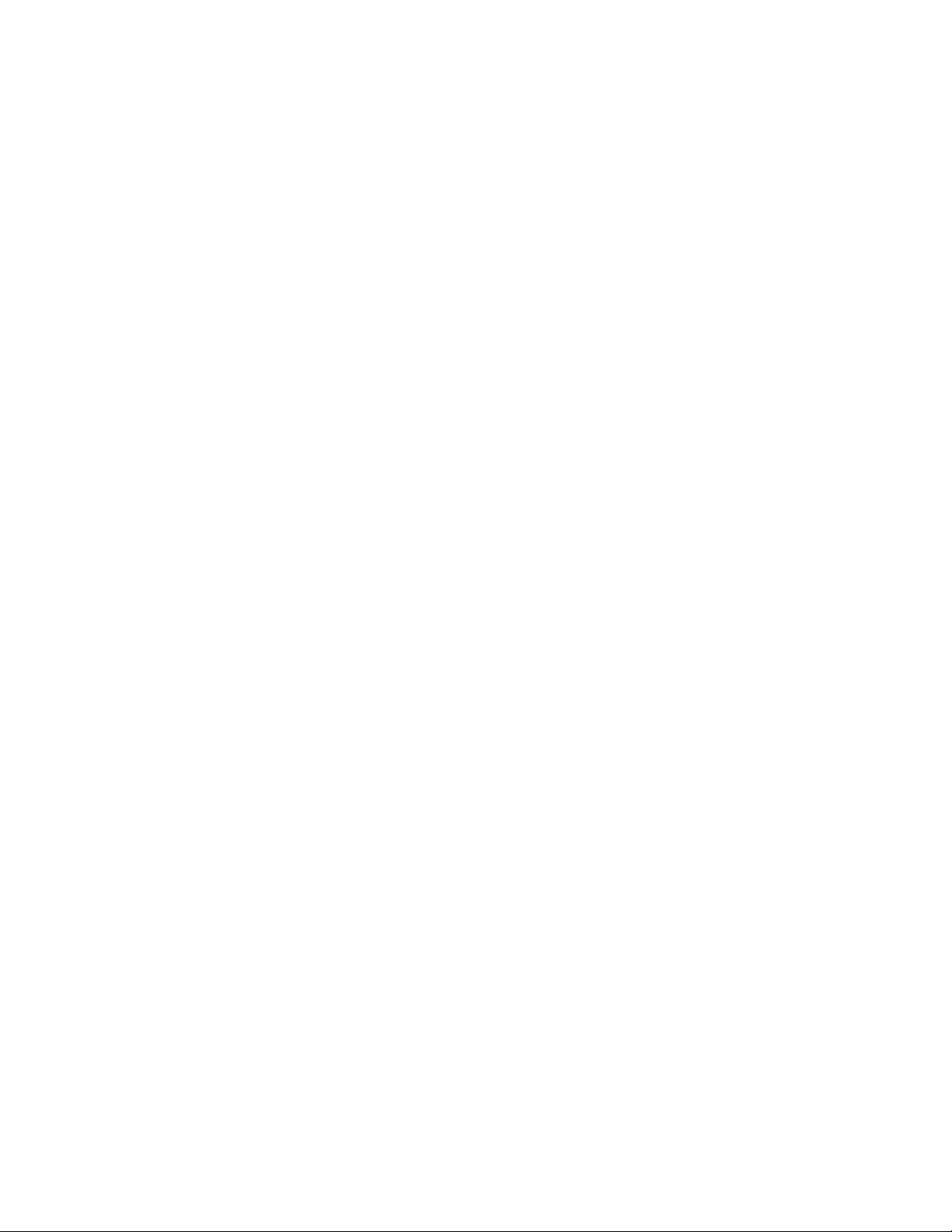
Super Zooming ......................................................................................................... 112
Shot & Clear ............................................................................................................. 112
View Your Pictures ................................................................................................... 113
Gallery Options ......................................................................................................... 113
Assign Pictures ......................................................................................................... 114
Record Videos ................................................................................................................. 115
Video Settings .......................................................................................................... 115
Dual Recording ......................................................................................................... 116
Tracking Zoom .......................................................................................................... 117
Audio Zoom .............................................................................................................. 118
Tracking Focus ......................................................................................................... 118
Video Gallery Options ............................................................................................... 119
Live Zoom ................................................................................................................. 120
Dual Play ................................................................................................ .................. 120
Video Editor ................................ ................................................................ ..................... 120
Tools and Calendar ................................................................................................................. 123
QSlide .............................................................................................................................. 123
QuickRemote ................................................................................................................... 123
QuickTranslator ............................................................................................................... 125
VuTalk ............................................................................................................................. 126
Voice Mate ....................................................................................................................... 128
QuickMemo ..................................................................................................................... 129
Notebook ......................................................................................................................... 131
Calendar .......................................................................................................................... 132
Change Calendar View ............................................................................................. 132
View Event Details .................................................................................................... 135
Create an Event ........................................................................................................ 135
Edit or Delete an Event ............................................................................................. 136
Set an Event Reminder ............................................................................................. 136
Respond to an Event Reminder ................................................................................ 137
Display and Synchronize Calendars ......................................................................... 137
Change Calendar Settings ........................................................................................ 138
Folders............................................................................................................................. 138
Table of Contents vi
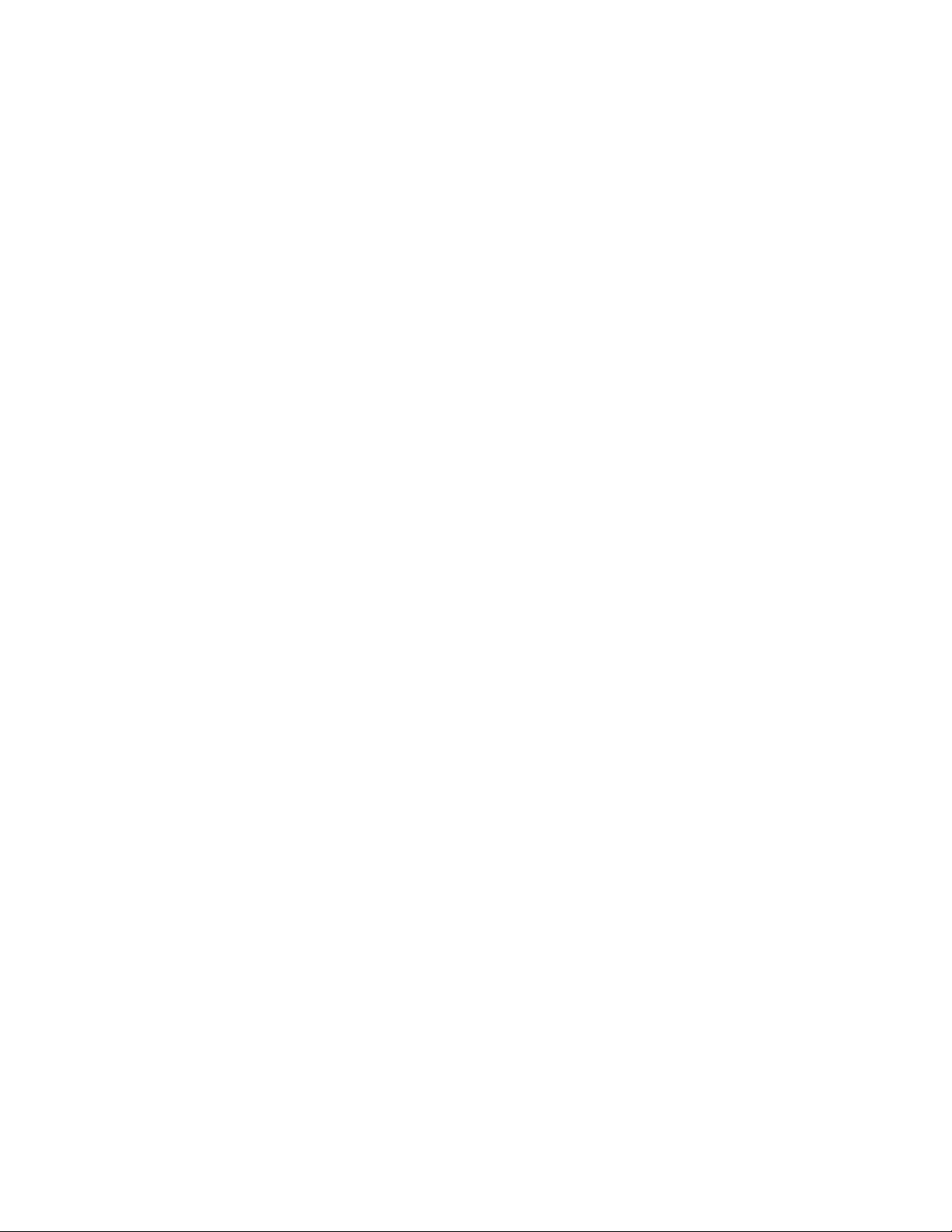
Alarm/Clock ..................................................................................................................... 139
Tasks ............................................................................................................................... 141
Calculator ........................................................................................................................ 143
Bluetooth ......................................................................................................................... 144
Turn Bluetooth On and Off ........................................................................................ 144
Bluetooth Settings Menu ........................................................................................... 144
Pairing Bluetooth Devices ......................................................................................... 145
Send Items via Bluetooth .......................................................................................... 146
Disconnect Bluetooth Connection During an Active Call ........................................... 147
SmartShare ..................................................................................................................... 147
Enjoy Content Via a Variety of Devices ..................................................................... 147
Enjoy Content from a Nearby Device ........................................................................ 147
Using Content from the Cloud ................................................................................... 148
System Updates .............................................................................................................. 149
Transfer User Contents From an Android Phone to Your LS995 ...................................... 149
Transfer Via PC or Laptop ........................................................................................ 149
Transfer Via Bluetooth Connection ........................................................................... 150
Transfer Via Cloud Storage ...................................................................................... 151
Settings ................................................................................................................................... 152
Wireless Networks ................................................................................................ ........... 152
Airplane Mode .......................................................................................................... 152
Wi-Fi Settings ........................................................................................................... 153
Bluetooth Settings..................................................................................................... 153
Mobile Data .............................................................................................................. 153
Call Settings .................................................................................................................... 153
Voicemail Settings .................................................................................................... 153
Smart Dialing ............................................................................................................ 153
North American Dialing ............................................................................................. 153
International Dialing .................................................................................................. 154
Incoming Call Pop-up ............................................................................................... 154
Call Reject ................................................................................................................ 154
Decline with Message ............................................................................................... 154
Privacy Keeper ......................................................................................................... 154
Table of Contents vii
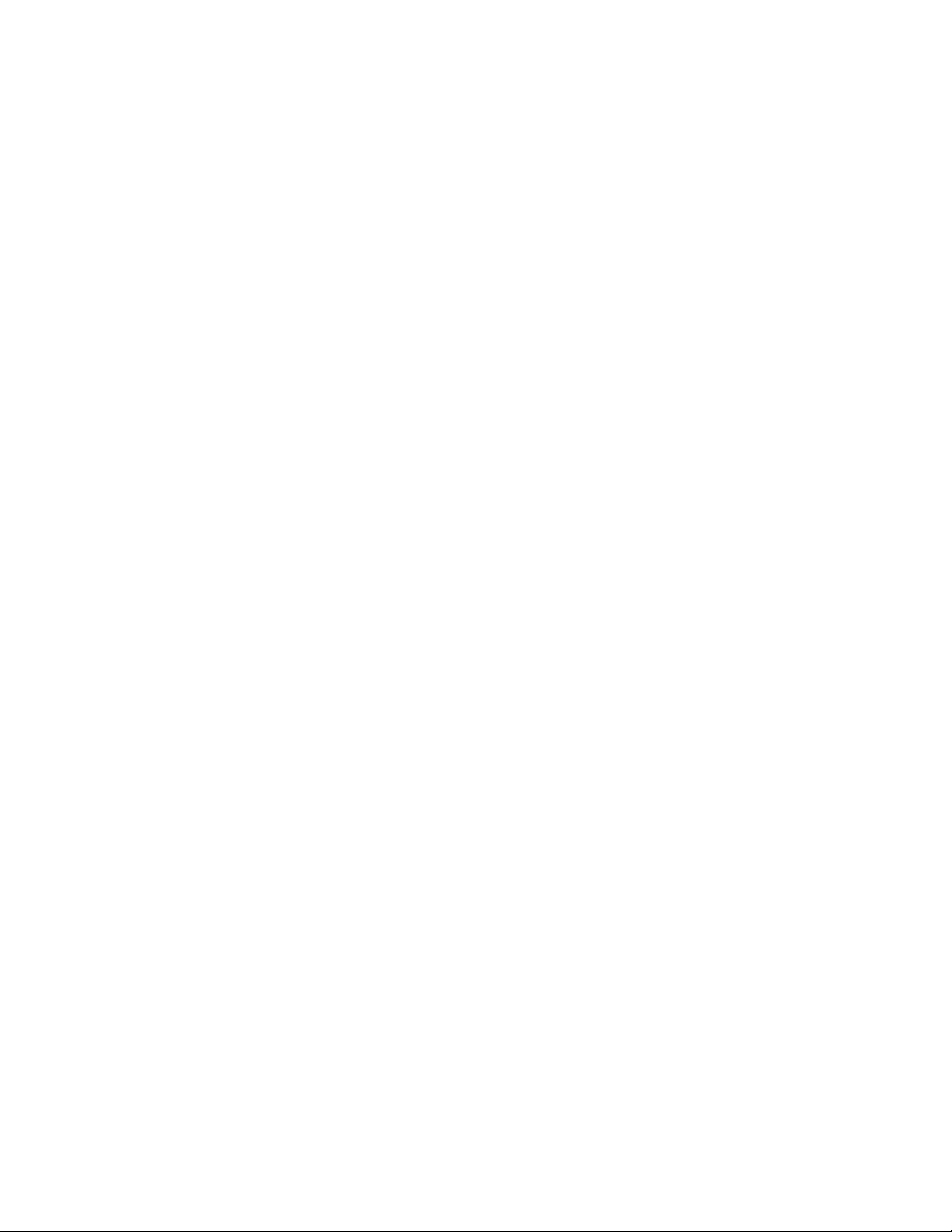
Auto Answer ............................................................................................................. 155
TTY Mode ................................................................................................................. 155
Hearing Aids ............................................................................................................. 155
Proximity Sensor ...................................................................................................... 156
Voice Enhancement .................................................................................................. 156
Save Unknown Numbers ................................ .......................................................... 156
Power Button Ends Call ............................................................................................ 156
Repeat Alert For Missed Calls .................................................................................. 156
Roaming Settings ............................................................................................................ 157
Roaming Mode ......................................................................................................... 157
Roaming Guard ........................................................................................................ 158
Data Roam Guard..................................................................................................... 158
Share & Connect ............................................................................................................. 159
NFC Settings ............................................................................................................ 159
Direct/Android Beam ................................................................................................. 159
SmartShare Beam .................................................................................................... 160
Miracast .................................................................................................................... 160
Wireless Storage ...................................................................................................... 160
More… ............................................................................................................................. 161
USB Tethering .......................................................................................................... 161
Wi-Fi Hotspot ............................................................................................................ 161
Bluetooth Tethering .................................................................................................. 162
Help .......................................................................................................................... 162
Mobile Networks Settings ......................................................................................... 162
VPN Settings ............................................................................................................ 163
Device Settings ................................................................................................................ 163
Sound Settings ......................................................................................................... 163
Ringtone and Vibration Settings ................................................................................ 164
Display Settings ........................................................................................................ 167
Home Screen ............................................................................................................ 170
Lock Screen.............................................................................................................. 172
Gestures ................................................................................................................... 175
One-handed Operation ............................................................................................. 177
Table of Contents viii
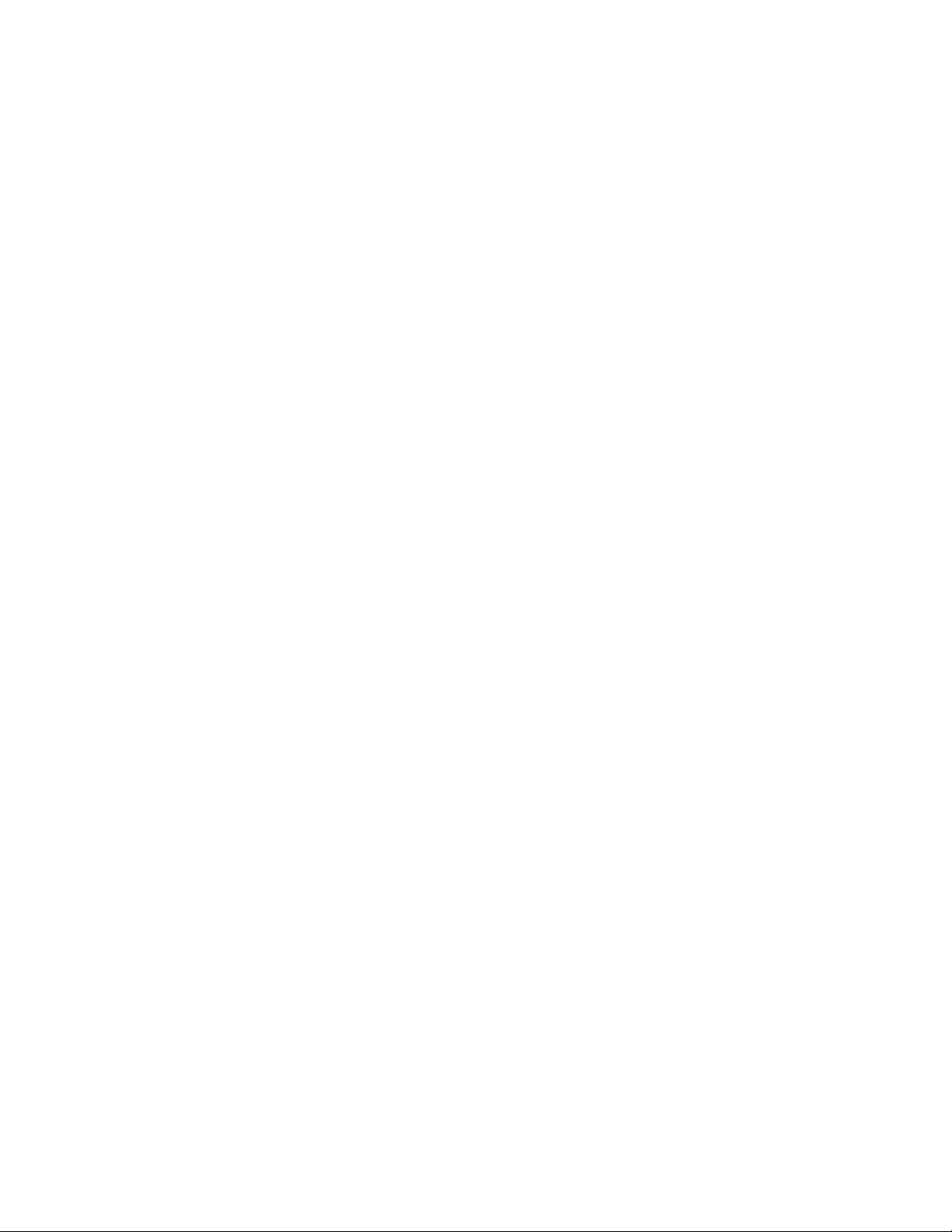
Storage ................................ ................................................................ ..................... 178
Battery ...................................................................................................................... 178
Apps ......................................................................................................................... 178
Slide Aside ............................................................................................................... 179
Personal Settings ............................................................................................................. 179
Accounts & Sync ...................................................................................................... 179
Cloud ........................................................................................................................ 179
Guest Mode .............................................................................................................. 180
Location Access ....................................................................................................... 181
Security .................................................................................................................... 182
Language & Input Settings ........................................................................................ 182
Backup & Reset ........................................................................................................ 183
System Settings ................................................................................................ ............... 184
Date & Time .............................................................................................................. 184
Accessibility .............................................................................................................. 185
PC Connection ......................................................................................................... 187
Accessory ................................................................................................................. 187
Activate This Device ................................................................................................. 187
System Updates ....................................................................................................... 187
About Phone ............................................................................................................. 188
Important Information for the LS995 ........................................................................................ 189
Important Safety Information ............................................................................................ 189
General Precautions ................................................................................................. 189
Maintaining Safe Use of and Access to Your Phone ................................................. 189
Using Your Phone With a Hearing Aid Device .......................................................... 191
Caring for the Battery ................................................................................................ 193
Radio Frequency (RF) Energy .................................................................................. 194
Owner‘s Record ........................................................................................................ 196
Wi-Fi Caution ............................................................................................................ 196
Manufacturer‘s Warranty .................................................................................................. 196
Manufacturer‘s Warranty........................................................................................... 196
General Terms and Conditions of Service ........................................................................ 199
Basic Definitions ....................................................................................................... 199
Table of Contents ix
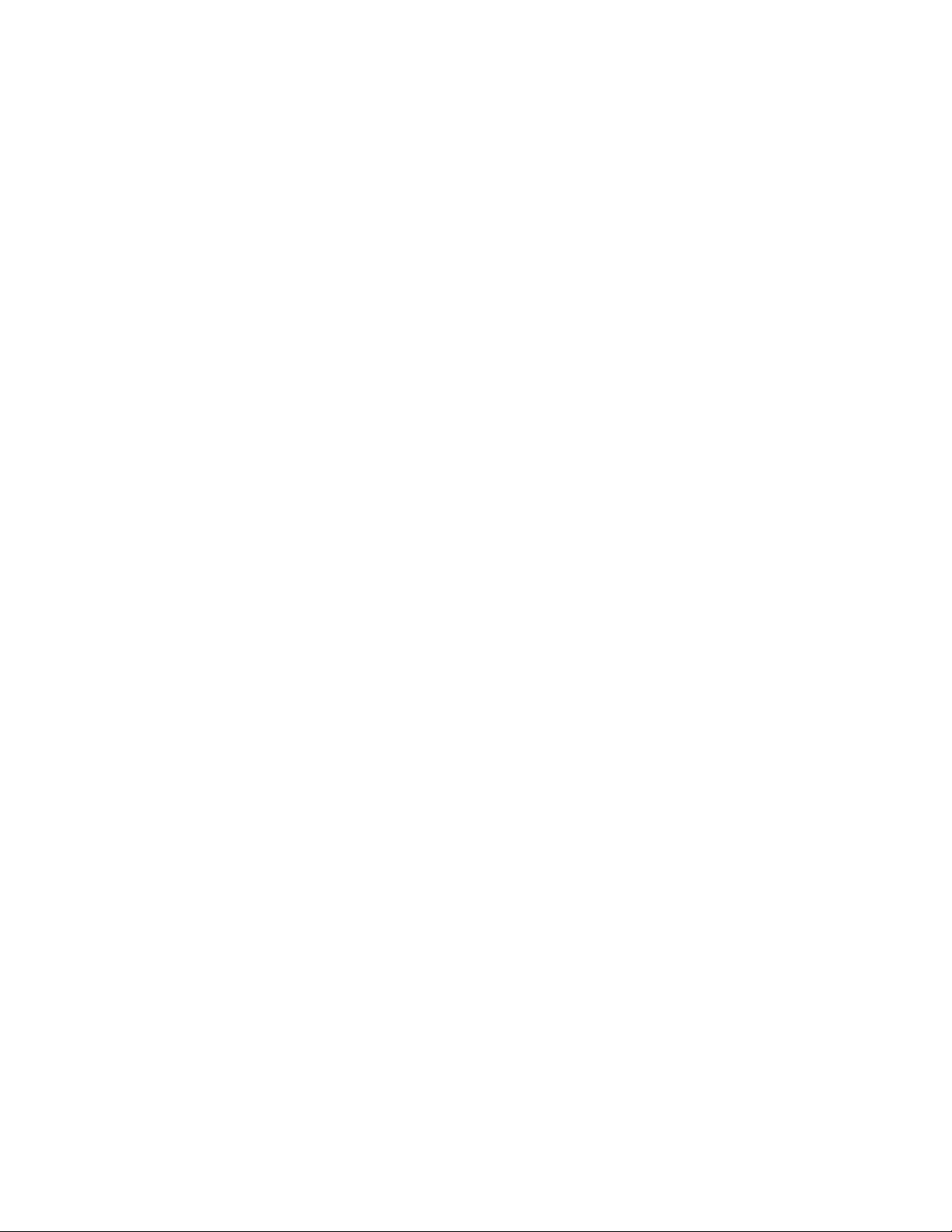
Additional Terms ....................................................................................................... 199
Our Policies .............................................................................................................. 200
When You Accept The Agreement ............................................................................ 200
Term Commitments & Early Termination Fees ......................................................... 200
When You Don‘t Have To Pay An Early Termination Fee ......................................... 200
Our Right To Change The Agreement & Your Related Rights .................................. 201
Our Right To Suspend Or Terminate Services .......................................................... 201
Your Right To Change Services & When Changes Are Effective .............................. 201
Your Right To Terminate Services ............................................................................ 202
Credit Checks & Credit Information ........................................................................... 202
Account Spending Limits (―ASL‖) .............................................................................. 202
Deposits & Returning Deposits ................................................................................. 202
Restrictions On Using Services ................................................................................. 203
Your Device, Number & Email Address .................................................................... 203
Porting/Transferring Phone Numbers........................................................................ 203
Coverage; Where Your Device Will Work; Service Speeds ....................................... 203
Roaming ................................................................................................................... 204
About Data Services & Content ................................................................................ 204
Specific Terms & Restrictions On Using Data Services............................................. 205
Software License ................................................................................................ ...... 205
Fees, Activation & Miscellaneous Charges ............................................................... 205
Account & Service Charges ...................................................................................... 205
How We Calculate Your Charges For Billing Purposes ............................................. 206
Your Bill .................................................................................................................... 207
Your Payments; Late Fees ................................ ....................................................... 207
Taxes & Government Fees ....................................................................................... 208
Surcharges ............................................................................................................... 208
Disputing Charges - You Must Still Pay Undisputed Charges ................................... 208
Protecting Our Network & Services ........................................................................... 208
Your Privacy ............................................................................................................. 208
Location-Enabled Services ....................................................................................... 210
911 Or Other Emergency Calls ................................................................................. 210
If Your Device Is Lost or Stolen................................................................................. 210
Table of Contents x
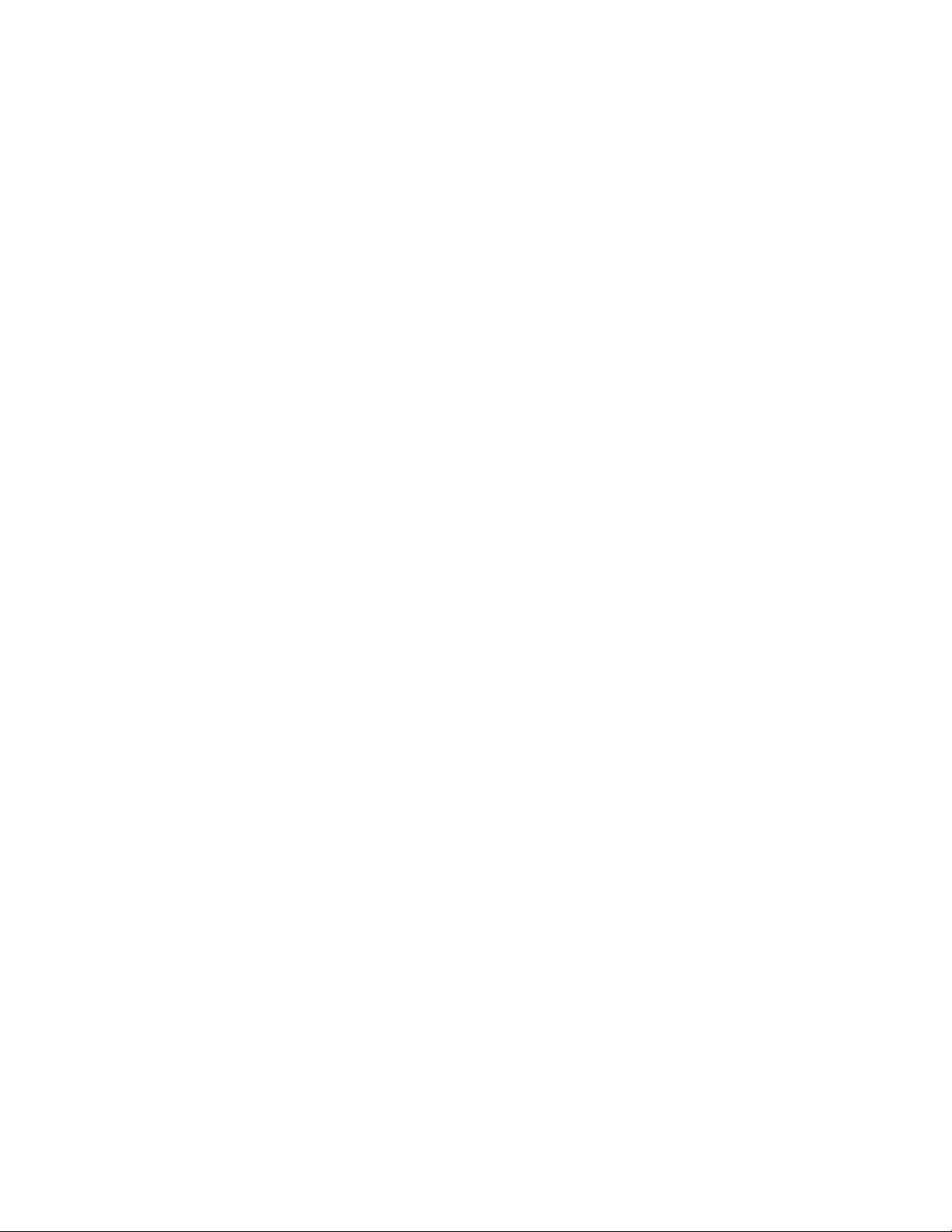
Disclaimer of Warranties ........................................................................................... 210
You Agree That We Are Not Responsible For Certain Problems .............................. 211
You Agree That Our Liability Is Limited - No Consequential Damages ...................... 211
DISPUTE RESOLUTION AND ARBITRATION ......................................................... 211
No Trial By Jury and No Class Action ....................................................................... 214
Indemnification ......................................................................................................... 214
Providing Notice To Each Other Under The Agreement ............................................ 214
Contacting You Regarding Billing and Collections .................................................... 214
Other Important Terms ............................................................................................. 215
Important Message from Sprint ........................................................................................ 215
Index ....................................................................................................................................... 216
Table of Contents xi

Get Started
This section gives you all the information you need to set up your phone and Sprint service for
the first time.
Your Phone at a Glance
The following illustration outlines your phone‗s primary external features and buttons.
Set Up Your Phone
You must first charge the phone.
1. Charge your phone.
Connect the charging adapter and USB cable as shown; the LG logo on the charging
adapter should face toward you.
Plug one end of the USB cable into the phone's Charger/Accessory Port and the
other end into an electrical outlet. The charge time varies depending upon the battery
level.
Note: Your phone‘s battery should have enough charge for the phone to turn on and find a
signal, set up voicemail, and make a call. You should fully charge the battery as soon as
possible.
2. Press and hold the Power/Lock Button to turn the phone on.
If your phone is activated, it will turn on, search for Sprint service, and begin the
setup application.
If your phone is not yet activated, see Activate Your Phone for more information.
Activate Your Phone
Follow the instructions below to activate your phone if it has not already been activated.
Depending on your account or how and where you purchased your phone, it may be ready to
use or you may need to activate it on your Sprint account.
● If you purchased your phone at a Sprint Store, it is probably activated and ready to use.
Get Started 1
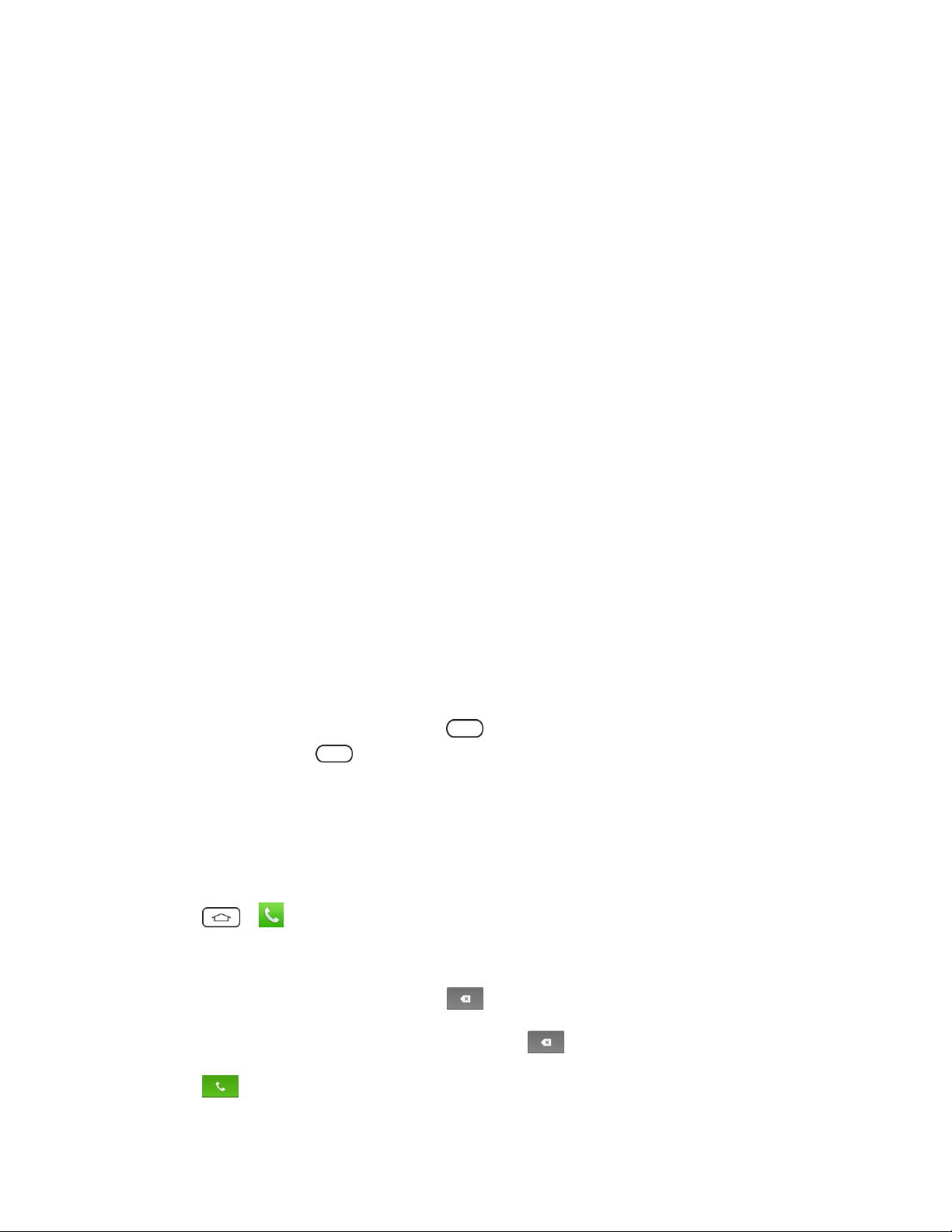
● If you received your phone in the mail and it is for a new Sprint account or a new line of
service, it is designed to activate automatically.
● When you turn the phone on for the first time, you should see a Hands Free Activation
screen, which may be followed by a PRL Update screen and a Firmware Update
screen. Follow the onscreen instructions to continue.
● If you received your phone in the mail and you are activating a new phone for an existing
number on your account (you're swapping phones), you can activate on your computer
online or directly on your phone.
Activate on your computer:
• Go to sprint.com/activate and complete the online instructions to activate your
phone.
Activate on your phone:
• Turn on your new phone. (Make sure the old one is turned off.) Your phone will
automatically attempt Hands-Free Activation.
• Touch Activate to override auto-activation and start the manual activation
wizard.
• Follow the on-screen prompts to complete the activation process.
● To confirm activation, make a phone call. If your phone is still not activated, visit
sprint.com/support for assistance. If you do not have access to the Internet, call Sprint
Customer Service at 1-888-211-4727 from another phone.
Tip: Do not press the Power/Lock Button while the phone is being activated. Pressing
Power/Lock Button cancels the activation process.
Note: If you are having difficulty with activation, visit sprint.com/support.
Make Your First Call
Once your phone is activated, you can make phone calls.
1. Tap > .
2. Use the dialpad to enter a phone number.
If you enter a wrong number, tap to erase digits one by one.
To erase the entire number, touch and hold .
3. Tap to dial the number.
Get Started 2
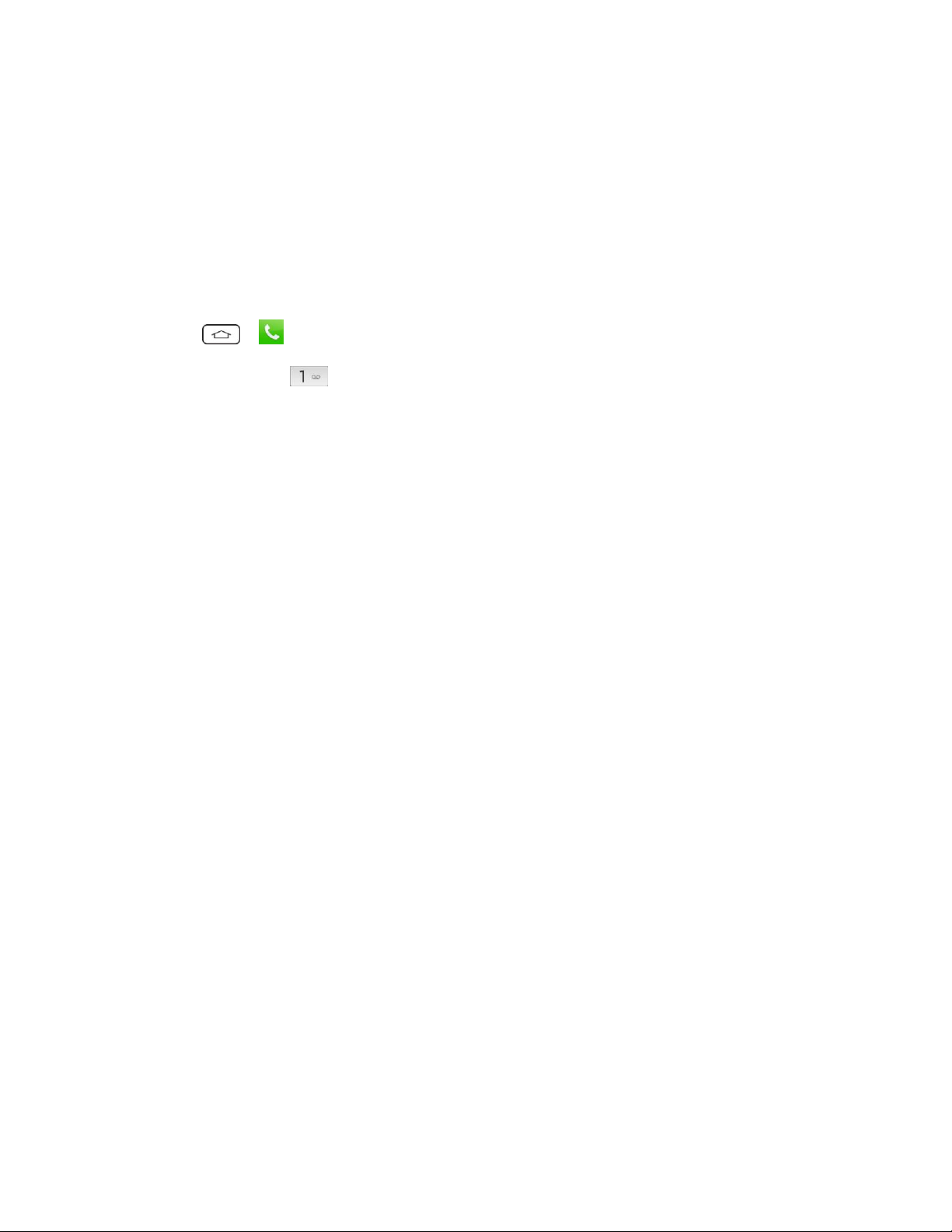
Note: Your phone's battery should have enough charge for your phone to turn on and find a
signal, set up your voicemail, and make a call. You should fully charge your battery as
soon as possible.
Set Up Your Voicemail
Your phone automatically transfers all unanswered calls to your voicemail, even if your phone is
in use or turned off. You should set up your Sprint voicemail and personal greeting as soon as
your phone is activated. Always use a password to protect against unauthorized access.
1. Tap > .
2. Touch and hold .
3. Follow the system prompts to:
Create your password.
Record your name announcement.
Record your greeting.
Note: Sprint strongly recommends that you create a password when setting up your voicemail
to protect against unauthorized access. Without a password, anyone who has access to
your phone is able to access your voicemail messages.
Sprint Account Information and Help
Find out about account passwords and information about managing your account and finding
help.
Sprint Account Passwords
As a Sprint customer, you enjoy unlimited access to your personal account information, your
voicemail account, and your data services account. To ensure that no one else has access to
your information, you will need to create passwords to protect your privacy.
Account User Name and Password
If you are the account owner, you will create an account username and password when you
sign on to sprint.com/support. (Click SIGN-IN > Sign in/Register to get started.) If you are not
the account owner (if someone else receives the bill for your Sprint service), you can get a subaccount password at sprint.com/support.
Voicemail Password
You‘ll create your voicemail password (or passcode) when you set up your voicemail. See Set
Up Your Voicemail for more information on your voicemail password.
Get Started 3
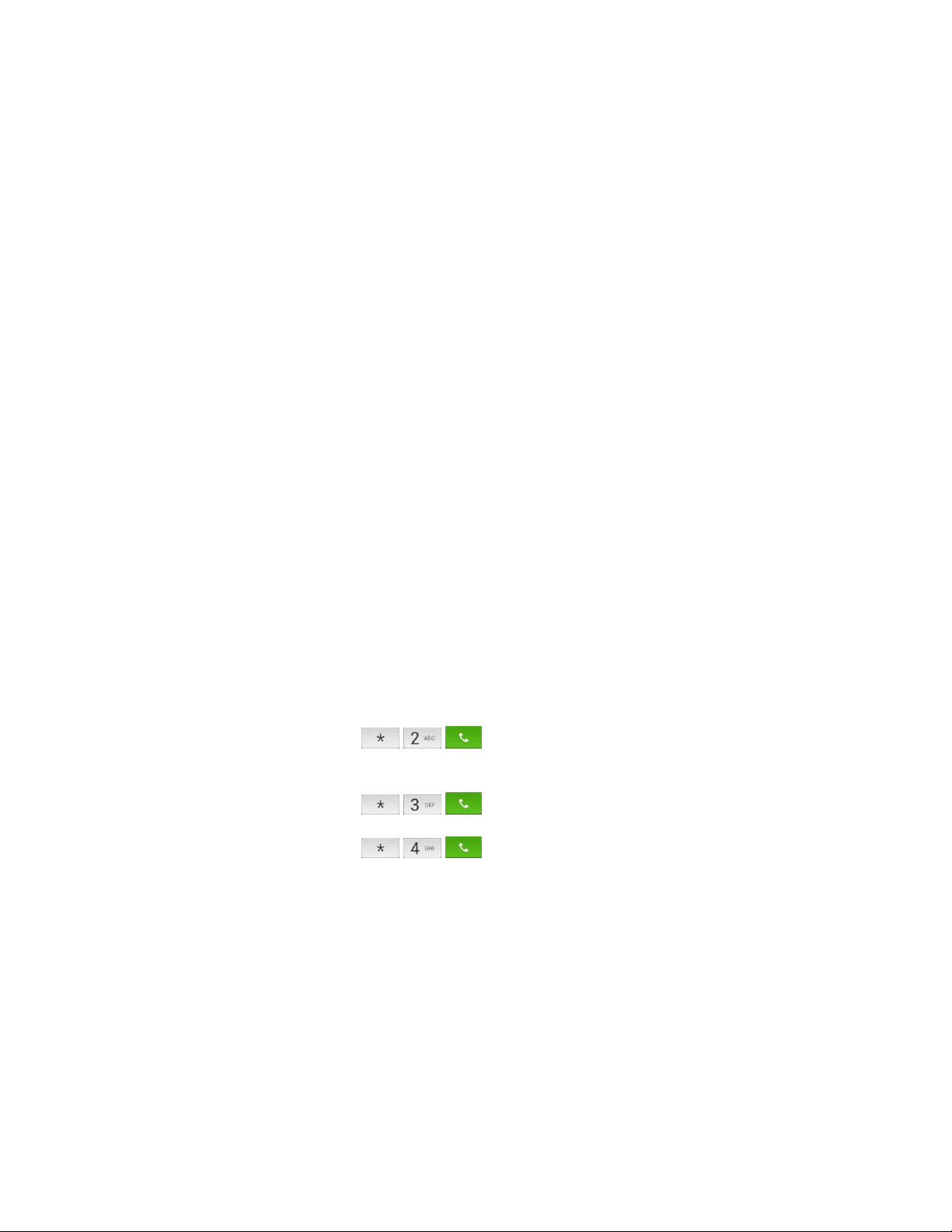
Data Services Password
With your Sprint phone, you may elect to set up an optional data services password to control
access and authorize Premium Service purchases.
For more information, or to change your passwords, sign on to sprint.com/support.
Manage Your Account
Manage your Sprint account from your computer, your Sprint phone, or any other phone.
Online: sprint.com/support
● Access your account information.
● Check your minutes used (depending on your Sprint service plan).
● View and pay your bill.
● Enroll in Sprint online billing and automatic payment.
● Purchase accessories.
● Shop for the latest Sprint phones.
● View available Sprint service plans and options.
● Learn more about data services and other products like games, ringers, screensavers,
and more.
From Your Sprint Phone
● From the dial screen, tap to access a summary of your Sprint service
plan or get answers to other questions.
● From the dial screen, tap to make a payment.
● From the dial screen, tap to check minute usage and account balance.
Sprint Support Services
Sprint 411 and Sprint Operator Services let you easily access information and calling assistance
from your Sprint phone.
Sprint 411
Sprint 411 gives you access to a variety of services and information, including residential,
business, and government listings; movie listings or showtimes; driving directions, restaurant
reservations, and major local event information. You can get up to three pieces of information
per call, and the operator can automatically connect your call at no additional charge.
Get Started 4
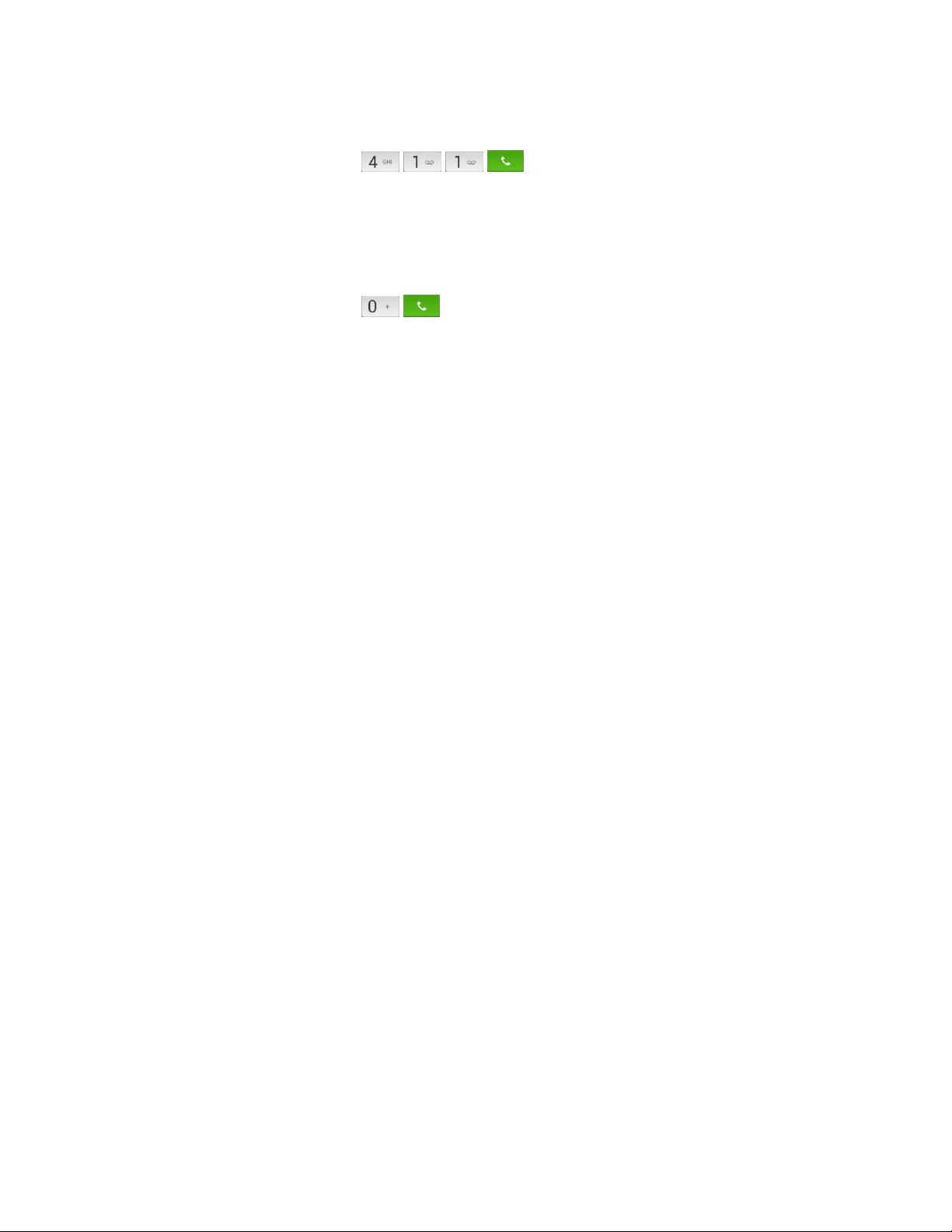
There is a per-call charge to use Sprint 411, and you will be billed for airtime.
► From the dial screen, tap .
Sprint Operator Services
Sprint Operator Services provides assistance when you place collect calls or when you place
calls billed to a local telephone calling card or third party.
► From the dial screen, tap .
For more information or to see the latest in products and services, visit us online at
sprint.com/support.
Get Started 5
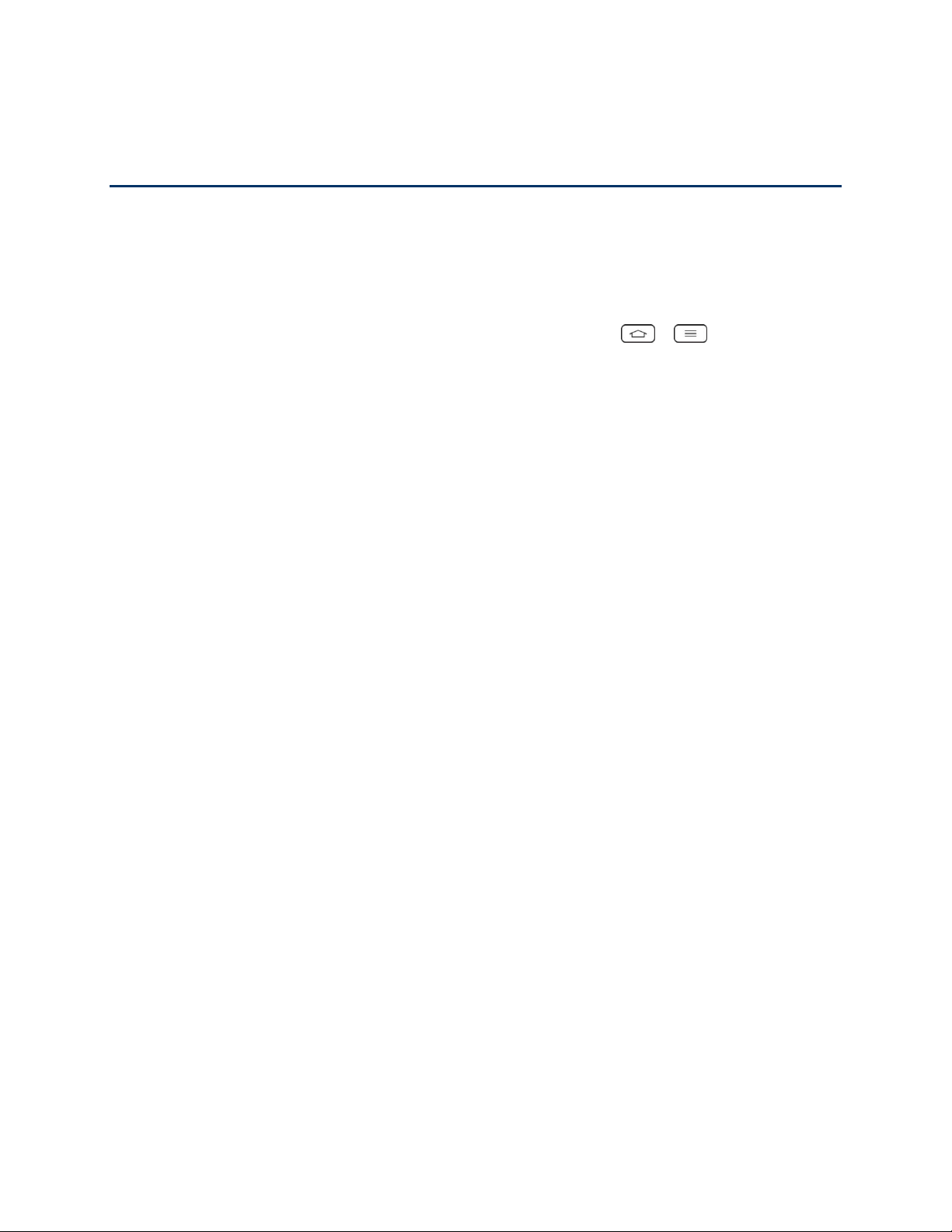
Phone Basics
Your phone is packed with features that simplify your life and expand your ability to stay
connected to the people and information that are important to you. The topics in this section will
introduce the basic functions and features of your phone.
Tip: Phone Software Upgrades – Updates to your phone‘s software may become available
from time to time. Sprint will automatically upload critical updates to your phone. You can
also use the menu to check for and download updates. Tap > > System
settings > System updates.
Your Phone Overview
The illustrations and descriptions below outline your phone‗s basic layout.
Front View
1. Proximity Sensor senses proximity towards other objects (such as your head) so that
touch commands are not accidentally activated during a call.
Note: Please be careful not to cover the sensors with a protective film, pouch, or a protective
case not authorized by LG.
2. Front-Facing Camera Lens allows you to take pictures and video of yourself. Also lets
you participate in video chats.
3. Micro SIM card tray insert the micro SIM into this tray.
4. Touchscreen displays all the information needed to operate your phone, such as the
applications, call status, the Contacts list, the date and time, and the signal and battery
strength.
5. Back Button returns to the previous screen. It also closes pop-up display items such as
menus and dialog boxes.
6. Home Button returns to the Home screen. If you're already viewing one of extension
canvases, it opens the central Home screen. Touch and hold to display recently used
applications.
7. 3.5mm Headset Jack allows you to plug in a headset for convenient, hands-free
conversations.
CAUTION! Inserting an accessory into the incorrect jack may damage the phone.
8. Speaker lets you hear the different ringers and sounds. The speaker also lets you hear
the caller’s voice in speakerphone mode.
Phone Basics 6
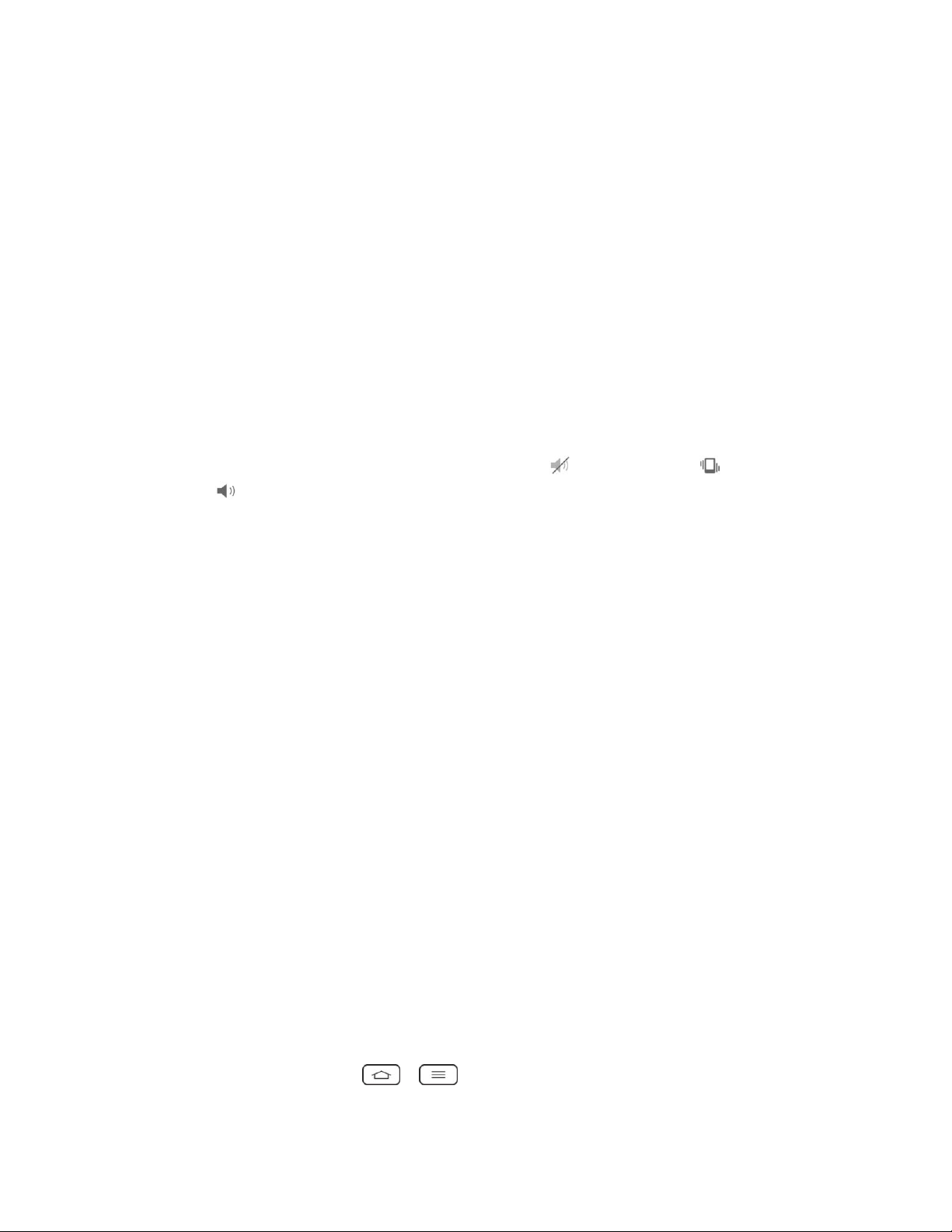
9. Menu Button allows you to access your phone's main functions menu from the Home
screen: Add apps & widgets, Theme, Home screen settings, Lock screen settings,
System settings. While using an application, tap to open a list of available options.
10. Apps Button opens the Applications screen to view installed applications.
11. Notification LED flashes front notification LED when you receive notifications, such as
an incoming call, if you enable this feature.
12. Earpiece lets you hear the caller and automated prompts.
Rear View
1. Back-Facing Camera Lens lets you take pictures and record videos.
2. Power/Lock Button locks the screen. Press and hold to open the phone options menu
for the following options: Power off, Power off and restart, and Turn on/off Airplane
mode. You can also quickly switch to Silent mode , Vibration mode or Sound
mode .
3. Charger/ Accessory Port allows you to connect the phone charger or an optional USB
cable.
CAUTION! Inserting an accessory into the incorrect jack may damage the phone.
4. Volume Buttons allow you to adjust the ringer and media volumes, or to adjust the incall volume during a call.
5. LED flashes rear notification LED when you receive notifications, such as an incoming
call, if you enable this feature.
6. Flash helps you take pictures and video in dim lighting.
7. IR (Infrared) LED uses infrared to communicate with devices using the QuickRemote
app.
Plug & Pop
Plug & Pop allows you to quickly choose apps to use when plugging in an earphone or On-theGo device, such as a mouse or keyboard.
1. Plug in an earphone or OTG (On-the-Go) devices (e.g., mouse, keyboard, etc.).
2. The applications panel will display and you can select an app to run.
Note: You can edit the applications to display on the panel and set not to show the applications
panel.
To access this menu, tap > > Systems settings > Accessory > USB
Phone Basics 7
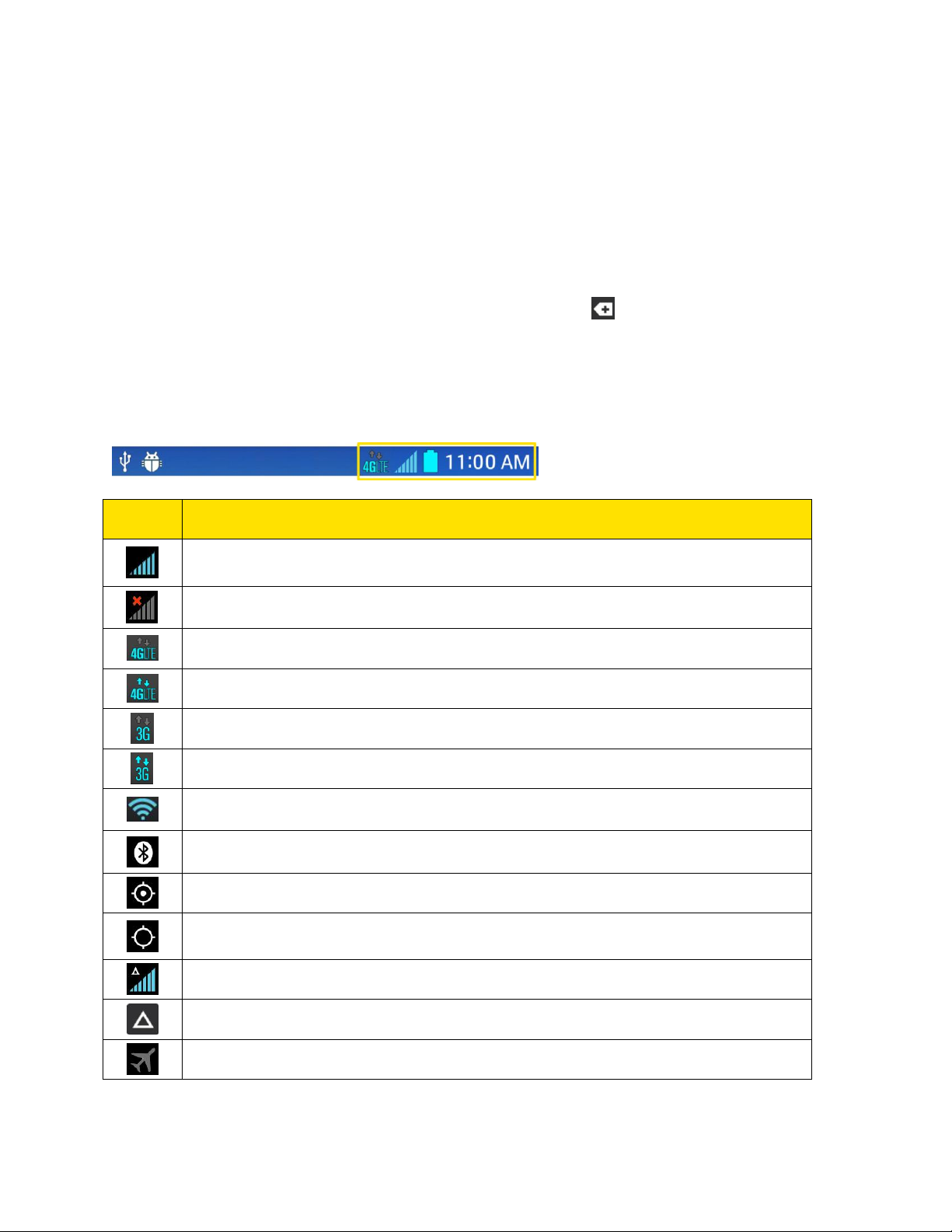
Icon
Description
Signal Strength – Shows your current signal strength (the more bars there are,
the stronger the signal is).
No Service – Your phone cannot find a usable signal.
4G Connected – Indicates that 4G data service is available.
4G In Use – Indicates that 4G data service is in use.
3G/1x Connected – Indicates that 3G/1x data service is available.
3G/1x In Use – Indicates that 3G/1x data service is in use.
Wi-Fi Connected – Indicates that Wi-Fi is in use.
Bluetooth On – Indicates that Bluetooth is on.
GPS On – Indicates that GPS is on.
GPS Communicating – Indicates that the phone is receiving location data from
GPS.
Roaming – Your phone is ―roaming” off the Nationwide Sprint Network.
CDMA Roaming – Indicates that phone is roaming.
Airplane Mode – Indicates that the phone is in Airplane Mode.
Storage or Earphone. Tap Edit panel to select the applications you want to make
available or tap the check box next to App panel to activate or deactivate the feature.
Status Bar
The Status Bar appears at the top of the screen. It displays icons indicating that you‘ve received
notifications (on the left) and icons indicating the phone‘s status (on the right), along with the
current time.
If you have more notifications than can fit in the Status Bar, the icon prompts you to open
the Status Bar to view them all. (See Notifications Panel.)
The following list identifies the symbols you‘ll see on your phone's display screen:
Status Icons
Phone Basics 8
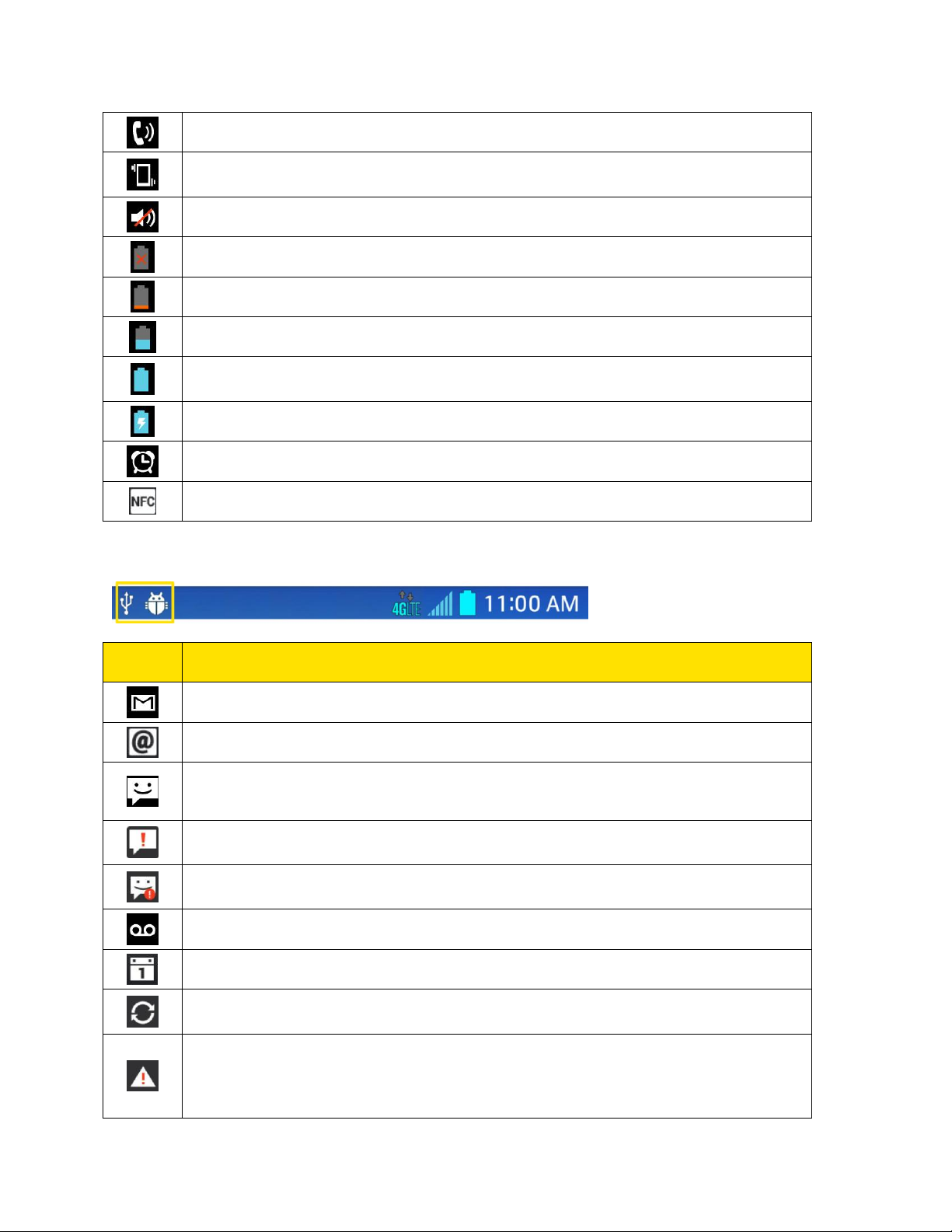
Speakerphone On – Indicates that Speakerphone is on.
Vibrate Mode – Indicates that the ringer volume is set to vibrate and any sounds
are silenced.
Ringer Silenced – Indicates that all sounds are turned off.
Very Low Battery – Indicates that battery is very low.
Low Battery – Indicates that battery is low.
Battery Drained (40%) – Indicates that battery is partially drained.
Battery Full – Shows your current battery charge level. (Icon shown is fully
charged.)
Battery Charging – Indicates that battery is charging.
Alarm Clock – Indicates that an alarm is set.
NFC Activated – Indicates that NFC is activated.
Icon
Description
New Gmail Message – Indicates a new Gmail message.
New Email – Indicates a new Email message.
New Text or Multimedia Message – Indicates you have received a new text or
multimedia message.
Problem With Text Or Multimedia Message Delivery – Indicates a text or
multimedia message is undeliverable.
Urgent Text or Multimedia Message - Indicates you have received an urgent
text or multimedia message.
New Voicemail – Indicates you have received a new voicemail message.
Upcoming Event – Alerts you to an upcoming event.
Data Is Syncing – Application sync is active and synchronization is in progress
for Gmail, Calendar, and Contacts.
Problem With Sign-In Or Sync – There has been an issue with your connection
to the Google server, or you were not properly signed into your account. In order
to use Google application or sync features, you must set up and sign into an
active Google Account.
Notification Icons
Phone Basics 9
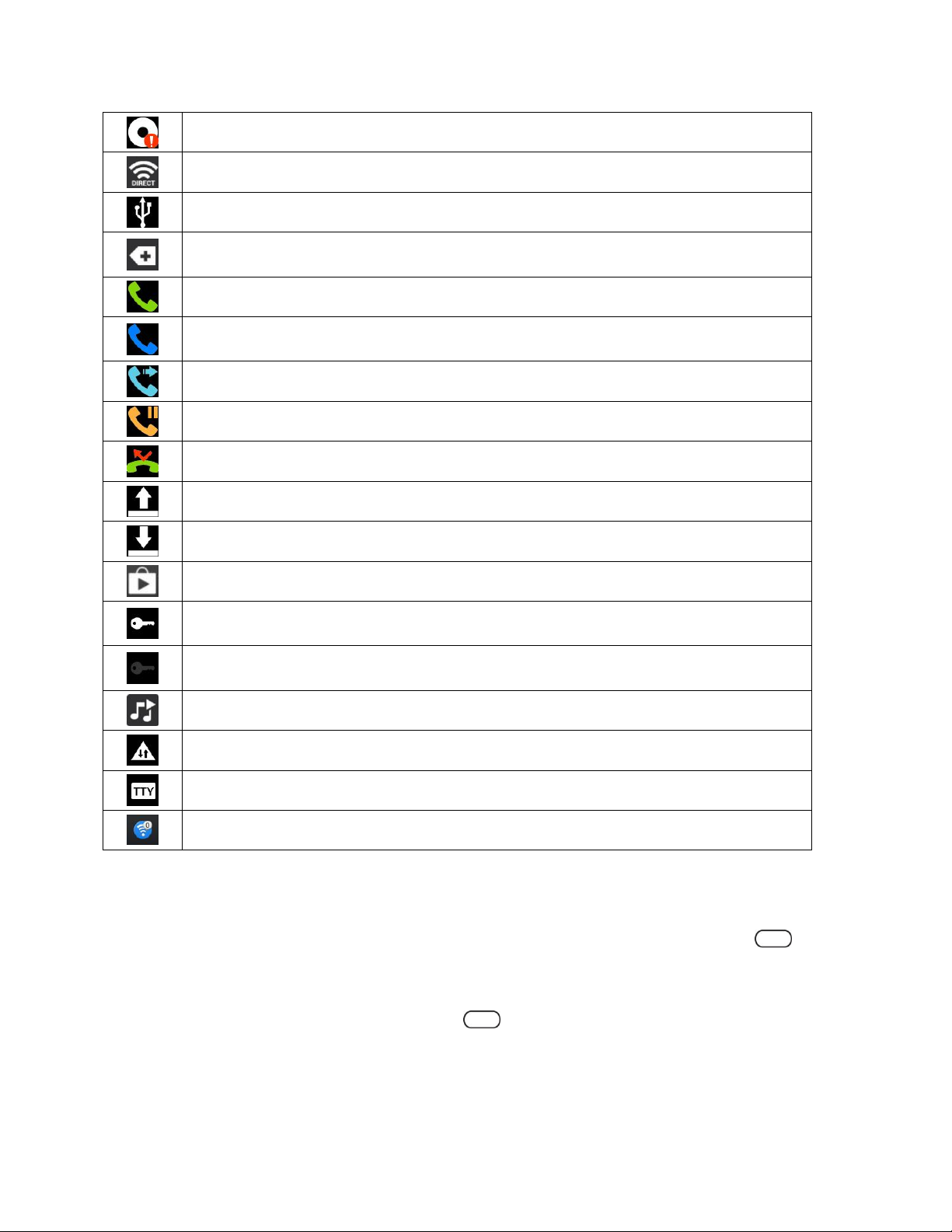
Full Internal Storage – Indicates that internal storage is full.
Wi-Fi Direct – Indicates that Wi-Fi Direct is turned on.
USB Connected – The phone has detected an active USB connection.
More Notifications Not Displayed – Indicates that there are more notifications
which are not displayed in the Status Bar.
Call In Progress – Indicates that a call is in progress.
Call In Progress Using Bluetooth Headset – Indicates that a call is in progress
using the Bluetooth headset.
Call Being Forwarded – Indicates that a call is being forwarded.
Call On Hold – Indicates that a call is on hold.
Missed Call – Indicates that you have missed calls.
Uploading Data – Indicates that your phone is uploading data.
Downloading Data – Indicates that your phone is downloading data.
Download Finished – Indicates that a download is complete.
Connected To VPN – Indicates that the phone is connected to a Virtual Private
Network.
Disconnected From VPN – Indicates that the phone is disconnected from the
Virtual Private Network.
Song Is Playing – Indicates that a song is playing.
Carrier data – Data use threshold approaching or exceeded.
TTY – Indicates that your phone is operating in TTY mode.
Hotspot Active - Indicates that Portable Wi-Fi hotspot is active.
Turn Your Phone On and Off
Turn your phone on and off and wake-up the screen by using the Power/Lock Button .
Turn Your Phone On
► Press and hold the Power/Lock Button .
Once your phone is on, it may display ―Searching for Service.‖ When your phone finds a signal,
it enters standby mode – the phone‘s idle state. At this point, you are ready to begin making and
receiving calls.
Phone Basics 10
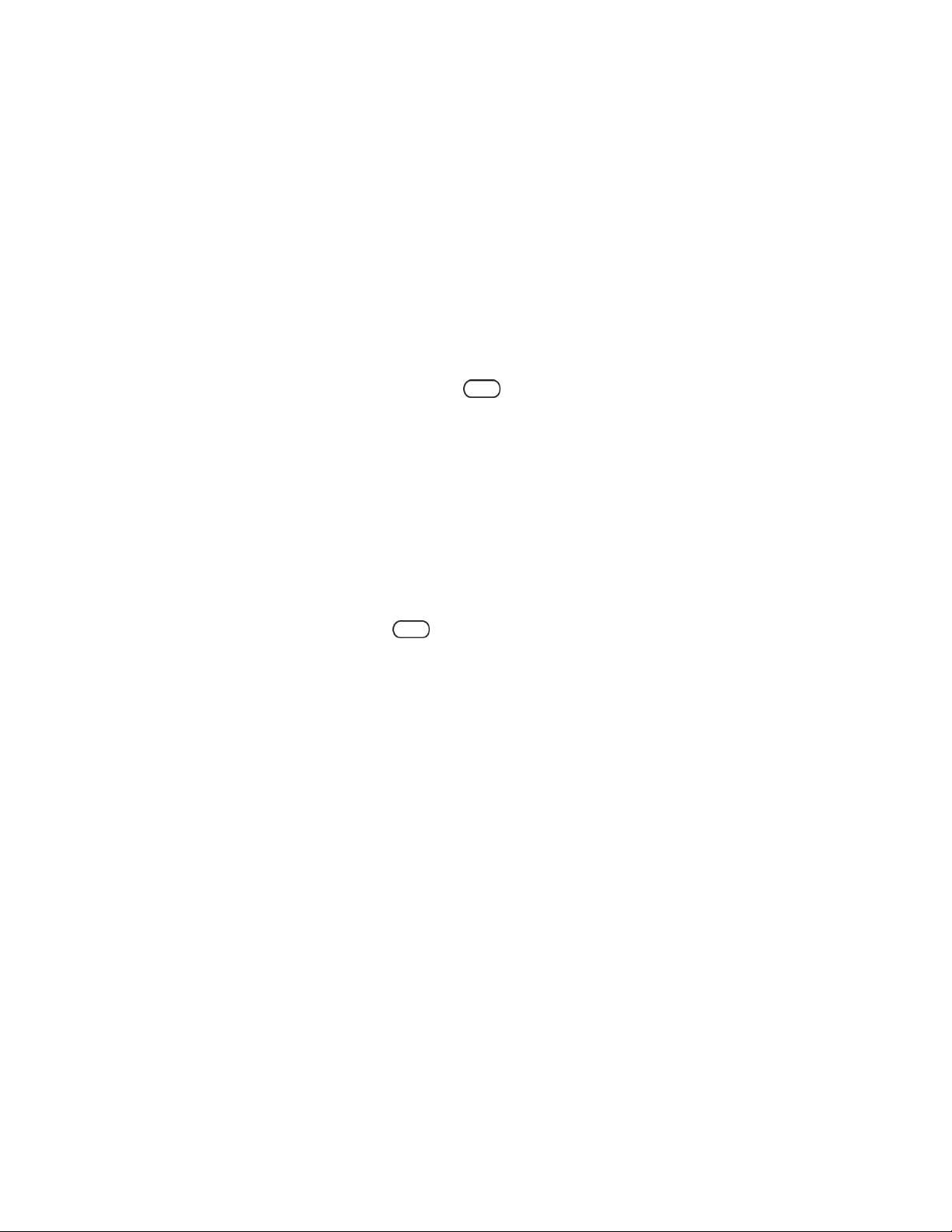
If your phone is unable to find a signal after 15 minutes of searching, a Power Save feature is
automatically activated. When a signal is found, your phone automatically returns to standby
mode.
In Power Save mode, your phone searches for a signal periodically without your intervention.
You can also initiate a search for Sprint service by pressing any key (when your phone is turned
on).
Tip: The Power Save feature conserves your battery power when you are in an area where
there is no signal.
Turn Your Phone Off
1. Press and hold the Power/Lock Button for two seconds until you see the Phone
options on the display screen.
2. Tap Power off and then tap OK to power off the phone.
Your screen remains blank while your phone is off (unless the battery is charging).
Wake Up the Screen
If you don‘t use the phone for a while, the screen and backlight will shut off to conserve battery
power.
1. Press the Power/Lock Button . Your lock screen will appear. See Lock screen.
2. Swipe the screen to any direction to unlock it. The last screen you were working on
opens. (This is the default lock screen.)
Note : When turning the screen on from horizontal mode, make sure you do not cover the
proximity sensor. Doing so will turn the screen off immediately after turning it on.
Screen On/Off
You can set the phone to turn the screen on or off by quickly double-tapping the screen.
To Turn the Screen On
1. Double-tap the center of the Lock screen to turn the screen on.
2. Unlock the screen or access any of the available shortcuts or widgets.
To Turn the Screen Off
1. Double-tap an empty area of the Home screen or the Status Bar.
2. The screen will turn off.
Phone Basics 11
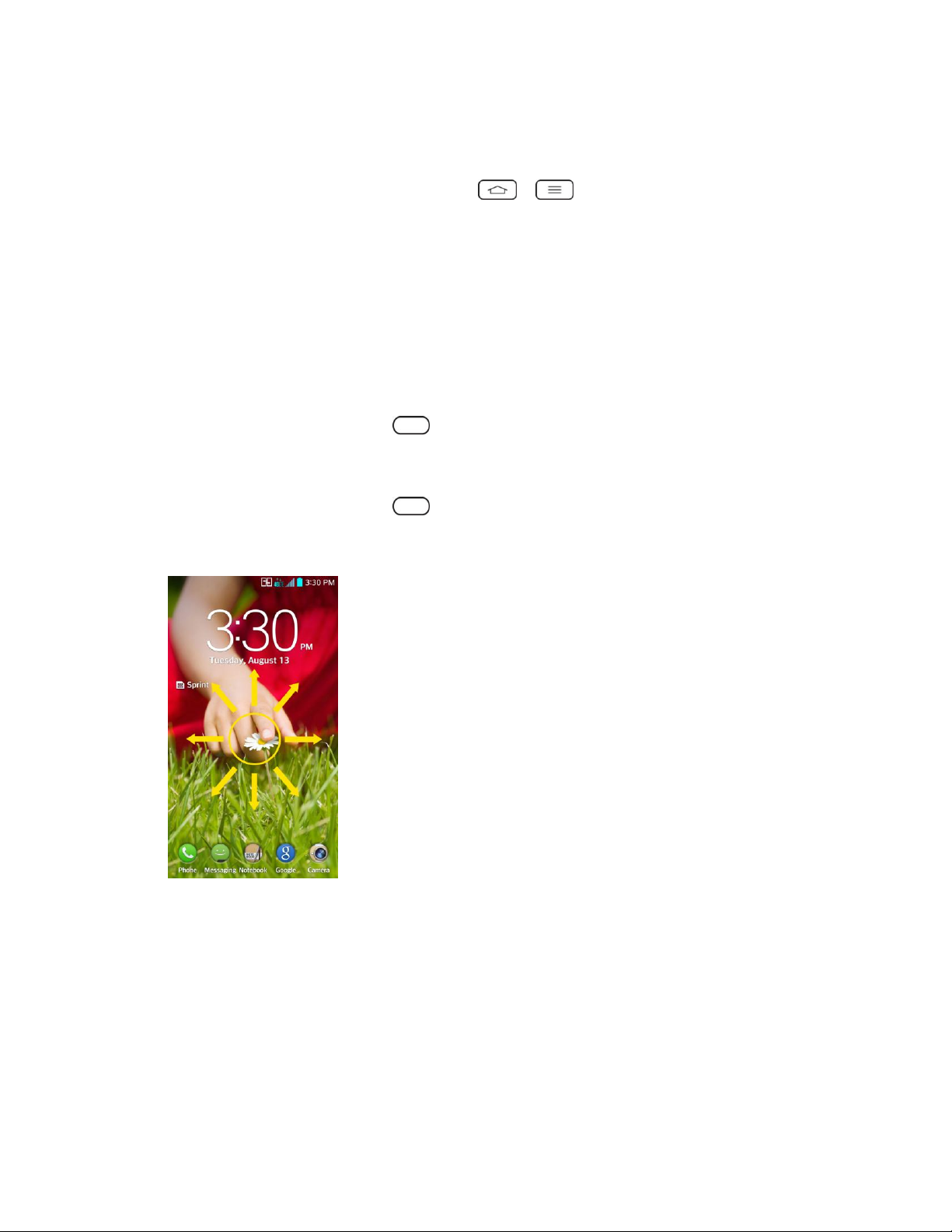
Note: Tap on the center area of the screen. If you tap on the bottom or the top area, the
recognition rate may decrease.
You can use Screen on/off in the small window when using the QuickWindow Case.
To activate or deactivate the feature, tap > > Systems settings > Gestures
> Screen on/off.
Lock and Unlock Your Phone
You can prevent accidental screen touches from activating phone functions by locking your
phone.
Lock Your Phone
When your phone is locked, you can only receive incoming calls or make calls to 911.
► Press the Power/Lock Button .
Unlock Your Phone
1. Press the Power/Lock Button to wake up the phone.
2. Swipe the screen to any direction to unlock it.
Note: The default Lock screen simply locks the screen to prevent unintentional actions. For
more security to guard against unauthorized use, you can set an unlock requirement
(such as a pattern, PIN, or password) that will need to be entered to unlock it.
Guest Mode
Use Guest mode when you let someone else use your phone. They will only be able to use the
applications that you‘ve selected. Once you set it up, you can easily put your phone in Guest
mode by drawing the guest pattern on the Lock screen that you set, which is different from your
normal unlock pattern.
Phone Basics 12

Note: Guests can also use applications that your selected applications link to.
Setting Up Guest Mode
Allow you to set up the Guest mode to use this feature.
1. Tap > > System settings > Guest mode.
2. Tap Use Guest mode.
If your Lock screen is already set to Pattern (or Face unlock with a backup pattern),
go to step 3.
If your Lock screen is not set to Pattern, tap OK, then tap Pattern and enter your
normal lock screen pattern as necessary.
Note: If your unlock sequence is set to a PIN or password, you will need to enter it to be able
set the unlock pattern.
3. Tap Set pattern, then set the pattern you want to use to put your device in Guest mode.
4. Tap Set apps to view which apps can be accessed in Guest mode. Tap the Add icon
in the upper right corner of the screen to change the Guest apps list.
Checkmark the apps that can be accessed.
Remove checkmarks from the apps that you don't want to be accessed.
Tap OK when all of the checkboxes are set as you want.
Using Guest Mode
After you‘ve set up and enabled Guest mode, lock the screen so that you can enter your Guest
mode pattern. The Guest mode Home screen is displayed with only the apps you‘ve selected for
guest access. To exit Guest mode, enter your normal unlock pattern on the Lock screen.
Note: The Use Guest mode checkmark is automatically removed from the checkbox if your
lock sequence is changed from Pattern. Otherwise, manually disable it if you no longer
want to allow guest access.
Hardware Key Control Mode
If your phone display is damaged or broken, you can answer an incoming call, end a call, or turn
off an alarm using the hardware keys.
1. Turn your phone off.
2. Press and hold the Power/Lock Key and the Volume Keys at the same
time for more than 6 seconds to enter the Hardware key control mode.
Phone Basics 13
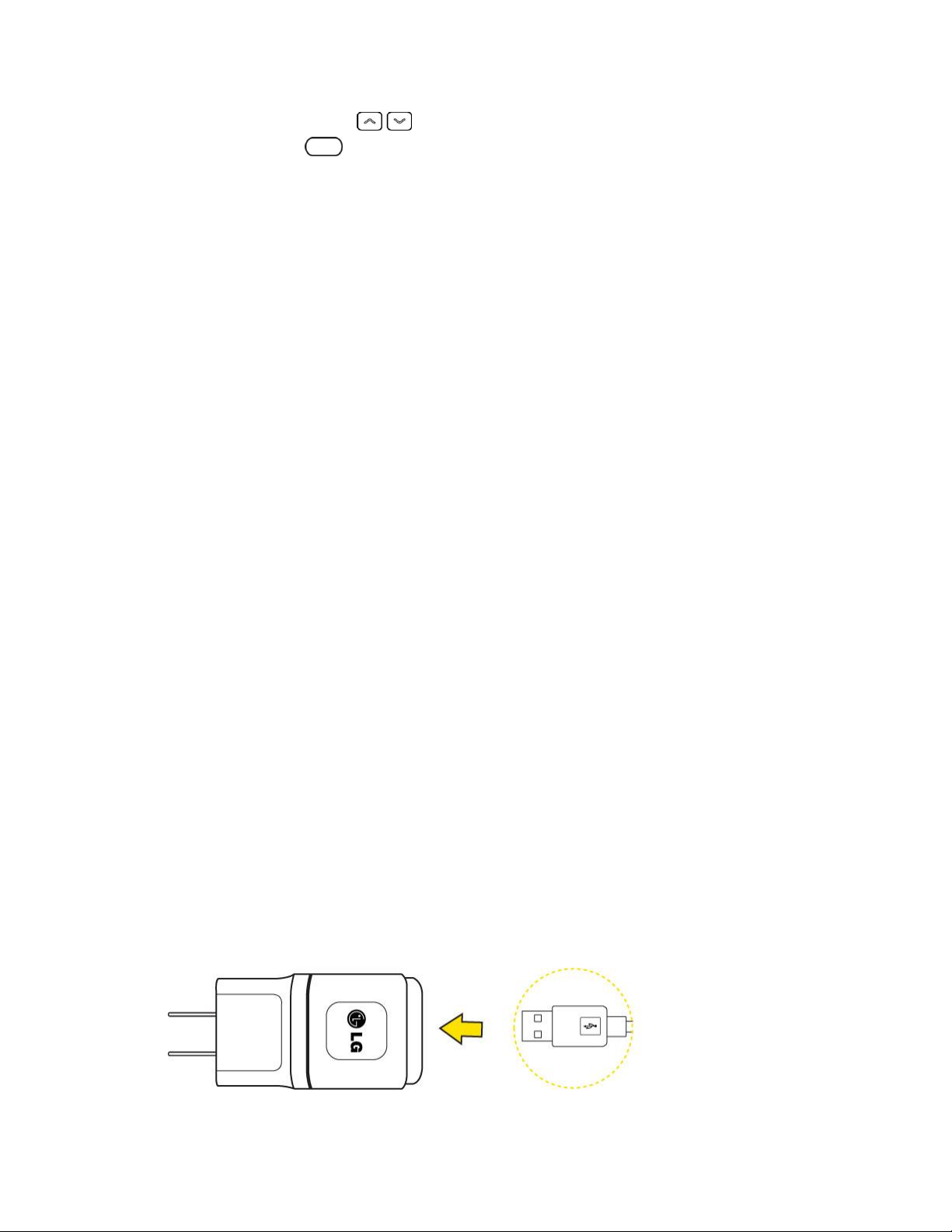
3. Press the Volume Keys to scroll to the desired option, then press the
Power/Lock Key to confirm.
Answer a call: Press the Volume Keys at the same time.
End a call: Press the Power/Lock Key during a call.
Stop an alarm: When an alarm rings, press and hold the Volume Up Key or
Volume Down Key to stop the alarm.
Note: If you use your phone with a broken display glass, your phone can break even more or
you can be injured. Make sure to visit the LG authorized service center to get your
phone repaired.
Battery and Charger
Sprint-approved or LG-approved batteries and accessories can be found at Sprint Stores or
through LG, or call 1-866-866-7509 to order. They‘re also available at www.sprint.com.
Battery Capacity
Your phone is equipped with a Li-pol(Embedded) battery. It allows you to recharge your battery
before it is fully drained. The battery provides up to 17.7 hours of continuous digital talk time.
When the battery reaches 5% of its capacity, the battery icon blinks. When there are
approximately two minutes of talk time left, the phone can sound an audible alert and then turn
off.
Note: Long backlight settings, searching for service, using vibrate mode, browser use, and
other variable may reduce the battery‘s talk and standby times.
Tip: Watch your phone's battery level indicator and charge the battery before it runs out of
power.
Charge the Battery
Keeping track of your battery's charge is important. If your battery level becomes too low, your
phone automatically turns off and you will lose any information you were just working on.
1. Connect the charging adapter and USB cable as shown; the LG logo on the charging
adapter should face toward you.
Phone Basics 14

2. Plug one end of the USB cable into the phone's Charger/Accessory Port and the other
end into an electrical outlet. The charge time varies depending upon the battery level.
Battery Temperature Protection
Though extremely rare, if the battery becomes overheated, the phone will automatically turn off.
Charge with USB
You can use your computer to charge your phone. To be able to charge with the USB cable,
you need to install the necessary USB drivers on your computer first. Connect one end of the
USB cable to the Charger/Accessory Port on your phone and connect the other end to a USB
port on your computer. It is best to use the rear USB port when connecting to a desktop
computer. The USB hub should be powered by an external power source.
Note: Low-power USB ports are not supported, such as the USB port on your keyboard or bus-
powered USB hub.
The LG USB Driver is downloadable from the following site: http://www.lg.com/us/ >
Select SUPPORT. In the Search box next to SEARCH PRODUCT SUPPORT, enter the
model name or name and click SEARCH. Click the model. On the PRODUCT
SUPPORT page, click on Software Update & Drivers.
Always unplug the charger from the wall socket after the phone is fully charged to save
unnecessary power consumption of the charger.
Extend Your Battery Life
You can extend your battery's life between charges by turning off features that run in the
background. You can also monitor how applications and system resources consume battery
power.
● Reduce your Backlight On time.
● Turn Bluetooth off when not in use.
● Turn Wi-Fi off when not in use.
● Deactivate the GPS when not needed. Most applications using this function will
periodically query the GPS satellites for your current location; each query drains your
battery.
● Do not wait until your battery is completely depleted before charging your phone.
Repeating this process of a complete discharge and recharge can over time reduce the
storage capacity of any battery.
● Turn off Automatic application sync.
● Check the Running Services and close any unnecessary applications.
Phone Basics 15
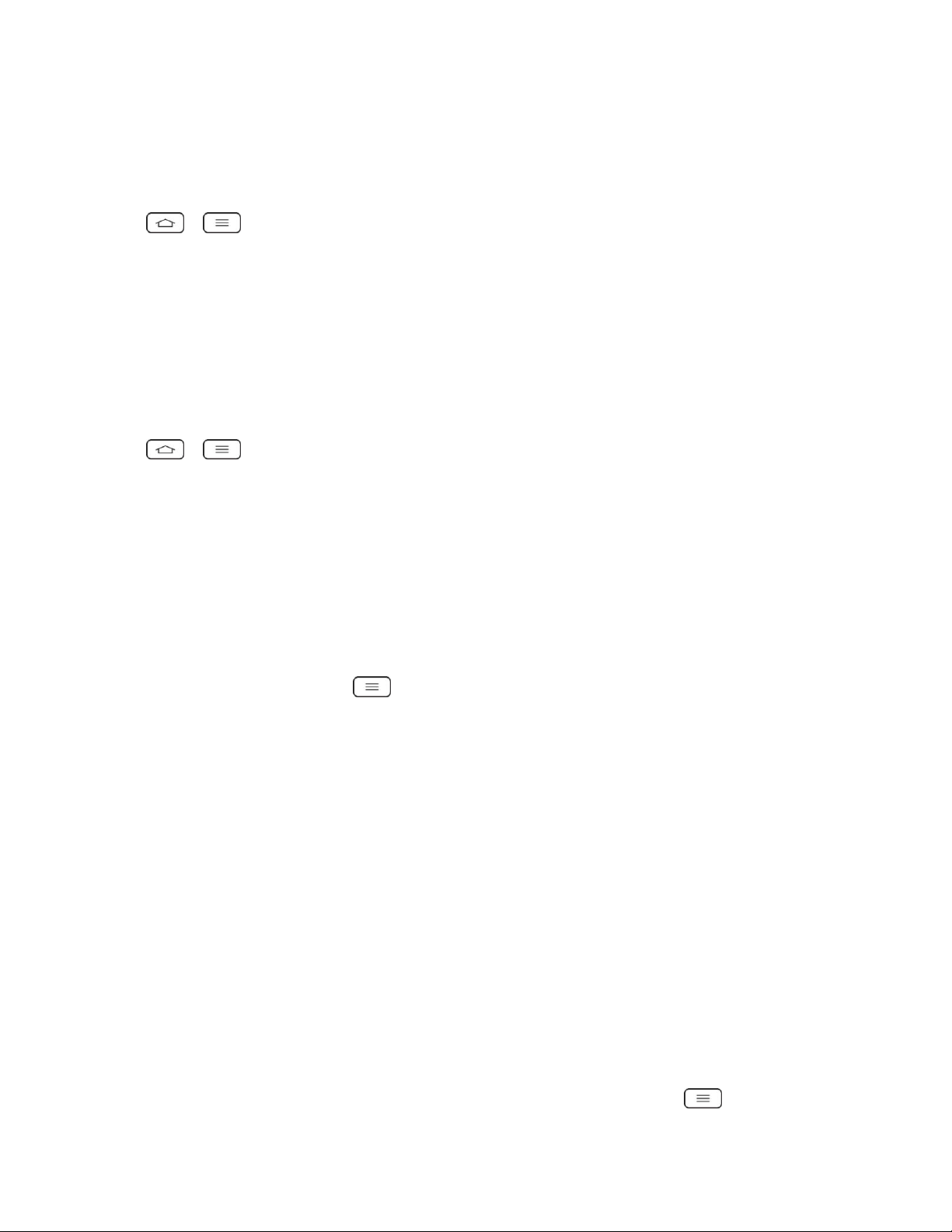
Note: If you accidently press the Power/Lock Button while the device is in your pocket, the
screen will turn off automatically in order to save battery power.
Battery Charge Level
Tap > > System settings > About phone > Battery.
The battery status (charging or discharging) and level (as a percentage of fully charged) are
displayed.
Monitor and Control Battery Use
The Battery use screen shows which applications consume the most battery power. You can
also use it to turn off applications that you‘ve downloaded, if they are consuming too much
power.
Tap > > System settings > About phone > Battery > Battery use.
Tap any of the listed items for more options.
Phone Function Buttons
Your phone comes equipped with three main function buttons that can be used on any screen to
access added functions.
Menu Button
The Menu Button activates an available menu function for the current screen or application.
When on the Home screen, tap to view the following options:
● Add apps & widgets allow you to add apps and widgets to the Home screen.
● Theme allows you to change the theme.
● Home screen settings provides direct access to the phone's Home screen settings
menu. (See Home screen.)
● Lock screen settings provides direct access to the phone's lock screen settings menu.
(See Lock screen.)
● System settings provides quick access to the phone's Settings menu. (See Settings.)
Work with Menus
There are two Android menu types, Options menus and Context menus.
Options Menus
Options menus contain tools that apply to the activities of the current screen or application, not
to any specific item on the screen. To open the available options menu, tap .
Phone Basics 16

Note: Not all applications have Options menus; if you tap on a screen that has no
Options menu, nothing will happen.
Some applications have more Options menu items than can fit in the options menu; tap More to
open the additional items.
Context Menus
Context menus contain options that apply to a specific item on the screen. To open a Context
menu, touch and hold an item on the screen. Not all items have Context menus. If you touch
and hold an item that has no Context menu, nothing will happen.
Select Menu Items
To select a menu or option, simply tap it. If there are more menus/options than can fit in a
screen, slide the screen up to display more menus/options.
For example, to set the phone to play tones when dialing numbers on the dial pad:
Phone Basics 17
 Loading...
Loading...