LG LM50-BGZU1, LS50-UGPU1, LS50-UE5U1, LS50-A4A43U1, LS50-UG5U1 User Manual
...
User’s Guide
Model : LM 40/50, LS 40/50
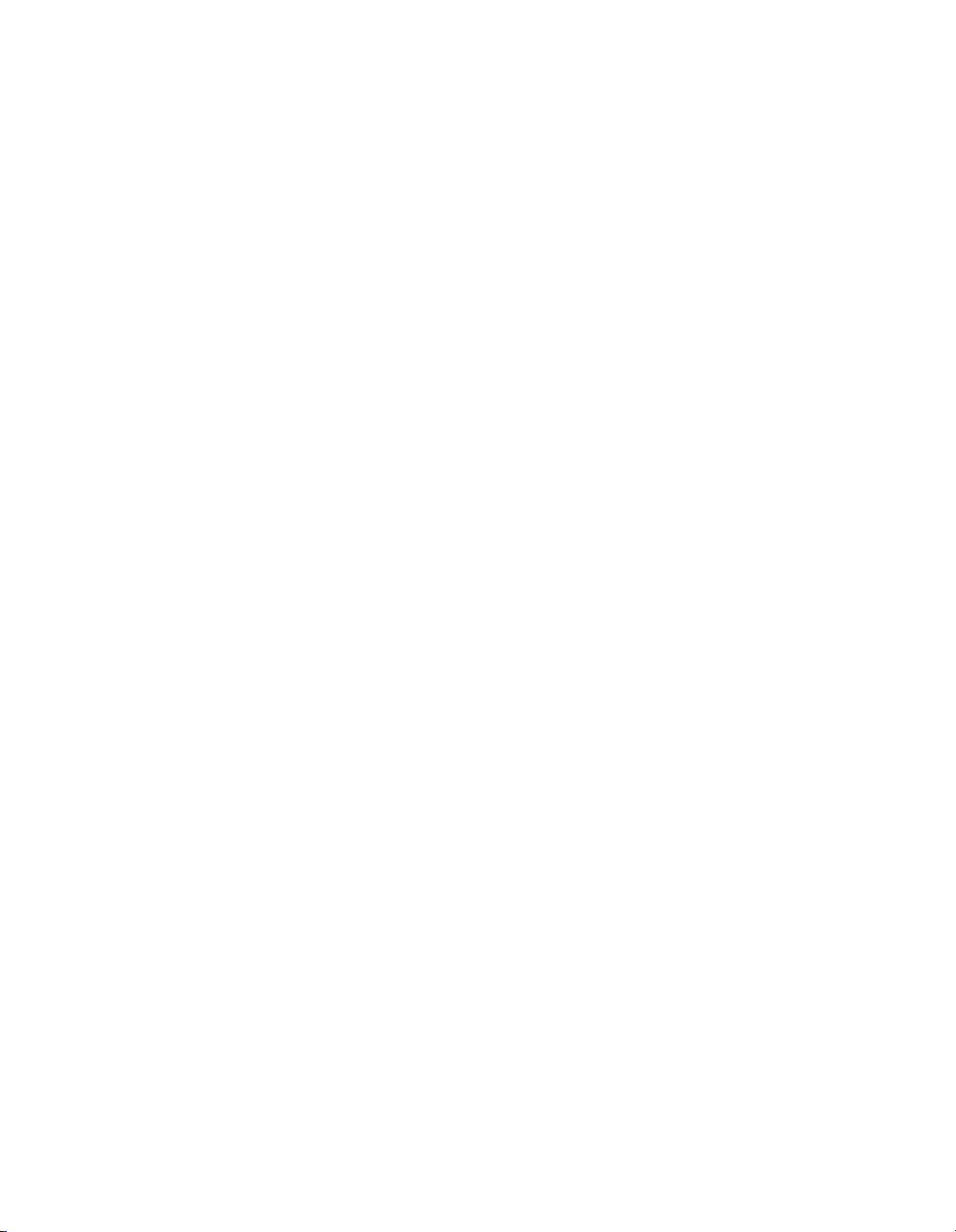
User’s guide.................................................................................................. 6
Important Safety Instructions ...................................................................... 8
Selecting a place to work................................................................................. 8
Using the battery pack .................................................................................... 9
Replacing and disposing of the backup (standby) battery ................................... 10
Connecting to an AC power source .................................................................. 11
Using the computer ...................................................................................... 12
Using the computer ...................................................................................... 13
Upgrading the computer ................................................................................ 15
Carrying and storing the computer.................................................................. 16
Preventing data loss (handling hard disk drives) ............................................... 17
Ergonomic information .................................................................................. 18
For Australian Users ................................................................................... 19
Laser compliance statement ....................................................................... 20
Overview .................................................................................................... 21
Package contents ......................................................................................... 21
Components (LM 40/50)................................................................................ 23
Front view ................................................................................................... 23
Components (LS40/50) ................................................................................. 25
Front view ................................................................................................... 25
Rear view (LM 40/50, LS 40/50) ..................................................................... 26
Left view ..................................................................................................... 27
Right view ................................................................................................... 28
Status indicators .......................................................................................... 29
Basics ......................................................................................................... 31
Using the battery pack .................................................................................. 31
- 1 -
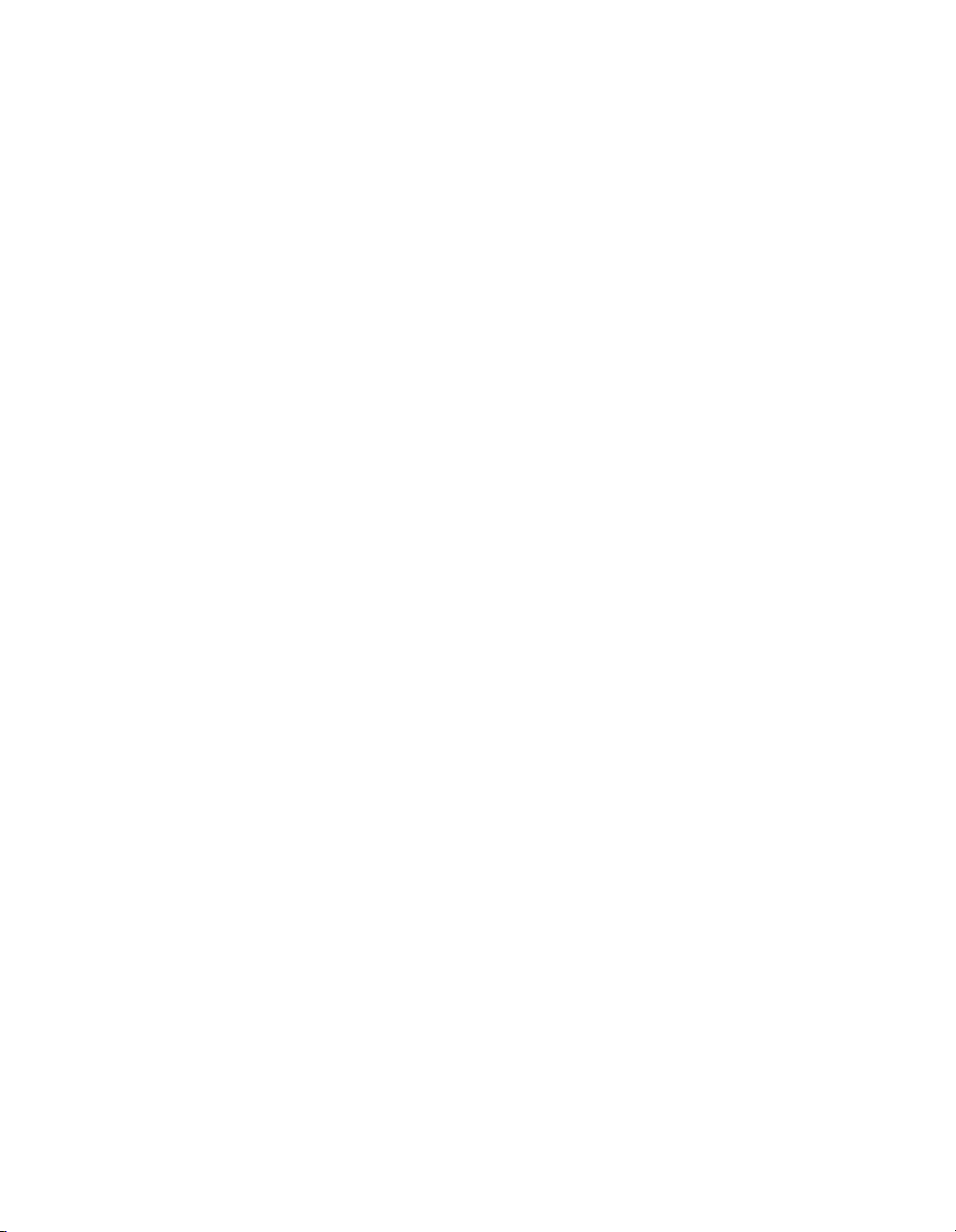
Using the AC adapter .................................................................................... 34
Connecting the AC adapter to an AC outlet (100~240V)..................................... 34
Opening and positioning the LCD panel............................................................ 35
Power switch ............................................................................................... 35
Turning the power on and off ......................................................................... 36
Turning on the computer ............................................................................... 36
Turning off the computer ............................................................................... 40
Using Windows XP ........................................................................................ 42
Overview..................................................................................................... 42
Help and Support ......................................................................................... 43
Windows XP desktop ..................................................................................... 44
Start menu.................................................................................................. 45
Changing the look of the Start menu ............................................................... 45
Changing the pinned items in the Start menu ................................................... 45
Showing the recently used items on the Start menu .......................................... 45
Control Panel ............................................................................................... 46
Setting up Local Area Network (LAN) connections.............................................. 47
Changing the Themes and Desktop background ................................................ 49
Using the Windows Classic Theme................................................................... 49
Using a different theme ................................................................................. 49
Changing the desktop background .................................................................. 50
Setting the Screen Saver............................................................................... 50
Taskbar....................................................................................................... 51
Desktop cleanup........................................................................................... 51
Using the Power Options................................................................................ 51
Power Options Properties............................................................................... 52
Power Options Properties............................................................................... 53
Advanced tab............................................................................................... 54
Power Meter ................................................................................................ 54
System Hibernation ...................................................................................... 55
Attaching external devices ............................................................................. 56
Attaching a USB device ................................................................................. 56
Attaching a television using an S-Video port..................................................... 56
Attaching an external monitor ........................................................................ 58
Attaching a printer........................................................................................ 59
Using S/PDIF output connector....................................................................... 61
- 2 -
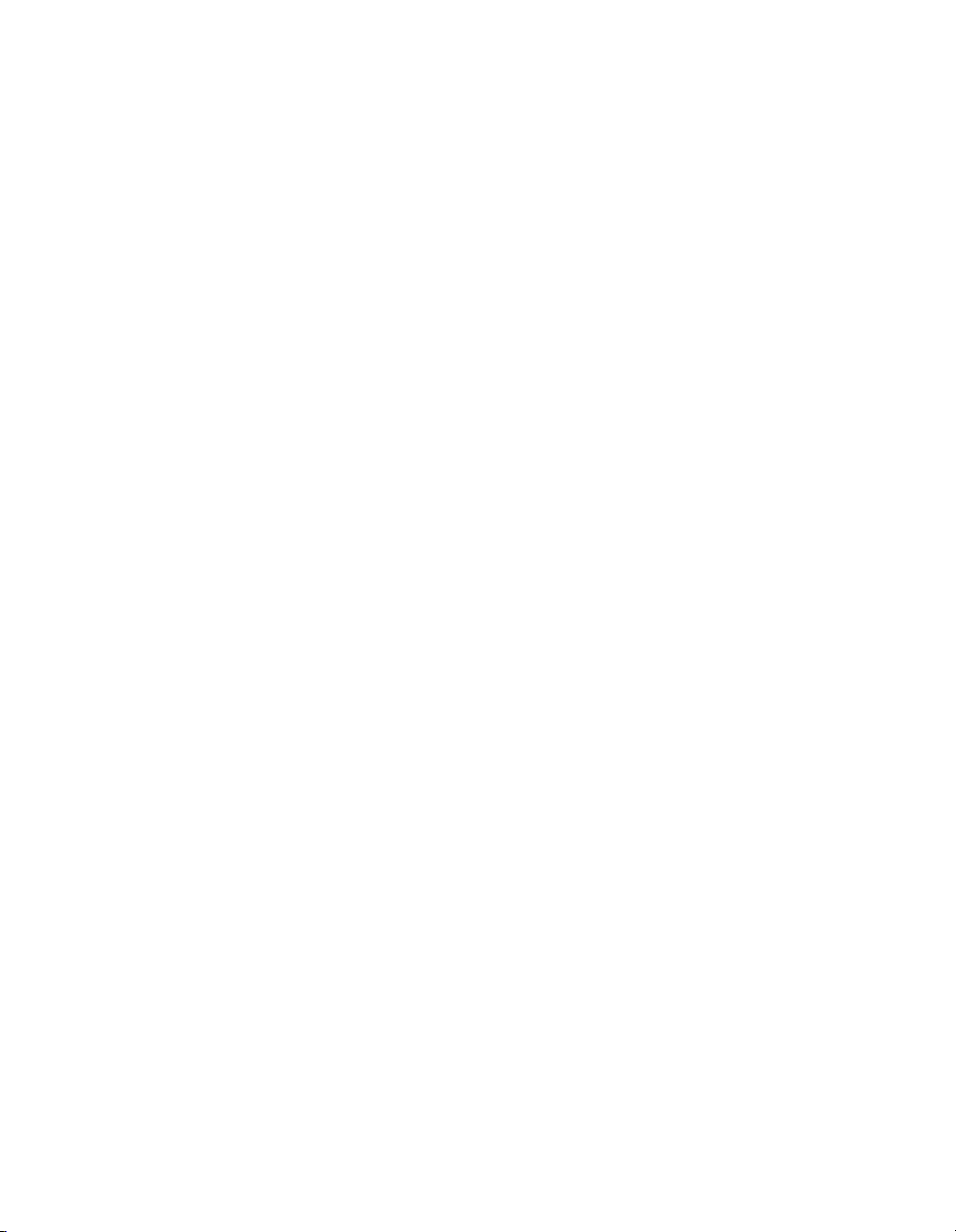
When listening to music as MP3...................................................................... 61
When enjoying DVD Player ............................................................................ 63
Attaching an IEEE 1394 device ....................................................................... 63
Using the IrDA port....................................................................................... 64
About IrDA port............................................................................................ 64
Using IrDA port ............................................................................................ 64
Using Wireless LAN ....................................................................................... 66
Connecting and using the wireless network ...................................................... 66
Using IP Operator......................................................................................... 67
Using Battery Miser....................................................................................... 69
Input/Output.............................................................................................. 71
Using the keyboard....................................................................................... 71
About the keyboard – 14.1inch....................................................................... 71
About the keyboard – 15 inch......................................................................... 72
Modifier and special function keys................................................................... 74
Hot keys ..................................................................................................... 76
Using the touch pad...................................................................................... 77
Moving the pointer on the screen.................................................................... 78
Making the selection (Click) ........................................................................... 78
Double-click (Run)........................................................................................ 79
Drag and drop.............................................................................................. 79
Using the scroll up/down function ................................................................... 82
System Setup.............................................................................................. 83
Starting the system setup.............................................................................. 83
Keys used in the system setup ....................................................................... 83
Setting a password ....................................................................................... 84
Setting a supervisor password........................................................................ 85
Setting a user password ................................................................................ 86
Changing or removing the password................................................................ 87
Recovering the factory default settings ............................................................ 88
System Recovery.......................................................................................... 89
- 3 -
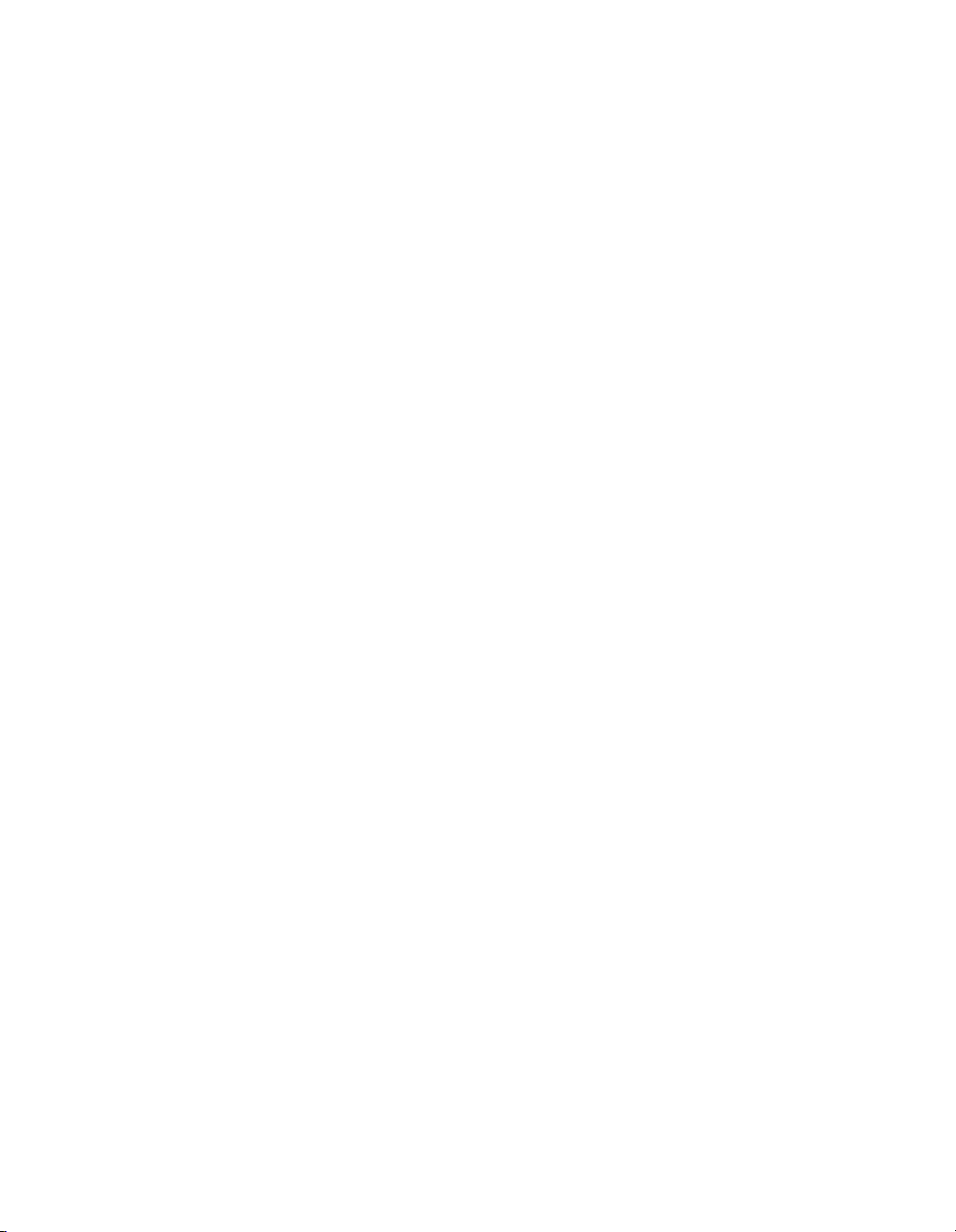
Using Full Recovery ...................................................................................... 89
Driver re-installation ..................................................................................... 93
Storage/Memory......................................................................................... 94
Using the optical disk drive ............................................................................ 94
Inserting a CD ............................................................................................. 94
Removing a CD ............................................................................................ 95
Playing an audio CD...................................................................................... 96
Using Windows Media Player .......................................................................... 96
Using Power DVD ......................................................................................... 97
Using an SD Memory Card / SONY Memory Stick............................................... 99
Inserting an SD Memory Card / Memory Stick................................................... 99
Removing the SD Memory Card / Memory Stick ................................................ 99
Installing memory .......................................................................................100
About memory ............................................................................................100
Before installing memory..............................................................................100
Purchasing memory .....................................................................................101
Installing memory .......................................................................................101
Features.................................................................................................... 104
Model ........................................................................................................104
Processor ...................................................................................................104
Memory .....................................................................................................104
BIOS ROM ..................................................................................................104
Storage devices...........................................................................................104
External I/O Interfaces.................................................................................105
Display ......................................................................................................105
Sound........................................................................................................105
Dimension ..................................................................................................105
LAN ...........................................................................................................105
Modem ......................................................................................................105
Power specification................................................................................... 106
AC Adaptor (Free Voltage) ............................................................................106
Battery Pack (Li-Ion)....................................................................................106
- 4 -
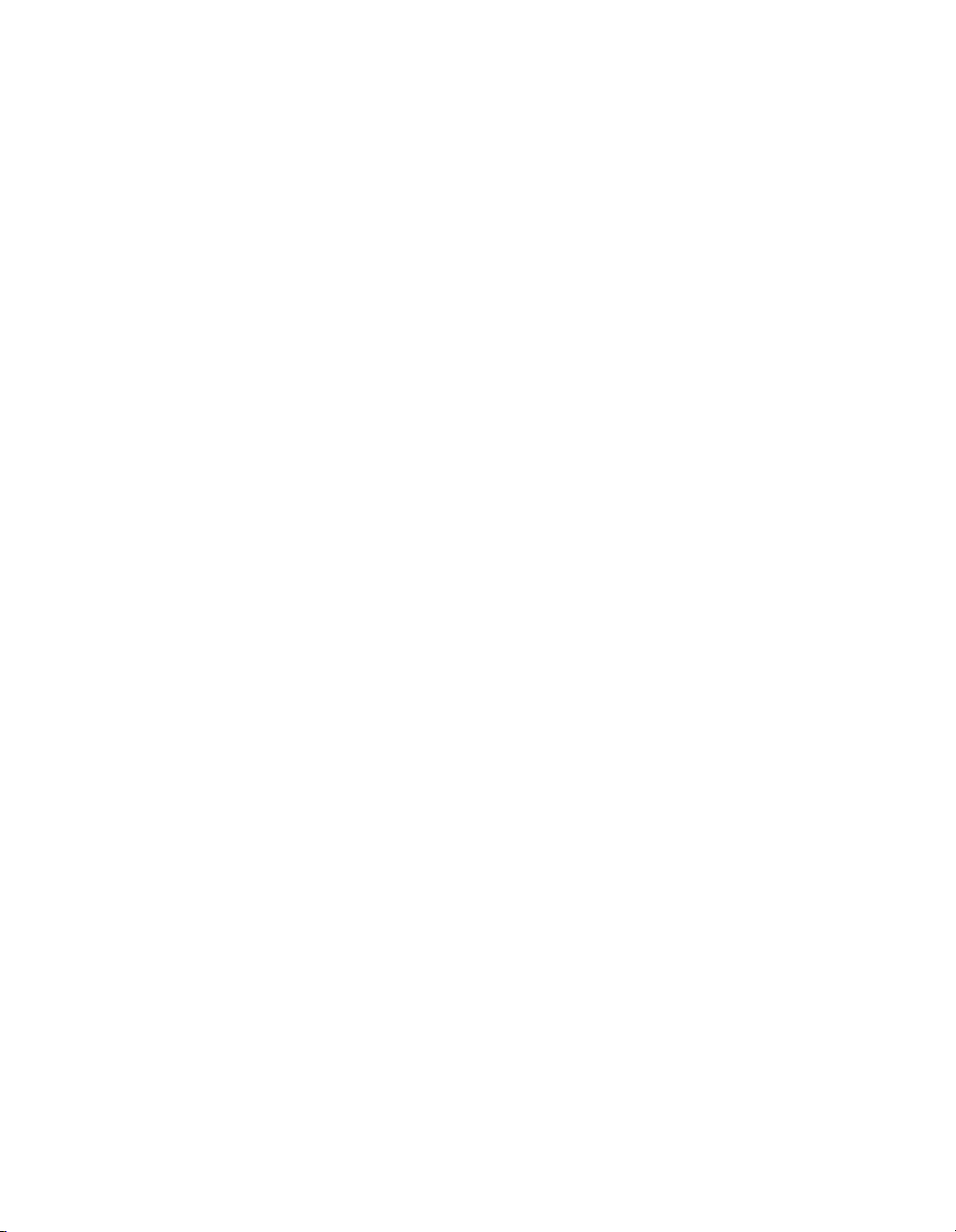
Charging time .............................................................................................106
Battery Life ................................................................................................106
Backup (standby) battery .............................................................................106
Operating environment............................................................................. 107
Operating...................................................................................................107
Non-operating.............................................................................................107
- 5 -

User’s guide
Thank you for using the LG product.
LG has manufactured and tested this product to provide you with a reliable computing
environment.
Please read this manual carefully before using the computer.
The following signs call attention to features and operations that may be dangerous to
the user. Follow the instruction closely to reduce the risk of physical harm or damage
to the equipment.
Danger: Not following the instruction will result in immediate death or
serious injury.
Warning: Not following the instruction could result in death or serious
injury.
Caution: Not following the instruction could result in minor or moderate
injury and/or damage to the product.
Microsoft, MS, WinPE, and Windows are trademarks of Microsoft Corporation in the
United States and/or other countries.
“Memory Stick” and are trademarks of Sony Corporation.
is a trademark of LG.
Copyright 2003 LG Electronics, Inc., DigitalMate Co., Ltd.
Information in this manual may include technical inaccuracies or typographical errors.
Images in this manual are for illustrative purposes only and may be different from the
actual product.
LG reserves the rights to make improvements and/or changes to the product without
notice.
Reproducing any or all of the information contained in this publication without written
permission is prohibited.
- 6 -

Your computer complies with the radio frequency and safety standards of any country
or region in which it has been approved for wireless use.
- 7 -
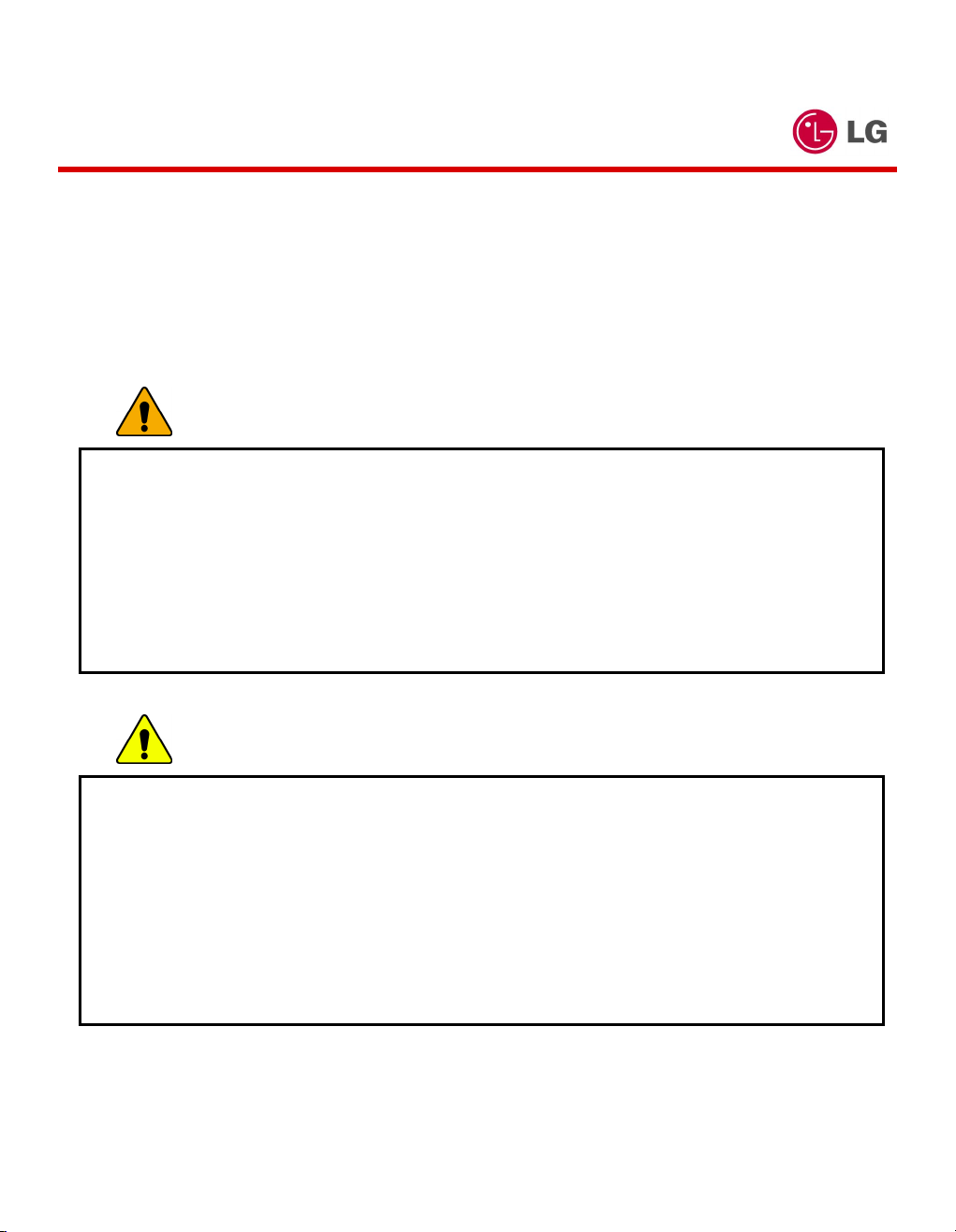
Important Safety Instructions
These safety instructions will ensure many years of safe enjoyment from the product.
Set up your computer on a flat, stable surface. (LG is not responsible for the problems
and damages caused by incorrect use of the computer in an unsafe environment.)
Selecting a place to work
Warning
Do not operate your computer near water; for example, in a bathroom or near a
swimming pool.
The computer may not function correctly, and there is the risk of electric shock.
Operate the computer within a temperature range of 50 to 95 degrees F (10 to 35
degrees C) and 20 to 80% of relative humidity.
Safely dispose of the packing materials, such as desiccant and plastic bags.
Children may swallow desiccant or suffocate from plastic bags.
Caution
Keep your computing environment clean and free of dust.
There is a risk of dysfunction to the computer.
Keep your computer away from electromagnetic fields.
Exposure to the electromagnetic field may result in loss of data in the hard disk drive
and/or damage to the LCD.
Do not block the fan louvers and leave enough space around the computer for
ventilation. The computer may overheat and result in fire or injuries.
- 8 -
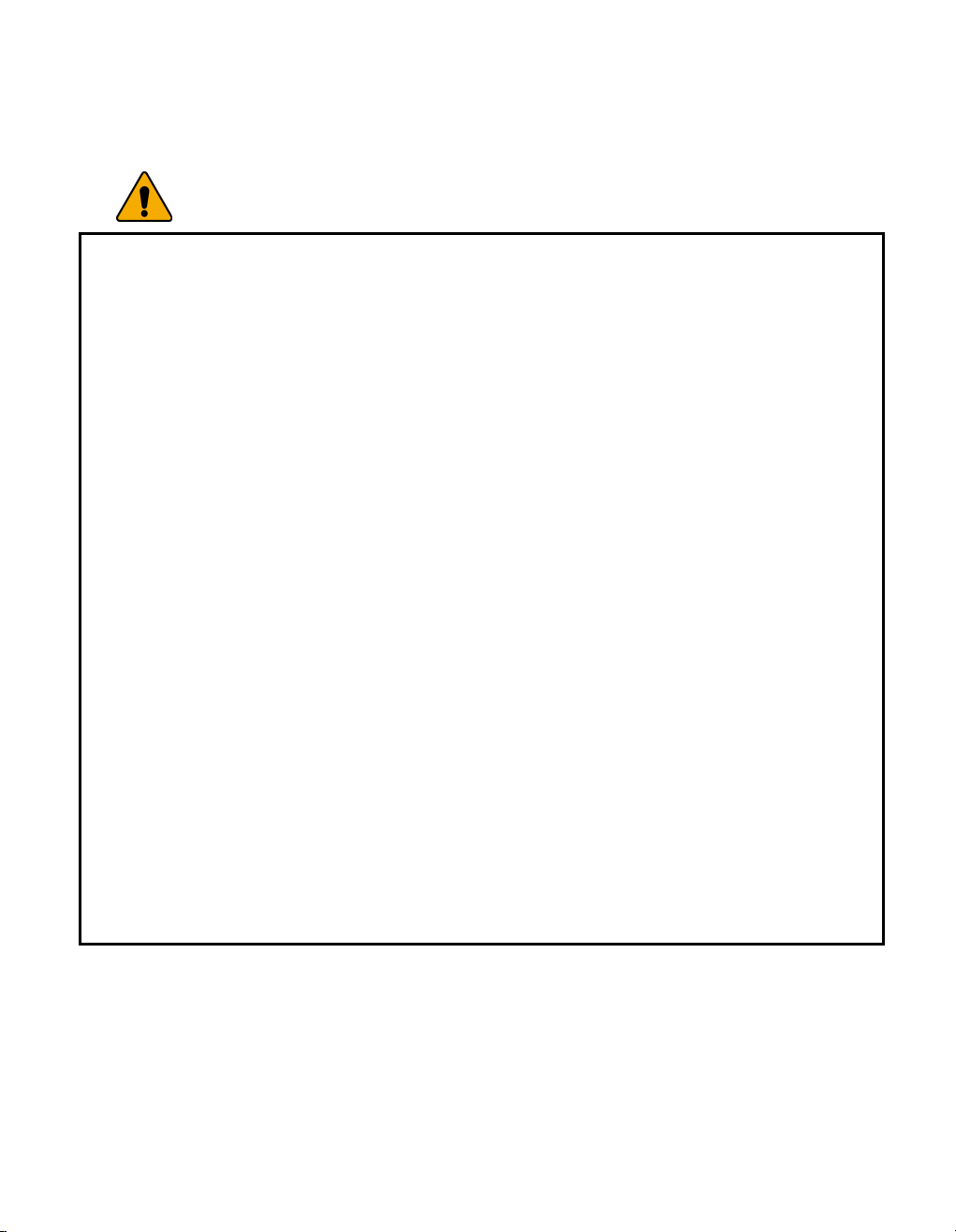
Using the battery pack
Warning
Use only a battery pack recommended by LG.
Using a battery pack of a different type may result in explosion.
Keep metallic objects, such as keys and clips, away from the battery pack.
Objects that conduct electricity can short-circuit the battery pack and result in fire
and/or injuries.
Keep the battery pack away from heat.
There is a risk of explosion or fire.
Do not short-circuit battery terminals.
There is a risk of explosion.
Do not subject the battery pack to temperatures above 140 degrees F (60 degrees
C).
There is a risk of explosion or fire.
Keep the battery pack away from children and/or pet.
There is a risk of injury and damage to the battery pack.
Do not put the battery pack in the water.
There is a risk of fire or damage to the batter pack.
Be cautious when handling the keen part of the battery pack hook.
It may hurt you.
Lock the Notebook locker at the bottom surface.
There is a risk of battery damage.
- 9 -

Replacing and disposing of the backup (standby) battery
Warning
If the backup battery is incorrectly replace, there is danger of explosion.
The lithium batterry contains lithium and can explode if it is not properly handled
or disposed of.
Replace only with a battery of the same type.
)( .
.
) ( .
.
.
.
.
.
- 10 -
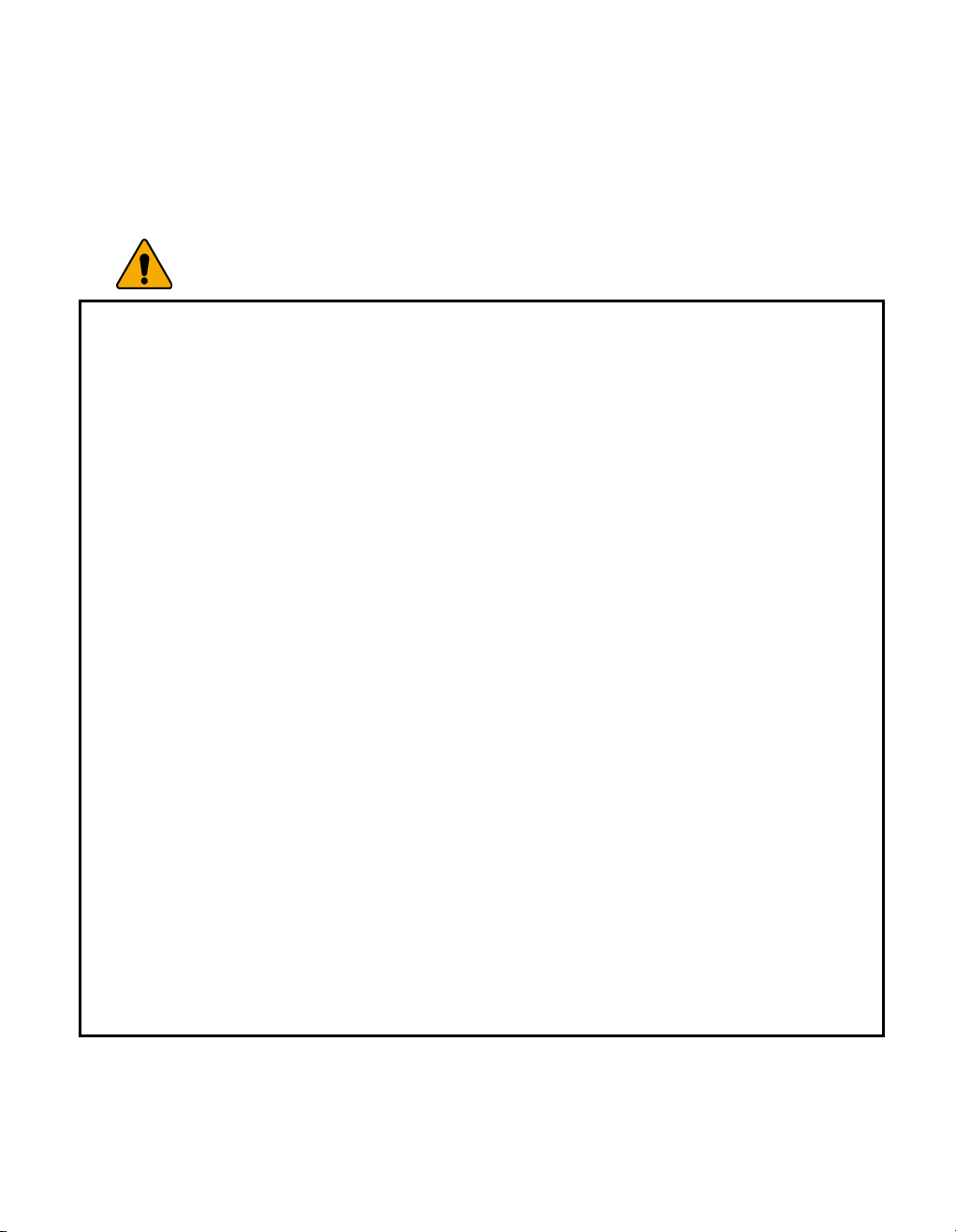
Connecting to an AC power source
Warning
Do not use loose or damaged power plugs.
There is a risk of electric shock or fire.
Use properly grounded outlet.
Connecting the computer to an outlet without proper grounding may result in electric
shock and damages to your computer.
Do not touch or grab the power plug with wet hands.
There is a risk of electric shock.
Hold the plug body when removing the power cord from an outlet.
There is a risk of fire and damages to the computer.
Use your computer at the proper voltage/current level indicated.
Supplying improper levels of voltage/current may result in electric shock, fire, and/or
damage to the computer.
If you hear a noise from the power cord or outlet, unplug the power cord
immediately, and contact the customer service for help.
There is a risk of fire or electric shock.
Make sure the power plug fits snugly into the electrical outlet.
Loose fit may result in fire.
Do not bend or place a heavy object on top of the power cord. Keep the children and
pets from damaging the power cord.
Damaged power cord may result in electric shock or fire.
Keep the power cord and plug clean and free of dust.
There is a risk of fire.
- 11 -

If an object or liquid enters the computer or an adaptor, remove power cord, battery,
and any other cables from the computer, and contact the customer service for help.
There is a risk of an electric shock, fire, or damage to the computer.
Before cleaning the computer, disconnect the power cord, battery, and any other
cables from the computer.
There is a risk of electric shock or damage to the computer.
Using the computer
Warning
For cleaning your computer, use mild detergent or computer cleaning products. Be
sure to dry completely before using the computer.
Using the computer without completely drying it may result in electric shock or fire.
During a lightning storm, disconnect the power cord, telephone line, and LAN cable
from the computer.
There is a risk of electric shock or fire.
Do not place water, chemicals, or liquid of any kind on the computer.
Liquid of any kind entering inside the computer may result in an electric shock, fire,
or damage to the computer.
Do not connect the modem directly to a multi-line telephone.
There is a risk of fire or damage to the computer.
If you drop your computer, remove the power cord and battery pack, and then
contact the customer service for check up.
There is a risk of electric shock or fire.
Do not place a burning candle or cigarette on the computer.
- 12 -
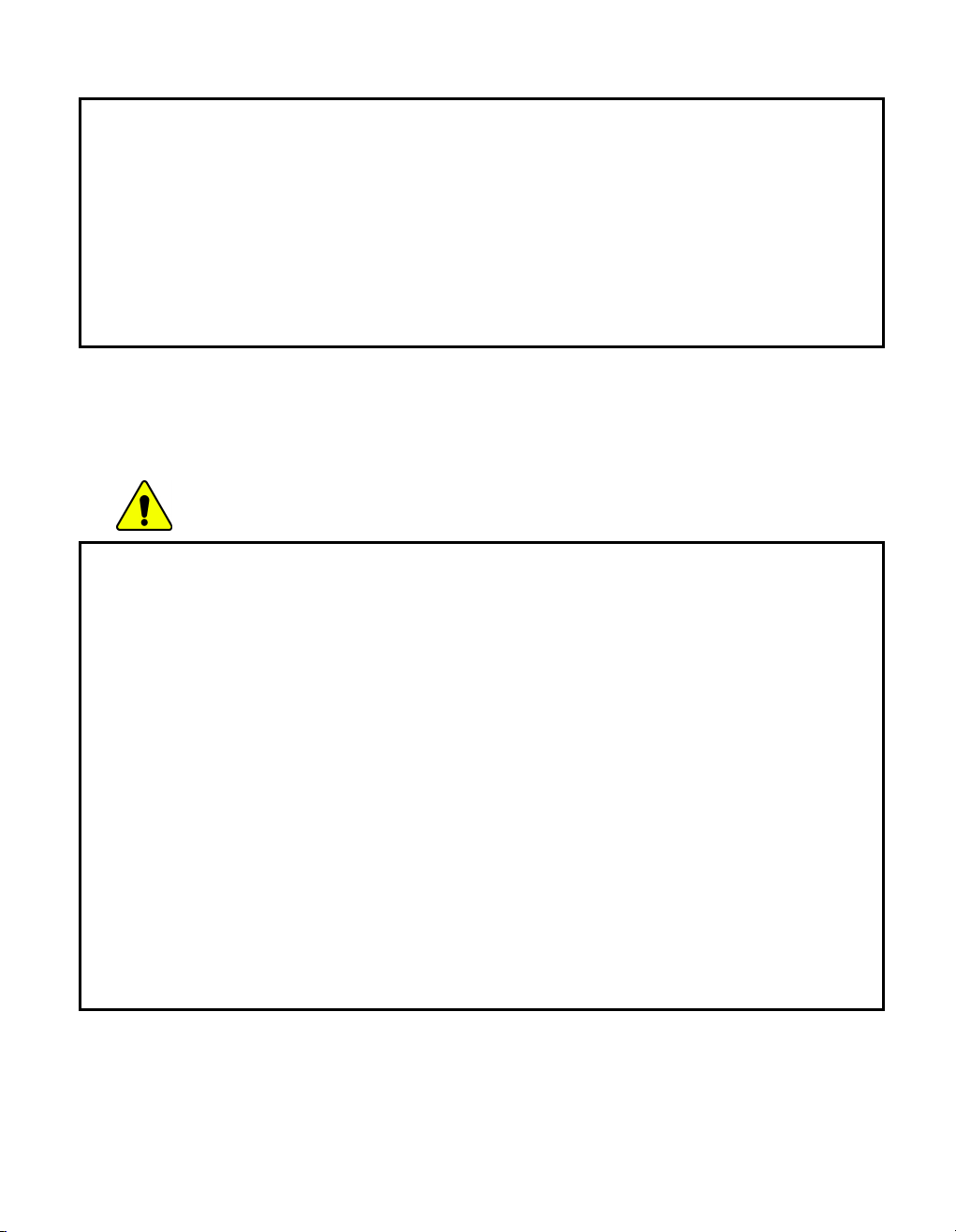
There is a risk of fire.
If you see or smell smoke from the computer or adaptor, turn off the computer,
remove the power cord, and then contact the customer service for help.
There is a risk of fire.
The LCD monitor’s fluorescent lamp include hydrargyrum.
Avoid direct contact with liquid from the broken LCD. If it spills into eyes or the other
parts of your body, wash it out several times with clean water. If you feel something
different, contact a doctor or a health administrator immediately.
Using the computer
Caution
Do not place an object, such as a pen or clip, on the keyboard.
If you close the LCD cover with an object on the keyboard, you may damage or
break the LCD.
Do not touch or scratch the LCD with sharp objects.
The LCD may be damaged.
Be sure to turn off the computer before closing the LCD cover.
The computer may overheat, and be damaged or deformed.
Do not exert excessive pressure on the LCD.
LCD is made of glass, and an excessive force can break the LCD.
Follow the instructions in the user's guide.
There is a risk of damage to the computer.
Do not place objects into the PC Card slot.
There is the risk of electric shock or injury.
- 13 -
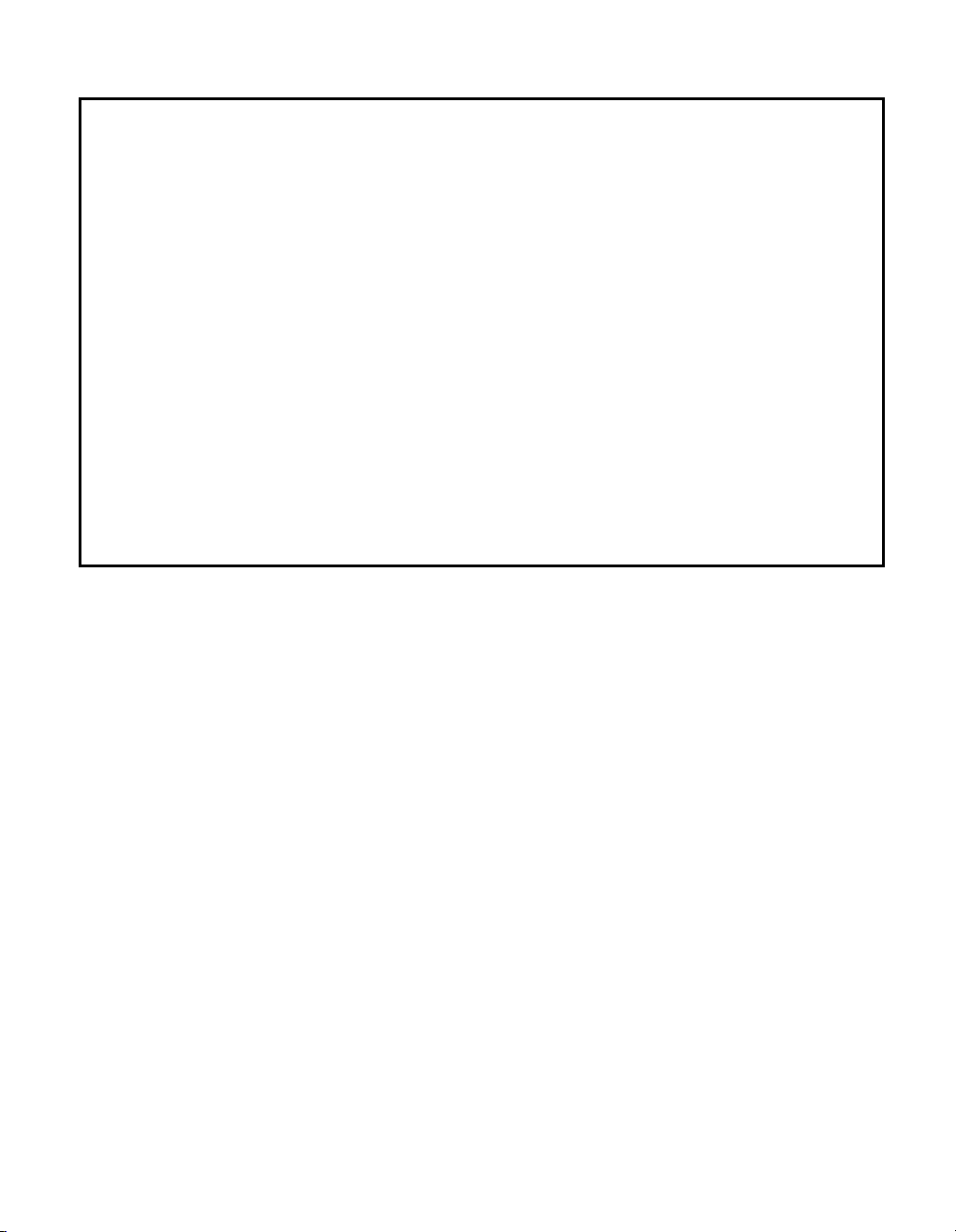
Upon completion of any service or repairs, ask service technician to perform safety
checks.
Ignoring safety checks may result in electric shock or fire.
Use the Wireless LAN at least 5m away from a microwave oven or plasma lamp.
When using the Wireless LAN near a plasma lamp, use the channel 11, 12, or 13.
the connection may be unavailable or slow.
Keep the computer away from heat.
The computer may deform and there is the risk of fire.
When attaching an external device, make sure the connector from the device and the
port on the computer are of the same type.
There is a risk of damage to the computer.
Do not insert a damaged CD-ROM or floppy disk.
There is a risk of damage to the computer.
- 14 -
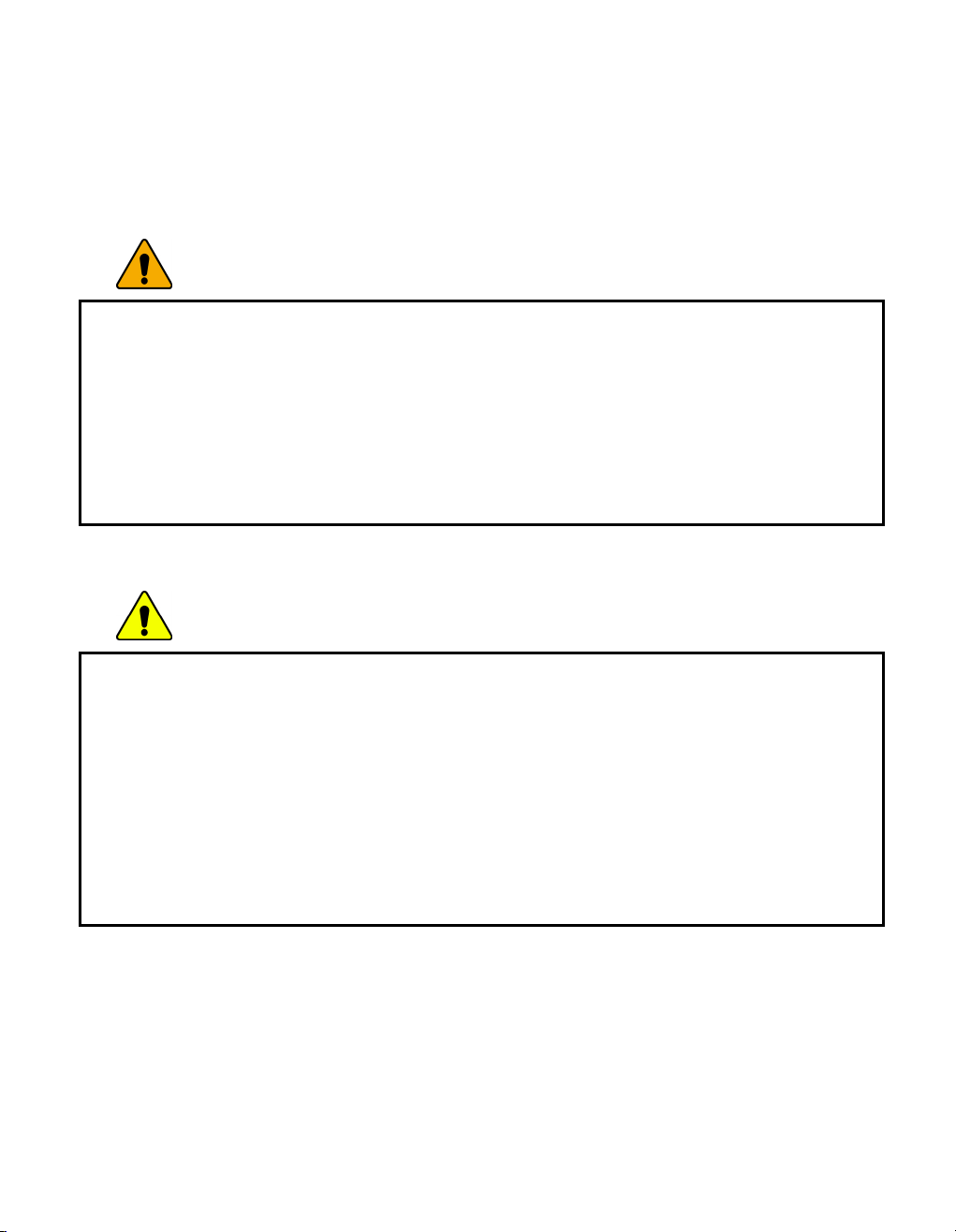
Upgrading the computer
Warning
Before disassembling the computer for upgraing purposes, turn off the power and
remove the power cord, phone line, and battery pack.
There is the risk of electric shock or fire. If you need to open the computer cover,
contact the customer service for help.
Keep screws and other small parts away from children.
Children may choke on a screw or other small part. If a child swallows a small part,
receive a medical care.
Caution
Do not attempt to disassemble or modify the computer without consulting customer
service.
There is a risk of electric shock.
Replace only with the parts approved by LG.
There is a risk of fire and damage to the computer.
Consult with the customer service before connecting and using the computer with
any non-LG product.
There is a risk of damage to the computer.
- 15 -
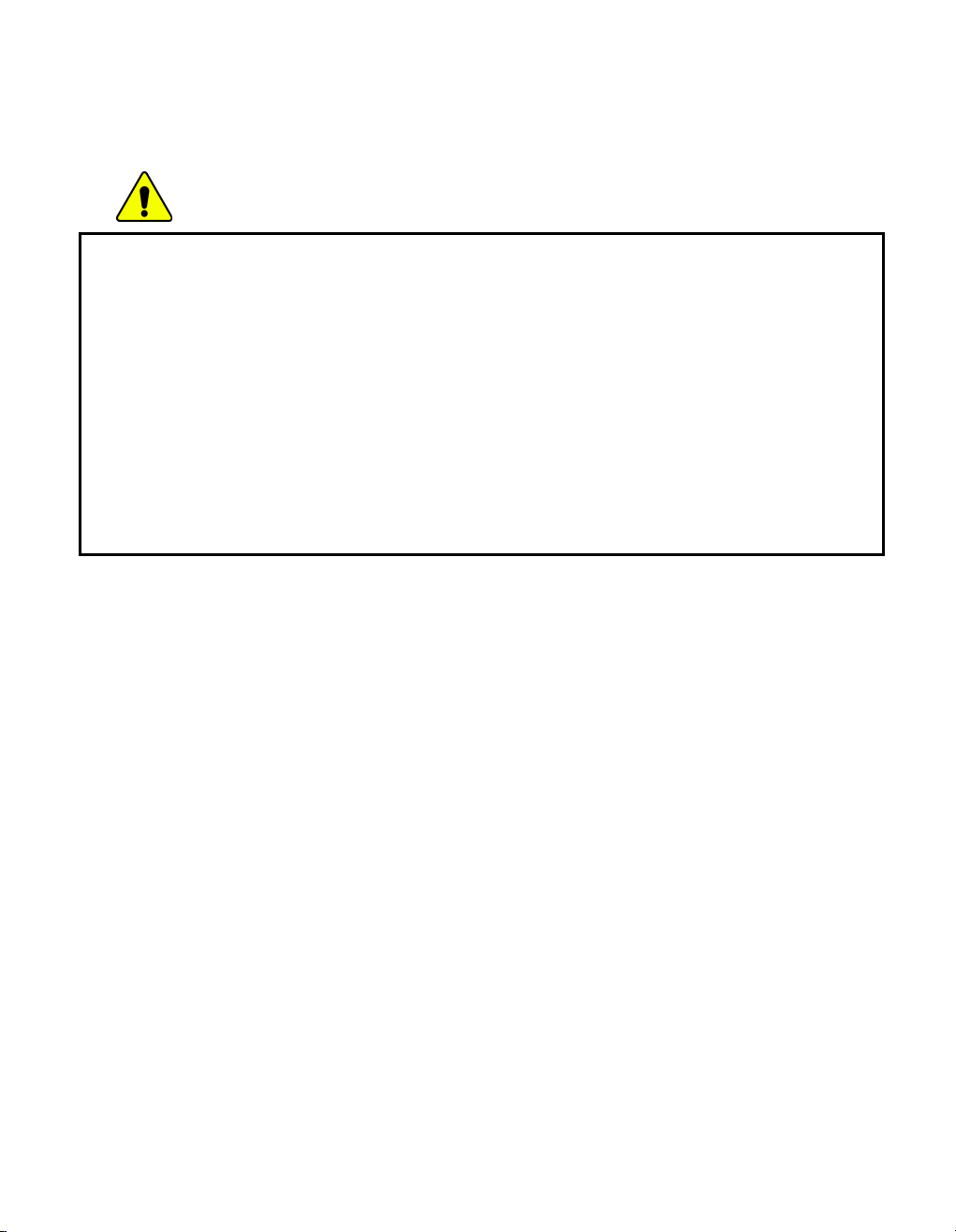
Carrying and storing the computer
Caution
Before moving the computer, turn the power off and remove all the cables.
You may trip over the loose cables and fall.
When traveling on an airplane, follow the instruction by flight attendant.
Using the computer on an airplane may result in an airline accident.
Do not travel with LCD monitor open.
Do not expose your computer to the direct sunlight in a closed area such as inside a
car.
Prolonged exposure to high temperatures may deform the computer and also
result in fire.
- 16 -
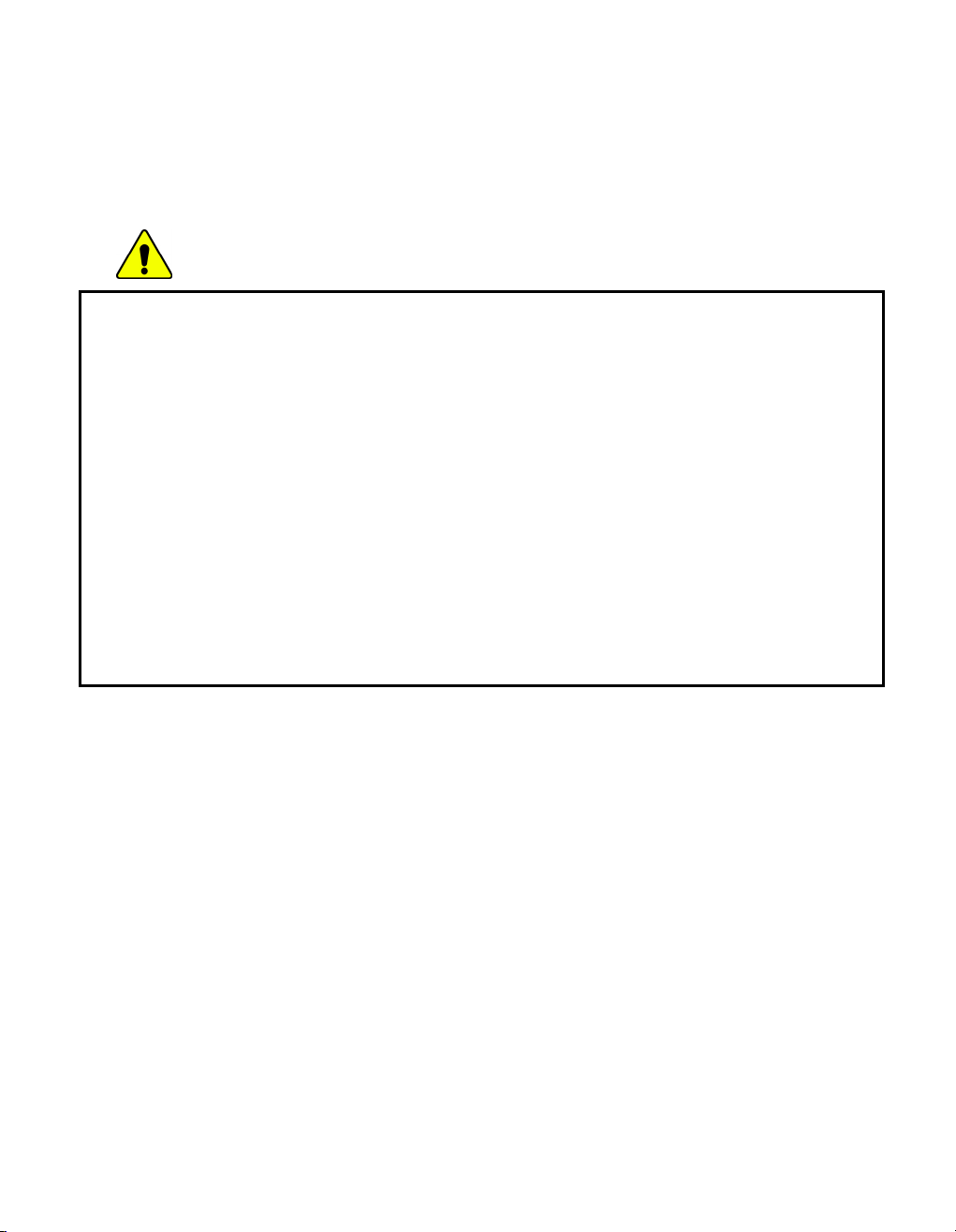
Preventing data loss (handling hard disk drives)
Caution
Be cautious when handling the hard disk drive.
The hard disk drive is very delicate to any physical impact. Always make backups for
your data. LG is not responsible for the data lose caused by users.
The data on the hard disk or the drive itself may be damaged in the following
situations:
1. Exposure to a physical shock during the disassembling or installing process.
2. The computer is reset (rebooted), for example by power outage, while the
hard disk drive is operating.
3. Exposure to virus.
4. The computer is turned off during operation.
5. Exposure to a physical shock while the hard disk drive is operating.
To prevent data loss due to hard disk drive damages, always backup your data.
LG is not responsible for the loss of data.
- 17 -
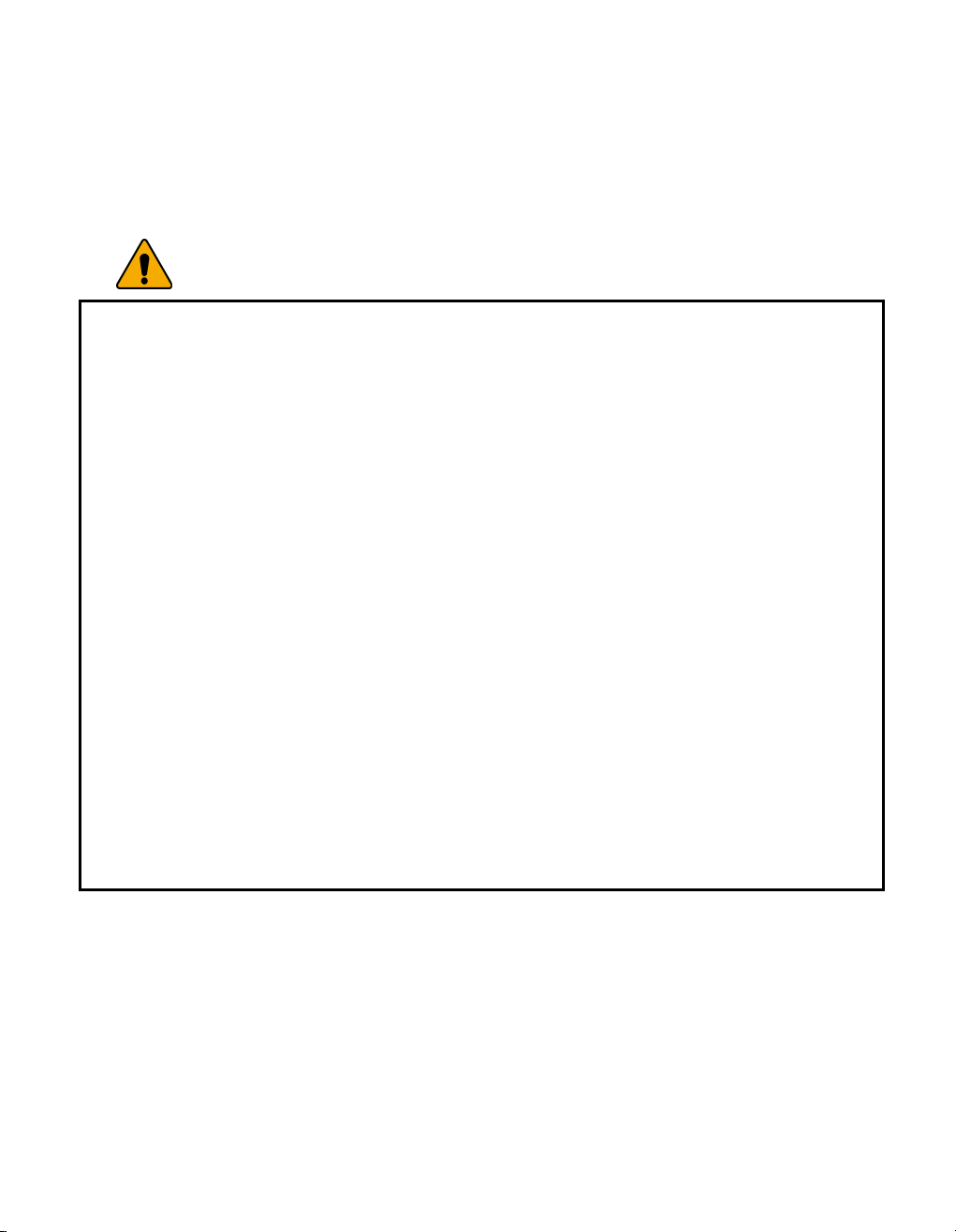
Ergonomic information
Warning
Adjust the display position to avoid glare or reflections from a direct ray of light.
The top of the display should be on or below the level of your eyes.
Keep your head and neck in an upright position.
Keep your forearms, wrists, and hands in a horizontal position.
Adjust your chair to keep your arms and hands in a comfortable position.
Using the computer in the same position for a prolonged period of time may cause
discomfort to your body.
Take short frequent breaks from working with your computer. No more than 2 hours
of computing per day is recommended.
Stretch periodically to reduce muscular discomfort.
Check the volume level
Check if the volume level is too high before using headphones.
Do not use the headphones for a prolonged period of time.
- 18 -
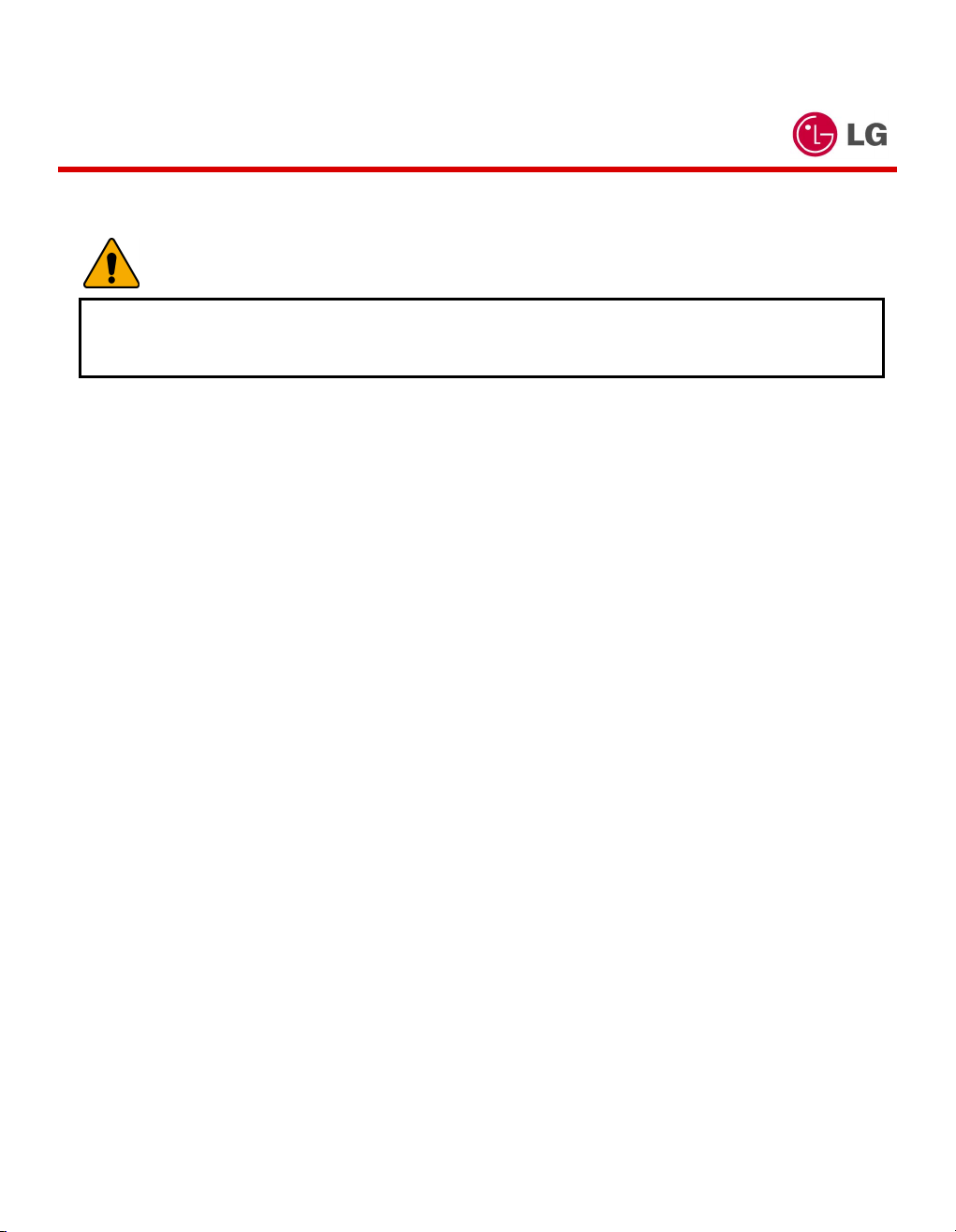
For Australian Users
Warning
For safety reasons, only connect equipment with a telecommunications compliance
label. This includes customer equipment previously labelled or certified.
- 19 -

Laser compliance statement
An optical disk drive (device), such as a CD-ROM, CD-RW,DVD-ROM drive, which
can be installed in this unit is a laser product. The driver’s classification label is on
the surface of the drive as shown below.
CLASS 1 LASER PRODUCT
LASER KLASSE 1
LUOKAN 1 LASERLAITE
APPAREIL A LASER DE CLASSE 1
KLASS 1 LASER APPARAT
The drive is certified by the manufacturer to comply with the requirements of the
Department of Health and Human Services 21 Code of Federal Regulations (DHHS
21 CFR) Subchapter J for Class I laser products at the date of manufacture.
In other countries, the drive is certified to conform to the requirements of IEC825
and EN60825 for Class 1 laser products.
DANGER
Do not open the optical disk drive unit: no user adjustments or serviceable parts are
inside. Use of controls, adjustments, or the performance of procedures other than
those specified might result in hazardous radiation exposure.
- 20 -
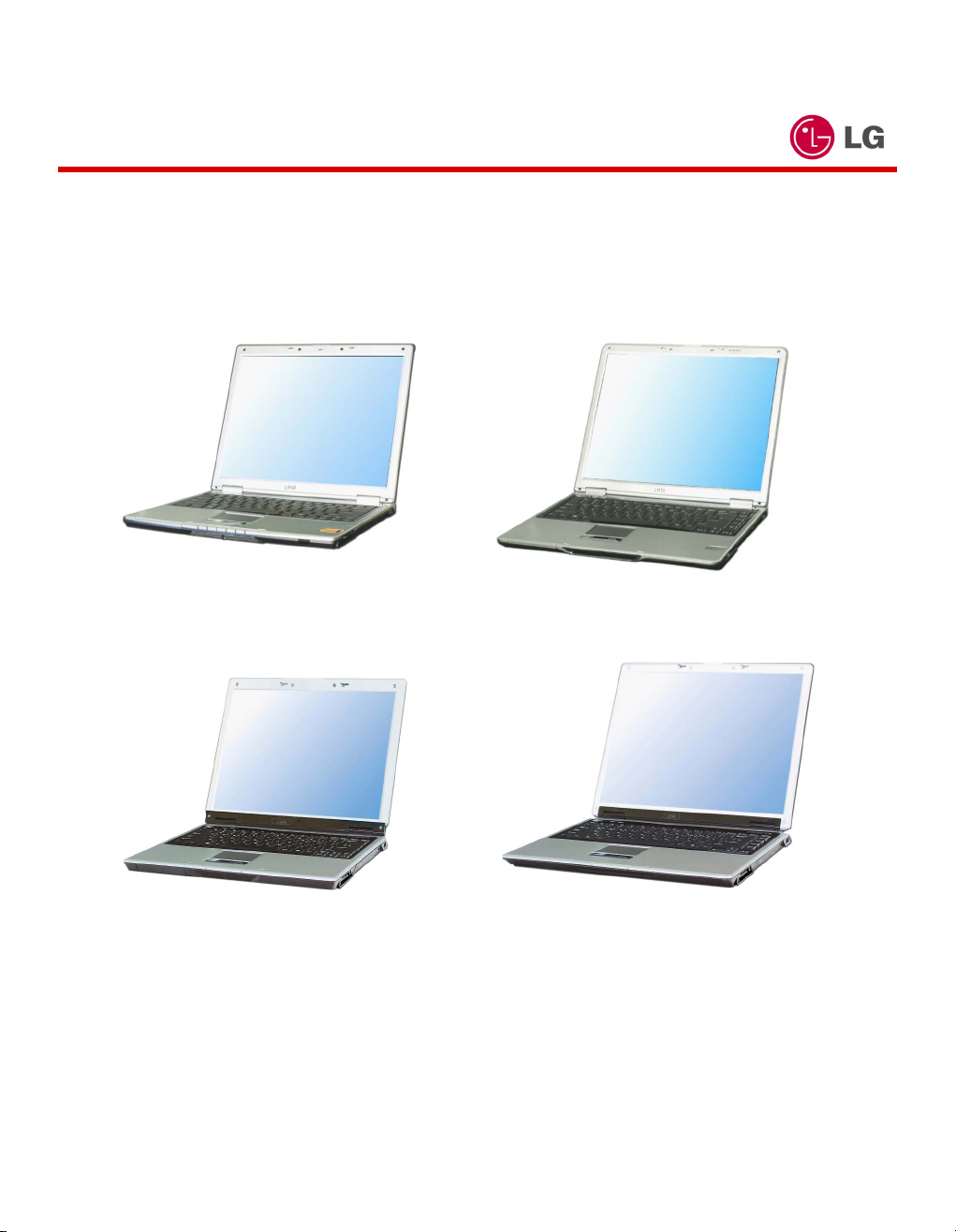
Overview
Package contents
The following items are included in the package. Match the items on this list
with the items in the box. Some items may look different from the pictures.
LM40 14.1 inch Notebook PC LM50 15 inch Notebook PC
LS40 14.1 inch Notebook PC LS50 15 inch Notebook PC
- 21 -
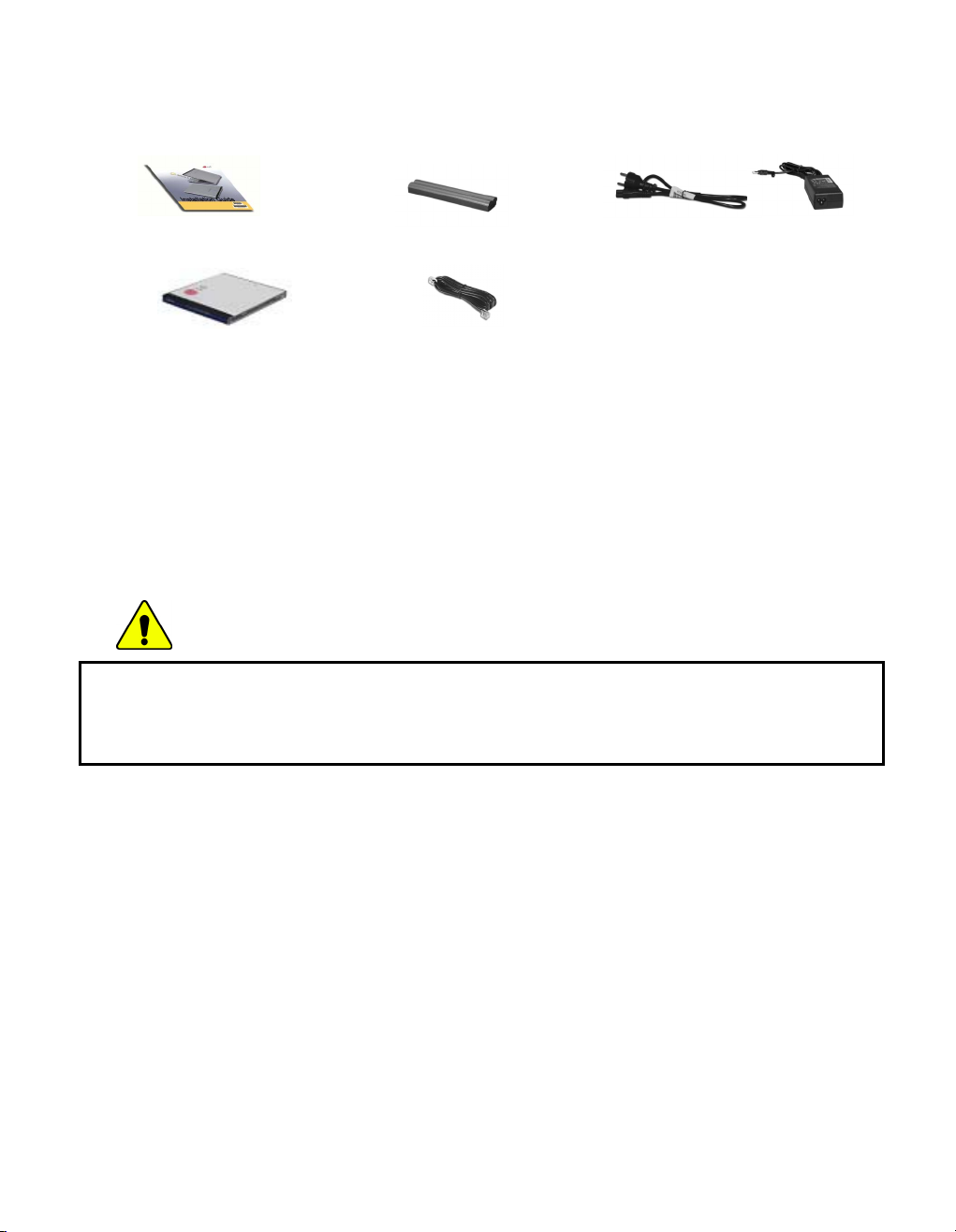
Note:
Make sure you have the correct AC adapter before connecting it to the computer.
Installation guide Battery pack power cord / AC adapter
Software installation CD Telephone cable
Note:
- Battery is consumables, so its capacity and lifetime will decrease gradually
as using time goes by.
- Battery pack(9 cell) is optional.
- Below mentioned functions are not offered by each product
*IEEE1394 / Wireless LAN / SD Memory card / S-Video port / IrDA port/
Memory Stick
Caution
When cleaning your computer, use cleaning products manufactured specifically for
computing equipment. Using abrasive chemicals, such as paint thinner, benzene, or
alcohol, may damage your computer.
- 22 -

Components (LM 40/50)
Learning the components and their functions helps you use the computer
more easily and thoroughly.
Front view
Volume up button
Volume down button
Power switch
TouchPad
Built-in
Speakers
LM40 14.1 inch
Wireless LAN (option)
TouchPad button
IrDA port (option)
LCD
Power-Saving
mode switch
Keyboard
- 23 -

ode switc
LM50 15 inch
Volume up button
Volume down button button
Power switch
Wireless LAN
(option)
LCD
Power-saving
m
h
TouchPad
Built-in speakers
Keyboard
TouchPad button
IrDA port (option)
Note:
Pressing the Volume up and down buttons at the same time mutes the sound.
- 24 -

Components (LS40/50)
Front view
Volume up button
Volume down button
Power switch
TouchPad
Built-in
Speakers
LS40 14.1 inch
Wireless LAN (option)
LCD
Power-Saving
mode switch
Keyboard
TouchPad button
- 25 -

ode switc
Note:
Pressing the Volume up and down buttons at the same time mutes the sound.
Note: Some models may look different from the picture below.
Volume up button
Volume down button
Power switch
TouchPad
Built-in speakers
Rear view (LM 40/50, LS 40/50)
S-Video connector (option)
LS50 15 inch
- 26 -
Modem port
LAN port
Wireless LAN (option)
Power-saving
m
Power jack
LCD
h
Keyboard
TouchPad button

Note:
To open the display panel
1. Push the latch button to the right 1,
2. and lift the LCD panel 2.
3. Adjust the slope of the display panel for a comfortable viewing angle.
1
2
2
Left view
Security keyhole
Fan louvers
Parallel port
Monitor
port
USB device port
Headphone jack/
S/PDIF jack
Microphone jack
- 27 -

Security keyhole: User can attach a separately purchased chain lock into the
security keyhole and connect it to a fixed object to prevent a notebook theft.
Note:
A position of security keyhole can be different from the model type.
Right view
SD Memory Card
/Memory Stick Slot
PC Card eject button
Emergency eject hole: Insert a thin and hard pin into this hole, and you can open the
disc tray manually.
Note:
Below mentioned functions are not offered by each product
*IEEE1394 / Wireless LAN / SD Memory card / S-Video port / IrDA port
Memory Stick
Your computer has a built-in DVD-ROM, CD-ROM, or CD-RW/DVD-ROM combo
drive depending on the model type.
IEEE 1394 port
PC Card slot
DVD Drive
Emergency
eject hole
USB port
DVD drive
eject button
- 28 -
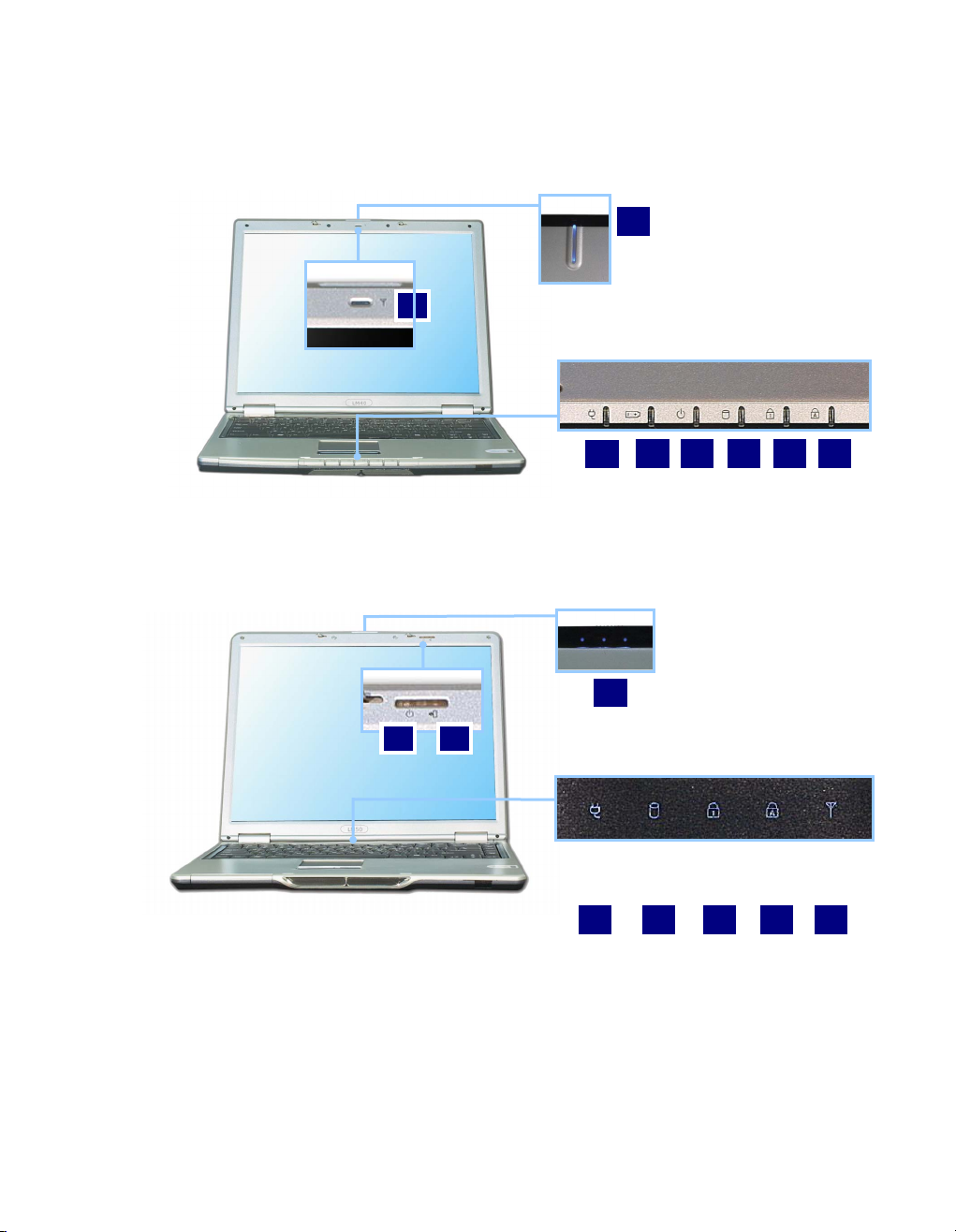
Status indicators
Note: Some models may look different from the picture below.
1.AC Power:
Power indicator lights up when the power cord is connected to the computer.
7
2 3
1
8
8
2
3 4 5 6
7 6 5 4 1
- 29 -
 Loading...
Loading...