LG LNB5100 series, LND3100 series, LND5100 series, LNV5100 series, LNB3100 series Owner's Manual
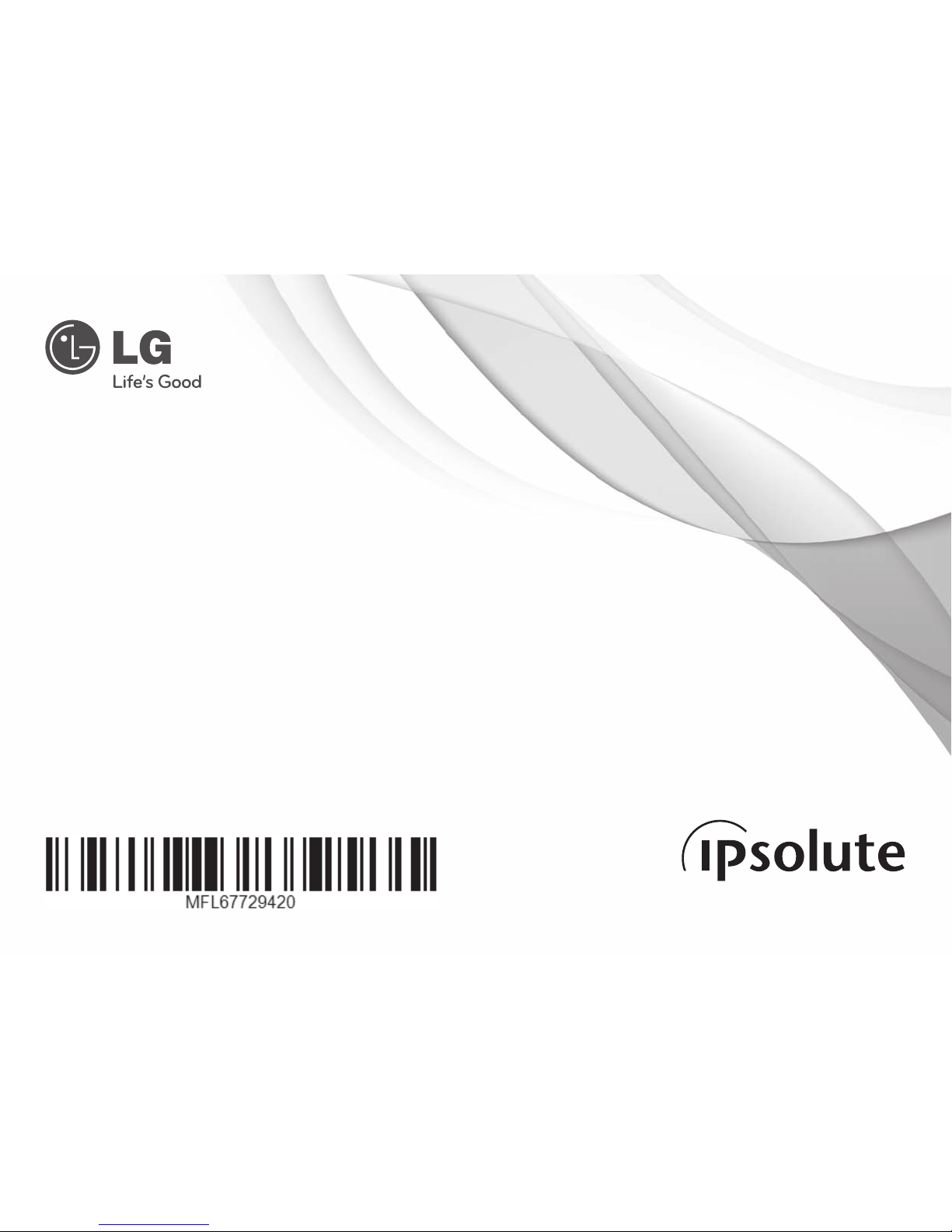
1210 (V1.1)
MODEL
LNB5100 series
LND5100 series
LNB3100 series
LND3100 series
LNV5100 series
Please read this manual carefully before operating your set and retain it for future reference.
OWNER'S MANUAL
High Definition Network Camera
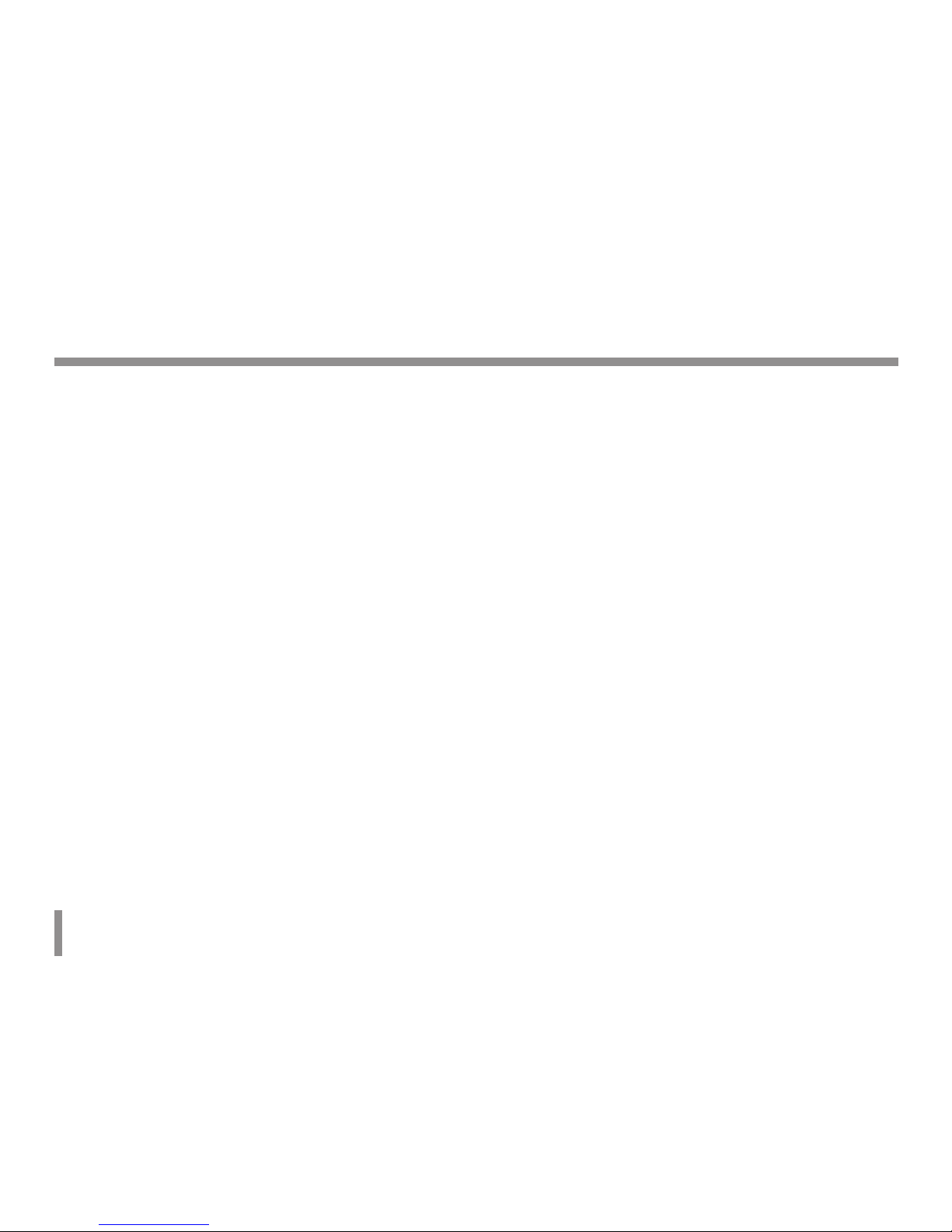
2
Contents
Introduction ................................................................................... 3
Operation and settings
................................................................. 4
Before using the system
.....................................................................4
Recommended PC Requirements
...................................................4
Accessing the LG IP device.................................................................5
LG Smart Web Viewer Overview
......................................................6
Conguration menu overview
..........................................8
Conguring the LG Network Camera Device
..............................8
Accessing the Conguration menu
.................................8
System settings
.......................................................................9
Audio & Video settings
...................................................... 12
Network settings
................................................................. 20
User settings
......................................................................... 24
SD Card settings
................................................................. 26
Event settings
....................................................................... 28
OSD Menu Setup
................................................................................ 31
General Operation
.............................................................. 33
Exposure settings
................................................................33
White Balance settings
......................................................35
Day/Night settings
.............................................................36
3D-DNR setting
.................................................................... 36
Privacy setting
......................................................................37
Special menu settings
....................................................... 38
SCENE mode setting (Optional)
..................................... 40
Reset setting
......................................................................... 41
Reference
..................................................................................... 42
Troubleshooting
................................................................................. 42
Open source software notice
.........................................................45
Specications.......................................................................................46
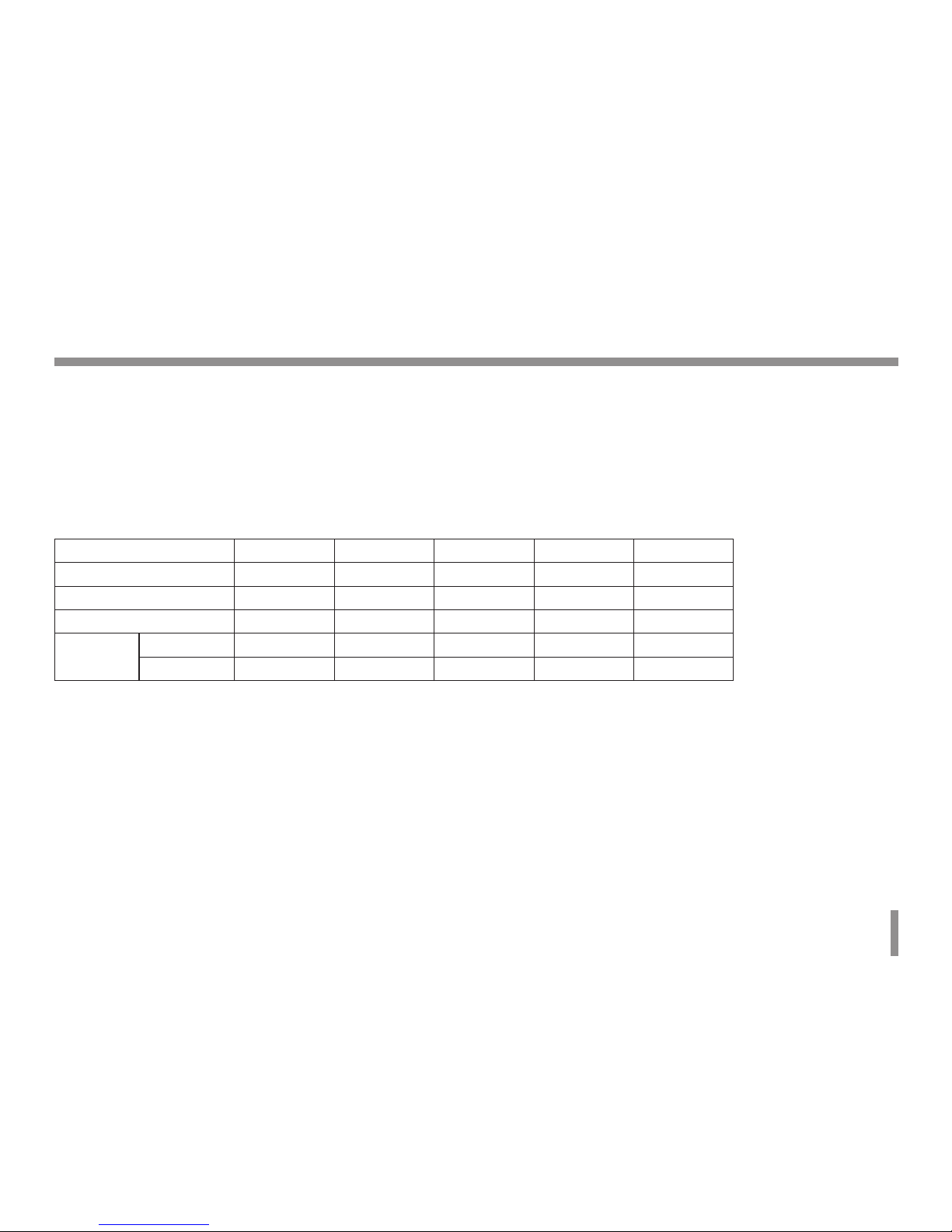
Introduction 3
The LG Network Camera is designed to use on an Ethernet network and must be assigned an IP address to make it accessible.
This manual contains instructions on how to install and manage the LG Network Camera in your networking environment. Some knowledge
of networking environments would be beneficial to the reader.
Should you require any technical assistance, please contact authorized service center.
Features Chart
This table shows the differences between the models.
Item LNB5100 LND5100 LNB3100 LND3100 LNV5100
VA Yes Yes No No Ye s
Audio Yes Yes No No Ye s
Sensor&Relay Yes Yes No No Ye s
OSD
ALC2 Yes Yes Yes No Yes
SCENE Mode Yes Yes No No Ye s
Introduction
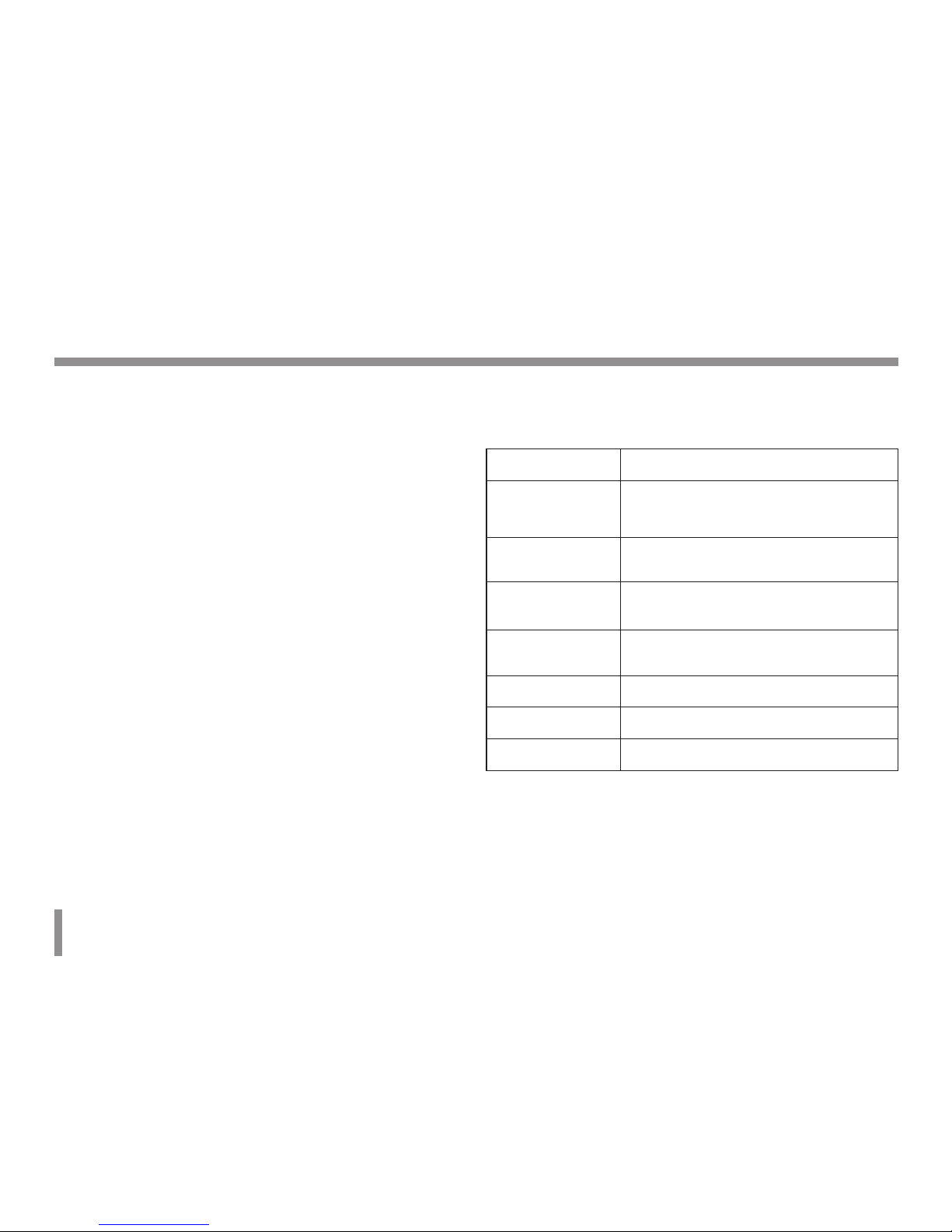
4 Operation and settings
Operation and settings
Before using the system
• Before using the LG IP device make sure the connections are
correct and verify whether proper power supply is used.
• Check the connections of the LG IP device for the correct
conditions.
• Check that the LG IP device is(are) connected to the network and
that power is supplied.
• Once the connections are made you need to install the LG client
program to the PC from which you want to access the device.
The LG Smart Web Viewer program is automatically installed
when you connect the LG IP device.
The LVi510 and the LG Smart Web Viewer program are the
network program of the LG Video Server and the LG IP cameras.
• To view streaming video in Internet Explorer, set your browser
to allow ActiveX controls. If you find this message “This website
wants to install the following add-on: ‘IPCam_Streamer.cab’ from
‘LG ELECTRONICS INC’”, Click the yellow bar and install LG Smart
Web Viewer Program on your computer.
• The Layouts and the Live view pages may differ with different OS
(Operating Systems) and Web Browsers.
• Care needs to be taken not to run any other applications when
the Client Program is running as it may cause memory shortage.
Recommended PC Requirements
The LG IP device can be used with most standard operating systems
and browsers.
Items Requirements
Operating System
Windows XP Professional,
Windows VISTA, Windows 7
CPU
Intel Core2 Quard Q6700 (2.66 GHz) or
above
Web Browser
Microsoft Internet Explorer above the
version 7.0
DirectX
DirectX 9.0c(Windows XP), 11(Windows
Vista/7) or above
Memory 2 GB or above RAM
Graphics Card 256 MB or above Video RAM
Resolution 2048 x 1536 (with 32 bit color) or higher
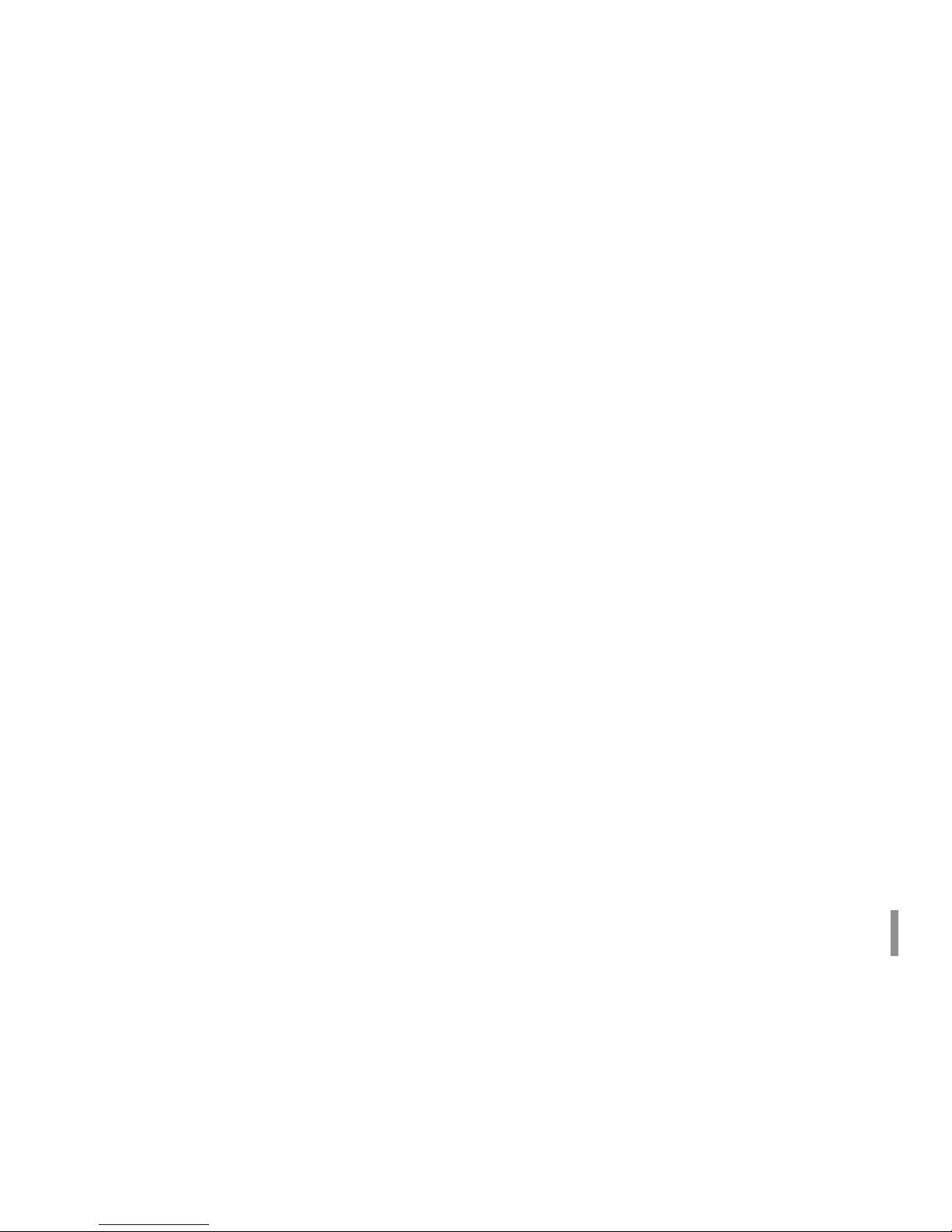
Operation and settings 5
Accessing the LG IP device
You can access the LG IP device by following the below steps.
1. Install LVi510 MANAGEMENT TOOLS Program
It recommended to use LVi510 surely.
2. Discover the LG IP device using the IP Utility
The IP Utility can automatically discover and display LG IP
devices on your network.
The IP Utility shows the MAC address, IP address, Model
name and so on.
Note:
The computer running the IP Utility must be on the same
network segment (physical subnet) as the LG IP device.
2.1 Run the IP Utility program.
2.2 Click the [Search] button or select the [Search] option
in the Device search menu.
After a few seconds the found LG IP devices gets
displayed in the IP Utility window.
3. Logging in to the LG Smart Web Viewer
3.1 Run the IP Utility and find the LG IP devices.
3.2 When the LG IP devices appear in the IP Utility
window, double-click IP address or right click on the
same IP address and select “Connect to Web Page”
to start the LG Smart Web Viewer. When accessing
the LG Smart Web Viewer, the authentication dialog
appears on the screen.
3.3 Enter the user name and password. (Note that the
default administrator user name and password are
“admin”.)
Note:
Default password must be changed for security after
initial connection.
3.4 Click the [OK] button and then the LG Smart Web
Viewer is displayed in your browser.
Notes:
• You can also access the LG Smart Web Viewer as shown
below.
3.1 Start your Web browser.
3.2 Enter the IP address of the LG IP device in the address
bar of the browse.
3.3 Enter the user name and password set by the
administrator.
3.4 Click the [OK] button and then the LG Smart Web
Viewer is displayed in your browser.
• The LG Smart Web Viewer needs more time to display it
according to the network conditions.
• If the login window is not displayed, check the pop-up
blocker. If you set the pop-up blocker, the login window
is not displayed. You must allow the pop-ups.
• If you connect the LG Smart Web Viewer for the first time,
the Security Warning window is displayed to install the
LG Smart Web Viewer program. You must install the LG
Smart Web Viewer program for using the LG IP device.
• If your computer or network is protected by a proxy or
firewall, the proxy or firewall settings can prevent the LG
Smart Web Viewer program. Change the proxy or firewall
settings to activate the LG Smart Web Viewer program.
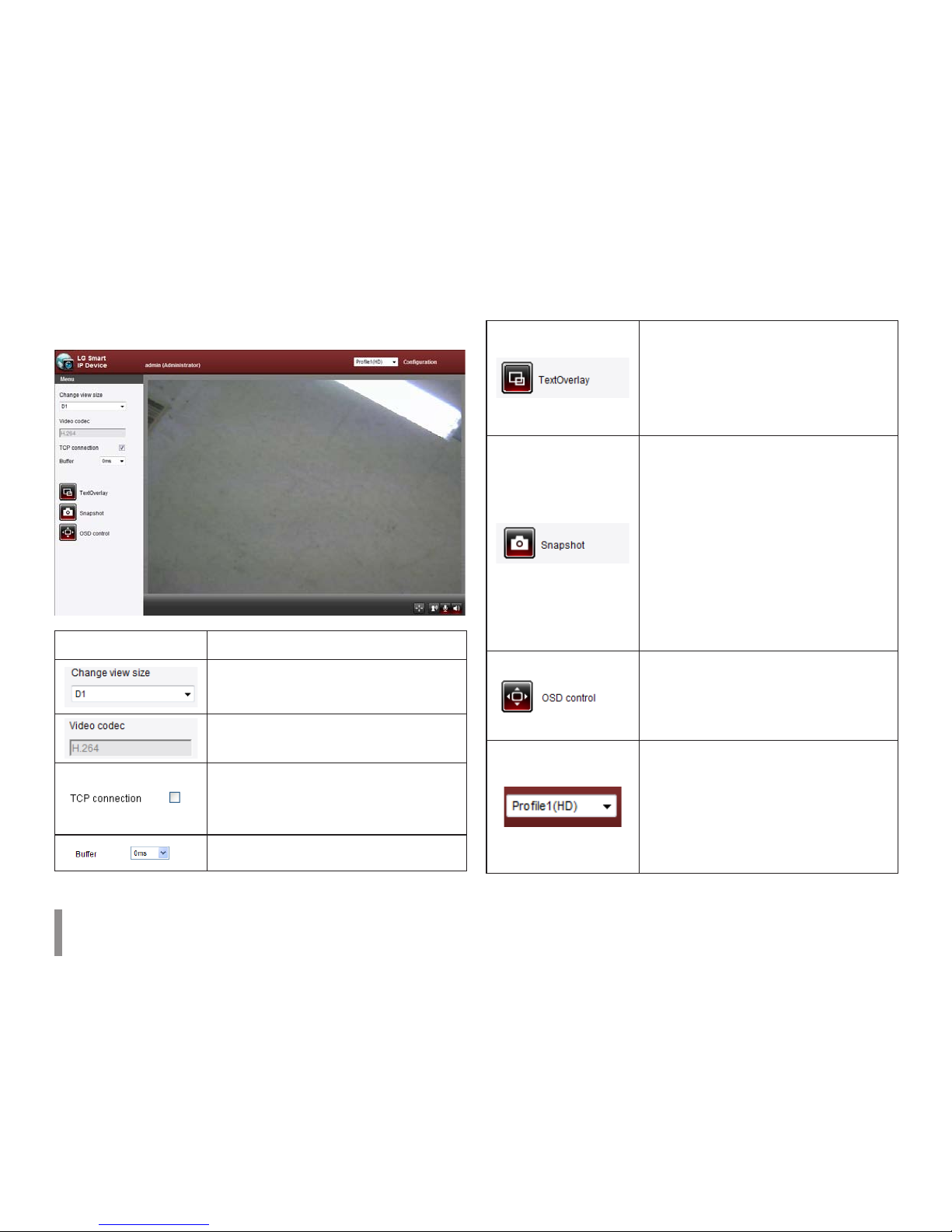
6 Operation and settings
LG Smart Web Viewer Overview
Item Description
Select the video image size from the
drop-down list.
The initial view size is set to D1.
Displays the current video codec of the
selected video stream.
Check this option as the network
connection type (TCP or UDP). If you
check it, the client connects to the server
using TCP connection.
Select buffering time of live stream.
Click to display the check box of
[Hostname],[Time](It displays time of
Client PC),[Framerate] and [Bitrate]
options. Text overlay is displayed on left
top of the live view window in order of
selecting options.
Click to save the current image in JPEG
format on your computer.
1. Click the [Snapshot] button and then
the Snapshot window is displayed.
2. Click the [Save] button in the
Snapshot window.
3. Enter the file name (JPEG format) and
select the folder to save it.
4. Click the [Save] button to confirm it.
5. Click the [Close] button in the
Snapshot window to close it.
Displays the Camera OSD control
window. Use these buttons to setup the
Camera. This button does not appear on
the screen if the login is other than the
administrator.
Select the video stream. From the Live
view drop-down list, select the desired
video image source.
Note:
You can set the stream configurations
independently. This would facilitate the
user to set the live view at his comfort.
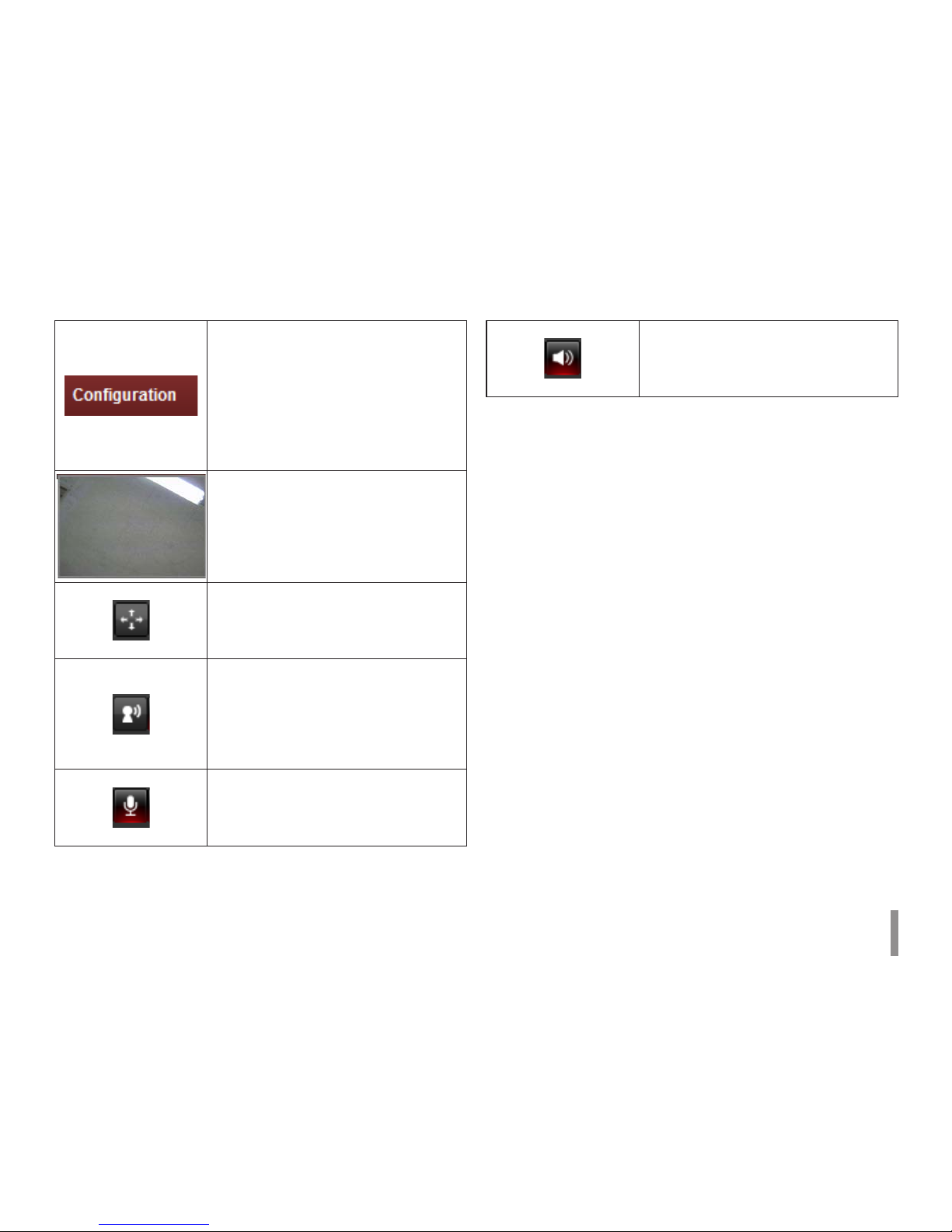
Operation and settings 7
Provides all the necessary tools
for setting up the device to your
requirements. The user will need
administrator level to do this.
Note:
If you want to exit the Configuration
menu, select one of the video stream in
the Live view drop-down list.
Displays the current surveillance live
screen. You can monitor the camera
image on the live view window of the LG
Smart Web Viewer.
Click this button and drag the area to use
PTZ function. Right-clicking the screen
will bring up the previous magnification.
(Color icon: On, Gray scale icon: Off.)
Click this button to connect or
disconnect the audio communication
between the LG IP device and the
connected PC. The option depends on
the model.
(Color icon: On, Gray scale icon: Off.)
Click this button to switch the
microphone off and on for the computer.
The option depends on the model.
(Color icon: On, Gray scale icon: Off.)
Click this button to switch the sound off
and on, for the speaker of the computer.
The option depends on the model.
(Color icon: On, Gray scale icon: Off.)
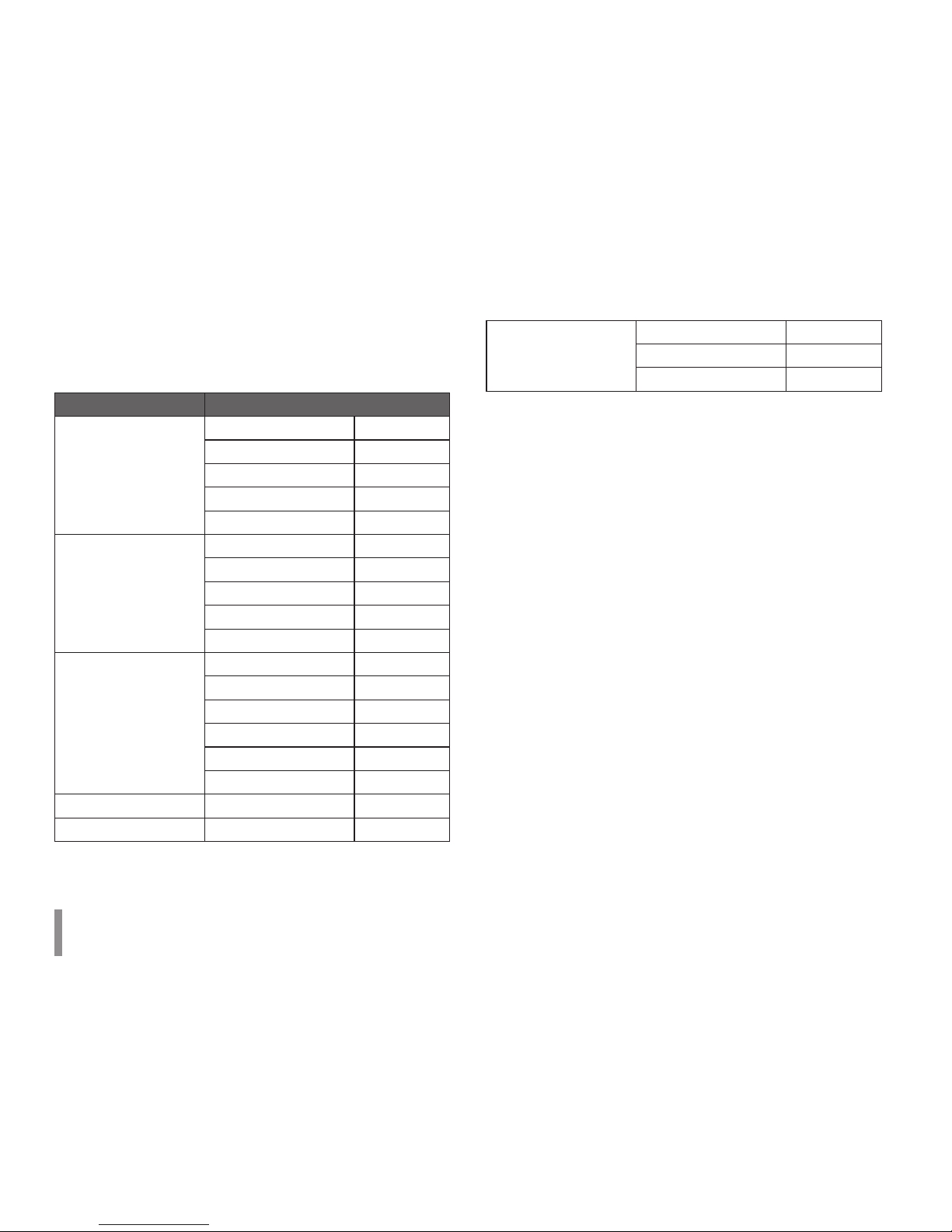
8 Operation and settings
Conguration menu overview
The following table shows the list of menu items.
The configuration images are different from each model.
Main Menu Sub Menu
System
Version
Date & Time
Maintenance
Log & Report
Language
Audio & Video
Camera
Stream
Audio Option
Motion detect
Smart analytics Option
Network
Basic
RTP stream
TCP/IP
DDNS
IP filtering
SNMP
User Basic
SD Card Basic
Event
Event schedule
Event server
Sensor & Relay Option
Conguring the LG Network Camera
Device
The features and options of the LG IP camera are configured
through the Configuration menu.
Only administrator-level users have permission to access the
Configuration menu.
Accessing the Conguration menu
Click the [Configuration] button to display the LG Smart Web Viewer
configuration window.
Warning
The Configuration setup should be made by qualified service
personnel or system installers.
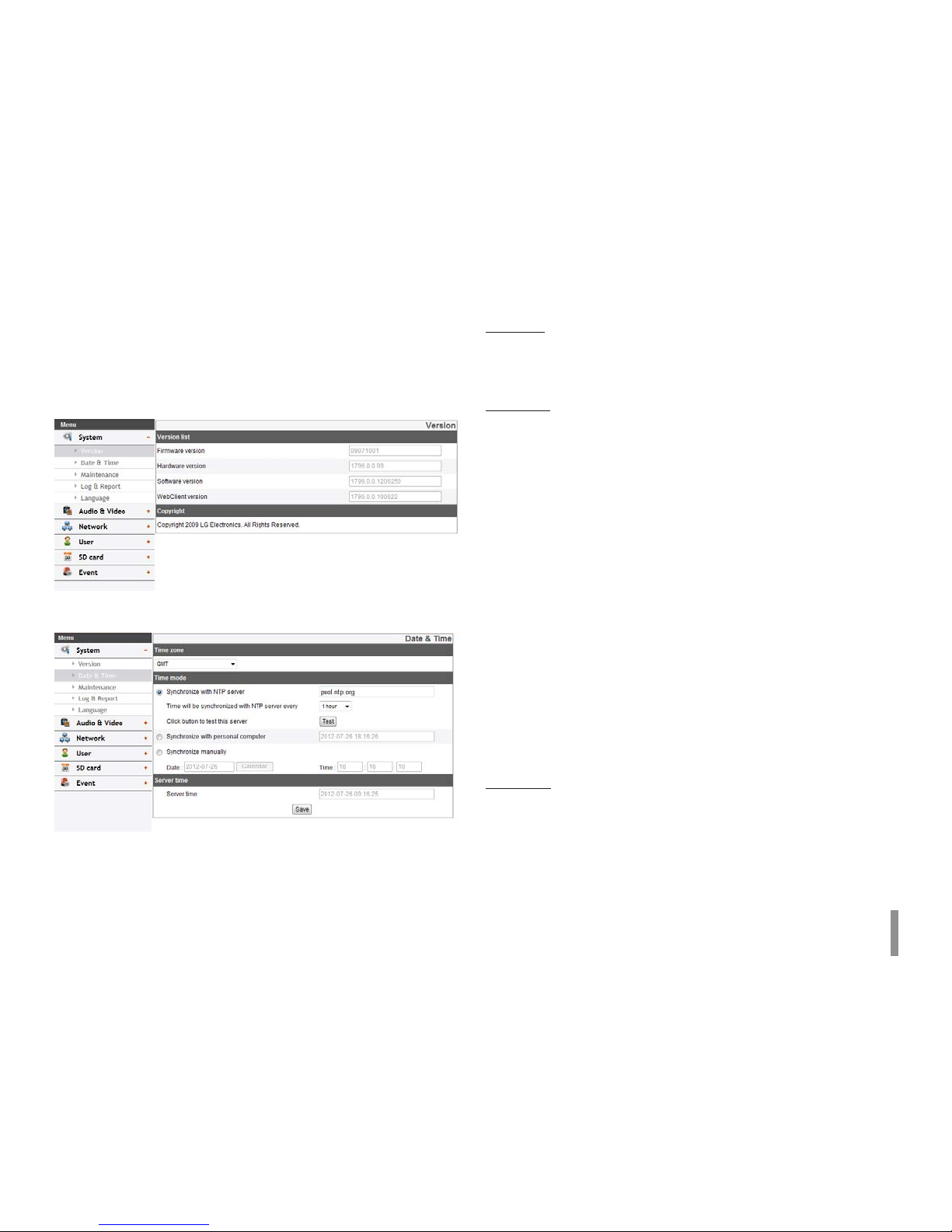
Operation and settings 9
System settings
Version
Displays the current version of Firmware, Hardware, Software and
Web Client.
Date & Time
Time zone
Set the time difference from GMT in the area where the IP device
is installed. Select the time zone in the area where the IP device is
installed from the drop down list.
Time mode
> Synchronize with NTP Server: Select if you want to
synchronize the IP device’s date and time with those of the
time server called NTP (Network Time Protocol). Specify the
NTP server’s name. Click the [Test] button for connection test
to the server.
> Synchronize with personal computer: Select if you want
to synchronize the IP device’s date and time with your
computer.
> Synchronize manually: Select if you want to set the IP
device’s date and time manually. Select the year, month and
date by clicking the calendar button. Set hour, minutes and
seconds in the edit boxes.
Notes:
• When system reboot after time setting, time of system
could be delayed. If you set the time correctly, set the
[Synchronize with NTP server] option.
• Refer to NTP configuration as operation system of
the Recording Server when the Recording Server use
recording function and NTP server.
Server time
> Server time: Displays the current date and time of the IP
device.
• Save: Click this button to confirm the settings.
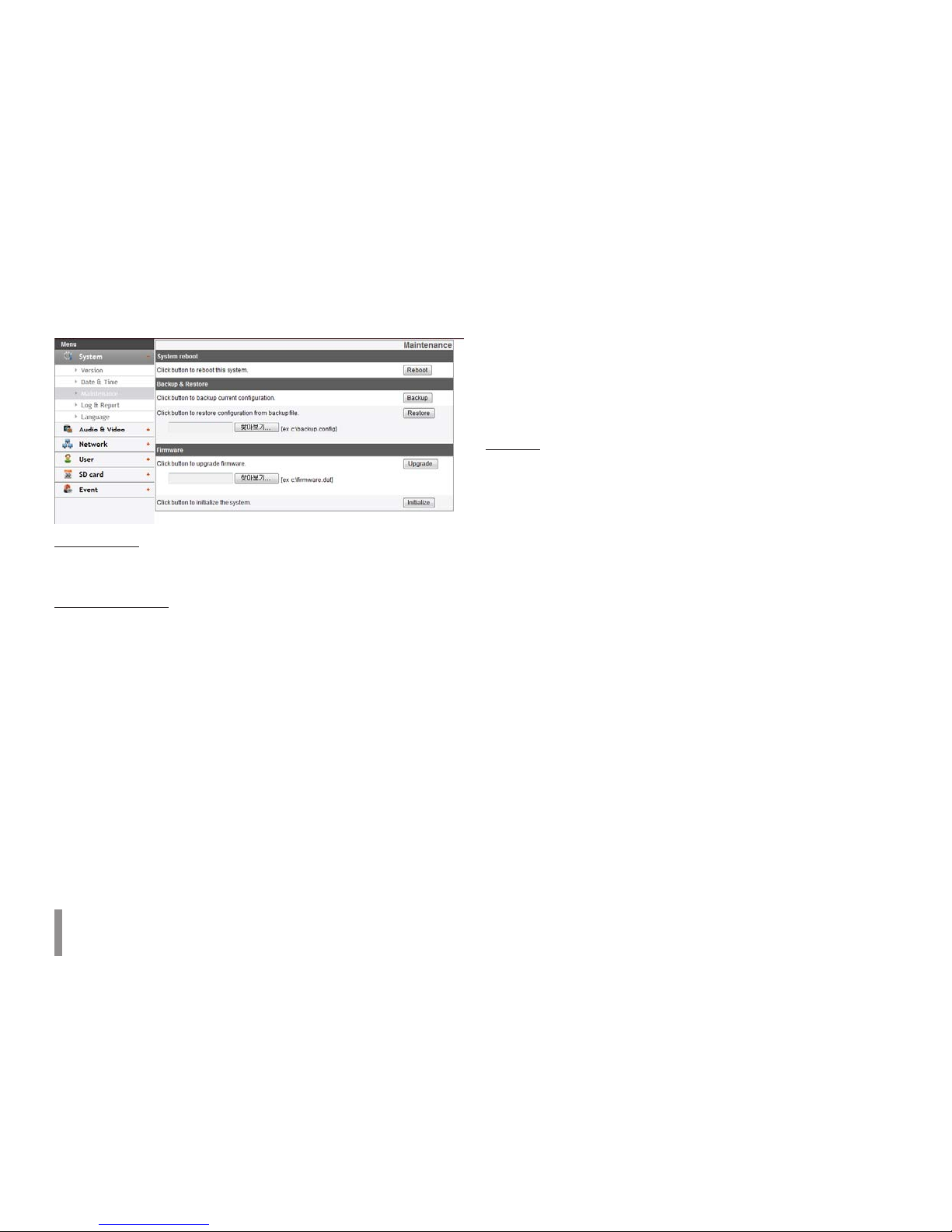
10 Operation and settings
Maintenance
System reboot
Click the [Reboot] button to restart the IP device. It takes some
minutes for the IP device to start again.
Restore and backup
> Backup: To take a backup all of the settings. If necessary, it
make possible to return to a backup configuration.
1. Click the [Backup] button.
2. Click the [Save] button.
3. Follow the instructions on the browser to specify the
folder.
4. Click the [Save] button to save the settings.
> Restore:
1. Click the [Browse] button.
2. Find and open the file in which the configuration setting
data is stored.
3. Click the [Restore] button and the system settings will be
restored and reboot the system.
Notes:
• Backup and Restore can happen on IP device having the
same version of firmware. This feature is not intended for
multi-configurations or for firmware upgrades.
• [Backup] function is allowed in HTTP protocol but not in
HTTPS protocol.
Firmware
> Upgrade
1. Click the [Browse] button.
2. Find and open the firmware file.
3. Click the [Upgrade] button to update the firmware.
Note:
When you upgrade the system, it may take some minutes
to be done. Do not close the browser while the upgrade
is in progress. If you close the browser, it may cause a
malfunction. You should wait until the confirmation window
is displayed. When the upgrade is finished, the confirmation
window will be displayed.
> Initialize: The [Initialize] button should be used with caution.
Clicking it will return all of the IP device’s settings to the
factory default values. (Except for the Network settings, PTZ
Protocol and Preset settings.
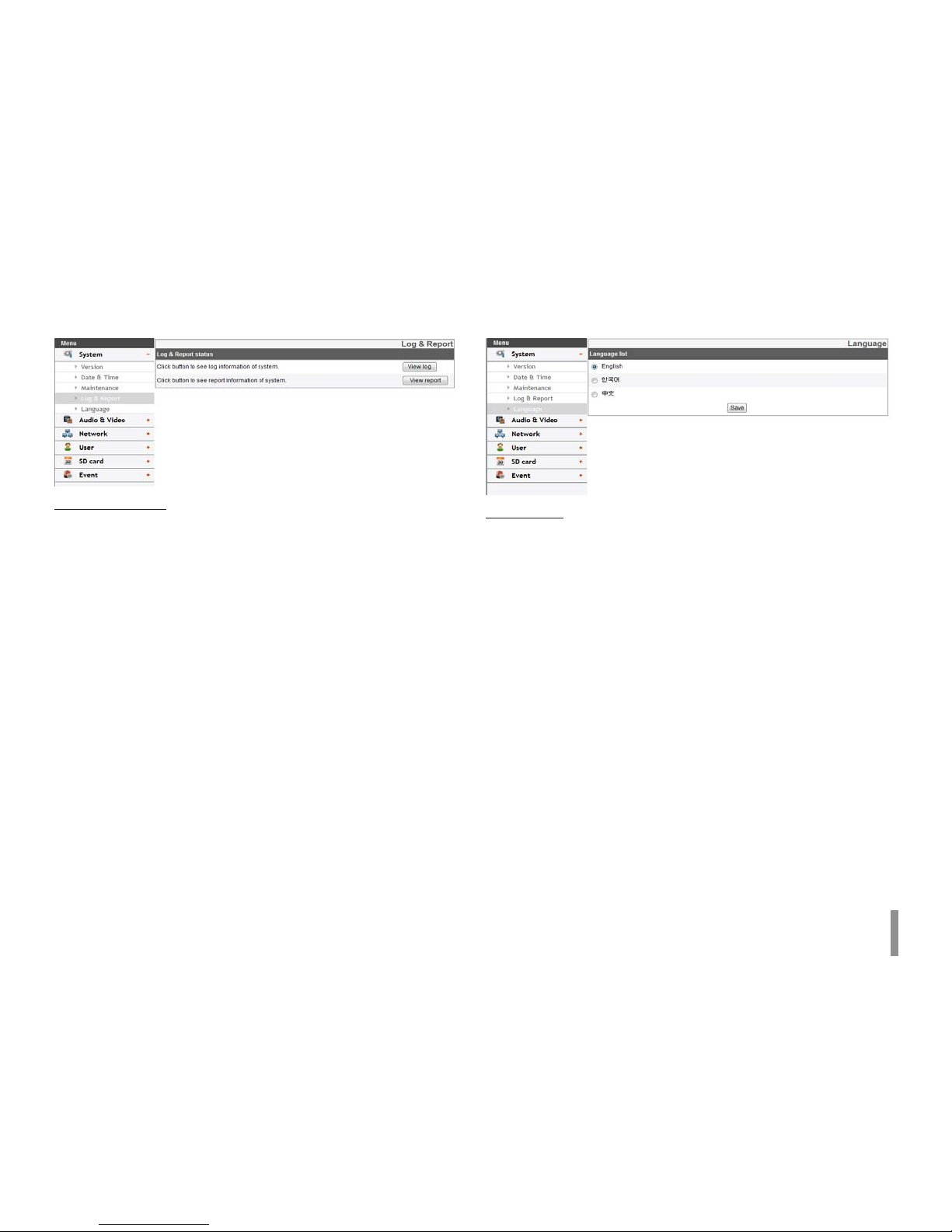
Operation and settings 11
Log & Report
Log & Report status
The System log provides a summary of the status of the IP device.
The unit records the data of the software activity in a file.
> View Log: Click this button to display the system log
information.
- Download: Click this button to see the log information of
system.
> View report: Click this button to display the report of the
system.
- Download: Click this button to see the report
information of system.
Note :
The downloaded file is a UNIX type. If you open the file in Microsoft
Note pad, it will display the text as if the file contained no line
breaks at all.
Language
Language list
Select a language for the LG Smart Web Viewer configuration menu
and information display.
• Save: Click this button to confirm the settings.
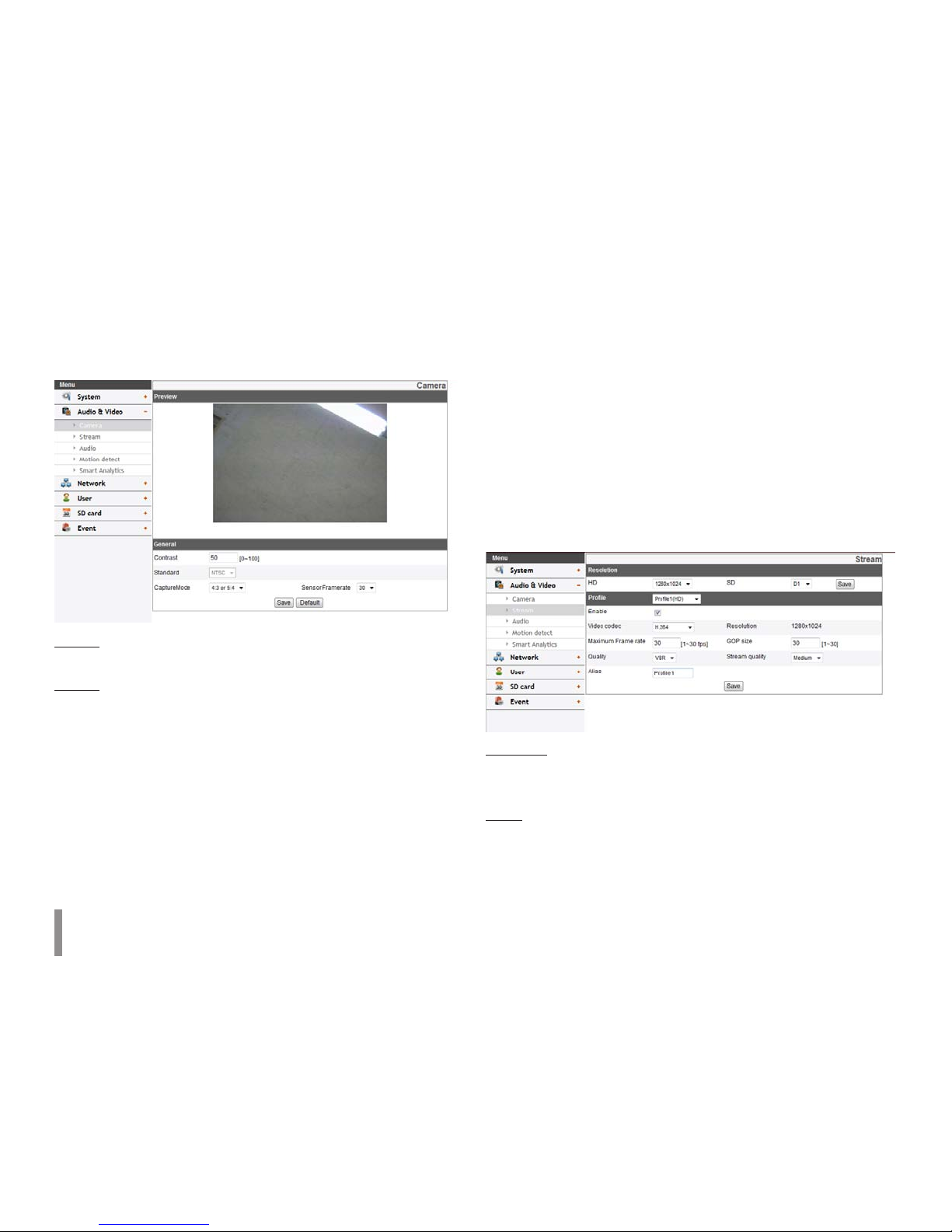
12 Operation and settings
Audio & Video settings
Camera
Preview
You can preview the camera image on the preview window.
General
> Contrast: Edit the contrast value from 0 to 100. Selecting 100
provides the image with the highest contrast.
> Standard: Displays the video standard of the camera.
> CaptureMode: Select the capture mode.
Note:
If you change the CaptureMode option, the Privacy, WDR/
BLC and HSBLC settings on the OSD menu are initialized.
> Sensor Framerate: You can select the Sensor Framerate value
between 30 and 25.
Notes:
• It is recommended to select Sensor Framerate value to
30 in 60 Hz region, 25 in 50 Hz region to reduce flicker.
• Maximum FPS is set 25 when you select Sensor
Framerate value 25.
• Save: Click this button to confirm the settings.
• Default: Click this button to restore the IP device back to original
factory settings.
Note:
The Capture mode and Sensor Framerate are not initialized.
Stream
Resolution
> HD: Displays the maximum image size of the camera.
> SD: Select the output image size of the camera.
Profile
> Enable: Click to activate the stream function.
> Video codec: Select the video mode (Codec) from the drop-
down list. The viewer can choose among MJPEG, H.264 and
H.264_HIGH.
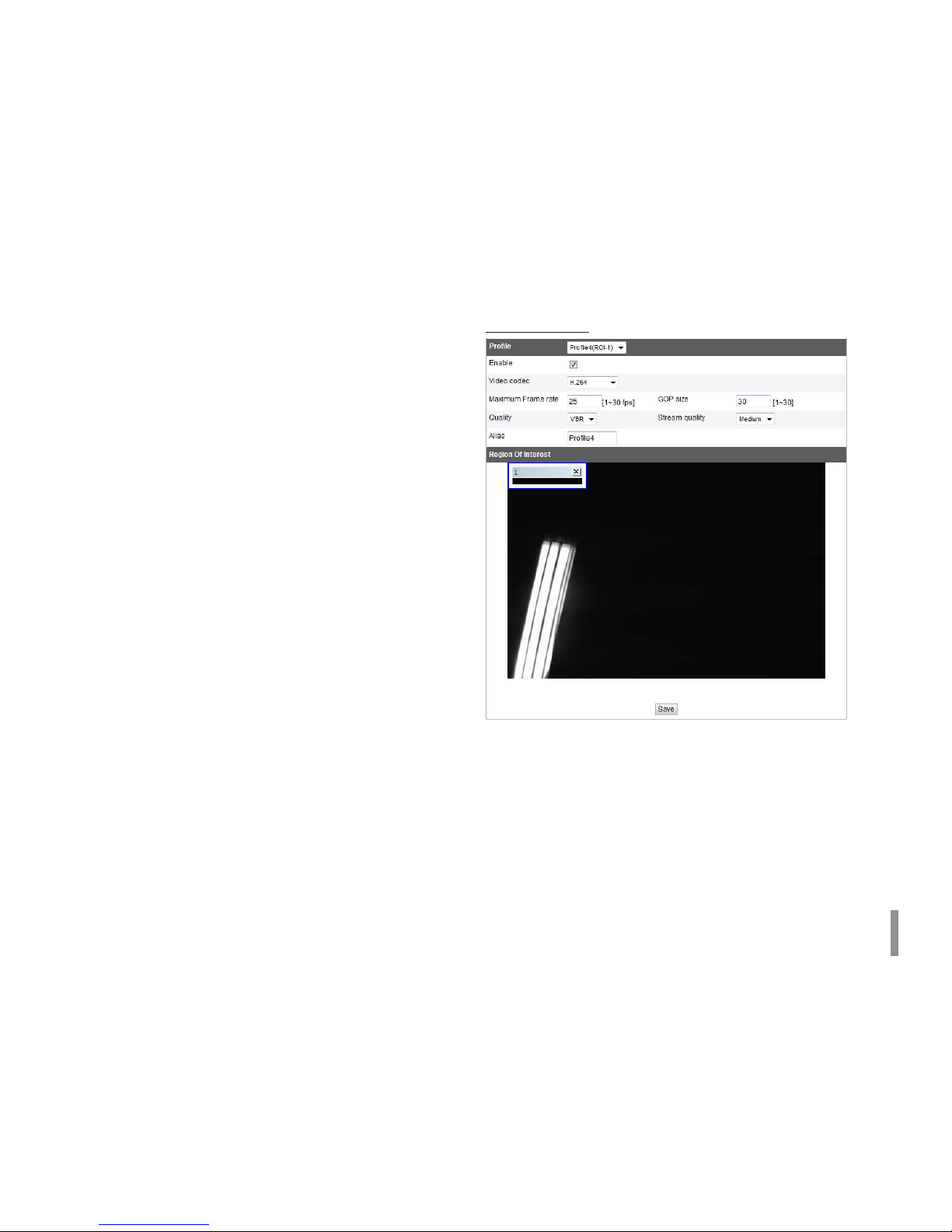
Operation and settings 13
> Maximum frame rate: Set the frame rate of the image.
> GOP size: It means “Group of Pictures”. The higher the GOP,
the better is the video quality of the camera. Edit the value
of GOP from 1 to 30. This setting is valid for H.264 video
format only.
> Quality: Select the Quality.
- VBR: The bit rate may vary depending on the complexity
of the video to meet the selected quality.
- CBR: The video quality may vary in order to preserve a
constant bit rate.
> Stream quality: If the [Quality] option set to VBR, this option
is displayed. Select the stream quality from the drop down
box, the camera supports five types. (Highest, High, Medium,
Low and Lowest)
> Alias: Enter the profile name you want to use.
> Bit rate: If the [Quality] option set to CBR, this option is
displayed. Edit the bit rate value from 256 kbps to 10 240
kbps.
Note:
If the ‘Bit rate’ is configured too low with high resolution,
the actual frame rate will decrease because of narrow
bandwidth. So you need to set or change the ‘Bit rate’ to
high value.
• Save: Click this button to confirm the settings.
Region Of Interest
You can set and streaming the desired area on the live view window
to use ROI(Region Of Interest) function. Select Profile4(ROI-1) to
Profile7(ROI-4).
> Enable
1. Click to activate the [Region Of Interest] window. You can
add the 4 windows maximum for ROI function.
2. Click the edge or corner of the window box to adjust the
window size.
3. Click the [Save] button to save the settings.

14 Operation and settings
Note:
ROI area can not overlap with each other.
Audio (Optional)
Audio In
> Enable: Click the check box if you want to send the audio
from the microphone input connector.
Note:
The Clients connected to the IP device remain unaffected
with additional changes made in the setting.
> Audio type: Select the codec when you send the audio from
the microphone input connector.
Audio Out
> Enable: Click the check box to output the audio from the
speaker.
• Save: Click this button to confirm the settings.
Motion detect
Preview
You can preview the motion detection window on the preview
window.
General
> Sensitivity: Enter the sensitivity to detect an object in
motion.
> Save: Click this button to confirm the settings.
Note:
Motion detect function may not normal operate as installation
environment.
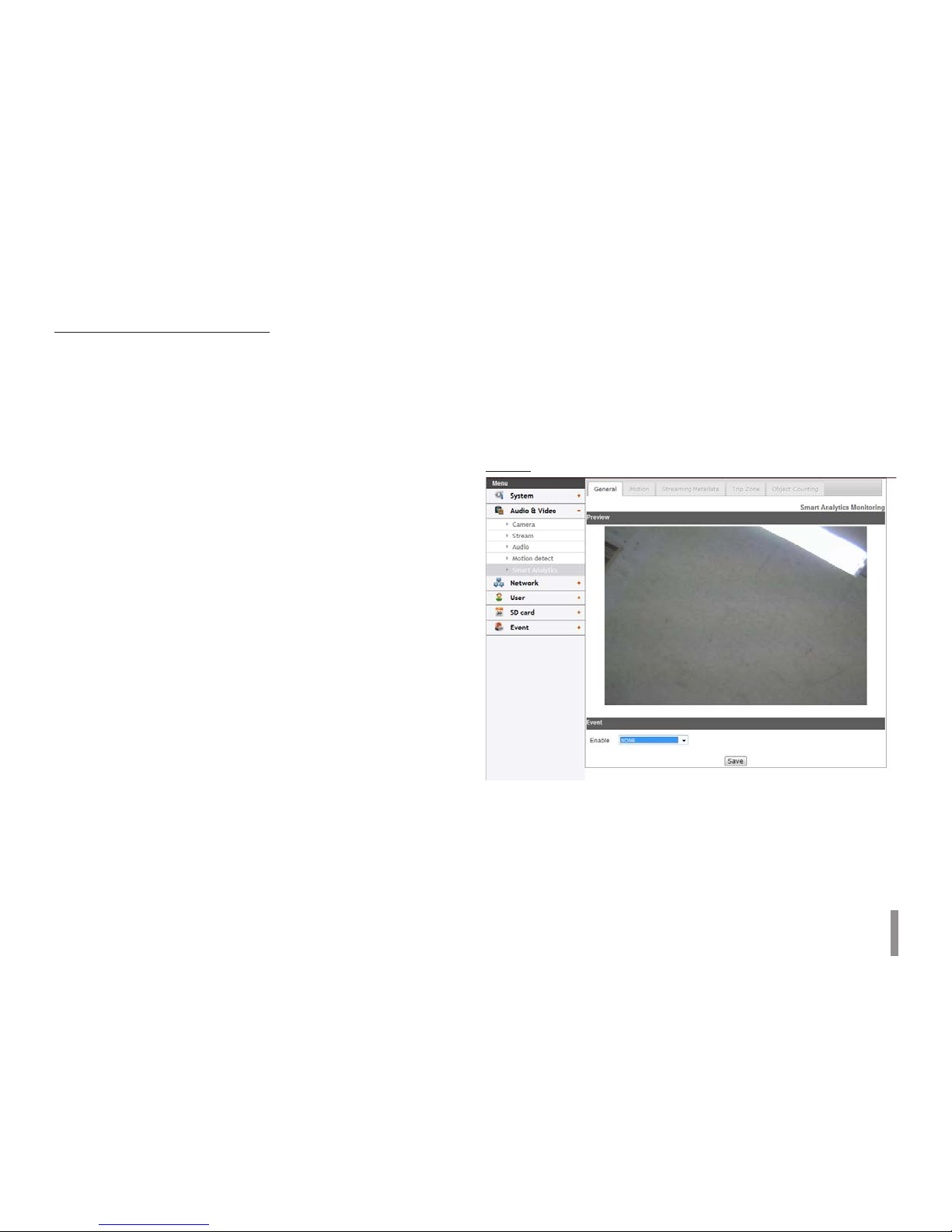
Operation and settings 15
How to set the motion detect window
1. Click the [Add] button. The motion detect window is
displayed. You can add the five windows maximum for
motion detection area.
2. Set the [Sensitivity] option.
3. Click the edge or corner of the window box to adjust the
window size for motion detection.
4. Click the [Save] button to save the settings.
Notes:
• You can reset the window size. Click one of the window edge
or corner and drag & drop to reset the motion detection
area.
• Motion Detection can be activated when at least one of
channels(Master/Slave) is enabled, Video codec is set to
H.264 and GOP size is more than 2.
Smart Analytics (Optional)
• Preview: You can preview the camera image on the preview
window.
Note:
• The [Smart Analytics] option is ancillary function and
performance is depends on installation environment or
configuration.
General
> Event
- Enable: Select the VA Event from the drop down list.
(iMotion, Streaming Metadata, Trip Zone, Object
Counting) If you choose option, selected tab is activated.
• Save: Click this button to confirm the settings.
 Loading...
Loading...