Page 1
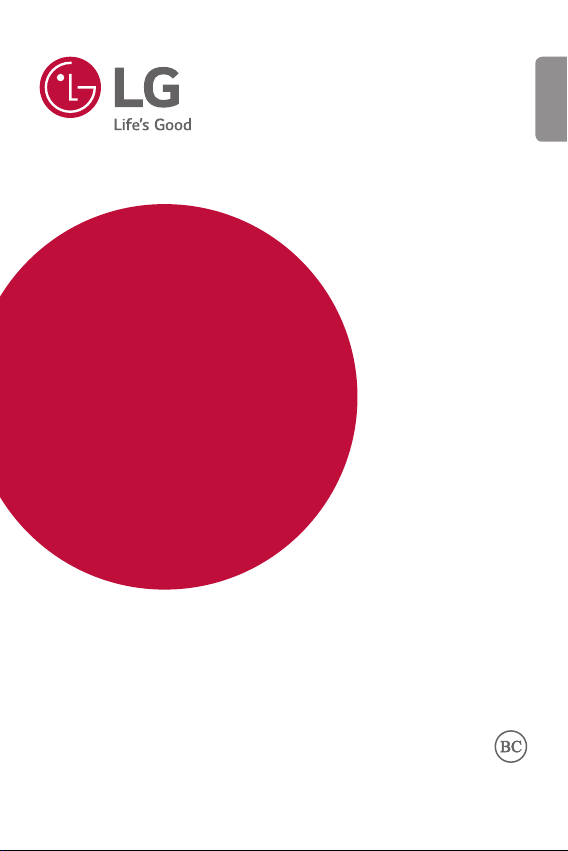
USER GUIDE
ENGLISH
LG-LK460
Copyright ©2017 LG Electronics, Inc. All Rights Reserved.
XXXXXXXXXXXXX (1.0) www.lg.com
Page 2
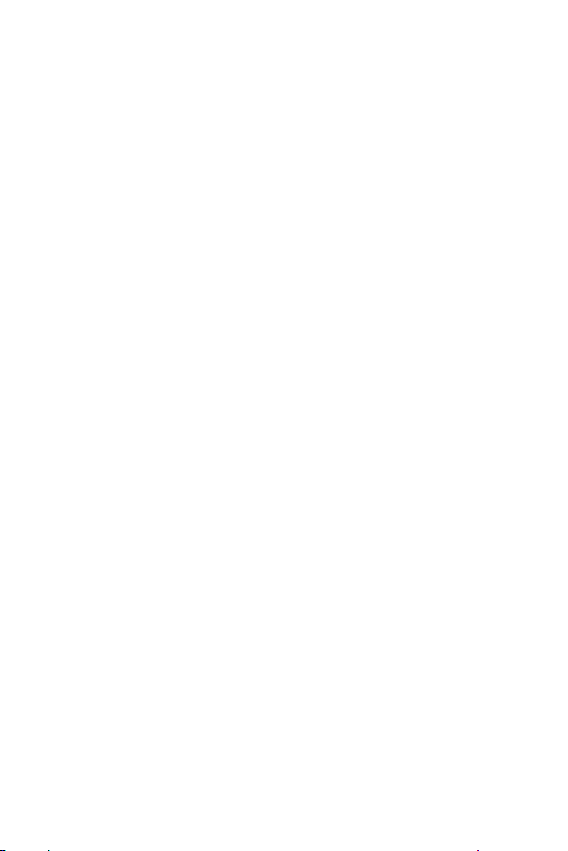
ENGLISH
About This User Guide
Thank you for choosing LG. Please carefully read this user guide before
using the device for the first time to ensure safe and proper use.
Ţ Always use genuine LG accessories. The supplied items are designed
only for this device and may not be compatible with other devices.
Ţ This device is not suitable for people who have a visual impairment due
to the touchscreen keyboard.
Ţ Descriptions are based on the device default settings.
Ţ Default apps on the device are subject to updates and support for
these apps may be withdrawn without prior notice. If you have any
questions about an app provided with the device, please contact a
LG Service center. For user-installed apps, please contact the relevant
service provider.
Ţ Modifying the device’s operating system or installing software from
unofficial sources may damage the device and lead to data corruption
or data loss. Such actions will violate your LG license agreement and
avoid your warranty.
Ţ Some contents and illustrations may differ from your device depending
on the region, service provider, software version, or OS version, and are
subject to change without prior notice.
Ţ Software, audio, wallpaper, images, and other media supplied with
your device are licensed for limited use. If you extract and use these
materials for commercial or other purposes, you may be infringing
copyright laws. As a user, you are fully are entirely responsible for the
illegal use of media.
Ţ Additional charges may apply for data services, such as messaging,
uploading, downloading, auto-syncing and location services. To avoid
additional charges, select a data plan suitable to your needs. Contact
your service provider to obtain additional details.
1
Page 3
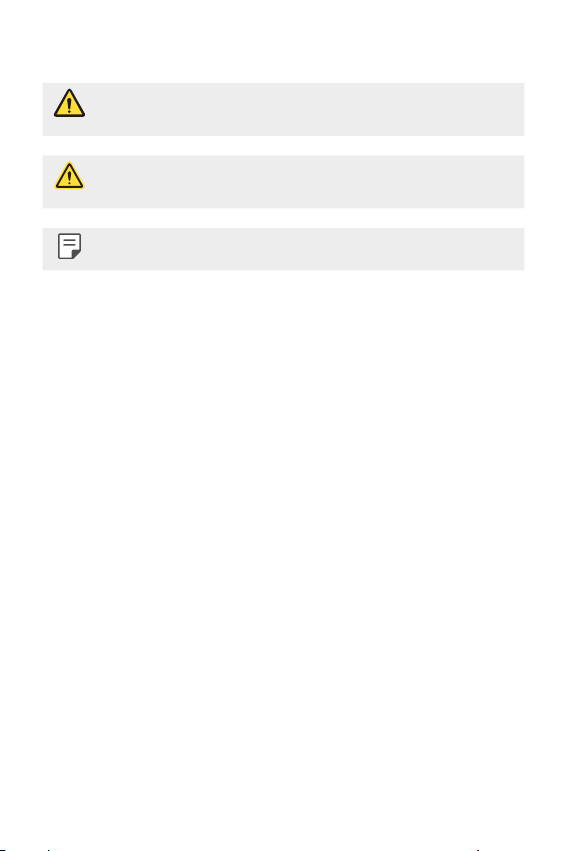
Instructional Notices
WARNING: Situations that could cause injury to the user and third
CAUTION: Situations that may cause minor injury or damage to the
NOTE: Notices or additional information.
parties.
device.
2
Page 4
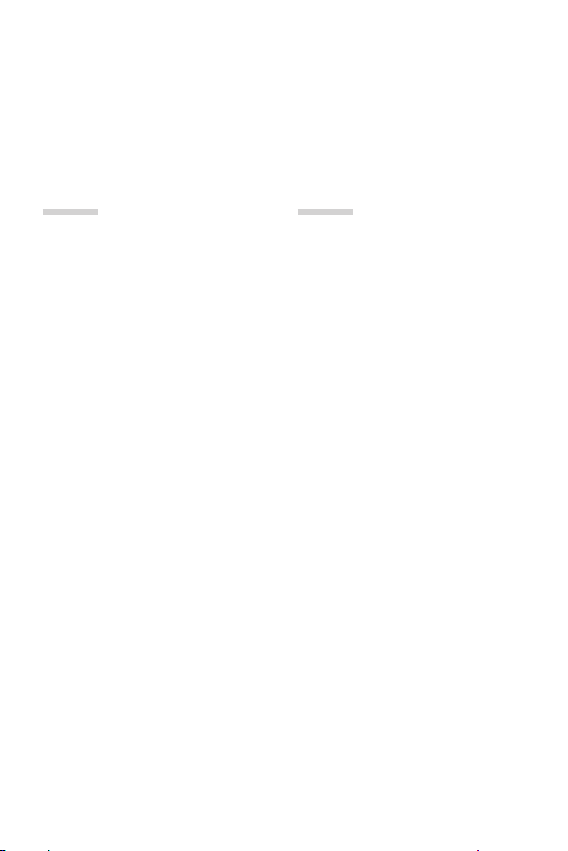
Table of Contents
01
Custom-designed
Features
6 Comfort View
7 Gesture Shot
8 KnockON
9 Knock Code
10 Multi-tasking Feature
11 Capture+
12 QSlide
02
Basic Functions
14 Product components and
accessories
15 Device Overview
18 Charging the Battery
20 Installing the SIM Card or
microSD Card
21 Removing the Memory Card
22 Touch Screen
25 Home Screen
32 Locking and Unlocking the
Device
33 On-screen Keyboard
34 Connecting to Networks and
Devices
39 Google Account Setup
40 Installing and uninstalling
apps
41 App trash
3
Page 5
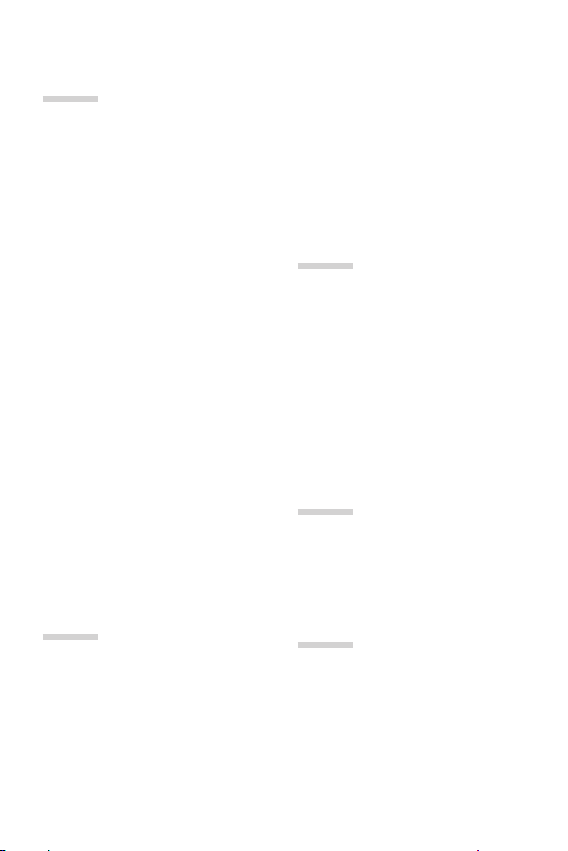
03
Useful Apps
43 Camera and Video
48 Gallery
52 Chrome
52 Google Apps
54 File Manager
54 Clock
55 Tasks
56 Contacts
58 Calendar
59 Email
60 LG SmartWorld
61 LG Mobile Switch
61 QuickMemo+
63 Messaging
64 Audio Recorder
65 Downloads
65 Calculator
65 Emergency Alert
Settings
67 Settings
68 WIRELESS NETWORKS
70 DEVICE
75 PERSONAL
78 SYSTEM
05
Appendix
82 LG Language Settings
82 Software Update
83 FAQ
84 Anti-Theft Guide
85 More Information
06
For Your Safety
04
07
LIMITED WARRANTY
STATEMENT
4Table of Contents
Page 6
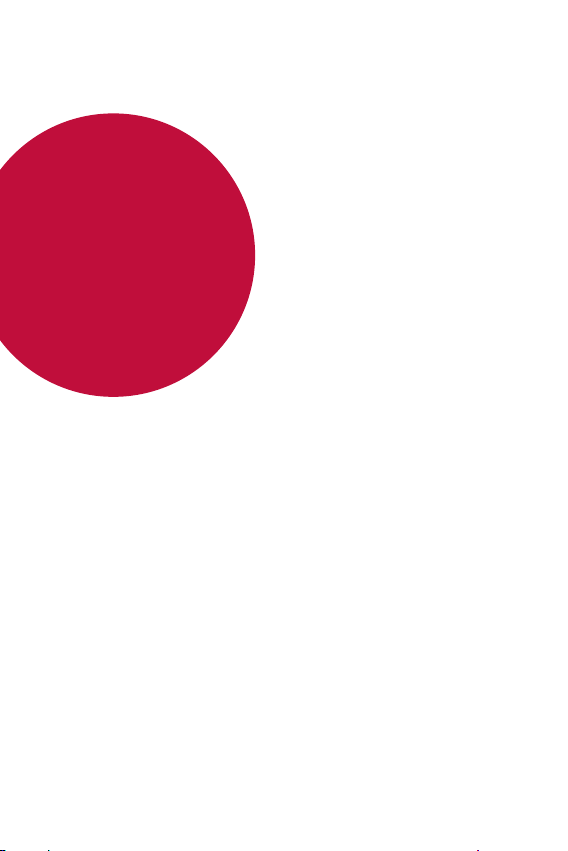
01
Custom-designed
Features
Page 7
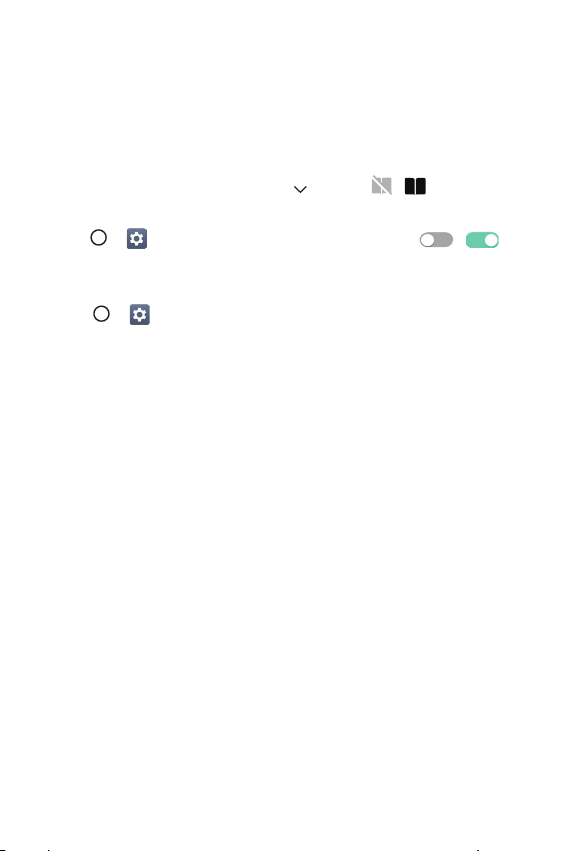
Comfort View
This feature reduces the amount of blue light on the screen to reduce eye
strain.
Turning the Comfort View On/Off
Ţ Slide the Status bar downward, tap , then tap / .
OR
Ţ Tap
Adjust the Blue Light Filter
1
2
> > Display > Comfort view, and then tap / .
Tap > > Display > Comfort view.
Select the desired blue light filter setting.
Custom-designed Features 6
Page 8
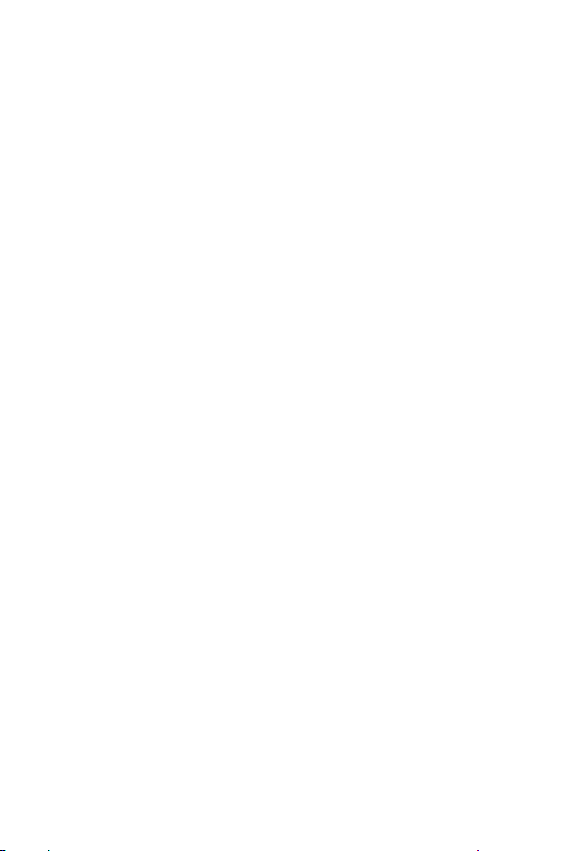
Gesture Shot
The Gesture shot feature allows you to take a picture with a hand gesture
using the front camera.
To Take a Photo
There are two methods for using the Gesture shot feature.
Ţ Raise your hand, with an open palm, until the front camera detects it
and a box appears on the screen. Then close your hand into a fist to
start the timer, allowing you time to get ready.
OR
Ţ Raise your hand, in a clenched fist, until the front camera detects it and
a box appears on the screen. Then unclench your fist to start the timer,
allowing you time to get ready.
Custom-designed Features 7
Page 9
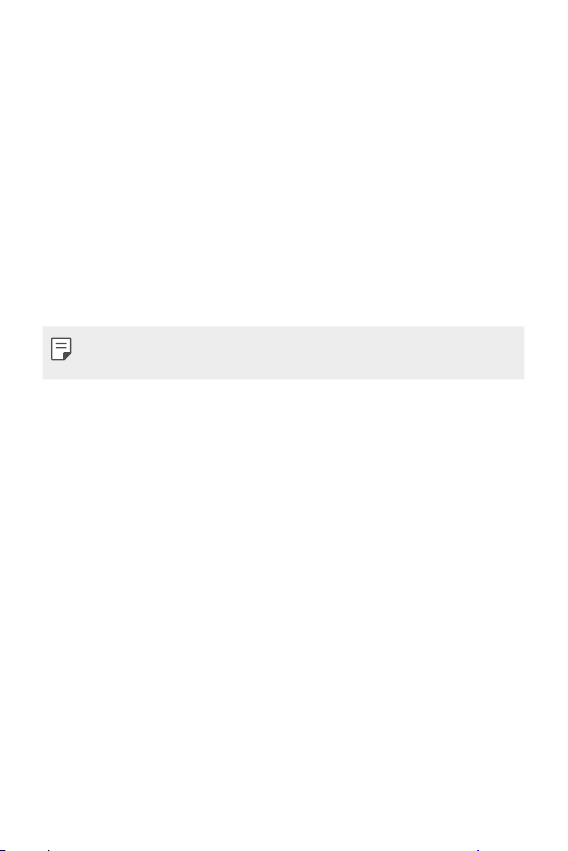
KnockON
The KnockON feature allows you to double-tap the screen to easily turn
it on or off.
Turning the Screen On
While the screen is off, quickly double-tap the center of the screen to turn
on the backlight and display the Lock screen.
Turning the Screen Off
Quickly double-tap the Status bar, an empty area on the Home screen, or
the Lock screen to turn the screen off.
Ţ Tap on the center area of the screen. If you tap on the bottom or the
top area, the recognition rate may decrease.
Custom-designed Features 8
Page 10
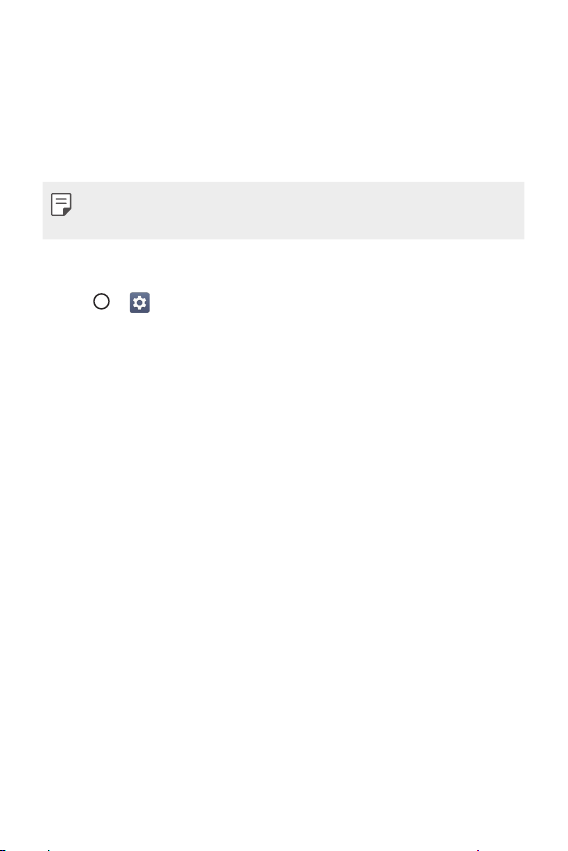
Knock Code
The Knock Code feature allows you to create your own unlock code using
a combination of knocks on the screen. You can access the Home screen
directly when the screen is off by tapping the same sequence on the
screen.
Ţ You can use your Knock Code together with the KnockOn feature.
Ţ Make sure to use your fingertip when tapping the screen.
Setting Up the Knock Code Feature
Tap > > Display > Lock screen > Select screen lock > Knock
1
Code.
Tap the squares in a pattern to set your Knock Code. Your Knock Code
2
pattern can be 6 to 10 taps.
Unlocking the Acreen Using the Knock Code
When the screen is off, you can unlock it by tapping the Knock Code
pattern you’ve previously set.
Custom-designed Features 9
Page 11
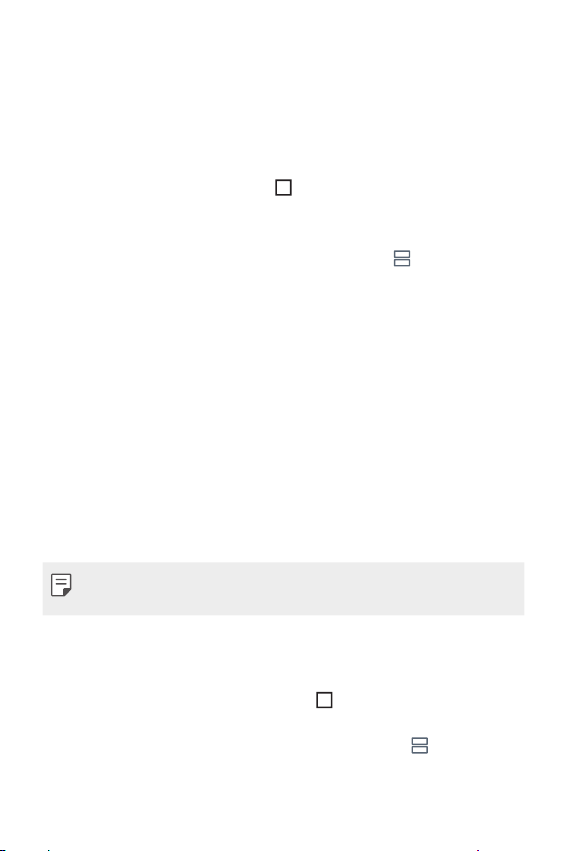
Multi-tasking Feature
Multi-window
You can use two apps at the same time by separating the screen into
multiple windows.
While using an app, touch and hold
then select an app from the recently-used apps list.
Ţ You can use two apps at the same time.
Ţ To stop the Multi-Window feature, touch and hold
Ţ The Multi-Window feature is not supported by some apps, including
downloaded apps.
from the Home touch buttons,
.
Overview Screen
The Overview screen provides a preview of your recently-used apps.
To view the list of recently-used apps, tap
Ţ Touch and hold an app and drag it to the top of the screen to start the
app with the Multi-Window feature. You can also tap
each app preview.
Custom-designed Features 10
on the Home touch buttons.
at the top of
Page 12
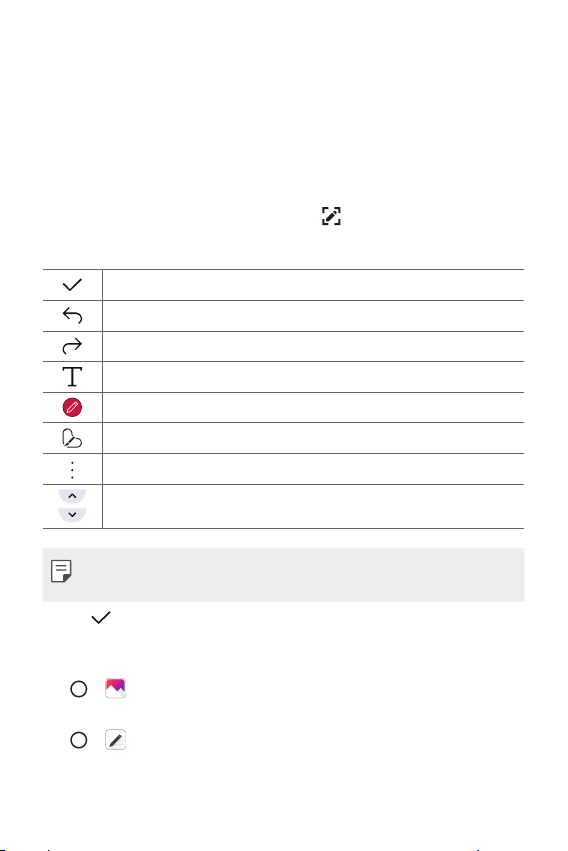
Capture+
The Capture+ feature allows you to create memos.
Using Capture+
You can use Capture+ function to easily and efficiently create memos
with a saved picture or on the current device screen.
Slide the Status bar downward and tap .
1
Create a memo using the following options:
2
Tap to save the memo you've created.
Tap to undo the most recent action.
Tap to redo the most recently deleted action.
Tap to insert text into your memo.
Tap to select the pen type and color.
Tap to crop the image of memo.
Tap to share the memo or change the background paper style.
Tap to hide or display the toolbar.
Ţ Please use a fingertip while using the Capture+ feature. Do not use your
fingernail.
Tap to save the current memo to the QuickMemo+ or the Gallery.
3
Viewing the Saved Memo
Tap > and select the Capture+ album.
OR
> and select the desired memo.
Tap
Custom-designed Features 11
Page 13
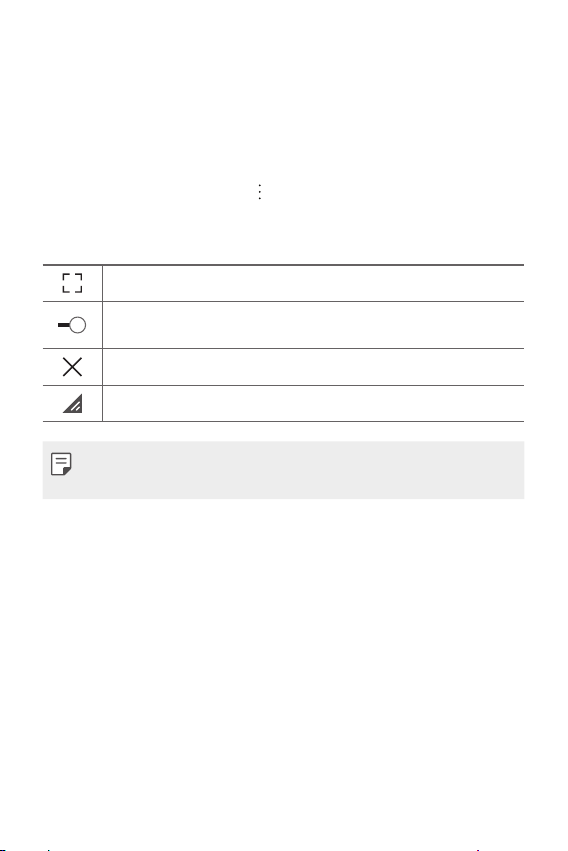
QSlide
You can display several apps simultaneously on the same screen and freely
switch between them.
Using QSlide
When an app is running, tap > QSlide.
1
The app switches to the QSlide mode. The following options are
2
available.
Switch to full-screen mode.
Adjust the opacity of the QSlide window. If the window is transparent,
you can interact with the background.
Close the QSlide window.
Adjust the size of the QSlide window.
Ţ QSlide can support up to two windows at the same time.
Ţ This feature may not be supported by some apps.
Custom-designed Features 12
Page 14
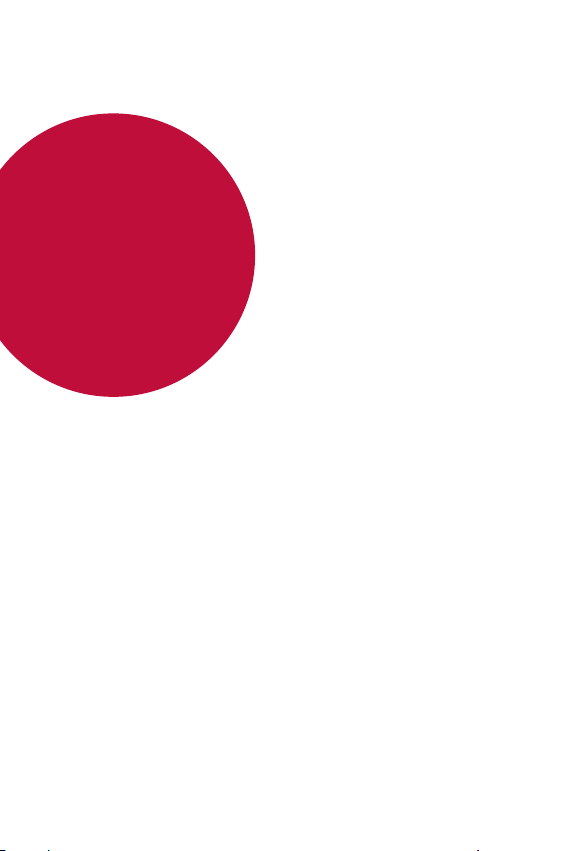
02
Basic Functions
Page 15
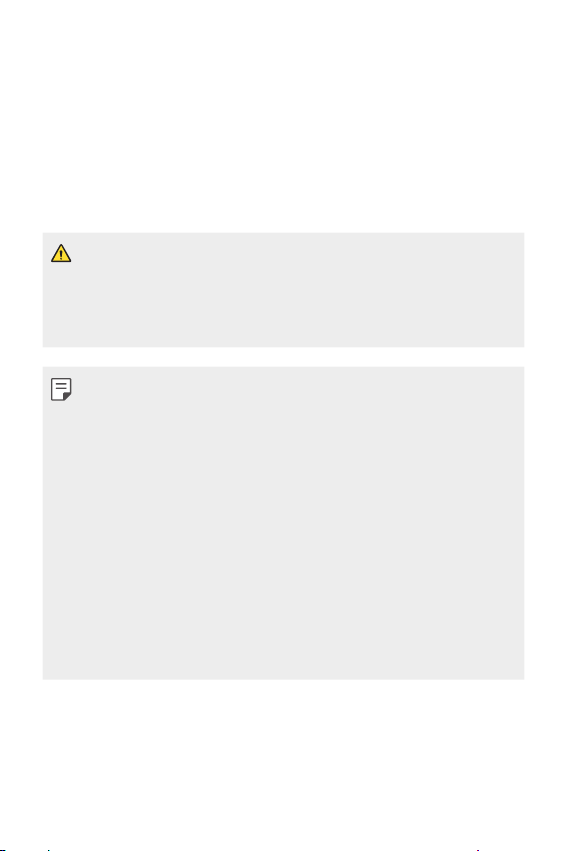
Product components and
accessories
The following items are included with your device.
Ţ Device
Ţ USB cable
Ţ The items supplied with the device and any available accessories may
vary depending on the area and service provider.
Ţ Always use genuine LG Electronics accessories. Using accessories made
by other manufacturers may affect your device's call performance or
cause malfunctions. This may not be covered by LG's repair service.
Ţ If any of these basic items are missing, contact the dealer from which
you purchased your device.
Ţ To purchase additional basic items, contact an LG Customer Service
Center.
Ţ To purchase optional items, contact an LG Customer Service Center for
available dealers.
Ţ Some items in the product box are subject to change without notice.
Ţ The appearance and specifications of your device are subject to change
without notice.
Ţ Device specifications may vary depending on the area or service provider.
Ţ Be sure to use authentic accessories provided by LG Electronics. Using
third-party accessories may damage the device or cause malfunctions.
Ţ Remove the protective film from the Fingerprint sensor before using the
fingerprint recognition feature.
Ţ QSG
Ţ Charger
Basic Functions 14
Page 16
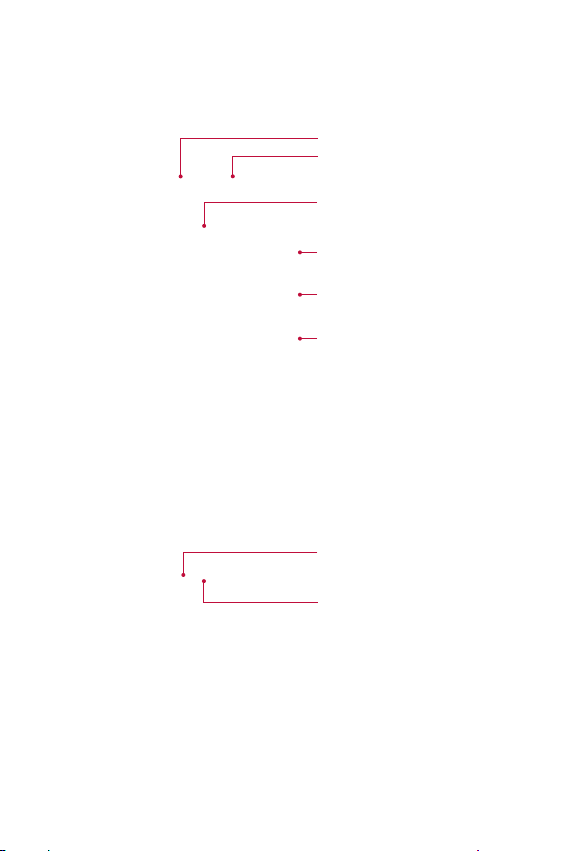
Device Overview
Front View
Speaker
Headphone jack
Front-facing camera
Power/Lock key
Volume keys
QuickButton
Microphone
Charger/USB cable port
Basic Functions 15
Page 17
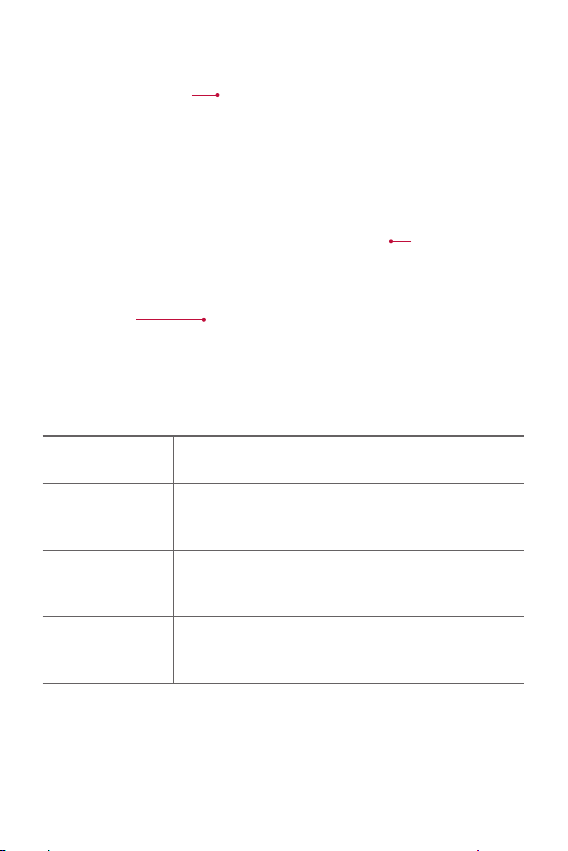
Back View
Rear-facing camera
SIM card/
microSD card slot
Connecting
terminals
Speaker
Use to listen to the audio from the selected function (e.g.,
music, videos, sound clips, etc.).
Allows you to plug in an optional headset for convenient,
Headphone jack
hands-free conversations. You can also plug in
headphones to listen to music.
Front-facing
camera
Use to take pictures and record videos of yourself. You
can also use this for video chatting. Keep it clean for
optimal performance.
Press to lock/unlock the screen. Press and hold to turn
Power/Lock key
the tablet on/off, restart, or activate/deactivate airplane
mode.
Basic Functions 16
Page 18
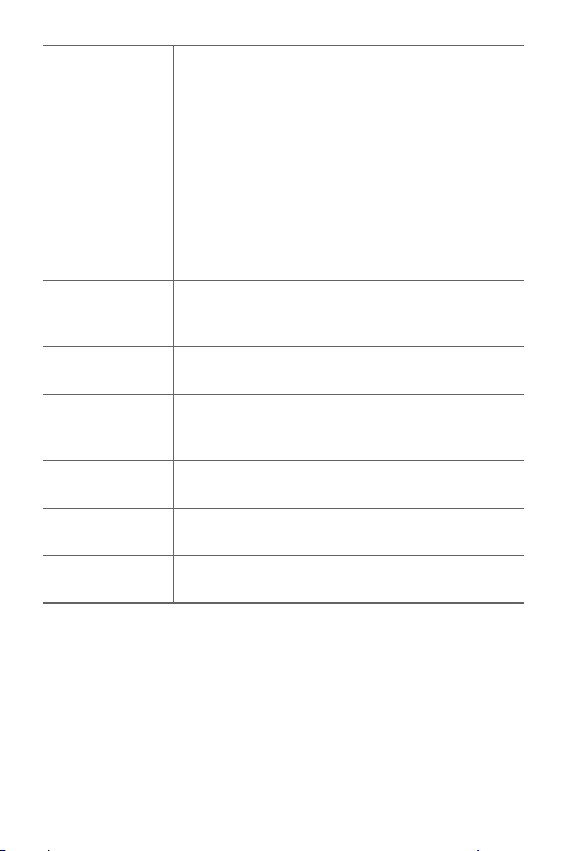
Volume keys
QuickButton
Microphone
Charger/USB
cable port
Rear-facing
camera
SIM card/microSD
card tray
Connecting
terminals
While the screen is off:
Ţ Press the Volume Up Key twice to launch Capture+.
Ţ Press the Volume Down Key twice to launch the
Camera.
On the Home screen:
Ţ Control ringer volume.
During a call:
Ţ Control your earpiece volume.
When playing audio/video:
Ţ Control volume continuously.
Press to launch an app. Press and hold to change the
app you wish to get quick access to. The Comfort view
function is preset.
Records your voice and allows use for voice-activated
functions.
Allows you to connect the tablet and the USB cable
for use with the charger adapter, your PC, or other
compatible accessories.
Use to take photos and record videos. Keep it clean for
optimal performance.
Allows you to insert your SIM card and a microSD card.
Attach the Plus Pack (optional) matching the terminals.
Basic Functions 17
Page 19
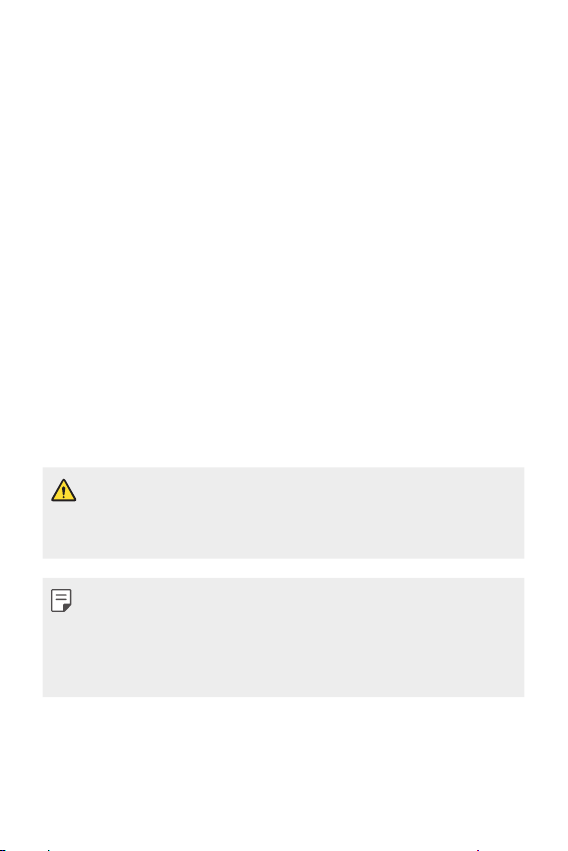
Charging the Battery
You can charge your tablet’s battery using the included AC adapter.
Charging the Tablet
The Charger/USB cable port is located at the bottom of the device. Insert
the charger and plug it into a power outlet.
Charge the battery before using it for first time. Use the charger included
with your device to charge the battery. A computer can also be used to
charge the battery by connecting the device to it using the USB cable.
Ţ Use only LG-approved chargers and cables. The use of unapproved
chargers or cables may cause a battery charging delay or display a popup message regarding slow charging. It can also cause the battery to
explode or damage the device, which is not covered by the warranty.
Ţ Your device has an internal rechargeable battery. For your safety, do not
remove the embedded battery.
Ţ The battery must be fully charged initially to improve battery lifetime.
Ţ Remove the charger from the power socket after the device is fully
charged. This prevents unnecessary power consumption.
Basic Functions 18
Page 20
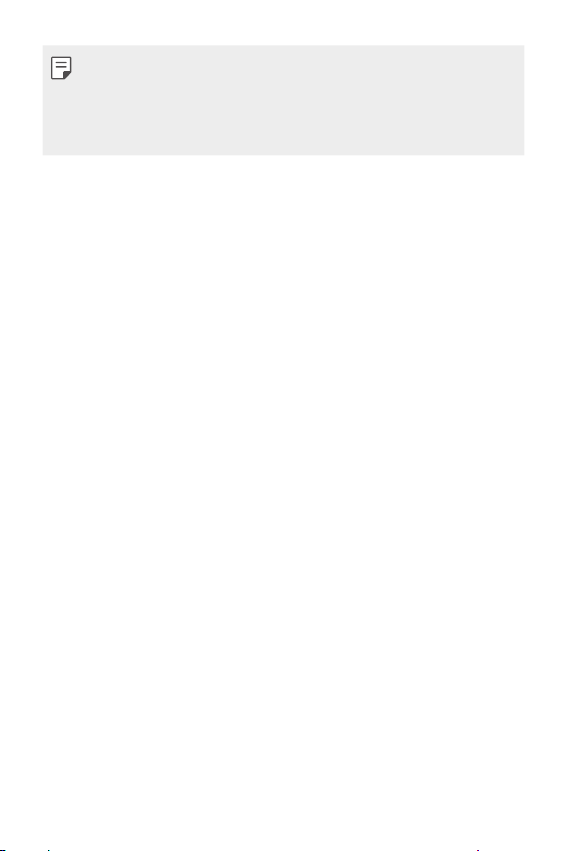
Ţ To perform a soft reset of your device
A soft reset may be used to reset the device if the screen freezes, or the
buttons, touch screen, or device are no longer responding.
Simply press & hold the Volume down and Power/Lock keys until the
device restarts.
Using the Battery Efficiently
Battery lifespan may decrease if you keep many apps and functions
running simultaneously and continuously.
Stop apps and functions from running in the background to increase
battery life.
To minimize battery consumption, follow these tips:
Ţ Turn off the Bluetooth® or Wi-Fi network function when not using
them.
Ţ Set the screen timeout to as short a time as possible.
Ţ Minimize the screen brightness.
Ţ Set a screen lock when the device is not in use.
Ţ Check the battery usage details and close any downloaded apps that
are draining the battery.
Basic Functions 19
Page 21
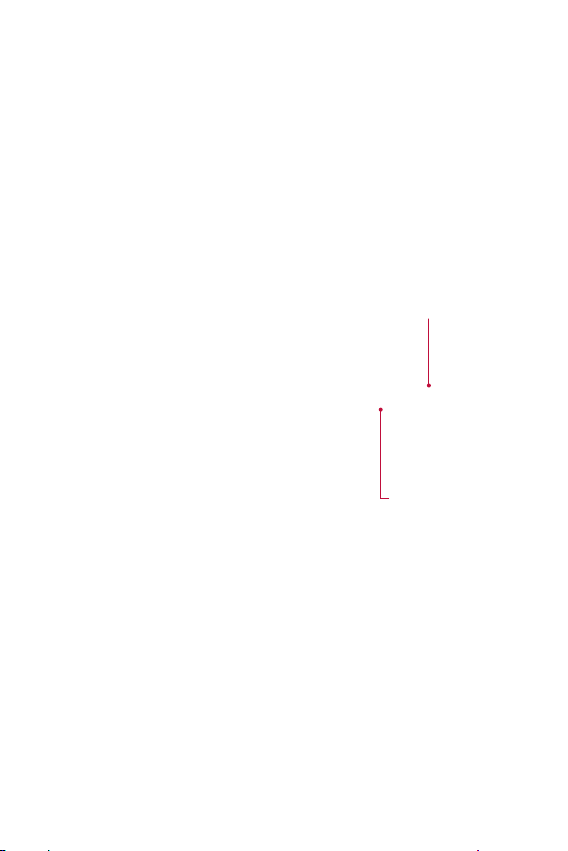
Installing the SIM Card or microSD
Card
Before you can start exploring your new device, you need to set it up.
Your device supports the use of microSD memory cards of up to 2TB
capacity. Multimedia contents can be saved in the microSD card.
Open the SIM/microSD slot cover.
1
Put the Nano-SIM card and a microSD card (optional) on the card tray,
2
then slide the card tray into the slot as shown in the figure below.
Make sure the gold contact area on the card is facing downward.
SIM card slot
microSD card slot
Basic Functions 20
Page 22
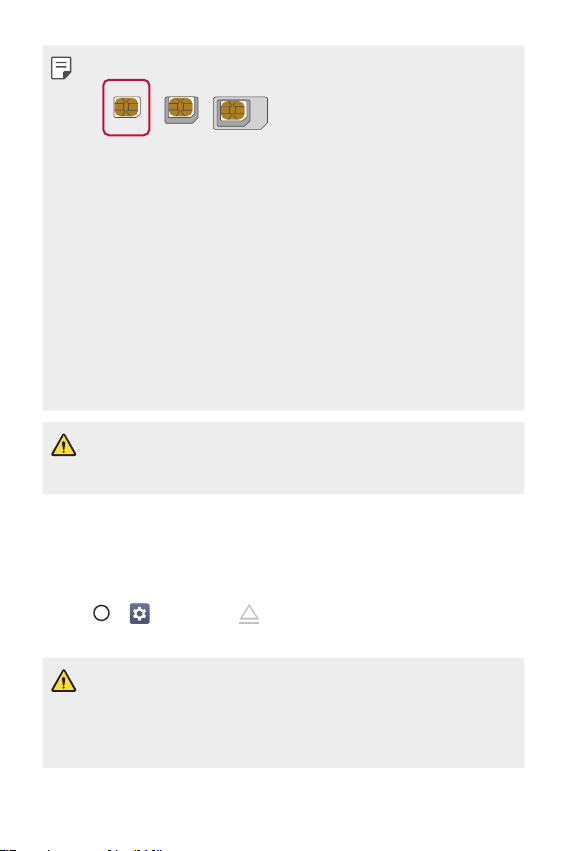
Ţ This device supports only Nano SIM cards.
Nano Micro Standard
Ţ For problem-free performance, it is recommended to use the phone
with the correct type of SIM card. Always use a factory-made SIM card
supplied by the service provider.
Ţ Do not lose your SIM card. LG is not responsible for damage and other
issues caused by loss or transfer of a SIM card.
Ţ Be careful not to damage the SIM card when you insert or remove it.
Ţ Cards must be positioned as shown.
Ţ Do not pull out the card tray from the tablet when the tablet is turned
over. The SIM card (and the microSD card) will fall off and might be lost.
Ţ microSD card is not included.
Ţ Depending on the memory card manufacturer and type, some memory
cards may not be compatible with your device.
Ţ Some memory cards may not be fully compatible with the device. If you
use an incompatible card, it may damage the device or the memory card,
or corrupt the data stored in it.
Removing the Memory Card
Before removing the memory card, first unmount it for safe removal.
Tap > > Storage > .
1
Pull out the card tray and remove the memory card.
2
Ţ Do not remove the memory card while the device is transferring or
accessing information. Doing so can cause data to be lost or corrupted
or damage to the memory card or device. LG is not responsible for
losses that result from the misuse of damaged memory cards, including
the loss of data.
Basic Functions 21
Page 23
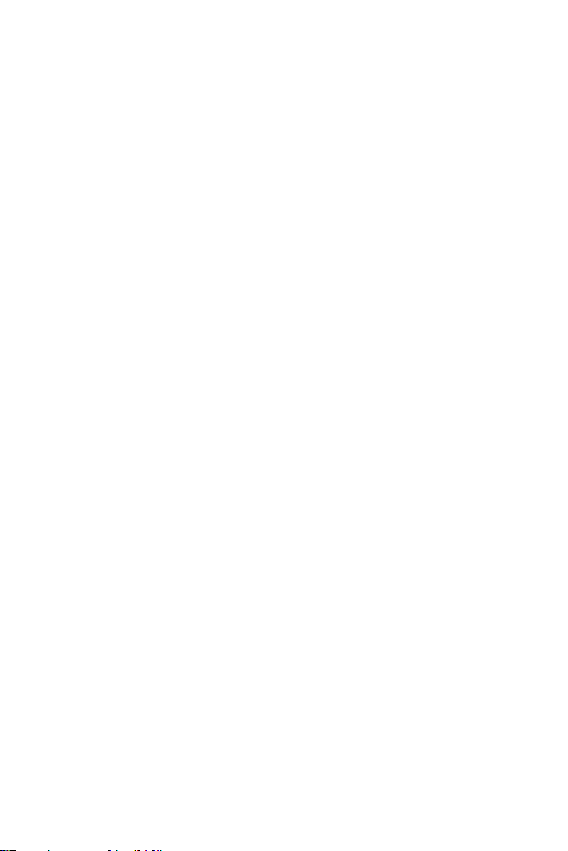
Touch Screen
You can familiarize yourself with how to control your device by using
touch screen gestures.
Tapping
Lightly tap with your fingertip to select or run an app or option.
Touching and holding
Touch and hold for several seconds to display a menu with available
options.
Basic Functions 22
Page 24
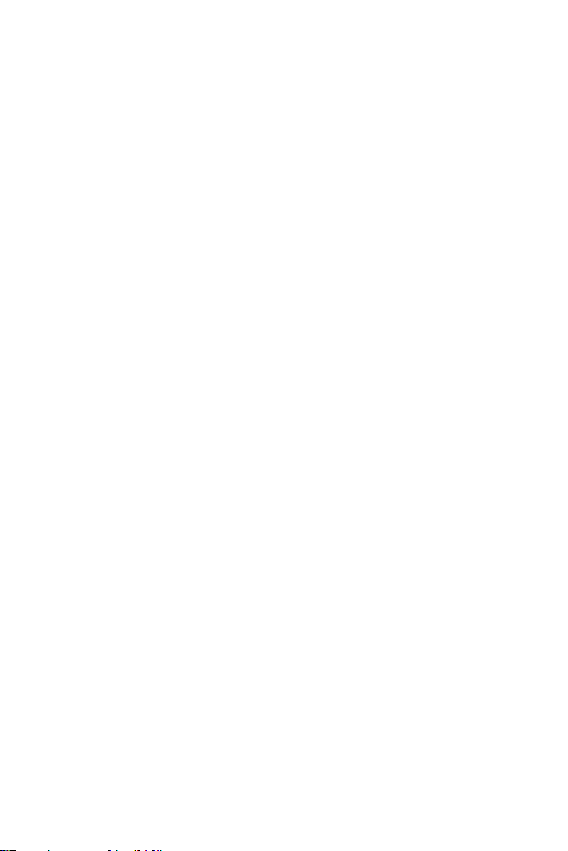
Double-tapping
Tap twice quickly to zoom in or out on a web page or map.
Dragging
Touch and hold an item, such as an app or widget, then move your finger
to a desired location in a controlled motion. You can use this gesture to
move an item.
Swiping
Touch the screen with your finger and move it quickly without pausing.
You can use this gesture to scroll through a list, a web page, photos,
screens, and more.
Basic Functions 23
Page 25
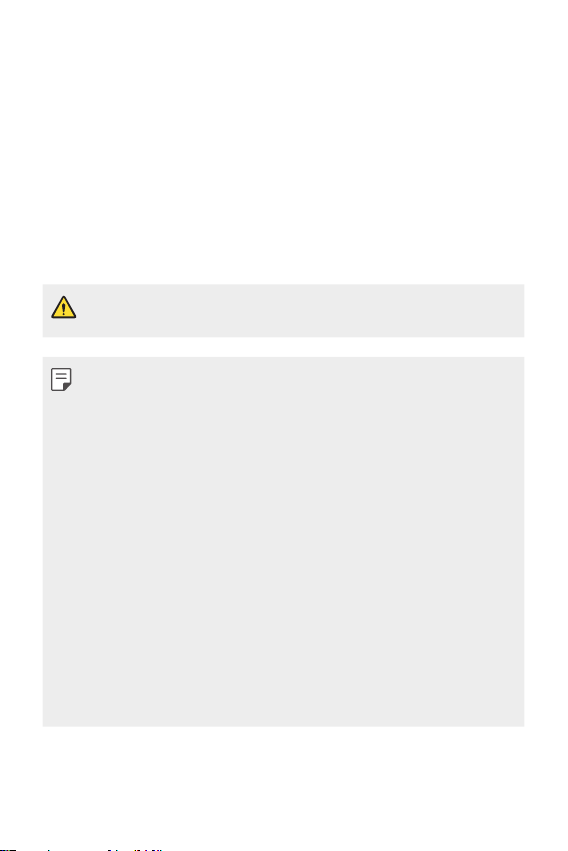
Pinching and spreading
Pinch two fingers to zoom out such as on a photo or map. To zoom in,
spread your fingers apart.
Ţ Do not expose the touch screen to excessive physical shock. You might
damage the touch sensor.
Ţ A touch screen failure may occur if you use the device near a magnetic,
metallic or conductive material.
Ţ If you use the device under bright lights, such as direct sunlight, the
screen may not be visible, depending on your position. Use the device
in a shady location or a location with an ambient light that is not too
bright and bright enough to read books.
Ţ Do not press the screen with excessive force.
Ţ Gently tap with your fingertip on the option you want.
Ţ The touch control may not work properly if you tap while wearing a
glove or by using the tip of your fingernail.
Ţ Touch control may not work properly if the screen is moist or wet.
Ţ The touch screen may not function properly if a screen-protective film
or accessory purchased from a third party store is attached to the
device.
Ţ Displaying a static image for extended periods of time may result in
afterimages or screen burn-in. Turn off the screen or avoid displaying
the same image for a long time when you do not use the device.
Basic Functions 24
Page 26
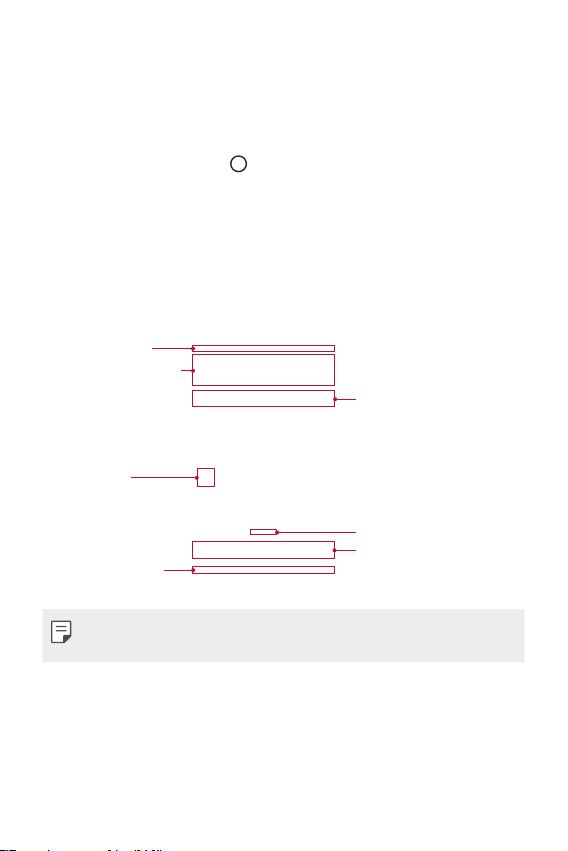
Home Screen
Home Screen Overview
The Home screen is the starting point for accessing various functions
and apps on your device. Tap
screen.
You can manage all apps and widgets on the Home screen. Swipe the
screen left or right to view all installed apps at a glance.
Home Screen Layout
You can view all apps and organize widgets and folders on the Home
screen.
Status bar
Weather widget
Folder
Home touch
buttons
Ţ The Home screen may vary, depending on the service provider or
software version.
on any screen to directly go to the Home
Google search widget
Page icon
Quick access area
Ţ Status bar: View status icons, the time and the battery level.
Ţ Weather widget: View the weather information and time for a specific
area.
Ţ Folder: Create folders to group apps by your preferences.
Basic Functions 25
Page 27
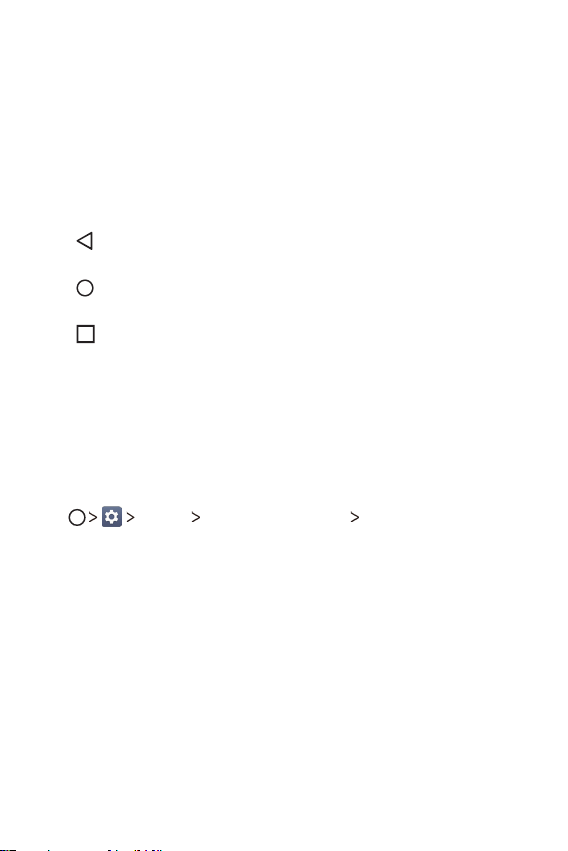
Ţ Google search widget: Perform a Google search by inputting spoken
or written keywords.
Ţ Page icon: Display the total number of Home screen canvases. Tap the
desired page icon to go to the page you selected. The icon reflecting
the current canvas will be highlighted.
Ţ Quick access area: Fix main apps at the bottom of the screen so that
they can be accessed from any Home screen canvas.
Ţ Home touch buttons
: Return to the previous screen. Close the keypad or pop-up
-
windows.
: Tap to go to the Home screen. To launch Google search, touch
-
and hold.
: Tap to view a list of recently used apps or run an app from the
list. To delete all the recently used apps, tap CLEAR ALL. To use two
apps at the same time with the Multi-Window feature, touch and
hold the button while using an app.
Editing the Home Touch Buttons
You can rearrange the Home touch buttons or add frequently used
functions to the Home touch buttons area.
Display Home touch buttons Button combination
Tap
and customize the settings.
Ţ Several functions, including Notification panel and Capture+, are
provided. A maximum of two items can be added.
Basic Functions 26
Page 28
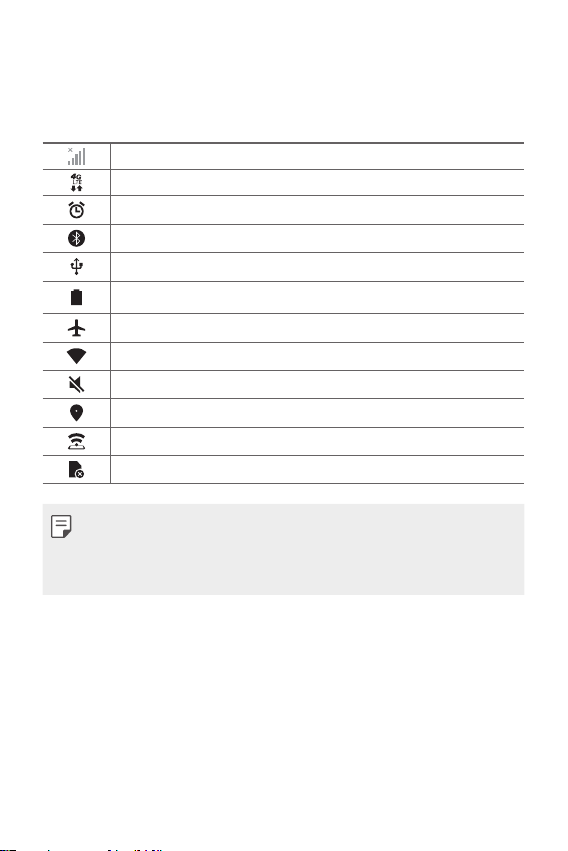
Status Icons
When there is a notification for a calendar event or alarm, the status bar
displays the corresponding notification icon. Check your device's status by
viewing notification icons displayed on the status bar.
No signal
Data is being transmitted over the network
Alarm is set
Bluetooth is on
Connected to a computer via USB
Battery level
Airplane mode is on
Wi-Fi is connected
Silent mode is on
GPS is on
Hotspot is on
No SIM card
Ţ Some of these icons may appear differently or may not appear at all,
depending on the device's status. Refer to the icons according to the
actual environment and area in which you are using the device and your
service provider.
Basic Functions 27
Page 29
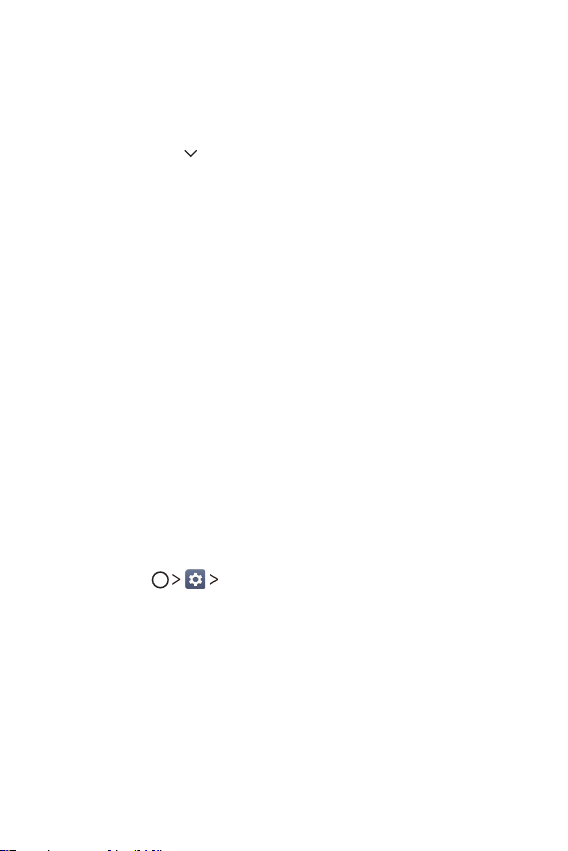
Notifications Panel
You can open the notifications panel by dragging the status bar
downward on the main screen.
Ţ To open the quick access icons list, drag the notifications panel
downwards or tap
Ţ To rearrange, add, or remove icons, tap EDIT.
Ţ If you touch and hold the icon, the settings screen for the
corresponding function appears.
.
Switching the Screen Orientation
You can set the screen orientation to automatically switch, according to
the device's physical orientation.
On the notification panel, tap Rotation from the quick access icon list.
You can also tap
Display and activate Auto-rotate screen.
Basic Functions 28
Page 30
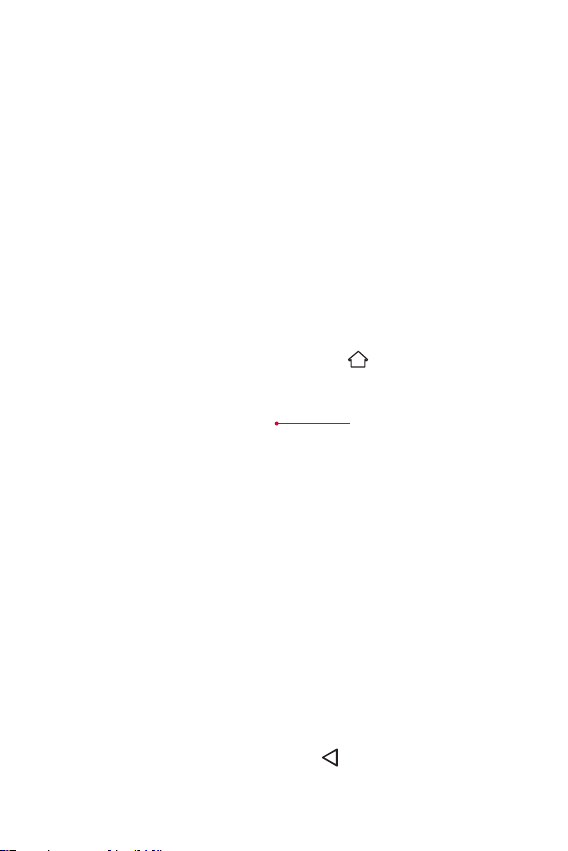
Editing the Home Screen
On the Home screen, touch and hold on an empty space, then select the
desired action from below.
Ţ To rearrange the Home screen canvases, touch and hold on a canvas,
then drag it to another location.
Ţ To add a widget to the Home screen, touch and hold on a blank area of
the Home screen, then select Widgets.
Ţ To configure the Home screen settings, touch and hold on a blank area
of the Home screen, then select Home screen settings. See
Screen Settings
Ţ To view or reinstall the uninstalled apps, touch and hold on a blank area
of the Home screen, then select App trash. See
Ţ To change the default screen, touch and hold on a blank area of the
Home screen, move to a desired screen, tap
once more.
for details.
App trash
, then tap the screen
Default screen
Home
for details.
Viewing the Background Theme
You can view only the background image by hiding the apps and widgets
on the Home screen.
Spread two fingers apart on the Home screen.
Ţ To return to the original screen, which displays apps and widgets, pinch
your fingers on the Home screen or tap
Basic Functions 29
.
Page 31

Moving Apps on the Home Screen
On the Home screen, touch and hold an app, then drag it to a desired
location.
Ţ To keep frequently used apps at the bottom (in vertical mode) or right
(in horizontal mode) of the Home screen, touch and hold an app, then
drag it to the quick access area at the bottom or right side.
Ţ To remove an icon from the quick access area, drag the icon to the
Home screen.
Using Folders from the Home Screen
Creating folders
On the Home screen, touch and hold an app, then drag it over another
app.
Ţ A new folder is created and the apps are added to the folder.
Editing folders
On the Home screen, tap a folder and do one of the following actions.
Ţ To edit the folder name and color, tap the folder name.
Ţ To add apps, touch and hold an app, then drag it over the folder and
release it.
Basic Functions 30
Page 32

Ţ To remove an app from the folder, touch and hold the app and drag it
to outside the folder. If there is only one app remaining in the folder, the
folder is removed automatically.
Ţ You can also add or remove apps after tapping
in the folder.
Home Screen Settings
You can customize Home screen settings.
Tap Display Home screen.
1
Customize the following settings:
2
Ţ Select Home: Select a Home screen mode.
Ţ Wallpaper: Change the Home screen background wallpaper.
Ţ Screen swipe effect: Select an effect to apply when the Home
screen canvas switches.
Ţ Icon shape: Select an icon shape.
Ţ Sort apps by: Set how apps are sorted on the Home screen.
Ţ Hide apps: Select apps you want to hide from the Home screen.
Ţ Continuous loop: Enable to allow continuous Home screen scrolling
(loop back to first screen after the last screen).
Ţ QuickMemo+ panel: Choose whether to add an additional home
screen panel to write a memo using QuickMemo+.
Basic Functions 31
Page 33

Locking and Unlocking the Device
Pressing the Power/Lock Key turns off the screen and puts the device
into lock mode. The device automatically gets locked if it is not used for a
specified period. This helps to prevent accidental taps and saves battery
power.
To unlock the device, press the Power/Lock Key and swipe the screen in
any direction.
Ţ Double-tapping on the screen also can wake up the screen instead of
the Power/Lock Key.
Changing the Screen Lock Method
You can change the way that you lock the screen to prevent others
accessing your personal information.
Tap > > Display > Lock screen > Select screen lock.
1
Select a desired screen lock from None, Swipe, Knock Code, Pattern,
2
PIN and Password.
Ţ If you incorrectly attempt to unlock the device 5 times, the screen is
blocked for 30 seconds.
Smart Lock
You can use Smart Lock to make unlocking your device easier.
You can set it to keep your device unlocked when you have a trusted
Bluetooth device connected to it, when it’s in a familiar location like your
home or work, when it recognizes your face or voice, or when it detects
you’re carrying it.
Setting up the Smart Lock feature
Tap > > Display > Lock screen > Smart Lock.
1
Enter your unlock code and select the item you want to add to Smart
2
Lock.
Basic Functions 32
Page 34

Follow the instructions on the screen.
3
Ţ Before you activate Smart Lock, you need to set up a screen lock (Knock
Code, Pattern, PIN or Password).
On-screen Keyboard
You can enter text using the on-screen keyboard. The on-screen keyboard
appears on the screen when you tap an available text entry field.
Using the keypad and entering text
Icon Description
Tap once to capitalize the next letter you type. Touch and hold
for all caps.
Tap to enter text by voice. Touch and hold to access hand
writing, clip tray, and keyboard settings.
Tap to enter a space.
Tap to create a new line.
Tap to delete the previous character.
Entering special characters
The on-screen keyboard allows you to enter special characters.
For example, to input “á”, touch and hold the “a” button until the pop-up
appears and displays related special characters. Without lifting the finger,
drag your finger to the desired special character. Once it’s highlighted, lift
your finger.
Ţ A symbol at the top right corner of a key indicates that additional
characters are available for that key.
Basic Functions 33
Page 35

Connecting to Networks and
Devices
Wi-Fi
You can use high-speed Internet access while within the coverage of the
wireless access point (AP).
Connecting to Wi-Fi networks
Tap > > Wi-Fi.
1
Tap to turn Wi-Fi on and start scanning for available Wi-Fi
2
networks.
Tap a network to connect to it.
3
Ţ If the network is secured with a lock icon, you will need to enter a
security key or password.
The Status bar displays icons that indicate Wi-Fi status.
4
Ţ If you are out of the Wi-Fi zone or have set Wi-Fi to Off, the device may
automatically connect to the Web using mobile data, which may incur
data charges.
Ţ TIP! How to obtain the MAC address
Bluetooth
Bluetooth is a short-range communications technology that allows you
to connect wirelessly to a number of Bluetooth devices, such as headsets
and hands-free car kits, Bluetooth-enabled handhelds, computers,
printers, and wireless devices.
> > Wi-Fi > > Advanced Wi-Fi > MAC address.
- Tap
Basic Functions 34
Page 36

Ţ LG is not responsible for the loss, interception or misuse of data sent or
received via the Bluetooth feature.
Ţ Always make sure that you share and receive data with devices that are
trusted and properly secured.
Ţ If there are obstacles between the devices, the operating distance may
be reduced.
Ţ Some devices, especially those that are not tested or approved by
Bluetooth SIG, may be incompatible with your device.
Pairing your device with another Bluetooth device
Tap > > Bluetooth.
1
Tap to turn Bluetooth on.
2
Tap SEARCH to view the visible devices in range.
3
Choose the device you want to pair with from the list. Once the paring
4
is successful, your device connects to the other device.
Ţ Pairing between two Bluetooth devices is a one-time process. Once a
pairing has been created, the devices will continue to recognize their
partnership and exchange information.
Ţ TIP!
- Please consult documentation included with Bluetooth device for
information on pairing mode and passcode (typically 0 0 0 0 – four
zeroes).
Sending data via Bluetooth
Select a file or item, such as a contact or media file.
1
Select the option for sending data via Bluetooth.
2
Search for and pair with a Bluetooth-enabled device.
3
Ţ Due to different specifications and features of other Bluetooth-
compatible devices, displays and operations may be different, and
functions such as transfer or exchange may not be possible with all
Bluetooth compatible devices.
Basic Functions 35
Page 37

Receiving data via Bluetooth
Tap > > Bluetooth.
1
Tap to turn Bluetooth on.
2
You will receive a request to accept data from the sending device. Be
3
sure to select ACCEPT.
Wi-Fi Direct
Wi-Fi Direct provides a direct connection between Wi-Fi enabled devices
without requiring an access point.
Turning on Wi-Fi Direct
Tap > > Wi-Fi.
1
Tap > Advanced Wi-Fi > Wi-Fi Direct.
2
Ţ When in this menu, your device is visible to other visible Wi-Fi Direct
devices nearby.
Content Sharing
Playing content from another device
You can play photos, videos or songs saved on your device from a TV.
Connect the TV and your device to the same Wi-Fi network.
1
While viewing the items from the Gallery app, tap > Play on other
2
device.
Select the TV you want to connect to.
3
Ţ For use with Chromecast, Google Play services should be up to date.
Viewing content from nearby devices
You can view content from various devices, such as a computer, NAS or
mobile device, by using the Gallery app.
Basic Functions 36
Page 38

Connecting the devices
Connect both your device and another device that support DLNA function
to the same wireless network.
Ţ Make sure that File sharing (DLNA) is activated on both the device and
the connected device.
Searching for nearby devices
You can view a list of DLNA devices on the same network by selecting the
Nearby devices menu in each app.
Use content from nearby devices as if you were using it on your device.
Sending or receiving files
You can share files between your device and another LG device, a tablet or
computer.
Sending files
From the Gallery or File Manager app, tap
a device on the file sharing list.
Receiving files
Drag the status bar downward and tap
You can also share files using SmartShare Beam. To activate, tap
> Share & connect > File sharing > SmartShare Beam
Ţ Make sure that your device is connected to the same wireless network
as the target device for the file transfer.
Ţ Make sure that File sharing is activated on both devices.
> Share or , then select
, then tap File sharing.
>
.
Sending files to a computer
You can quickly send large files to your computer.
Install LG Bridge on your computer.
1
Start LG Bridge on the computer, then sign in using your LG account.
2
Basic Functions 37
Page 39

Tap > > Share & connect > LG AirDrive, then sign in using
3
your LG account.
Ţ You can download LG Bridge from the LG Mobile website (
www.lg.com
Transferring Data between a PC and Your Device
You can copy or move data between a PC and the device.
Transferring data
Connect your device to a PC using the USB cable that came with your
1
device.
Open the Notifications panel, tap the current USB connection, and
2
select File transfer.
A window will pop-up on your PC, allowing you to transfer the desired
3
data.
Ţ The LG United Mobile Driver is required to be installed on your PC to be
able to detect the device.
Ţ Check the requirements for using File transfer.
Items Requirement
OS Microsoft Windows XP SP3, Vista or higher
Window Media
Player version
Ţ Please refer to
File transfer feature on the MAC OS.
Windows Media Player 10 or higher
www.android.com/filetransfer/#tips
in order to use the
).
Basic Functions 38
Page 40

Google Account Setup
The first time you open a Google application on your tablet, you will be
required to sign in with your existing Google account. If you do not have a
Google account, you will be prompted to create one.
Creating Your Google Account
Tap > > Accounts & sync.
1
Tap ADD ACCOUNT > Google > Or create a new account.
2
Enter your first and last name, then tap NEXT.
3
Follow the instructions and enter the required and optional
4
information about the account. Wait while the server creates your
account.
Signing into Your Google Account
Tap > > Accounts & sync.
1
Tap ADD ACCOUNT > Google.
2
Enter your email address and tap NEXT.
3
Enter your password and tap NEXT.
4
After signing in, you can use Gmail and take advantage of Google
5
services on your tablet.
Once you have set up your Google account, your tablet will
6
automatically synchronize with your Google account on the web (if a
data connection is available).
After signing in, your tablet will sync with your Google services, such as
Gmail, Contacts, and Google Calendar. You can also use Maps, download
applications from Play Store, back up your settings to Google servers, and
take advantage of other Google services on your tablet.
Basic Functions 39
Page 41

Installing and uninstalling apps
Installing apps
Access an app store to search and download apps.
Ţ You can use the SmartWorld, Play Store or the app store provided by
your service provider.
Ţ Some app stores may require you to create an account and sign in.
Ţ Some apps may charge fees.
Ţ If you use mobile data, you may be charged for data usage, depending
on your pricing plan.
Ţ SmartWorld may not be supported depending on the area or service
provider.
Uninstalling apps
Uninstall apps that you no longer use from your device.
Uninstalling with the touch and hold gesture
On the Home screen, touch and hold the app to uninstall, then drag it over
Remove at the top of the screen.
You can also touch and hold the app and release it, then tap
uninstall.
Ţ Uninstalled apps can be reinstalled within 24 hours of uninstallation.
See
App trash
for details.
Uninstalling by using the settings menu
Tap > > Apps, select an app, then tap Uninstall.
to
Uninstalling apps from the app store
To uninstall an app, access the app store from which you download the
app and uninstall it.
Basic Functions 40
Page 42

Ţ Some apps cannot be uninstalled by users.
App trash
You can view the uninstalled apps on the Home screen. You can also
reinstall apps within 24 hours of uninstallation.
Touch and hold an empty area of the Home screen, then tap App
1
trash.
Choose the desired option.
2
Ţ Restore: Reinstall the selected app.
: Remove the uninstalled apps permanently from the device.
Ţ
Ţ Uninstalled apps are automatically removed from the device 24 hours
after they were uninstalled. If you want to reinstall the uninstalled apps,
you must download them again from the app store.
Ţ This feature is activated on the default Home screen only. If you
uninstall apps while using other launcher, they are immediately and
permanently removed from the device.
Basic Functions 41
Page 43

03
Useful Apps
Page 44

Camera and Video
Camera Options on the Viewfinder
You can use the camera or camcorder to take and share pictures and
videos.
Ţ Tap
Rear Camera
Tap to swap
between the rear
camera lens and the
front camera lens.
Tap to apply a film
filter effect.
Tap to open the
camera settings
menu.
Front Camera
Tap to turn
on/off the
flash.
Tap to swap
between the
rear camera lens
and the front
camera lens.
Tap to open
the camera
settings menu.
> .
Ţ Be sure to clean the protective lens cover with a microfiber cloth before
taking pictures. A lens cover with smudges from fingers can cause blurry
pictures with a "halo" effect.
Tap to view the last
photo or video you
captured.
Tap to start
recording.
Tap to take a photo.
Tap to exit the
camera.
Tap to view the last
photo or video you
captured.
Tap to apply a film filter
effect.
Tap to start recording.
Tap to take a photo.
Tap to exit the
camera.
Useful Apps 43
Page 45

Customizing the Camera Options
You can customize a variety of camera options to suit your preferences.
on the screen.
Tap
Ţ Available options vary depending on the selected camera (front or rear
camera) and the selected camera mode.
Photo size
Video resolution
HDR
Timer
Voice shutter Take photos with voice commands.
Tag locations Save the image with GPS location data.
Grid
Simple view Hide all menus from the camera screen.
Select the desired value for the aspect ratio and size of
your photos.
Select the desired value for resolution and size of your
videos.
Obtain photos in vivid colors and get compensated
effects even when they are taken against the light. These
functions are provided by the high dynamic range (HDR)
technology equipped in the camera.
Set the timer to automatically take photos after a
specified period of time.
Display guide grids so that you can take photos or record
videos based on the horizontal and vertical reference lines.
Additional options on the front camera
Customize the selfie shot settings.
Selfie shot
Save as flipped Save as flipped images after taking selfies.
Ţ Gesture shot: Shoot using the Gesture shot feature.
Ţ Auto shot: Shoot when the camera detects a face.
Useful Apps 44
Page 46

Taking a Photo
Open the Camera application and point the lens toward the subject
1
you want to photograph.
Focus indicators will appear in the center of the viewfinder screen. You
2
can also tap anywhere on the screen to focus on that spot.
When the focus indicators turn green, the camera has focused on your
3
subject.
Tap to capture the photo.
4
Selfie shot
You can use the front camera to view your face on the screen and take
selfies.
Gesture shot
You can take selfies by using gestures.
Show your palm to the front camera and then clench your fist.
You can also clench your fist and then open it towards the front camera.
Ţ In three seconds, a photo is taken.
Useful Apps 45
Page 47

Ţ To use this feature, switch to the front camera mode, then tap >
Selfie shot > Gesture shot.
Ţ Make sure that your palm and fist are within the reference line so that
the camera can detect them.
Ţ This feature may not be available while using some of the camera
features.
Interval shot
You can take selfies at an interval.
While using the front camera, you can show your palm to the camera,
then clench your fist twice quickly.
Ţ Four photos are taken at about two second intervals after a timer
delay of three seconds.
Ţ Tap > Selfie shot > Gesture shot to use this feature.
Auto shot
You can use the face detection feature to take selfies easily and
conveniently. You can set the device so that, when you look at the screen,
the front camera detects your face and takes a selfie automatically.
Ţ The white colored guide frame appears when the front camera detects
your face. If the subject within the guide frame stops moving, the guide
frame color turns blue, then the camera takes a photo.
Useful Apps 46
Page 48

Ţ Tap > Selfie shot > Auto shot to enable the Auto shot feature.
Save as flipped
Before taking a photo with the front camera, tap > Save as flipped.
The image is flipped horizontally.
Ţ When using the front camera, you can change how selfies are taken in
the camera options. See
Customizing the Camera Options
for details.
Recording a Video
Open the Camera application and point the lens toward the subject
1
you want to capture in your video.
Tap once to start recording.
2
Ţ The timer will be displayed on the screen.
Tap to stop recording.
3
Ţ – Tap to capture a screen shot while recording a video.
– Tap to pause the recording.
Ţ
Useful Apps 47
Page 49

Gallery
The Gallery application presents the pictures and videos in your storage,
including those you’ve taken with the Camera application and those you
downloaded from the web or other locations.
Tap > .
1
Tap an album to open and view its contents. (The pictures and videos
2
in the album are displayed in chronological order.)
Tap a picture in an album to view it.
3
Ţ Some file formats may not be supported, depending on the installed
software.
Ţ Some files may not be opened due to encoding.
Ţ Files that exceed the size limit may cause an error.
Viewing pictures
The Gallery displays your pictures in folders. When some apps save a
picture, a folder is automatically created to contain the picture.
Pictures are displayed by the date they were created. Select a picture to
view it full screen. Scroll left or right to view the next or previous image.
Add to or remove
from your favorites.
Back to the
previous screen.
Start the camera.
Access additional
options.
Write a memo on a photo.
Edit images.
Useful Apps 48
Delete images.
Share images.
Page 50

Ţ To display the menu items, gently tap the screen. To hide the menu
items, tap the screen again.
Zooming in and out
Use one of the following methods to zoom in and out on an image:
Ţ Double-tap anywhere to zoom in and out.
Ţ Spread two fingers apart on any place in the picture zoom in. Pinch in
to zoom out.
Writing a memo on the photo
While viewing a photo, tap .
1
Write a memo on the photo and tap SAVE.
2
Ţ Some photos may not support the photo memo feature.
Editing photos
While viewing a photo, tap .
1
Use a variety of effects and tools to edit the photo.
2
Tap SAVE to save changes.
3
Ţ The changes are overwritten to the original file.
Ţ To save the edited photo as another file, tap
> Save copy.
Useful Apps 49
Page 51

Playing a video
Add to or remove
from your favorites.
Choose screen ratio.
Adjust the sound
volume.
Rewind the video.
Ţ To adjust the sound volume, drag the right side of the video screen up
or down.
Ţ To adjust the screen brightness, drag the left side of the video screen
up or down.
Editing videos
While viewing a video, tap .
1
Use a variety of effects and edit tools to edit the video.
2
Adjust the resolution.
Revert the edit.
Automatically create
a 15 sec, 30 sec or
60 sec video clip.
Create a movie using
various effects.
Launch the
KineMaster video
editor.
Select a section to
change the play
speed.
Adjust the video
duration.
Open with QSlide.
Edit the video.
Access additional
options.
Lock or unlock
the screen.
Fast-forward the
video.
Pause or play the
video.
Useful Apps 50
Page 52

Tap SAVE to save changes.
3
Making a GIF file
You can easily make a GIF file using previously recorded video. At the
desired starting point while watching the video, tap
Ţ The GIF file is generated for the time selected from the current time.
Ţ For videos less than 5 seconds, GIF images are automatically generated
for the remaining time.
Ţ The GIF making feature is provided for the user’s creative activity. If
you infringe other’s copyright or defamation laws by using the GIF
making feature, you may be liable for civil and criminal liability. Be sure
to not duplicate or transfer the work of others without permission. LG
Electronics cannot accept any liability for the user’s action.
> Create GIF.
Deleting files
You can delete files by using one of the following options:
Ţ Touch and hold a file from the file list, then tap Delete.
from the file list and delete the desired files.
Ţ Tap
Ţ Deleted files are automatically moved to Trash and they can be
restored to the Gallery within 7 days.
Ţ On the Gallery, tap
In this case, the files cannot be restored.
> Trash. Tap to completely delete the files.
Sharing files
You can share files by using one of the following options:
Ţ While viewing a photo, tap
method.
Ţ While viewing a video, tap
desired method.
Ţ Tap
from the file list to select files and share them using a desired
method.
to share the file by using a desired
> Share to share the file by using a
Useful Apps 51
Page 53

Setting a photo as a wallpaper
While viewing a photo, tap > Set image as to set the image as
wallpaper for the Home screen or lock screen.
Ţ Depending on the software installed, some file formats may not be
supported.
Ţ If the file size exceeds the available memory, an error can occur when
you open files.
Chrome
Sign in to Chrome and import opened tabs, bookmarks and address bar
data from a computer to your device.
> .
Tap
Google Apps
Google provides entertainment, social network, and business apps. You
may require a Google account to access some apps.
To view more app information, access each app’s help menu.
Ţ Some apps may not be available depending on the region or service
provider.
Google
Search quickly for items on the Internet or your device.
Gmail
Send or receive emails via the Google Mail service.
Maps
Find your location on the map, search for locations, and view location
information for various places.
Useful Apps 52
Page 54

YouTube
Watch or create videos and share them with others.
Drive
Store your content on the cloud, access it from anywhere, and share it
with others.
Play Music
Discover, listen to, and share music on your device.
Play Movies & TV
Watch movies and TV shows purchased from the Play Store.
Hangouts
Chat with your friends individually or in groups and use images, emoticons,
and video calls while you are chatting.
Photos
Manage photos, albums, and videos that you have saved on the device and
uploaded to Google+.
Useful Apps 53
Page 55

File Manager
You can view and manage files saved on your device or cloud.
Tap > Tools > .
1
Tap a storage location.
2
The following options are available.
3
Search files
Open Dual window while using File Manager
Add a new folder
Move files
Copy files
Delete files
Access additional options
Clock
Alarm
You can set an alarm to trigger it at a specified time.
Tap > Tools > > Alarm.
1
Tap to add a new alarm.
2
Configure the alarm settings and tap SAVE.
3
Ţ If you select a previously set alarm, you can edit the alarm.
Ţ To delete an alarm, tap at the top of the screen. You can also touch
and hold the alarm.
Useful Apps 54
Page 56

World Clock
You can view the current time in cities around the world.
Tap > Tools > > World clock.
1
Tap and add a city.
2
Timer
You can set the timer to trigger an alarm after a specified period of time.
Tap > Tools > > Timer.
1
Set the time and tap Start.
2
Ţ To suspend the timer, tap Pause. To resume the timer, tap Resume.
Tap Stop to stop the timer alarm.
3
Stopwatch
You can use the stopwatch to record a lap time.
Tap > Tools > > Stopwatch.
1
Tap Start to initiate the stopwatch.
2
Ţ To record a lap time, tap Lap.
Tap Pause to suspend the stopwatch.
3
Ţ To resume the stopwatch, tap Resume.
Ţ To clear all the records and restart the stopwatch, tap Reset.
Tasks
You can register tasks to your device to easily manage schedules.
Tap > Tools > .
1
Tap to add a task.
2
Enter task details and then tap SAVE.
3
Useful Apps 55
Page 57

Contacts
You can add contacts on your device and synchronize them with the
contacts in your Google Account or other accounts that support syncing
contacts.
Searching for a Contact
Tap > LG > .
1
Tap Search contacts and enter the contact name using the keyboard.
2
Adding a New Contact
Tap > LG > > .
1
Select the desired account (if applicable).
2
If you want to add a picture to the new contact, tap . Choose Tak e
3
photo or Select photo.
Enter the desired information for the contact.
4
Tap SAVE.
5
Favorites Contacts
You can classify frequently called contacts as favorites.
Adding a contact to your favorites
Tap >LG > .
1
Tap a contact to view its details.
2
Tap the star at the top right of the contact details screen. The star will
3
be highlighted.
Removing a contact from your favorites list
Tap > LG > .
1
Choose a contact from the FAVORITES list at the top of the contact’s
2
list.
Useful Apps 56
Page 58

Tap the highlighted star at the top right of the contact details screen.
3
The highlight will be removed from the star and the contact is
removed from your favorites.
Creating a Group
Tap > LG > .
1
Tap Groups > .
2
Enter a name for the new group.
3
Tap Add members to add contacts to the group.
4
Tap SAVE to save the group.
5
Ţ If you delete a group, the contacts assigned to that group will not be
lost. They will remain in your contact list.
Merging and Separating Contacts
When you have two or more entries for the same contact, you can
merge them into a single entry. You can also separate contacts that were
merged.
Tap > LG > .
1
Tap > Manage contacts > Merge.
2
Select a tab at the top of the screen.
3
Ţ Tap Merge suggestion to select entries you want to merge.
Ţ Tap Merged contacts to select entries you want to separate.
Checkmark the entry (or entries) you want to merge or separate, then
4
tap the Merge or Separate button.
Useful Apps 57
Page 59

Calendar
Calendar overview
You can use the calendar to manage events and tasks.
Adding events
Tap > LG > .
1
Select a date and then tap .
2
Enter event details and tap SAVE.
3
Ţ If you tap a date from the calendar and the date contains events, a
pop-up window appears showing a list of the events. Tap an event
from the pop-up window to view the event details.
Syncing events
Tap > Calendars to sync and select a calendar to sync.
Ţ When your events are saved from the device to your Google account,
they are automatically synced with the Google calendar, too. Then, you
can sync other devices with the Google calendar in order to make those
devices have the same events that your device has and to manage your
events on those devices.
Event pocket
You can use the event pocket to create events.
to open the event pocket and then drag content to a date in the
Tap
calendar.
: Manage images, text, memos and temporarily saved events. You
Ţ
can also share text, images and memos from another app and save
them to the pocket. If you tap POCKET when creating an event,
the event is temporarily saved to the pocket.
Ţ : Manage tasks that have no deadline, such as events.
Useful Apps 58
Page 60

Email
The Email application allows you to use email accounts other than Gmail,
and supports the following account types: POP3, IMAP and Microsoft
Exchange (for Enterprise users).
Managing Email Accounts
To open the Email application
The first time you open the Email application, a setup wizard opens to
help you add an email account. You can also add your email account using
the Settings menu.
Ţ Tap
Adding another email account:
Ţ Tap > LG > > > Settings > .
Changing the email general settings:
Ţ Tap > LG > > > Settings.
Deleting an email account:
Ţ Tap > LG > > > Settings > > Remove account >
Working with Account Folders
Each account has Inbox, Sent, and Drafts. Depending on the features
supported by your account’s service provider, you may have additional
folders.
> LG > .
Select the account(s) you want to delete (if necessary) > REMOVE
(if necessary) > REMOVE.
Composing and Sending Email
In the Email application, tap to create a new email.
1
Enter an address for the message’s intended recipient. As you enter
2
Useful Apps 59
Page 61

text, matching addresses will be offered from your contacts. Separate
multiple addresses with semicolons.
Tap the Cc/Bcc field to copy or blind copy to other contacts/email
3
addresses.
Tap the text field and enter your message.
4
Tap to attach the file you want to send with your message.
5
Tap to send the message.
6
LG SmartWorld
You can download a variety of games, audio content, apps and fonts
provided by LG Electronics. Customize your device to suit your preferences
by using Home themes and fonts.
Ţ If you use mobile data, you may be charged for data usage depending
on your pricing plan.
Ţ This feature may not be supported depending on the area or service
provider.
Tap > LG > .
1
Tap > LG Account, then sign in.
2
Select and download the desired content items.
3
Downloading SmartWorld app
If the SmartWorld app is not installed, follow these steps to download it.
Tap > > About tablet > Update center > App Updates.
1
From the list, tap the Download button next to SmartWorld.
2
Useful Apps 60
Page 62

LG Mobile Switch
You can back up, restore and move the data saved on your device.
Tap > Management folder > .
1
You can also tap
Follow the on-screen instructions to select a desired method for
2
transfer.
Ţ Resetting your device may delete backup files saved in internal storage.
Make sure to copy and store the important backup files to your PC.
> > Backup & reset > LG Mobile Switch.
QuickMemo+
QuickMemo+ overview
You can make creative notes by using a variety of options on this
advanced notepad feature, such as image management and screenshots,
which are not supported by the conventional notepad.
Creating a note
Tap > QuickMemo+.
1
Tap to create a note.
2
: Save a note.
Ţ
: Undo the last action.
Ţ
: Redo the last action you undid.
Ţ
: Enter a note by using the keypad.
Ţ
: Write notes by hand.
Ţ
: Erase handwritten notes.
Ţ
: Zoom in or out, rotate or erase the parts of a handwritten note.
Ţ
: Access additional.
Ţ
Tap to save the note.
3
Useful Apps 61
Page 63

Writing notes on a photo
Tap > QuickMemo+.
1
Tap to take a photo, then tap OK.
2
Ţ The photo is automatically attached into the notepad.
Tap or to write notes on the photo.
3
Ţ Write notes by hand on the photo.
Ţ Enter text below the photo.
Tap to save the note.
4
Writing notes on a screenshot
While viewing the screen you want to capture, drag the status bar
1
downwards and then tap
Ţ The screenshot appears as the notepad background theme. Memo
tools appear at the top of the screen.
Take notes as desired.
2
Ţ Write notes by hand on the photo.
Tap and save the notes to the location you want.
3
Ţ Saved notes can be viewed in either QuickMemo+ or Gallery.
Ţ To save notes in the same location all the time, select the Use as
default app checkbox and select an app.
.
Managing folders
You can view notes grouped by the type of the notes.
Tap > QuickMemo+.
1
At the top of the screen, tap and select a menu item:
2
Ţ All memos: View all notes saved in QuickMemo+.
Ţ My memos: View notes created by QuickMemo+.
Ţ Capture+: View notes created by Capture+.
Ţ Photo memos: View notes created by
.
Useful Apps 62
Page 64

Ţ Trash: View deleted notes.
Ţ New category: Add categories.
: Rearrange, add or delete categories. To change the name of a
Ţ
category, tap the category.
Ţ Some folders do not appear when launching QuickMemo+ for the first
time. Disabled folders are enabled and appear when they contain at
least one related note.
Messaging
Your phone combines text and multimedia messaging into one intuitive,
easy to use menu.
Ţ You may be charged for each message you send. Please consult with
your service provider.
Sending a Message
Tap > > .
1
Tap , then select one or more entries from your Contacts list.
2
OR
Enter a contact name or contact number into the To field. As you enter
the contact name, matching contacts appear. You can tap a suggested
recipient and add more than one contact.
Tap the text field and start entering your message.
3
Tap to open the options menu. Choose from any of the available
4
options.
Tap to attach the file that you want to share with the message.
5
Tap Send to send your message.
6
Useful Apps 63
Page 65

Conversation View
Messages exchanged with another party are displayed in chronological
order so that you can conveniently see and find your conversations.
Changing Your Messaging Settings
Your phone’s messaging settings are predefined to allow you to send
messages immediately. You can change the settings based on your
preferences.
Ţ Tap
> > > Settings.
Audio Recorder
You can record and save audios. Recorded audio files can be played back
or shared.
Tap > .
1
Ţ To save the location details of recording, tap
(under Location).
Ţ To add an event, tap
Ţ To select where to save the audio file, tap
then tap the desired storage.
Tap .
2
Ţ To pause recording, tap
Ţ To resume recording, tap
Ţ To bookmark a moment while recording, tap
Tap to end the recording.
3
Ţ The file is saved automatically.
Tap to view and play recorded audios.
4
> Add tags > Add (under Event).
.
.
> Add tags > Add
> Settings > Save to,
.
Useful Apps 64
Page 66

Downloads
Use this application to see what files have been downloaded through the
applications.
Ţ Tap
> .
Calculator
You can use two types of calculators: the simple calculator and the
scientific calculator.
Tap > Essentials folder > .
1
Use the keypad to make a calculation.
2
Ţ To use scientific calculator, drag the green colored slide bar located
in the right side of the screen to the left.
Ţ To restart a calculation, touch and hold the DEL button.
Emergency Alert
Provides access to your emergency messages and its settings.
> .
Tap
Useful Apps 65
Page 67

04
Settings
Page 68

Settings
The Settings application contains most of the tools for customizing and
configuring your device. All of the settings in the Settings application are
described in this section.
To Open the Settings Application
Ţ Tap > .
Settings 67
Page 69

WIRELESS NETWORKS
Airplane Mode
Airplane Mode (flight mode) allows you to use many of your device’s
features, such as games, and music, when you are in an area where data
use is prohibited. When you set your device to Airplane Mode, it cannot
access online data.
Wi-Fi
Turns on Wi-Fi to connect to available Wi-Fi networks.
Bluetooth
Turns the Bluetooth wireless feature on or off to use Bluetooth.
Mobile Data
Displays the data usage and allows you to set a personalized mobile data
usage limit.
Share & Connect
Ţ File sharing – You can send and receive files between your device and
other LG devices or tablets.
- My LG Mobile – Set your device’s name.
- Save to – Set the destination folder to save files sent from other
devices.
- File sharing – Permit receipt of files sent from other devices.
- SmartShare Beam – Share files with other devices via SmartShare
Beam.
- Help – Displays help information about using the file sharing feature.
Ţ Media server – You can share media content on your device with
nearby devices that support DLNA.
- Content sharing – Share content on your device with nearby
devices.
Settings 68
Page 70

- My LG Mobile – Set your device’s name.
- Content to share – Select the type of media content to share with
other devices.
- Allowed devices – View a list of devices permitted to access content
on your device.
- Not-allowed devices – View a list of devices not permitted to access
content on your device.
Ţ LG AirDrive – Allows you to connect to your PC to manage your tablet.
Download LG Bridge from the LG Electronics website on your PC
before use. When you sign in to the same LG Account on your tablet
and PC, you can use the LG AirDrive function.
Ţ Printing – Allows you to print the content of certain screens (such as
web pages displayed in Chrome) to a printer connected to the same
Wi-Fi network as your Android device.
Tethering
Ţ USB tethering – Allows you to share the internet connection with your
computer via a USB cable.
Ţ Mobile HotSpot – You can also use your phone to provide a mobile
data connection. Create a hotspot and share your connection.
Ţ Help – Displays help information for USB tethering and Mobile
HotSpot.
More
Ţ Mobile networks – Set options for network operators, access point
names, and mobile data.
Ţ VPN – From your device, you can add, set up, and manage virtual
private networks (VPNs) that allow you to connect and access
resources inside a secured local network, such as your corporate
network.
Settings 69
Page 71

DEVICE
Sound
Sound profile
Allows you to set the sound profile to Sound and Silent.
Volume
Adjust the device’s volume settings to suit your needs and environment.
Notification sound
Select the ringtone for notifications such as new email receipt or calendar
events.
Keyboard sound
Select whether to turn on/off the keyboard sound.
Touch sound
Allows you to set your tablet to play a sound when you touch buttons,
icons and other onscreen items that react to your touch.
Screen lock sound
Allows you to set your tablet to play a sound when locking and unlocking
the screen.
Settings 70
Page 72

Notifications
Do not disturb
Allows you to set a schedule when to prevent interruptions from
notifications. You can set to allow certain features to interrupt when
Priority only is set.
Apps
Allows you to prevent apps from displaying notifications or set apps to
show notifications with priority when Do not disturb is set to Priority only.
Lock screen
Allows you to choose if you want to show or hide notifications on the lock
screen.
Display
Home screen
Ţ Select Home – Select a Home screen mode.
Ţ Wallpaper – Allows you to set the desired wallpaper for your Home
screen.
Ţ Screen swipe effect – Choose the desired type of effect to display
when you swipe from one Home screen canvas to the next.
Ţ Icon shape – Choose if you want icons to have square or rounded
corners.
Ţ Sort apps by – Sort apps by names or download date on the Home
screen.
Ţ Hide apps – Allows you to select apps to hide from the Home screen.
Ţ Continuous loop – Enable to allow continuous Home screen scrolling
(loop back to first screen after the last screen).
Ţ QuickMemo+ panel – Activate to include an additional Home screen
panel for writing a memo.
Settings 71
Page 73

Lock screen
Ţ Select screen lock – Allows you to set a screen lock to secure your
device.
Ţ Smart Lock – Set to keep your device unlocked when you have a
trusted Bluetooth device connected to it, when it’s in a familiar location
like your home or work, when it recognizes your face or voice, or when
it detects you’re carrying it.
Ţ Wallpaper – Select the wallpaper to display for your lock screen.
Ţ Clock – Select the position of the clock on the lock screen.
Ţ Shortcuts – Customize shortcuts on the lock screen.
Ţ Screen swipe effect – Sets the effect used when swiping the lock
screen.
Ţ Weather animation – Enable to show weather animation on the lock
screen for the current location.
Ţ Contact info for lost tablet – Select whether to display the owner
information on the lock screen and customize the owner information.
Ţ Lock timer – Allows you to set the amount of time before the screen
automatically locks after the screen has timed-out.
Ţ Power key instantly locks – Set to instantly lock the screen when
the Power/Lock Key is pressed. This setting overrides the Security lock
timer setting.
Font type
Select the desired font type.
Font size
Select the desired font size.
Bold text
Bold the text on the screen.
Settings 72
Page 74

Display size
Set the items on the screen to a size that is easy for you to see. Some
items may change position.
Comfort view
Reduce the amount of blue light on the screen to reduce eye strain.
Brightness
Allows you to adjust the screen brightness.
Night brightness
Set brightness at 0% automatically between 12:00 AM ~ 06:00 AM.
Auto-rotate screen
Allows you to set to switch the screen orientation automatically when
you physically rotate the device.
Screen timeout
Allows you to set the amount of time before the screen times out.
Home touch buttons
Allows you to set which Home touch buttons are displayed and their
position on the bar. You can also select the color.
KnockON
Turn the screen on or off by tapping the screen twice.
Screen saver
Display a screen saver when the device is connected to the holder or
charger. Select a screen saver type to display.
Smart Cleaning
Displays the space in use and free space in your tablet and allows you to
selectively clean up your files.
Settings 73
Page 75

Storage
DEVICE STORAGE
View the total storage space and free space in the device’s internal
storage. View a list of apps in use and the storage capacity for each app.
PORTABLE STORAGE
View the total storage space and free space in the memory card. This
option appears only when a memory card is inserted. To unmount the
memory card, tap
.
Battery & Power Saving
BATTERY INFORMATION
The Battery charge information is displayed on a battery graphic along
with the percentage of the remaining charge and its status.
Battery usage
Displays the battery usage level and battery use details. Tap one of the
items to see more detailed information.
Battery percentage on status bar
Turn on to display the battery level percentage on the Status bar next to
the battery icon.
Battery saver
Tap the Battery Saver switch to toggle it On or Off. You can also set
when to turn battery saver on.
Memory
You can monitor the memory used on average and the memory used by
apps in the device.
Settings 74
Page 76

Apps
Display the list of applications such as currently running or downloaded.
Tap an entry to view more information, tap Force stop (or Stop), then OK
to stop it from running.
PERSONAL
Users
This menu displays the current users you’ve created.
ADD USER
Allows you to add new account for the device and use the Multi-user
feature.
Location
Turn on location service, your device determines your approximate
location using Wi-Fi and mobile networks. When you select this option,
you’re asked whether you consent to allowing Google to use your location
when providing these services.
Ţ Mode – Sets the how your current location information is determined.
Ţ RECENT LOCATION REQUEST – Displays applications and services
that have recently requested your location.
Ţ Low power location estimation – Estimate the device location by
using low power consumption.
Ţ Google Location History – Allows you to view and manage your
Google location history.
Ţ Google Location Sharing – Allows you to choose who can see where
you are and for how long.
Settings 75
Page 77

Security
Use the Security menu to configure how to help secure your device and
its data.
Content lock
Allows you to lock files for the Gallery and memos for QuickMemo+.
Choose from Password or Pattern.
Encrypt SD card
Encrypt SD card storage and keep data unavailable for other devices.
Secure start-up
When you power on your tablet, you will be required to enter your screen
lock.
Set up SIM card lock
Lock or unlock the SIM card, or change the password (PIN).
Make passwords visible
Set to briefly show each character of passwords as you enter them so
that you can see what you enter.
Tablet administrators
View or deactivate device administrators.
Unknown sources
Allow installation of non-Play Store applications.
Credential protection
Displays the storage type for credentials.
Certificate management
Allows you to manage your security certificates.
Settings 76
Page 78

Trust agents
Select apps to use without unlocking the screen.
Screen pin
This feature allows you to lock your device so that the current user can
only access the pinned app. This is useful for users with children.
Usage access
Allow this app to view usage info of apps on your device.
Accounts & Sync
Use the Accounts & sync settings menu to add, remove, and manage your
Google and other supported accounts. You can also use these settings to
control how and whether all applications send, receive, and sync data on
their own schedules and whether all applications can synchronize user
data automatically.
Gmail™, Calendar, and other applications may also have their own
settings to control how they synchronize data; see the sections on those
applications for details. Touch ADD ACCOUNT to add new account.
Language & Keyboard
Use the Language & keyboard settings to select the language for the text
on your device and to configure the on-screen keyboard, including words
you’ve added to its dictionary.
Backup & Reset
You can back up data saved on your device to another device or account.
Reset the device, if necessary.
Ţ LG Mobile Switch: Back up or restore the blocked sender list,
messages, images, home screens and other data saved on the device.
LG Mobile Switch
See
Ţ Backup & restore: Back up your device data or restore data to your
device from a backup.
for details.
Settings 77
Page 79

Ţ Back up my data: Back up your app data, Wi-Fi password and other
settings to the Google server.
Ţ Backup account: View the current backup account in use.
Ţ Automatic restore: Automatically restore backup settings and data
when reinstalling an app.
Ţ Network settings reset: Reset Wi-Fi, Bluetooth and other network
settings.
Ţ Factory data reset: Reset all settings for the device and delete data.
Ţ Resetting your device deletes all data on it. Enter your device name,
Google account and other initial information again.
Google Services
Use this menu to manage your Google apps and account settings.
SYSTEM
QuickButton
Select the app you wish to get quick access to using QuickButton.
Shortcut Keys
Get quick access to apps by pressing the Volume Keys twice when the
screen is off or locked.
Ţ Press the Volume Up Key twice to open the Capture+ app.
Ţ Press the Volume Down Key twice to launch the Camera app.
Date & Time
Use Date & time settings to set how dates will be displayed. You can
also use these settings to set your own time and time zone rather than
obtaining the current time from the mobile network.
Settings 78
Page 80

Accessibility
Use the Accessibility settings to configure accessibility plug-ins you have
installed on your device.
Ţ Vision – Sets options for people with impaired sight.
- TalkBack – Allows you to set up the TalkBack function which assists
people with impaired vision by providing verbal feedback.
- Font size – Sets the font size.
- Bold text – Bold the text on the screen.
- Display size – Set the items on the screen to a size that is easy for
you to see. Some items may change position.
- Touch zoom – Allows you to zoom in and out by triple-tapping the
screen.
- Window zoom – Zoom in or out within a window and invert the
color.
- Large mouse pointer – Magnify the mouse pointer.
- Screen color inversion – Enable to invert the color of the screen
and content.
- Screen color adjustment – Allows you to adjust the color of screen
and content.
- Grayscale – Switch the screen to grayscale mode.
Ţ Hearing – Sets options for people with impaired hearing.
- Captions – Allows you to customize caption settings for those with
hearing impairments.
- Mute all sounds – Enable to turn off all device sounds.
- Audio channel – Sets the audio type.
- Sound balance – Sets the audio route. Move the slider on the slide
bar to set it.
Ţ Motor & cognition – Sets options for people with impaired motor
skills.
- Touch assistant – Show a touch board with easy access to common
actions.
Settings 79
Page 81

- Touch input – Enter text by touching and holding the screen or
modify it by simply touching the screen.
- Physical keyboard – Customize the keyboard settings.
- Auto mouse click – Automatically click where the pointer stops.
- Screen timeout – Sets the amount of time before the backlight
turns off automatically.
- Touch control areas – Allows you to select an area of the screen to
limit touch activation to just that area of the screen.
Ţ Accessibility features shortcut – Allows you to access selected
features quickly when triple-tapping the Home button.
Ţ Auto-rotate screen – Enable to allow the device to rotate the screen
depending on the physical device orientation (portrait or landscape).
Ţ Switch Access – Allows you to interact with your device using one or
more switches that work like keyboard keys. This menu can be helpful
for users with mobility limitations that prevent them from interacting
directly with the your device.
Ţ Lookout: Provide malware scanning, safe browsing, privacy advisor,
missing device locator, and data backup.
About Tablet
This menu allows you to manage your software updates and view various
information relating to your device.
Settings 80
Page 82

05
Appendix
Page 83

LG Language Settings
Select a language to use on your device.
Ţ Tap
> > Language & keyboard > Language > ADD
LANGUAGE, and select a language.
- Touch and hold
as a default language.
and drag it to the top of the language list to set it
Software Update
Device Software Update
This feature allows you to update the firmware of your device to the
latest version conveniently from the internet without the need to visit a
service center.
For more information on how to use this function, please visit:
www.lg.com/common/index.jsp
As the device firmware update requires the user’s full attention for the
duration of the update process, please make sure to check all instructions
and notes that appear at each step before proceeding. Please note that
removing the USB cable during the upgrade may seriously damage your
device.
.
LG Device Software Update via Over-the-Air (OTA)
This feature allows you to update the firmware of your device to the
newer version conveniently via OTA without connecting the USB cable.
This feature is only available if and when LG makes the newer version of
the firmware available for your device.
First, you can check the software version on your device:
> > About tablet > Software info.
Tap
To perform the device software update, tap
Update center > System updates > CHECK FOR UPDATE.
> > About tablet >
http://
Appendix 82
Page 84

Ţ Your personal data—including information about your Google account
and any other accounts, your system/application data and settings, any
downloaded applications and your DRM license —might be lost in the
process of updating your device's software. Therefore, LG recommends
that you back up your personal data before updating your device's
software. LG does not take responsibility for any loss of personal data.
FAQ
This chapter lists some problems you might encounter when using your
device. Some problems require you to call your service provider, but most
are easy to fix yourself.
Message Possible causes Possible corrective measures
No
applications
can be set
Charging
error
Impossible to
receive / send
photos
Appendix 83
Not supported by
service provider or
registration required.
Battery is not charged. Charge battery.
Outside temperature
is too hot or cold.
Contact problem
No voltage
Charger defective Replace the charger.
Wrong charger Use only original LG accessories.
Memory full
Contact your service provider.
Make sure device is charging at a
normal temperature.
Check the charger and its
connection to the device.
Plug the charger into a different
socket.
Delete some images from your
device.
Page 85

Message Possible causes Possible corrective measures
Files do not
open
No sound Silent mode
Unsupported file
format
Check the supported file formats.
Check the settings status in the
sound menu to make sure you are
not in silent mode.
Anti-Theft Guide
You can set up your device to prevent other people from using it if it’s
been reset to factory settings without your permission. For example,
if your device is lost, stolen, or wiped, only someone with your Google
account or screen lock information can use the device.
All you need to make sure your device is protected is:
Ţ Set a screen lock: If your device is lost or stolen but you have a screen
lock set, the device can’t be erased using the Settings menu unless
your screen is unlocked.
Ţ Add your Google account on your device: If your device is wiped but
you have your Google account on it, the device can’t finish the setup
process until your Google account information is entered again.
After your device is protected, you’ll need to either unlock your screen or
enter your Google account password if you need to do a factory reset.
This ensures that you or someone you trust is doing the reset.
Ţ Do not forget your Google account and password you had added to
your device prior to performing a factory reset. If you can't provide the
account information during the setup process, you won't be able to use
the device at all after performing the factory reset.
Appendix 84
Page 86

More Information
Open Source Software Notice Information
To obtain the source code under GPL, LGPL, MPL, and other open source
licenses, that is contained in this product, please visit
.
lge.com
In addition to the source code, all referred license terms, warranty
disclaimers and copyright notices are available for download.
LG Electronics will also provide open source code to you on CD-ROM for a
charge covering the cost of performing such distribution (such as the cost
of media, shipping, and handling) upon email request to
. This offer is valid for three (3) years from the date on which you
lge.com
purchased the product.
Trademarks
Ţ LG and the LG logo are registered trademarks of LG Group and its
related entities.
Ţ Google™, Google Maps™, Gmail™, YouTube™, Hangouts™ and Play
Store™ are trademarks of Google, Inc.
Ţ Bluetooth® is a registered trademark of Bluetooth SIG, Inc. worldwide.
Ţ Wi-Fi® and the Wi-Fi logo are registered trademarks of the Wi-Fi
Alliance.
Ţ All other trademarks and copyrights are the property of their
respective owners.
If the Screen Freezes
If the screen freezes or the device does not respond when you try to
operate it:
Press and hold the Power/Lock Key + Volume Down Key for about 10
seconds to reset your device. If it still does not work, please contact the
service center.
http://opensource.
opensource@
Appendix 85
Page 87

06
For Your Safety
Page 88

Important Information
This user guide contains important information on the use and operation of this
device. Please read all the information carefully for optimal performance and to
prevent any damage to or misuse of the device. Any changes or modifications not
expressly approved in this user guide could void your warranty for this equipment.
Any changes or modifications not expressly approved by the manufacturer could
void the user’s authority to operate the equipment.
Before You Start
WARNING: This product contains chemicals known to the State of California to
cause cancer and birth defects or reproductive harm.
Wash hands after handling
.
ELECTRICAL SAFETY
This product is intended for use when supplied with power from the designated
battery or power supply unit. Other usage may be dangerous and will invalidate any
approval given to this product.
SAFETY PRECAUTIONS FOR PROPER GROUNDING
INSTALLATION
CAUTION: Connecting to improperly grounded equipment can result in an electric
shock to your device. This product is equipped with a USB cable for connecting
to a desktop or notebook computer. Be sure your computer is properly grounded
(earthed) before connecting this product to the computer. The power supply cord
of a desktop or notebook computer has an equipment-grounding conductor and a
grounding plug.
The plug must be plugged into an appropriate outlet which is properly
installed and grounded in accordance with all local codes and ordinances.
For Your Safety 87
Page 89

SAFETY PRECAUTIONS FOR POWER SUPPLY UNIT
Use the correct external power source
A product should be operated only from the type of power source indicated on
the electrical ratings label. If you are not sure of the type of power source required,
consult your authorized service provider or local power company. For a product that
operates from battery power or other sources, refer to the operating instructions
that are included with the product.
Ţ Never place your tablet in a microwave oven as it will cause the battery to
explode.
Ţ Never store your tablet in temperatures less than -4°F or greater than 122°F.
Ţ When riding in a car, do not leave your tablet or set up the hands-free kit near
the air bag. If wireless equipment is improperly installed and the air bag is
deployed, you may be seriously injured.
Ţ Your tablet contains an internal battery. Do not dispose of your tablet near fire
or with hazardous or flammable waste. You should dispose of your tablet in
accordance with all applicable laws.
Ţ Do not use the tablet in areas where its use is prohibited. (For example: aircraft)
Ţ Do not expose the battery charger or adapter to direct sunlight or use it in
places with high humidity, such as a bathroom.
Ţ Do not use harsh chemicals (such as alcohol, benzene, thinners, etc.) or
detergents to clean your tablet. This could cause a fire.
Ţ Do not drop, strike, or shake your tablet severely. It may harm the internal circuit
boards of the tablet.
Ţ Do not use your tablet in high explosive areas as the tablet may generate
sparks.
Ţ Do not damage the power cord by bending, twisting, pulling, or heating. Do not
use the plug if it is loose as it may cause electric shock or fire.
Ţ Do not place any heavy items on the power cord. Do not allow the power cord
to be crimped as it may cause electric shock or fire.
Ţ Do not handle the tablet with wet hands while it is being charged. It may cause
an electric shock or seriously damage your tablet.
Ţ Do not disassemble the tablet.
For Your Safety 88
Page 90

Ţ Do not attempt to repair or modify the device yourself. Your device is equipped
with an internal rechargeable battery which should be replaced only by LG or an
authorized LG repair center.
Ţ You should never attempt to open or disassemble this device yourself and doing
so may cause damage that voids your warranty.
Ţ Make sure that no sharp-edged items, such as animal’s teeth or claws, come
into contact with the battery. This could cause a fire.
Ţ Be careful that children do not swallow any parts (such as earphone, connection
parts of the tablet, etc.) This could cause asphyxiation or suffocation resulting in
serious injury or death.
Ţ Unplug the power cord and charger during lightning storms to avoid electric
shock or fire.
Ţ Only use chargers provided by LG. The warranty will not be applied to products
provided by other suppliers.
Ţ Only authorized personnel should service the tablet and its accessories. Faulty
installation or service may result in accidents and consequently invalidate the
warranty.
Ţ Your tablet is an electronic device that generates heat during normal operation.
Extremely prolonged, direct skin contact in the absence of adequate ventilation
may result in discomfort or minor burns. Therefore, use care when handling your
tablet during or immediately after operation.
For Your Safety 89
Page 91

Safety Information
Please read and observe the following information for safe and proper use of your
tablet and to prevent damage.
Violation of the instructions may cause minor or serious damage to the
product.
Ţ Do not disassemble or open crush, bend or deform, puncture or shred the
device.
Ţ Repairs under warranty, at LG’s option, may include replacement parts or boards
that are either new or reconditioned, provided that they have functionality equal
to that of the parts being replaced.
Ţ Do not modify or remanufacture, attempt to insert foreign objects into the
battery, immerse or expose to water or other liquids, expose to fire, explosion or
other hazard.
Ţ Only use the battery for the device for which it is specified.
Ţ Only use the device with an LG charging system that has been qualified with the
device, per CTIA Certification Requirements for Battery System Compliance to
IEEE1725. Use of an unqualified battery or charger may present a risk of fire,
explosion, leakage, or other hazard.
Ţ Do not short circuit a battery or allow metallic conductive objects to contact
battery terminals.
Ţ Replace the battery only with another battery that has been qualified with the
system per this standard, IEEE-Std-1725. Use of an unqualified battery may
present a risk of fire, explosion, leakage or other hazard. Only authorized service
providers shall replace battery (If the battery is non-user replaceable).
Ţ Battery usage by children should be supervised.
Ţ Avoid dropping the tablet. If the tablet is dropped, especially on a hard surface,
and the user suspects damage, take it to a service center for inspection.
Ţ To dispose of the battery properly, call (800) 822-8837 or visit
call2recycle.org
Ţ Always unplug the charger from the wall socket after the device is fully charged
to save unnecessary power consumption.
.
www.
For Your Safety 90
Page 92

Ţ For those host devices that utilize a USB port as a charging source, the host
device’s user manual shall include a statement that the device shall only be
connected to products that bear the USB-IF logo or have completed the USB-IF
compliance program.
WARNING! Notice for Battery replacement
Ţ For your safety, do not remove the battery incorporated in the product. If you
need to replace the battery, take it to the nearest authorized LG Electronics
service point or dealer for assistance.
Ţ Li-Ion Battery is a hazardous component which can cause injury.
Ţ Battery replacement by non-qualified professional can cause damage to your
device.
Charger and Adapter Safety
Ţ The charger and adapter are intended for indoor use only.
Ţ Insert the battery pack charger vertically into the wall power socket.
Ţ Unplug the power cord and charger during lightning storms to avoid electric
shock or fire.
Ţ Use the correct adapter for your tablet when using the battery pack charger
abroad.
Battery Information and Care
Ţ Always unplug the charger from the wall socket after the device is fully charged
to save unnecessary power consumption of the charger.
Ţ Please read the manual of specified charger about charging method.
Ţ Do not damage the power cord by bending, twisting, or heating. Do not use the
plug if it is loose as it may cause electric shock or fire.
Do not place any heavy items on the power cord. Do not allow the power cord
to be crimped as it may cause electric shock or fire.
Ţ Unplug the power cord prior to cleaning your tablet, and clean the power plug
pin when it’s dirty. When using the power plug, ensure that it’s firmly connected.
If not, it may cause excessive heat or fire. If you put your tablet in a pocket or
bag without covering the receptacle of the tablet (power plug pin), metallic
articles (such as a coin, paperclip or pen) may short-circuit the tablet. Shortcircuit of the terminal may damage the battery and cause an explosion. Always
cover the receptacle when not in use.
For Your Safety 91
Page 93

Ţ Recharge the battery after long periods of non-use to maximize battery life.
Battery life will vary due to usage pattern and environmental conditions.
Ţ Never store your tablet in temperature less than -20°C/-4°F or greater than
50°C/122°F.
Ţ Charging temperature range is between 0°C/32°F and 45°C/113°F. Do not
charge the battery out of recommended temperature range. Charging out of
recommended range might cause the generating heat or serious damage of
battery. And also, it might cause the deterioration of battery’s characteristics
and cycle life.
Ţ Do not use or leave the device under the blazing sun or in heated car by
sunshine. The device may generate heat, smoke or flame. And also, it might
cause the deterioration of battery’s characteristics or cycle life.
Ţ The battery back in the device has protection circuit to avoid the danger. Do
not use near places that can generate static electricity more than 100V which
could damage the protection circuit. Damaged protection circuits may generate
smoke, rupture or ignite.
Ţ When using the device for the first time, if it emits a bad smell, you see rust on
it, or anything else abnormal, do not use the equipment and bring the battery to
the shop which it was bought.
Ţ Keep device away from babies and small children. If children use the battery,
their parents or legal guardians are responsible for supervising and teaching
them about the safe handling of device and how to use batteries according to
the manual with care.
Ţ If liquid from the battery in the device rubs against skin or clothing, wash
with fresh water. It may cause the skin inflammation. Do not user the battery
and take it to the nearest authorized LG Electronics service point or dealer
for assistance. Be careful that children do not swallow any parts (such as
earphone, connection parts of the device, etc.). This could cause asphyxiation or
suffocation resulting in serious injury or death.
Ţ Do not handle the tablet with wet hands while it is being charged. It may cause
an electric shock or seriously damage your tablet.
Ţ Do not use harsh chemicals (such as alcohol, benzene, thinners, etc.) or
detergents to clean your tablet. This could cause a fire.
For Your Safety 92
Page 94

Care and Maintenance
Your mobile device is a product of superior design and craftsmanship and should
be treated with care. The suggestions below will help you fulfill any warranty
obligations and allow you to enjoy this product for many years:
Keep your Mobile Device away from: Liquids of any kind
Keep the mobile device dry. Precipitation, humidity, and liquids contain minerals that
will corrode electronic circuits. If the mobile device does get wet, do not accelerate
drying with the use of an oven, microwave, or dryer, because this may damage the
mobile device and could cause a fire or explosion.
Do not use the mobile device with a wet hand.
Doing so may cause an electric shock to you or damage to the mobile device.
Please ensure that the product does not get in contact with liquid. Do not use or
recharge the product if it is wet. Once the product becomes wet, the liquid damage
indicator changes color. Please note that this will limit you from receiving any freeof-charge repair services provided under warranty.
Extreme heat or cold
Ţ Avoid temperatures below 0°C/32°F or above 45°C/113°F.
Ţ Use your tablet in temperatures between 0ºC/32°F and 40ºC/104°F, if
possible. Exposing your tablet to extremely low or high temperatures may result
in damage, malfunction, or even explosion.
Microwaves
Do not try to dry your mobile device in a microwave oven. Doing so may cause a fire
or explosion.
Dust and dirt
Do not expose your mobile device to dust, dirt, or sand.
Sunscreen lotion
Do not expose or wear your device to any liquid like sunscreen lotion.
Doing so may cause your device to or damage to the mobile device.
For Your Safety 93
Page 95

Cleaning solutions
Do not use harsh chemicals, cleaning solvents, or strong detergents to clean the
mobile device.
Wipe it with a soft cloths lightly dampened in a mild soap-and-water solution.
Shock or vibration
Do not drop, knock, or shake the mobile device.
Rough handling can break internal circuit boards.
Paint
Do not paint the mobile device. Paint can clog the device’s moving parts or
ventilation openings and prevent proper operation.
General Notice
Ţ Do not place items containing magnetic components such as a credit card,
phone card, bank book, or subway ticket near your device. The magnetism of the
device may damage the data stored in the magnetic strip.
Ţ When the tablet is not used for a long period time, store it in a safe place with
the power cord unplugged.
Ţ The data saved in your tablet might be deleted due to careless use, repair of
the tablet, or upgrade of the software. Please backup your important contacts.
(pictures, and videos could also be deleted.) The manufacturer is not liable for
damage due to the loss of data.
Ţ When you use the tablet in public places, set the sound profile to silent so you
don’t disturb others.
Ţ Do not turn your tablet on or off when putting it to your ear.
Ţ Your device is an electronic device that generates heat during normal operation.
Extremely prolonged, direct skin contact in the absence of adequate ventilation
may result in discomfort or minor burns. Therefore, use care when handling your
device during or immediately after operation.
Ţ Use accessories, such as earphones and headsets, with caution. Ensure that
cables are tucked away safely and do not touch the antenna unnecessarily.
For Your Safety 94
Page 96

Part 15.19 Statement
This device complies with part 15 of FCC rules.
Operation is subject to the following two conditions:
(1) This device may not cause harmful interference, and (2) this device must accept
any interference received, including interference that causes undesired operation.
Part 15.21 Statement
Any changes or modifications not expressly approved by the manufacturer could
void the user’s authority to operate the equipment.
Part 15.105 Statement
This equipment has been tested and found to comply with the limits for a class
B digital device, pursuant to Part 15 of the FCC Rules. These limits are designed
to provide reasonable protection against harmful interference in a residential
installation. This equipment generates uses and can radiate radio frequency energy
and, if not installed and used in accordance with the instructions, may cause
harmful interference to radio communications. However, there is no guarantee that
interference will not occur in a particular installation. If this equipment does cause
harmful interference or television reception, which can be determined by turning
the equipment off and on, the user is encouraged to try to correct the interference
by one or more of the following measures:
Ţ Reorient or relocate the receiving antenna.
Ţ Increase the separation between the equipment and receiver.
Ţ Connect the equipment into an outlet on a circuit different from that to which
the receiver is connected.
Ţ Consult the dealer or an experienced radio/TV technician for help.
FCC RF Exposure Information
WARNING! Read this information before operating the device.
In August 1996, the Federal Communications Commission (FCC) of the United
States, with its action in Report and Order FCC 96-326, adopted an updated
safety standard for human exposure to Radio Frequency (RF) electromagnetic
energy emitted by FCC regulated transmitters. Those guidelines are consistent with
the safety standard previously set by both U.S. and international standards bodies.
The design of this device complies with the FCC guidelines and these international
standards.
For Your Safety 95
Page 97

Bodily Contact During Operation
This device was tested for typical use with the back of the device kept
0 inch (0 cm) from the body.
Consumer Information about Radio Frequency
Emissions
Your wireless device, which contains a radio transmitter and receiver, emits
radio frequency energy during use. The following consumer information
addresses commonly asked questions about the health effects of wireless
devices.
Are wireless devices safe?
Scientific research on the subject of wireless devices and radio frequency (“RF”)
energy has been conducted worldwide for many years, and continues. In the United
States, the Food and Drug Administration (“FDA”) and the Federal Communications
Commission (“FCC”) set policies and procedures for wireless devices. The FDA
issued a website publication on health issues related to device usage where it
states, The scientific community at large … believes that the weight of scientific
evidence does not show an association between exposure to radiofrequency (RF)
from the devices and adverse health outcomes. Still the scientific community
does recommend conducting additional research to address gaps in knowledge.
That research is being conducted around the world and FDA continues to monitor
developments in this field. You can access the joint FDA/FCC website at
www.fda.gov
can also contact the FDA toll-free at (888) 463-6332 or (888) INFO-FDA. In June
2000, the FDA entered into a cooperative research and development agreement
through which additional scientific research is being conducted. The FCC issued its
own website publication stating that “there is no scientific evidence that proves
that wireless device usage can lead to cancer or a variety of other problems,
including headaches, dizziness or memory loss”.
This publication is available at
at (888) 225-5322 or (888) CALL-FCC.
(under “C” in the subject index, select Cell Phones > Research). You
http://www.fcc.gov/oet/rfsafety
http://
or through the FCC
What does “SAR” mean?
In 1996, the FCC, working with the FDA, the U.S. Environmental Protection Agency,
and other agencies, established RF exposure safety guidelines for wireless devices
in the United States. Before a wireless device model is available for sale to the
For Your Safety 96
Page 98

public, it must be tested by the manufacturer and certified to the FCC that it does
not exceed limits established by the FCC. One of these limits is expressed as a
Specific Absorption Rate, or “SAR”. SAR is a measure of the rate of absorption of RF
energy in the body. Tests for SAR are conducted with the device transmitting at its
highest power level in all tested frequency bands. Since 1996, the FCC has required
that the SAR of handheld wireless device not exceed 1.6 watts per kilogram,
averaged over one gram of tissue.
Although the SAR is determined at the highest power level, the actual SAR value
of a wireless device while operating can be less than the reported SAR value. This
is because the SAR value may vary from call to call, depending on factors such as
proximity to a cell site, the proximity of the device to the body while in use, and
the use of hands-free devices. Before a device model is available for sale to the
public, it must be tested and certified to the FCC that it does not exceed the limit
established by the government-adopted requirement for safe exposure. The tests
are performed in positions and locations (e.g., at the ear and worn on the body) as
required by the FCC for each model.
The FCC has granted an Equipment Authorization for this model device with
all reported SAR levels evaluated as in compliance with the FCC RF emission
guidelines. SAR information on this model device is on file with the FCC and can be
found under the Display Grant section of
searching on FCC ID ZNFLK460.
For more information about SARs, visit the FCC website at
consumers/guides/specific-absorption-rate-sar-cell-phones-what-it-means-you
You may also wish to contact the manufacturer of your device.
http://www.fcc.gov/oet/ea/fccid/
https://www.fcc.gov/
after
.
Can I minimize my RF exposure?
If you are concerned about RF, there are several simple steps you can take to
minimize your RF exposure. You can, of course, reduce your talk time. You can place
more distance between your body and the source of the RF, as the exposure level
drops off dramatically with distance. The FDA/FCC website states that “hands-free
kits can be used with wireless devices for convenience and comfort. These systems
reduce the absorption of RF energy in the head because the device, which is the
source of the RF emissions, will not be placed against the head. On the other hand,
if the device is mounted against the waist or other part of the body during use,
then that part of the body will absorb more RF energy. Wireless devices marketed
in the U.S. are required to meet safety requirements regardless of whether they
are used against the head or against the body. Either configuration should result
in compliance with the safety limit”. Also, if you use your wireless device while in a
For Your Safety 97
Page 99

car, you can use a device with an antenna on the outside of the vehicle. You should
also read and follow your wireless device manufacturer’s instructions for the safe
operation of your device.
Do wireless devices pose any special risks to children?
The FDA/FCC website states that “the scientific evidence does not show a
danger to users of wireless communication devices, including children”. The FDA/
FCC website further states that “some groups sponsored by other national
governments have advised that children be discouraged from using wireless device
at all”. For example, the Stewart Report from the United Kingdom [“UK”] made
such a recommendation in December 2000. In this report a group of independent
experts noted that no evidence exists that using a device causes brain tumors or
other ill effects. [The UK’s] recommendation to limit device use by children was
strictly precautionary; it was not based on scientific evidence that any health
hazard exists. A copy of the UK’s leaflet is available at
“mobile”), or you can write to: NRPB, Chilton, Didcot, Oxon OX11 ORQ, United
Kingdom. Copies of the UK’s annual reports on mobile device and RF are available
online at
http://www.hpa.org.uk/radiation/
reduce their children’s RF exposure may choose to restrict their children’s wireless
device use.
(search “mobile”). Parents who wish to
http://www.dh.gov.uk
(search
Where can I get further information about RF emissions?
For further information, see the following additional resources (websites current as
of April 2005):
U.S. Food and Drug Administration
FDA Consumer magazine
November-December 2000
Telephone: (888) INFO-FDA
http://www.fda.gov
(Under “C” in the subject index, select Cell Phones > Research.)
U.S. Federal Communications Commission
445 12th Street, S.W.
Washington, D.C. 20554
Telephone: (888) 225-5322
http://www.fcc.gov/oet/rfsafety
For Your Safety 98
Page 100

Royal Society of Canada Expert Panels on Potential Health Risks of Radio
Frequency Fields from Wireless Telecommunication Devices
283 Sparks Street
Ottawa, Ontario K1R 7X9
Canada
Telephone: (613) 991-6990
World Health Organization
Avenue Appia 20
1211 Geneva 27
Switzerland
Telephone: 011 41 22 791 21 11
http://www.who.int/mediacentre/factsheets/fs193/en/
International Commission on Non-Ionizing Radiation Protection
c/o Bundesamt fur Strahlenschutz
Ingolstaedter Landstr. 1
85764 Oberschleissheim
Germany
Telephone: 011 49 1888 333 2156
http://www.icnirp.de
Engineering in Medicine and Biology Society, Committee on Man and
Radiation (COMAR) of the Institute of Electrical and Electronics Engineers
http://ewh.ieee.org/soc/embs/comar/
For Your Safety 99
 Loading...
Loading...