LG LH-T7656SB User Manual
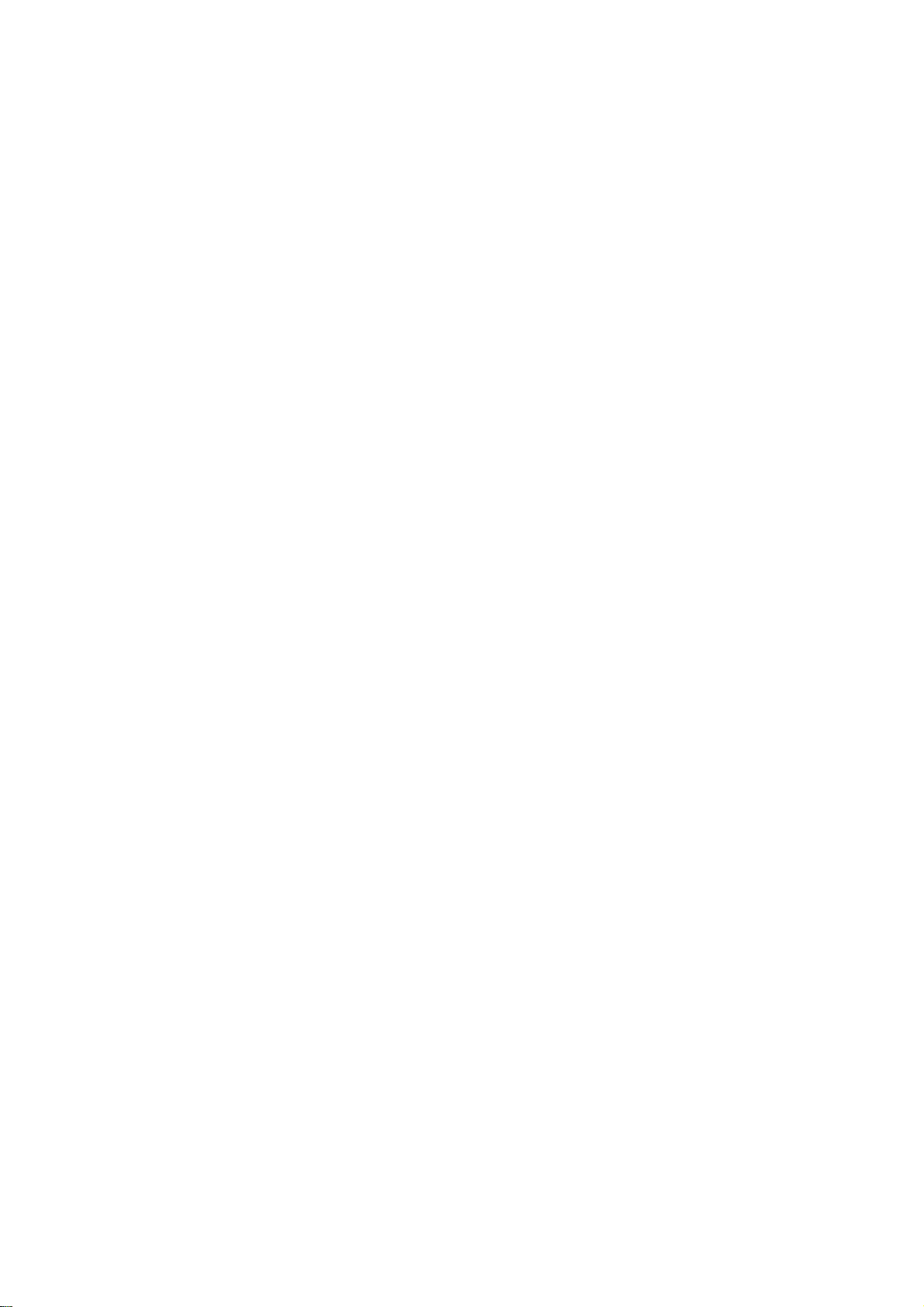
10
HDMI
If
you
to
this
1.
2.
Connection
haveaHDMI
DVD/CD
Connect
Receiver
TVormonitor
Set
the
the
to
TV's
Receiver
HDMI
the
(H).
source
TV
HDMI
manual).
3.
In
stop
HDMI.
resolution
mode,
Press
you
select
RESOL.
wish
Notes:
The
arrow
on
the
cable
faceupfor
the
If
HDMI
not
operated.
If
thereisnoiseorlinesonthe
check
Not
with
IfTVdoes
on
the
:
Tip
When
you
resolution
pressing
About
HDMI
(High
both
video
an
easy
TV.
Connection
while
connection
HDMI
to
HDMI
has
enhanced,
multi-channel
include
to
5
gigabytes
several
between
DTVs.
HDMI,
Interface
HDMI
licensing
correct
DVD/CD
all
this
Receiver.
cable
is
the
HDMI
HDCP-compatible
DVD/CD
not
screen,
use
HDMI
(576p,
RESOL.
HDMI
Definition
and
audio
all-
digital
to
an
to
DVI
adaptor.
the
capability
or
high-definition
surround-sound
uncompressed
per
cables
and
the
AV
source
HDMI
the
are
logo
trademarks
LLC.
not
cable.
support
or
picture
720p,
on
output
HDMI
a
second,
connectors),
or
monitor,
using
OUT
jack
on
jack
to
HDMI
HDMI
mode
repeatedly
to
change.
connector
alignment
connected,
DVI
Receiver.
HDCP,
may
connection,
for
1080i)
the
Remote
Multimedia
on a
single
to
an
TV
requires
DVI-equipped
to
support
video
audio,
video,
digital
one
and
AV
and
High-Definition
or
registered
you
a
HDMI
on
the
a
HDMI
(refer
by
to
body
with
the
the
screen,
devices
snow
be
vibrated.
you
the
Control.
Interface)
digital
HDMI
an
TV
standard,
plus
HDMI
a
connector
and
communication
devices
can
connect
cable.
DVD/CD
compatible
to
TV's
pressing
select
the
should
connector
HDMI
button
please
will
work
noise
appears
can
change
HDMI
output
supports
connection
or
DVI-equipped
HDMI
requires
standard
features
bandwidth
(instead
such
as
Multimedia
trademarks
Owner's
cable
an
to
of
the
of
it
on
is
by
for
up
of
HDMI
Resolution
You
can
OUTPUT
VIDEO
COMPONENT
VIDEO
MONITOR
S-VIDEO
SCART
change
OUT
Control.
below.
HDMI
OUT
OUT
VIDEO
Remote
shown
CONNECTION
Notes:
For
720p
video
out,
back.Ifthe
played
displayed
1080i,
720p,
video
connections
OUT).
The
component
picture
in
If
you
change
(MP3/JPEG/DivX)
If
TV
your
abnormal
Please
read
resolution
Caution:
Changing
connected
malfunctions.
recorder
the
with
and
compatible
setting
the
by
pressing
Available
OUT
and
1080i
only
at
the
and
the
RGB
the
does
picture
TV's
that
your
resolution
HDMI
To
solve
then
TV
resolution
RESOLUTION
1920
1280
720
x
1440
1920
1280
720
x
720
x
720
x
720
x
720
x
resolution
non-copy
disc
480p(NTSC)
480p
(MONITOR
(Y/Pb/Pr)
mode.
resolution,
size
not
accept
appears
owner's
TV
when
connector
the
turn
it
on
AUDIO
for
resolution
Available
PAL
x
1080i
x
720p
576p
x
576i
x
1080i
x
720p
576p
576i
576i
576i
576i
protected
is
copy
do
not
will
is
changed.
your
on
manual
can
accept.
the
problem,
again.
L
R
the
Resolution
on
the
protected,
resolution.
work
OUT
output
the
display
resolution
the
screen.
recorder
may
turn
H
COMPONENT
on
settings
NTSC
1920
x
1280
x
720
x
1440
x
1920
x
1280
x
720
x
720
x
720
x
720
x
component
discs
with
&
S-VIDEO
to
black
then
set
result
off
HDMI
the
are
1080i
720p
480p
480i
1080i
720p
480p
480i
480i
480i
-
can
it
will
the
analog
MENU
setting,
the
is
in
the
as
be
be
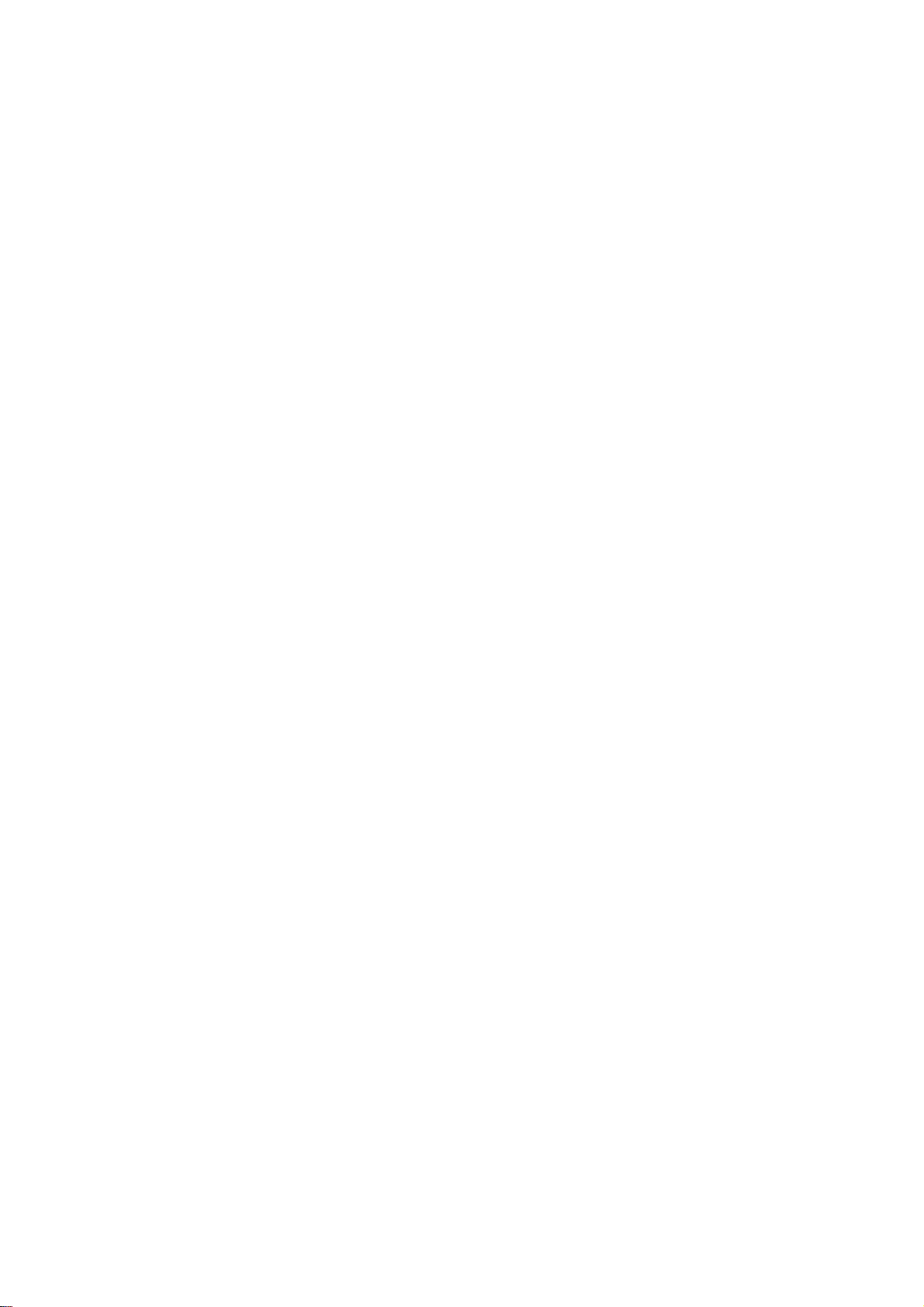
AUDIO
Each
DVD
Set
the
receiver's
of
the
audio
Range
DVD*
type
Dynamic
With
soundtrack
presentation
technology.
dynamic
between
Then,
without
effect.
*1:
Vocal
Set
DVD
mix
HD
You
a
you
losing
Dolby
VocaltoOn
is
playing.
into
AV
can
Video
range
the
Digital
normal
Sync
adjust
signal
0→10→20→...
disc
has
system
1
format,
in
the
possible,
However,
of
loudest
listen
may
clarity
The
stereo
delay
in
a
variety
AUDIO
you
AUDIO
5.1
Speaker
Setup
DRC
Vocal
HD
AV
Sync
Control
you
most
accurate
thanks
you
the
audio
sounds and
to
a
of
sound.
only
when
only
karaoke
sound.
time
milli-seconeds.
of
options
use.
(DRC)
can
to
may
output
movie
a
multi-channel
channels
between
→300
audio
according
Select
On
On
0ms
Move
hear
and
digital
wish
(the
the
at
a
Set
DRC
output
Select
a
program's
realistic
audio
to
compress
difference
quietest
lower
on
a
Audio
to
the
options.
to
the
ones).
volume
On
for this
karaoke
disc
signal
the
will
and
5.1
Speaker
Make
the
surround
1.
Press
appears.
2.
Useb/
3.
Adjust
4.
Press
the
Speaker
Select
a
speakers
(Right),
or
SubWoofer)
Note:
Certain
Digital
licensing
Size
Since
the
change
Volume
Pressb/
speaker.
Distance
If
connected
you
setting
the
sound
This
point.
reach
the
Pressb/
speaker.
Test
Pressb/
the
volume
memorized
Front
Rear
Setup
following
decoder.
ENTER
options
ENTER
previous
selection
speaker
(Left),
Rear
speaker
speaker
the
settings.
B
(-5dB~5dB)
the
Distance
hastotraveltoreach
allows
listeneratthe
B
(You
B
to
in
Left
Right
settings
and
AUDIO
Speaker
Size
Volume
Distance
Test
Btoselect
using
to
menu.
that
Center
speakers
settings
agreement.
settings
to
adjust
speakers
the
to
adjust
can't
adjust
to
test
the
match
the
system.
→
(L)
→
(R)
Select
confirm
lets
the
Center
for
the
5.1
Speaker
Front
L
Small
dB
0
m
0
Off
Move
the
desired
v
/V/b/Bbuttons.
your
want
you
to
Speaker,
(Right),
the
the
sound
same
the
signals
volume
Rear
Rear
are
prohibited
are
fixed,
levelofthe
output
to
your
speakers
your
from
time.
Distance
front/Woofer
of
→
Front
Left
(L)
built-in
Setup
Return
speaker.
selection.
adjust.
Front
speakers
you
DVD/CD
set
each
of
the
each
of
test
Right
→
5.1
menu
Enter
(Front
speakers
the
by
cannot
know
listening
speaker
selected
speakers)
speaker.
signals
(R)
SubWoofer
channel
Returns
(Left),
Dolby
selected
Receiver,
how
far
to
Adjust
→
to
Installation and Setup
13
 Loading...
Loading...