LG LH2065H Users manual
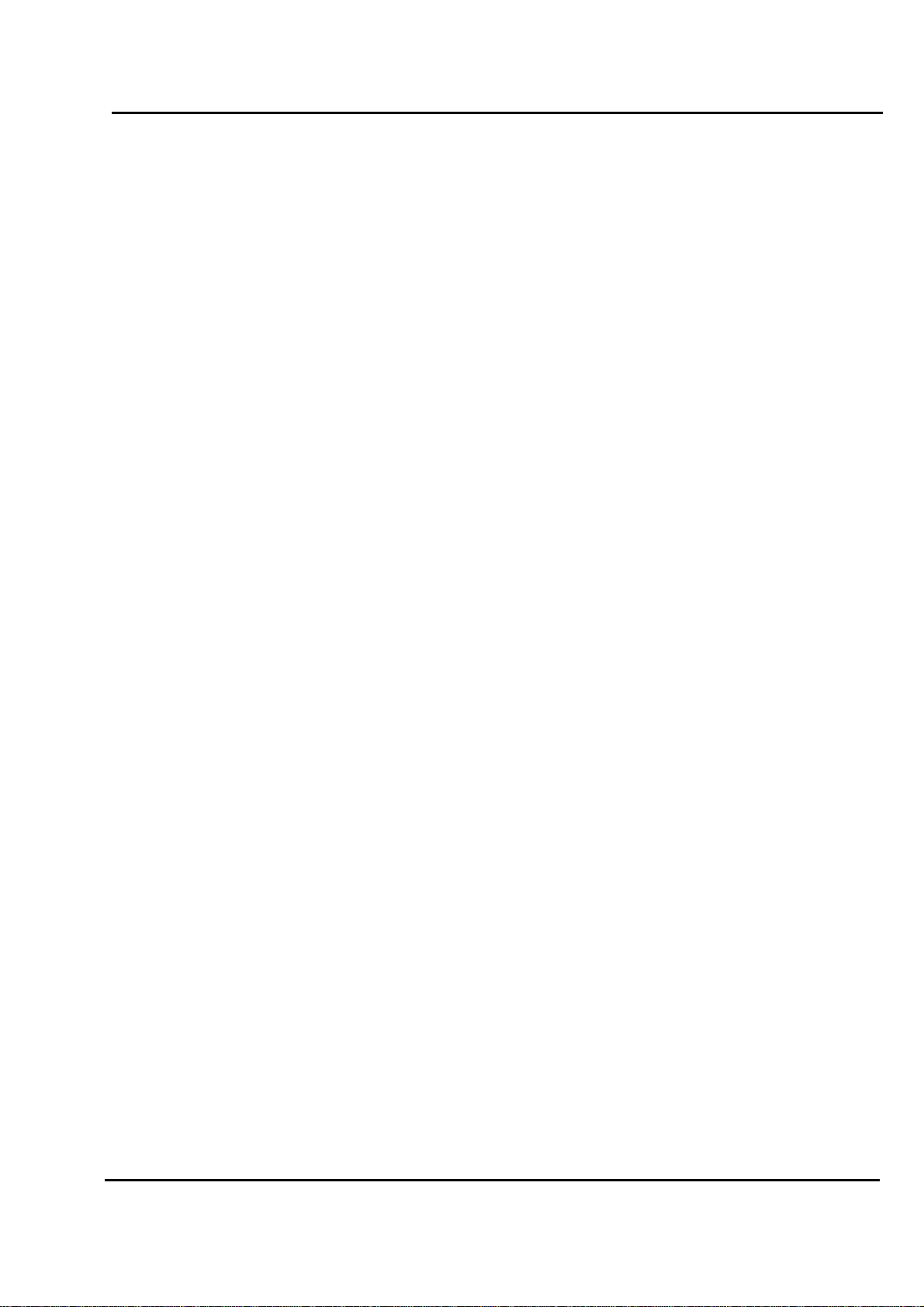
Test Report No.: GETEC-E3-05-066
FCC Class B Certification
APPENDIX H
: USER’S MANUAL
EUT Type: 20” LCD Monitor
FCC ID: BEJLH2065H
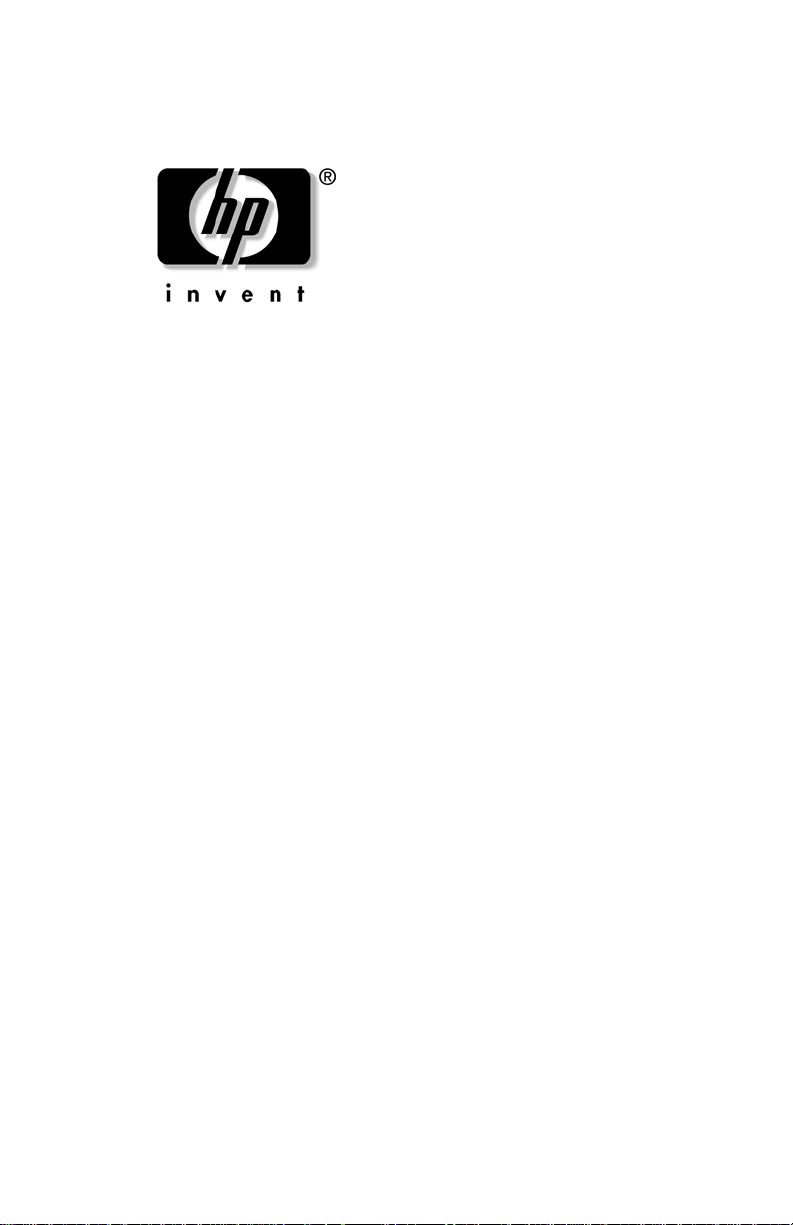
User Guide
HP LP2065 20” LCD Monitor
Document Part Number: 397376-001
December 2005
This guide provides information on setting up the monitor,
installing drivers, using the on-screen display menu,
troubleshooting and technical specifications.
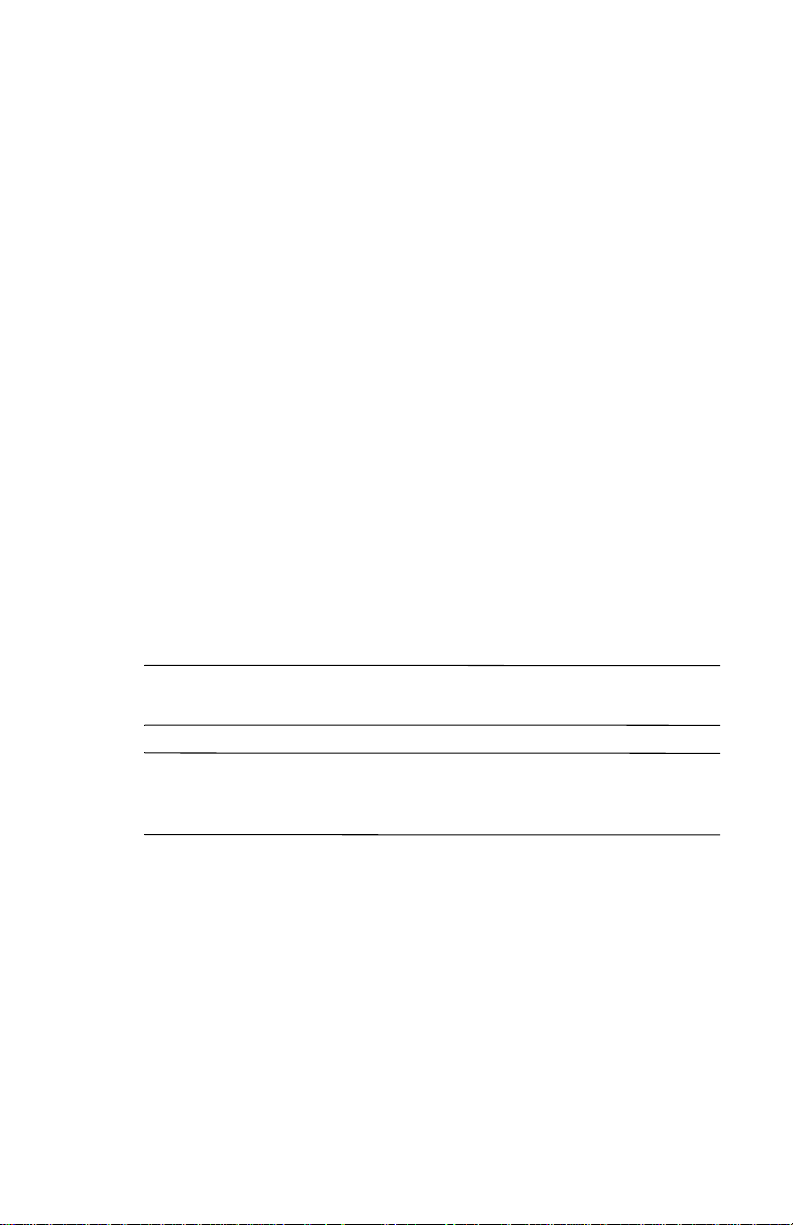
© 2005 Hewlett-Packard Development Company, L.P.
HP, Hewlett Packard, and the Hewlett-Packard logo are trademarks of
Hewlett-Packard Company in the U.S. and other countries.
Compaq and the Compaq logo are trademarks of Hewlett-Packard
Development Company, L.P. in the U.S. and other countries.
Microsoft, Windows, and the Windows logo are trademarks of Microsoft
Corporation in the U.S. and other countries.
All other product names mentioned herein may be trademarks of their
respective companies.
Hewlett-Packard Company shall not be liable for technical or editorial
errors or omissions contained herein or for incidental or consequential
damages in connection with the furnishing, performance, or use of this
material. The information in this document is provided “as is” without
warranty of any kind, including, but not limited to, the implied warranties
of merchantability and fitness for a particular purpose, and is subject to
change without notice. The warranties for Hewlett-Packard products are set
forth in the express limited warranty statements accompanying such
products. Nothing herein should be construed as constituting an additional
warranty.
This document contains proprietary information that is protected by
copyright. No part of this document may be photocopied, reproduced, or
translated to another language without the prior written consent of
Hewlett-Packard Company.
WARNING: Text set off in this manner indicates that failure to
Å
follow directions could result in bodily harm or loss of life.
CAUTION: Text set off in this manner indicates that failure to follow
Ä
directions could result in damage to equipment or loss of
information.
User Guide
HP LP2065 20” LCD Monitor
First Edition (December 2005)
Document Part Number: 397376-001
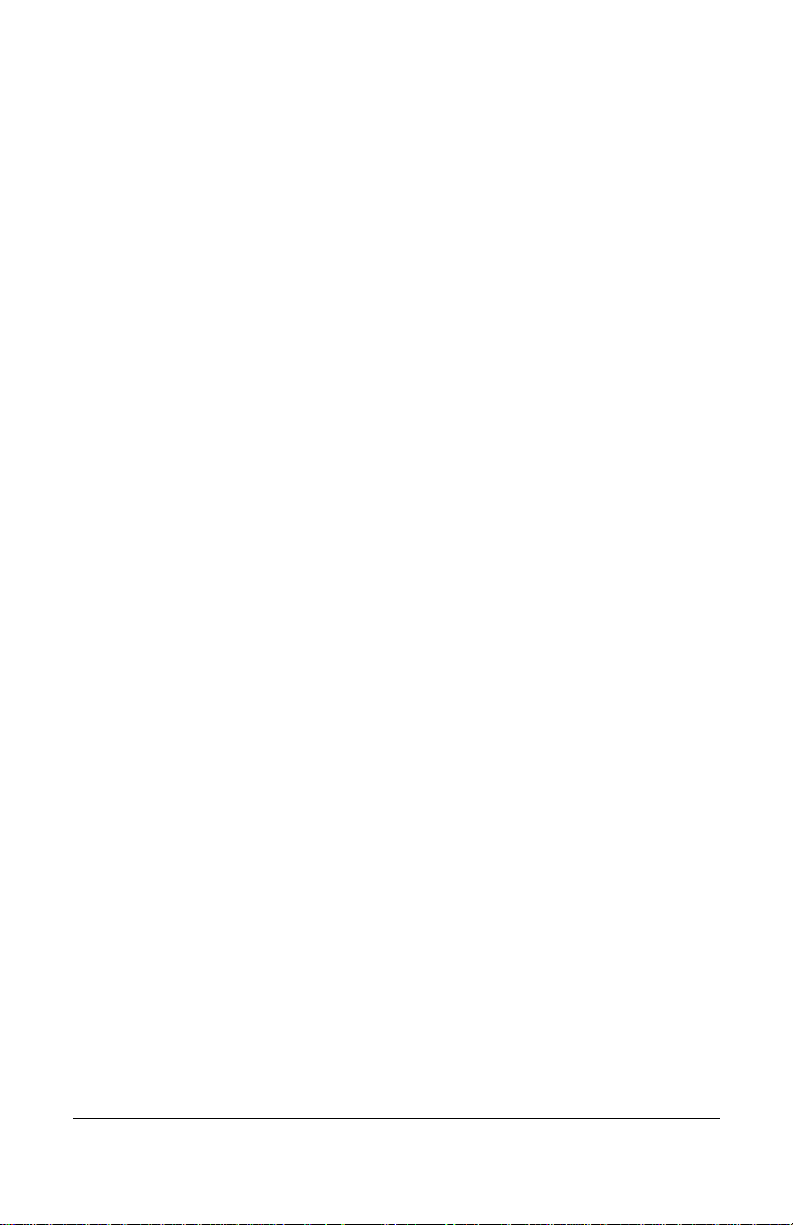
Contents
1 Product Features
2 Safety and Maintenance Guidelines
Important Safety Information. . . . . . . . . . . . . . . . . . . . . . 2–1
Maintenance Guidelines. . . . . . . . . . . . . . . . . . . . . . . . . . 2–2
Cleaning the Monitor. . . . . . . . . . . . . . . . . . . . . . . . . 2–3
Shipping the Monitor. . . . . . . . . . . . . . . . . . . . . . . . . 2–3
3 Setting Up the Monitor
Installing the Monitor Pedestal . . . . . . . . . . . . . . . . . . . . 3–1
Rear Components. . . . . . . . . . . . . . . . . . . . . . . . . . . . . . . 3–3
Selecting the Signal Connectors and Cables . . . . . . . . . . 3–4
Connecting the Monitor . . . . . . . . . . . . . . . . . . . . . . . . . . 3–6
Connecting USB Devices. . . . . . . . . . . . . . . . . . . . . . . . 3–11
Using the Accessory Rails . . . . . . . . . . . . . . . . . . . . . . . 3–12
Removing the Monitor Pedestal. . . . . . . . . . . . . . . . . . . 3–13
Mounting the Monitor . . . . . . . . . . . . . . . . . . . . . . . 3–14
Locating the Rating Labels . . . . . . . . . . . . . . . . . . . . . . 3–17
4 Operating the Monitor
Software and Utilities. . . . . . . . . . . . . . . . . . . . . . . . . . . . 4–1
The Information File . . . . . . . . . . . . . . . . . . . . . . . . . 4–1
The Image Color Matching File . . . . . . . . . . . . . . . . 4–2
Installing the .INF and .ICM Files . . . . . . . . . . . . . . . . . . 4–2
Installing from the CD. . . . . . . . . . . . . . . . . . . . . . . . 4–2
Downloading from the Worldwide Web . . . . . . . . . . 4–3
Using the Auto-Adjustment Function . . . . . . . . . . . . . . . 4–3
Front Panel Controls . . . . . . . . . . . . . . . . . . . . . . . . . . . . 4–5
Adjusting Monitor Settings . . . . . . . . . . . . . . . . . . . . . . . 4–6
User Guide iii
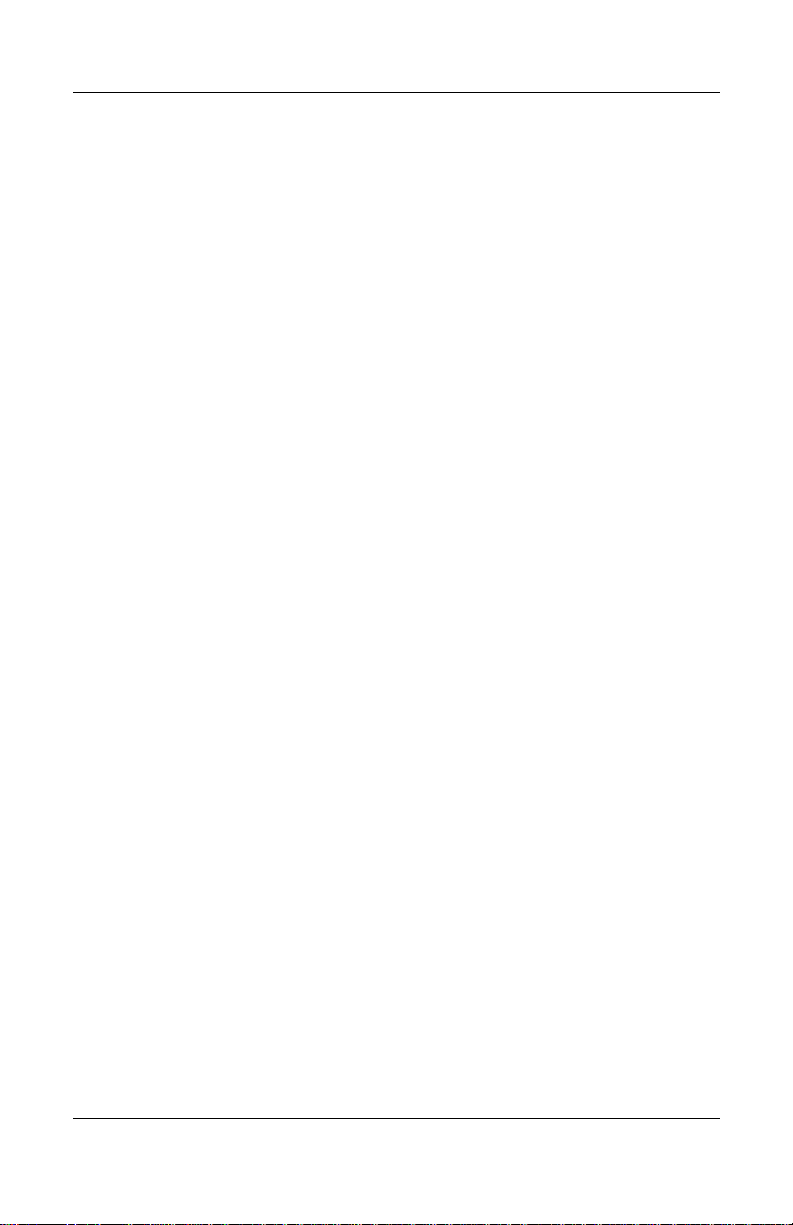
Contents
Using the On-Screen Display . . . . . . . . . . . . . . . . . . 4–7
Optimizing Digital Conversion . . . . . . . . . . . . . . . . 4–14
Identifying Monitor Conditions . . . . . . . . . . . . . . . . . . . 4–15
Sleep Timer Mode . . . . . . . . . . . . . . . . . . . . . . . . . . . . . 4–16
HP Display LiteSaver. . . . . . . . . . . . . . . . . . . . . . . . . . . 4–17
Installing the HP Display LiteSaver Software. . . . . 4–18
sRGB Support . . . . . . . . . . . . . . . . . . . . . . . . . . . . . . . . 4–20
Changing the Color Temperature . . . . . . . . . . . . . . 4–20
Installing the sRGB ICM File for Microsoft Windows
2000 and Windows XP . . . . . . . . . . . . . . . . . . . . . . 4–21
A Troubleshooting
Solving Common Problems . . . . . . . . . . . . . . . . . . . . . . . A–1
Using the Worldwide Web. . . . . . . . . . . . . . . . . . . . . . . . A–4
Preparing to call Technical Support. . . . . . . . . . . . . . . . . A–5
B Technical Specifications
LP2065 20” LCD Monitor . . . . . . . . . . . . . . . . . . . . . . . . B–1
Recognizing Preset Display Resolutions . . . . . . . . . . . . . B–3
Entering User Modes . . . . . . . . . . . . . . . . . . . . . . . . . . . . B–4
Energy Saver Feature . . . . . . . . . . . . . . . . . . . . . . . . . . . . B–4
C Agency Regulatory Notices
Federal Communications
Commission Notice . . . . . . . . . . . . . . . . . . . . . . . . . . . . . C–1
Modifications. . . . . . . . . . . . . . . . . . . . . . . . . . . . . . . C–2
Cables . . . . . . . . . . . . . . . . . . . . . . . . . . . . . . . . . . . . C–2
Declaration of Conformity for Products Marked with the FCC
Logo (United States Only) . . . . . . . . . . . . . . . . . . . . . . . . C–2
Materials Disposal . . . . . . . . . . . . . . . . . . . . . . . . . . . . . . C–3
Canadian Notice . . . . . . . . . . . . . . . . . . . . . . . . . . . . . . . . C–3
Avis Canadien . . . . . . . . . . . . . . . . . . . . . . . . . . . . . . . . . C–3
European Union Regulatory Notice . . . . . . . . . . . . . . . . . C–3
Disposal of Waste Equipment by Users in Private Household
iv User Guide
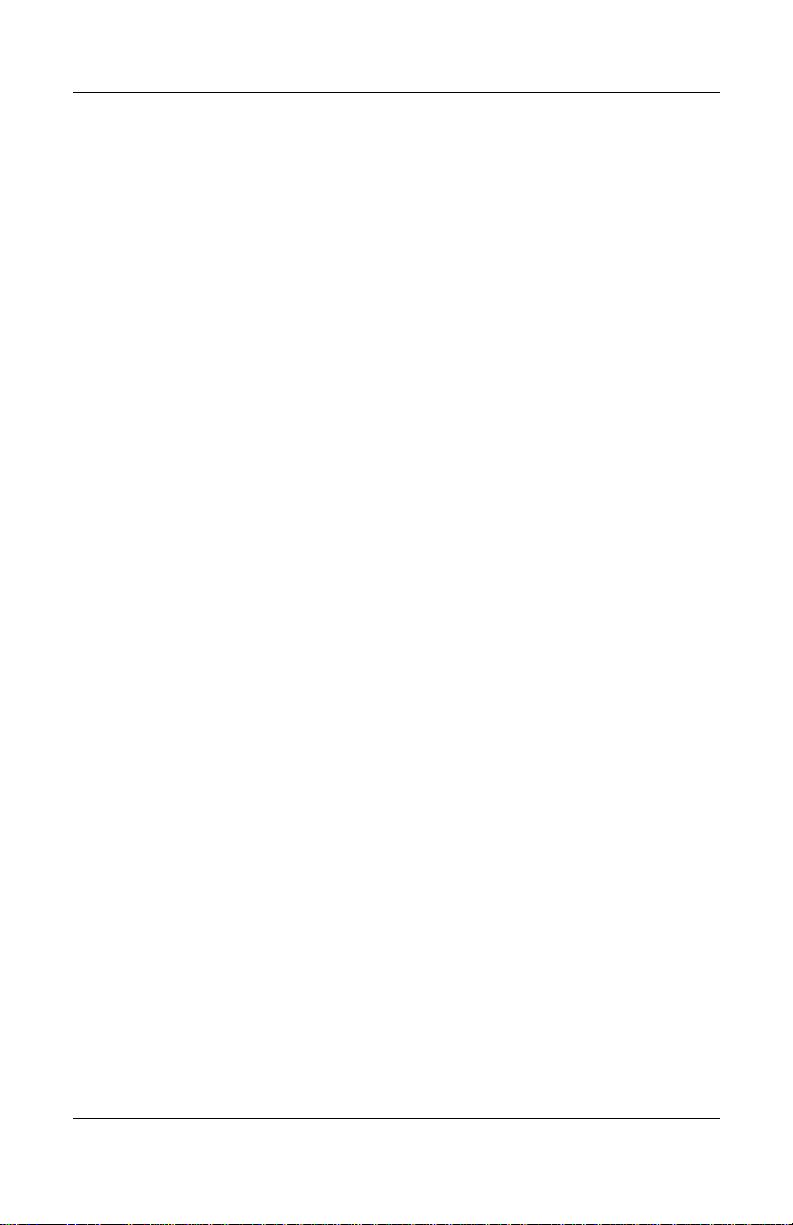
in the European Union . . . . . . . . . . . . . . . . . . . . . . . . . . . C–4
Japanese Notice . . . . . . . . . . . . . . . . . . . . . . . . . . . . . . . . C–5
Korean Notice . . . . . . . . . . . . . . . . . . . . . . . . . . . . . . . . . C–5
Power Cord Set Requirements . . . . . . . . . . . . . . . . . . . . . C–5
Japanese Power Cord Requirements . . . . . . . . . . . . . C–6
D LCD Monitor Quality
and Pixel Policy
User Guide v
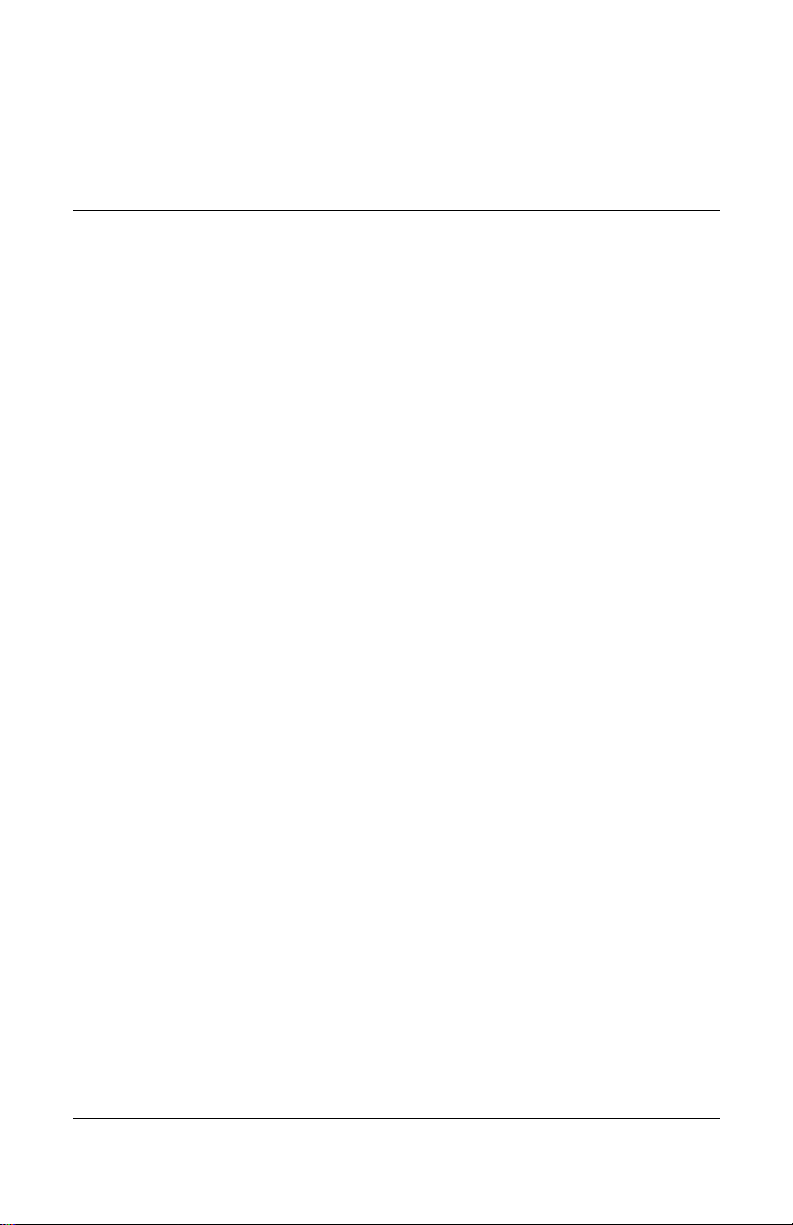
1
Product Features
The Flat Panel Monitor LP2065 has an active matrix, thin-film
transistor (TFT), liquid crystal display (LCD). The monitor
features include:
■ Large 20.1-inch (51 cm) viewable area display.
■ 1600 × 1200 resolution, plus full-screen support for lower
resolutions.
■ Wide viewing angle to allow viewing from a sitting or
standing position, or moving side-to-side.
■ Pivot capability to rotate display to portrait mode.
■ Tilt, swivel, and height adjustment capabilities.
■ Removable stand with quick release mechanism and VESA
100mm mounting holes for flexible mounting solutions.
■ Video inputs support DVI analog and digital signal inputs.
■ Two DVI-I to VGA signal cables and two DVI-Digital signal
cables included.
■ USB 2.0 hub with one upstream (connects to the computer)
and four downstream (connects to USB devices) ports.
■ USB cable included to connect the monitor’s USB hub to the
USB connector on the computer.
■ Accessory rail on monitor to accept optional mounted
devices, such as an HP speaker bar.
■ Plug and play capability if supported by your system.
User Guide 1–1
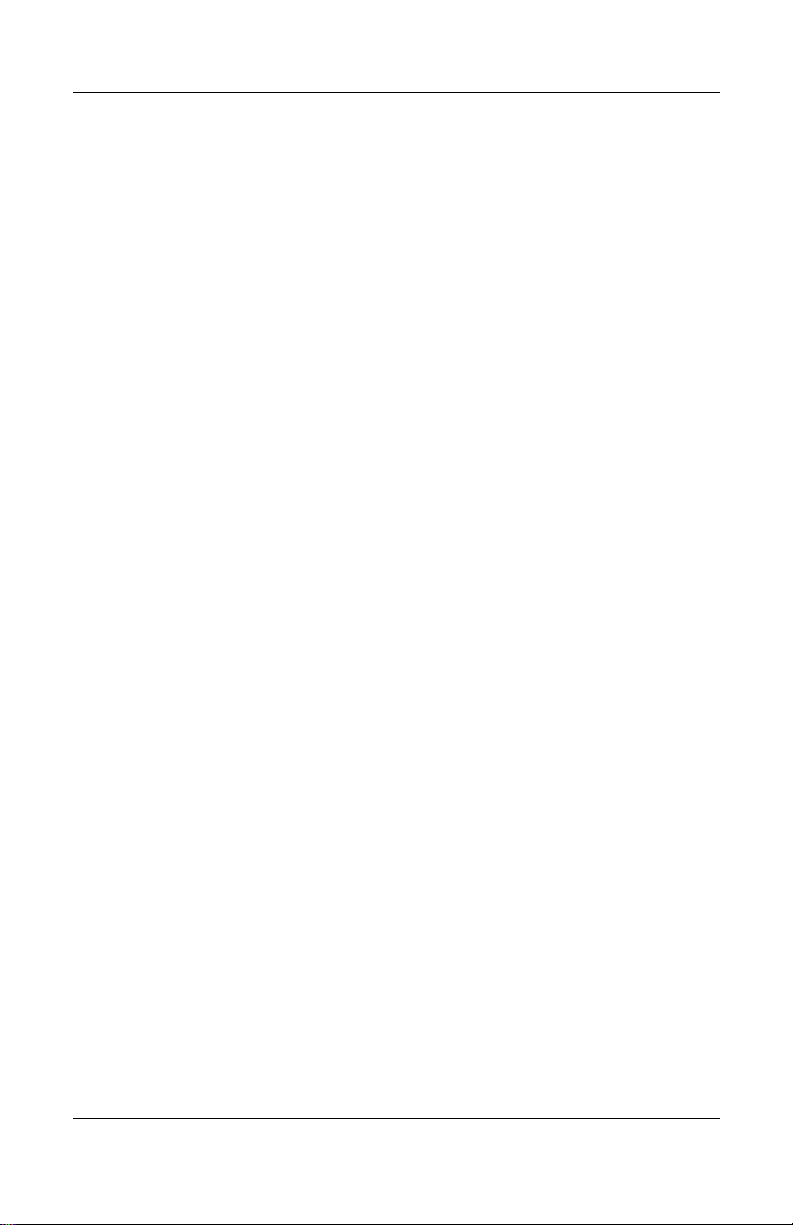
Product Features
■ On-Screen Display (OSD) adjustments in English, Dutch,
French, German, Italian, Japanese, and Spanish for ease of
set-up and screen optimization.
■ Software and documentation CD that includes monitor driver
software and product documentation.
■ Energy saver feature to meet requirements for reduced power
consumption.
■ AssetControl
■ Compliant with the following regulated specifications:
❏ European Union CE Directives
❏ Swedish MPR II 1990
❏ Swedish TCO Requirements
1–2 User Guide
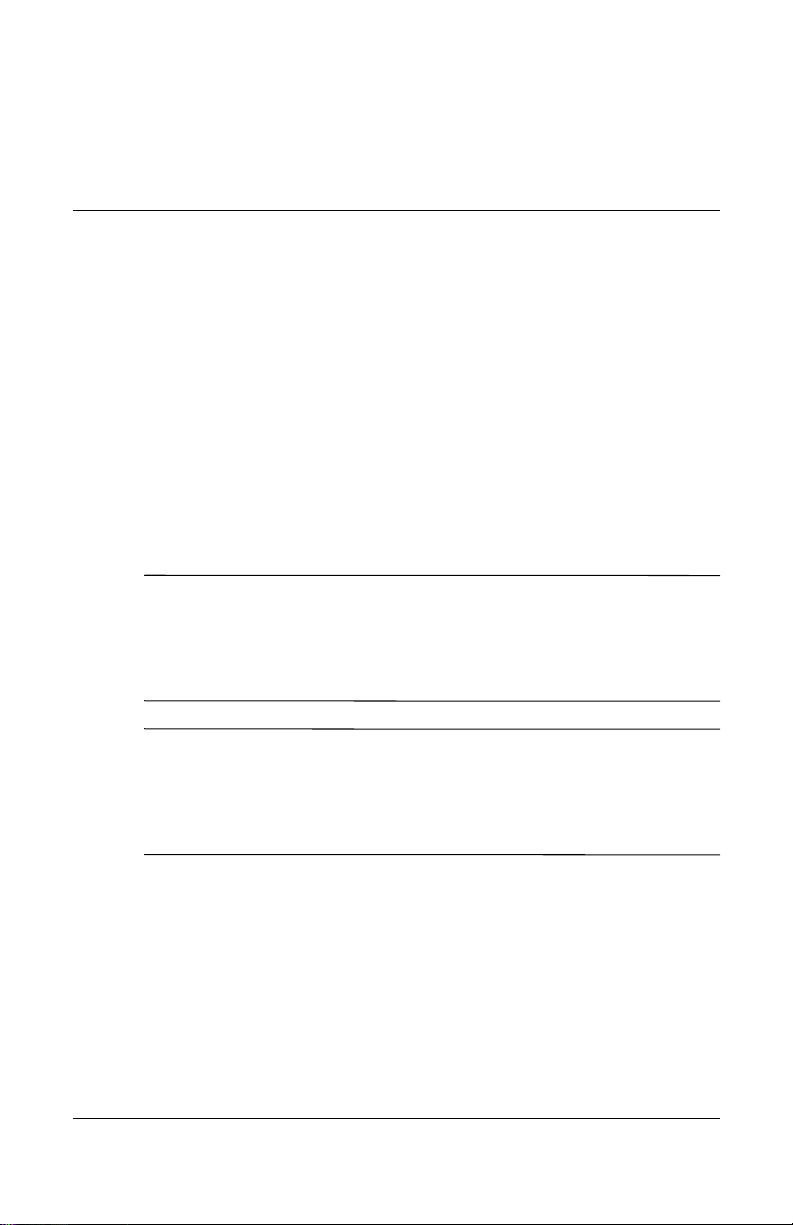
Safety and Maintenance
Guidelines
Important Safety Information
A power cord is included with your monitor. If another cord is
used, use only a power source and connection appropriate for this
monitor. For information on the correct power cord set to use with
your monitor, refer to the “Power Cord Set Requirements” section
in Appendix C.
WARNING: To reduce the risk of electric shock or damage to your
Å
equipment, do not disable the power cord grounding feature. This
equipment is designed to be connected to a grounded (earthed)
power outlet that is easily accessible to the operator. The grounding
plug is an important safety feature.
WARNING: For your safety, be sure that the power outlet you plug
Å
the power cord into is easily accessible and located as close to the
equipment as possible. When you need to disconnect the power to
the equipment, unplug the power cord from the power outlet by
grasping the plug firmly. Never pull on the cord.
2
User Guide 2–1
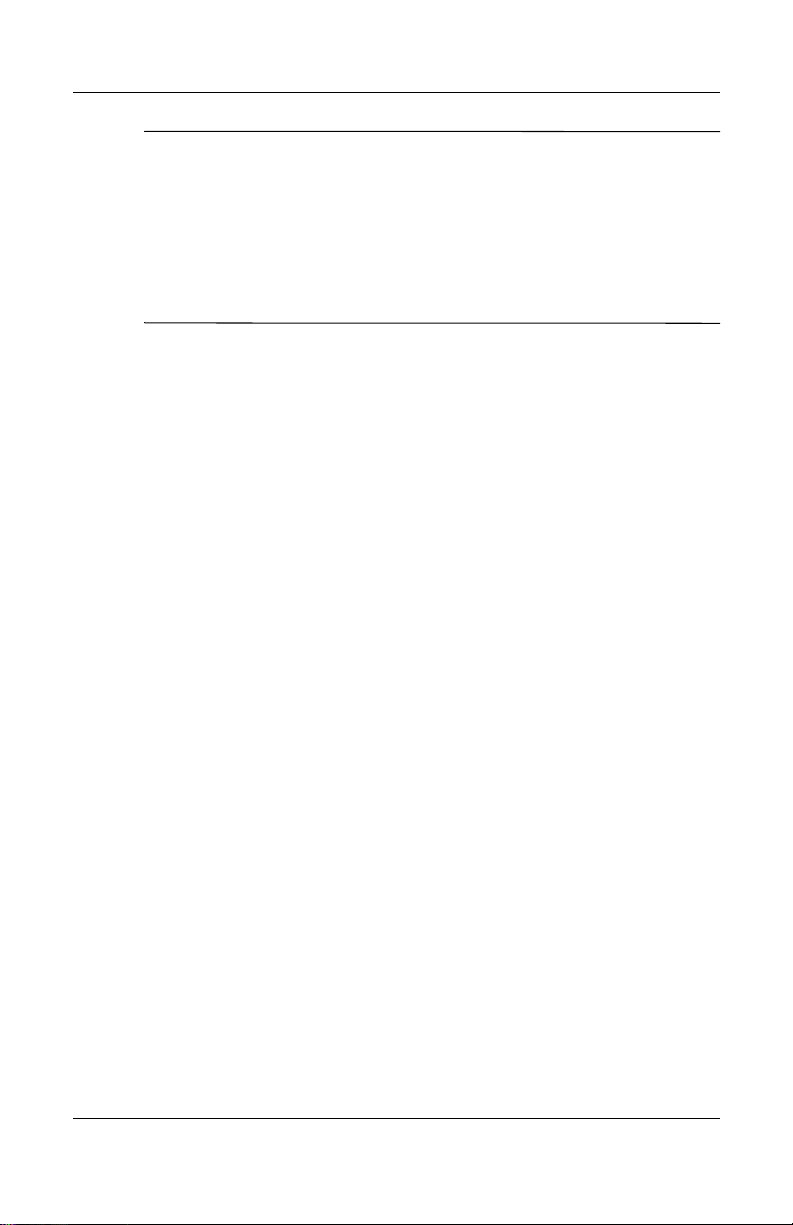
Safety and Maintenance Guidelines
CAUTION: For the protection of your monitor, as well as your
Ä
computer, connect all power cords for your computer and its
peripheral devices (such as a monitor, printer, scanner) to some form
of surge protection device such as a power strip or Uninterruptible
Power Supply (UPS). Not all power strips provide surge protection;
the power strips must be specifically labeled as having this ability.
Use a power strip whose manufacturer offers a Damage Replacement
Policy so you can replace your equipment if surge protection fails.
Maintenance Guidelines
To enhance the performance and extend the life of your monitor:
■ Do not open your monitor cabinet or attempt to service this
product yourself. Adjust only those controls that are covered
in the operating instructions. If your monitor is not operating
properly or has been dropped or damaged, contact your HP
authorized dealer, reseller, or service provider.
■ Use only a power source and connection appropriate for this
monitor, as indicated on the label/back plate of the monitor.
■ Be sure the total ampere rating of the products connected to
the outlet does not exceed the current rating of the electrical
outlet, and the total ampere rating of the products connected
to the cord does not exceed the rating of the cord. Look on the
power label to determine the ampere rating (AMPS or A) for
each device.
■ Install your monitor near an outlet that you can easily reach.
Disconnect the monitor by grasping the plug firmly and
pulling it from the outlet. Never disconnect the monitor by
pulling the cord.
■ Turn your monitor off when not in use. You can substantially
increase the life expectancy of your monitor by using a screen
saver program and turning off the monitor when not in use.
2–2 User Guide
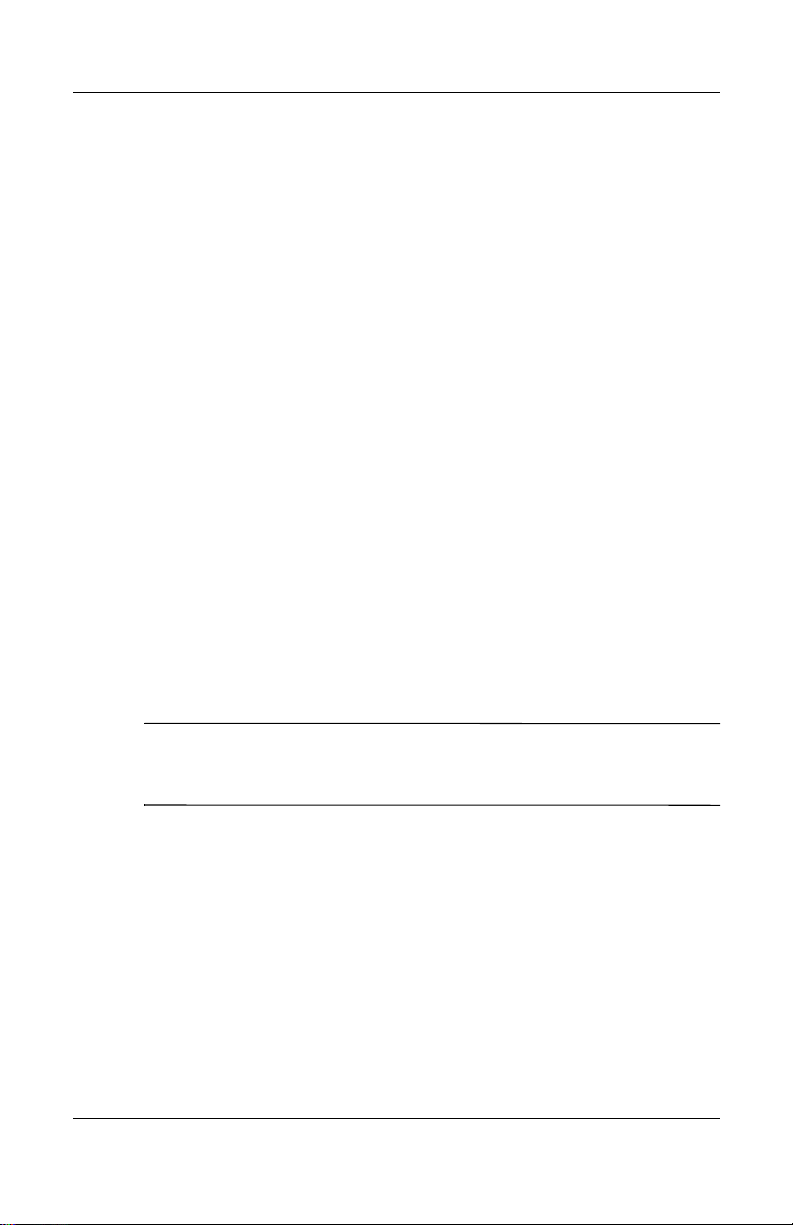
■ Slots and openings in the cabinet are provided for ventilation.
These openings must not be blocked or covered. Never push
objects of any kind into cabinet slots or other openings.
■ Do not drop your monitor or place it on an unstable surface.
■ Do not allow anything to rest on the power cord. Do not walk
on the cord.
■ Keep your monitor in a well-ventilated area, away from
excessive light, heat or moisture.
■ When removing the monitor base, you must lay the monitor
face down on a soft area to prevent it from getting scratched,
defaced, or broken.
Cleaning the Monitor
1. Turn off the monitor and the computer.
2. Unplug the monitor from the wall outlet.
3. Clean the monitor plastics with a clean cloth dampened with
water.
Safety and Maintenance Guidelines
4. Clean the monitor screen with an antistatic screen cleaner.
CAUTION: Do not use benzene, thinner, ammonia, or any other
Ä
volatile substances to clean your monitor or the screen. These
chemicals may damage the cabinet finish as well as the screen.
Shipping the Monitor
Keep the original packing box in a storage area. You may need it
later if you move or ship your monitor.
User Guide 2–3
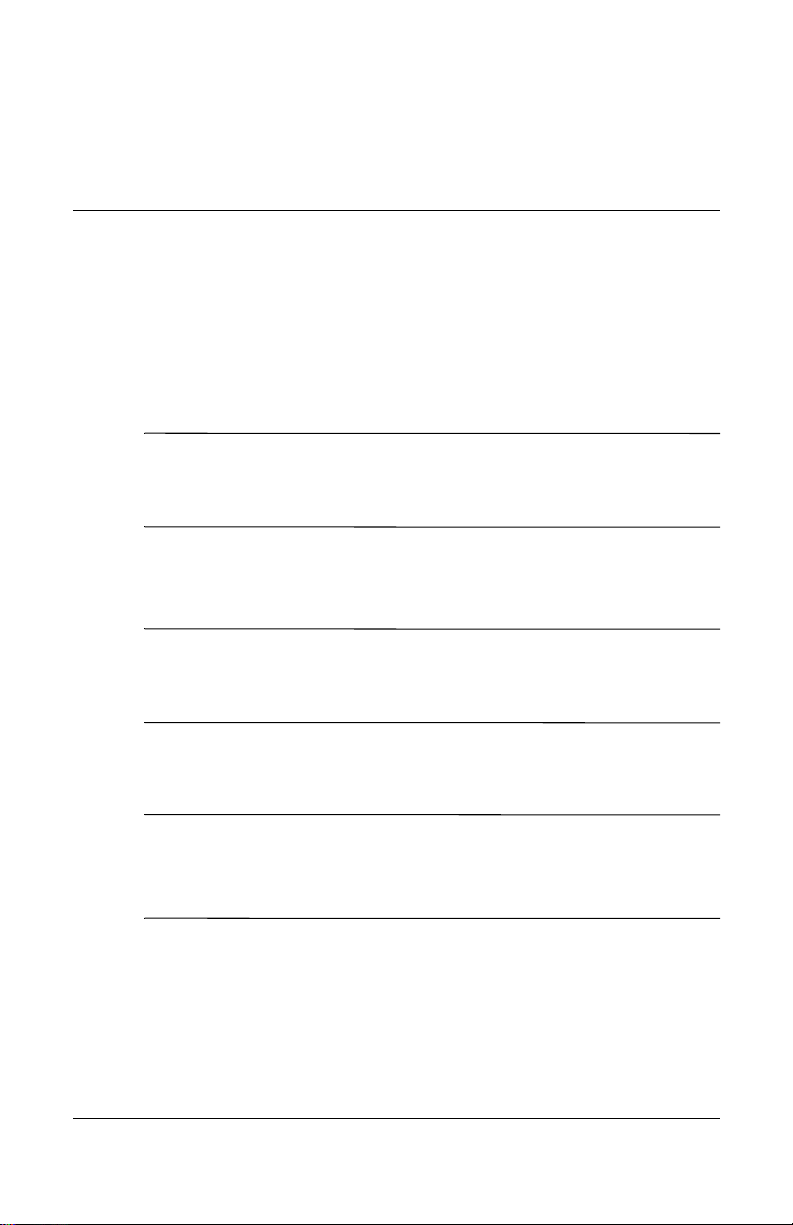
Setting Up the Monitor
To set up the monitor, ensure that the power is turned off to the
monitor, computer system, and other attached devices, then
follow the instructions below.
Be sure the master power switch, located on the rear panel of the
✎
monitor, is in the off position. The master power switch turns off
all power to the monitor.
Installing the Monitor Pedestal
Do not install the pedestal if the monitor will be used on a wall,
✎
swing arm, or other mounting fixture; instead see the section on
“Mounting the Monitor” in this chapter.
1. Using both hands, position the monitor over the pedestal
base.
3
CAUTION: Do not touch the surface of the LCD panel. Pressure on
Ä
the panel may cause non-uniformity of color or disorientation of the
liquid crystals. If this occurs the screen will not recover to its normal
condition.
User Guide 3–1
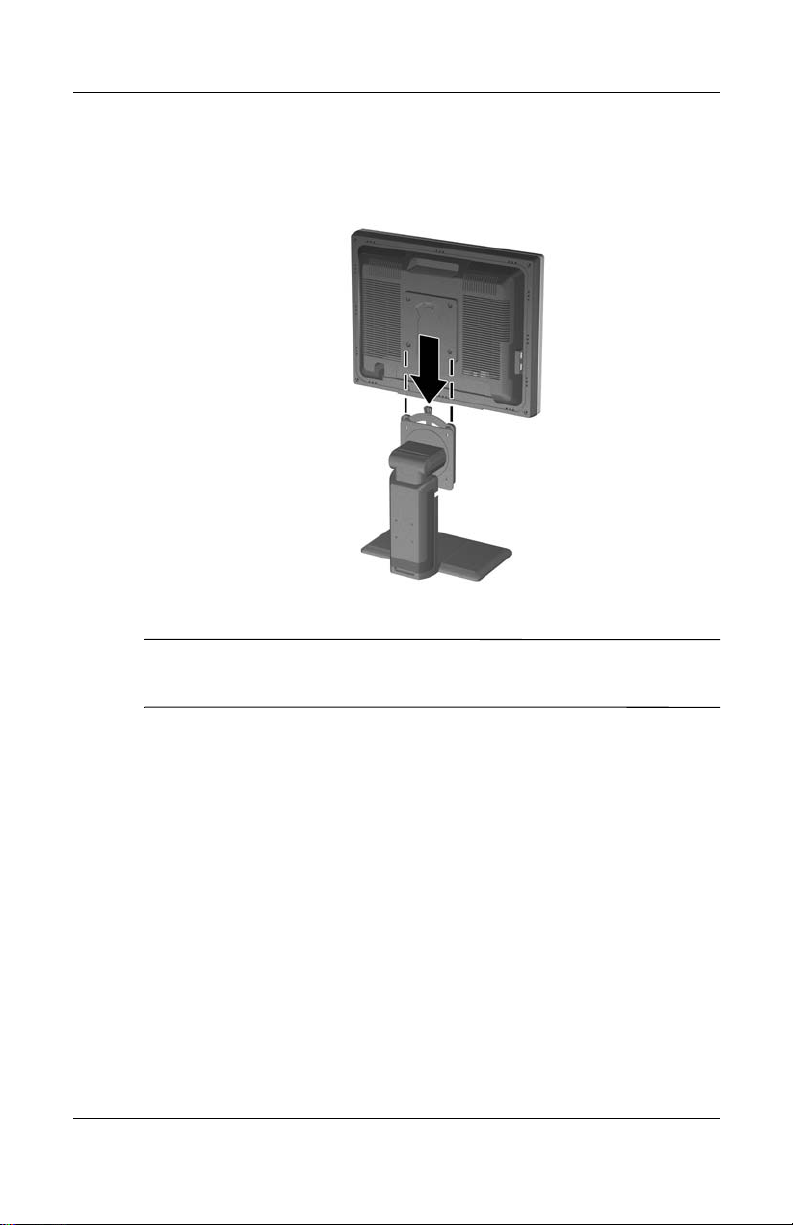
Setting Up the Monitor
2. Press down firmly on the monitor to lock the pedestal base in
place. When the base locks, it will make a clicking sound.
Inserting the Monitor into the Pedestal Base
Be sure the pedestal base is securely locked before continuing
✎
with the setup.
3–2 User Guide

Rear Components
Rear Components
Component Function
Setting Up the Monitor
1 Cable Lock
Provision
2 Master Power
Switch
3 AC Power
Connector
4 DVI-I Connectors Connects the DVI-I to VGA signal cable or DVI-D signal
5 USB Upstream
Connector
User Guide 3–3
Provides slot for use with cable security locks.
Turns off all power to the monitor.
Connects the AC power cord to the monitor.
cable to the monitor.
Connects the monitor USB hub to a host USB port/hub.
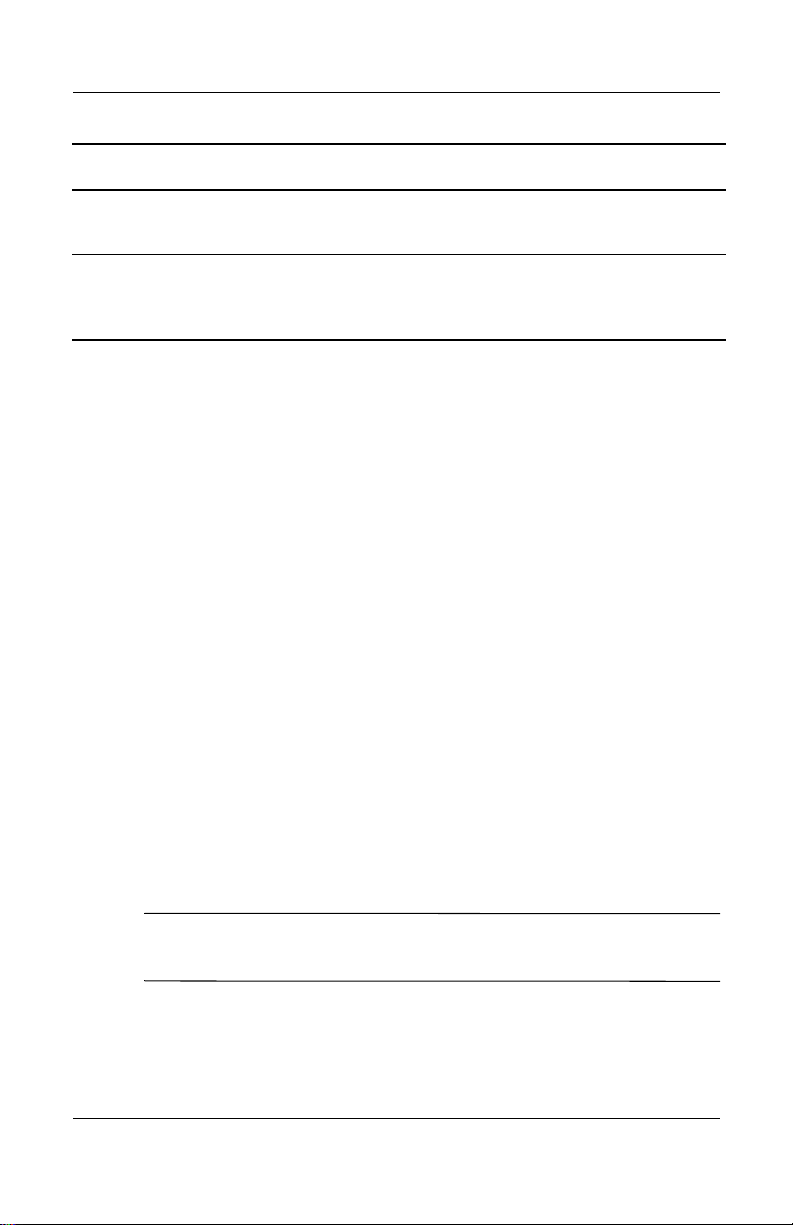
Setting Up the Monitor
Component Function
6 USB Downstream
Connectors
7 USB Downstream
Connectors (side
panel)
Connects optional USB devices to the monitor.
Connects optional USB devices to the monitor.
Selecting the Signal Connectors and
Cables
The monitor features two DVI-I connectors capable of supporting
either analog or digital input.
The video mode supported by the DVI-I connector is determined
by the video cable used.
■ For digital operation, use the DVI-D signal cable provided.
Connect the DVI-D signal cable to a DVI-I connector on the
monitor and the other end to the DVI connector on the
computer.
■ For analog operation, use the DVI-I to VGA signal cable
provided (pre-attached to monitor). Connect the DVI-I to
VGA signal cable to the video connector on the computer.
The monitor will automatically determine which inputs have
valid video signals. The inputs can be selected through the
On-Screen Display (OSD) feature by pressing the Input Select
button on the front panel.
To use the DVI-D signal cable, you must first remove the DVI-I
✎
to VGA signal cable that is pre-attached to the monitor.
3–4 User Guide
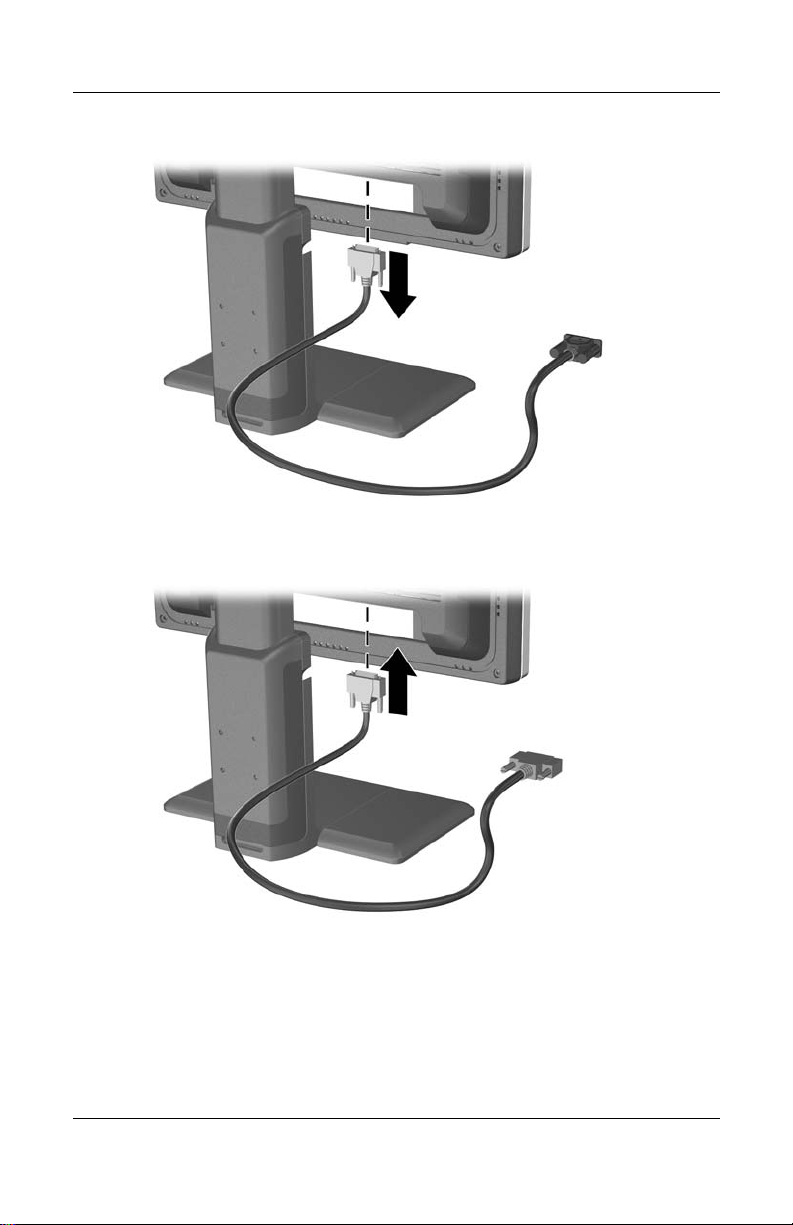
Detaching the DVI-I to VGA Signal Cable
Setting Up the Monitor
Connecting the DVI-D Signal Cable
User Guide 3–5
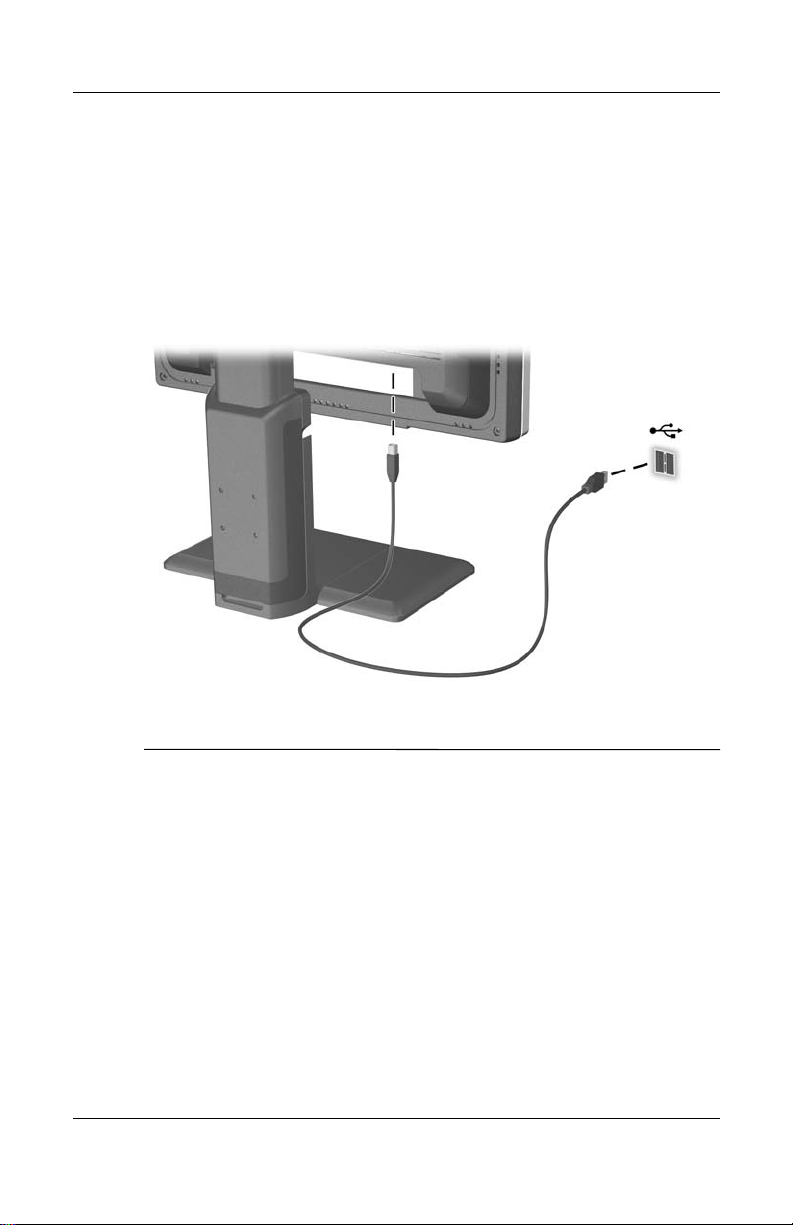
Setting Up the Monitor
Connecting the Monitor
1. Place the monitor in a convenient, well-ventilated location
near your computer.
2. Connect one end of the USB hub cable to the USB connector
on the rear panel of the computer, and the other end to the
upstream USB connector on the monitor.
Connecting the USB Cable
WARNING: To reduce the risk of electric shock or damage to your
Å
equipment:
■ Do not disable the power cord grounding plug. The grounding
plug is an important safety feature.
■ Plug the power cord into a grounded (earthed) electrical outlet
that is easily accessible at all times.
■ Disconnect power from the monitor by unplugging the power
cord from the electrical outlet.
■ Do not place anything on power cords or cables. Arrange them
so that no one may accidentally step on or trip over them. Do not
pull on a cord or cable. When unplugging from the electrical
outlet, grasp the cord by the plug.
3–6 User Guide
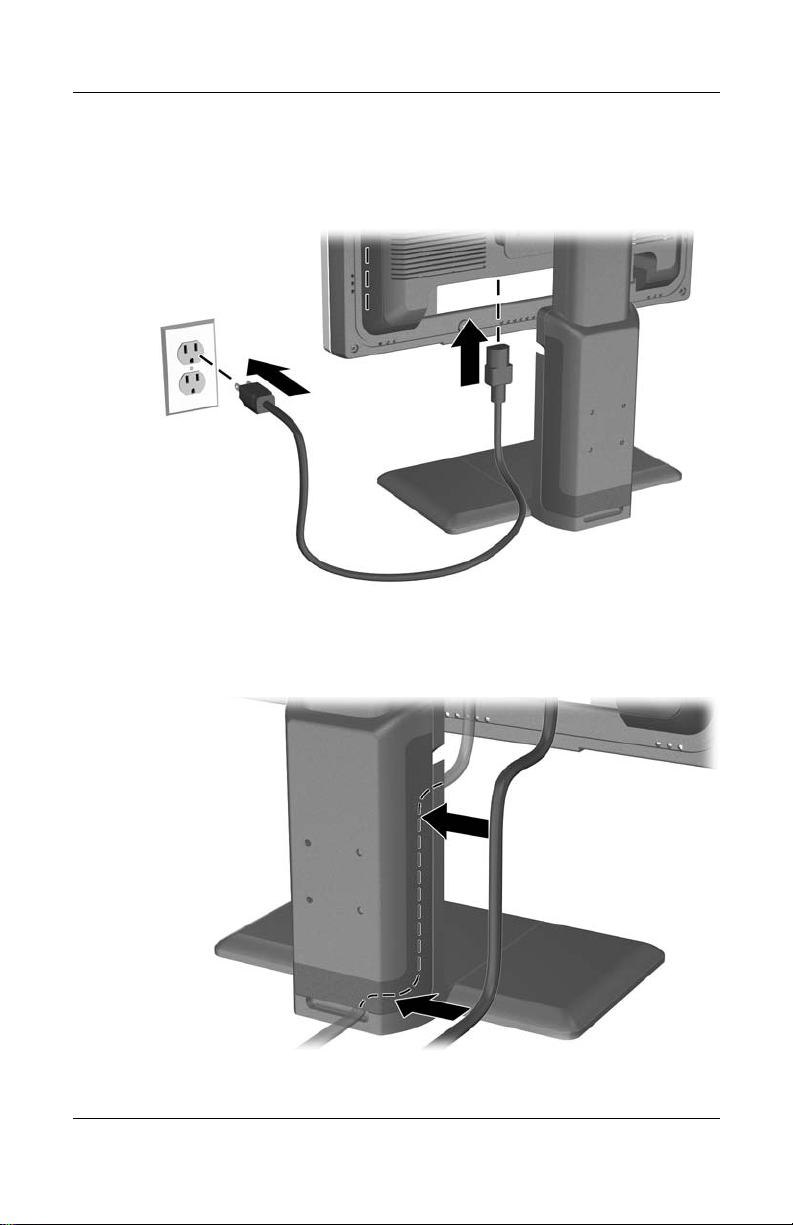
Setting Up the Monitor
3. Connect one end of the power cable to the AC power
connector on the back of the monitor, and the other end to an
electrical wall outlet.
Connecting the Power Cable
4. Place the cables through the cable management channel on
the back of the monitor base.
Using the Cable Management Feature
User Guide 3–7
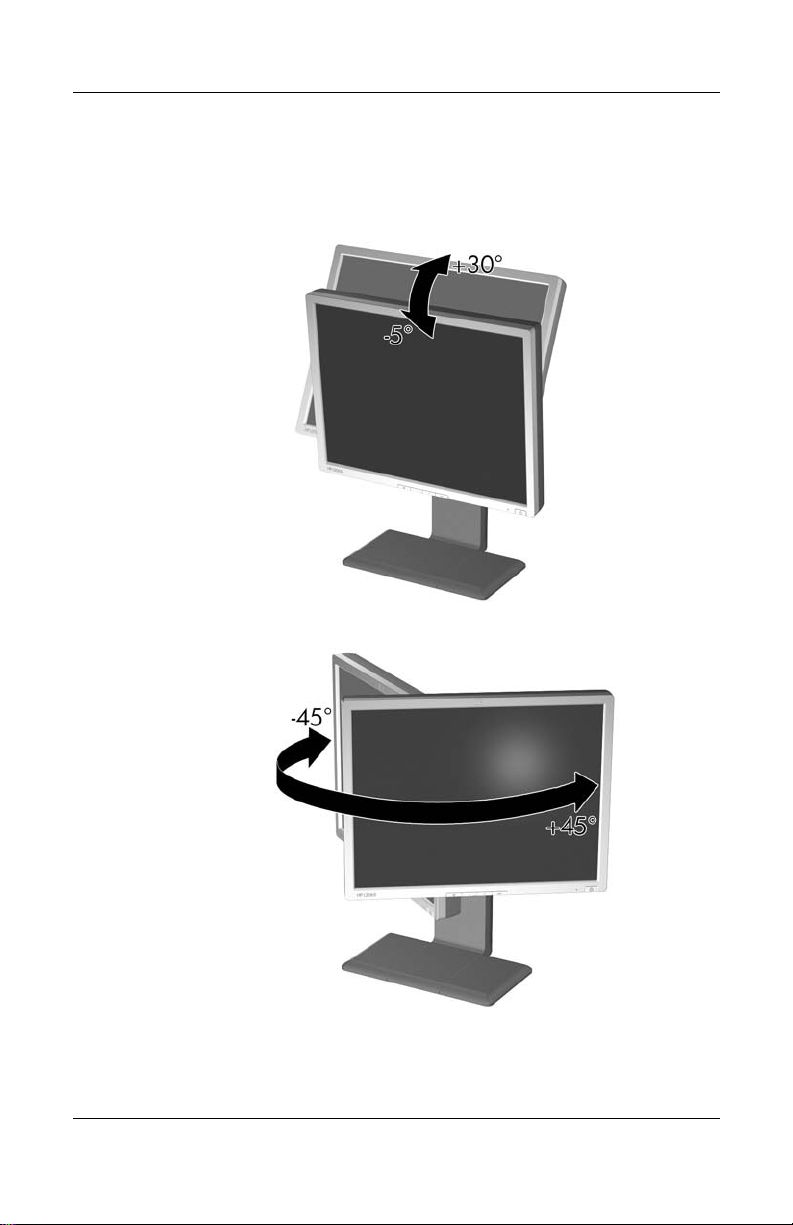
Setting Up the Monitor
5. Adjust the monitor as needed for your comfort using the
monitor’s tilt, swivel, height, and pivot adjustment
capabilities.
Tilting the Monitor
Swiveling the Monitor
3–8 User Guide
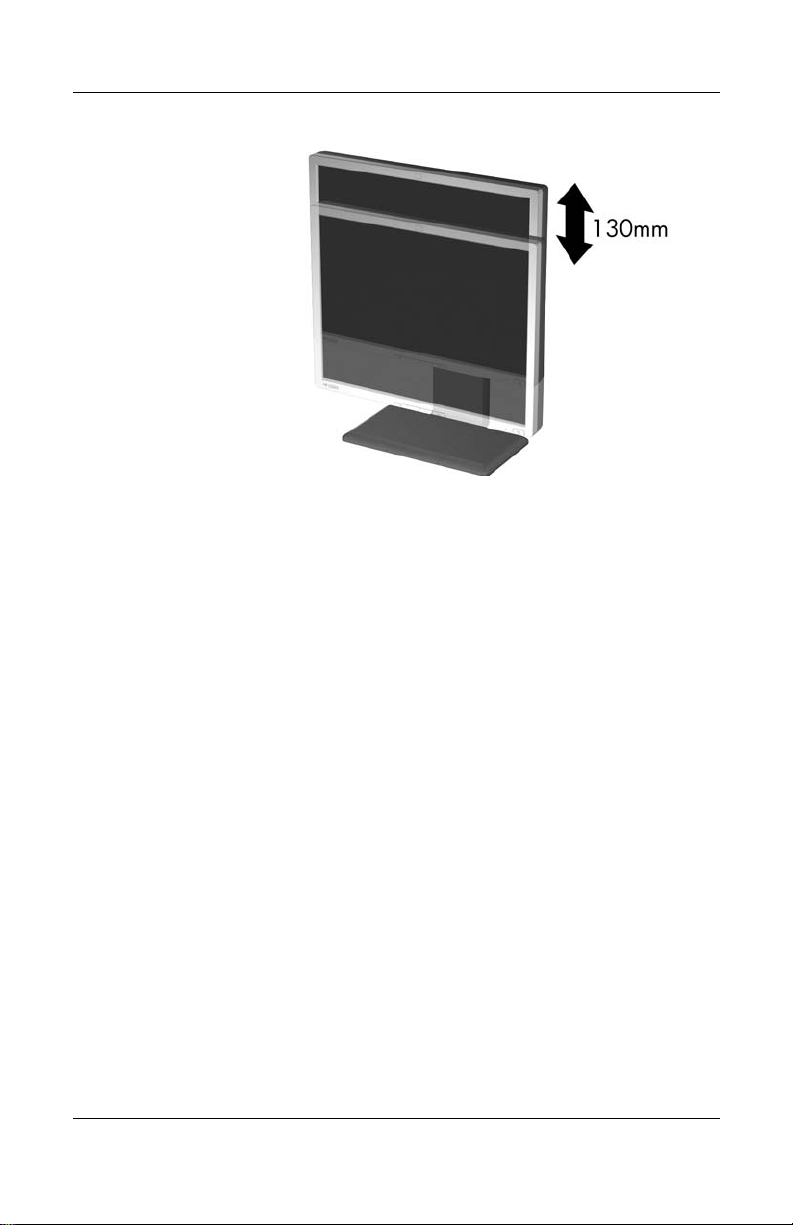
Adjusting the Height
Setting Up the Monitor
User Guide 3–9
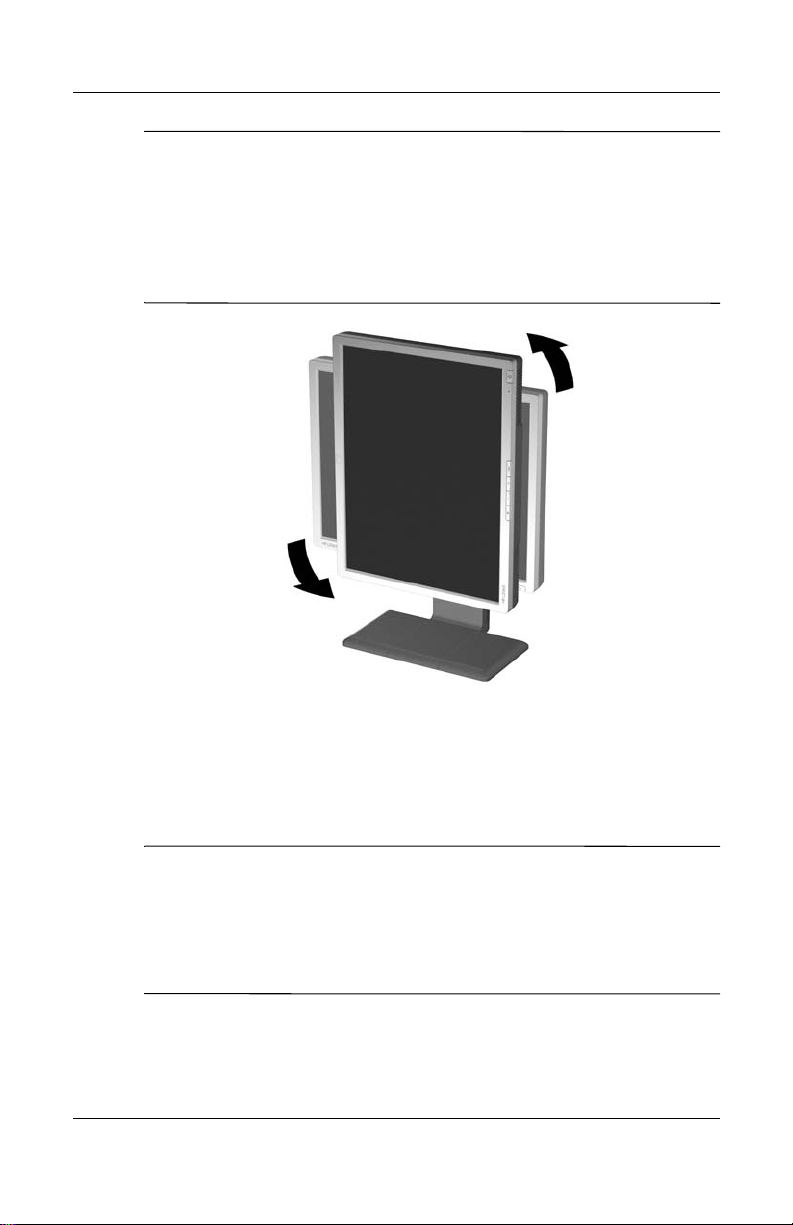
Setting Up the Monitor
You can change your monitor’s viewing position to portrait. To
✎
rotate your display and view information on your screen in
portrait mode, you will need to install the Pivot software available
on www.hp.com/support or from the Portrait Display Web site,
www.portrait.com. On the HP Web site, follow the links for your
monitor to the software and drivers download page.
Pivoting the Monitor
6. Press the power switch to turn on the computer, and then
press the master power switch on the rear of the LCD and the
power button on the front of the monitor.
CAUTION: Burn-in image damage may occur on monitors that
Ä
display the same static image on screen for a prolonged period of
time. To avoid burn-in image damage on your monitor screen, you
should always activate a screen saver application or turn off the
monitor when it is not in use for a prolonged period of time. Image
retention is a condition that may occur on all LCD screens.
3–10 User Guide
 Loading...
Loading...