LG LGVS450PP User Manual
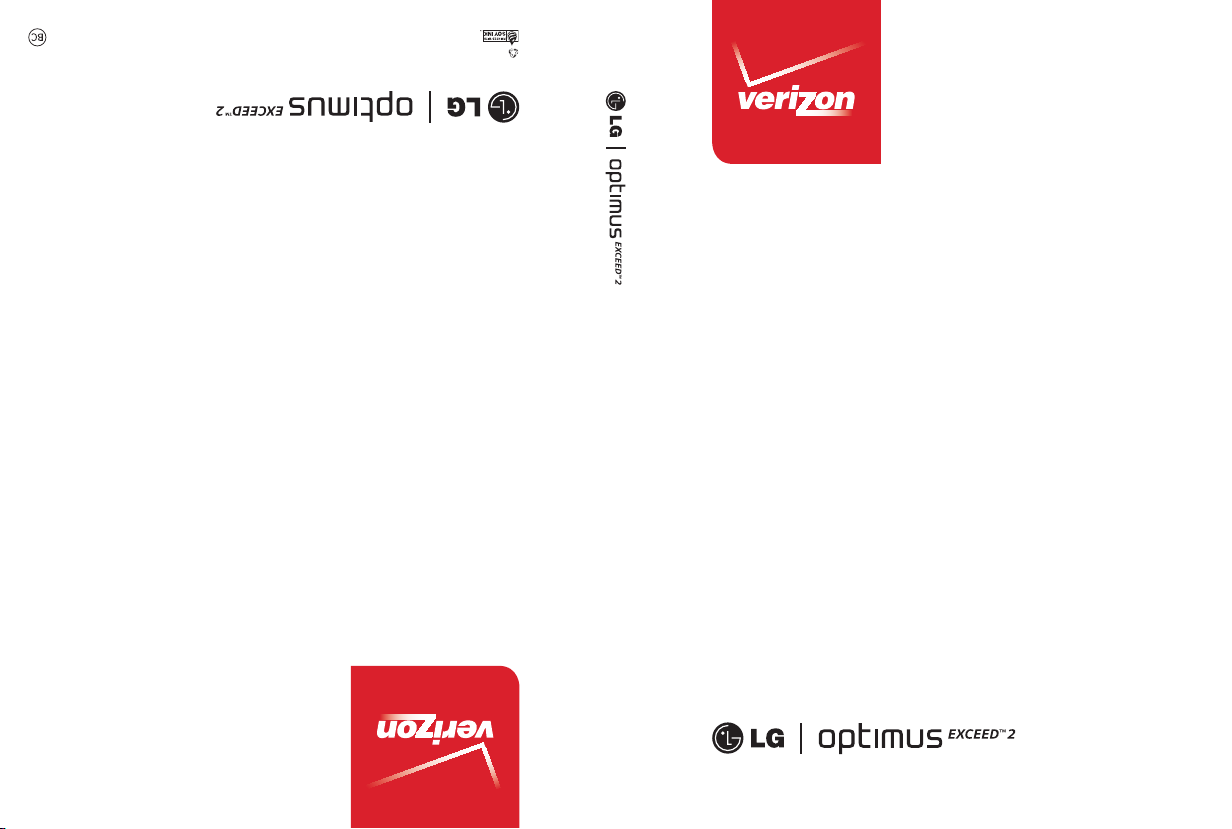
This booklet is printed with soy ink. Printed in Mexico
This booklet is made from 95% post-consumer recycled paper.
User Guide
Usuario
Guía del
User Guide
MFL68321202 (1.0)
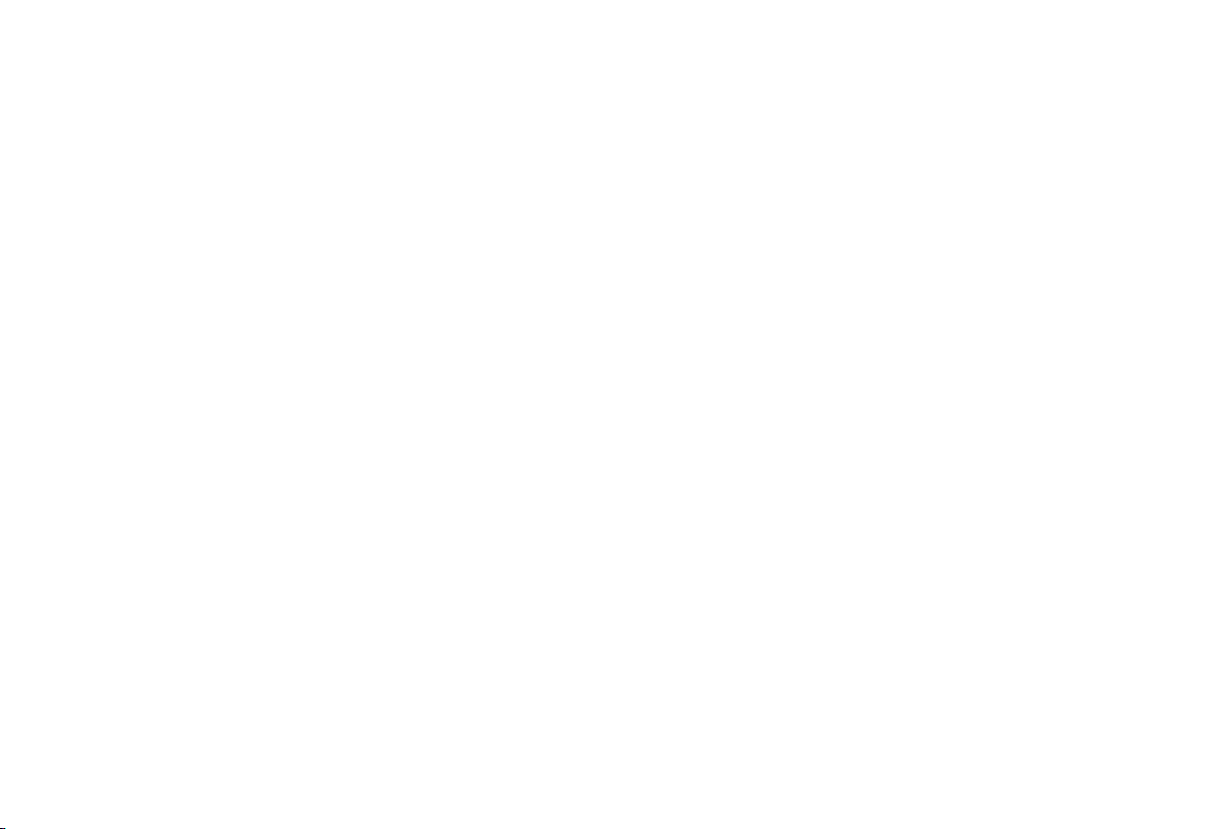
&RS\ULJKW/*(OHFWURQLFV,QF$OOULJKWVUHVHUYHG
/*DQGWKH/*ORJRDUHUHJLVWHUHGWUDGHPDUNVRI/*&RUS
$OORWKHUWUDGHPDUNVDUHWKHSURSHUW\RIWKHLUUHVSHFWLYH
RZQHUV
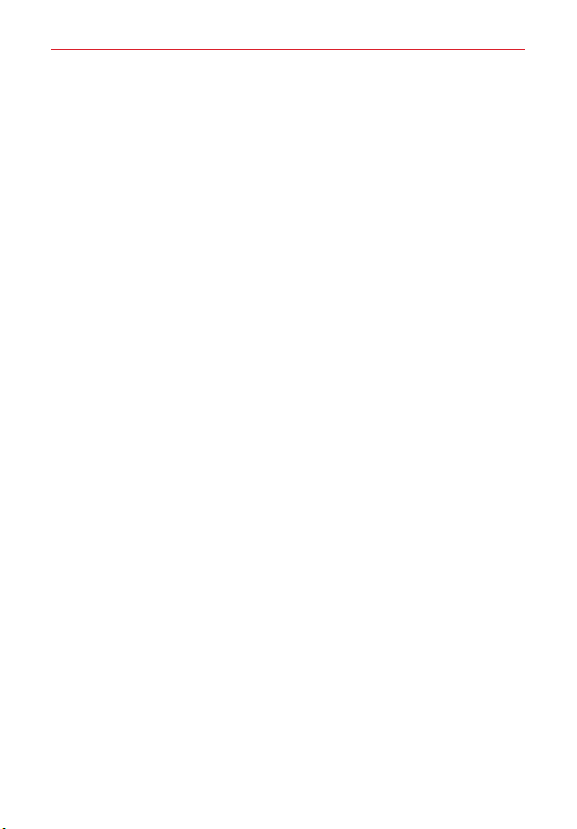
Important Customer Information
Before you begin
Before reading this user guide and getting started, please review the
separate Product Safety and Warranty Information guide for important
product safety and warranty information about your device.
1
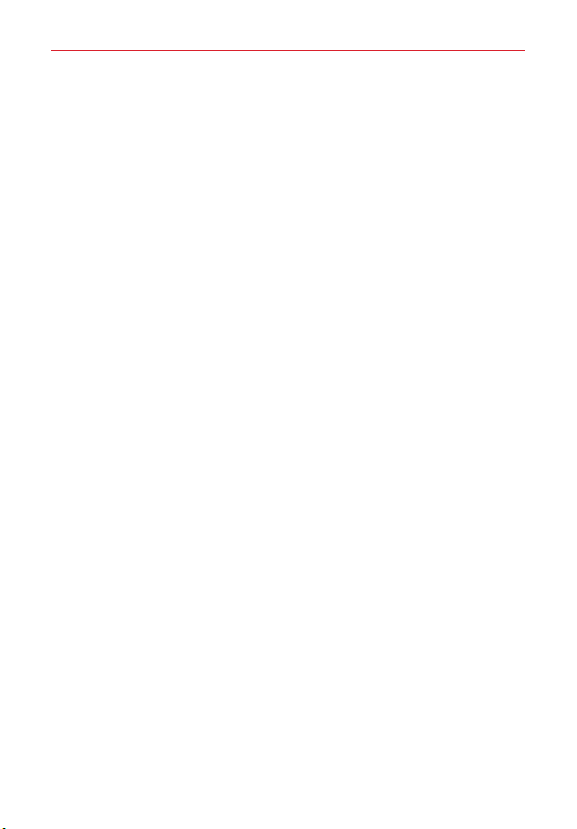
Table of Contents
2
Important Customer Information...........................................................1
Table of Contents ...................................................................................2
The Basics ...............................................................................................4
Phone overview..................................................................................................... 4
Installing the battery .............................................................................................7
Charging the phone ............................................................................................. 8
The memory card ................................................................................................10
Locking and unlocking the screen ......................................................................11
Touch screen tips ................................................................................................15
Home screen ........................................................................................................ 17
Google Account Setup .........................................................................27
Creating your Google Account .........................................................................27
Signing in to your Google Account ..................................................................27
Connecting to Networks and Devices ............................................... 28
Wi-Fi ....................................................................................................................28
Bluetooth .............................................................................................................29
Connecting to Virtual Private Networks ...........................................................30
PC connections with a USB Cable ....................................................................31
Calls .......................................................................................................32
Making a call ....................................................................................................... 32
Calling your contacts .........................................................................................32
Call settings ........................................................................................................35
Communication ....................................................................................36
Contacts ..............................................................................................................36
Messaging ...........................................................................................................40
Email ....................................................................................................................42
Entertainment ...................................................................................... 45
Camera ................................................................................................................45
Video Camera .....................................................................................................49
Gallery .................................................................................................................52
Music ...................................................................................................................56
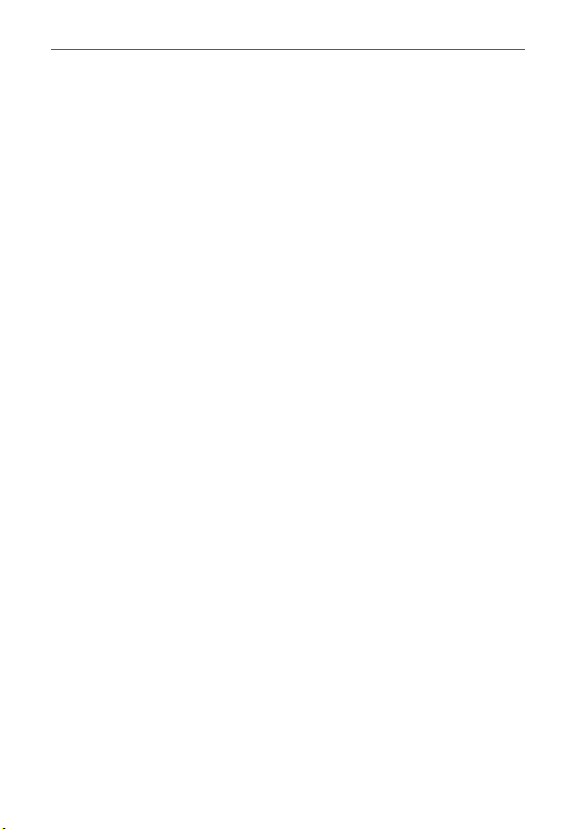
Table of Contents
Tools ...................................................................................................... 58
QuickMemo ........................................................................................................58
Alarm/Clock ........................................................................................................60
Calculator .............................................................................................................61
Calendar ..............................................................................................................62
Tasks ....................................................................................................................62
Voice Recorder ...................................................................................................63
POLARIS Viewer 5 .............................................................................................63
Google+ ...............................................................................................................64
Voice Search ....................................................................................................... 64
Voice Command .................................................................................................64
Downloads ...........................................................................................................64
Web ........................................................................................................65
Chrome ................................................................................................................65
Settings ................................................................................................ 68
Phone Software Update...................................................................... 88
FAQ ........................................................................................................89
Safety .....................................................................................................96
Consumer Information About Radio Frequency Emissions ........................... 98
Consumer Information on SAR .....................................................................102
FCC Hearing-Aid Compatibility (HAC) Regulations for Wireless
Devices .............................................................................................................. 104
Caution:
Avoid potential hearing loss. ........................................................................... 106
TIA Safety Information .....................................................................................107
Safety Information ............................................................................................ 110
FDA Consumer Update .................................................................................... 115
LIMITED WARRANTY STATEMENT ................................................126
Index ....................................................................................................130
3

The Basics
4
Phone overview
Front View
Earpiece
Proximity
sensor
Home screen
QuickTap bar
Home key
Back key
Menu key
1. Earpiece Lets you hear callers and automated prompts.
2. Proximity sensor Senses proximity toward other objects (such as your
head) so that tap commands are not accidentally activated during a call.
It also employs an ambient sensor which measures the surrounding light
and adjusts the LCD brightness to provide a vivid screen.
NOTES s Do not block the sensor or near the sensor to avoid problems with the
3. QuickTap bar Provides icons for quick, one-touch access to the apps you
use most often.
NOTE You can change the icons in the QuickTap Bar to suit your needs. To reposition, add, or
touchscreen.
s When receiving and making calls, the proximity sensor automatically turns the
backlight off and locks the touchscreen by sensing when the phone is near your
ear. This extends battery life and prevents you from unintentionally activating the
touchscreen during calls.
remove an icon, see page 17.
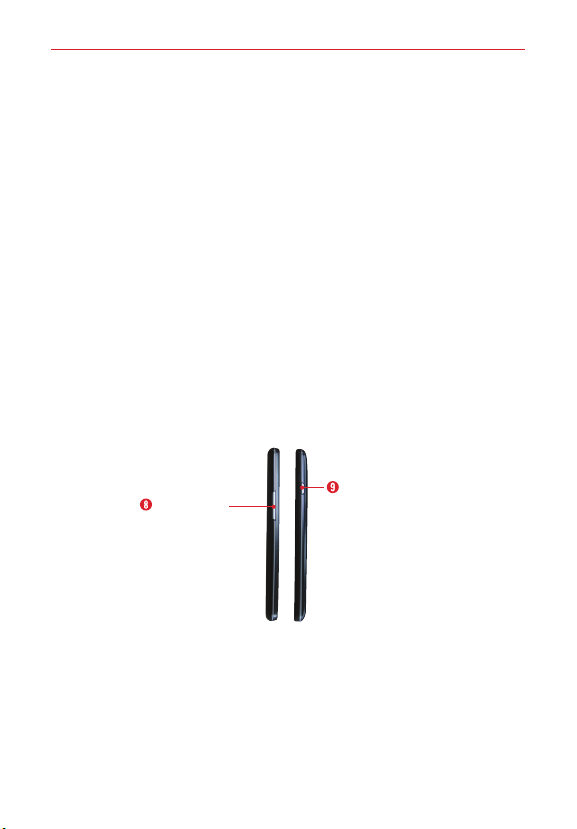
The Basics
4. Home key Press to return to the Home screen (or your default Home
screen panel from any of the Home screen extension panels). You can
also press it to wake your phone from screen timeout. Press and hold it
to display recently used apps with access to the
NOTE The
Home key
LED will illuminate when you have pending notification(s).
Task Manager
app.
5. Back key Tap to return to the previous screen. It also closes pop-up
items such as menus, dialog boxes, and the on-screen keyboard.
6. Menu key Tap to open an Options menu with options that affect the
current screen or app. This only applies when available, depending on
the screen or app.
7. Home screen Displays all of the items needed to operate your phone
including icons for app access, widgets, and the Status Bar (with status
icons) allowing simple touch access to all of its functions and features.
WARNING! Placing a heavy object on the phone or sitting on it can damage the LCD and
touchscreen functions. Covering the proximity sensor with a protective film could
cause the sensor to malfunction.
Side Views
5
Volume keys
Power/Lock key
8. Volume keys Press to adjust the ringer, the media volumes, or the in-call
volume during a call.
9. Power/Lock key Press to turn off the screen backlight and lock the
screen, or turn the screen backlight back on. Press and hold to turn the
phone on/off, restart it, activate/deactivate Airplane mode, and change
the sound settings.
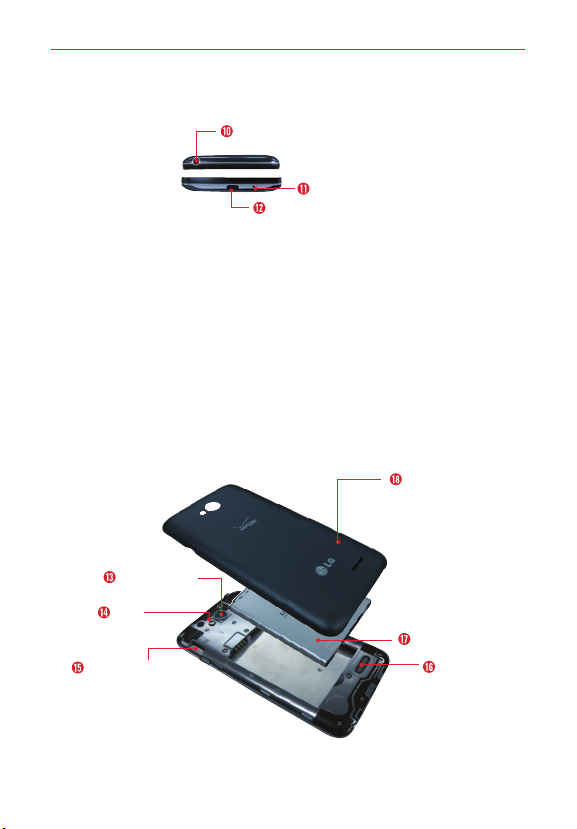
The Basics
6
Top and Bottom View
3.5mm Headset jack
Microphone
Charger/USB port
10. 3.5mm Headset jack Allows you to plug in an optional headset for
convenient, hands-free conversations. You can also plug in headphones
to listen to music.
11. Microphone Transmits your voice to the other caller. It's also used for
voice-activated functions and voice recorder functions.
NOTE Please be careful not to block the microphone with your hand during calls.
12. USB/Charging port Allows you to connect the phone and the USB Cable
for use with the Charger Adapter, or other compatible accessories.
NOTE You may purchase a separate fast data cable from LG for higher data transfer speed with
compatible devices (e.g. laptop).
Rear View
Back cover
Camera lens
Flash
Battery
microSD Card slot
Speaker
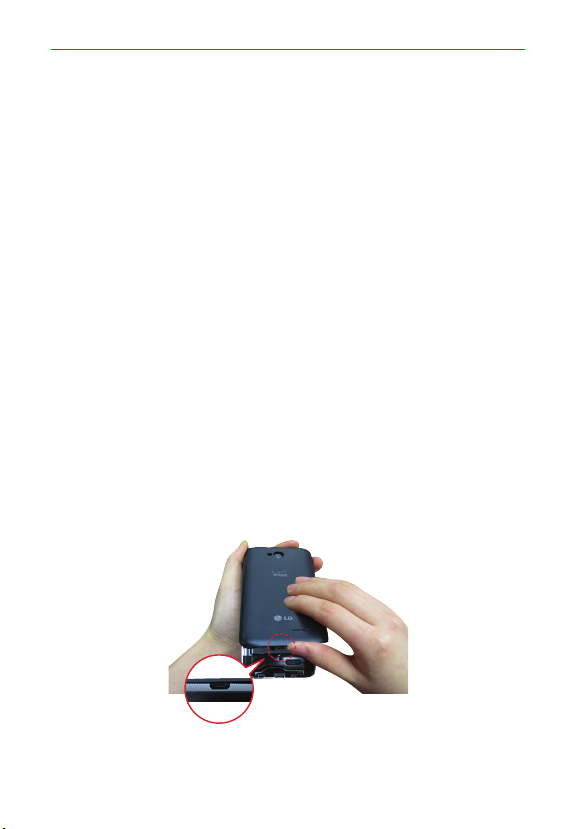
The Basics
13. Camera lens Use to take photos and record videos. Keep it clean for
optimal performance.
14. Flash Brightens up the captured image or recorded video when you
turn on the flash.
15. MicroSD Card slot Use for additional storage space of items such as
pictures, videos, music, etc.
16. Speaker Use to listen to the audio from the selected function (e.g.,
music, videos, sound clips, etc.).
17. Battery Fully charge the battery before initial use to optimize your
battery life.
18. Back cover Protects the battery and internal antenna. Keep it from
getting scratched or damaged.
Installing the battery
Before you can start using your new phone, you'll need to do a little set up
such as installing and charging the battery.
1. To remove the back cover, hold the phone firmly in one hand. With your
other hand, place your thumbnail in the cutout on the side of the phone
as shown in the illustration below.
NOTE Make sure to turn the phone off before removing the battery.
7
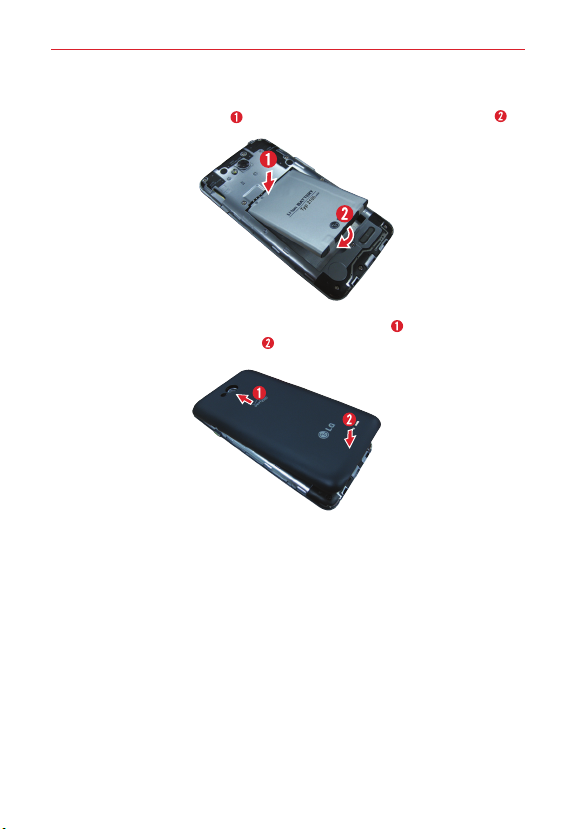
The Basics
8
2. Insert the battery into the opening on the back on the phone, making
sure the connectors align and press down until it clicks into place .
3. Align the back cover over the battery compartment and press down
along the outer edge of phone .
Charging the phone
Your phone comes with a USB Cable and a Charger Adapter which connect
together to charge your phone. Fully charge the battery before using your
phone for the first time to improve your battery lifetime.
The USB/Charging port is at the bottom of the phone. Insert one end of the
USB Cable into the port and plug the Charger Adapter into an electrical
outlet.
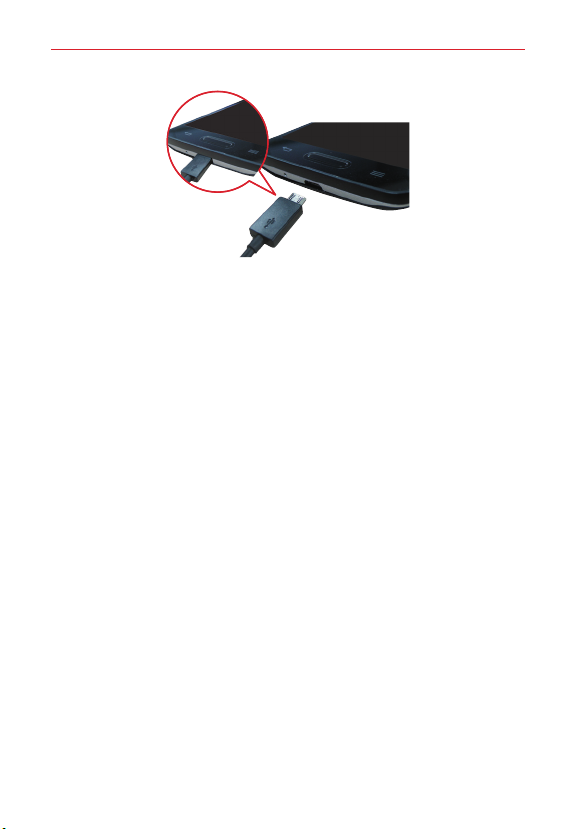
The Basics
9
WARNING! To avoid damage to your phone's port and cable plug, orient the plug with the port
NOTE Do not open the back cover while your phone is charging.
NOTE Only use approved charging accessories to charge your LG phone. Improper handling of
before inserting it.
the USB/Charging Port, as well as the use of an incompatible charger
damage to your phone and void the warranty.
, may cause
Optimizing Battery Life
Extend your battery's life between charges by turning off features that you
don't need to have running constantly in the background.
Extending your phone's battery life:
Reduce the screen brightness setting and set a shorter screen timeout.
Turn off radio communications (such as Wi-Fi, Bluetooth, GPS, etc.) that
you're not actively using.
Turn off automatic syncing for Gmail, Calendar, Contacts, and other apps.
Monitor the battery use screen to identify if apps you've downloaded are
consuming a large percentage of your battery power.
NOTE Allowing other devices to use your phone's hotspot connection will also drain your
battery more quickly.
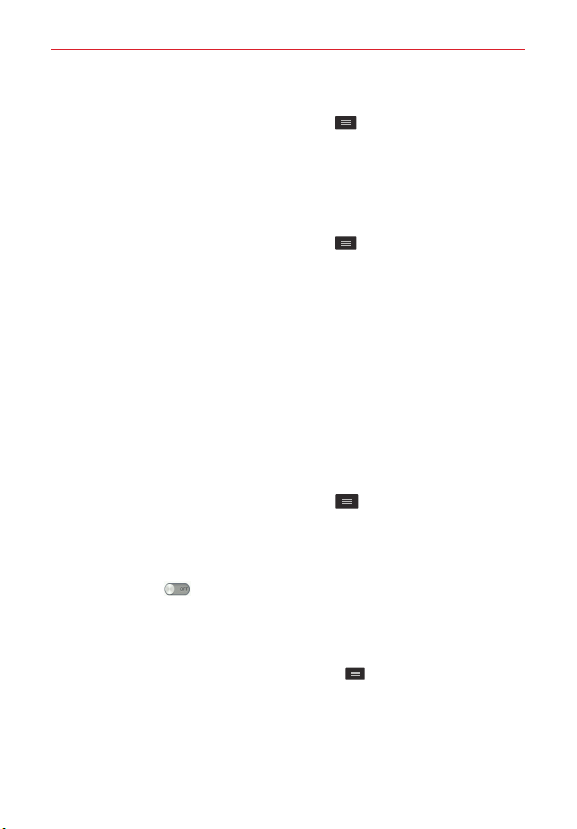
The Basics
10
To check the battery power level:
From the Home screen, tap the
>
Battery
.
The battery status (charging or discharging) and battery level (percentage
charged) are displayed.
Menu key
>
Settings
>
About phone
To monitor and control how battery power is being used:
From the Home screen, tap the
>
Battery
>
Battery use
A battery usage graph is displayed along with battery usage time,
estimated time remaining, and last 3 hours usage. The screen also lists
the apps or services using battery power, listed in order from the
greatest to the least amount used.
Menu key
>
Settings
>
About phone
.
Battery saver mode
Battery saver mode changes certain settings to conserve battery power
until you can recharge your phone. If you turn Battery saver mode on
automatically activate when the battery charge level drops to the level you
set. If Battery saver mode is off, you will be prompted to turn on Battery
saver mode when the battery reaches low levels.
1. From the Home screen, tap the
Battery saver > Turn Battery saver on
2. Select the option you want. Choose from
drops to
10%, 20%, 30%
3. Tap the switch
at the top of the screen to turn the feature on.
, and
Menu key
50%.
>
.
Immediately
Settings
>
Battery
, when the charge
,
it will
>
The memory card
WARNING! Unmount the microSD card before removing it from the phone to avoid damaging
it. From the Home screen, tap the Menu key
Unmount SD card.
1. Remove the back cover.
2. Insert the memory card into the slot (on the right side of the back of the
phone) with the gold contact area facing downward.
> Settings > Storage >
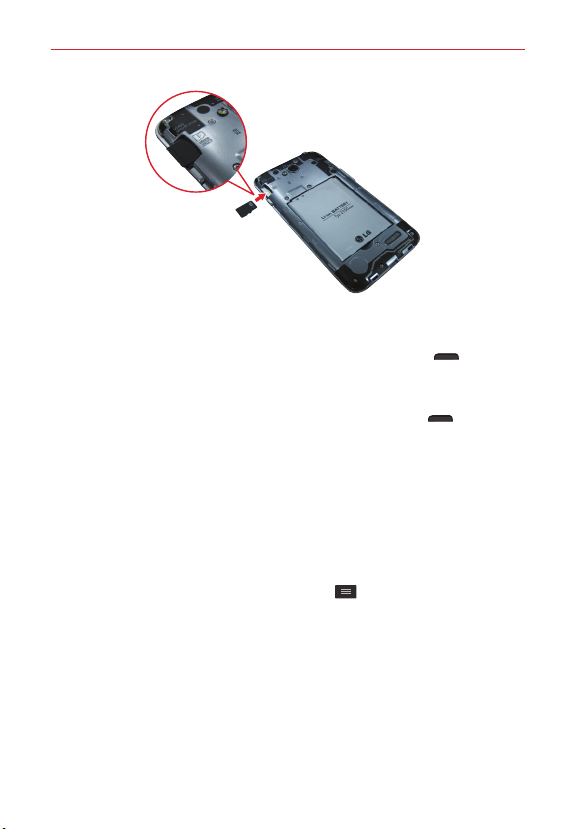
The Basics
Turning the Phone On and Off
To turn on your phone, press and hold the
right side of the phone) for a couple of seconds until the screen lights
up.
To turn off the phone, press and hold the
right side of the phone), tap
OK
to confirm.
Power off
Power/Lock key
Power/Lock key
(on the
(on the
in the menu that appears, then tap
Locking and unlocking the screen
Using a Screen Lock
Set a screen lock to secure your phone and prevent unauthorized use.
From the Home screen, tap the
>
Select screen lock
Pattern, PIN
NOTE If you choose
case you forget your unlock pattern.
CAUTION Sign in to (or create) a Google Account before setting a screen lock (and remember
WARNING
the Backup PIN you created when creating your screen lock) to reduce the risk of
needing to perform a Hard Reset which erases all of your data.
It's very important to remember the screen lock you set. After five incorrect
attempts you'll be prompted to enter a phrase to verify that you're trying to unlock
your phone. The phone will automatically reset itself and erase all of the phone's
data after ten incorrect attempts.
, then select your lock type (
, or
Password
Pattern
, you'll be prompted to create a Backup PIN as a safety measure in
).
Menu key
>
Settings
Swipe, Knock Code,
>
Lock screen
11
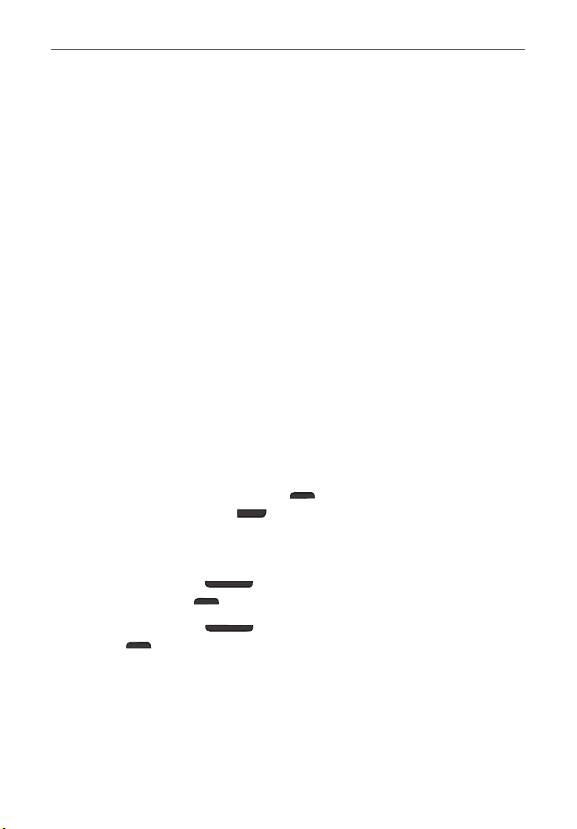
The Basics
12
When you can't recall your screen lock:
If you activated a Google Account on the phone, after 5 unsuccessful
attempts you'll be prompted to enter a phrase to verify that you're
attempting to unlock the phone. Then:
If you forgot your unlock pattern, you can tap
bottom of the screen). You can sign in to your Google Account or enter
Forgot pattern?
your Backup PIN to regain access to your phone.
If a Google Account wasn't activated on the phone before setting the lock
(or you also forgot your Backup PIN), the only way to regain access to the
phone is to perform a Hard Reset which erases all of your user data.
CAUTION If you perform a Hard Reset, all user apps and user data will be deleted.
Performing a Hard Reset (Factory Reset)
If your phone does not restore to its original condition after an error or you
forgot your screen lock, perform a Hard Reset (Factory Reset) to initialize it.
WARNING If you perform a Hard Reset, all user apps, user data, and DRM licenses will be
1. Turn the phone off.
2. Press and hold the
and the
same time.
3. When the Factory data reset screen appears, release both of the keys.
4. Use the
the
5. Use the
Lock key
6. Your phone will perform a factory reset.
deleted. Please remember to backup any important data before performing a Hard
Reset.
Down Volume key
Volume keys
Power/Lock key
Volume keys
Power/Lock key
to highlight
to confirm.
to highlight
(on the right side of the phone)
(on the left side of the phone) at the
Factory data reset
Ye s
, then press the
to confirm one more time.
, then press
(at the
Power/
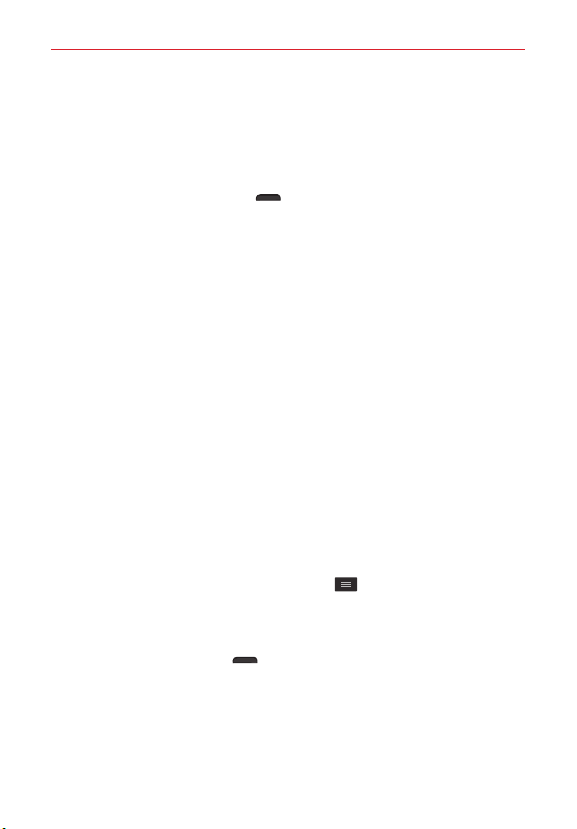
The Basics
To unlock the phone
If you don’t use the phone for a while, the screen backlight will turn off to
conserve battery power. To wake up the phone and unlock the screen:
1. Turn the screen on.
Press the Power/Lock key
on the right side of the phone.
2. The default Lock screen will appear.
To unlock the screen, swipe your finger across the screen in any
direction.
To use a Swipe Lock screen shortcut, swipe the shortcut icon (at the
bottom of the screen) in any direction. The screen will unlock and
launch the app.
NOTE The default Lock screen simply locks the screen to prevent unintentional actions. For
more security to guard against unauthorized use, you can set an unlock requirement (such
as a pattern, PIN, or password) that will need to be entered to unlock it. Please refer to
Using a Screen Lock on page 11 for more information.
TIP Swiping from the left edge of the Lock screen to add a widget to your Lock screen.
Automatic timeout
If you'ren't actively using your phone, it will automatically timeout by
turning off the backlight and locking the screen. This helps to prevent
accidental taps and saves battery power.
Changing the screen timeout
From the Home screen, tap the
Screen timeout.
Menu key
>
Settings
>
Display
>
13
To manually turn off and lock the screen:
Press the
Apps do not stop running when you lock the screen. It's recommended
that you exit or stop all apps before entering Lock mode to avoid
unnecessary charges (e.g. phone calls, web access, and data
communications).
Power/Lock key
(on the right side of the phone).
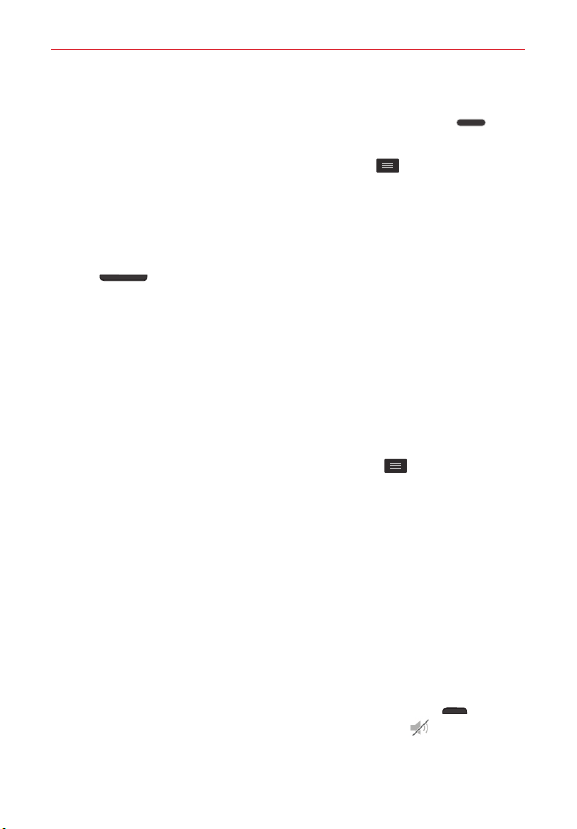
The Basics
14
To exit or stop apps:
To use the Recent apps screen, press and hold the
swipe the app to the left or right off of the screen.
To use the Battery use screen, tap the
phone
>
Battery
>
Stop
next to each app to stop it from running.
Battery use
Menu key
. Scroll to the Running apps list, then tap
Home key
>
Settings
Camera shortcuts
When the screen backlight is off, press and hold either of the
keys
Camera app.
From the Swipe Lock screen, swipe the Camera icon in any direction.
(on the left side of the phone) to automatically open the
Swipe Lock screen shortcuts
There are four shortcut icons displayed at the bottom of the Swipe Lock
screen. Swipe across any of the icons to open and use that app without
unlocking the screen first.
When your phone is set to the Swipe Lock screen, you can change its
shortcuts. From the Home screen, tap the
settings
>
Shortcuts
you want, then tap
. Tap the icon you want to change, tap the application
Save
.
Menu key
>
Lock screen
Global access shortcuts
There are two Global access shortcuts that you can access from any
screen: Google Now and QuickMemo. To access these shortcuts, drag
your finger upward from the main touch key area (Back, Home, Menu),
move your finger over the icon you want to use, then lift your finger.
, then
>
About
Volume
Phone sounds off
You can quickly silence your phone.
From the Home screen, press and hold the
right side of the phone), then tap the Silent mode icon .
OR
Power/Lock key
(on the
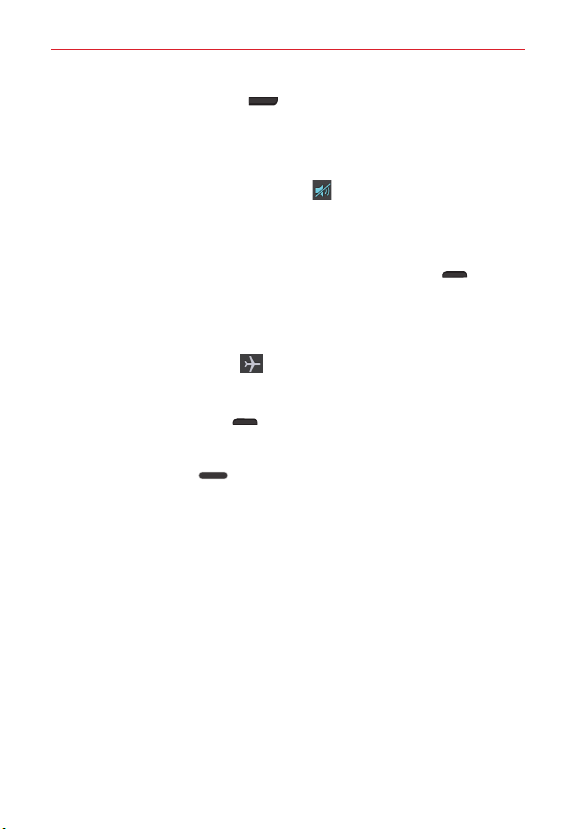
The Basics
15
Press the
vibration is set, then press it again to turn off all sounds.
OR
Swipe the Status Bar downward to open the Notifications panel, then
tap the Sound icon until the Silent icon
Down Volume key
(on the left side of the phone) until
is displayed.
Data communications off
Airplane mode turns off all data communications.
From the Home screen, press and hold the
right side of the phone), then tap
OR
Swipe the Status Bar downward to open the Notifications panel, then
tap the Airplane mode icon
Turn on Airplane mode
(blue is on and gray is off).
Power/Lock key
.
(on the
To wake up your phone
Press the
Or
Press the
screen in any direction to unlock the screen. The last screen you viewed
will open.
Power/Lock key
Home key
. The Lock screen will appear. Swipe the Lock
(on the right side of the phone).
Touch screen tips
Here are some tips on how to navigate on your phone.
Touch or tap
on the on-screen keyboard.
NOTES s To select an item, tap the center of the icon.
Touch and hold
not lifting your finger until an action occurs. For example, to open a
– A single finger tap selects items, links, shortcuts, and letters
s Don't press too hard on the touchscreen. It's sensitive enough to pick up a light, yet
firm tap.
s Use the tip of your finger to tap the option you want. Be careful not to tap any other
keys.
– Touch and hold an item on the screen by touching it and
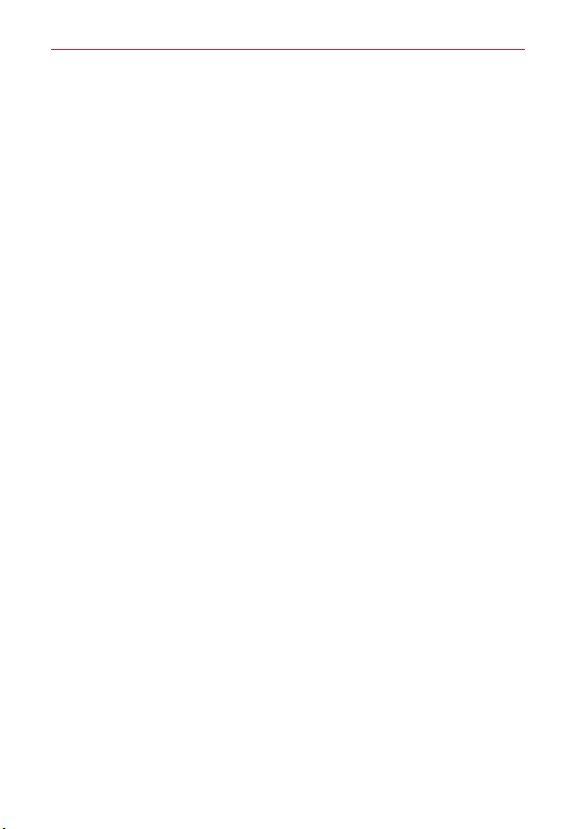
The Basics
16
contact's available options, touch and hold the contact in the Contacts list
until the Context menu opens.
Drag
– Touch and hold an item for a moment and then, without lifting your
finger, move your finger on the screen until you reach the target position.
For example, you can drag items on the Home screen to reposition them.
Swipe, slide, or flick
screen, without pausing when you first touch it (so you don't drag an item
instead). For example, you can browse through the different Home screens
by swiping to the left or right, slide the screen up or down to scroll through
a list, or remove an application from the Recent Apps screen by flicking its
graphic off the screen.
Double-tap
the screen off. For example, quickly double-tap a section of a webpage to
adjust that section to fit the width of the screen and zoom in and out when
viewing a picture and when using Maps. Double-tap a word to highlight it.
Double-tap on the Lock screen, the Status Bar, or an empty spot on the
Home screen to turn the screen off.
Pinch-to-zoom
zoom out) or spreading motion (to zoom in) when using Chrome, a map,
photos, the Contacts list, the Favorites list, the Groups list, a music list, and
Polaris Viewer 5 documents. Spread apart to make screen information
larger (easier to see and read), or pinch together to view more area and
information. The pinch gesture also changes the Home screen. Pinch in on
the Home screen to change to mini canvas view, then spread apart to
return to the normal Home screen view. Spread apart on the normal Home
screen to hide all of your Home screen items, then pinch in to redisplay
them.
Rotate the screen
screen adjusts to the device's physical orientation. You can deactivate this
function in the Display settings menu.
– Move your finger quickly across the surface of the
– Tap the screen twice quickly to zoom, highlight text, or turn
– Use your index finger and thumb in a pinching motion (to
– From many apps and menus, the orientation of the
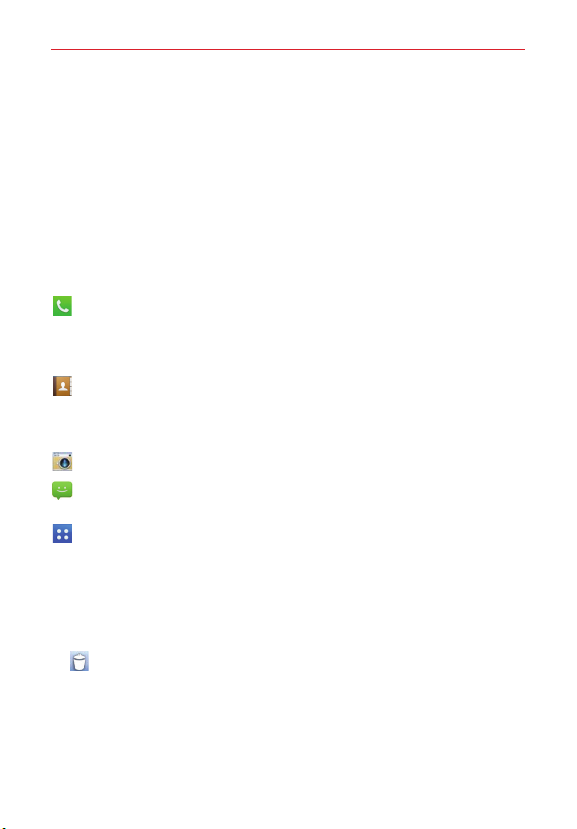
The Basics
Home screen
The Home screen is the starting point to access all of your phone's features
using simple motions on the touchscreen. It's comprised of multiple panels
you can customize with shortcuts.
Simply swipe your finger to the left or right to view the Home screen
panels. Tap any icon to open, access, and use it.
The QuickTap Bar is at the bottom of all of the Home screen panels. The
icons displayed in this bar provide easy and one-tap access to the functions
you use the most.
Tap the
Phone
is displayed, but this icon also provides access to other tabs (Recent,
Contacts, Favorites, and Groups) at the top of the screen to make calls
from information stored in your phone.
Tap the
displayed, but this icon also provides access to other tabs (Dial,
Recent, Favorites, and Groups) at the top of the screen to help you find
information stored in your phone.
Tap the
Tap the
view and create text and multimedia messages.
Tap
Apps
and use it.
Changing the QuickTap Bar:
To add an icon, drag it into the QuickTap Bar and release it.
To remove an icon, drag it out of the QuickTap Bar to the
(that appears at the top of the screen) and release it.
To change the order of the icons, drag an icon to the new position.
icon to bring up the dialpad to make a call. The Dial tab
Contacts
icon to open your contacts. The Contacts tab is
Camera
icon to take pictures and record videos.
Messaging
to view all of your installed apps. Simply tap any icon to open
icon to access the Messaging app, where you can
Remove
icon
17
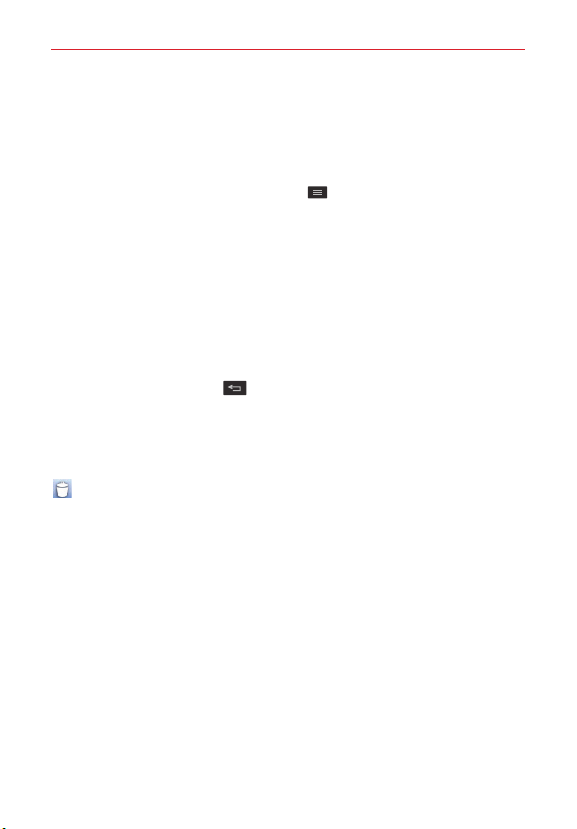
The Basics
18
Customizing the Home screen
For more convenience using your phone, add your favorite apps, widgets,
and downloads to the Home screen for quick access. You can also change
the wallpaper to reflect your personal style.
TIP From the Home screen, tap the
Portrait view only
checkmark
This is a separate setting from the
the screens.
To add items on your Home screen:
1. Touch and hold the empty part of any Home screen panel.
2. Tap the
Apps
or
Widgets
3. Tap the app icon you want to automatically place it on the Home screen
panel.
4. To exit, tap the
NOTE You can also drag the app icon you want to any of the Home screen panels.
Back key
To remove an item from the Home screen:
Touch and hold the icon you want to remove, drag it to the
(that appears at the top of the screen), then release it.
NOTE To view the details of an app, drag the icon to the App info icon (that appears at the top
of the screen).
Moving items and creating folders
Drag an icon or widget to move it to any of the other Home screen panels.
Drag an icon onto another icon to create a folder with both of the icons in it.
Drag another icon onto the folder to add it to the folder to help keep you
organized.
Menu key
, tap
to keep the Home screen from rotating to landscape view.
Auto-rotate screen
Home screen settings
setting that applies to the rest of
, then
tab at the bottom of the screen.
or tap the Home screen panel.
Remove
icon
Customizing app icons
You can create your own custom app icons using the images in your
Gallery. Your customized icons are only applied to the Home screen. The
Apps screen isn't affected by your changes.
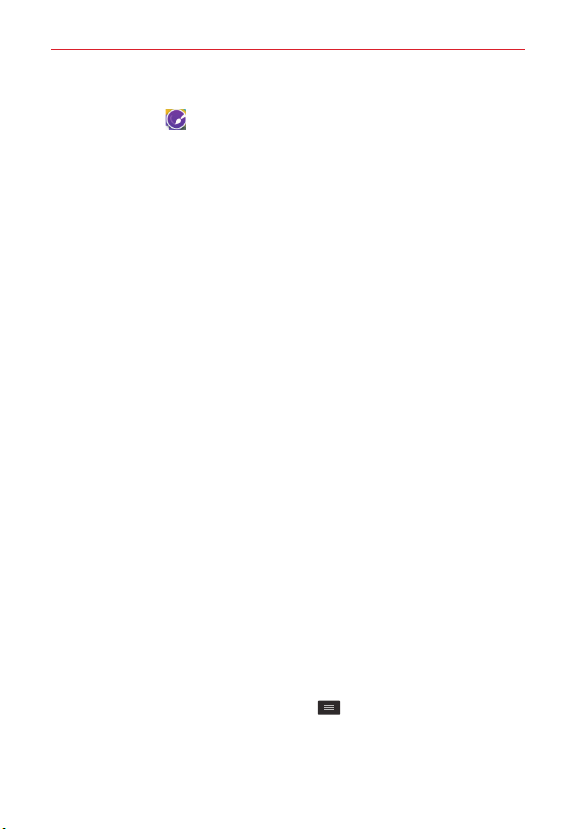
The Basics
1. Touch and hold the icon you want to customize, then release the icon.
An editing icon
appears in its upper-right corner.
2. Tap the icon.
3. The following options are available.
Tap the image you want from the
size (if desired), then tap
OR
Tap the
Photo icon
tab, then tap
OK
Theme icon
.
Add new
album. Tap the image. Tap how to crop the image (
picture
), then select
OK or Save
TIP Your custom photo icons are saved so you can easily select them for any of your icon
images.
Just once
or
Always
.
tab, and change the
and select a size. Tap the
Crop photo
or
. Crop the image, then tap
Crop
Changing an icon into a widget
Some app icons can be changed into a convenient widget to use on your
Home screen.
1. Touch, hold, and release a Home screen icon.
A blue frame appears around the icon if it can be resized and changed
into a widget (if it can't, only the Edit icon is displayed).
2. Drag the corners of the frame to make it larger and change it into a
widget.
Touch, hold, and release the widget again to change the size of the
widget, if necessary.
You can also change it back into a normal icon by dragging the corners
of the resizing frame back in.
19
Home screen Options menu
From the Home screen, tap the
options:
Menu key
to access the following
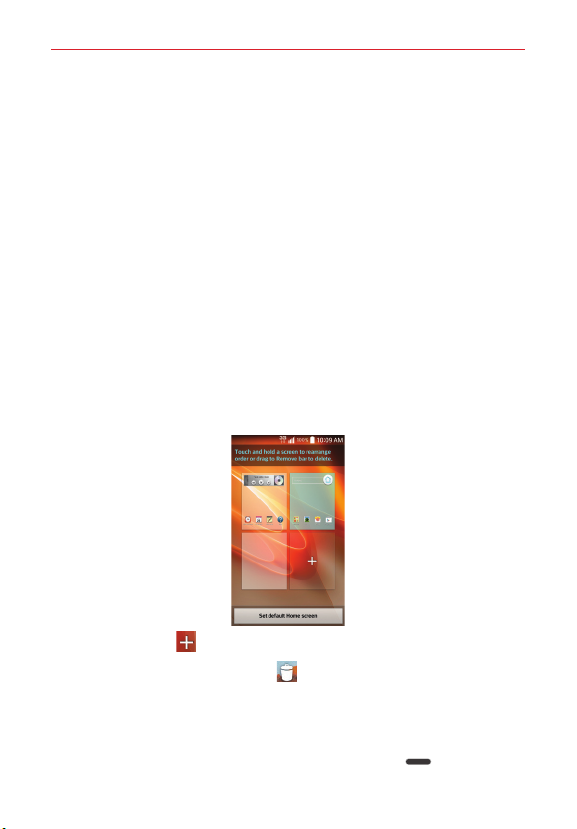
The Basics
20
Add apps & widgets
apps, widgets, and wallpaper.
Theme
– Sets the style of your Home screen. Choose from LG, Biz, and
Marshmallow.
Home screen settings
(These are the same settings as in the full Settings menu in the Home
screen sub-menu.)
Lock screen settings
(These are the same settings as in the full Settings menu in the Lock
screen sub-menu.)
Settings
– Opens the full Settings menu.
– Allows you to customize your Home screen with
– Sets the settings specific to the Home screen.
– Allows you to change your Lock screen settings.
Mini panel view
Pinch in on the Home screen to change to mini panel view. Mini panel view
allows you to manage your Home screen panels. You can add, delete,
rearrange, and set your default panel.
Tap the Add icon
Drag a panel to the Remove icon
screen to delete it.
Drag a panel to a new position to rearrange your panels.
Tap
Set default Home screen
panel that is displayed when you press the
to add a new panel.
that appears at the top of the
(at the bottom of the screen) to change the
Home key
.
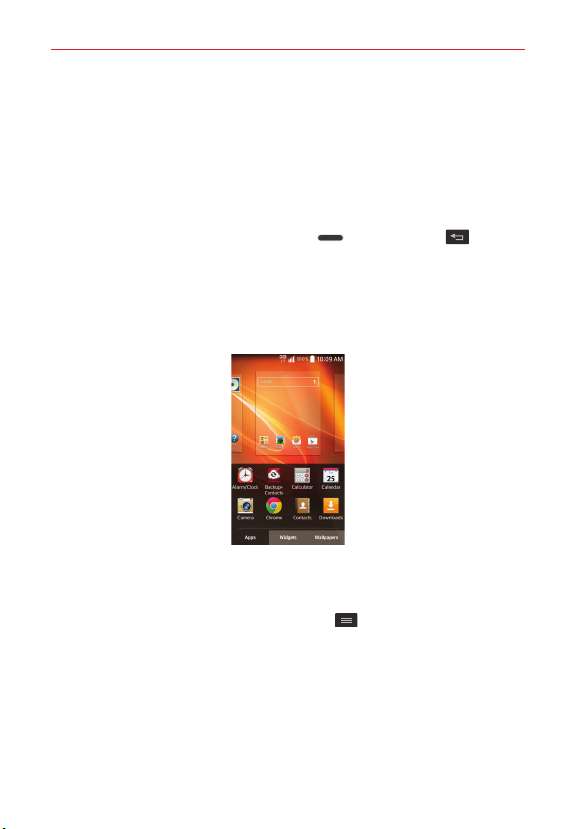
The Basics
NOTE Tap any of the panels in mini panel view to go directly to that panel.
Hide view
Place two fingers on the Home screen and spread them apart to hide all of
the items on your Home screen. In hide view, only your wallpaper and the
Status Bar are seen.
To return to normal view, place two fingers on the Home screen and pinch
them in. You can also press the
Home key
or the
Back key
.
Dual view
Dual view allows you to customize your Home screen panels by displaying
your Home screen panels (on top) and the Apps screen (on the bottom) at
the same time.
Touch and hold an empty spot on a Home screen panel.
OR
From the Home screen, tap the
widgets
.
In dual view, the current Home screen is displayed above selection choices.
Three tabs are displayed along the bottom. Tap
Menu key
, then tap
App, Widgets
Add apps &
, or
Wallpaper
21
.
The Apps screen
The Apps screen allows you to access all of the apps installed on your
phone.
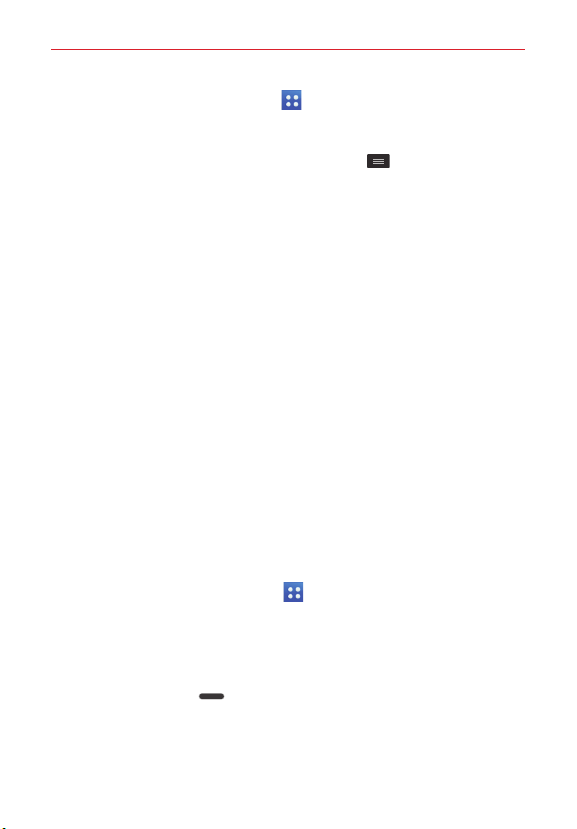
22
The Basics
From the Home screen, tap
Apps
.
Apps screen Options menu
While viewing the Apps screen, tap the
following options:
View apps by
Choose from
customized
Show small/large icons
Apps wallpaper
Apps screen.
Hide/Show apps
again) on the Apps screen.
– Allows you to change how your apps are displayed.
Alphabetical order, Downloaded date
.
– Allows you to change the size of the icons.
– Sets the wallpaper background displayed for your
– Allows you to select which apps to hide (or show
Menu key
to access the
, and
User
Opening, switching, and stopping apps
Multi-tasking is easy with Android because you can keep multiple apps
running at the same time. Use and switch between several open apps.
Android manages each running app to ensure that idle apps don't consume
resources unnecessarily, but you can also manually stop apps from running.
Opening an app
On the Home screen: Tap the app icon you want to open.
OR
From the Home screen: Tap
then tap the icon you want to open.
Apps
> the
Apps
tab (if necessary),
Opening apps and switching apps
1. Open an app by tapping its icon.
2. Press the
3. Open another app.
Tap another app icon (on the Home screen or in the QuickTap Bar).
Home key
.
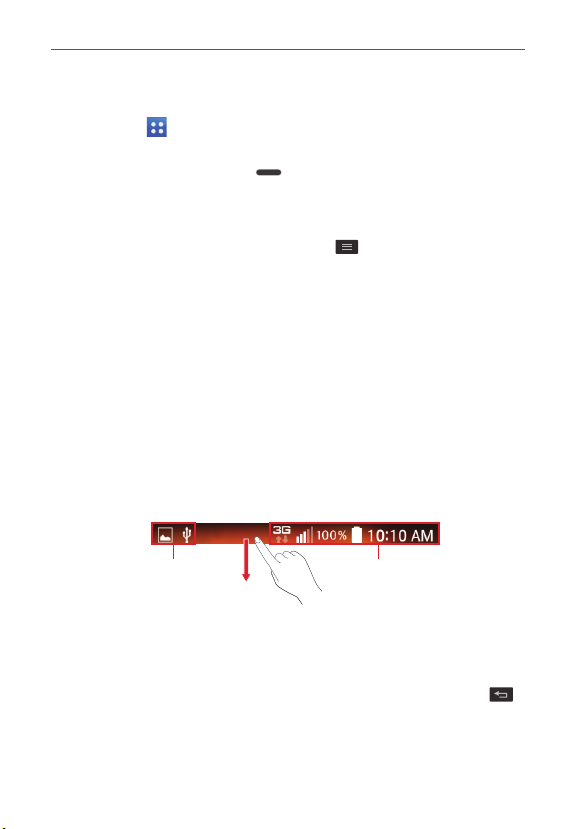
The Basics
OR
Tap
Apps
, tap the
you want.
4. Press and hold the
an open app to switch to it.
Apps
Home key
tab (if necessary), then tap the app icon
to open the Recent apps screen. Tap
Stopping apps from running
1. From the Home screen, tap the
manager
.
2. Scroll horizontally to display the
app, then tap
Stop
(or
Force stop
Menu key
Running
>
Settings
app list tab, tap the desired
) to stop it.
>
Application
Notifications
Notifications alert you to the arrival of new messages, calendar events, and
alarms, as well as to ongoing events, such as video and music downloads.
The Status Bar displays your phone's current status and pending
notifications.
When a notification arrives, its icon appears at the top of the screen.
Pending notification icons appear on the left and system icons (that indicate
things like Wi-Fi or bat tery strength) are displayed on the right.
Pending notifications System notifications
23
Accessing the Notifications Panel
Swipe the Status Bar downward to open the Notifications Panel. Tap a
notification to open its associated app. To close the Notifications Panel,
swipe the bar at the bottom of the screen upward or tap the
Back key
.
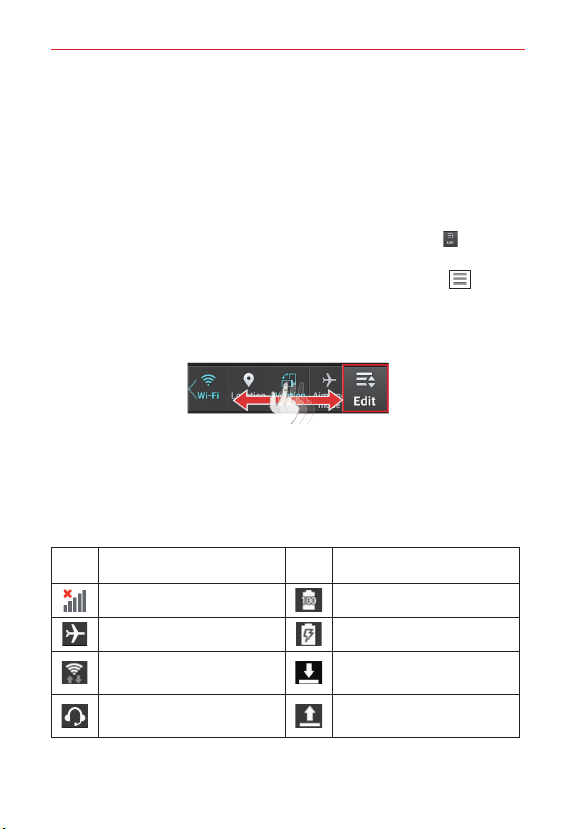
The Basics
24
Quick Settings
The Quick Settings allow you to easily toggle function settings like Wi-Fi,
manage display brightness, and more. To access the Quick Set tings, open
the Notifications Panel. The Quick Settings bar is located at the top of the
Notifications Panel.
To rearrange Quick Setting items on the Notification Panel
Swipe the Quick Settings bar to the left, then tap the
customize the Quick Settings bar. Checkmark the desired icons to display
them (or remove the checkmark to hide). Drag an icon's handle
to another position on the bar.
NOTE
Changing
the checkmark(s) also reorganizes the icons in the Quick Settings bar.
TIP Touch and hold an icon on the Quick Settings bar to directly access its settings menu.
Edit
icon to
Notification icons on the Status Bar
Notification icons appear on the Status Bar at the top of the screen to
report missed calls, new messages, calendar events, device status, and
more.
The following table lists some of the most common icons.
Icon Description Icon Description
No signal Battery is fully charged
move it
Airplane mode is on Battery is charging
Connected to a Wi-Fi
network
Wired headset (with
microphone) is connected
Downloading data
Uploading data
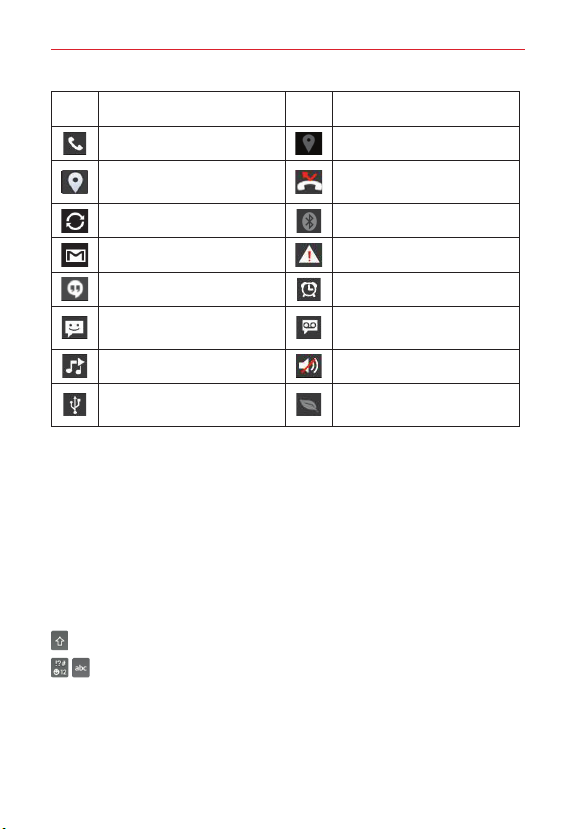
The Basics
Icon Description Icon Description
Call is in progress Acquiring GPS
Receiving location data
from GPS
Missed call
Data is syncing Bluetooth is on
New Gmail message System warning
New Hangouts message Alarm is set
New text or multimedia
message
New voicemail
Song is playing Ringer is silenced
Phone is connected to PC
via USB Cable
NOTE The location of the icons in the Status Bar may differ depending on the functions,
features, and apps being used.
Battery saver is on
On-screen keyboard
You can enter text using the on-screen keyboard. The on-screen keyboard
appears automatically on the screen when you need to enter text. To
manually display the keyboard, simply tap a text field where you want to
enter text.
Using the keyboard and entering text
Tap once to capitalize the next letter you type. Double-tap for all caps.
Tap to switch to toggle between keyboards (normal letters and the
numbers/symbols keyboard that also includes graphics, such as
faces and images).
25
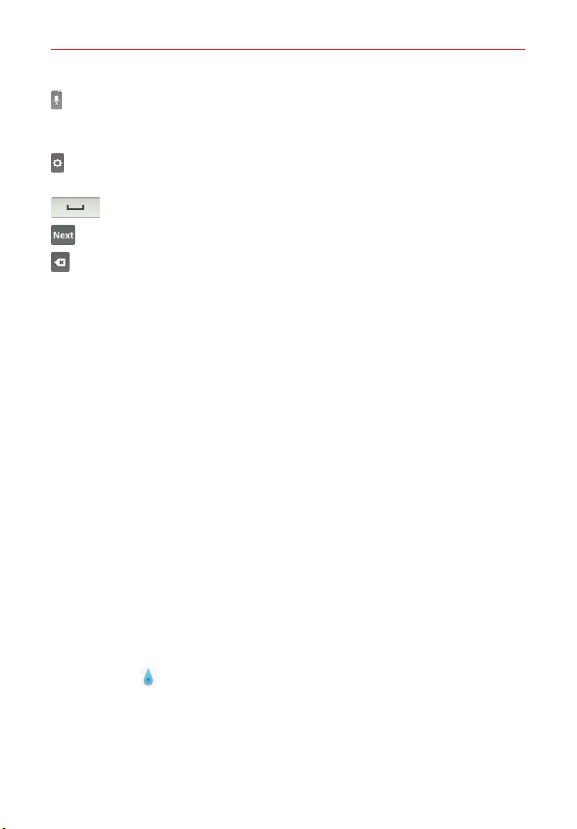
The Basics
26
Tap to enter text using your voice. This is only available when you
activate Google voice typing in the keyboard settings. Touch and hold to
access the LG Keyboard settings.
Tap to access the LG Keyboard settings. Touch and hold to access voice
input mode.
Tap to enter a space.
Tap to create a new line in the text field.
Tap to delete the previous character.
Entering special characters
The LG Keyboard allows you to enter special characters (e.g. “á”) when
entering text.
For example, to enter “á”, touch and hold the “a” key. When the pop-up
with its additional characters is displayed, slide your finger over the "á", then
lift your finger to enter it.
NOTE A symbol at the top right corner of a key indicates that additional characters are available
for that key.
Cut, copy, and paste text
You can highlight text to cut or copy it, then paste it into another text field.
To highlight a word, double-tap it.
To highlight a range of text, double-tap the word, then drag the blue
highlight markers to encompass the text you want.
To cut or copy highlighted text, tap
appears.
To paste text, tap the location where you want to place the text, then tap
the marker
. Tap
Paste
in the action box that appears.
Cut
or
Copy
in the action box that
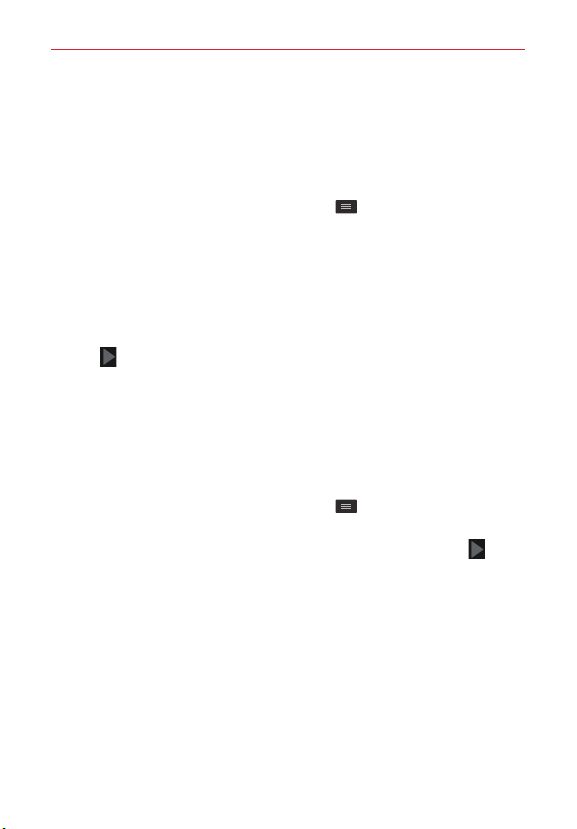
Google Account Setup
The first time you open a Google app on your phone, you'll be required to
sign in with your existing Google Account. If you don't have a Google
Account, you'll be prompted to create one.
Creating your Google Account
1. From the Home screen, tap the
2. Tap
Add account
the Gmail set up wizard.
3. Tap a text field to open the keyboard and enter your name and username
for your Google Account. When entering text, you can move to the next
text field by tapping
4. When you have finished entering your name and username, tap the
icon . Your phone then communicates with Google servers and
checks for username availability.
5. Enter and re-enter your password. Then follow the instructions and enter
the required and optional information about the account. Wait while the
server creates your account.
(under the Accounts section) >
Next
Menu key
on the keyboard.
>
Settings
Google
>
.
New
to start
Next
Signing in to your Google Account
1. From the Home screen, tap the
(under the Accounts section) >
2. Enter your email address and password, then tap the
3. Once you've set up your Google Account on your phone, it'll
automatically be synchronized with your Google Account on the web
(depending on your synchronization settings).
After signing in, you can use Gmail and Play Store; back up your settings to
Google servers; and take advantage of other Google services on your
phone.
Menu key
Google
>
>
Existing
Settings
.
Next
>
Add account
icon .
27
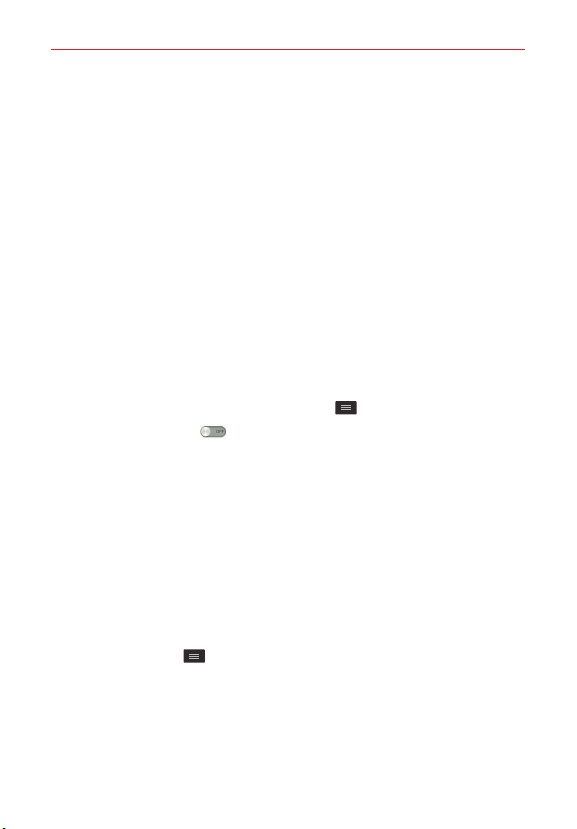
Connecting to Networks and Devices
28
Wi-Fi
By connecting with Wi-Fi, you can use high-speed Internet access within
the coverage of the wireless access point (AP). Enjoy wireless Internet
using Wi-Fi, without extra charges.
Connecting to Wi-Fi networks
To use Wi-Fi on your phone, you need to access a wireless access point or
'hotspot'. Some access points are open and you can simply connect to
them. Others are hidden or use security features, you must configure your
phone to be able to connect to them.
Turn off Wi-Fi when you're not using it to extend the life of your battery.
NOTE If you're out of the Wi-Fi zone or have set Wi-Fi to off, additional charges may be applied
by your mobile service provider for mobile data use.
Turning Wi-Fi on and connecting to a Wi-Fi network
1. From the Home screen, tap the
2. Tap the Wi-Fi switch
Wi-Fi networks.
Secured networks are indicated by a lock icon.
3. Tap a network to connect to it.
If the network is secured, you're prompted to enter a password or
other credentials. (Ask your network administrator for details).
NOTE
The Status Bar displays a Wi-Fi icon to indicate its status.
Adding a Wi-Fi network
1. Turn on Wi-Fi, then tap
2. Tap the
3. Enter the Network SSID (network name).
Tap
Enter the required passwords and security credentials.
Menu key
Security
secured.
>
and select the network security type, if the network is
Menu key
>
Settings
>
Wi-Fi
to turn it on and start scanning for available
Wi-Fi
to access its settings.
Add network
.
.
 Loading...
Loading...