LG LGRD10000 Owner’s Manual [in]
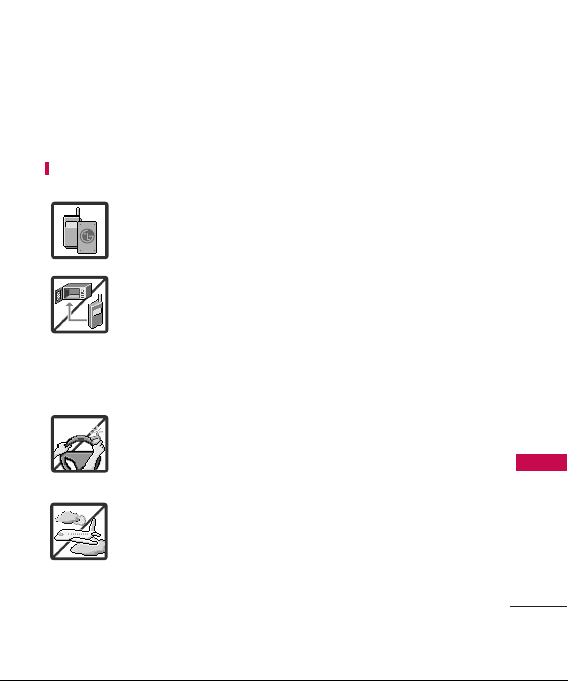
Important Safety Precautions
Read these instructions. Breaking the rules may be dangerous.
Further detailed information is given in this user guide.
WARNING! Violation of the instructions may cause serious injury.
1. Never use an unapproved battery since this could
damage the phone and/or battery and could cause
the battery to explode.
2. Never place your phone in a microwave oven as it will
cause the battery to explode.
3. Never store your phone in temperatures less than
-4°F or greater than 122°F.
4. Do not dispose OFF your battery by fire or with
hazardous or flammable materials.
5. When riding in a car, do not leave your phone or set
up the hands-free kit near to the air bag. If wireless
equipment is improperly installed and the air bag is
deployed, you may be seriously injured.
6. Do not use a hand-held phone while driving.
7. Do not use the phone in areas where its use is
prohibited. (For example: aircraft)
Important Safety Precautions
1
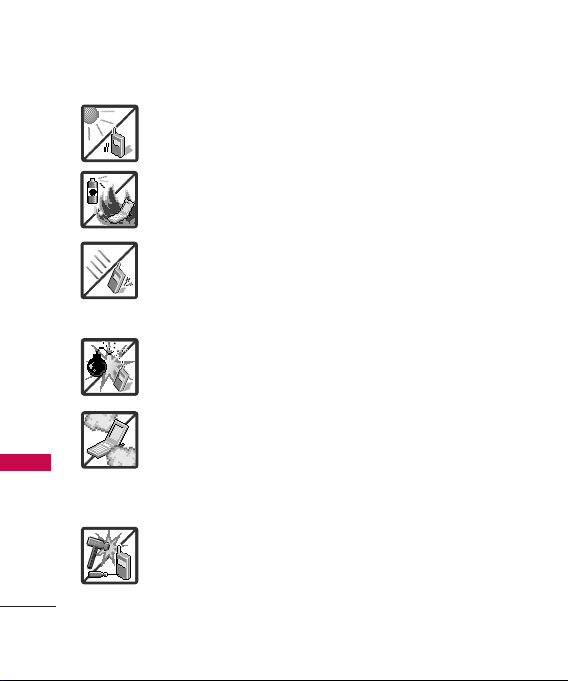
Important Safety Precautions
1. Do not expose the battery charger or adapter to direct
sunlight or use it in places with high humidity, such as
a bathroom.
2. Do not use harsh chemicals (such as alcohol, benzene,
thinners, etc.) or detergents to clean your phone. This
Important Safety Precautions
2
could cause a fire.
3. Do not drop, strike, or shake your phone severely. It
may harm the internal circuit boards of the phone.
4. Do not use your phone in high explosive areas as the
phone may generate sparks.
5. Do not damage the power cord by bending, twisting,
pulling, or heating. Do not use the plug if it is loose as
it may cause a fire or electric shock.
6. Do not place any heavy items on the power cord. Do
not allow the power cord to be crimped as it may
cause electric shock or fire.
7. Do not handle the phone with wet hands while it is
being charged. It may cause an electric shock or
seriously damage your phone.
8. Do not disassemble the phone.
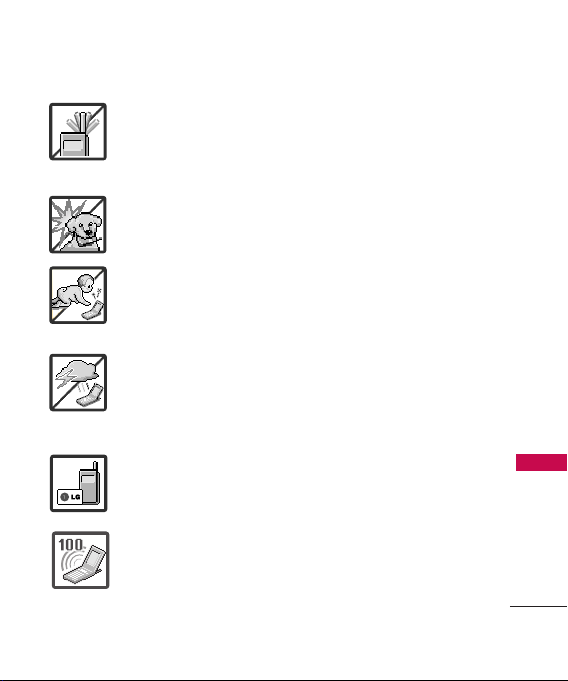
DDoo nnoott ppllaaccee oorr aannsswweerr ccaalllls
1.
may short-circuit the phone and/or cause electric shock or fire.
2. Do not hold or let the antenna come in contact with your body
during a call.
3. Make sure that no sharp-edged items such as animal’s teeth or
nails, come into contact with the battery. This could cause a fire.
4. Store the battery out of reach of children.
5. Be careful that children do not swallow any parts (such as
rubber plugs, earphone, connection parts of the phone, etc.)
This could cause asphyxiation or suffocation resulting in serious
injury.
6. Unplug the power cord and charger during lightning storms to
avoid electric shock or fire.
7. Only use the batteries and chargers provided by LG. The
warranty will not be applied to products provided by other
suppliers.
8. Only authorized personnel should service the phone and its
accessories. Faulty installation or service may result in accidents
and consequently invalidate the warranty.
9. Your service provider programs one or more emergency phone
numbers, such as 100, that you can call under any
circumstances, even when your phone is locked. Your phone’s
preprogrammed emergency number(s) may not work in all
locations, and sometimes an emergency call cannot be placed
due to network, environmental, or interference issues.
s
while charging the phone as it
Important Safety Precautions
3
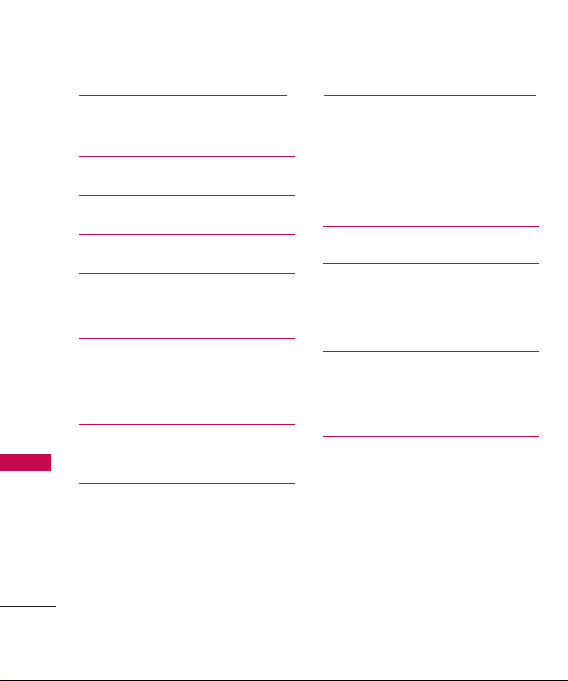
Table of Contents
Important Safety
Precautions 1
Table of Contents 4
Welcome 9
Technical Details 10
Phone Overview 14
Table of Contents
Open view 15
Quick Glance of Touchpad
and How to Use It 16
Touch Sensitive Soft Keys 16
Calibrating the Touch
Screen 18
Shortcut Menu 20
Touch Screen Shortcut Menu 20
4
Entering and Editing
Information 22
Text Input 22
From the internal Qwerty
keypad 24
®
Menu Tree 26
Menu Tree on the External
Touch Screen 28
Menu Access 28
Shortcut Menu on the
External Touchpad 30
Touch Screen Shortcut Menu 30
Getting Started with Your
Phone 32
The Battery 32
Charging the Battery 32
Charging with USB 33
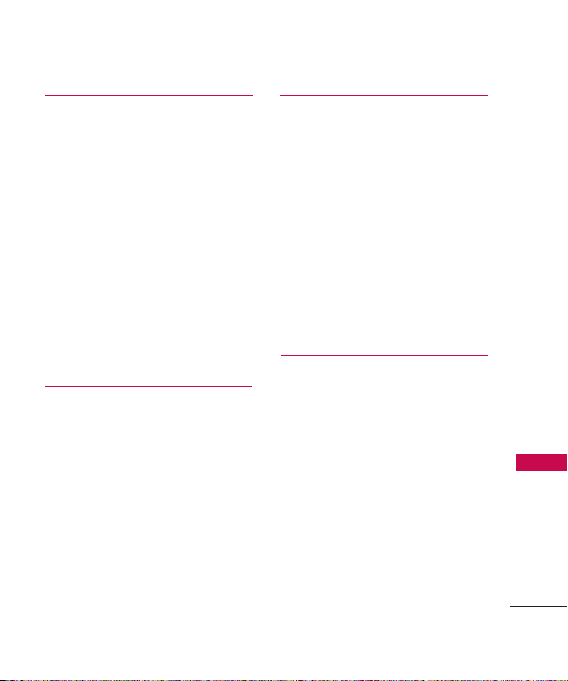
How to Install Your microSD
Card 34
How to Remove Your microSD
Card 34
Battery Temperature Protection 35
Battery Charge Level 35
Turning the Phone On and Off 35
Signal Strength 36
Screen Icons 36
Making Calls 37
Redialing Calls 38
Receiving Calls 38
™
™
Quick Access to Convenient
Features 39
Vibrate Mode 39
Mute Function 39
Volume Quick Adjustment 39
Call Waiting 40
Voice Commands 40
Contacts in Your Phone’s
Memory 42
Storing Basics 42
Customizing Individual Entries 43
Speed Dial 44
Storing a Number with Pauses 45
Adding Another Phone Number 47
Changing the Default Number 48
Deleting 48
Speed Dialing 50
MULTIMEDIA 52
1 Music & Tones 52
1.1 My Ringtones 53
1.2 My Music 54
1.3 My Sounds 57
2. Picture & Video 58
2.1 My Pictures 59
2.2 My Videos 61
2.3 Take Picture 63
Table of Contents
5
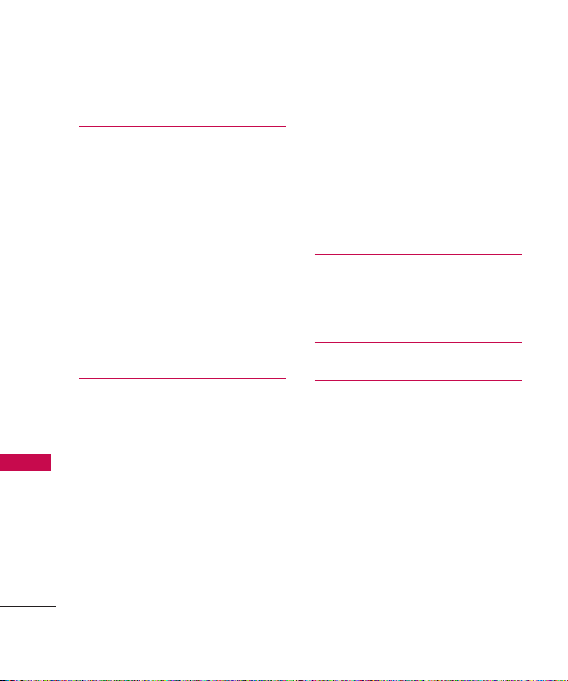
Table of Contents
2.4 Record Video 66
MESSAGING 69
1. Web Mail 69
2. Office Mail 74
3. New Message 77
4. Inbox 79
5. Outbox 82
6. Drafts 84
7. Voicemail 86
Table of Contents
MSG Settings 87
Erasing Messages 89
CONTACTS 91
1. New Contact 91
2. Contact List 92
3. Groups 93
4. Speed Dials 94
5. In Case of Emergency
(ICE) 95
6. My Name Card 98
6
RECENT CALLS 99
1. Missed 99
2. Received 100
3. Dialled 101
4. All 102
5. View Timers 104
MOBILE WORLD 105
1. R-Menu 105
2. Browser 105
MUSIC 112
TOOLS 114
1. Bluetooth Menu 114
1.1 Add New Device 116
My Phone Name 119
Turn On 120
Discovery Mode 121
Supported Profiles 122
Last Search 123
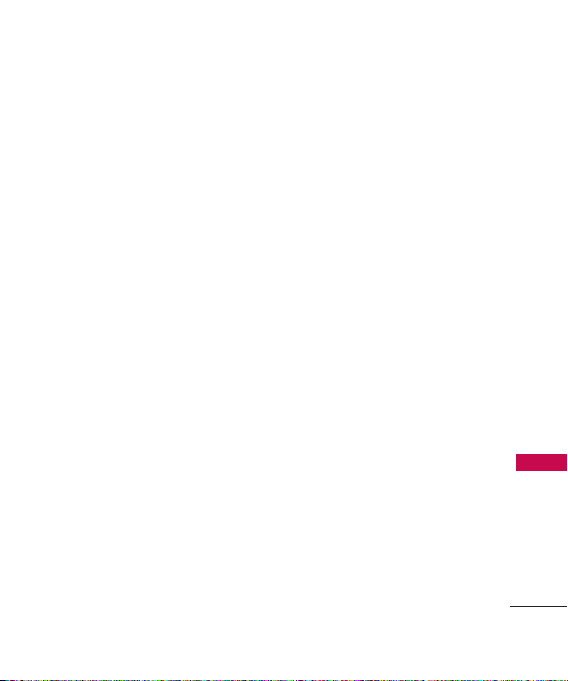
Auto Pair Handsfree 123
Transferring Audio 123
2. Voice Commands 125
2.1 Call <Name or Number> 126
2.2 Send Msg to <Name or
Number> 127
2.3 Go to <Menu> 127
2.4 Check <Item> 127
2.5 Lookup <Name> 128
2.6 Help 128
3. Calculator 128
4. Calendar 129
5. Alarm Clock 131
6. Stopwatch 133
7. World Clock 134
8. Notepad 135
9. Ez Tip Calc 136
0. USB Mass Storage 137
SETTINGS 139
1. Sounds Settings 139
1.1 Master Volume 139
1.2 Call Sounds 140
1.3 Alert Sounds 142
1.4 Keypad Volume 143
1.5 Service Alerts 143
1.6 Power On/Off 144
2. Display Settings 146
2.1 Banner 146
2.2 Backlight 14 8
2.3 Wallpaper 149
2.4 Screensaver 150
2.5 Display Themes 151
2.6 Menu Fonts 152
2.7 Dial Fonts 153
2.8 Clock Format154
Table of Contents
3. Phone Settings 155
3.1 Airplane Mode 155
7
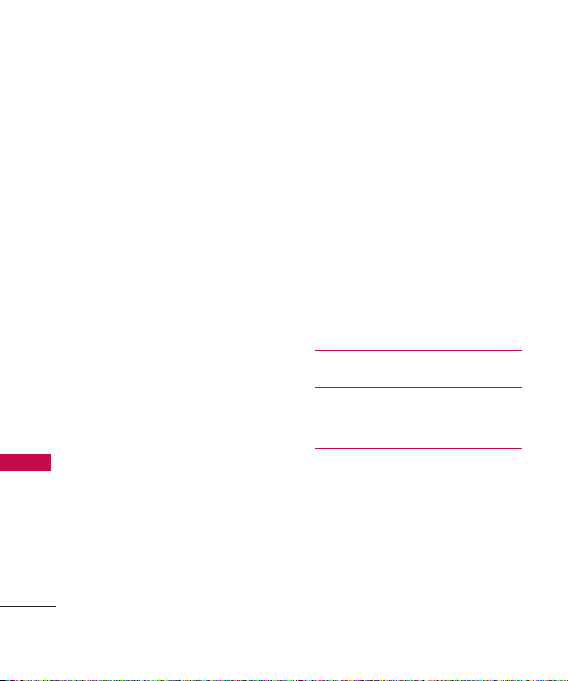
Table of Contents
3.2 Set Shortcut Keys 156
3.3 Voice Commands 157
3.4 Security 159
4. Call Settings 167
4.1 Answer Options 167
4.2 End Call Options 168
4.3 Auto Retry 168
4.4 One Touch Dial 170
4.5 Voice Privacy 17 0
Table of Contents
5. Touch Settings 172
6. USB Auto Detection 173
7. Memory 174
7.1 Save Options 175
7.2 Phone Memory 175
7. 3 Card Memory 176
8. Phone Info 177
8.1 SW/HW Version 178
8.2 Icon Glossary 179
TIA Safety Information 180
8
Safety 180
Safety Information 185
Warning! Important safety
information 189
FDA Consumer Update 191
10 Driver Safety Tips 202
Consumer Information on
SAR 205
FCC Hearing-Aid Compatibility
(HAC) Regulations for Wireless
Devices 209
Accessories 212
Limited Warranty
Statement 213
Service Center List 217
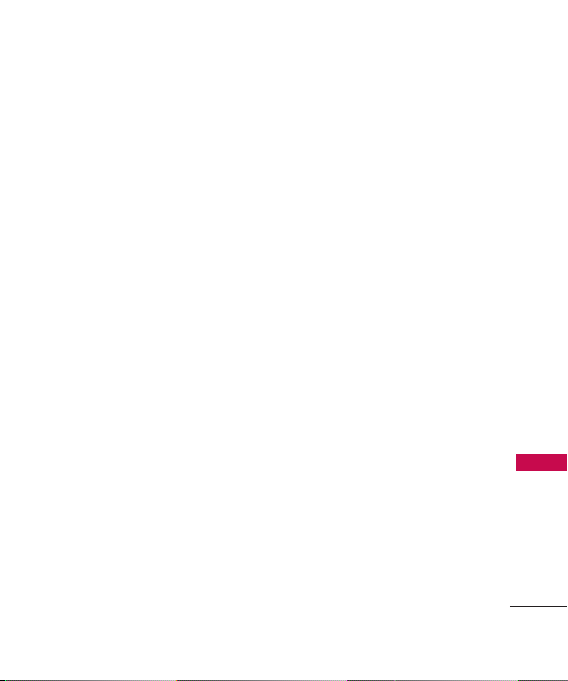
Welcome
Thank you for choosing the
RD10000 cellular phone
designed to operate with the
latest digital mobile
communication technology,
Code Division Multiple Access
(CDMA). Along with the many
advanced features of the CDMA
system, such as greatly enhanced
voice clarity, this compact phone
offers:
●
Web Mail
●
Office Mail
●
52-key internal numeric
keypad, the external Touch
Screen and auto Touch Screen
lock.
●
Customizable display themes
and screensavers.
●
Built-in 2.0 Megapixel digital
camera.
●
Large, easy-to-read, 8-line
Backlight LCD with status
icons.
●
Browser
●
Messaging, Voicemail, MP3,
and Caller ID.
●
Long battery standby and talk
time.
●
Easy operation; use the
keypad or Touch Screen to
choose menus and answer
prompts.
●
Any key answer, auto with
handsfree, auto retry,
onetouch and speed dialing
with 99 memory locations.
●
Bluetooth®wireless technology.
●
Expandable Memory upto 8 GB
Welcome
9
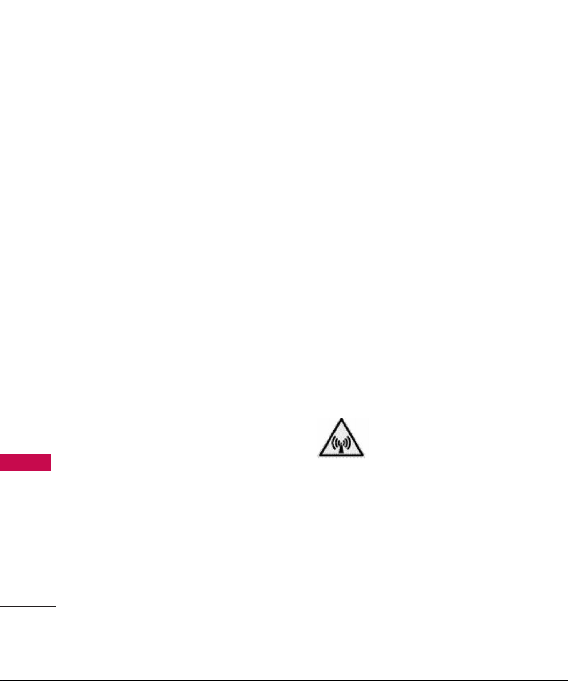
Technical Details
Safety Instructions
WARNING!
possibility of electric shock, do
not expose your phone to high
humidity areas, such as the
bathroom, swimming pool, etc.
Use only LG-approved batteries and
travel chargers to avoid the damage
to the phone. Using other batteries
or chargers voids your warranty and
may cause an explosion.
Do not use batteries and travel
Technical Details
chargers for the other purposes
other than their original purpose
of using for the phone.
Always store your phone away
from heat. Never store your
phone in settings that may expose
it to temperatures less than -15°C
or greater than 50°C, such as
outside during a snowstorm or in
your car on a hot day. Exposure to
excessive cold or heat will result in
malfunction, damage and/or
catastrophic failure.
Keep caution when using your
phone near other electronic
devices. RF emissions from your
To reduce the
10
mobile phone may affect nearby
inadequately shielded electronic
equipment. You should consult
with manufacturers of any
personal medical devices such as
pacemakers and hearing aids to
determine if they are susceptible
to interference from your mobile
phone. Turn off your phone in a
medical facility or at a gas station.
Never place your phone in a
microwave oven as it will cause
the battery to explode.
IMPORTANT!
TIA Safety Information (on page
69) before using your phone.
Please read the
FCC RF Exposure
Information
WARNING! Read this information
before operating the phone.
In August 1996, the Federal
Communications Commission
(FCC) of the United States, with
its action in Report and Order
FCC 96-326, adopted an updated
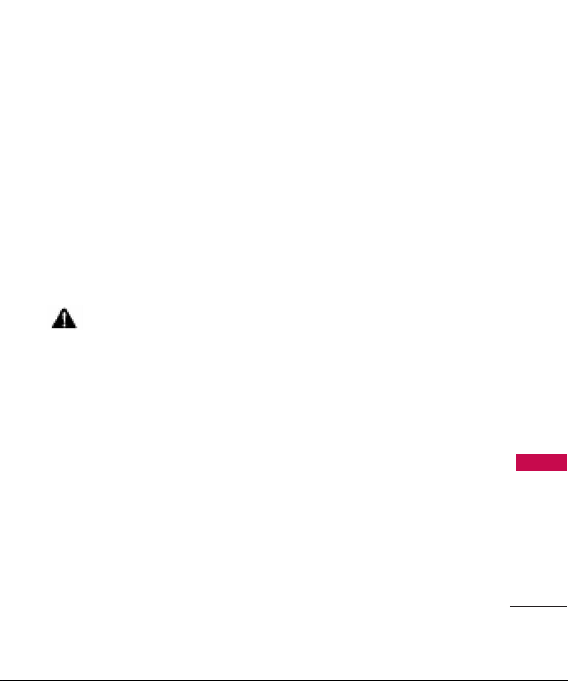
safety standard for human
exposure to radio frequency (RF)
electromagnetic energy emitted by
FCC regulated transmitters. Those
guidelines are consistent with the
safety standard previously set by
both U.S. and international
standards bodies.
this phone complies with the
FCC guidelines and these
international standards.
The design of
CAUTION
Use only the supplied and
approved accessories. Use of
unauthorized accessories or
modifications could impair call
quality, damage the phone, void
your warranty. Do not use the
phone with a damaged
accessories. If the damaged
accessories come into contact
with the skin, a minor burn may
result.
Body-worn Operation
This device was tested for typical
body-worn operations with the
back of the phone kept 3/4
inches (2 cm) from the body. To
comply with FCC RF exposure
requirements, a minimum
separation distance of 3/4
inches (2 cm) must be
maintained between the user’s
body and the back of the phone,
including the antenna. Thirdparty belt-clips, holsters, and
similar accessories containing
metallic components should not
be used. Body-worn accessories
that cannot maintain 3/4 inches
(2 cm) separation distance
between the user’s body and the
back of the phone, and have not
been tested for typical bodyworn operations may not comply
with FCC RF exposure limits and
should be avoided.
Technical Details
11
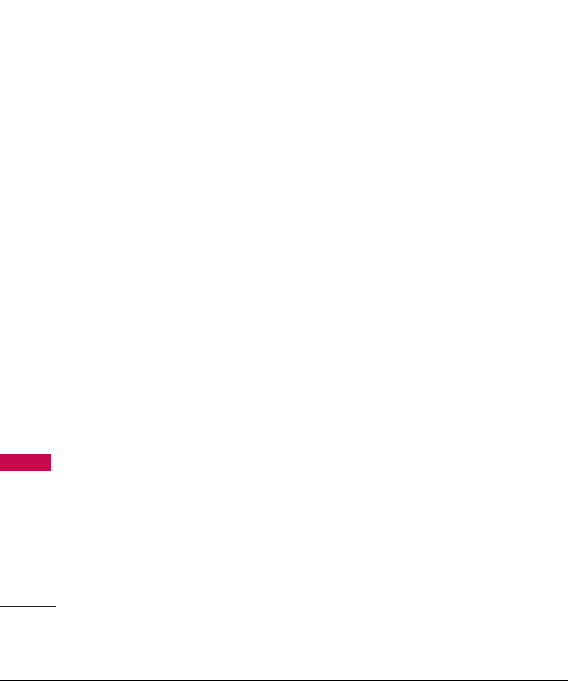
Technical Details
Vehicle Mounted External
Antenna
(optional, if available)
A minimum separation distance of
8 inches (20 cm) must be
maintained between the user /
bystander and the vehicle mounted
external antenna to satisfy FCC RF
exposure requirements.
For more information about RF
exposure, visit the FCC website
Technical Details
at http://www.fcc.gov/.
FCC Part 15 Class B
Compliance
This device and its accessories
comply with part 15 of FCC
rules. Operation is subject to the
following two conditions: (1)
This device and its accessories
may not cause harmful
interference, and (2) this device
and its accessories must accept
any interference received,
including interference that cause
undesired operation.
12
Cautions for Battery
●
Do not disassemble.
●
Do not short-circuit.
●
Do not expose to high
temperature : 60°C (140°F).
●
Do not Burn.
Battery Disposal
●
Please dispose of your battery
properly.
●
Do not dispose off your
battery in fire or with
hazardous or flammable
materials.
Charger Cautions
●
Using the wrong battery
charger could damage your
phone and void your warranty.
●
The charger is intended for
indoor use only.
Do not expose the battery
charger to direct sunlight or use
it in places with high humidity,
such as the bathroom.
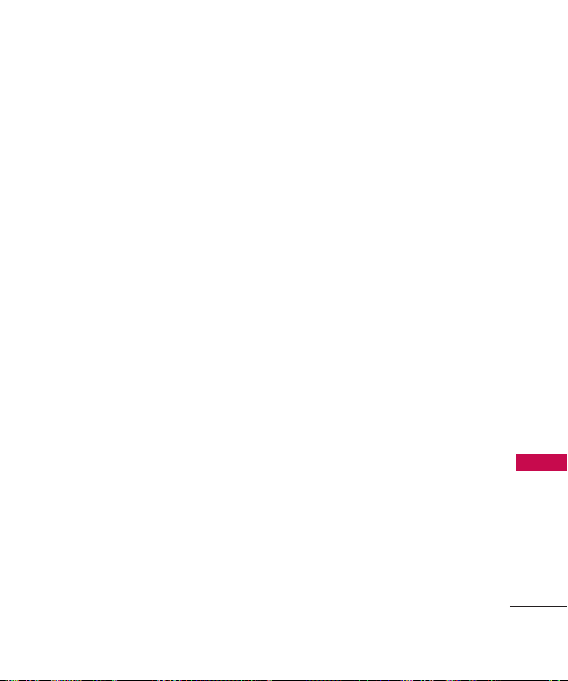
Cautions
●
Only use the batteries and
chargers provided or approved
by LG. The warranty will not
be applied to products
provided by other suppliers.
●
Using the phone in proximity
to receiving equipment (i.e.,
TV or radio) may cause
interference in this phone.
●
Keep your phone in a safe
place when not in use.
●
Only authorized personnel
should service the phone and
its accessories. Faulty
installation or service may
result in accidents and
consequently invalidate the
warranty.
●
This phone has a built-in
antenna. As with any other
radio-transmitting device, do
not touch the upper part
Where antenna is mounted
while the phone is in use.
●
Do not use the cellular phone
if the antenna is damaged. If
the damaged antenna gets in
contact with the skin, it may
cause a slight burn. Please
contact LG Authorized Service
Center (ASC) to replace the
damaged antenna.
●
Do not use the cellular phone
in areas where its use is
prohibited. (For example :
aircrafts).
●
Do not expose the cellular
phone to high temperature or
high humidity conditions.
●
DDoo nnoott eexxppoossee yyoouur
r
cceelllluullaarr pphhoonnee ttoo wwaatteerr.
If this happens, turn it off
immediately and remove the
battery. If the phone does not
work, bring it to an LG
Authorized Service Center.
●
Avoid shock or impact on the
cellular phone.
Technical Details
.
13
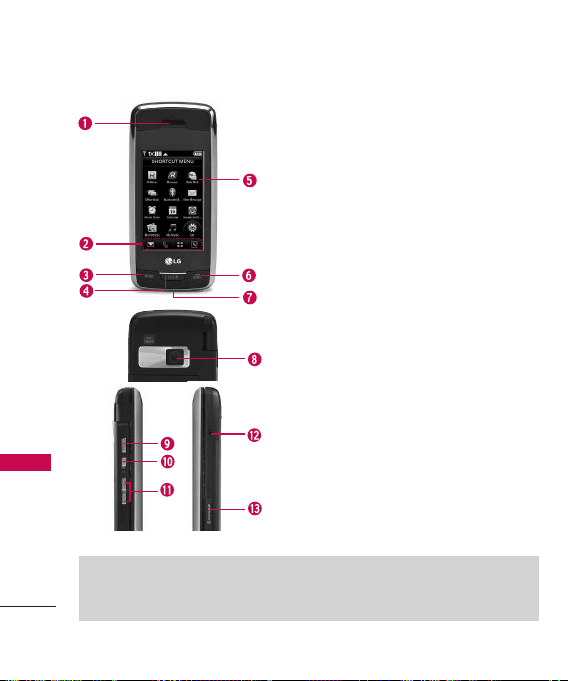
Phone Overview
1. Earpiece Lets you hear the caller's voice.
2. Touch Soft Keys Touch Keys on this Touchpad include
Messaging, Call, Menu, and Contacts which easily activate
with the touch of your fingertip.
3. SEND Key Use to make calls.
4. CLR Key / Voice Commands Key Deletes single spaces or
characters with a quick touch, but touch and hold to delete
entire words. Also backs out of menus, one level at a time.
Use for quick access to Voice Commands.
5. Touch Screen Displays incoming calls, messages and
indicator icons as well as a wide variety of content you
select to view.
6. PWR/END Key Use to turn the power on/off and to end a
call. Also returns to standby mode.
7.
Accessory Charger Port
battery charger, or other compatible accessory.
Phone Overview
8. Camera Lens Keep it clean for optimal photo quality.
9. Camera Key Use for quick access to Camera function.
Press and hold the camera key to record Video.
10. Unlock Key Slide and Release the unlock key to unlock
the outside display and illuminate the touch soft keys.
11. Side Volume Keys Use to adjust the Master Volume in
standby mode* and the Earpiece Volume during a call.
12. Headset Jack Allows you to plug in an optional headset
for convenient, hands-free conversations. Plug headset
into the 2.5mm jack located on the top left of device.
13.
microSD™ Slot
up to 8GB.
* Standby mode is when the phone is waiting for input from you. No
u is displayed and the phone isn’t performing any action. It’s the
men
starting point for all of the instruction steps.
Note
You can touch any side key to illuminate, then touch the lock that displays on screen
to unlock.
14
Connects the phone to the
Accommodates optional microSD card
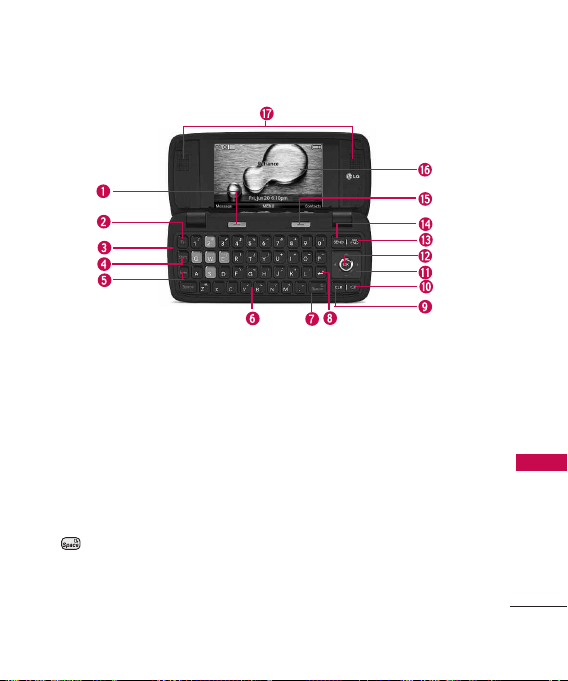
Open view
1. Left Soft Key Use to access to Message menu
or other function displayed at the bottom left
of the LCD.
2. Fn Key (Shortcut Key in standby mode) Use
for quick access to assigned menus. See page
25.
3. Microphone Lets callers hear you.
4. Shift Key Use to change letter case when
typing.
5. Sym Key Use to insert symbols at the top of
each key into text.
6.
Alphanumeric Keypad
and characters and select menu items.
7. Space Key Use to enter a space while editing.
TTS (Text to Speech) function is available with
in Messaging Inbox and Notepad
screen. Use to activate Voice Command in
standby mode.
8. Return Key Moves cursor to the next line.
9. CLR Key Press to delete a single space or
character, or press and hold to delete a specific
word plus its space. Press once in a menu to
go back one level.
Use to enter numbers
10. Speakerphone Key Use to activate
Speakerphone Mode.
11. Navigation Keys Use for quick, convenient
navigation. From standby mode, access
RMenu, Message, My Music and Sound
Settings. (Note: You can change any of these
to other menus in the Settings menu.) In
menus use to scroll to choices and settings.
12.
OK Key
Use to activate a selected screen
item.
13.
END/PWR Key
and to end a call. Use to return to the main
menu display screen.
14.
SEND Key
15.
Right Soft Key
or other action displayed at the bottom right
of the LCD.
16.
LCD Screen
messages and indicator icons as well as a
wide variety of content you select to view.
17.
Dual Speaker
Use to turn the power on/off
Use to make or answer calls.
Use to select Contacts menu,
Displays incoming calls,
Lets you hear callers.
Phone Overview
15
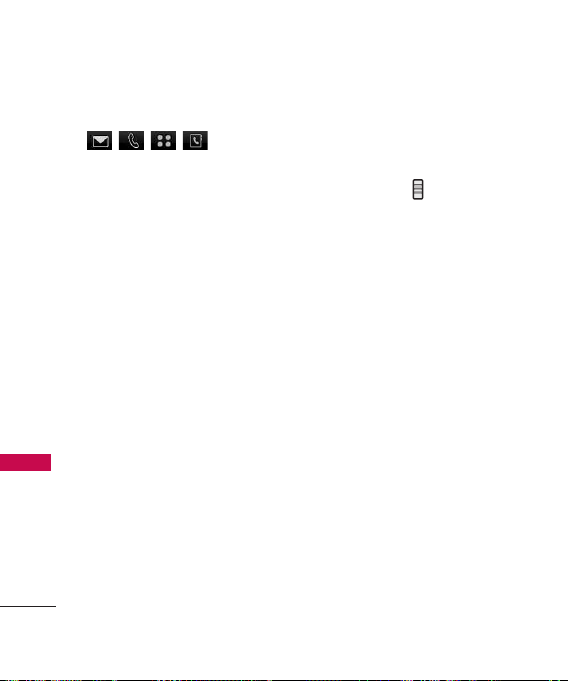
Quick Glance of Touchpad and How to Use It
Touch Sensitive Soft Keys
Quick Glance of Touchpad and How to Use It
(,,,)
1. Make sure your hands are
clean and dry. Remove
moisture from the surface of
your hands. Don't use the
touch keys in a humid
environment.
2. Touch key sensors are
sensitive to your light touch.
You don't need to press them
forcefully to use them. Protect
your phone from severe
impact because touch key
sensors may become damaged
from harsh use.
3. Use the tip of your finger to
touch the center of a touch
key. If you touch off-center it
may activate the nearby
function instead.
4. The touch sensor level can be
adjusted to your preference.
16
5. When both the outside LCD
screen and touch key lights are
off, touch keys are deactivated.
Pull down and release the
Unlock Key ( ) to turn on
the Touch Screen and touch
key lights.
6. If the flip is closed and the
Touch Protection function is
on, during calls the Touch
Protection feature is
automatically enabled.
7. Keep metal and other
conductive material away from
the surface of touch keys
because contact may cause
electronic interference.
WARNING
●
Do not put heavy objects on
the Touch Screen.
●
Do not sit on your phone,
which may damage the Touch
Screen.
●
Do not drag or scratch your
phone with any sharp materials.
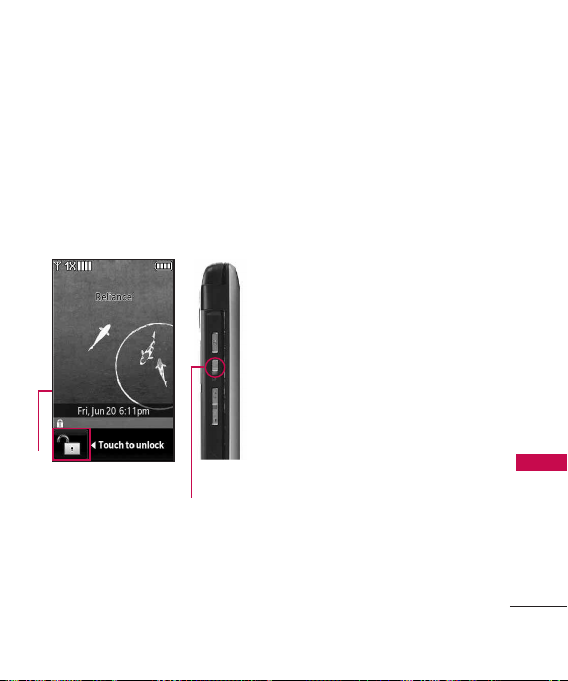
●
Do not keep your phone in
extreme conditions (places that
are too humid, hot, or cold).
●
Keep chemicals away from your
phone, which may change the
cosmetic or functional features
of your phone.
How to Unlock
Quick Glance of Touchpad and How to Use It
Touch the
padlock image
to unlock.
Pull down and
release the
OR
Unlock Key on
the side of
your phone.
17
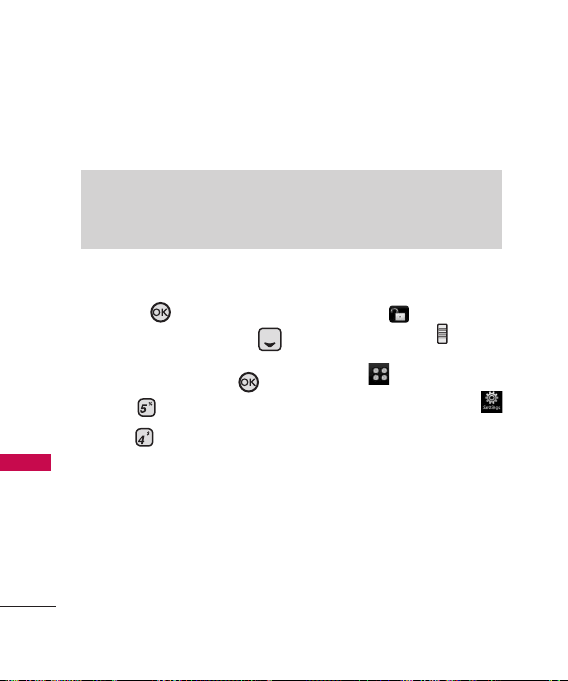
Calibrating the Touch Screen
The Touch Screen is a great way to interact with the RD10000 Phone.
Take a little time to become accustomed to using it. If it doesn’t react
as you expect, adjust the Touch Screen calibration.
TIP
Keep in mind that the smaller the text appears on the screen, the smaller the
area of touch activation. Try zooming the screen in, if available, to increase the
Calibrating the Touch Screen
touch area.
Using the Internal Keypad
1. Open the flip and press the
OK Key [
2. Press the Navigation Key
to scroll to the
and press the OK Key .
3. Press
4. Press
5. Close the flip to start
calibration.
6. Touch the target on the screen
each time it appears.
Touch Settings.
Calibration.
18
MENU
Settings
].
menu
Using the External Touch Screen
1. Unlock the Touch Screen by
touching or pulling down
the Unlock Key ( ) on the
left side of your phone and
touch to access the menu.
2. Touch the Settings icon .
3. Place your finger on the Touch
Screen and apply gentle
upward pressure to scroll the
list up, then touch
Settings.
4. Touch
4. Calibration.
5. Touch
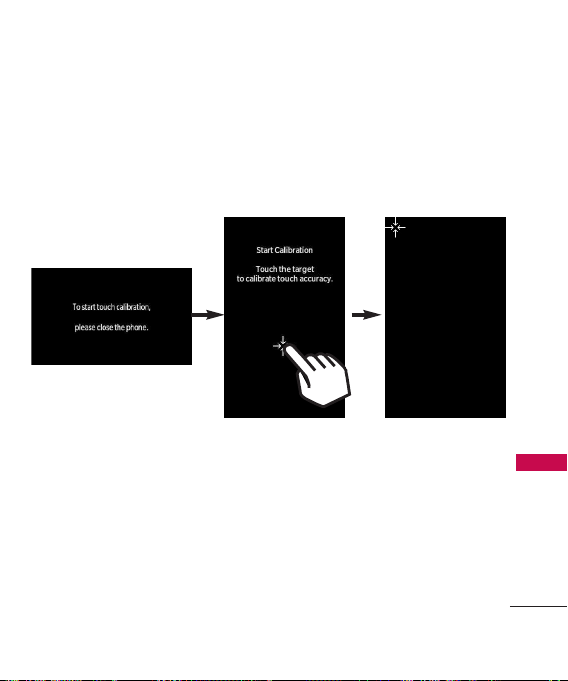
5. Touch the target on the screen
to start calibration, then touch
the target each time it
appears.
Calibrating the Touch Screen
19
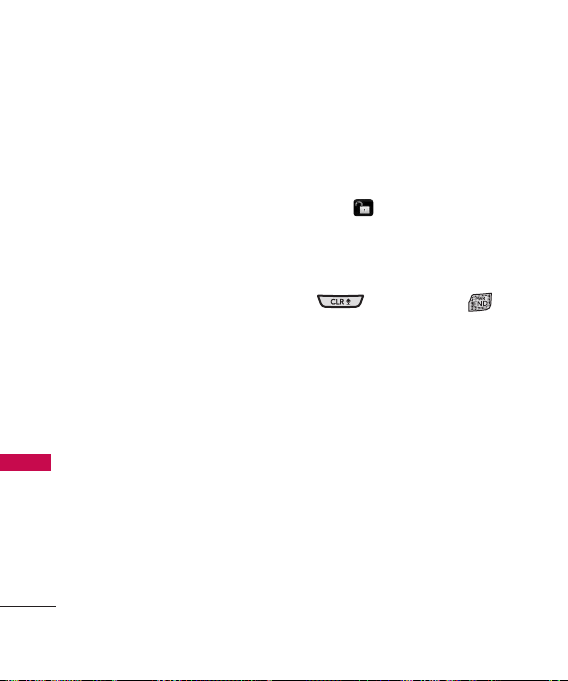
Shortcut Menu
Touch Screen Shortcut Menu
The Touch Screen Shortcut Menu allows instant access to menus with
the quick touch of your fingertip. To use the Shortcut Menu:
1. With the flip closed, touch the standby screen once above the
Touch Soft Keys. You may need to touch first if the screen is
locked.
2. The Shortcut Menu will open. Touch any of the twelve options to
open the application or a further menu.
3. To close the Shortcut Menu, press or the external
Shortcut Menu
20
Key.
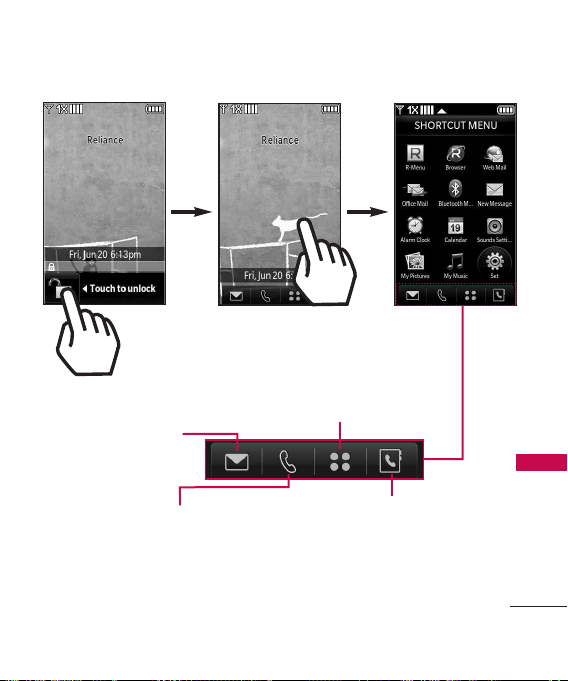
Access
From standby mode, touch the
Touch Screen with your finger.
Shortcut Menu
Message: Displays the
Messaging menu.
Phone: Displays additional touch keys so you
can make a call without opening the flip. Dial
manually using the numeric keys or
automatically from Recent Calls and Contacts.
Menu: Displays a list of menus.
Contacts: Displays your
Contact List.
21
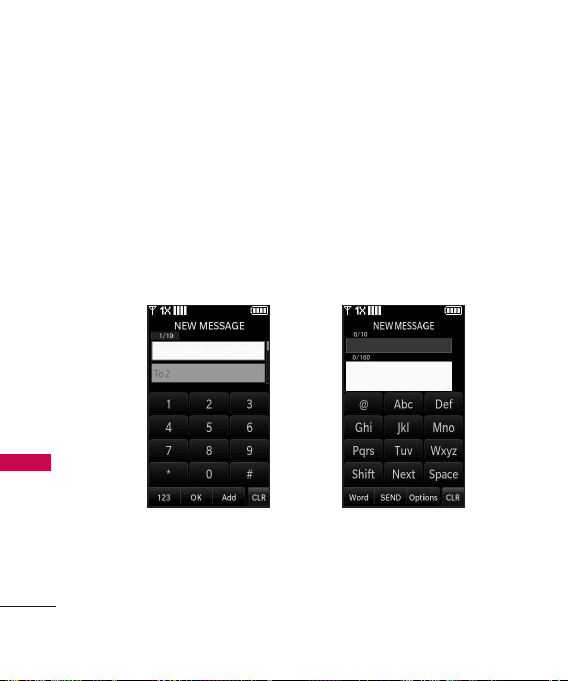
Entering and Editing Information
Text Input
You can enter information using the exterior Touch Screen or the
interior keypad. Each has special key functions to help you with text
entry.
Entering and Editing Information
Using the Touch Screen
When creating a Text, Picture or Video message using the outside LCD,
the Touch Screen provides you with Touch Keys specific to the type of
field. Refer to the examples below:
22
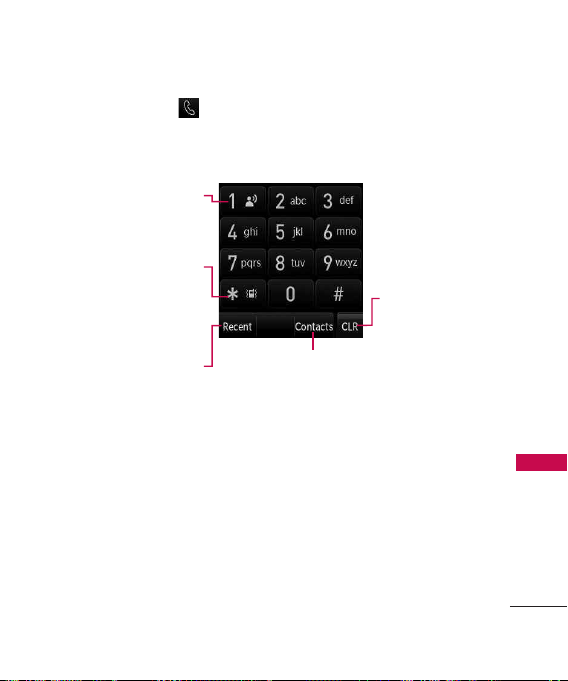
When you touch the Touch Key the following dialing keypad is
displayed.
Touch and hold this key
to access your voice
mail box
Entering and Editing Information
Touch and hold this key
to set your phone on
vibrate and touch it
once again to return to
normal mode.
Touch this key to view
the recent call history
and simply touch a
phone number to call it.
Touch this key to
go back to
standby mode.
Touch this key to search for contact
information so that you can call
someone.
23
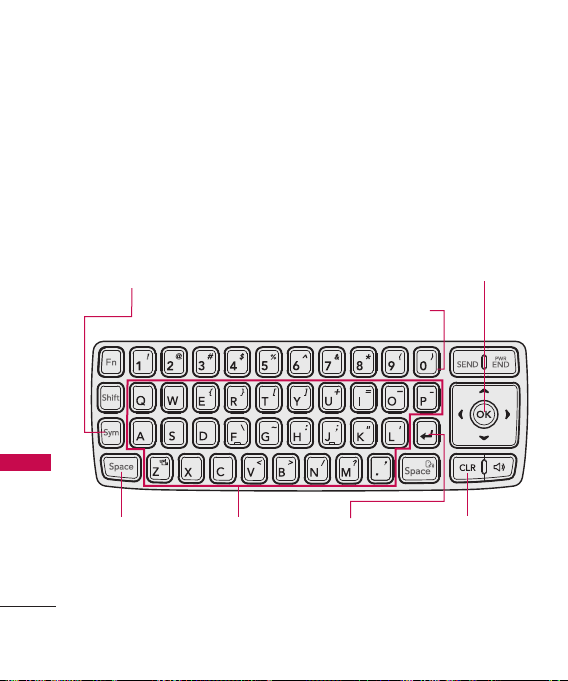
Entering and Editing Information
From the internal Qwerty®keypad
When creating a Text, Picture or Video message using the inside LCD, use
the Qwerty keypad.
Entering and Editing Information
Press this key first and
then any key with a
symbol on it to insert that
symbol in your message.
Use the arrow keys to go to next field such
as recipient address, text, picture and
video depending on the message types.
Use the OK Key to send a message when
finished.
Numeric Keypad to enter
numbers in your message.
24
Use to insert a
space between a
letter, words and
sentences.
Use to
enter
letters.
Use to go to next
line editing your
message.
Use to delete a
letter, words or
sentences. Also
use it to exit the
menu and go back
to standby mode.
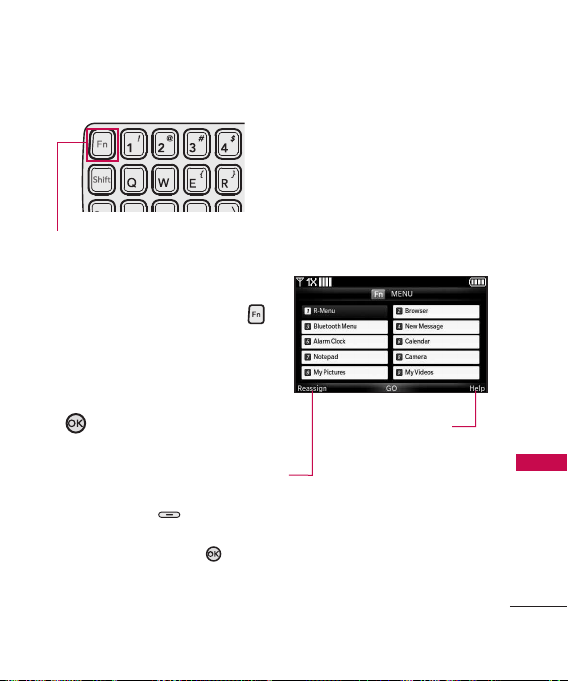
Fn Key Shortcut Menu
The function key Shortcut Menu
allows quick access to ten menus.
1. With the flip open, press the
Key.
2. Press the number keys to go to the
menu, or use Navigation Keys to
select the menu you want and press
Go.
To reassign a shortcut, highlight the
shortcut you wish to change, then press
the Left Soft Key Reassign. Select
the application you wish to assign to
that location by pressing .
Entering and Editing Information
Read the instruction
to understand the
Shortcut Menu
setting feature.
25
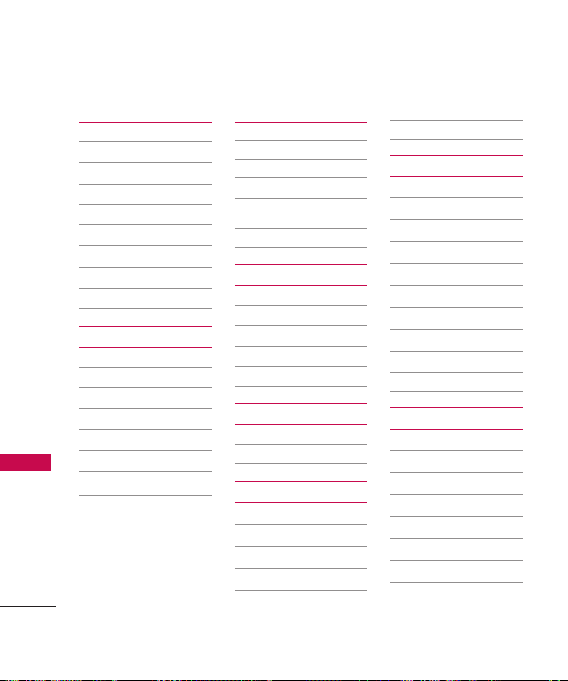
Menu Tree
Multimedia
1. Music & Tones
2. Picture & Video
Messaging
1. Web Mail
Menu Tr ee
2. Office Mail
3. New Message
4. Inbox
5. Outbox
6. Drafts
7. Voice Mail
26
1. My Ringtones
2. My Music
3. My Sounds
1. My Pictures
2. My Videos
3. Take Picture
4. Record Video
Contacts
1. New Contact
2. Contact List
3. Groups
4. Speed Dials
5. In Case of
Emergency
6. My Name Card
Recent Calls
1. Missed
2. Received
3. Dialled
4.
All
5. View Timers
Mobile World
1. R-Menu
2. Browser
Music
1. Play All Songs
2. Songs
3. Playlists
4. Artists
5. Genres
6. Albums
7. Settings
Tools
1. Bluetooth Menu
2. Voice Commands
3. Calculator
4. Calendar
5. Alarm Clock
6. Stopwatch
7. World Clock
8. Notepad
9. Ez Tip Calc
0. USB Mass Storage
Settings
1. Sounds Settings
1. Master Volume
2. Call Sounds
3. Alert Sounds
4. Keypad Volume
5. Service Alerts
6. Power On/Off
2. Display Settings
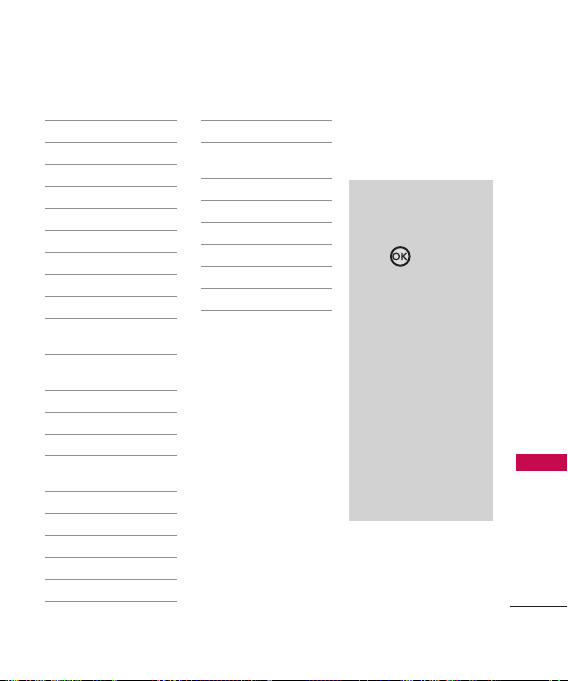
1. Banner
2. Backlight
3. Wallpaper
4. Screensaver
5. Display Themes
6. Menu Fonts
7. Dial Fonts
8. Clock Format
3. Phone Settings
1. Airplane Mode
2. Set Shortcut
Keys
3. Voice
Commands
4. Security
4. Call Settings
1. Answer Options
2. End Call
Options
3. Auto Retry
4. One-Touch Dial
5. Voice Privacy
5. Touch Settings
1. Auto Lock
2. Vibrate
3. Sound
4. Calibration
6. USB Auto
Detection
7. Memory
1. Save Options
2. Phone Memory
3. Card Memory
8. Phone Info
1. SW/HW Version
2. Icon Glossary
Menu Access
using internal
Keypad
Press Menu to
access phone menus.
There are two methods
of accessing menus
and submenus:
●
Use the navigation
key to highlight and
select, or
●
Press the number
key that corresponds
with the menu (or
submenu).
Menu Tr ee
27
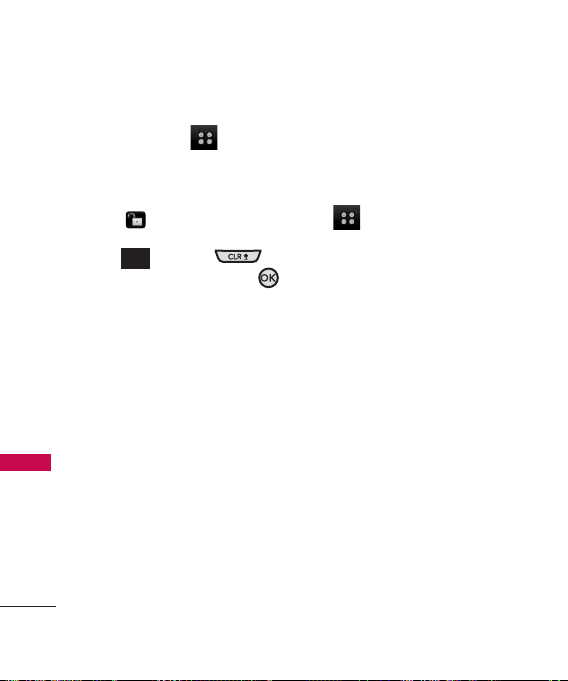
Menu Tree on the External Touch Screen
Menu Access
Touch the MENU Touch Key to have access to eight phone
Menu Tr ee on the External Touch Screen
menus. With the flip closed, the Touch Screen is locked by default.
To access the MENU from the external screen, unlock first by pressing
down the unlock key on the left side of your phone or touch the
unlock Touch Key. Touch the MENU Touch Key at the bottom
of the screen to open the main menus. To go back to standby mode,
CLR
touch or press at the bottom center of your phone.
When the flip is open, press [
phone menus.
28
MENU
] to have access to eight
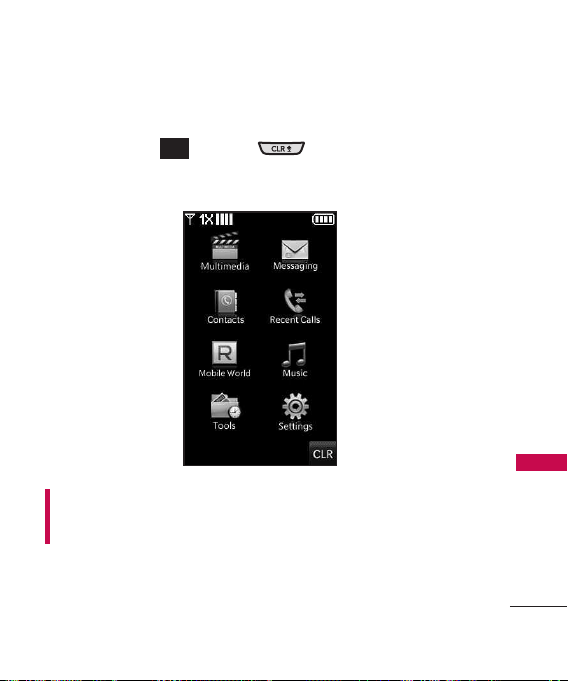
From the external Touch Screen, the main menus are displayed as
shown below. Touch any of the menu icons with your fingertip to go to
that menu. Touch (or press ) to go back to standby
CLR
mode.
Some content in this user guide may differ from your phone
depending on the phone software. Features and specifications are
subject to change without prior notice.
Menu Tr ee on the External Touch Screen
29
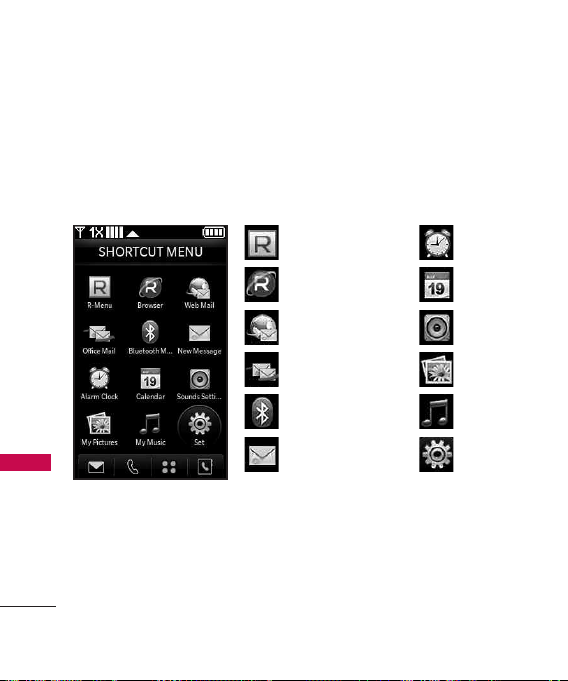
Shortcut Menu on the External Touchpad
Touch Screen Shortcut Menu
Allows quick, direct access to several frequently used device features
Shortcut Menu on the External Touchpad
when the flip is closed. To access the Shortcut Menu, press the Unlock
Key to unlock the outside LCD, then touch anywhere above the Touch
Soft Keys.
30
R-Menu
Browser
Web Mail
Office Mail
Bluetooth
New Message
Alarm Clock
Calendar
Sound Setting
My Pictures
My Music
Set
 Loading...
Loading...