 Loading...
Loading...L
- LGP350G6
- LGP350GO
- LGP355
- LGP435
- LGP50039
- LGP500H11
- LGP5034
- LGP504
- LGP505CH
- LGP505R2
- LGP5258
- LGP610S
- LGP655K
- LGP69023
- LGP690B2
- LGP6922
- LGP698F2
- LGP70026
- LGP70521
- LGP705F3
- LGP705G3
- LGP708G2
- LGP71034
- LGP712
- LGP71316
- LGP713TR
- LGP71410
- LGP7164
- LGP720H6
- LGP72511
- LGP76021
- LGP7653
- LGP7685
- LGP768E
- LGP768G6
- LGP769BK
- LGP778G
- LGP8702
- LGP870H
- LGP87514
- LGP875H
- LGP88027
- LGP895QB5
- LGP92058
- LGP920H7
- LGP925G
- LGP930
- LGP9368
- LGP94033
- LGP940H3
- LGP97047
- LGP970G3
- LGP970H11
- LGP99038
- LGP990H5
- LGP990HN3
- LGP993
- LGPD4700
- LGPD6335
- LGPD820
- LGPD8300
- LGPD83802
- LGPM325
- LGPX240
- LGPX5400
- LGPX8350
- LGPX8700
- LGPX8800
- LGQ710AL
- LGR1008
- LGR435
- LGRD10000
- LGRD2030
- LGRD2230
- LGRD2340
- LGRD24302
- LGRD2650
- LGRD2670
- LGRD2690
- LGRD27102
- LGRD2750
- LGRD3000
- LGRD3330
- LGRD3470
- LGRD3500
- LGRD3530
- LGRD3540
- LGRD3600
- LGRD3610
- LGRD3630
- LGRD3640
- LGRD51302
- LGRD5330
- LGRD5340
- LGRD6000
- LGRD6100
- LGRD6150
- LGRD6200
- LGRD62302
- LGRD6250
 Loading...
Loading... Loading...
Loading...Nothing found
LGP970
Owner’s Manual
83 pgs8.98 Mb0
Owner’s Manual
238 pgs16.14 Mb0
Owner’s Manual
342 pgs21.61 Mb0
Owner’s Manual
330 pgs9.54 Mb0
Owner’s Manual
118 pgs3.91 Mb0
User Guide
98 pgs2.69 Mb0
User Guide
62 pgs3.63 Mb0
Owner’s Manual
85 pgs8.99 Mb0
Service Manual
295 pgs49.27 Mb0
User Manual
94 pgs1.45 Mb0
User Manual
242 pgs12.03 Mb0
User Manual
84 pgs8.57 Mb0
Owner’s Manual [ar]
337 pgs22.31 Mb0
Owner’s Manual [ar,en]
186 pgs5.95 Mb0
Owner’s Manual [cs]
195 pgs14.48 Mb0
Owner’s Manual [cs]
122 pgs5.73 Mb0
Owner’s Manual [de]
210 pgs8.99 Mb0
Owner’s Manual [de]
175 pgs13.07 Mb0
Owner’s Manual [de,fr,it,en]
418 pgs10.15 Mb0
Owner’s Manual [de,fr,it,en]
357 pgs21.78 Mb0
Owner’s Manual [el]
146 pgs5.39 Mb0
Owner’s Manual [el]
191 pgs13.09 Mb0
Owner’s Manual [en,fr]
290 pgs13.64 Mb0
Owner’s Manual [en,zh]
242 pgs13.94 Mb0
Owner’s Manual [es]
111 pgs10.32 Mb0
Owner’s Manual [es]
138 pgs4.48 Mb0
Owner’s Manual [fr,en]
190 pgs8.28 Mb0
Owner’s Manual [hu]
406 pgs23.38 Mb0
Owner’s Manual [id]
346 pgs12.01 Mb0
Owner’s Manual [it]
92 pgs8.66 Mb0
Owner’s Manual [it]
106 pgs5.73 Mb0
Owner’s Manual [lt,lv,et]
265 pgs17.51 Mb0
Owner’s Manual [nl]
242 pgs9.74 Mb0
Owner’s Manual [nl]
199 pgs16.98 Mb0
Owner’s Manual [pl]
130 pgs3.77 Mb0
Owner’s Manual [pl]
110 pgs10.16 Mb0
Owner’s Manual [pt]
107 pgs10.14 Mb0
Owner’s Manual [pt]
122 pgs8.35 Mb0
Owner’s Manual [pt]
109 pgs10.15 Mb0
Owner’s Manual [ro]
107 pgs10.47 Mb0
Owner’s Manual [sk]
107 pgs10.11 Mb0
Owner’s Manual [th]
173 pgs13.29 Mb0
Owner’s Manual [tr]
174 pgs14.81 Mb0
Owner’s Manual [vi]
247 pgs22.42 Mb0
Owner’s Manual [zh]
337 pgs26.87 Mb0
Owner’s Manual [zh]
162 pgs10.96 Mb0
Owner’s Manual [zh]
82 pgs6.65 Mb0
Table of contents
 Loading...
Loading...Specifications and Main Features
Frequently Asked Questions
User Manual
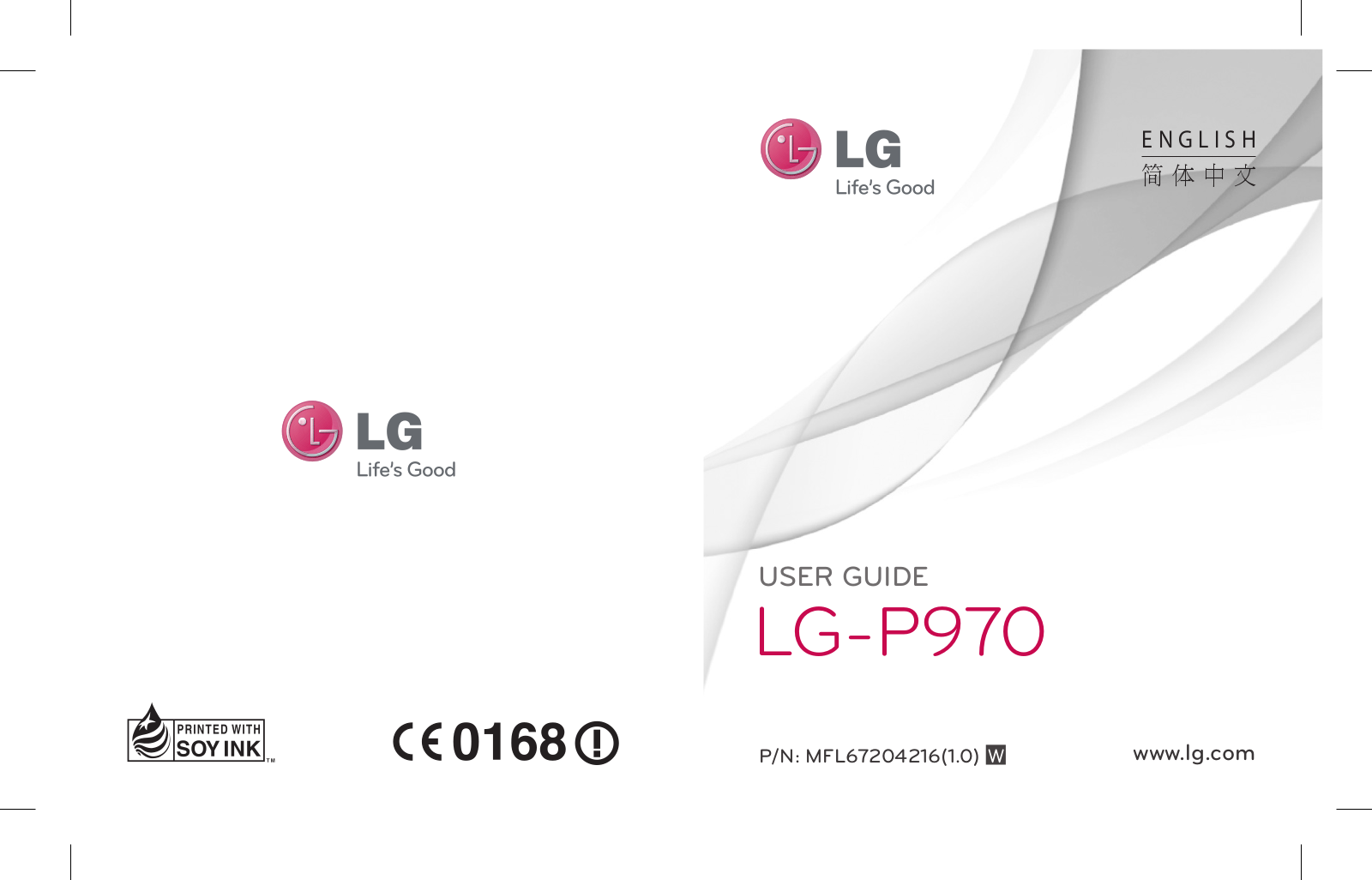
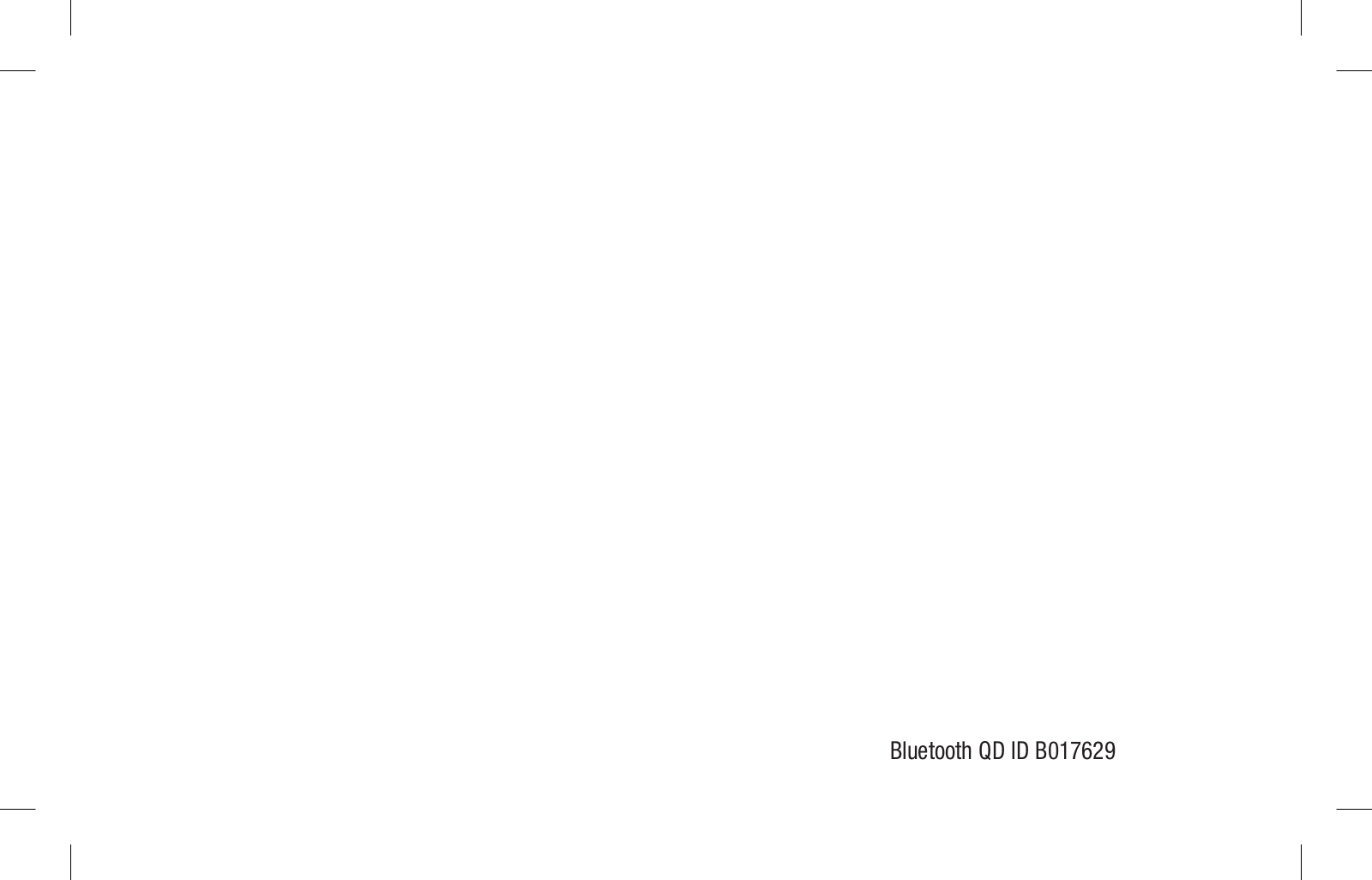

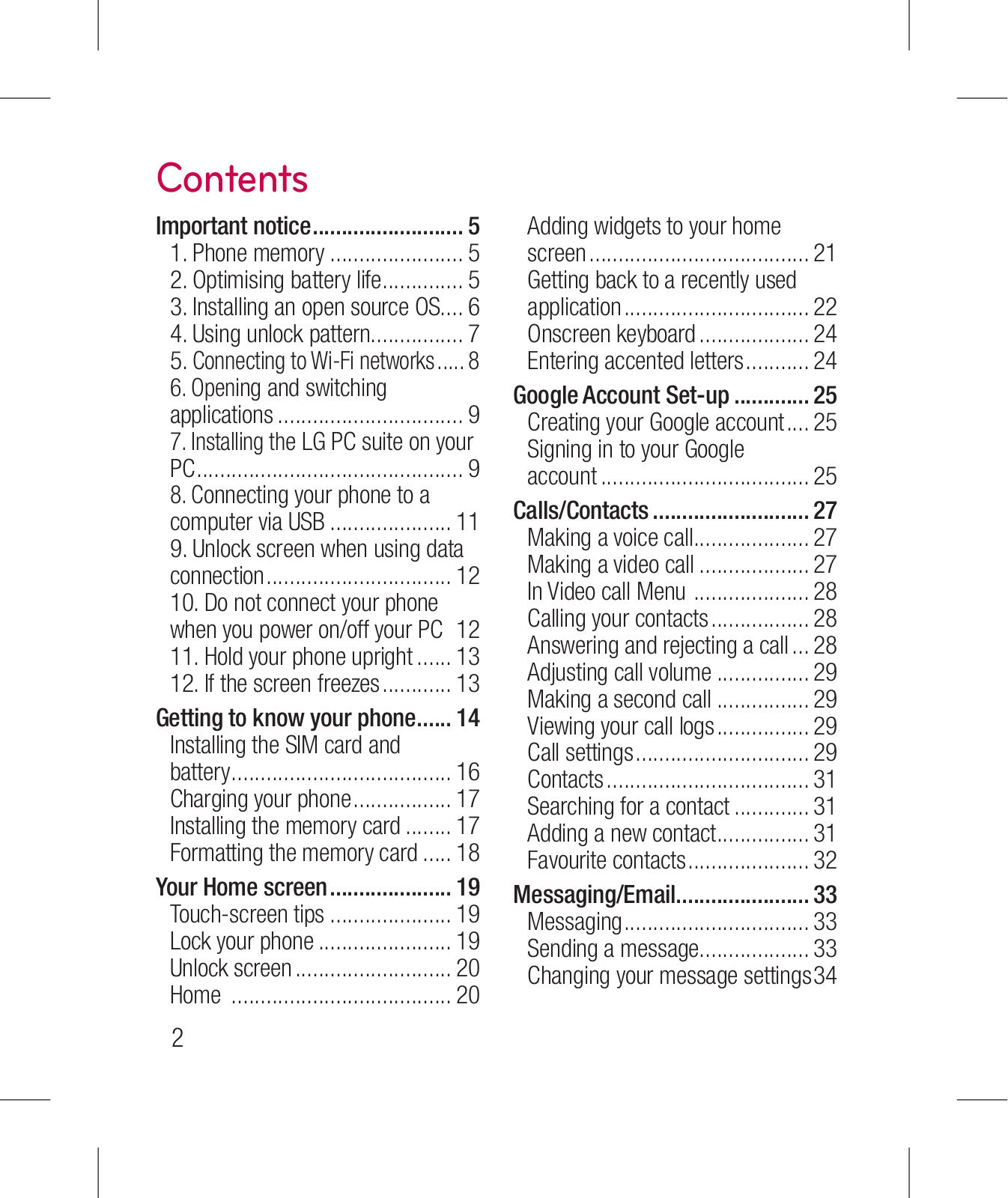
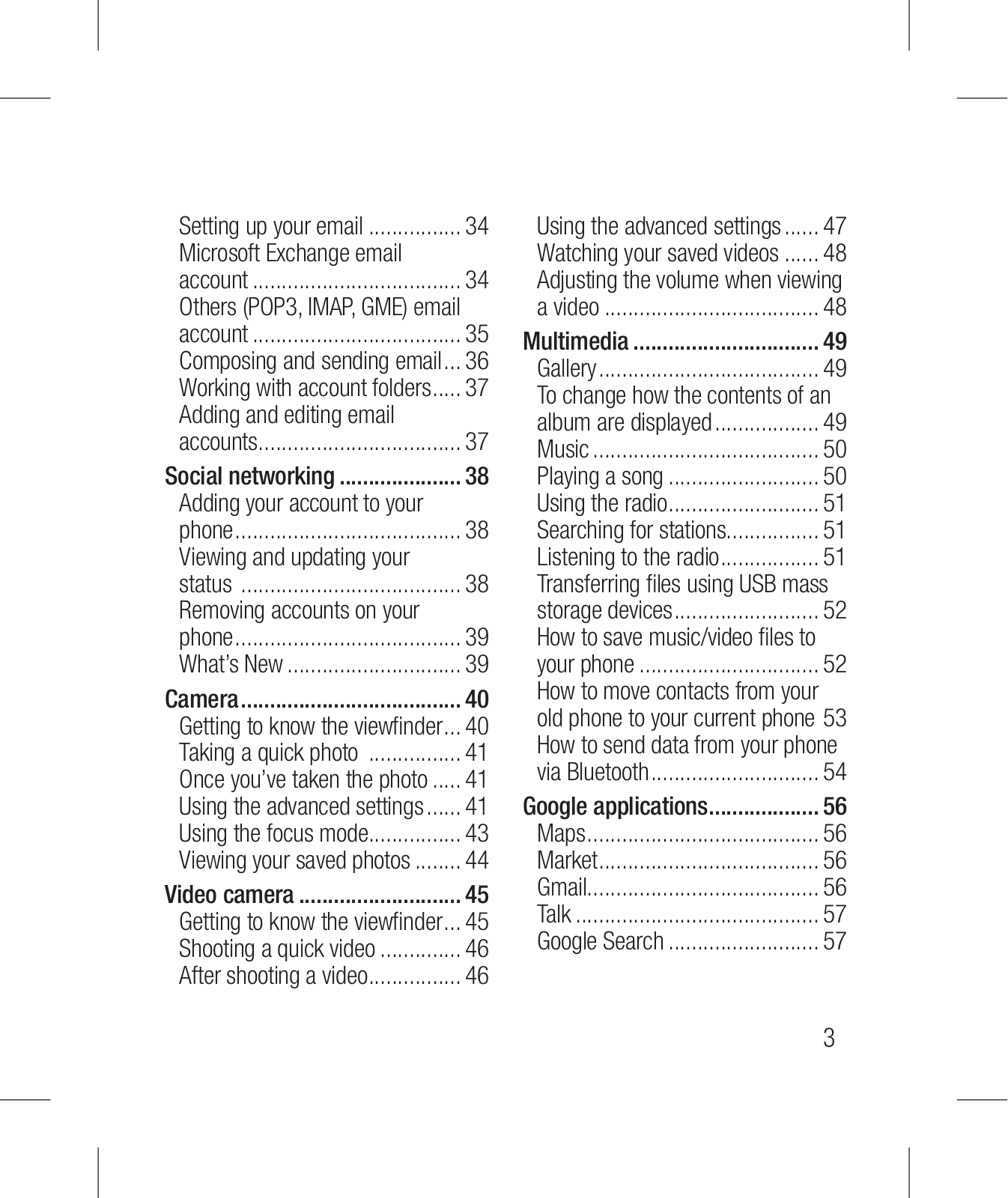
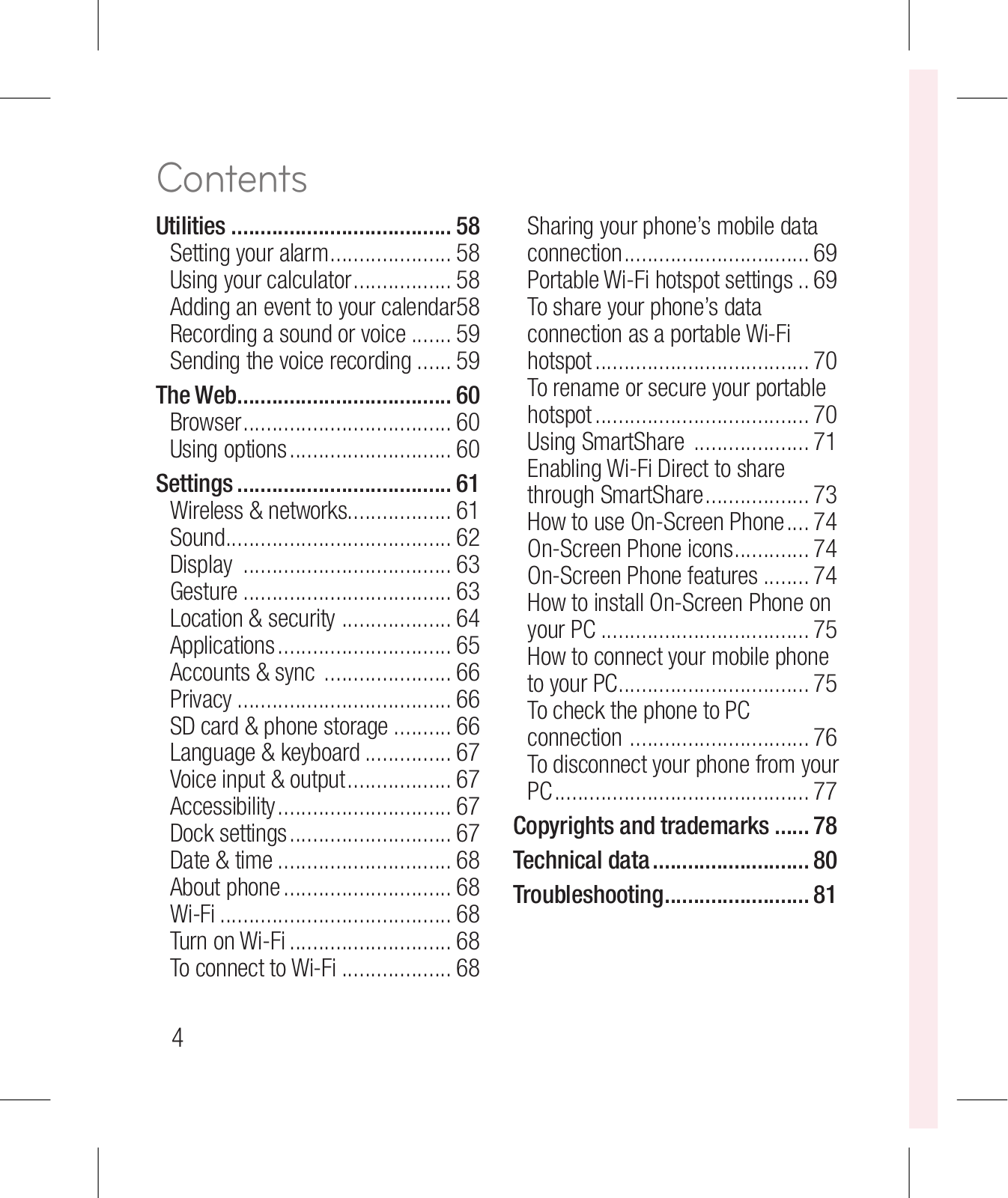
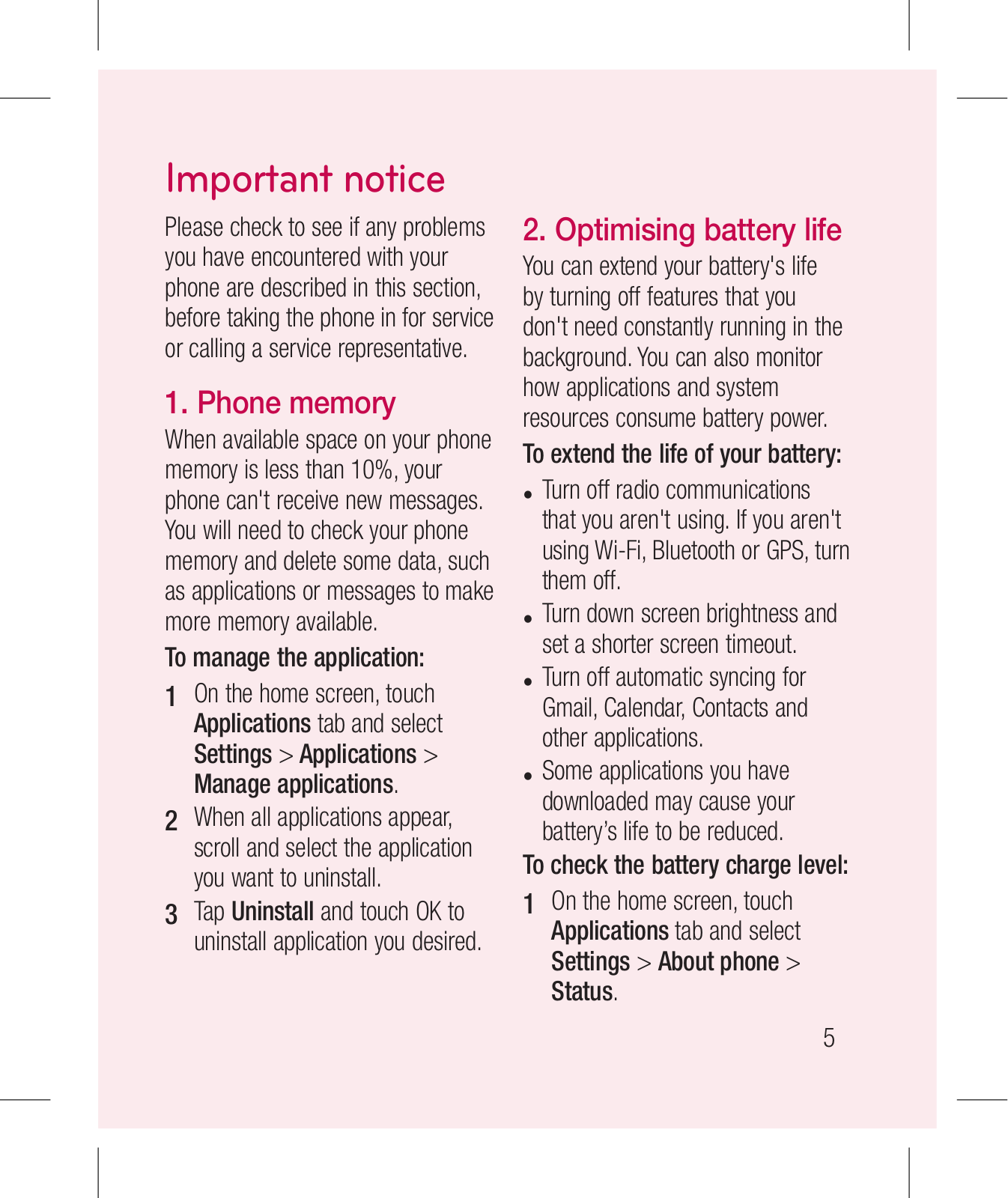
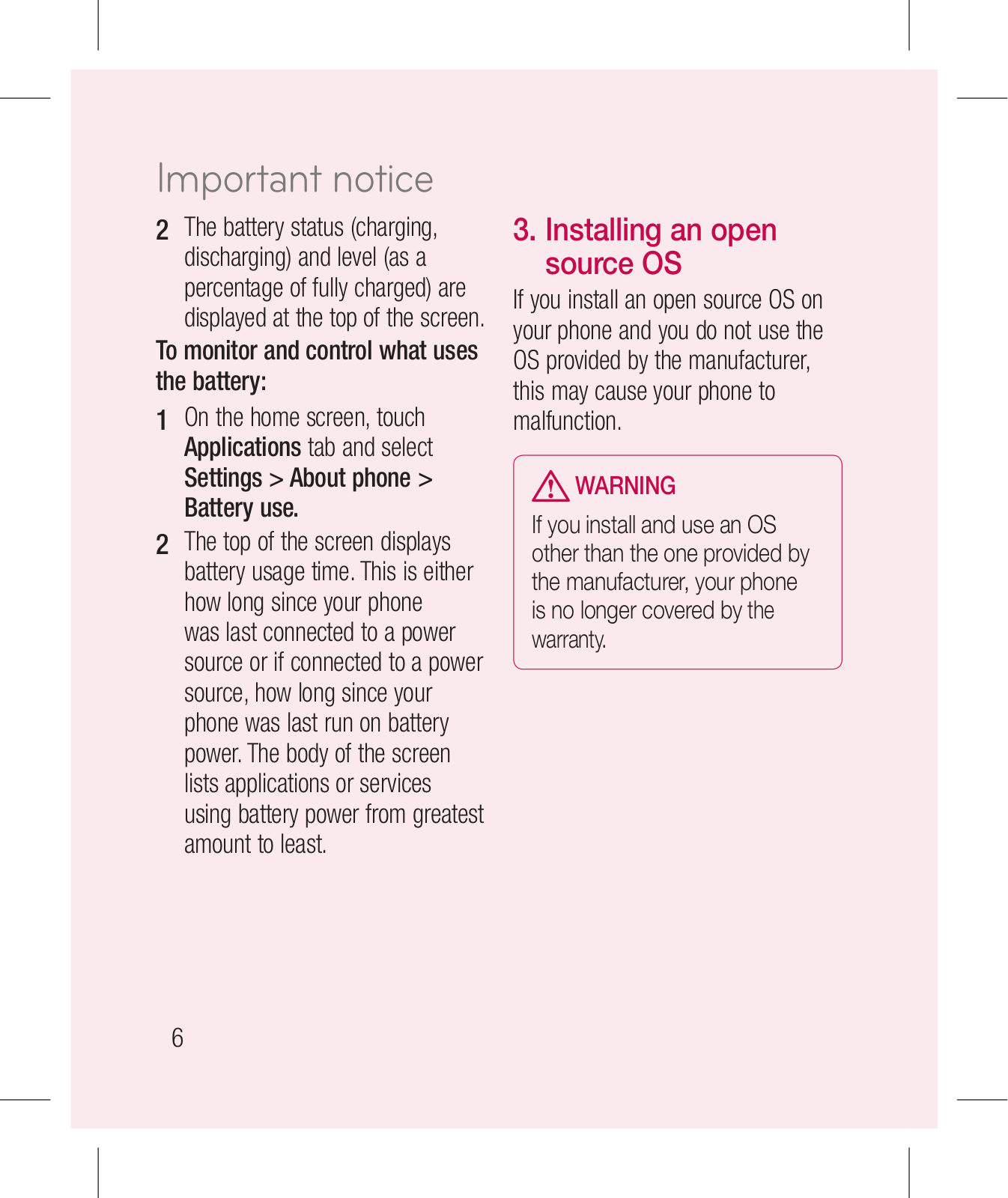
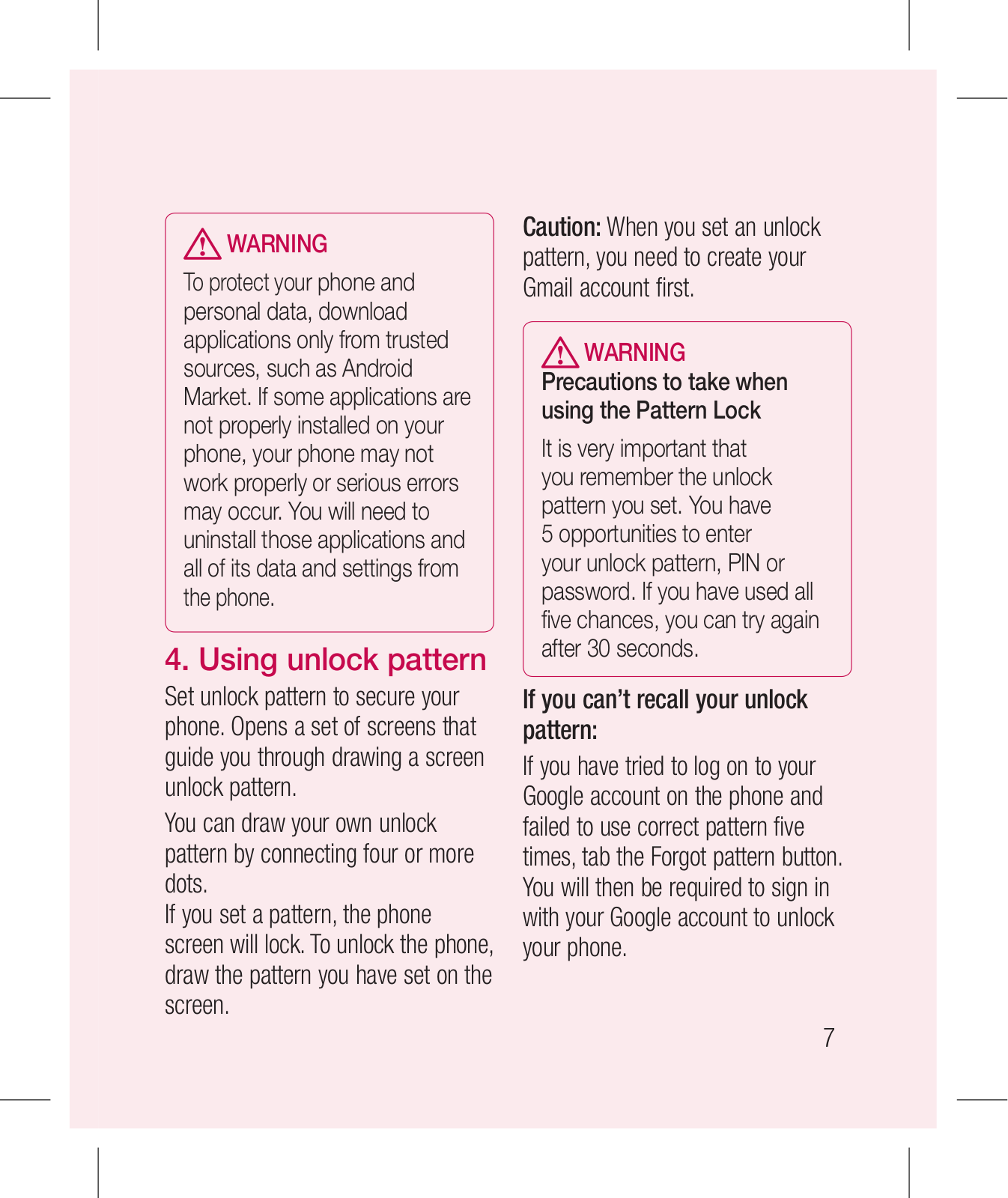
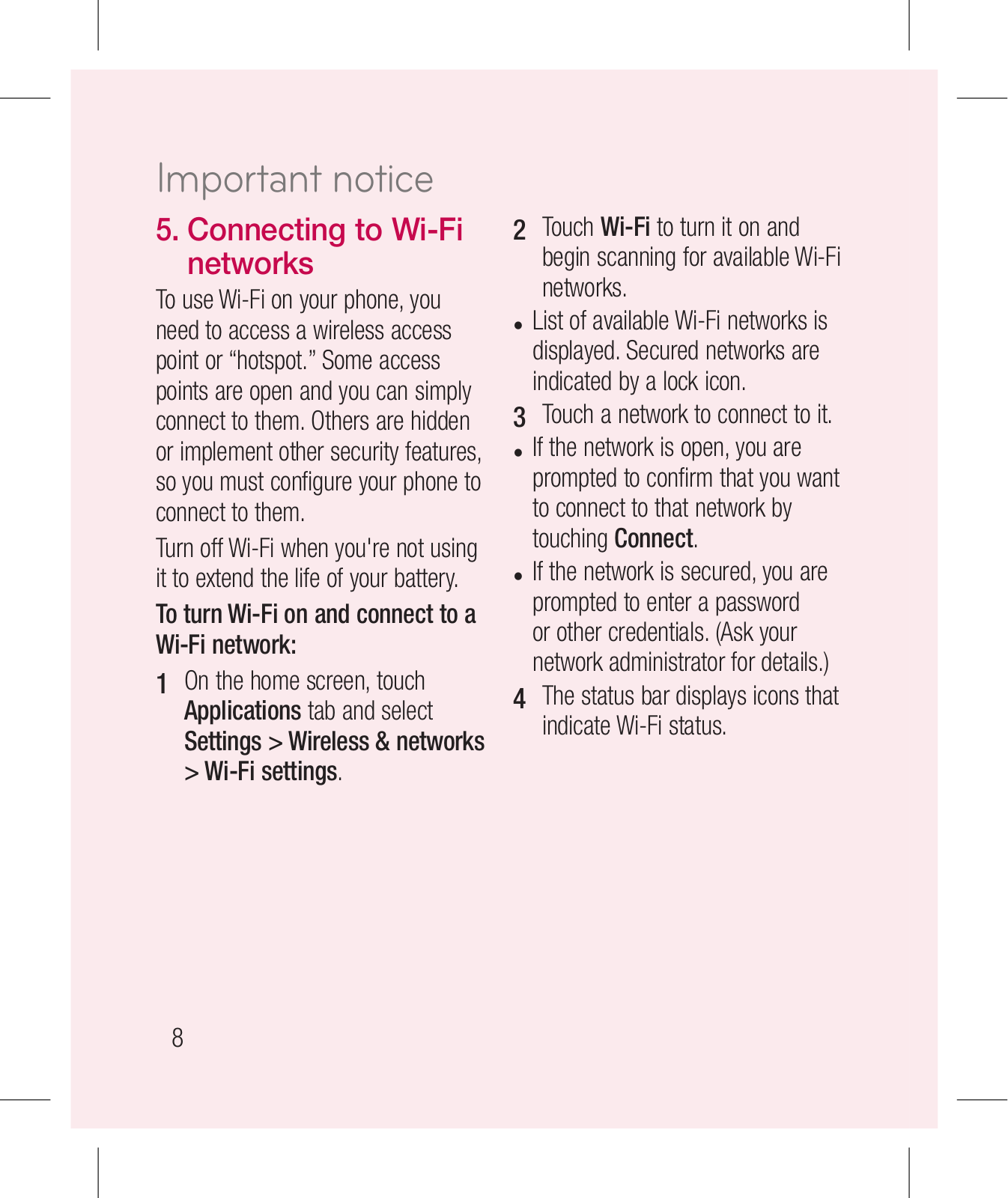
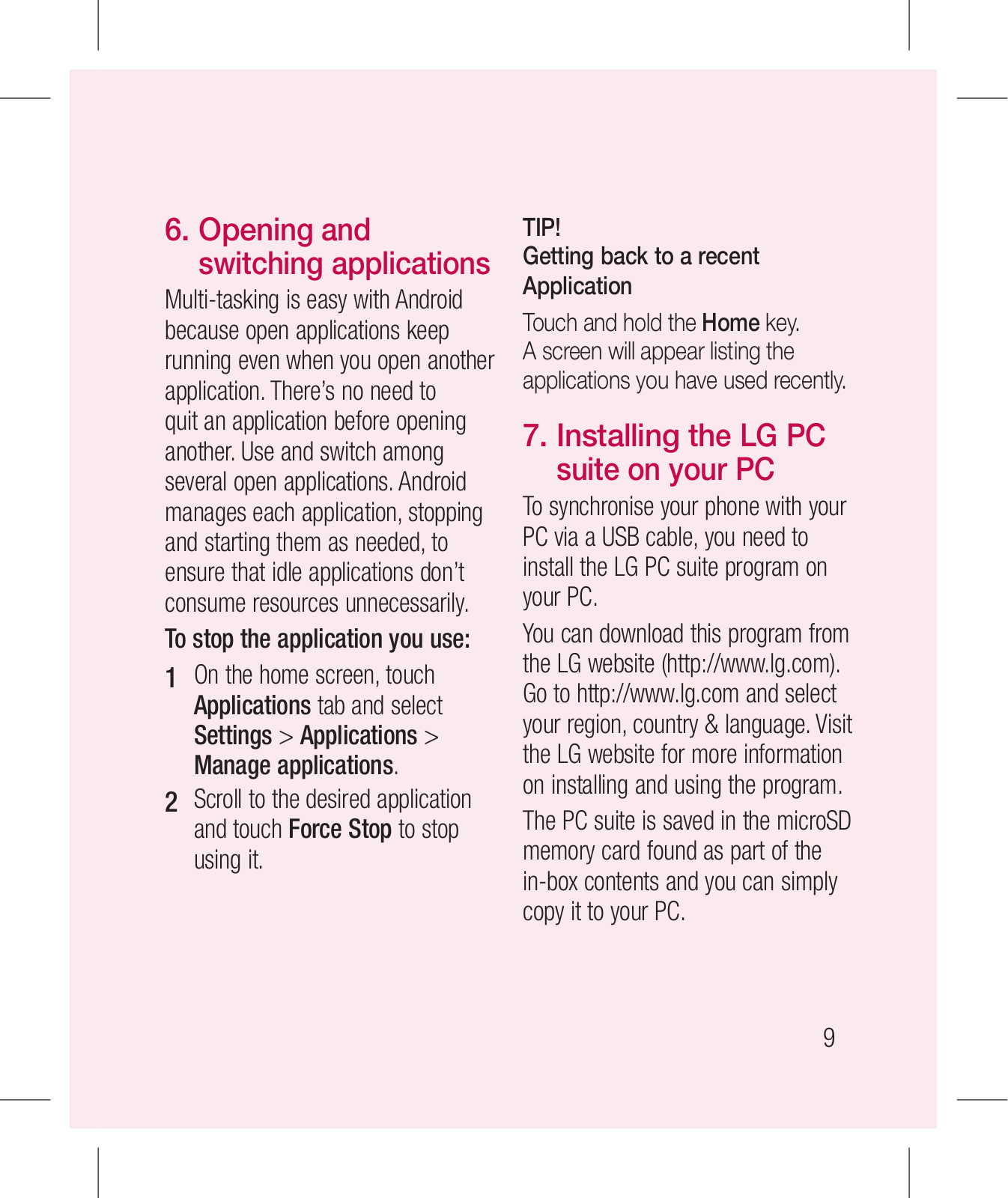
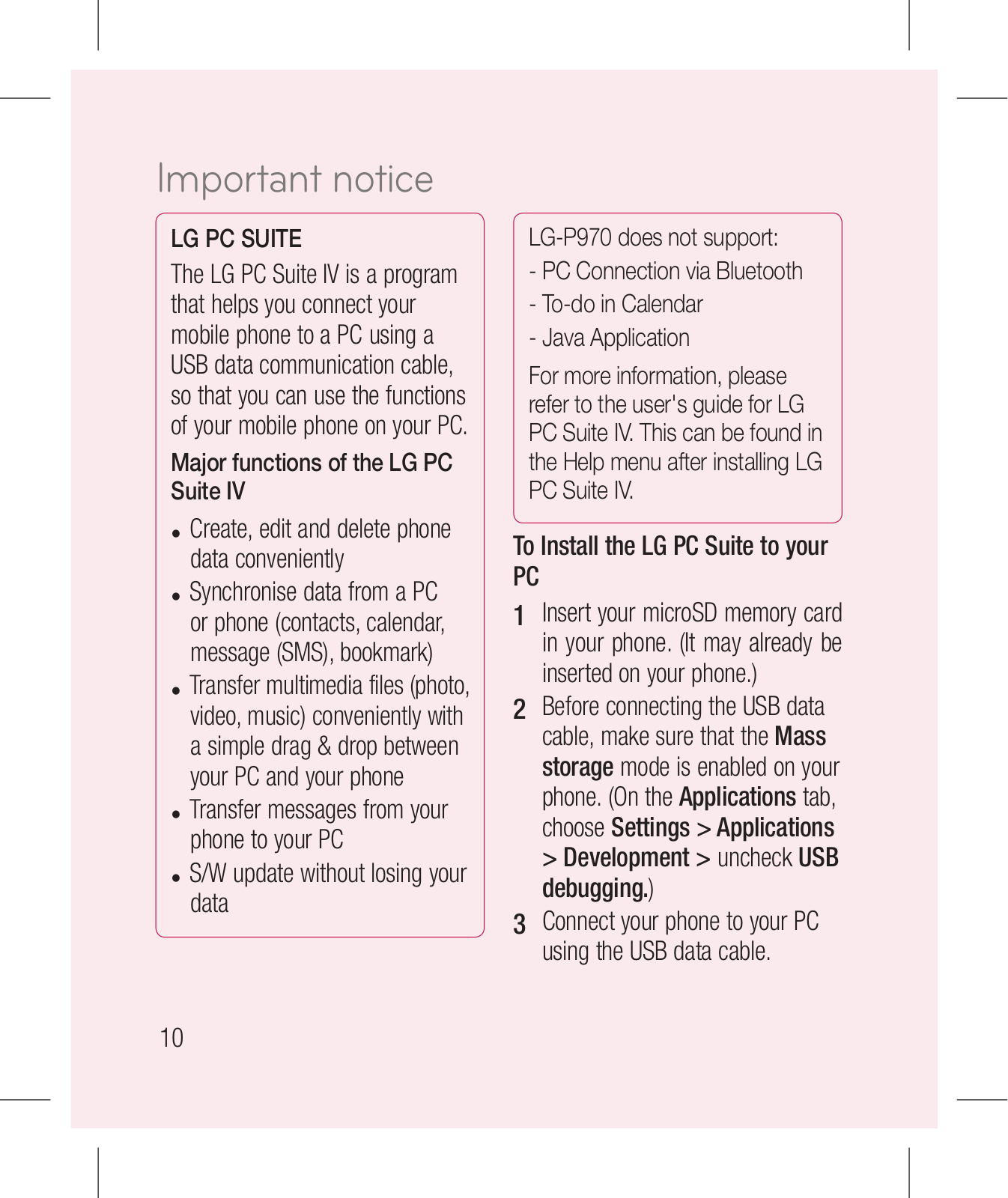
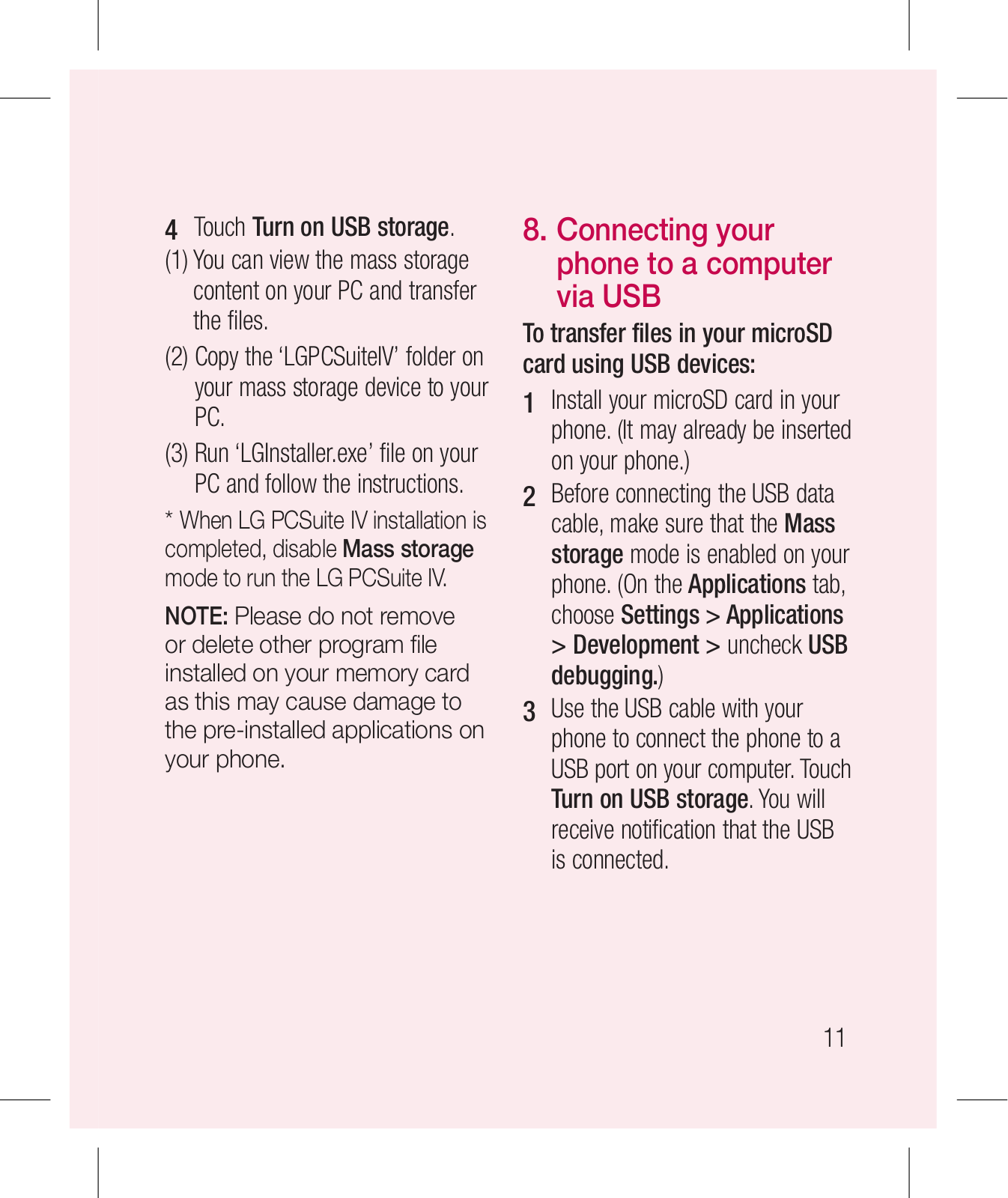
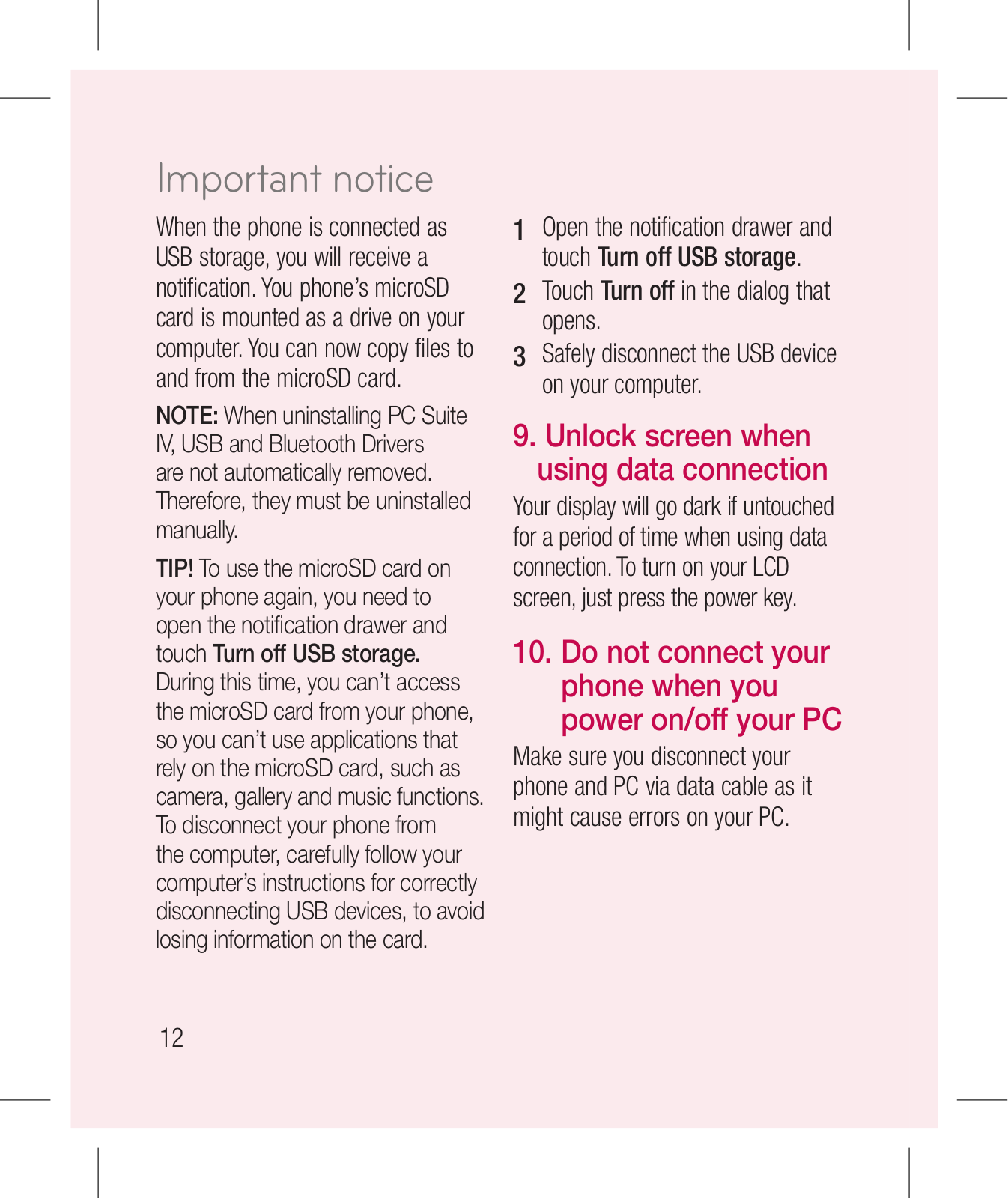
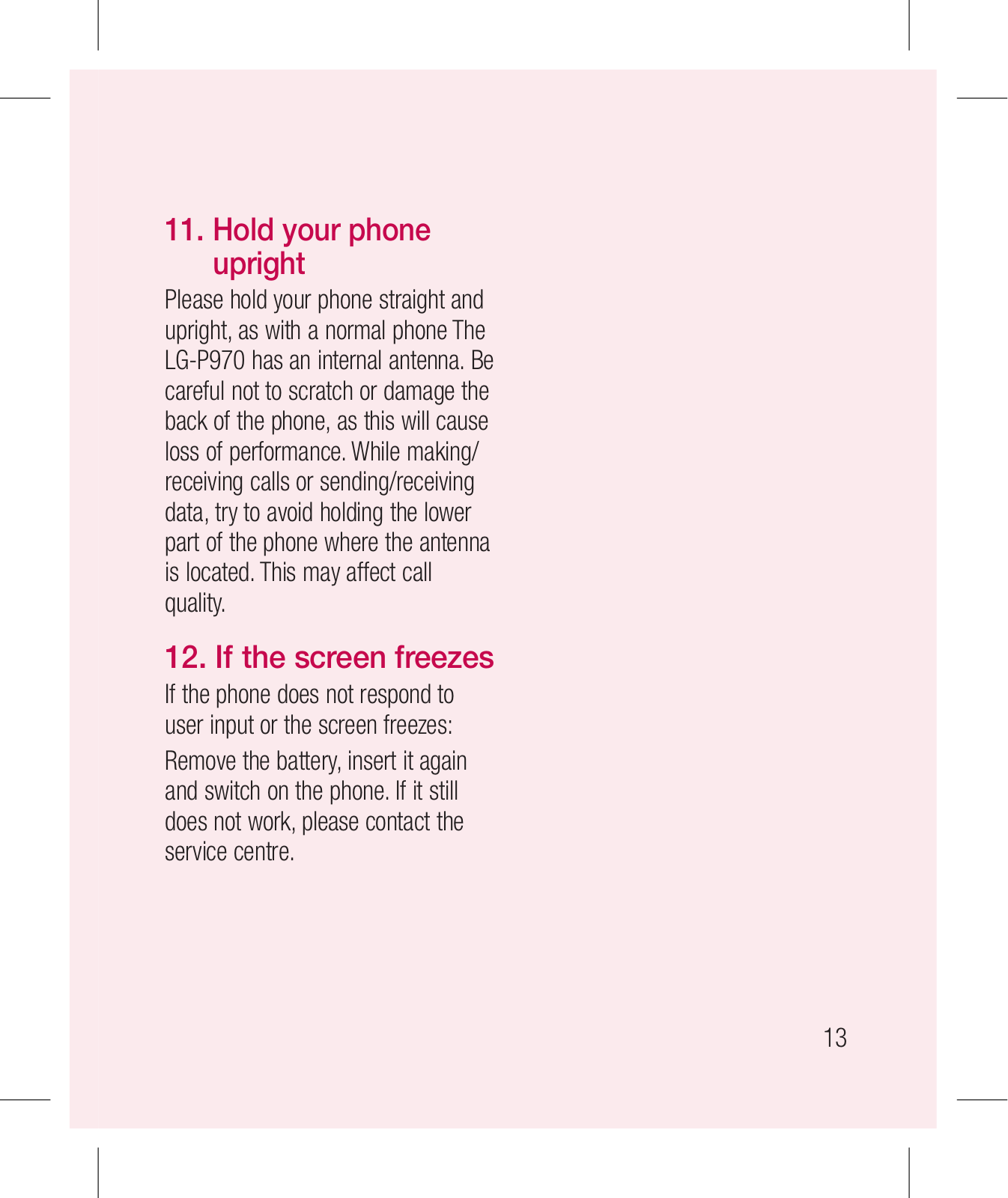
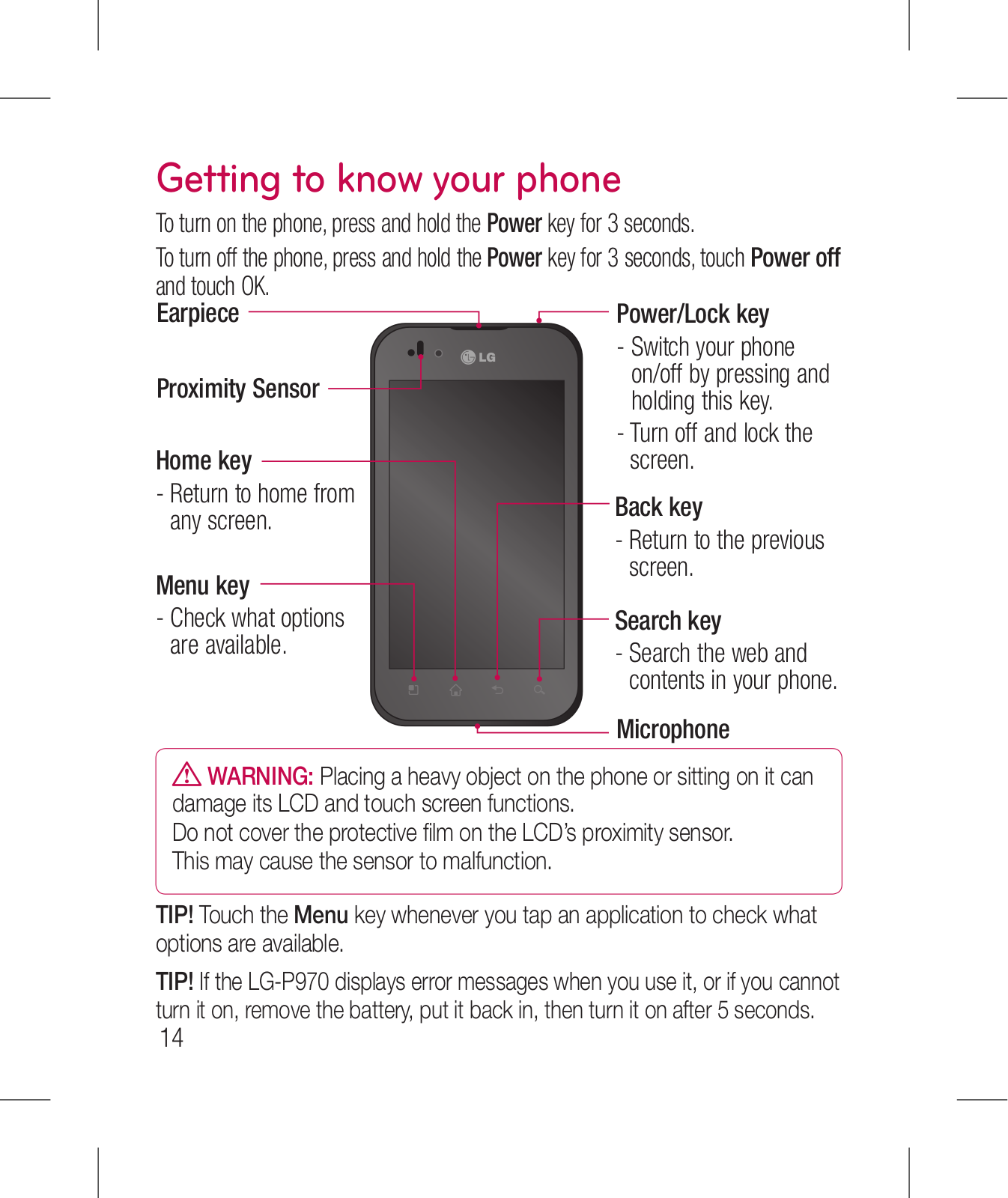
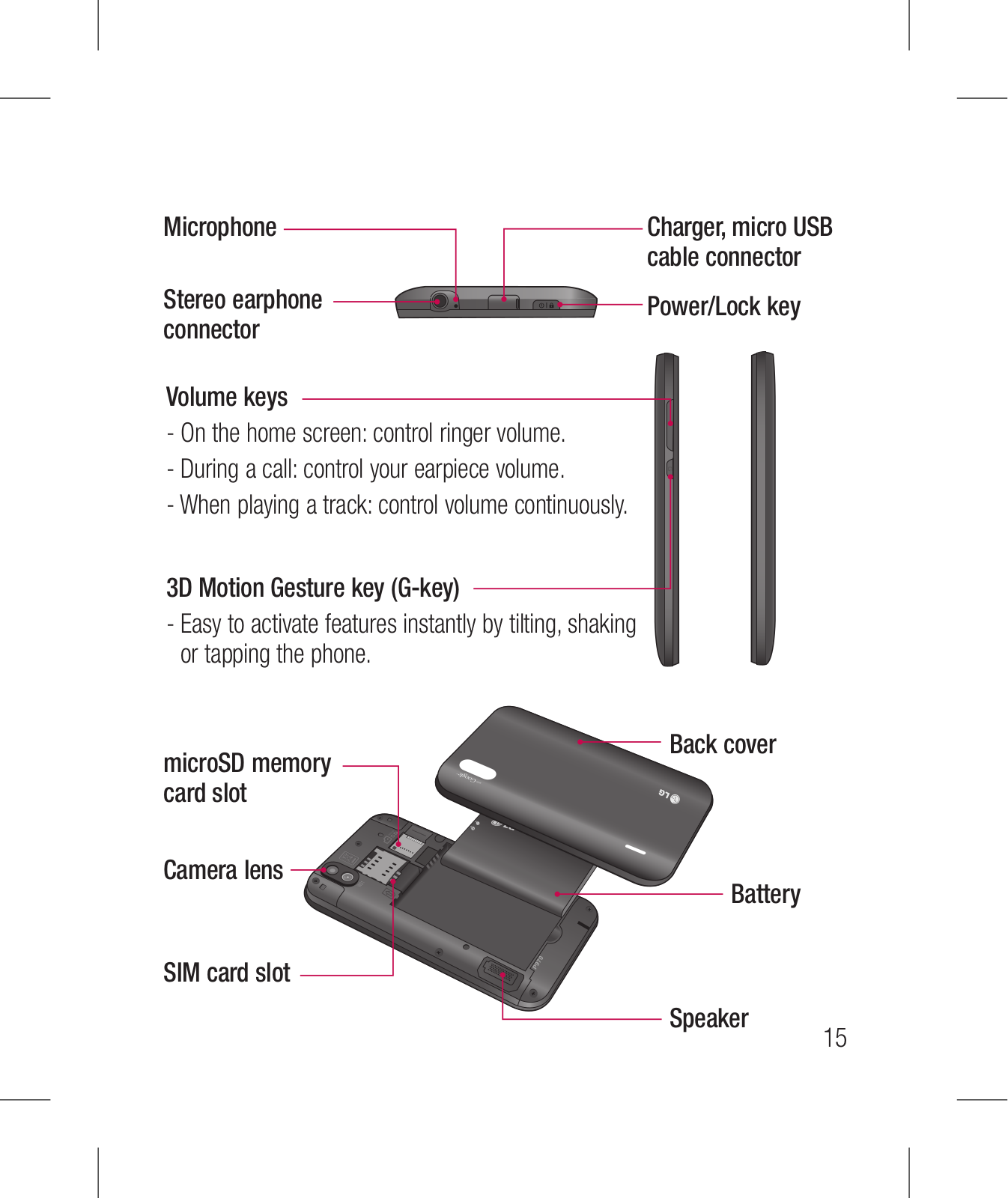
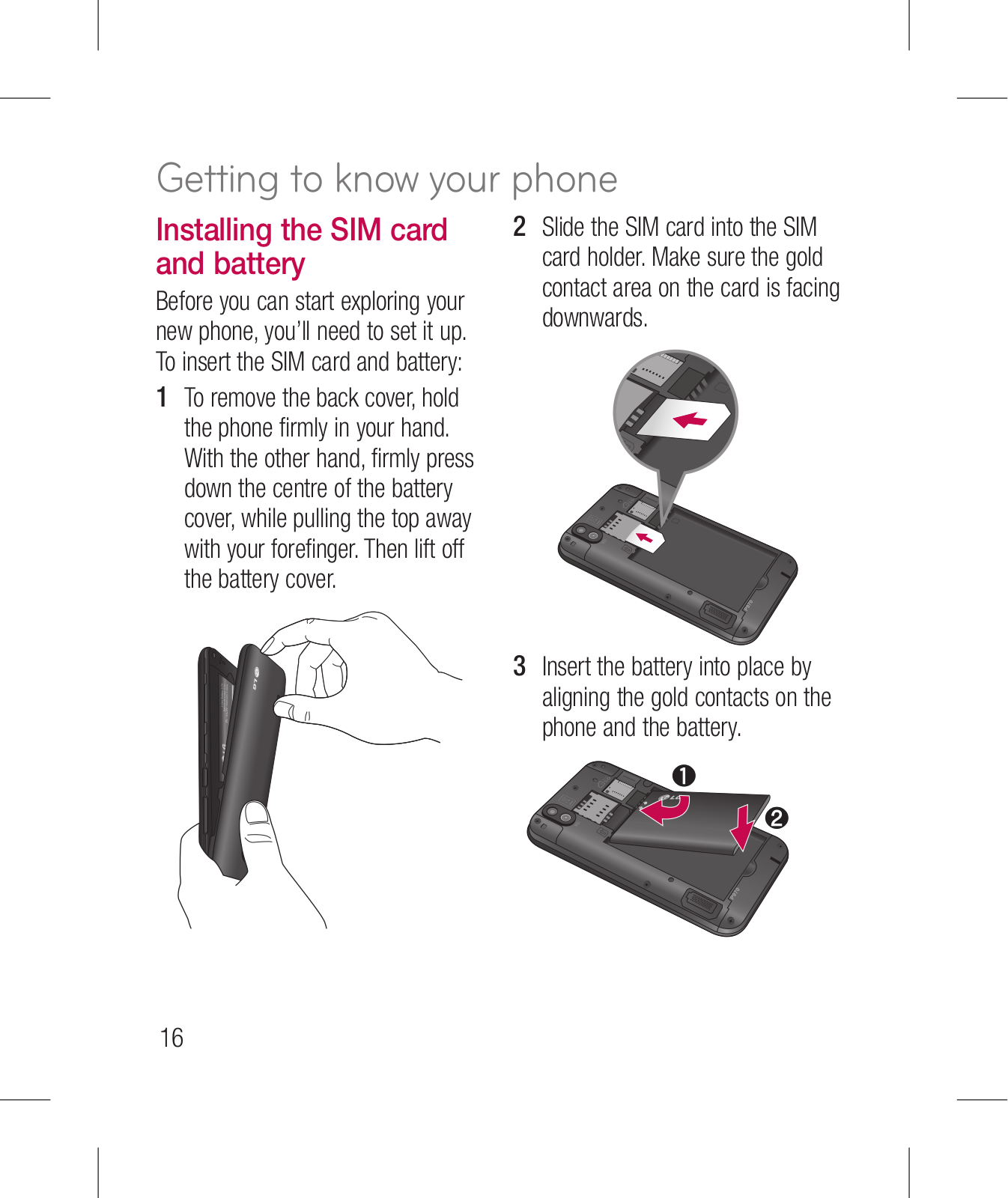
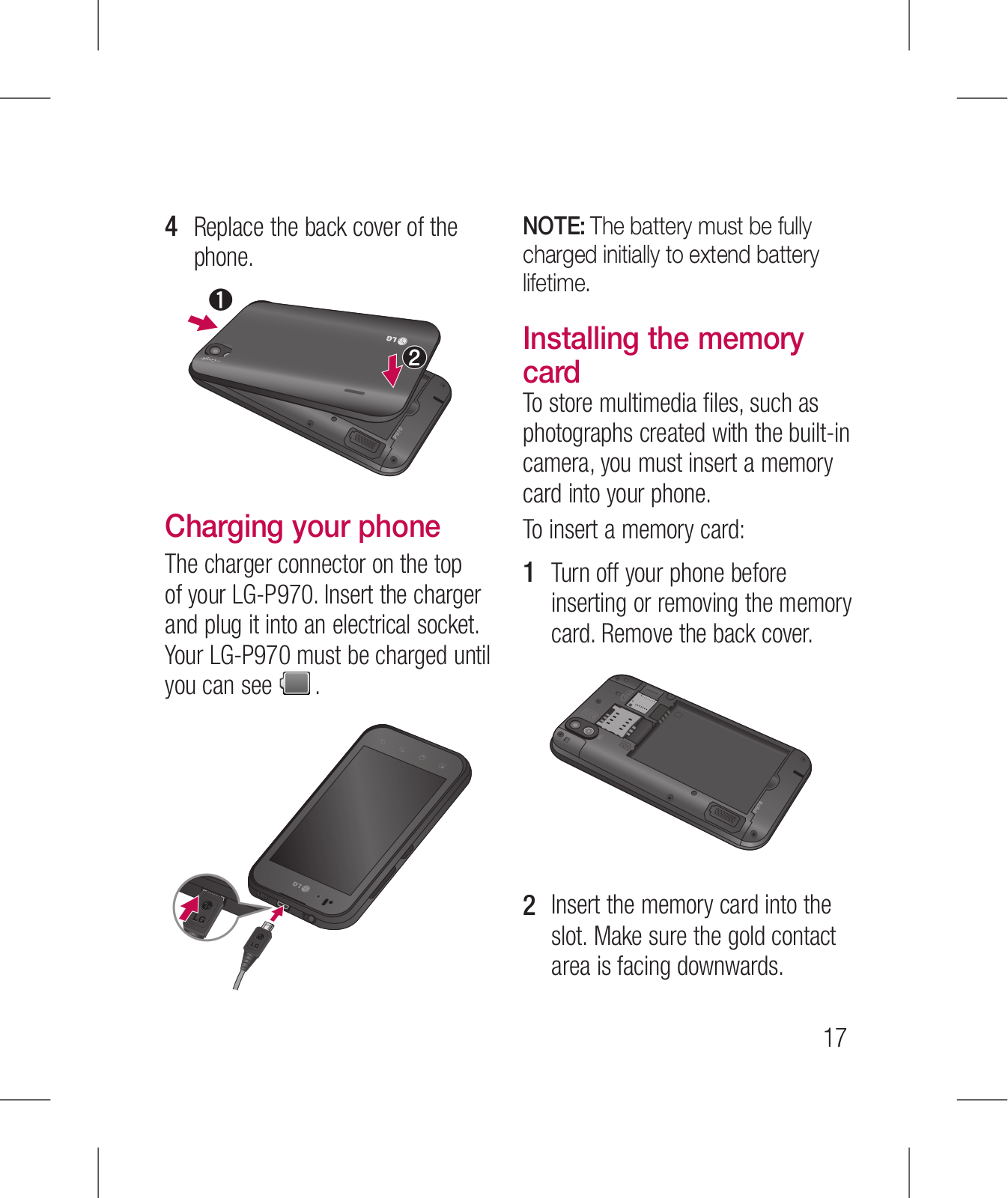
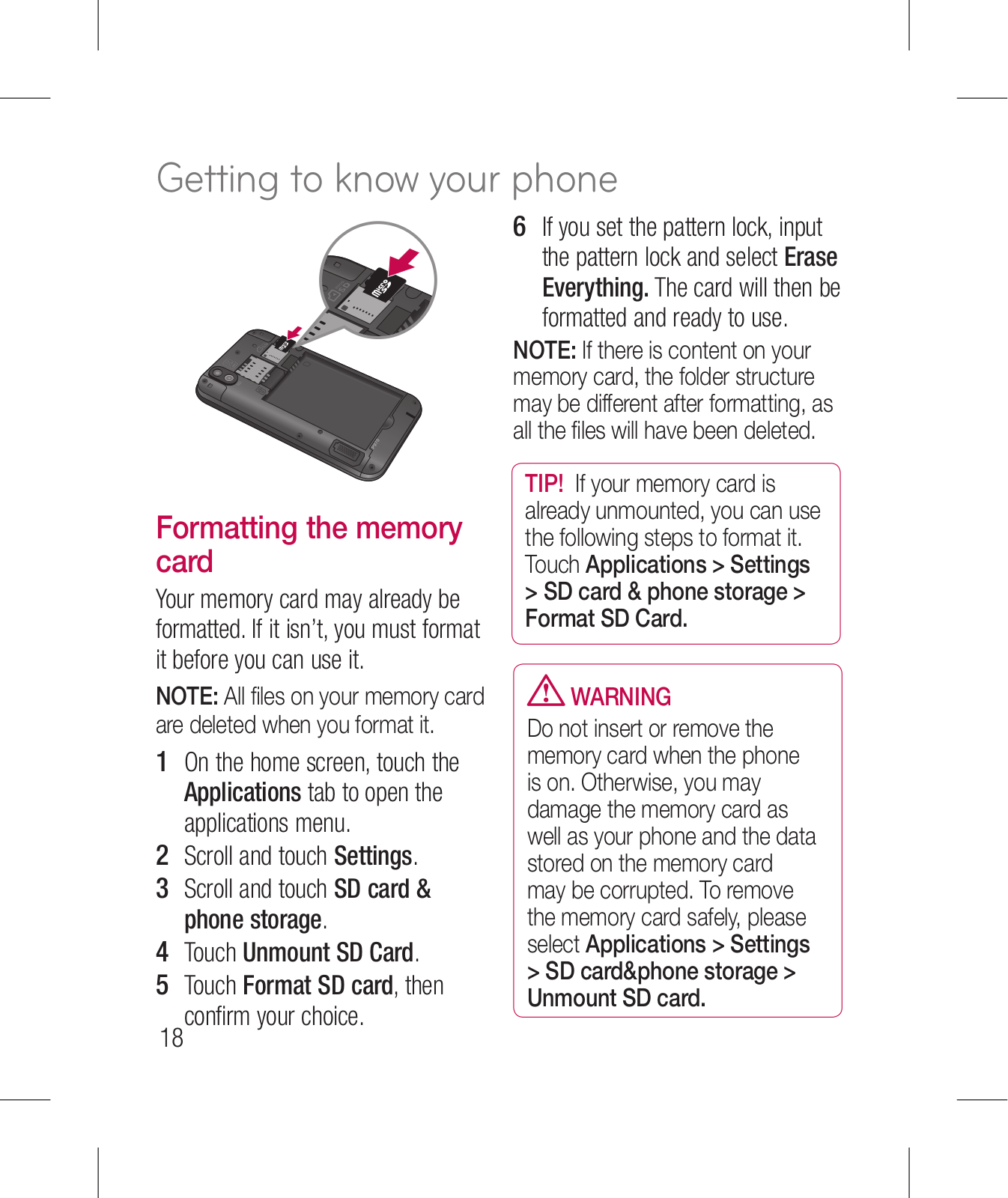
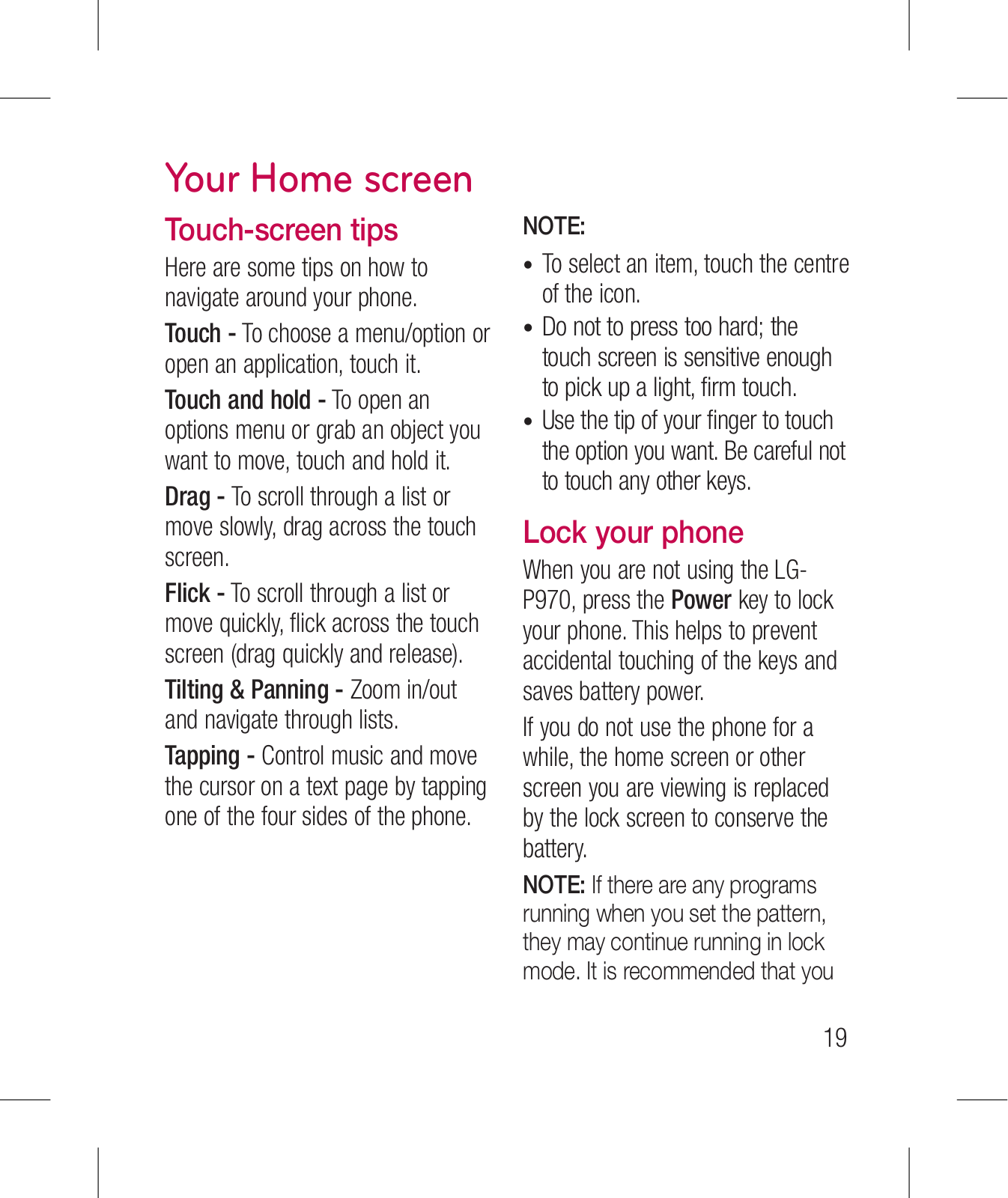
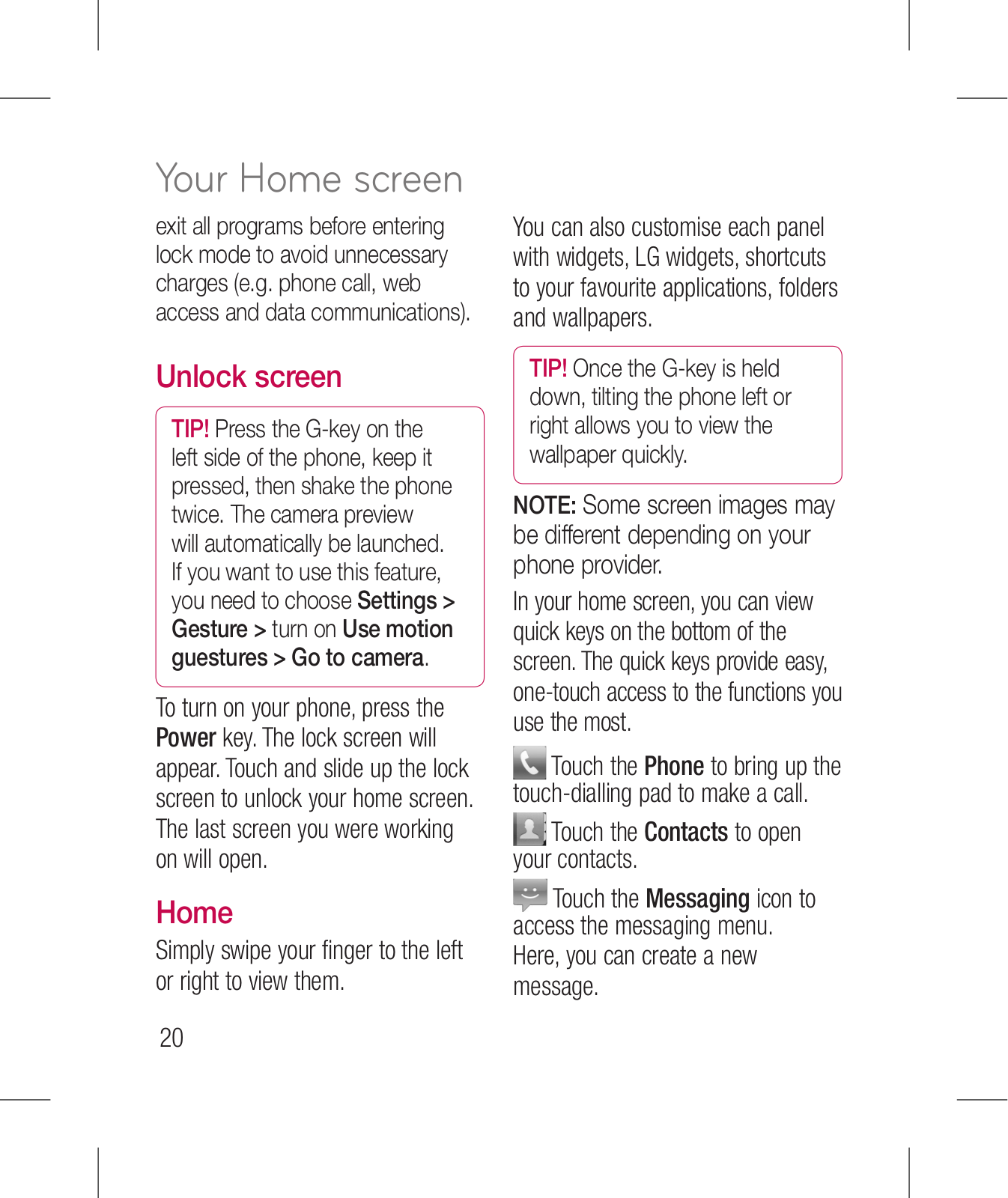
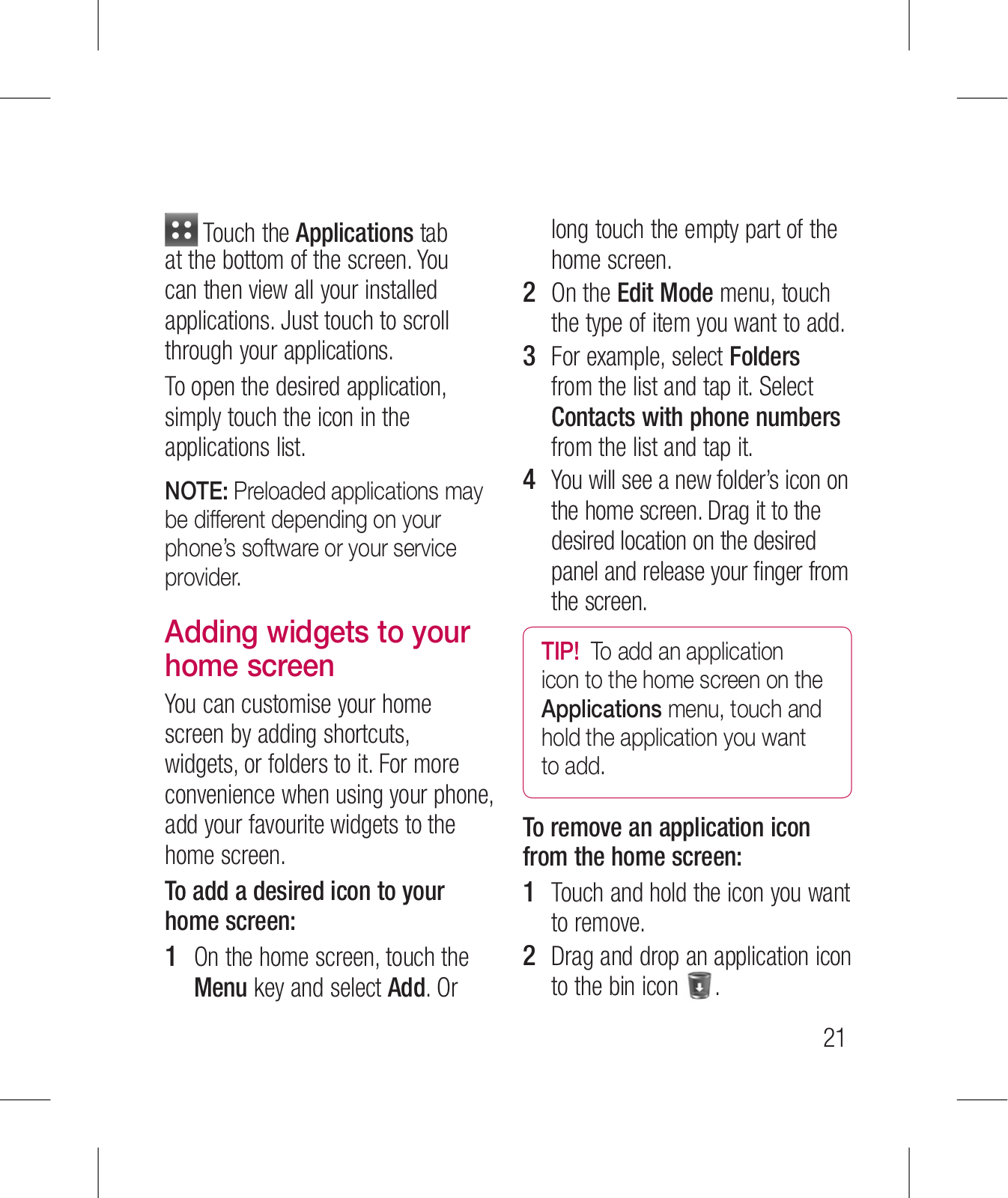
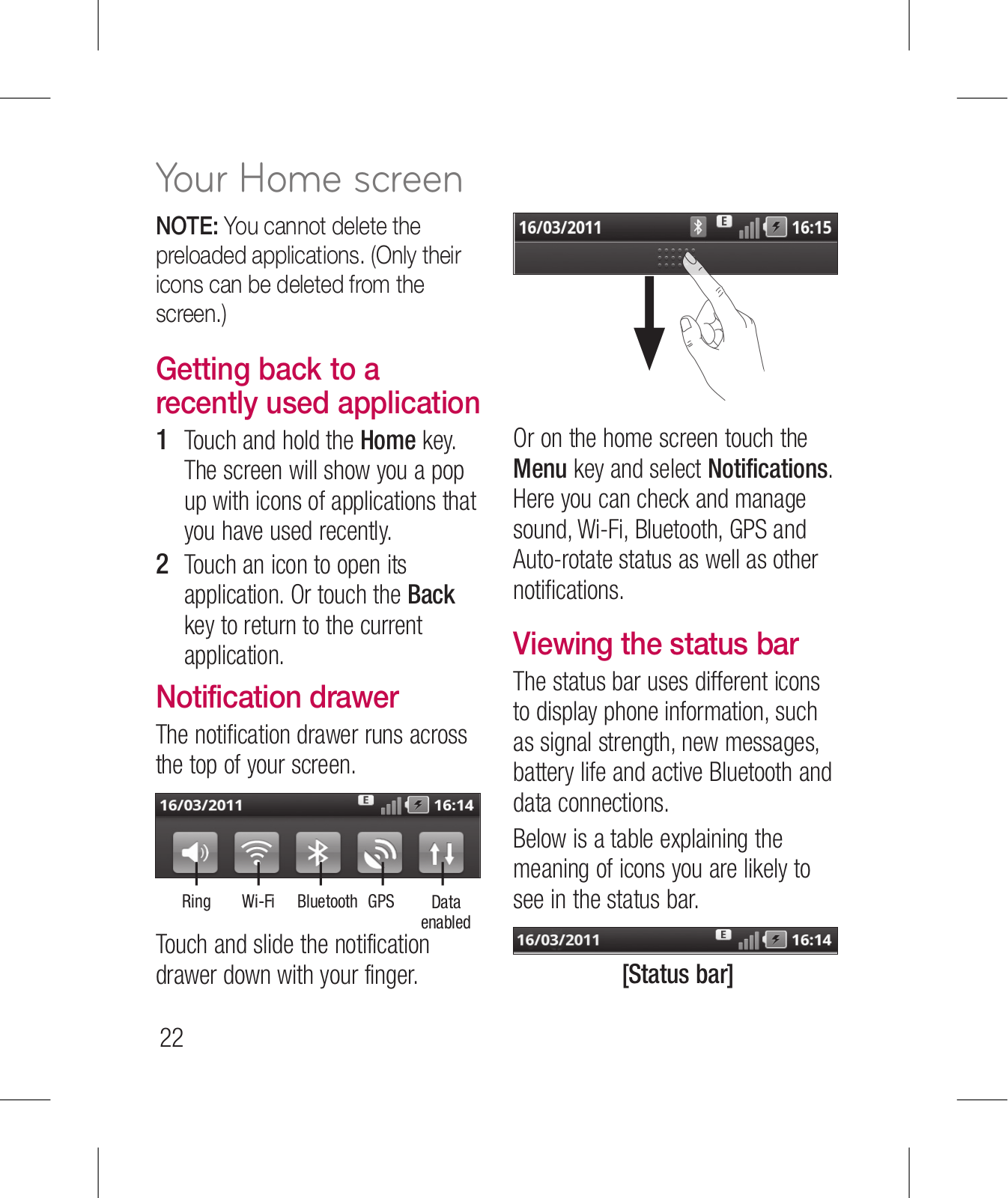
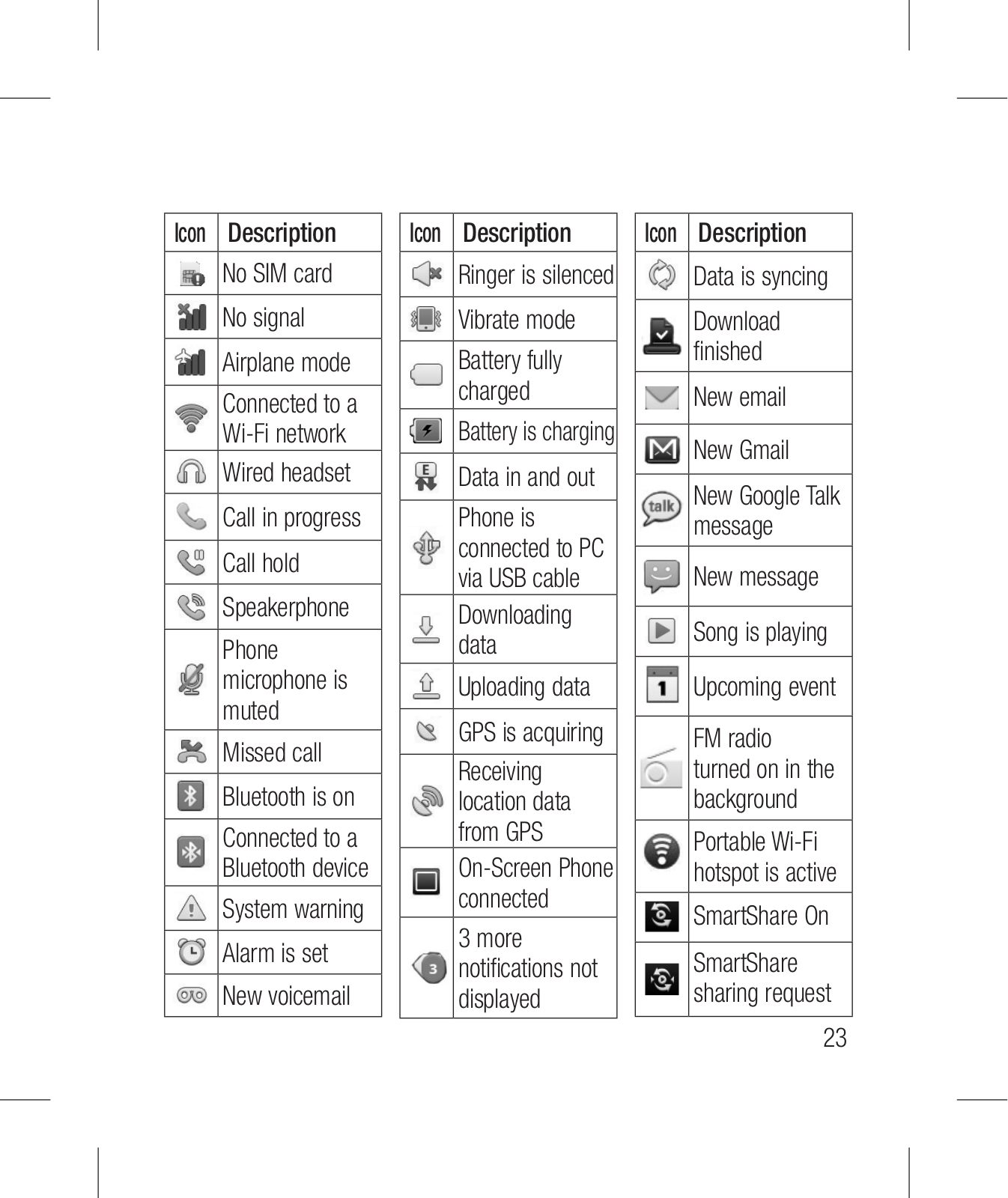
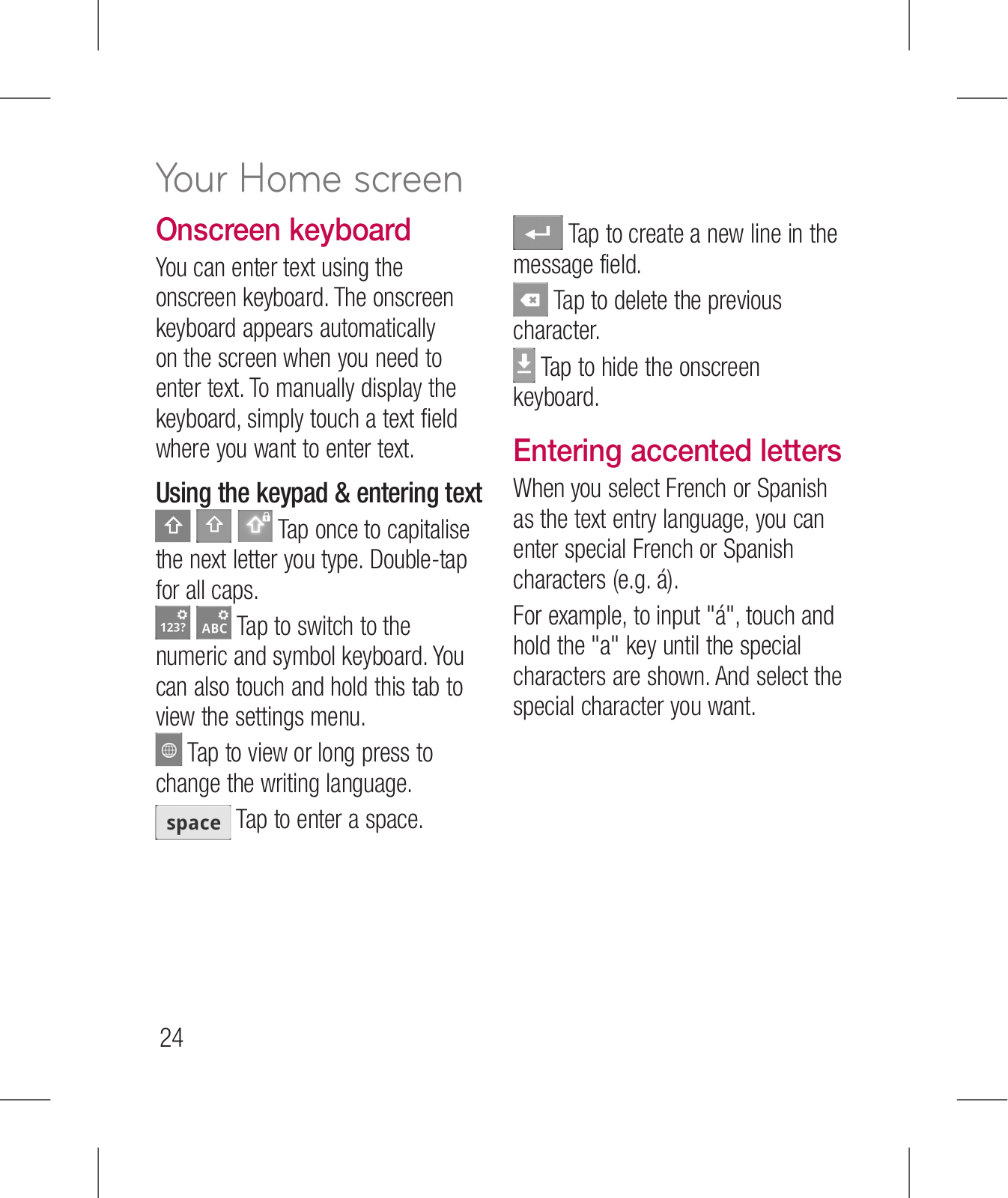
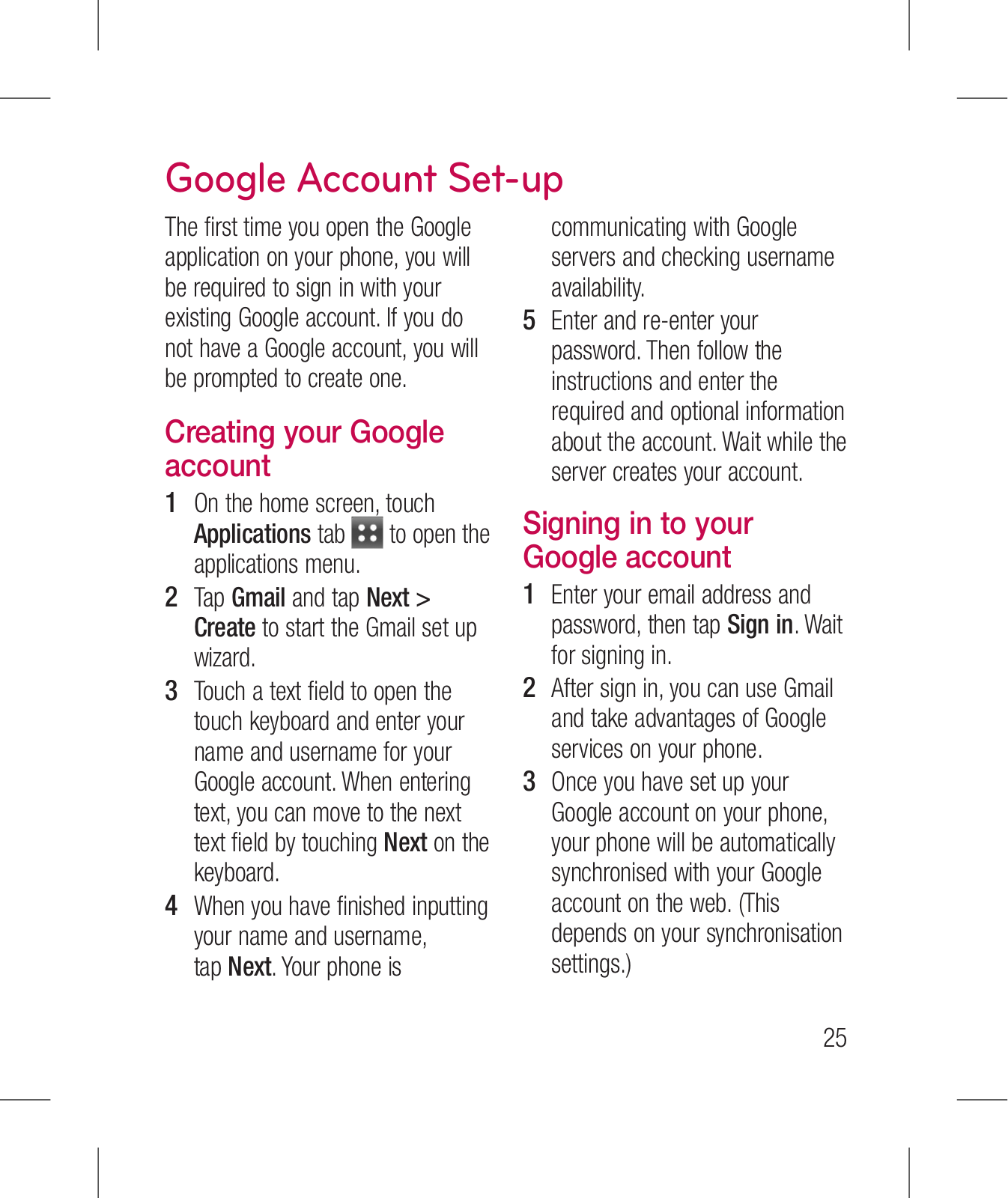
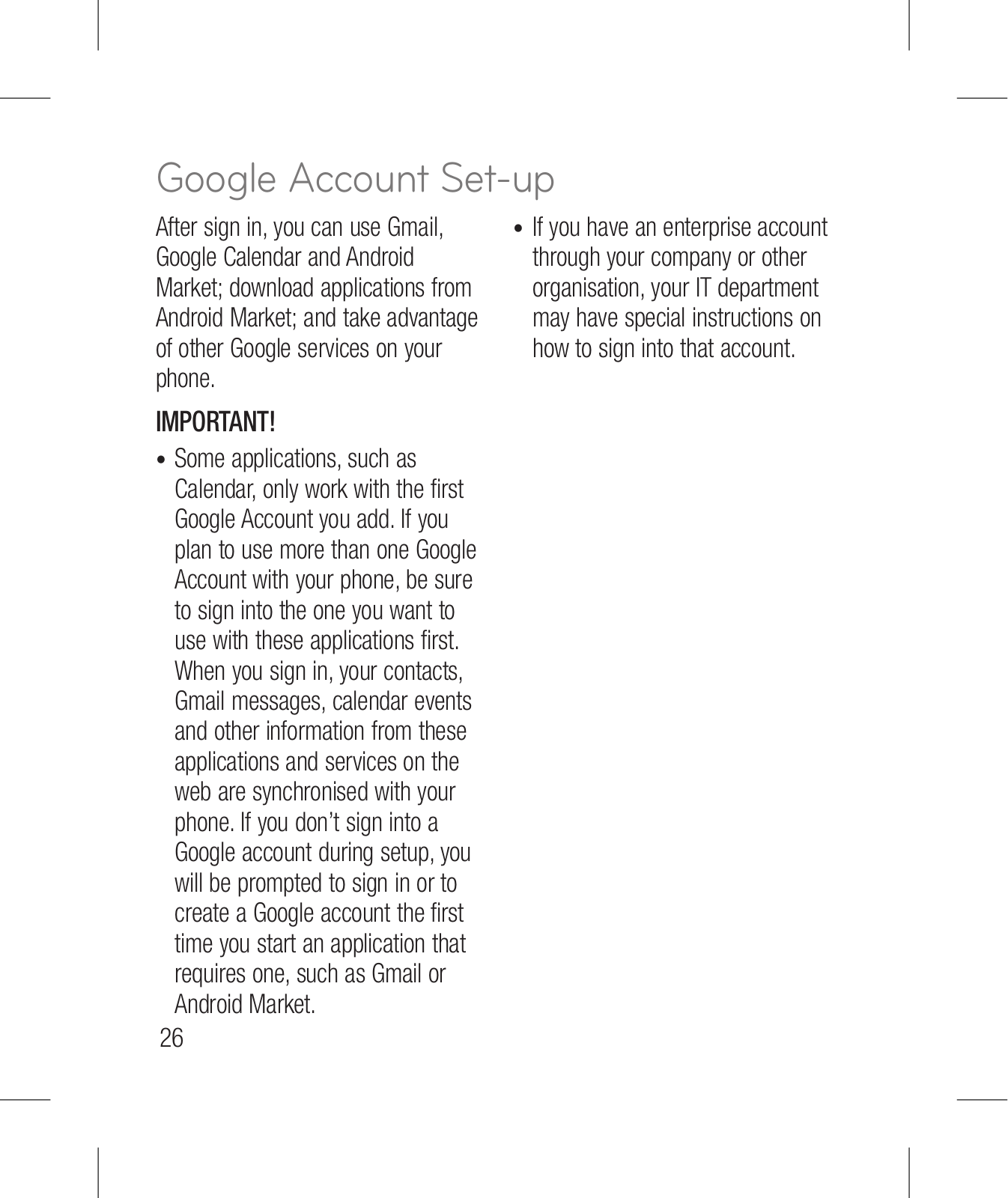
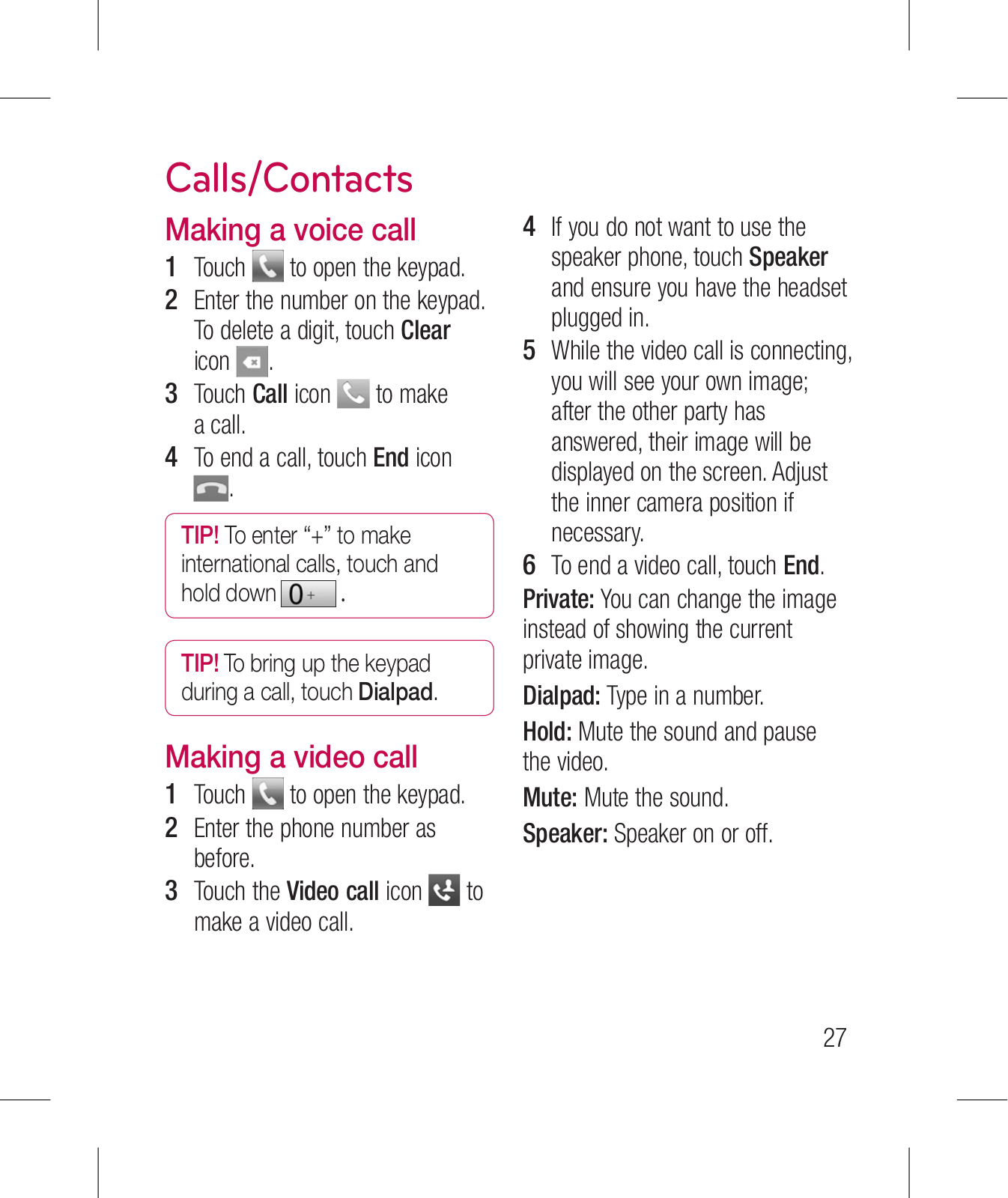
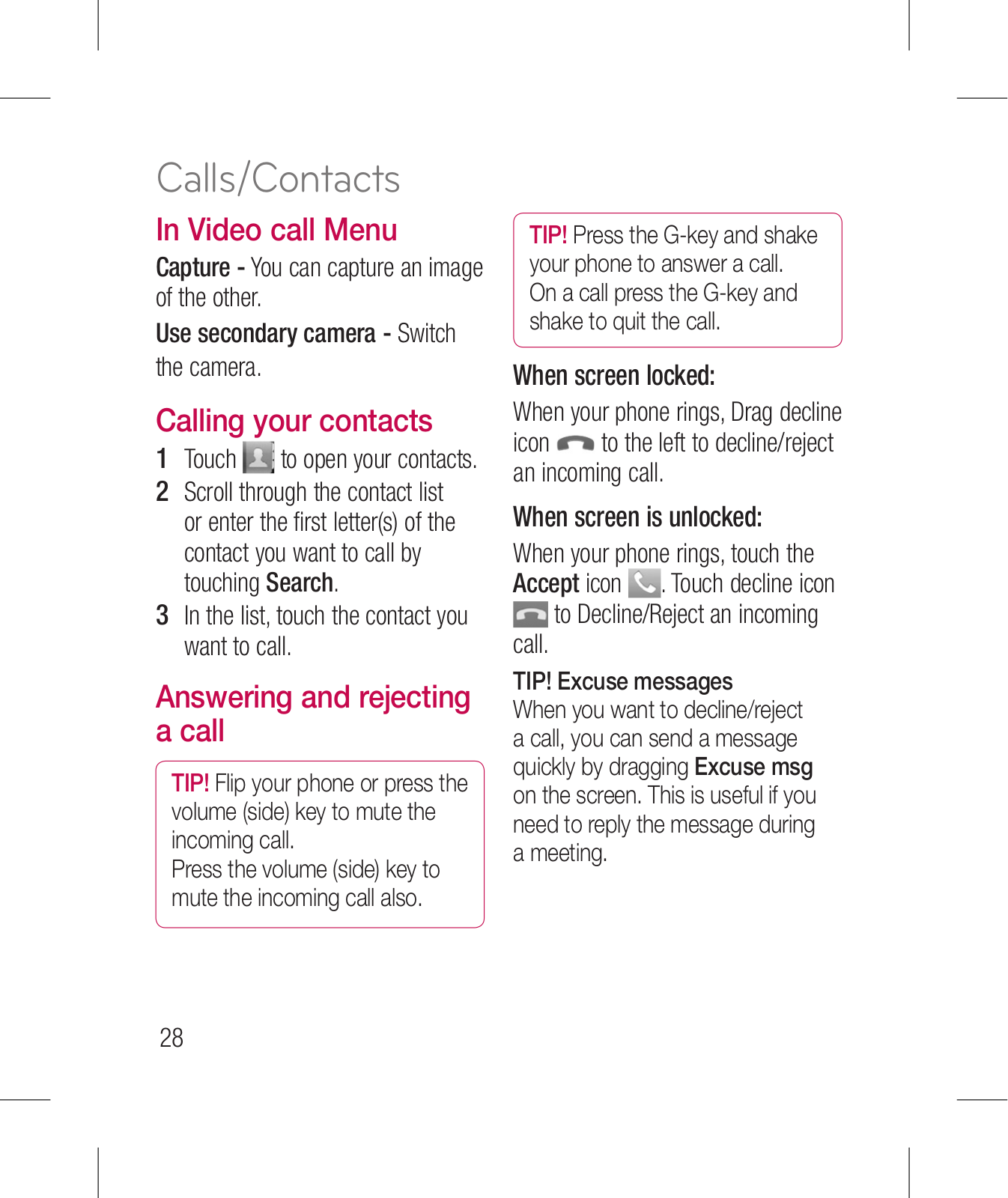
 Loading...
Loading...+ 132 hidden pages