LG LGP500 Owner’s Manual [sk]
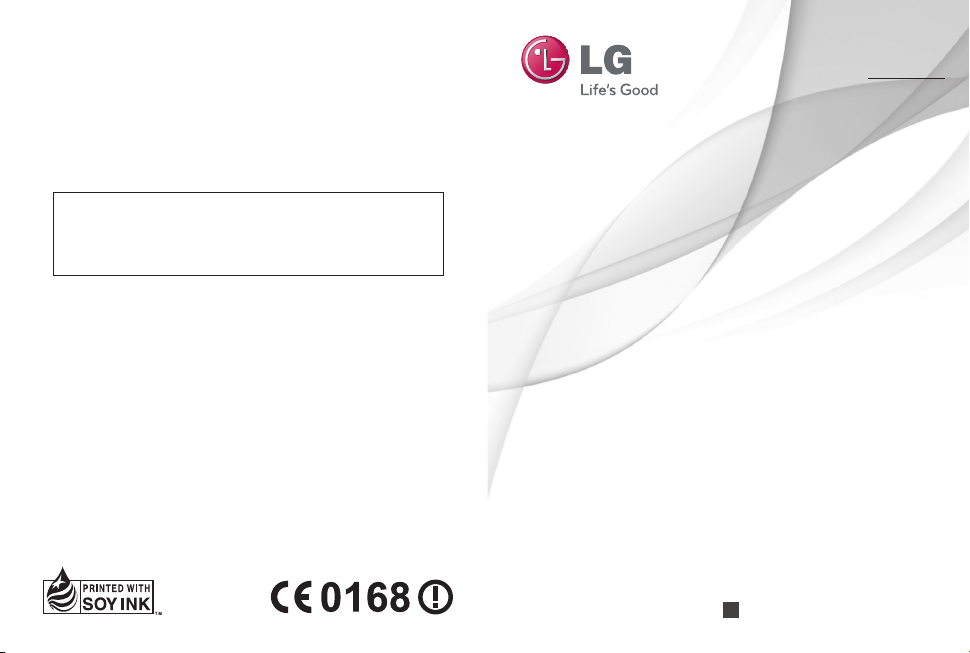
Všeobecné otázky
<Stredisko informácií pre zákazníkov spoločnosti LG>
0850 111 154
*Pred telefonátom sa uistite, že je telefónne číslo správne.
SLOVENSKY
ENGLISH
Návod na používanie
LG-P500
P/N : MMBB0393905 (1.0) G
www.lg.com
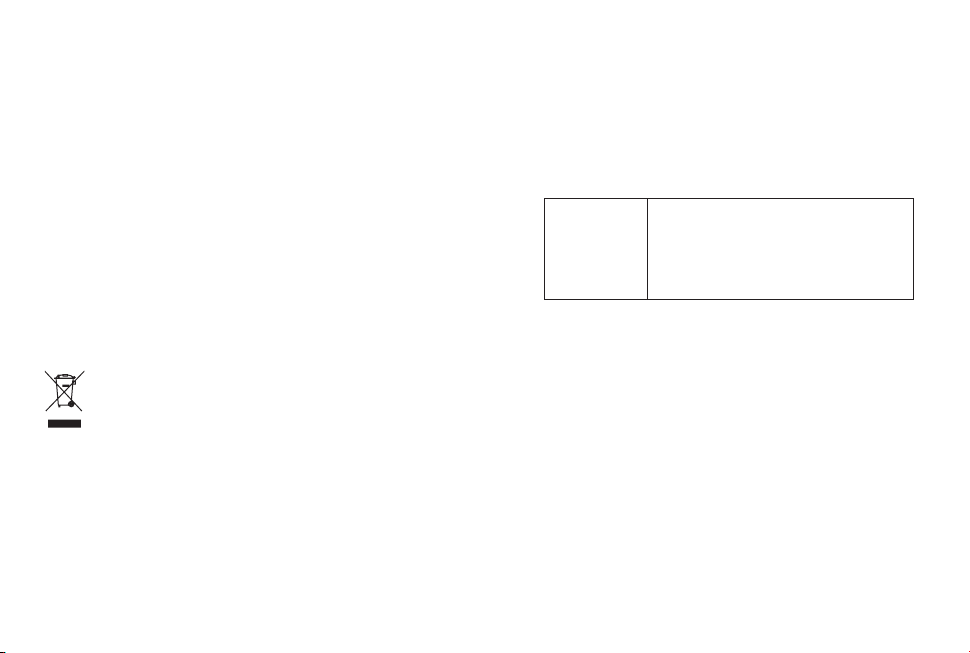
Blahoželáme vám k zakúpeniu pokročilého a
kompaktného mobilného telefónu LG-P500
od spoločnosti LG navrhnutého na prácu s
najnovšími technológiami v oblasti digitálnej
mobilnej komunikácie.
Likvidácia starého prístroja
1 Keď sa na produkte nachádza tento symbol prečiarknutej
smetnej nádoby s kolieskami, znamená to, že daný produkt
vyhovuje európskej Smernici č. 2002/96/EC.
2 Všetky elektrické a elektronické produkty by mali byť
zlikvidované oddelene od komunálneho odpadu prostredníctvom
na to určených zberných zariadení, ktoré boli ustanovené vládou
alebo orgánmi miestnej správy.
3 Správnou likvidáciou starých zariadení pomôžete predchádzať
potenciálnym negatívnym následkom pre životné prostredie
a ľudské zdravie.
4 Podrobnejšie informácie o likvidácii starých zariadení nájdete
na miestnom úrade, v službe na likvidáciu odpadu alebo
u predajcu, kde ste tento produkt zakúpili.
WiFi
(WLAN)
Toto zariadenie je určené na používanie vo
všetkých európskych štátoch.
Sieť WLAN sa môže využívať v rámci EÚ bez
obmedzení v interiéroch, ale vo Francúzsku,
Rusku a na Ukrajine ju nie je možné používať
v exteriéroch.
Bluetooth QD ID B016768

LG-P500LG-P500 Návod na používanie
Tento návod vám pomôže zoznámiť
sa s vaším telefónom.
Ďalšie informácie nájdete na stránke
www.lg.com.
• Niektoré časti tohto návodu sa
nemusia vzťahovať na váš telefón v
závislosti od používaného softvéru
telefónu alebo vášho poskytovateľa
služieb.
• Tento telefón nie je vhodný pre
zrakovo postihnutých, pretože je
vybavený klávesnicou na dotykovej
obrazovke.
• Autorské práva ©2010 Spoločnosť
LG Electronics, Inc. Všetky práva
vyhradené. LG a logo LG sú
registrované obchodné značky
spoločnosti LG Group a jej príslušných
spoločností. Všetky ostatné obchodné
značky sú majetkom príslušných
vlastníkov.
• Google™, Google Maps™, Google
Mail™, YouTube™, Google Talk™
a Android Market™ sú obchodné
značky spoločnosti Google, Inc.
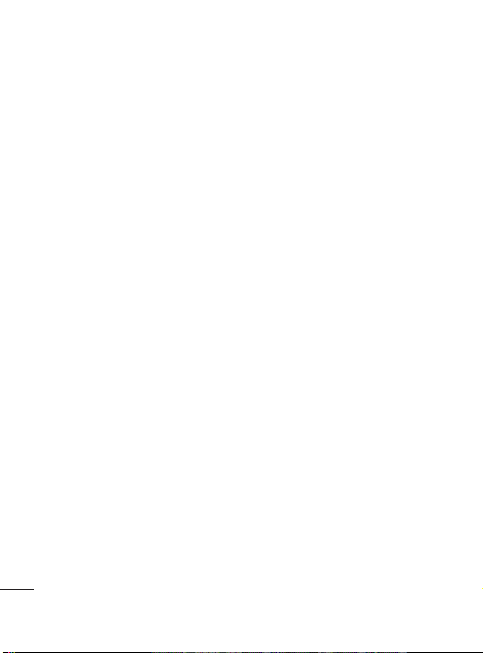
Obsah
Dôležité upozornenie ..............5
Zoznámte sa so svojím
telefónom..............................15
Inštalácia SIM karty a batérie 17
Inštalácia pamäťovej karty ....19
Formátovanie pamäťovej
karty ...................................20
Východisková obrazovka ......22
Tipy pre dotykovú obrazovku .22
Snímač blízkosti ...................22
Uzamknutie telefónu .............23
Odomknutie obrazovky .........23
Domovská stránka ..............24
Pridanie mini aplikácií na
východiskovú obrazovku .......25
Návrat do nedávno používaných
aplikácií ...............................26
Klávesnica na obrazovke .......28
Zadávanie textu ...................28
Režim Abc ...........................28
Režim 123 ...........................29
Zadávanie písmen s
diakritikou ...........................29
Príklad .................................29
Nastavenie konta Google ......30
Vytvorenie konta Google .......30
2
Prihlásenie sa do konta
Google ................................30
Hovory ..................................32
Uskutočnenie hovoru ............32
Volanie kontaktom ................32
Prijatie a odmietnutie hovoru .32
Upravenie hlasitosti hovoru ...33
Uskutočnenie druhého hovoru 33
Zobrazenie protokolov
hovorov ...............................33
Nastavenia hovoru................34
Kontakty................................35
Vyhľadávanie kontaktu .........35
Pridanie nového kontaktu .....35
Obľúbené kontakty ...............35
Správy/E-mail .......................37
Správy .................................37
Odoslanie správy ..................37
Schránka štruktúrovaných
správ ..................................38
Používanie emotikonov .........38
Zmena nastavení správ ........38
Čítanie správ........................40
Reagovanie na správu ..........40
Označovanie správ hviezdou .40
Vytvorenie a odoslanie
e-mailu ...............................41
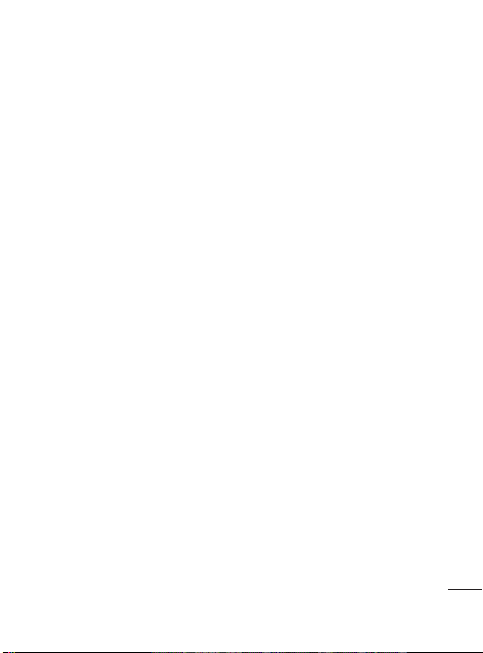
Práca s priečinkami kont ......42
Pridávanie a úprava e-mailových
kont ....................................42
Sociálna sieť .......................43
Pridanie konta do telefónu ....43
Zobrazovanie a aktualizácia
vášho stavu ........................44
Odstránenie kont z telefónu ..44
Fotoaparát ............................45
Zoznámte sa s hľadáčikom ...45
Používanie režimu zaostrenia 46
Rýchle fotografovanie ..........46
Po nasnímaní fotografi e ........47
Používanie rozšírených
nastavení .............................47
Prezeranie uložených
fotografi í ..............................50
Videokamera ........................51
Zoznámte sa s hľadáčikom ...51
Rýchle snímanie videa ..........52
Po nasnímaní videa ..............52
Používanie rozšírených
nastavení .............................53
Prehrávanie uložených videí ..54
Vaše fotografi e a videá .........55
Nastavenie hlasitosti pri
sledovaní videa ....................55
Nastavenie fotografi e ako
tapety ..................................55
Multimédiá ............................56
Režim zobrazenia .................56
Zobrazenie časového
prehľadu .............................56
Ponuka možností v priečinku
Obrázky Galéria....................56
Odoslanie fotografi e .............57
Odosielanie videa .................57
Používanie obrázka...............57
Vytvorenie prezentácie ..........57
Prezeranie fotografi e ............58
Prenos súborov pomocou
veľkokapacitných úložných
zariadení USB (Mass storage) 58
Hudba .................................58
Prehrávanie hudobnej
skladby ...............................59
Používanie rádia ...................60
Vyhľadávanie staníc .............60
Vynulovanie kanálov .............61
Počúvanie rádia ...................61
Aplikácie Google ...................62
TM
Aplikácia Google Maps
......62
Market™ ............................63
Google MailTM.......................63
3
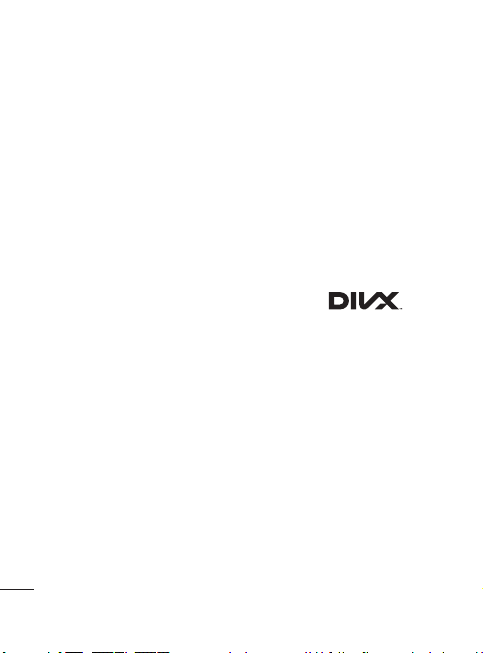
Obsah Dô
Pomôcky ...............................64
Nastavenie budíka ................64
Používanie kalkulačky ...........64
Pridávanie udalostí do
kalendára ............................64
Zmena náhľadu na kalendár .65
Aplikácia ThinkFree Offi ce.....65
Hlasový záznamník ...............66
Nahrávanie zvuku alebo hlasu 66
Odosielanie hlasových
nahrávok .............................66
Webové stránky ....................67
Prehliadač ...........................67
Používanie možností .............67
Pridávanie a otváranie
záložiek ...............................68
Zmena nastavení webového
prehliadača ..........................68
Nastavenia ............................69
Bezdrôtové prvky a siete .......69
Zvuk ....................................69
Displej .................................69
Poloha a zabezpečenie ........69
Aplikácie .............................70
Kontá a synchronizácie .........71
Ochrana osobných údajov .....71
4
Karta SD a úložný priestor
telefónu ...............................71
Hľadať .................................71
Dátum a čas ........................71
Jazyk a klávesnica ...............71
Zjednodušenie ovládania ......71
Hlasový vstup a výstup .........72
Informácie o telefóne ............72
Wi-Fi .....................................73
Aktualizácia softvéru ............75
Aktualizácia softvéru telefónu 75
DivX Mobile
Technické údaje ....................77
Príslušenstvo ........................78
Pred použitím mobilného
telefónu si najprv prečítajte! 79
Riešenie problémov ..............83
Pokyny na bezpečné a účinné
používanie ............................86
....75
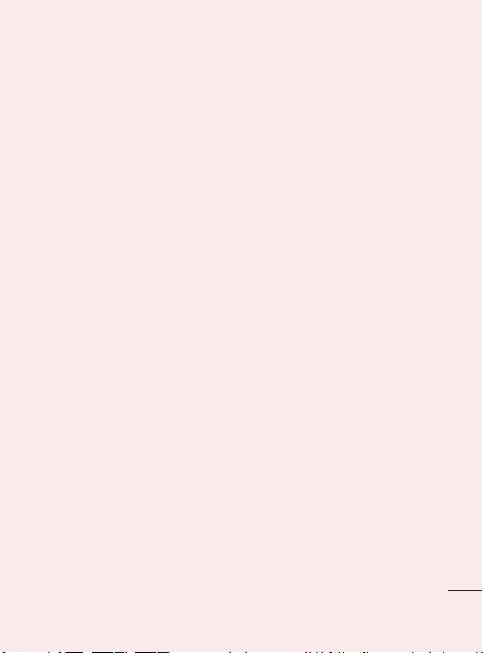
Dôležité upozornenie
Skôr ako telefón prinesiete
do servisného strediska alebo
zavoláte zástupcovi servisného
strediska, overte si, či niektorý z
problémov s vaším telefónom nie
je opísaný v tejto časti návodu na
používanie.
1. Pamäť telefónu
Keď dostupný priestor pamäte
vášho telefónu klesne pod
10 %, váš telefón nie je schopný
prijímať nové správy. Je potrebné
skontrolovať pamäť telefónu a
uvoľniť viac pamäte odstránením
niektorých údajov, ako napríklad
aplikácií alebo správ.
Správa aplikácií
Na východiskovej obrazovke
1
dotykom stlačte kartu
Aplikácie
Nastavenia> Aplikácie
Spravovať aplikácie
Keď sa objavia všetky
2
aplikácie, nalistujte a zvoľte
aplikáciu, ktorú chcete
odinštalovať.
a vyberte položku
>
.
Klepnite na položku
3
Odinštalovať
možnosti OK odinštalujte
požadovanú aplikáciu.
a stlačením
2. Optimalizácia
životnosti batérie
Životnosť batérie medzi
jednotlivými nabitiami môžete
predĺžiť tým, že vypnete funkcie,
ktoré nepotrebujete mať neustále
spustené v pozadí. Rovnako
môžete monitorovať, ako
aplikácie a systémové zdroje
spotrebúvajú energiu batérie.
Predĺženie životnosti batérie
- Vypnite rádiovú komunikáciu,
ktorú nepoužívate. Ak
nepoužívate pripojenie Wi-Fi,
Bluetooth alebo GPS, vypnite
ich.
- Znížte jas obrazovky a nastavte
kratší časový limit na vypnutie
obrazovky.
- Vypnite automatickú
synchronizáciu služieb Google
Mail, Kalendár, Kontakty a iných
aplikácií.
5
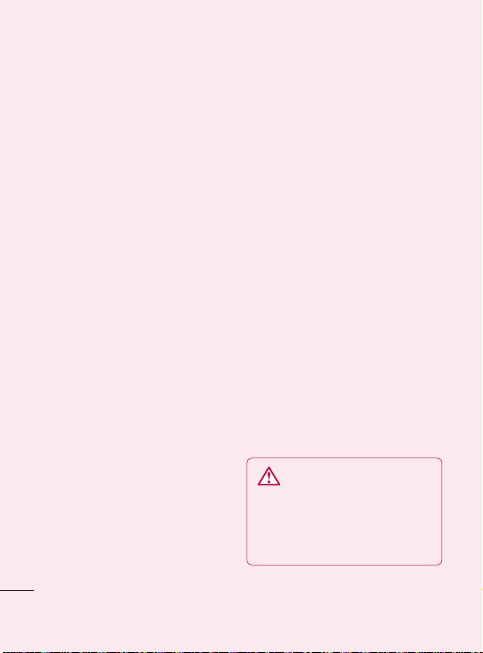
Dôležité upozornenie
- Niektoré prevzaté aplikácie
môžu znižovať životnosť
batérie.
Kontrola úrovne nabitia batérie
Na východiskovej obrazovke
1
stlačte kartu
vyberte položku
Informácie o telefóne> Stav
2
Stav batérie (dobíjanie,
vybíjanie) a jej úroveň
(percento úplne nabitej
batérie) sa zobrazujú v hornej
časti obrazovky.
Monitorovanie a kontrola
procesov, ktoré používajú
batériu
Na východiskovej obrazovke
1
dotykom stlačte kartu
Aplikácie
Nastavenia> Informácie o
telefóne> Používanie batérie.
V hornej časti obrazovky sa
2
zobrazuje čas používania
batérie. Zobrazuje sa buď
čas od posledného pripojenia
k zdroju napájania, alebo,
ak je telefón pripojený k
6
Aplikácie
a
Nastavenia
a vyberte položku
zdroju napájania, ako dlho
telefón naposledy fungoval
na batériu. Hlavná plocha
obrazovky zobrazuje zoznam
aplikácií alebo služieb
používajúcich energiu batérie,
v poradí od tých s najväčšou
>
spotrebou až po tie s
.
najmenšou spotrebou.
3. Inštalácia operačného
systému typu Open
Source (s otvoreným
zdrojovým kódom)
Ak do telefónu nainštalujete
operačný systém typu Open
Source (s otvoreným zdrojovým
kódom) a nepoužijete operačný
systém dodaný výrobcom, môže
dôjsť k poruche telefónu.
VAROVANIE:
a použijete iný operačný systém
než ten, ktorý dodal výrobca,
záruka na váš telefón stráca
platnosť.
Ak nainštalujete
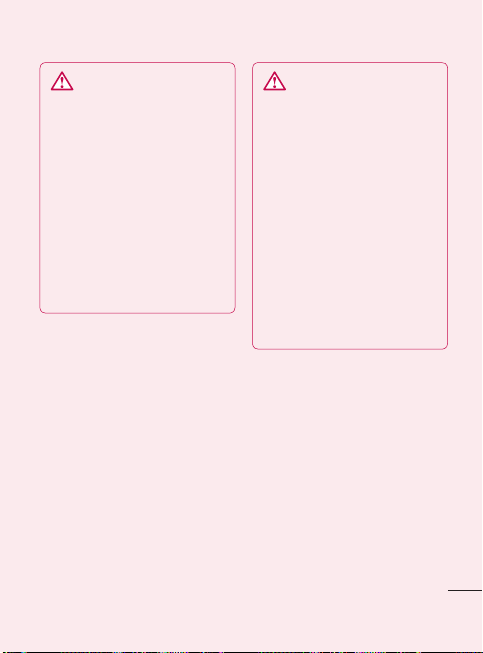
VAROVANIE:
ochrany vášho telefónu a
osobných údajov preberajte
aplikácie iba z dôveryhodných
zdrojov, ako je napríklad Android
Market™. Ak niektoré aplikácie
nie sú vo vašom telefóne
správne nainštalované, telefón
nemusí fungovať správne alebo
môže nastať vážna chyba. Tieto
aplikácie, ako aj všetky ich údaje
a nastavenia, bude potrebné z
telefónu odinštalovať.
V záujme
4. Používanie vzoru na
odomknutie
Nastavte vzor na odomknutie pre
zvýšenie bezpečnosti telefónu.
Otvorí niekoľko obrazoviek za
sebou, ktoré vás usmernia pri
vytváraní vzoru na uzamknutie
obrazovky.
VAROVANIE:
bezpečnostné opatrenia
pri používaní uzamknutia
vzorom. Je veľmi dôležité,
aby ste si zapamätali vzor
na odomknutie, ktorý ste
nastavili. Ak 5-krát použijete
nesprávny vzor, prístup do
vášho telefónu sa zablokuje.
Máte 5 príležitostí na zadanie
vzoru na odomknutie, kódu
PIN alebo hesla. Ak ste využili
všetkých 5 príležitostí, môžete
sa o to znova pokúsiť o 30
sekúnd.
Potrebné
Keď si nemôžete spomenúť na
vzor na odomknutie, kód PIN
alebo heslo:
Po 5 neúspešných pokusoch
odomknúť váš telefón pomocou
vzoru môžete stlačiť voľbu
Možnosť pri zabudnutí vzoru a
na odomknutie telefónu použiť
údaje z vášho konta Google.
Potom sa musíte prihlásiť na
svoje konto Google, aby ste
mohli odomknúť telefón Ak ste
7
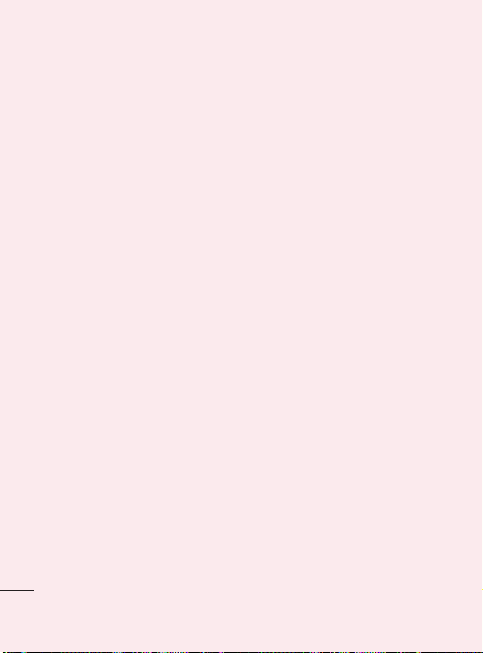
Dôležité upozornenie
si v telefóne nevytvorili konto
Google alebo ste ho zabudli,
musíte vykonať obnovenie
nastavení z výroby.
Upozornenie:
obnovenie nastavení z výroby,
všetky aplikácie a údaje
používateľa sa odstránia. Pred
vykonaním obnovenia nastavení
z výroby nezabudnite zálohovať
všetky dôležité údaje.
Vypnite telefón.
1
Stlačte a viac ako 10 sekúnd
2
podržte: tlačidlo Zníženie
hlasitosti + tlačidlo Späť +
tlačidlo Zapnúť/Uzamknúť.
3
Keď sa telefón zapne, tlačidlá
pustite.
5. Použitie Núdzového
režimu a Obnovenia
pôvodného nastavenia
Použitie Núdzového režimu
* Obnovenie telefónu po
poruche
Vypnite telefón a reštartujte
1
ho. Pri spúšťaní telefónu
8
Ak vykonáte
stlačte tlačidlo Ponuka a
podržte ho stlačené, kým
sa na obrazovke zobrazuje
logo systému Android.
Telefón sa spustí a zobrazí sa
hlavná obrazovka s nápisom
„Núdzový režim“ v ľavom
dolnom rohu obrazovky.
2
Zvoľte položku
Aplikácie>Spravovať
aplikácie
aplikáciu a potom stlačte
ikonu
3
Po odinštalovaní aplikácie
vypnite a reštartujte telefón.
* Použitie funkcie Obnovenie
pôvodného nastavenia
(Obnovenie nastavení z výroby)
Ak sa vám nepodarí obnoviť
pôvodný stav, použite
Obnovenie pôvodného
nastavenia
telefónu.
Ak používateľ zapne telefón
súčasným stlačením a
podržaním tlačidiel Zapnúť +
Domov + Zníženie hlasitosti
(10 sekúnd), telefón sa zapne
Nastavenia
, vyberte požadovanú
Odinštalovať
.
na spustenie
>
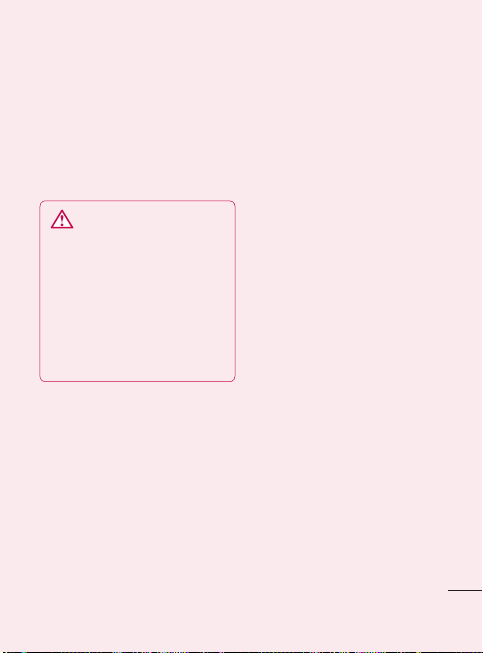
a okamžite vykoná obnovenie
nastavení z výroby.
Upozorňujeme, že pri použití
Obnovenie pôvodného
funkcie
nastavenia
vymažú všetky údaje a aplikácie
v telefóne.
sa nenávratne
VÝSTRAHA
Ak vykonáte Obnovenie
pôvodného nastavenia,
všetky aplikácie a údaje
používateľa sa odstránia. Pred
vykonaním funkcie
pôvodného nastavenia
nezabudnite zálohovať všetky
dôležité údaje.
Obnovenie
6. Pripojenie do sietí
Wi-Fi
Ak chcete v telefóne používať
pripojenie Wi-Fi, môžete
sa pripojiť k bezdrôtovému
prístupovému bodu alebo
prístupovému bodu „hotspot“.
Niektoré prístupové body sú
otvorené a môžete sa k nim
jednoducho pripojiť. Iné sú
skryté alebo využívajú iné
zabezpečovacie prvky, takže na
pripojenie k týmto prístupovým
bodom musíte telefón správne
nastaviť.
Na predĺženie životnosti batérie
vypnite pripojenie Wi-Fi, keď ho
nepoužívate.
Zapnutie pripojenia Wi-Fi a
pripojenie telefónu k sieti Wi-Fi
Na východiskovej obrazovke
1
dotykom stlačte kartu
Aplikácie
a zvoľte položku
Nastavenia > Bezdrôtové
ovládacie prvky a siete >
Nastavenia pripojenia Wi-Fi
Wi-Fi
2
Stlačením položky
túto
funkciu zapnete a telefón
začne vyhľadávať dostupné
siete Wi-Fi.
- Zobrazí sa zoznam dostupných
sietí Wi-Fi. Zabezpečené siete
sú označené ikonou zámky.
K sieti sa pripojíte stlačením
3
jej názvu.
- Ak je sieť otvorená, zobrazí sa
výzva na potvrdenie pripojenia
k tejto sieti stlačením možnosti
Pripojiť
.
.
9
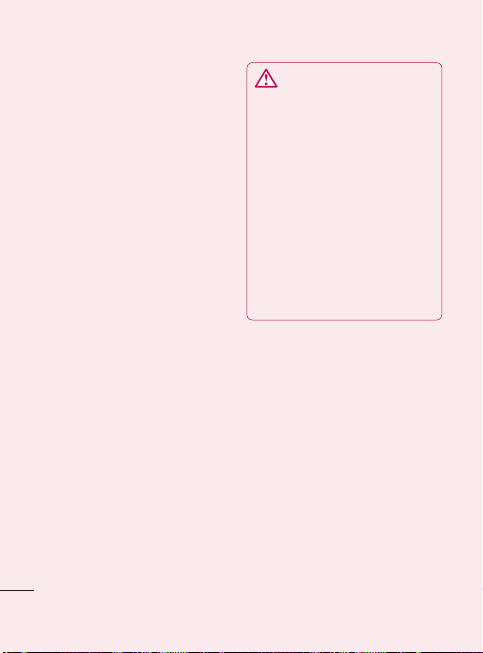
Dôležité upozornenie
- Ak je sieť zabezpečená,
zobrazí sa výzva na zadanie
hesla alebo iných poverení.
(Podrobnosti vám poskytne váš
správca siete.)
4
Stavový riadok zobrazuje
ikony, ktoré signalizujú stav
pripojenia Wi-Fi.
7. Použitie karty microSD
Obrázky, hudobné súbory a
videosúbory môžete ukladať iba
do externej pamäte.
Pred použitím fotoaparátu
telefónu je potrebné do telefónu
najskôr vložiť pamäťovú kartu
typu microSD.
Ak pamäťovú kartu nevložíte,
nebude možné uložiť nasnímané
fotografie a videá.
POZNÁMKA:
ukladať iba do internej pamäte
telefónu.
10
Aplikácie môžete
VAROVANIE:
Pamäťovú kartu nevkladajte
ani nevyberajte, keď je telefón
zapnutý. V opačnom prípade
sa môže poškodiť pamäťová
karta aj telefón a môže dôjsť k
poškodeniu údajov uložených
na danej pamäťovej karte. Ak
chcete bezpečne odobrať
pamäťovú kartu, zvoľte položku
Aplikácie > Nastavenia > Karta
SD a úložný priestor telefónu >
Odpojiť kartu SD
.
8. Otváranie aplikácií
a prepínanie
medzi jednotlivými
aplikáciami
S operačným systémom Android
sú operácie typu multi-tasking
veľmi jednoduché, pretože
otvorené aplikácie ostávajú
spustené aj po otvorení iných
aplikácií. Pred otvorením
aplikácie nie je potrebné
predchádzajúcu aplikáciu
zatvoriť. Používajte a prepínajte
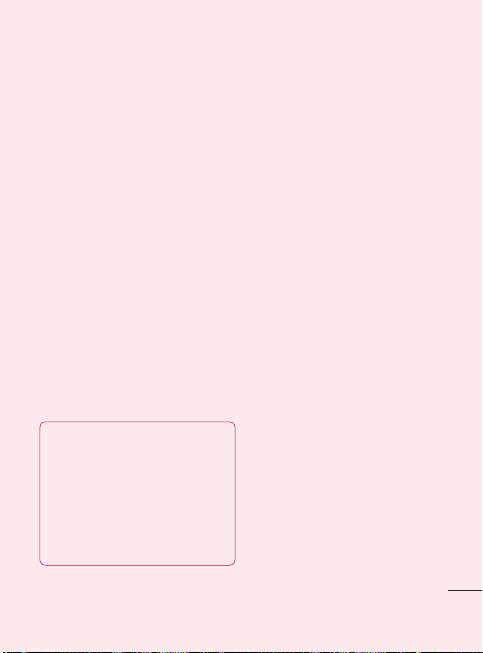
medzi viacerými otvorenými
aplikáciami. Operačný systém
Android spravuje všetky
aplikácie, zastavuje a spúšťa
ich podľa potreby, čím zaisťuje,
že nečinné aplikácie zbytočne
nespotrebúvajú zdroje telefónu.
Ak chcete zastaviť používanú
aplikáciu
Na východiskovej obrazovke
1
dotykom stlačte kartu
Aplikácie
a vyberte položku
Nastavenia> Aplikácie
Spravovať aplikácie
Prejdite na požadovanú
2
aplikáciu a stlačením
si zastavenie
používanie.
TIP Návrat do nedávno
používaných aplikácií
- Po stlačení a podržaní
tlačidla Domov sa na
obrazovke zobrazí zoznam
nedávno používaných
aplikácií
>
.
Vynútiť
ukončíte jej
9.
Kopírovanie sady LG
PC Suite z karty SD
LG PC Suite IV je program, ktorý
pomáha pripojiť mobilný telefón
k počítaču pomocou dátového
komunikačného kábla USB.
Potom môžete používať funkcie
mobilného telefónu v počítači.
Hlavné funkcie programu LG PC
Suite IV
• Pohodlné vytváranie, úpravy a
zmazanie dát telefónu
• Synchronizácia dát z počítača
a telefónu (Kontakty, Kalendár
/ správy (SMS), Záložky,
Záznam hovorov)
• Pohodlný prenos
multimediálnych súborov
(Fotografie, Video, Hudba)
jednoduchým pretiahnutím
medzi počítačom a telefónom
• Prenos správ z telefónu do
počítače
• Použitie telefónu ako modemu
• Aktualizácia softvéru bez
straty dát
11
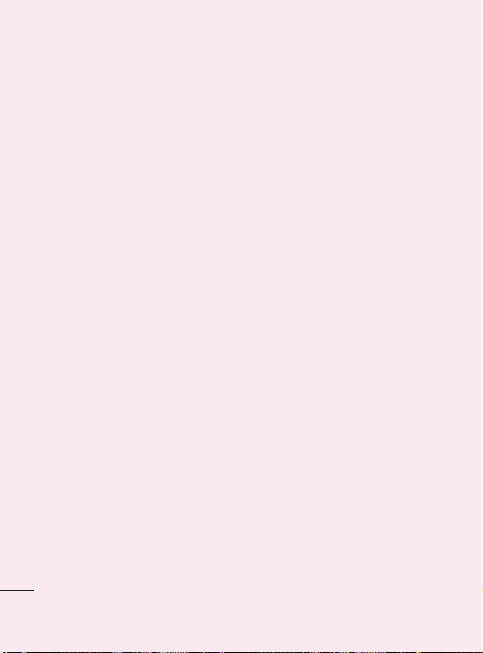
Dôležité upozornenie
Inštalácia softvéru LG PC Suite
z pamäťovej karty microSD
Vložte svoju pamäťovú kartu
1
microSD do telefónu. ( Môže
už byť vložená v telefóne.)
Pred pripojením kábla USB
2
na prenos údajov sa uistite,
že je v telefóne zapnutý
režim Len Mass storage.
(V ponuke aplikácií vyberte
položku Nastavenia > Karta
SD a úložný priestor telefónu,
potom označte začiarkavacie
políčko Len Mass storage.)
Pripojte telefón
3
prostredníctvom kábla USB na
prenos údajov k počítaču.
• Vyberte možnosť Pripojiť
4
• Obsah karty microSD i
môžete prezrieť v počítači a
môžete prenášať súbory.
• Skopírujte priečinok ,
5
LGPCSuiteIV 'umiestnenou
na karte microSD do
počítača.
• V počítači spustite súbor
LGInstaller.exe a postupujte
12
podľa pokynov.
* Po dokončení inštalácie sady LG
PC Suite IV, deaktivujte režim Len
Mass storage, aby bola spustená
iba sada LG PC Suite IV.
POZNÁMKA:
neodoberajte iné programové
súbory nainštalované na
pamäťovej karte, pretože by
mohlo dôjsť k poškodeniu
predinštalované aplikácie v
telefóne.
10.
Nemažte ani
Pripojenie telefónu k
počítaču cez USB
POZNÁMKA:
synchronizovať svoj telefón s
počítačom cez kábel USB, musíte
do počítača nainštalovať softvér
LG PC Suite. Tento program
môžete prevziať z webovej
stránky spoločnosti LG (www.
lge.sk. Viac informácií nájdete
na webovej stránke spoločnosti
LG. Pretože je sada PC Suite
súčasťou zabudovanej karty SD,
môžete ju jednoducho skopírovať
do počítača.
Ak chcete
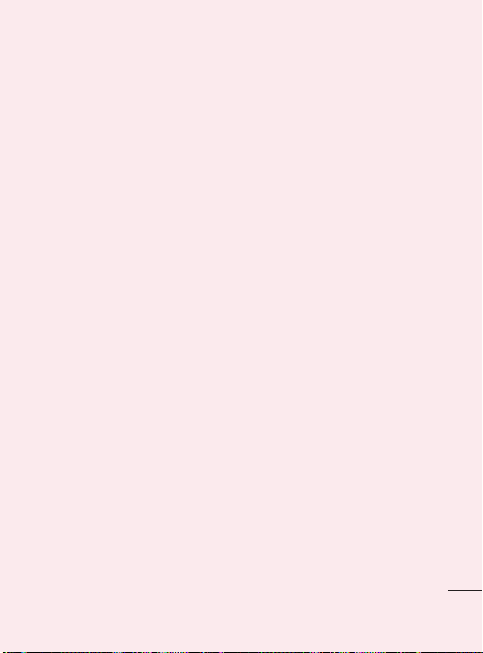
Model LG-P500 nepodporuje:
- pripojenie k počítaču cez
rozhranie Bluetooth
- aplikáciu LG Air Sync (Web
Sync, Kliknutie pravým
tlačidlom (R-click))
- aplikáciu OSP (On Screen
Phone)
- úlohy v kalendári
- poznámky
- aplikáciu Java
Návod na používanie aplikácie
PC Suite IV nájdete v ponuke
Pomoc po nainštalovaní aplikácie
PC Suite IV.
Na pripojenie telefónu k portu
1
USB počítača použite kábel
USB dodávaný s telefónom.
Zobrazí sa oznámenie o
pripojení USB.
Stlačením položky
2
Pripojiť
potvrdíte, že chcete prenášať
súbory medzi kartou microSD
v telefóne a počítačom.
Keď sa telefón pripojí ako
úložné zariadenie USB, objaví sa
oznámenie. Vaša karta microSD
je pripojená k počítaču ako
úložná jednotka. Teraz môžete
kopírovať súbory z karty a na
kartu microSD.
POZNÁMKA: Pri použití dátového
pripojenia odomknite obrazovku
Ak sa počas používania dátového
pripojenia určitý čas nedotknete
displeja, displej stmavne. LCD
displej zapnete jednoduchým
dotykom.
Poznámka:
Počas odinštalovania
softvéru PC Suite IV sa úložné
jednotky USB a Bluetooth
automaticky neodstránia. Preto
ich treba odinštalovať ručne.
Tip!
Ak chcete kartu microSD
znovu používať v telefóne,
je potrebné otvoriť schránku
oznámení a stlačiť položku
„Vypnúť úložný priestor USB“.
Počas tejto doby nie je možný
prístup na kartu microSD
z telefónu, takže nemôžete
používať aplikácie závislé od
karty microSD, ako napríklad
13
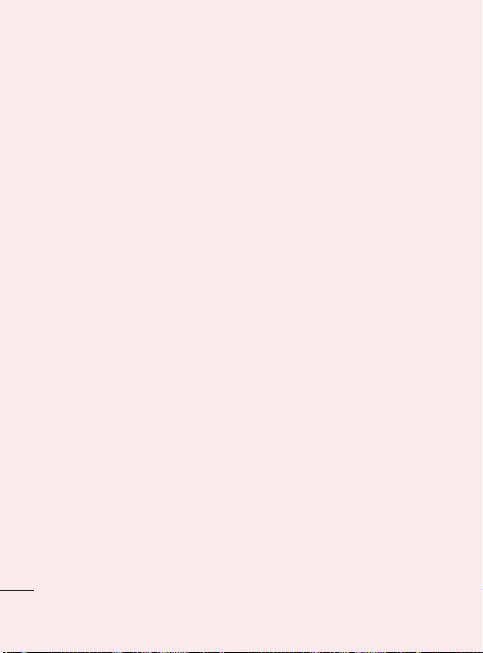
Dôležité upozornenie Zo
Fotoaparát, Galéria a Hudba.
Ak chcete telefón odpojiť od
počítača, postupujte presne
podľa pokynov v počítači a
správnym spôsobom odpojte
zariadenia USB, aby ste predišli
strate údajov na karte.
Bezpečne odpojte zariadenie
1
USB od počítača.
Dotykom stlačte položku
2
Vypnúť úložný priestor USB
11.
Držte telefón rovno
nahor
Držte mobilný telefón rovno nahor
ako bežný telefón.
Pri prijímaní/uskutočňovaní
hovorov alebo odosielaní/
prijímaní údajov sa snažte
nedržať dolnú časť telefónu, kde
je umiestnená anténa. Môže to
ovplyvniť kvalitu hovoru.
14
12. Keď zamrzne
obrazovka
Ak telefón nereaguje na zadania
používateľa alebo ak zamrzne
obrazovka:
Vyberte batériu, znova ju vložte
a zapnite telefón. Ak telefón
stále nefunguje, obráťte sa na
servisné centrum.
.
13. Nepripájajte telefón
počas zapínania/
vypínania počítača.
Vždy odpájajte telefón a počítač
prostredníctvom dátového kábla,
pretože na počítači môžu byť
chyby.
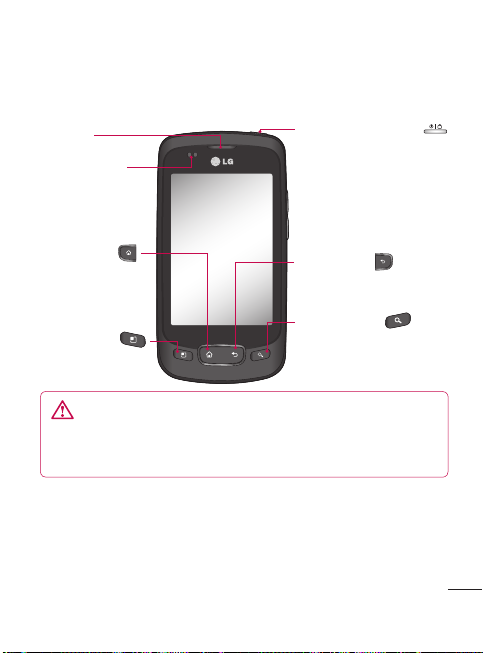
Zoznámte sa so svojím telefónom
Ak chcete telefón zapnúť, stlačte a 3 sekundy podržte tlačidlo vypínača.
Ak chcete telefón vypnúť, stlačte a 3 sekundy podržte tlačidlo vypínača a dotykom stlačte
Vypnúť.
Slúchadlo
Snímač blízkosti
Tlačidlo Zapnúť/Uzamknúť
- Slúži na zapnutie/vypnutie
telefónu (stlačením a podržaním
tlačidla).
- Slúži na vypnutie obrazovky a jej
uzamknutie.
Tlačidlo Domov
- Slúži na prepnutie
akejkoľvek obrazovky
na východiskovú
obrazovku.
Tlačidlo Ponuka
- Zistite dostupné
možnosti.
VAROVANIE:
poškodiť, ak na telefón položíte ťažký predmet alebo ak telefón vložíte
do vrecka a sadnete si na neho. Nezakrývajte ochrannú fóliu na snímači
blízkosti displeja LCD. Mohlo by dôjsť k poškodeniu snímača.
LCD displej a dotyková obrazovka telefónu sa môžu
Tlačidlo Späť
- Slúži na prepnutie na
predchádzajúcu obrazovku.
Tlačidlo Hľadať
- Slúži na prehľadávanie
webových stránok a
obsahu v telefóne.
Tip! Vždy, keď klepnete na aplikáciu, stlačte tlačidlo Ponuka, aby ste zistili dostupné funkcie.
Upozornenie! Model LG-P500 nepodporuje Videohovor.
Tip! Ak na telefóne LG-P500 počas používania dochádza k chybám alebo ak ho nemôžete
zapnúť, vyberte batériu, znovu ju vložte a po 5 sekundách telefón zapnite.
15
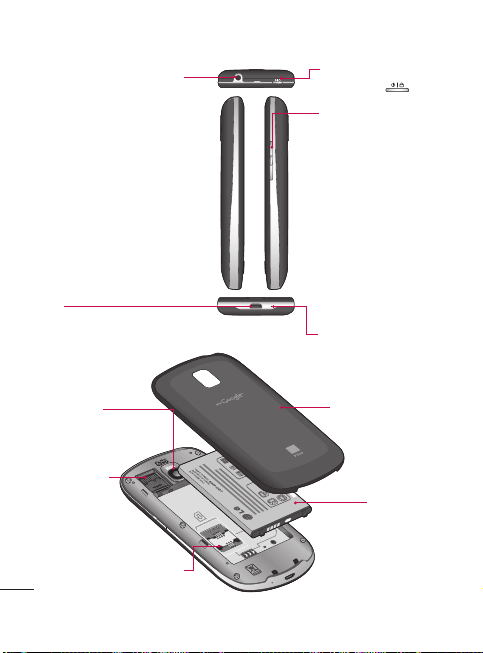
Zoznámte sa so svojím telefónom
Konektor pre stereofónne
slúchadlá
Konektor pre nabíjačku,
konektor pre kábel micro
USB
Tlačidlo Zapnúť/
Uzamknúť
Tlačidlá hlasitosti
- Na východiskovej
- Počas hovoru:
- Počas prehrávania
Mikrofón
obrazovke: slúži na
ovládanie hlasitosti
zvonenia.
slúži na ovládanie
hlasitosti slúchadla.
skladby: súvisle
ovládajú hlasitosť.
Objektív
fotoaparátu
Otvor pre
pamäťovú
kartu
micro SD
Zásuvka na kartu SIM
16
Zadný kryt
Batéria
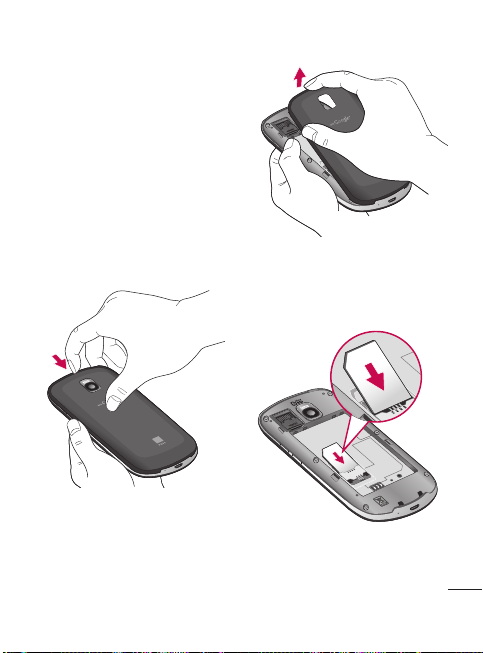
Inštalácia SIM karty a
batérie
Skôr ako začnete telefón
používať, musíte ho nastaviť.
Vloženie karty SIM a batérie:
Ak chcete odstrániť zadný
1
kryt, pevne držte v ruke
telefón. Palcom druhej ruky
pevne stlačte zadný kryt. A
ukazovákom nadvihnite kryt
batérie.
Zasuňte SIM kartu do jej
2
držiaka. Uistite sa, že časť so
zlatými kontaktmi smeruje
nadol.
3
Batériu vložte na miesto,
zarovnajte pritom zlaté
kontakty telefónu a batérie.
17
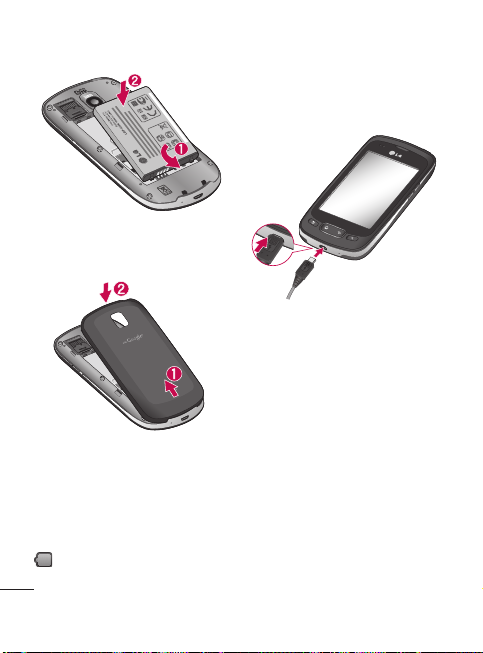
Zoznámte sa so svojím telefónom
Zadný kryt znova založte na
4
telefón.
POZNÁMKA:
na začiatku úplne nabiť, aby sa
zaručila jej správna životnosť.
Batéria sa musí
Nabíjanie telefónu
Pripojte nabíjačku a zapojte ju
do elektrickej zásuvky. Telefón
LG-P500 sa musí nabíjať
dovtedy, kým nevidíte symbol
.
18
POZNÁMKA:
je vybavený internou anténou.
Dbajte na to, aby ste nepoškrabali
ani nepoškodili zadnú časť,
pretože hrozí riziko zníženia
výkonu.
Telefón LG-P500
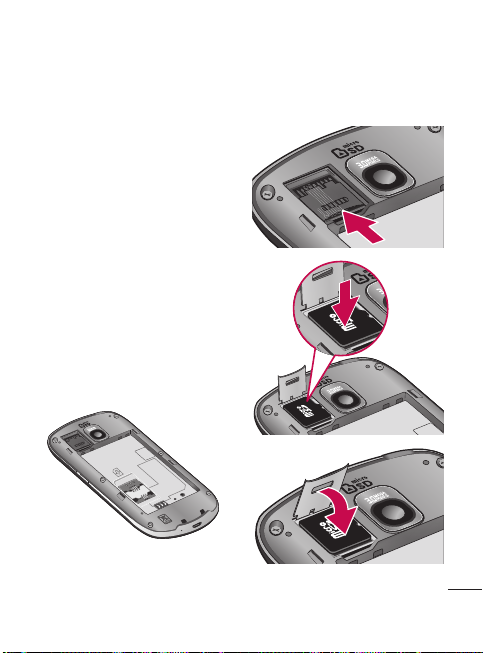
Inštalácia pamäťovej
karty
Ak chcete uložiť multimediálne
súbory, ako napríklad
fotografie nasnímané pomocou
zabudovaného fotoaparátu, do
telefónu musíte vložiť pamäťovú
kartu.
Vloženie pamäťovej karty:
POZNÁMKA:
podporuje pamäťové karty
s veľkosťou až 32 GB.
1
2
Telefón LG-P500
Pred vkladaním alebo
vyberaním pamäťovej karty
telefón vypnite. Zložte zadný
kryt.
Otvorte kryt zásuvky a
pamäťovú kartu vložte do
zásuvky. Uistite sa, že plôška
so zlatými kontaktmi smeruje
nadol.
19
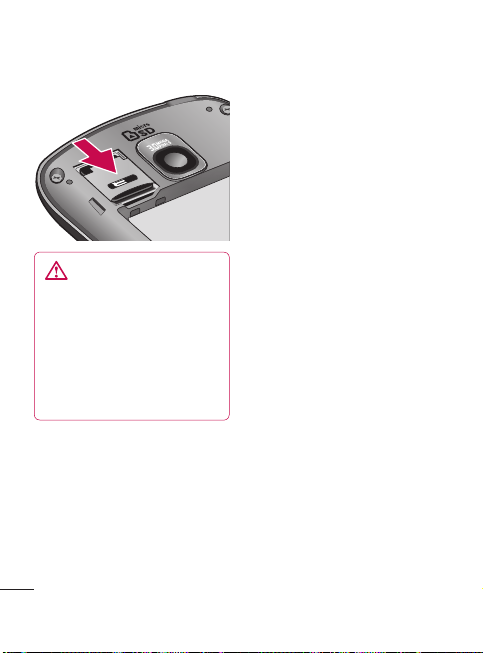
Zoznámte sa so svojím telefónom
Zatvorte kryt zásuvky.
3
VAROVANIE
Pamäťovú kartu nevkladajte
ani nevyberajte, keď je telefón
zapnutý. V opačnom prípade
sa môže poškodiť pamäťová
karta aj telefón a môže dôjsť k
poškodeniu údajov uložených
na danej pamäťovej karte.
20
Formátovanie pamäťovej
karty
Pamäťová karta už môže byť
naformátovaná. Ak nie je, pred
začatím používania ju musíte
naformátovať.
POZNÁMKA:
sa z karty odstránia všetky
súbory.
Stlačením karty
1
na východiskovej obrazovke
otvorte ponuku aplikácií.
Nalistujte a dotykom stlačte
2
položku
3
Nalistujte a dotykom stlačte
položku
priestor telefónu
Odpojiť kartu SD.
4
Dotykom stlačte položku
5
Formátovať kartu SD
potom výber potvrďte.
Ak je nastavené heslo,
6
zadajte ho. Predvolené
nastavenie je 0000. Karta sa
následne naformátuje a bude
pripravená na používanie.
Počas formátovania
Aplikácie
Nastavenia
Karta SD a úložný
.
.
a
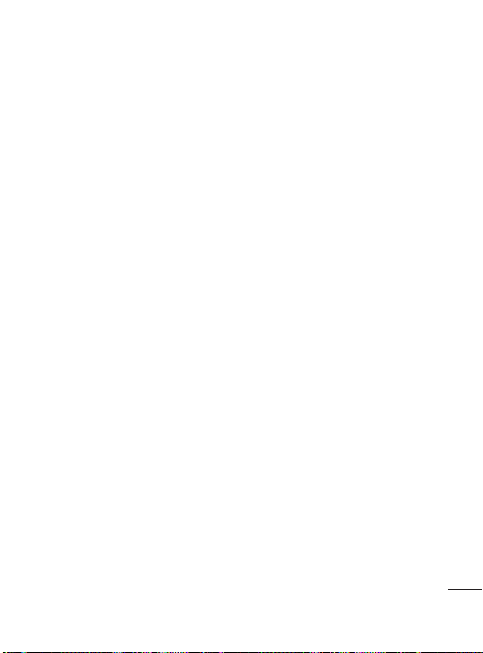
POZNÁMKA:
karte nejaký obsah, štruktúra
priečinkov sa môže po
formátovaní zmeniť, pretože
všetky súbory sa odstránia.
Tip!
Ak je vaša pamäťová karta už
odpojená, môžete ju naformátovať
nasledujúcim spôsobom.
Dotykom stlačte položku
Aplikácie > Nastavenia > Karta
SD a úložný priestor telefónu >
Formátovať kartu SD.
Ak je na pamäťovej
21
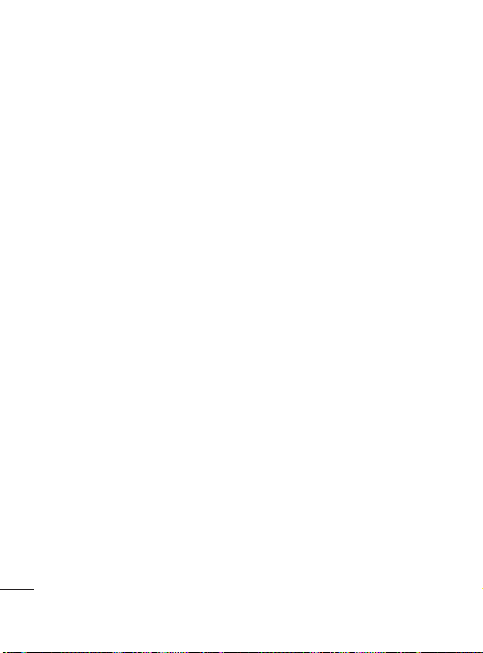
Východisková obrazovka
Tipy pre dotykovú
obrazovku
Nasledujúca časť uvádza tipy na
ovládanie vášho telefónu.
Stlačenie dotykom -
vyberiete ponuku alebo možnosť
alebo otvoríte aplikáciu.
Stlačenie dotykom a podržanie
-
stlačením a podržaním otvoríte
ponuku možností alebo uchopíte
objekt, ktorý chcete presunúť.
Potiahnutie -
prstom po dotykovej obrazovke
listujete v zoznamoch alebo sa
pomaly presúvate.
Rýchly pohyb -
pohybom po dotykovej obrazovke
listujete v zoznamoch alebo
sa rýchlo presúvate (rýchlo
potiahnite prstom po obrazovke
a následne ho zdvihnite).
Poznámka
• Ak chcete vybrať položku,
stlačte stred ikony.
22
stlačením
potiahnutím
rýchlym
• Nemusíte stláčať príliš silno
- dotyková obrazovka je
dostatočne citlivá, aby položku
vybrala aj pri jemnom a
presnom stlačení dotykom.
• Požadovanú možnosť stlačte
dotykom špičky prsta. Dávajte
pozor, aby ste dotykom
nestláčali žiadne iné tlačidlá.
Snímač blízkosti
Pri príjme a uskutočnenie hovoru
tento snímač automaticky
vypne podsvietenie a zamkne
klávesy mobilu v okamihu, keď
zaznamená blízkosť objektov
pri priblíženie telefónu k uchu.
Vďaka tomu je životnosť batérie
dlhšiu a je tak zabránené
tomu, že by klávesy mobilu pri
stlačení nefungovali, ak by došlo
k automatickému zamknutie
klávesov mobilu počas hovorov.
Užívatelia tak môžu pohodlne
prehľadávať telefónny zoznam
bez toho, aby museli nepohodlne
odomykať klávesnicu.
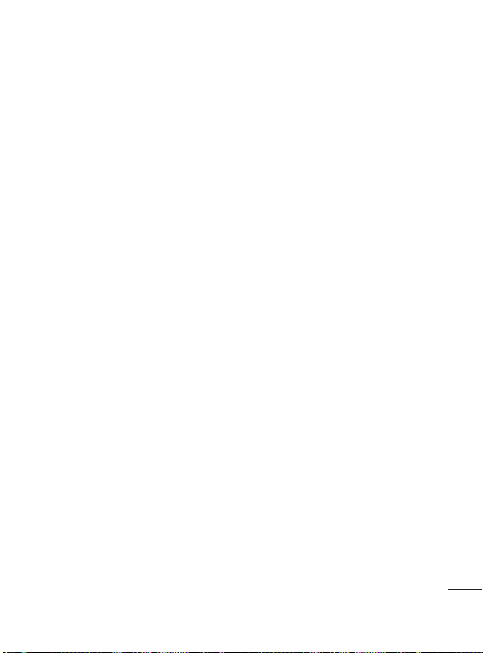
Uzamknutie telefónu
Keď telefón LG-P500
nepoužívate, uzamknite ho
tlačidlom vypínača. Pomáha
to predchádzať náhodným
stlačeniam a šetrí to batériu.
Takisto v prípade, že telefón
chvíľu nepoužívate, východisková
obrazovka alebo iná používaná
obrazovka sa zmení na
uzamknutú obrazovku, aby sa
šetrila energia batérie.
- Ak sú spustené nejaké
programy, keď máte nastavené
uzamknutie vzorom, môžu
byť spustené naďalej aj v
režime uzamknutia. Aby ste
sa vyhli zbytočným poplatkom,
odporúča sa pred vstupom do
režimu uzamknutia ukončiť
všetky programy. (napr.
telefónny hovor, prístup na web
a dátové komunikácie)
Nastavenie vzoru na
odomknutie:
vlastný vzor na odomknutie
spojením štyroch alebo viacerých
bodiek.
Ak nastavíte vzor, obrazovka
telefónu sa uzamkne. Ak chcete
telefón odomknúť, nakreslite
na obrazovku vzor, ktorý ste
nastavili.
Upozornenie:
nastaviť vzor na odomknutie,
najprv si musíte vytvoriť konto na
službe Gmail.
Upozornenie:
kreslení vzoru 5-krát za sebou k
chybe, nebudete môcť odomknúť
telefón. V takom prípade môže
dôjsť k odstráneniu vašich
osobných informácií a prevzatých
údajov.
Môžete nakresliť
Keď chcete
Ak dôjde pri
Odomknutie obrazovky
Keď sa telefón LG-P500
nepoužíva, vždy prejde do režimu
uzamknutej obrazovky. Ak chcete
obrazovku odomknúť, potiahnite
prstom zľava doprava.
23
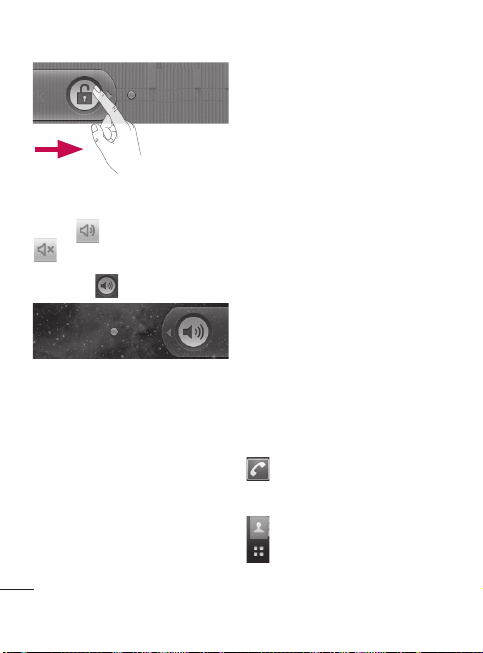
Východisková obrazovka
Tichý režim
V zásuvke oznámení dotykom
stlačte
na odomknutie, jednoducho
potiahnite
Telefón znova oživíte stlačením
položiek
alebo tlačidla
sa uzamknutá obrazovka.
Dotykom stlačte ikonu zámku
a potiahnutím prsta vpravo
odomknite východiskovú
obrazovku. Otvorí sa naposledy
používaná obrazovka.
24
aby sa zmenilo na
Alebo ak nepoužívate vzor
doľava.
Ponuka, Domov, Späť
Zapnúť
. Zobrazí
Domovská stránka
Prezerať si ich môžete
jednoduchým potiahnutím prsta
doľava alebo doprava.
Každý panel si môžete upraviť
podľa svojich predstáv pomocou
mini aplikácií (tzv. widgetov),
ktoré sú skratkami k vašim
obľúbeným aplikáciám,
priečinkom a tapetám.
POZNÁMKA:
obrazoviek sa môžu líšiť v
závislosti od vášho poskytovateľa
telefónnych služieb.
Na východiskovej obrazovke LG
môžete zobraziť rýchle tlačidlá v
spodnej časti obrazovky. Rýchle
tlačidlá poskytujú jednoduchý
prístup jedným dotykom k
najpoužívanejším funkciám.
aktivujete dotykovú klávesnicu na
uskutočnenie hovoru.
Aplikácie
Niektoré zábery
Stlačením ikony
Dotykom otvorte kontakty
Dotykom stlačte kartu
v spodnej časti
Telefón
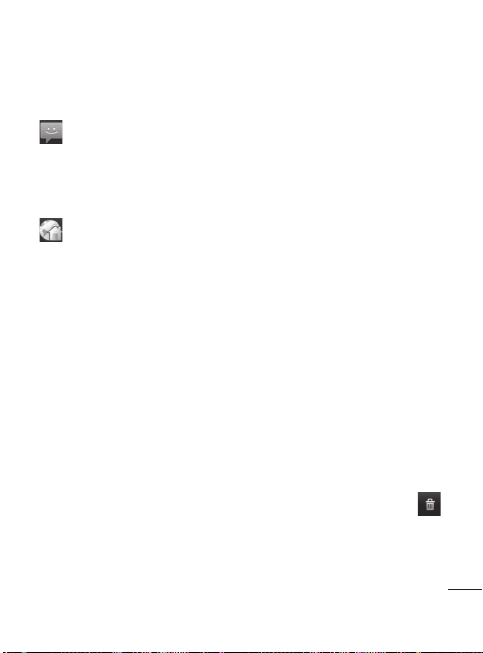
obrazovky. Teraz si môžete
prezrieť všetky nainštalované
aplikácie.
Stlačením ikony
získate prístup k ponuke
odosielania správ.
V tejto ponuke môžete vytvoriť
novú správu.
Dotykom otvorte stránku
Orange.
Správa
Pridanie mini aplikácií na
východiskovú obrazovku
Východiskovú obrazovku si
môžete upraviť podľa vlastných
predstáv pridaním skratiek,
mini aplikácií alebo priečinkov.
Kvôli zjednodušeniu používania
telefónu pridajte svoje obľúbené
mini aplikácie na východiskovú
obrazovku.
Na východiskovej obrazovke
1
dotykom stlačte tlačidlo
Ponuka
a vyberte položku
Pridať
. Alebo dlhým dotykom
stlačte prázdnu časť
východiskovej obrazovky.
V ponuke
2
3
4
Tip!
na východiskovú obrazovku,
dotykom stlačte a podržte
aplikáciu, ktorú chcete pridať na
východiskovú obrazovku.
Tip!
aplikáciu z východiskovej
obrazovky, kliknite a podržte
ikonu skratky, ktorú chcete
odstrániť, a potiahnite ju do
Tip!
nainštalované aplikácie. (Z
obrazovky sa dajú odstrániť len
ich ikony.)
Pridať na základnú
obrazovku
typ položky, ktorý chcete
pridať.
Napríklad zo zoznamu vyberte
položku
na ňu.
Na východiskovej obrazovke
sa zobrazí ikona nového
priečinka. Potiahnite ju
na požadované miesto na
požadovanom paneli a zložte
prst z obrazovky.
dotykom stlačte
Priečinky
a klepnite
Ak chcete pridať aplikáciu
Ak chcete odstrániť
Nemôžete odstrániť vopred
.
25
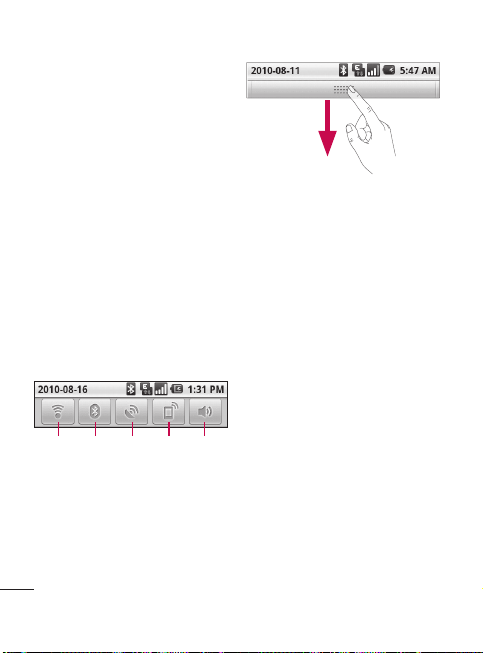
Východisková obrazovka
Návrat do nedávno
používaných aplikácií
Dotykom stlačte a podržte
1
tlačidlo
Domov
sa zobrazí kontextová
ponuka s ikonami nedávno
používaných aplikácií.
Danú aplikáciu otvorte
2
stlačením príslušnej ikony.
Alebo stlačte tlačidlo
čím sa vrátite do aktuálnej
aplikácie.
Zásuvka oznámení
Zásuvka oznámení sa nachádza
vo vrchnej časti obrazovky.
Bluetooth
Wi-Fi
26
. Na obrazovke
Späť
GPS
3G
,
Vyzváňanie Pripojenie
Dotykom stlačte zásuvku
oznámení a posuňte ju prstom
nadol. Alebo na východiskovej
obrazovke stlačte tlačidlo
Ponuka
a vyberte položku
Upozornenia
. V tejto položke si
môžete overiť a spravovať stav
pripojenia Wi-Fi, Bluetooth, GPS,
ako aj iné upozornenia.
Zobrazenie stavového
riadka
V stavovom riadku sa zobrazujú
rôzne ikony signalizujúce
informácie o telefóne, ako
napr. intenzita signálu, nové
správy, kapacita batérie, ako aj
informácie o aktivácii funkcie
Bluetooth alebo o dátových
pripojeniach.
Nasleduje tabuľka vysvetľujúca
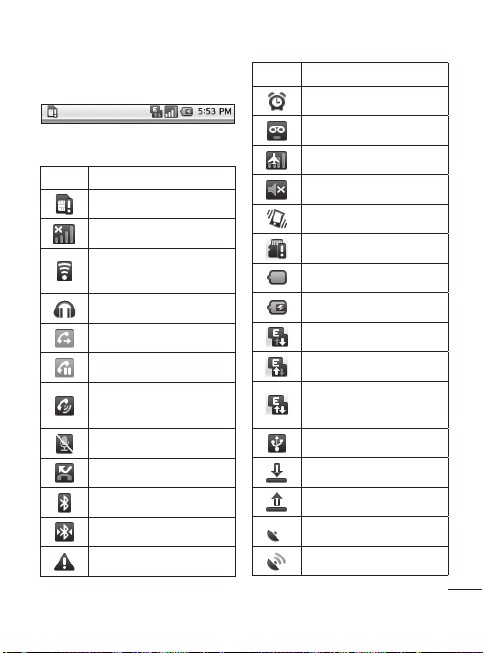
význam ikon, ktoré možno vidieť
v stavovom riadku.
[Stavový riadok]
Ikona Popis
Žiadna karta SIM
Žiaden signál
Služba Wi-Fi je zapnutá
a pripojená
Slúchadlá s káblom
Presmerovanie hovoru
Pozdržanie hovoru
Hlasitý odposluch cez
reproduktor
Stlmenie hovoru
Zmeškaný hovor
Bluetooth je zapnutý
Bluetooth je pripojený
Systémové varovanie
Ikona Popis
Budík
Nová hlasová pošta
Režim počas letu
Tichý
Vibrovanie
Žiadna karta SD
Batéria je úplne nabitá
Batéria sa nabíja
Prijímanie údajov
Odosielanie údajov
Prijímanie a odosielanie
údajov
USB do počítača
Preberajú sa údaje
Nahrávajú sa údaje
GPS načítava
GPS je zapnuté
27
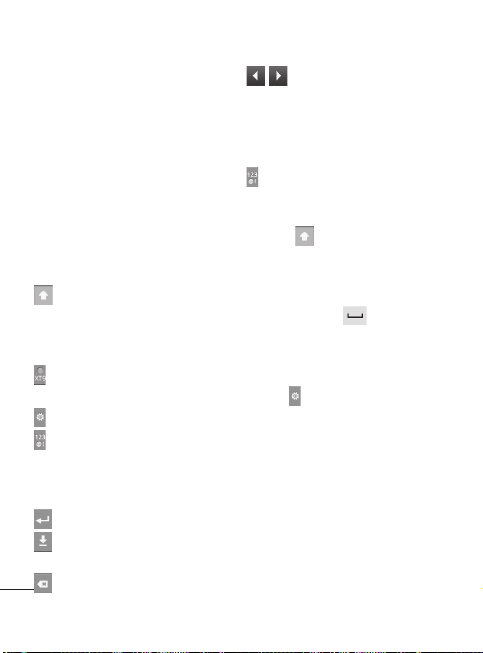
Východisková obrazovka
Klávesnica na obrazovke
Pomocou klávesnice na
obrazovke môžete tiež zadávať
text. Klávesnica sa automaticky
zobrazí na obrazovke, keď
potrebujete zadať text.
Ručne zobrazíte klávesnicu
jednoduchým dotykom textového
poľa, kde chcete zadať text.
Klávesnica Qwerty (Klávesnica
telefónu)
Tlačidlo Shift -
aby bolo nasledujúce napísané
písmeno veľké. Klepnite dvakrát,
aby boli veľké všetky písmená.
Tlačidlo XT9 -
vypnutie režimu XT9.
Tlačidlo Nastavenia
Tlačidlo Čísla a symboly
-
stlačením zmeníte režim
zadávania znakov na zadávanie
čísel a symbolov.
Tlačidlo Enter
Tlačidlo
z obrazovky.
Tlačidlo Odstrániť
28
stlačte raz,
zapnutie alebo
Odstrániť klávesnicu
Prechádzanie dopredu a
dozadu medzi písmenami.
Zadávanie textu
Klávesnica
Klepnutím prepínate medzi
číselnými, symbolovými a
textovými klávesnicami.
Tlačidlo
prepínanie medzi malými a
veľkými písmenami.
Ak chcete vložiť medzeru,
dotykom stlačte
Tip!
medzi klávesnicou Qwerty a
klávesnicou telefónu, dotykom
stlačte
Rozloženia klávesnice.
použite na
.
Ak chcete prepnúť
a vyberte položku
Režim Abc
Tento režim umožňuje zadávať
písmená stlačením tlačidla
označeného požadovaným
písmenom jeden, dva, tri alebo
štyrikrát, kým sa písmeno
nezobrazí.
 Loading...
Loading...