LG LGP350 Owner’s Manual [nl]
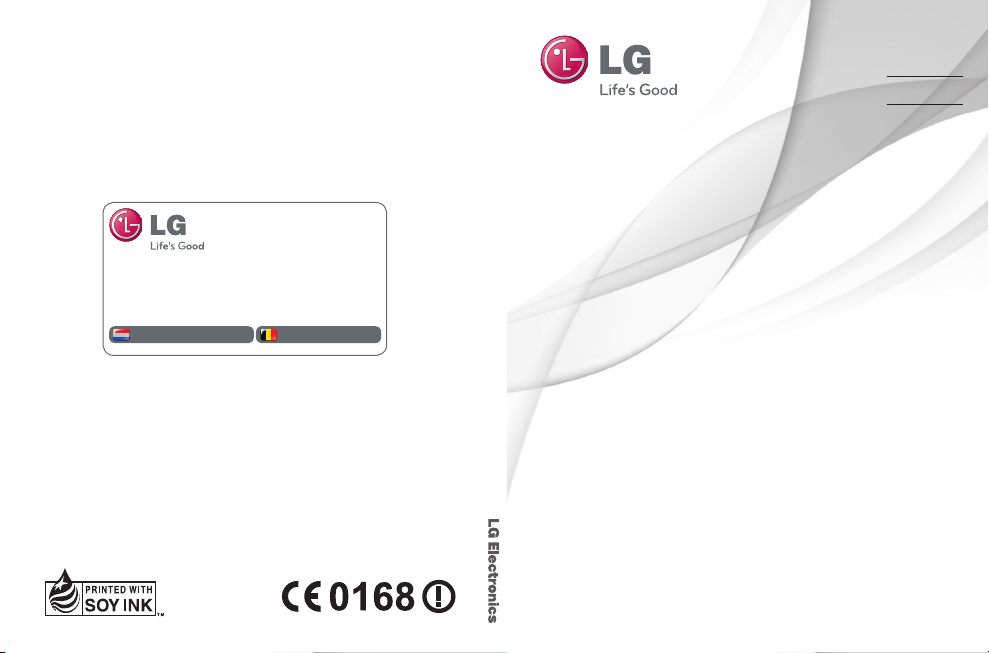
A QUESTION ABOUT
YOUR MOBILE PHONE?
Our Customer Service is there to support you:
local tariff
015 - 200 2550900 - 543 5454
local tariff
Gebruikershandleiding LG-P350
Gebruikershandleiding
LG-P350
NEDERLANDS
FRANÇAIS
ENGLISH
P/N : MFL67159924 (1.1)
www.lg.com
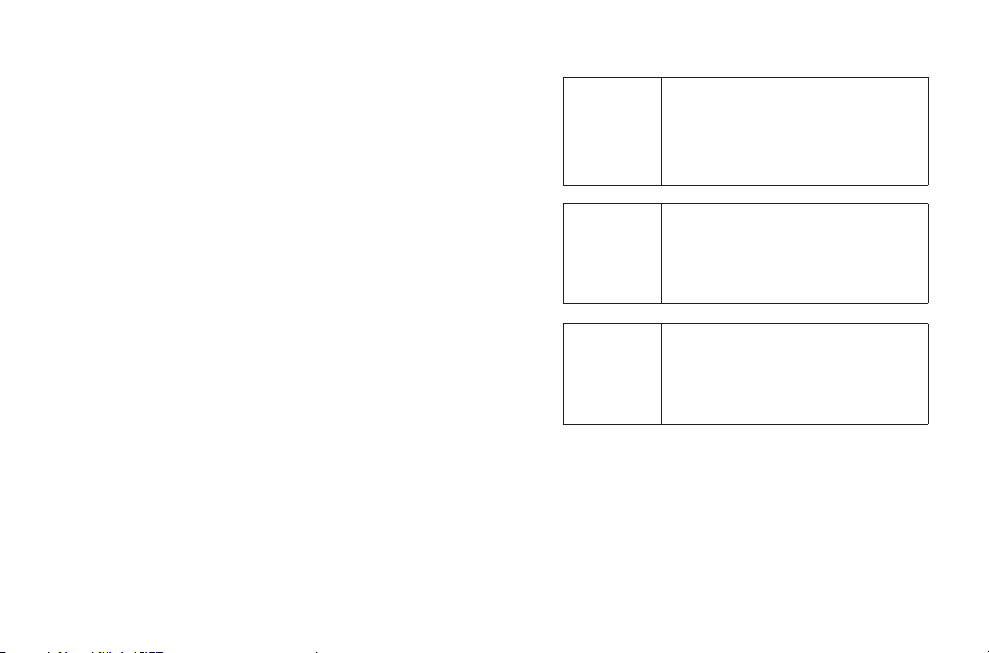
Wi-Fi
(WLAN)
Wi-Fi
(WLAN)
Wi-Fi
(WLAN)
Deze apparatuur kan in alle Europese landen
worden gebruikt.
In de EU kunt u de WLAN onbeperkt
binnenshuis gebruiken, maar in Frankrijk,
Rusland en Oekraïne kunt u de WLAN niet
buitenshuis gebruiken.
Ce périphérique peut être utilisé dans tous
les pays européens.
En Europe, le WLAN peut être utilisé à
l’intérieur sans aucune restriction. En
revanche, il est impossible de l’utiliser à
l’extérieur en France, en Russie et en Ukraine.
This equipment may be operated in all
European countries.
The WLAN can be operated in the EU
without restriction indoors, but cannot be
operated outdoors in France,Russia and
Ukraine.
Bluetooth QD ID B017379

LG-P350LG-P350 Gebruikershandleiding
• Het kan zijn dat een deel van deze
handleiding niet van toepassing is
op uw telefoon. Dit hangt af van
de telefoonsoftware of van uw
serviceprovider.
• Deze telefoon wordt niet aanbevolen
voor mensen met een visuele
handicap vanwege het toetsenblok op
het aanraakscherm.
• Copyright ©2011 LG Electronics,
Inc. Alle rechten voorbehouden. LG
en het LG-logo zijn geregistreerde
handelsmerken van LG Group en
diens gelieerde partners. Alle andere
handelsmerken zijn het eigendom van
hun respectieve eigenaren.
• Google™, Google Maps™, Google
Mail™, YouTube™, Google Talk™ en
Android Market™ zijn handelsmerken
van Google, Inc.
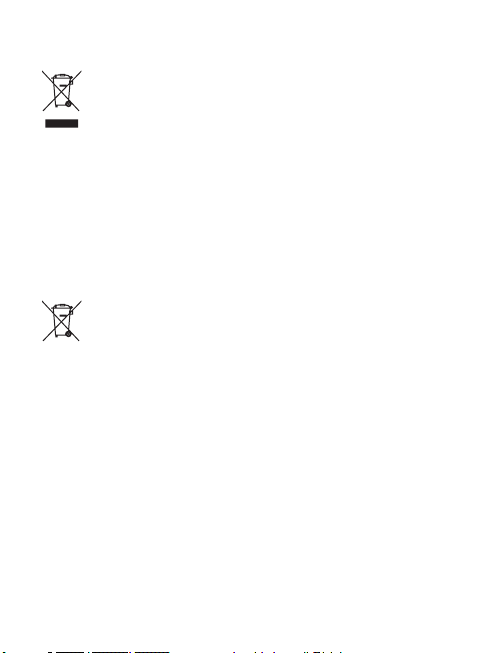
Uw oude toestel wegdoen
Wanneer een product is voorzien van een doorgestreept
1
vuilnisbaksymbool, dan is het product onderhevig aan Europese
richtlijn 2002/96/EC.
2
Gooi alle elektrische en elektronische apparatuur gescheiden van
huishoudafval weg en gebruik inzamelpunten die door de overheid of
andere plaatselijke autoriteiten worden aangeboden.
3
De correcte verwijdering van uw oude toestel helpt negatieve
gevolgen voor het milieu en de menselijke gezondheid voorkomen.
4
Wilt u meer informatie over de verwijdering van uw oude toestel?
Neem dan contact op met uw gemeente, de afvalophaaldienst of de
winkel waar u het product hebt gekocht.
Batterijen/accu's wegdoen
Als het symbool met de doorgekruiste verrijdbare afvalbak op
1
de batterijen/accu's van uw product staat, betekent dit dat deze
producten vallen onder de Europese Richtlijn 2006/66/EC.
2
Dit symbool kan worden gebruikt in combinatie met chemische
symbolen voor kwik (Hg), cadmium (Cd) of lood (Pb) als de batterij
meer dan 0,0005% kwik, 0,002% cadmium of 0,004% lood bevat.
3
Alle batterijen/accu's mogen niet worden meegegeven met het
huishoudelijk afval, maar moeten worden ingeleverd bij speciale
inzamelingspunten die door de lokale of landelijke overheid zijn
aangewezen.
4
De correcte verwijdering van uw oude batterijen/accu's helpt
negatieve gevolgen voor het milieu en de gezondheid van mens en
dier voorkomen.
5
Wilt u meer informatie over de verwijdering van uw oude batterijen/
accu's? Neem dan contact op met de plaatselijke autoriteiten, de
afvalophaaldienst of de winkel waar u het product hebt gekocht.
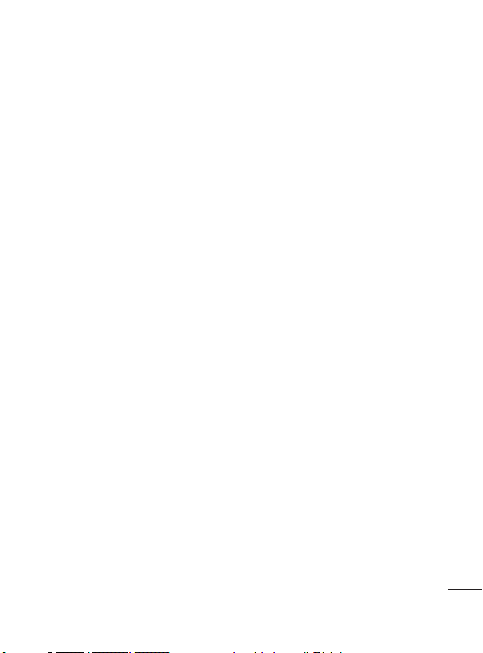
Inhoud
Belangrijke melding ................6
Lees dit voordat u de mobiele
telefoon gaat gebruiken! ......17
Meer informatie over uw
telefoon .................................21
SIM-kaart en accu
installeren ...........................23
De microSD plaatsen ............25
De microSD formatteren .......26
Het beginscherm ..................28
Tips voor het aanraakscherm 28
De telefoon vergrendelen ......28
Scherm ontgrendelen ...........29
Beginscherm ......................30
Widgets toevoegen aan het
beginscherm........................30
Terugkeren naar een recent
gebruikte applicatie ..............31
Meldingsbalk .......................32
De statusbalk tonen .............32
Schermtoetsenbord ..............33
Tekst invoeren .....................34
Abc-modus ..........................34
123-modus .........................35
Tekens met accenten
invoeren ..............................35
Voorbeeld ............................35
Google-account instellen ......36
Uw Google-account maken ...36
Aanmelden bij uw Google-
account ...............................36
Oproepen ..............................39
Een oproep plaatsen.............39
Uw contacten bellen .............39
Een oproep beantwoorden of
weigeren .............................39
Het gespreksvolume
aanpassen ...........................40
Een tweede oproep plaatsen .40
Oproeplogboeken tonen........40
Oproepinstellingen ...............41
Contacten .............................42
Een contact zoeken ..............42
Een nieuw contact
toevoegen ...........................42
Favoriete contacten ..............42
Berichten/e-mail ...................44
Berichten .............................44
Een bericht verzenden ..........44
Gegroepeerd vak .................45
Smiley's gebruiken ...............45
3
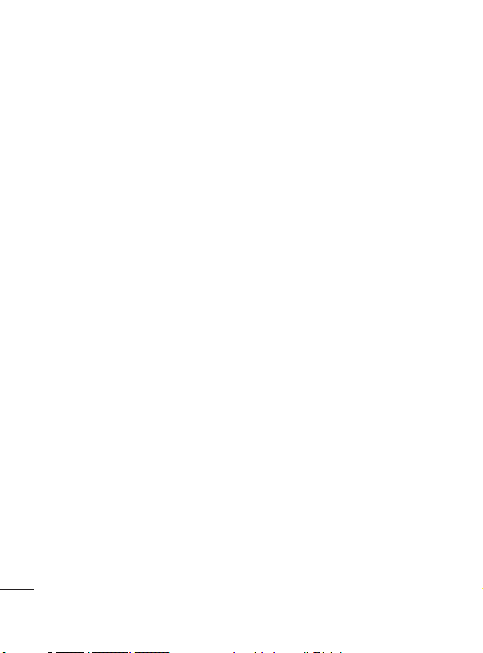
Inhoud
De instellingen van uw
berichten wijzigen ................45
E-mail en het scherm
Accounts openen .................45
Accountmappen gebruiken ...48
E-mailaccounts toevoegen
en bewerken ........................48
Sociale netwerken ...............49
Uw account aan uw telefoon
toevoegen ...........................49
Uw status bekijken en
bijwerken ...........................50
Accounts van uw telefoon
wissen ................................50
Camera .................................51
Meer informatie over de
beeldzoeker .........................51
Snel een foto maken ...........52
Nadat u een foto hebt
gemaakt ..............................52
De geavanceerde instellingen
gebruiken ............................53
Opgeslagen foto’s tonen .......54
Videocamera .........................56
Meer informatie over de
beeldzoeker .........................56
Snel een video maken ..........57
4
Nadat u een video hebt
gemaakt ..............................57
De geavanceerde instellingen
gebruiken ............................58
Uw opgeslagen video’s
bekijken ..............................59
Uw foto's en video's .............60
Het volume aanpassen tijdens
de weergave van een video ...60
Een foto instellen als
achtergrond .........................60
Multimedia ............................61
Weergavemodus ..................61
Tonen op datum ...................61
Optiemenu Mijn
afbeeldingen ........................61
Een foto verzenden...............61
Een video verzenden ............62
Een afbeelding gebruiken .....62
Een diapresentatie maken ....62
Uw foto controleren ..............63
Bestanden overbrengen via
USB-massaopslagapparaten. 63
Muziek ................................63
Een nummer afspelen ..........63
De radio gebruiken ...............64
Zoeken naar radiostations ....65
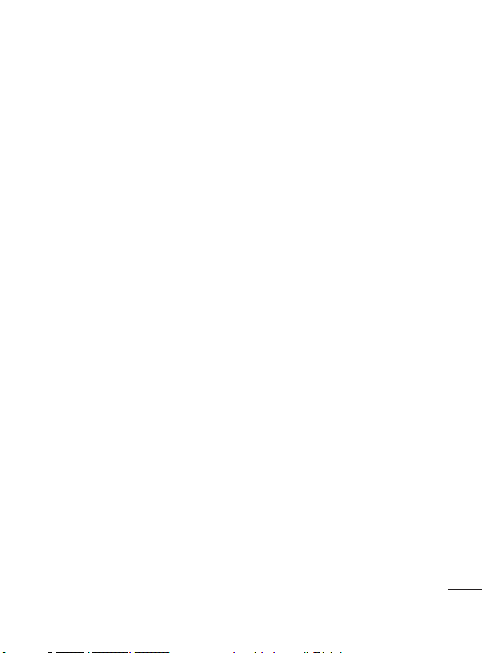
Zenders opnieuw instellen ....65
Naar de radio luisteren .........66
Google-applicaties ................67
Maps ..................................67
Market™ ............................67
Google Mail™ .....................68
Talk .....................................68
Accessoires ..........................70
Het alarm instellen ...............70
De rekenmachine gebruiken .70
Een gebeurtenis toevoegen
aan uw agenda ....................70
De agendaweergave wijzigen 71
ThinkFree Offi ce...................71
Spraakrecorder ....................72
Een geluid of stem opnemen 72
Een spraakopname
verzenden ............................72
Het web ................................73
Browser ...............................73
Opties gebruiken ..................73
De instellingen van de
webbrowser wijzigen ............74
Instellingen ...........................75
Verbindingen .......................75
Geluid .................................75
Weergave ............................75
Locatie en beveiliging ..........75
Toepassingen.......................76
Accounts en synchronisatie ..77
Privacy ................................77
MicroSD en
telefoongeheugen ................77
Zoeken ................................77
Datum en tijd .......................77
Taal en toetsenbord ..............77
Toegankelijkheid ..................77
Spraakinvoer en -uitvoer .......78
Over de telefoon ..................78
Wi-Fi .....................................79
Software-update ...................81
Accessoires ..........................82
Technische gegevens ...........83
Problemen oplossen .............84
Richtlijnen voor veilig en
effi ciënt gebruik ...................88
5
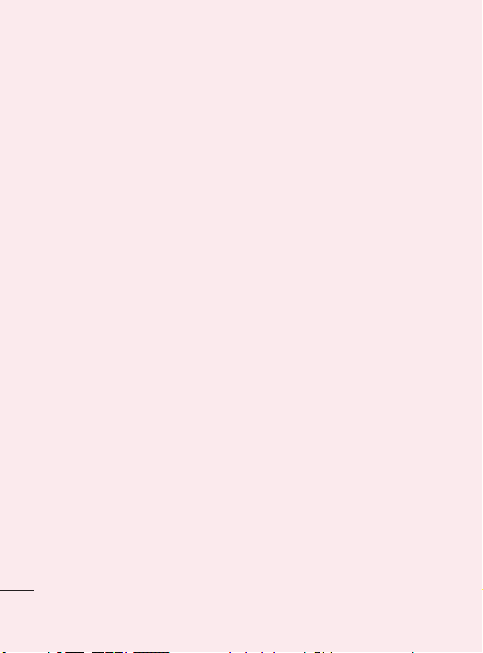
Belangrijke melding
Controleer of de problemen
die u hebt ervaren met uw
telefoon, in dit gedeelte worden
beschreven voordat u de
telefoon terugbrengt met een
serviceverzoek of belt naar de
klantenservice.
1. Telefoongeheugen
Als er minder dan 10% van het
telefoongeheugen beschikbaar
is, kunt u geen nieuwe
berichten ontvangen. U dient uw
telefoongeheugen te controleren
en data zoals applicaties of
berichten te wissen om ruimte vrij
te maken in het geheugen.
De applicatie beheren
1
Tik in het basisscherm op het
tabblad
Applicaties
Instellingen> Applicaties
Applicaties beheren
2
Als alle applicaties worden
getoond, bladert u er
doorheen en kiest u de
applicatie die u wilt wissen.
Tik eerst op
3
6
en kies
.
Verwijderen
en vervolgens op OK om
de gewenste applicatie te
verwijderen.
2. Levensduur van accu
optimaliseren
U kunt de levensduur van uw
accu verlengen door functies uit
te schakelen die u niet constant
op de achtergrond nodig hebt.
U kunt bovendien bijhouden hoe
applicaties en systeembronnen
energie verbruiken.
De levensduur van uw accu
verlengen
- Schakel de radiocommunicatie
uit die u niet gebruikt. Schakel
Wi-Fi, Bluetooth of GPS uit als
u deze niet gebruikt.
- Verminder de helderheid van
>
het scherm en stel een kortere
time-out van het scherm in.
- Schakel automatisch
synchroniseren met Google
Mail, Agenda, Contacten en
andere applicaties uit.
- Sommige applicaties die u
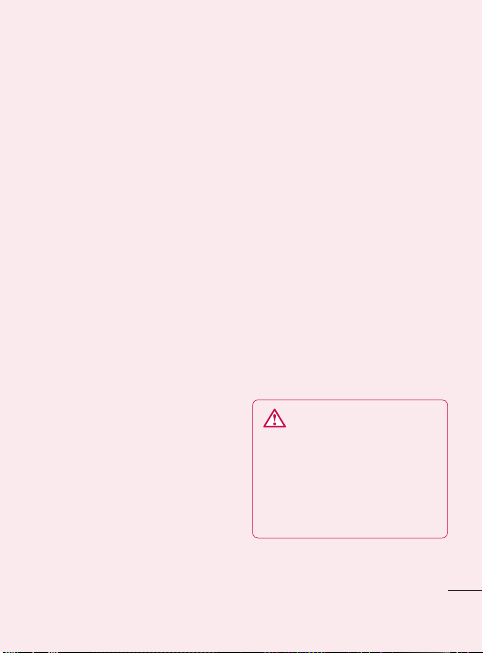
hebt gedownload, kunnen
de levensduur van de accu
verkorten.
Het accuniveau controleren
Tik in het basisscherm op
1
het tabblad
kies
telefoon > Status
2
De accustatus (opladen,
ontladen) en het niveau (als
percentage van de volledig
opgeladen telefoon) worden
boven aan het scherm
getoond.
Controleren en beheren wat
energie verbruikt
Tik in het basisscherm op
1
het tabblad
kies
telefoon> Accugebruik.
Boven aan het scherm wordt
2
de gebruikstijd van de accu
getoond. Er wordt getoond
hoeveel tijd is verstreken
sinds de telefoon voor het
laatst is opgeladen of, tijdens
het opladen, de tijd die is
Applicaties
Instellingen> Over de
Applicaties
Instellingen> Over de
en
.
en
verstreken sinds de telefoon
op de accu functioneerde.
Het scherm geeft applicaties
of services weer die energie
verbruiken, van de grootste
tot de kleinste verbruiker.
3. Een besturingssysteem
met een open source
installeren
Als u een besturingssysteem
van een open source op uw
telefoon installeert en niet het
door de fabrikant geleverde
besturingssysteem gebruikt,
werkt uw telefoon mogelijk niet
meer.
WAARSCHUWING:
een ander besturingssysteem
installeert en gebruikt dan dat is
meegeleverd door de fabrikant,
wordt uw telefoon niet langer
door de garantie gedekt.
als u
7
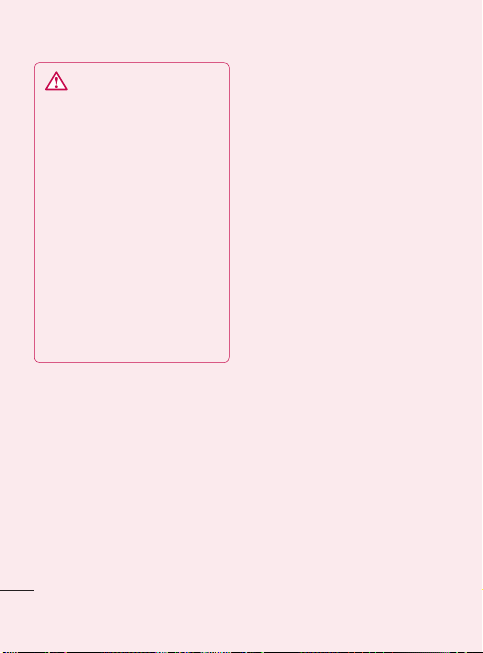
Belangrijke melding
WAARSCHUWING:
download applicaties alleen
vanuit vertrouwde bronnen
zoals Android Market™ om
uw telefoon en persoonlijke
gegevens te beschermen.
Wanneer bepaalde applicaties
niet op de juiste wijze zijn
geïnstalleerd, kan het zijn dat
uw telefoon niet goed werkt
of kan er zich een ernstige
fout voordoen. U dient deze
applicaties te wissen, inclusief
de gegevens en instellingen van
deze applicaties op de telefoon.
8
4. Ontgrendelingspatroon
gebruiken
Stel het ontgrendelingspatroon in
om uw telefoon te beschermen.
Er worden een aantal
schermen geopend die helpen
bij het tekenen van een
ontgrendelingspatroon.
Tik in het beginscherm
op het tabblad Applicaties
en kies
Instellingen
Locatie en beveiliging
Schermvergrendeling instellen
>
Patroon
Volg de aanwijzingen in
de schermen om een
ontgrendelingspatroon te
tekenen. Kies OK om door te
gaan naar het volgende scherm.
>
>
.
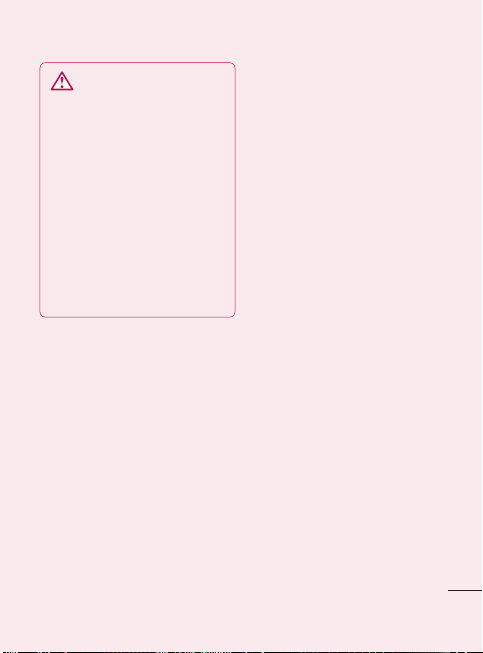
WAARSCHUWING:
voorzorgsmaatregelen
bij het gebruik van het
ontgrendelingspatroon. Het
is van groot belang dat u
het ontgrendelingspatroon
dat u instelt, onthoudt. U
kunt vijf keer proberen uw
ontgrendelingspatroon, PIN of
wachtwoord in te voeren. Als
u deze vijf mogelijkheden hebt
gebruikt, kunt u het na 30
seconden opnieuw proberen.
Ga als volgt te werk als u
uw ontgrendelingspatroon,
PIN-code of wachtwoord bent
vergeten:
Als u een Google-account op
de telefoon hebt gemaakt, tikt
u op de knop Forgot pattern.
Daarna dient u zich aan te
melden bij uw Google-account
om de telefoon te ontgrendelen.
Als u geen Google-account op
de telefoon hebt gemaakt of de
aanmeldgegevens bent vergeten,
moet u een volledige ('harde')
reset uitvoeren.
Let op:
wanneer u een volledige
reset uitvoert, worden alle
gebruikersapplicaties en -data
gewist. Maak een back-up van
alle belangrijke data voordat u
een volledige reset uitvoert.
5. Veilige modus en een
volledige of 'harde'
reset gebruiken
De Veilige modus gebruiken
* De telefoon herstellen na een
probleem
Schakel uw telefoon uit
1
en start hem opnieuw op.
Wanneer de stroomtoevoer
van de telefoon wordt
ingeschakeld, houdt u de
Zendtoets ingedrukt terwijl het
Android-logo wordt getoond.
Uw telefoon wordt opgestart
tot aan het hoofdscherm en
links onder op het scherm ziet
u 'veilige modus'.
9
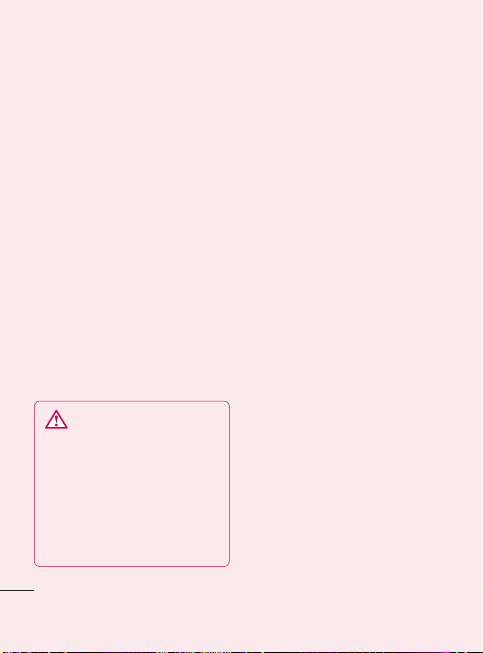
Belangrijke melding
* Volledige reset gebruiken
(fabrieksinstellingen
terugzetten)
Als de oorspronkelijke situatie
niet wordt hersteld, gebruikt u
Volledige reset
te initialiseren.
1
Verwijder de accu en plaats
deze terug.
Houd de volgende toetsen
2
minimaal 10 seconden
ingedrukt:
vergrendeltoets + Zendtoets
+ Volume omlaag-toets
Laat de toetsen los wanneer
3
de stroomtoevoer wordt
ingeschakeld.
Wanneer u een volledige
reset uitvoert, worden alle
gebruikersapplicaties en -data
gewist. Maak een back-up
van alle belangrijke data
voordat u een
uitvoert.
10
om de telefoon
Aan-uittoets/
WAARSCHUWING!
volledige reset
6. Verbinding maken met
Wi-Fi-netwerken
Als u Wi-Fi op uw telefoon wilt
gebruiken, maakt u gebruik van
een draadloos toegangspunt,
een zogenaamde 'hotspot'.
Sommige toegangspunten
staan open waarmee u gewoon
verbinding kunt maken. Andere
zijn verborgen of worden
beveiligd. Voor dergelijke
toegangspunten dient u uw
telefoon te configureren voor
.
verbinding.
Schakel Wi-Fi uit wanneer u
dat niet gebruikt, zodat u langer
gebruik kunt maken van de
accu.
Wi-Fi inschakelen en verbinding
maken met een Wi-Fi-netwerk
Tik in het basisscherm op het
1
tabblad
Applicaties
Instellingen > Verbindingen
> Wi-Fi-instellingen
2
Wi-Fi
Tik op
schakelen en het scannen
naar beschikbare Wi-Fi-
en kies
.
om Wi-Fi in te
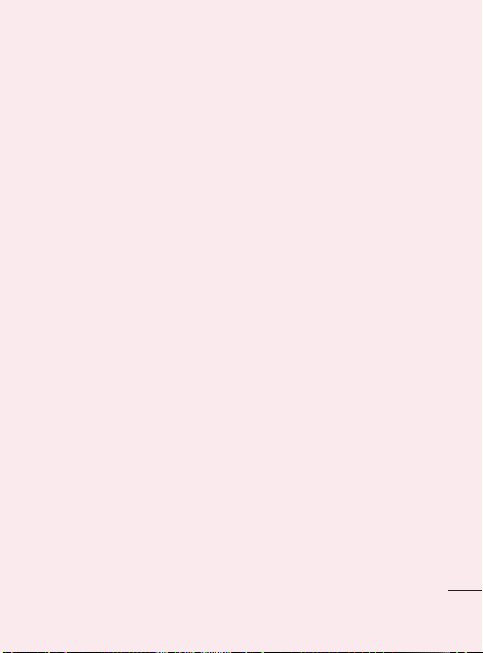
netwerken te starten.
- Er wordt een lijst met
beschikbare Wi-Fi-netwerken
getoond. Beveiligde netwerken
worden aangegeven met een
vergrendelingspictogram.
Tik op een netwerk om er
3
verbinding mee te maken.
- Als het een onbeveiligd
netwerk betreft, wordt u
gevraagd te bevestigen dat u
verbinding met dit netwerk wilt
maken door op
tikken.
- Als het netwerk is beveiligd,
wordt u gevraagd een
wachtwoord of andere
aanmeldingsgegevens in
te voeren. (Raadpleeg uw
netwerkbeheerder voor meer
informatie.)
De statusbalk geeft
4
pictogrammen weer die de
Wi-Fi-status aangeven.
Verbinden
7. Een microSD
gebruiken
Foto's kunnen, net als muzieken videobestanden, alleen op
het externe geheugen worden
opgeslagen.
Voordat u de ingebouwde
camera gebruikt, dient u een
microSD-kaart in de telefoon te
plaatsen.
Zonder microSD kunt u de
gemaakte opname en video niet
te
opslaan.
11
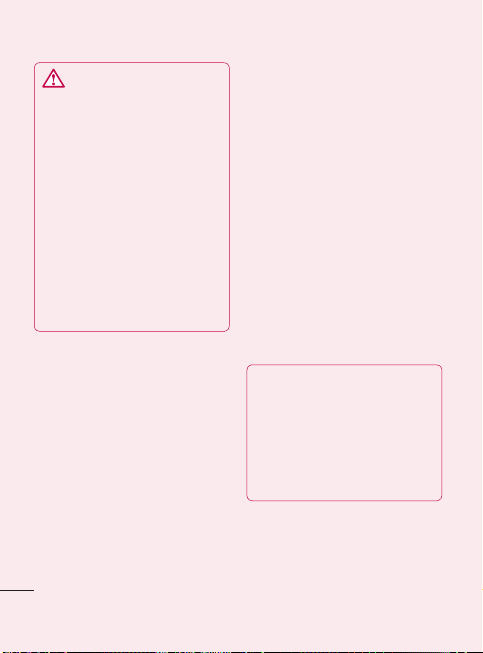
Belangrijke melding
WAARSCHUWING:
Plaats of verwijder de microSD
niet wanneer de telefoon is
ingeschakeld. Hierdoor kunnen
de microSD en uw telefoon
beschadigd raken en kunnen
ook de data die zijn opgeslagen
op de microSD, beschadigd
raken. Als u de geheugenkaart
veilig wilt verwijderen, kiest u
Beginscherm > Applicaties
> Instellingen > MicroSD en
telefoongeheugen > MicroSD
ontkoppelen
.
8. Applicaties openen
en tussen applicaties
schakelen
Multi-tasking is eenvoudig
met Android omdat actieve
applicaties actief blijven wanneer
u een andere applicatie start.
U hoeft een applicatie niet te
sluiten om een andere te kunnen
openen. U kunt verschillende
applicaties tegelijk gebruiken
en tussen deze applicaties
schakelen. Android beheert
12
elke applicatie, beëindigt en
start ze wanneer nodig, zodat
ongebruikte applicaties niet
onnodig energie verbruiken.
De actieve applicatie
beëindigen
Tik in het beginscherm op het
1
tabblad
Applicaties
Instellingen
Applicaties beheren > Tik op
Wordt uitgevoerd
Blader naar de gewenste
2
applicatie en tik op
stoppen
om de applicatie uit
te schakelen.
TIP Terugkeren naar recente
applicaties
- Houd de Home-toets
ingedrukt. Er verschijnt een
lijst met recent gebruikte
applicaties.
>
Applicaties
.
en kies
Nu
>
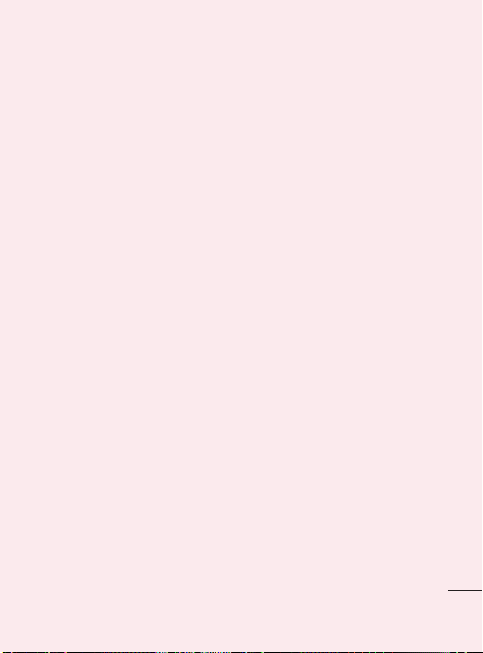
9.
LG PC Suite van
microSD kopiëren
Met het programma LG PC Suite
IV kunt u uw mobiele telefoon
met een USB-gegevenskabel
aansluiten op een PC, zodat u de
functies van de mobiele telefoon
op uw PC kunt gebruiken.
Belangrijke functies van LG PC
Suite IV
• Gemakkelijk telefoondata
maken, bewerken en wissen.
• Data tussen PC en telefoon
synchroniseren (contacten,
agenda, berichten (SMS),
bladwijzers, oproeplogboek).
• Gemakkelijk
multimediabestanden (foto's,
video's, muziek) overbrengen
via slepen en neerzetten
tussen PC en telefoon.
• De berichten van een telefoon
overbrengen naar een PC.
• Uw telefoon gebruiken als
modem.
• Software bijwerken zonder uw
data kwijt te raken.
LG PC Suite installeren vanaf
uw microSD
Plaats de microSD in de
1
telefoon. (Deze bevindt zich
mogelijk al in uw telefoon.)
Controleer voordat u de USB-
2
kabel aansluit of de modus
Alleen massaopslag
telefoon is ingeschakeld. (In
het menu Applicaties kiest
u
Instellingen> MicroSD en
telefoongeheugen
vervolgens het selectievakje
Alleen massaopslag
3
Sluit uw telefoon via de USBkabel aan op uw PC.
• Sleep het USB-pictogram in
4
de statusbalk.
• Kies USB-verbinding en
USB-opslag inschakelen.
• U kunt de inhoud op het
apparaat voor massaopslag
bekijken op uw PC en de
bestanden overbrengen.
op uw
. Schakel
in.)
13
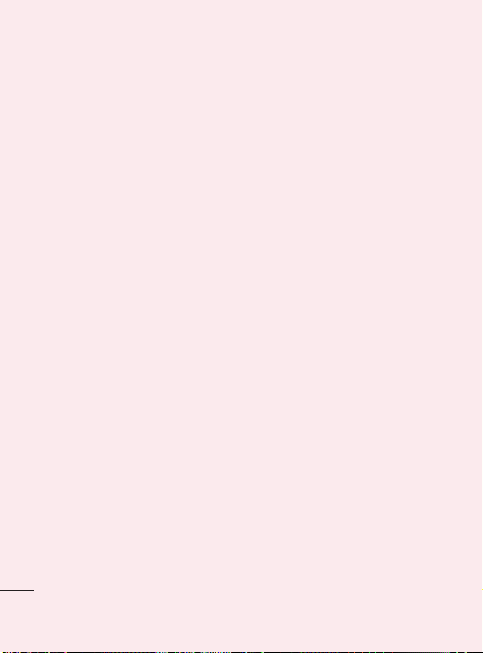
Belangrijke melding
• Kopieer de map
5
‘LGPCSuiteIV’
apparaat voor massaopslag
naar uw PC.
• Voer ‘LGInstaller.exe’ uit
op uw PC en volg de
instructies.
* Als de installatie van LG PC
Suite IV is voltooid, dient u de
modus
Alleen massaopslag
schakelen om LG PC Suite IV uit
te voeren.
OPMERKING:
programmabestanden die op de
geheugenkaart zijn geïnstalleerd.
Dan zouden de vooraf
geïnstalleerde applicaties op de
telefoon beschadigd kunnen
raken.
14
op uw
wis geen andere
10.
Uw telefoon via USB
aansluiten op een
computer
OPMERKING
via een USB-kabel met uw PC
wilt synchroniseren, dient u het
programma LG PC Suite op
uw PC te installeren. U kunt dit
programma downloaden via de
website van LG (www.lg.com). Ga
uit te
naar http://www.lg.com en kies
uw regio, land en taal. Ga naar
de website van LG voor nadere
informatie. Als PC Suite onderdeel
is van de microSD, kunt u deze
gewoon kopiëren naar uw PC.
De LG-P350 biedt geen
ondersteuning voor:
- PC-verbinding via Bluetooth
- LG Air Sync
- OSP (On Screen Phone)
- Taken in de agenda
- Memo
- Java-applicaties
: als u uw telefoon
(websynchronisatie,
rechtermuisklik)
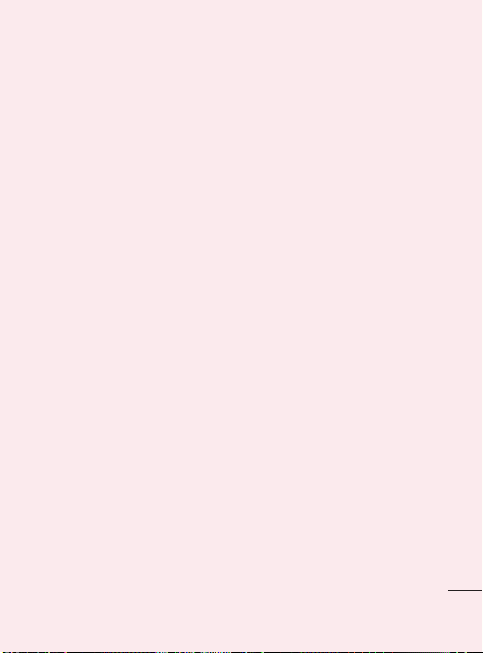
U vindt de gebruikershandleiding
voor PC Suite IV in het menu
Help na de installatie van PC
Suite IV.
1
Gebruik de USB-kabel bij
uw telefoon om de telefoon
via een USB-poort op de
computer aan te sluiten. U
ontvangt een melding dat de
USB is verbonden.
Open de Meldingsbalk en tik
2
op USB-verbinding.
Tik op
USB-opslag aanzetten
3
om te bevestigen dat u
bestanden tussen de microSD
van de telefoon en de
computer wilt uitwisselen.
Wanneer de telefoon is
aangesloten als USBopslagapparaat, wordt een
melding getoond. De microSD
van uw telefoon wordt als station
gekoppeld aan uw computer. U
kunt nu bestanden kopiëren van
en naar de microSD.
11. Scherm ontgrendelen
tijdens dataverbinding
Uw scherm wordt donker
wanneer het een tijd lang niet
wordt aangeraakt tijdens de
dataverbinding. Tik op het
LCD-scherm als u het weer wilt
inschakelen.
Opmerking:
IV wist, worden de USB- en
Bluetooth-stuurprogramma's niet
automatisch gewist. U moet deze
handmatig verwijderen.
TIP!
uw telefoon wilt gebruiken, opent
u de meldingsbalk en tikt u op
"USB-opslag uitschakelen"
Tijdens de dataverbinding hebt u
vanuit de telefoon geen toegang
tot de microSD. U kunt de
applicaties die afhankelijk zijn
van de microSD, zoals Camera,
Galerij en Muziek, dus niet
gebruiken.
Koppel de telefoon los van de
computer door de instructies van
de computer voor het correct
wanneer u PC Suite
Als u een microSD weer op
.
15
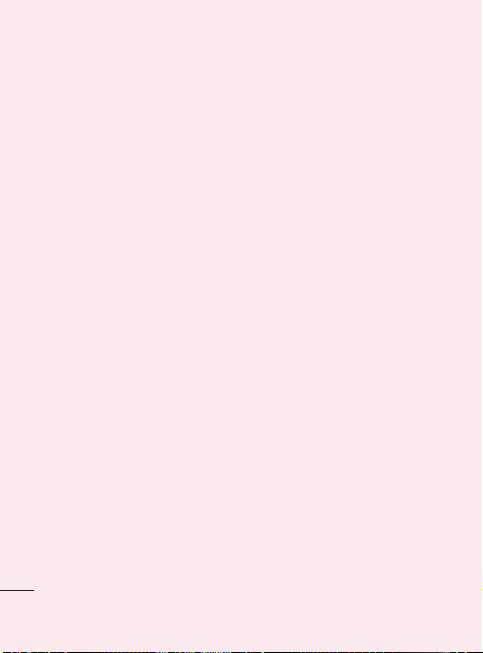
Belangrijke melding
loskoppelen van USB-apparaten
nauwkeurig op te volgen om
gegevensverlies op de microSD
te voorkomen.
Koppel het USB-apparaat
1
veilig los van de computer.
Open de meldingsbalk en tik
2
op
USB-opslag uitschakelen
3
Tik in het dialoogvenster dat
verschijnt, op
12.
Houd de telefoon
rechtop
Houd de mobiele telefoon
rechtop, zoals een gewone
telefoon.
Probeer tijdens gesprekken of
het verzenden of ontvangen van
data het onderste deel van de
telefoon, waar de antenne zich
bevindt, niet vast te houden.
Dit kan de gesprekskwaliteit
beïnvloeden.
16
uitschakelen
13. Wanneer het scherm
niet reageert
Ga als volgt te werk als de
telefoon niet reageert op
handelingen van de gebruiker of
als het scherm niet reageert:
Verwijder de accu, plaats de
.
accu terug en schakel de
telefoon in. Als het scherm
.
daarna nog niet reageert,
neem dan contact op met het
servicecenter.
14. Sluit de telefoon
niet op de PC aan
wanneer u de PC inof uitschakelt.
Zorg dat de telefoon en de
PC niet via een datakabel zijn
verbonden. Dit kan fouten
veroorzaken op de PC.
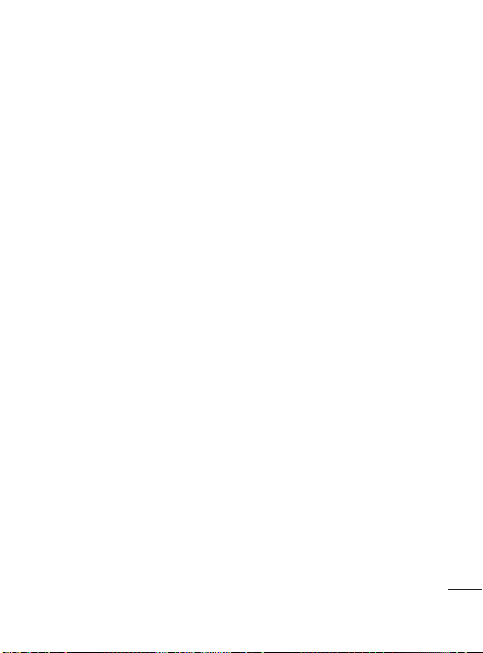
Lees dit voordat u de mobiele telefoon gaat gebruiken!
Muziek- en
videobestanden opslaan
op de telefoon
Sluit uw telefoon met een USBkabel op de PC aan.
Tik in het beginscherm op de
statusbalk en sleep de statusbalk
omlaag. Kies
>
USB-opslag inschakelen
open de map om bestanden
weer te geven
Als u geen stuurprogramma voor
het LG Android-platform op uw
computer hebt geïnstalleerd,
moet u de instellingen
handmatig wijzigen.
Applicatie > Instellingen >
MicroSD en telefoongeheugen
> schakel Alleen massaopslag
in
.
Raadpleeg 'Bestanden
overbrengen via USBmassaopslagapparaten' voor
meer informatie.
USB-verbinding
.
Kies
Sla muziek- of videobestanden
van de PC in het verwijderbare
geheugen van de telefoon op.
- U kunt bestanden van de
PC naar het verwijderbare
geheugen van de telefoon
kopiëren of verplaatsen met
een kaartlezer.
- Als er een
>
ondertitelingsbestand
beschikbaar is (.smi- of
.srt-bestand met dezelfde
naam als het videobestand),
plaats deze twee bestanden
dan in dezelfde map zodat
de ondertiteling automatisch
wordt getoond wanneer u het
videobestand afspeelt.
- Bij het downloaden van
muziek- of videobestanden
moeten de auteursrechten in
acht worden genomen. Een
beschadigd bestand of een
bestand met een onjuiste
extensie kan leiden tot
beschadiging van de telefoon.
17
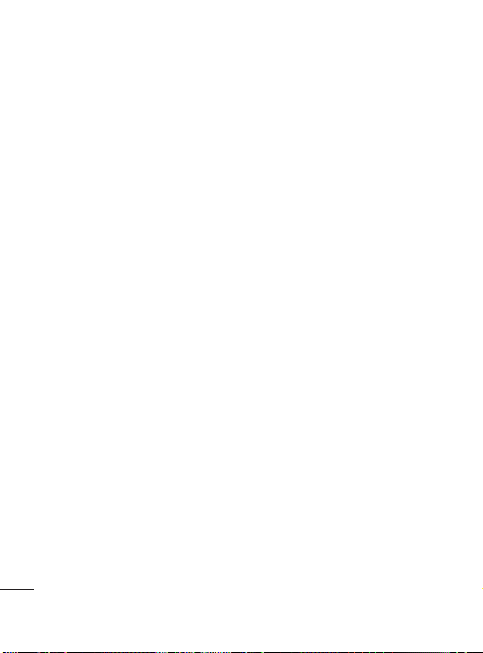
Lees dit voordat u de mobiele telefoon gaat gebruiken!
Download LG PC Suite IV van
Muziek- en
videobestanden afspelen
op de telefoon
Muziekbestanden afspelen
Tik in het beginscherm op
het tabblad
Muziek
Artiesten, Albums, Nummers en
Afspeellijsten naar het gewenste
bestand.
Videobestanden afspelen
Tik in het beginscherm op
het tabblad
Videospeler
bestand in de lijst en kies het
bestand om het af te spelen.
Applicatie >
. Zoek in de tabbladen
Applicatie >
. Zoek het gewenste
Contacten van een oude
telefoon naar de huidige
telefoon verplaatsen
Exporteer de contacten
met behulp van een PCsynchronisatieprogramma als
CSV-bestand van de telefoon
naar de PC.
18
1
www.lg.com en installeer
het op de PC. Voer het
programma uit en sluit uw
telefoon met de USB-kabel
aan op de PC.
Selecteer het pictogram
2
Contacten
>
selecteer het CSV-bestand dat
u op de PC hebt opgeslagen.
Als de velden in het
3
geïmporteerde CSV-bestand
verschillen van de velden
in LG PC Suite IV, moet u
de velden toewijzen. Klik op
OK nadat u de velden hebt
toegewezen. De contacten
worden dan toegevoegd aan
de PC.
Als de verbinding met de
4
LG-P350-telefoon (via de
USB-kabel) door LG PC Suite
IV is gevonden, klikt u op
Synchroniseren of Contacten
synchroniseren om de
contacten die op de PC zijn
Bestand
. Ga naar
>
Importeren
Menu
en
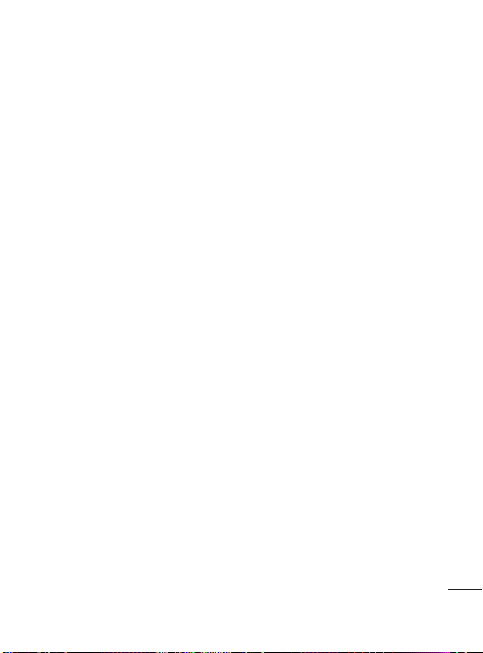
opgeslagen, naar uw telefoon
te verzenden en op te slaan.
Data op de telefoon
verzenden via Bluetooth
Data verzenden via Bluetooth:
u kunt data via Bluetooth
verzenden met behulp van
de bijbehorende applicatie. U
hoeft geen Bluetooth-menu te
gebruiken, zoals het geval is bij
de meeste mobiele telefoons.
*
Afbeeldingen verzenden:
de applicatie Galerij en kies
Foto
>
Menu
kies
Bluetooth is ingeschakeld en
kies
Kies vervolgens in de lijst het
apparaat waarnaar u data wilt
verzenden.
*
Contacten exporteren:
de applicatie Contacten. Tik
op de adressen waarnaar u
wilt exporteren. Druk op
en kies
Controleer of Bluetooth
. Tik op
Bluetooth
. Controleer of
Scannen naar apparaten
Delen
>
Bluetooth
Delen
start
Menu
start
en
.
.
is ingeschakeld en kies
Scannen naar apparaten
Kies vervolgens het apparaat
in de lijst waarnaar u data wilt
verzenden.
*
Meerdere geselecteerde
contacten verzenden:
de applicatie Contacten.
Als u meerdere contacten
wilt kiezen, drukt u op de
Menu-toets en tikt u op
Multiselectie
contacten die u wilt verzenden
of druk op de
tik op
>
Bluetooth
Bluetooth is ingeschakeld en
kies
Kies vervolgens het apparaat
in de lijst waarnaar u data wilt
verzenden.
. Selecteer de
Menu
Kies alle
. Kies
. Controleer of
Scannen naar apparaten
.
start
-toets en
Delen
.
19
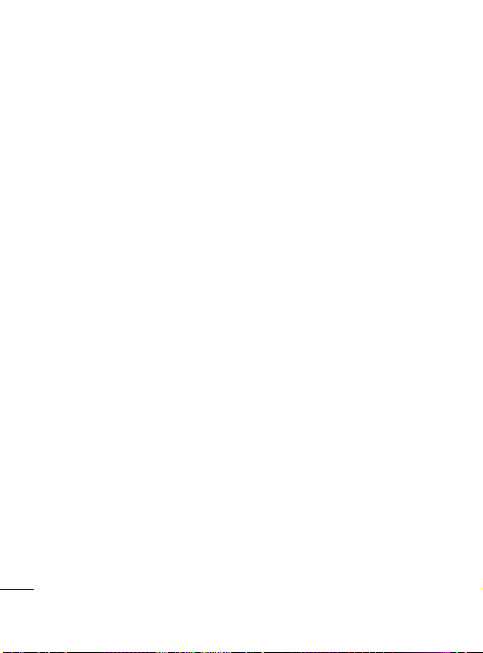
Lees dit voordat u de mobiele telefoon gaat gebruiken!
*
Verbinden met FTP (deze
handset ondersteunt alleen
FTP-servers
Instellingen > Verbindingen >
Bluetooth-instellingen. Schakel
het selectievakje Zichtbaar
in en zoek naar andere
apparaten. Zoek de gewenste
service en maak verbinding
met de FTP-server.
TIP:
de versie is Bluetooth 2.1
EDR en is gecertificeerd door
Bluetooth SIG. Deze versie is
compatibel met andere Bluetooth
SIG-gecertificeerde apparaten.
- Als u vanaf andere apparaten
naar deze telefoon wilt zoeken,
gaat u naar
Verbindingen > Bluetoothinstellingen
Schakel vervolgens het
selectievakje Zichtbaar in.
Het selectievakje wordt na 120
seconden uitgeschakeld.
20
): selecteer
Instellingen >
.
- Ondersteunde profielen zijn
HFP, HSP, OPP, PBAP (server),
FTP (server), A2DP, AVRCP en
DUN.
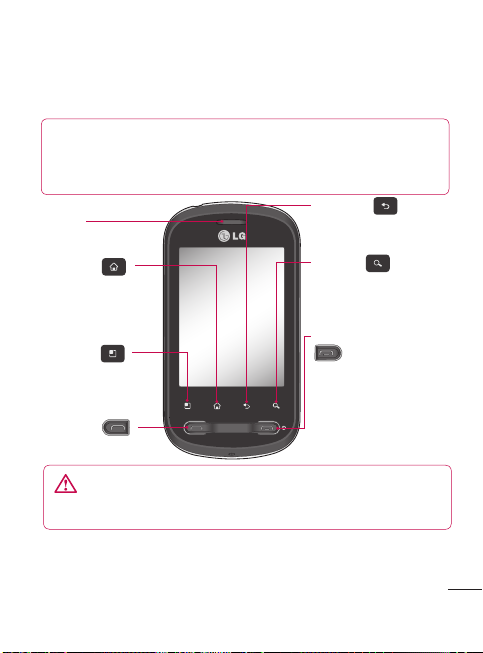
Meer informatie over uw telefoon
Als u de telefoon wilt inschakelen, houd dan de Aan-uitknop drie seconden ingedrukt.
Als u de telefoon wilt uitschakelen, houd dan de Aan-uitknop drie seconden ingedrukt en tik
op Uitschakelen.
TIP!
Als het scherm is vergrendeld
1. Sleep uw vinger van links naar rechts om het scherm te ontgrendelen.
2. Als u de telefoon wilt uitschakelen, houd dan de Aan-uitknop drie seconden ingedrukt en
tik op Uitschakelen.
Speaker
Home-toets
- Hiermee keert u
vanaf elk willekeurig
scherm terug naar het
beginscherm.
Menu-toets
- Controleren welke
opties beschikbaar zijn.
Zendtoets
WAARSCHUWING: als u een zwaar object op de telefoon plaatst of op de telefoon
gaat zitten, kan het LCD-scherm beschadigd raken en werkt het aanraakscherm
mogelijk niet meer.
TIP! Tik op de Menu-toets wanneer u op een applicatie tikt om te zien welke opties
beschikbaar zijn.
TIP! De LG-P350 biedt geen ondersteuning voor video-oproepen.
TIP! Als de LG-P350 niet goed werkt of als u deze niet kunt inschakelen, verwijder dan de
accu, plaats deze opnieuw en schakel de telefoon na vijf seconden weer in.
Terug-toets
- Hiermee keert u terug naar
het vorige scherm.
Zoektoets
- Zoeken op internet en
zoeken naar inhoud op uw
telefoon.
Aan-uittoets/vergrendeltoets
- Door de toets ingedrukt
te houden, schakelt u uw
telefoon in of uit.
- Hiermee schakelt u het
scherm uit en wordt de
telefoon vergrendeld.
21
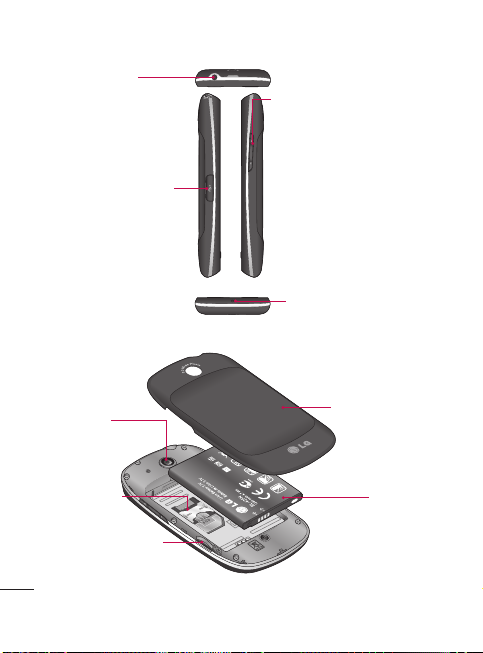
Meer informatie over uw telefoon
Aansluiting voor
stereo-hoofdtelefoon
Aansluiting voor Micro
USB-kabel/oplader
Volumetoetsen
- In het beginscherm:
hiermee regelt u het
belvolume.
- Tijdens gesprekken:
hiermee regelt u het
luidsprekervolume.
- Tijdens het afspelen van
een nummer: hiermee
regelt u het volume.
Microfoon
Cameralens
SIM-kaartsleuf
Sleuf voor Micro SDgeheugenkaart
22
Achterzijde
Accu
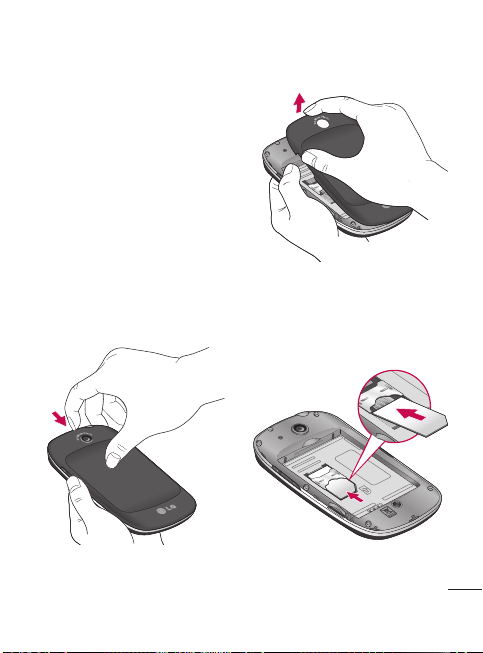
SIM-kaart en accu
installeren
Voordat u uw nieuwe telefoon
kunt gaan verkennen, dient u die
eerst in te stellen. De SIM-kaart
en accu plaatsen:
Om het klepje aan de
1
achterzijde te verwijderen,
pakt u de telefoon stevig
vast. Druk met de duim van
uw andere hand stevig op
het klepje aan de achterzijde.
Til de accuklep op met uw
wijsvinger.
Schuif de SIM-kaart
2
volledig in de houder. Zorg
dat de SIM-kaart met het
contactpunt naar beneden is
geplaatst.
23
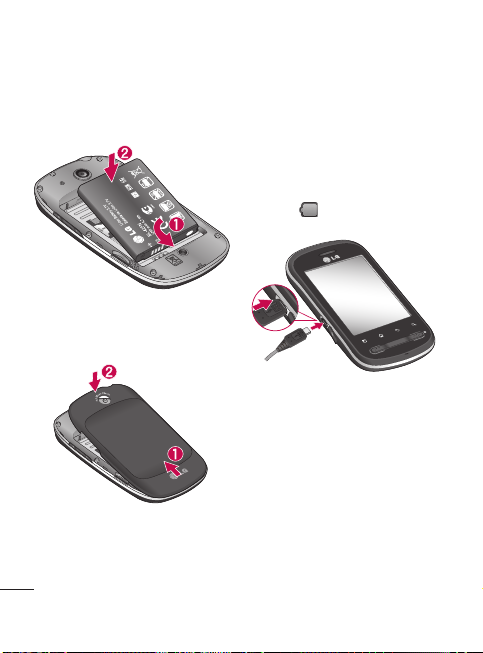
Meer informatie over uw telefoon
Plaats de accu door de
3
contactpunten op de telefoon
en de accu op één lijn te
brengen.
Plaats het klepje terug op de
4
achterzijde.
Uw telefoon opladen
Schuif het klepje van de
opladeraansluiting aan de zijkant
van de LG-P350 opzij. Sluit de
oplader op de telefoon en op
een stopcontact aan. U dient uw
LG-P350 op te laden tot u het
symbool
ziet.
OPMERKING:
eerste keer volledig op; dit is beter
voor de levensduur van de accu.
OPMERKING:
een ingebouwde antenne. Zorg
dat u dit deel van de achterkant
niet bekrast of beschadigt. Dit kan
de werking aantasten.
24
laad de accu de
de LG-P350 heeft
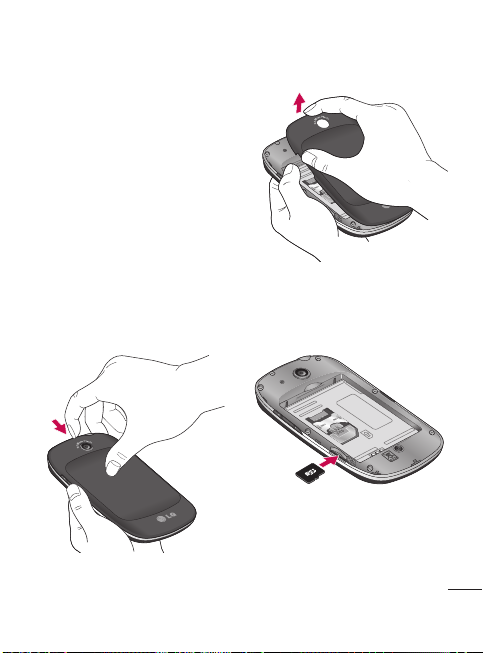
De microSD plaatsen
Als u multimediabestanden wilt
opslaan, zoals foto's die met de
interne camera zijn gemaakt,
moet u een microSD in de
telefoon plaatsen.
OPMERKING:
ondersteunt microSD-kaarten van
maximaal 32 GB.
Een microSD plaatsen:
1
de LG-P350
Schakel de telefoon uit
voordat u de microSD plaatst
of verwijdert. Verwijder het
klepje aan de achterzijde.
Plaats de geheugenkaart
2
in de sleuf. Plaats het
goudkleurige contactpunt
naar onderen.
25
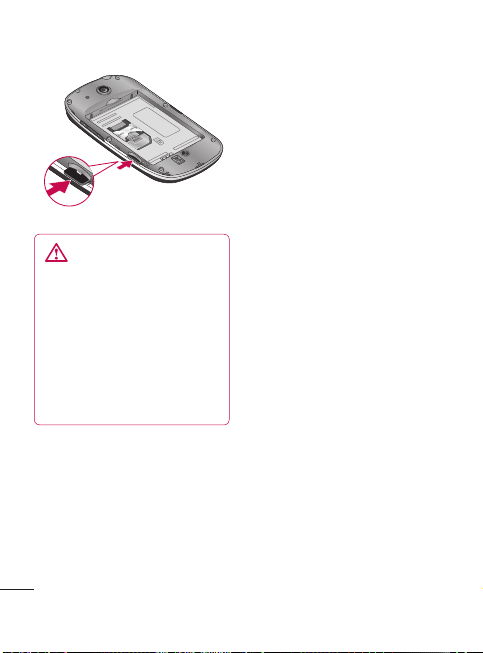
Meer informatie over uw telefoon
op het moment dat u de deze
formatteert.
Tik in het beginscherm op het
1
tabblad
menu Applicaties te openen.
Blader naar
2
tik hierop.
Blader naar
3
telefoongeheugen
WAARSCHUWING!
Plaats of verwijder de
microSD niet wanneer de
telefoon is ingeschakeld.
Hierdoor kunnen de microSD
en uw telefoon beschadigd
raken en kunnen ook de data
die zijn opgeslagen op de
microSD, beschadigd raken.
De microSD formatteren
De microSD is mogelijk al
geformatteerd. Als dit niet het
geval is, moet u de microSD
formatteren voordat u deze kunt
gebruiken.
OPMERKING:
de microSD-kaart worden gewist
26
alle bestanden op
hierop.
Neem de microSD uit het
4
toestel.
Tik op
5
en bevestig uw keuze.
Als u het
6
ontgrendelingspatroon
hebt ingesteld, voert u het
ontgrendelingspatroon in
en kiest u
microSD wordt vervolgens
geformatteerd en is klaar voor
gebruik.
OPMERKING:
op uw microSD stond, kan
de mappenstructuur na het
formatteren van de microSD
afwijken omdat alle bestanden
zijn gewist.
Applicaties
om het
Instellingen
en
MicroSD en
en tik
MicroSD formatteren
Alles wissen
als er inhoud
. De
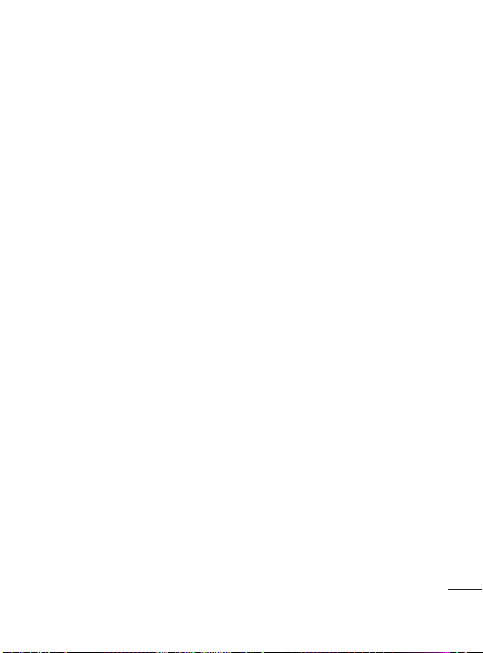
TIP!
Als de microSD al uit het toestel
is genomen, kunt u de volgende
stap uitvoeren om deze te
formatteren:
Tik op
Applicaties > Instellingen
> MicroSD en telefoongeheugen
>MicroSD formatteren.
27
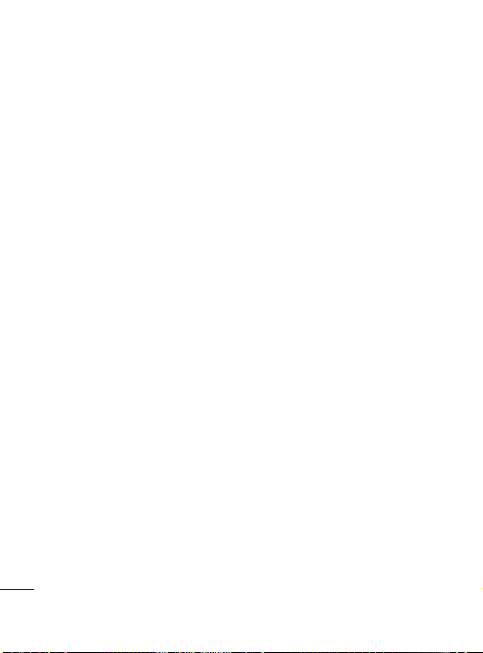
Het beginscherm
Tips voor het
aanraakscherm
Hier volgt een aantal tips over
hoe u door uw telefoon kunt
navigeren.
Tikken –
tik op een menu/optie
of op een applicatie die u wilt
openen.
Tikken en vasthouden –
een optiemenu of pak een object
dat u wilt verplaatsen.
Slepen –
sleep over het
aanraakscherm om langzaam
door een lijst te bladeren of te
verplaatsen.
Bladeren –
aanraakscherm (snel slepen en
loslaten) om snel door een lijst te
bladeren of te verplaatsen.
blader over het
Opmerking
• Tik op het midden van een
pictogram om een item te
kiezen.
• U hoeft niet hard te drukken;
het aanraakscherm is gevoelig
genoeg om een lichte maar
28
tik op
vaste druk te detecteren.
• Raak de gewenste optie met
een vingertop aan. Zorg dat u
niet op andere opties tikt.
De telefoon vergrendelen
Als u de LG-P350 niet gebruikt,
kunt u de telefoon vergrendelen
door op de Einde-toets te
drukken. Hiermee voorkomt
u per ongeluk indrukken en
bespaart u accustroom.
Als u de telefoon enige tijd niet
gebruikt, wordt het beginscherm
of een ander scherm vervangen
door het vergrendelscherm om
accustroom te sparen.
Opmerking:
programma's worden
uitgevoerd wanneer u het
ontgrendelingspatroon instelt,
kunnen deze nog steeds
worden uitgevoerd in de
vergrendelde modus. Het
wordt aanbevolen om alle
programma's af te sluiten
voordat u de vergrendelde
Als er nog
 Loading...
Loading...