LG LGLX350 User Manual
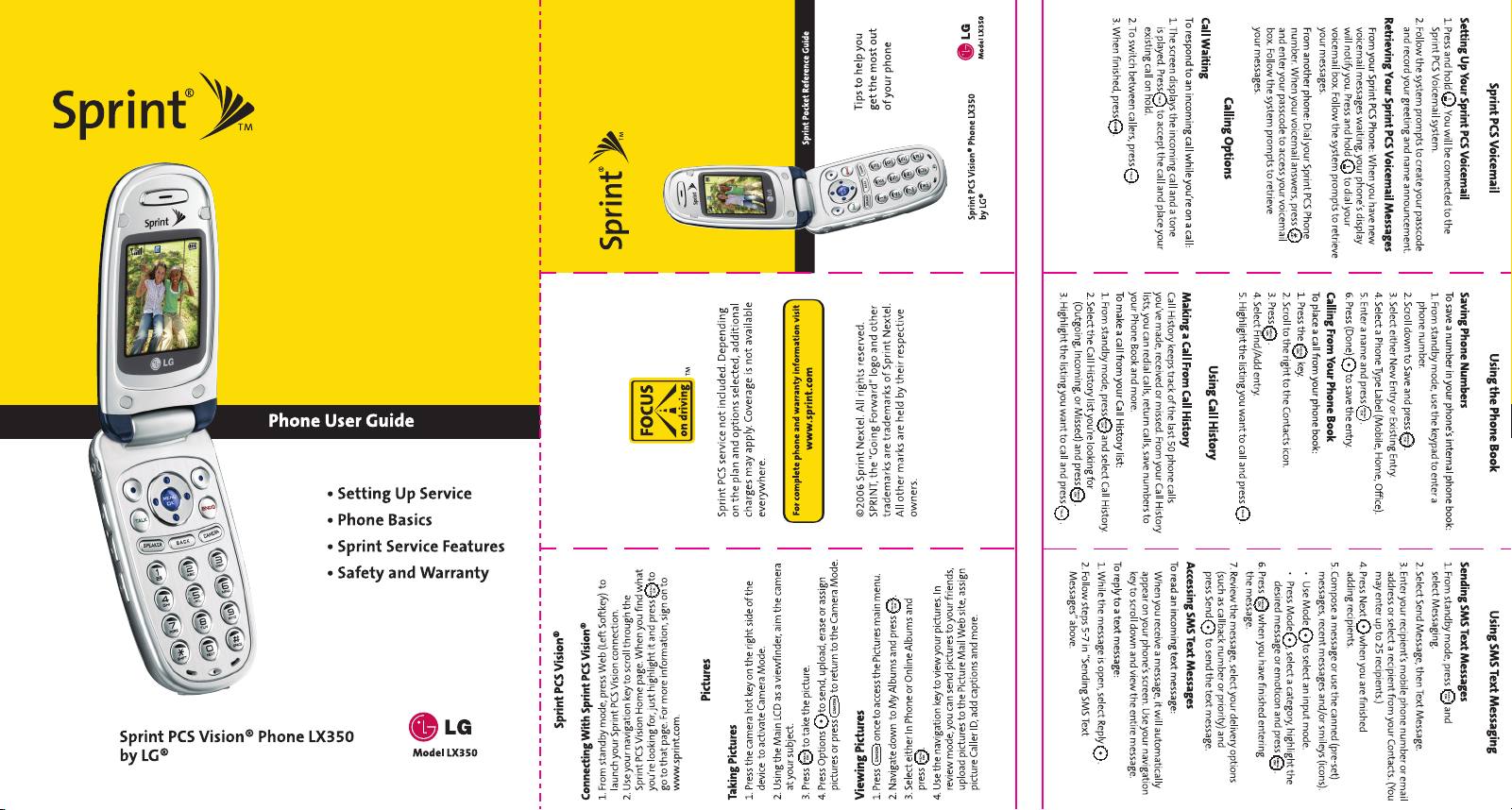

[SPRINT PCS PHONE GUI DE
TEMPLATE - 5A]
[COVER]
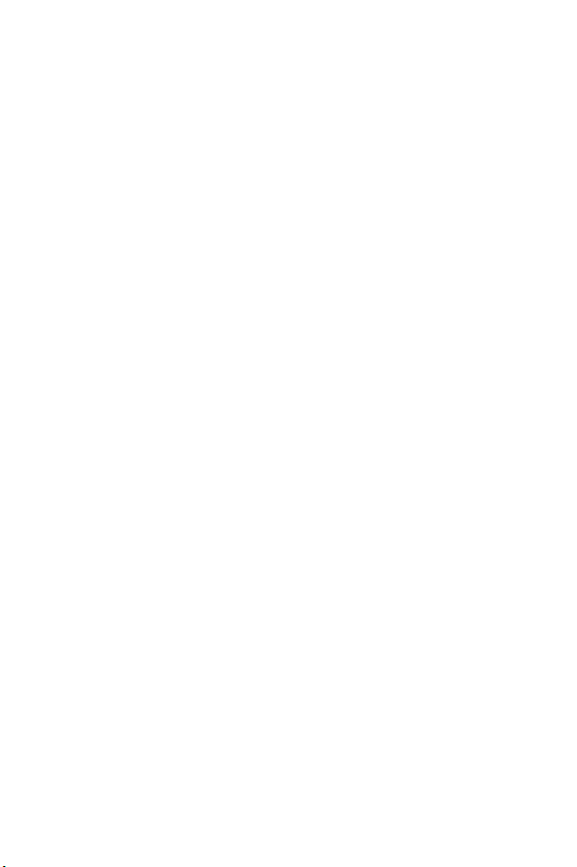

Phone User Guide
Sprint PCS Vision® Phone
LX350 by LG®
www.sprint.com
© 2006 Sprint Nextel. All rights reserved. No reproduction in whole or in
part without prior written approval. Sprint, the “Going Forward”logo,
and other trademarks are trademarks of SprintNextel.
Printed in the U.S.A.
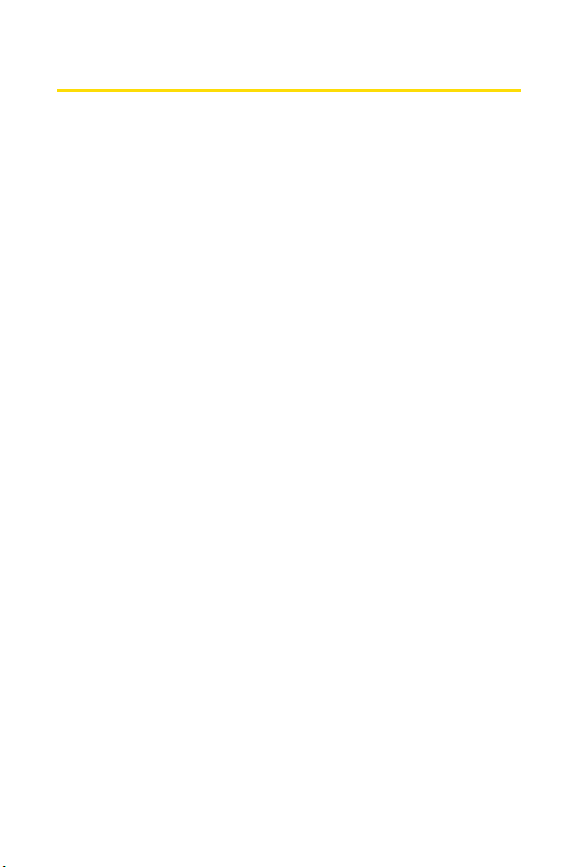
Table of Contents
Welcome to Sprint . . . . . . . . . . . . . . . . . . . . . . . . . . . . . . . . .i
Introduction . . . . . . . . . . . . . . . . . . . . . . . . . . . . . . . . . . . . . .ii
Your Phone’s Menu . . . . . . . . . . . . . . . . . . . . . . . . . . . . . . .iii
Section 1: Getting Started . . . . . . . . . . . . . . . . . . . . . . . . . .1
1A. Setting Up Service . . . . . . . . . . . . . . . . . . . . . . . . . . . . . . . . .2
Getting Started With SprintPCS Service . . . . . . . . . . . . . . . . . . . . . . .3
Setting Up Your Voicemail . . . . . . . . . . . . . . . . . . . . . . . . . . . . . . . . . . . .4
Sprint PCS AccountPasswords . . . . . . . . . . . . . . . . . . . . . . . . . . . . . . .5
Getting Help . . . . . . . . . . . . . . . . . . . . . . . . . . . . . . . . . . . . . . . . . . . . . . . .6
Section 2: Your Phone . . . . . . . . . . . . . . . . . . . . . . . . . . . . . .9
2A. Your Phone: The Basics . . . . . . . . . . . . . . . . . . . . . . . . . . . .10
FrontView of Your Phone . . . . . . . . . . . . . . . . . . . . . . . . . . . . . . . . . . .11
Viewing the Display Screen . . . . . . . . . . . . . . . . . . . . . . . . . . . . . . . . .14
Features of Your Phone . . . . . . . . . . . . . . . . . . . . . . . . . . . . . . . . . . . . .16
Turning Your Phone On and Off . . . . . . . . . . . . . . . . . . . . . . . . . . . . . .18
Using Your Phone’s Battery and Charger . . . . . . . . . . . . . . . . . . . . .19
Navigating Through Phone Menus . . . . . . . . . . . . . . . . . . . . . . . . . .22
Displaying Your Phone Number . . . . . . . . . . . . . . . . . . . . . . . . . . . . .23
Making and Answering Calls . . . . . . . . . . . . . . . . . . . . . . . . . . . . . . . .23
Entering Text . . . . . . . . . . . . . . . . . . . . . . . . . . . . . . . . . . . . . . . . . . . . . .35
2B. Controlling Your Phone’s Settings . . . . . . . . . . . . . . . . . .40
Sound Settings . . . . . . . . . . . . . . . . . . . . . . . . . . . . . . . . . . . . . . . . . . . .41
Display Settings . . . . . . . . . . . . . . . . . . . . . . . . . . . . . . . . . . . . . . . . . . . .44
Location Settings . . . . . . . . . . . . . . . . . . . . . . . . . . . . . . . . . . . . . . . . . .49
Messaging Settings . . . . . . . . . . . . . . . . . . . . . . . . . . . . . . . . . . . . . . . .50
Airplane Mode . . . . . . . . . . . . . . . . . . . . . . . . . . . . . . . . . . . . . . . . . . . . .54
TTY Use With SprintPCS Service . . . . . . . . . . . . . . . . . . . . . . . . . . . .55
Phone Setup Options . . . . . . . . . . . . . . . . . . . . . . . . . . . . . . . . . . . . . . .57
2C. Setting Your Phone’s Security . . . . . . . . . . . . . . . . . . . . . .60
Accessing the Security Menu . . . . . . . . . . . . . . . . . . . . . . . . . . . . . . . .61
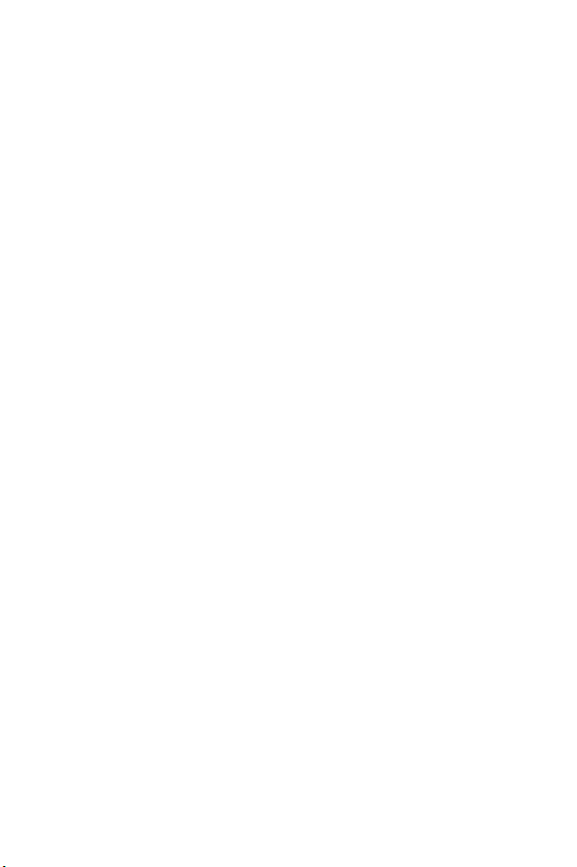
Using Your Phone’s Lock Feature . . . . . . . . . . . . . . . . . . . . . . . . . . . . .61
Using Special Numbers . . . . . . . . . . . . . . . . . . . . . . . . . . . . . . . . . . . . .63
Erasing the Contacts List . . . . . . . . . . . . . . . . . . . . . . . . . . . . . . . . . . . .63
Restricting Your Phone . . . . . . . . . . . . . . . . . . . . . . . . . . . . . . . . . . . . .64
Resetting Your Phone . . . . . . . . . . . . . . . . . . . . . . . . . . . . . . . . . . . . . . .65
Updating Your Picture Mail Profile . . . . . . . . . . . . . . . . . . . . . . . . . . .65
Security Features for Sprint PCS Vision® . . . . . . . . . . . . . . . . . . . . . .66
Selective Call Block . . . . . . . . . . . . . . . . . . . . . . . . . . . . . . . . . . . . . . . . .67
2D. Controlling Your Roaming Experience . . . . . . . . . . . . . . .68
Understanding Roaming . . . . . . . . . . . . . . . . . . . . . . . . . . . . . . . . . . .69
Setting Your Phone’s Roam Mode . . . . . . . . . . . . . . . . . . . . . . . . . . .71
Using Call Guard . . . . . . . . . . . . . . . . . . . . . . . . . . . . . . . . . . . . . . . . . . .72
Using Data Roam Guard . . . . . . . . . . . . . . . . . . . . . . . . . . . . . . . . . . . .73
2E. Managing Call History . . . . . . . . . . . . . . . . . . . . . . . . . . . .74
Viewing History . . . . . . . . . . . . . . . . . . . . . . . . . . . . . . . . . . . . . . . . . . .75
Call History Options . . . . . . . . . . . . . . . . . . . . . . . . . . . . . . . . . . . . . . . .76
Making a Call From Call History . . . . . . . . . . . . . . . . . . . . . . . . . . . . .77
Saving a Phone Number From Call History . . . . . . . . . . . . . . . . . . .77
Prepending a Phone Number From Call History . . . . . . . . . . . . . . .78
Erasing Call History . . . . . . . . . . . . . . . . . . . . . . . . . . . . . . . . . . . . . . . . .79
2F. Using Contacts . . . . . . . . . . . . . . . . . . . . . . . . . . . . . . . . . . .80
Adding a New Contacts Entry . . . . . . . . . . . . . . . . . . . . . . . . . . . . . . .81
Finding Contacts Entries . . . . . . . . . . . . . . . . . . . . . . . . . . . . . . . . . . . .82
Contacts Entry Options . . . . . . . . . . . . . . . . . . . . . . . . . . . . . . . . . . . . .83
Adding a Phone Number to a Contacts Entry . . . . . . . . . . . . . . . . .84
Editing a Contacts Entry’s Phone Number . . . . . . . . . . . . . . . . . . . .85
Assigning Speed Dial Numbers . . . . . . . . . . . . . . . . . . . . . . . . . . . . . .85
My Information . . . . . . . . . . . . . . . . . . . . . . . . . . . . . . . . . . . . . . . . . . . .86
Editing a Contacts Entry . . . . . . . . . . . . . . . . . . . . . . . . . . . . . . . . . . . .87
Selecting a Ringer Type for an Entry . . . . . . . . . . . . . . . . . . . . . . . . . .87
Wireless Backup . . . . . . . . . . . . . . . . . . . . . . . . . . . . . . . . . . . . . . . . . . .88
Dialing SprintPCS Services . . . . . . . . . . . . . . . . . . . . . . . . . . . . . . . . . .89

2G. Using the Phone’s Calendar and Tools . . . . . . . . . . . . . . .90
Using Your Phone’s Calendar . . . . . . . . . . . . . . . . . . . . . . . . . . . . . . . .91
Using Your Phone’s Alarm Clock . . . . . . . . . . . . . . . . . . . . . . . . . . . . .95
Using Your Phone’s Notepad . . . . . . . . . . . . . . . . . . . . . . . . . . . . . . . .96
Using Your Phone’s Tools . . . . . . . . . . . . . . . . . . . . . . . . . . . . . . . . . . . .96
2H. Using Your Phone’s Voice Services . . . . . . . . . . . . . . . . . .98
Managing Voice Memos . . . . . . . . . . . . . . . . . . . . . . . . . . . . . . . . . . . .99
Automatic Speech Recognition(ASR) . . . . . . . . . . . . . . . . . . . . . . .100
2I. Using Your Phone’s Built-in Camera . . . . . . . . . . . . . . . .101
Taking Pictures . . . . . . . . . . . . . . . . . . . . . . . . . . . . . . . . . . . . . . . . . . .102
Storing Pictures . . . . . . . . . . . . . . . . . . . . . . . . . . . . . . . . . . . . . . . . . . .109
Recording Videos . . . . . . . . . . . . . . . . . . . . . . . . . . . . . . . . . . . . . . . . .112
Storing Videos . . . . . . . . . . . . . . . . . . . . . . . . . . . . . . . . . . . . . . . . . . . .114
Viewing and Sending SprintPCS® Picture Mail . . . . . . . . . . . . . .115
Managing SprintPCS Picture Mail . . . . . . . . . . . . . . . . . . . . . . . . . .121
2J. Using Bluetooth . . . . . . . . . . . . . . . . . . . . . . . . . . . . . . . .129
Turning Bluetooth On and Off . . . . . . . . . . . . . . . . . . . . . . . . . . . . .130
Using the Bluetooth Settings Menu . . . . . . . . . . . . . . . . . . . . . . . .131
Bluetooth Profiles . . . . . . . . . . . . . . . . . . . . . . . . . . . . . . . . . . . . . . . .133
PairingBluetooth Devices . . . . . . . . . . . . . . . . . . . . . . . . . . . . . . . . .134
Section 3: SprintPCS Service Features . . . . . . . . . . . . .137
3A. Sprint PCS Service Features: The Basics . . . . . . . . . . . . .138
Using Voicemail . . . . . . . . . . . . . . . . . . . . . . . . . . . . . . . . . . . . . . . . . .139
Using SMS TextMessaging . . . . . . . . . . . . . . . . . . . . . . . . . . . . . . . .147
Using VoiceSMSMessaging . . . . . . . . . . . . . . . . . . . . . . . . . . . . . . . .150
Using Caller ID . . . . . . . . . . . . . . . . . . . . . . . . . . . . . . . . . . . . . . . . . . . .152
Responding to Call Waiting . . . . . . . . . . . . . . . . . . . . . . . . . . . . . . . .153
Making a Three-Way Call . . . . . . . . . . . . . . . . . . . . . . . . . . . . . . . . . .154
Using Call Forwarding . . . . . . . . . . . . . . . . . . . . . . . . . . . . . . . . . . . . .155
3B. Sprint PCS Vision® . . . . . . . . . . . . . . . . . . . . . . . . . . . . . . .156
Sprint PCS Vision Applications . . . . . . . . . . . . . . . . . . . . . . . . . . . . .157
Getting Started With SprintPCS Vision . . . . . . . . . . . . . . . . . . . . .158
Accessing Messaging . . . . . . . . . . . . . . . . . . . . . . . . . . . . . . . . . . . . .164
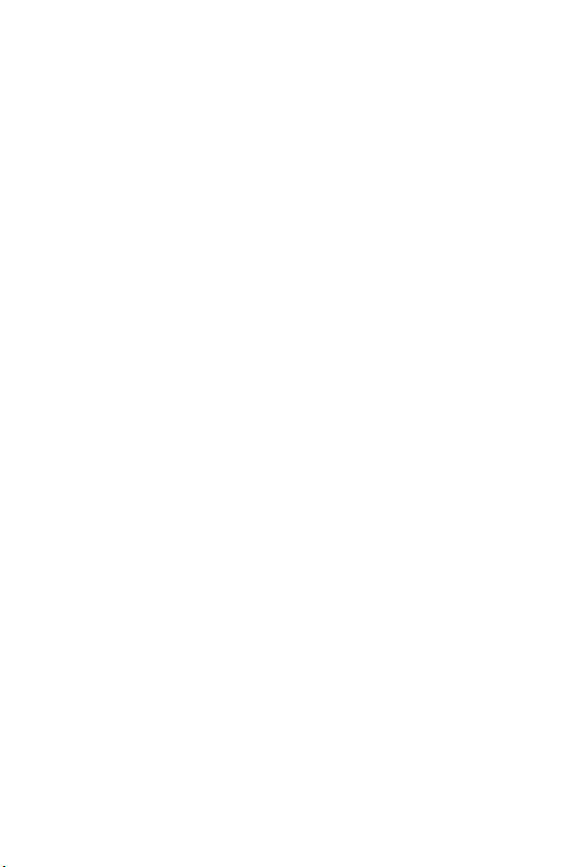
Downloading Premium Services Content . . . . . . . . . . . . . . . . . . .169
Exploring the Web . . . . . . . . . . . . . . . . . . . . . . . . . . . . . . . . . . . . . . . .173
Sprint PCS Vision FAQs . . . . . . . . . . . . . . . . . . . . . . . . . . . . . . . . . . . .178
Using Your SprintPCS Phone as a Modem . . . . . . . . . . . . . . . . . . .180
3C. Sprint PCS® Voice Command . . . . . . . . . . . . . . . . . . . . . .182
Getting Started With SprintPCS Voice Command . . . . . . . . . . .183
Creating Your Own Address Book . . . . . . . . . . . . . . . . . . . . . . . . . .184
Making a Call With SprintPCS Voice Command . . . . . . . . . . . . .185
Accessing Information Using SprintPCS Voice Command . . . .186
Section 4: Safety and Warranty Information . . . . . . . .187
4A. Important Safety Information . . . . . . . . . . . . . . . . . . . .188
General Precautions . . . . . . . . . . . . . . . . . . . . . . . . . . . . . . . . . . . . . .189
Maintaining Safe Use of and Access to Your Phone . . . . . . . . . .189
Using Your Phone With a Hearing Aid Device . . . . . . . . . . . . . . . .192
Caring for the Battery . . . . . . . . . . . . . . . . . . . . . . . . . . . . . . . . . . . . .193
Radiofrequency (RF) Energy . . . . . . . . . . . . . . . . . . . . . . . . . . . . . . .194
Owner’s Record . . . . . . . . . . . . . . . . . . . . . . . . . . . . . . . . . . . . . . . . . . .196
Phone Guide Proprietary Notice . . . . . . . . . . . . . . . . . . . . . . . . . . .196
4B. Manufacturer’s Warranty . . . . . . . . . . . . . . . . . . . . . . . .197
Manufacturer’s Warranty . . . . . . . . . . . . . . . . . . . . . . . . . . . . . . . . .198
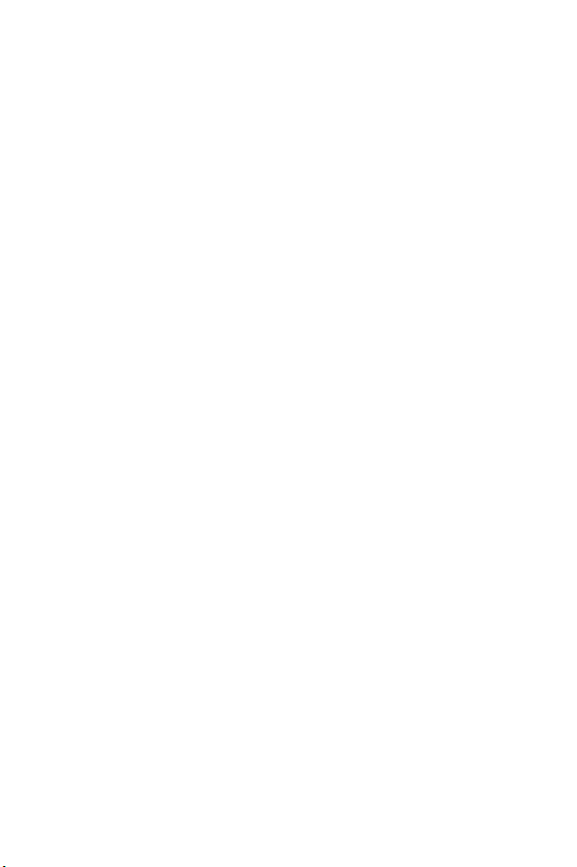
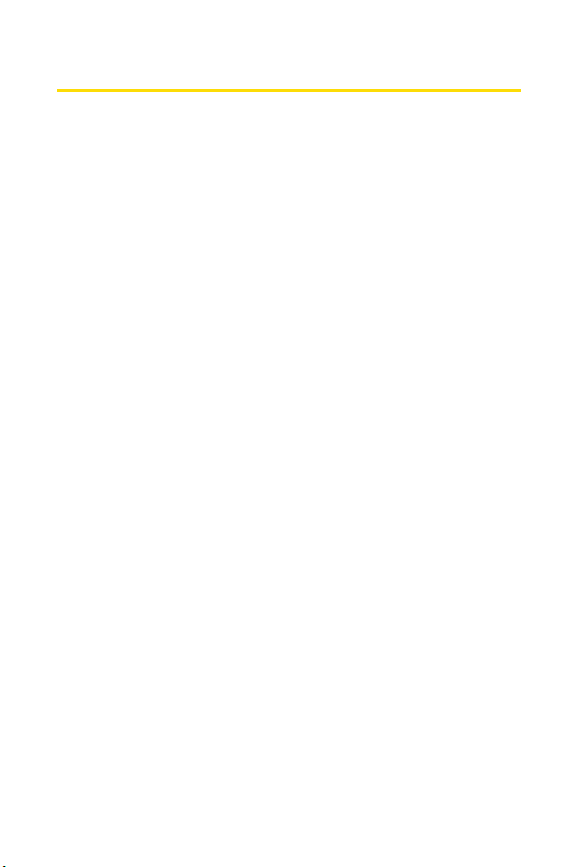
Welcome to Sprint
Sprint is committed to bringing you the best wireless
technology available.
network from the ground up, so all your services – whether
it’s Voicemail, Caller ID, email, or Sprint PCS® Picture Mail –
will work the same wherever you go on the Nationwide
Sprint PCS Network.
This guide will familiarize you with our technology and your
new phone through simple, easy-to-follow instructions. It’s
all right here – from setting up your account passwords and
voicemail to using the most advanced features of Sprint PCS
Vision®.
We built our complete, nationwide
Welcome and thank you for choosing Sprint.
i
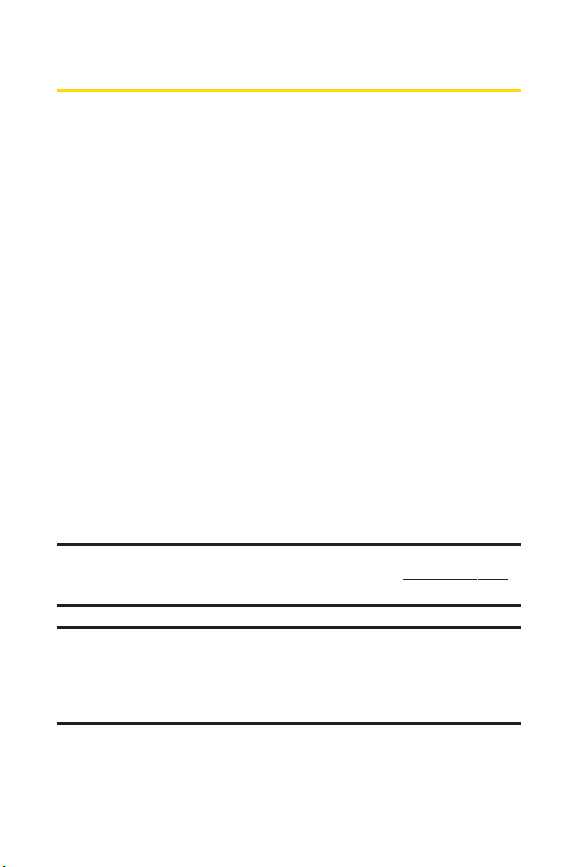
Introduction
This Phone Guideintroduces you to Sprint PCS Service and
all the features of your new phone. It’s divided into four
sections:
⽧ Section 1: Getting Started
⽧ Section 2: Your Phone
⽧ Section 3: Sprint PCS Service Features
⽧ Section 4: Safety and Warranty Information
Throughout this guide, you’ll find tips that highlight special
shortcuts and timely reminders to help you make the most
of your new phone and service. The Table of Contents and
Index will also help you quickly locate specific information.
You’ll get the most out of your phone if you read each section.
However, if you’d like to get right to a specific feature, simply
locate that section in the Table of Contents and go directly to
that page. Follow the instructions in that section, and you’ll
be ready to use your phone in no time.
Phone Guide Note: Due to updates in phone software, this printed guide
may not be the most current version for your phone. Visit www.sprint.com
and sign on to My PCS to access the most recent version of the phone guide.
WARNING: Please refer to the Important Safety Information section on
page 188 to learn about information that will help you safely use your
phone. Failure to read and follow the ImportantSafety Information in
this phone guide may result in serious bodily injury, death, or property
damage.
ii
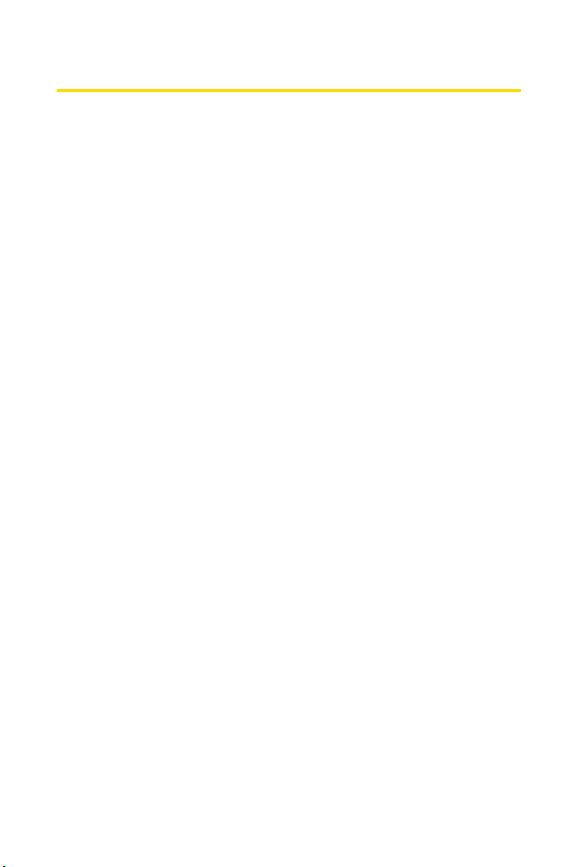
Your Phone’s Menu
The following list outlines your phone’s menu structure. For
more information about using your phone’s menus, see
“Navigating Through Phone Menus”on page 22
1. Call History
1. Missed Calls
2. Incoming Calls
3. Outgoing Calls
4. Recent Calls
5. Delete History 1. Missed Calls / 2. Incoming Calls /
2. Contacts
1. Find/Add Entry
2. Groups
3. Speed Dials
4. My Information
5. Wireless Backup 1. Subcribe / 2. Alert / 3. Learn More
6. Services 1. Customer Service / 2. Dir Assistance /
3. Messaging
1. Send Message 1. Text Message / 2. Picture Mail /
2. Text Messages 1. Inbox / 2. Sent / 3. Outbox / 4. Draft
3. Picture Mail Inbox/Sent Mail/Saved Mail/Pending
4. VoiceSMS
5. Chat & Dating
6. IM & Email 1. PCS Mail / 2. AOL / 3. MSN / 4. Yahoo! /
7. Voicemail 1. Call Voicemail / 2. Voicemail Details /
8. Premium Content
4. Pictures
1. Camera
2. Camcorder
3. Picture Mail Inbox/Sent Mail/Saved Mail/Pending
4. My Albums In Phone/Online Albums
5. PictBridge
6. Order Prints
7. Account Info
3. Outgoing Calls / 4. Recent Calls /
5. All Calls
3. Account Info / 4. Sprint Operator /
5. Voice Command
3. VoiceSMS
5. Edit Folder / 6. Send Message
5. Earthlink / 6. Other
3. Clear Icon
iii

5. My Content
Games Get New/My Content Manager/2Fast
Ringers Get New/My Content Manager
Screen Savers Get New/My Content Manager/
Applications Get New/My Content Manager/
IM & Email Get New/My Content Manager
Call Tones
<Options> Memory Status/Get New/My Content
2Furious/Midnight Pool/Ms. PAC-MAN
DEMO by Namco/Tetris Demo/World
Poker Tour Demo
Screen Saver Preview
Bottomline Pro Trial/MobiTV Trial/
ToneMaker
Manager
6. Web
1. Launch
7. Bluetooth
1. Add Device
2. Trusted Devices
3. Supported Services Audio/Dial-up Networking/
4. Settings 1. On/Off / 2. DUN Service / 3. Visibility /
Send vCard/vCalendar (OPP)
4. Bluetooth Info
8. Tools
1. Scheduler
2. Alarm Clock 1. Alarm 1 / 2. Alarm 2 / 3. Alarm 3 /
3. Voice Memo
4. Notepad
5. Ez Tip Calculator
6. Calculator
7. World Clock
4. Quick Alarm
9. Settings
1. Display
1. Greeting Custom/Off
2. Incoming Calls 1. Caller ID / 2. No Caller ID / 3. Roaming
3. Screen Saver 1. Main Display / 2. Sub Display
4. Menu Styles Grid/List
5. Skins Gray/Blue/Mint/Red
6. Clock & Calendar 1. Normal Clock / 2. Analog Clock /
3. Digital Clock / 4. Dual Clock /
5. Calendar
iv
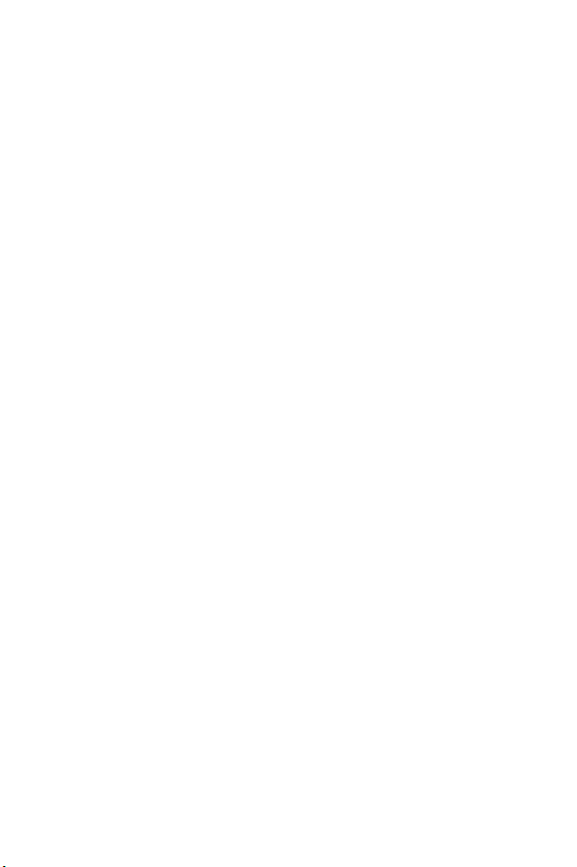
7. Font Size 1. Message / 2. Browser / 3. Notepad
8. Backlight 1. Main LCD / 2. Sub LCD / 3. Keypad
9. Power Save Mode Off/30 Seconds/60 Seconds/
0. Status Light On/Off
2. Sounds
1. Ringers 1. Caller ID / 2. No Caller ID / 3. Roaming
2. Key Tones Short Tones/Long Tones
3. Volume
1. Ringer Silence All/Off/Vibrate/Low/Med Low/
2. Earpiece Low/Med Low/Med/High Med/High
3. Key Beep Off/Low/Med Low/Med/High Med/
4. Application Off/Low/Med Low/Med/High Med/
5. Power On/Off Off/Low/Med Low/Med/High Med/
4. Alerts
1. Voicemail Alerts Silent/Vib once/Vib & Sound/Custom/
2. Message Alerts Silent/Vib once/Vib & Sound/Custom/
3. Service Change On/Off
4. Minute Beep On/Off
5. Call Connect On/Off
6. Signal Fade On/Off
3. PCS Vision
1. Enable PCS Vision (Disable PCS Vision)
2. Net Guard On/Off
3. Update Vision Profile
4. Roaming
1. Set Mode Automatic/Sprint Only/Roaming Only
2. Call Guard On/Off
3. Data Roam Guard Always Ask/Never Ask Again
5. Location On/Off
6. Messaging
1. Notification Message & Icon/Icon Only
2. Message Reminder On/Off
90 Seconds
Med/High Med/High/High + Vib
High
High
High
1 Low beep/Low beeps/1 Loud beep/
Loud beeps
1 Low beep/Low beeps/1 Loud beep/
Loud beeps
v
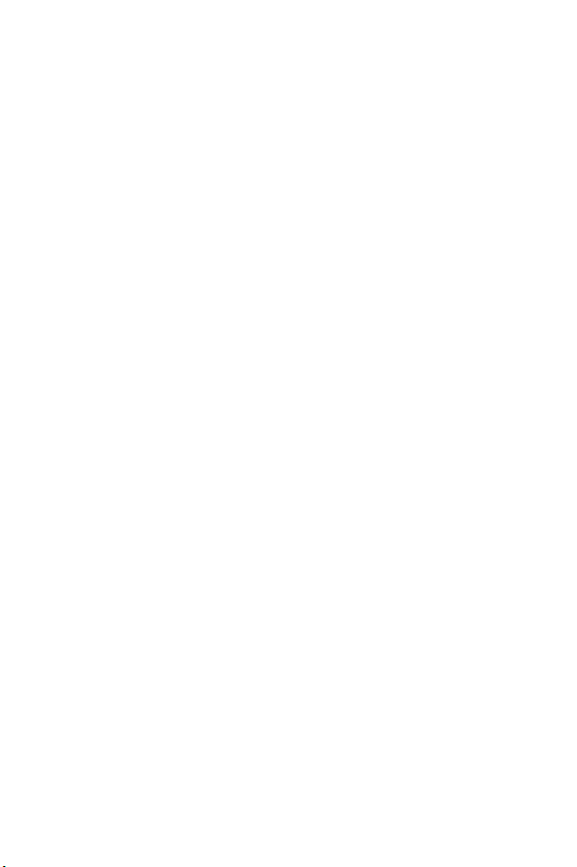
3. Callback Number None/My Phone Number/Other
4. Auto-Delete On/Off
5. Signature None/Custom
6. Preset Messages
7. VoiceSMS Options 1. Speaker Phone / 2. From Name
7. Bluetooth
1. On/Off On/Off
2. DUN Service Enabled/Disabled
3. Visibility Hidden/Visible for 3 Min/
4. Bluetooth Info
8. Wireless Backup Subscribe/Alert/Learn More
9. Security [Enter Lock Code]
1. Lock Phone Unlock/Lock Now/On Power Up
2. Picture Mail 1. Lock Pictures / 2. Update Picture Mail
3. Change Lock Code
4. Special Numbers 911/*2/Empty
5. Delete Contacts 1. Yes / 2. No
6. Restrict Calls Unlock/Except 911/Except Special #s/
7. Selective Call Block
8. Reset Phone 1. Yes / 2. No
0. Setup/Others
1. Shortcuts Left Navigation/Right Navigation/
2. Answer Call Flip Open/Any Key / TALK Only
3. Auto-Answer Off / Car-Kit/Headset
4. Dialing Match 1. Abbreviated Dialing / 2. Contacts
5. Text Entry 1. Auto-Capital/2. Word Choice List/
6. Language English/Español
7. TTY Mode Enable TTY/Disable TTY
8. Airplane Mode On/Off
9. Update Phone SW
. Phone Info 1. My Phone Number / 2. Version /
*
Always Visible
Profile
Except Contacts
Up Navigation/Down Navigation
Match / 3. Speed Dial
3. Word Prediction/4. Word
Completion/5. Help
3. Icon Glossary / 4. Advanced
vi
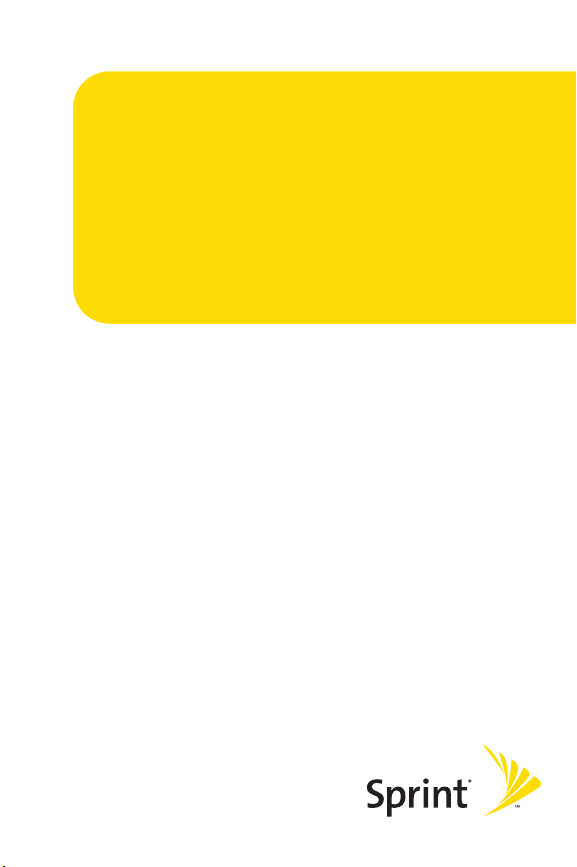
Section 1
Getting Started
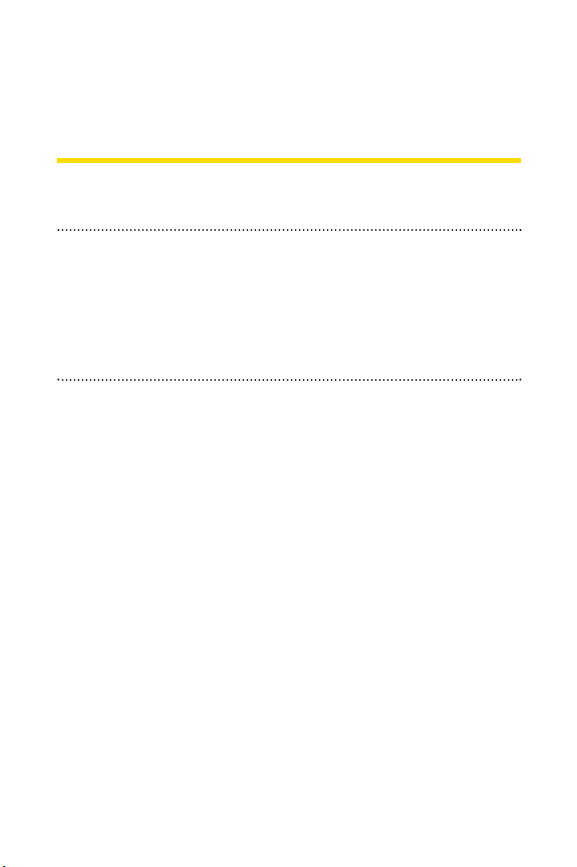
Section 1A
Setting Up Service
In This Section
⽧ Getting Started With Sprint PCS Service (page 3)
⽧ Setting Up Your Voicemail (page 4)
⽧ Sprint PCS Account Passwords (page 5)
⽧ Getting Help (page 6)
Setting up service on your new phone is quick and easy. This
section walks you through the necessary steps to unlock
your phone, set up your voicemail, establish passwords, and
contact Sprint for assistance with your Sprint PCS Service.
2 Section 1A: Setting Up Service
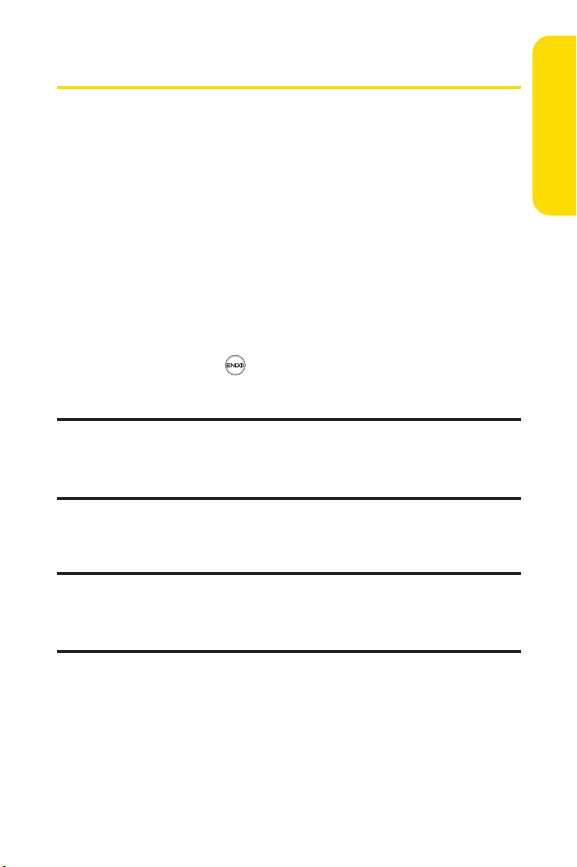
Getting Started With Sprint PCS Service
Determining if Your Phone is Already Activated
If you purchased your phone at a Sprint Store, it is probably
activated, unlocked, and ready to use. If you received your
phone in the mail, it probably has been activated; all you need
to do is unlock it.
If your phone is not activated, please refer to the activation
card included with your phone.
Unlocking Your Phone
To unlock your phone, follow these easy steps:
1. Press and hold to turn the phone on.
2. Press Unlock (rightsoftkey).
Note: To selecta softkey, press the softkey button directly below the softkey
text that appears at the bottom left and bottom right of your phone’s
display screen. Softkey actions change according to the screen you’re
viewing and will not appear if there is no corresponding action available.
3. Enter your four-digit lock code. (For security purposes,
the code is not visible as you type.)
Tip: If you can’t recall your lock code, try using the last four digits
of either your Social Security number or wireless phone number or try
0000 or NATL (6285). If none of these work, call Sprint Customer Service at
1-888-211-4PCS (4727).
Setting Up Service
Section 1A: Setting Up Service 3
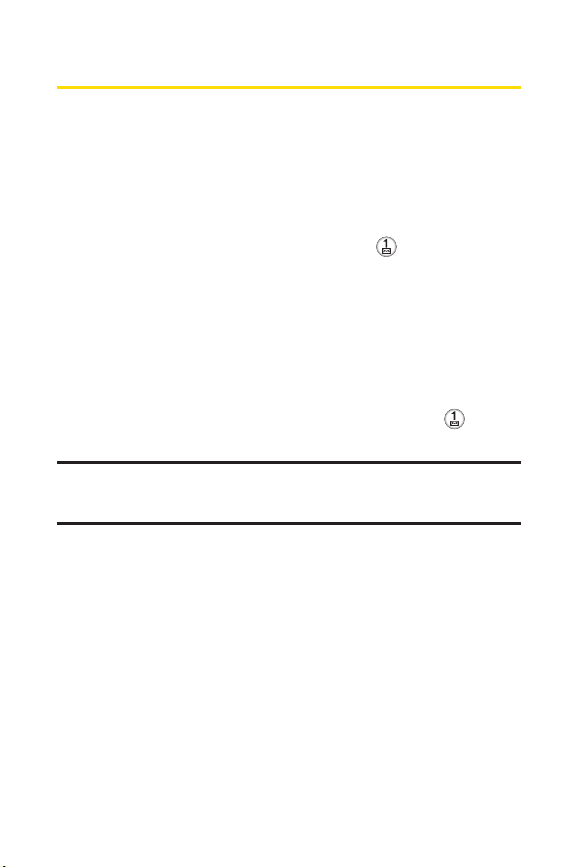
Setting Up Your Voicemail
All unanswered calls to your phone are automatically
transferred to your voicemail, even if your phone is in use or
turned off. Therefore, you will want to set up your voicemail
and personal greeting as soon as your phone is activated.
To set up your voicemail:
1. From standby mode, press and hold .
2. Follow the system prompts to:
䡲
Create your passcode
䡲
Record your name announcement
䡲
Record your greeting
䡲
Choose whether or not to activate One-Touch
Message Access (a feature that lets you access
messages simply by pressing and holding ,
bypassing the need for you to enter your passcode)
Voicemail Passcode
If you are concerned about unauthorized access to your voicemail account,
Sprint recommends you enable your voicemail passcode.
For more information about using your voicemail, see “Using
Voicemail”on page 139.
4 Section 1A: Setting Up Service
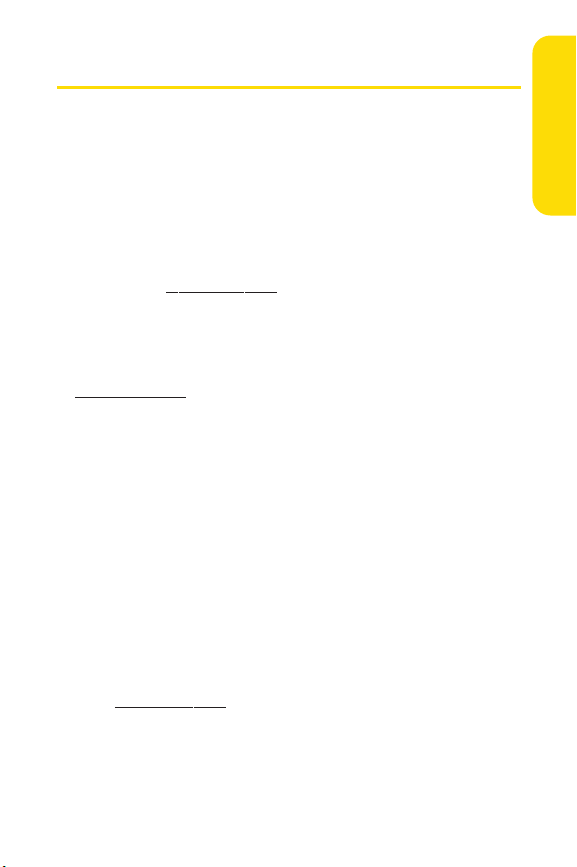
Sprint PCS Account Passwords
As a Sprint PCS customer, you enjoy unlimited access to your
personal account information, your voicemail account, and
your Sprint PCS Vision account. To ensure that no one else has
access to your information, you will need to create passwords
to protect your privacy.
AccountPassword
If you are the account owner, you’ll have an account password
to sign on to
Customer Service. Your default account password is the last
four digits of your Social Security number. If you are not the
account owner (if someone else receives the bill for your
Sprint PCS Service), you can get a sub-account password at
www.sprint.com.
Voicemail Password
You’ll create your voicemail password (or passcode) when you
set up your voicemail. See “Setting Up Your Voicemail”on
page 139 for more information on your voicemail password.
Sprint PCS Vision Password
With your LX350 by LG, yo u may elec t to set up a
Sprint PCS Vision password. This optional password
may be used to authorize purchase of Premium Services
content and to protect personal information on multi-phone
accounts.
For more information, or to change your passwords, sign
on to
1-888-211-4PCS (4727).
www.sprint.comand to use when calling Sprint
www.sprint.comor call Sprint Customer Service at
Setting Up Service
Section 1A: Setting Up Service 5

Getting Help
Visit www.sprint.com
You can go online to:
䢇
Access your account information
䢇
Check your minutes used (depending on your
Sprint PCS service plan)
䢇
View and pay your bill
䢇
Make your life easier by enrolling in Sprint PCS online
billing and automatic payment
䢇
Purchase accessories
䢇
Shop for the latest phones
䢇
View available Sprint PCS service plans and options
䢇
Learn more about Sprint PCS Vision and other great
products like Sprint PCS® Picture Mail, games, ringers,
screen savers, and more
Reaching Sprint Customer Service
You can reach Sprint Customer Service many different ways:
䢇
Dial on your phone
䢇
Sign on to your account at www.sprint.com
䢇
Call us toll-free at 1-888-211-4727 (Consumer customers)
or 1-888-788-4727(Business customers)
䢇
Write to us at Sprint Customer Service, P.O. Box 8077,
London, KY 40742
6 Section 1A: Setting Up Service

Receiving Automated Invoicing Information
For your convenience, your phone gives you access to
invoicing information on your Sprint PCS Account. This
information includes balance due, payment received,
invoicing cycle, and an estimate of the number of minutes
used since your last invoicing cycle.
To access automated invoicing information:
䊳
Press .
Note: This service may notbe available in all Affiliate areas.
Sprint 411
Call from your phone and you'll have access to
a variety of services and information through Sprint 411,
including residential, business, and government listings;
movie listings or showtimes; driving directions, restaurant
reservations, and major local event information. You can get
up to three pieces of information per call, and the operator can
automatically connect your call at no additional charge.
There is a per-call charge to use Sprint 411 and you will be
billed for airtime.
To call Sprint 411:
䊳
Press .
Setting Up Service
Section 1A: Setting Up Service 7

Sprint PCS Operator Services
Sprint PCS Operator Services provides assistance when
placing collect calls or when placing calls billed to a local
telephone calling card or third party.
To access Sprint PCS Operator Services:
䊳
Press .
For more information or to see the latest in products and
services, visit us online at
www.sprint.com.
8 Section 1A: Setting Up Service
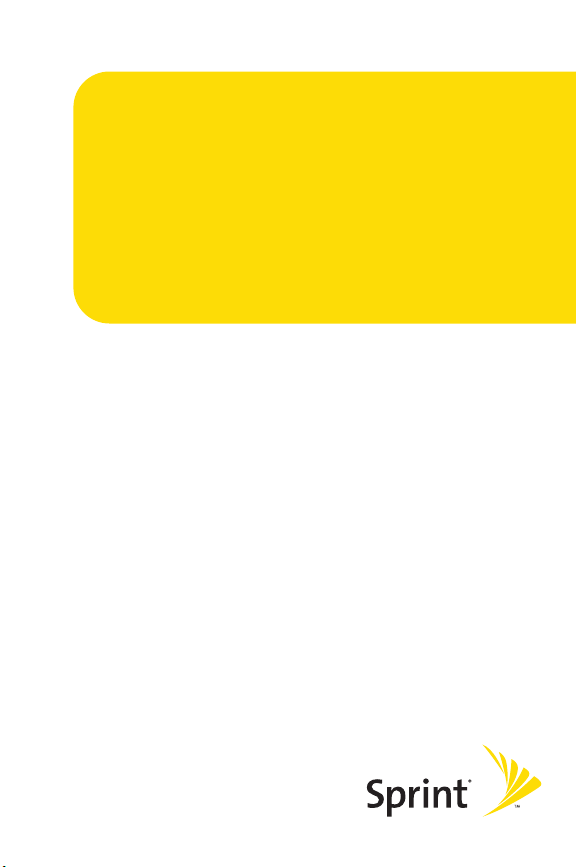
Your Phone
Section 2
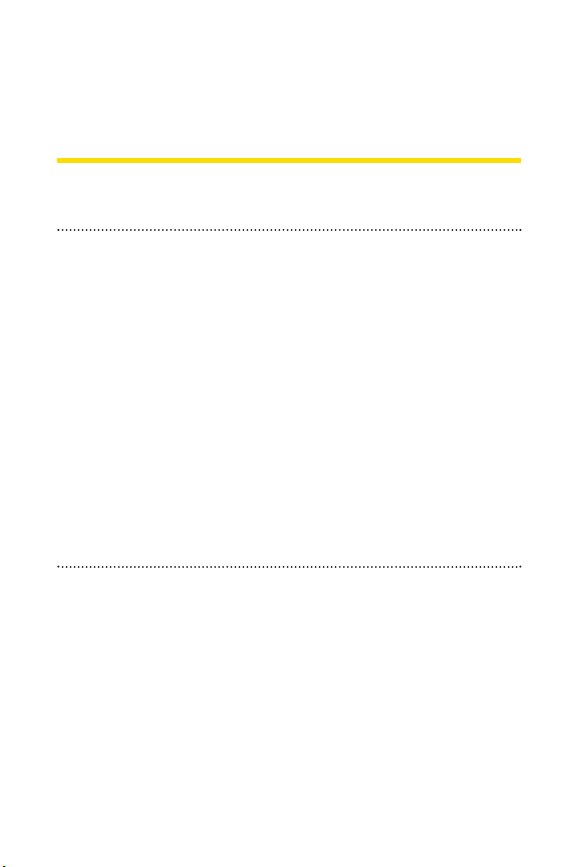
Section 2A
Your Phone: The Basics
In This Section
⽧ FrontView of Your Phone (page 11)
⽧ Viewing the Display Screen (page 14)
⽧ Features of Your Phone (page 16)
⽧ Turning Your Phone On and O ff (page 18)
⽧ Using Your Phone’s Battery and Charger (page 19)
⽧ Navigating Through Phone Menus (page 22)
⽧ Displaying Your Phone Number (page 23)
⽧ Making and Answering Calls (page 23)
⽧ Entering Text (page 35)
Your phone is packed with features thatsimplify your life and
expand your ability to stay connected to the people and
information that are important to you. This section will guide
you through the basic functions and calling features of your
phone.
10 Section 2A: Your Phone – The Basics

Front View of Your Phone
1. Signal Strength
Indicator
20. Earpiece
19. Battery
Strength
Indicator
Phone Basics
2. Softkey Buttons
3. Headset Jack
4. TALK
5. Volume Control
6. Voice Services Key
7. Speaker Key
8. Back (Clear)
18. Display Screen
17. Menu/OK
16. End (Power)
15. Camera Keys
14. Navigation Key
13. Microphone
12. Charger Jack
9. Accessory Jack
10. Digital Camera
11. Flash/MWI(Message Waiting Indicator)
Section 2A: Your Phone – The Basics 11
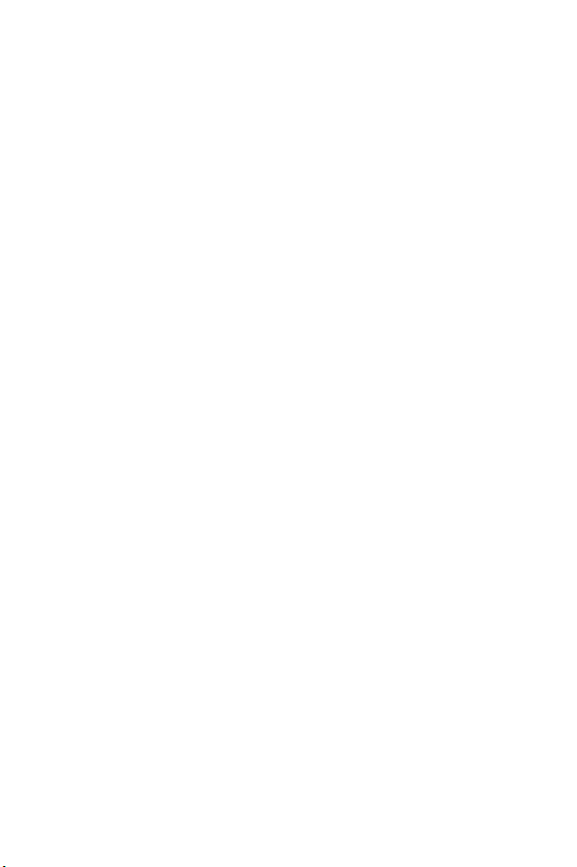
Key Functions
1. Signal Strength Indicator represents the signal strength by
displaying bars. The more bars displayed, the better the
signal strength.
2. Softkey Buttons let you select softkey actions or menu
items corresponding to the bottom left and right lines on
the display screen.
3. Headset Jack allows you to plug in an optional headset for
convenient, hands-free conversations.
CAUTION!Inserting an accessory into the incorrect jack
may damage the phone.
4. Talk allows you to place or receive calls, answer Call
Waiting, use Three-Way Calling, or activate Voice Dial.
5. Volume Control allows you to adjust the ringer volume in
standby mode (with the flip open) or adjust the voice
volume during a call. The volume key can also be used to
scroll up or down to navigate through the different menu
options. To mute the ringer during an incoming call, press
the volume key up or down.
6. Voice Services Key lets you dial phone numbers by speaking
contact name from idle mode with folder open.
7. Speaker Key enables your phone's built-in speaker,
allowing you to hear other callers.
8. Back (Clear) deletes characters from the display in text
entry mode. When in a menu, press the Back key to return
to the previous menu. This key also allows you to return to
the previous screen in a Sprint PCS Vision session.
12 Section 2A: Your Phone – The Basics
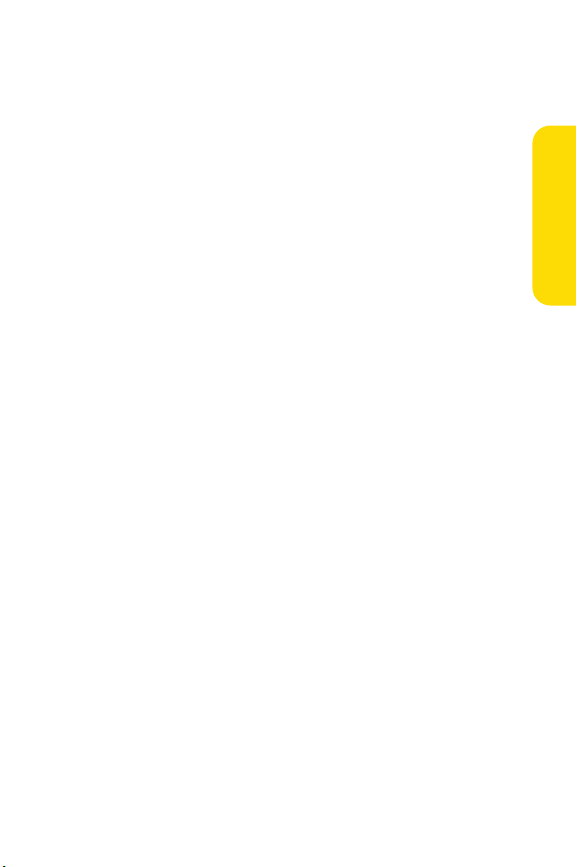
9. Accessory Jack allows you to connect optional accessories,
such as a USB cable.
CAUTION!Inserting an accessory into the incorrect jack
may damage the phone.
10. Digital Camera allows you to take sharp, high-resolution
digital pictures.
11. Flash allows you to take pictures indoors or at night and
also functions as a MWI(Message Waiting Indicator).
12. Charger Jack connects the phone to the battery charger.
13. Microphone allows other callers to hear you clearly when
you are speaking to them.
14. Navigation Key scrolls through the phone’s menu options
and acts as a shortcut key from standby mode. You may
also customize the navigation shortcuts in the Settings
menu (see “Shortcuts”on page 57).
䡲
Press Up to access Messaging.
䡲
Press Down to access My Content.
䡲
Press Right to access Tools.
䡲
Press Left to view your Calendar.
15. Camera Key allows you to access the Pictures menu with
the press of a button in standby mode. Press and hold to
automatically launch the camera.
16. End (Power) ends a call. Press and hold this key for two
seconds to turn your phone on or off. While in the main
menu, it returns the phone to standby mode and cancels
your input.
17. Menu/OK displays the phone's main menu from standby
mode. It also selects the highlighted choice when
navigating through a menu.
Phone Basics
Section 2A: Your Phone – The Basics 13
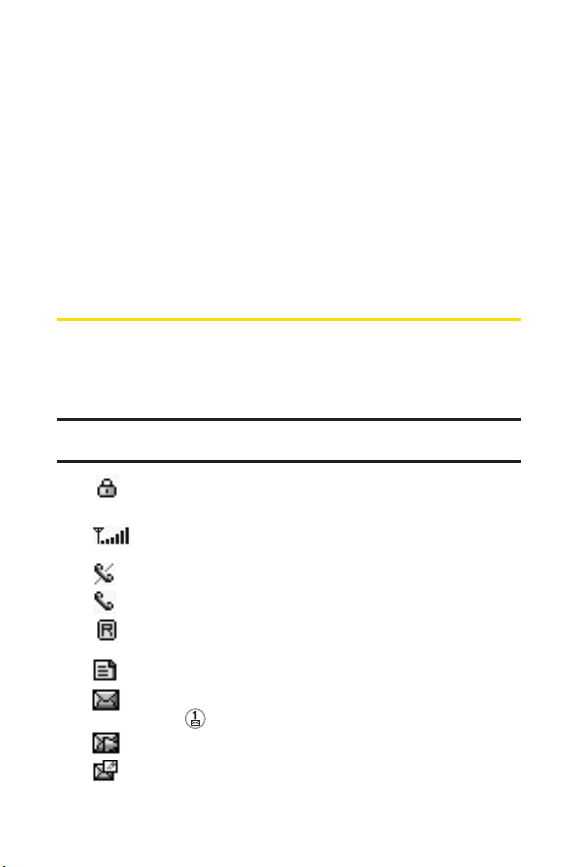
18. Display Screen displays all the information needed to
operate your phone, such as the call status, the Contacts list,
the date and time, and the signal and battery strength.
19. Battery Strength Indicator represents the amountof
remaining battery charge currently available in your phone.
When all bars are displayed in the battery icon, the phone’s
battery is fully charged. When no bars are displayed, the
phone’s battery is completely discharged or empty.
20. Earpiece lets you hear the caller and automated prompts.
Viewing the Display Screen
Your phone’s display screen provides a wealth of information
about your phone’s status and options. This list identifies the
symbols you’ll see on your phone’s display screen:
Note: To view a listof your phone’s icons and descriptions, from the main
menu select Settings > Phone Info > Icon Glossary.
indicates your phone is using SSL (Secure Sockets
Layer) protocol for client/server communication.
shows your current signal strength. (The more lines
you have, the stronger your signal.)
means your phone cannot find a signal.
tells you a call is in progress.
indicates you are “Roaming”off the Nationwide
Sprint PCS Network.
indicates you have new text messages.
indicates you have voicemail messages. (Press and
hold to call your voicemail box.)
indicates you have new VoiceSMS messages.
indicates you have new Picture Mail.
14 Section 2A: Your Phone – The Basics

indicates you have new messages.
indicates your phone’s location feature is on.
indicates your phone’s location feature is off.
indicates your Sprint PCS Vision connection is
active. (Data is being transferred.)
indicates ringer volume is set to vibrate.
indicates Ringer & Vibrate mode is set.
indicates Silence All/Ringer Off mode is set.
indicates your phone is operating in TTY mode.
indicates battery charge level (icon shows full
charge).
indicates battery needs to be recharged.
indicates outgoing calls number.
indicates missed calls number.
indicates incoming calls number.
indicates alarm is activated.
indicates speaker is activated.
indicates Bluetooth is enabled.
indicates a Bluetooth headset or hands-free device
is connected.
indicates PC or PDA is now under dial-up
networking.
indicates camera preview mode.
indicates camcoder preview mode.
Note: Display indicators help you manage your roaming charges by
letting you know when you’re off the Sprint Nationwide PCS Network, and
whether you're operating in digital or analog mode. (For more
information, see Section 2D: Controlling Your Roaming Experience on
page 68.)
Phone Basics
Section 2A: Your Phone – The Basics 15
 Loading...
Loading...