Page 1
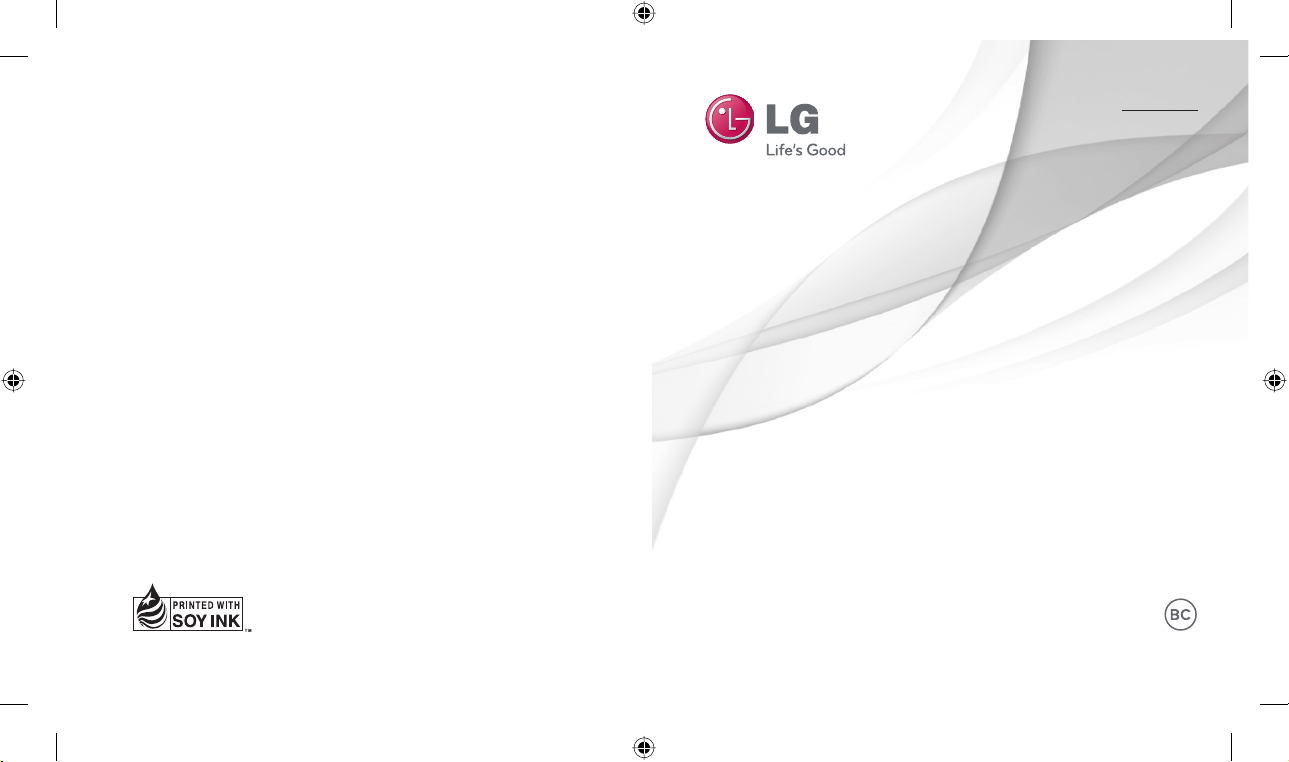
ENGLISH
ESPAÑOL
User Guide
LG L35G
P/N : MFL67540301 (1.1)
Printed in China www.lg.com
Page 2
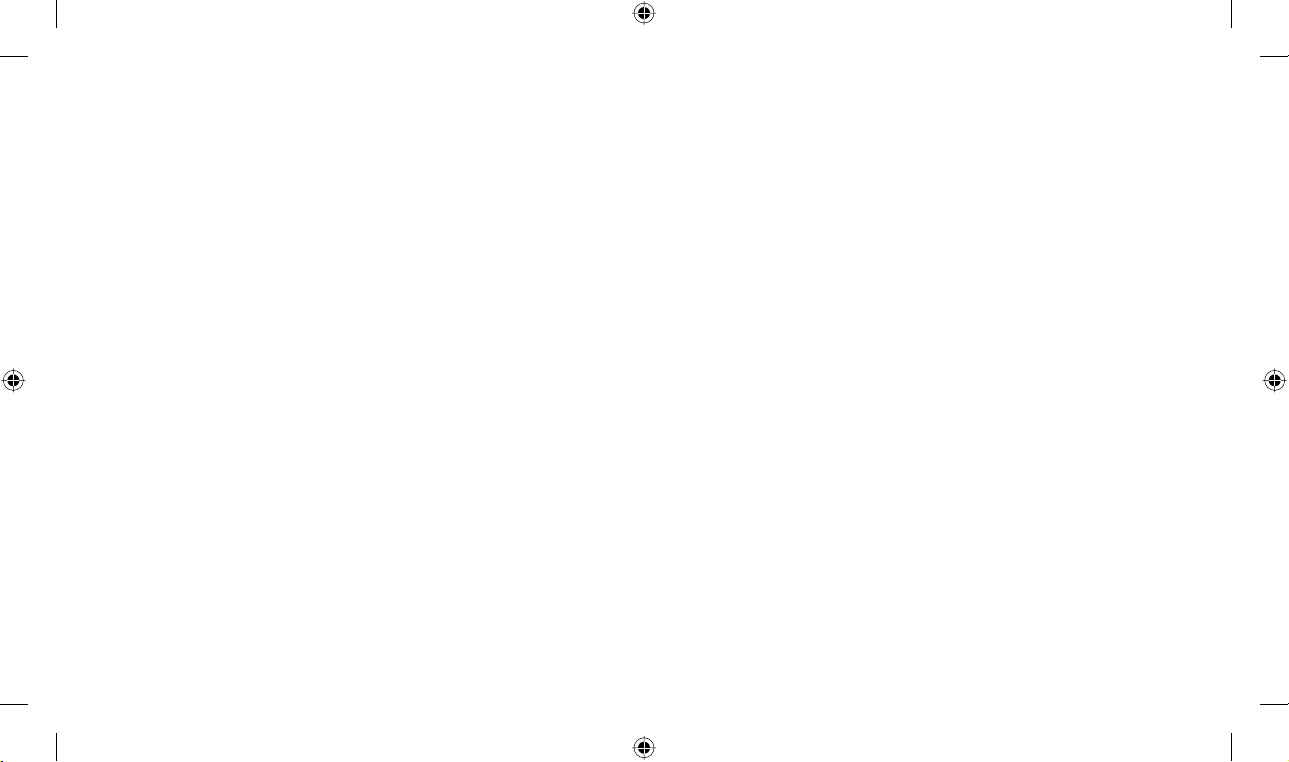
Page 3
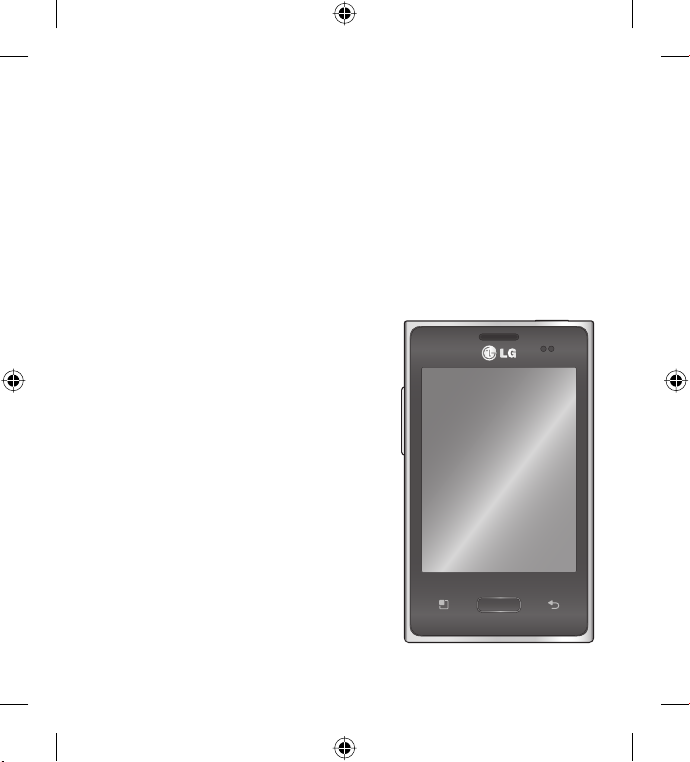
Congratulations on your purchase of the advanced and compact LG
L35G phone by LG, designed to operate with the latest digital mobile
communication technology.
Some of the contents in this manual may differ from your phone
depending on the software of the phone or your service provider.
• This handset is not recommended for the
visually impaired because of its touch-screen
keypad.
• Copyright ©2012 LG Electronics, Inc. All
rights reserved. LG and the LG logo are
registered trademarks of LG Group and its
related entities. All other trademarks are the
property of their respective owners.
• Google™, Google Maps™, Gmail™,
YouTube™, Google Talk™ and Play Store™ are
trademarks of Google, Inc.
Page 4
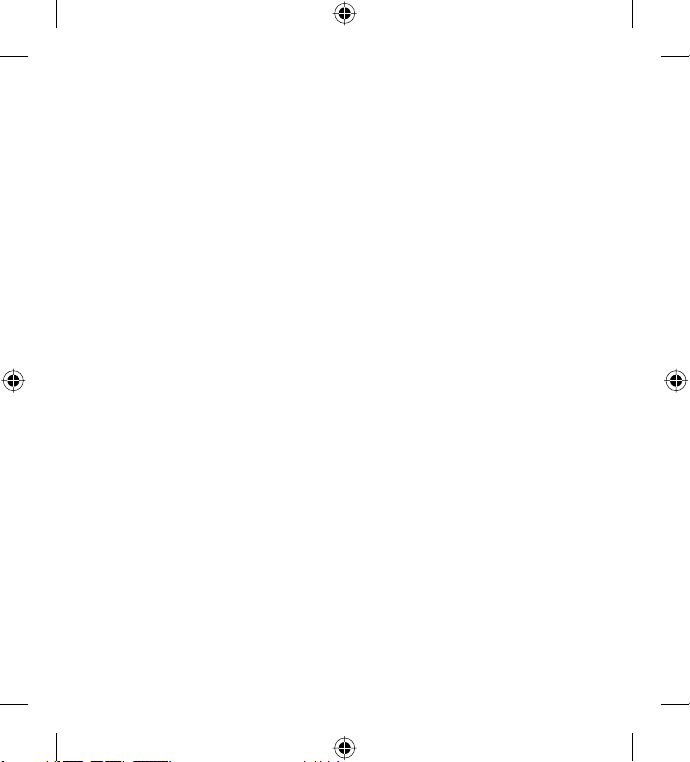
About this user manual
Please read this user manual carefully before you use your phone and
keep it handy for future reference.
Should your phone fail to operate correctly, refer to FAQ section.
•
Some features and services may vary by area, phone, carrier, plan and
version of phone software.
•
Screen displays and illustrations on this user manual may differ from
those you see on the actual phone.
•
Designs and specifications of the phone and other accessories are
subject to change without any notice.
Battery Information and Care
•
Always unplug the charger from the wall socket after the phone is fully
charged to save unnecessary power consumption of the charger.
Page 5
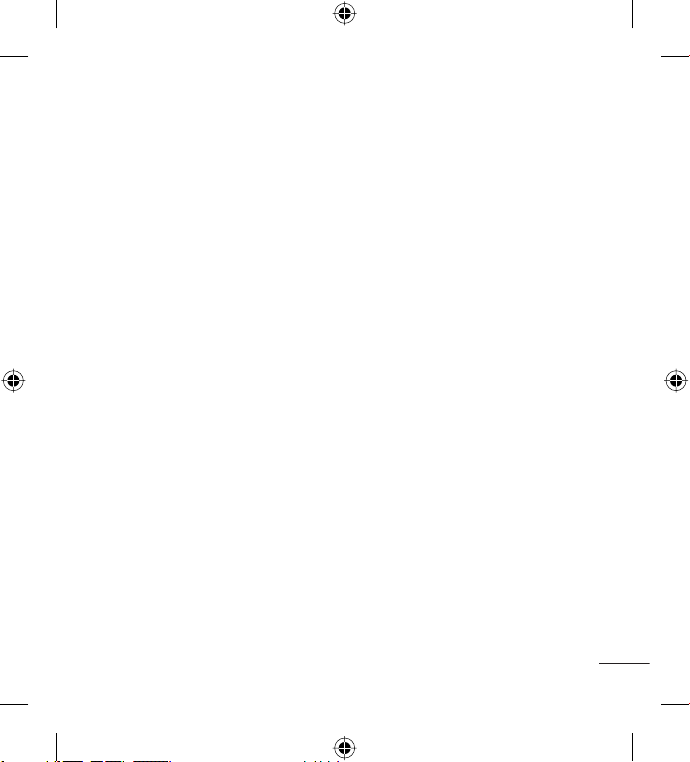
Contents
Important notice .......................... 6
Getting to know your phone ....... 13
Installing the SIM card and
battery ................................................ 15
Charging your phone .................... 17
Installing the memory card ......... 17
Formatting the memory card ..... 19
Your Home screen .......................20
Touch screen tips ........................... 20
Lock your phone ............................. 20
Unlock screen..................................21
Silent mode......................................21
Home screen panels .................... 22
Adding widgets to your Home
screen ................................................ 22
Returning to recently-used
applications ...................................... 23
Notifi cations panel ......................... 24
Viewing the Status Bar ................. 25
On-screen keyboard ......................27
Google Account Set-up .............. 29
Wi-Fi ............................................. 30
Turning on Wi-Fi .............................30
Connecting to Wi-Fi ...................... 30
Connecting to Bluetooth
Devices .............................................. 31
Connecting to Virtual Private
Networks ........................................... 31
Connecting to Mobile Networks
Working With Secure
Certifi cates ....................................... 33
Calls .............................................. 34
Making a call .................................... 34
Calling your contacts ..................... 34
Answering and rejecting a call ... 34
Adjusting call volume ....................34
Making a second call .................... 35
Viewing your call logs .................... 35
Call settings ..................................... 36
Contacts ....................................... 37
Searching for a contact ................ 37
Adding a new contact ...................37
Favorite contacts .............................38
Messaging .................................... 39
Messaging ........................................ 39
Sending a message ...................... 39
Threaded box ................................. 40
Using Smilies ...................................40
.32
3
Page 6
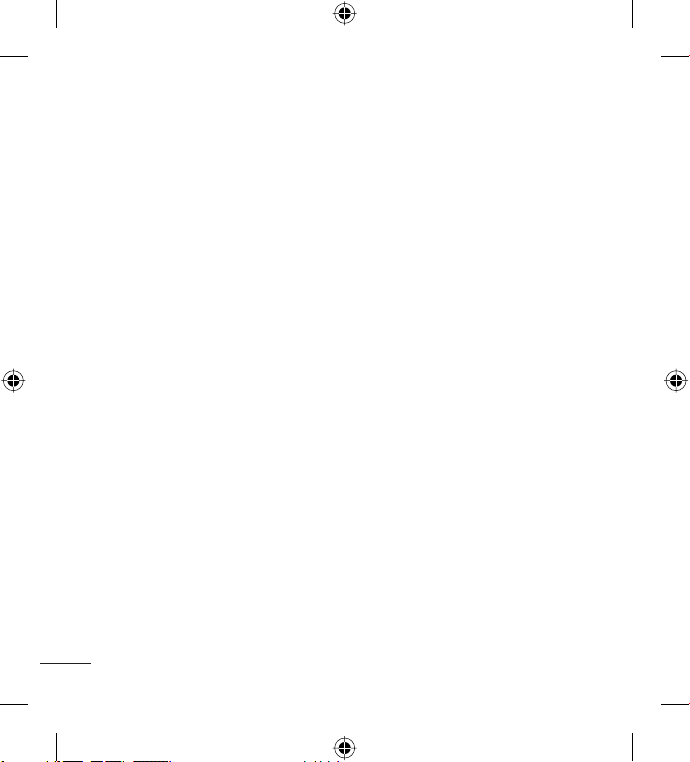
Contents
Changing your message
settings .............................................. 40
Email ............................................ 41
Opening Email and the Accounts
Screen................................................41
Composing and Sending Email
Working with Account Folders .... 43
Adding and Editing email
Accounts ........................................... 44
Camera ......................................... 45
Getting to know the viewfi nder ..45
Taking a quick photo .................... 46
Once you’ve taken the photo ..... 46
Using the advanced settings ...... 46
Viewing your saved photos ..........48
Video camera ............................... 49
Getting to know the viewfi nder ..49
Recording a quick video ............... 50
After recording a video ................. 50
Using the advanced settings ...... 51
Watching your saved videos ....... 51
Adjusting the volume when
viewing a video ................................ 52
4 LG L35G | User Guide
Multimedia ................................... 53
Preloaded App ................................ 53
Gallery ................................................ 53
View mode ........................................ 53
Timeline view ................................... 53
.42
Music .................................................. 53
Playing a song ................................. 54
Transferring fi les using USB mass
storage devices ............................... 55
How to transfer music/video fi les
to your phone .................................. 55
Sending data from your phone
using Bluetooth ............................... 56
Utilities.......................................... 58
Setting your alarm .......................... 58
Using your calculator ..................... 58
Adding an event to your
calendar............................................. 58
Changing your calendar view ...... 59
Voice recorder ................................. 59
Recording a sound or voice ........ 59
Sending the voice recording ....... 60
Polaris Viewer ................................... 60
App Manager .................................. 61
Page 7
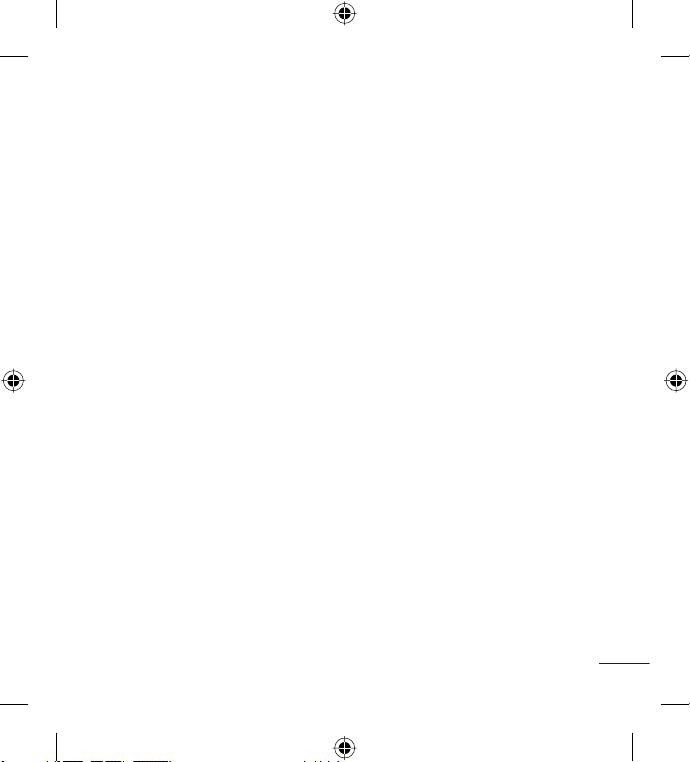
The Web ....................................... 62
Browser .............................................. 62
Using the web toolbar ................... 62
Using options .................................. 62
Settings ........................................ 64
Wireless & networks ...................... 64
Call settings ..................................... 65
Sound ................................................ 67
Display ............................................... 68
Location & security ....................... 68
Applications ..................................... 69
Accounts & sync ............................ 69
Privacy ................................................ 70
Storage .............................................. 70
Language & keyboard .................. 71
Voice input & output ..................... 71
Accessibility ..................................... 73
Date & time ...................................... 73
About phone ................................... 73
Update your smart phone
without a PC(FOTA) ....................... 73
Update your smart phone by
connecting it to your PC .............. 75
Copyrights and trademarks ........ 76
Accessories .................................. 78
FAQ ............................................... 79
For Your Safety ............................. 87
5
Page 8
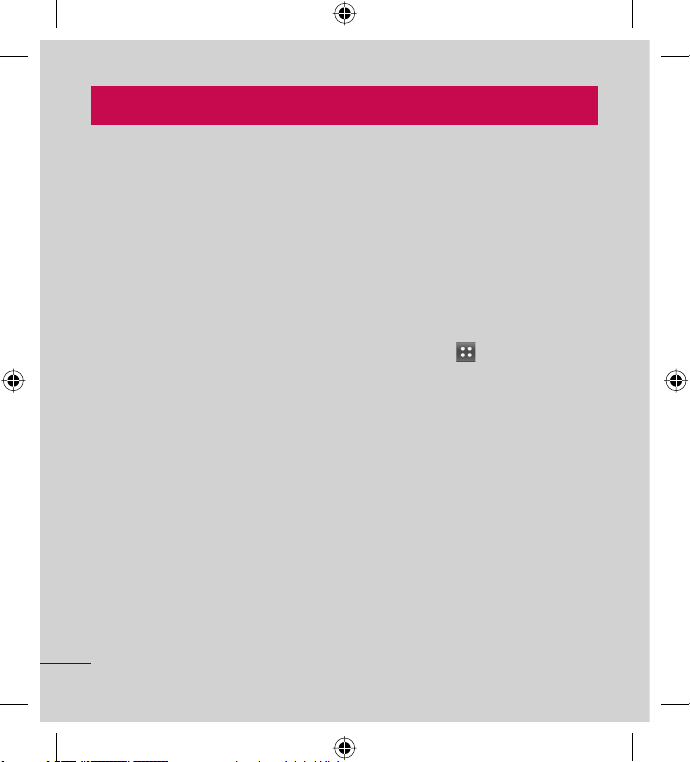
Important notice
Please check to see whether any problems you encountered with your
phone are described in this section before taking the phone in for service
or calling a service representative.
1. Phone memory
When available space in your phone memory is less than 10%, your phone
cannot receive new messages. You need to check your phone memory
and delete some data, such as applications or messages, to make more
memory available.
Managing applications
1.
From the Home screen, touch the Applications Key
Settings > Applications > Manage applications.
Touch one of the tabs, then scroll to and select the application you want
2.
to uninstall.
Touch Uninstall, then touch OK to uninstall the application you selected.
3.
2. Optimizing battery life
Extend your battery's life between charges by turning off features you
don't need to run constantly in the background. You can monitor how
applications and system resources consume battery power.
Extending your battery's life
Turn off radio communications you are not using. If you are not using
•
Wi-Fi, Bluetooth or GPS, turn them off.
Reduce screen brightness and set a shorter screen timeout.
•
6 LG L35G | User Guide
, then select
Page 9
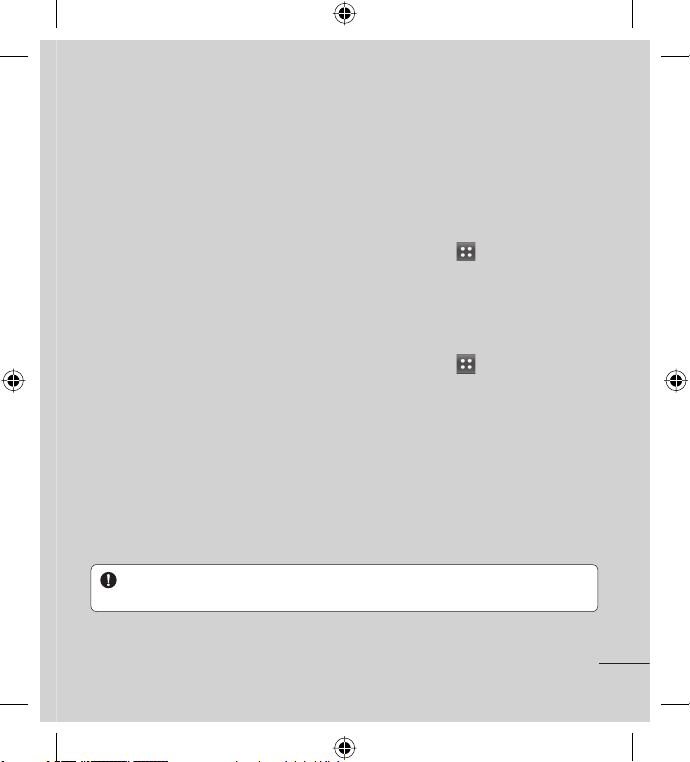
Turn off automatic syncing for Gmail, Calendar, Contacts and other
•
applications.
Some applications you have downloaded may cause your battery life to be
•
reduced.
Checking the battery charge level
From the Home screen, touch the Applications Key
1.
Settings > About phone > Status.
2.
The battery status (Charging, Not charging) and level (percentage
charged) is displayed at the top of the screen.
Monitoring and controlling what uses the battery
1.
From the Home screen, touch the Applications Key
Settings > About phone > Battery use.
2.
Battery usage time is displayed at the top of the screen. It lists
applications or services using battery power, from greatest amount to
least.
, then select
, then select
3. Installing an open source operating system
If you install and use an open source operating system (OS) on your phone
rather than using the OS provided by the manufacturer, your phone may
malfunction.
WARNING: If you install and use an OS other than the one provided by the
manufacturer, your phone is no longer covered by the warranty.
7
Page 10
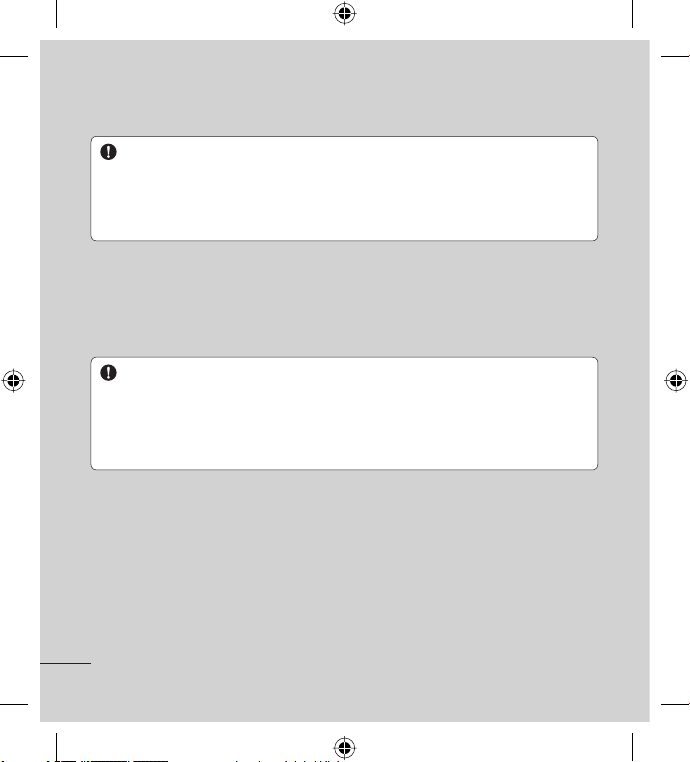
WARNING: To protect your phone and personal data, only download
applications from trusted sources, such as Play Store. If there are improperly
installed applications on your phone, your phone may not work normally or
a serious error may occur. You must uninstall those applications and all their
data and settings from the phone.
4. Using unlock pattern
Set unlock pattern to secure your phone. This opens a set of screens that
guide you through how to draw a screen unlock pattern.
Caution: Create a Google account before setting an unlock pattern.
WARNING: Precautions to take when using pattern lock.
It is very important to remember the unlock pattern you set. You will not be
able to access your phone if you use an incorrect pattern 5 times. You have 5
opportunities to enter your unlock pattern, PIN or password. If you have used
all 5 opportunities, you can try again after 30 seconds.
When you can’t recall your unlock Pattern, PIN, or Password:
If you have forgotten pattern: If you logged in to your Google account on
the phone but failed to enter the correct pattern 5 times, touch the For go t
pattern? button. You are then required to log in with your Google account
to unlock your phone.
If you have not created a Google account on the phone or you forgot it, you
have to perform a Hard reset.
8 LG L35G | User Guide
Page 11
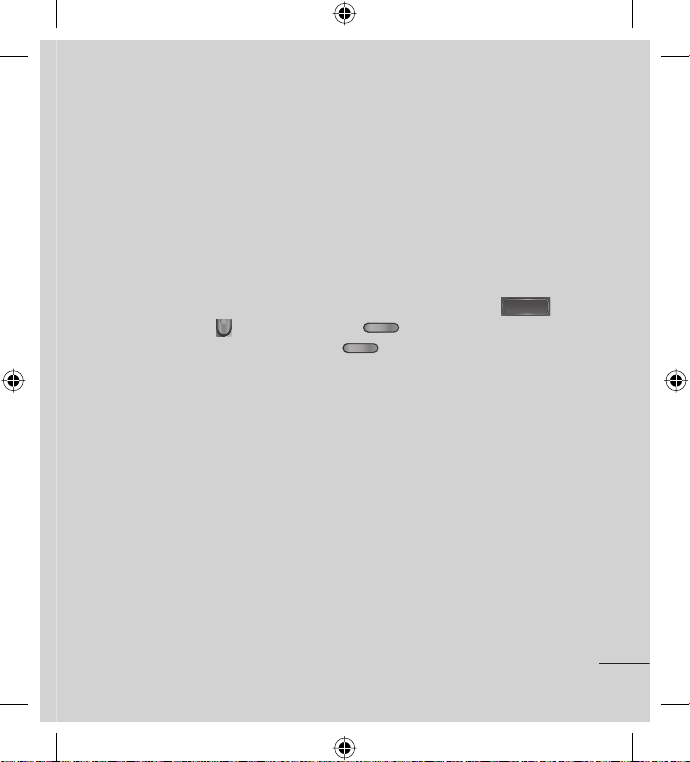
If you have forgotten PIN or Password: If you forgot your PIN or Password,
you need to do Hard reset.
Caution: If you perform a hard reset, all user applications and user data are
deleted.
5. Using the hard reset
If it does not restore to the original condition, use hard reset to initialize
your phone.
When the phone is turned off, press and hold the Home Key
Volume Down Key + Power/Lock Key . When the screen shows the
LG logo, release the Power/Lock Key
.
After the screen shows the hard reset screen, release the other keys.
Leave your phone for at least a minute while it performs the hard reset,
then your phone will be turned on.
Caution: If you perform a hard reset, all user applications and user data are
deleted. This cannot be reversed. Remember to back up any important data
before performing a hard reset.
+
9
Page 12
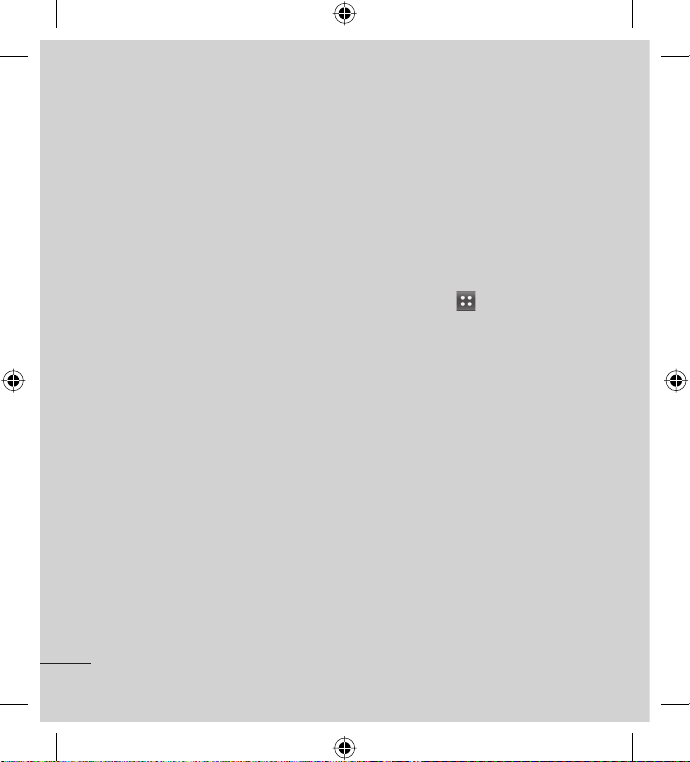
6. Connecting to Wi-Fi networks
To use Wi-Fi on your phone, you need to access a wireless access point
or “hotspot.” Some access points are open and you can simply connect to
them. Others are hidden or use security features; you must configure your
phone to be able to connect to them.
Turn off Wi-Fi when you're not using it to extend the life of your battery.
Turning Wi-Fi on and connecting to a Wi-Fi network
From the Home screen, touch the Applications Key
1.
Settings > Wireless & networks > Wi-Fi settings.
Touch Wi-Fi to turn it on and begin scanning for available Wi-Fi
2.
networks.
A list of available Wi-Fi networks is displayed. Secured networks are
•
indicated by a lock icon.
Touch a network to connect to it.
3.
If the network is open, you are asked to confirm that you want to connect
•
to that network by touching Connect.
If the network is secure, you're asked to enter a password or other
•
credentials. (Ask your network administrator for details)
The Status Bar displays icons that indicate Wi-Fi status.
4.
10 LG L35G | User Guide
, then select
Page 13
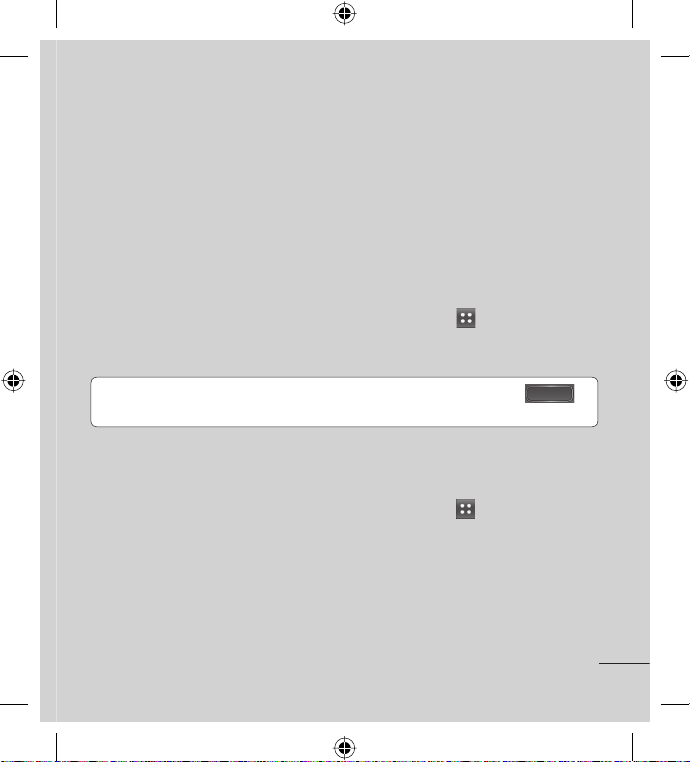
7. Opening and switching applications
Multitasking is easy with Android because you can keep more than
one application running at the same time. There’s no need to quit an
application before opening another. Use and switch between several open
applications. Android manages each application, stopping and starting
them as needed to ensure that idle applications don’t consume resources
unnecessarily.
Stopping applications
From the Home screen, touch the Applications Key
1.
Settings > Applications > Manage applications > Running services.
Scroll to the desired application and touch Stop > OK to stop it.
2.
TIP! To return to recent applications, press and hold the Home Key .
The screen then displays a list of the applications you used recently.
, then select
8. Transferring music, photos and videos using USB mass storage
devices
From the Home screen, touch the Applications Key , then select
1.
Settings > Storage to check out the storage media. (If you want to
transfer files from or to a memory card, insert a memory card into the
phone.)
Connect the phone to your PC using the USB cable.
2.
The USB Mass Storage mode screen will appear. If you touch Tu r n on
3.
USB Storage, your device connection will be recognized by your PC.
11
Page 14
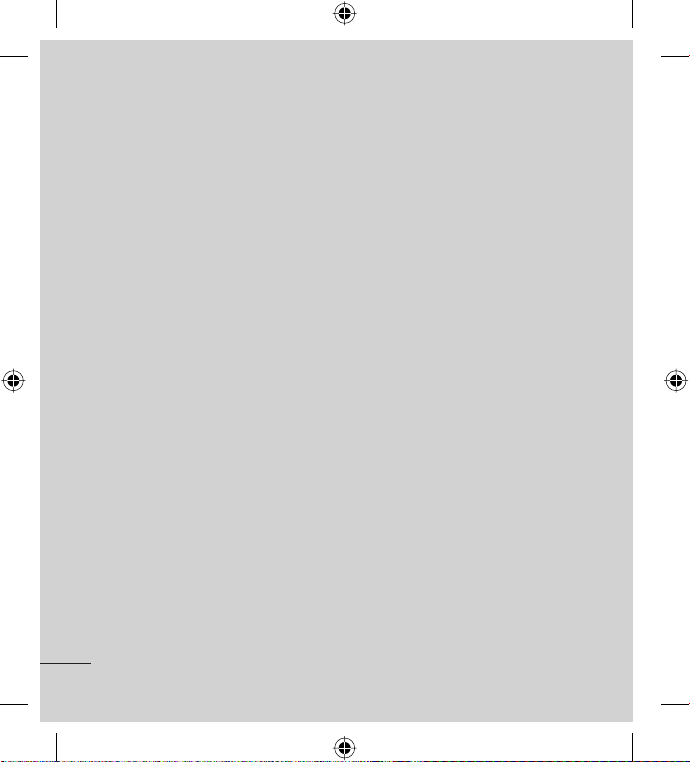
Open the removable memory folder on your PC. You can view the mass
4.
storage content on your PC and transfer the files.
Copy the files from your PC to the drive folder.
5.
When you are finished, touch Turn off USB storage to disconnect the
6.
phone.
9. Hold your phone straight up
Hold your mobile phone straight up, as you would a regular phone. The LG
L35G has an internal antenna. Be careful not to scratch or damage the
back of the phone, as that causes loss of performance.
While making/receiving calls or sending/receiving data, avoid holding the
lower part of the phone where the antenna is located. Doing so may affect
call quality.
10. When the screen freezes
If the screen freezes or the phone does not respond when you try to
operate it:
Remove the battery, reinsert it, then turn the phone on. If it still does not
work, please contact the service center.
11. Do not connect your phone when you turn on/off your PC.
Make sure you disconnect the USB cable between your phone and PC;
leaving it connected might cause errors on your PC.
12 LG L35G | User Guide
Page 15
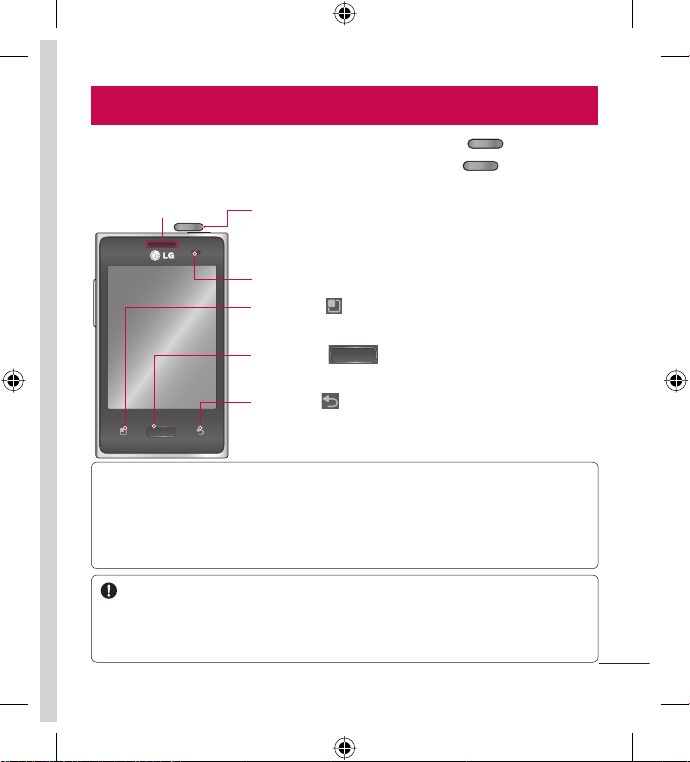
Getting to know your phone
To turn on your phone, press and hold the Power/Lock Key for 3 seconds.
To turn off the phone, press and hold the Power/Lock Key for 3 seconds,
then touch Power off and OK.
Speaker/Receiver Power/Lock Key
This key allows you to turn your phone on and off.
You can also lock and unlock the screen.
Proximity sensor
Menu Key
Displays all of the available menu options.
Home Key
Return to the Home screen from any screen.
Back Key
Return to the previous screen.
NOTE: Proximity sensor
When receiving and making calls, the proximity sensor automatically turns
the backlight off and locks the touch keypad by sensing when the phone is
near your ear. This extends battery life and prevents the touch keypad from
activating unintentionally during calls.
WARNING:
Placing a heavy object on the phone or sitting on it can damage its LCD
and touch screen functions. Do not cover the protective fi lm on the LCD’s
proximity sensor. This may cause the sensor to malfunction.
13
Page 16
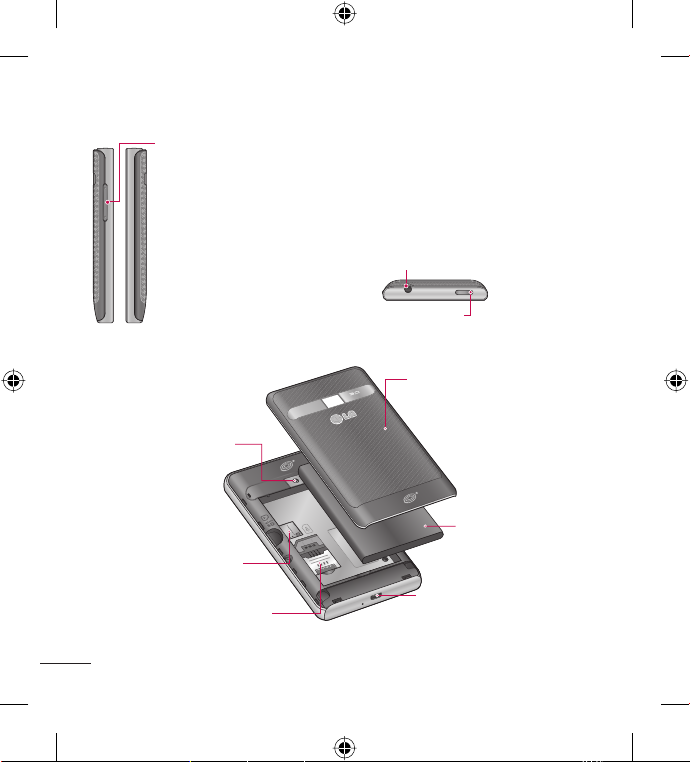
Volume Keys
•
On the Home screen: Control ringer volume.
•
During a call: Control your In-Call volume.
•
When playing a track: Control volume continuously.
Camera Lens
microSD Card Slot
SIM Card Slot
14 LG L35G | User Guide
Stereo Earphone Jack
Power/Lock Key
Back Cover
Battery
Charger/USB Port
Page 17
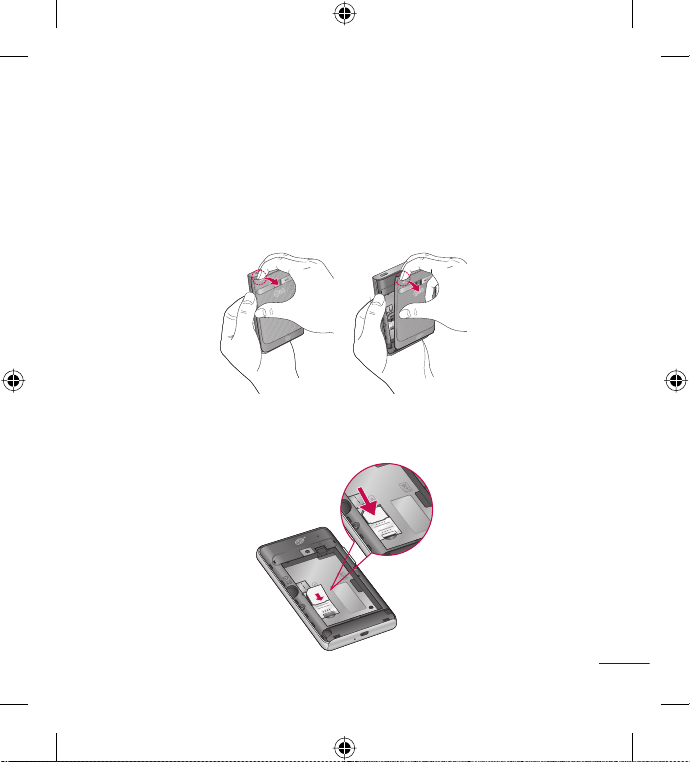
Installing the SIM card and battery
To remove the back cover, hold the phone in your hand firmly. With the
1.
other hand, firmly press your thumb on the back cover. Then insert your
fingertip under the ledge at the top of the phone to gently lift back the
cover to remove it.
Slide the SIM card into the SIM card slot. Make sure the gold contact
2.
area on the card is facing downwards.
15
Page 18
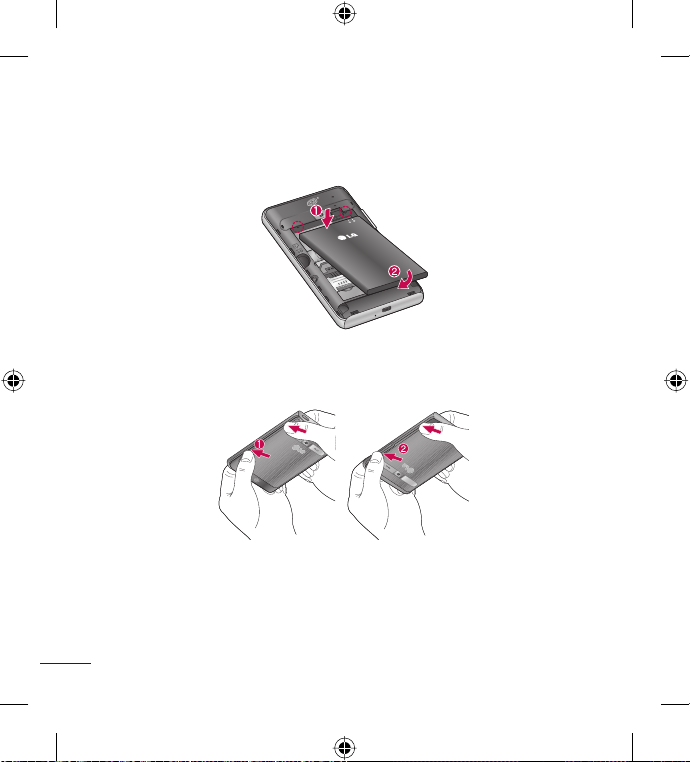
Insert the battery by aligning the gold contacts on the phone and the
3.
battery.
Align the back cover over the battery compartment and press it down
4.
until it locks into place.
16 LG L35G | User Guide
Page 19
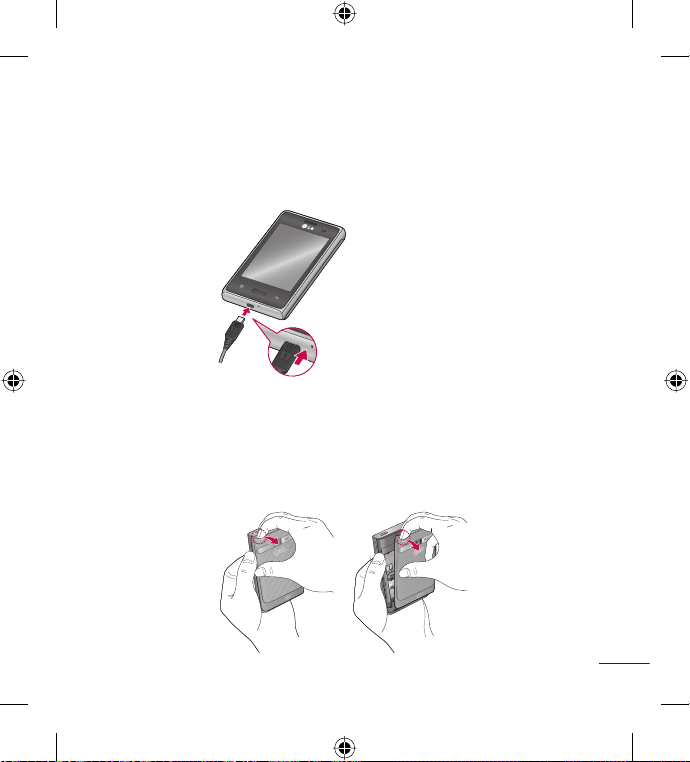
Charging your phone
Insert the charger into the Charger/USB Port, then plug it into an electrical
outlet.
NOTE: The
battery must be
fully charged
initially to improve
battery lifetime.
Installing the memory card
NOTE: The LG L35G supports memory cards up to 32 GB.
To insert a memory card:
Turn the phone off before inserting or removing a memory card. Remove
1.
the back cover.
17
Page 20
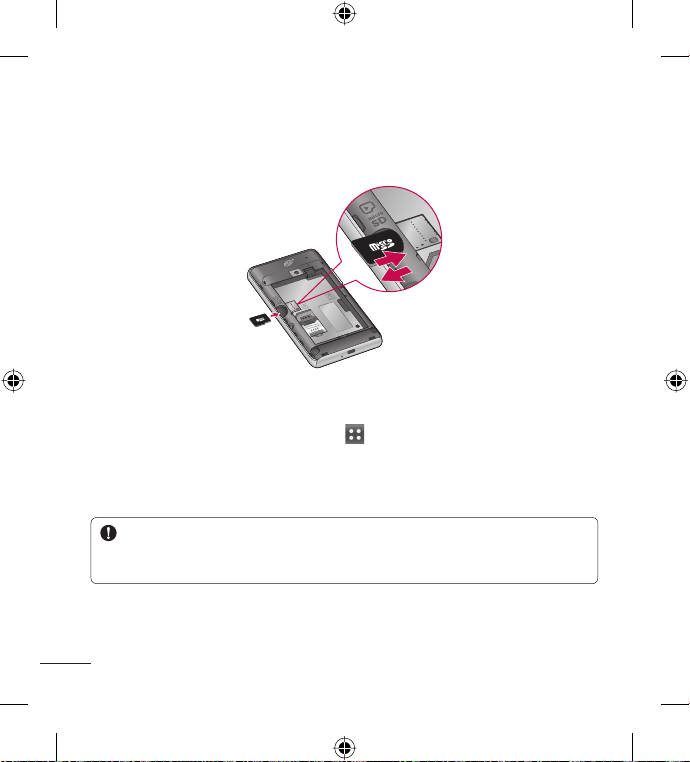
Insert the memory card into the slot. Make sure the gold contact area is
2.
facing downwards.
Removing a memory card
1.
To remove the microSD card you must first unmount it. From the Home
screen, touch the Applications Key
> Settings > Storage > Unmount
SD card > OK.
Remove the back cover and locate the microSD card slot.
2.
Gently pull the microSD card out to remove it.
3.
WARNING: Do not insert or remove the memory card without unmounting
it fi rst. Doing so may damage the memory card as well as your phone, and the
data stored on the memory card may be corrupted.
18 LG L35G | User Guide
Page 21
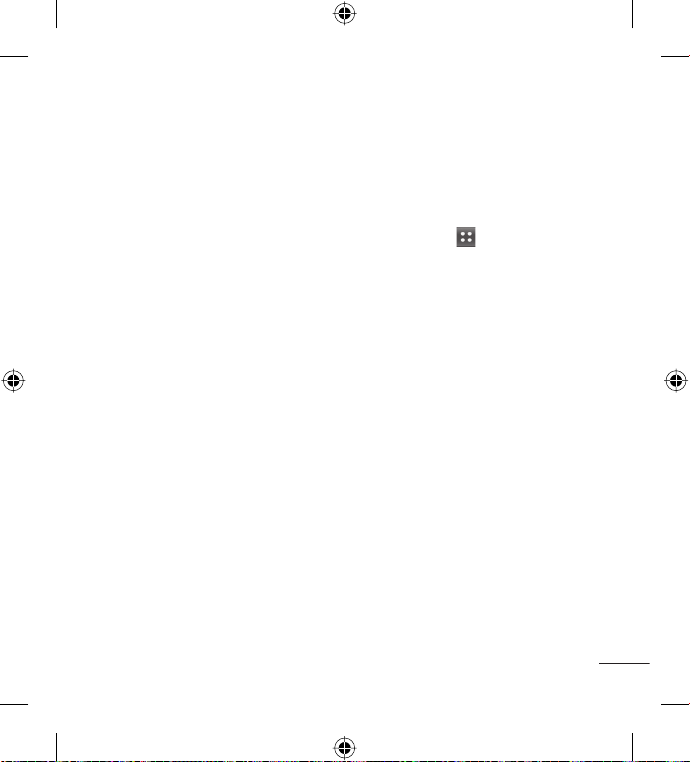
Formatting the memory card
Your memory card may already be formatted. If it isn’t, you must format it
before you can use it.
NOTE: All fi les on the card are deleted when you format the card.
From the Home screen, touch the Applications Key to open the
1.
applications screen.
Touch Settings > Storage.
2.
Touch Unmount SD card and touch OK to confirm.
3.
Touch Erase SD card, then confirm your choice.
4.
If you have set a pattern lock, input the pattern lock then select Erase
5.
everything. The card is then formatted and ready to use.
NOTE: If there is content on your memory card, the folder structure may be
different after formatting since all the fi les will be deleted.
19
Page 22
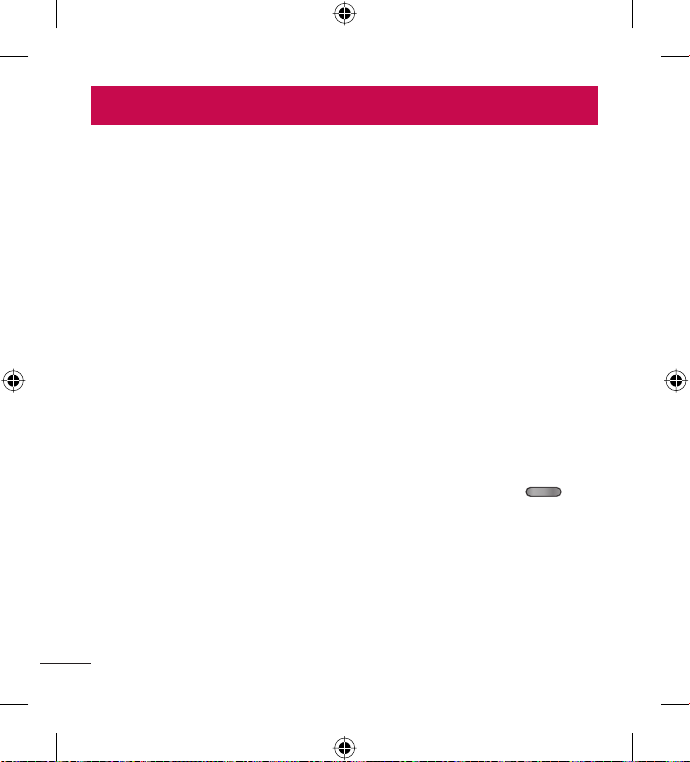
Your Home screen
Touch screen tips
Here are some tips on how to navigate around your phone.
To u c h – To choose a menu/option or open an application, touch it.
Touch and hold – To open an options menu or grab an object you want to
move, touch and hold it.
Drag – To scroll through a list or move slowly, drag across the touch screen.
Flick – To scroll through a list or move quickly, flick across the touch screen
(drag quickly and release).
NOTE:
To select an item, touch the center of the icon.
•
Do not press too hard; the touch screen is sensitive enough to pick up a
•
light, firm touch.
Use the tip of your finger to touch the option you want. Be careful not to
•
touch any other keys.
Lock your phone
When you are not using the LG L35G, press the Power/Lock Key to
lock your phone. This helps prevent accidental presses and saves battery
power.
Also, if you do not use the phone for a while, the Home screen or another
screen you are viewing is replaced with the lock screen to conserve battery
power.
If there are any programs running when the screen locks, they may be still
running in Lock mode. It is recommended that you exit all programs before
20 LG L35G | User Guide
Page 23
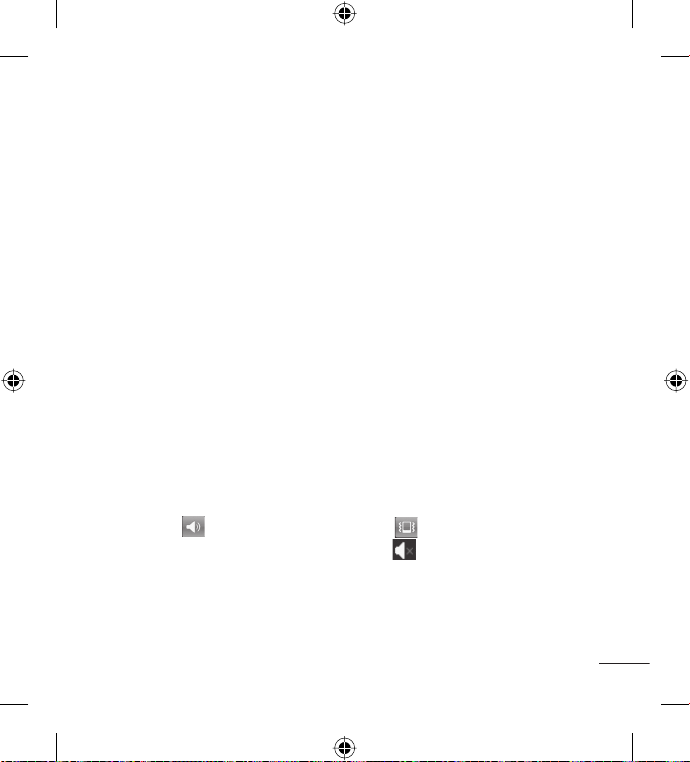
entering the Lock mode to avoid unnecessary charges (e.g. phone calls,
Web access and data communications).
Setting an unlock pattern: You can draw your own unlock pattern by
connecting the dots.
If you set a pattern, when the screen locks, you will have to draw the pattern
that you set.
Tip: When you set an unlock pattern, it is recommended to create or sign into
your Google account fi rst in order to successfully unlock the phone if you forget
your unlock pattern.
Caution: If you incorrectly enter the pattern more than 5 times in a row, you
cannot unlock the phone. In this case, refer to the Step 4 under Important
Notice.
Unlock screen
Whenever your LG L35G is not in use, it returns to the lock screen. Slide
your finger from bottom to top to unlock the screen.
Silent mode
Drag the Status Bar down to open the Notifications panel. Then touch
Ringer mode to change to Vibrate mode (if the Vibrate option is
set). Otherwise, it will change to Silent mode .
21
Page 24
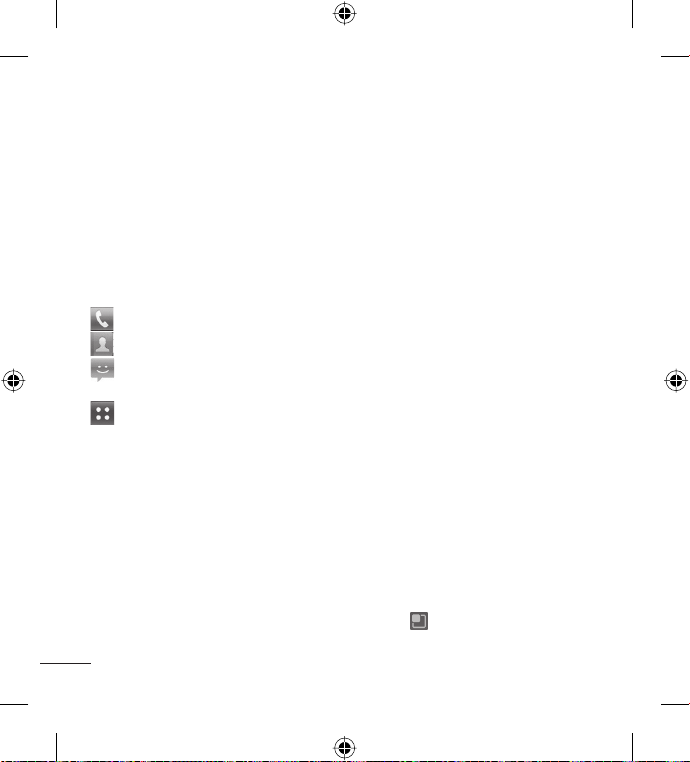
Home screen panels
Simply swipe your finger to the left or right to view the Home screen panels.
You can customize each panel with widgets, shortcuts (to your favorite
applications), folders and wallpaper.
NOTE: Some screen images may be different depending on your phone provider.
In your Home screen, you can view the Quick Keys at the bottom of the
screen. The Quick Keys provide easy, one-touch access to the functions you
use the most.
Touch the Phone Key to display the dial pad to make a call.
Touch the Contacts Key to open the contact list.
Touch the Messaging Key to open the Messaging application and
create messages.
Touch the Applications Key to view all your installed applications.
To open the desired application, simply touch the icon in the applications
list.
NOTE: Preloaded applications may differ according to your phone’s software or
your service provider.
Adding widgets to your Home screen
You can customize your Home screen by adding shortcuts, widgets or
folders to it. For more convenience using your phone, add your favorite
widgets to the Home screen.
From the Home screen, touch the Menu Key
1.
touch and hold the empty part of the Home screen.
22 LG L35G | User Guide
and select Add. Or
Page 25
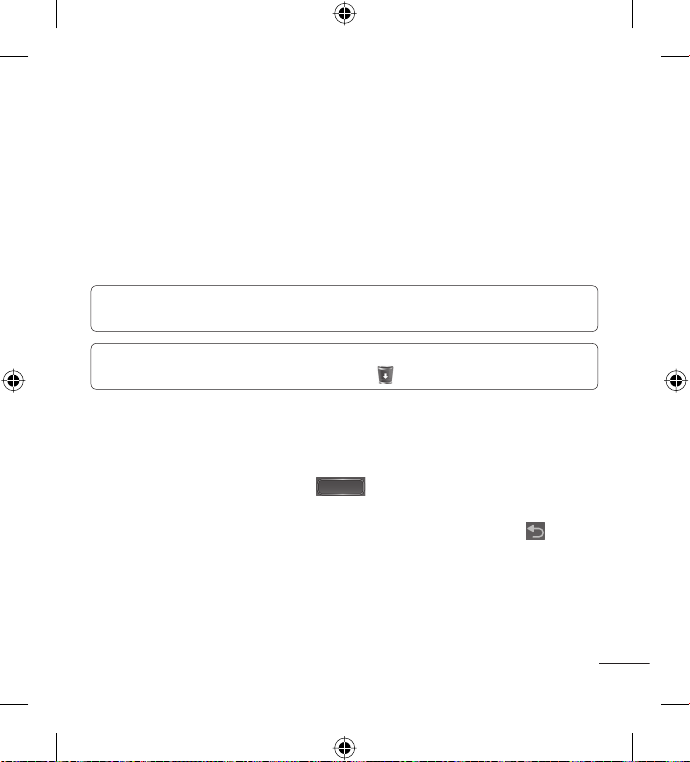
In the Add to Home screen menu, touch the type of item you want to
2.
add.
For example, select Folders from the list and touch the type of folder you
3.
want to add.
The new folder icon is displayed on the Home screen. Drag it to the
4.
desired location on the desired panel, then take your finger off the
screen.
TIP! To add an application icon to the Home screen from the Applications
screen, touch and hold the application you want to add.
TIP! To remove an application icon from the Home screen, touch and hold
the icon you want to remove, then drag it to .
NOTE: You cannot delete preloaded applications. (Only their icons can be
deleted from the screen.)
Returning to recently-used applications
1.
Touch and hold the Home Key . The screen displays a pop-up
with icons of applications you used recently.
2.
Touch an icon to open the application. Or touch the Back Key
return to the current application.
to
23
Page 26
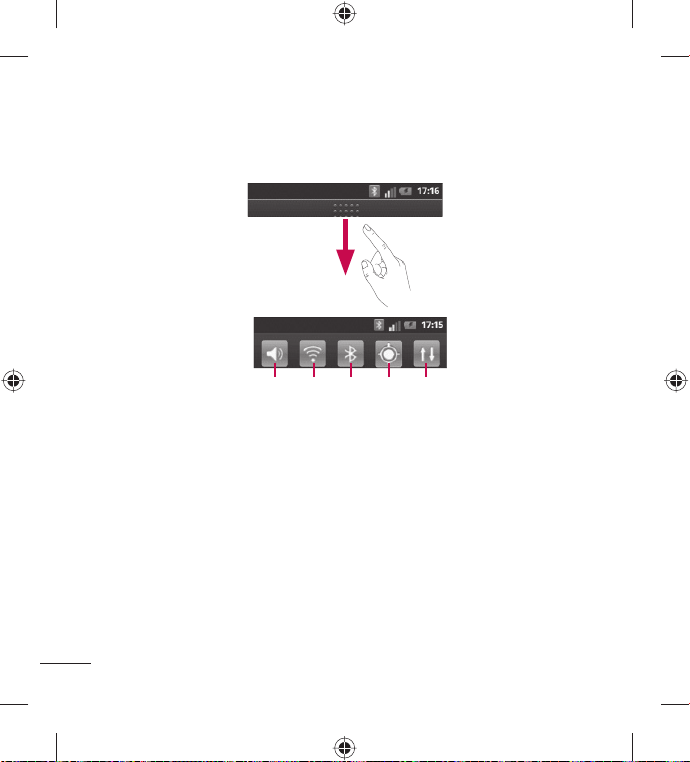
Notifications panel
The Notifications panel runs across the top of your screen.
Sound/
Vibrate/
Silent
Wi-Fi
GPSBluetooth
Data
connectivity
Touch and slide the Status Bar down with your finger to open the
Notifications panel.
Or, From the Home screen, touch the Menu Key and select Notifications.
Here you can check and manage sound, Wi-Fi, Bluetooth and GPS as well
as other notifications.
24 LG L35G | User Guide
Page 27
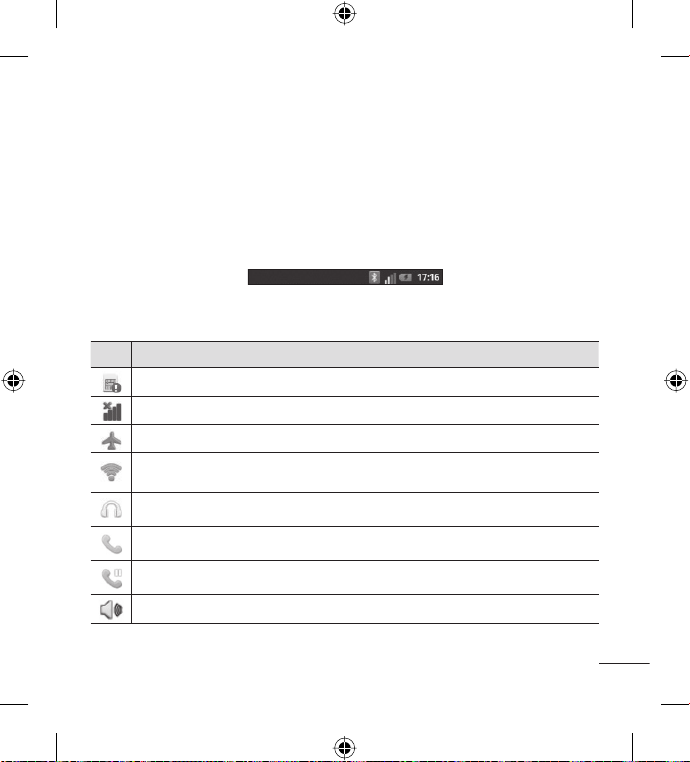
Viewing the Status Bar
The Status Bar uses different icons to display phone information such as
signal strength, new messages, battery life and active Bluetooth and data
connections.
Below is a table explaining the meaning of icons you’re likely to see in the
Status Bar.
[Status Bar]
Icon
Description
No SIM card
No signal
Airplane mode
Connected to a Wi-Fi network
Wired headset
Call in progress
Call hold
Speakerphone
25
Page 28
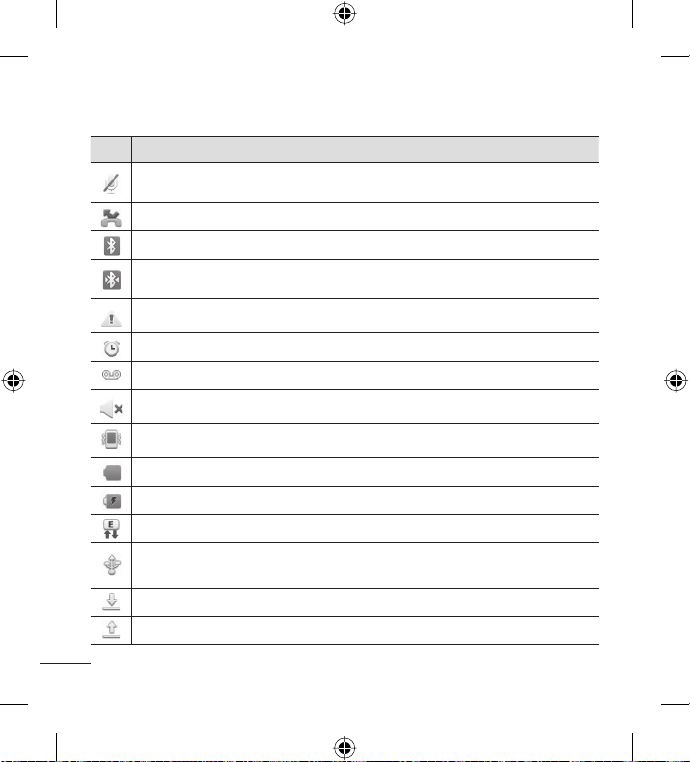
Icon
Description
Phone microphone is muted
Missed call
Bluetooth is on
Connected to a Bluetooth device
System warning
Alarm is set
New voicemail
Ringer is silenced
Vibrate mode
Battery fully charged
Battery is charging
Data in and out
Phone is connected to PC via USB cable
Downloading data
Uploading data
26 LG L35G | User Guide
Page 29
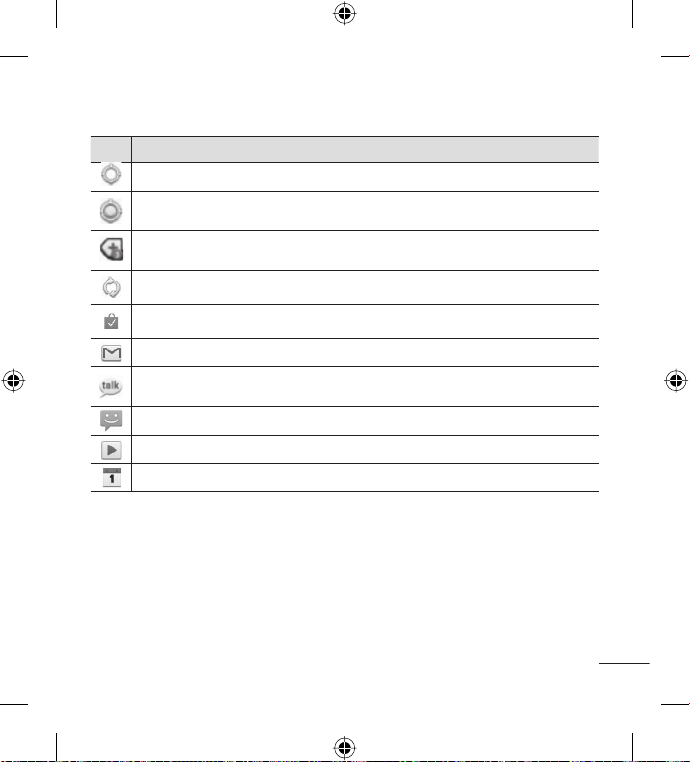
Icon
Description
GPS is acquiring
Receiving location data from GPS
3 more notifications not displayed
Data is syncing
Download finished
New Gmail
New Google Talk message
New message
Song is playing
Upcoming event
On-screen keyboard
You can enter text using the on-screen keyboard. The on-screen keyboard
appears automatically on the screen when you need to enter text. To
manually display the keyboard, simply touch a text field where you want to
enter text.
27
Page 30
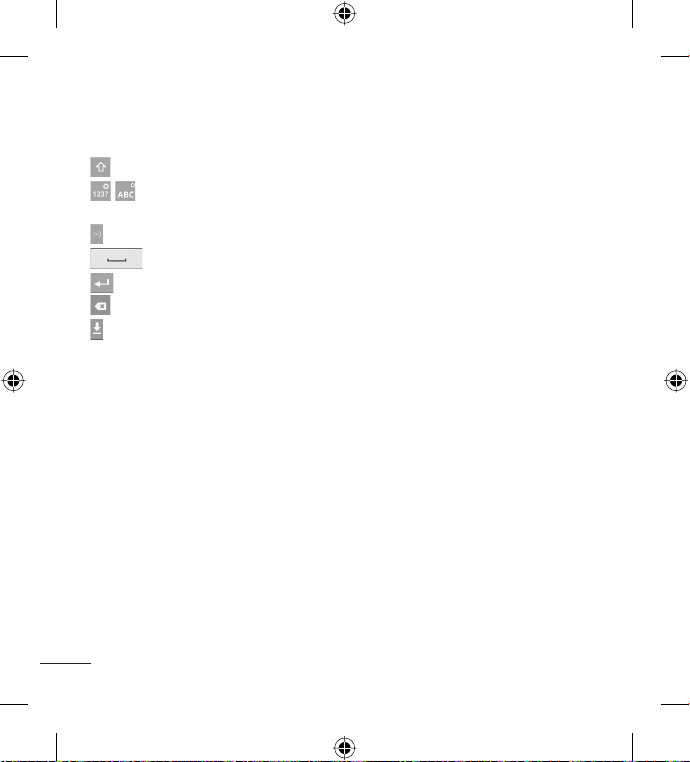
Using the keypad & entering text
Touch once to capitalize the next letter you type. Double tap for all caps.
Touch to switch to the numeric and symbol keyboard. You can also
touch and hold this key to view the Settings menu.
Touch to insert an emoticon when writing a message.
Touch to enter a space.
Touch to create a new line in the message field.
Touch to delete the previous character.
Touch to hide the on-screen keyboard.
Entering accented letters
You can also enter special characters (e.g. “á”) while using the on-screen
keyboard.
For example, to input "á", touch and hold the "a" key until the zoom-in
key grows bigger and displays extra characters. Then select the special
character you want.
28 LG L35G | User Guide
Page 31

Google Account Set-up
When you first turn on your phone, you have the opportunity to activate the
network, to sign into your Google account and how you want to use some
Google services.
To set up your Google account :
* Sign into a Google account from the prompted set up screen.
OR
* From the Home screen, touch the Applications Key
application, such as Gmail, and touch Next > Create to create a new
account.
If you have a Google account, enter your e-mail address and password,
then touch Sign in.
Once you have set up your Google account on your phone, your phone
automatically synchronizes with your Google account on the Web.
Your contacts, Gmail messages, calendar events and other information
from these applications and services on the web are synchronized with your
phone. (This depends on your synchronization settings.)
After signing in, you can use Gmail and take advantage of Google services
on your phone.
, select a Google
29
Page 32

Wi-Fi
With Wi-Fi, you can use high-speed Internet access within the coverage of
the wireless access point (AP).
Enjoy wireless Internet using Wi-Fi, without extra charges.
Turning on Wi-Fi
From the Home screen, open the Notifications panel and touch .
Or from the Home screen, touch the Applications Key
Wireless & networks > Wi-Fi .
Connecting to Wi-Fi
Choose the Wi-Fi network you want to connect to. If you see , you need
to enter a password to connect.
NOTE:
If you are outside the Wi-Fi coverage area and choose 3G connection,
•
additional charges may apply.
If your phone goes into sleep mode when connected to Wi-Fi, the Wi-Fi
•
connection is automatically disabled.
In this case, if your phone has access to 3G data, it may connect to the
•
3G network automatically and additional charges may apply.
The LG L35G supports WEP, WPA/WPA2-PSK and 802.1x EAP security.
•
If your Wi-Fi service provider or network administrator sets encryption for
network security, enter the key into the pop-up window. If encryption is
not set, this pop-up window is not shown. Obtain the key from your Wi-Fi
service provider or network administrator.
30 LG L35G | User Guide
, > Settings >
Page 33

Connecting to Bluetooth Devices
Bluetooth is on
Connected to a Bluetooth device
To turn Bluetooth on or off
From the Home screen, touch the Menu Key
1.
Touch Settings > Wireless & networks.
2.
Touch Bluetooth
3.
to turn the function on or off.
.
Connecting to Virtual Private Networks
Virtual private networks (VPNs) allow you to connect to resources inside a
secured local network, from outside that network.
To add a VPN
From the Home screen, touch the Menu Key
1.
Touch Settings > Wireless & networks > VPN settings.
2.
Touch Add VPN.
3.
Touch the type of VPN to add.
4.
5.
In the screen that opens, follow the instructions from your network
administrator to configure each component of the VPN settings.
Touch the Menu Key
6.
The VPN will be added to the list on the VPN settings screen.
and touch Save.
.
31
Page 34

Connecting to Mobile Networks
When you buy your phone and sign up for service, your phone is configured
to use your provider’s mobile networks for voice calls and for transmitting
data.
Different locations may have different mobile networks available. Initially,
your phone is configured to use the fastest mobile network available
for data. You can also configure your phone to access a different set of
networks entirely, or to behave in specific ways when roaming.
To disable data when roaming
You can prevent your phone from transmitting data over other carriers’
mobile networks when you leave an area that is covered by your carrier’s
networks. This is useful for controlling expenses if your mobile plan doesn’t
include data roaming.
From the Home screen, touch the Applications Key
1.
Wireless & networks > Mobile networks.
Touch Data roaming to remove the checkmark from the box.
2.
With Data roaming unchecked, you can still transmit data with a Wi-Fi
connection.
32 LG L35G | User Guide
> Settings >
Page 35

Working With Secure Certificates
If your organization’s VPN or Wi-Fi network relies on secure certificates,
you must obtain the certificates and store them in your phone’s secure
credential storage before you can configure access to that VPN or Wi-Fi
network on your phone.
For specific instructions, contact your network administrator.
To install a secure certificate from the microSD card
Copy the certificate from your computer to the root (that is, not in a
1.
folder) of the microSD card.
From the Home screen, touch the Menu Key
2.
3.
Touch Settings > Location & security.
4.
Touch Install from SD card.
5.
Touch the file name of the certificate to install.
Only the names of certificates that you have not already installed on your
phone are displayed.
6.
If prompted, enter the certificate’s password and touch OK.
7.
Enter a name for the certificate and touch OK.
.
33
Page 36

Calls
Making a call
From the Home screen, touch the Phone Key to open the keypad.
1.
Enter the number using the keypad. To delete a digit, touch the Clear
2.
.
Key
Touch the Call Key
3.
To end a call, touch the End Key
4.
TIP! To enter “+” to make international calls, touch and hold .
Calling your contacts
From the Home screen, touch the Contacts Key to open your contacts.
1.
Scroll through the contact list or enter the first letter(s) of the contact
2.
you want to call in the Search field.
In the list, touch the contact which you want to call and touch the
3.
number or Call icon to make call.
Answering and rejecting a call
When your phone rings, drag the Answer icon to the right to answer the
call.
Drag the Decline icon
Adjusting call volume
To adjust the in-call volume during a call, use the Volume Keys on the left
side of the phone.
34 LG L35G | User Guide
to make a call.
.
to the left to reject an incoming call.
Page 37

Making a second call
During your initial call, touch Add call .
1.
Dial the number or search your contacts.
2.
Touch the Call Key
3.
Both calls are displayed on the call screen. Your initial call is locked and
4.
put on hold.
Touch the displayed number to toggle between calls. Or touch Merge
5.
calls
to make a conference call.
6.
To end active calls, touch the End Key .
NOTE: You are charged for each call you make.
to connect the call.
Viewing your call logs
From the Home screen, touch the Contacts Key and choose the Call
log tab.
View a complete list of all dialed, received and missed voice calls.
TIP! Touch any call log entry to view the date, time and duration of the call.
TIP! Touch the Menu Key , then touch Delete all to delete all the recorded
items.
35
Page 38

Call settings
You can configure phone call settings such as call forwarding and other
special features offered by your carrier.
1.
From the Home screen, touch the Applications Key
applications screen.
Touch Settings.
2.
Touch Call settings and choose the options that you want to adjust.
3.
36 LG L35G | User Guide
to open the
Page 39

Contacts
Add contacts to your phone and synchronize them with the contacts in your
Google account or other accounts that support contact syncing.
Searching for a contact
From the Home screen, touch the Contacts Key to open your
1.
contacts.
Touch the Search field at the top and enter the contact name using the
2.
keyboard.
Adding a new contact
From the Home screen, touch the Phone Key , enter the new
1.
contact’s number, then touch the Menu Key . Touch Add to contacts
and then Create new contact.
If you want to add a picture to the new contact, touch .
2.
Choose from Capture picture or Pick from Gallery.
Select the contact type by touching
3.
Touch a category of contact information and enter the details about your
4.
contact.
Touch Save.
5.
.
37
Page 40

Favorite contacts
You can classify frequently called contacts as favorites.
Adding a contact to your favorites
1.
From the Home screen, touch the Contacts Key
contacts.
Touch a contact to view its details.
2.
Touch the star to the right of the contact’s name. The star turns gold.
3.
Removing a contact from your favorites list
From the Home screen, touch the Contacts Key
1.
contacts.
2.
Touch the Groups tab, select Favorites at the top of the list and choose a
contact to view its details.
3.
Touch the gold star to the right of the contact’s name. The star turns
grey and the contact is removed from your favorites.
38 LG L35G | User Guide
to open your
to open your
Page 41

Messaging
Messaging
Your LG L35G combines SMS and MMS into one intuitive, easy-to-use
menu.
Sending a message
1.
From the Home screen, touch the Messaging Key and then touch
New message.
2.
Enter a contact name or contact number in the To field. As you enter the
contact name, matching contacts appear. You can touch a suggested
recipient. You can add multiple contacts.
NOTE: You will be charged for a text message for every person you send the
message to.
3.
Touch the message field and start to compose your message.
4.
Touch the Menu Key
View contact, Add subject, Discard, Reply by, and More (Add Cc/Bcc,
Attach, Insert smiley, All messages).
5.
Touch Send to send your message.
6.
The message screen opens. Responses appear on the screen. As you
view and send additional messages, a message thread is created.
WARNING: The 160-character limit may vary from country to country
depending on how the SMS is coded and in what language.
to open the options menu. Choose from Call,
39
Page 42

WARNING: If an image, video or audio fi le is added to an SMS, it will be
automatically converted into an MMS , and you will be charged accordingly.
NOTE: When you get an SMS message during a call, there will be a ring
notifi cation.
Threaded box
Messages (SMS, MMS) exchanged with another party are displayed in
chronological order so that you can conveniently see an overview of your
conversation.
Using Smilies
Liven up your messages using Smilies.
When writing a new message, touch the Menu Key
> More > Insert
smiley.
Changing your message settings
Your LG L35G message settings are predefined, so you can send messages
immediately. You can change the settings based on your preferences.
Open the Messaging application and touch the Menu Key
Settings.
WARNING: In this mode, the MMS Client device guides the user in
creating and sending messages with content belonging to the Core MM
Content Domain. This guidance is provided through warning dialogs.
40 LG L35G | User Guide
, then select
Page 43

Email
Opening Email and the Accounts Screen
You can use the Email application to read email from services other than
Gmail. The Email application supports the following account types: POP3,
IMAP and Exchange.
Managing an email account
From the Home screen, touch the Applications Key
select the email service provider.
A setup wizard opens to help you add an email account.
The Accounts screen
The Accounts screen lists your Combined Inbox and each of your email
accounts.
Open the Email application. If you’re not on the Account screen, touch
1.
the Menu Key
2.
Select the Email service provider.
- Touch to open your Combined Inbox, with messages received to all of
your accounts.
- Touch to open a list of just your starred messages.
- Touch the folder icon to open the account’s folders.
You can touch an account to view its Inbox. The account from which you
send email by default is indicated with a checkmark.
and touch Accounts.
> Email, then
41
Page 44

To open your Combined Inbox
If you have configured Email to send and receive email from more than one
account, you can view all messages sent to all accounts in your Combined
Inbox.
1.
Open the Email application.
2.
Touch Combined Inbox (in the Accounts screen). Messages in the
Combined Inbox are color coded along their left sides, by account, using
the same colors that are used for your accounts in the Accounts screen.
Only your account’s most recent emails are downloaded to your phone. To
download more (earlier) email messages, touch Load more messages at the
bottom of the emails list.
Composing and Sending Email
To compose and send a message
While in the Email application, touch the Menu Key
1.
Compose.
Enter an address for the message’s intended recipient. As you enter text,
2.
matching addresses are offered from your Contacts. Separate multiple
addresses with commas.
Touch the Menu Key
3.
and then touch Add Cc/Bcc to send copy or
blind copy of the mail to other contacts/email addresses.
Enter the text of the message.
4.
Touch the Menu Key
5.
and touch Add attachment to send a file with
the message.
42 LG L35G | User Guide
and touch
Page 45

Touch the Send button.
6.
If you’re not ready to send the message, touch the Save as draft button
to save it in a Drafts folder. Touch a draft message in a Drafts folder to
resume working on it. Your message will also be saved as a draft if you
touch the Back Key
before sending it. Touch the Discard button to
abandon and delete a message, including any saved drafts. If you aren’ t
connected to a network, for example, if you’re working in airplane mode,
the messages that you send are stored in your Outbox folder until you’re
connected to a network again. If it contains any pending messages, the
Outbox is displayed on the Accounts screen.
Please note that messages sent using a Microsoft Exchange account
will not be located on the phone; they will, however, be located on the
Exchange server itself.
If you want to see your sent messages in the Sent folder, touch the Menu
Key
and touch Folders. Then touch the Sent folder.
TIP! When a new email arrives in the Inbox, you will receive a notifi cation by
sound or vibration.
Working with Account Folders
Each account has Inbox, Outbox, Sent, and Drafts folders. Depending on
the features supported by your account’s service provider, you may have
additional folders.
43
Page 46
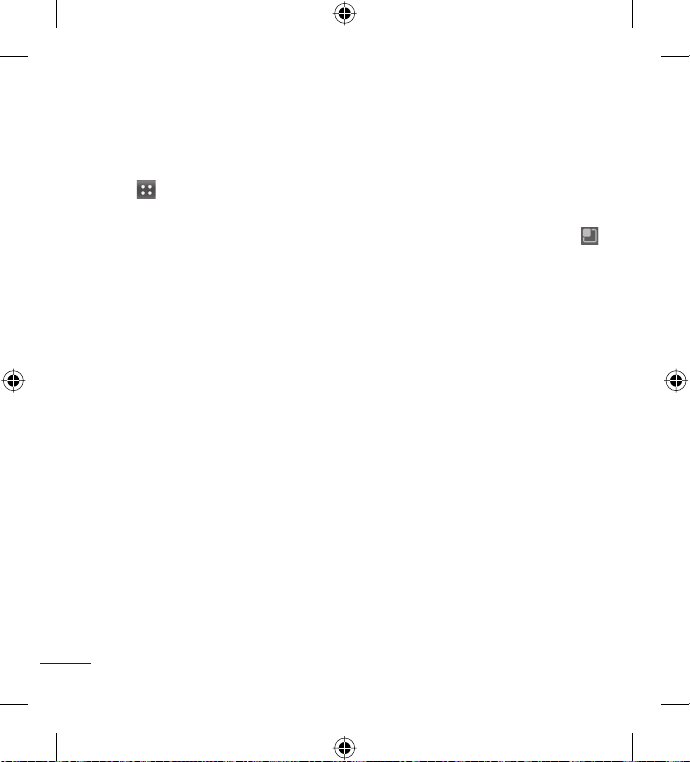
Adding and Editing email Accounts
To add an email account, from the Home screen touch the Applications
1.
Key and select Email.
Select an email provider and enter the account settings.
2.
If an email account is already set up, you need to touch the Menu Key
3.
then touch Add account from Accounts screen.
Enter a name for the account, confirm how you want your name to
4.
appear in outgoing mail, then touch the Done button.
To change an account’s settings
1.
Open the Accounts screen.
Touch and hold the account whose settings you want to change. In the
2.
menu that opens, touch Account settings.
To delete an email account
Open the Accounts screen.
1.
2.
Touch and hold the account you want to delete.
Touch Remove account in the menu that opens.
3.
Touch the OK button in the dialog box to confirm that you want to delete
4.
the account.
44 LG L35G | User Guide
Page 47

Camera
Getting to know the viewfinder
Zoom - Zoom in or zoom out. Alternatively you can use the Volume Keys.
Brightness - This defi nes and controls the amount of sunlight entering the
image. Slide the brightness indicator along the bar towards “-” to lower the
brightness of the image or towards “+” to increase it.
Scene mode - Choose from Auto, Portrait, Landscape, Sports, Sunset and
Night.
Image size - Touch to set the size (in pixels) of the picture you take.
Settings - Touch this icon to open the advanced settings menu.
Video mode - Slide this icon down to switch to video mode.
Capture - Takes a photo.
Gallery - Touch to view the last photo you captured. This enables you to access
your Gallery and view saved photos from within camera mode.
45
Page 48

Taking a quick photo
Open the Camera application.
1.
Hold the phone horizontally and point the lens towards the subject you
2.
want to photograph.
Touch the Capture button
3.
.
Once you’ve taken the photo
If Auto review is set to On, your captured photo appears on the screen.
Share
Touch to share your photo using Bluetooth, Email, Gmail,
Google+, Messaging, Picasa, or any other application that
supports sharing.
Set as
Touch to use the image as a Contact icon or Wallpaper.
Rename
Touch to edit the name of the picture just taken.
Touch to delete the image.
Touch to take another photo immediately. Your current photo is saved.
Touch to view the last photo you captured as well as the Gallery.
Using the advanced settings
In the viewfinder, touch Settings to open all advanced options.
Change camera settings by scrolling through the list. After selecting the
option, touch the Back Key .
ISO – The ISO rating determines the sensitivity of the camera’s light
sensor. The higher the ISO, the more sensitive the camera is. This is useful
in darker conditions when you cannot use the flash.
46 LG L35G | User Guide
Page 49

White balance – White balance ensures that the white areas in your picture
are realistic. To enable your camera to adjust the white balance correctly,
you may need to determine the light conditions. Choose from Auto,
Incandescent, Sunny, Fluorescent and Cloudy.
Color effect – Choose a color tone for your new photo.
Timer – The self-timer allows you to set a delay after the Capture button is
pressed. Select Off, 3 sec, 5 sec or 10 sec. This is ideal if you want to be in
the photo.
Shutter sound – Select one of four shutter sounds.
Auto review – Allows you to view the image immediately after taking it.
Tag location – Activate to use your phone’s location-based services. Take
pictures wherever you are and tag them with the location. If you upload
tagged pictures to a blog that supports geotagging, you can see the
pictures displayed on a map.
NOTE: This function is only available when GPS is active.
Storage – Choose whether to save your photos to the Internal memory or
SD card.
– Restore all camera default settings.
– Touch whenever you want to know how this function operates. This
provides you with a quick guide.
TIP! When you exit the camera, some settings return to their defaults, such as
white balance, color effect and timer . Check these before you take your next
photo.
47
Page 50

TIP! The Settings menu is superimposed over the viewfi nder, so when you
change elements of the image color or quality, you see a preview of the
image change behind the Settings menu.
Viewing your saved photos
Access your saved photos while in Camera mode. Just touch the image
preview at the bottom of the screen to access your Gallery.
TIP! Flick left or right to view other photos or videos.
- Touch to see a slideshow.
- Touch to share the contents or delete a photo. Touch More for the
following options.
Details – View the content’s information.
Show on map – Displays your image on a map (only available when
Tag location is On).
Set as – Set as a Contact icon or Wallpaper.
Crop – Crop your photo. Move your finger across the screen to select
the area.
Rotate Left – Allows you to rotate the image to the left (counter-
clockwise).
Rotate Right – Allows you to rotate the image to the right (clockwise).
48 LG L35G | User Guide
Page 51

Video camera
Getting to know the viewfinder
Zoom - Zoom in or zoom out. Alternatively you can use the Volume Keys.
Brightness - This defi nes and controls the amount of sunlight entering the
video. Slide the brightness indicator along the bar towards “-” to lower the
brightness of the video or towards “+” to increase it.
Video size - Touch to set the size (in pixels) of the video you record.
Audio recording - Allows you to record a video with or without sound.
Settings - Touch this icon to open the advanced settings menu.
Camera mode - Slide this icon up to switch to camera mode.
Record - Allows you to start recording a video.
Gallery - Touch to view the last video you recorded. This enables you to access
your Gallery and view your saved videos from within video mode.
49
Page 52

Recording a quick video
Open the Camera application and slide the Camera mode button down.
1.
The icon changes to .
The video camera viewfinder appears on the screen.
2.
Holding the phone horizontally, point the lens towards the subject you
3.
want to capture in your video.
Touch the Record button
4.
A timer showing the length of the video is displayed at the bottom of the
5.
once to start recording.
screen.
Touch the Stop button
6.
on the screen to stop recording.
After recording a video
If Auto review is set to On, a still image representing your video will appear
on the screen.
Play
Touch to play the video.
Share
Touch to share your video using Bluetooth, Email, Gmail,
Messaging, YouTube, or any other application that supports
sharing.
Rename
Touch to edit the name of the selected video.
Touch to delete the video you just recorded. Confirm by touching OK.
The viewfinder reappears.
Touch to record another video right away. Your current video is saved.
Touch to view the last recorded video as well as the Gallery.
50 LG L35G | User Guide
Page 53

Using the advanced settings
Using the viewfinder, touch Settings to open all the advanced options.
Adjust the video camera setting by scrolling through the list. After selecting
the option, touch the Back Key
White balance – White balance ensures that the white areas in your video
are realistic. To enable your camera to adjust the white balance correctly,
you may need to determine the light conditions. Choose from Auto,
Incandescent, Sunny, Fluorescent and Cloudy.
Color effect – Choose a color tone to use for your new view.
Auto review – Allows you to view the video immediately after recording it.
Storage – Choose whether to save your video clip to the Internal memory
or SD card.
– Restore all video camera default settings.
– Touch if you want to know how this function operates. This provides
you with a quick guide.
.
Watching your saved videos
In the viewfinder, touch the image preview at the bottom of the screen.
1.
Your video appears on the screen.
2.
Touch the video once to start playing it.
3.
51
Page 54

Adjusting the volume when viewing a video
To adjust the volume of a video while it is playing, use the Volume Keys on
the left-hand side of the phone.
52 LG L35G | User Guide
Page 55

Multimedia
Preloaded App
There are useful applications preloaded on the phone.
NOTE: Preloaded applications may differ according to your phone’s software or
your service provider.
Gallery
From the Home screen, touch the Applications Key , then select Gallery.
All of your pictures and videos are displayed.
View mode
Open the Gallery application. Your albums are displayed in Folder view.
Touch an album to display the images and videos in Grid view mode. If you
touch a photo or video, it changes into Full view mode.
Timeline view
The LG L35G Gallery provides a timeline view of your photos and videos. In
grid view mode, drag to the right and the date you took your photos
is displayed, starting with the most recent. If you select a specific date, all
the photos you took on that day are grouped.
Music
Your LG L35G has a music player that lets you play all your favorite tracks.
To access the music player, from the Home screen touch the Applications
Key , then touch Music.
53
Page 56

Playing a song
From the Home screen, touch the Applications Key and select Music.
1.
Touch the Songs tab.
2.
Select the song you want to play.
3.
Touch
4.
Touch
5.
Touch
6.
return to the previous song.
To change the volume while listening to music, press the Volume Keys on
the left-hand side of the phone.
Touch and hold any song in the list for the following options: Play, Add to
playlist, Use as ringtone, Delete, Details, Share and Search.
NOTE: Music fi le copyrights may be protected by international treaties and
national copyright laws.
Therefore, it may be necessary to obtain permission or a licence to reproduce
or copy music.
In some countries, national laws prohibit private copying of copyrighted
material. Before downloading or copying the fi le, check the national laws of
the relevant country concerning the use of such material.
54 LG L35G | User Guide
to pause the song.
to skip to the next song.
to go back to the beginning of the song. Touch twice to
Page 57

Transferring files using USB mass storage devices
To transfer files using USB devices
1.
Connect the LG L35G to a PC using a USB cable.
2.
The USB Mass Storage mode screen will appear. If you touch Tu r n on
USB Storage, your device connection will be recognized by your PC.
3.
Open the removable memory folder on your PC. You can view the mass
storage content on your PC and transfer the files.
4.
Copy the files from your PC to the drive folder.
5.
When you are finished, touch Turn off USB storage to disconnect the
phone.
How to transfer music/video files to your phone
1.
Connect your phone to the PC using the USB cable.
2.
The USB Mass Storage mode screen will appear. If you touch Tu r n on
USB Storage, your device connection will be recognized by your PC.
3.
Transfer music or video files from the PC to the phone's removable
storage.
•
You can copy or move files from your PC to your phone's removable
storage using a card reader.
•
If there is a video file with a subtitle file (*.srt file with the same name as
the video file), place it in the same folder to display subtitles automatically
when playing the video file.
55
Page 58

When downloading music or video files, copyrights must be secured. Note
•57& networks > Bluetooth settings. Select the Discoverable box so you can
that corrupted files or files with incorrect extensions may damage your
phone.
Sending data from your phone using Bluetooth
Sending data using Bluetooth You can use Bluetooth to send data by
running a corresponding application, not from the Bluetooth menu as on
most other mobile phones.
* Sending pictures: Open the Gallery application, select a picture and touch
Menu > Share > Bluetooth. Check whether Bluetooth is turned on, then
select Scan for devices. Choose the device you want to send data to from
the list.
* Exporting contacts: Open the Contacts application. Touch the contact you
want to share. Then touch the Menu Key
Check whether Bluetooth is turned on, then select Scan for devices.
Choose the device you want to send data to from the list.
* Sending multi-selected contacts: Open the Contacts application. To
select more than one contact touch the Menu Key
Select the contacts you want to send or touch Select all > Share >
Bluetooth. Check whether Bluetooth is turned on, then select Scan for
devices. Choose the device you want to send data from the list.
* Connecting to FTP (only FTP server is supported on this handset): From
the Home screen, touch the Applications Key
56 LG L35G | User Guide
and select Share > Bluetooth.
and touch Share.
> Settings > Wireless
Page 59
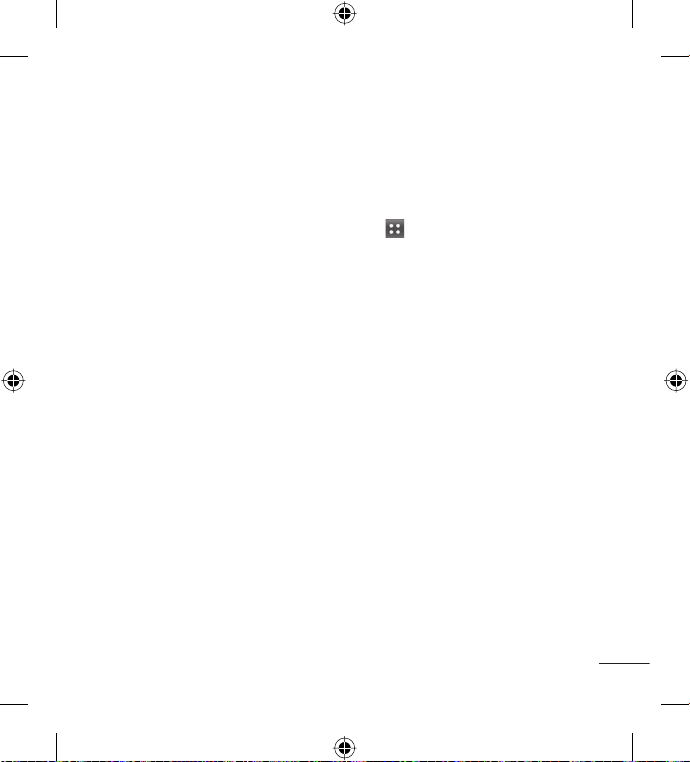
search for your phone on other devices. Find the FTP service and connect
to the FTP server.
•
NOTE: If you want to search for this phone from other devices, from the
Home screen, touch the Applications Key
networks > Bluetooth settings. Select the Discoverable box. The box is
cleared after 120 seconds.
> Settings > Wireless &
Page 60
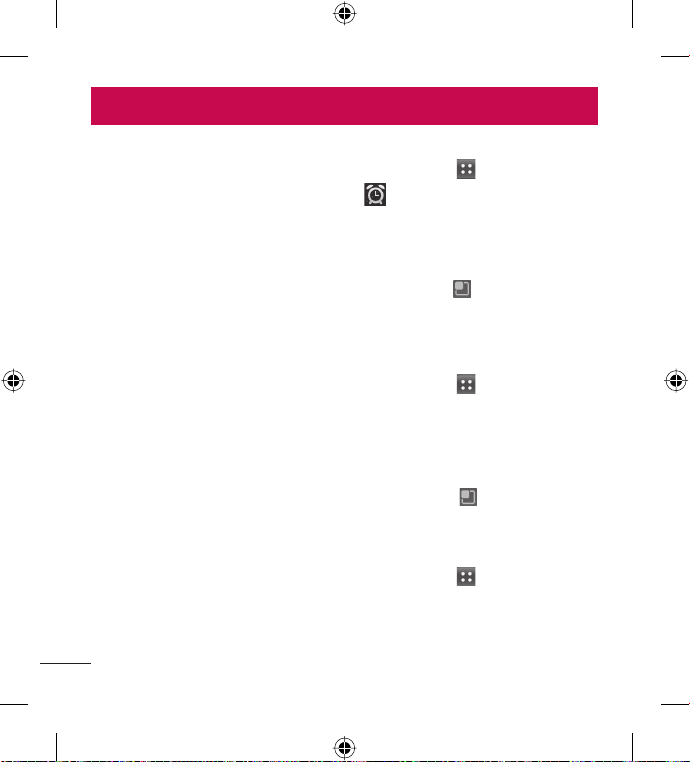
Utilities
Setting your alarm
From the Home screen, touch the Applications Key and select Clock.
1.
If you want to add a new alarm, touch
2.
Set the time to turn on the alarm.
3.
Set Repeat, Ringtone or Vibrate, then add a label to name the alarm.
4.
Touch Done to save the alarm.
5.
NOTE: To change the alarm settings touch the Menu Key from the alarms
list and select Settings. The following options are available: Alarm in silent mode,
Alarm volume, Snooze duration and Side button behavior.
Using your calculator
From the Home screen, touch the Applications Key and select
1.
Calculator.
Touch the number keys to enter numbers.
2.
For simple calculations, touch the function you want (+, –, x or ÷) followed
3.
by =.
For more complex calculations, touch the Menu Key
4.
Advanced panel, then choose the desired function.
Adding an event to your calendar
1.
From the Home screen, touch the Applications Key and select
Calendar.
2.
Touch and hold a date and touch New event to add a new event.
58 LG L35G | User Guide
and select Add alarm.
, touch the
Page 61
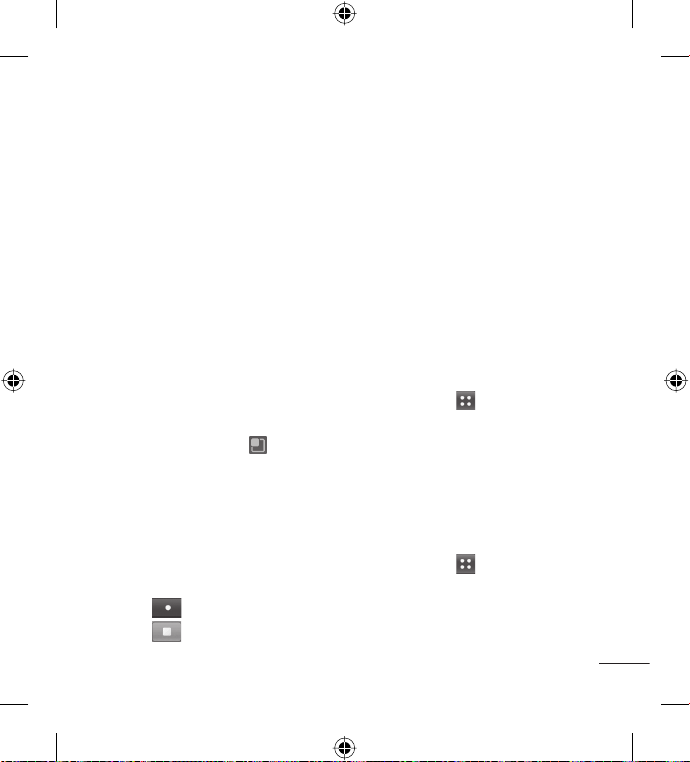
Touch the Event name field and enter the event name. Check the date
3.
and enter the time you want your event to start and finish.
Touch the Event location field and enter the location.
4.
If you want to add a note to your event, touch the Event description field
5.
and enter the details.
If you want to repeat the alarm, set Repetition. You can also set
6.
Reminders, if necessary.
Touch Done to save the event in the calendar. A colored square in the
7.
calendar marks all days that have saved events. An alarm sounds at the
event start time to help you stay organized.
Changing your calendar view
From the Home screen, touch the Applications Key and select
1.
Calendar.
Touch the Menu Key
2.
and select the calendar view.
Voice recorder
Use the voice recorder to record voice memos or other audio files.
Recording a sound or voice
From the Home screen, touch the Applications Key and select Voice
1.
Recorder.
2.
3.
Touch
Touch
to begin recording.
to end the recording.
59
Page 62

Touch to listen to the recording.
4.
NOTE: Touch to access your list of recordings. You can listen to the saved
recording.
Notice: The available recording time may differ from the real time.
Sending the voice recording
Once you have finished recording, you can send the audio clip by
1.
touching the Menu Key > Share.
Choose from Bluetooth, Email, or Gmail.
2.
Polaris Viewer
Polaris Viewer is a professional mobile office solution that lets users
conveniently view various types of office documents, including Word, Excel
and PowerPoint files, anywhere, anytime, using their mobile devices.
Managing files
Polaris Viewer provides mobile users with convenient file management
features, including copying, pasting, renaming and deleting files and folders
right on the device.
Viewing files
Mobile users can now easily view a wide variety of file types, including
Microsoft Office documents and Adobe PDF, right on their mobile devices.
When viewing documents using Polaris Viewer, the objects and layout
remain the same as in their original documents.
60 LG L35G | User Guide
Page 63

App Manager
You can manage your applications with App Manager. You can easily check
the number of currently running applications and shut down applications.
You can also uninstall the applications you have installed on your device.
To stop running applications
1.
Open App Manager and touch the Running apps tab (if necessary).
2.
Touch Stop next to the desired application.
NOTE: If you want to stop all running apps, touch Stop all.
To uninstall an application
Open App Manager and touch the Installed apps tab.
1.
Touch Uninstall next to the desired application.
2.
Touch OK to confirm.
3.
Help
To get help about the App Manager, open App Manager and touch the Help
tab.
61
Page 64

The Web
Browser
Browser gives you a fast, full-color world of games, music, news, sport,
entertainment and much more, right on your mobile phone. Wherever you
are and whatever you enjoy.
NOTE: Additional charges apply when connecting to these services and
downloading content. Check data charges with your network provider.
Using the web toolbar
Touch to go back one page.
Touch to go forwards one page to the one you connected to after the
current page. This is the opposite of what happens when you press the
Back Key , which goes to the previous page.
Touch to show all your open windows.
Touch to add a new window
View and manage bookmark and show Most visited, Read it later and
History.
Using options
Touch the Menu Key to view the following options:
Read it later – Add the current web page in read it later.
Add RSS feed – Add the current web page to the RSS feed.
Share page – Allows you to share the web page with others.
Find on page – Allows you to find letters or words on the current web
page.
62 LG L35G | User Guide
Page 65

Select text – Allows you to copy any text from the web page.
More
•
Home page: Go to the Home page.
•
Set home page: Set the current web page as your Home page.
•
Add shortcut to home: Add the shortcut of the current web page to the
Home screen.
•
Page info: Displays the web page information.
•
Downloads: Displays your download history.
•
Settings: Change web browser settings.
NOTE: To return the previous page, touch the Back Key .
63
Page 66

Settings
From the Home screen, touch the Applications Key then touch
Settings.
Wireless & networks
This menu allows you to manage Wi-Fi and Bluetooth. You can also set up
mobile networks and switch to airplane mode.
Airplane mode – After switching to airplane mode, all wireless connections
are disabled.
Wi-Fi – Touch to activate. This turns on Wi-Fi to connect to available Wi-Fi
networks.
Wi-Fi settings – Allows you to set up and manage wireless access points.
Set network notification or add a Wi-Fi network. The advanced Wi-Fi
settings screen is accessed from the Wi-Fi settings screen. Touch the Menu
Key and touch Advanced.
TIP! How to obtain the MAC address
To set up a connection in some wireless networks with MAC fi lters, you may
need to enter the MAC address of your LG L35G into the router.
You can fi nd the MAC address using the following steps: From the Home
screen, touch the
Wi-Fi settings > Menu Key > Advanced > MAC Address.
Bluetooth – Touch to activate. This turns on Bluetooth to connect to
Bluetooth devices.
64 LG L35G | User Guide
Applications Key > Settings > Wireless & networks >
Page 67

Bluetooth settings – Allows you to set the device name and discoverable
mode, scan for other devices, and check a list of Bluetooth devices that
you’ve previously configured.
VPN settings – Displays the list of Virtual Private Networks (VPNs) that
you’ve previously configured. Allows you to add different types of VPN.
Mobile networks – Set options for data and access point names (APNs).
Call settings
< Fixed dialing numbers >
Select Fixed dialing numbers to turn on and compile a list of numbers that
can be called from your phone. You’ll need your PIN2, which is available
from your service provider. Only numbers within the fixed dial list can be
called from your phone.
< Voicemail >
Voicemail service – Allows you to select your carrier’s voicemail service.
Voicemail settings – If you are using your carrier’s voicemail service, this
option allows you to enter the phone number to use for listening to and
managing your voicemail.
65
Page 68

< Other call settings >
Excuse messages – When you want to reject a call, you can send a quick
message using this function. This is useful if you need to reject a call
during a meeting.
TTY mode – Allows you to set TTY mode.
Caller ID – Choose whether to display your number on an outgoing call.
(This service is network dependent; some operators do not support this
function)
Call forwarding – Choose whether to divert all calls, when the line is busy,
when there is no answer or when you have no signal.
Call duration – View the duration of calls including last call, all calls, dialled
calls and received calls.
Additional settings – This lets you change the following setting:
Call waiting: If call waiting is activated, the handset will notify you of an
incoming call while you are on another call (depending on your network
provider).
66 LG L35G | User Guide
Page 69

Sound
< General >
Silent mode – Allows you to mute all sounds (including call and notification
ringtones) except the audio from music and videos and any alarms you
have set. You must mute media and alarm sounds in their own applications.
Vibrate – Allows you to set your phone to vibrate when you receive an
incoming call.
Volume – Allows you to set the volume for ringtones, media and alarms. If
you deselect the option to use the incoming call volume for notifications,
you can set the volume for incoming calls and notifications separately.
< Incoming calls >
Phone ringtone – Allows you to set your default incoming call ringtone.
< Notifications >
Notification ringtone – Allows you to set your default notification ringtone.
< Feedback >
Audible touch tones – Allows you to set the phone to play tones when
using the dialpad to dial numbers.
Audible selection – Allows you to set your phone to play a sound when you
touch buttons, icons and other on-screen items that react to your touch.
Screen lock sounds – Allows you to set your phone to play a sound when
locking and unlocking the screen.
67
Page 70

Display
Brightness – Adjust the screen brightness.
Auto-rotate screen – Set to switch orientation automatically when you
rotate the phone.
Animation – Set to display an animation.
Screen timeout – Set the time for screen timeout.
Location & security
Use wireless networks – Allows your phone determines your approximate
location using Wi-Fi and mobile networks. When you select this option,
you’re asked whether you consent to allowing Google to use your location
when providing these services.
Use GPS satellites – Allows your phone determines your location to street
level accuracy.
Set up screen lock – Allows you to set an unlock Pattern, PIN, or Password
for added security.
When you turn on your phone or wake up the screen, you're asked to draw
your unlock pattern or enter your PIN or Password to unlock the screen.
Set up SIM card lock – Set up SIM card lock or change the SIM PIN.
Visible passwords – Select to show passwords as you type them or deselect
to hide passwords as you type them.
Select device administrators – Add one or more administrators.
Use secure credentials – Allows you to access secure certificates.
68 LG L35G | User Guide
Page 71

Install from SD card – Choose to install encrypted certificates from your SD
card.
Set password – Set or change the credential storage password.
Clear storage – Clear credentials for all content and reset password.
Applications
Unknown sources – Allows you to install non-Play Store applications.
Manage applications – Manage and remove installed applications.
Running services – Check services that are currently running.
Storage use – View storage used by applications.
Battery use – See what has been using the battery.
Development – Set options for application development.
Accounts & sync
< General sync settings >
Background data – Permits applications to synchronize data in the
background, whether or not you are actively working in them. Deselecting
this setting can save battery power and lowers (but does not eliminate) data
usage.
Auto-sync – Permits applications to synchronize, send and receive data to
their own schedule.
69
Page 72

< Manage accounts >
List of all Google accounts and other accounts you’ve added to your phone.
If you touch an account in this screen, its account screen opens.
Privacy
Back up my data – Set to back up your settings and application data to
•
the Google server.
Automatic restore – Set to restore your settings and application data
•
when the applications are reinstalled on your device.
Factory data reset – Reset your settings to the factory default values and
•
delete all your data. If you reset the phone in this way, you are prompted
to reenter the same information as when you first started Android.
Storage
<USB connection mode>
Allows you to set Mass storage only mode.
< Internal memory >
Check total available internal memory space. Touch Erase internal memory
if you want to delete all data from the internal memory.
< SD card >
Check total available SD card space. Touch Unmount SD card for safe
removal. Touch Erase SD card if you want to delete all data from the SD
card.
70 LG L35G | User Guide
Page 73

< System memory >
Checks the available space.
Language & keyboard
Set local language as well as keyboard settings.
Voice input & output
< Voice input >
Voice recognizer settings – Allows you to configure the Android voice input
feature.
•
Language: Opens a screen where you can set the language you use for
speech to enter text.
•
SafeSearch: Opens a dialog where you can set whether you want the
Google SafeSearch filter to block some results.
•
Block offensive words: When deselected, Google voice recognition will
recognize and transcribe words many people consider offensive, when
you use speech to enter text. When selected, Google voice recognition
replaces those words in transcriptions with a placeholder comprised of
star symbols ( * ).
•
Personalized recognition: Improves speech recognition accuracy.
•
Google Account dashboard: Allows you to manage your collected data.
71
Page 74

< Voice output >
Text-to-speech settings – Allows you to configure the Android text-to-
speech synthesizer for applications that can use this feature.
NOTE: If you don’t have speech synthesizer data installed, only the Install voice
data setting is available.
Listen to an example: Plays a brief sample of the speech synthesizer,
•
using your current settings.
Always use my settings: Checkmark to use the settings on this screen in
•
place of speech synthesizer settings available in other applications.
Default Engine: Opens a dialog where you can set the text-to-speech
•
application you want to use, if you have more than one installed.
Install voice data: If your phone does not have speech synthesizer data
•
installed, this connects to Play Store and guides you through the process
of downloading and installing the data. This setting is not available if the
data is already installed.
Speech rate: Opens a dialog where you can select how quickly you want
•
the synthesizer to speak.
Language: Opens a dialog where you can select the language of the text
•
you want the synthesizer to read. This is particularly useful in combination
with Always use my settings to ensure that text is spoken correctly in a
variety of applications.
Engines: Allows you to configure your Engines.
•
72 LG L35G | User Guide
Page 75

Accessibility
Use the Accessibility settings to configure accessibility plug-ins you have
installed on your phone.
NOTE: Requires additional plug-ins.
Date & time
Use Date & time settings to set your preference for how dates are
displayed. You can also use these settings to set your own time and time
zone rather than obtaining the current time from the mobile network.
About phone
View legal information and check phone status and software version.
Update your smart phone without a PC(FOTA)
This feature allows you to conveniently update your phone’s software to a
newer version via Firmware Over-the-Air (FOTA), without connecting with to
a USB data cable.
From the Home screen, touch the Menu Key
1.
phone > Software update.
Select the desired option.
2.
Device service
Check now for update: You can check the new software update and
•
conduct the update (Wi-Fi mode is enabled for a download of more than
50MB).
> Settings > About
73
Page 76

Check automatically: When checked, you will be notified of the new
•
update when it becomes available.
Update history
Last update: Displays the date of the last software update.
•
Next update check: Displays the date when the next check for software
•
update will occur.
NOTE - If no connection to the data network has previously been made since
purchase, the timeline for the next update cannot be identified since
the interval for the automated update will not be created.
- You will not be charged for data for software updates.
- Available Software will be checked automatically.
- Make sure to check if the battery is charged before update.
- After download, you can install the software immediately or select a later
time for the installation.
- Each software version is updated sequentially. Even after the update is
complete, check if there is any newer version available.
- Some features and service may vary by area, phone, carrier, plan and
software version.
- LG reserves the right to make firmware updates available only for
selected models at its own discretion and does not guarantee the
availability of the newer version of the firmware for all handset models.
74 LG L35G | User Guide
Page 77

Update your smart phone by connecting it to your PC
This feature allows you to update the fi rmware on your phone to a newer version
conveniently from the Internet without you needing to visit a service centre.
Go to www.lg.com > Support > Search for the model.
1.
Scroll down and click on the SOFTWARE UPDATE tab.
2.
Install and execute the USB DRIVER and LG MOBILE SUPPORT TOOL
3.
by clicking the Download button.
Connect your phone to the PC by using the bundled USB Cable.
4.
Click Start Updating within the LG Mobile Support Tool to begin.
5.
NOTE • If your phone needs to update, the Start Updating button will be
enabled.
• Please note that removing the USB data cable or battery during
the update may seriously damage your mobile phone and make it
inoperable.
• This feature is only available if or when LG makes a newer firmware
version available for your device.
75
Page 78

Copyrights and trademarks
Rights to all technologies and products that comprise this device are the
property of their respective owners:
•
Bluetooth
microSD™ and the microSD logo are trademarks of the SD Card
•
Google™, Google Maps™, Gmail™, YouTube™, Google Talk™ and Play
•
•
•
Wi-Fi is a registered trademark of the Wireless Fidelity Alliance, Inc.
•
•
76 LG L35G | User Guide
®
is a registered trademark of Bluetooth SIG, Inc.
Association.
Store™ are trademarks of Google, Inc.
Manufactured under license. DTS, the Symbol, & DTS and the Symbol
together are registered trademarks & DTS Ultra Mobile is a trademark of
DTS, Inc. Product includes software. © DTS, Inc. All Rights Reserved.
Manufactured under license from Dolby Laboratories. “Dolby” and the
double-D symbol are trademarks of Dolby Laboratories.
Use of Adobe® Flash® Player or Adobe AIR® technology under license
from Adobe Systems Incorporated. Copyright © 1995-2011.
Page 79

DivX Mobile
•
•
ABOUT DIVX VIDEO: DivX® is a digital video format created by DivX, LLC, a
subsidiary of Rovi Corporation. This is an official DivX Certified® device that
plays DivX video. Visit divx.com for more information and software tools to
convert your files into DivX videos.
ABOUT DIVX VIDEO-ON-DEMAND: This DivX Certified® device must
be registered in order to play purchased DivX Video-on-Demand (VOD)
movies. To obtain your registration code, locate the DivX VOD section in
your device setup menu. Go to vod.divx.com for more information on how
to complete your registration.
DivX Certified® to play DivX® video up to 320x240.
DivX®, DivX Certified® and associated logos are trademarks of Rovi
Corporation or its subsidiaries and are used under licence.
77
Page 80

Accessories
These accessories are available for use with the LG L35G.
(Items described below may be optional.)
Charger
Battery User Guide
SD card (4 GB)
NOTE:
Always use genuine LG accessories. Failure to do this may void your
•
warranty.
Accessories may vary in different regions.
•
78 LG L35G | User Guide
USB cable
Connect your LG
L35G and PC.
Learn more
about your LG
L35G.
Page 81

FAQ
Please check to see if any problems you have encountered with your phone
are described in this section before taking the phone in for service or
calling a service representative.
Category
Sub-Category
BT
Bluetooth
Devices
BT
Bluetooth
Headset
Data
Contacts
Backup
Data
Synchronization
Data
Synchronization
Question Answer
You can connect Bluetooth audio device such
What are the
functions available via
Bluetooth?
If my Bluetooth
headset is connected,
can I listen to my
music through
my 3.5mm wired
headphones?
How can I back up
Contacts?
Is it possible to set
up one-way sync with
Gmail?
Is it possible to
synchronize all the
Email folders?
as Stereo/Mono headset, Car Kit and share
pictures, videos, contacts, etc via Gallery/
Contacts menu. Also when FTP server is
connected to a compatible device, you can
share contents stored in the microSD card.
When a Bluetooth headset is connected, all
system sounds are played over the headset.
As a result, you will not be able to listen to
music through your wired headphones.
The Contacts data can be synchronized
between your phone and Gmail
Only two-way synchronization is available.
The Inbox is automatically synchronized. You
can view other folders by touching the Menu
Key and touch Folders to choose a folder.
TM
.
79
Page 82

Category
Sub-Category
TM
Google
Service
Gmail Log-In
Google Service
Google Account
Phone Function
TM
YouTube
Phone Function
Email
Phone Function
Ringtone
Phone Function
Message Time
Phone Function
microSD Card
Question Answer
Should I have to
log into Gmail
whenever I want to
access Gmail?
Is it possible to filter
emails?
Is it possible to play
YouTube videos?
What happens when
I execute another
application while
writing an email?
Is there a file size
limitation for when I
want to use a .MP3
file as a ringtone?
My phone does not
display the time of
receipt for messages
older than 24 hrs.
How can I change
this?
What is the maximum
supported size for a
memory card?
80 LG L35G | User Guide
Once you log into Gmail, you don’t need to
log in Gmail again.
No, email filtering is not supported via the
phone.
Yes, YouTube videos are supported but may
have to be viewed through the YouTube
application (and not the browser).
Your email will automatically be saved as a
draft.
There is no file size limitation.
1. Open the message thread that contains the
message you want to check.
2. Touch and hold the message. In the
context menu, touch View message details.
32 GB memory cards are compatible.
Page 83

Category
Sub-Category
Phone Function
Navigation
Phone Function
Synchronization
Phone Function
Wait and Pause
Phone Function
Security
Phone Function
Unlock
Pattern
Question Answer
Is it possible to install
another navigation
application on my
phone?
Is it possible to
synchronize my
contacts from all my
email accounts?
Is it possible to save
a contact with Wait
and Pause in the
numbers?
Any application that is available on Play
TM
and is compatible with the hardware
Store
can be installed and used.
Only Gmail and MS Exchange
server(Company Email Server) contacts can
be synchronized.
If you transferred a contact with the wait and
pause functions saved into the number, you
will not be able to use those features. You will
need to re-save each number.
How to save with Wait and Pause:
1. From the Home screen, touch the Phone
Key
.
2. Dial the number, then touch the Menu
Key
.
3. Touch Add 2-sec pause or Add wait.
What are the phone’s
security functions?
What should I do if I
forget my the Unlock
Pattern?
You are able to set the phone to require the
entry of an Unlock Pattern before the phone
can be accessed or used.
After attempting the Unlock Pattern 5 times,
you can touch the Forget Pattern? option
and use your Google account information to
unlock your phone.
81
Page 84

Category
Sub-Category
Phone Function
Unlock
Pattern
Phone Function
Unlock
Pattern
Phone Function
Memory
Question Answer
What should I do if
I forgot the Unlock
Pattern and I didn’t
create the Google
account on the
phone?
How do I create the
Unlock Pattern?
Will I know when my
memory is full?
82 LG L35G | User Guide
Without entering the Unlock Pattern, you will
not be able to access your phone.
Caution: If you perform a factory reset,
all user applications and user data will be
deleted. Please remember to back up any
important data before performing a factory
reset.
How to perform a factory reset:
When the phone is turned off, press and hold
the Home Key
+ Power/Lock Key . When the screen
shows the LG logo, release the Power/Lock
Key .
1. From the Home screen, touch the Menu
Key
.
2. Touch Settings > Location & security.
3. Touch Set up screen lock (under the
Screen unlock section of the settings) >
Pattern. The first time you do this, a short
tutorial about creating an Unlock Pattern
appears.
4. Set up by drawing your pattern once, then
again for confirmation.
Yes, you will receive a notification.
+ Volume Down Key
Page 85

Category
Sub-Category
Phone Function
Language Support
Phone Function
VPN
Phone Function
Screen time out
Phone Function
Audible touch tones
Question Answer
The phone has bilingual capabilities.
To change the language:
Is it possible to
change the language?
How do I set up a
VPN?
My screen turns off
after only 15 seconds.
How can I change
the amount of time
for the backlight to
turn off?
When I dial a number,
the phone plays tones.
How do I turn this off?
1. From the Home screen, touch the Menu
Key
and touch Settings.
2. Touch Language & keyboard > Select
language.
3. Touch the desired language.
VPN access configuration is different
according to each company. To configure
VPN access from your phone, you must
obtain the details from your company’s
network administrator.
1. From the Home screen, touch the Menu
.
Key
2. Touch Settings > Display.
3. Under Display settings, touch Screen
timeout.
4. Touch the preferred screen backlight
timeout time.
1. From the Home screen, touch the Menu
Key
.
2. Touch Settings > Sound.
3. Touch Audible touch tones to remove the
checkmark and disable the function.
83
Page 86

Category
Sub-Category
Phone Function
Wi-Fi & 3G
Phone Function
Home screen
Phone Function
Application
Phone Function
Charger
Question Answer
When Wi-Fi and 3G
are both available,
which service will my
phone use?
Is it possible to
remove an application
from the Home
screen?
I downloaded an
application and it
causes a lot of errors.
How do I remove it?
Is it possible to charge
my phone by USB
cable without installing
the necessary USB
driver?
84 LG L35G | User Guide
When using data, your phone may default to
the Wi-Fi connection (if Wi-Fi connectivity on
your phone is set to On). However, there will
be no notification when your phone switches
from one to the other.
To know which data connection is being used,
view the 3G or Wi-Fi icon at the top of your
screen.
Yes. Just touch and hold the icon until the
trash can icon appears at the bottom-center
of the screen. Then, without lifting your finger,
drag the icon to the trash can.
1. From the Home screen, touch the Menu
Key
.
2. Touch Settings > Applications > Manage
applications.
3. Touch a tab at the top of the screen and
the application.
4. Then touch Uninstall and OK to confirm.
Yes, the phone will get charged by the USB
cable irrespective of whether the necessary
drivers are installed or not.
Page 87

Category
Sub-Category
Phone Function
Ringtone
Phone Function
Alarm
Phone Function
Alarm
Phone Spec
Band
Recovery Solution
Factory Reset
Question Answer
Yes. After saving a music file, you can use it
Can I use music files
for my ringtone?
Will my alarm be
audible or will it go
off if the phone is
turned off?
If my Ringer Volume
is set to Off or Vibrate,
will I hear my Alarm?
Which wireless bands
are supported by the
phone?
How do I perform a
factory reset?
for your ringtone.
• Touch and hold a song in a library list. In the
menu that opens, touch Use as ringtone.
No, this is not supported.
Your Alarm is programmed to be audible
even in these scenarios.
Your phone is able to operate on the 800Mhz
and 1900MHz bands.
1. From the Home screen, touch the Menu
Key
.
2. Touch Settings > Privacy > Factory data
reset.
3. Read the warning and touch Reset phone.
4. Touch Erase everything.
Attention:
If a factory reset is performed, all installed
application and user data will be erased.
Please remember to back up any important
data before performing a factory reset.
85
Page 88

Category
Sub-Category
Recovery Solution
Factory Reset
Question Answer
How can I perform a
factory reset if I can’t
access the phone’s
setting menu?
86 LG L35G | User Guide
How to perform a factory reset:
When the phone is turned off, press and hold
the Home Key
+ Power/Lock Key
shows the LG logo, release the Power/Lock
Key
Attention:
If a factory reset is performed, all installed
applications and user data will be erased.
Please remember to back up any important
data before performing a factory reset.
+ Volume Down Key
.
. When the screen
Page 89

For Your Safety
The highest SAR value for this model phone when tested for use at the ear
is 1.26 W/kg and when worn on the body, as described in this user guide,
is 0.92 W/kg (body-worn measurements differ among phone models,
depending upon available accessories and FCC requirements).
While there may be differences between SAR levels of various phones and
at various positions, they all meet the government requirement for safe
exposure.
The FCC has granted an Equipment Authorization for this model phone
with all reported SAR levels evaluated as in compliance with the FCC RF
emission guidelines. SAR information on this model phone is on file with
the FCC and can be found under the Display Grant section of http://www.
fcc.gov/oet/ea/fccid/ after searching on FCC ID ZNFL35G.
87
Page 90

Page 91

Felicidades por comprar el teléfono avanzado y compacto LG L35G
de LG, diseñado para funcionar con la más reciente tecnología de
comunicación digital móvil.
Parte del contenido de este guía puede no coincidir con el teléfono
dependiendo del software del teléfono o del proveedor de servicios.
• Este teléfono no es recomendado para los
discapacitados visuales debido al teclado
táctil.
• Derechos del autor ©2012 LG Electronics,
Inc. Todos los derechos reservados. LG y
el logotipo de LG son marcas registradas
de LG Group y sus entidades relacionadas.
Todas las demás marcas son propiedad de
sus respectivos titulares.
• Google™, Google Maps™, Gmail™,
YouTube™, Google Talk™ y Play Store™ son
marcas registradas de Google, Inc.
Page 92
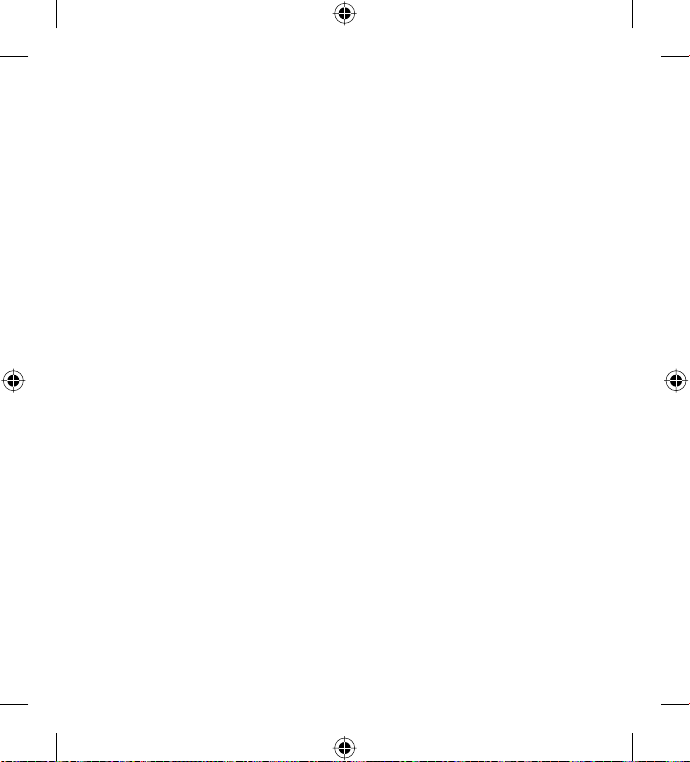
Sobre este guía del usuario
Lea atentamente este guía del usuario antes de usar el teléfono y
consérvelo para futuras referencias.
Si el teléfono no funciona correctamente, consulte la sección de
preguntas frecuentes.
•
Es posible que varíen algunos servicios y funciones según la zona, el
teléfono, el proveedor, el plan y la versión del software del teléfono.
•
Las visualizaciones y las ilustraciones de la pantalla en este guía del
usuario pueden diferir de las visualizaciones del teléfono real.
•
Los diseños y las especificaciones del teléfono y de otros accesorios
están sujetos a cambios sin previo aviso.
Información y cuidado de la batería
•
Deshágase de la batería correctamente o llévela a su proveedor de
servicios inalámbricos para que sea reciclada.
Page 93

Contenido
Aviso importante .......................... 6
Características del teléfono ......... 14
Instalación de la tarjeta SIM y la
batería .................................................16
Cargue el teléfono ..........................18
Instalación de la tarjeta de
memoria ............................................. 18
Formatear la tarjeta de memoria
externa ................................................20
La pantalla principal .....................21
Sugerencias sobre la pantalla
táctil .....................................................21
Bloquear el teléfono ....................... 21
Desbloqueo de pantalla ................22
Modo silencio ...................................23
Paneles de la pantalla principal .23
Agregar widgets a la pantalla
principal ..............................................24
Volver a las aplicaciones usadas
recientemente ..................................25
Panel de notifi caciones .................25
Vista de la Barra de estado .......... 26
Teclado en pantalla ......................... 29
Confi guración de la cuenta de
Google ...........................................31
Wi-Fi ..............................................32
Activar Wi-Fi ..................................... 32
Conectarse a redes de Wi-Fi ....... 32
Conectarse a aparatos
Bluetooth ...........................................33
Conectarse a redes privadas
virtuales ..............................................33
Conectarse a redes móviles ......... 34
Usar certifi cados seguros .............35
Llamadas .......................................36
Realizar una llamada ......................36
Llamar a los contactos ..................36
Responder y rechazar una
llamada ...............................................36
Ajustar el volumen de la
llamada ...............................................37
Hacer una segunda llamada ........ 37
Ver los registros de llamadas ....... 37
Ajustes de llamada ......................... 38
Contactos ......................................39
Buscar un contacto ........................39
Agregar un nuevo contacto ......... 39
3
Page 94

Contenido
Contactos favoritos ......................... 40
Mensajería .....................................41
Mensajería .........................................41
Enviar un mensaje ........................... 41
Lista por remitente ........................ 42
Usar emoticones .............................42
Cambiar los ajustes de su
mensaje .............................................. 42
Correo electrónico .......................43
Abrir el correo electrónico y la
pantalla de electrónico cuentas .. 43
Redactar y enviar correos
electrónicos .......................................44
Usar las carpetas de las cuentas .
Agregar y editar cuentas de correo
electrónico .........................................46
Cámara ..........................................47
Uso del visor .....................................47
Tomar una foto rápida ..................48
Después de que haya tomado la
foto ....................................................... 48
Opciones de ajustes avanzados . 49
Ver las fotos guardadas ................. 50
4 LG L35G | Guía del usuario
45
Videocámara .................................52
Uso del visor .....................................52
Grabar un video rápido .................. 53
Después de grabar un video ....... 53
Opciones de ajustes avanzados . 54
Ver los videos guardados ..............55
Ajustar el volumen durante la
visualización de un video ..............55
Multimedia ....................................56
Aplicaciones precargadas ............56
Galería .................................................56
Modo de vista ...................................56
Vista cronológica ............................. 56
Música ................................................57
Reproducir una canción ................57
Transferir archivos mediante
dispositivos de almacenamiento
masivo USB ...................................... 58
Cómo transferir archivos de
música o video al teléfono ...........59
Enviar datos desde el teléfono
mediante Bluetooth ........................ 59
Page 95

Utilidades ......................................61
Confi gurar una alarma ...................61
Usar la calculadora ......................... 61
Agregar un evento al calendario
Cambiar la vista del calendario ...62
Grabador de voz .............................. 63
Grabar un sonido o una voz .........63
Enviar una grabación de voz ........ 63
Polaris Viewer .................................... 64
Administrador de aplicaciones ...64
La Web ...........................................66
Navegador .........................................66
Usar la barra de herramientas ....66
Usar opciones .................................. 67
Ajustes ...........................................68
Redes inalámbricas ........................68
Ajustes de llamada ......................... 69
Sonido ................................................71
Pantalla ...............................................72
Ubicación y seguridad ..................72
Aplicaciones......................................73
Cuentas y sincronización .............. 74
Privacidad ..........................................74
Almacenamiento .............................75
.62
Idioma y teclado .............................. 75
Entrada y salida de voz ..................76
Accesibilidad ....................................77
Fecha y hora ...................................... 78
Acerca del teléfono ........................78
Actualice su teléfono sin una
computadora (FOTA) .....................78
Actualice su teléfono inteligente
conectado a su computadora ..... 80
Derechos de autor y marcas
comerciales ...................................81
Accesorios .....................................83
Preguntas frecuentes ................... 84
Por su seguridad...........................94
5
Page 96

Aviso importante
Antes de llevar el teléfono a reparación o llamar a un representante del
servicio técnico, compruebe si alguno de los problemas que presenta el
teléfono se describe en esta sección.
1. Memoria del teléfono
Cuando el espacio disponible en la memoria del teléfono sea menor al
10%, el teléfono no podrá recibir nuevos mensajes. Deberá comprobar
la memoria del teléfono y borrar algunos datos, como aplicaciones o
mensajes, para contar con más espacio en la memoria.
Administración de las aplicaciones
1.
En la pantalla principal, toque la Tecla Aplicaciones
Configuración > Aplicaciones > Administrar aplicaciones.
Toque una de las fichas y desplácese y seleccione la aplicación que
2.
desee desinstalar.
Toque Desinstalar y luego OK para desinstalar la aplicación seleccionada.
3.
2. Optimizar la vida útil de la batería
Puede prolongar la vida útil de la batería entre cargas desactivando las
funciones que no necesite ejecutar constantemente en segundo plano.
Puede controlar la forma en que las aplicaciones y los recursos consumen
la energía de la batería.
6 LG L35G | Guía del usuario
y seleccione
Page 97

Prolongar la vida útil de la batería
•
Desactive las comunicaciones de radio que no use. Si no usa Wi-Fi,
Bluetooth o GPS, desactívelos.
•
Disminuya el brillo de la pantalla y fije un límite de tiempo de pantalla
más corto.
•
Desactive la sincronización automática de Gmail, Calendario, Contactos y
otras aplicaciones.
•
Es posible que ciertas aplicaciones que haya descargado reduzcan la vida
útil de la batería.
Comprobar el nivel de carga de la batería.
1.
En la pantalla principal, toque la Tecla Aplicaciones
Configuración > Acerca del teléfono > Estado.
2.
El estado de la batería (Cargando, No se está cargando) y el nivel de la
misma (porcentaje cargado) aparecen en la parte superior de la pantalla.
Supervisar y controlar las aplicaciones que usan la batería
1.
En la pantalla principal, toque la Tecla Aplicaciones
Configuración > Acerca del teléfono > Uso de la batería.
2.
El tiempo de uso de la batería aparece en la parte superior de la
pantalla. Le indica las aplicaciones o servicios que usan energía de la
batería, desde los que más la usan hasta los que menos la usan.
y seleccione
y seleccione
7
Page 98

3. Instalar un sistema operativo de código abierto
Si instala y usa un sistema operativo (SO) de código abierto en el teléfono
en lugar del SO proporcionado por el fabricante, es posible que el teléfono
no funcione correctamente.
ADVERTENCIA: Si instala y usa un sistema operativo diferente del
suministrado por el fabricante, la garantía ya no cubrirá el teléfono.
ADVERTENCIA: Para proteger el teléfono y los datos personales, solo
descargue aplicaciones provenientes de fuentes de confi anza, como Play
Store. Si existen aplicaciones mal instaladas en el teléfono, es posible que no
funcione normalmente o que se produzca un error grave. Debe desinstalar
esas aplicaciones y todos los datos y ajustes del teléfono.
4. Usar el patrón de desbloqueo
Configure el patrón de desbloqueo para proteger el teléfono. Se abrirá
un conjunto de pantallas que lo guiarán para que dibuje un patrón de
desbloqueo de pantalla.
Precaución: Cree una cuenta de Google antes de confi gurar un patrón de
desbloqueo.
8 LG L35G | Guía del usuario
Page 99

ADVERTENCIA: Precauciones que debe seguir al usar el patrón de
bloqueo.
Es muy importante recordar el patrón de desbloqueo que confi gure. Si
usa un patrón incorrecto 5 veces, no podrá acceder al teléfono. Tiene
5 oportunidades para introducir el patrón de desbloqueo, el PIN o la
contraseña. Si usa las 5 oportunidades, puede volver a intentarlo después de
30 segundos.
Si no recuerda el patrón de desbloqueo, el PIN o la contraseña:
Si olvidó el patrón: Si inició sesión en la cuenta de Google en el teléfono
pero introdujo un patrón incorrecto 5 veces, toque el botón ¿Has olvidado
el patrón? A continuación, deberá iniciar sesión con la cuenta de Google
para desbloquear el teléfono.
Si no creó una cuenta de Google en el teléfono o si la olvidó, deberá
realizar un reinicio completo.
Si olvidó el PIN o la Contraseña: Si olvidó su PIN o Contraseña, debe
realizar un reinicio completo.
Precaución: Si realiza un reinicio completo, se borrarán todas las aplicaciones y
los datos de usuario.
9
Page 100

5. Usar el reinicio completo
Si no logra restaurar los ajustes originales, realice un reinicio completo para
iniciar su teléfono.
Cuando el teléfono esté apagado, mantenga presionada la Tecla Inicio
+ Tecla de Volumen inferior + Tecla Encender/Bloquear .
Cuando la pantalla muestre el logo de LG, suelte la Tecla Encender/
Bloquear
Después que se muestra la pantalla de reinicio completo, suelte todas las
teclas.
Deje su teléfono por lo menos un minuto mientras se realiza el reinicio
completo y luego su teléfono se enciende.
Precaución: Si realiza un restablecimiento completo, se borrarán todas las
aplicaciones y los datos de usuario. Esta acción no se podrá revertir. Antes de
realizar ese tipo de restablecimiento recuerde que debe hacer una copia de
seguridad de todos los datos que sean importantes.
.
6. Conectarse a redes de Wi-Fi
Para usar la tecnología Wi-Fi en el teléfono, debe conectarse a un punto
de acceso inalámbrico o a una “zona con cobertura inalámbrica”. Algunos
puntos de acceso están abiertos y puede conectarse a ellos con facilidad.
Otros están ocultos o usan otras funciones de seguridad; por lo que debe
configurar el teléfono para poder conectarse a ellos.
Desactive Wi-Fi cuando no la use para prolongar la vida útil de la batería.
10 LG L35G | Guía del usuario
 Loading...
Loading...