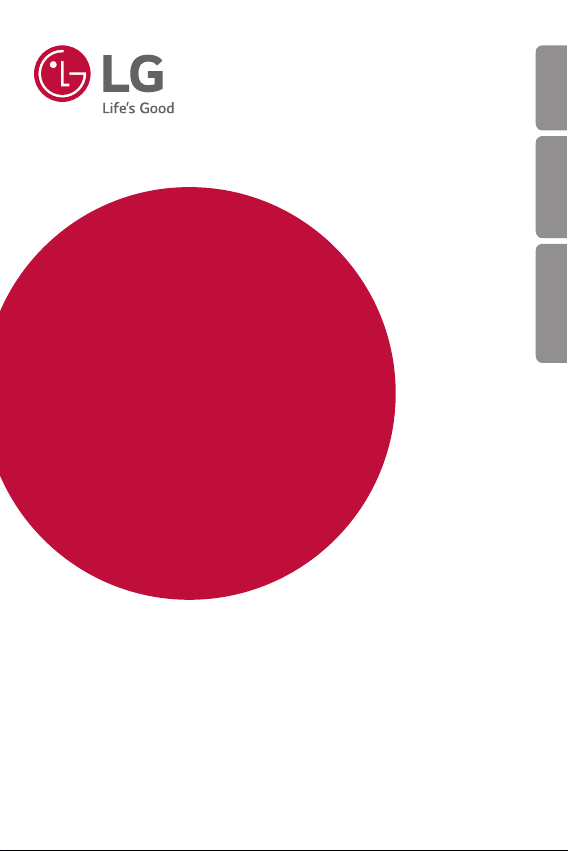
USER GUIDE
LG-K350Z
ENGLISH FRANÇAIS PORTUGUÊS
MFL69520601 (1.0)
www.lg.com
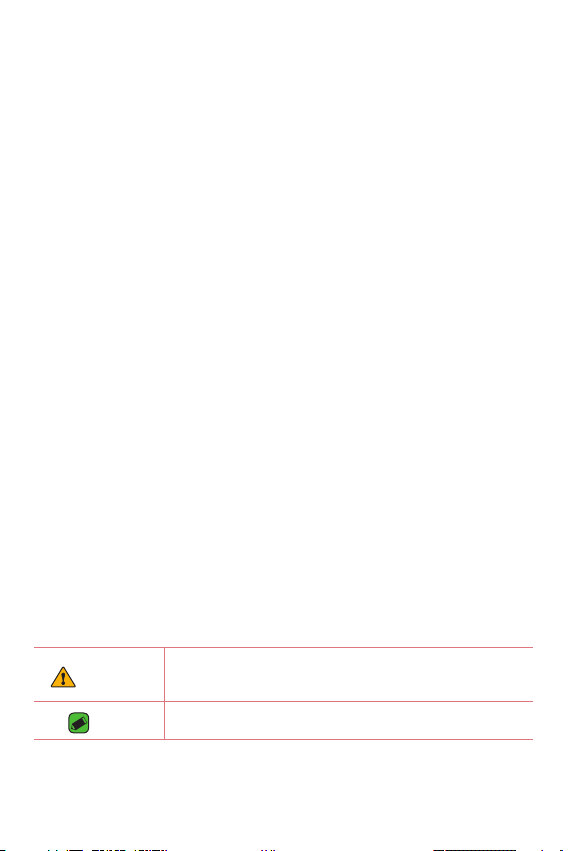
About this user guide
ENGLISH
Thank you for choosing LG. Please carefully read this user guide before
using the device for the first time to ensure safe and proper use.
•
Always use genuine LG accessories. The supplied items are designed only for
this device and may not be compatible with other devices.
•
This device is not suitable for people who have a visual impairment due to the
touchscreen keyboard.
•
Descriptions are based on the device default settings.
•
Default apps on the device are subject to updates and support for these apps
may be withdrawn without prior notice. If you have any questions about an app
provided with the device, please contact a LG Service Centre. For user-installed
apps, please contact the relevant service provider.
•
Modifying the device’s operating system or installing software from unofficial
sources may damage the device and lead to data corruption or data loss. Such
actions will violate your LG licence agreement and void your warranty.
•
Some contents and illustrations may differ from your device depending on the
region, service provider, software version, or OS version, and are subject to
change without prior notice.
•
Software, audio, wallpaper, images, and other media supplied with your
device are licensed for limited use. If you extract and use these materials for
commercial or other purposes, you may be infringing copyright laws. As a user,
you are fully responsible for the illegal use of media.
•
Additional charges may apply for data services, such as messaging, uploading,
downloading, auto-syncing and location services. To avoid additional charges,
select a data plan suitable to your needs. Contact your service provider to
obtain additional details.
Instructional notices
WARNING
NOTE
Situations that could cause injury to yourself and others, or
damage to device or other property.
Notices or additional information.
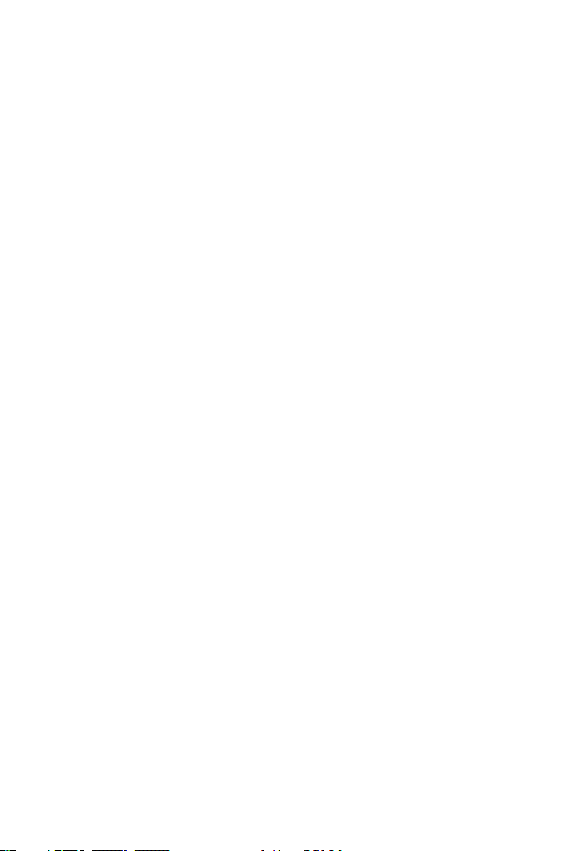
Table of contents
Guidelines for safe and efcient use .........5
Special Features ..........................12
Capture+ ..................................................13
Viewing the saved memo ....................................13
Gesture shot ............................................14
Taking the photos with a gesture ...................14
Basics .......................................... 15
Accessories ..............................................16
Device layout ............................................17
Turning Your Device On and Off ..............19
Installing the SIM card and battery .........19
Charging the battery ...............................21
Optimizing battery life .............................22
Inserting the memory card ......................23
Removing the memory card .....................24
Touch screen tips .....................................24
Tap or touch ...............................................................24
Touch and hold ..........................................................25
Drag ................................................................................25
Swipe or slide ............................................................25
Double-tap ..................................................................26
Pinch-to-Zoom .........................................................26
Google account setup ..............................27
Creating your Google account .........................27
Signing into your Google account ..................27
Locking and unlocking the device ............28
KnockON ......................................................................28
Knock Code .................................................................28
Changing the screen lock method .................29
Smart Lock ..................................................................29
Home screen ............................................30
Getting to Know the Home Screen ...............30
Returning to recently used applications .....31
Customising the Home screen .........................32
Noticationspanel .................................................33
Capturing a screenshot ............................35
On-screen keyboard .................................35
Using the keypad and entering text ..............35
Entering special characters ................................36
Transferring data between a PC and
the device .................................................37
Transferring data using USB connection ....37
LG Bridge ..................................................38
Features of LG Bridge ..........................................38
To download the LG Bridge software ...........38
Apps ............................................ 39
Installing or uninstalling apps ..................40
To open the Play Store app ................................40
To open a screen with details about
an app ............................................................................40
To uninstall applications .......................................40
Calls ..........................................................40
Making a call ..............................................................40
Calling your contacts .............................................41
Answering and rejecting a call .........................41
Making a second call..............................................41
Viewing your call logs ............................................41
Change your call settings ...................................42
Contacts ...................................................42
2
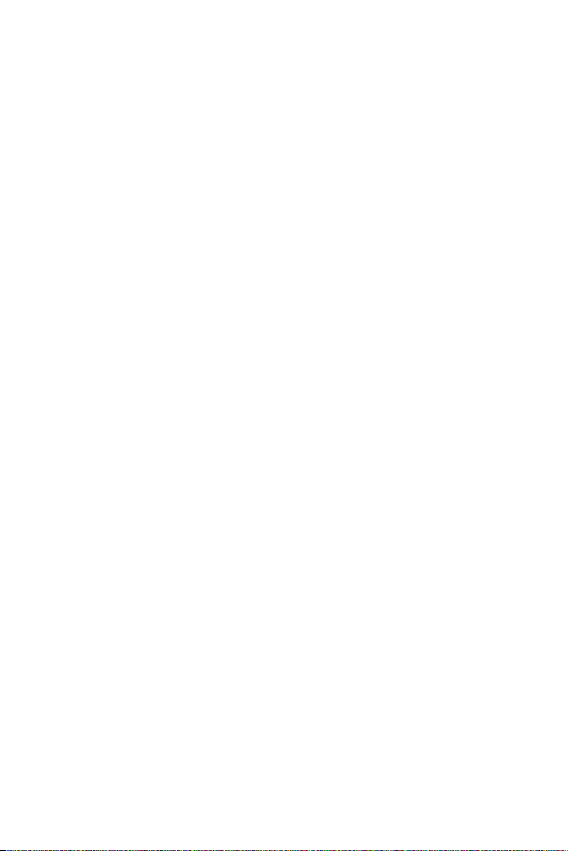
Searching for a contact ........................................42
Adding a new contact ...........................................42
Favourites contacts ................................................43
Creating a group ......................................................43
Messaging ................................................44
Sending a message .................................................44
Conversation view...................................................44
Changing your messaging settings ...............44
Camera .....................................................45
Taking a photo ...........................................................45
Cameraoptionsontheviewnder.................45
Once you have taken a photo ...........................47
Recording a video ....................................................47
After recording a video ........................................48
Gallery ......................................................48
Viewing pictures .......................................................49
Editing photos ...........................................................49
Setting wallpaper ....................................................49
Zooming in and out ................................................49
Playing a video ..........................................................50
Deleting photos/videos ........................................51
Email .........................................................51
Adding an account ..................................................51
Working with account folders ..........................51
Composing and sending email..........................52
Changing an email general settings ..............52
Deleting an email account ..................................52
Music ........................................................52
Playing a song ...........................................................53
Music player options..............................................53
Clock .........................................................54
Alarms ...........................................................................54
Timer ..............................................................................54
World clock .................................................................55
Stopwatch ...................................................................55
Calculator .................................................55
Calendar ...................................................55
Tasks .........................................................56
Voice Recorder ......................................... 56
Recording a sound or voice ................................56
Downloads ................................................56
FM Radio ..................................................57
LG Backup.................................................57
About backing up and restoring
device data ..................................................................57
To backup your device data ..............................58
Google apps..............................................58
Settings ....................................... 60
Access the Settings menu ......................61
Networks Settings ...................................61
Dual SIM Card............................................................61
Wi-Fi ...............................................................................62
Wi-Fi Direct ................................................................62
Bluetooth .....................................................................63
Mobile data .................................................................64
Call ...................................................................................64
USB tethering ............................................................65
Wi-Fi hotspot ............................................................66
Bluetooth tethering ...............................................66
Airplane mode ...........................................................66
VPN .................................................................................66
Mobile networks ......................................................66
Printing .........................................................................67
Sound & notication settings ..................67
More settings ............................................................68
Display settings .......................................68
Home screen ..............................................................68
3
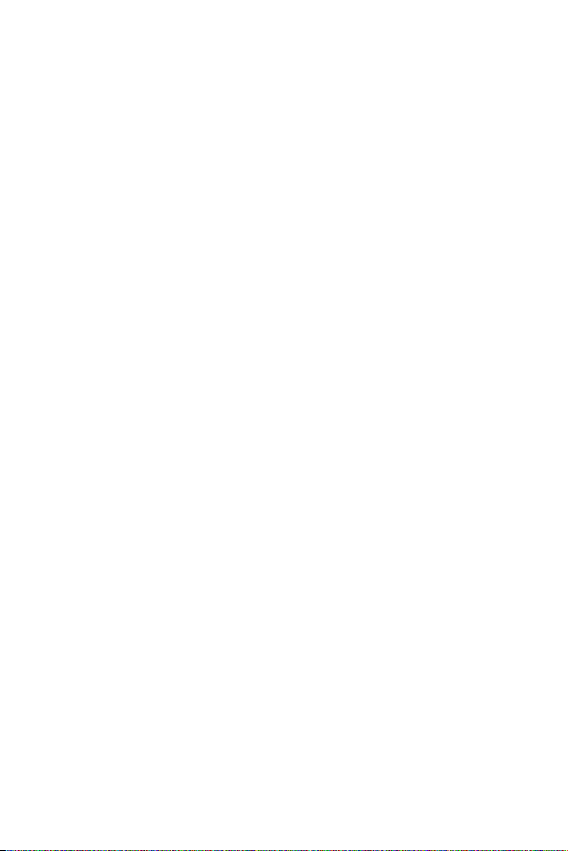
Lock screen .................................................................69
Home touch buttons .............................................69
More display settings ............................................70
General settings .......................................70
Language & keyboard ............................................70
Location ........................................................................71
Accounts & sync.......................................................71
Accessibility ................................................................72
Shortcut key ...............................................................73
Google ...........................................................................73
Security .........................................................................74
Date & time ................................................................74
Storage & USB ..........................................................75
Battery & power saving .......................................75
Memory ........................................................................75
Apps ................................................................................76
Default message app ...........................................76
Backup & reset .........................................................76
About phone ..............................................................76
Appendix ..................................... 77
Device software update ...........................78
FAQ ...........................................................79
Anti-Theft Guide ...................................... 82
More information .....................................83
Open source software notice
information .................................................................83
Trademarks .................................................................83
Declaration of conformity...................................84
4
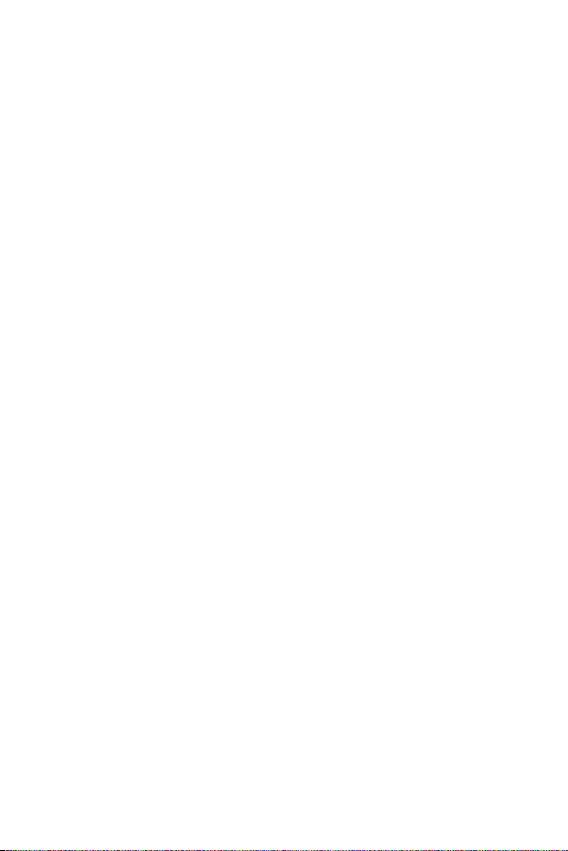
Guidelines for safe and efcient use
Please read these simple guidelines. Not following these guidelines may
be dangerous or illegal.
Should a fault occur, a software tool is built into your device that will
gather a fault log. This tool gathers only data specific to the fault, such as
signal strength, cell ID position in sudden call drop and applications loaded.
The log is used only to help determine the cause of the fault. These logs
are encrypted and can only be accessed by an authorised LG Repair centre
should you need to return your device for repair.
Exposure to radio frequency energy
Radio wave exposure and Specific Absorption Rate (SAR) information.
This mobile phone model LG-K350Z has been designed to comply with
applicable safety requirements for exposure to radio waves. These
requirements are based on scientific guidelines that include safety
margins designed to assure the safety of all persons, regardless of age
and health.
•
The radio wave exposure guidelines employ a unit of measurement
known as the Specific Absorption Rate, or SAR. Tests for SAR are
conducted using standardised methods with the phone transmitting
at its highest certified power level in all used frequency bands.
•
While there may be differences between the SAR levels of various
LGphonemodels,theyarealldesignedtomeettherelevant
guidelines for exposure to radio waves.
•
The SAR limit recommended by the International Commission on
Non-IonizingRadiationProtection(ICNIRP)is2W/kgaveragedover
10goftissue.
•
The highest SAR value for this model phone tested for use at the ear
is0.523W/kg(10g)andwhenwornonthebodyis1.420W/Kg
(10g).
5
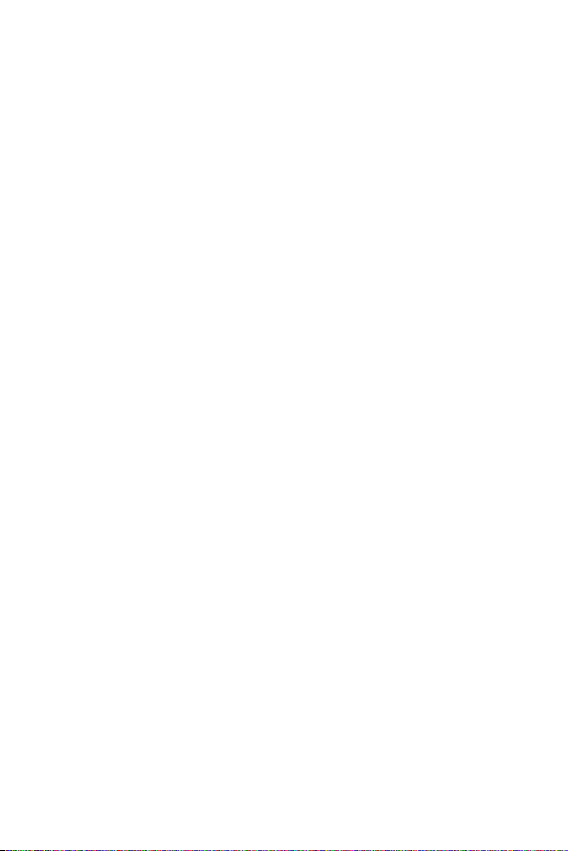
•
This device meets RF exposure guidelines when used either in the
normalusepositionagainsttheearorwhenpositionedatleast5mm
away from the body. When a carry case, belt clip or holder is used for
body-worn operation, it should not contain metal and should position
theproductatleast5mmawayfromyourbody.Inordertotransmit
data files or messages, this device requires a quality connection to
the network. In some cases, transmission of data files or messages
may be delayed until such a connection is available. Ensure the above
separation distance instructions are followed until the transmission is
completed.
Product care and maintenance
•
Always use genuine LG batteries, chargers and accessories approved
for use with this particular device model. The use of any other types
may void any approval or warranty applying to the device and may be
dangerous.
•
Some contents and illustrations may differ from your device without
prior notice.
•
Do not disassemble this unit. Take it to a qualified service technician
when repair work is required.
•
Repairs under warranty, at LG's discretion, may include replacement
parts or boards that are either new or reconditioned, provided that
they have functionality equal to that of the parts being replaced.
•
Keep away from electrical appliances such as TVs, radios and personal
computers.
•
The unit should be kept away from heat sources such as radiators or
cookers.
•
Do not drop.
•
Do not subject this unit to mechanical vibration or shock.
•
Switch off the phone in any area where you are required to by special
regulations. For example, do not use your phone in hospitals as it may
affect sensitive medical equipment.
6
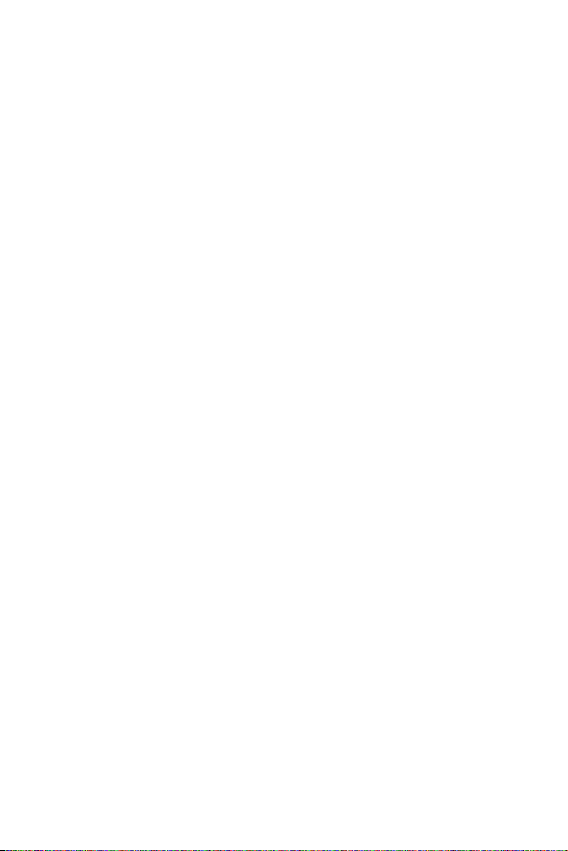
•
Do not handle the phone with wet hands while it is being charged. It
may cause an electric shock and can seriously damage your phone.
•
Do not charge a handset near flammable material as the handset can
become hot and create a fire hazard.
•
Use a dry cloth to clean the exterior of the unit (do not use solvents
such as benzene, thinner or alcohol).
•
Do not charge the phone when it is on soft furnishings.
•
The phone should be charged in a well ventilated area.
•
Do not subject this unit to excessive smoke or dust.
•
Do not keep the phone next to credit cards or transport tickets; it can
affect the information on the magnetic strips.
•
Do not tap the screen with a sharp object as it may damage the
phone.
•
Do not expose the phone to liquid or moisture.
•
Use accessories like earphones cautiously. Do not touch the antenna
unnecessarily.
•
Do not use, touch or attempt to remove or fix broken, chipped or
cracked glass. Damage to the glass display due to abuse or misuse is
not covered under the warranty.
•
Your phone is an electronic device that generates heat during normal
operation. Extremely prolonged, direct skin contact in the absence
of adequate ventilation may result in discomfort or minor burns.
Therefore, use care when handling your phone during or immediately
after operation.
•
If your phone gets wet, immediately unplug it to dry off completely.
Do not attempt to accelerate the drying process with an external
heating source, such as an oven, microwave or hair dryer.
•
The liquid in your wet phone, changes the colour of the product label
inside your phone. Damage to your device as a result of exposure to
liquid is not covered under your warranty.
7
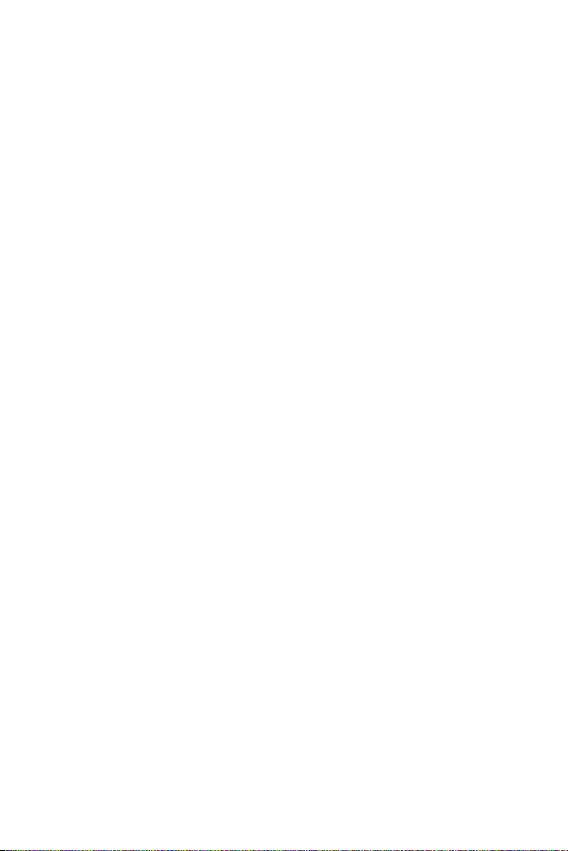
Efficient phone operation
Electronics devices
All mobile phones may receive interference, which could affect
performance.
•
Do not use your mobile phone near medical equipment without
requesting permission. Avoid placing the phone over pacemakers, for
example, in your breast pocket.
•
Some hearing aids might be disturbed by mobile phones.
•
Minor interference may affect TVs, radios, PCs etc.
•
Useyourphoneintemperaturesbetween0ºCand40ºC,ifpossible.
Exposing your phone to extremely low or high temperatures may
result in damage, malfunction, or even explosion.
Road safety
Check the laws and regulations on the use of mobile phones in the area
when you drive.
•
Do not use a hand-held phone while driving.
•
Give full attention to driving.
•
Pull off the road and park before making or answering a call if driving
conditions so require.
•
RF energy may affect some electronic systems in your vehicle such as
car stereos and safety equipment.
•
When your vehicle is equipped with an air bag, do not obstruct with
installed or portable wireless equipment. It can cause the air bag to
fail or cause serious injury due to improper performance.
•
If you are listening to music whilst out and about, please ensure that
the volume is at a reasonable level so that you are aware of your
surroundings. This is of particular importance when near roads.
8
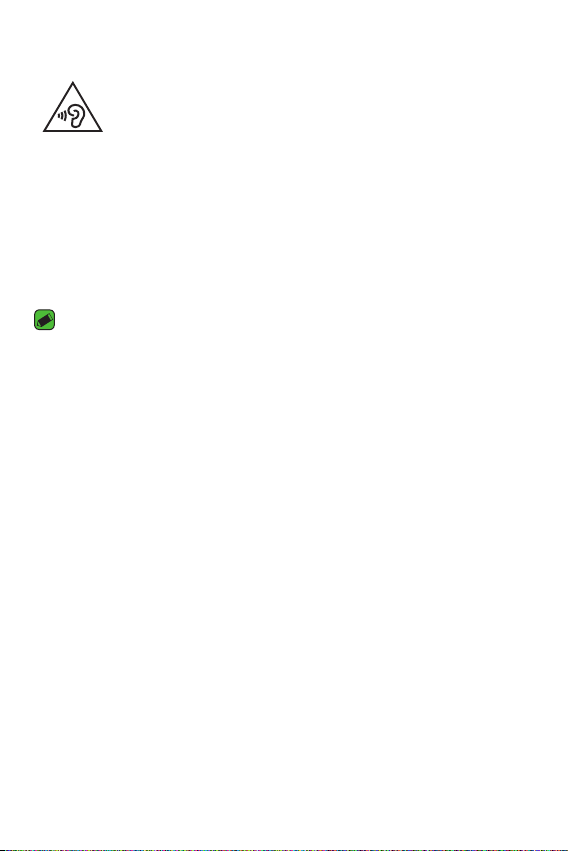
Avoid damage to your hearing
To prevent possible hearing damage, do not listen at high volume
levels for long periods.
Damage to your hearing can occur if you are exposed to loud sound for
long periods of time. We therefore recommend that you do not turn on or
off the handset close to your ear. We also recommend that music and call
volumes are set to a reasonable level.
•
When using headphones, turn the volume down if you cannot hear
the people speaking near you, or if the person sitting next to you can
hear what you are listening to.
NOTE
•
Excessive sound pressure from earphones and headphones can cause hearing
loss.
Glass Parts
Some parts of your mobile device are made of glass. This glass could
break if your mobile device is dropped on a hard surface or receives
a substantial impact. If the glass breaks, do not touch or attempt to
remove it. Stop using your mobile device until the glass is replaced by an
authorised service provider.
Blasting area
Do not use the phone where blasting is in progress. Observe restrictions
and follow any regulations or rules.
Potentially explosive atmospheres
•
Do not use your phone at a refueling point.
•
Do not use near fuel or chemicals.
•
Do not transport or store flammable gas, liquid or explosives in
the same compartment of your vehicle as your mobile phone or
accessories.
9
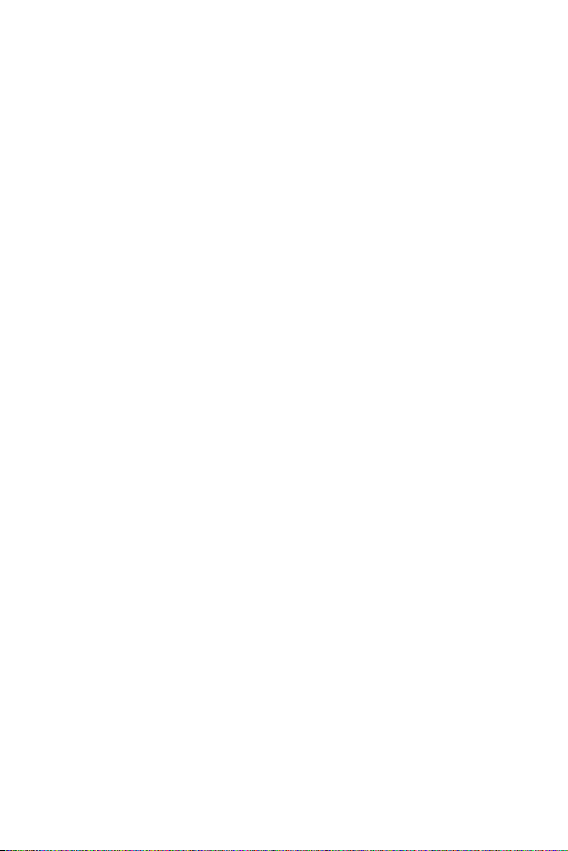
In aircraft
Wireless devices can cause interference in aircraft.
•
Turn your mobile phone off before boarding any aircraft.
•
Do not use it on the ground without permission from the crew.
Children
Keep the phone in a safe place out of the reach of small children. It
includes small parts which may cause a choking hazard if detached.
Emergency calls
Emergency calls may not be available on all mobile networks. Therefore
you should never depend solely on your phone for emergency calls. Check
with your local service provider.
Battery information and care
•
You do not need to completely discharge the battery before
recharging. Unlike other battery systems, there is no memory effect
that could compromise the battery's performance.
•
Use only LG batteries and chargers. LG chargers are designed to
maximise the battery life.
•
Do not disassemble or short-circuit the battery.
•
Keep the metal contacts of the battery clean.
•
Replace the battery when it no longer provides acceptable
performance. The battery pack may be recharged hundreds of times
before it needs replacing.
•
Recharge the battery if it has not been used for a long time to
maximise usability.
•
Do not expose the battery charger to direct sunlight or use it in high
humidity, such as in the bathroom.
•
Do not leave the battery in hot or cold places, as this may deteriorate
battery performance.
•
Risk of explosion if battery is replaced by an incorrect type. Dispose of
used batteries according to the instructions.
10
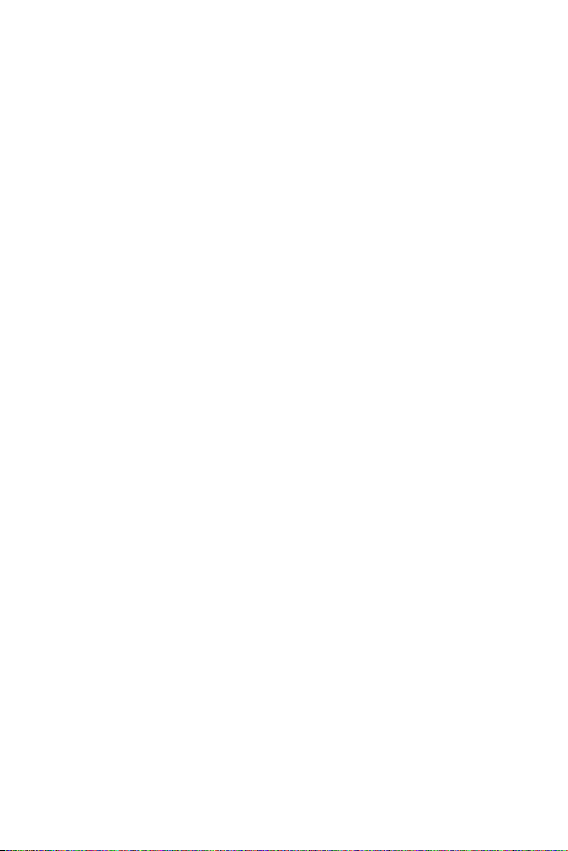
•
If you need to replace the battery, take it to the nearest authorised
LG Electronics service point or dealer for assistance.
•
Always unplug the charger from the wall socket after the phone is
fully charged to save unnecessary power consumption of the charger.
•
Actual battery life will depend on network configuration, product
settings, usage patterns, battery and environmental conditions.
•
Make sure that no sharp-edged items such as animal's teeth or nails,
come into contact with the battery. This could cause a fire.
11

Special Features
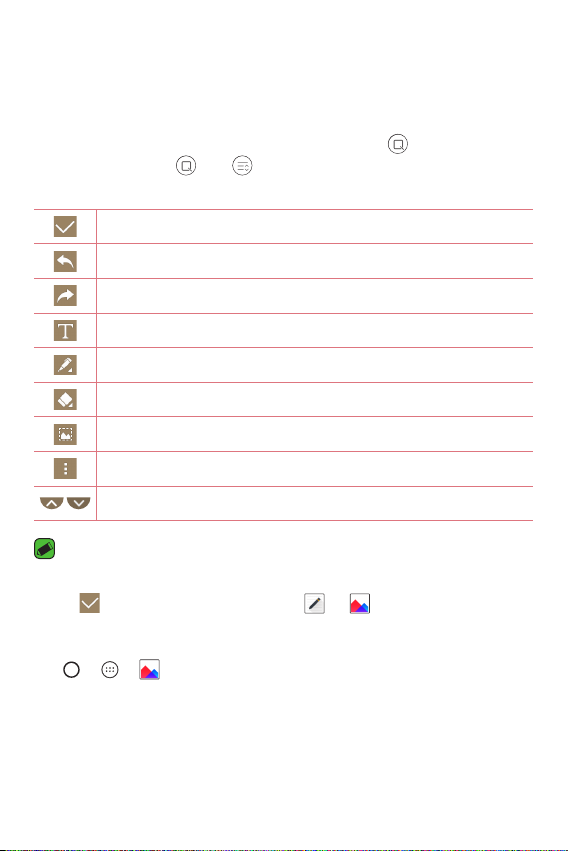
Capture+
You can use Capture+ function to easily and efficiently create memos
during a call, with a saved picture or on the current screen.
1 Touch and slide the status bar downward and tap
If you can not see , tap > checkmark Capture+ to enable.
2 Create a memo using the following options:
Tap to save the memo you've created.
Tap to undo the most recent action.
Tap to redo the most recently deleted action.
Tap to insert text into your memo.
Tap to select the pen type and colour.
Tap to use the eraser to erase the pen marks on the memo.
Tap to crop the image of memo.
Tap to select the share or paper style.
Tap to hide or display the toolbar.
NOTE
•
While using the Capture+, use your fingertip, not the fingernail.
3 Tap to save the current memo to or .
Viewing the saved memo
Tap > > and select the Capture+ album.
.
Special Features
13
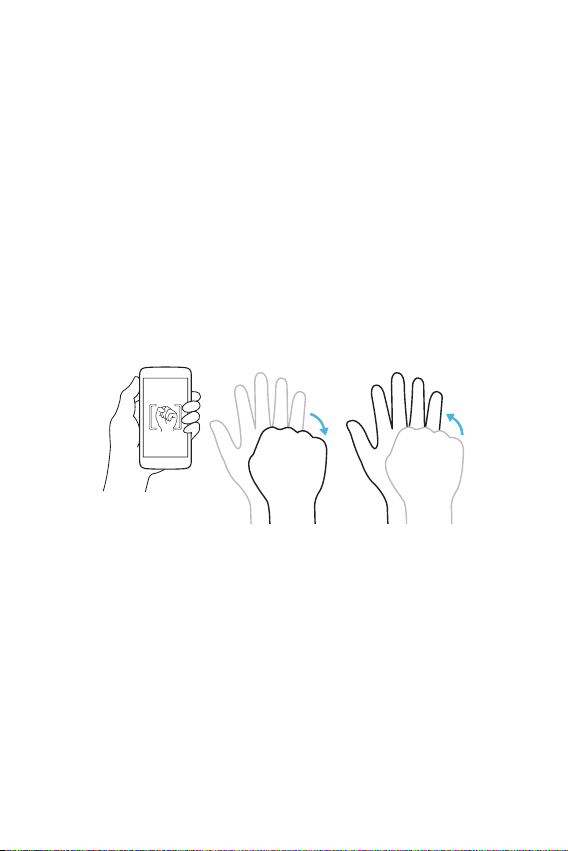
Gesture shot
The Gesture shot feature allows you to take a picture with a hand gesture
using the front camera.
Taking the photos with a gesture
There are two methods for using the Gesture shot feature.
•
Raise your hand, with an open palm, until the front camera detects it
and a box appears on the screen. Then close your hand into a fist to
start the timer, allowing you time to get ready.
OR
•
Raise your hand, in a clenched fist, until the front camera detects it
and a box appears on the screen. Then unclench your fist to start the
timer, allowing you time to get ready.
OR
Special Features
14
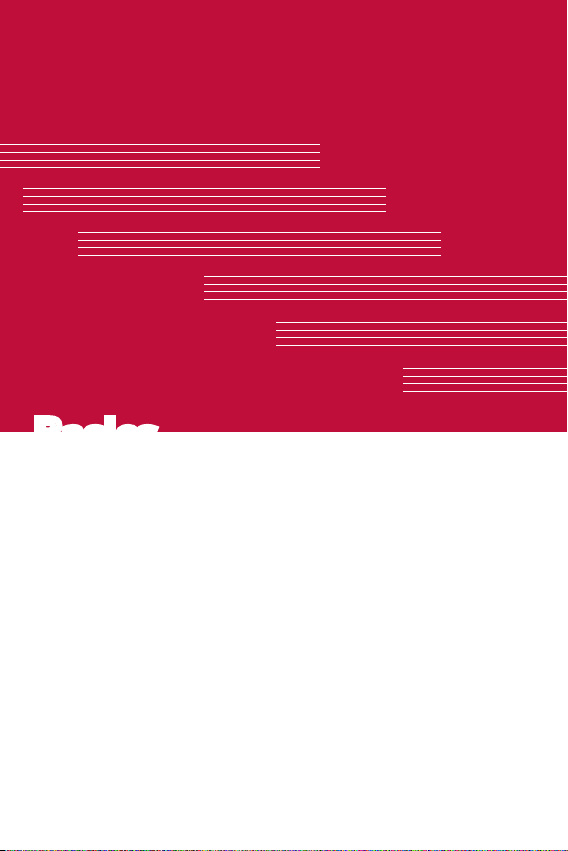
Basics
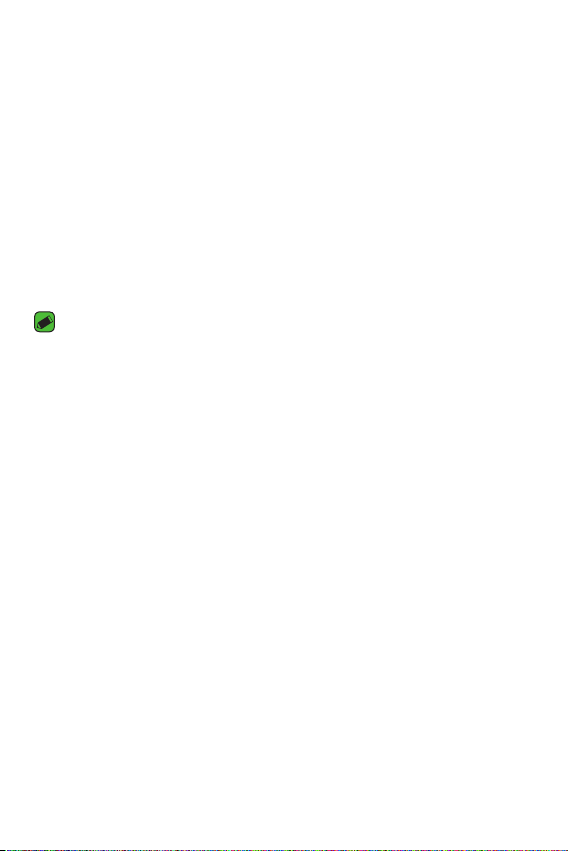
Accessories
These accessories are available for use with the your device.
•
Travel Adaptor
•
Quick Start Guide
•
Stereo Headset
•
USB Cable
•
Battery
NOTE
•
Items described above may be optional.
•
Always use genuine LG accessories. The supplied items are designed only for
this device and may not be compatible with other devices.
•
The items supplied with the device and any available accessories may vary
depending on the region or service provider.
Basics
16
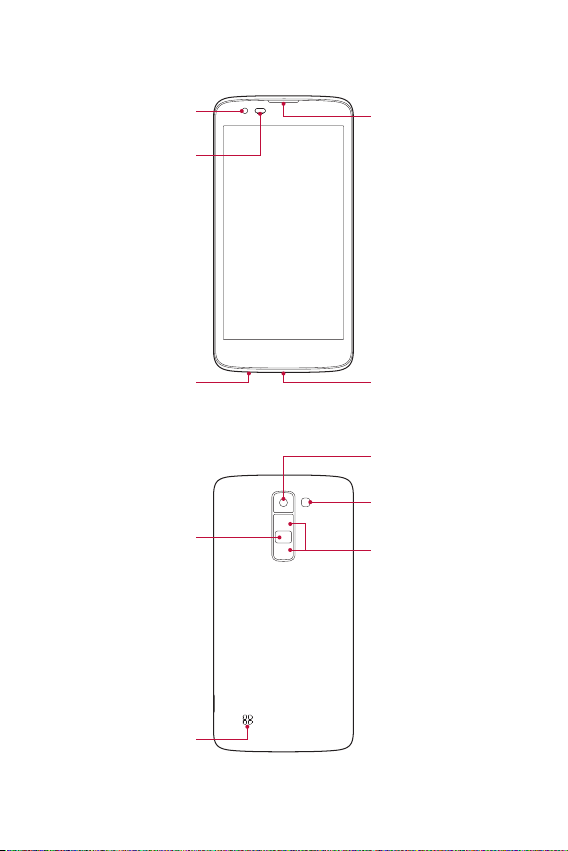
Device layout
Front Camera Lens
Proximity Sensor
Headset Jack
Power/Lock Key
Earpiece
Charger/USB Port
Rear Camera Lens
Flash
Volume Keys
Basics
Speaker
17
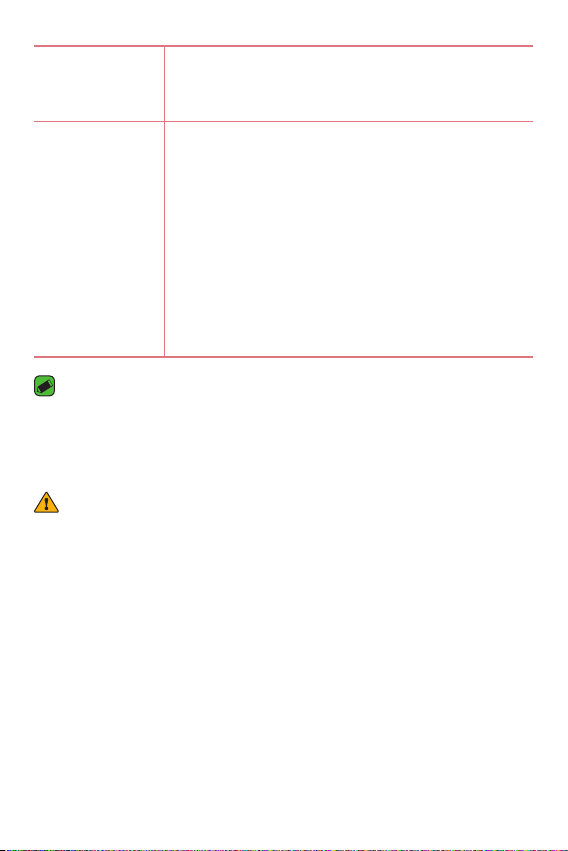
Power/Lock Key
•
Turn your device on/off by pressing and holding
this key.
•
Short press to turn on/off the screen.
Volume Keys While screen is off:
•
Press Volume Up Key twice to launch Capture+.
•
Press Volume Down Key twice to launch
Camera.
On the Home screen:
•
Control ringer volume.
During a call:
•
Control your earpiece volume when playing
audio/video.
•
Control volume continuously.
NOTE: Proximity Sensor
•
When receiving and making calls, the proximity sensor automatically turns
the backlight off and locks the touch screen by sensing when the phone is
near your ear. This extends battery life and prevents you from unintentionally
activating the touch screen during calls.
WARNING
•
Placing a heavy object on the device or sitting on it can damage the display
and touch screen functions. Do not cover the proximity sensor with screen
protectors or any other type of protective film. This could cause the sensor to
malfunction.
Basics
18
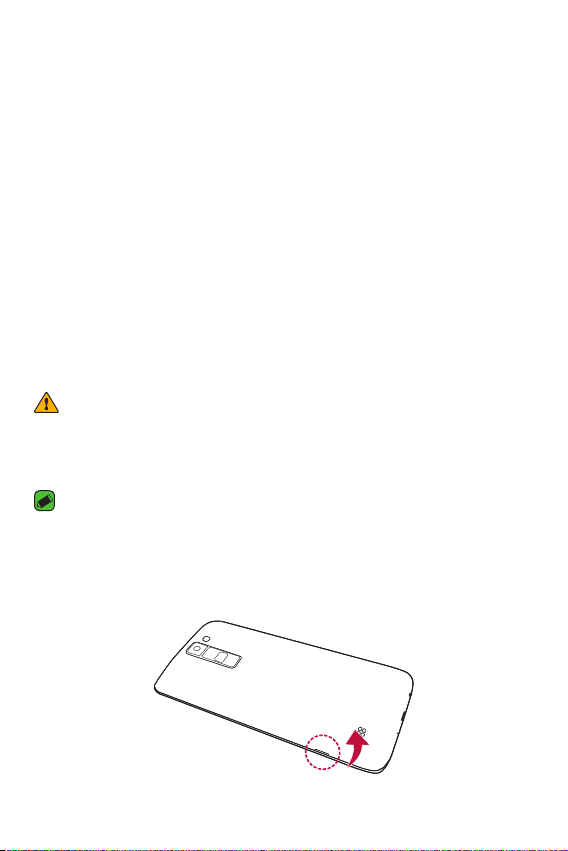
Turning Your Device On and Off
Turning your device on
Press and hold the Power/Lock Key on the back of the device for a
couple of seconds until the screen turns on.
Turning your device off
1 Press and hold the Power/Lock Key on the back of the device until the
device options menu appears.
2 Tap Power off > OK to confirm that you want to turn off the device.
Installing the SIM card and battery
Insert the SIM card provided by the device service provider, and the
included battery.
WARNING
•
Do not insert a memory card into the SIM card slot. If a memory card happens
to be lodged in the SIM card slot, take the device to a LG Service Centre to
remove the memory card.
NOTE
•
Only the Nano SIM cards work with the device.
1 To remove the back cover, hold the device firmly in one hand. With your
other hand, lift off the back cover with your thumbnail as shown in the
figure.
Basics
19
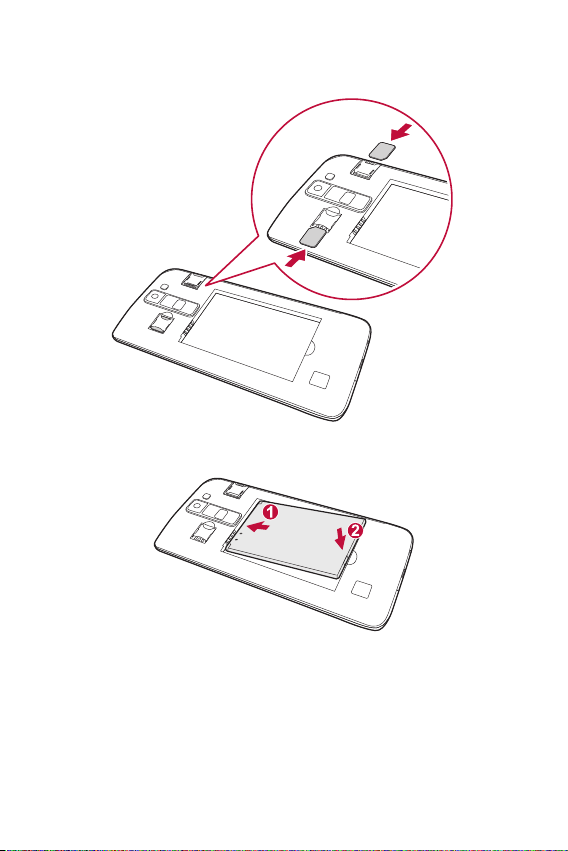
2 Slide the SIM card into the SIM card slot as shown in the figure. Make
sure the gold contact area on the card is facing downward.
3 Insert the battery.
Basics
20
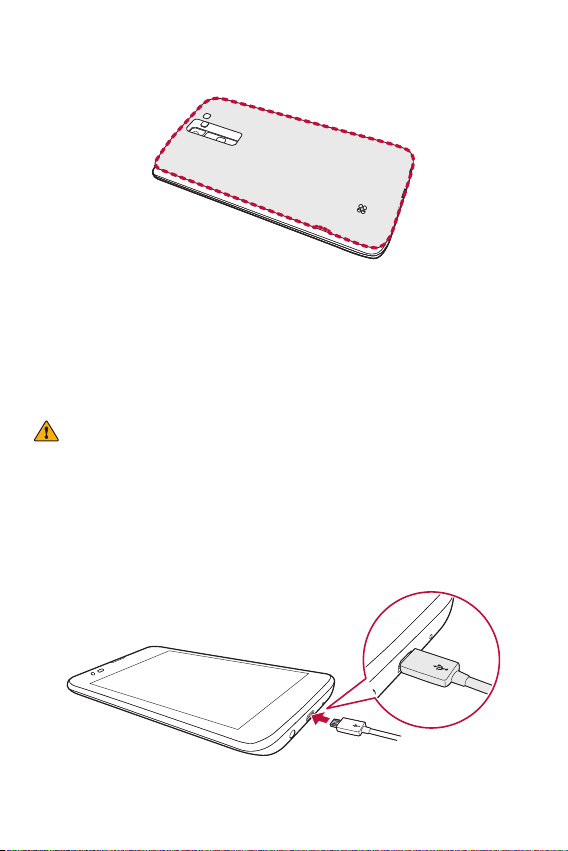
4 To replace the cover onto the device, align the back cover over the
battery compartment and press it down until it clicks into place.
Charging the battery
Charge the battery before using it for first time. Use the charger to
charge the battery. A computer can also be used to charge the battery by
connecting the device to it using the USB cable.
WARNING
•
Use only LG-approved chargers, batteries and cables. If you use unapproved
chargers, batteries or cables, it may cause battery charging delay. Or this can
cause the battery to explode or damage the device, which are not covered by
the warranty.
The charger connector is located at the bottom of the device. Insert the
charger and plug it into a power outlet.
Basics
21
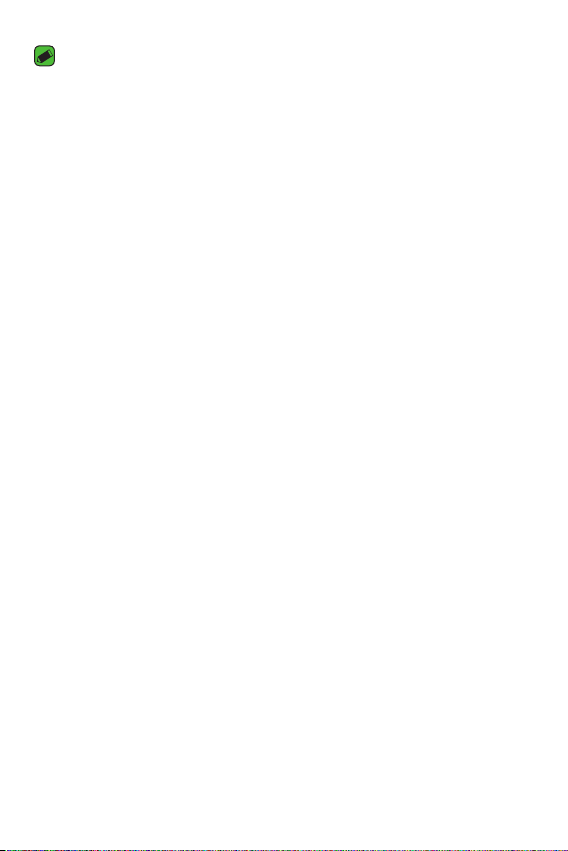
NOTE
•
Do not open the back cover while your device is charging.
Optimizing battery life
Extend your battery's power by turning off features that you do not need
to run constantly in the background. You can monitor how applications
and system resources consume battery power.
Extending your device battery life
•
Turn off radio communications when you are not using. If you are not
using Wi-Fi, Bluetooth® or GPS, turn them off.
•
Reduce screen brightness and set a shorter screen timeout.
•
Turn off automatic syncing for Gmail, Calendar, Contacts and other
applications.
•
Some applications you download may consume battery power.
•
While using downloaded applications, check the battery charge level.
Basics
22
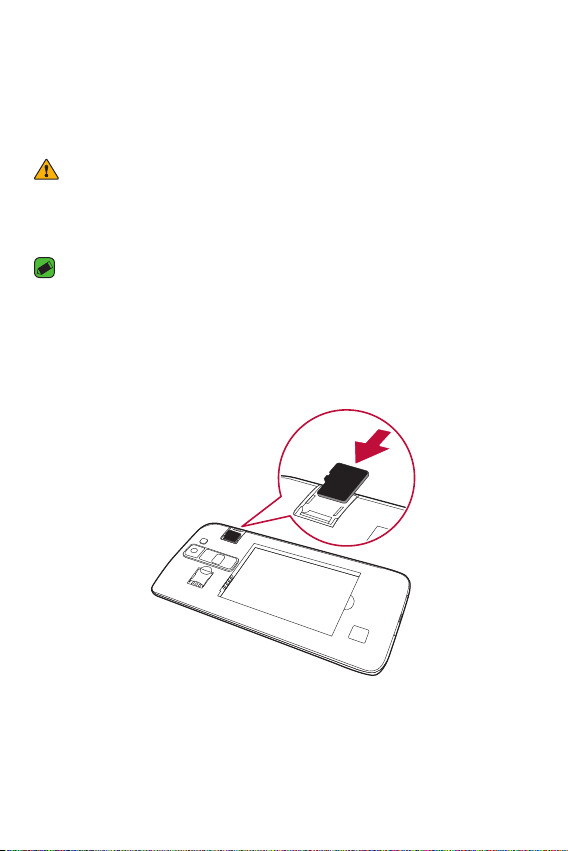
Inserting the memory card
Your device supports up to a 32GB microSD card. Depending on the
memory card manufacturer and type, some memory cards may not be
compatible with your device.
WARNING
•
Some memory cards may not be fully compatible with the device. If you use an
incompatible card, it may damage the device or the memory card, or corrupt
the data stored in it.
NOTE
•
If you write and erase data too frequently, it will shorten the lifespan of
memory cards.
1 Remove the back cover.
2 Insert a memory card with the gold-coloured contacts facing
downwards.
3 Replace the back cover.
Basics
23
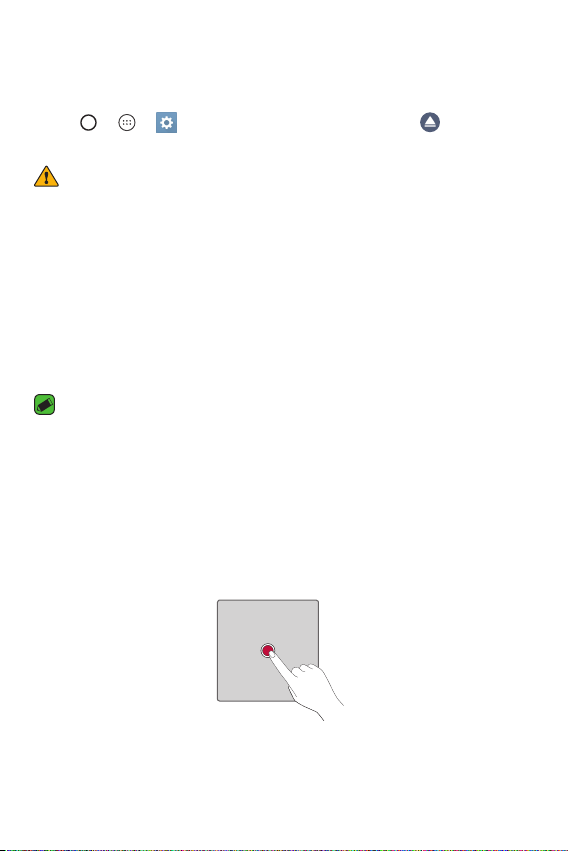
Removing the memory card
Before removing the memory card, unmount it for safety.
1 Tap
> > > General tab > Storage & USB > .
2 Remove the back cover and pull out the memory card.
WARNING
•
Do not remove the memory card while the device is transferring or accessing
information. This behavior can cause data to be lost or corrupted or can
damage the memory card or the device. LG is not responsible for losses that
result from the abuse or improper use of memory cards, including the loss of
data.
Touch screen tips
Here are some tips on how to navigate on your device.
NOTE
•
Do not press too hard; the touch screen is sensitive enough to pick up a light,
yet firm tap.
•
Use the tip of your finger to tap the option you want. Be careful not to tap any
other buttons.
Tap or touch
Tap or touch to activate your chosen item, link, shortcut, or letter on the
on-screen keyboard.
Basics
24
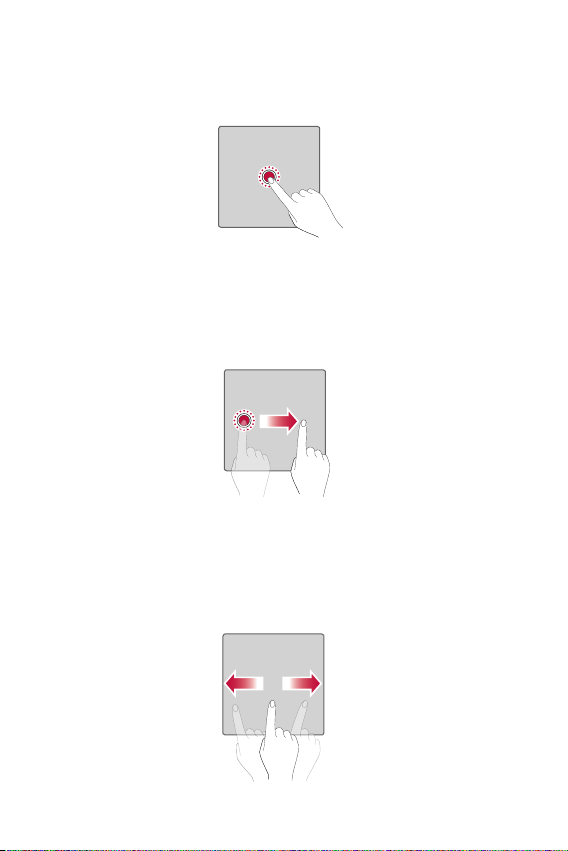
Touch and hold
Touch and hold an item on the screen by tapping it and not lifting your
finger until an action occurs.
Drag
Touch and hold an item for a moment and then, without lifting your finger,
move your finger on the screen until you reach the target position. You
can drag items on the Home screen to reposition them.
Swipe or slide
To swipe or slide, quickly move your finger across the surface of the
screen, without pausing when you first tap it (so you don't drag an item
instead).
Basics
25
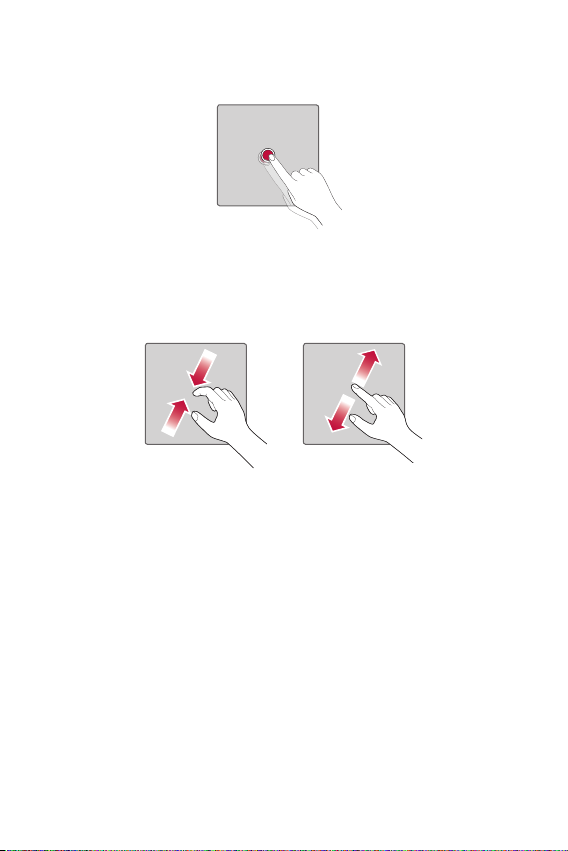
Double-tap
Double-tap to zoom on a picture or a map.
Pinch-to-Zoom
Use your index finger and thumb in a pinching or spreading motion to
zoom in or out when using the browser, Maps, or when viewing pictures.
Basics
26
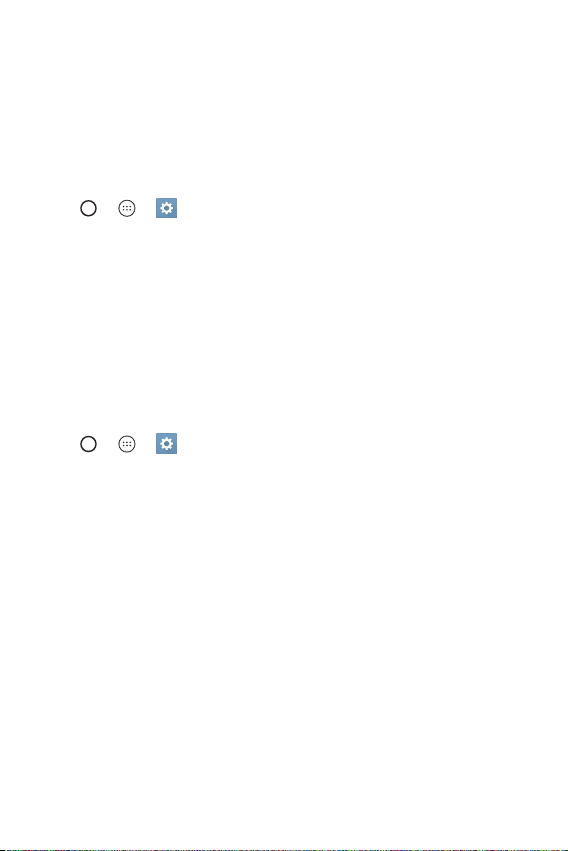
Google account setup
The first time you open a Google application on your device, you will be
required to sign in with your existing Google account. If you do not have a
Google account, you will be prompted to create one.
Creating your Google account
1 Tap > > > General tab > Accounts & sync.
2 Tap ADD ACCOUNT > Google > Or create a new account.
3 Enter your first and last name, then tap NEXT.
4 Enter a username and tap NEXT. Your device will communicate with
Google servers and check for username availability.
5 Enter your password and tap NEXT.
6 Follow the instructions and enter the required and optional information
about the account. Wait while the server creates your account.
Signing into your Google account
1 Tap > > > General tab > Accounts & sync.
2 Tap ADD ACCOUNT > Google.
3 Enter your email address and tap NEXT.
4 Enter your password and tap NEXT.
5 After signing in, you can use Gmail and take advantage of Google
services.
After signing in, your device will sync with your Google services, such as
Gmail, Contacts, and Google Calendar. You can also use Maps, download
applications from Play Store, back up your settings to Google servers, and
take advantage of other Google services on your device.
Basics
27
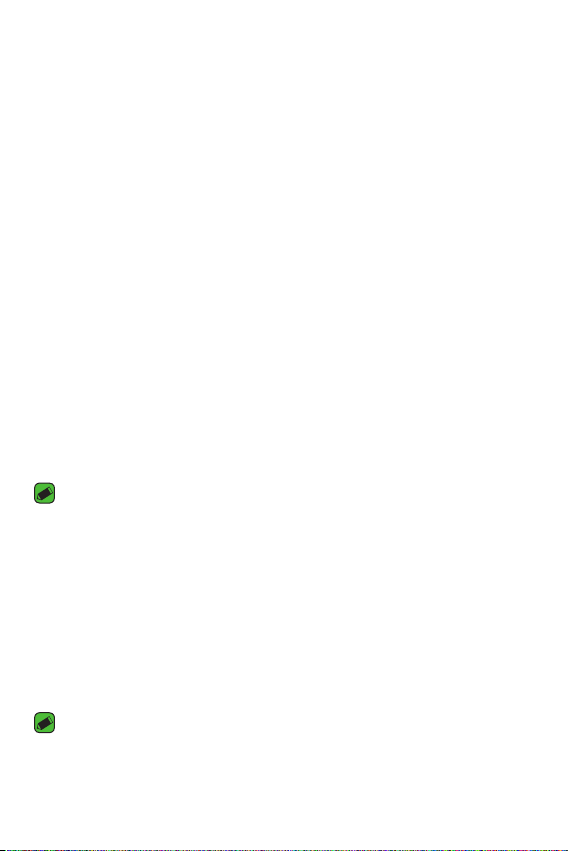
Locking and unlocking the device
Pressing the Power/Lock Key turns off the screen and puts the device
into lock mode. The device automatically gets locked if it is not used for a
specified period. This helps to prevent accidental taps and saves battery
power.
To unlock the device, press the Power/Lock Key and swipe the screen in
any direction.
KnockON
The KnockON feature allows you to double-tap the screen to easily turn
it on or off.
Turning the screen on
1 Double-tap the centre of the Lock screen to turn the screen on.
2 Unlock the screen or access any of the available shortcuts or widgets.
Turning the screen off
1 Double-tap an empty area of the Home screen or the status bar.
2 The screen will turn off.
NOTE
•
For better recognition performance, tap on the centre of the screen, but not on
the bottom or on the top of the screen.
•
Use the fingertip instead of fingernail to tap the screen for turning it on or off.
Knock Code
The Knock Code feature allows you to create your own unlock code using
a combination of knocks on the screen. You can access the Home screen
directly when the screen is off by tapping the same sequence on the
screen.
NOTE
•
If you enter the wrong Knock Code 6 times, it will compulsorily take you to
your Google account log in/backup PIN.
Basics
28
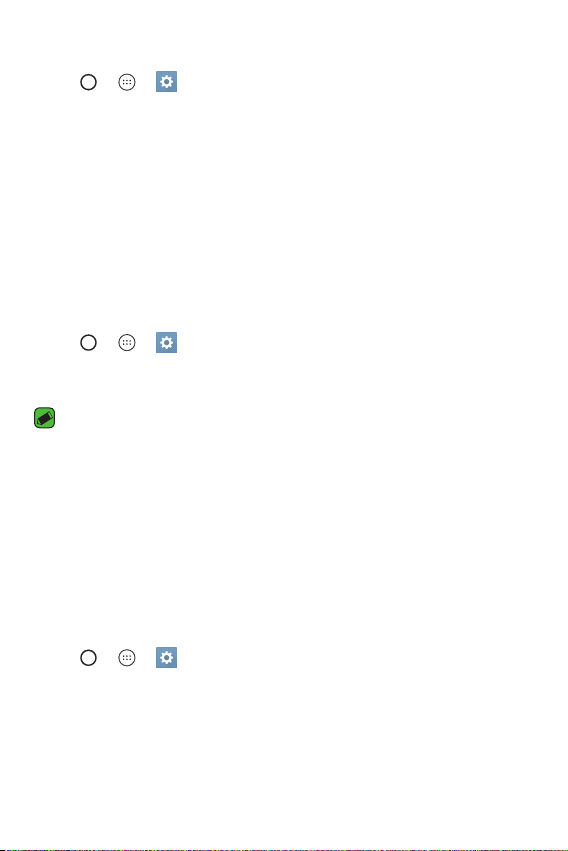
Setting up the Knock Code feature
1 Tap > > > Display tab > Lock screen > Select screen lock
> Knock Code.
2 Tap the squares in a pattern to set your Knock Code. Your Knock Code
pattern can be 6 to 8 taps.
Unlocking the screen using the Knock Code
You can unlock the screen by tapping the Knock Code pattern you already
set, when the screen turns off.
Changing the screen lock method
You can change the way that you lock the screen to prevent others
accessing your personal information.
1 Tap
2 Select a desired screen lock from None, Swipe, Knock Code, Pattern,
> > > Display tab > Lock screen > Select screen lock.
PIN and Password.
NOTE
•
Create a Google account before setting an unlock pattern and remember the
Backup PIN you created when creating your pattern lock.
Smart Lock
You can use Smart Lock to make unlocking your device easier. You can set
it to keep your device unlocked when you have a trusted Bluetooth device
connected to it, when it's in a familiar location like your home or work, or
when it recognises your face.
Setting up Smart Lock feature
1 Tap > > > Display tab > Lock screen > Smart Lock.
2 Before you add any trusted devices, trusted places, or trusted face, you
need to set up a screen lock (Knock Code, Pattern, PIN or Password).
Basics
29
 Loading...
Loading...