LG LGH930DS Owner’s Manual [zh]
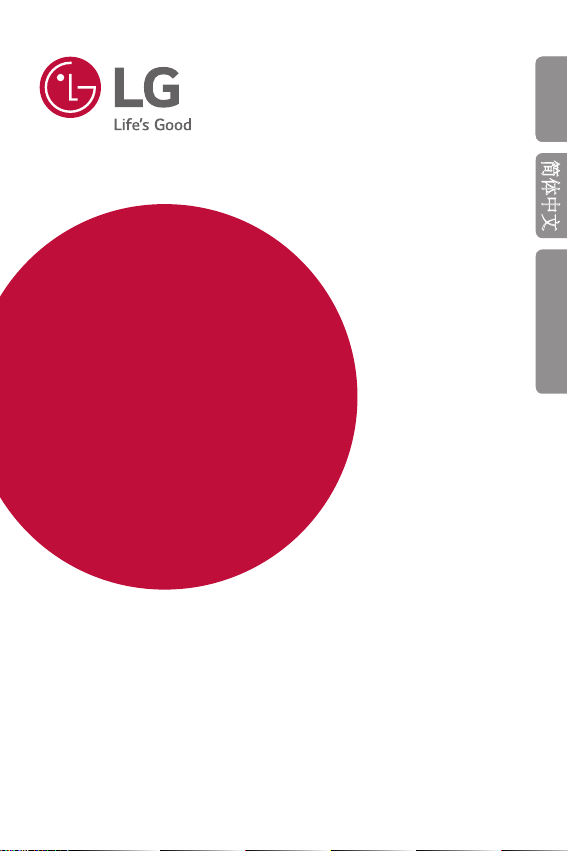
USER GUIDE
LG-H930DS
ENGLISH
简体中文
BAHASA MELAYU
Copyright ©2018 LG Electronics Inc. All rights reserved.
MFL70301202 (1.0)
www.lg.com

ENGLISH
About this user guide
Thank you for choosing this LG product. Please carefully read this user
guide before using the device for the first time to ensure safe and proper
use.
• Always use genuine LG accessories. The supplied items are designed
only for this device and may not be compatible with other devices.
• This device is not suitable for people who have a visual impairment due
to the touchscreen keyboard.
• Descriptions are based on the device default settings.
• Default apps on the device are subject to updates, and support for
these apps may be withdrawn without prior notice. If you have any
questions about an app provided with the device, please contact an
LG Service Centre. For user-installed apps, please contact the relevant
service provider.
• Modifying the device’s operating system or installing software from
unofficial sources may damage the device and lead to data corruption
or data loss. Such actions will violate your LG licence agreement and
void your warranty.
• Some content and illustrations may differ from your device, depending
on the area, service provider, software version, or OS version, and are
subject to change without prior notice.
• Software, audio, wallpaper, images, and other media supplied with
your device are licenced for limited use. If you extract and use these
materials for commercial or other purposes, you may be infringing
copyright laws. As a user, you are fully responsible for the illegal use of
media.
• Additional charges may incur for data services, such as messaging,
uploading,downloading, auto-syncing and location services. To void
additional charges, select a data plan suitable to your needs. Contact
your service provider to obtain additional details.
1

Instructional notices
WARNING: Situations that could cause injury to the user and third
CAUTION: Situations that may cause minor injury or damage to the
NOTE: Notices or additional information.
parties.
device.
2About this user guide
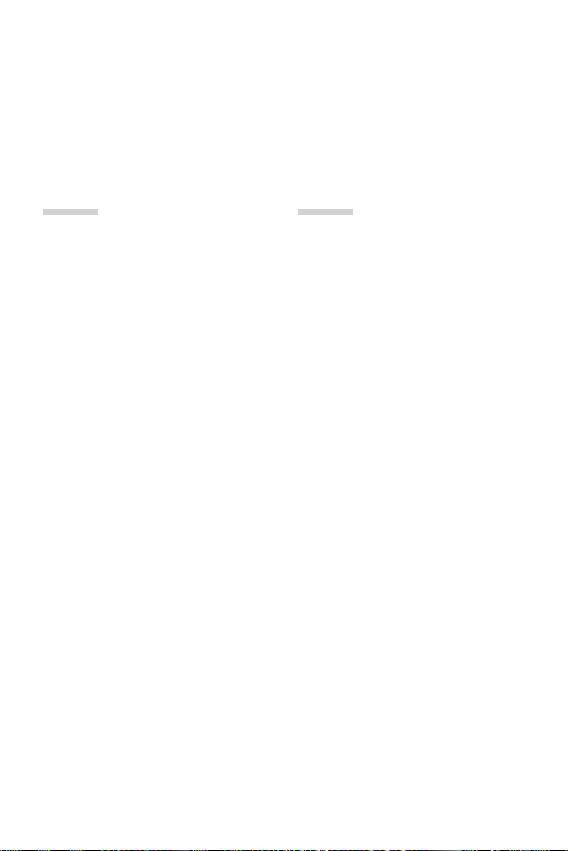
Table of contents
5 Guidelines for safe and efficient use
01
Custom-designed
Features
13 Video recording features
18 Gallery features
25 Floating Bar
28 Audio recording features
30 Fingerprint recognition
33 Face Recognition
37 Voice Recognition
40 Multi-tasking feature
41 Always-on display
42 Quick Help
42 Notes on Water Resistant
Properties
02
Basic Functions
46 Product components and
accessories
47 Parts overview
50 Turning the power on or off
51 Installing the SIM card
53 Inserting the memory card
54 Removing the memory card
54 Battery
57 Touch screen
60 Home screen
69 Screen lock
73 Memory card encryption
74 Taking screenshots
74 Entering text
80 Content sharing
82 Do not disturb
3

03
04
Useful Apps
84 Installing and uninstalling apps
85 App trash
86 App Shortcuts
87 Phone
90 Messaging
91 Camera
113 Gallery
117 Contacts
119 QuickMemo+
121 Clock
122 Calendar
123 Tasks
124 Music
125 Calculator
125 LG Health
127 E-mail
128 FM Radio
128 File Manager
129 Smart Doctor
129 LG Mobile Switch
129 Downloads
130 SmartWorld
131 RemoteCall Service
131 Cell Broadcast
131 Chrome
132 Google apps
Settings
135 Settings
135 Network
147 Sound
148 Display
150 General
05
Appendix
161 LG Language Settings
161 LG Bridge
162 Phone software update
164 Anti-Theft Guide
165 Open Source Software Notice
Information
165 Regulatory information
(Regulation ID number, E-labeling,
etc.)
165 Trademarks
166 Laser safety statement
167 DECLARATION OF
CONFORMITY
167 More information
169 FAQ
4Table of contents
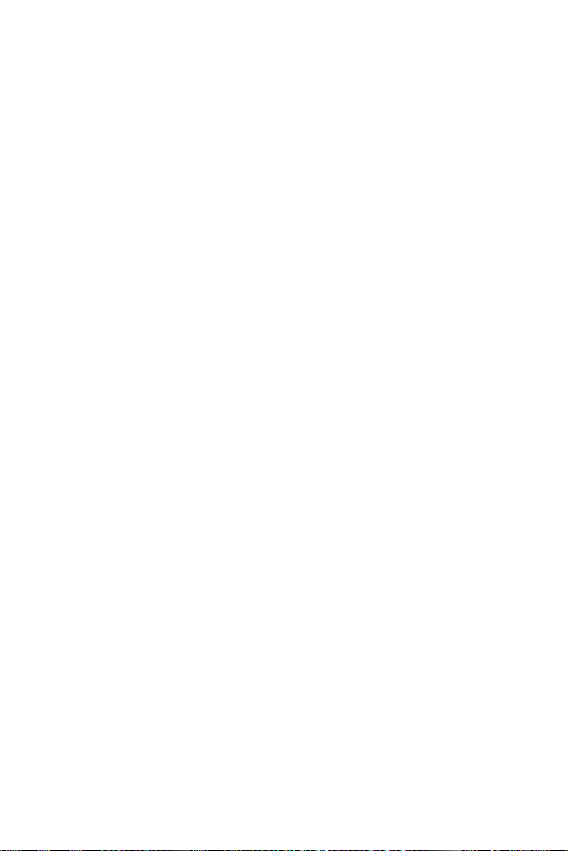
Guidelines for safe and efficient use
Please read these simple guidelines. Not following these guidelines may be
dangerous or illegal.
Should a fault occur, a software tool is built into your device that will gather a
fault log. This tool gathers only data specific to the fault, such as signal strength,
cell ID position in sudden call drop and applications loaded. The log is used only to
help determine the cause of the fault. These logs are encrypted and can only be
accessed by an authorised LG Repair centre should you need to return your device
for repair.
Exposure to radio frequency energy
Radio wave exposure and Specific Absorption Rate (SAR) information.
This device has been designed to comply with applicable safety requirements for
exposure to radio waves. These requirements are based on scientific guidelines that
include safety margins designed to assure the safety of all persons, regardless of
age and health.
• The radio wave exposure guidelines employ a unit of measurement known
as the Specific Absorption Rate, or SAR. Tests for SAR are conducted using
standardised methods with the device transmitting at its highest certified
power level in all used frequency bands.
• While there may be differences between the SAR levels of various LG device
models, they are all designed to meet the relevant guidelines for exposure to
radio waves.
• The SAR limit recommended by the International Commission on Non-Ionizing
RadiationProtection(ICNIRP)is2W/kgaveragedover10goftissue.
• The highest SAR value for this model tested for use at the ear is 0.375 W/kg
(10g)andwhenwornonthebodyis1.120W/kg(10g).
• This device meets RF exposure guidelines when used either in the normal use
position against the ear or when positioned at least 5 mm away from the body.
When a carry case, belt clip or holder is used for body-worn operation, it should
not contain metal and should position the product at least 5 mm away from
your body. In order to transmit data files or messages, this device requires a
quality connection to the network. In some cases, transmission of data files
or messages may be delayed until such a connection is available. Ensure the
above separation distance instructions are followed until the transmission is
completed.
5
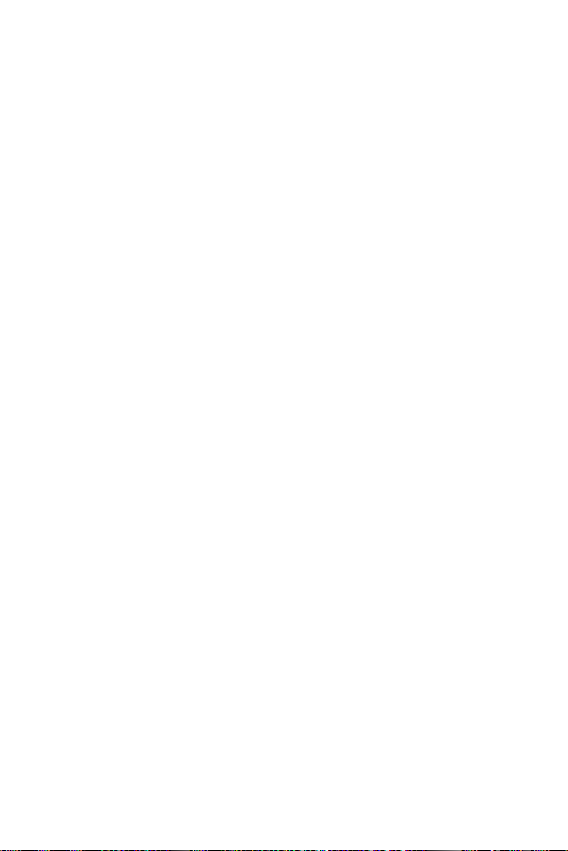
Product care and maintenance
• Use only in-box accessories which are authorised by LG. LG does not guarantee
any damage or failure which is caused by third party accessories.
• Some contents and illustrations may differ from your device without prior
notice.
• Do not disassemble this unit. Take it to a qualified service technician when repair
work is required.
• Repairs under warranty, at LG’s discretion, may include replacement parts
or boards that are either new or reconditioned, provided that they have
functionality equal to that of the parts being replaced.
• Keep away from electrical appliances such as TVs, radios and personal
computers.
• The unit should be kept away from heat sources such as radiators or cookers.
• Do not drop.
• Do not subject this unit to mechanical vibration or shock.
• Switch off the device in any area where you are required to by special
regulations. For example, do not use your device in hospitals as it may affect
sensitive medical equipment.
• Do not handle the device with wet hands while it is being charged. It may cause
an electric shock and can seriously damage your device.
• Do not charge a handset near flammable material as the handset can become
hot and create a fire hazard.
• Use a dry cloth to clean the exterior of the unit (do not use solvents such as
benzene, thinner or alcohol).
• Do not charge the device when it is on soft furnishings.
• The device should be charged in a well ventilated area.
• Do not subject this unit to excessive smoke or dust.
• Do not keep the device next to credit cards or transport tickets; it can affect the
information on the magnetic strips.
• Do not tap the screen with a sharp object as it may damage the device.
• Do not expose the device to liquid or moisture.
• Use accessories like earphones cautiously. Do not touch the antenna
unnecessarily.
6Guidelines for safe and efficient use
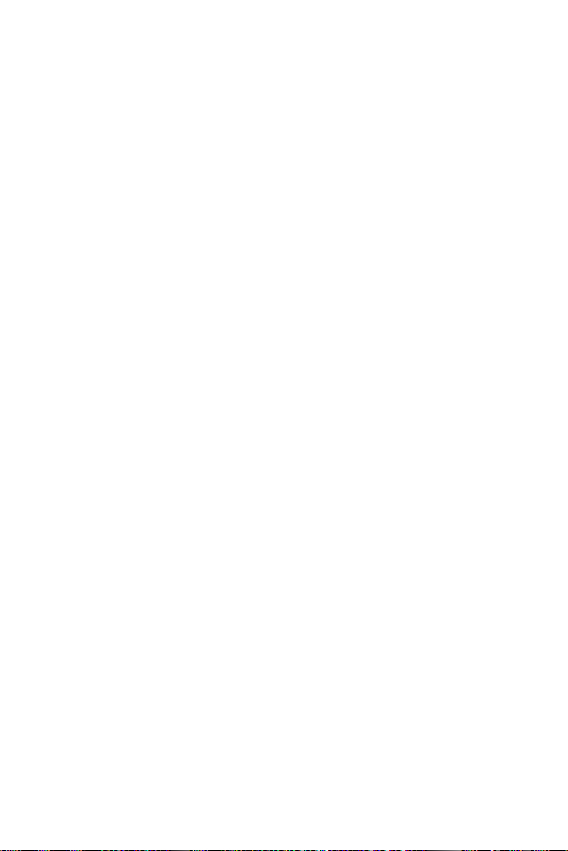
• Do not use, touch or attempt to remove or fix broken, chipped or cracked glass.
Damage to the glass display due to abuse or misuse is not covered under the
warranty.
• Your device is an electronic device that generates heat during normal operation.
Extremely prolonged, direct skin contact in the absence of adequate ventilation
may result in discomfort or minor burns. Therefore, use care when handling your
device during or immediately after operation.
• If your device gets wet, immediately unplug it to dry off completely. Do not
attempt to accelerate the drying process with an external heating source, such
as an oven, microwave or hair dryer.
• The liquid in your wet device, changes the colour of the product label inside your
device. Damage to your device as a result of exposure to liquid is not covered
under your warranty.
Efficient device operation
Electronics devices
All devices may receive interference, which could affect performance.
• Do not use your device near medical equipment without requesting permission.
Please consult your doctor to determine if operation of your device may
interfere with the operation of your medical device.
• Pacemaker manufacturers recommend that you leave at least 15 cm of space
between other devices and a pacemaker to avoid potential interference with the
pacemaker.
• This device may produce a bright or flashing light.
• Some hearing aids might be disturbed by devices.
• Minor interference may affect TVs, radios, PCs etc.
• Useyourdeviceintemperaturesbetween0ºCand35ºC,ifpossible.Exposing
your device to extremely low or high temperatures may result in damage,
malfunction, or even explosion.
7Guidelines for safe and efficient use
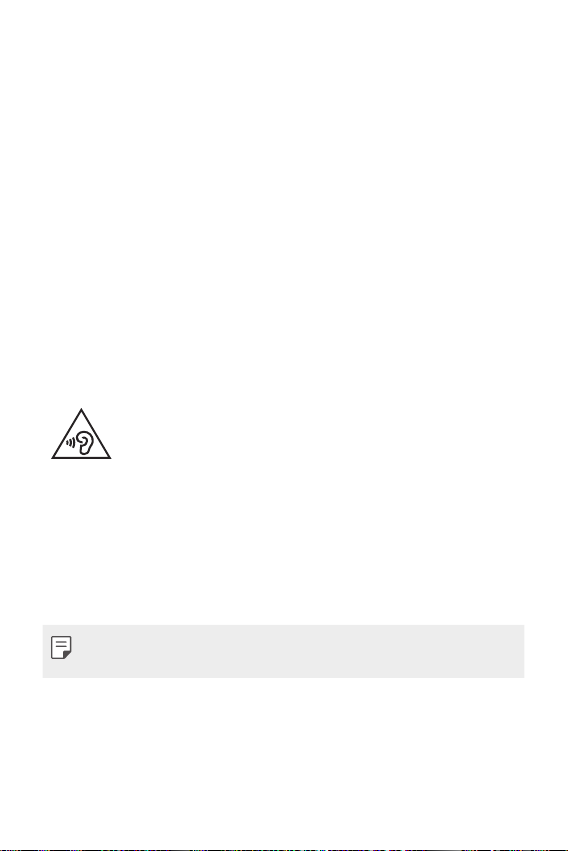
Road safety
Check the laws and regulations on the use of devices in the area when you drive.
• Do not use a hand-held device while driving.
• Give full attention to driving.
• Pull off the road and park before making or answering a call if driving conditions
so require.
• RF energy may affect some electronic systems in your vehicle such as car
stereos and safety equipment.
• When your vehicle is equipped with an air bag, do not obstruct with installed
or portable wireless equipment. It can cause the air bag to fail or cause serious
injury due to improper performance.
• If you are listening to music whilst out and about, please ensure that the volume
is at a reasonable level so that you are aware of your surroundings. This is of
particular importance when near roads.
Avoid damage to your hearing
To prevent possible hearing damage, do not listen at high volume
levels for long periods.
Damage to your hearing can occur if you are exposed to loud sound for long
periods of time. We therefore recommend that you do not turn on or off the
handset close to your ear. We also recommend that music and call volumes are set
to a reasonable level.
• When using headphones, turn the volume down if you cannot hear the people
speaking near you, or if the person sitting next to you can hear what you are
listening to.
• Excessive sound pressure from earphones and headphones can cause
hearing loss.
8Guidelines for safe and efficient use

Glass Parts
Some parts of your device are made of glass. This glass could break if your device is
dropped on a hard surface or receives a substantial impact. If the glass breaks, do
not touch or attempt to remove it. Stop using your device until the glass is replaced
by an authorised service provider.
Blasting area
Do not use the device where blasting is in progress. Observe restrictions and follow
any regulations or rules.
Potentially explosive atmospheres
• Do not use your device at a refueling point.
• Do not use near fuel or chemicals.
• Do not transport or store flammable gas, liquid or explosives in the same
compartment of your vehicle as your device or accessories.
In aircraft
Wireless devices can cause interference in aircraft.
• Turn your device off before boarding any aircraft.
• Do not use it on the ground without permission from the crew.
Children
Keep the device in a safe place out of the reach of small children. It includes small
parts which may cause a choking hazard if detached.
Emergency calls
Emergency calls may not be available on all mobile networks. Therefore you should
never depend solely on your device for emergency calls. Check with your local
service provider.
9Guidelines for safe and efficient use
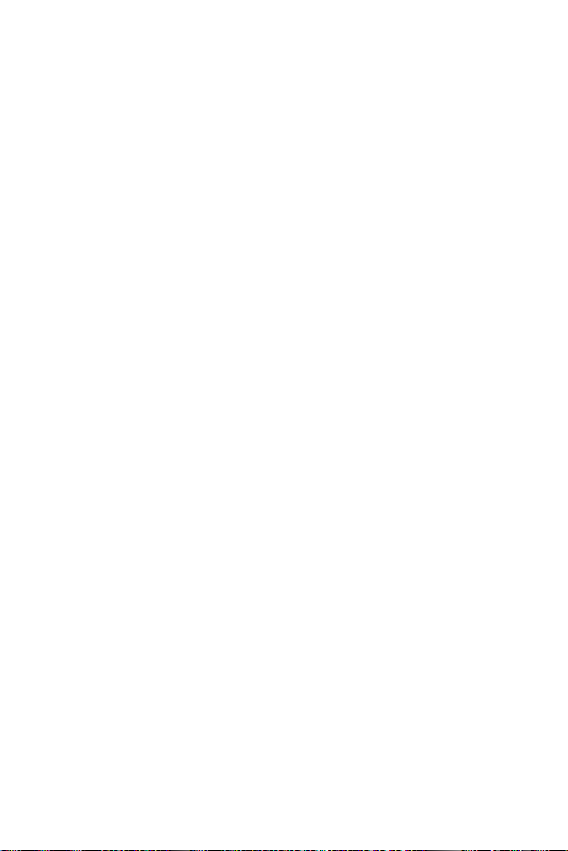
Battery information and care
• You do not need to completely discharge the battery before recharging. Unlike
other battery systems, there is no memory effect that could compromise the
battery’s performance.
• Use only LG batteries and chargers. LG chargers are designed to maximise the
battery life.
• Do not disassemble or short-circuit the battery.
• Keep the metal contacts of the battery clean.
• Replace the battery when it no longer provides acceptable performance. The
battery pack may be recharged hundreds of times before it needs replacing.
• Recharge the battery if it has not been used for a long time to maximise
usability.
• Do not expose the battery charger to direct sunlight or use it in high humidity,
such as in the bathroom.
• Do not leave the battery in hot or cold places, as this may deteriorate battery
performance.
• Risk of explosion if battery is replaced by an incorrect type. Dispose of used
batteries according to the instructions.
• Always unplug the charger from the wall socket after the device is fully charged
to save unnecessary power consumption of the charger.
• Actual battery life will depend on network configuration, product settings,
usage patterns, battery and environmental conditions.
• Make sure that no sharp-edged items such as animal’s teeth or claws, come
into contact with the battery. This could cause a fire.
10Guidelines for safe and efficient use
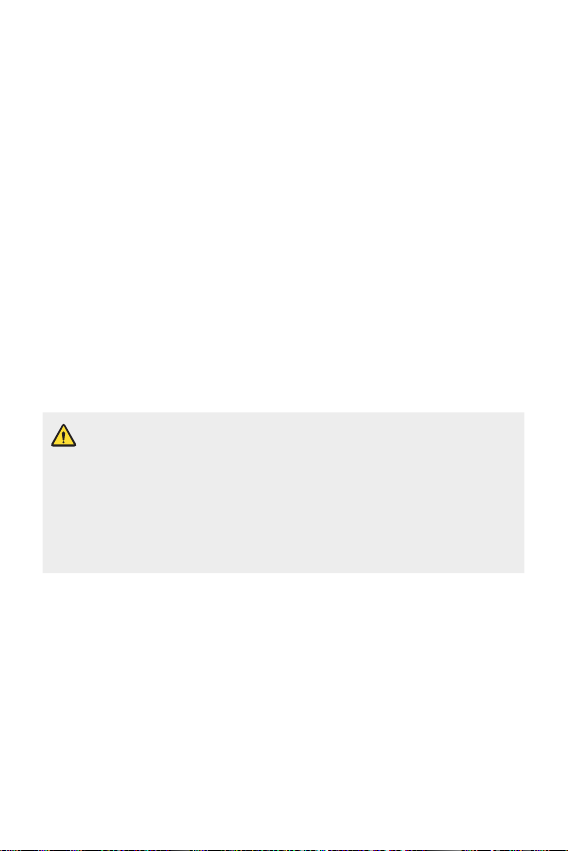
Securing personal information
• Make sure to protect your personal information to prevent data leakage or
misuse of sensitive information.
• Always back up important data while using the device. LG is not responsible for
any data loss.
• Make sure to back up all data and reset the device when disposing of the device
to prevent any misuse of sensitive information.
• Read the permission screen carefully while downloading applications.
• Be cautious using the applications that have access to multiple functions or to
your personal information.
• Check your personal accounts regularly. If you find any sign of misuse of your
personal information, ask your service provider to delete or change your account
information.
• If your device is lost or stolen, change the password of your account to secure
your personal information.
• Do not use applications from unknown sources.
Notice for Battery replacement
• For your safety, do not remove the battery incorporated in the product.
If you need to replace the battery, take it to the nearest authorised LG
Electronics service point or dealer for assistance.
• Li-Ion Battery is a hazardous component which can cause injury.
• Battery replacement by non-qualified professional can cause damage
to your device.
11Guidelines for safe and efficient use
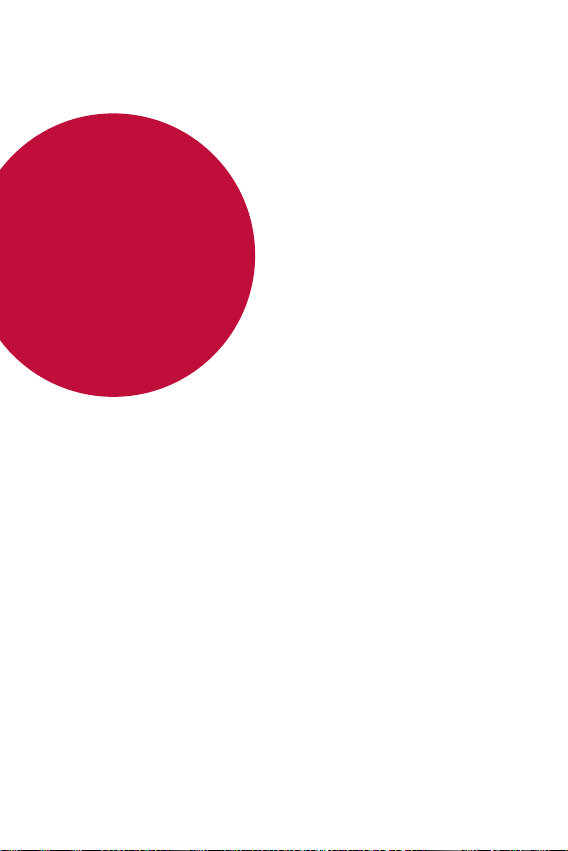
01
Custom-designed Features
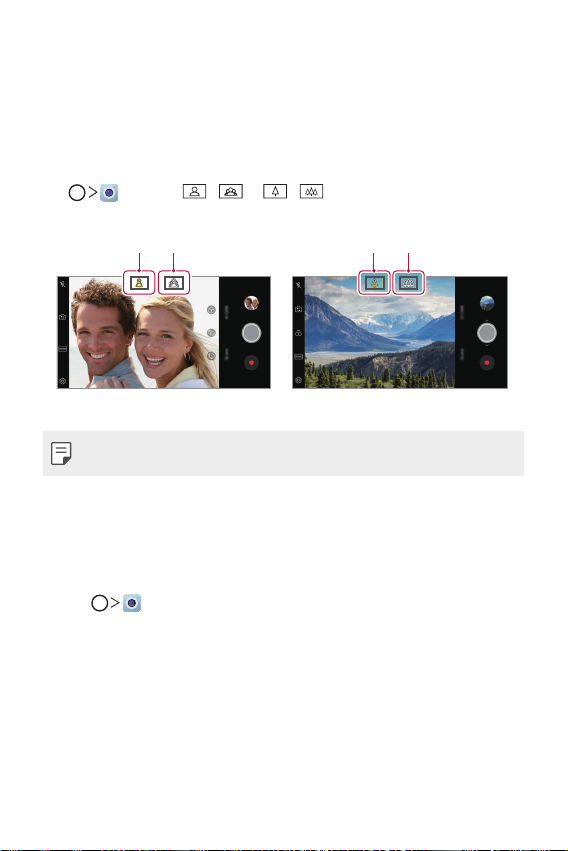
Video recording features
Front camera Rear camera
Wide-angle
Standard angle
Wide-angle
Standard angle
Wide-angle camera
You can take photos or record videos with a wider range than your actual
field of vision by using the wide-angle on the front and rear camera.
, then tap / or / to switch between the
Tap
standard and wide-angle.
• See
Starting the camera
QLens
You can do shopping, search image, or scan QR cord by taking a photo
with QLens.
Tap , then tap QLens.
1
Select the desired option among Visual Shopping, Visual Search or
2
Scan QR code.
3
Tap the screen to take a photo of the object you want to search or
focus the QR code.
• The result will appear after a moment.
for details.
Custom-designed Features 13
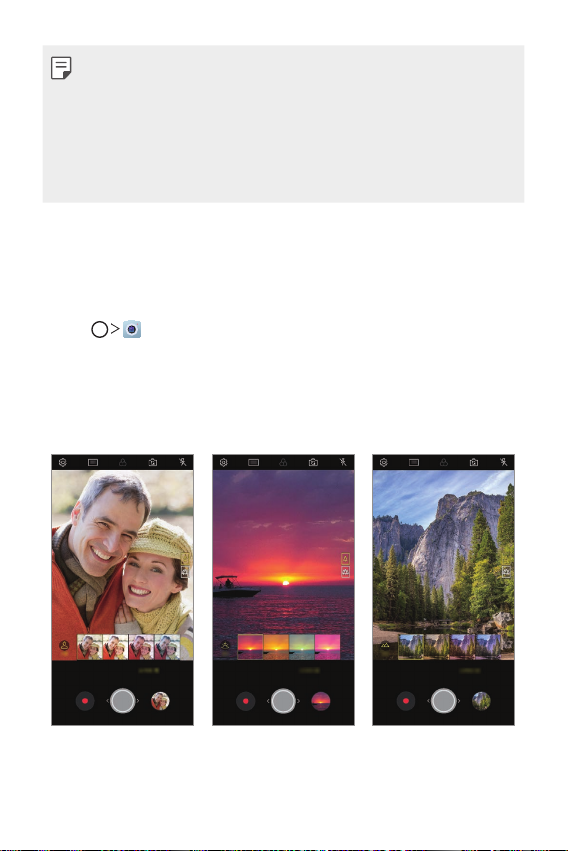
• This feature is available only when your device is connected to a
Portrait Sunset Scenery
network. If you use mobile data, you may be charged for data usage,
depending on your pricing plan.
• For Visual Shopping and Visual Search features, you can select the
desired area from the image that you have taken, and then search it
again.
• This feature is available only when the rear camera is in the Auto mode.
AI CAM
You can effectively take photos or record videos since the camera
recognizes the object when taking a photo or recording a video.
Tap , then tap AI CAM.
1
When the object is recognized, the best effect for the scene is applied.
2
• To apply other effects, tap the scene icon.
• Portrait, pets, foods, sunrise, sunset, scenery, city view, or flowers
can be recognized automatically.
Custom-designed Features 14
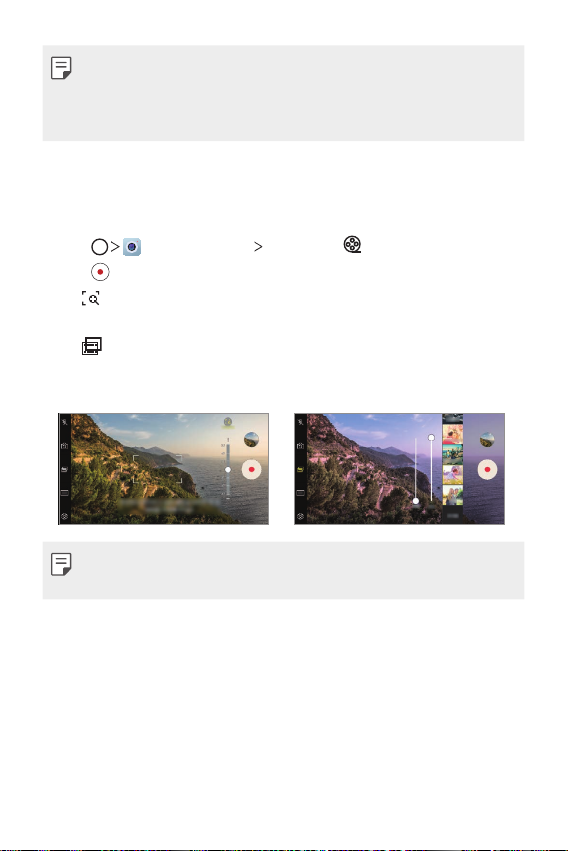
• Associated keywords for the object are displayed on the screen.
Keywords do not appear on the actual photos or videos.
• This feature is available only when the front and rear cameras are in the
Auto mode.
Cine Video
You can record a movie-like video.
Tap , then tap MODE Cine Video .
1
Tap to record a video.
2
: Record a video by selecting the point zoom feature to zoom in/
•
out around a specific desired area.
: Select an effect to apply to the recording. You can also adjust
•
the vignette and strength for each Cine effect. This feature cannot
be changed after you have started recording.
• The Point zoom feature supports a zoom speed of up to 3x.
• This feature only supports video recordings in standard angle.
Custom-designed Features 15

Graphy
You can apply the recommended values for the white balance, ISO and
shutter speed as if taken by an expert.
Tap , then tap MODE Manual ( ).
1
Tap and then tap Graphy photos to activate the feature.
2
Tap and select the desired scene from the recommended images.
3
Tap to take a photo.
4
• This feature is available only in Manual camera mode.
• You can add more scenes by tapping
app from the Play Store. You may be charged for data usage, depending
on your pricing plan.
and downloading the Graphy
Tracking focus while using the camera
You can track and maintain focus on an object while taking photos or
recording videos.
Tap , then tap Tracking focus.
1
Before recording a video or taking a photo, lightly tap the screen to
2
select an object to focus on.
Take the photo or start recording your video.
3
Custom-designed Features 16
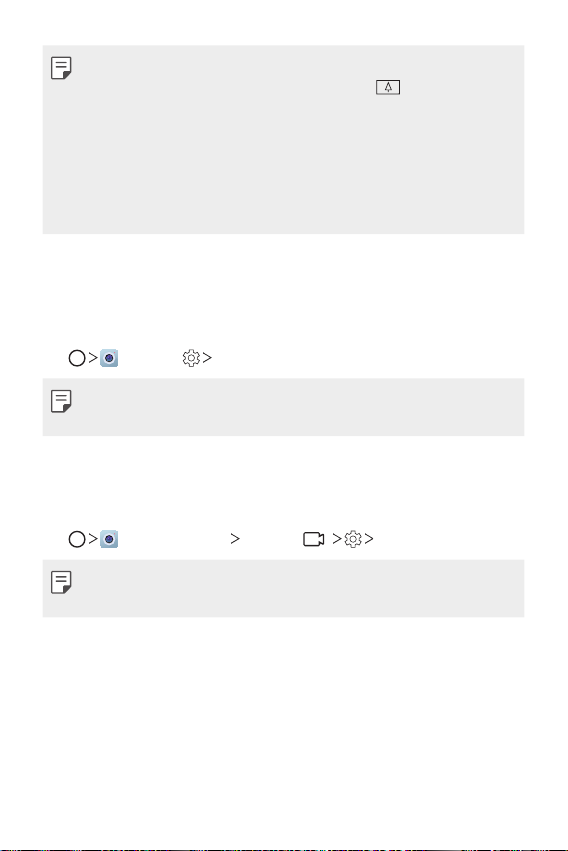
• See
Starting the camera
• To use this feature, select the standard camera (
or recording videos.
• This feature is unavailable when you use the front camera or the wide-
angle camera.
• This feature is unavailable in the following cases:
- Video size limitation: Resolution is set as UHD 16:9.
- FPS limitation: FPS is set as 60 FPS.
for details.
) for taking photos
Steady recording
You can use the Steady recording feature to minimise motion blur while
recording a video.
, then tap Steady recording.
Tap
• See
Starting the camera
• This feature is available only in specific modes.
for details.
Hi-Fi video recording
You can record a high quality video with Hi-Fi sound.
, then tap MODE Manual ( ) Hi-Fi.
Tap
• See
Starting the camera
• Hi-Fi videos can only be played in apps that support Hi-Fi.
for details.
Custom-designed Features 17
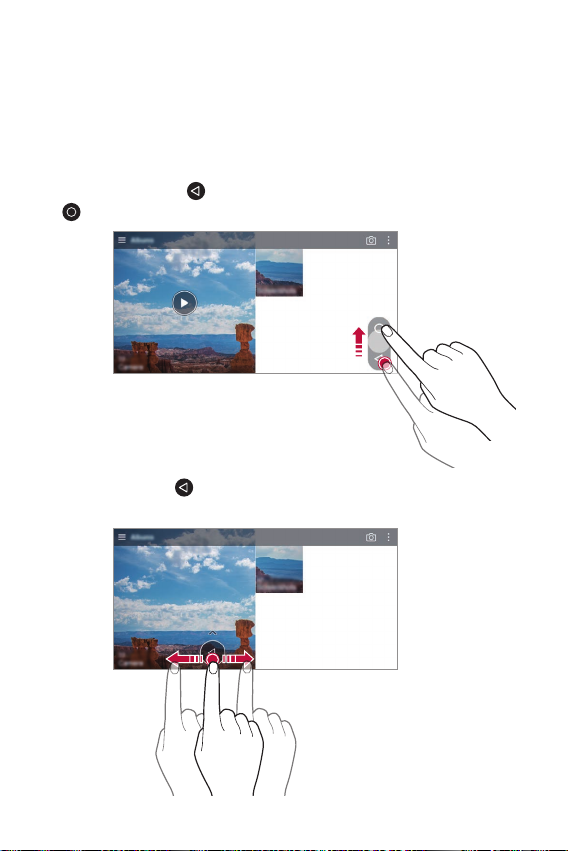
Gallery features
Floating button
You can use the floating button at the lower part of the Gallery app
screen in landscape mode.
• After dragging the
button to return to the Home screen.
• You can drag the button to the left or right to move the floating
button as desired.
button upwards, release it when you reach the
Custom-designed Features 18
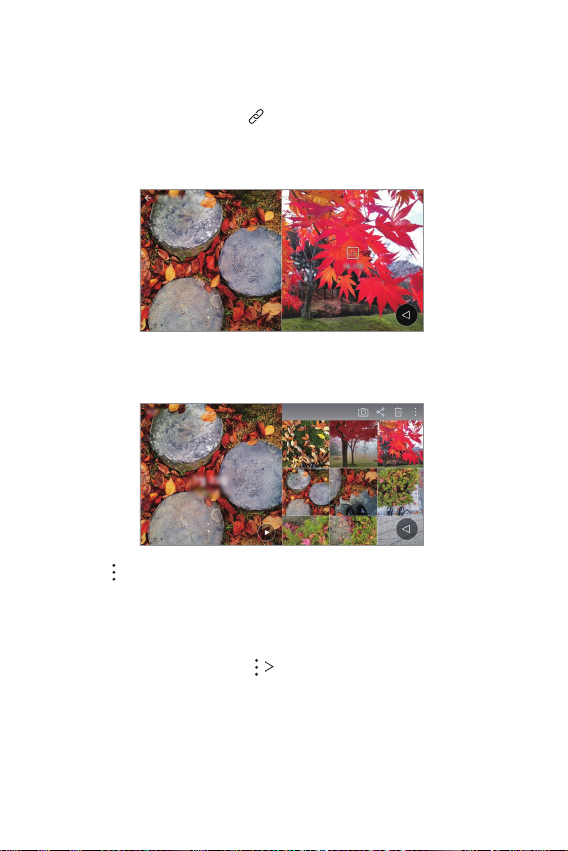
Related content
You can edit and customise related content in the Gallery.
While viewing a picture, tap .
1
When the icon related with the date or location where you took the
2
photo appears, touch the screen.
• You can view the photos related with the date or location where
you chose.
• Tap to access additional options.
Making a GIF
You can create a GIF file from the Gallery.
While viewing an album, tap Create GIF.
1
Custom-designed Features 19
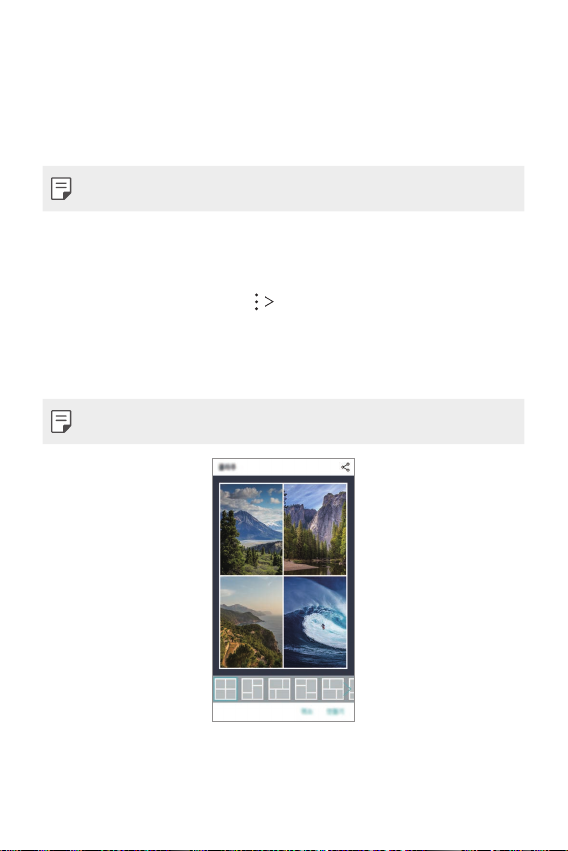
Select the desired photos and videos to create a GIF file and then tap
2
NEXT.
• You can add more images and adjust the GIF speed, screen ratio,
and file order.
Tap SAVE.
3
• A maximum of 100 images can be used to create a GIF file.
Making a collage
You can make a collage from the associated content.
While viewing an album, tap Make collage.
1
Select the desired images to add to the a collage and then tap NEXT.
2
• Select the desired layout from the bottom of the screen.
Tap MAKE.
3
• A maximum of 9 images can be used to create a collage.
Custom-designed Features 20

Making a video from the related content
You can gather related content to make a video clip by tapping on the
video displaying the date or location.
Select the theme and background music, adjust caption effects and order
or add date and your signature and then tap SAVE.
: Select the video theme.
•
- To download the theme, tap
: Add background music or adjust the playback time.
•
- To select a file for the background music, tap
- To download a file for the background music, tap
- To adjust the volume of background music and original video, tap
: Select a font face.
•
- To download a font, tap
: Change the order of files to play as a video.
•
- To add files, tap
.
.
.
.
.
.
Custom-designed Features 21
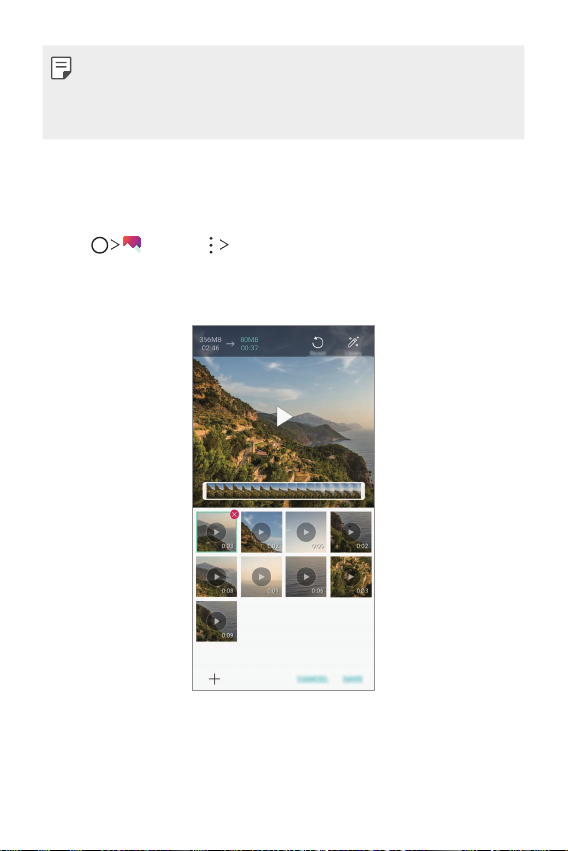
• Download the VASSET app from the Play Store to add video themes,
background music or font faces.
If you use mobile data without Wi-Fi connection, you may be charged
for data usage.
Creating a movie
You can create a new movie by putting images and videos together.
Tap , then tap Create movie.
1
Select images or videos for your movie and tap NEXT.
2
Edit the selected images and videos and then tap SAVE.
3
Custom-designed Features 22
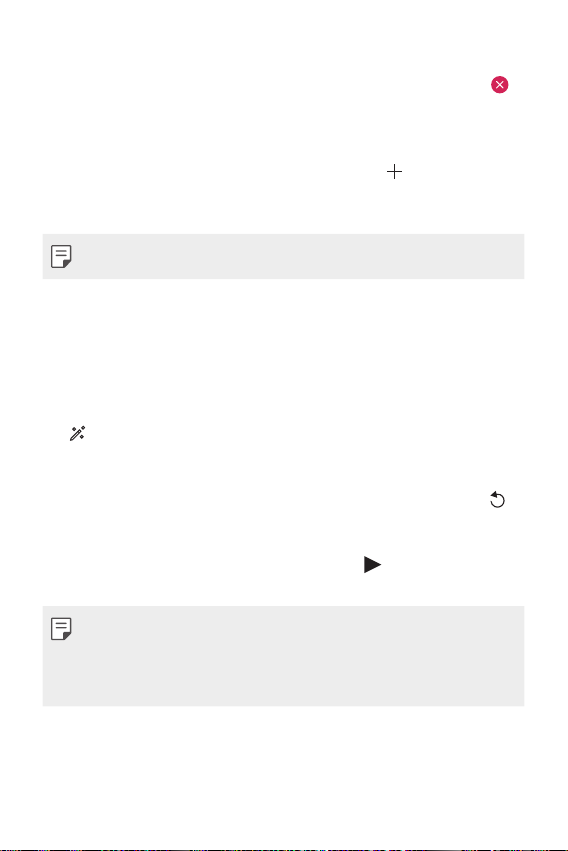
Deleting files
You can select images or videos to delete from your video by tapping
at the top right corner of its thumbnail.
Adding files
You can select images or videos to add after tapping at the bottom
of the screen. You can also select the images or videos you have already
previously added.
• Touch and hold a file, and then tap another file for multiple selection.
Rearranging files
To rearrange the images and videos, touch and hold the file you want to
move, then dragging it to the desired location.
Adding file effects
Tap to add a theme or background music, change the font.
Resetting the movie edits
You can reset the edits made to the movie (e.g. play time) by tapping .
Previewing a file
Check your new video before saving it by tapping . After the playback
time elapses, the next file is played automatically.
• A maximum of 50 images and videos can be used to create a video.
• The playback time for an image is 3 seconds by default and it cannot be
changed. Videos can be trimmed down to a minimum of 1 second.
• This feature may not support some image or video formats.
Custom-designed Features 23

Making a GIF
You can easily make a GIF file using recorded video.
At the desired starting point while watching a video, tap .
1
Select the length of the GIF you want to create.
2
• GIF is generated for the time selected from the current time.
• For videos less than 5 seconds, GIF images are automatically
generated for the remaining time.
• You may use this feature solely for creative purposes. The use of this
feature involving infringement of any other person’s rights, such as
copyright or defamatory or offensive statements, may be subject to civil,
criminal, or administrative liabilities and/or penalties under applicable
laws. You shall not copy, reproduce, distribute, or otherwise make illegal
use of any copyrighted materials without permission of the rightful
owner or copyright holder. To the fullest extent permitted by applicable
law, LG Electronics disclaims all expressed and implied warranties as well
as liabilities associated thereto.
Custom-designed Features 24
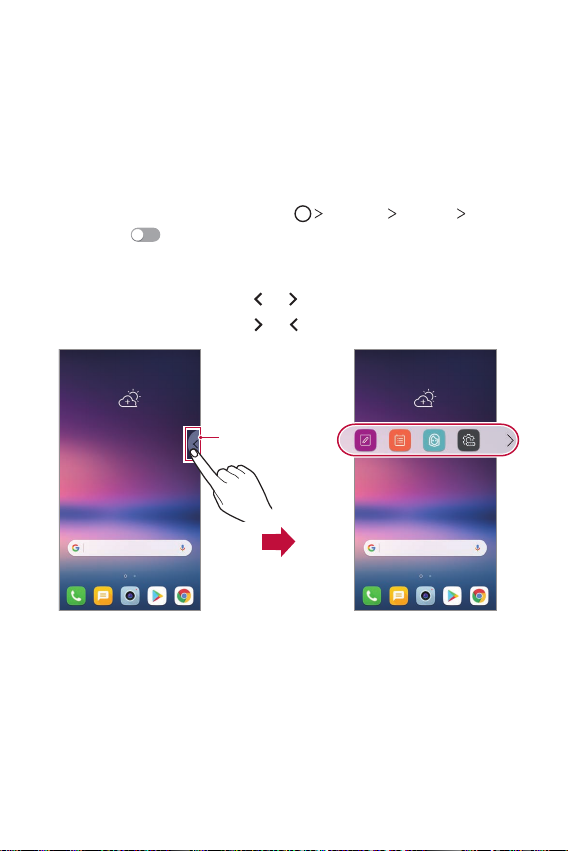
Floating Bar
Floating Bar overview
You can activate frequently used features, including shortcuts,
screenshots, music player, and quick contacts, by touching and then
swiping the Floating Bar on the screen.
To enable the Floating Bar feature, tap
Floating Bar
.
Opening and closing the Floating Bar
• To open the Floating Bar: Tap or .
• To close the Floating Bar: Tap
Floating Bar
Settings General
or .
Custom-designed Features 25
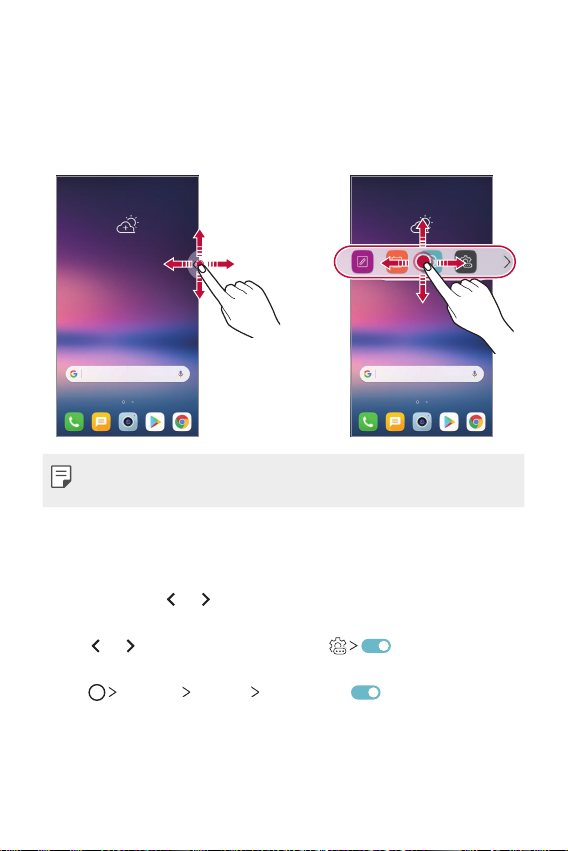
Moving the Floating Bar position
• Floating bar open: Touch and hold the Floating Bar, then drag it to the
desired location.
• Floating bar closed: Touch and hold the Floating Bar, then drag it to
the desired location along the edge of the screen.
• The Floating Bar can only be moved within the area between the Status
bar and Quick access bar. See
Home screen layout
for details.
Disabling the Floating Bar
You can disable the Floating Bar by using one of the following methods:
• Touch and hold
delete area at the top of the screen.
or on the Floating Bar, then tap at the top of the
• Tap
screen.
Settings General Floating Bar .
• Tap
or on the Floating Bar and then drag it to the
Custom-designed Features 26
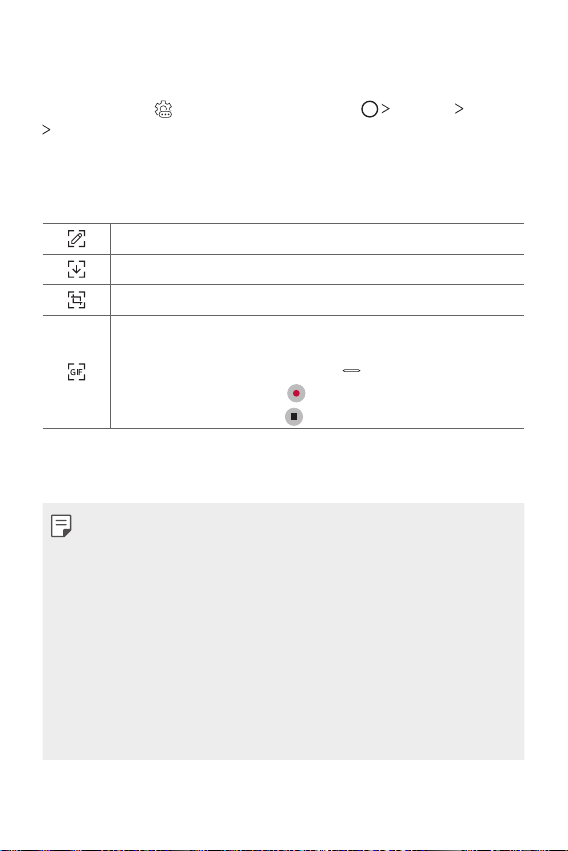
Setting the Floating Bar
You can select content to display on the Floating Bar and change its
display order. Tap
Floating Bar.
• Shortcuts: Quickly access frequently used apps or features.
• Screen capture: Capture the screen to crop the desired part or to
create a GIF file.
• Quick contacts: Call or message people set as quick contacts.
• Music player: Control the music you are listening to.
• A maximum of 5 apps or features can be added to the shortcuts.
• A maximum of 5 contacts can be added as quick contacts.
• You may use this feature solely for creative purposes. The use of this
feature involving infringement of any other person’s rights, such as
copyright or defamatory or offensive statements, may be subject to civil,
criminal, or administrative liabilities and/or penalties under applicable
laws. You shall not copy, reproduce, distribute, or otherwise make illegal
use of any copyrighted materials without permission of the rightful
owner or copyright holder. To the fullest extent permitted by applicable
law, LG Electronics disclaims all expressed and implied warranties as well
as liabilities associated thereto.
• A GIF can be created up to 15 seconds long.
from the Floating Bar or tap Settings General
Launch Capture+ on the desired screen.
Launch Extended capture to capture a scrolling screen.
Capture a desired part of a screen.
Save a current screen as a GIF file. You can adjust the size of the
image you want to capture.
•To move to the desired location, drag
•To start recording a GIF, tap
•To stop recording a GIF, tap
.
.
.
Custom-designed Features 27
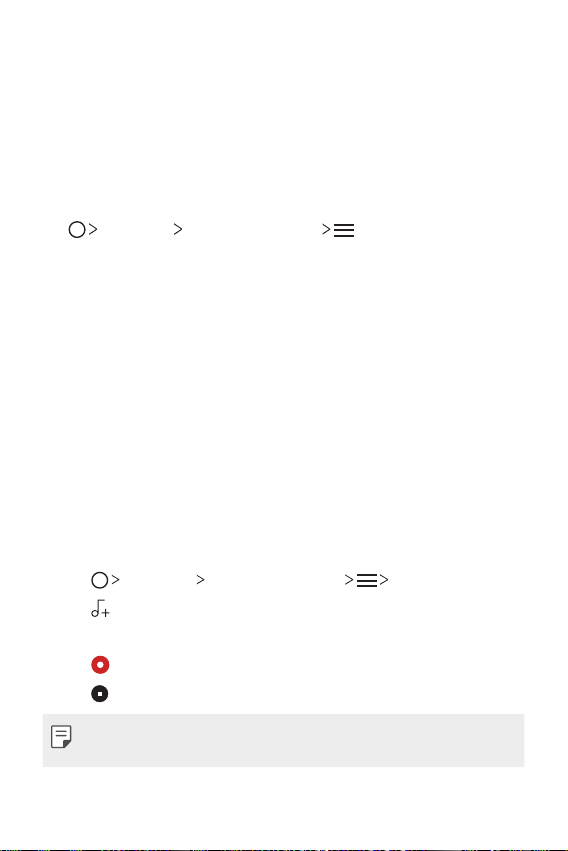
Audio recording features
The HD Audio Recorder allows you to configure the audio settings
manually so that you can record audio based on your environment.
Recording modes
You can record a high definition audio file by selecting and configuring the
desired audio mode to suit the recording environment.
Essentials HD Audio Recorder .
Tap
Normal
You can record audio without extra settings.
Concert
You can record audio in a concert or other music event.
Custom
You can manually configure the desired settings to record audio.
Studio Mode
With Studio mode, you can play an audio file or music and record your
voice at the same time, create a chord by recording your voice multiple
times, and record your comments over the presenter’s or speaker’s original
audio file.
Tap Essentials HD Audio Recorder Custom.
1
Tap .
2
Select an audio file to use as background music.
3
Tap to record voice.
4
Tap to end the recorded file.
5
• Background music can only be played through earphones. Make sure to
plug in earphones before using this feature.
Custom-designed Features 28
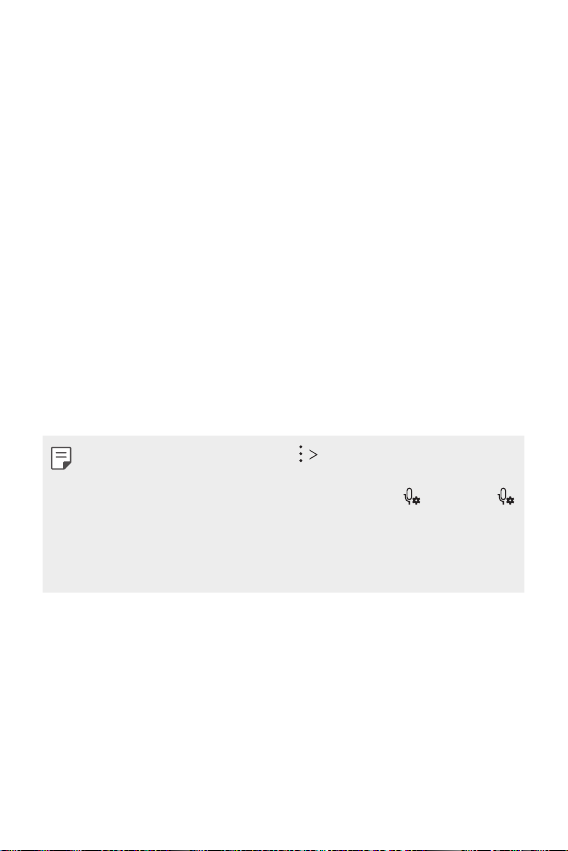
Other useful features for use of the HD Audio
Recorder app
GAIN
You can adjust the sensitivity of the sound recorded by the microphone.
The higher the GAIN value is set, the more sensitively the sound is
recorded.
LCF
You can filter any low-pitched noises such as the low hum of the air
conditioner.
The higher the LCF (Low Cut Filter) value is set, the better high-frequency
noises are filtered.
LMT
It can prevent clipping of the recorded sound. The higher the LMT (Limiter)
value is set, the more low frequency sounds that will not get clipped.
• To change additional settings, tap Settings, then customise the file
type, bit depth, sampling rate and other settings.
• When you select a mode from Concert and Custom,
and then select the microphone to use.
• You can monitor sound quality with the connected earpiece while
recording audio. While recording audio in Studio mode, sound
monitoring is not supported. You can hear only the background music.
appears. Tap
Custom-designed Features 29
 Loading...
Loading...