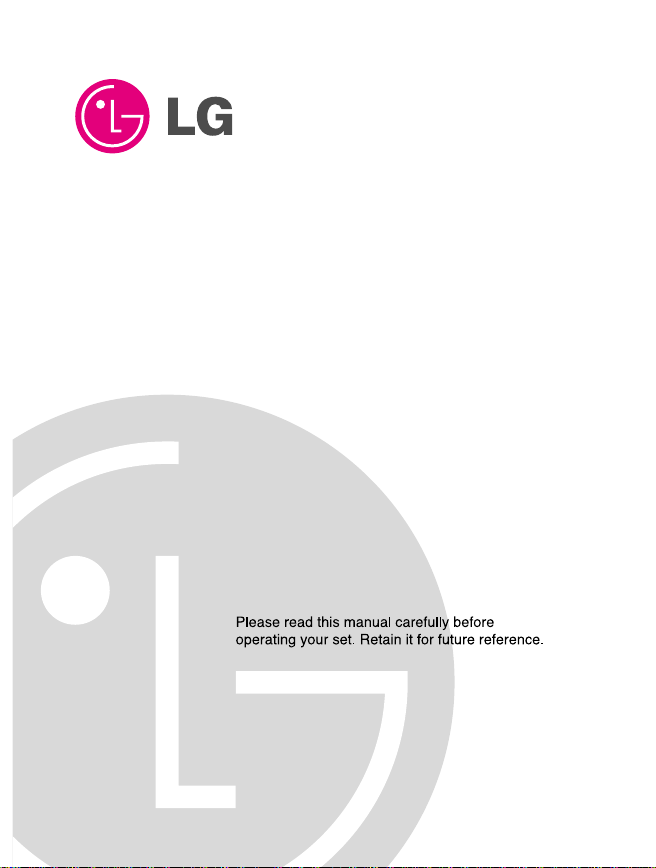
GPRS Phone
USER'S MANUAL
MODEL : LG - G510
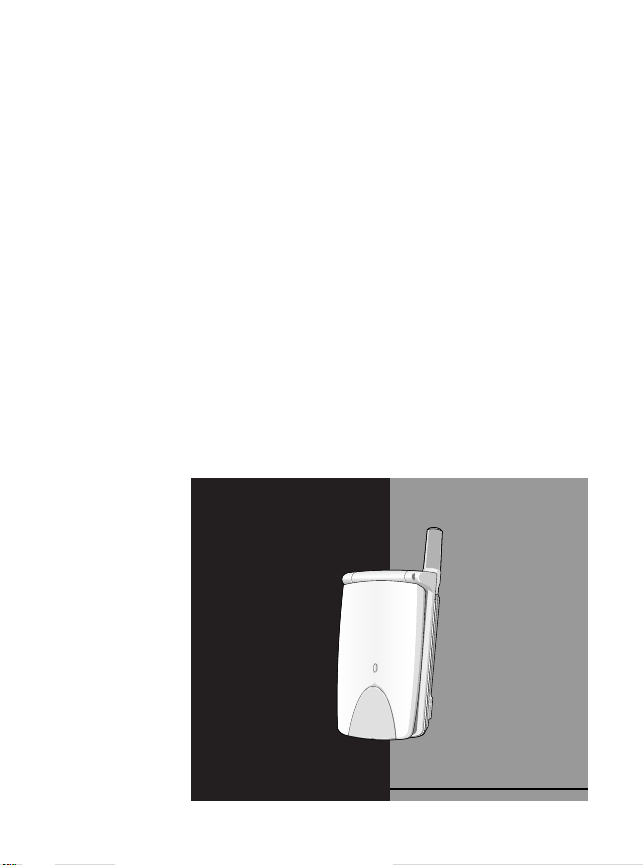
LG-G510 has a polished style which provides
users’ a better feel and convenience.
LG-G510 GPRS Phone
3
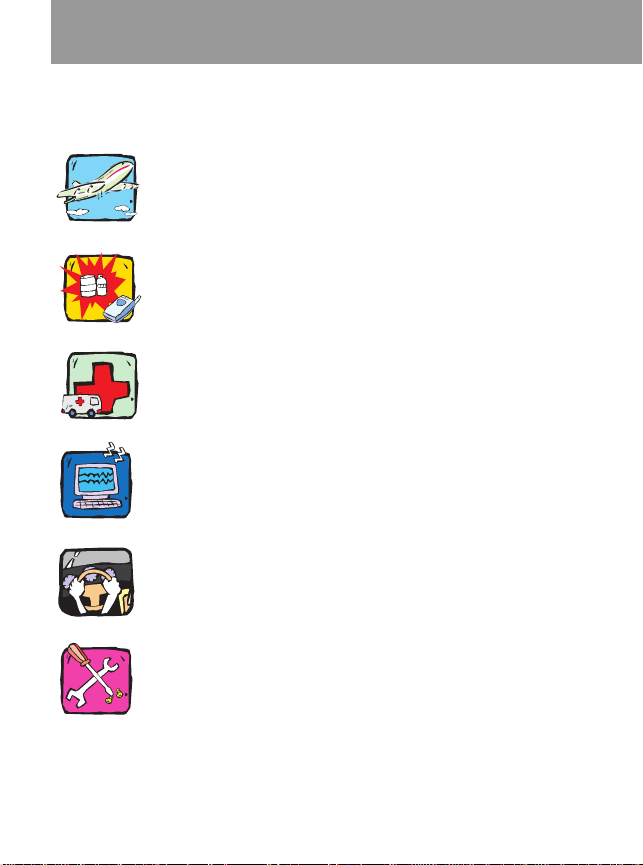
For Your Safety
All radio transmitters carry risks of interference with electronics in close
proximity.
GSM Phones must be switched off at all times in an aircraft.
Do not activate near petrol stations, fuel depots, chemical
plants or blasting operations.
Switch off in hospitals : medical electronics, e.g. pacemakers
and hearing aids can be affected.
Minor interference may affect TVs, radios, PCs, etc.
Do not hold the phone in your hand while driving.
Do not dismantle phone or battery.
4
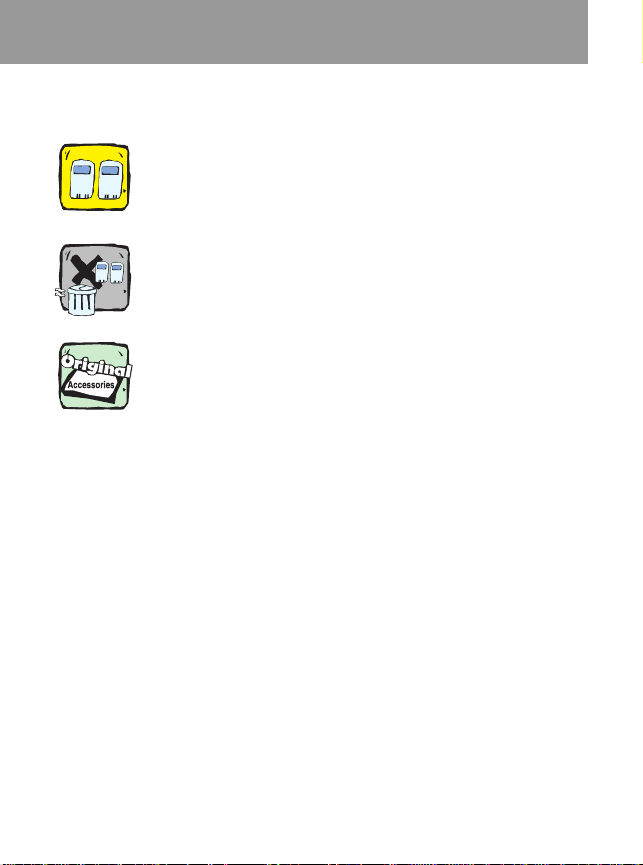
Please note:
Use only specified batteries and chargers as others can
damage the phone.
Unusable batteries should be disposed of in accordance with
relevant legislation.
Only use ORIGINAL accessories to avoid damage to your
phone.
5
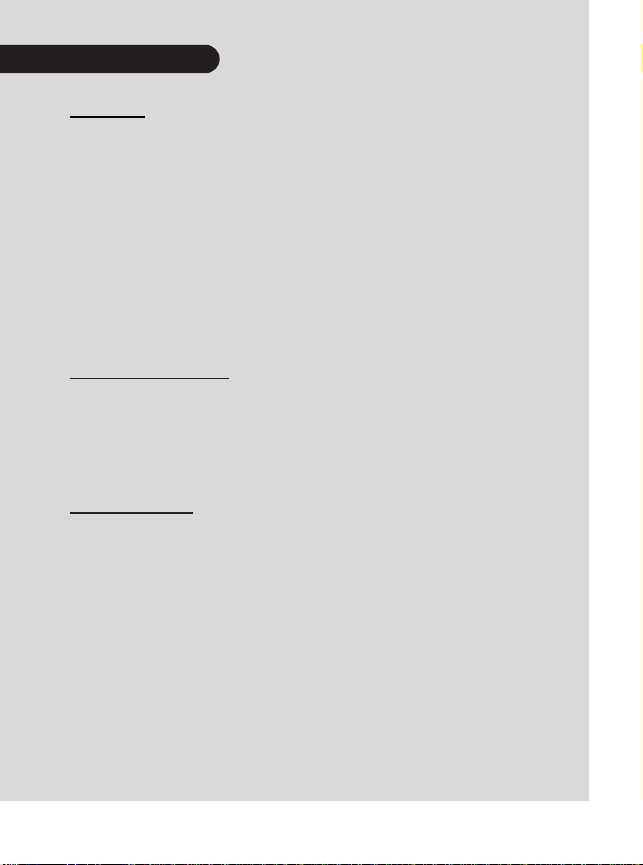
Contents
Overview
Part of the Phone
• Front of the Phone
• Rear of the Phone
Key Description
• Side of the Key
• Alphanumeric Keys
...............................................................
............................................................
.............................................................
...................................................................
..................................................................
...........................................................
Display Information
Display Information
• On-Screen Icons
.............................................................
...............................................................
Getting Started
Installation
• Installing the SIM Card
• Installing the Battery
• Charging the Battery
Powering On Sequence
...........................................................................
......................................................
.........................................................
.........................................................
......................................................
10
11
11
12
13
14
15
15
17
17
18
19
20
6
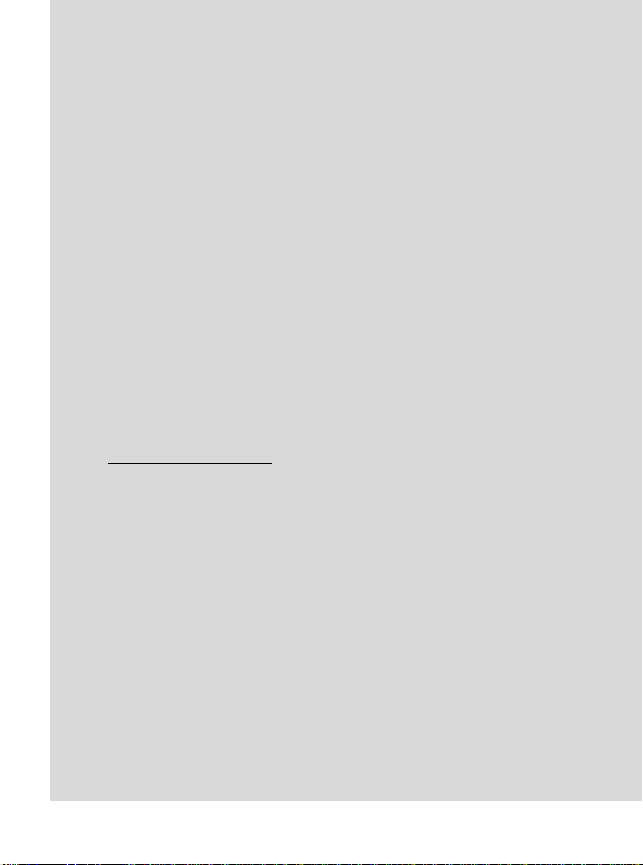
Access Codes
• PIN 1 code (4 to 8 digits)
• PIN2 code (4 to 8 digits)
• PUK 1 code (4 to 8 digits)
• PUK 2 code (4 to 8 digits)
Write And Read Messages
• Write message
• Read message
eZi Text
• Using eZi Text
......................................................................
..................................................................
..................................................................
.................................................................................
...................................................................
Accessing the Menu
..................................................
...................................................
.................................................
.................................................
.................................................
21
21
21
21
21
22
22
22
25
25
Phonebook
SIM Tool Kit [Menu1]
Messages [Menu 2]
• Inbox [Menu 2-1]
• Outbox [Menu 2-2]
• Write [Menu 2-3]
• Msg Settings [Menu 2-4]
• Cell Broadcast [Menu 2-5]
...........................................................................
...........................................................
.............................................................
...............................................................
............................................................
...............................................................
...................................................
................................................
32
32
33
30
31
32
33
34
7
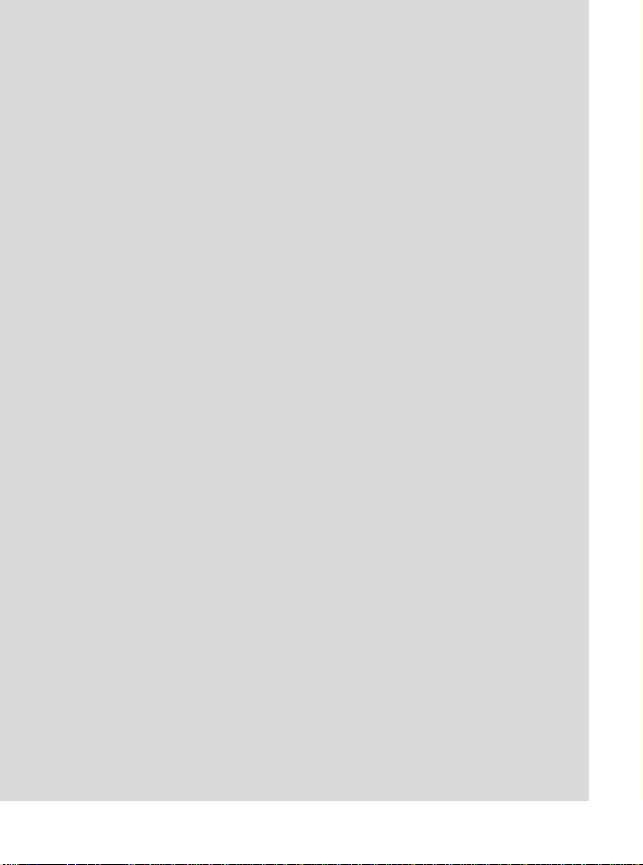
• Templates [Menu 2-6]
• Voice Mail [Menu 2-7]
Call Log [Menu 3] (SIM dependent)
Outgoing Calls [Menu 3-1]
Incoming Calls [Menu 3-2]
Missed Calls [Menu 3-3]
Call Charge [Menu 3-4]
Call Divert [Menu 4]
Profile [Menu 5]
Settings [Menu 6]
Alarm Clock [Menu 6-1]
Date & Time [Menu 6-2]
Phone Settings [Menu 6-3]
Call Setting [Menu 6-4]
Security [Menu 6-5]
Network [Menu 6-6]
Factory Reset [Menu 6-7]
Scheduler [Menu 7]
View day [Menu 7-1]
Make note [Menu 7-2]
.......................................................
.......................................................
....................................................
....................................................
........................................................
.........................................................
.............................................................
...................................................................
................................................................
.........................................................
........................................................
....................................................
..........................................................
...............................................................
...............................................................
......................................................
.............................................................
.............................................................
...........................................................
...................................
36
36
38
38
38
38
38
41
42
43
43
44
45
47
51
54
55
56
56
57
8
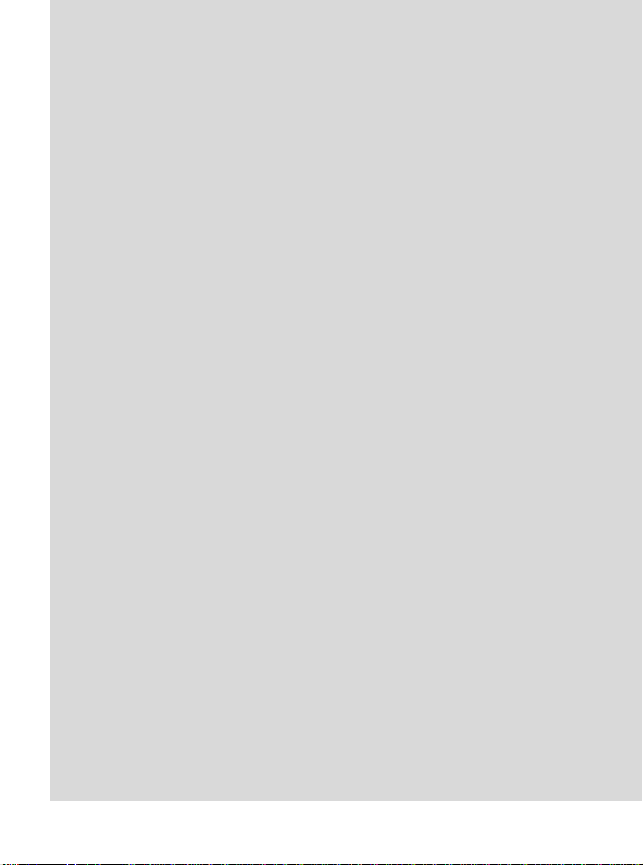
Delete [Menu 7-3]
View all [Menu 7-4]
Accessory [Menu 8]
Internet(WWW) [Menu 9]
Home [Menu 9-1]
Bookmarks [Menu 9-2]
Profiles [Menu 9-3]
Cache [Menu 9-4]
Security certificate [Menu 9-5]
How to Use Data and Fax call
Sending Data or Fax Calls
Receiving Data or Fax Calls
Voice Memo
Voice Memo
Voice Memo Menu
Care and Maintenance
..................................................................
................................................................
............................................................
.....................................................
..................................................................
..........................................................
................................................................
..................................................................
....................................................
..................................................
.........................................................................
..........................................................................
................................................................
........................................................
...............................................
............................................
57
58
59
61
61
61
62
66
67
68
68
68
70
70
70
71
9
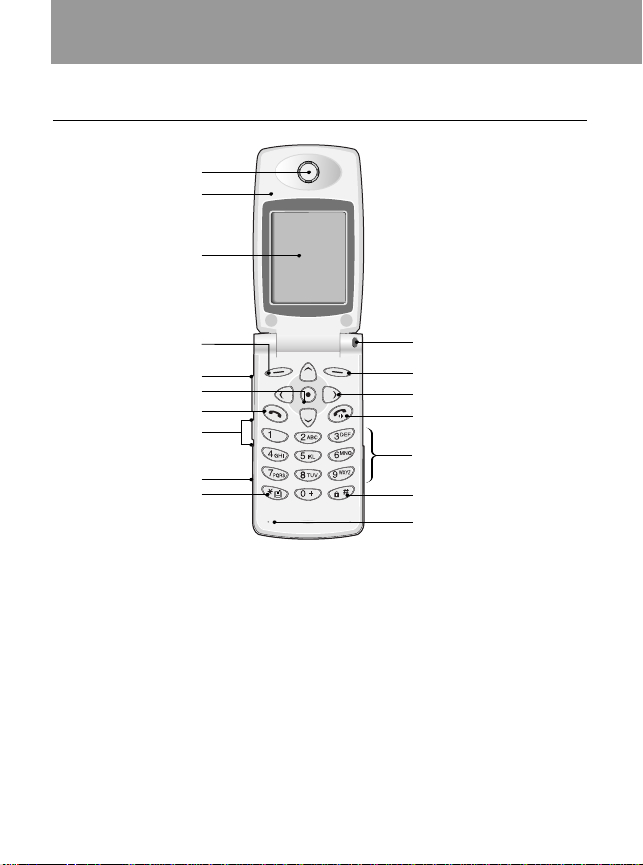
Part of the Phone
2
5
9
8
3
4
12
11
13
14
15
16
17
6
10
7
1
Front of the Phone
Overview
10
1 Earpiece
2 Active Folder
3 Display Screen
4 Soft Left Key
5 Record Key
6 Confirm Key
7 Send Key
8 Up/Down Side Key
9 Ear Microphone
10 Star Key
11 Call Indicator Light
12 Soft Right Key
13 Navigation Keys
14 END/PWR Key
15 Numeric Keys
16 Hash Key
17 Microphone
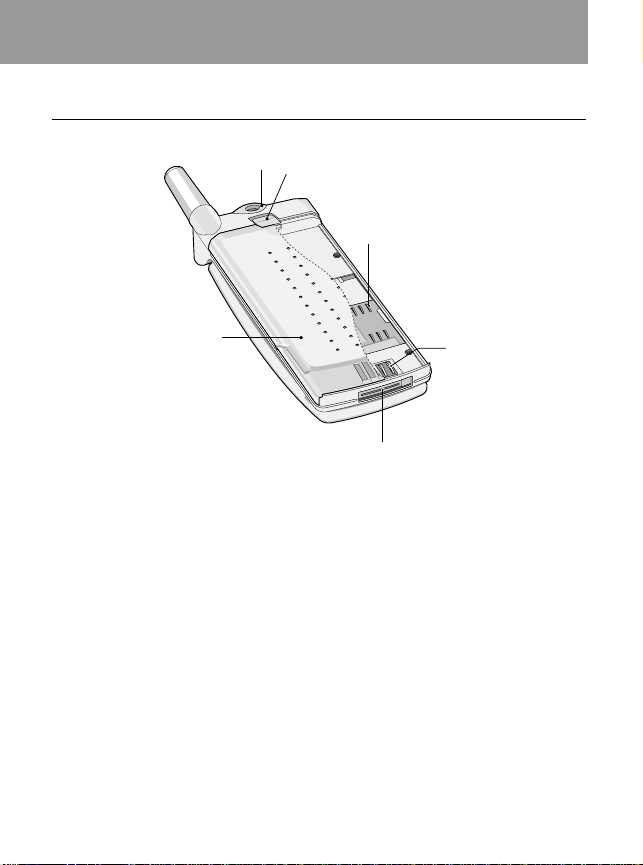
Rear of the Phone
Overview
5
6
4
1
1 Battery Cover
2 Cable Connector/
Battery Charging
Connector/
Hands-Free Car kit
Connector
3
2
3 SIM Card Socket
4 Battery Terminals
5 Handstrap Hole
6 Battery Lock
11
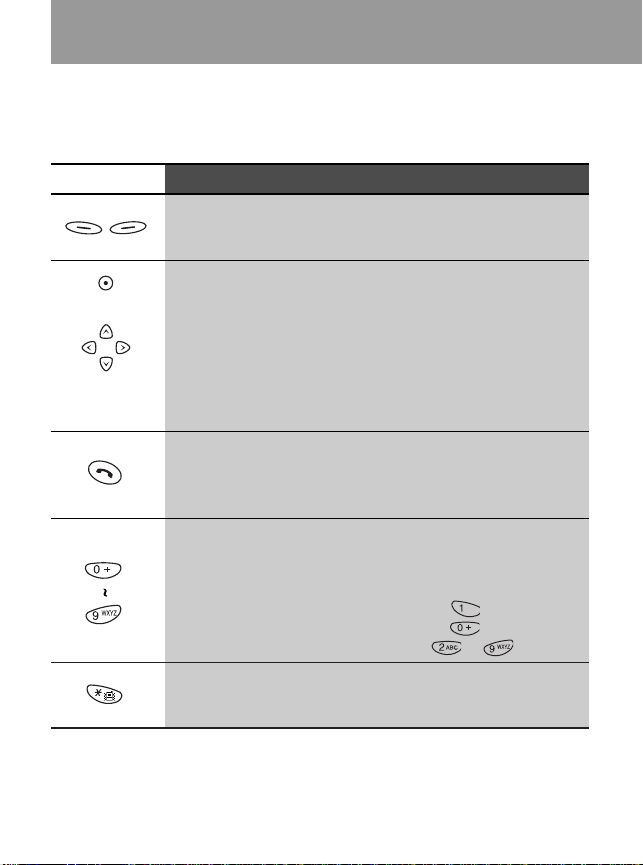
Key Description
Easy Key
The following shows key components of the phone.
Keypad Description
Key Description
Soft Left Key / Soft Right Key
Each of these keys performs the function indicated by
the text on the display immediately above it.
WAP Hotkey
You can directly connect to WAP by pressing this key.
Navigation Keys
You can use these keys to scroll through names, phone
numbers, menus or setting options. In a standby mode,
if you press up/down navigation keys, you can see the
"Dialed Number” “Received Number” and “Missed
Number”.
Send Key
You can dial a phone number and answer a call.
If you press this key without entering a number, your
phone shows the most recently dialled number.
Numeric Keys
These keys are used mainly to dial in standby mode
and enter numbers or characters in editing mode.
When you press these keys for a long time.
• Used to call your voice mail box by .
• Used to call for international call by .
• Used to call speed dials by from to .
Star Key
Used to enter to vibration mode by pressing this key
for a long time.
Overview
12
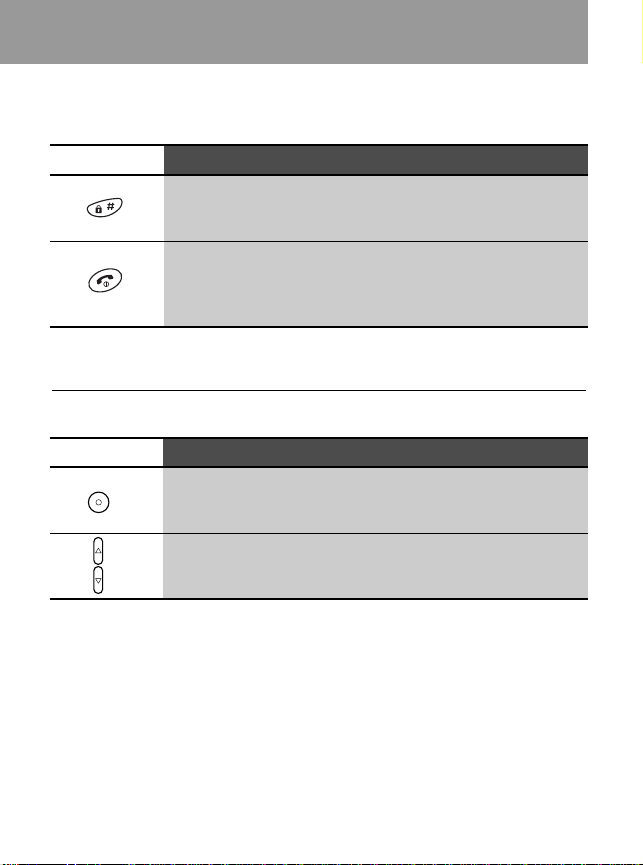
Key Description
Hash Key
Also used to key lock by pressing and holding this key for
a few seconds.
END/PWR Key
Used to end or reject a call. This key is also used as
Power Key. You can power on and off by pressing and
holding this key for a few seconds.
Side of the Key
Keypad Description
Key Description
Record Key
You can use voice memo by pressing and holding this
key for a few seconds.
Up/Down Side Key
You can control the volume of key tone in standby mode
and also control the volume during a call.
Overview
13
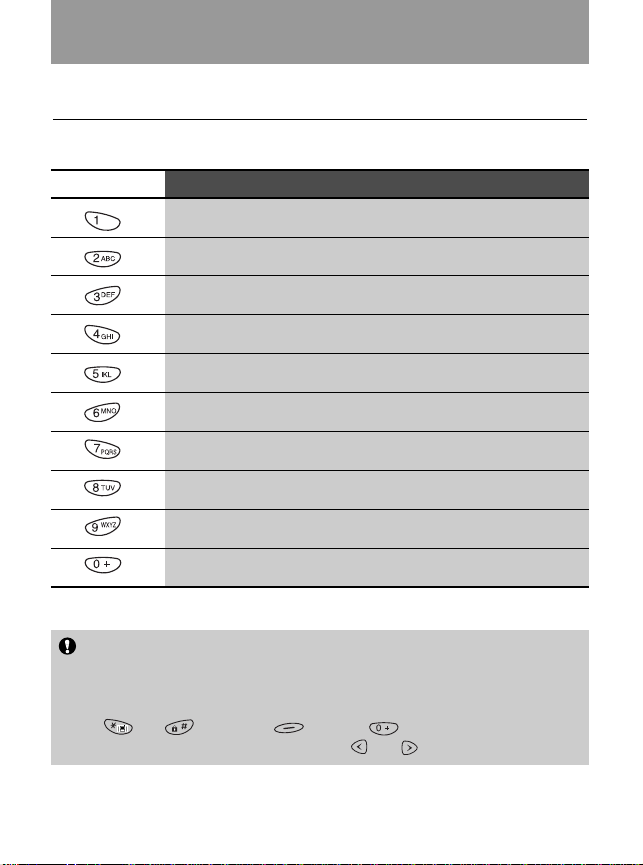
Key Description
Overview
Alphanumeric Keys
The alphabet and numerical keypad mapping relation are listed as the
following table.
Key Description
. ! ‘ , - ? @ 1 _
A B C 2 Ä Å Æ Ç a b c 2 ä å æ
D E F 3 d e f
G H I 4 g h i
J K L 5 j k l
M N O 6 Ñ Ö m n o ñ ö
P Q R S 7 ß p q r s
T U V 8 Ü t u v ü
W X Y Z 9 w x y z
0 Ø [Space Key]
Notice
• In case of symbol mode, after entering the character, mode is
automatically converted to Capital letter mode. And if you want to
enter another symbol character, find it to use the navigation keys,
and key, press [Key] or key to save. Also you
can use the next symbol page with and .
14
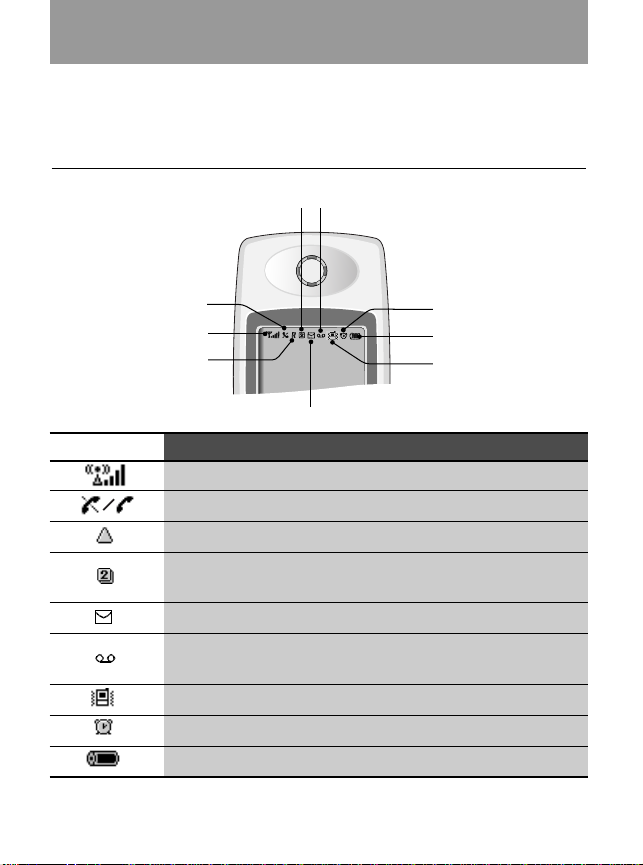
Display Information
Signal Strength
Line in use
Call status
Roaming
Vibrator Mode
Voice
Message
Alarm
Battery
Status
SMS Message
Display Information
The screen displays several icons the following describe each of them you
may see on the phone.
On-Screen Icons
Icon/Indicator Description
Tells you the strength of the network signal.
You are in no service area. / Call is connected.
Shows that you are using a roaming service.
Line 1/2 is in use for outgoing calls - If you subscribe to
the Two Line Service.
You have received a text message.
You have received a voice message, depending on your
subscription.
All audible signals are turned off except the alarm.
All tones are switched off.
Tells you the status of the battery.
15
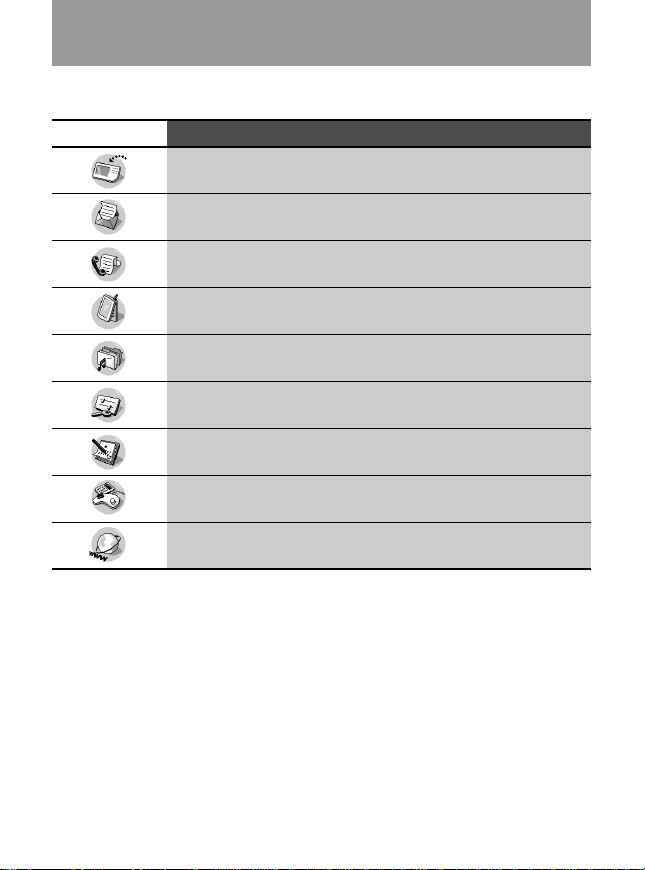
Display Information
Top Menu Icons
Icon Description
SIM Tool Kit
Messages
Call log
Call Divert
Profile
Settings
Scheduler
Accessory
Internet
Display Information
16
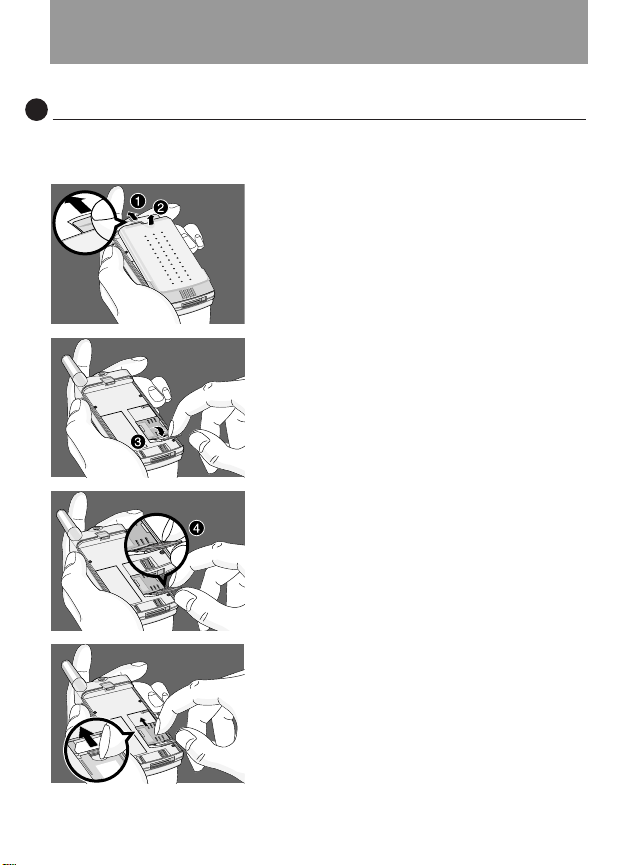
Installation
Installing the SIM Card
1
Locate the SIM card socket in the back of the phone. Follow the steps
below to install the SIM card.
1. Unlock the battery cover ➊ and lift it off ➋.
2. Flip the SIM holder ➌.
3. Slide the SIM card into the holder ➍.
• Ensure the angled corner is positioned
correctly and the contact is made.
Getting Started
4. Close the SIM card holder, and move the
holder lock lever up.
17
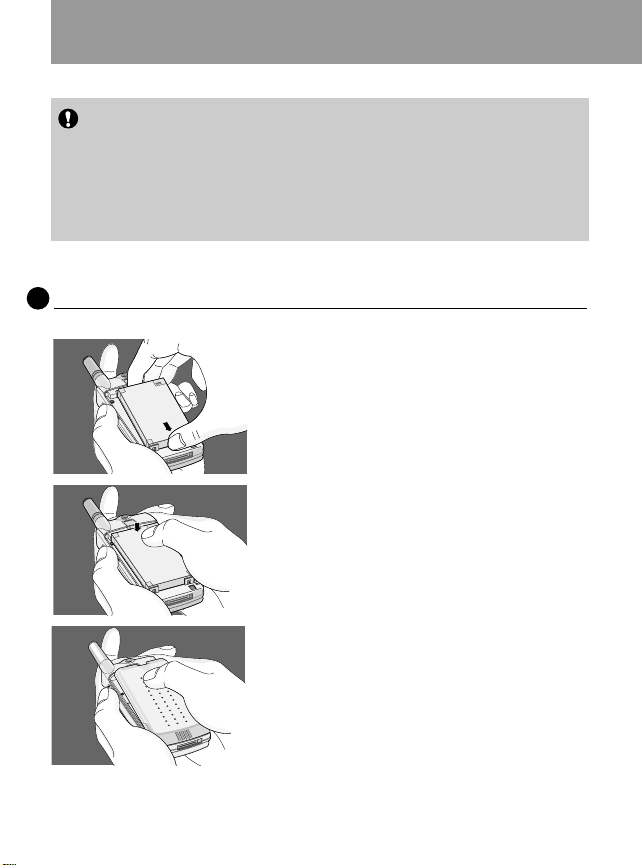
Installation
Notice
• Before installing always make sure that the phone is switched off
and remove the battery.
• The metal contact of the SIM card can be easily damaged by
scratches. Pay special attention to the SIM card when you handle
and install. Follow the instructions supplied with the SIM card.
Installing the Battery
2
1. Place the bottom end of the battery on the
phone. (See the picture left for purposes of
illustration.)
2. Push the battery back until you hear a
“CLICK” sound.
Getting Started
18
3. Close the battery cover.
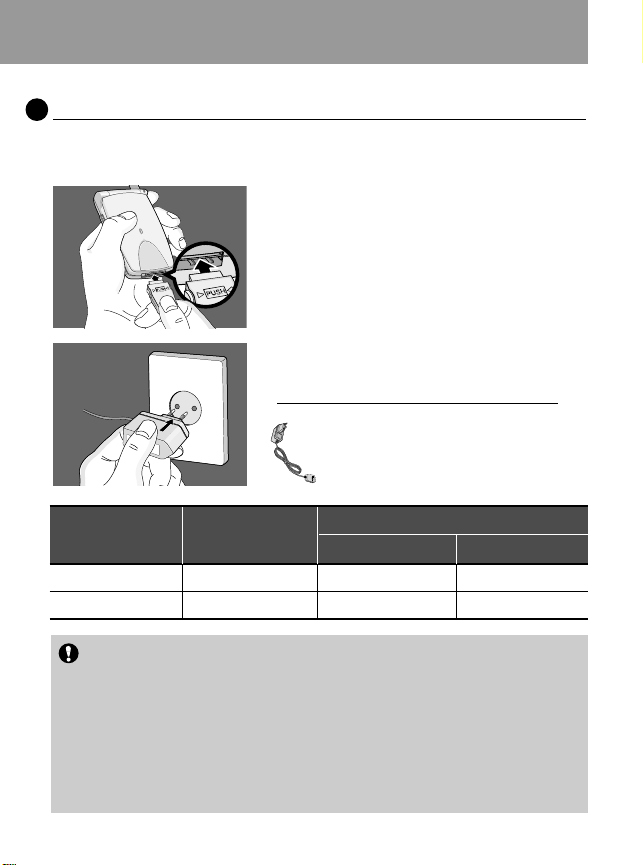
Getting Started
Charging the Battery
3
To connect the travel adapter to the phone, you must have installed the
battery.
1. Insert one end of the travel charger into
the bottom of the phone.
2. Connect the other end of the travel
charger to an AC wall outlet.
Use only the included packing charger.
Battery Type
Standard 2 hours 150 hours 2 hours 30 min
Extended 3 hours 250 hours 4 hours
Charging Times
Standby Talk
Notice
• Remember to fully charge the used battery after changing the
batteries.
• Do not remove your battery or the SIM card while charging.
• “Battery Charging” is displayed on the screen after connecting the
travel adapter. Only if the battery is totally empty, Call Indicator
Light is on without displaying “Battery Charging”.
• The moving bars will stop after charging completely.
Usage Times
19
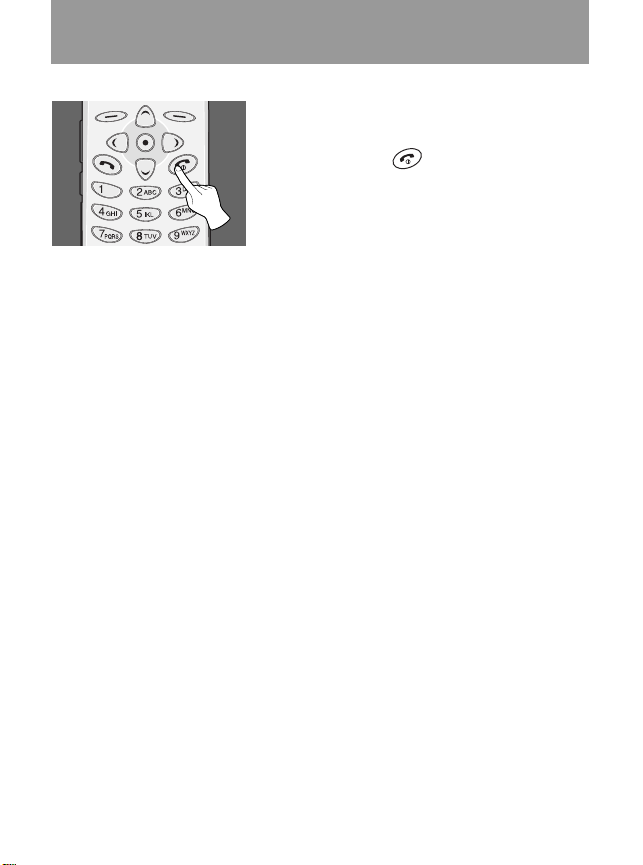
Powering On Sequence
In order to get started with your phone, follow
the steps.
1. Press and hold button until you hear a
tone from your phone to switch on.
2. If PIN code request of your SIM card is
enabled, your phone asks you to enter PIN
code. Enter the PIN code, then your phone
connects to a GSM network and the
network name appears on the display
shortly.
3. And then, your phone goes to standby
mode. If the PIN code is disabled, your
phone connects to the network without the
request of entering the PIN code.
Getting Started
20
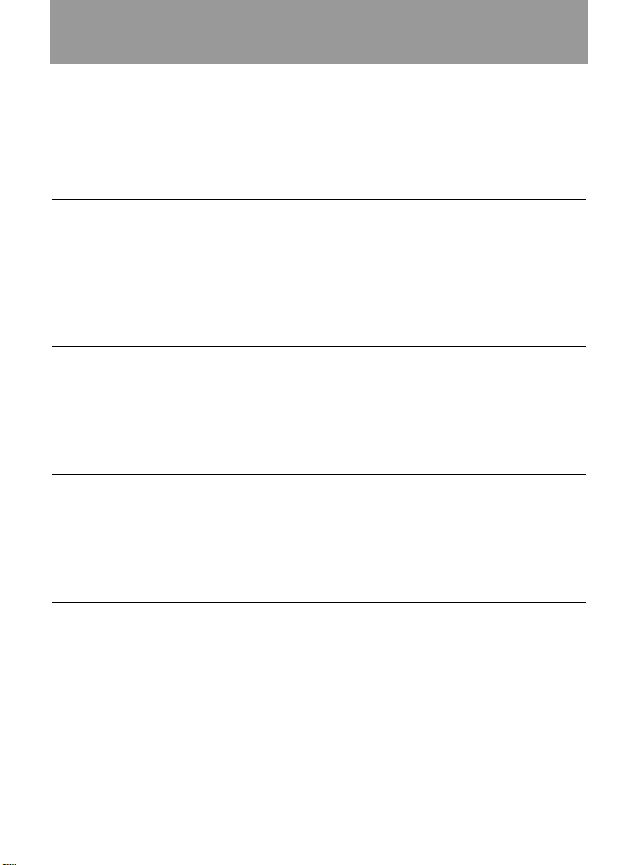
Access Codes
You can use the access codes described in this section to avoid
unauthorized use of your phone. The access codes (except PUK and PUK2
codes) can be changed by using [Menu 6-5-5]. See the following section.
Getting Started
PIN 1 code (4 to 8 digits)
The PIN (Personal Identification Number) code protects your SIM card
against unauthorized use. The PIN code is usually supplied with the SIM
card. When the PIN code request is enabled [Menu 6-5-5-1], the code is
asked each time you try to change PIN code or enable/disable PIN code
request, or your phone is switched on.
PIN2 code (4 to 8 digits)
The PIN2 code, supplied with some SIM cards, is required to access some
functions such as Advice of call charge, Fixed Dial number, Erase all
phonebook entries. These functions are only available if supported by your
SIM card.
PUK 1 code (4 to 8 digits)
The PUK(Personal Unblocking Key) code is required to change a blocked
PIN code. The PUK code may be supplied with the SIM card. If not, contact
your local service provider for the code. If you lose the code, also contact
your service provider.
PUK 2 code (4 to 8 digits)
The PUK2 code, supplied with some SIM cards, is required to change a
blocked PIN2 code. If you lose the code, also contact your service provider.
21
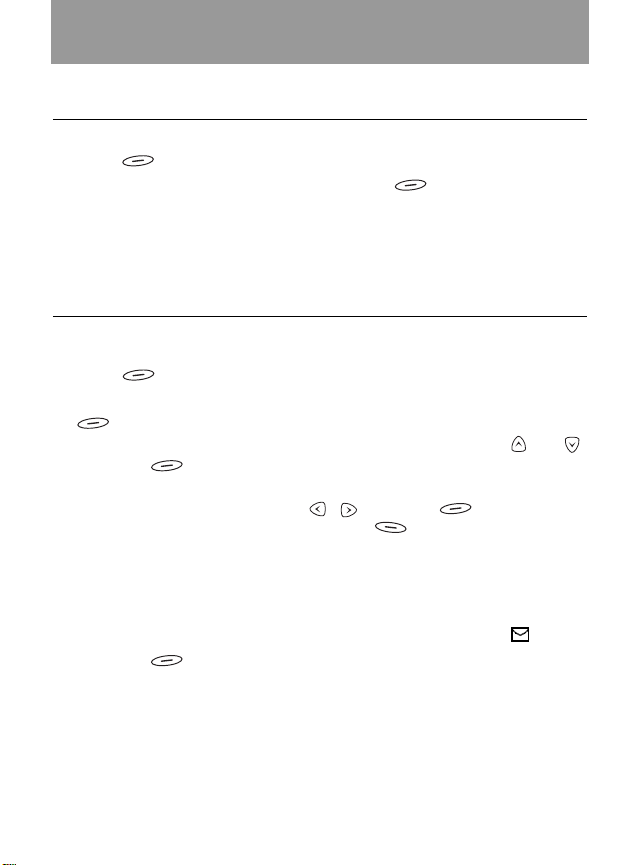
Write And Read Messages
Getting Started
Write message
If you want to write the short message, you will follow the next procedure.
1. Press [Menu]
2. Select Messages in main menu by pressing [OK]. And then If
you want to write a new message, select Write Message in the menu If
you want to write a reply message, select Inbox in the menu If you want
to modify the previous message, select Outbox in the menu, then you
can edit the message by using eZi text editor or normal editor.
Read message
If you want to read the stored short message received before, you will
follow the next steps
1. Press [Menu]
2. Then you can see the top menu. And select Messages by pressing
3. When Messages menu is displayed, scroll to Inbox by using and
4. Once you enter this menu, you can see the first stored messages. Scroll
If you want to read the short message just received, you will follow the next
steps.
1. When received a short message, your phone will show you a .
2. Press the [Read] then you can read the just received message.
[OK].
and press [OK].
to the desired message by using , and press [OK] to read it.
And if you want to exit Inbox menu, press [Back]. While reading
message, Press Options to access the available options. You can see
the explanation of Option in [Menu 1-3].
22
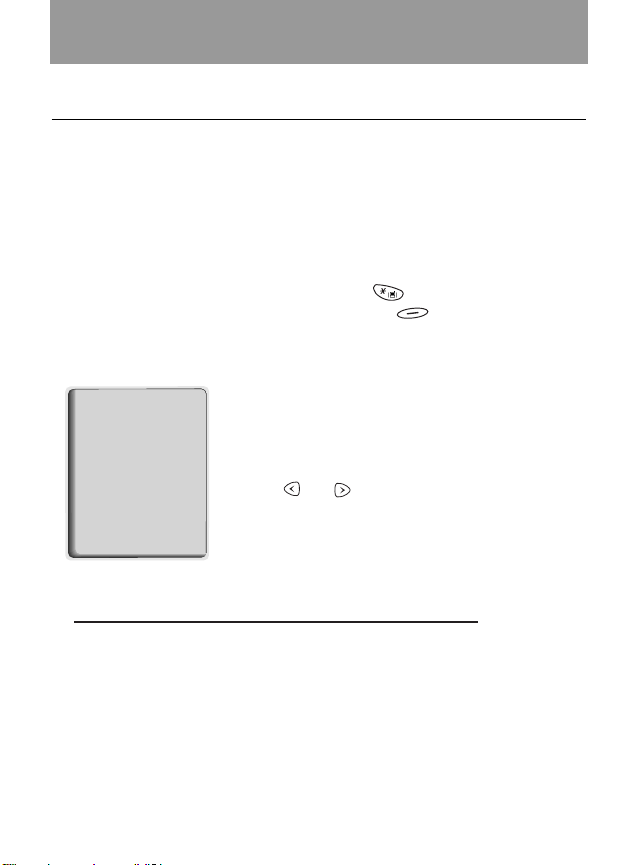
eZi Text
Getting Started
Using eZi Text
The eZi Text allows the user to type easily and quickly. Simply pressing
each key once for each character, you can get the words you want.
Furthermore, the candidate is predicted along with other candidates that fit
the letters typed thus far. So, you don't need to input entire characters to
make the word.
■
How to change mode
We support three kinds of edit mode. eZi mode, numeric mode and
letter mode. To change mode just Press key, then you can select
one mode among three modes. And you can [Option] key to
change mode.
■
How to use in ezi mode
To input text in eZi Text mode, simply press
eZi
option Back
E.g. If you want to enter "Meet at church after lunch."
To type 'Meet' the user types the letters on the keys, requiring only one
key-hit per letter. The candidate 'Meet' is predicted along with other
candidates which fit the letters typed thus far. The user uses the select
'Meet'.
The user continues inputting characters in a similar manner for the rest
of the message. Each candidate only requires a couple of key hits to
find the target word.
each key once for each letter. Input the
characters. And you can see that the candidate
is appeared in text box, which has a high
priority. Also you can choose other candidate
using and .
23
 Loading...
Loading...