
상세 사용설명서
한국어
사고나 위험을 미리 막기 위해 사용 전에 ‘안전을 위한 주의 사항’을
반드시 읽고 정확하게 사용하여 주십시오.
사용설명서의 화면과 그림은 실물과 다를 수 있습니다.
LG-F700L
LG-F700S
LG-F700K
MFL69355001(1.1) www.lgmobile.co.kr
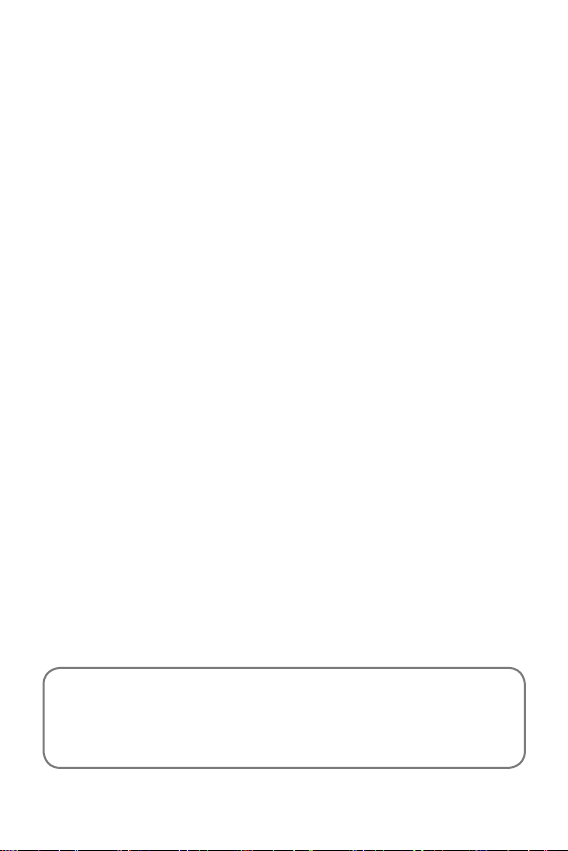
사용하기 전에
제품 사용
• 제품에 저장된 데이터는 백업하여 PC에 따로 보관하세요.
• 제품에서 제공하는 앱이나 서비스들은 해당 앱이나 이동통신사의 사정에
따라 예고 없이 변경되거나 중단될 수 있습니다.
• 다운로드한 일부 앱에서 외장 메모리 쓰기 동작이 정상적으로 동작하지
않을 수 있습니다. 이는 Google의 새로운 보안 정책으로 쓰기 동작이
가능한 앱을 이용하거나 해당 앱 제조사에 문의하세요.
사용설명서
• 사용설명서의 내용은 이동통신 사업자, 소프트웨어 버전, 앱 업데이트,
사용자의 이용 환경 및 가입 요금제, 사용 국가 및 지역, 제조사의 서비스
정책 등에 따라 일부 달라질 수 있습니다.
• LG전자 모바일 홈페이지(
제품군의 상세 사용설명서를 다운로드할 수 있습니다. PC, 태블릿, 모바일
등 네트워크를 지원하는 환경에서 사용설명서를 이용하세요.
• 사용설명서의 내용은 LG전자의 저작권을 준수합니다. 사전 동의 없이
사용설명서를 무단 사용하거나 발췌 또는 배포할 수 없습니다.
• 보다 상세한 사용 설명이 궁금한 경우, 제품에서 제공하는 도움말을
참고하거나 퀵 헬프 앱을 통해 문의하세요.
www.lgmobile.co.kr
)에서 이 제품 또는 원하는
본 설명서는 공용으로 제작되어 구입한 제품과 다른 이미지나 내용이 포함되어
있을 수 있습니다.
본 설명서는 회사 사정에 따라 변경될 수 있습니다.
2
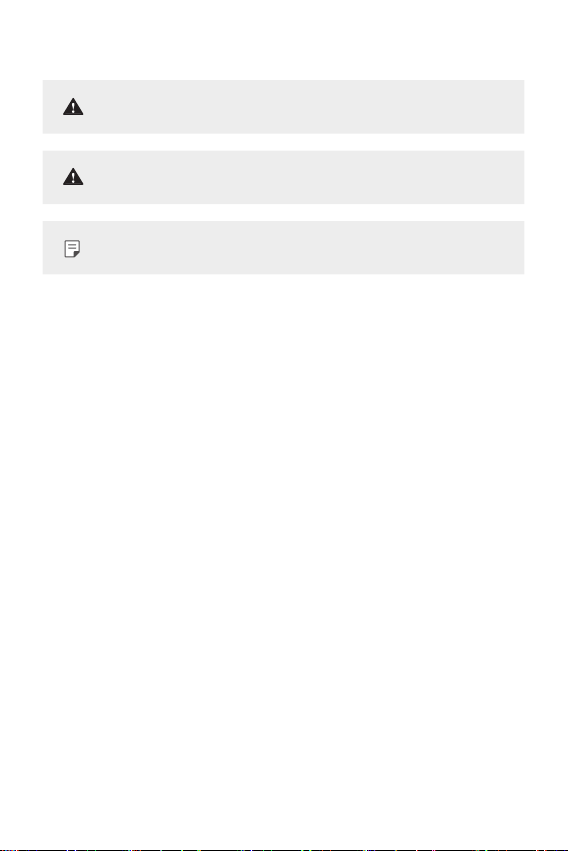
기호 설명
참고
경고
주의
지시 사항을 위반할 때 심각한 상해나 사망이 발생할 가능성이 있는
경우를 나타냅니다.
지시 사항을 위반할 때 경미한 상해나 제품 손상이 발생할 가능성이
있는 경우를 나타냅니다.
제품을 사용할 때 알아두면 좋은 내용이나 팁을 제공하는 경우를
나타냅니다.
사용하기 전에
3
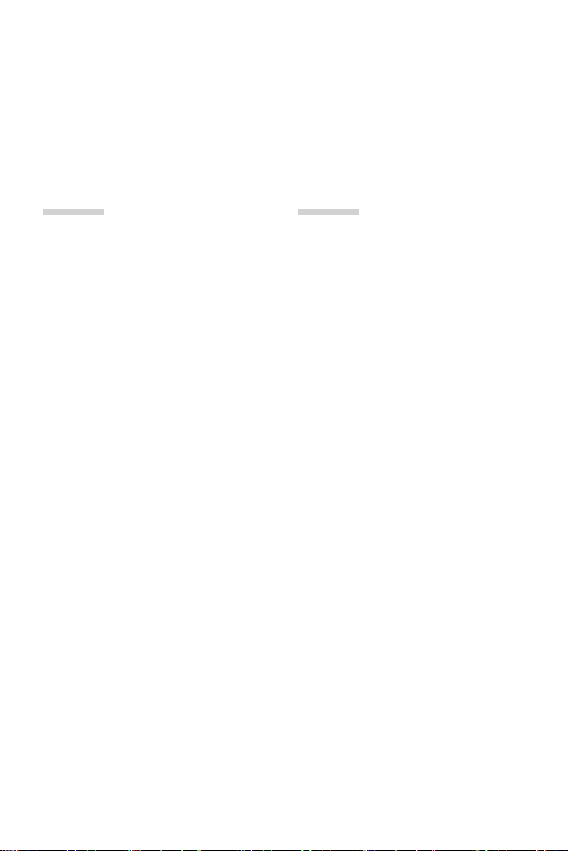
차례
6
안전을 위한 주의 사항
01
알아두면 좋은 기능
10
모듈 사용하기
10
Always-on Display
11
데이라이트 모드
11
135° 광각 카메라 활용하기
12
듀얼 카메라
12
팝아웃 픽처 활용하기
12
흔들림 보정하여 촬영하기
13
스마트 게시판
13
스마트 알림이
14
스마트 닥터
15
퀵 셰어
16
퀵 헬프
16
보이스 케어
17
Q리모트
18
Q메모+
20
Q슬라이드
21
LG 헬스
22
방해 금지 모드
22
벨소리 아이디
23
지문 인식
26
콘텐츠 공유
28
듀얼 플레이
02
기본 기능
30
기본 구성품
31
각 부분의 이름
33
전원 켜기/끄기
34
Nano-SIM 카드 삽입하기
35
SD 카드 삽입하기
36
SD 카드 분리하기
37
배터리 사용하기
43
터치 화면 사용하기
46
홈 화면 사용하기
53
잠금 화면 사용하기
56
암호화된 데이터 보호 사용하기
57
SD 카드 암호화 사용하기
58
화면 캡처하기
58
문자 입력하기
4
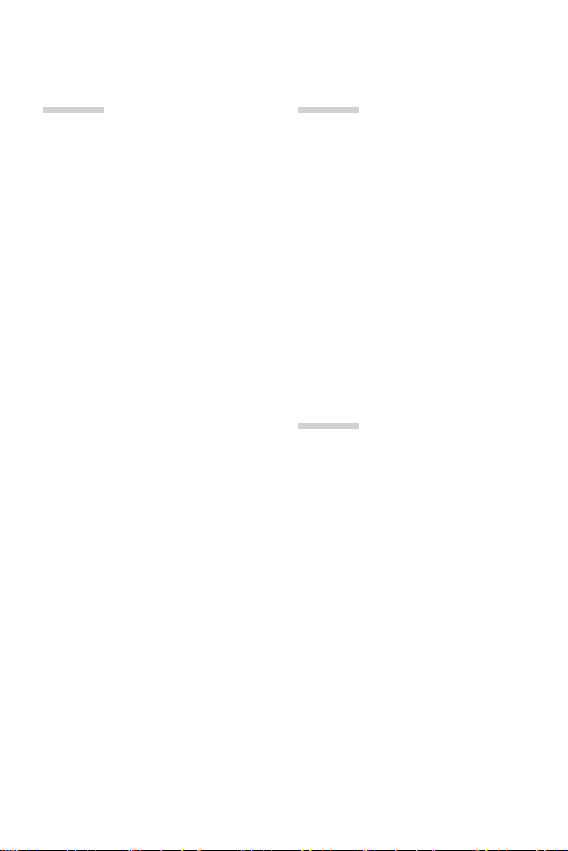
03
04
앱 사용
65
앱 설치/삭제하기
66
삭제된 앱
66
전화
70
메시지
71
카메라
85
갤러리
87
계산기
88
날씨
88
다운로드
89
알람/시계
90
음성 녹음
91
음악
92
이메일
93
주소록
95
캘린더
96
파일 관리자
97
할 일
97
DMB(TV)
98
Evernote
99
LG 백업
100
LG전자 서비스
100
LG전자 원격상담
101
SmartWorld
102
McAfee Mobile Security
103
기프트팩
104
Google 앱 사용하기
106
이동통신사 앱 사용하기
설정
117
설정
117
네트워크
130
소리/알림
131
화면
132
일반
141
이동통신사별 설정하기
05
부록
145
고객 안내
153
LG Language Settings
153
LG Bridge
155
소프트웨어 업데이트하기
157
자주 물어보는 질문 살펴보기
165
제품 규격 및 특성/정보 메모
167
이동통신사 서비스 센터
차례
5
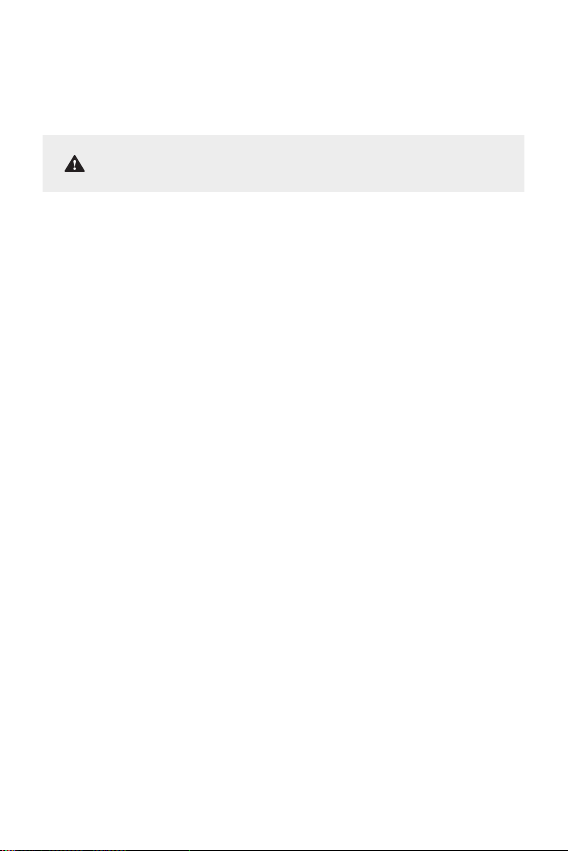
안전을 위한 주의 사항
'안전을 위한 주의 사항'은 제품을 안전하고 올바르게 사용하여 사고나 위험을 미리
막기 위한 것이므로 자세히 읽고, 반드시 지켜 주세요.
지시 사항을 위반할 때 심각한 상해나 사망이 발생할 가능성이 있는
경고
경우를 나타냅니다.
제품 취급 주의
• 천둥, 번개가 심할 때는 실외에서 제품 사용을 자제하고, 전원 코드와 충전기를
제품에서 분리하세요. 낙뢰로 인해 심각한 상해를 입거나 화재가 발생할 수
있습니다.
• 제품, 배터리, 부품 등이 열쇠나 머리핀, 목걸이, 동전, 못 등 날카로운 금속 물체에
닿지 않게 주의하세요. 제품 손상이나 폭발의 위험이 있습니다.
• 신용카드, 전화카드, 통장, 승차권 등 자성을 이용한 물건 가까이에 두거나, 차량용
자석 거치대를 사용할 경우 제품 정보가 훼손되거나 정상 동작하지 않을 수
있습니다.
• 직사광선이 드는 자동차 유리창 부근, 이불, 전기장판, 난로, 카펫 위에 제품이나
배터리를 장시간 올려 두지 마세요. 외관이 변형되거나 고장 또는 폭발이 일어날 수
있습니다.
• 찜질방과 같은 고온 다습한 환경이나, 이불 속, 수영장, 화장실 등의 습한 장소에
제품을 두지 마세요. 고온이나 습한 환경에서 제품이 손상될 수 있습니다.
• 제품이 물에 젖지 않도록 주의하고, 젖은 제품을 사용하거나 충전하지 마세요.
제품이 젖은 경우 제품 내부 라벨의 색상이 바뀌게 되며, 이 경우 무료 서비스를 받을
수 없으므로 주의하세요.
• 제품이 물에 젖었을 경우 건조하기 위해 온풍기, 드라이어 등으로 말리거나
전자레인지, 밥솥, 난로 등에 넣지 마세요. 제품이 폭발하거나 변형 또는 고장의
원인이 될 수 있습니다.
6
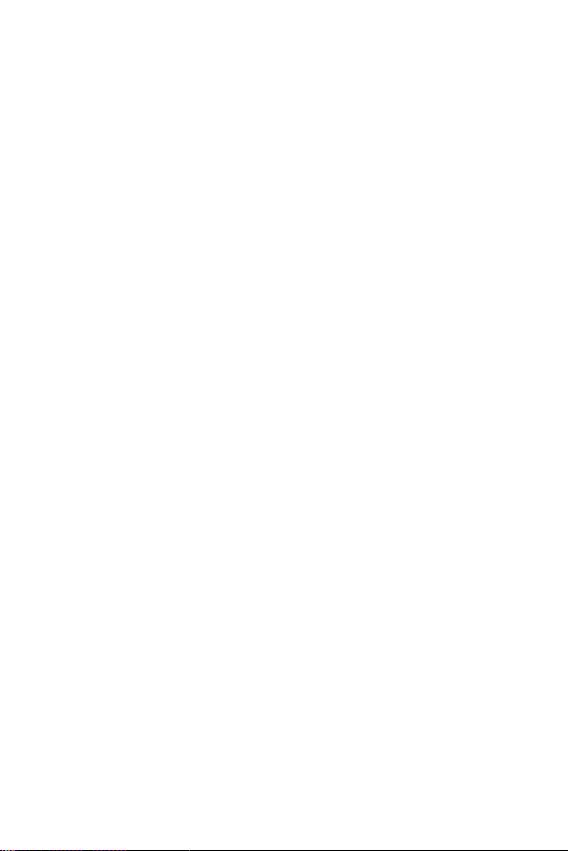
배터리 사용 주의
• 리튬 이온 배터리는 부상의 원인이 될 수 있는 위험한 부품입니다.
• 당사에서 승인한 정품 배터리와 충전 액세서리를 사용하세요.
• 배터리를 장시간 방치 후에 다시 사용하려면 완전히 충전한 후 사용하세요.
• 배터리가 변형 또는 손상되었을 때는 바로 제품에서 분리하고 당사 고객 센터에
문의하세요.
• 배터리 문제로 서비스 센터를 방문 시에는 제품, 배터리, 충전기를 지참해 주세요.
• 배터리를 올바르게 교환하지 않으면 폭발 위험이 있습니다.
• 사용한 배터리는 제조자의 안내에 따라 폐기하세요.
장비 연결 주의
• 상세 사용설명서에 표기되지 않은 방법으로 제품을 다른 장비에 연결하지 마세요.
안테나 주의
• 통화 중에는 안테나 부위를 손으로 잡거나 신체 부위에 닿지 않도록 하세요.
장시간 통화 시 제품에서 열이 발생되며, 통화 성능이 나빠질 수 있습니다.
• 제품을 일반 전화와 같이 똑바로 세워서 받으세요.
Nano-SIM 카드 사용 주의
• Nano-SIM 카드에 라벨이나 씰이 붙은 상태로 제품에 끼우지 마세요. 고장의 원인이
될 수 있습니다.
• 제품을 사용하는 중에 Nano-SIM 카드를 분리하면 Nano-SIM 카드가 손상되거나
시스템에 문제가 발생할 수 있으니 주의하세요.
• 긁힘이나 구부림, 자기 등에 의해 Nano-SIM 카드가 손상될 경우
Nano-SIM 카드에 저장된 파일이 지워지거나 제품이 이상 동작할 수 있으므로
사용할 때에 주의하세요.
어린이 및 애완동물 취급 주의
• 제품, 배터리, 부품 등을 어린이나 애완동물이 접근할 수 없는 곳에 보관하세요.
감전, 전자파 노출, 화재, 폭발 등의 위험이 있습니다.
• 어린이나 애완동물이 제품, 배터리, 부품 등을 입안에 넣거나 삼키지 않도록
주의하세요. 질식, 화재, 폭발 등의 위험이 있습니다.
• 애완동물이 이빨로 배터리를 물지 않도록 주의하세요. 배터리 연소 및 화재와 폭발의
원인이 될 수 있습니다.
안전을 위한 주의 사항
7
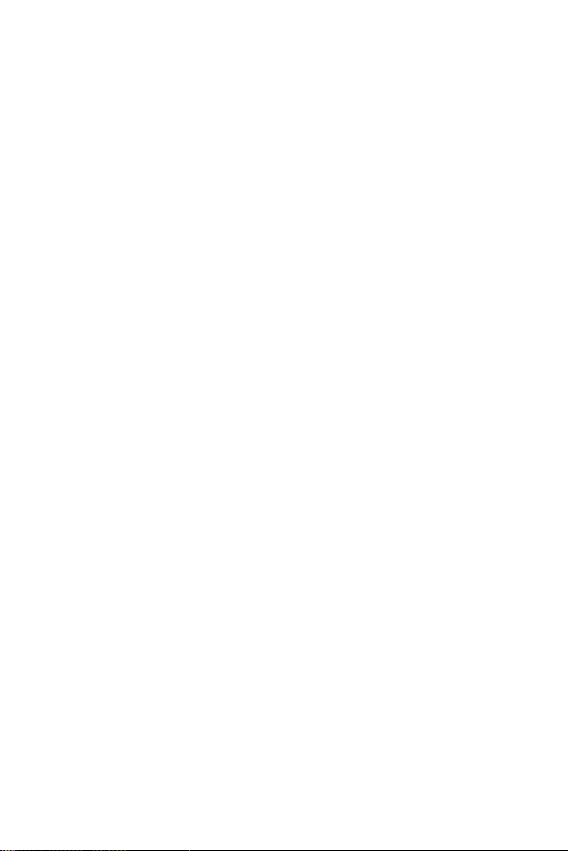
제품 사용 주의
• 이어폰이나 헤드셋의 볼륨을 크게 한 상태로 장시간 사용하거나 제품을 귀에 직접
대고 사용하지 마세요. 청각 장애 및 사고의 원인이 될 수 있습니다.
• 카메라 플래시 사용 시, 눈에 직접 빛을 쏘이지 마세요. 시력이 손상될 수 있습니다.
• 운전, 보행이나 이동 중에는 제품 사용에 주의하세요. 교통 법규, 도로 안전 수칙
위반이나 인명 사고의 우려가 있습니다.
• 젖은 제품을 사용하거나 충전하지 마세요. 배터리의 발화, 파열, 발열, 누액의 원인이
됩니다.
• 제품이나 배터리, 부품을 분해 및 훼손하거나, 파손된 상태에서 사용하지 마세요.
문제가 있는 경우 제품에서 배터리를 분리하고 당사 고객 센터에 문의하세요.
• 제품의 고장 수리 또는 업그레이드 시, 제품에 저장된 중요한 번호 및 데이터는
PC나 이동 매체에 미리 백업하거나 메모해 두세요. 제품에 저장된 주요 내용이나
설정이 지워질 우려가 있습니다. 데이터 유실로 인한 피해는 제조업체가 책임지지
않으니 주의하세요.
• 제품을 바닥에 떨어뜨리거나, 주머니에 넣거나, 허리에 차거나, 강하게 누르거나
휘는 등, 심한 충격을 가하지 마세요. 상해나 파손의 위험이 있습니다.
• 제품의 액정이 깨진 경우 손을 베거나 상해를 입지 않도록 주의하고, 즉시 고객
센터에 문의하세요. 실명이나 피부 상해를 일으키는 원인이 될 수 있습니다.
• 신체의 일부가 오랜 시간 제품, 배터리, 충전기에 닿지 않도록 주의하세요.
오랜 시간 피부에 접촉 시 저온화상의 우려가 있습니다.
• 콘센트에 플러그 삽입 시 끝까지 삽입해 주세요. 설 삽입으로 접속이 불안정할 경우
발열 또는 발화의 원인이 발생될 수 있습니다.
• 충전단자나 외부 접속단자에 이물이 들어가지 않도록 해 주세요. 외부 이물로 인해
발열 또는 발화의 원인이 발생될 수 있습니다.
외장 메모리 카드(microSD 카드) 사용 주의
• 외장 메모리 카드를 삽입할 때는 방향을 확인하세요. 잘못된 방향으로 삽입할 경우
외장 메모리 카드가 손상되거나 고장 날 수 있습니다.
안전을 위한 주의 사항
8
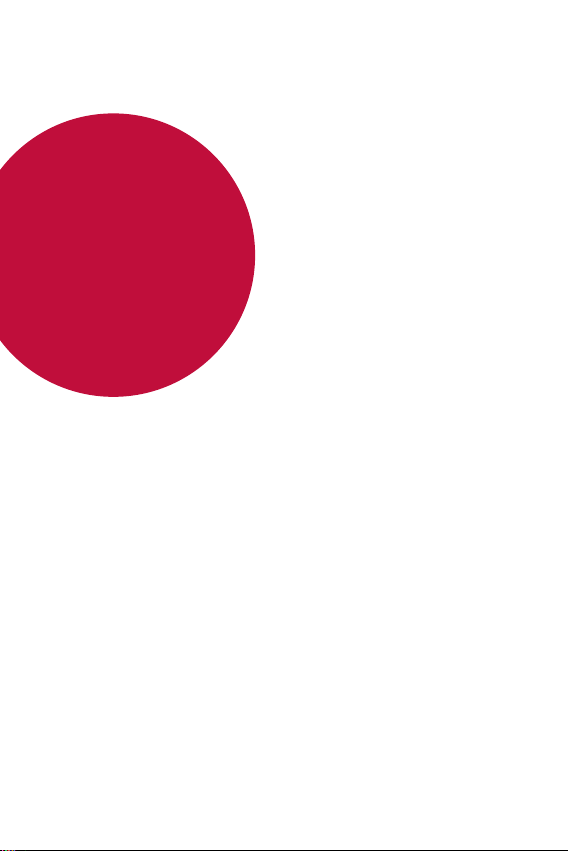
01
알아두면 좋은 기능
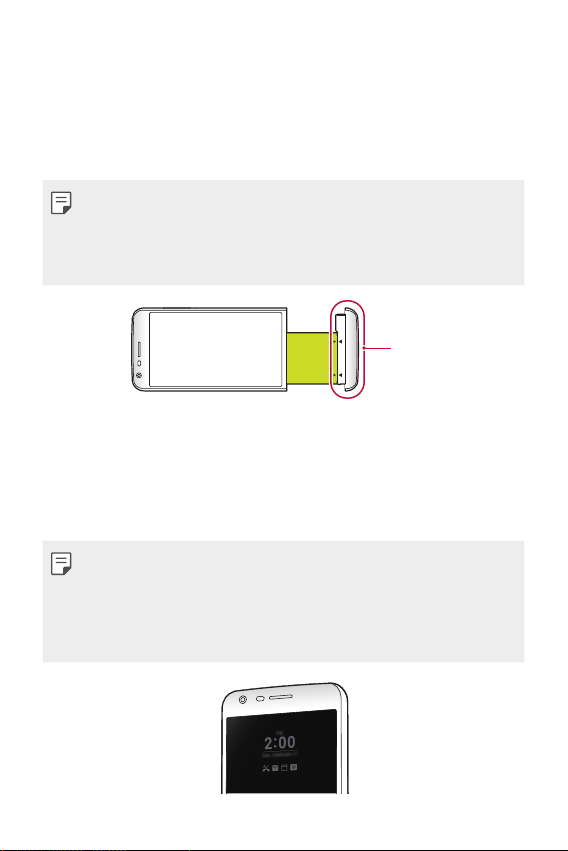
모듈 사용하기
이 제품은 모듈을 이용하여 여러 액세서리에서 제공하는 다양한 기능을
활용할 수 있습니다.
제품 하단부의 모듈을 분리한 후 배터리를 교체하거나 다른 액세서리를
장착하여 액세서리가 제공하는 기능을 사용할 수 있습니다.
• 자세한 내용은
• LG 프렌즈 액세서리는 별매품입니다.
• 별매품인 액세서리를 구매하려면 LG전자 서비스 센터에 문의하세요.
• 지역이나 이동통신사에 따라 지원되는 액세서리가 다를 수 있습니다.
배터리 빼기/배터리 끼우기
를 참조하세요.
모듈
Always-on Display
화면이 꺼진 상태에서도 날짜, 시간 또는 서명 등 미리 설정한 정보가 화면에
항상 표시되도록 설정할 수 있습니다. 시간을 확인하기 위해 화면을 자주
켜거나 나만의 서명을 언제나 화면에 표시하고 싶은 경우에 유용한 기능입니다.
• Always-on display 기능을 사용하면 배터리 사용량이 소량 더 늘어나
배터리가 소모될 수 있습니다.
• 제품 상단부에 위치한 근접 센서에 의해 Always-on display 기능이 자동
해제될 수 있습니다.
• 설정 앱에서 Always-on display 기능을 설정/해제할 수 있습니다.
알아두면 좋은 기능
10
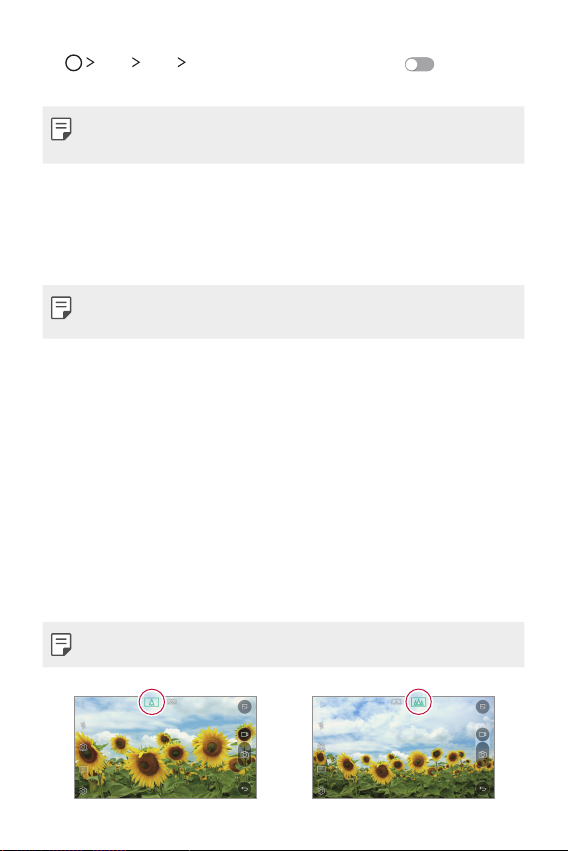
설정 화면 Always-on display를 선택한 후 드래그해
1
기능을 활성화하세요.
• 제품 구입 시 해당 기능이 기본적으로 활성화되어 있을 수 있습니다.
• 기본 설정 값은 지역이나 이동통신사에 따라 다를 수 있습니다.
표시 내용 선택을 누른 후 꺼진 화면에 표시할 항목을 설정하세요.
2
• 시간: 화면이 꺼진 상태에서도 항상 현재 시간이 표시됩니다.
• 서명: 꺼진 화면에 현재 시간 대신 서명이 표시됩니다. 서명 설정에서
서명을 입력하고 글꼴을 변경할 수 있습니다.
• 서명 입력 시 화면에 표시되는 문구의 길이가 제한되므로 제한된 영역 안에
원하는 문구가 잘 배치되는지 유의하세요.
데이라이트 모드
이 제품은 IPS Quantum 디스플레이를 사용하여 강한 햇살 아래에서도
화면을 선명하게 확인할 수 있습니다.
135° 광각 카메라 활용하기
후면의 광각 카메라를 이용해 실제 시야보다 넓은 시야 범위를 카메라에
담을 수 있습니다. 풍경 사진이나 좁은 실내에서 넓은 범위의 장면을 촬영할
때 유용합니다. 드넓은 하늘, 관중이 꽉 찬 콘서트 공연장, 탁 트인 해변가 등
광활한 광경을 한눈에 담을 수 있습니다.
• 자세한 내용은
알아두면 좋은 기능
듀얼 카메라 전환하기
를 참조하세요.
11
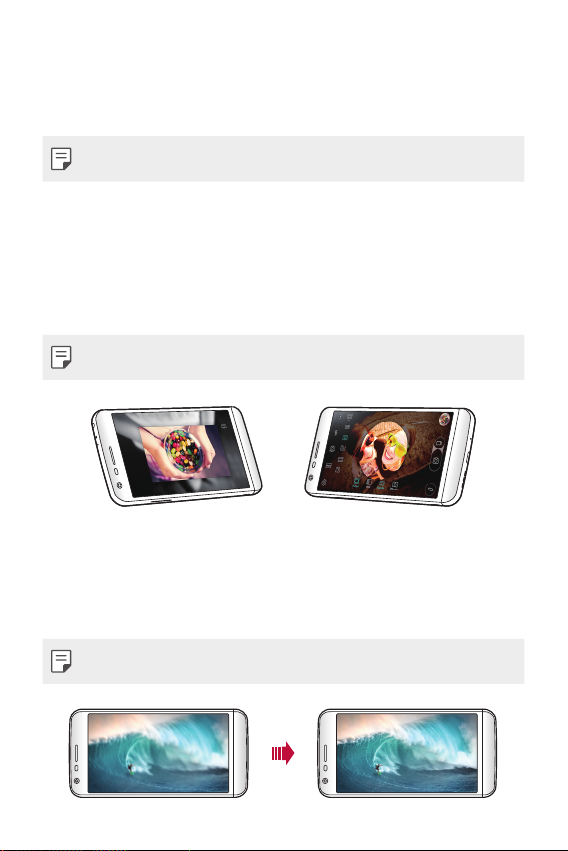
듀얼 카메라
후면의 듀얼 카메라를 이용해 근접 촬영부터 넓은 시야의 사진이나 동영상을
촬영할 수 있습니다. 카메라 실행 화면에서 두 손가락을 오므리거나 벌리세요.
• 자세한 내용은
듀얼 카메라 전환하기
를 참조하세요.
팝아웃 픽처 활용하기
일반 화각 사진과 광각 사진을 동시에 사용하여 액자에 넣은 것 같은 효과로
사진이나 동영상을 촬영할 수 있습니다. 볼록 렌즈, 흑백, 비네팅, 배경 흐림 효과
등 사진 가장자리에 다양한 효과를 적용하여 입체감 있는 사진을 연출해 보세요.
• 자세한 내용은
팝아웃 픽처
를 참조하세요.
흔들림 보정하여 촬영하기
흔들림 보정 기능을 이용하여 사진이나 동영상을 촬영할 때 흔들림을
최소화할 수 있습니다.
• 자세한 내용은
카메라 설정 변경하기
를 참조하세요.
알아두면 좋은 기능
12
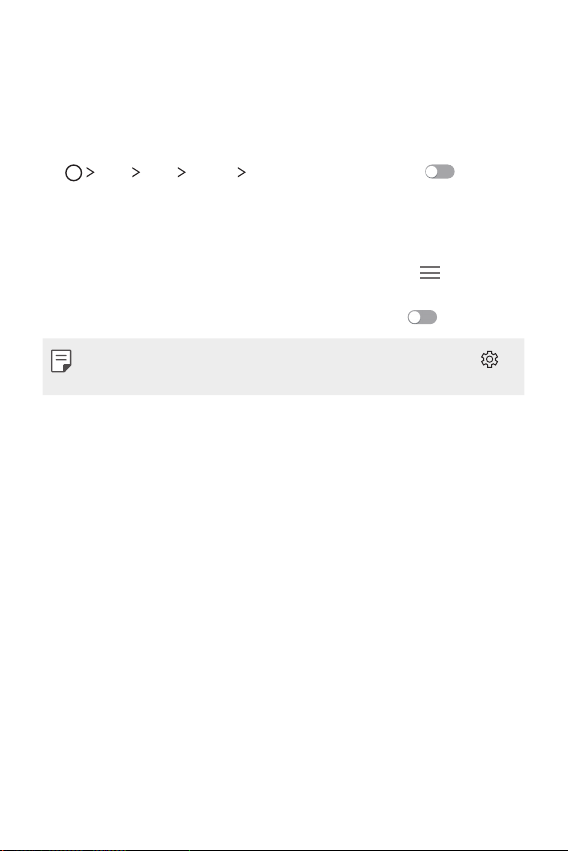
스마트 게시판
나에게 필요한 정보를 모아서 보여 주는 홈 화면을 추가할 수 있습니다.
다양한 위젯을 일일이 추가하거나 앱을 실행하지 않아도 스마트 게시판에서
주요 소식을 한 번에 빠르게 확인할 수 있습니다.
설정 화면 홈화면 스마트 게시판을 선택한 후 드래그해
1
기능을 활성화하세요.
• 홈 화면의 맨 왼쪽 페이지에 스마트 게시판이 제공됩니다.
원하는 기능을 실행해 스마트 게시판을 구성하세요.
2
• 스마트 게시판에 표시되는 메뉴의 순서를 변경하려면
위아래로 드래그하세요.
스마트 게시판에 표시할 메뉴를 활성화/비활성화하려면 드래그하세요.
•
• 스마트 게시판 사용 중에 게시판 설정을 변경하려면 스마트 게시판의
누르세요.
누른 채
스마트 알림이
스마트 알림이는 사용 환경과 생활 패턴을 분석하여 시간과 장소 등에 따라
유용한 정보를 알려 주는 위젯입니다.
스마트 알림이를 사용하면 다음과 같은 경우에 유용합니다.
• 자주 통화하는 번호가 저장되어 있지 않을 때 연락처를 추가할 수 있도록
알려 줍니다.
• 걸려온 전화에 거절 메시지를 보낸 후 다시 연락하지 않으면 알려 줍니다.
• 캘린더와 연락처에 저장된 친구의 생일을 알려 줍니다.
• 임시 파일, 다운로드 파일이나 일정 기간 동안 사용하지 않은 앱 정리를
제안합니다.
• 제품 사용 습관과 장소에 맞춰 내 제품의 설정을 자동으로 변경할 수
있도록 알려 줍니다.
• 배터리 소모가 많을 때 절전 방법을 제안합니다.
알아두면 좋은 기능
13
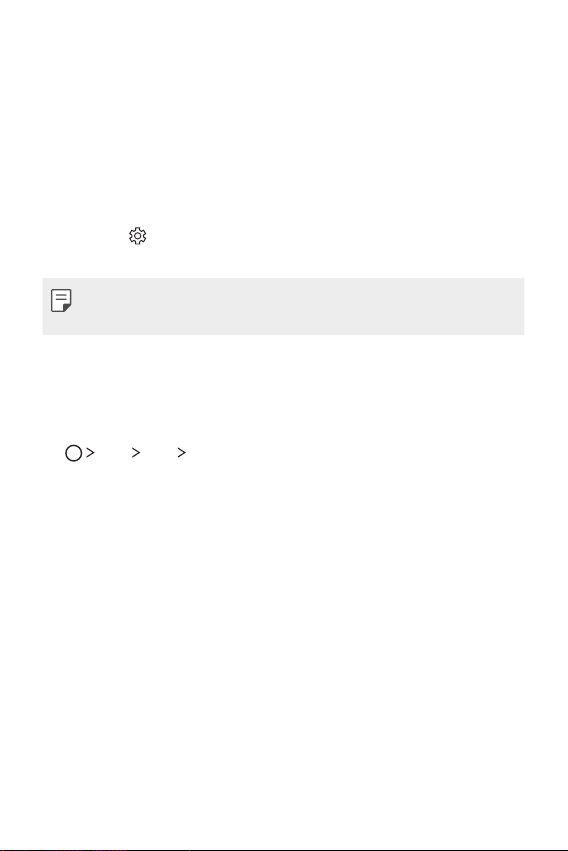
스마트 알림이 실행하기
제품 구입 시 스마트 알림이 위젯이 홈 화면에 추가되어 있지 않거나 위젯을
삭제한 경우 다음과 같은 과정을 통해 홈 화면에 다시 추가할 수 있습니다.
홈 화면의 빈 공간을 길게 누른 후 위젯을 누르세요.
1
스마트 알림이를 길게 누른 채 홈 화면의 원하는 위치로 드래그하세요.
2
• 스마트 알림이 위젯이 홈 화면에 나타나며, 기능 안내와 함께 스마트
알림이 기능이 실행됩니다.
• 위젯의
변경하거나 알림 기능을 사용할 항목을 선택할 수 있습니다.
• 제품 구입 시 해당 기능이 기본적으로 활성화되어 있을 수 있습니다.
• 기본 설정 값은 지역이나 이동통신사에 따라 다를 수 있습니다.
누르면 취향에 맞춰 스마트 알림이의 알림 설정을
스마트 닥터
스마트 닥터를 통해 제품의 상태를 진단하고 빠르게 최적화할 수 있습니다.
설정 일반 스마트 닥터를 선택하세요.
1
원하는 기능을 실행하세요.
2
• 휴대폰 최적화: 제품의 성능을 향상시키기 위해 사용하지 않는 앱을
종료하고 임시 파일을 정리할 수 있습니다.
• 진단: 배터리, 모바일 데이터, 앱, 네트워크 상태 및 사용 패턴을
분석하여 제품 관리 정보를 알려 줍니다.
알아두면 좋은 기능
14
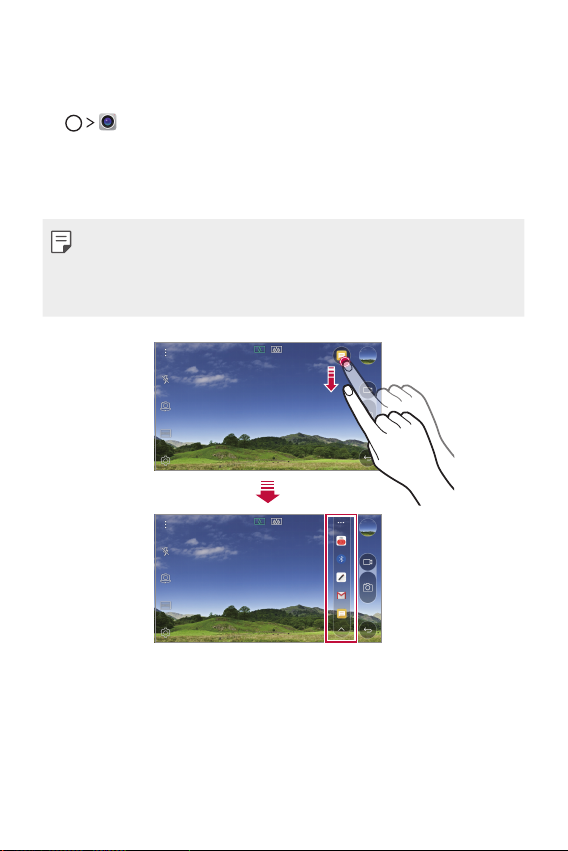
퀵 셰어
사진이나 동영상을 촬영한 직후 원하는 앱으로 바로 공유할 수 있습니다.
선택한 후 사진이나 동영상을 촬영하세요.
1
촬영 후 나타나는 퀵 셰어 아이콘을 드래그한 후 공유할 앱을 선택하세요.
2
또는 촬영 후 나타나는 미리 보기 아이콘을 길게 누른 채 퀵 셰어 아이콘
위로 드래그하세요.
• 제품에 설치된 앱의 종류와 사용 빈도에 따라 퀵 셰어 아이콘에 표시된 앱이
달라질 수 있습니다.
• 이 기능은 일반 모드로 촬영한 경우에만 사용할 수 있습니다. 자세한 내용은
일반 모드
를 참조하세요.
알아두면 좋은 기능
15
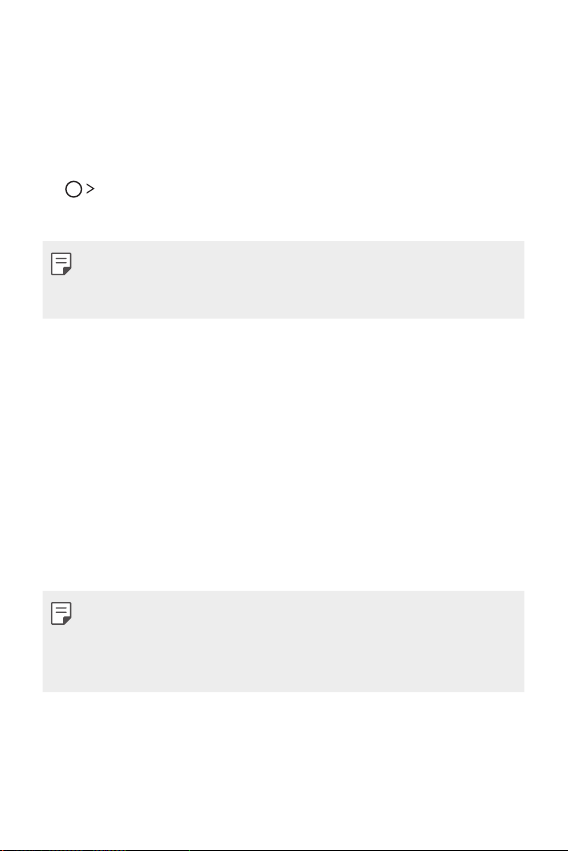
퀵 헬프
제품의 주요 기능과 자주 하는 질문, 사용설명서를 확인할 수 있습니다. 초기
제품 구입 시 제품 사용에 익숙하지 않은 부분이나 궁금한 사항을 키워드로
검색하면 자주하는 질문에 대한 대답이나 사용설명서의 내용을 볼 수 있어
유용합니다.
퀵 헬프를 선택하세요.
1
문의 사항을 검색창에 입력해 검색하세요.
2
• 퀵 헬프의 내용은 사용자의 다양한 의견을 수렴하여 지속적으로
업데이트되고 있습니다.
• 지역이나 이동통신사에 따라 제공되는 메뉴는 달라질 수 있습니다.
보이스 케어
터치 화면이 동작하지 않거나 예상치 못한 상황이 발생했을 때 제품을
음성으로 사용할 수 있습니다.
잠금/전원 버튼을 길게 누르세요.
1
• 잠시 후 전원 메뉴 아래에 보이스 케어 실행 버튼이 나타납니다.
보이스 케어를 누르세요.
2
또는 10초 기다리세요. 10초가 지나면 자동으로 실행됩니다.
원하는 기능을 음성으로 실행하세요.
3
• 이 기능을 사용하려면 먼저, 보이스 케어로 실행할 앱의 사용 권한에 동의해야
합니다.
•
권한 설정을 변경하려면 설정을 누른 후 권한을 제한할 앱을 비활성화하세요.
• 지역에 따라 이 기능이 지원되지 않을 수도 있습니다.
알아두면 좋은 기능
16
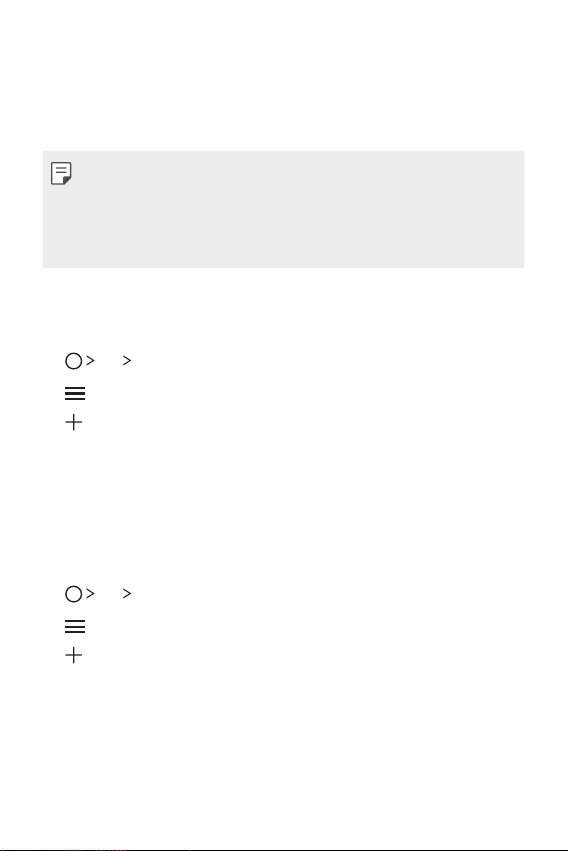
Q리모트
Q리모트 살펴보기
본 제품으로 여러 장소의 다양한 전자기기를 간편하게 제어할 수 있습니다.
• Q리모트 기능은 일반 리모컨과 동일하게 적외선(IR) 신호로 동작합니다.
따라서 Q리모트 기능을 사용할 때는 제품 상단의 적외선(IR) 센서 부분을
가리지 않도록 주의하세요.
• 제조사나 서비스 회사 또는 지역에 따라 이 기능이 지원되지 않거나 일부
기능이 달라질 수 있습니다.
리모컨 등록하기
원하는 기기를 등록하여 본 제품을 리모컨으로 사용할 수 있습니다.
LG Q리모트를 선택하세요.
1
눌러 리모컨을 사용할 장소를 설정하세요.
2
누른 후 리모컨을 사용할 기기의 종류와 제조사를 선택하세요.
3
화면의 안내에 따라 해당 기기에서 리모컨 기능이 제대로 동작하는지
4
확인하세요.
만능 리모컨 만들기
제어할 기기가 목록에 없을 경우 자주 쓰는 버튼을 원하는 형태로 배열하여
나만의 만능 리모컨을 만들 수 있습니다.
LG Q리모트를 선택하세요.
1
눌러 리모컨을 사용할 장소를 설정하세요.
2
누른 후 만능리모컨 만들기를 누르세요.
3
리모컨의 이름을 입력한 후 확인을 누르세요.
4
사용할 버튼을 누른 채 원하는 위치로 드래그하세요.
5
버튼 설정이 끝나면 다음을 누르세요.
6
화면의 안내에 따라 버튼을 등록한 후 저장을 누르세요.
7
알아두면 좋은 기능
17
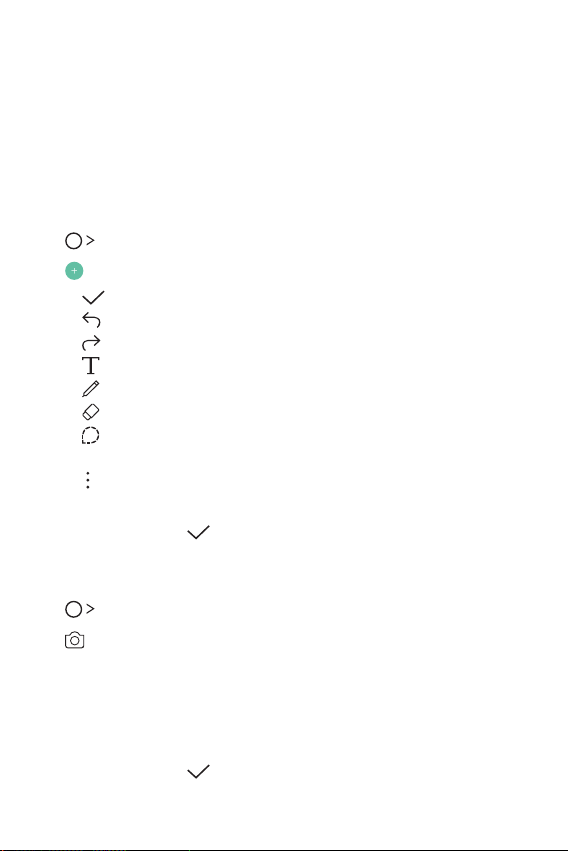
Q메모+
Q메모+ 살펴보기
텍스트를 입력하고 관리하는 기존 메모장 기능에 이미지 관리, 화면 캡처
등의 다양한 기능을 더한 강력하고 유용한 메모 기능입니다.
새 메모 작성하기
Q메모+를 선택하세요.
1
눌러 자유롭게 메모하세요.
2
•
: 작성한 메모를 저장할 수 있습니다.
: 마지막에 작성한 손 글씨 메모를 이전 상태로 되돌릴 수 있습니다.
•
: 실행 취소한 손 글씨 메모를 다시 실행할 수 있습니다.
•
: 메모할 내용을 키패드로 입력할 수 있습니다.
•
: 손 글씨로 직접 메모할 수 있습니다.
•
: 손 글씨로 메모한 내용을 삭제할 수 있습니다.
•
: 손 글씨로 메모한 내용 중 일부분만 선택해 확대, 축소, 회전, 또는
•
삭제할 수 있습니다.
: 메모 공유 및 잠금, 메모장 속지 스타일 변경, 콘텐츠 삽입 등
•
다양한 추가 메뉴를 사용할 수 있습니다.
메모를 저장하려면 누르세요.
3
사진에 메모하기
Q메모+를 선택하세요.
1
눌러 사진을 촬영한 후 확인을 누르세요.
2
• 촬영된 사진이 메모장 안에 자동으로 첨부됩니다.
촬영된 사진에 자유롭게 메모하세요.
3
• 사진 위에 손글씨를 메모할 수 있습니다.
• 사진 아래에 텍스트를 입력할 수 있습니다.
메모를 저장하려면 누르세요.
4
알아두면 좋은 기능
18
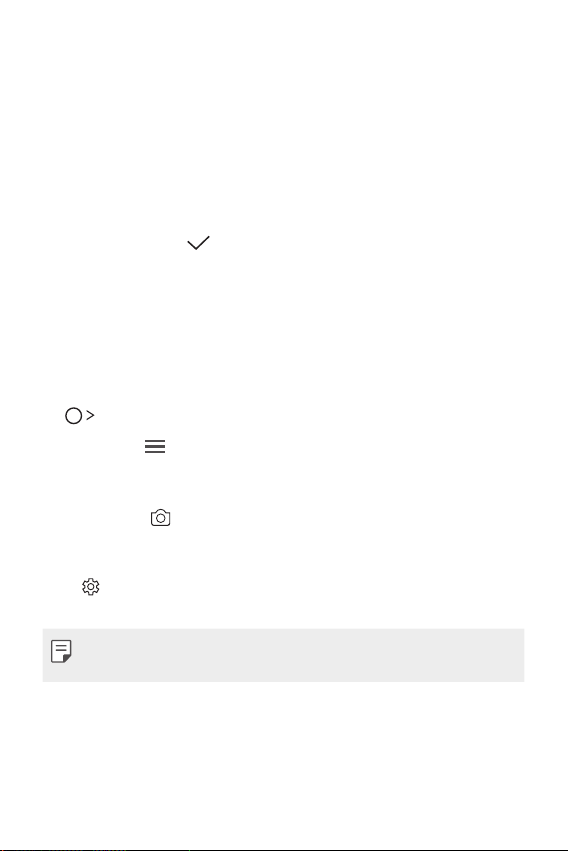
캡처 화면에 메모하기
원하는 화면에서 상태 표시줄을 아래로 드래그한 후 캡처+를 누르세요.
1
• 캡처된 화면이 메모 바탕 화면으로 나타나며, 화면 상단에 메모 도구가
나타납니다.
캡처된 화면에 자유롭게 메모하세요.
2
• 화면 위에 손글씨를 메모할 수 있습니다.
• 화면 아래에 텍스트를 입력할 수 있습니다.
메모를 저장하려면 누른 후 원하는 위치에 저장하세요.
3
• Q메모+ 또는 갤러리에 저장할 수 있습니다.
• 항상 동일한 위치에 저장하려면 선택한 앱을 기본으로 사용에 체크한
후 원하는 앱을 선택하세요.
폴더 관리하기
작성된 메모의 유형에 따라 메모를 분류하여 볼 수 있습니다.
Q메모+를 선택하세요.
1
화면 상단의 누른 후 원하는 기능을 선택하세요.
2
• 모든 메모: Q메모+에 저장된 모든 메모를 모아서 확인할 수 있습니다.
• 내 메모: Q메모+에서 작성한 메모를 확인할 수 있습니다.
• 사진 메모:
• 캡처+: 캡처+를 통해 작성한 메모를 확인할 수 있습니다.
• 새 폴더: 폴더를 추가할 수 있습니다.
: 폴더 순서를 변경하거나 폴더를 추가/삭제할 수 있습니다. 폴더를
•
누르면 폴더 이름을 변경할 수 있습니다.
통해 작성한 메모를 확인할 수 있습니다.
• 최초 실행 시 일부 폴더는 나타나지 않습니다. 해당하는 메모가 있을
경우에만 폴더가 추가로 표시됩니다.
알아두면 좋은 기능
19
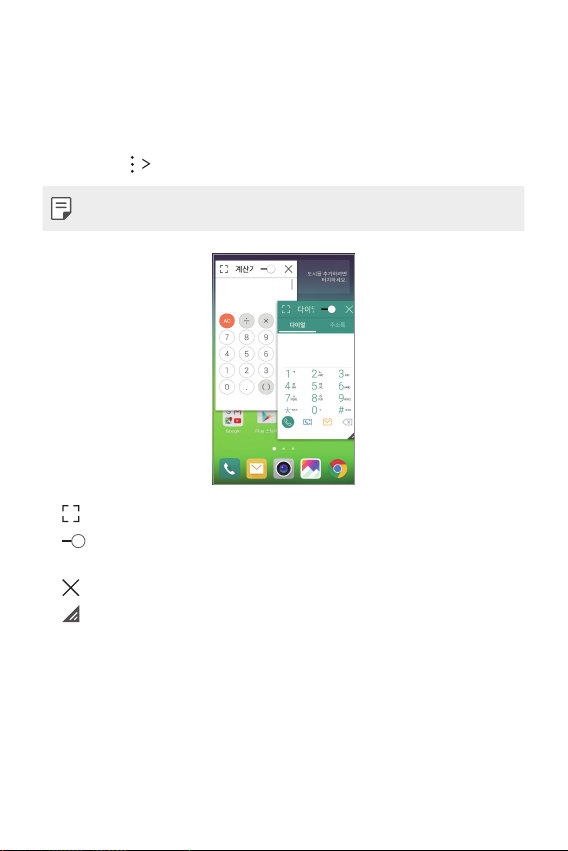
Q슬라이드
Q슬라이드로 앱을 실행하면 다른 기능 사용 중에도 해당 앱을 사용할 수
있습니다. 예를 들어 동영상을 감상하면서 동시에 계산기를 실행하거나
일정을 확인할 수 있습니다.
앱 사용 중에
• : Q슬라이드 보기를 해제하고 전체 화면으로 전환할 수 있습니다.
•
Q슬라이드 창은 터치에 반응하지 않습니다.
•
•
Q슬라이드로 보기를 선택하세요.
• 일부 앱에서는 이 기능이 지원되지 않을 수 있습니다.
: Q슬라이드 창의 투명도를 조절할 수 있습니다. 투명도 적용 시
: 해당 앱을 종료할 수 있습니다.
: Q슬라이드 창의 크기를 조절할 수 있습니다.
알아두면 좋은 기능
20
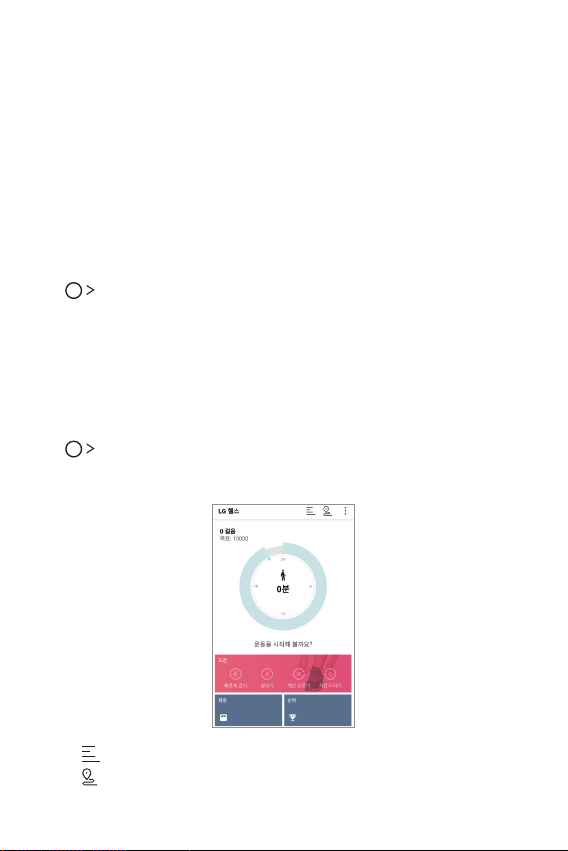
LG 헬스
LG 헬스 살펴보기
LG 헬스는 사용자의 운동량을 꾸준히 기록하여 사용자의 건강을 관리하고
좋은 운동 습관을 유지할 수 있도록 도와 줍니다.
LG 헬스 시작하기
구입 후 처음 실행 시 또는 초기화 후 실행 시에는 화면의 안내에 따라 초기
설정을 완료하세요.
LG 헬스를 선택하세요.
1
화면의 안내에 따라 설정을 완료하세요.
2
LG 헬스 사용하기
LG 헬스의 주요 정보를 바로 확인하고, 운동량 및 개인의 건강 정보를 관리할
수 있습니다.
LG 헬스를 선택하세요.
1
원하는 기능을 실행하세요.
2
• : 원하는 날짜의 운동 기록을 확인할 수 있습니다.
: 운동 유형별로 운동 경로와 운동량을 측정해 기록할 수 있습니다.
•
알아두면 좋은 기능
21
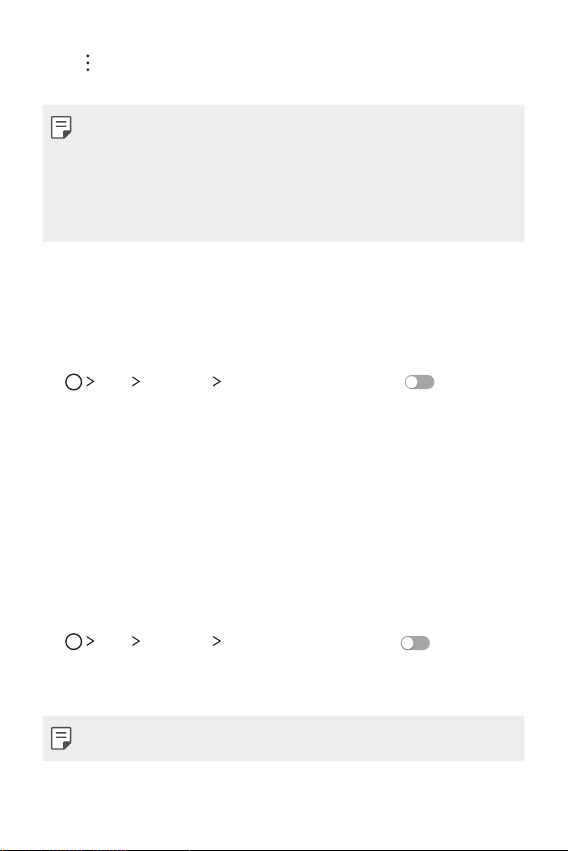
• : 칼로리, 걸음 수와 같이 하루 운동 목표를 설정하거나 LG 헬스의
사용 환경을 설정할 수 있습니다.
• LG 헬스의 건강 관련 정보는 모두 사용자의 편의를 위해 제공되는 것이므로
예방, 치료, 의료, 진단의 목적으로 사용할 수 없습니다.
• LG 헬스는 국가 또는 이동통신사에 따라 제공되지 않거나 변경될 수
있습니다. 또한 국가별로 다른 현지법과 규정으로 인해 LG 헬스에서
제공하는 기능과 LG 헬스에 추가할 수 있는 앱이 국가마다 다를 수
있습니다.
방해 금지 모드
지정된 시간 동안 방해받지 않도록 알림을 제한하거나 알림이 무음으로
전환되도록 설정할 수 있습니다.
설정 소리/알림 방해 금지 모드를 선택한 후 드래그해
1
기능을 활성화하세요.
수신범위 선택을 누른 후 원하는 항목을 선택하세요.
2
• 선택 알림: 선택한 앱의 알림만 소리나 진동으로 받을 수 있습니다.
선택 알림 설정 시 알람은 항상 울립니다.
• 모든 소리 차단: 소리와 진동이 모두 울리지 않도록 설정합니다.
벨소리 아이디
전화번호에 따라 벨소리가 자동으로 작곡되어 울리도록 설정할 수 있습니다.
벨소리만 듣고도 전화를 건 상대방을 알 수 있어 편리합니다.
설정 소리/알림 벨소리 아이디를 선택한 후 드래그해
1
기능을 활성화하세요.
사용할 연락처를 누른 후 원하는 항목을 선택하세요.
2
• 사용할 연락처 외의 전화번호로 전화가 올 경우 기본 벨소리가 울립니다.
알아두면 좋은 기능
22
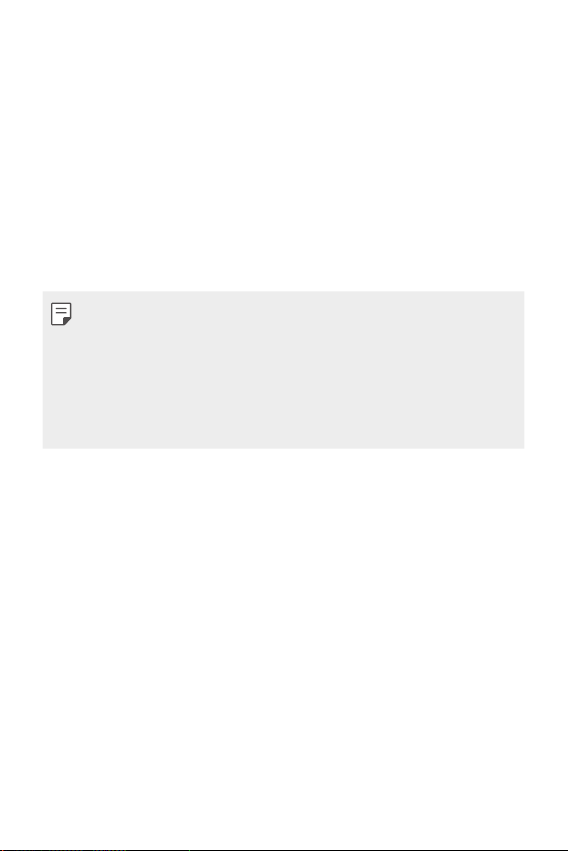
지문 인식
지문 인식 살펴보기
제품에 자신의 지문 정보를 등록한 후 지문 인식 기능을 사용해 보세요.
지문 인식 기능은 다음과 같은 경우에 사용할 수 있습니다.
• 잠금 화면을 해제할 경우
• 갤러리나 Q메모+의 잠긴 컨텐츠를 볼 경우
구매 승인 또는 앱 로그인 시에도 지문 센서를 터치하기만 하면 간편하게
인증할 수 있습니다.
• 지문 정보를 이용하여 사용자를 인증할 수 있습니다. 서로 다른 손가락이라도
지문이 매우 유사할 경우 지문 인식 센서가 동일한 지문으로 인식할 가능성이
있습니다. 보안을 보다 강화하려면 화면 잠금을 패턴이나 PIN, 비밀번호로
설정하길 권장합니다.
•
지문이 인식되지 않거나 백업 PIN(보조 비밀번호)을 잊어버린 경우 지문을
다시 등록하고 새 백업 PIN을 설정해야 합니다. 제품을 지참하여 가까운
LG전자 서비스 센터에 방문하세요.
지문 인식 주의 사항 알아두기
다음과 같은 상황에서는 지문 인식률이 떨어질 수 있습니다. 지문 인식률을
높이려면 제품을 사용하기 전에 다음 사항을 꼭 확인하세요.
• 제품의 잠금/전원 버튼에는 지문을 인식하는 센서가 있습니다. 동전,
열쇠와 같은 금속 물체로 인해 잠금/전원 버튼에 흠집이 나지 않도록
주의하세요.
• 잠금/전원 버튼이나 지문을 인식할 손가락에 이물질(먼지, 물 등)이 묻어
있을 경우, 지문 등록 및 인식이 제대로 되지 않을 수 있습니다. 깨끗이
닦거나 물기를 제거한 후 손가락을 대세요.
• 손가락에 상처가 있거나 손가락이 물에 불어 표면이 매끄럽지 않을
경우에는 지문이 잘 인식되지 않을 수 있습니다. 다른 손가락을
등록하세요.
알아두면 좋은 기능
23
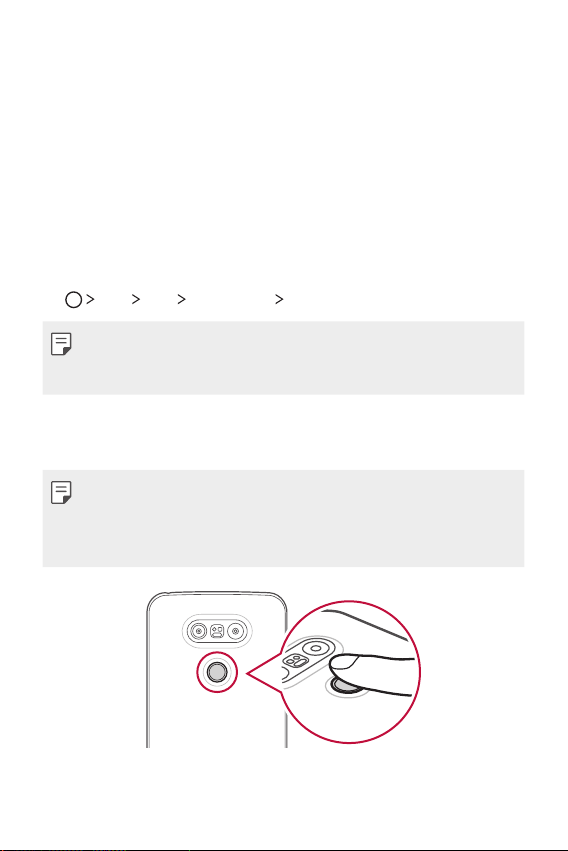
• 손가락을 구부리거나 손끝만 대면 지문이 제대로 인식되지 않을 수
있습니다. 지문이 잠금/전원 버튼에 꽉 차도록 손가락을 대세요.
• 지문 등록 시 여러 개의 손가락을 대면 지문 등록과 인식에 영향을 미칠
수 있습니다. 한 번에 한 손가락만 등록하세요.
• 주위가 건조할 경우 제품에 정전기가 일어날 수 있습니다. 건조한
환경에서는 지문 인식을 자제하거나 지문 인식 전에 동전, 열쇠와 같은
금속 물체를 만져 정전기를 없앤 후 손가락을 대세요.
지문 등록하기
지문 인식 기능을 사용하려면 제품에 지문 정보를 등록하고 저장해야 합니다.
설정 일반 지문 및 보안 지문을 선택하세요.
1
• 이 기능을 사용하려면 화면 잠금이 설정되어 있어야 합니다. 화면 잠금이
설정되어 있지 않을 경우 화면의 안내에 따라 화면 잠금을 설정하세요.
자세한 내용은
제품 뒷면의 지문 센서 위치를 확인한 후 잠금/전원 버튼에 지문을
2
등록할 손가락을 살짝 대세요.
• 잠금/전원 버튼을 너무 강하게 누르면 잠금 또는 전원 동작이 실행되므로
센서가 지문을 인식할 수 있도록 가볍게 터치하세요.
• 잠금/전원 버튼에 있는 지문 인식 센서가 완전히 덮일 정도로 손가락을
충분히 대세요.
화면 잠금 설정하기
를 참조하세요.
알아두면 좋은 기능
24
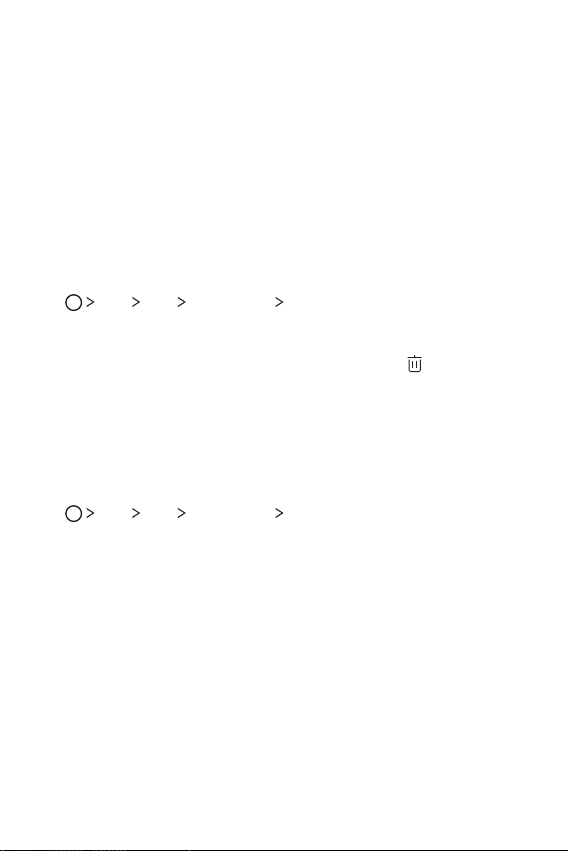
화면의 안내에 따라 지문을 등록하세요.
3
• 지문이 등록될 때까지 같은 손가락으로 위치를 조금씩 이동하여 해당
동작을 반복하세요.
지문 등록이 완료되면 확인을 누르세요.
4
• 추가 등록을 누르면 다른 손가락의 지문을 추가로 등록할 수 있습니다.
등록한 손가락의 상태에 따라 지문 인식률이 떨어질 수 있으므로 여러
손가락의 지문을 등록하기를 권장합니다.
지문 관리하기
등록한 지문을 편집하거나 삭제할 수 있습니다.
설정 일반 지문 및 보안 지문을 선택하세요.
1
설정한 잠금 방식에 맞춰 잠금을 해제하세요.
2
지문 목록에서 원하는 지문을 눌러 이름을 변경하거나 눌러
3
삭제하세요.
지문으로 잠금 해제하기
지문으로 잠금 화면을 해제하거나 잠긴 콘텐츠를 확인할 수 있습니다. 원하는
기능을 활성화하세요.
설정 일반 지문 및 보안 지문을 선택하세요.
1
설정한 잠금 방식에 맞춰 잠금을 해제하세요.
2
지문 설정 화면에서 원하는 기능을 활성화하세요.
3
• 화면 잠금: 지문으로 잠금 화면을 해제할 수 있습니다.
• 콘텐츠 잠금: 지문으로 잠긴 콘텐츠를 확인할 수 있습니다. 잠긴
콘텐츠를 지문으로 확인하려면 콘텐츠 잠금이 설정되어 있어야
합니다.
알아두면 좋은 기능
25
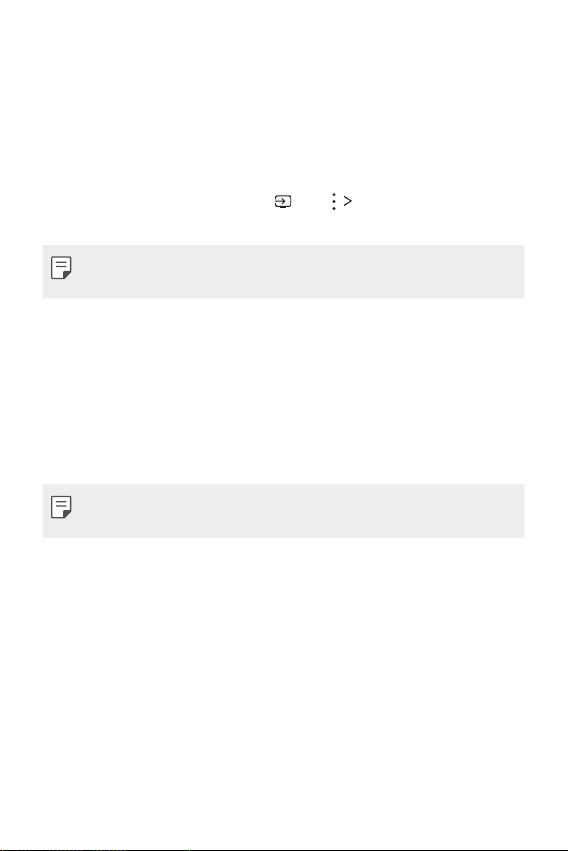
콘텐츠 공유
다른 기기에서 재생하기
내 휴대폰의 사진, 음악, 동영상을 TV에서 볼 수 있습니다.
TV와 휴대폰을 동일한 Wi-Fi에 연결하세요.
1
갤러리, 음악 앱의 재생 화면에서 또는 콘텐츠 재생을 눌러
2
연결할 TV를 선택하세요.
• Chromecast를 사용하려면 Google Play 서비스를 최신 버전으로
업데이트해야 합니다.
주변 기기의 콘텐츠 즐기기
다양한 기기(PC, NAS, Mobile 등)의 콘텐츠를 내 제품의 갤러리, 음악
앱에서 즐길 수 있습니다.
기기 연결하기
DLNA를 지원하는 기기와 내 제품을 동일한 Wi-Fi 네트워크에 연결하세요.
• 연결한 기기의 콘텐츠 공유 기능(DLNA 활성화 기능)이 켜져 있는지 반드시
확인하세요.
주변 기기 탐색하기
각 앱에서 주변 기기 탭을 선택하면 네트워크 내에 있는 DLNA 기기들의
목록이 보입니다.
내 제품의 콘텐츠처럼 주변 기기의 콘텐츠를 사용할 수 있습니다.
파일 보내기 및 받기
LG전자 휴대폰이나 태블릿, PC에 파일을 공유할 수 있습니다.
알아두면 좋은 기능
26
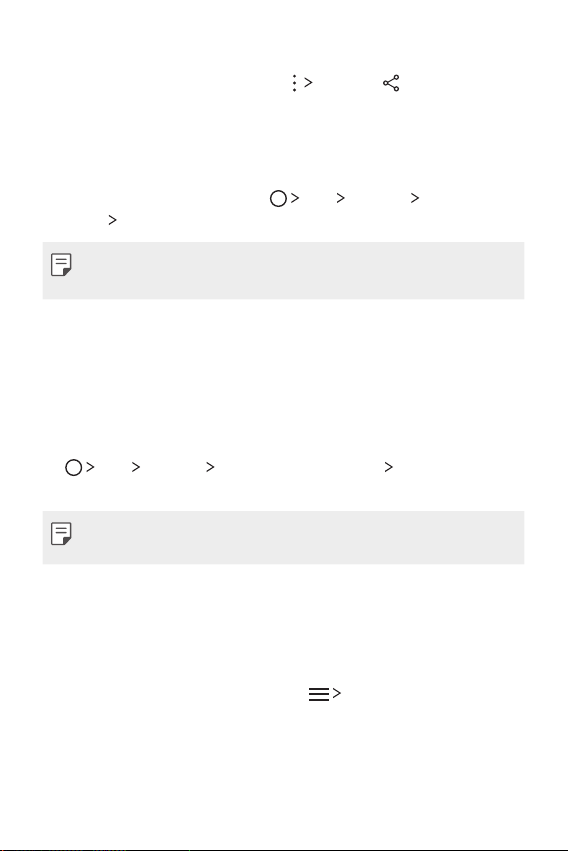
파일 보내기
갤러리, 파일 관리자, 음악 등의 앱에서 공유 또는 누른 후 나타나는
공유 목록의 파일 보내기 기능에서 보내고자 하는 기기를 선택하세요.
파일 받기
상태 표시줄을 아래로 드래그하여 파일 받기 허용을 설정하세요.
파일 받기 허용이 없는 제품의 경우,
기기 연결 SmartShare Beam을 켜세요.
• 동일한 Wi-Fi를 사용할 경우 더 빠르게 파일을 공유할 수 있습니다.
• DLNA를 지원하는 일부 기기와도 파일을 공유할 수 있습니다.
설정 네트워크 콘텐츠 공유 및
PC에 파일 보내기
내 PC에 대용량 파일을 빠르게 보낼 수 있습니다.
PC에 LG Bridge를 설치하세요.
1
PC에서 LG Bridge를 실행한 후 LG 계정으로 로그인하세요.
2
설정 네트워크 콘텐츠 공유 및 기기 연결 LG AirDrive에서
3
LG 계정으로 로그인하세요.
• LG전자 모바일 홈페이지(
다운로드할 수 있습니다.
www.lgmobile.co.kr
)에서 LG Bridge를
클라우드 활용하기
클라우드에 저장된 콘텐츠를 제품으로 내려받지 않고 바로 재생할 수
있습니다.
갤러리, 음악 또는 파일 관리자 앱에서 클라우드를 선택하세요.
1
원하는 클라우드 계정을 선택한 후 로그인하세요.
2
클라우드에 콘텐츠를 저장하거나 저장된 콘텐츠를 실행하세요.
3
알아두면 좋은 기능
27
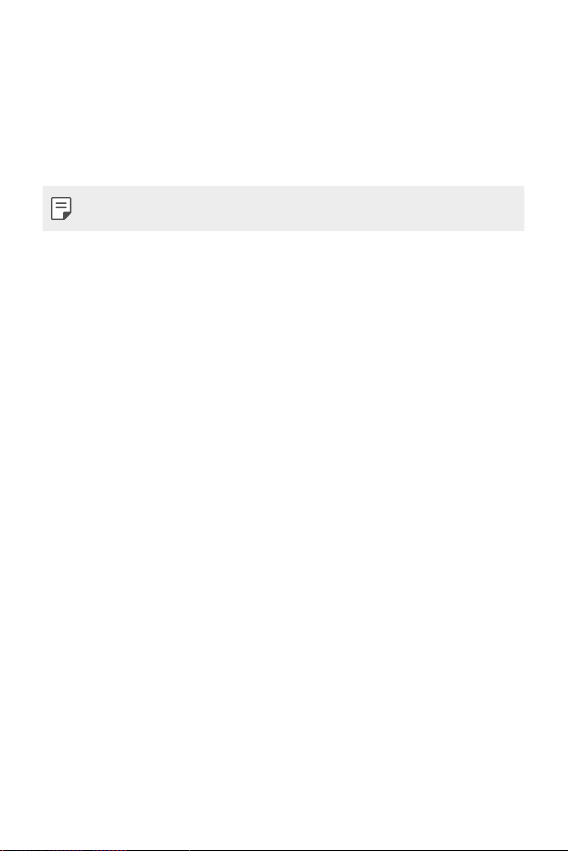
듀얼 플레이
유무선으로 연결된 외부 디스플레이 장치에 제품 화면을 실행시키는 동시에,
제품으로 다른 앱을 사용할 수 있습니다.
먼저, 유선(USB C type to HDMI 케이블 연결) 또는 무선(Miracast)으로
제품을 연결하세요.
• 일부 콘텐츠는 듀얼 플레이를 지원하지 않습니다.
알아두면 좋은 기능
28
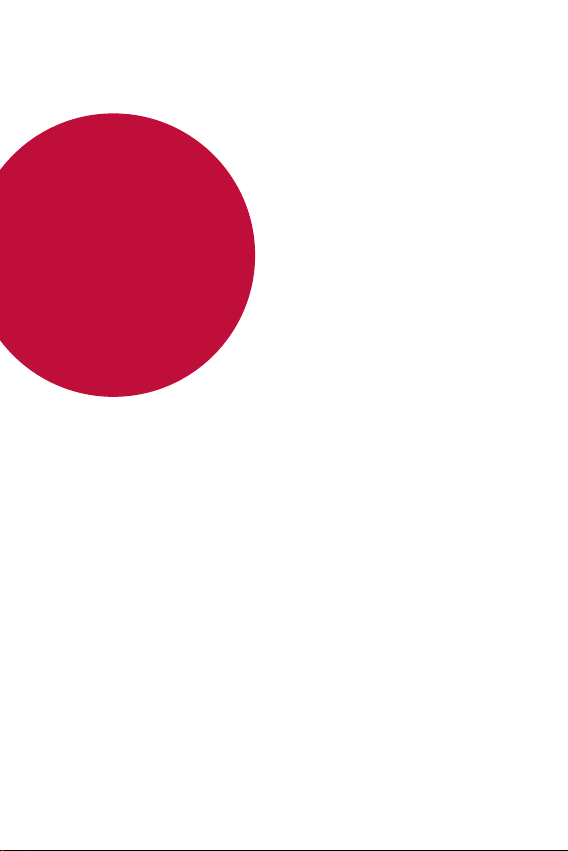
02
기본 기능
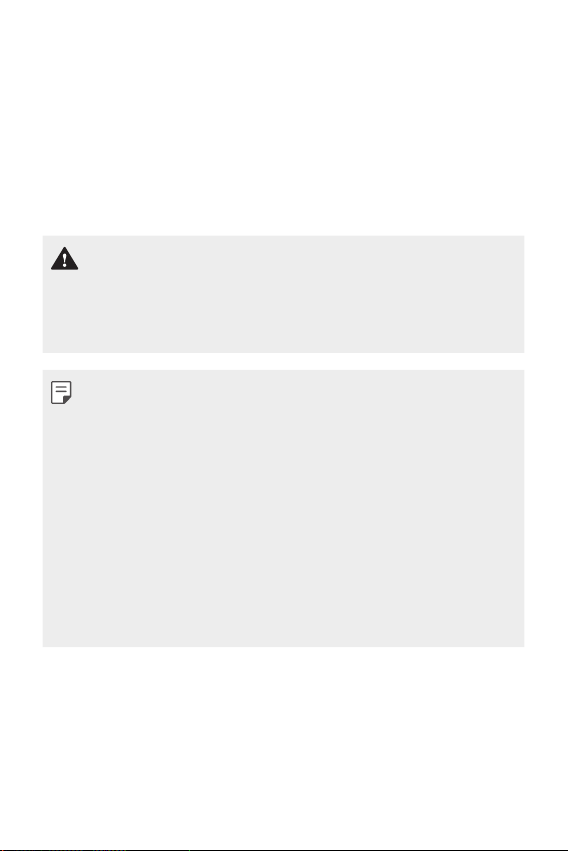
기본 구성품
제품을 구입하면 제공되는 기본 구성품입니다.
• 제품
• 배터리
• 스테레오 이어 마이크
• 충전 및 USB 데이터 케이블
• LG전자에서 제공하는 정품 액세서리를 사용하세요. 정품이 아닌 제품을
사용하면 통화 성능, 기기 오작동을 유발할 수 있습니다.
이 경우 LG전자에서 제공하는 서비스를 받지 못할 수 있습니다.
• LG전자 정품이 아닌 케이스를 사용할 경우 제품에서 제공하는 버튼이나
센서, 렌즈 등의 기능이 제한될 수 있습니다.
• 누락된 기본 구성품이 있을 경우 제품 구입처에 문의하세요.
• 기본 구성품을 추가로 구입하고 싶은 경우 LG전자 고객 상담실
(T.1544-7777)로 문의하세요.
• 기본 구성품으로 제공하지 않는 별도 판매품을 구입하고 싶은 경우 LG전자
고객 상담실(T.1544-7777)에 구입 가능한 판매처를 문의하세요.
• 지역이나 이동통신사의 사정에 따라 일부 품목이 사전 통보 없이 변경될 수
있습니다.
• 제품의 외관과 규격은 성능 개선을 위해 예고 없이 변경될 수 있습니다.
• 배터리 수량은 박스에 부착된 라벨에서 확인할 수 있습니다.
• 기본 구성품으로 제공되는 젠더(USB 타입-C to 마이크로-5핀 젠더)는
충전 및 PC 연결 시 사용할 수 있습니다. 단, 젠더를 통해 제품과 OTG를
연결할 수는 없습니다.
• 충전용 어댑터
• USB 타입-C to 마이크로-5핀 젠더
• 트레이 분리 핀
• 간단 사용설명서
기본 기능
30

각 부분의 이름
마이크
수화기
전면 카메라
근접/조도 센서
볼륨 버튼(+/-)
모듈 분리 버튼
모듈
RGB 센서
후면 카메라(일반)
레이저 오토 포커스
잠금/전원 버튼
(지문 인식 센서)
IR 센서
스테레오 이어 마이크
삽입구
LED 램프
터치 화면
카드 트레이
충전 및 USB 데이터
케이블 포트
플래시
후면 카메라(광각)
NFC 안테나(내장)
기본 기능
마이크
스피커
31

• 볼륨 하단 버튼과 잠금/전원 버튼을 동시에 약 2초 이상 누르면 화면을
캡처할 수 있습니다.
• 근접/조도 센서
- 근접 센서: 통화 시 제품 화면이 인체와 가까워지면 화면 조명이 꺼지고
터치가 실행되지 않으며, 인체와 멀어지면 조명이 켜지고 터치가
실행되는 기능입니다.
- 조도 센서: 자동 밝기 조절 사용 시 주변 빛의 양을 분석하는
기능입니다.
• 레이저 오토 포커스
- 피사체와의 거리를 레이저로 감지하여 자동으로 초점을 맞추는
기능입니다.
- 후면 카메라로 촬영할 때 원거리 또는 근거리의 초점을 빠르게 맞추는
기능입니다.
• 볼륨 버튼
- 벨소리, 통화, 알림음 등 상황에 따라 볼륨을 조절할 수 있습니다.
- 카메라 촬영 시 볼륨 버튼을 가볍게 누르면 사진을 촬영할 수 있고 길게
누르면 연속으로 사진을 촬영할 수 있습니다.
- 화면이 꺼져 있거나 잠금 화면일 때 볼륨(-) 버튼을 두 번 누르면
카메라 앱을 실행할 수 있고 볼륨(+) 버튼을 두 번 누르면 캡처+를
실행할 수 있습니다.
• 잠금/전원 버튼(지문 인식 센서)
- 짧게 누르면 화면을 켜거나 끌 수 있습니다.
- 길게 누르면 전원 메뉴가 실행됩니다.
- 지문 인식 기능 사용 시 손가락을 살짝 대면 지문으로 화면의 잠금을
해제할 수 있습니다.
기본 기능
32

• 지역 및 이동통신사별 제품 사양에 따라 일부 기능이 제한될 수 있습니다.
• 제품의 뒷면에는 NFC 안테나가 내장되어 있습니다. NFC 안테나가
손상되지 않도록 주의하세요.
• 제품 위에 무거운 물건을 올려놓거나 깔고 앉지 마세요. 터치 화면 기능이
손상될 수 있습니다.
• 화면 보호 필름이나 액세서리를 부착하는 경우 근접 센서가 올바르게
동작하지 않을 수 있습니다.
• 습기가 많은 곳에서 사용하거나 물에 젖을 경우 버튼이나 터치 센서가
올바르게 동작하지 않을 수 있습니다.
전원 켜기/끄기
전원 켜기
전원이 꺼진 상태에서 잠금/전원 버튼을 길게 누르세요.
• 제품을 개봉한 후 처음 전원을 켜면 초기 설정이 진행됩니다. 따라서 최초
1 회 제품의 부팅 시간은 다소 길 수 있습니다.
전원 끄기
잠금/전원 버튼을 길게 누른 후 전원 끄기를 선택하세요.
전원 메뉴 알아두기
잠금/전원 버튼을 길게 누른 후 원하는 기능을 실행하세요.
• 전원 끄기: 제품의 전원이 꺼집니다.
• 전원 끄고 다시 시작: 제품의 전원이 꺼졌다 자동으로 다시 켜집니다.
• 비행기 모드 설정: 비행기 탑승 시 전화, 메시지, 인터넷과 같은 통신 관련
기능 차단과 그 외 기능은 그대로 사용할 수 있도록 설정합니다.
• 보이스 케어: 터치 화면이 동작하지 않거나 예상치 않은 상황에서 제품을
음성으로 사용할 수 있습니다. 자세한 내용은
보이스 케어
를 참조하세요.
기본 기능
33

Nano-SIM 카드 삽입하기
이동통신사에서 제공하는 Nano-SIM(Subscriber Identity Module) 카드를
올바르게 삽입하세요.
트레이 분리 핀으로 트레이의 홈을 누르세요.
1
빠져나온 부분을 잡아당겨 트레이를 삽입구에서 분리하세요.
2
금속 단자 부분을 아래로 향하게 하여 Nano-SIM 카드를 트레이 위에
3
올리세요.
기본 기능
34

트레이를 삽입구에 다시 끼우고 완전히 밀어 넣으세요.
4
Nano-SIM 카드 알아두기
• Nano-SIM 카드를 분실하지 않도록 주의하세요. Nano-SIM 카드 분실
또는 양도에 따른 피해는 제조사가 책임지지 않습니다.
• Nano-SIM 카드를 제품에 넣거나 뺄 때 손상되지 않도록 주의하세요.
SD 카드 삽입하기
SD 카드는 2 TB까지 지원합니다. SD 카드 제조사나 종류에 따라 일부는
제품과 호환되지 않을 수 있습니다.
• 일부 SD 카드는 제품과 호환이 되지 않을 수 있습니다. 제품과 호환되지
않는 SD 카드를 사용하면 제품이나 SD 카드가 고장 날 수 있으며, SD 카드
내의 데이터가 손상될 수도 있습니다.
트레이 분리 핀으로 트레이의 홈을 누르세요.
1
빠져나온 부분을 잡아당겨 트레이를 삽입구에서 분리하세요.
2
기본 기능
35

금속 단자 부분을 아래로 향하게 하여 SD 카드를 트레이 위에 올리세요.
3
SD 카드
Nano-SIM 카드
트레이를 삽입구에 다시 끼우고 완전히 밀어 넣으세요.
4
• SD 카드는 별매품입니다.
• 데이터를 저장했다가 지우기를 자주 반복하면 SD 카드의 수명이 짧아질 수
있습니다.
SD 카드 분리하기
SD 카드를 분리하기 전에 저장된 데이터를 안전하게 관리하기 위해
마운트를 먼저 해제하세요.
설정 일반 저장소 및 USB 누르세요.
1
트레이 분리 핀으로 트레이의 홈을 누르세요.
2
트레이를 잡아당겨 분리한 후 SD 카드를 꺼내세요.
3
• 파일 전송 중에 SD 카드를 분리하지 마세요. 데이터가 손상 또는 유실되거나
SD 카드 및 제품이 고장 날 수 있습니다. SD 카드를 잘못 사용하여 발생한
데이터 유실 등의 피해에 대해서는 제조사가 책임지지 않습니다.
기본 기능
36

배터리 사용하기
배터리 빼기
• 배터리를 빼기 전에 먼저, 제품의 전원을 끄세요. 전원을 끄지 않은 상태에서
배터리를 빼면 제품이 고장 날 수 있습니다.
본체에서 모듈이 살짝 빠져나오도록 모듈 분리 버튼을 누르세요.
1
모듈
모듈 분리 버튼
모듈의 가운데를 잡고 본체에서 모듈을 완전히 분리하세요.
2
기본 기능
37

배터리와 모듈을 양손으로 잡고 그림과 같은 방향으로 분리하세요.
3
• 배터리에 부착된 플라스틱 캡이 손상될 수 있으므로 배터리를 꺾어서
분리하지 마세요.
배터리 끼우기
• 지역이나 이동통신사에 따라 제품 사양에 차이가 있을 수 있으니 배터리나
호환 가능한 별도 판매품을 추가로 구매하려면 반드시 LG전자 서비스
센터에 문의한 후 안내에 따라 구매하세요.
• LG전자에서 제공하는 정품 액세서리를 사용하세요. 정품이 아닌 제품을
사용할 경우 제품이 손상되거나 기능이 정상적으로 동작하지 않을 수
있습니다.
기본 기능
38

배터리와 모듈을 표시된 화살표에 맞춘 후 그림의 순서대로 끼우세요.
1
2
1
그림과 같이 모듈 하단(모듈 분리 버튼쪽)을 잡고 모듈이 본체에 완전히
2
결합될 때까지 부드럽게 밀어 넣으세요.
• 모듈을 본체에 끼울 때는 모듈 분리 버튼을 누르지 마세요.
기본 기능
39

모듈 사용 주의 사항 알아두기
• 배터리는 반드시 모듈에 끼운 상태로 본체에 결합하세요. 배터리와
모듈을 분리해서 끼울 경우 제품이 손상될 수 있습니다.
• 배터리 교체 시 제품 내부에 이물이나 물이 들어가지 않도록 주의하세요.
• 모듈이 분리된 상태에서 제품을 고온 다습한 환경에 방치하지 마세요.
•
제품 내부가 날카로운 금속 물질이나 물에 닿거나, 훼손되지 않도록 주의하세요.
• 모듈을 분리한 상태로 제품을 방치할 경우 제품이 변형되거나 금속
단자가 오염되어 제품이 정상적으로 동작하지 않을 수 있습니다.
• 모듈 분리 버튼을 누르지 않고 무리해서 모듈을 분리할 경우 제품이
훼손될 수 있으니 주의하세요.
• 제품을 동작하는 중에 모듈이 분리되지 않도록 주의하세요.
• 제품 사용 중에 본체와 모듈의 틈이 벌어진 경우 모듈을 본체에 꽉 끼우세요.
• 가입한 이동통신사 모듈 외에 다른 이동통신사 제품의 모듈 또는
해외에서 구입한 제품의 모듈을 본체에 끼울 경우 제품이 정상적으로
동작하지 않을 수 있습니다.
•
모듈을 끼우거나 뺄 때 손이나 손가락이 다치지 않도록 주의하세요.
• 배터리나 모듈을 잘못 끼울 경우 제품이 정상적으로 켜지지 않거나
손상될 수 있으니 주의하세요.
• 사용설명서의 내용과 다르게 사용할 경우 제품이 파손될 수 있습니다.
기본 기능
40

배터리 충전하기
제품을 사용하기 전에 먼저, 배터리를 충분히 충전하여 사용하세요.
충전용 케이블과 충전용 어댑터를 연결하여 충전 케이블 포트에 꽂은 후
충전용 어댑터를 콘센트에 꽂으세요.
• 반드시 기본 구성품으로 제공되는 USB 케이블 및 젠더를 사용하세요.
• 반드시 LG전자에서 승인한 충전기, 배터리 및 충전용 케이블을 사용하세요.
승인되지 않은 충전기로 배터리 충전 시 배터리가 폭발하거나 제품에
손상을 입힐 수 있습니다.
• 충전 중에 제품을 사용하면 감전의 우려가 있습니다. 제품을 사용할 때는
충전을 중단하세요.
• 이 제품은 배터리가 삽입된 상태로 출고됩니다. 제품 구매 후 처음 사용할
경우에는 배터리 잔량을 확인하고 필요 시 충분히 충전하여 사용하세요.
• 제품 충전이 완료되면 콘센트에서 충전기를 빼세요. 불필요한 전원 소비를
막을 수 있습니다.
• USB 케이블을 PC 또는 노트북에 연결하여 충전할 수 있습니다. 이 경우
일반 충전보다 충전 시간이 오래 걸릴 수 있습니다.
기본 기능
41

• 정격 전압이 유지되지 않는 USB 허브를 사용하여 충전하지 마세요. 충전이
되지 않거나, 충전이 중단될 수 있습니다.
• 제품을 충전할 때는 KC 인증을 획득한 표준형 충전기를 사용하세요.
• 충전 중 충전기 또는 제품에 이상이 발생하면 즉시 충전을 중단하세요.
먼저 LG전자 고객 상담실(T.1544-7777)로 전화 문의 후 가까운 LG전자
서비스 센터에서 제품 확인을 받으세요.
• 충전기에서 사용 가능한 전압은 100 V~240 V입니다. 해외에서 사용할
경우 해당 지역에 맞는 AC 전원 플러그 어댑터를 연결하여 사용하세요.
• 배터리 문제로 서비스 센터를 방문할 때는 제품과 배터리, 충전기를 지참해
주세요.
USB 타입-C 포트를 위한 젠더 사용 안내
본 제품은 USB 타입-C 포트를 사용합니다. 기존의 USB 케이블(마이크로 B
타입)을 사용하려면 당사에서 제공하는 정품 젠더를 사용하세요.
젠더
• 당사에서 제공하는 젠더를 이용하여 기존의 USB 케이블(마이크로 B 타입)
과 제품을 연결할 수 있습니다. 제품을 충전하거나, PC 또는 노트북과
데이터를 주고 받을 수 있습니다.
• 단, 본 젠더를 통한 OTG 연결은 지원하지 않습니다.
기본 기능
42

배터리 효율적으로 사용하기
제품에서 실행 중인 프로그램 개수가 많거나 다양한 부가 기능을 사용할
경우 배터리 사용 시간이 짧아질 수 있습니다.
백그라운드에서 실행 중인 기능을 중지하면 배터리 사용 시간을 늘릴 수 있습니다.
배터리를 절약하려면 아래 방법을 참고하세요.
• 블루투스 또는 Wi-Fi 네트워크를 사용하지 않을 때는 해당 기능을 꺼두세요.
• 화면 자동 꺼짐 시간을 최대한 짧게 설정하세요.
• 화면의 밝기 정도를 최하로 낮추세요.
• 제품을 사용하지 않을 경우 잠금 화면을 설정하세요.
• 다운로드한 앱을 사용하는 경우 배터리 충전 레벨을 확인하세요.
터치 화면 사용하기
화면을 터치하는 요령, 손가락 동작 방법 등을 익힐 수 있습니다.
누르기
원하는 앱 또는 항목을 손가락 끝으로 가볍게 눌러 기능을 선택하거나
실행할 수 있습니다.
기본 기능
43

길게 누르기
화면을 몇 초간 길게 눌러 특정 화면에서 숨은 기능을 실행할 수 있습니다.
두 번 누르기
화면을 빠르게 두 번 두드려 지도를 확대하거나 웹 페이지를 확대 또는
축소할 수 있습니다.
드래그하기
앱이나 위젯 등 이동할 항목을 길게 누른 채 원하는 위치로 드래그해 위치를
이동시킬 수 있습니다.
기본 기능
44

벌리기/오므리기
화면에 손가락 두 개를 누른 채 벌리거나 오므려 갤러리, 지도 등 특정 앱에서
화면을 확대 또는 축소할 수 있습니다.
• 터치 화면에 심한 충격을 주지 마세요. 터치 센서가 손상될 수 있습니다.
• 제품을 자석, 금속, 전도성 물질 등에 가까이 두면 터치 화면을 조작할 때
작동 오류를 일으킬 수 있습니다.
• 화면을 밝은 곳(직사광선, 햇볕 등)에서 사용하면 보는 위치에 따라 잘
보이지 않을 수 있습니다. 그늘진 곳이나 책을 읽을 수 있을 정도로 밝은
곳에서 사용하세요.
• 화면을 너무 세게 누르지 마세요.
• 원하는 항목을 손 끝으로 가볍게 누르세요.
• 장갑을 끼거나 손톱 끝으로 터치하면 제대로 작동하지 않을 수 있습니다.
• 화면에 습기가 많거나 물기가 있는 경우 터치가 올바르게 동작하지 않을 수
있습니다.
• 일반 온라인/오프라인에서 판매하는 화면 보호 필름이나 액세서리를
부착하는 경우 터치 화면이 올바르게 동작하지 않을 수 있습니다.
기본 기능
45

홈 화면 사용하기
홈 화면 살펴보기
홈 화면은 제품을 사용할 때 가장 기본이 되는 시작 화면입니다. 어느
화면에서든 누르면 홈 화면으로 바로 이동할 수 있습니다.
홈 화면에서 모든 앱과 위젯을 관리할 수 있습니다. 화면을 좌우로 드래그해
설치된 앱을 한눈에 확인할 수 있습니다.
앱을 검색하려면 Google 위젯을 사용하세요.
홈 화면 구성 알아두기
홈 화면에서 모든 앱을 확인하고 위젯, 폴더를 구성하여 사용할 수 있습니다.
상태 표시줄
위젯
폴더
페이지 아이콘
빠른 실행 아이콘
홈 터치 버튼
• 이동통신사나 소프트웨어 버전, 사용자의 설정에 따라 홈 화면이 다를 수
있습니다.
• 상태 표시줄: 상태 아이콘 및 시간, 배터리 정보를 확인할 수 있습니다.
• 위젯: 홈 화면에 다양한 위젯을 추가해 별도로 앱을 실행하지 않고 홈
화면에서 바로 필요한 정보를 확인할 수 있습니다.
• 폴더: 폴더를 만들어 앱을 원하는 기준으로 분류할 수 있습니다.
기본 기능
46

• 페이지 아이콘: 홈 화면의 페이지 수와 현재 보고 있는 홈 화면의 위치를
표시합니다. 원하는 페이지 아이콘을 누르면 해당 페이지로 바로 이동할
수 있습니다.
• 빠른 실행 아이콘: 모든 홈 화면에서 공통으로 실행할 수 있도록 주요 앱을
하단에 고정할 수 있습니다.
• 홈 터치 버튼
-
: 이전 화면으로 이동할 수 있습니다. 실행된 키패드나 팝업 창을
닫을 수 있습니다.
-
: 짧게 누르면 홈 화면으로 이동할 수 있습니다. 길게 누르면 Google
앱을 실행할 수 있습니다.
-
: 최근에 사용한 앱 목록을 확인하거나 실행할 수 있습니다. 모두
지우기로 최근에 사용한 앱 목록을 모두 지울 수 있으며, 일부 앱에서는
길게 누르면 메뉴를 실행할 수 있습니다.
홈 터치 버튼 변경하기
홈 터치 버튼의 배열을 바꾸거나 자주 사용하는 기능을 홈 터치 버튼에
추가할 수 있습니다.
설정 화면 홈 터치 버튼 홈 터치 버튼 배열을 선택한 후 원하는
기능을 선택해 설정하세요.
• Q슬라이드, 알림 창, 캡처+ 아이콘이 제공되며, 최대 5개까지 추가할 수
있습니다.
기본 기능
47

상태 아이콘 알아두기
새 메시지나 일정, 알람 등의 알림이 있을 때 상태 표시줄에 해당 알림
아이콘이 나타납니다. 상태 표시줄에 나타나는 아이콘을 통해 제품의 상태를
확인할 수 있습니다.
•
: 전화 통화가 불가능한 상태입니다.
•
: 데이터 네트워크 송수신 상태입니다.
•
: 알람이 설정된 상태입니다.
•
: 진동 모드 상태입니다.
•
: 블루투스 실행 상태입니다.
•
: USB로 PC와 연결된 상태입니다.
•
: 배터리 잔량을 표시합니다.
•
: 비행기 모드 상태입니다.
•
: 부재중 전화 수신 상태입니다.
•
: Wi-Fi가 설정된 상태입니다.
•
: 무음 모드 상태입니다.
•
: GPS로 현재 위치 확인 중인 상태입니다.
•
: 핫스팟 사용 중인 상태입니다.
•
: Nano-SIM 카드가 없는 상태입니다.
• 제품 상태에 따라 아이콘이 다르거나 보이지 않을 수 있습니다. 실제 사용
환경에 따라 참고하세요.
• 지역이나 이동통신사에 따라 아이콘이 다를 수 있습니다.
기본 기능
48

알림 창 사용하기
상태 표시줄을 아래로 드래그해 알림 창을 열 수 있습니다.
알림 창의 빠른 설정 아이콘으로 원하는 기능을 간편하게 켜고 끌 수
있습니다.
빠른 설정 아이콘 목록을 좌우로 드래그해 원하는 기능의 아이콘을 누르세요.
• 아이콘을 길게 누르면 해당 기능의 상세 설정 화면으로 이동합니다.
알림 창 설정
설정 앱 실행
사용자 선택
빠른 설정 아이콘 목록
화면 공유할 기기 선택
알림 메시지
화면 밝기 조절
주변 기기의 파일 수신
허용
알림 메시지 지우기
알림 창 설정하기
알림 창에 표시할 항목을 설정할 수 있습니다.
알림 창에서
• 빠른 설정 아이콘 목록의 아이콘 순서를 변경하려면 아이콘을 길게 누른
채 원하는 위치로 드래그하세요.
• 알림 창에 표시할 기능을 추가하려면 원하는 기능을 선택하세요.
기본 기능
누르세요.
49

화면 방향 전환하기
제품의 방향에 따라 화면 방향을 자동으로 전환하도록 설정할 수 있습니다.
알림 창의 빠른 설정 아이콘 목록에서 회전을 누르세요.
또는
설정 화면 화면 자동 회전을 활성화하세요.
홈 화면 변경하기
홈 화면의 빈 공간을 길게 누른 후 원하는 기능을 실행하세요.
• 홈 화면의 페이지 순서를 변경하려면 이동할 페이지를 길게 누른 채
원하는 위치로 드래그하세요.
• 홈 화면에 위젯을 추가하려면 위젯을 누른 후 원하는 위젯을
드래그하세요.
• 홈 화면 사용 환경을 설정하려면 홈화면 설정을 누른 후 원하는 항목을
실행하세요. 자세한 내용은
• 홈 화면에서 삭제한 앱을 확인하거나 복원하려면 삭제된 앱을 누르세요.
자세한 내용은
삭제된 앱
홈 화면 환경 설정하기
을 참조하세요.
를 참조하세요.
기본 기능
50

배경 화면 보기
홈 화면에 배치한 앱이나 위젯 등을 숨겨 배경 이미지만 볼 수 있습니다.
홈 화면에서 두 손가락을 누른 채 벌리세요.
• 원래 화면으로 되돌리려면 홈 화면에서 두 손가락을 누른 채 오므리거나
누르세요.
홈 화면에서 앱 이동하기
홈 화면에서 이동할 앱을 길게 누른 채 원하는 위치로 드래그하세요.
• 자주 실행하는 앱을 홈 화면 하단에 고정하려면 원하는 앱을 길게 누른 채
홈 화면 하단의 빠른 실행 아이콘 영역으로 드래그하세요.
• 빠른 실행 아이콘을 제거하려면 빠른 실행 아이콘 영역의 앱을 길게 누른
채 홈 화면의 원하는 위치로 드래그하세요.
기본 기능
51

홈 화면에서 폴더 사용하기
폴더 만들기
홈 화면에서 앱을 길게 누른 채 다른 앱 위에 겹쳐 놓으세요.
• 자동으로 새 폴더가 생성되며, 해당 앱들이 폴더에 추가됩니다.
폴더 관리하기
홈 화면에서 폴더를 누른 후 원하는 기능을 실행하세요.
• 폴더 이름 입력란을 누르면 폴더 이름과 색상을 수정할 수 있습니다.
• 폴더 안의 앱을 길게 누른 채 폴더 밖으로 드래그하면 폴더에서 앱을
제거할 수 있습니다. 폴더 안에 앱이 하나만 남을 경우 폴더가 자동으로
삭제됩니다.
홈 화면 환경 설정하기
홈 화면과 관련된 설정을 변경할 수 있습니다.
설정 화면 홈화면을 선택하세요.
1
원하는 기능을 선택해 설정하세요.
2
• 홈 선택: 홈 화면 모드를 선택할 수 있습니다.
• 홈 배경화면: 홈 화면의 배경 화면을 설정할 수 있습니다.
• 화면 전환 효과: 홈 화면 페이지를 전환할 때 사용할 효과를 선택할 수
있습니다.
• 테마: 제품에 적용할 테마를 선택할 수 있습니다.
• 앱 정렬 방식: 홈 화면의 앱 정렬 방식을 설정할 수 있습니다.
• 앱 배열 방식: 홈 화면의 앱 배열 방식을 변경할 수 있습니다.
• 앱 숨김: 홈 화면에서 숨길 앱을 선택/해제할 수 있습니다.
• 스마트 게시판: 맞춤 정보를 제공하는 홈 화면을 사용할 수 있습니다.
기본 기능
52

잠금 화면 사용하기
잠금 화면 살펴보기
잠금/전원 버튼을 누르거나 제품을 일정 시간 동안 사용하지 않으면, 제품의
화면이 꺼지면서 잠금 화면이 설정됩니다.
잠금 화면이 설정되어 있지 않을 경우 잠금/전원 버튼을 누르면 잠금 화면이
바로 해제됩니다.
다른 사람이 사용할 수 없도록 보안을 설정하려면 화면 잠금을 설정하세요.
• 잠금 화면은 제품의 화면이 불필요하게 터치되는 것을 방지하고 제품의
배터리가 절전될 수 있도록 도와 줍니다. 제품을 사용하지 않을 때는 잠금
화면을 설정하기를 권장합니다.
화면 잠금 설정하기
다양한 방법으로 화면 잠금을 설정할 수 있습니다.
설정 화면 잠금화면 화면 잠금 선택에서 원하는 방법을
1
선택하세요.
원하는 기능을 선택해 설정하세요.
2
• 사용 안 함: 화면 잠금을 사용하지 않습니다.
• 슬라이드: 화면을 슬라이드하여 잠금 화면을 해제할 수 있습니다.
• 노크 코드:
• 패턴: 패턴을 그려 잠금 화면을 해제할 수 있습니다.
• PIN: 숫자를 입력하여 잠금 화면을 해제할 수 있습니다.
• 비밀번호: 숫자와 문자를 입력하여 잠금 화면을 해제할 수 있습니다.
화면 공간을 차례로 터치하여 잠금 화면을 해제할 수 있습니다.
기본 기능
53

• 화면 잠금을 패턴으로 설정하려면 반드시 Google 계정 또는 백업 PIN을
생성한 후 설정하세요. 패턴을 일정 횟수 이상 연속해서 잘못 입력한 경우
백업 PIN 또는 Google 계정으로 잠금을 해제해야 합니다.
• 화면 잠금이 PIN 또는 비밀번호로 설정된 상태에서 일정 횟수 이상
연속해서 암호를 잘못 입력할 경우 30초 동안 입력할 수 없습니다.
• 잠금 화면 해제 오류 시 Google 계정이 기억나지 않는 경우 LG전자 모바일
홈페이지(
있습니다.
www.lgmobile.co.kr
)로 접속하여 잠금 화면 초기화를 진행할 수
잠금 화면 환경 설정하기
잠금 화면과 관련된 설정을 변경할 수 있습니다.
설정 화면 잠금화면을 선택하세요.
1
원하는 기능을 선택해 설정하세요.
2
• 화면 잠금 선택: 원하는 화면 잠금 방식을 설정할 수 있습니다.
• Smart Lock: 신뢰할 수 있는 항목을 설정하여 설정된 항목에 해당할
경우 제품이 자동으로 잠금 해제되도록 설정할 수 있습니다.
• 슬라이드 효과: 화면 잠금 방식을 슬라이드로 설정한 경우 잠금 해제
시 화면 전환 효과를 설정할 수 있습니다.
• 잠금 배경화면: 잠금 화면의 배경 이미지를 설정할 수 있습니다.
• 앱 바로가기: 화면 잠금 방식을 슬라이드로 설정한 경우 잠금 화면에서
바로가기를 설정해 원 밖으로 움직이면 앱을 바로 실행할 수 있습니다.
• 날씨 애니메이션: 현재 위치에 눈, 비가 오면 잠금 화면에서 날씨
애니메이션을 보여 주도록 설정할 수 있습니다.
• 분실 시 연락처: 잠금 화면에 비상 연락처 정보를 표시할 수 있습니다.
• 자동 잠금: 제품에 아무 동작이 없을 때 화면 잠금을 실행할 시간을
선택할 수 있습니다.
• 전원 버튼으로 즉시 잠금: 자동 잠금 시간을 설정한 경우 잠금/전원
버튼을 누르면 화면 잠금을 즉시 실행하도록 설정할 수 있습니다.
• 선택한 화면 잠금 방식에 따라 설정할 수 있는 세부 메뉴가 달라질 수
있습니다.
기본 기능
54

노크온 사용하기
터치 화면을 손가락으로 두 번 두드려 화면을 간편하게 켜고 끌 수 있습니다.
• LG전자에서 제공하는 홈 화면에서만 동작하며, 사용자가 임의로 설치한
런처나 홈 화면에서 정상 동작하지 않을 수 있습니다.
• 화면을 켜거나 끄기 위해 화면을 두드릴 때는 손톱이 아닌 손가락을
이용하세요.
• 노크온 기능을 사용하려면 스티커나 이물 등이 근접/조도 센서를 가리지
않게 주의하세요.
화면 켜기
화면이 꺼진 상태에서 터치 화면의 가운데 부분을 두 번 두드리세요.
• 터치 화면의 가장자리를 두드릴 경우 인식률이 떨어질 수 있습니다.
화면 끄기
홈 화면의 빈 곳을 두 번 두드리세요.
또는 상태 표시줄의 빈 곳을 두 번 두드리세요.
노크 코드 사용하기
나만의 노크 코드를 만들어 잠금 화면을 해제할 수 있습니다. 잠금 화면
상태에서 설정한 노크 코드를 누르면 홈 화면으로 진입할 수 있습니다.
• 노크 코드는 노크온 기능과 함께 사용할 수 있습니다.
• 노크 코드를 일정 횟수 이상 연속해서 잘못 입력할 경우 백업 PIN 또는
Google 계정으로 잠금을 해제해야 합니다.
• 화면 터치 시 손 끝을 사용해 터치하세요.
노크 코드 설정하기
설정 화면 잠금화면 화면 잠금 선택 노크 코드를
1
선택하세요.
화면의 안내에 따라 나만의 노크 코드를 입력한 후 다음을 누르세요.
2
기본 기능
55

확인을 위해 다시 노크 코드를 입력한 후 확인을 누르세요.
3
노크 코드를 잊었을 때를 대비하여 백업 PIN을 설정하세요.
4
노크 코드로 잠금 화면 해제하기
미리 설정한 노크 코드를 입력하여 잠금 화면을 해제할 수 있습니다.
화면이 꺼진 상태에서 터치 화면 위에 노크 코드를 입력하세요.
• 잠금 화면이 켜진 상태에서도 입력할 수 있습니다.
암호화된 데이터 보호 사용하기
암호화된 데이터 보호 살펴보기
제품을 보호하기 위해 전원을 켤 때 제품을 잠급니다. 제품의 전원을 켤 때
설정한 잠금 화면 비밀번호(예: 노크 코드, 패턴, 비밀번호, PIN)를 입력하여
잠금 화면을 해제해야 합니다. 잠금 화면을 해제하기 전까지는 전화나 메시지
수신이 제한되며, 알람 등의 알림도 받을 수 없습니다.
설정 일반 지문 및 보안 암호화된 데이터 보호를 선택하세요.
암호화된 데이터 보호 주의 사항 알아두기
• 잠금 화면에서 일정 횟수 이상 연속해서 비밀번호를 잘못 입력할 경우
휴대폰 초기화가 자동으로 수행되므로 설정한 비밀번호를 꼭 기억하세요.
• 비밀번호 분실 시에는 제품을 초기화해야만 다시 사용할 수 있으며,
초기화 시 이전 데이터는 모두 삭제됩니다.
• 휴대폰 초기화 후 첫 부팅 시 암호화가 진행됩니다. 암호화 진행 중에
임의로 중단하면 데이터가 손상될 수 있습니다(예: 배터리 탈착). 휴대폰
초기화가 완료될 때까지 기다려 주세요.
기본 기능
56

SD 카드 암호화 사용하기
SD 카드에 저장된 데이터를 암호화하여 보호하는 기능입니다. 제품에서
암호화된 SD 카드의 데이터는 다른 제품에서 사용할 수 없습니다.
설정 일반 지문 및 보안 SD 카드 암호화를 선택하세요.
1
SD 카드 암호화 안내 화면을 확인한 후 계속을 누르세요.
2
원하는 항목을 선택한 후 암호화 시작을 누르세요.
3
• 새 데이터 암호화: 암호화 설정 이후 SD 카드에 새로 저장되는
데이터부터 암호화가 실행됩니다.
• 전체 암호화: 현재 SD 카드에 저장된 모든 데이터가 암호화됩니다.
• 미디어 파일 제외: 사진, 음악, 동영상 등 미디어 파일을 제외한 나머지
파일만 암호화됩니다.
• SD 카드 암호화를 실행하기 위해서는 화면 잠금이 PIN 또는 비밀번호로
설정되어 있어야 합니다.
• SD 카드 암호화가 실행되면 일부 기능 사용이 제한됩니다.
• 암호화 실행 중에 전원 종료 시 암호화가 제대로 실행되지 않으며, 일부
파일이 손실될 수 있습니다. 따라서 암호화 실행을 위해서 먼저 배터리
잔량이 충분한지 확인하세요.
• 암호화된 파일들은 암호화를 실행한 해당 제품에서만 사용할 수 있습니다.
• 암호화된 SD 카드는 다른 LG전자 제품에서 사용할 수 없습니다. 다른
모바일 기기에서 사용하려면 SD 카드를 초기화하세요.
• 제품에 장착된 SD 카드가 없어도 SD 카드 암호화를 설정할 수 있습니다.
설정 이후에 장착되는 SD 카드가 자동으로 암호화됩니다.
기본 기능
57

화면 캡처하기
현재 제품에서 실행 중인 화면을 보이는 그대로 캡처할 수 있습니다.
단축키로 캡처하기
잠금/전원 버튼과 볼륨(-) 버튼을 동시에 약 2초 이상 누르세요.
• 캡처된 화면은 갤러리의 Screenshots 폴더에서 확인할 수 있습니다.
캡처+로 캡처하기
캡처할 화면에서 상태 표시줄을 아래로 드래그한 후 캡처+를 누르세요.
• 화면이 꺼져 있거나 잠금 화면일 때 볼륨(+) 버튼을 짧게 두 번 누르면 캡처
+를 바로 실행할 수 있습니다. 먼저,
활성화하세요.
• 캡처+ 기능에 관한 자세한 내용은
설정 일반 바로가기 버튼을
캡처 화면에 메모하기
를 참조하세요.
문자 입력하기
스마트 키보드 사용하기
스마트 키보드를 통해 편리하게 문자를 입력하고 수정하세요.
스마트 키보드는 화면과 키보드를 번갈아 보지 않고 화면 가운데에서 입력 중인
단어를 바로 확인할 수 있습니다. 화면의 가운데 영역만 보면 되므로 실수로 잘못
입력한 단어는 전체 화면을 보지 않아도 빠르게 발견하고 수정할 수 있습니다.
기본 기능
58

커서 이동하기
스마트 키보드에서는 커서를 자유롭게 움직여 원하는 위치에 정확하게
가져다 놓을 수 있습니다.
문자 작성 중에 스페이스 바를 길게 눌러 좌우로 드래그하세요.
• 키보드 종류가 QWERTY, 단모음일 경우만 지원되는 기능입니다.
추천 단어 입력하기
스마트 키보드에서는 사용자의 단어 사용 패턴을 자동으로 분석하여, 텍스트
입력 시 자주 쓰는 단어를 추천해 줍니다. 제품의 사용 기간이 늘어날수록
정확한 단어를 추천해 줍니다.
문자를 입력한 후 사용할 추천 단어를 누르거나 스페이스 바의 오른쪽 또는
왼쪽 영역을 가볍게 위로 밀어 올리세요.
• 단어를 끝까지 입력하지 않아도 선택한 단어가 입력되므로 빠르게 작성할
수 있습니다.
기본 기능
59

쿼티 키보드 배열하기
원하는 방식에 따라 자유롭게 하단 키를 추가/삭제하거나 순서를 변경할 수
있습니다.
설정 일반 언어 및 키보드 LG 키보드 키보드 배열 및 높이
1
쿼티 키보드 배열을 선택하세요.
또는 키보드의 키보드 배열 및 높이 쿼티 키보드 배열을 선택하세요.
하단 키를 선택하여 원하는 위치로 드래그하세요.
2
• QWERTY, QWERTZ, AZERTY 키보드에서 사용할 수 있습니다.
• 특정 언어는 지원되지 않을 수 있습니다.
키보드 높이 조정하기
사용자의 손에 맞추어 키보드 높이를 자유자재로 조정하여 키보드에서 가장
사용하기 편리한 높이로 조정할 수 있습니다.
설정 일반 언어 및 키보드 LG 키보드 키보드 배열 및 높이
1
키보드 높이를 선택하세요.
또는 키보드의
키보드 배열 및 높이 키보드 높이를 선택하세요.
기본 기능
60

조절 바를 위아래로 드래그해 높이를 조절하세요.
2
가로 키보드 선택하기
원하는 가로 키보드 형식을 선택하여 사용할 수 있습니다.
설정 일반 언어 및 키보드 LG 키보드 키보드 배열 및 높이
1
가로 키보드 선택을 누르세요.
또는 키보드의
선택하세요.
원하는 키보드를 선택하세요.
2
키보드 배열 및 높이 가로 키보드 선택을
키보드 나누기
가로 화면에서 양손 입력이 쉽도록 키보드를 나누어 양쪽 측면에 배치할 수 있습니다.
설정 일반 언어 및 키보드 LG 키보드 키보드 배열 및 높이
키보드 나누기를 활성화하세요.
또는 키보드의 키보드 배열 및 높이 키보드 나누기를 활성화하세요.
• 제품을 가로로 돌리면 키보드가 양옆으로 분리됩니다. 키보드를 합치거나
다시 분리하려면 키보드 위에 두 손가락을 누른 채 오므리거나 벌리세요.
기본 기능
61

한 손 조작 모드 사용하기
세로 화면에서 한 손으로 쉽게 키보드를 사용할 수 있도록 키보드 위치를
이동할 수 있습니다.
설정 일반 언어 및 키보드 LG 키보드 키보드 배열 및 높이
1
한 손 조작 모드를 활성화하세요.
또는 키보드의
활성화하세요.
화살표를 눌러 키보드를 원하는 방향으로 옮기세요.
2
키보드 배열 및 높이 한 손 조작 모드를
음성으로 문자 입력하기
키보드의 길게 누른 후 선택하세요.
• 정확한 발음으로 말해야 음성 인식률을 높일 수 있습니다.
• 음성으로 입력하려면 제품이 네트워크에 연결된 상태여야 합니다.
• 음성 인식 언어를 설정하려면 음성 인식 화면에서
• 지역에 따라 이 기능이 지원되지 않거나 지원되는 언어가 다를 수 있습니다.
언어를 누르세요.
키보드 변경하기
입력 언어 및 언어별로 사용할 키보드 종류를 변경할 수 있습니다.
설정 일반 언어 및 키보드 LG 키보드 입력 언어 선택을
1
누르세요.
사용할 언어를 선택한 후 원하는 키보드 종류를 설정하세요.
2
기본 기능
62

문자 복사/붙여넣기
문자 작성 시 입력된 문자를 복사하거나 잘라내서 해당 프로그램 내에서
붙여 넣을 수 있고, 다른 프로그램을 실행해 붙여 넣을 수도 있습니다.
잘라내거나 복사할 내용을 길게 누르세요.
1
/ 드래그해 원하는 영역을 설정하세요.
2
잘라내기 또는 복사를 선택하세요.
3
• 문자를 잘라내거나 복사할 경우 클립보드에 자동으로 추가됩니다.
문자 입력 창을 길게 누른 후 붙여넣기를 선택하세요.
4
• 복사 또는 잘라내기 한 내용이 없을 경우 붙여넣기가 나타나지 않습니다.
클립보드 사용하기
문자 작성 중에 텍스트를 길게 눌러 잘라내기 또는 복사, 이미지 복사를 할
경우 클립보드에 자동으로 항목이 저장되며 언제든지 원하는 공간에 붙여
넣을 수 있습니다.
키보드의 길게 누른 후 선택하세요.
1
또는 텍스트 입력창을 길게 눌러 클립보드를 선택하세요.
클립보드에서 원하는 항목을 선택하여 붙여 넣으세요.
2
• 클립보드에는 최대 20개까지 텍스트와 이미지를 저장할 수 있습니다.
• 20개 초과 시에도 삭제되지 않도록 잠금 설정하려면
최대 10개까지 잠금 설정할 수 있으며, 잠금 설정된 항목은 잠금을
해제해야 삭제할 수 있습니다.
• 클립보드에 저장된 항목을 삭제하려면
누르세요.
누르세요.
• 사용자가 다운로드한 앱에서는 클립보드 기능이 동작하지 않을 수 있습니다.
기본 기능
63

03
앱 사용

앱 설치/삭제하기
앱 설치하기
앱 스토어에 접속한 후 앱을 검색하여 다운로드하세요.
• SmartWorld, Play 스토어, 이동통신사에서 제공하는 앱 스토어 등을
자유롭게 이용할 수 있습니다.
• 앱 스토어에 따라 계정 설정 및 로그인이 필요할 수 있습니다.
• 앱에 따라 요금이 부과될 수 있습니다.
• 모바일 데이터를 이용할 경우 가입한 요금제에 따라 데이터 요금이 부과될
수 있습니다.
앱 삭제하기
제품에서 사용하지 않는 앱을 삭제할 수 있습니다.
• 일부 앱의 경우 사용자가 삭제할 수 없습니다.
길게 눌러 앱 제거하기
홈 화면에서 삭제할 앱을 길게 누른 채 화면 상단의 앱 제거하기로
드래그하세요.
• 삭제한 지 24시간이 지나지 않은 앱은 삭제된 앱에서 복원할 수
있습니다. 자세한 내용은
설정에서 앱 제거하기
설정 일반 앱에서 삭제할 앱을 선택한 후 제거를 누르세요.
삭제된 앱
을 참조하세요.
앱 스토어에서 앱 제거하기
해당 앱을 설치한 앱 스토어에 접속한 후 앱을 제거하세요.
앱 사용
65

삭제된 앱
홈 화면에서 삭제한 앱 목록을 확인할 수 있습니다. 24시간 안에 삭제한 앱은
다시 복원할 수도 있습니다.
삭제된 앱을 선택하세요.
1
원하는 기능을 실행하세요.
2
• 복원: 해당 앱을 복원할 수 있습니다.
•
: 삭제된 앱을 완전히 삭제하여 목록에서 지울 수 있습니다.
• 삭제한 지 24시간이 지난 후에는 목록에서 사라지며, 이 경우 삭제한 앱을
복원하려면 앱을 설치한 앱 스토어에서 다시 다운로드해야 합니다.
• 이 기능은 기본홈 상태에서만 동작하며 다른 런처를 사용할 경우에는 앱
삭제 시 바로 삭제됩니다.
전화
전화 걸기
전화번호를 직접 입력하거나 최근 걸려온 전화번호를 찾아 전화하는 등의
여러 가지 방법으로 전화를 걸 수 있습니다.
키패드에서 전화 걸기
다이얼을 누르세요.
1
원하는 방법을 실행해 통화하세요.
2
• 전화번호를 입력한 후
• 미리 설정한 단축 번호를 길게 누르세요.
• 주소록에 저장된 연락처의 초성을 눌러 검색한 후
누르세요.
누르세요.
• 국제 통화 시 0번을 길게 누르면 +를 입력할 수 있습니다.
• 단축 번호 설정에 관한 자세한 내용은
앱 사용
단축번호 등록하기
를 참조하세요.
66

주소록에서 전화 걸기
주소록을 누르세요.
1
연락처 목록에서 전화할 연락처를 선택한 후 누르세요.
2
영상 통화 걸기
상대방의 얼굴을 보면서 통화할 수 있습니다.
다이얼을 누르세요.
1
전화번호를 입력한 후 누르세요.
2
• 전면의 카메라 렌즈 부위를 깨끗이 해 주세요. 이물질(모래, 먼지, 담뱃재 등)
이 들어가면 영상 통화가 정상 동작하지 않을 수 있습니다.
• 영상 통화를 종료한 뒤 몇 초간 화면 정지 현상이 발생할 수도 있습니다.
• 통화 정보 및 실행 버튼은 통화 연결 후 3초 뒤에 사라집니다. 통화 정보 및
실행 버튼이 사라졌을 때 화면을 터치하면 다시 나타납니다.
전화 받기
전화를 받으려면 전화 수신 화면에서 원 밖으로 드래그하세요.
• 스테레오 이어 마이크를 연결한 경우, 스테레오 이어 마이크의 통화/종료
버튼을 이용해 통화할 수 있습니다.
•
설정 네트워크 통화 전화 받기 및 통화 종료 전원 버튼으로
통화 종료를 활성화하면 통화 중에 잠금/전원 버튼을 누를 경우 화면이
꺼지지 않고 통화를 종료할 수 있습니다.
앱 사용
67

전화 거절하기
걸려 온 전화를 받지 않으려면 전화 수신 화면에서 원 밖으로
드래그하세요.
• 전화 거절 시 거절 메시지를 보내려면 전화 거절 메시지를 원 밖으로
드래그하세요.
• 전화 거절 메시지를 추가하거나 편집하려면
전화 거절 및 수신 차단 전화 거절 메시지를 선택하세요.
• 전화가 올 때 볼륨(-) 버튼 또는 잠금/전원 버튼을 누르면 벨소리 또는
진동 상태를 무음으로 전환할 수 있으며 수신 보류 중 상태로 전환할 수
있습니다.
설정 네트워크 통화
부재중 전화 확인하기
걸려 온 전화를 받지 못한 경우 화면 상단의 상태 표시줄에 나타납니다.
상태 표시줄을 아래로 드래그하거나
전화의 상세 정보를 확인하세요.
통화기록을 눌러 부재중
통화 중 기능 사용하기
전화가 연결되었을 때 화면에 나타나는 버튼을 누르면 통화 중 다양한
기능을 실행할 수 있습니다.
• 녹음: 통화 중에 통화 내용을 녹음할 수 있습니다.
• 끊기: 통화를 종료합니다.
• 다이얼패드: 통화 중에 다이얼 패드를 표시하거나 숨길 수 있습니다.
• 스피커: 스피커폰으로 통화할 수 있습니다.
• 음소거: 상대방이 내 소리를 들을 수 없도록 음소거할 수 있습니다.
• Bluetooth: 블루투스로 연결된 기기가 있을 경우 해당 기기로
통화하도록 전환할 수 있습니다.
•
: 통화 중에 다양한 메뉴를 사용할 수 있습니다.
• 영상 통화 시에는 일부 기능이 지원되지 않습니다.
• 지역이나 이동통신사에 따라 제공되는 기능이 다를 수 있습니다.
앱 사용
68

통화 기록 보기
최근 통화 기록을 확인하려면 통화기록을 선택하세요.
• 통화 관련 세부 사항을 보려면 확인할 연락처를 누르세요.
번호로 전화를 걸 수 있습니다.
• 통화 기록을 삭제하려면
• 표시되는 통화 시간은 사용 요금과 차이가 있을 수 있습니다. 자세한 내용은
이동통신사로 문의하세요.
삭제를 선택하세요.
통화 설정하기
다양한 통화 환경을 설정할 수 있습니다.
다이얼 또는 통화기록을 누르세요.
1
통화 설정을 누른 후 원하는 메뉴를 실행해 설정하세요.
2
누르면 해당
앱 사용
69

메시지
메시지 보내기
메시지를 작성해 전송할 수 있습니다.
• 해외에서 메시지 발신 또는 수신 시 추가 요금이 발생할 수 있습니다.
자세한 내용은 이동통신사로 문의하세요.
선택하세요.
1
누르세요.
2
받는 사람과 내용을 입력하세요.
3
• 파일을 첨부하려면
• 부가 기능을 사용하려면
메시지를 보내려면 전송을 누르세요.
4
메시지 읽기
대화 상대별로 주고받은 메시지를 확인할 수 있습니다.
선택하세요.
1
메시지 목록에서 원하는 대화 상대를 선택하세요.
2
메시지 설정하기
사용자 편의에 따라 메시지 사용 환경을 변경할 수 있습니다.
선택하세요.
1
메시지 목록에서 설정을 선택하세요.
2
누르세요.
누르세요.
앱 사용
70

카메라
카메라 실행하기
사진이나 동영상을 촬영하여 간직하고 싶은 순간을 제품에 담을 수 있습니다.
선택하세요.
• 사진이나 동영상을 촬영하기 전에 카메라 렌즈를 극세사 천으로 닦으세요.
손가락이 카메라 보호 렌즈에 닿으면 사진이 뿌옇게 찍힐 수 있습니다.
• 배터리가 5% 이하이면 배터리 충전 후 카메라를 실행하세요.
• 진동 또는 무음으로 설정한 경우에도 촬영 시 촬영음이 동작합니다.
• 사용설명서에 사용된 이미지는 실제와 다를 수 있습니다.
• 촬영한 사진이나 동영상은 갤러리에서 확인하거나 편집할 수 있습니다.
자세한 내용은
촬영 화면 모드 전환하기
촬영 환경에 알맞게 화면에 표시되는 촬영 화면 모드를 선택하여 손쉽고
유용하게 사용할 수 있습니다.
카메라 실행 화면에서
갤러리 살펴보기
누른 후 원하는 모드를 선택하세요.
를 참조하세요.
앱 사용
71

카메라 전환하기
상황에 따라 카메라를 앞뒤로 전환해 사용할 수 있습니다.
카메라 실행 화면에서
후면 카메라를 전환하세요.
• 전면 카메라를 실행하면 자신의 모습을 보면서 셀피를 촬영할 수 있습니다.
자세한 내용은
누르거나 화면을 상하 또는 좌우로 드래그해 전면/
셀피 촬영하기
를 참조하세요.
듀얼 카메라 전환하기
후면의 듀얼 카메라를 이용해 일반 또는 광각 카메라로 촬영할 수 있습니다.
/ 눌러 일반/광각 카메라를 전환하세요.
줌 인/아웃 사용하기
사진 촬영이나 동영상 촬영 중에 줌 인/아웃을 활용하여 화면을 축소하거나
확대할 수 있습니다.
카메라 실행 화면에서 두 손가락을 오므리거나 벌려 화면을 축소하거나
확대하세요.
• 이때 제품 후면의 일반/광각 카메라가 자동으로 전환되면서 촬영됩니다.
앱 사용
72

심플 모드
전면/후면 카메라 전환
화면 터치만으로 손쉽게 사진을 촬영할 수 있습니다.
카메라 실행 화면에서 누르세요.
1
촬영할 대상을 비춘 후 화면을 누르세요.
2
일반 모드
다양하게 제공되는 촬영 모드를 선택하여 사진 또는 동영상을 촬영할 수
있습니다.
카메라 실행 화면에서 누르세요.
1
눌러 사진을 촬영하거나, 눌러 동영상을 촬영하세요.
2
일반/광각 카메라
촬영 화면 모드 선택
플래시 설정/해제
사진 촬영하기
1
2
전환
촬영 모드 선택
카메라 설정
일반 모드 화면에서 촬영할 대상을 화면에 맞추세요.
촬영하려면 누르세요.
또는 볼륨 버튼을 누르세요.
촬영한 사진/
동영상 미리 보기
동영상 촬영
사진 촬영
이전 화면으로
이동
• 화면이 꺼져 있거나 잠금 화면일 때 볼륨(-) 버튼을 짧게 두 번 누르면
카메라를 실행할 수 있습니다. 먼저,
활성화하세요. 볼륨(-) 버튼으로 카메라 실행 후 사진이 바로 촬영되도록
설정하려면 퀵 샷을 활성화하세요.
앱 사용
설정 일반 바로가기 버튼을
73

동영상 촬영하기
일반 모드 화면에서 촬영할 대상을 화면에 맞추세요.
1
누른 후 동영상을 촬영하세요.
2
• 동영상 촬영 중에 사진을 찍으려면
• 동영상 촬영을 잠시 중단하려면
촬영할 수 있습니다.
촬영을 마치려면 누르세요.
3
누르세요.
누르세요. 누르면 연결해서
팝아웃 픽처
후면의 듀얼 카메라를 동시에 사용하여 액자에 넣은 것 같은 화면 효과로
촬영할 수 있습니다. 중앙의 작은 화면은 일반 카메라로, 배경 화면은 광각
카메라로 촬영됩니다. 중앙의 작은 화면을 원하는 모양으로 변경하거나 배경
화면에 다양한 효과들을 적용하여 감각적으로 촬영해 보세요.
일반 모드 화면에서 모드 선택하세요.
1
누른 후 원하는 레이아웃을 선택하세요.
2
원하는 효과를 선택하세요.
3
•
: 광각 카메라 영역에 볼록 렌즈 효과를 적용할 수 있습니다.
•
: 광각 카메라 영역을 흑백으로 표현할 수 있습니다.
•
: 광각 카메라 영역의 가장자리를 어둡게 처리할 수 있습니다.
•
: 광각 카메라 영역을 뿌옇게 처리할 수 있습니다.
눌러 사진을 촬영하거나, 눌러 동영상을 촬영하세요.
4
앱 사용
74

멀티뷰 레코딩
전면/후면 카메라를 사용하여 콜라주 형태로 여러 개의 사진이나 동영상을
촬영할 수 있습니다. 다양한 레이아웃으로 사진과 동영상을 저장할 수
있습니다.
일반 모드 화면에서 모드 선택하세요.
1
누른 후 원하는 레이아웃을 선택하세요.
2
화면에 표시된 순서에 따라 눌러 사진을 촬영하거나 눌러
3
동영상을 촬영하세요.
•
누르면 짧은 비디오 클립이 촬영됩니다.
• 화면을 상하 또는 좌우로 드래그하면 카메라를 전면, 후면(일반, 광각)
으로 전환할 수 있습니다.
•
또는 길게 누르면 각 영역마다 일정한 간격으로 사진이나
동영상이 연속 촬영됩니다.
•
/ 누르면 동시 또는 순차적으로 촬영할 수 있습니다.
앱 사용
75

스냅 비디오
멀티뷰
짧은 동영상을 이어 나만의 1분 비디오를 만들 수 있습니다.
일반 모드 화면에서 모드 선택하세요.
1
누른 후 동영상을 촬영하세요.
2
• 한 번 누르면 동영상이 3초간 촬영되며, 길게 누르면 최대 1분까지
촬영됩니다.
레이아웃 선택
선택한 클립
미리 보기
선택한 클립 삭제
타임라인
촬영한 클립
전체 재생
촬영을 마치려면 저장을 누르세요.
3
앱 사용
동영상 저장
촬영한 클립
전체 삭제
76

파노라마
카메라를 한 방향으로 움직이며 연속 촬영하여 넓은 범위의 장면을 한 장의
사진에 담을 수 있습니다.
일반 모드 화면에서 모드 선택하세요.
1
누른 후 카메라를 한 방향으로 천천히 움직이세요.
2
• 화살표 방향에 따라 화면의 안내선에 맞춰 카메라를 움직이세요.
촬영을 마치려면 누르세요.
3
슬로모션 비디오
움직임 속도를 조절하여 재미있는 동영상을 만들어 보세요. 이 기능은
동영상을 촬영한 후 재생할 때 실제보다 느리게 움직이는 동영상 효과를
원할 경우에 유용합니다.
일반 모드 화면에서 모드 선택하세요.
1
누른 후 동영상을 촬영하세요.
2
촬영을 마치려면 누르세요.
3
앱 사용
77

타임랩스 비디오
구름이나 하늘의 움직임, 교통 상황 등과 같이 천천히 흐르는 시간의 변화를
압축한 것처럼 짧지만 강렬한 영상을 촬영할 수 있습니다.
일반 모드 화면에서 모드 선택하세요.
1
누른 후 동영상을 촬영하세요.
2
• 동영상 배속을 조절하려면
촬영을 마치려면 누르세요.
3
• 타임랩스 비디오 촬영 중에는 음성이 녹음되지 않습니다.
누르세요.
버스트 샷
연속으로 사진을 촬영하여 갤러리에서 움직이는 사진으로 볼 수 있습니다.
일반 모드 화면에서
•
누르는 동안 연속 사진이 빠르게 촬영됩니다.
• 최대 30장까지 연속으로 사진을 촬영할 수 있습니다.
길게 누르세요.
앱 사용
78

LG 프렌즈 카메라 연결하기
제품을 다른 카메라와 연결하여 카메라로 촬영한 사진이나 동영상을
제품에서 바로 확인할 수 있습니다.
• 이 기능은 멀티뷰 레코딩 또는 스냅 비디오 촬영 시 사용할 수 있습니다.
• 제품과 연결할 수 있는 LG 프렌즈 카메라는 별도 판매품이며, 구매하려면
LG전자 고객 상담실에 구입 가능한 판매처를 문의하세요.
• 지역이나 이동통신사에 따라 이 기능이 지원되지 않거나 일부 기능이
달라질 수 있습니다.
카메라 설정 변경하기
다양한 기능을 활용해 사진 또는 동영상을 촬영할 수 있습니다.
일반 모드 또는 전문가 모드 화면에서
• 전면/후면 카메라 전환 및 선택한 촬영 모드에 따라 지원되는 기능이
달라집니다.
누르세요.
앱 사용
79

사진의 비율 또는 동영상의 화질을 선택
다중 노출 기술인 HDR(High Dynamic Range)로 생생한 색상 표현과
역광에서도 보정된 사진과 동영상을 촬영
필름 효과를 적용해서 촬영
설정한 시간 후에 자동으로 촬영하도록 타이머 설정
음성 명령으로 사진 촬영
(치즈/스마일/위스키/김치/엘지 중 선택)
흔들림 보정 레코딩 기능을 사용하여 촬영
•
/
/
/
/
/
: 걷거나 움직일 때 더 안정적으로 동영상 촬영
•
: 일반 화각으로 사진 및 동영상 촬영 시 미세한 흔들림 보정
수평 또는 수직을 맞추어 촬영할 수 있도록 격자 무늬의 안내선을 제공
SD 카드 삽입 시 나타나며, 촬영한 사진 및 동영상의 저장 위치를 설정
•
: 내부 저장소에 저장
•
: SD 카드에 저장
전면 카메라 실행 시 나타나며, 자동 촬영 메뉴를 설정
•
: 제스처 샷으로 촬영
•
: 얼굴 인식되면 자동으로 촬영
전면 카메라 실행 시 나타나며, 촬영 직후 결과물을 바로 확인할 수
있도록 제스처 뷰 사용 여부를 설정
: 제스처 뷰 사용
•
•
: 제스처 뷰 사용 해제
전면 카메라 실행 시 나타나며, 사진 반전 여부를 설정
•
: 촬영 화면 그대로 저장
•
: 좌우 반전되어 저장
앱 사용
80

필름 효과 주기
다양한 색감의 필름 효과를 적용하여 촬영할 수 있습니다.
일반 모드 또는 전문가 모드 화면에서 선택하세요.
1
원하는 필름 효과를 선택하세요.
2
전문가 모드
디테일하고 다양한 기능들을 사용하여 사진을 촬영할 수 있습니다. 화이트
밸런스, 초점, 밝기, ISO, 셔터 속도 등을 조절할 수 있습니다.
카메라 실행 화면에서 누르세요.
1
촬영 환경에 맞춰 촬영 메뉴를 설정하세요.
2
파일 확장자 선택
화이트 밸런스
조절
초점 조절
밝기 조절
촬영하려면 누르세요.
3
앱 사용
노출 보정 고정
셔터 속도 조절
ISO 감도 조절
81

RAW 형식으로 저장하기
사진을 RAW 형식으로 저장하여 이미지를 보정할 수 있습니다. 촬영
시 JPEG와 함께 DNG가 생성되며, 압축되지 않은 고화질의 이미지로
저장됩니다.
사진 전문가 모드 화면에서
•
표시된 상태에서 촬영 시 JPEG 파일과 DNG 파일이 생성됩니다. 단,
눌러 켜세요.
갤러리에서는 JPEG 파일만 확인할 수 있으며, 촬영된 사진에 표시가
나타납니다.
• 갤러리에서 사진 삭제 시 DNG 파일도 함께 삭제되며, 파일 관리자 또는
PC에서 삭제 시 JPEG 파일과 DNG 파일을 각각 삭제할 수 있습니다.
• RAW 형식으로 사진을 저장할 경우 파일 용량이 크기 때문에 저장 공간을
많이 차지할 수 있습니다.
셀피 촬영하기
전면 카메라를 실행하면 화면으로 자신의 모습을 보면서 셀피를 촬영할 수
있습니다.
• 카메라 설정에서 전면 카메라 실행 시 셀피를 촬영하는 방법을 변경할 수
있습니다. 자세한 내용은
카메라 설정 변경하기
를 참조하세요.
앱 사용
82

제스처 샷 사용하기
제스처로 셀피를 손쉽게 촬영할 수 있습니다.
전면 카메라를 향해 손바닥을 편 후 주먹을 쥐세요.
• 3초 후 한 장의 사진이 촬영됩니다.
• 이 기능을 사용하려면 카메라 설정에서 설정되어 있어야 합니다.
• 전면 카메라를 향해 주먹을 쥐었다 펼쳐도 제스처 샷이 실행됩니다.
• 카메라가 인식할 수 있도록 안내선 안에 손바닥 또는 주먹을 비추세요.
• 멀티뷰 촬영 중에는 기능이 제한될 수 있습니다.
인터벌 샷 사용하기
연속하여 셀피를 촬영할 수 있습니다.
전면 카메라에서 길게 누르거나 손바닥을 편 후 주먹을 빠르게 두 번 쥐세요.
• 3초 타이머 후 2초 간격으로 네 장의 사진이 촬영됩니다.
앱 사용
83

오토 셀피 사용하기
얼굴 인식 기능을 사용하여 손쉽게 셀카를 촬영해 보세요. 화면에 얼굴을 비추면
카메라가 얼굴을 인식하여 자동으로 셀피가 촬영되도록 설정할 수 있습니다.
• 전면 카메라가 얼굴을 인식하면 흰색으로 표시됩니다. 움직임을 멈추면
파란색으로 표시가 변경된 후 사진이 촬영됩니다.
• 한 번 더 눌러 설정되어 있어야 오토 셀피 기능을 사용할 수
있습니다.
제스처 뷰 사용하기
전면 카메라를 실행하여 셀피를 촬영한 후 화면을 얼굴 가까이 가져가면
방금 촬영한 사진을 바로 확인할 수 있습니다.
• 이 기능을 사용하려면 카메라 설정에서 설정되어 있어야 합니다.
• 촬영당 한 번씩만 미리 보기를 확인할 수 있습니다.
• 미리 보기 화면에서 각도가 달라지면 화면이 카메라 모드로 전환됩니다.
앱 사용
84

갤러리
갤러리 살펴보기
제품에 저장된 사진 및 동영상을 확인하고 관리할 수 있습니다.
선택하세요.
1
• 촬영한 사진 또는 동영상이 폴더별로 나타납니다.
원하는 폴더를 선택한 후 확인할 파일을 누르세요.
2
• 선택한 파일을 전체 화면으로 볼 수 있습니다.
• 사진 실행 화면을 좌우로 드래그해 이전 또는 다음 파일을 볼 수
있습니다.
• 동영상 실행 화면을 좌우로 드래그해 앞으로 또는 뒤로 감기 기능을
실행할 수 있습니다.
• 설치된 소프트웨어에 따라 일부 파일 형식은 지원하지 않을 수 있습니다.
• 인코딩으로 인해 일부 파일이 제대로 실행되지 않을 수 있습니다.
• 파일 크기가 허용 범위를 넘어서면 오류가 발생할 수 있습니다.
사진 보기
이전 화면으로
이동
즐겨찾기 설정/해제
메뉴 실행
삭제
공유
카메라 실행
편집
사진 편집하기
사진 실행 화면에서 누르세요.
1
다양한 효과와 편집 도구를 이용해 사진을 편집하세요.
2
편집한 내용을 적용하려면 누르세요.
3
앱 사용
85

편집을 마치면 저장을 누르세요.
4
• 원본 파일에 편집한 내용이 적용됩니다.
• 원본 파일과 별도의 파일로 저장하려면
동영상 보기
즐겨찾기 설정/해제
복사본 저장을 누르세요.
Q슬라이드로 보기
메뉴 실행
편집
볼륨 조절
앞으로 이동(REW)
• 동영상 실행 화면의 오른쪽을 위아래로 드래그하면 볼륨을 조절할 수 있습니다.
• 동영상 실행 화면의 왼쪽을 위아래로 드래그하면 화면 밝기를 조절할 수 있습니다.
화면 잠금 설정/해제
뒤로 이동(FF)
일시 정지/재생
동영상 편집하기
동영상 실행 화면에서 누르세요.
1
다양한 효과와 편집 도구를 이용해 동영상을 편집하세요.
2
15초 자동 편집
스타일 편집
구간 선택하여
재생 속도 변경
동영상 길이 조절
편집을 마치면 저장을 누르세요.
3
앱 사용
86

파일 삭제하기
원하는 방법으로 파일을 삭제하세요.
• 목록에서 원하는 항목을 길게 누른 후 삭제를 눌러 삭제를 진행하세요.
• 목록에서
눌러 원하는 파일을 선택한 후 삭제를 진행하세요.
파일 공유하기
원하는 방법으로 파일을 공유하세요.
• 사진 실행 화면에서
• 동영상 실행 화면에서
• 목록에서
공유하세요.
눌러 공유할 파일들을 선택한 후 원하는 방식으로
눌러 원하는 방식으로 공유하세요.
공유를 눌러 원하는 방식으로 공유하세요.
계산기
일반 계산기 및 공학용 계산기를 사용할 수 있습니다.
편의기능 계산기를 선택하세요.
1
키패드를 이용해 계산하세요.
2
• 공학용 계산기를 사용하려면
• 계산 기록을 확인하려면
공학용 계산기를 선택하세요.
계산 기록을 선택하세요.
앱 사용
87

날씨
원하는 지역의 날씨 정보를 확인할 수 있습니다.
편의기능 날씨를 선택하세요.
1
누른 후 원하는 도시를 추가하세요.
2
• 상세 날씨 화면에서
다음 도시의 날씨를 확인할 수 있습니다.
/ 누르거나 화면을 좌우로 드래그해 이전 또는
다운로드
인터넷이나 앱에서 다운로드한 파일을 확인하고 삭제/공유할 수 있습니다.
편의기능 다운로드를 선택하세요.
앱 사용
88

알람/시계
알람
원하는 시간에 알람이 울리도록 설정할 수 있습니다.
편의기능 알람/시계 알람을 선택하세요.
1
새 알람을 추가하려면 누르세요.
2
원하는 항목을 설정한 후 저장을 누르세요.
3
• 이미 설정해 둔 알람을 선택하면 알람을 편집할 수 있습니다.
• 화면 상단의
있습니다.
세계시간
세계 여러 도시의 현재 시간을 쉽게 확인할 수 있습니다.
편의기능 알람/시계 세계시간을 선택하세요.
1
누른 후 원하는 도시를 추가하세요.
2
타이머
지정한 시간이 지나면 알람이 울리도록 설정할 수 있습니다.
편의기능 알람/시계 타이머를 선택하세요.
1
원하는 시간을 설정한 후 시작을 누르세요.
2
• 타이머를 일시 중지하려면 중지를 누르세요. 다시 연결해서
측정하려면 계속을 누르세요.
• 타이머의 동작 시간을 초기화하려면 초기화를 누르세요.
타이머의 알람을 멈추려면 중지를 누르세요.
3
누르거나 설정된 알람을 길게 누르면 알람을 삭제할 수
앱 사용
89

스톱워치
스톱워치를 이용해 랩타임을 기록할 수 있습니다.
편의기능 알람/시계 스톱워치를 선택하세요.
1
시간을 측정하려면 시작을 누르세요.
2
• 순간 기록을 남기려면 기록을 누르세요.
시간 측정을 멈추려면 중지를 누르세요.
3
• 다시 연결해서 측정하려면 계속을 누르세요.
• 모든 기록을 삭제하려면 초기화를 누르세요.
음성 녹음
내 목소리를 녹음하거나 중요한 음성 내용을 녹음하여 저장할 수 있습니다.
녹음된 파일을 다시 재생하거나 공유할 수도 있습니다.
편의 기능 음성 녹음을 선택하세요.
1
누르세요.
2
• 녹음을 잠시 중단하려면
녹음을 마치려면 누르세요.
3
• 파일이 자동으로 저장된 후 미리 듣기 화면으로 전환됩니다.
녹음한 내용을 확인하려면 누르세요.
4
• 녹음한 위치 정보를 저장하려면 위치를 누르세요.
• 일정을 추가하려면 일정을 눌러 해당 날짜의 일정을 추가하세요.
•
누르면 음성 녹음 목록이 나타나며, 저장된 녹음 파일을 들을 수
있습니다.
누르세요.
앱 사용
90

음악
제품에 저장된 음악 파일을 감상하고 관리할 수 있습니다.
음악을 선택하세요.
1
원하는 카테고리를 선택하세요.
2
재생할 음악을 선택하세요.
3
이전 화면으로 이동
즐겨찾기 설정/해제
재생 목록 보기
메뉴 실행
음악 파일 검색
랜덤 재생 설정/해제
볼륨 조절
한 번 눌러 처음부터 재생/
두 번 눌러 이전 노래 재생
길게 눌러 되감기
• 설치된 소프트웨어에 따라 일부 파일 형식은 지원하지 않을 수 있습니다.
• 파일 크기가 허용 가능한 메모리를 넘어설 경우, 파일 실행 시 오류가 발생할
수 있습니다.
• 음악 파일 저작권은 국제 저작권자 또는 국제 저작권법에 따라 보호를 받을
수 있으므로 음악 파일을 복사하기 전에 허가를 받아야 할 수 있습니다. 음악
파일을 다운로드하거나 복사하기 전에 관련 국가의 저작권법을 확인하세요.
• 본 모델은 Hi-Fi 음원 재생을 지원하며, Hi-Fi 음원일 경우 음원 목록에 Hi-Fi
아이콘이 표시됩니다.
앱 사용
/
재생 반복 방식 설정
음향 효과 설정
한 번 눌러 다음 노래 재생/
길게 눌러 빨리 감기
일시 정지/재생
91

이메일
이메일 살펴보기
제품에 이메일 계정을 등록하여 쉽고 빠르게 이메일을 확인하고 보낼 수
있습니다.
• 모바일 데이터를 이용할 경우 가입한 요금제에 따라 데이터 요금이 부과될
수 있습니다. 자세한 내용은 이동통신사로 문의하세요.
이메일 계정 등록하기
이메일을 처음 실행할 경우 먼저, 이메일 계정을 등록해야 합니다.
• 가입한 이동통신사에 따라 앱 진입 경로가 다를 수 있습니다.
이메일을 선택하세요.
1
이메일 제공업체를 선택하세요.
2
이메일 주소와 비밀번호를 입력한 후 다음을 눌러 계정을 등록하세요.
3
• 이메일을 수동으로 등록하거나 기타 이메일을 등록하려면 수동 설정을
선택하세요.
이메일 계정 관리하기
등록한 계정의 설정을 확인하거나 변경하려면 설정을 누르세요.
• 계정을 추가하려면 계정 추가를 누르세요.
• 계정을 삭제하려면
계정 삭제를 누르세요.
다른 이메일 계정 열기
이메일 계정을 여러 개 등록한 경우에 다른 이메일 계정을 확인하려면
누른 후 계정 목록에서 원하는 계정을 누르세요.
앱 사용
92

이메일 확인하기
누른 후 편지함을 선택하세요.
1
이메일 목록에서 원하는 이메일을 누르세요.
2
• 해당 이메일의 상세 내용을 확인할 수 있습니다.
이메일 보내기
누르세요.
1
받는 사람의 이메일 주소를 입력하세요.
2
제목과 내용을 입력하세요.
3
• 파일을 첨부하려면
• 부가 기능을 사용하려면
작성이 끝나면 누르세요.
4
누르세요.
누르세요.
주소록
주소록 살펴보기
연락처를 저장하고 관리할 수 있습니다.
LG 주소록을 선택하세요.
연락처 추가하기
새 연락처 추가하기
주소록 화면에서 누르세요.
1
연락처 정보를 입력한 후 저장을 누르세요.
2
앱 사용
93

연락처 가져오기
다른 저장 매체에서 연락처를 가져올 수 있습니다.
주소록 화면에서 주소록 관리 가져오기를 선택하세요.
1
가져올 연락처가 저장된 위치와 저장할 위치를 선택한 후 확인을 누르세요.
2
연락처 파일을 선택한 후 가져오기를 누르세요.
3
단축번호 등록하기
주소록 화면의 연락처 목록에서 단축번호를 선택하세요.
1
사용할 단축번호에서 연락처 추가를 누르세요.
2
원하는 연락처를 선택하세요.
3
연락처 검색하기
원하는 방법으로 연락처를 검색하세요.
• 주소록 화면의 검색창에 연락처를 입력하세요.
• 주소록 화면의 연락처 목록을 위아래로 드래그하세요.
• 주소록 화면의 인덱스에서 검색할 연락처의 초성을 누르세요.
주소록 관리하기
연락처 수정하기
주소록 화면의 연락처 목록에서 수정할 연락처를 선택하세요.
1
연락처 상세 화면에서 누른 후 원하는 항목을 수정하세요.
2
수정을 마치면 저장을 누르세요.
3
연락처 삭제하기
원하는 방법으로 연락처를 삭제하세요.
• 주소록 화면의 연락처 목록에서 삭제할 연락처를 길게 누른 후 연락처
삭제를 누르세요.
• 주소록 화면의
앱 사용
삭제를 누르세요.
94

즐겨찾기 등록하기
자주 연락하는 연락처를 즐겨찾기로 등록할 수 있습니다.
주소록 화면의 연락처 목록에서 원하는 연락처를 누르세요.
1
연락처 상세 화면에서 누르세요.
2
그룹 생성하기
주소록 화면에서 그룹 새 그룹을 선택하세요.
1
새 그룹의 이름을 입력하세요.
2
멤버 추가를 눌러 원하는 연락처를 선택한 후 추가를 누르세요.
3
저장을 누르세요.
4
캘린더
캘린더 살펴보기
캘린더를 이용하여 일정 및 할 일을 관리할 수 있습니다.
일정 추가하기
캘린더를 선택하세요.
1
일정을 등록할 날짜를 선택한 후 누르세요.
2
일정 정보를 입력한 후 저장을 누르세요.
3
• 캘린더 화면에서 일정이 등록된 날짜를 누르면 일정 안내 팝업 창이
나타납니다. 팝업 창의 일정을 누르면 상세 정보를 확인할 수 있습니다.
앱 사용
95

일정 동기화하기
표시할 캘린더 동기화할 캘린더를 누른 후 일정을 동기화할
캘린더를 선택하세요.
• Google 계정에 저장한 일정은 Google 캘린더에 자동으로 동기화되어,
다른 기기에서 같은 계정으로 동기화할 경우 동일하게 일정을 관리할 수
있습니다.
일정 보관함 사용하기
일정 보관함에서 간편하게 일정을 만들 수 있습니다.
눌러 일정 보관함을 연 후 콘텐츠를 캘린더의 원하는 날짜로
드래그하세요.
•
: 이미지, 텍스트, 메모와 임시로 저장한 일정을 관리할 수 있습니다.
다른 앱에서 텍스트, 이미지, 메모를 공유하여 보관함에 저장할 수
있습니다. 일정 작성 중 보관함에 추가를 누르면 보관함에 임시로
저장됩니다.
•
: Facebook 계정을 추가하여 Facebook 이벤트 정보를 확인할 수
있습니다. 일부 제품에서는 Facebook 일정과 장소 정보 기능이 지원되지
않을 수 있습니다.
•
: 선택한 위치의 주변 장소 정보(맛집, 편의 시설 정보 등)를 확인하여
일정을 계획할 수 있습니다.
•
: 완료일이 없는 할 일을 일정으로 관리할 수 있습니다.
파일 관리자
제품 또는 클라우드에 저장된 파일을 확인하고 관리할 수 있습니다.
편의기능 파일 관리자를 선택하세요.
1
누른 후 원하는 저장 공간을 선택하세요.
2
앱 사용
96

할 일
터치 잠금
제품에 해야 할 일을 등록하여 편리하게 스케줄을 관리할 수 있습니다.
편의기능 할 일을 선택하세요.
1
할 일을 추가하려면 누르세요.
2
할 일 정보를 입력한 후 저장을 누르세요.
3
DMB(TV)
DMB(TV) 또는 라디오 방송을 시청할 수 있습니다.
• 이어폰이 안테나 역할을 하므로 앱을 실행하기 전에 먼저, 제품에 이어폰을
연결하세요.
• 앱 명칭은 이동통신사에 따라 DMB 또는 TV로 표기됩니다.
편의기능 DMB(TV)를 선택하세요.
1
채널을 추가하려면 검색을 선택하세요.
2
검색 지역을 선택하세요.
3
원하는 채널을 선택하세요.
4
• 미리 보기 화면을 누르면 전체 화면으로 감상할 수 있습니다.
Q슬라이드로 보기
해당 채널의 미리
보기 화면
볼륨 조절
방송 녹화
앱 사용
캡처
스피커로 듣기
메뉴 실행
선호 채널
등록/해제
원하는 채널 선택
녹화/캡처한 파일
확인
97

DMB(TV) 기능 알아두기
• DMB(TV) 및 라디오 방송은 방송국의 신호를 수신하여 사용하므로 수신
지점 사이에 고층 건물이나 산 등이 있는 지역 또는 지상파 중계기가
설치되지 않은 지하나 건물 내부, 음영 지역에서는 수신 상태가 좋지
않거나 수신이 제한될 수 있으니 다른 장소로 이동하여 사용해 주세요.
• 수신할 수 없는 지역에서는 화면이 일시 정지될 수 있습니다.
• 방송권역 또는 서비스 지역이 달라지면 채널을 다시 검색해야 합니다.
• 충전기가 연결된 상태에서 사용할 경우 감도가 저하될 수 있습니다.
• 방송을 시청할 때는 배터리 소모가 많아집니다.
• 제품를 가로로 돌리면 넓은 화면으로 감상할 수 있습니다.
• 시청 중 녹화, 캡처된 파일의 저작권은 해당 방송국의 소유이며, 관련 법의
보호를 받습니다.
Evernote
중요한 정보를 쓰고 모을 수 있으며, Evernote를 사용하는 다른 기기와
동기화할 수 있습니다.
추천 앱 Evernote를 선택하세요.
앱 사용
98

LG 백업
LG 백업을 통해 제품에 저장된 데이터를 간편하게 백업, 복원 및 이동할 수
있습니다.
휴대폰 관리 LG 백업을 선택하세요.
1
또는
설정 일반 백업 및 초기화 LG 백업을 선택하세요.
화면의 안내에 따라 데이터를 저장소에 보관할지 다른 휴대 기기로
2
보낼지 선택하세요.
• NFC를 통해서 데이터 보내기/받기를 할 때, G5의 NFC 안테나 위치
(뒷면 상단)와 기존에 사용하던 휴대 기기의 NFC 안테나 위치(대개의
경우 뒷면 중간 부분)를 맞대어야 하므로 각 기기의 정확한 NFC
안테나 위치를 확인한 후 사용해 주세요.
• NFC를 사용하려면 NFC의 모드를 읽기/쓰기 모드로 선택하세요.
• 제품을 초기화하면 내부 저장소에 저장된 백업 파일도 함께 삭제됩니다.
내부 저장소의 LGBackup 폴더에 저장된 중요한 백업 파일은 미리 PC에
복사하여 보관하세요.
• LG 백업은 Google 계정 데이터를 지원하지 않습니다. Google 계정을
동기화하면 Google 앱, Google 주소록, Google 캘린더, Google 메모 앱
데이터와 Play 스토어에서 다운로드한 앱 목록이 자동으로 드라이브 앱에
저장됩니다.
• 백업 파일은 SD 카드나 내부 저장소의 LGBackup 폴더에 *.lbf 파일로
보관할 수 있습니다.
• 백업 및 복원 도중 예기치 않게 전원이 꺼지지 않도록 배터리를 완전히
충전한 후 진행하세요.
앱 사용
99

LG전자 서비스
제품에 대해 궁금한 점을 문의할 수 있으며, 가까운 서비스 센터를 찾거나
방문 예약을 하는 등 제품 사용에 필요한 다양한 서비스를 제공합니다.
• 모바일 데이터를 이용할 경우 가입한 요금제에 따라 데이터 요금이 부과될
수 있습니다.
휴대폰 관리 LG전자 서비스를 선택하세요.
1
원하는 기능을 실행하세요.
2
• 제품의 사용설명서를 다운로드할 경우 다운로드에서 확인할 수
있습니다.
LG전자 원격상담
제품을 원격으로 진단받고 문의 사항을 상담할 수 있습니다. 먼저 고객
상담실과 전화 연결을 진행하세요.
• 기능을 사용하려면 먼저, 사용 동의가 필요합니다.
• 모바일 데이터를 이용할 경우 가입한 요금제에 따라 데이터 요금이 부과될
수 있습니다.
휴대폰 관리 LG전자 원격상담을 선택하세요.
1
LG전자 고객 상담실 전화 연결 후 화면의 안내에 따라 원격 상담을
2
시작하세요.
전화 연결 후 상담원의 안내에 따라 6자리 접속 번호를 입력하세요.
3
• 원격 접속 후 원격 지원이 시작됩니다.
앱 사용
100
 Loading...
Loading...