LG LGF400S Owner's Manual

상세 사용설명서
사고나 위험을 미리 막기 위해 사용 전에 ‘안전을 위한 주의사항’을
반드시 읽고 정확하게 사용하여 주십시오.
사용설명서의 화면과 그림은 실물과 다를 수 있습니다.
LG-F400L
LG-F400S
LG-F400K
Marshmallow OS 버전
한국어
MFL69501001(1.0)
www.lgmobile.co.kr
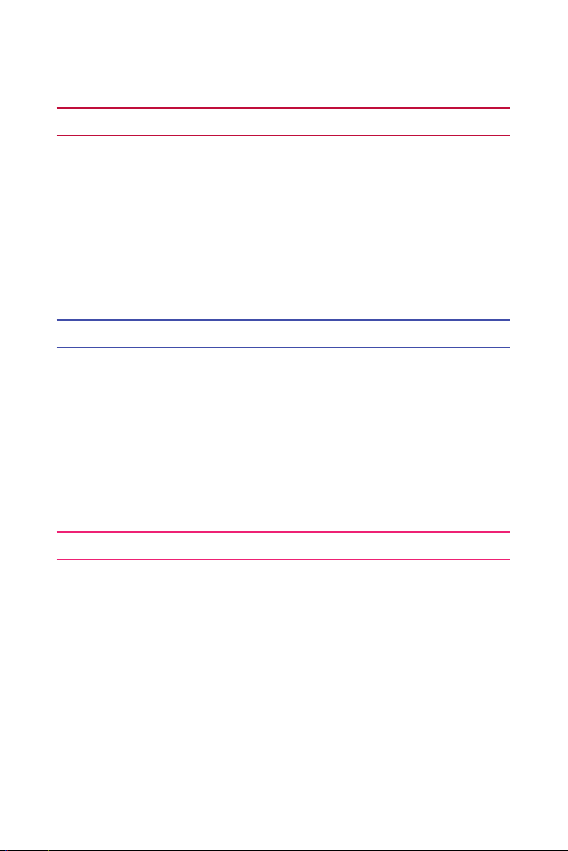
차례
알아두면 좋은 기능
5 듀얼 윈도우
5 듀얼 플레이
6 스마트 게시판
7 스마트 알림이
7 스마트 클리닝
8 LG 헬스
기본 기능
12 기본 구성품
13 각 부분의 이름
15 전원 켜기
15 전원 끄기
16 Micro USIM 카드 사용하기
17 배터리 사용하기
앱
41 앱 설치/삭제하기
42 전화 기능
46 메시지 기능
47 카메라 기능
52 갤러리
53 계산기
53 날씨
8 Q리모트
8 Q메모+
9 Q보이스
9 Q슬라이드
10 SmartShare
20 홈 화면 사용하기
26 잠금화면 사용하기
31 터치 화면 사용하기
33 화면 캡처하기
35 문자 입력하기
53 다운로드
54 알람/시계
55 음성 녹음
55 음악
56 이메일
57 인터넷
58 전자사전
2
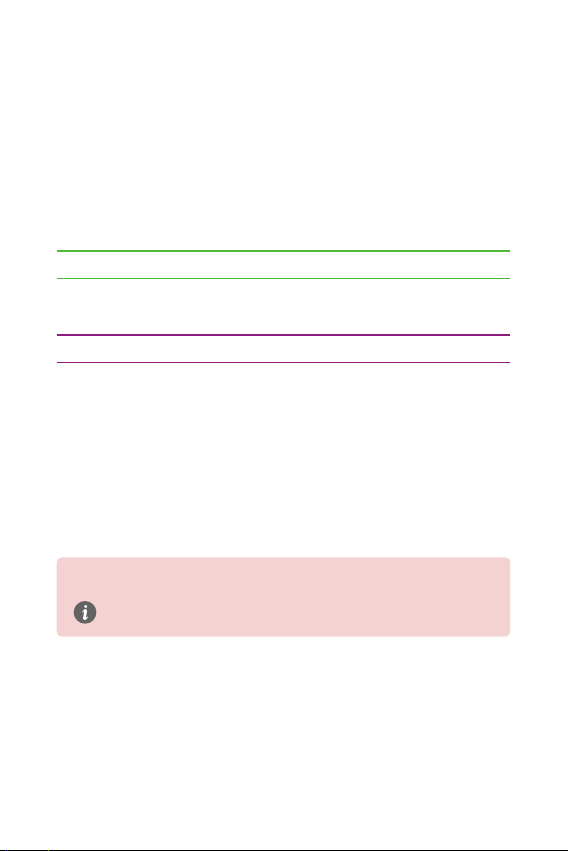
58 주소록
60 DMB(TV)
61 캘린더
62 파일 관리자
62 할 일
63 Box
63 LG 백업
설정
79 설정
부록
64 LG전자 서비스
64 LG전자 원격상담
65 LG SmartWorld
66 McAfee Mobile Security
66 ThinkFree Viewer
67 구글 앱 사용하기
70 이동통신사 앱 사용하기
90 고객 안내
100 Language Settings
101 LG PC Suite
104 소프트웨어 업데이트하기
105 자주 물어보는 질문
살펴보기
112 제품 규격 및 특성/
정보 메모
114 이동통신사 고객센터 안내
115 안전을 위한 주의사항
122 제품 보증서
매뉴얼 기호 설명
참고 : 제품을 사용할 때 알아두면 유용한 내용을 표기합니다.
3
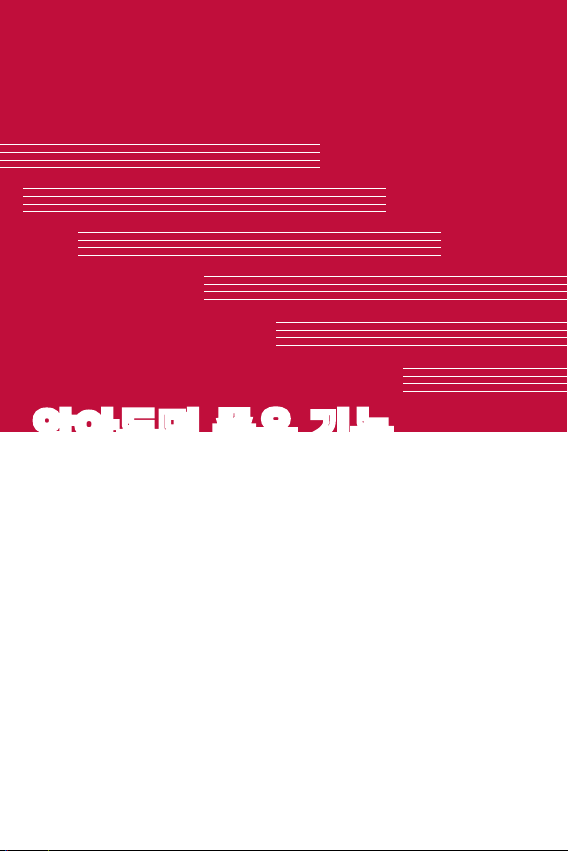
알아두면 좋은 기능알아두면 좋은 기능
알아두면 좋은 기능
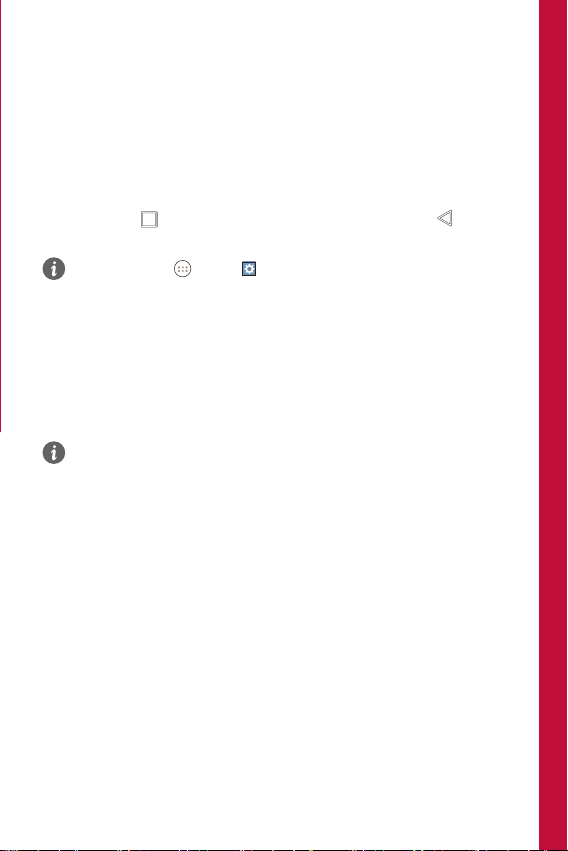
제품의 기본 기능을 설명하기에 앞서, 본 제품이 제공하는 특별하고
뛰어난 기능들을 먼저 소개합니다. 다양한 기능들을 미리 알아보고,
스마트하게 제품을 사용해보세요.
듀얼 윈도우
한 화면에서 두 개의 앱을 동시에 사용할 수 있습니다.
홈 터치 버튼의 ▶ 듀얼 윈도우를 누르거나 홈 터치 버튼의 길게
눌러 듀얼 윈도우로 실행할 앱을 선택하세요.
•홈 화면에서 앱 ▶ 설정 ▶ 일반 ▶ 듀얼 윈도우 기능을 켠 후
사용할 수 있습니다.
듀얼 플레이
유무선으로 연결된 외부 디스플레이에 화면을 실행하면서 동시에
제품에서는 다른 앱을 사용할 수 있습니다. 유선(Slimport-HDMI 케이블
연결) 또는 무선(Miracast)으로 제품을 연결하세요.
•연결 가능한 기기는 HDMI 혹은 Miracast를 지원하는 TV, 모니터,
Miracast 동글입니다.
•비디오나 슬라이드 쇼 재생 중에 홈을 누르면 듀얼 플레이가 시작됩니다.
•일부 콘텐츠는 듀얼 플레이를 지원하지 않습니다.
알아두면 좋은 기능
5
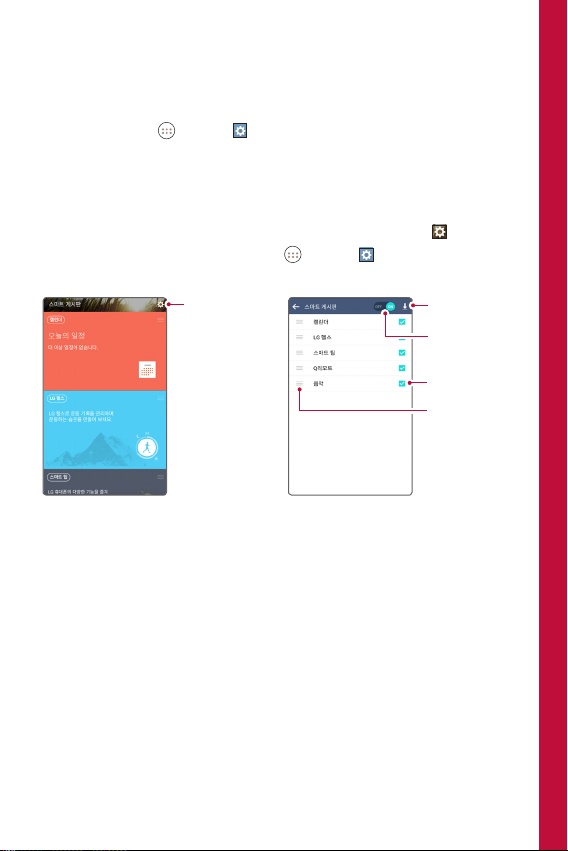
스마트 게시판
사용자가 원하는 기능으로 게시판을 구성할 수 있습니다.
홈 화면에서 앱 ▶ 설정 ▶ 화면 ▶ 홈화면 ▶ 스마트 게시판을
1
선택하세요.
홈 화면에서 오른쪽으로 플리킹하여 스마크 게시판 화면을
2
이용하세요.
게시판에 보여질 앱을 선택하려면 스마트 게시판 화면의 설정 에서
앱을 선택하세요. 또는 홈 화면에서 앱 ▶ 설정 ▶ 화면 ▶ 홈화면
▶ 스마트 게시판에서 앱을 선택하세요.
스마트 게시판
설정
앱 다운로드
스마트 게시판
켜기/끄기
항목 설정
순서 변경
알아두면 좋은 기능
6
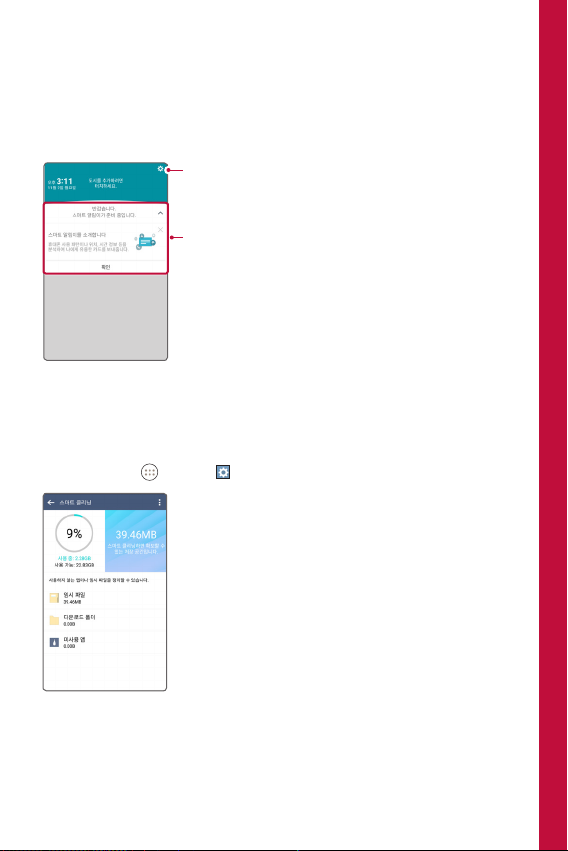
스마트 알림이
제품을 사용할 때 알아두면 유용한 정보를 실시간으로 알려줍니다.
거절했던 전화를 다시 알려주고 필요없는 앱을 삭제하도록 알려주며
사용 패턴이나 위치, 시간 정보 등을 분석하여 유용한 정보를 알려줍니다.
스마트 알림이 설정
스마트 알림이 카드
스마트 클리닝
사용하지 않는 앱이나 임시 파일을 정리할 수 있습니다.
홈 화면에서 앱 ▶ 설정 ▶ 일반 ▶ 스마트 클리닝 선택하세요.
알아두면 좋은 기능
7
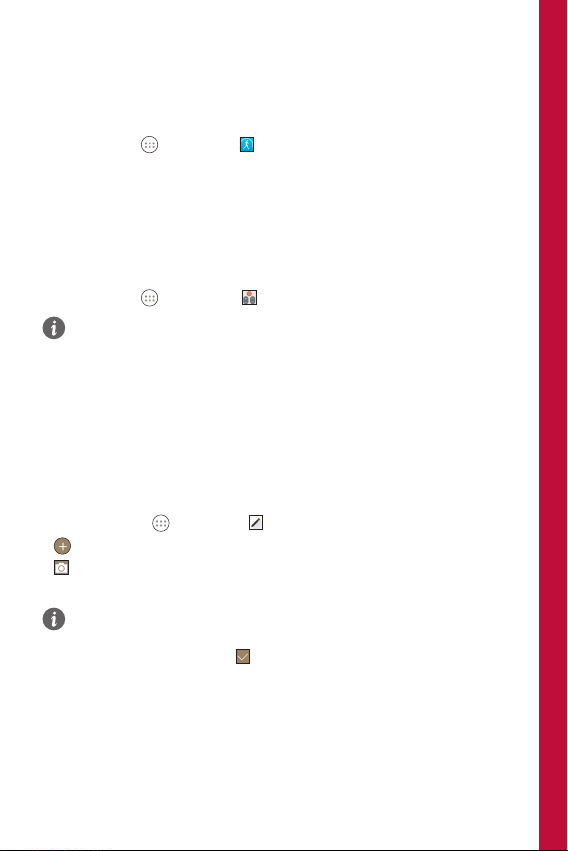
LG 헬스
운동 목표를 세우고 운동량을 체크하면서 건강 상태를 관리할 수
있습니다. 개인 프로필을 입력하고 하루 운동 목표를 수립해보세요.
홈 화면에서 앱 ▶ LG 헬스 선택하세요.
Q리모트
본 제품을 리모콘으로 사용할 수 있습니다. TV, 셋톱박스, 오디오, 에어컨,
프로젝터 등의 기기와 연결하여 사용하세요. 만능리모콘을 설정하면
제품에 리모콘 기능을 자유롭게 지정하여 사용할 수 있습니다.
홈 화면에서 앱 ▶ Q리모트 선택하세요.
•Q리모트 기능은 일반 리모컨과 동일하게 적외선(IR) 신호로 동작합니다.
따라서 Q리모트 기능을 사용할 때는 제품 우측 상단에 있는 적외선(IR)
센서 부분을 가리지 않도록 주의하세요.
•제조사나 서비스 회사에 따라 본 기능이 지원되지 않을 수도 있습니다.
Q메모+
텍스트를 입력하고 관리하는 기존 메모장 기능에 이미지 관리, 화면 캡처
등의 다양한 기능을 더한 강력한 메모 기능입니다.
•홈 화면에서 앱 ▶ Q메모+ 선택하세요.
• 를 선택하여 새 메모를 추가할 수 있습니다.
• 를 선택하여 사진을 촬영한 뒤 메모장으로 불러들여 자유롭게
메모할 수 있습니다.
•캡처를 원하는 화면에서 상태 표시줄을 아래로 드래그하여 캡처+ 탭을
선택하세요.
•메모를 저장하려면 반드시 를 선택하세요.
알아두면 좋은 기능
8
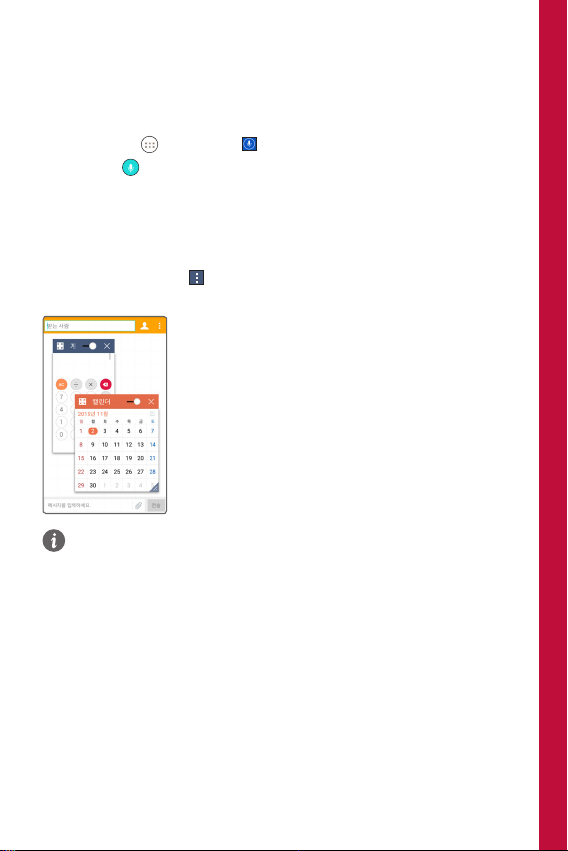
Q보이스
음성명령을 하면 해당 기능을 수행합니다. 음성으로 친구에게 전화를
걸거나 메시지를 전송할 수 있으며, 알람을 설정할 수도 있습니다.
홈 화면에서 앱 ▶ Q보이스 선택하세요.
화면 하단에 (말하기 버튼)이 켜지면 원하는 기능을 말하세요.
Q슬라이드
제품 화면에 최대 2개의 앱을 동시에 띄워 자유롭게 움직이며 사용할 수
있습니다. 앱 사용 중에 의 Q슬라이드로 보기를 선택하면 해당 앱이
Q슬라이드로 실행됩니다.
•상태 표시줄의 빠른 설정 아이콘에서 Q슬라이드가 적용된 앱에서만
사용할 수 있습니다.
알아두면 좋은 기능
9
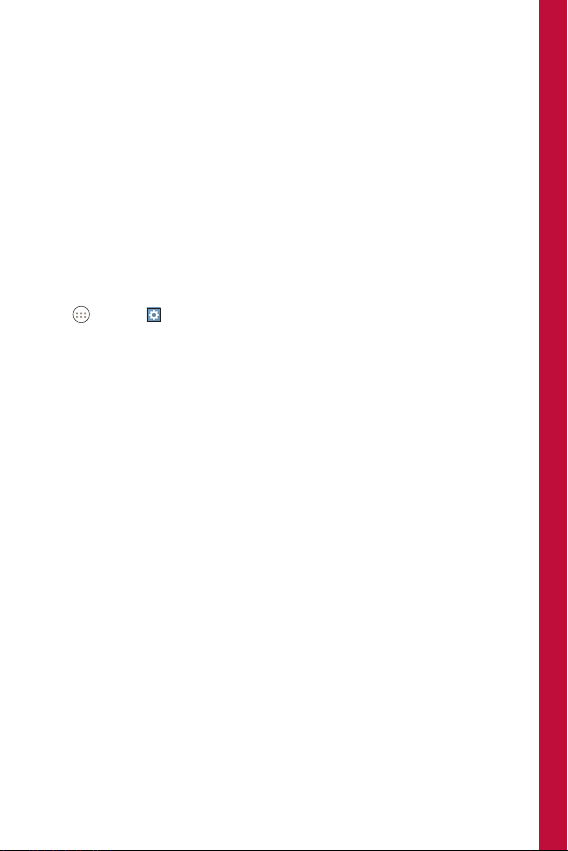
SmartShare
갤러리, 음악 등의 앱에서 SmartShare 기능을 편리하게 사용할 수
있습니다.
재생 / 전송하기
갤러리, 음악 앱에서 콘텐츠를 TV나 BluetoothⓇ 스피커, Bluetooth
헤드셋 등과 연결하여 재생할 수 있으며, 전송 가능한 Bluetooth 기기
또는 SmartShare Beam이 가능한 LG 휴대전화/태블릿으로 콘텐츠를
전송할 수 있습니다.
•SmartShare Beam : 멀티미디어 콘텐츠를 Wi-Fi Direct를 통해서
무선으로 빠르게 전송하는 기능입니다.
•앱 ▶ 설정 ▶ 네트워크 ▶ 콘텐츠 공유 및 기기 연결 ▶
SmartShare Beam을 켜세요.
알아두면 좋은 기능
10
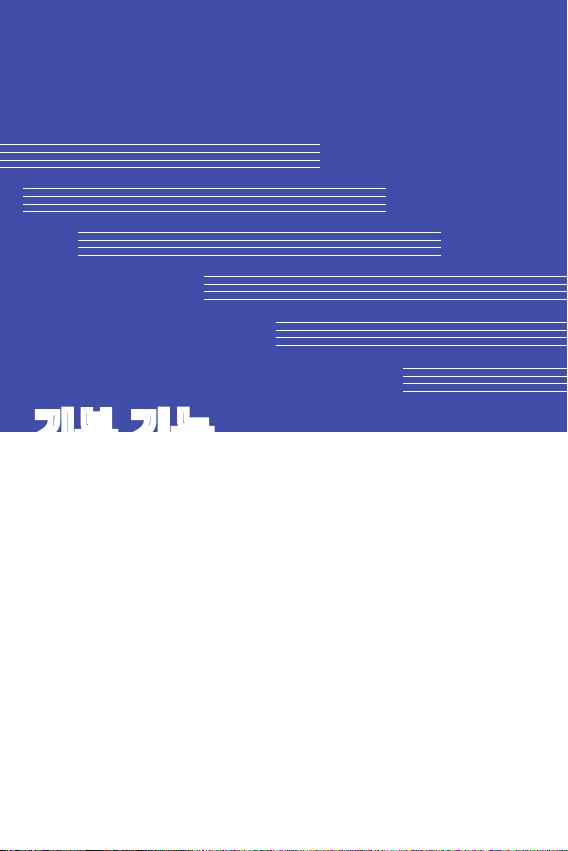
기본 기능기본 기능
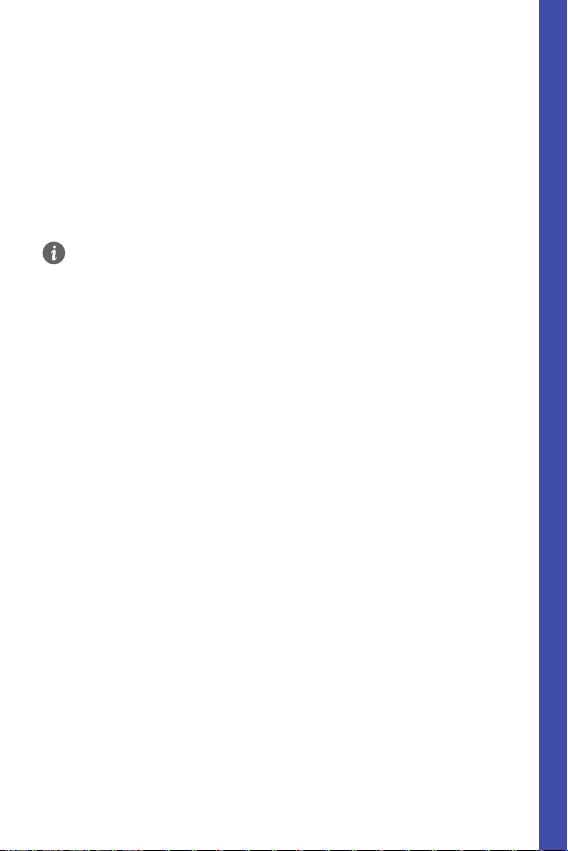
기본 구성품
제품을 구입하면 제공되는 기본 구성품입니다.
기본 기능
제품
배터리
배터리 전용 충전거치대
USB 데이터 통신 및 충전 겸용 케이블
충전용 어댑터
간편 사용설명서
스테레오 이어마이크
•누락된 기본 구성품이 있을 경우 제품 구입처에 문의하세요.
•기본 구성품을 추가로 구입하고 싶은 경우 LG전자 고객상담실
(T.1544-7777)로 문의하세요.
•기본 구성품으로 제공하지 않는 별도 판매품을 구입하고 싶은 경우
LG전자 고객상담실(T.1544-7777)에 구입 가능한 판매처를 문의한 후,
안내에 따라 온라인상에서 구입하세요.
•사정에 따라 일부 품목이 사전 통보 없이 변경될 수 있습니다.
•제품의 외관과 규격은 성능 개선을 위해 예고 없이 변경될 수 있습니다.
•배터리 수량은 박스에 부착된 라벨에서 확인할 수 있습니다.
•LG전자에서 제공하는 정품 액세서리를 사용하세요. 정품이 아닌
제품을 사용하면 통화 성능, 기기 오작동을 유발할 수 있습니다. 이 경우
LG전자에서 제공하는 서비스를 받지 못할 수 있습니다.
•LG전자 정품이 아닌 제품 케이스를 사용할 경우 제품에서 제공하는
버튼이나 센서, 렌즈 등의 기능이 제한될 수 있습니다.
•습기가 많은 곳에서 사용하거나 물에 젖을 경우 버튼이나 터치 센서가
올바르게 동작하지 않을 수 있습니다.
12
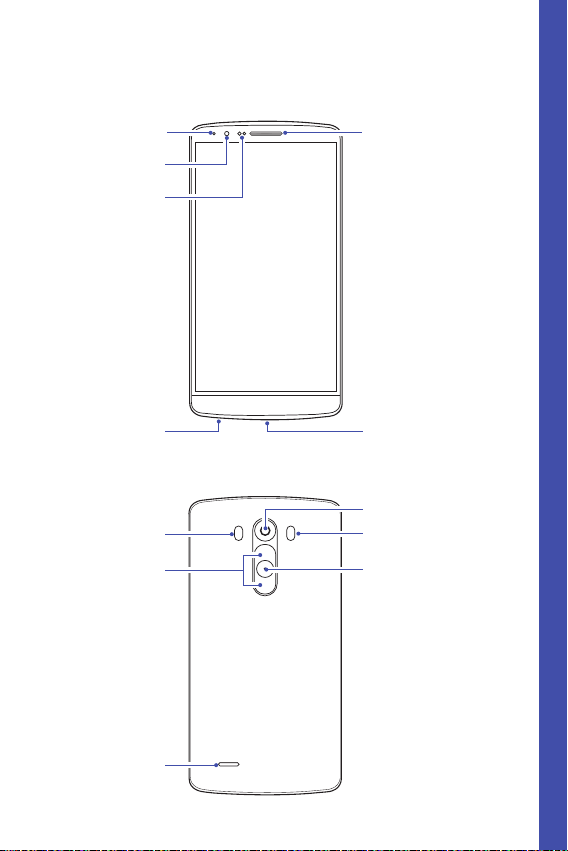
각 부분의 이름
전면 카메라 렌즈
근접/조도 센서
기본 기능
제품 앞면
수화기LED
스테레오
이어마이크 삽입구
레이저 오토 포커스
볼륨 버튼
스피커
제품 뒷면
플래시
컬러 스펙트럼 센서
충전 및 USB 데이터
케이블 포트
후면 카메라 렌즈
플래시
잠금/전원 버튼
13
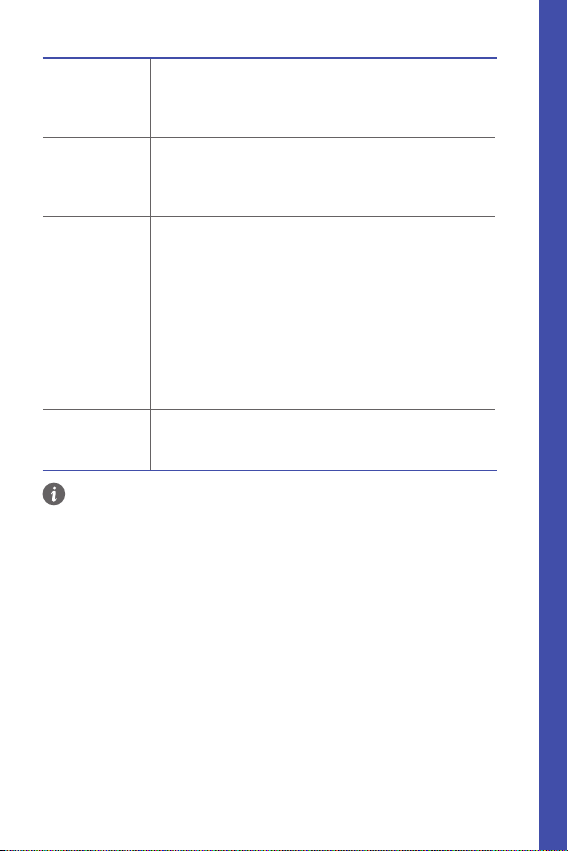
통화 화면에서 근접센서가 귀에 가까워지면 자동으로
•
근접/조도 센서
레이저 오토
포커스
볼륨 버튼
잠금/전원 버튼
•제품 사양에 따라 일부 기능이 제한될 수 있습니다.
•볼륨 하단 버튼과 잠금/전원 버튼을 동시에 약 2초 이상 누르면 화면을
캡처할 수 있습니다.
조명이 꺼지고 터치센서가 동작하지 않으며, 귀에서
멀어지면 조명이 켜지고 터치센서가 동작
자동 밝기를 설정 시 조도 센서 동작
•
피사체와의 거리를 레이저로 감지하여 자동으로 포커스를
•
맞추는 기능
후면 카메라를 이용하여 촬영할 때 원거리 또는 근거리의
•
초점을 빠르게 맞추는 기능
홈 화면일 때 : 벨소리 볼륨 조절 및 진동 설정
•
전화받을 때 : 수신 보류
•
통화를 할 때 : 통화 볼륨 조절
•
MP3, 동영상, DMB(TV), 게임 등 미디어 재생 중일 때 :
•
미디어 볼륨 조절
알람 소리 설정 시 : 알람 볼륨 설정
•
카메라 촬영 시 : 볼륨 버튼을 짧게 눌러 사진 촬영 /
•
길게 눌러 연속으로 사진 촬영
꺼진 화면이나 잠금화면일 때 : 볼륨 상단 버튼 길게 눌러
•
캡처+ 실행 / 볼륨 하단 버튼 길게 눌러 카메라 앱 실행
짧게 눌러 화면 켜기/끄기
•
길게 눌러 전원 끄기, 전원 끄고 다시 시작, 비행기 모드
•
설정 선택
기본 기능
14
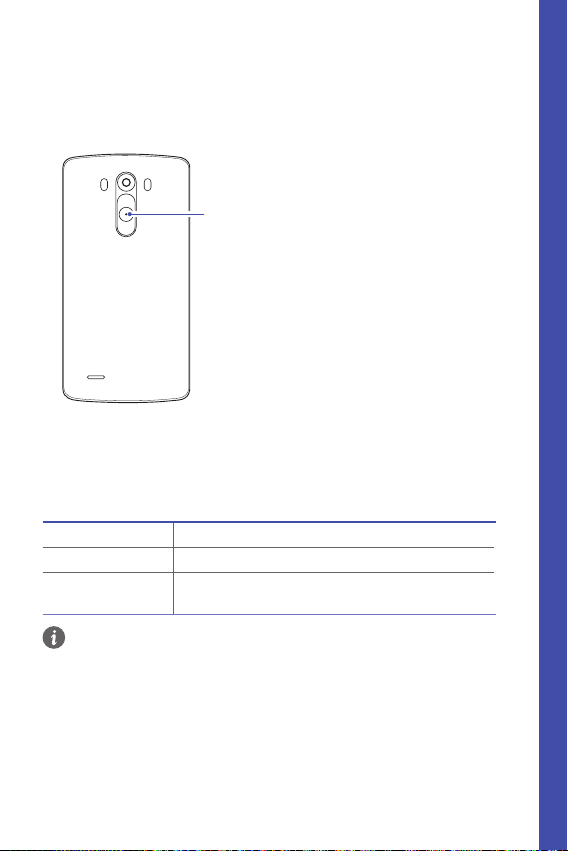
전원 켜기
잠금/전원 버튼을 길게 누르면 제품의 전원을 켤 수 있습니다.
제품 뒷면
잠금/전원 버튼
전원 끄기
잠금/전원 버튼을 길게 눌러 제품의 전원을 끄세요.
전원 끄기
전원 끄고 다시 시작
비행기 모드 설정
제품의 전원 끄기
제품의 전원이 꺼지고 자동으로 다시 켜기
비행기 탑승 시 전화, 메시지, 인터넷과 같은 통신 관련
기능 차단과 그 외 기능은 그대로 사용할 수 있도록 설정
기본 기능
•제품을 개봉한 후 처음 전원을 켜면 초기 설정을 진행하므로 최초 1회
제품의 부팅 시간은 다소 길수 있습니다.
15
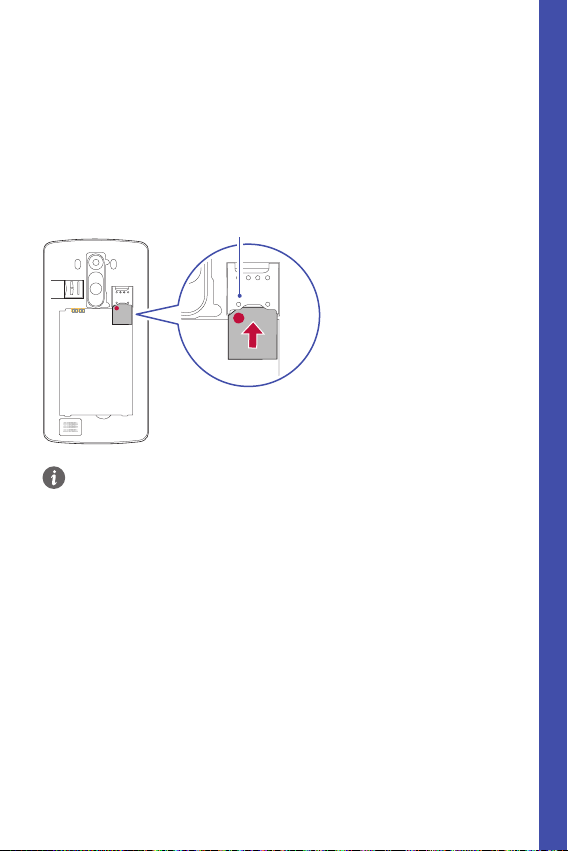
Micro USIM 카드 사용하기
이동 통신사에서 제공하는 Micro USIM(Universal Subscriber Identity
Module) 카드를 올바르게 사용하세요.
Micro USIM 카드 넣거나 빼기
제품의 배터리 커버를 열고 Micro USIM 카드를 넣거나 빼세요.
Micro USIM 카드 삽입구
• 배터리 커버를 분리할 때 손톱이 끼이지 않도록 주의하세요. 손톱이
손상될 수 있습니다.
• 배터리 커버가 잘 빠지지 않을 때 무리하게 휘거나 비틀지 마세요.
파손의 위험이 있습니다.
• Micro USIM 카드의 금속 단자 부분이 밑으로 향하게 넣으세요.
• 외장 메모리 카드 삽입구에 Micro USIM 카드를 넣지 마세요.
기본 기능
Micro USIM 카드 알아두기
•Micro USIM 카드를 분실하지 않도록 주의하세요. Micro USIM 카드
분실 또는 양도에 따른 피해는 제조사가 책임지지 않습니다.
•Micro USIM 카드는 다른 사람이 사용하지 못하도록 잠금 설정을
할 수 있습니다. Micro USIM 카드 사용에 대한 문의는 대리점 또는
이동 통신사에 문의하세요.
•Micro USIM 카드를 제품에 넣거나 뺄 때 손상되지 않도록 주의하세요.
16
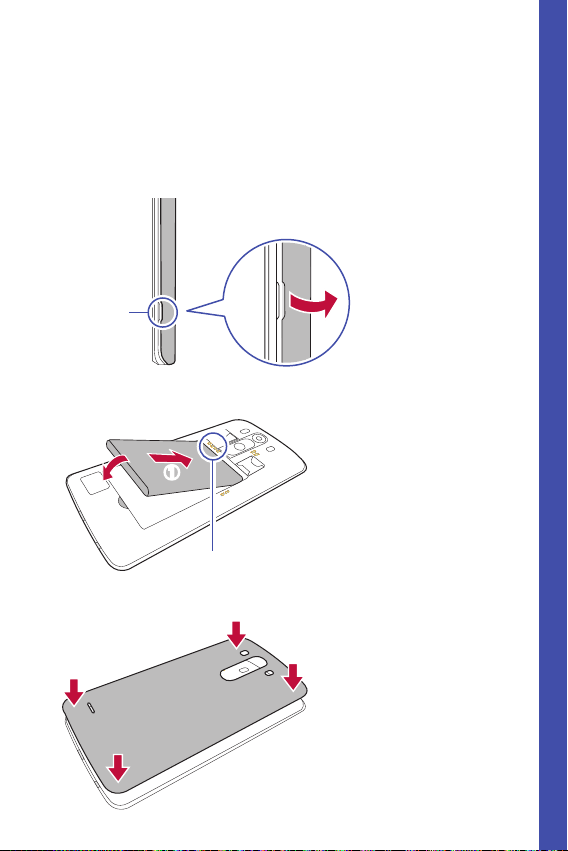
배터리 사용하기
기본 구성품으로 제공된 배터리를 올바르게 사용하세요.
배터리 끼우기
제품의 배터리 커버를 여세요.
1
옆면 하단의
홈 부분
제품의 금속 접촉 단자를 맞추어 배터리를 넣으세요.
2
기본 기능
➋
제품의 배터리 커버를 닫으세요.
3
➊
접촉 단자 (금속 부위)
17
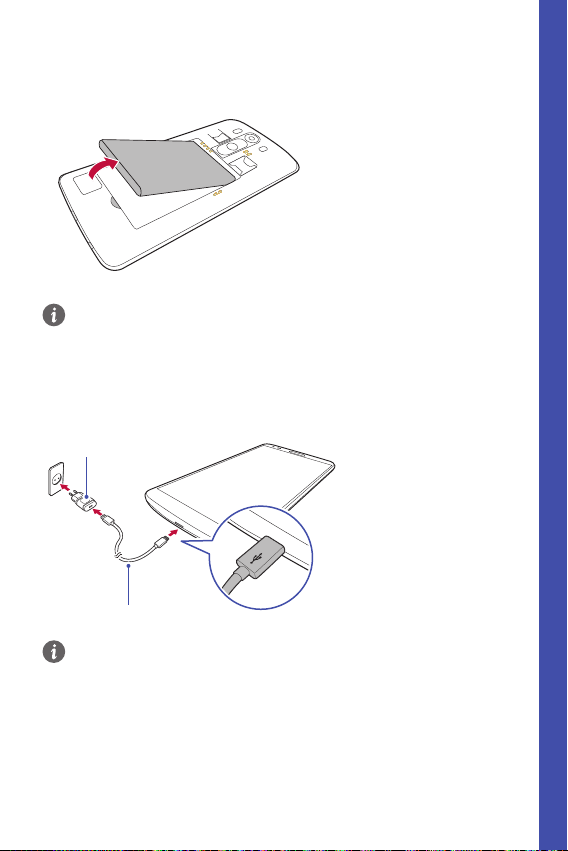
배터리 빼기
제품의 배터리 커버를 열고 배터리를 빼세요.
•배터리를 제품에서 빼기 전에 먼저 제품의 전원을 꺼주세요. 전원을 끄지
않은 상태에서 배터리를 빼면 제품 고장의 원인이 될 수 있습니다.
배터리 충전하기
제품을 사용하기 전에 먼저 배터리를 충분히 충전하여 사용하세요.
충전용 어댑터
충전용 케이블
•제품 충전이 완료되면, 충전기를 벽에 있는 충전 소켓에서 빼세요.
불필요한 전원 소비를 막을 수 있습니다.
•USB 케이블을 PC 또는 노트북에 연결하여 충전할 수 있습니다. 이 경우
일반 충전보다 충전 시간이 오래 걸릴 수 있습니다.
•정격 전압이 유지되지 않는 USB 허브를 사용하여 충전하지 마세요.
충전이 되지 않거나, 충전이 중단될 수 있습니다.
•USB 케이블을 연결할 때는 USB 케이블에 있는 아이콘이 위로 향하게
연결하세요. 잘못된 방향으로 연결 시 제품이 손상됩니다.
기본 기능
18
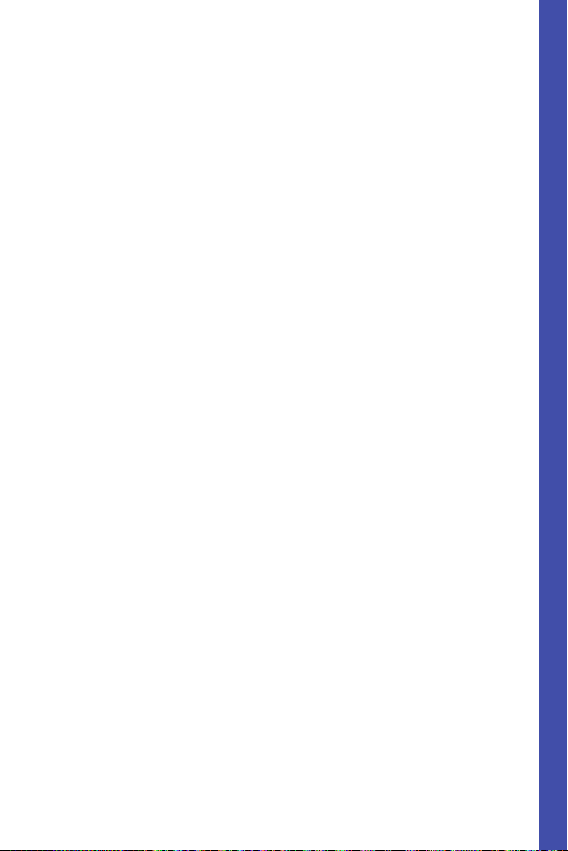
배터리 알아두기
•제품을 충전할 때는 KC 인증을 획득한 표준형 충전기를 사용하세요.
•제품에 맞는 전용 충전기를 사용하세요. 비정품 충전기를 사용한 경우
터치 오동작이 발생할 수 있습니다.
•충전 중에 제품을 사용하면 감전의 우려가 있습니다. 제품을 사용할
때는 충전을 중단하세요.
•충전 중 충전기 또는 제품에 이상이 발생하면 즉시 충전을 중단하세요.
먼저 LG전자 고객상담실(T.1544-7777)로 전화 문의 후 가까운
LG전자 서비스센터에서 제품 확인을 받으세요.
•충전기에서 사용 가능한 전압은 100V~240V입니다. 해외에서
사용할 경우 해당 지역에 맞는 AC 전원 플러그 어댑터를 연결하여
사용하세요.
•제품을 사용하지 않을 때도 메모리가 동작되어 배터리가 소모될 수
있습니다.
•제품에서 실행 중인 프로그램 개수가 많거나 다양한 부가기능을
사용할 경우 배터리 사용 시간이 짧아질 수 있습니다.
•배터리 문제로 서비스 센터를 방문할 때는 제품, 배터리, 충전기를
지참해 주세요.
•배터리를 절약하려면 아래 방법을 참고하세요.
- 제품을 사용하지 않을 경우 전면 화면을 잠금 상태로 유지하세요.
- 블루투스 또는 Wi-Fi 네트워크를 사용하지 않을 때는 해당 기능을
꺼두세요.
- 화면 자동 꺼짐 시간을 짧게 설정하세요.
- 화면의 밝기 정도를 낮추세요.
기본 기능
19
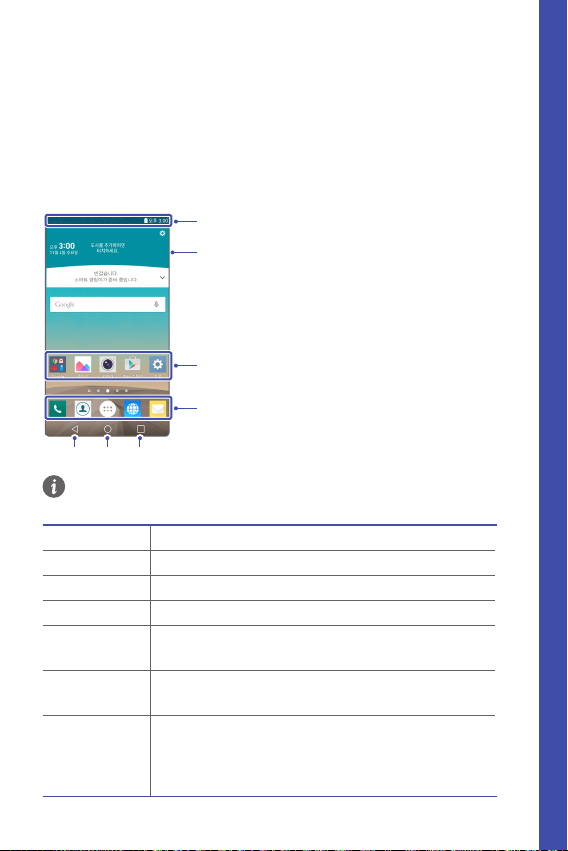
홈 화면 사용하기
제품을 사용할 때 가장 기본이 되는 시작 화면입니다.
홈 화면 알아두기
홈 화면에 자주 사용하는 앱이나 위젯, 폴더를 구성하여 빠르게 실행할
수 있습니다.
상태 표시줄
위젯
바로가기 아이콘
빠른 실행
홈 최근 사용
이전
•이동통신 사업자나 소프트웨어 버전, 사용자의 설정에 따라 홈 화면은
다를 수 있습니다.
기본 기능
상태 표시줄
위젯
바로가기 아이콘
빠른 실행
이전 버튼
홈 버튼
최근 사용 버튼
상태 아이콘 및 알림 표시
자주 사용하는 위젯
자주 사용하는 앱 아이콘
모든 홈 화면 패널에서 공통으로 실행하는 앱 아이콘
짧게 눌러 이전 화면으로 이동
•
길게 눌러 듀얼 윈도우 실행
•
짧게 눌러 홈 화면으로 이동
•
길게 눌러 Google 앱 실행
•
최근에 사용한 앱으로 자유롭게 이동
•
모두 지우기로 사용자가 최근에 사용한 앱 리스트를 모두
•
지우거나, 듀얼 윈도우를 실행하여 멀티태스킹 가능
앱에 따라 최근 사용 버튼을 길게 눌러 메뉴 화면 보기
•
20
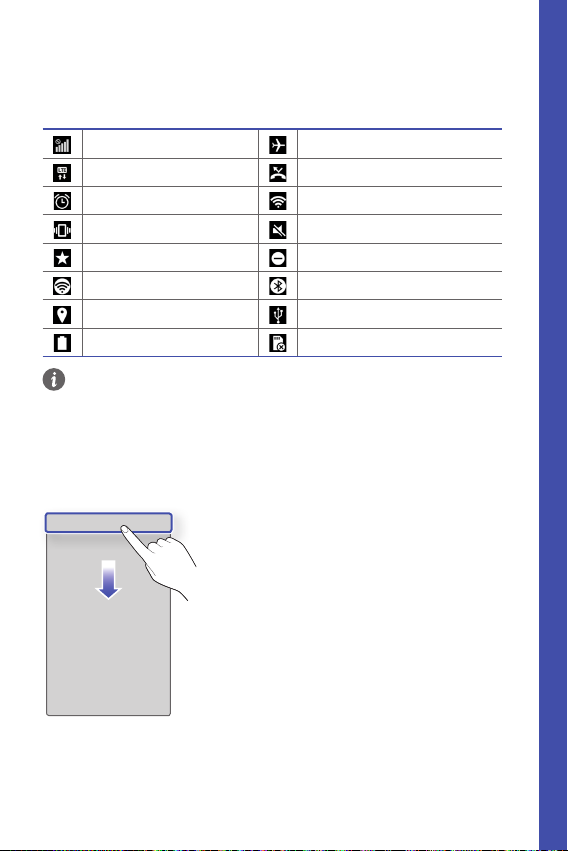
상태 표시줄 아이콘 이해하기
상태 표시줄에 나타나는 아이콘을 통해 제품의 상태를 이해할 수
있습니다.
전화 통화가 불가능한 상태 비행기 모드 상태
데이터 네트워크 송수신 상태 부재중 전화 수신 시 표시
알람 설정된 상태 Wi-Fi가 설정된 상태
진동 모드 상태 무음 모드 상태
방해 금지 모드 선택 알림 상태 방해 금지 모드 모든 소리 차단 상태
핫스팟 사용 중 Bluetooth 연결 상태
GPS로 현재 위치 확인 중 USB와 PC가 연결된 상태
배터리 잔량 표시 No SIM 카드 상태
•제품 상태에 따라 아이콘이 다르거나 보이지 않을 수 있습니다. 실제
사용환경에 따라 참고하세요.
상태 표시줄 사용하기
화면 상단의 상태 표시줄을 아래로 드래그하여 상태 표시줄을 열 수
있습니다.
기본 기능
21
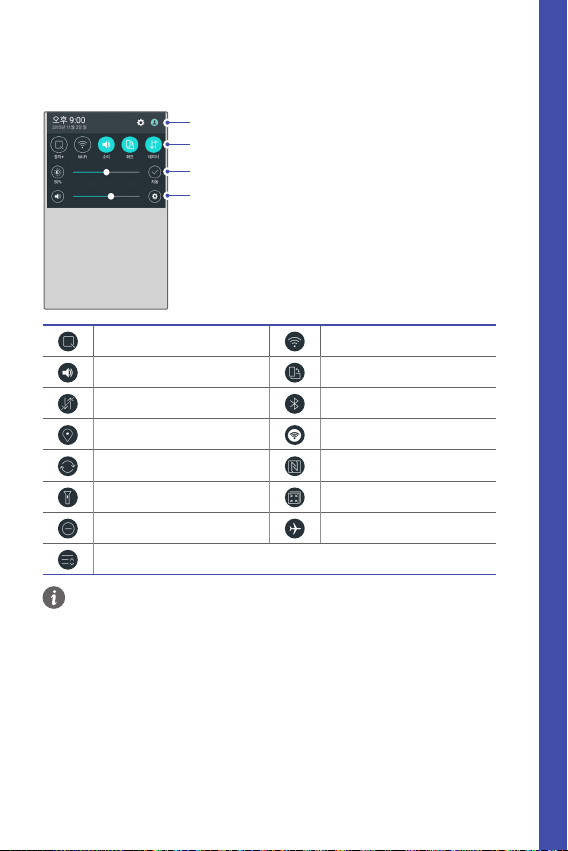
빠른 설정 아이콘 사용하기
상태 표시줄에서 쉽고 빠르게 제품 설정을 변경할 수 있습니다.
설정, 사용자 선택
빠른 설정 아이콘
화면 밝기 조절
볼륨 조절
캡처+ 기능 실행 Wi-Fi 설정/해제
소리/진동/무음 선택 화면 자동 회전 설정/해제
데이터 접속/차단 Bluetooth 설정/해제
위치 정보 사용 선택 Wi-Fi 핫스팟 설정/해제
동기화 설정/해제 NFC 기능 켜기/끄기
손전등 켜기/끄기 Q슬라이드 설정/해제
방해 금지 모드 설정/해제 비행기 모드 설정/해제
빠른 설정 편집
•사용하기 원하는 빠른 설정 아이콘만 상태 표시줄에 두고 나머지 아이콘은
숨길 수 있습니다. 빠른 설정 편집 기능을 이용하세요.
•이동통신 사업자나 소프트웨어 버전, 사용자의 설정에 따라 화면 또는
아이콘이 다를 수 있습니다.
기본 기능
22
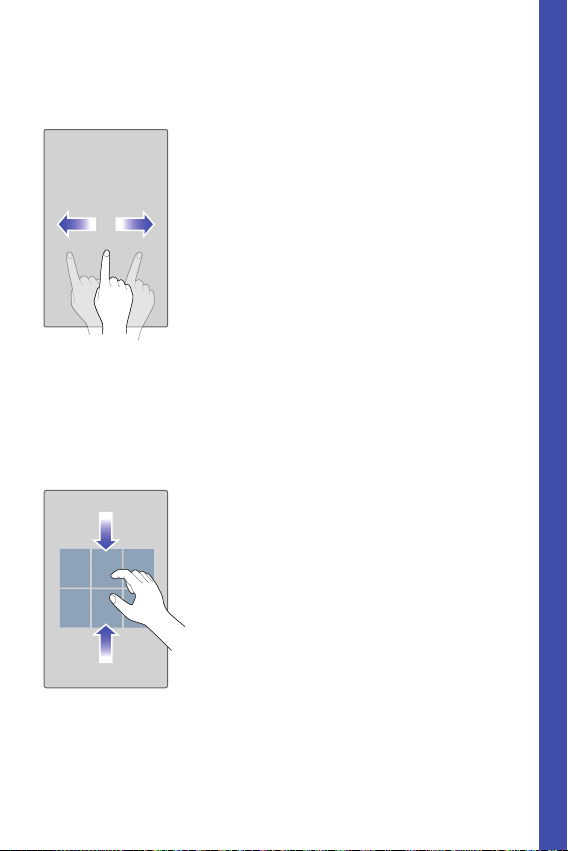
홈 화면 이동하기
홈 화면은 기본 홈 화면을 기준으로 왼쪽과 오른쪽에 구성되어 있습니다.
화면을 좌우로 플리킹하여 자유롭게 홈 화면을 이동하세요.
홈 화면 변경하기
홈 화면 편집하기
홈 화면에서 손가락 두 개를 바깥쪽에서 안쪽으로 오므려 홈 화면 편집
화면으로 이동할 수 있습니다.
기본 기능
23
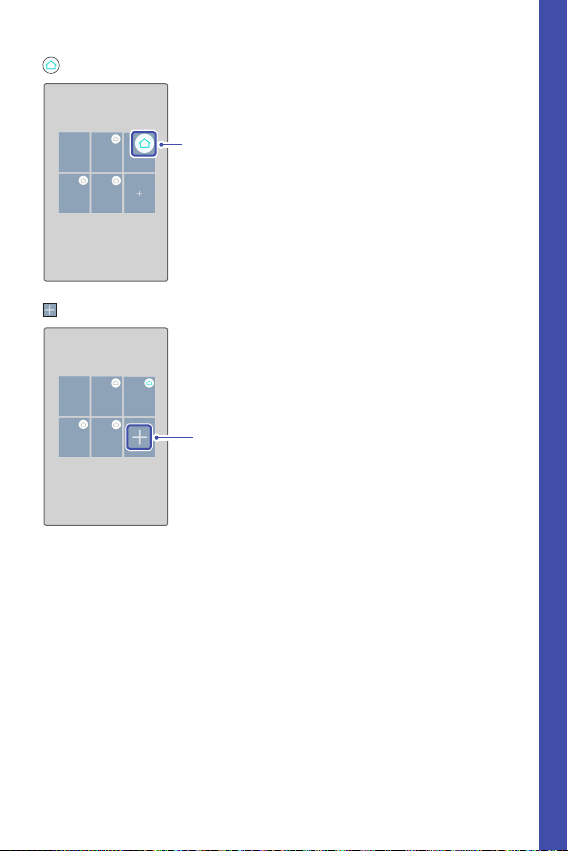
을 눌러 홈 화면 중에 기본이 되는 홈 화면을 선택할 수 있습니다.
홈 기본 화면 표시
을 눌러 홈 화면을 추가할 수 있습니다.
홈 화면 추가
홈 화면 옵션
홈 화면에서 빈 공간을 길게 눌러 옵션 항목을 사용할 수 있습니다.
앱, 위젯의 바로가기를 홈 화면에 추가할 수 있으며, 배경화면을 변경할
수 있습니다.
기본 기능
24

홈 화면에서 앱 사용하기
앱 이동하기
앱 화면에서 이동할 앱을 길게 눌러 홈 화면의 원하는 위치로
이동하세요.
앱 숨기기
홈 화면에서 숨길 앱을 길게 눌러 상단의 홈에서 숨기기로
이동하세요.
내 맘대로 아이콘 사용하기
홈 화면에 놓인 앱을 길게 누른 후 제자리에 놓으면 이 표시됩니다.
이때 한번 더 앱을 누르면 원하는 사진으로 아이콘을 변경할 수
있습니다.
홈 화면에서 폴더 사용하기
폴더 만들기
홈 화면에서 앱을 길게 눌러 다른 앱 위에 겹쳐 놓으면 자동으로 폴더가
생성됩니다.
•폴더에서 앱을 빼려면 폴더가 아닌 다른 화면으로 앱을 이동하세요.
폴더 이름 수정하기
원하는 폴더를 선택 후 상단의 폴더라고 쓰인 곳을 선택하세요.
폴더 이름과 폴더 색상을 수정할 수 있습니다.
• 를 누르면 폴더 안에 추가할 앱을 선택할 수 있습니다.
기본 기능
25
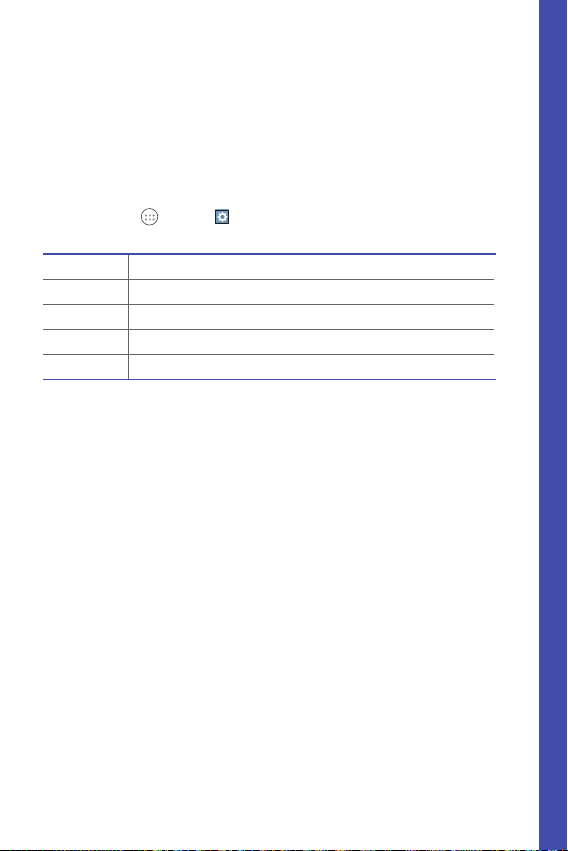
잠금화면 사용하기
잠금/전원 버튼을 누르거나 제품을 일정 시간 동안 사용하지 않으면,
제품의 화면이 꺼지면서 잠금화면이 설정됩니다.
잠금화면 설정하기
잠금화면에 따라 다양한 방법으로 잠금화면을 설정할 수 있습니다.
홈 화면에서 앱 ▶ 설정 ▶ 화면 ▶ 잠금화면 ▶ 화면 잠금 선택
에서 원하는 방법을 선택하세요.
슬라이드
노크 코드
패턴
PIN
비밀번호
잠금 해제 알아두기
•LG 모바일 홈페이지(www.lgmobile.co.kr)를 참고하여 잠금화면
초기화를 진행할 수 있습니다.
•패턴 설정 시에는 반드시 구글 계정/백업 PIN을 생성 후에 사용하세요.
패턴 해제 오류 시(5회 실패) 구글 계정으로 로그인/백업 PIN을
입력하여 잠금 해제할 수 있습니다.
•보안 잠금이 PIN(숫자 비밀번호) 또는 비밀번호로 설정되었을 때
연속으로 5회 이상 PIN 또는 비밀번호를 잘못 입력하면 30초 동안
입력할 수 없습니다.
•잠금화면은 제품의 화면이 불필요하게 터치되는 것을 막아 줍니다.
또한 제품의 배터리가 절전될 수 있도록 도와줍니다. 제품을 사용하지
않을 때는 잠금화면을 설정하도록 권장합니다.
화면을 슬라이드하여 잠금화면 해제
화면 공간을 차례로 터치하여 잠금화면 해제
패턴을 그려 잠금화면 해제
숫자를 입력하여 잠금화면 해제
숫자와 문자를 입력하여 잠금화면 해제
기본 기능
26
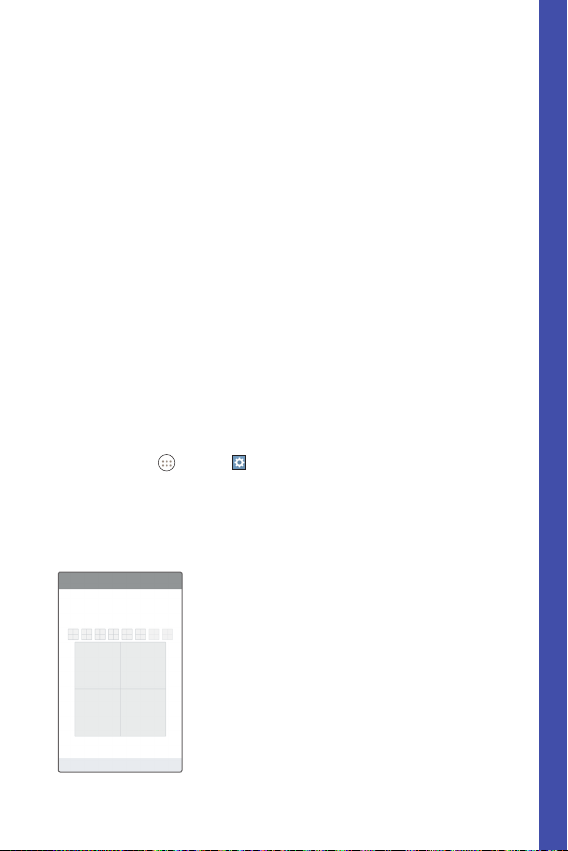
노크온/노크 코드 알아두기
화면을 두 번 두드리면 잠금화면이 켜지거나 꺼집니다.
•홈 화면의 빈 곳을 두드리세요. LG에서 제공하는 홈 화면에서만
동작하며, 사용자가 임의로 설치한 런처나 홈 화면에서 정상 동작하지
않을 수 있습니다.
•상태 표시줄의 빈 곳을 두드리세요. 화면이 켜지거나 꺼집니다.
•잠금 화면일 때 화면을 손가락으로 두 번 두드리세요. 화면이 꺼집니다.
•화면을 켜거나 끄기 위해 화면을 두드릴 때는 손톱이 아닌 손가락을
이용하세요.
•노크 코드는 노크온 기능과 함께 사용할 수 있습니다.
•노크온 기능이 정상적으로 동작하기 위해서 스티커나 이물 등이 전면
카메라 부근의 센서를 가리지 않게 해주세요.
•노크 코드 5회 입력 오류 시 백업 PIN(보조 비밀번호) 또는 Google
계정으로 잠금을 해제할 수 있습니다.
노크 코드 설정하기
네 개로 분할된 화면을 활용하여 나만의 노크 코드로 잠금화면을 설정할
수 있습니다.
홈 화면에서 앱 ▶ 설정 ▶ 화면 ▶ 잠금화면 ▶ 화면 잠금
1
선택 ▶ 노크 코드를 선택하세요.
터치 위치를 조합하여 노크 코드를 만드세요. 노크 코드는 3개의 다른
2
영역을 터치하여 최소 6자리에서 8자리까지 설정할 수 있고, 같은
자리를 여러 번 터치해도 됩니다.
기본 기능
27
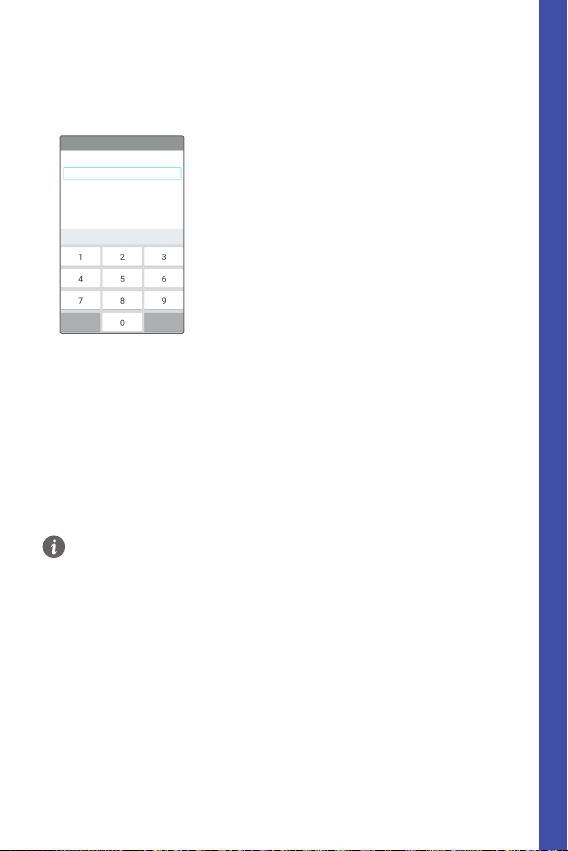
확인을 위해 다시 노크 코드를 입력한 후 확인을 눌러 노크 코드
3
잠금을 설정하세요.
노크 코드를 잊었을 때를 대비하여 백업 PIN을 설정하세요.
4
노크 코드 설정 해제하기
사용자가 미리 만들어놓은 노크 코드를 입력하여 잠금화면을 해제할 수
있습니다.
화면이 꺼진 상태에서 화면 위에 노크 코드를 터치해 보세요.
1
잠금/전원 버튼을 누르지 않고도 잠금을 해제할 수 있습니다.
노크 코드는 잠금/전원 버튼을 눌러 화면을 켜서도 입력할 수
2
있습니다.
•노크 코드 5회 입력 오류 시 백업 PIN(보조 비밀번호) 또는 Google
계정으로 잠금을 해제할 수 있습니다.
기본 기능
28
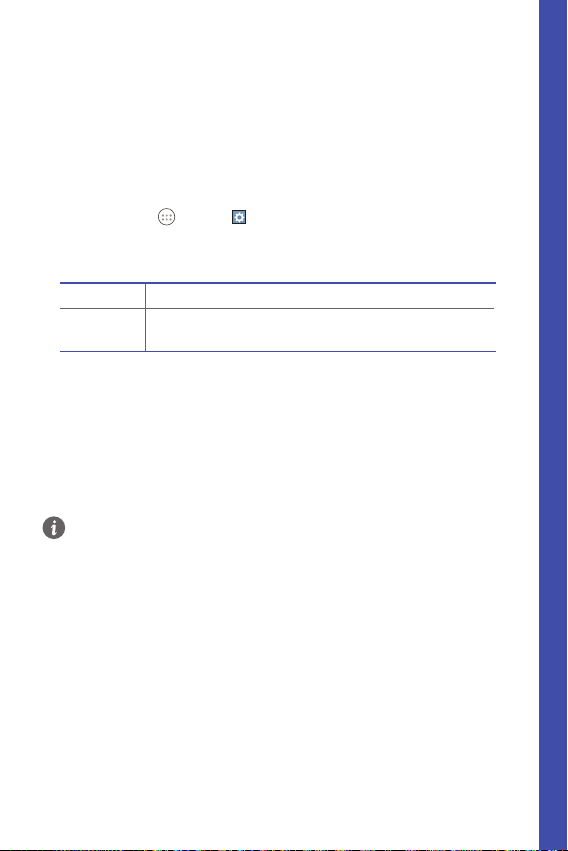
휴대폰 암호화 사용하기
휴대폰 암호화 설정하기
휴대폰 암호화는 잠금화면 상태에서 비정상적인 접근으로부터 휴대폰
데이터가 보호될 수 있도록 암호화하는 기능입니다. 잠금화면에서
비밀번호 입력 후에는 암호화 이전처럼 데이터를 읽기/쓰기/복사 등
정상적으로 사용할 수 있습니다.
홈 화면에서 앱 ▶ 설정 ▶ 일반 ▶ 보안 ▶ 휴대폰 암호화
1
선택하세요.
원하는 항목을 선택하여 암호화를 진행하세요.
2
빠른 암호화
전체 암호화
잠금화면이 설정된 상태에서 암호화를 완료하면 부팅 시마다 암호화
3
비밀번호 입력 화면에서 해당 잠금화면의 비밀번호를 입력하세요.
휴대폰 암호화 알아두기
암호화 중에는 진행을 취소할 수 없으며, 임의로 중단하면 데이터가
손상될 수 있습니다. 또한 기기를 여러 번 다시 시작해야 되므로 한 시간
이상 소요되며 배터리 소모량이 많으므로 충전기 연결을 유지해 주세요.
•휴대폰 암호화는 잠금화면의 비밀번호를 입력한 상태에서는 문자, 사진 등
데이터를 보호하지 않습니다.
•암호화 비밀번호 입력 화면의 실행 여부는 잠금화면 메뉴에서 해당
잠금화면 선택 시 뜨는 안전한 시작 팝업 메뉴에서 설정할 수 있습니다.
•암호화가 실행되면 일부 기능 사용이 제한됩니다.
•전체 암호화는 실행 시 저장 공간의 크기에 따라 한 시간 내외로 시간이
소요됩니다.
•암호화 실행 중 전원 종료 시 암호화는 실패하게 됩니다.
•암호화가 실패하거나 암호화 완료 후 부팅 시 암호화 비밀번호 입력
창에서 제한된 비밀번호 오류 회수를 초과할 시 휴대폰 초기화가 자동
수행됩니다.
•부팅 시 암호화 비밀번호 입력 창에서 비밀번호 분실 시에는 휴대폰
초기화를 수행해야만 휴대폰을 재사용할 수 있으며 이전 데이터는 모두
삭제됩니다.
•휴대폰 암호화를 진행하기 위해서는 배터리가 80% 이상 충전되어
있어야 합니다.
데이터가 저장된 영역만 암호화하여 빠르게 진행
삭제된 데이터를 포함한 저장 영역 전체를 암호화하기 때문에
많은 시간 소요
기본 기능
29
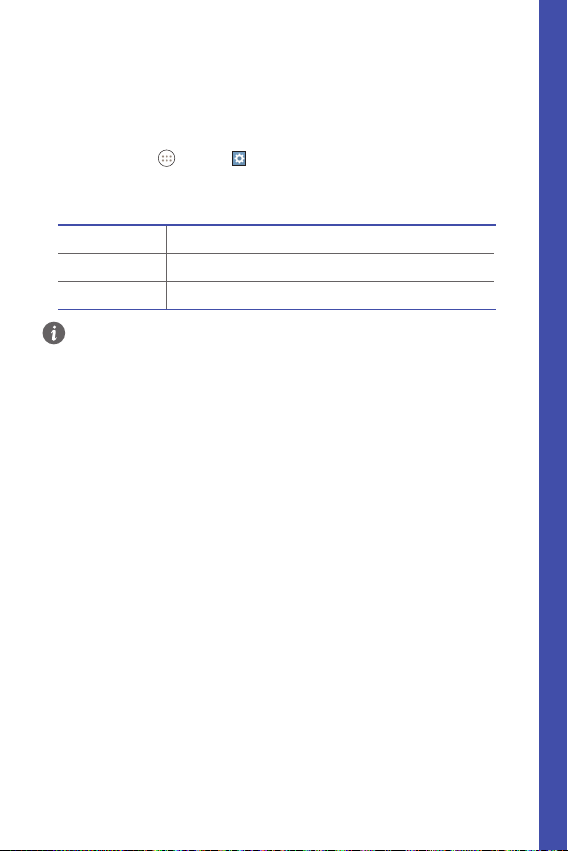
SD 카드 암호화 사용하기
SD 카드에 저장된 데이터를 암호화하여 보호하는 기능입니다. 본
제품에서 암호화된 SD 카드의 데이터는 다른 제품에서 사용할 수
없습니다.
홈 화면에서 앱 ▶ 설정 ▶ 일반 ▶ 보안 ▶ SD 카드 암호화
1
선택하세요.
원하는 항목을 선택하여 암호화를 진행하세요.
2
새 데이터 암호화
전체 암호화
미디어 파일 제외
•SD 카드 암호화를 실행하기 위해서는 PIN 또는 비밀번호의 잠금 화면이
설정 되어야 합니다.
•SD 카드 암호화가 실행되면 일부 기능 사용이 제한됩니다.
•암호화 실행 중 전원 종료 시 암호화는 실패하게 되며 일부 파일이
손실됩니다.
•암호화된 파일들은 암호화를 수행한 해당 휴대폰에서만 사용이
가능합니다.
•암호화 된 SD 카드는 다른 LG 휴대폰에 사용할 수 없으며, 초기화 후 사용
가능합니다.
•휴대폰에 SD 카드가 없어도 SD 카드 암호화 실행 시 휴대폰에 정책적으로
적용되며, 이후 장착되는 SD 카드를 암호화합니다.
향후 SD 카드에 새로 저장되는 데이터부터 암호화 실행
현재 SD 카드에 저장된 모든 데이터를 암호화 실행
사진, 음악, 동영상 등 미디어 파일은 암호화에서 제외 가능
기본 기능
30
 Loading...
Loading...