 Loading...
Loading...L
- LGE410F3
- LGE410G4
- LGE410I17
- LGE411G
- LGE415F
- LGE42010
- LGE42511
- LGE425G4
- LGE425J
- LGE43023
- LGE430GO
- LGE43515
- LGE435F
- LGE435G2
- LGE435K
- LGE440F
- LGE440G3
- LGE45010
- LGE450F5
- LGE450G2
- LGE450J
- LGE45522
- LGE455F
- LGE455G2
- LGE46030
- LGE460F2
- LGE465F
- LGE465G
- LGE467F
- LGE470F
- LGE475F
- LGE500
- LGE51026
- LGE510F4
- LGE510G5
- LGE61022
- LGE61216
- LGE612F6
- LGE6159
- LGE615F3
- LGE72010
- LGE73020
- LGE730F
- LGE739BK
- LGE90023
- LGE9064
- LGE960W
- LGE970
- LGE9713
- LGE9733
- LGE97537
- LGE975K5
- LGE975T
- LGE975W
- LGE9763
- LGE9774
- LGE980H3
- LGE981H
- LGE985T
- LGE987
- LGE98812
- LGE9893
- LGEBN
- LGENBOX-01
- LGEPT
- LGF400S
- LGF500L
- LGF700L
- LGG3507
- LGG351
- LGG3604
- LGG9060
- LGH221AR
- LGH221F
- LGH221G
- LGH222G
- LGH222TTV
- LGH32014
- LGH320AR
- LGH320MB
- LGH324
- LGH324T10
- LGH324TR
- LGH326G
- LGH326T
- LGH326TV
- LGH3407
- LGH340AR
- LGH340F2
- LGH340N25
- LGH340Y2
- LGH342F2
- LGH342FT
- LGH41012
- LGH410YK
- LGH42011
- LGH420F
- LGH422F
- LGH422TV
- LGH4402
 Loading...
Loading... Loading...
Loading...Nothing found
LGE975
Operating Instructions
244 pgs27.22 Mb0
Operating Instructions
242 pgs27.74 Mb0
Owner’s Manual
466 pgs41.41 Mb0
Owner’s Manual
450 pgs30.48 Mb0
Owner’s Manual
116 pgs30.11 Mb0
Owner’s Manual
112 pgs9.89 Mb0
User Manual
130 pgs13.8 Mb0
User Manual
362 pgs20.31 Mb0
User Manual
240 pgs31.93 Mb0
Owner’s Manual [ar]
452 pgs41.17 Mb0
Owner’s Manual [ar,en]
224 pgs22.51 Mb0
Owner’s Manual [cs]
322 pgs15.92 Mb0
Owner’s Manual [de]
236 pgs15.61 Mb0
Owner’s Manual [de]
238 pgs16.32 Mb0
Owner’s Manual [de,fr,it,en]
586 pgs32.69 Mb0
Owner’s Manual [el]
248 pgs27.76 Mb0
Owner’s Manual [el]
242 pgs15.88 Mb0
Owner’s Manual [en,fr]
350 pgs21.32 Mb0
Owner’s Manual [en,zh]
313 pgs18.52 Mb0
Owner’s Manual [es]
244 pgs31.23 Mb0
Owner’s Manual [es]
246 pgs27.5 Mb0
Owner’s Manual [fr]
128 pgs6.76 Mb0
Owner’s Manual [hu]
110 pgs7.61 Mb0
Owner’s Manual [hu]
516 pgs43.72 Mb0
Owner’s Manual [id]
329 pgs25.13 Mb0
Owner’s Manual [it]
124 pgs7.49 Mb0
Owner’s Manual [lt,lv,et]
346 pgs55.4 Mb0
Owner’s Manual [nl]
354 pgs21.95 Mb0
Owner’s Manual [nl]
235 pgs27.89 Mb0
Owner’s Manual [pt]
231 pgs15.64 Mb0
Owner’s Manual [pt]
238 pgs27.14 Mb0
Owner’s Manual [ro]
236 pgs27.68 Mb0
Owner’s Manual [th]
225 pgs15.42 Mb0
Owner’s Manual [tr]
237 pgs23.21 Mb0
Owner’s Manual [vi]
224 pgs17.1 Mb0
Owner’s Manual [zh]
340 pgs38.72 Mb0
Owner’s Manual [zh]
327 pgs24.44 Mb0
Table of contents
 Loading...
Loading...Specifications and Main Features
Frequently Asked Questions
User Manual

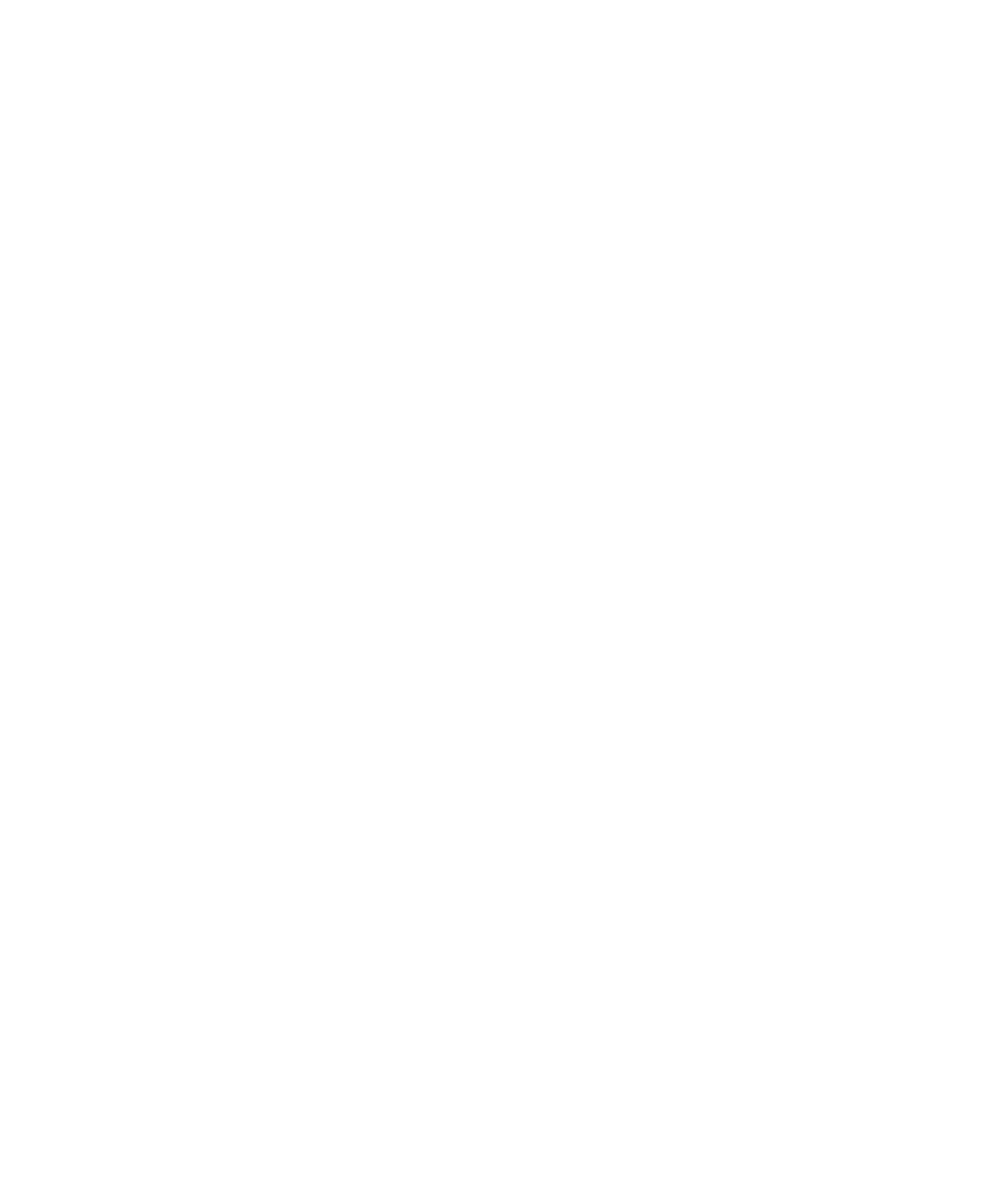
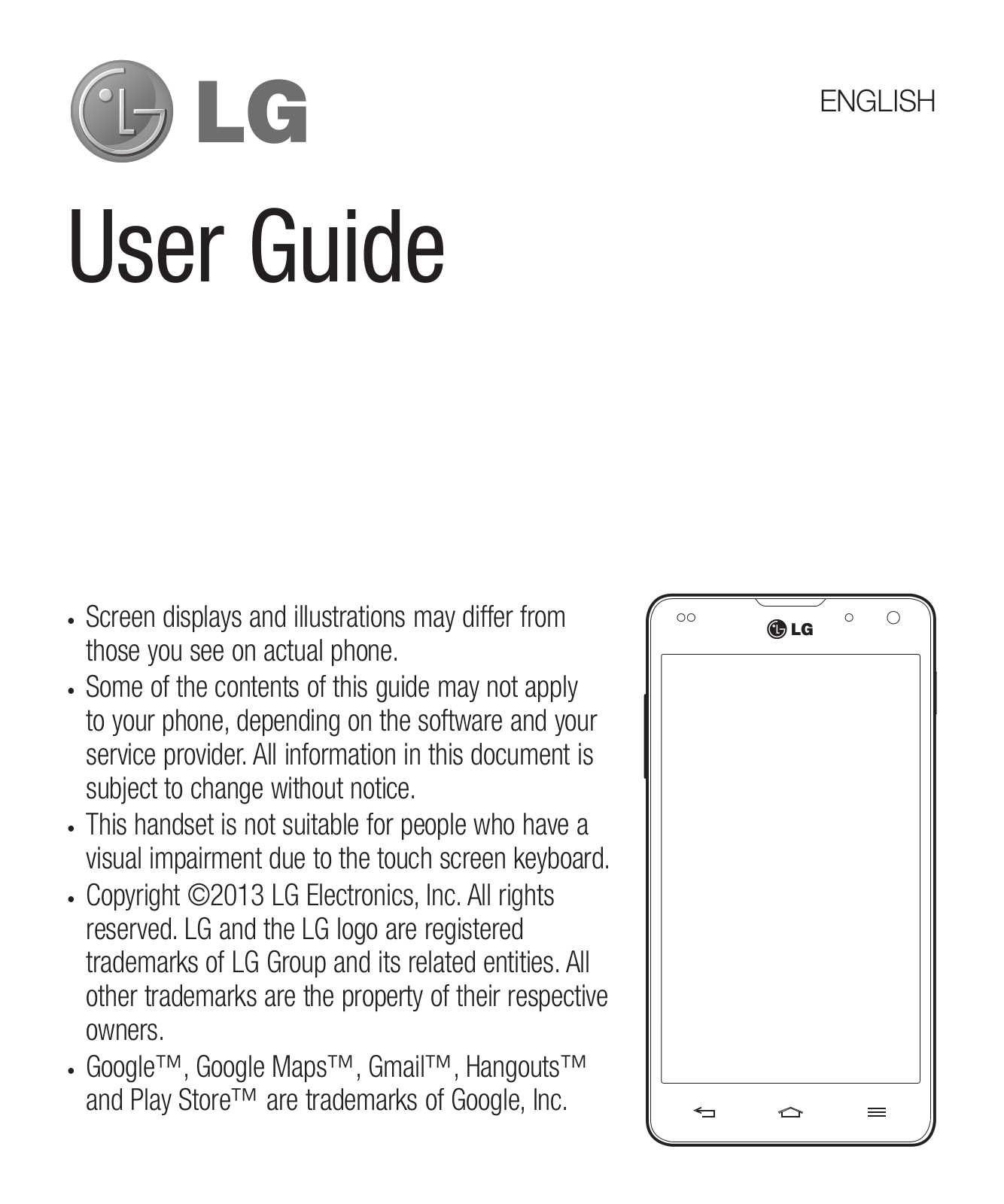
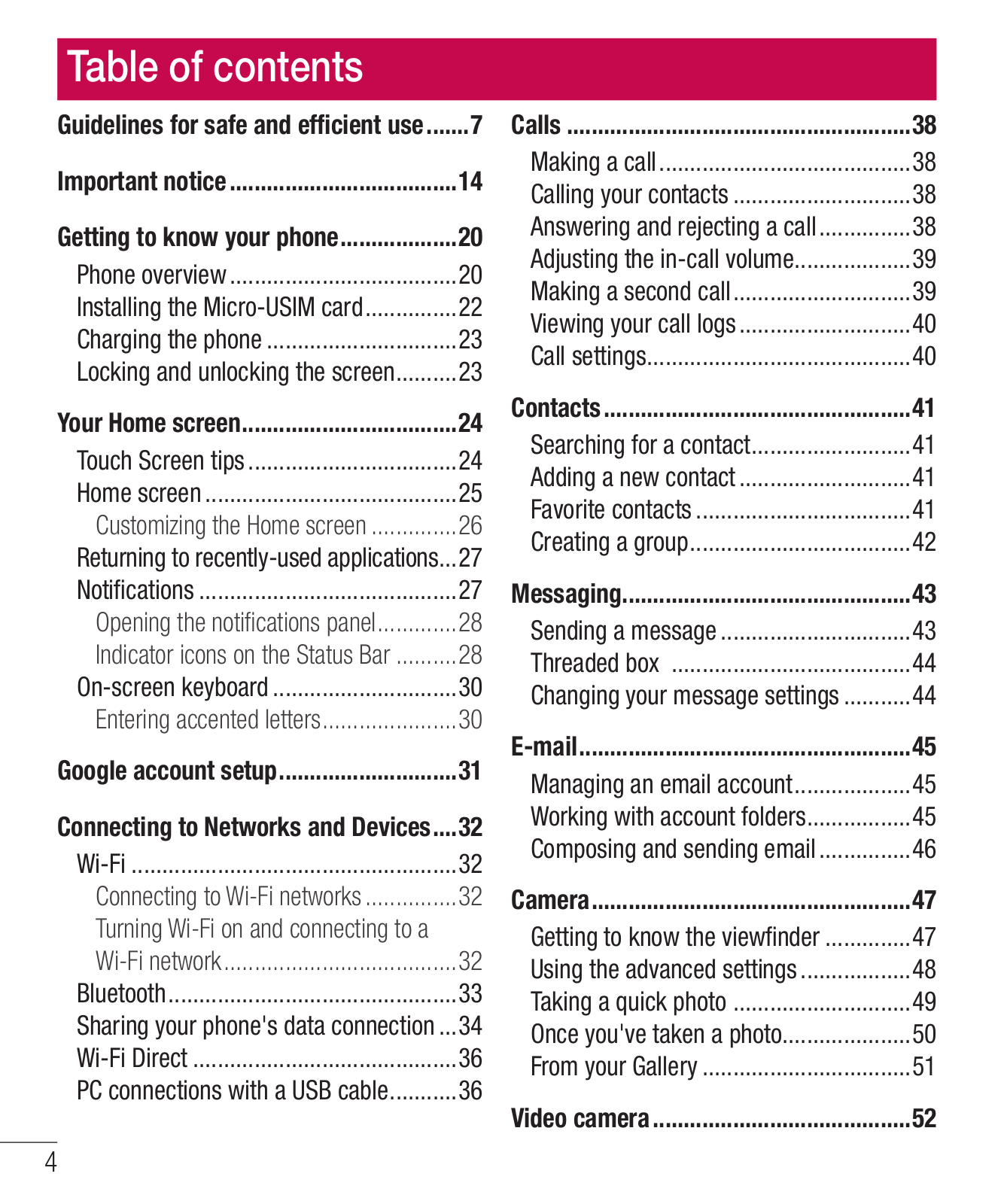
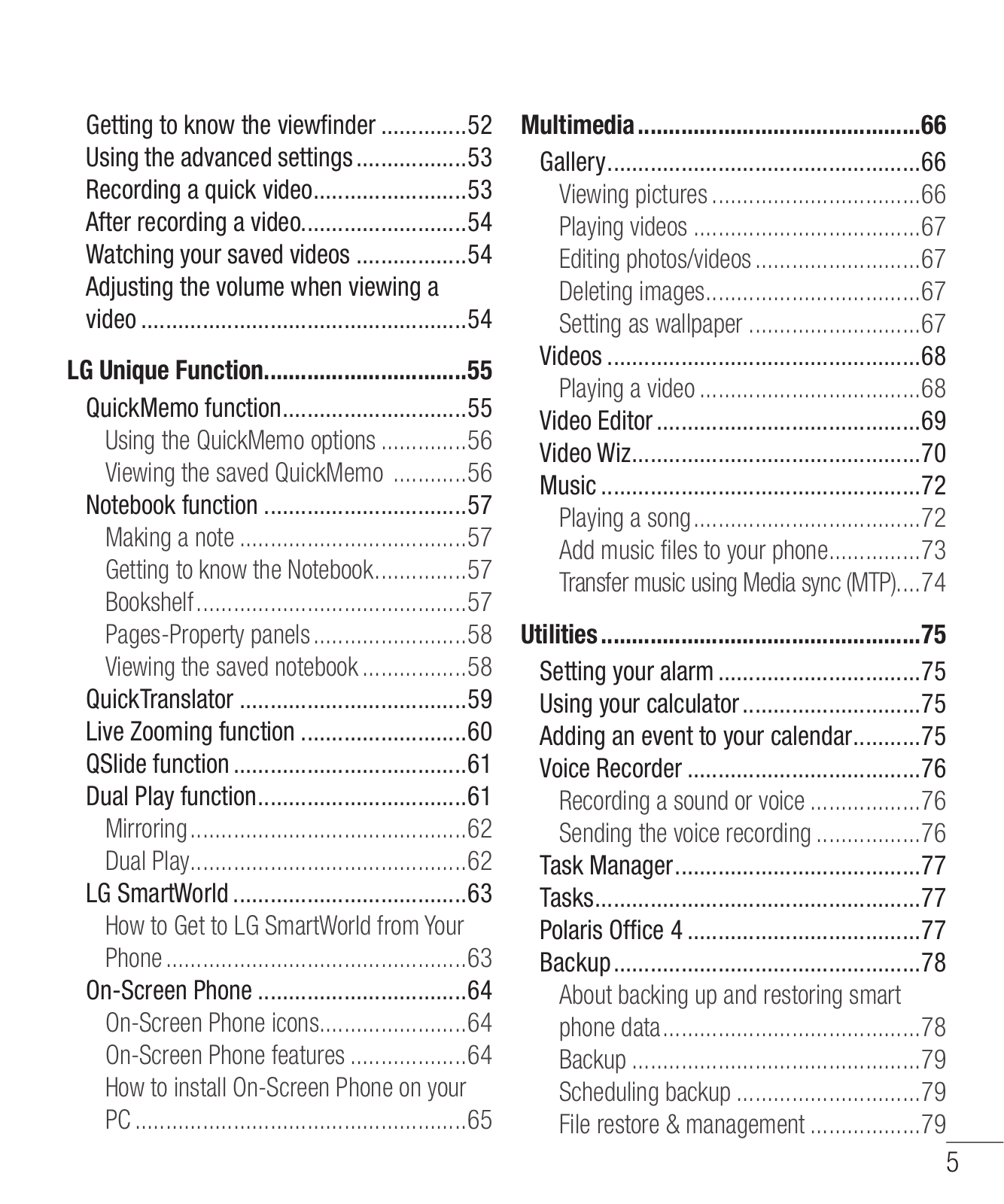
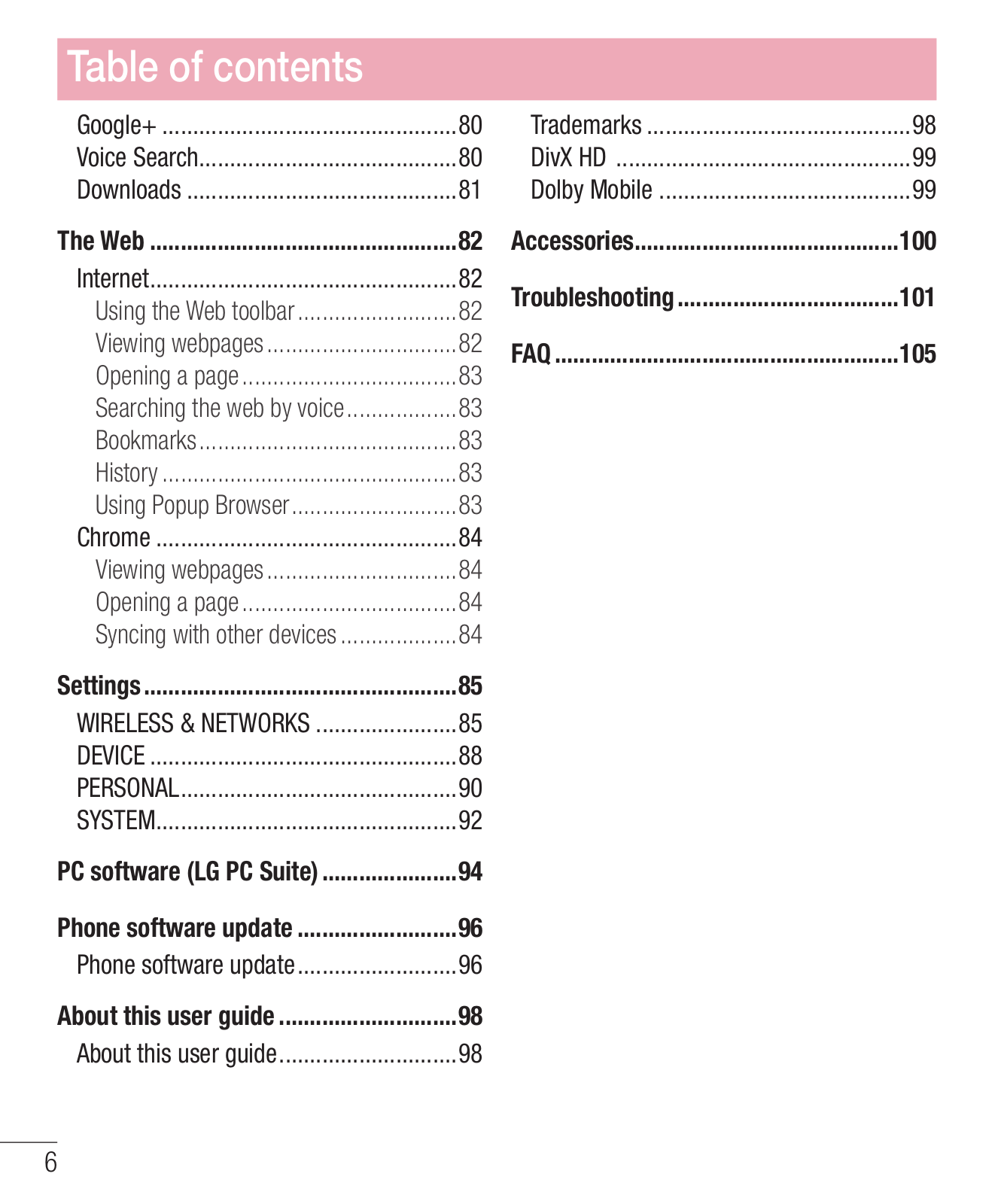
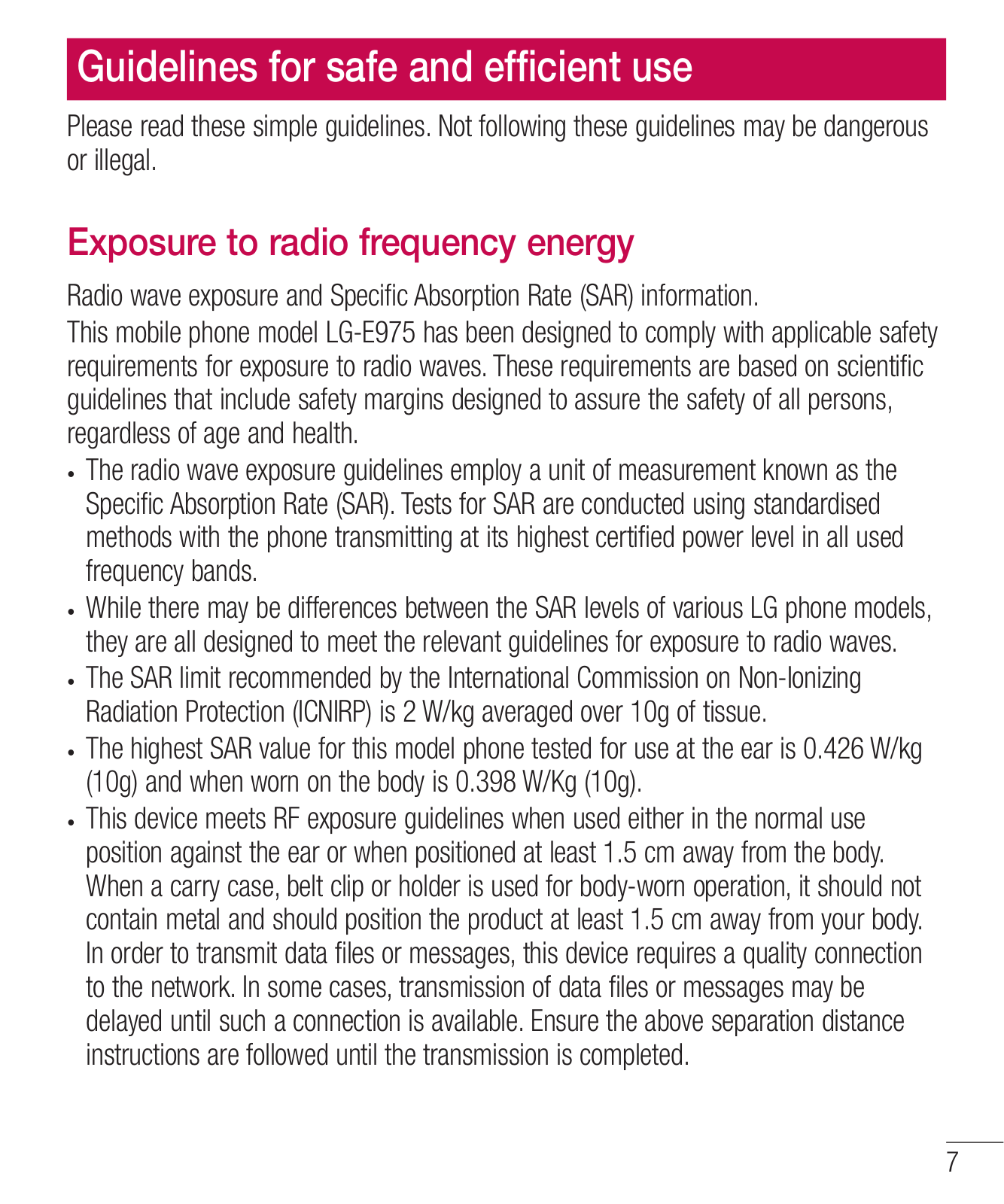
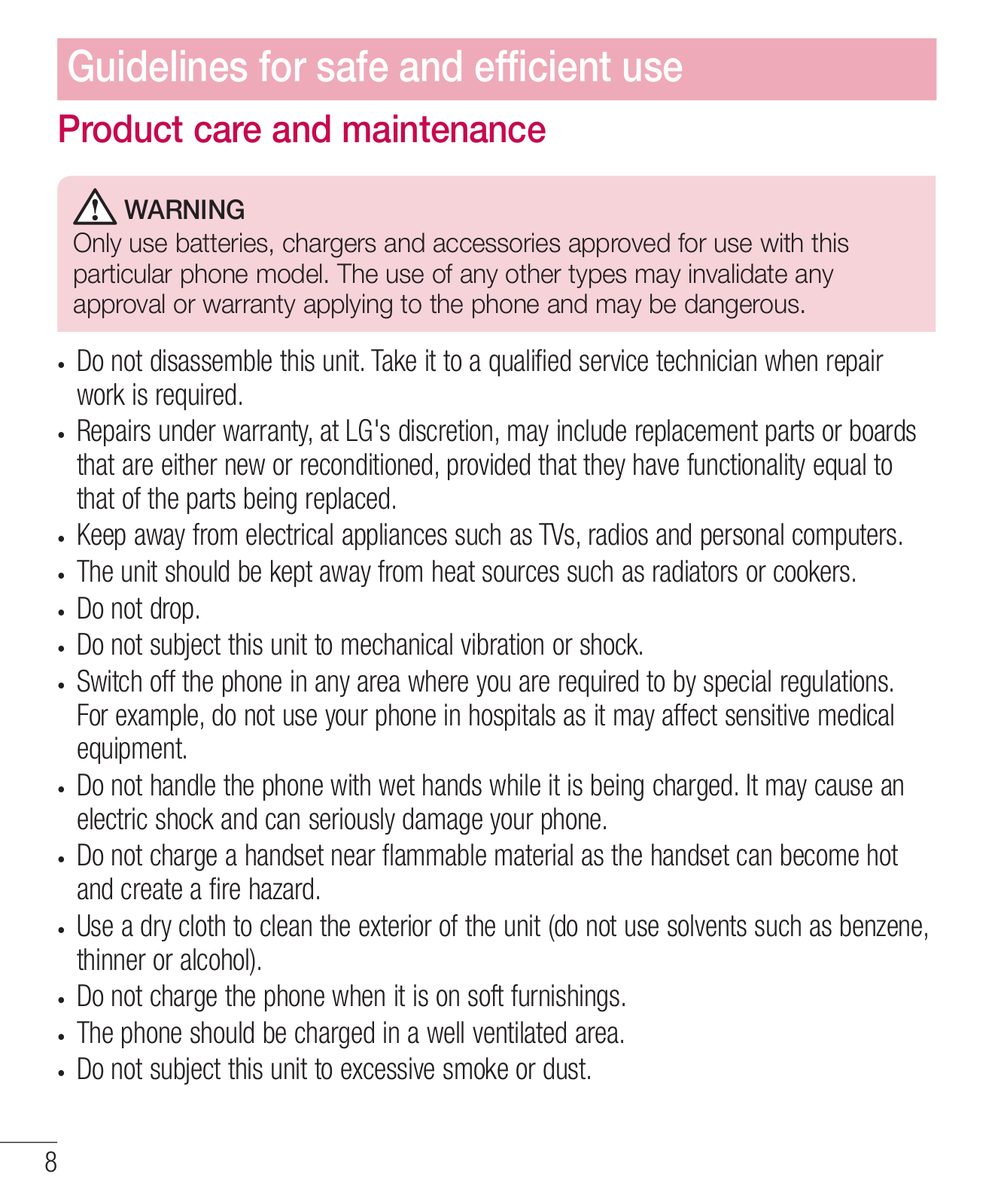
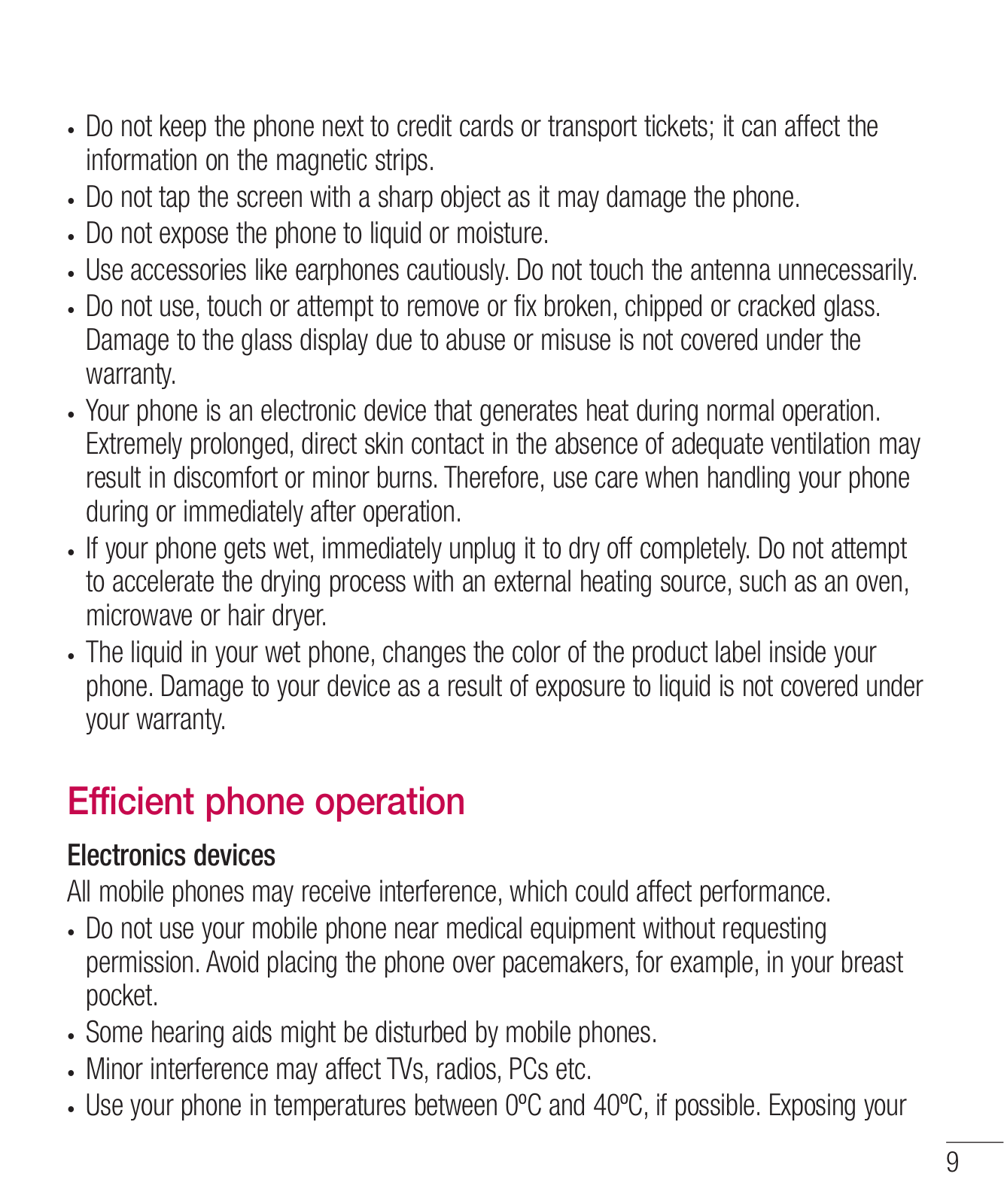
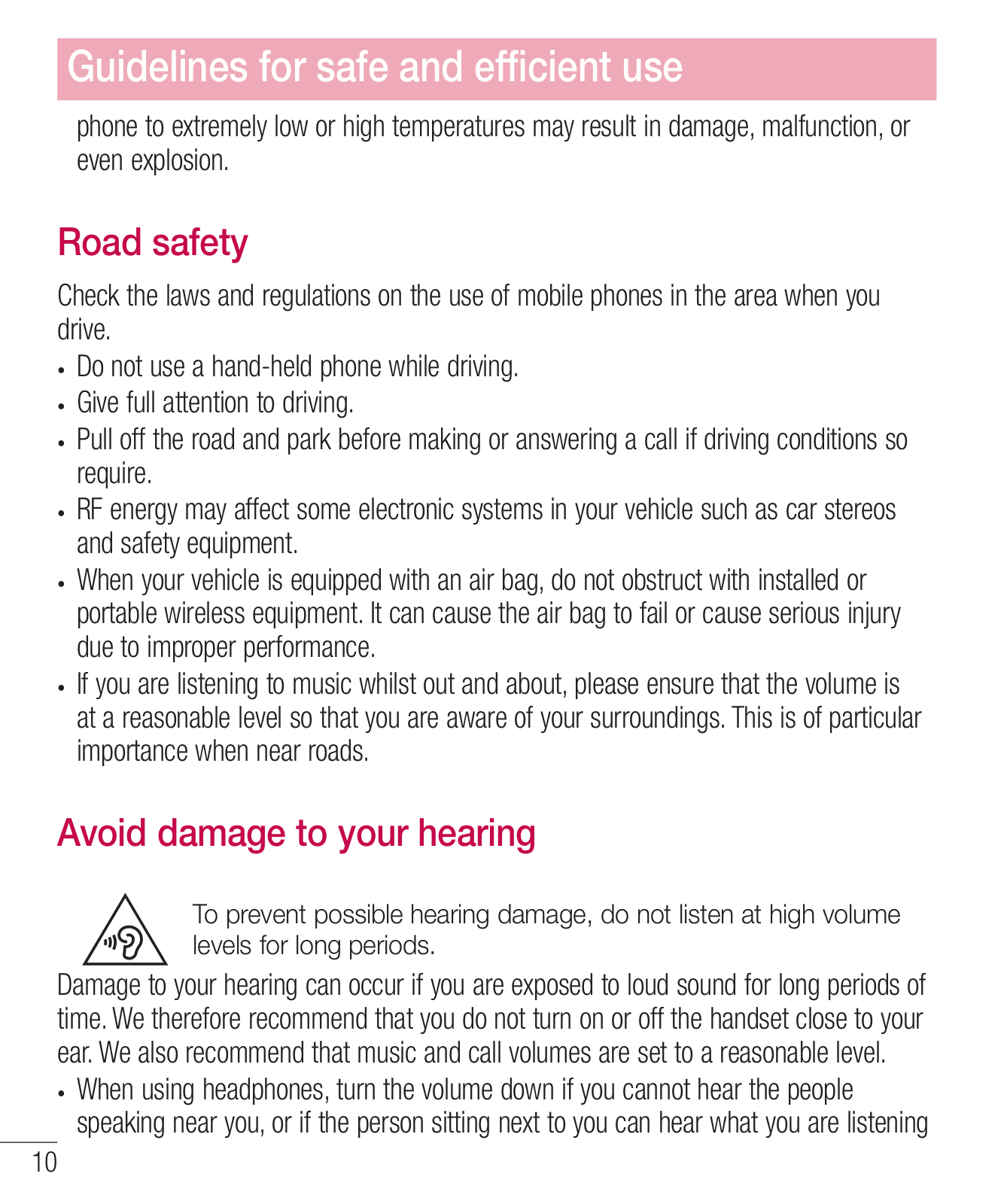

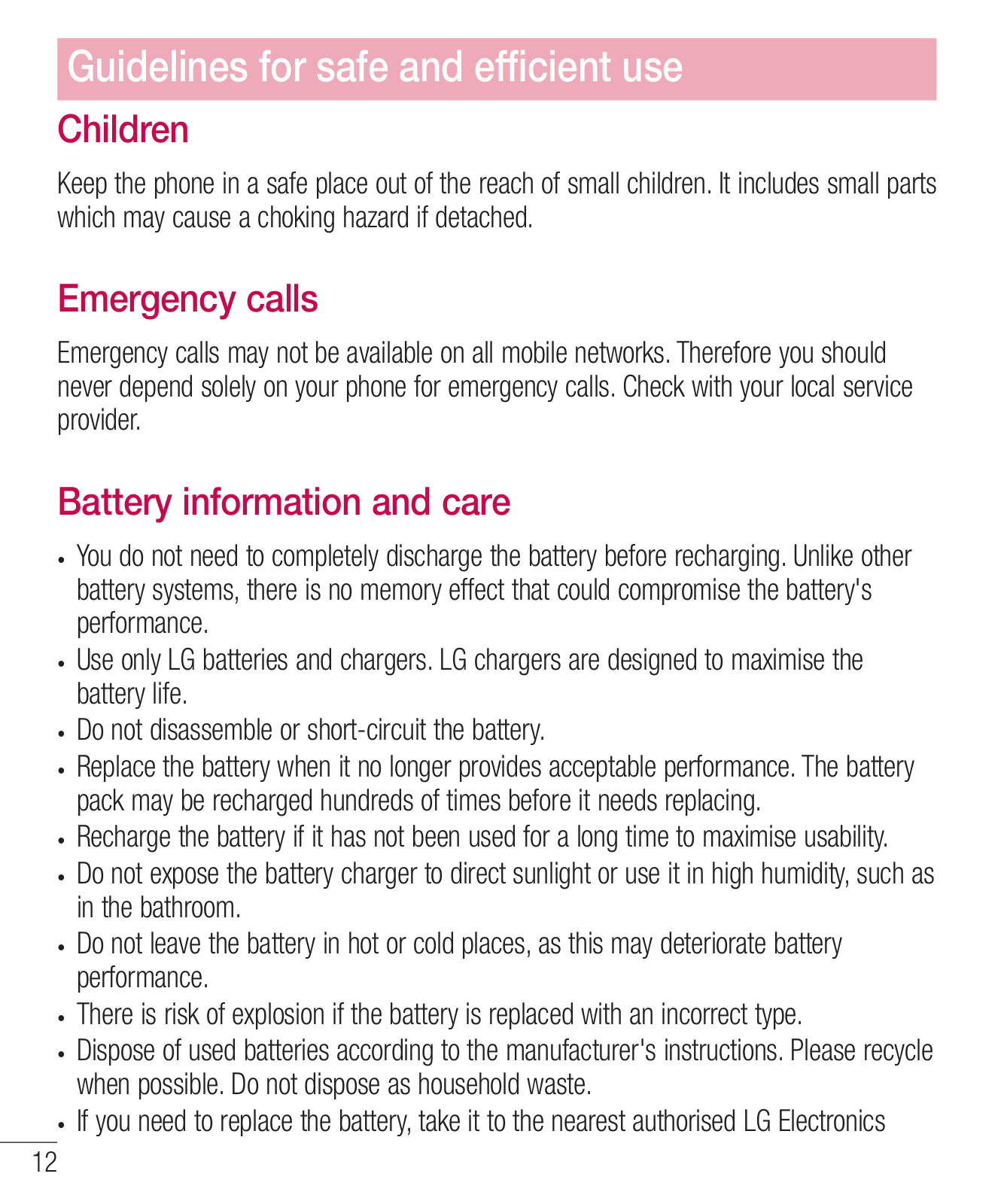
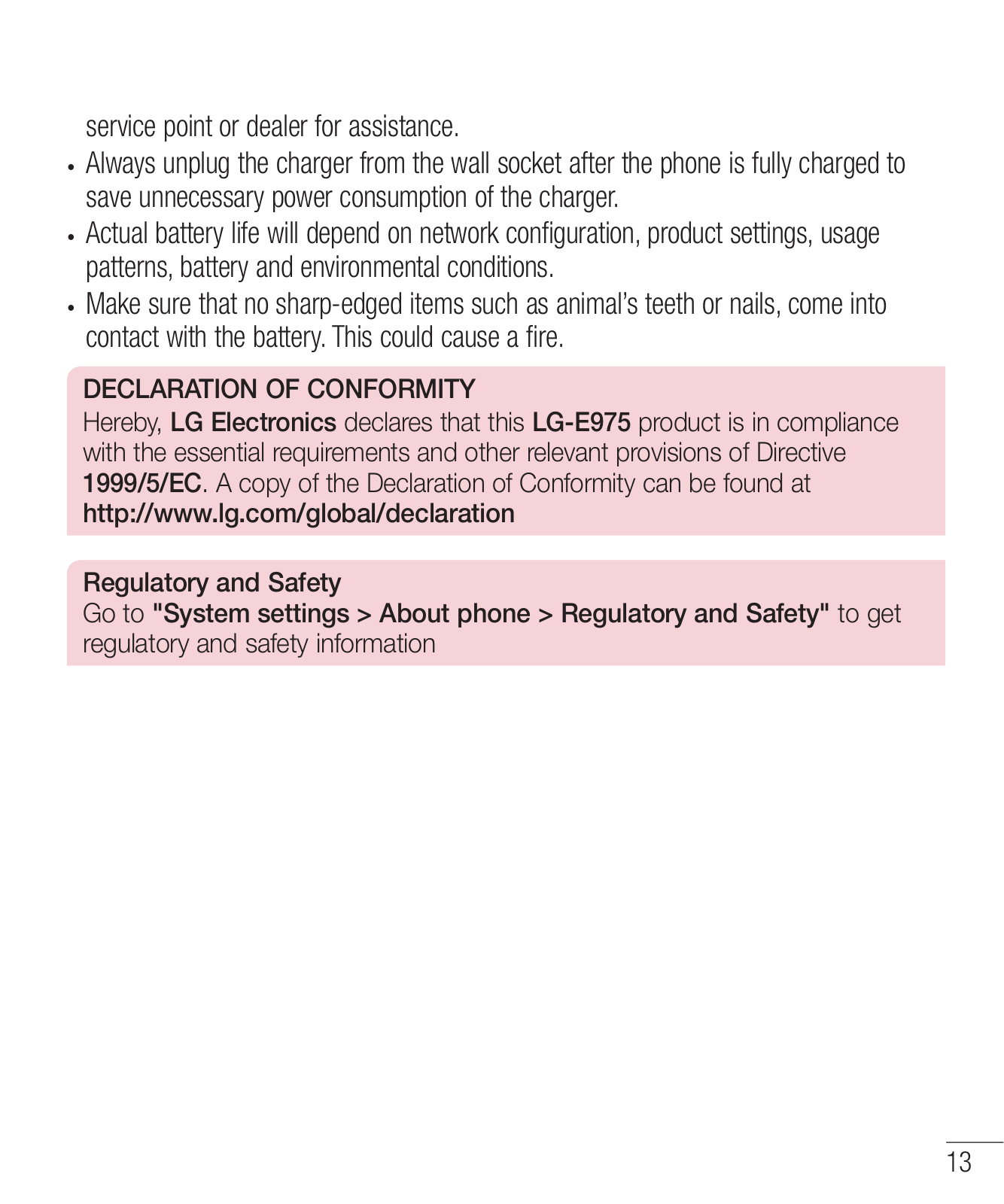
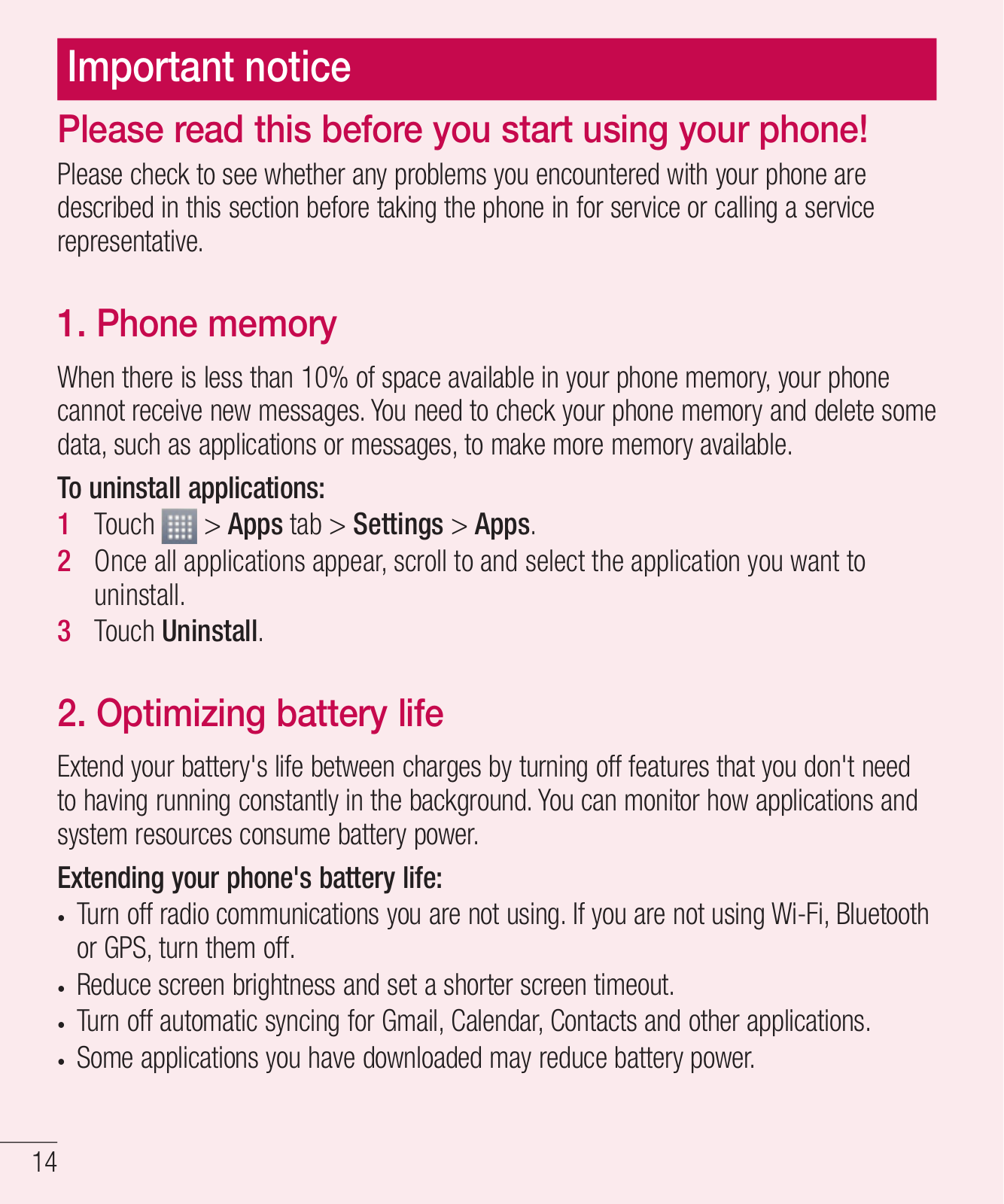
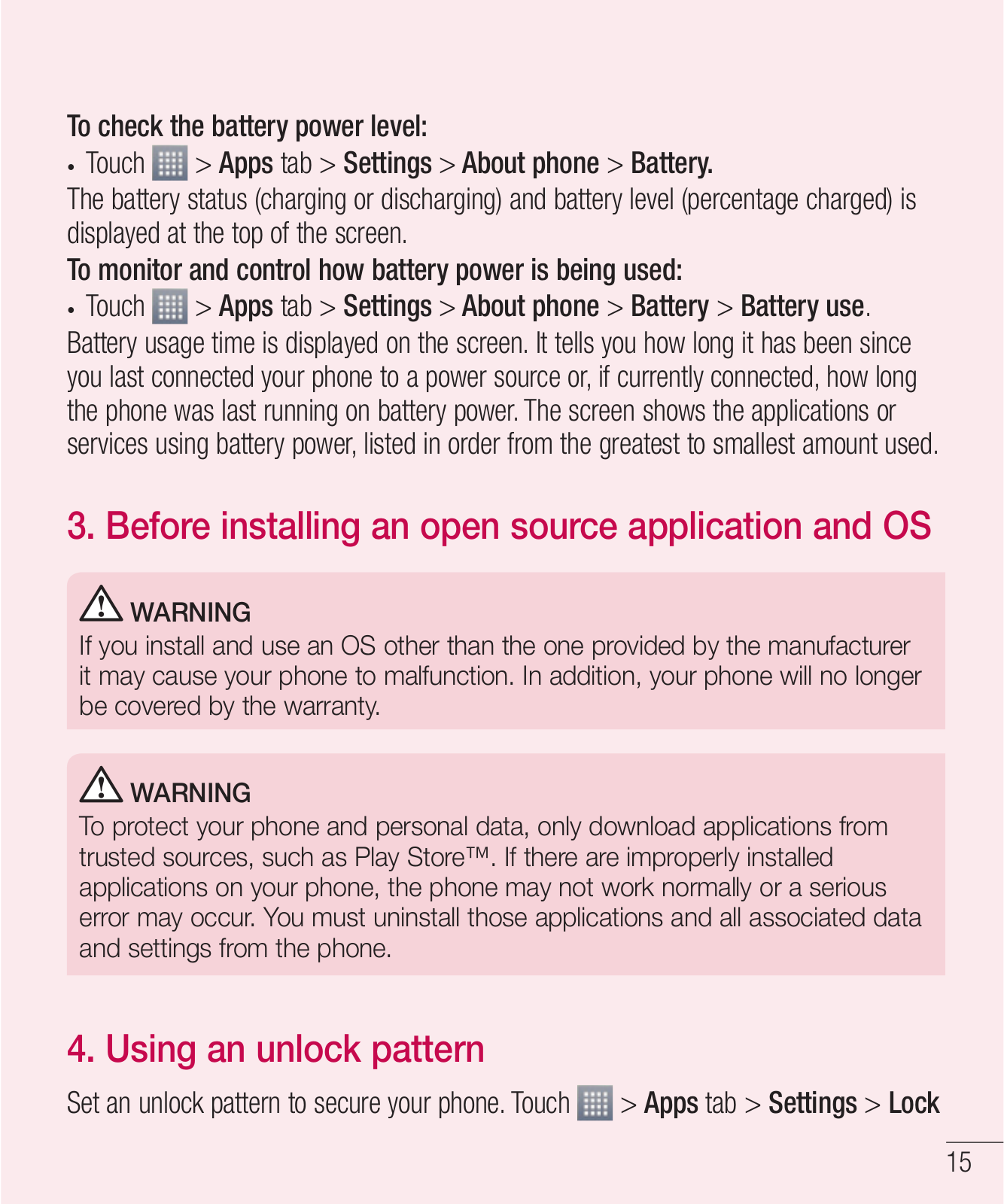
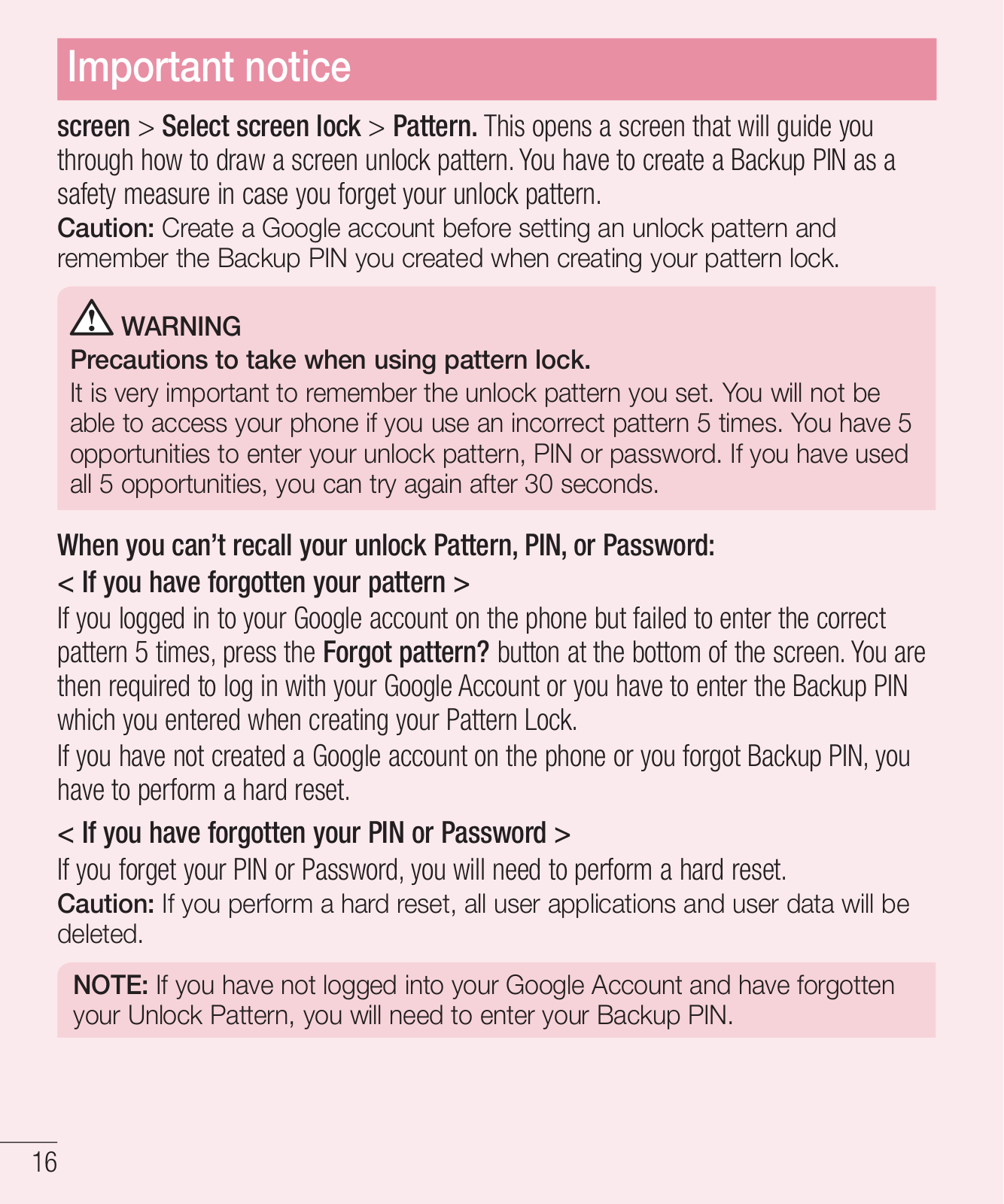
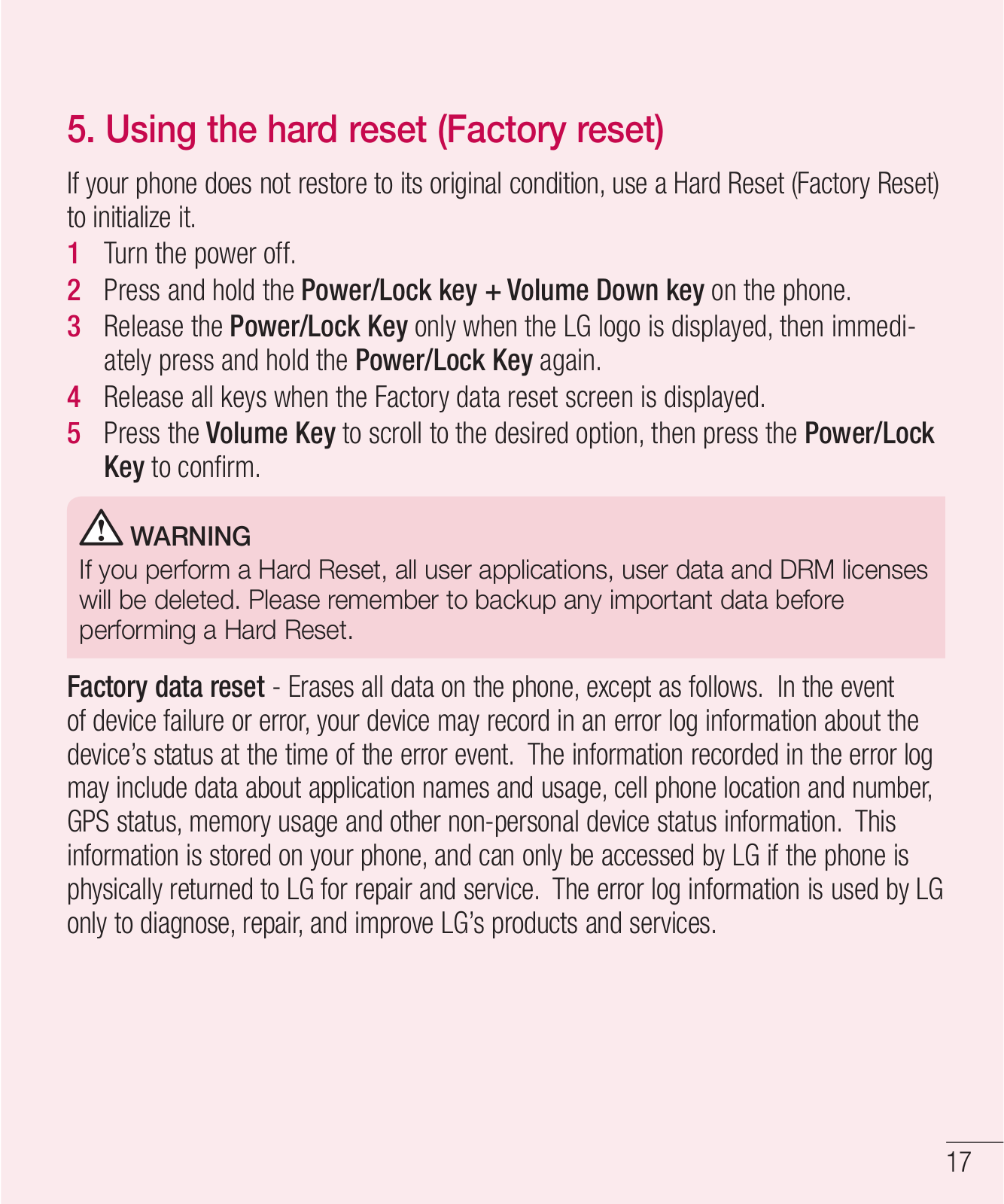
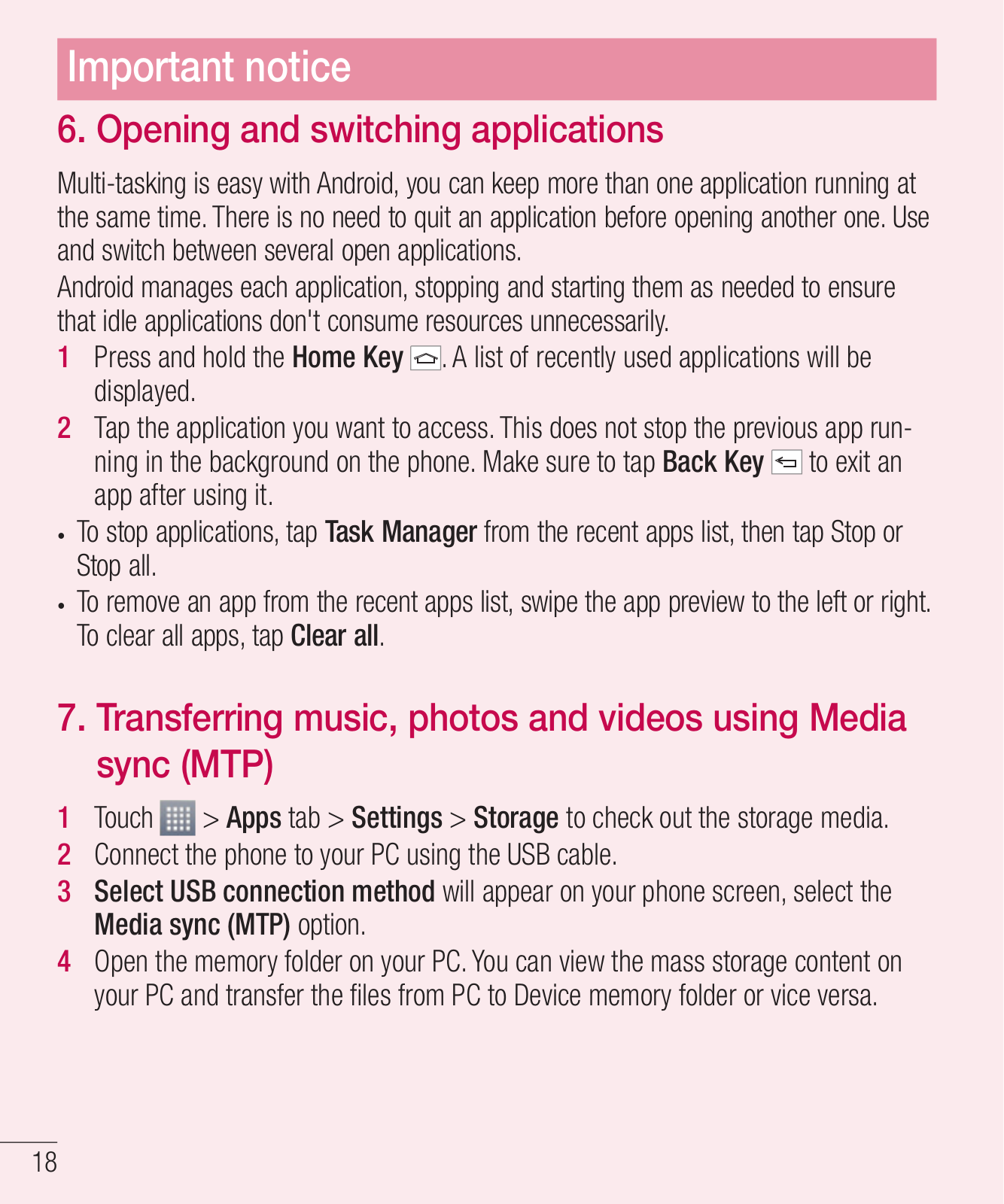
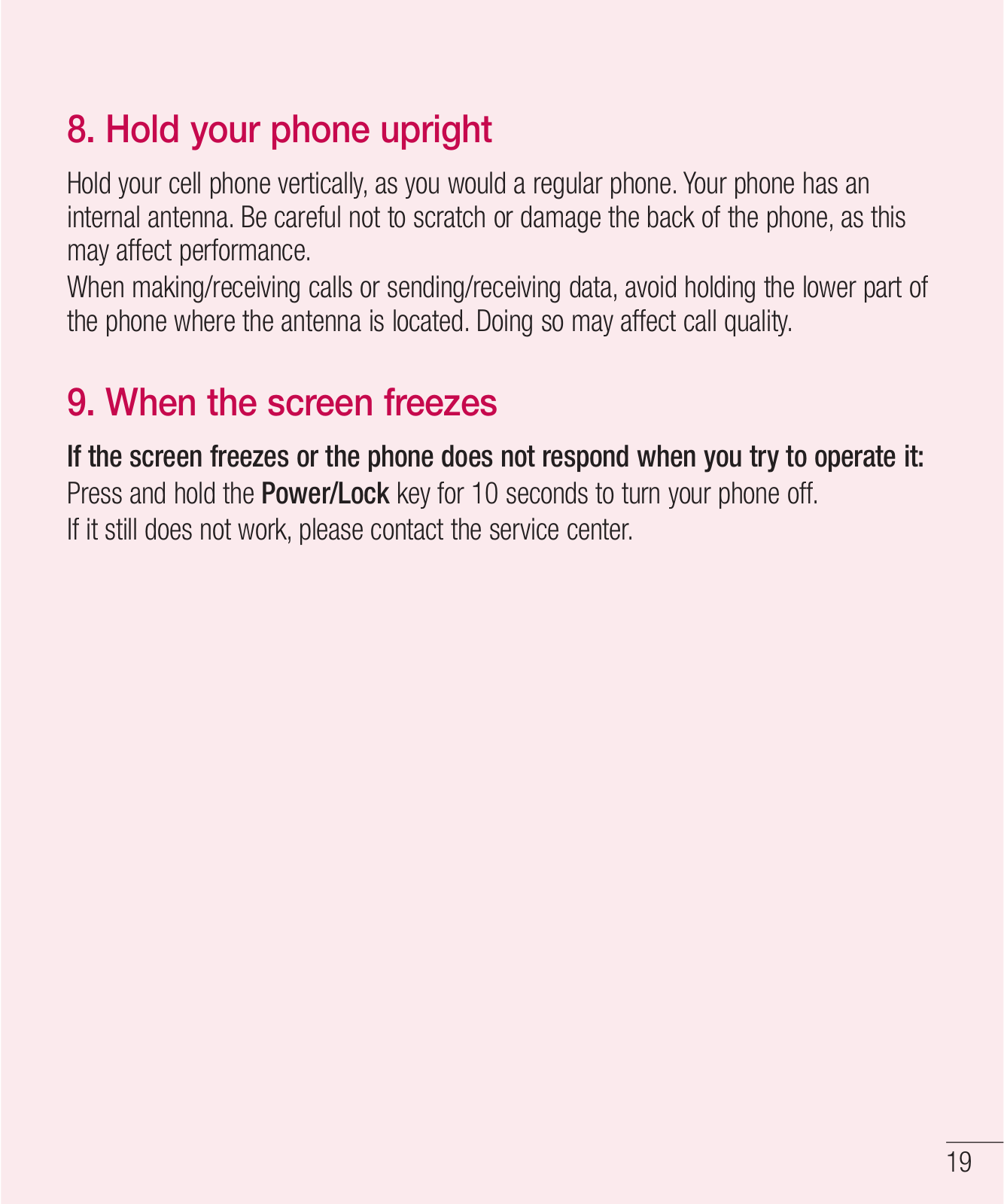
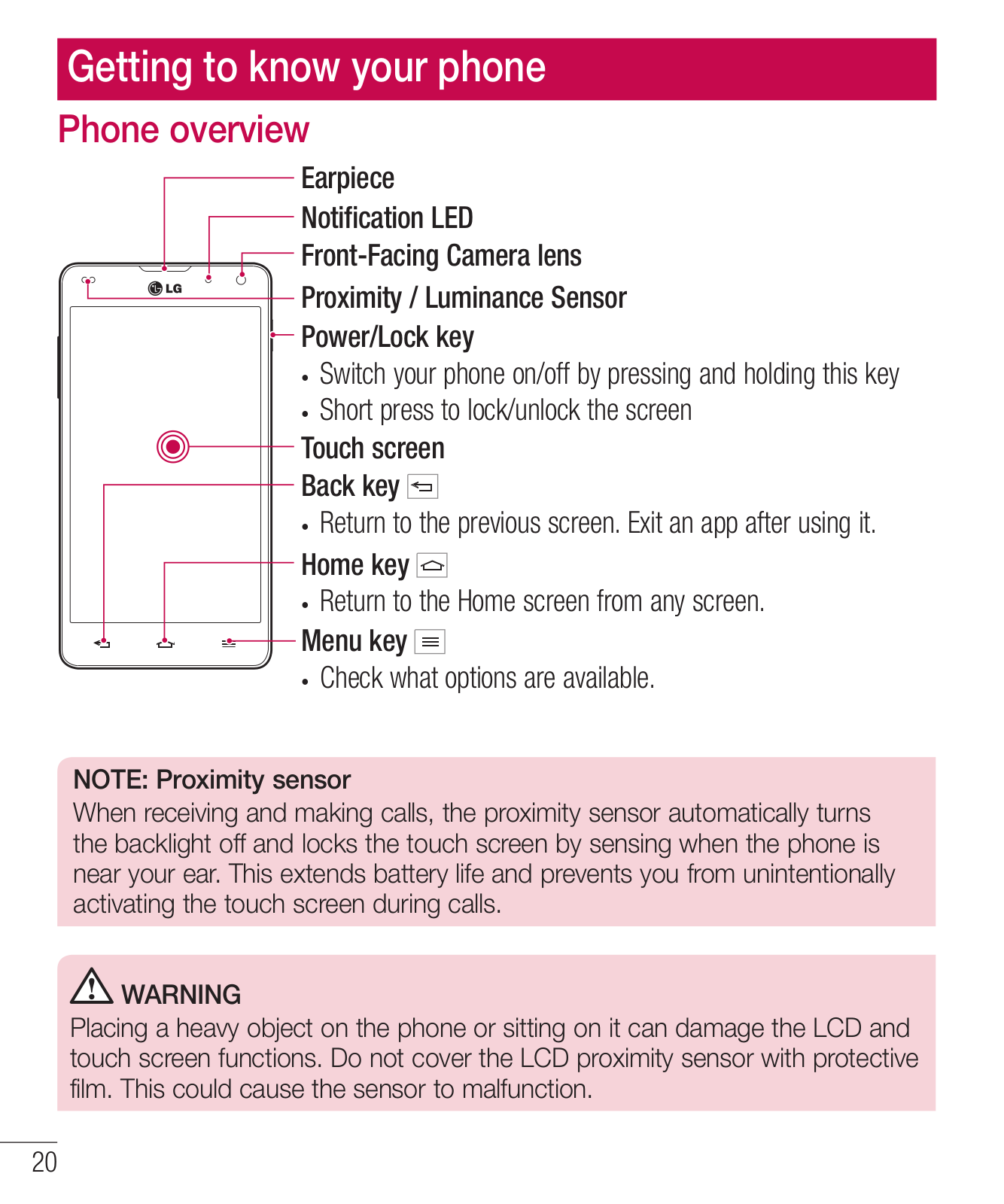
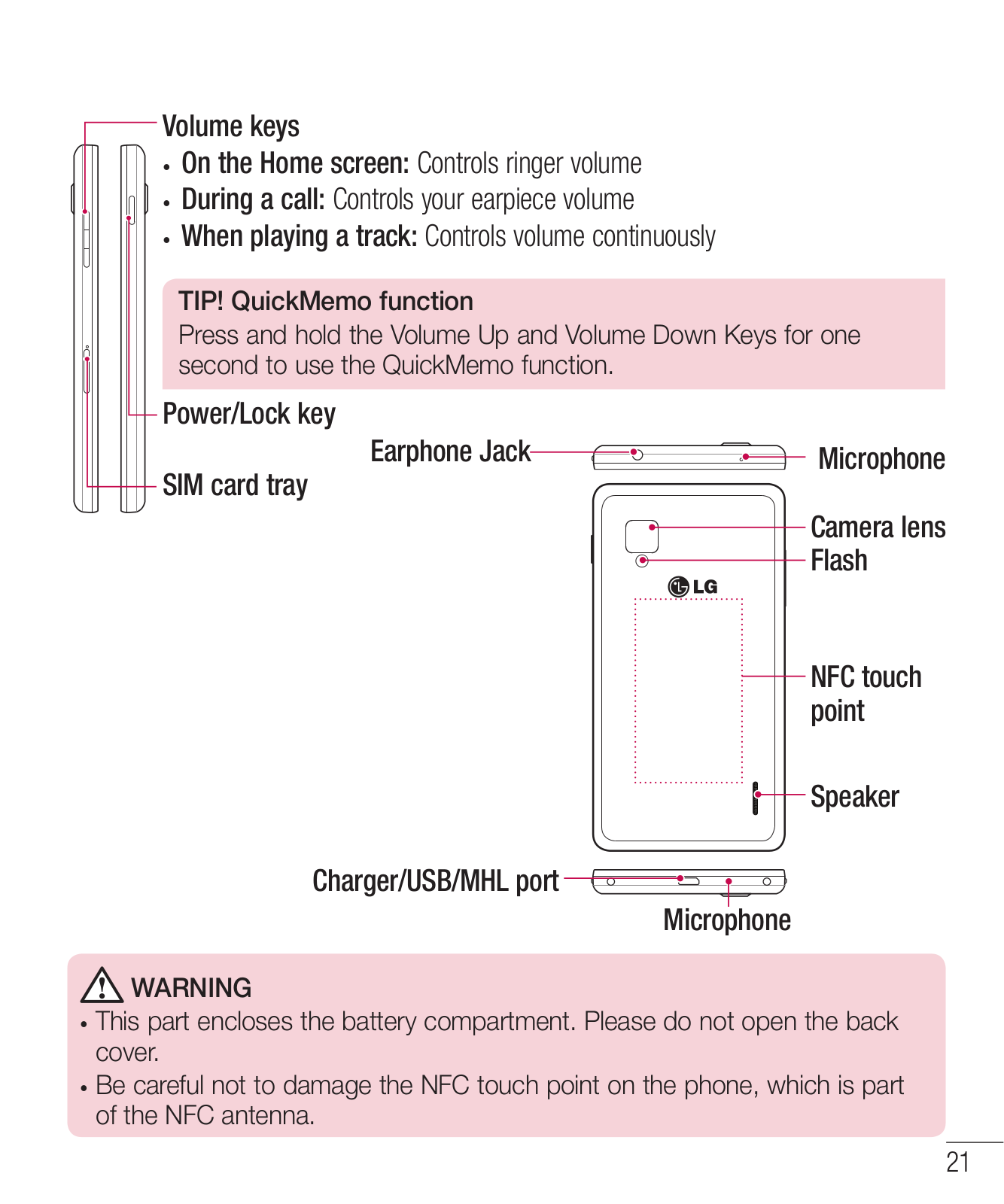
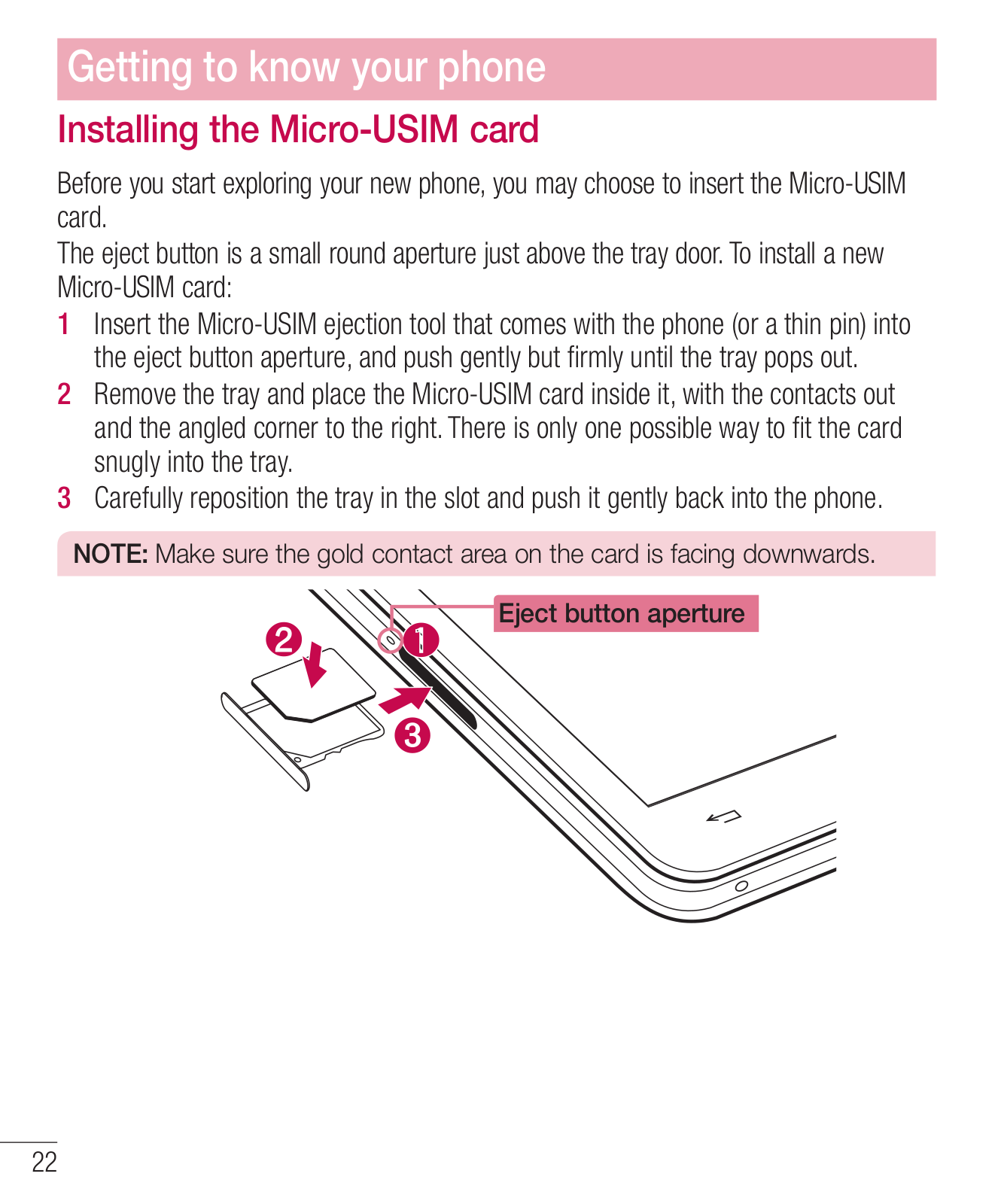
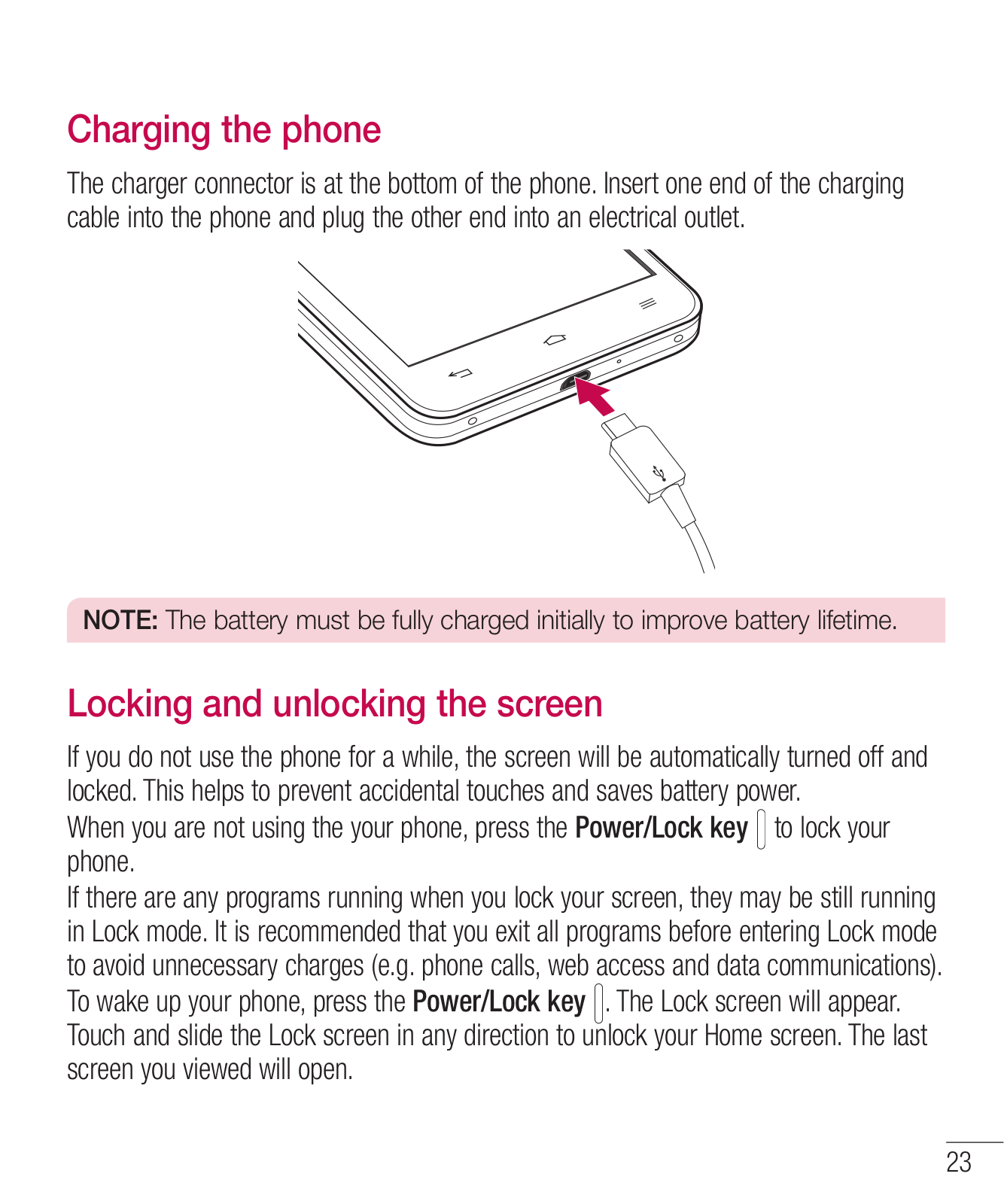
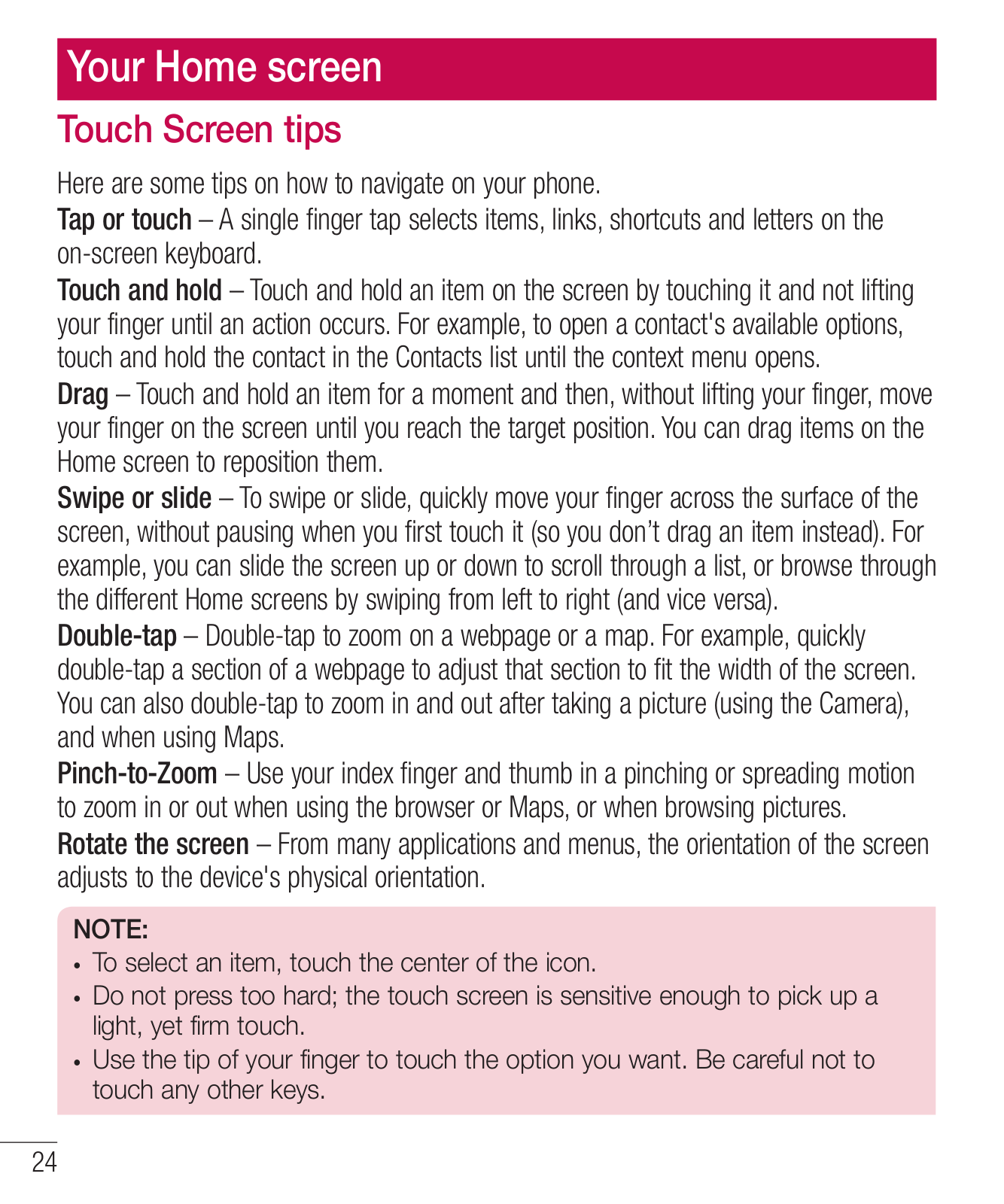
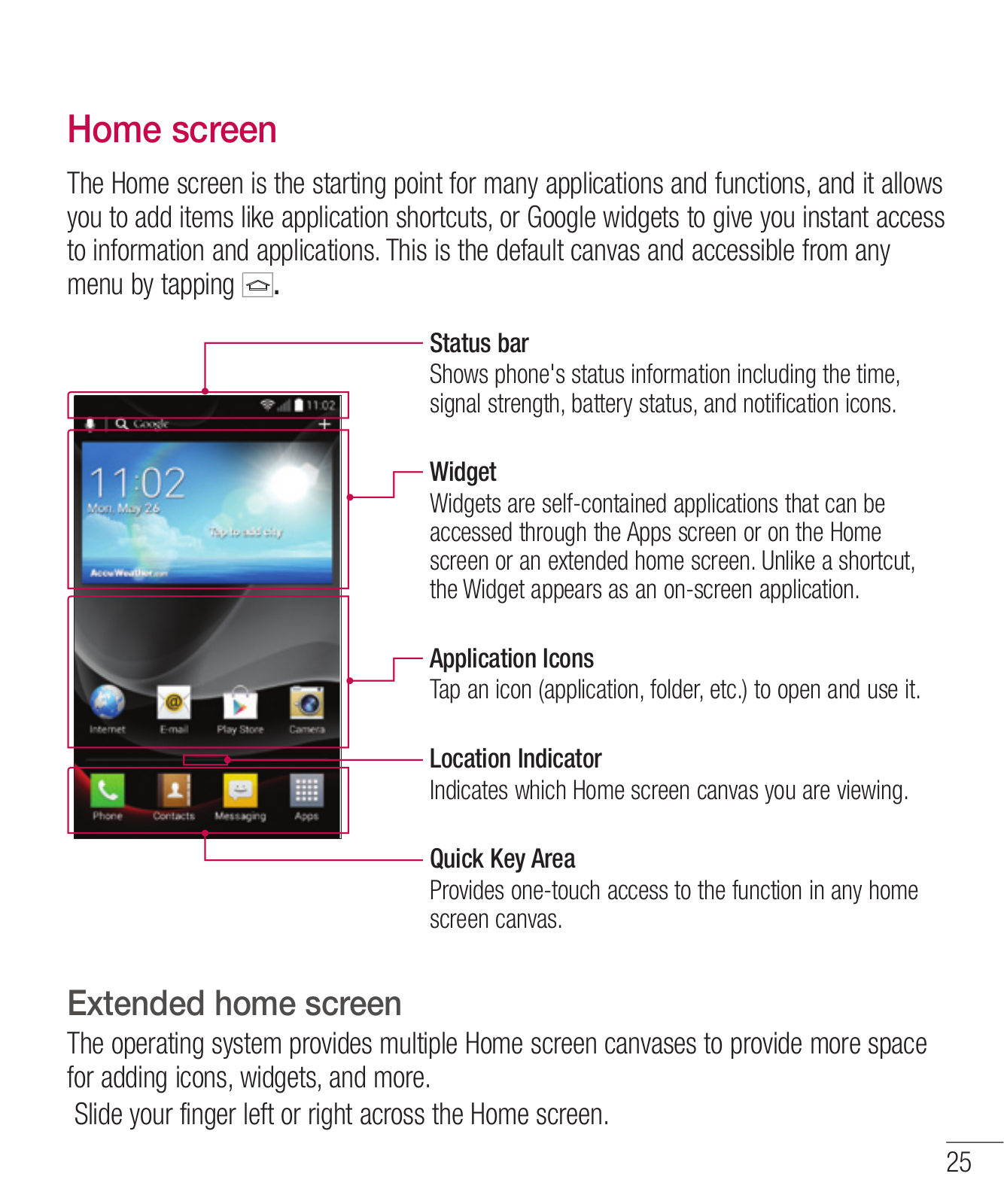
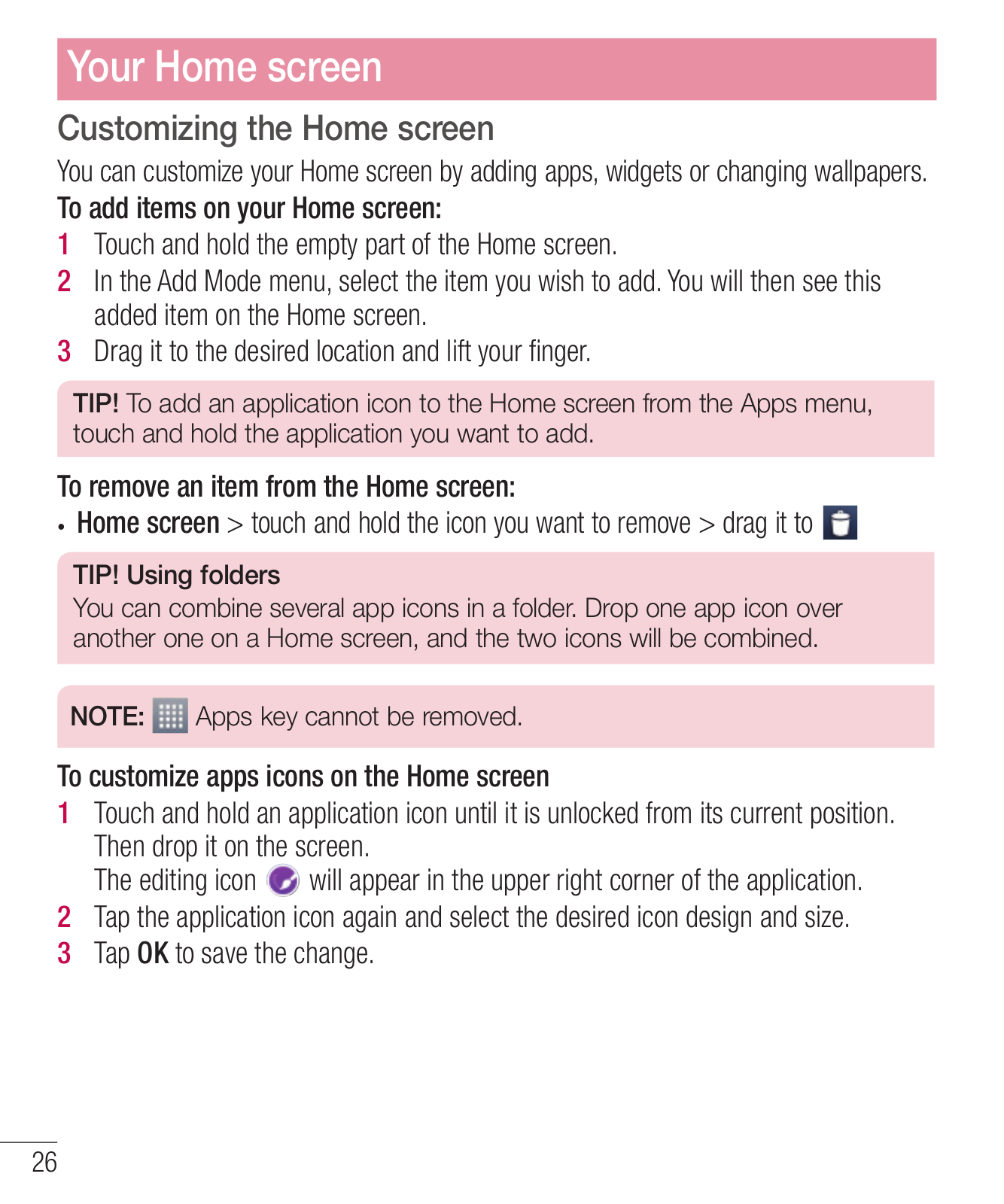
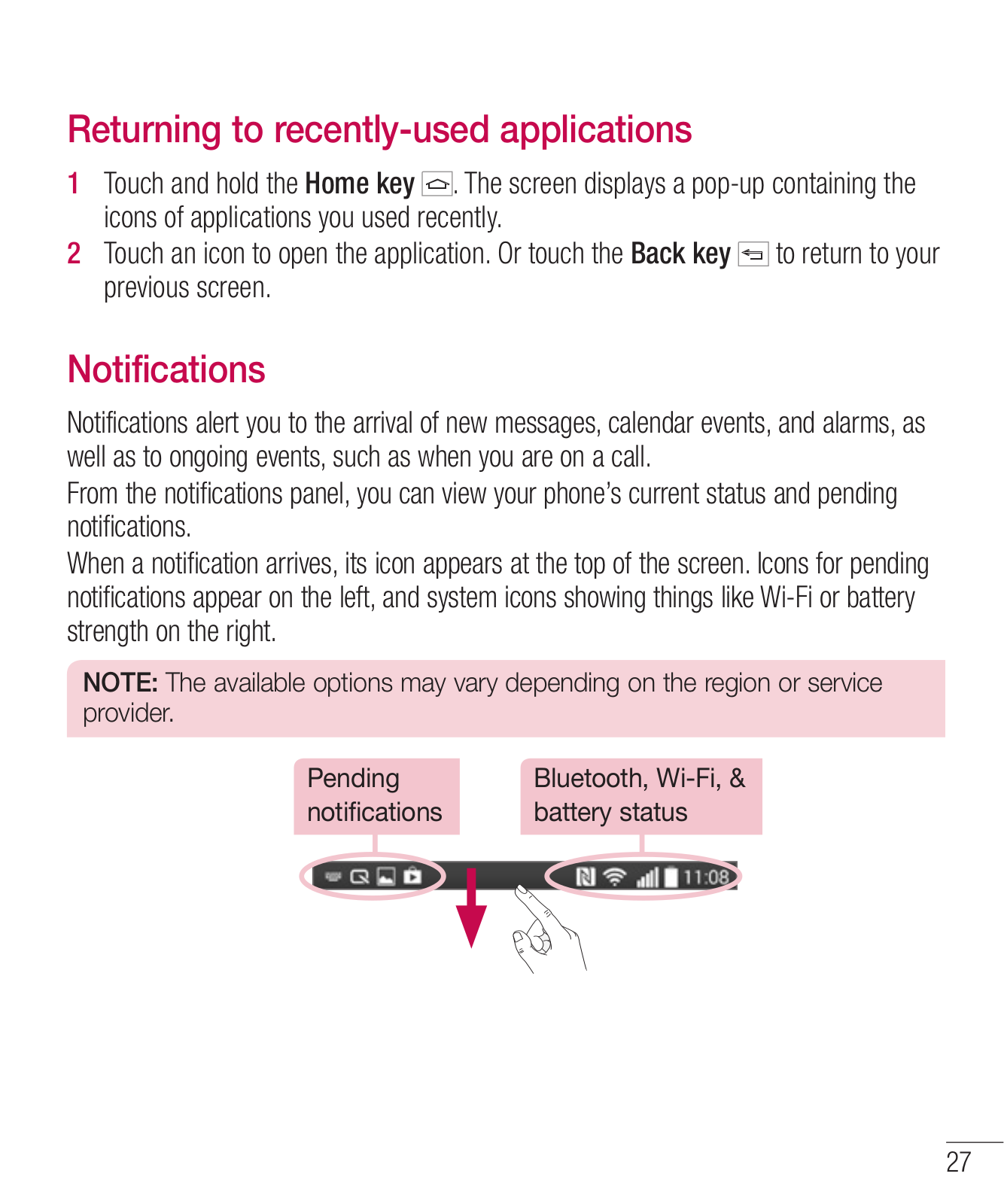
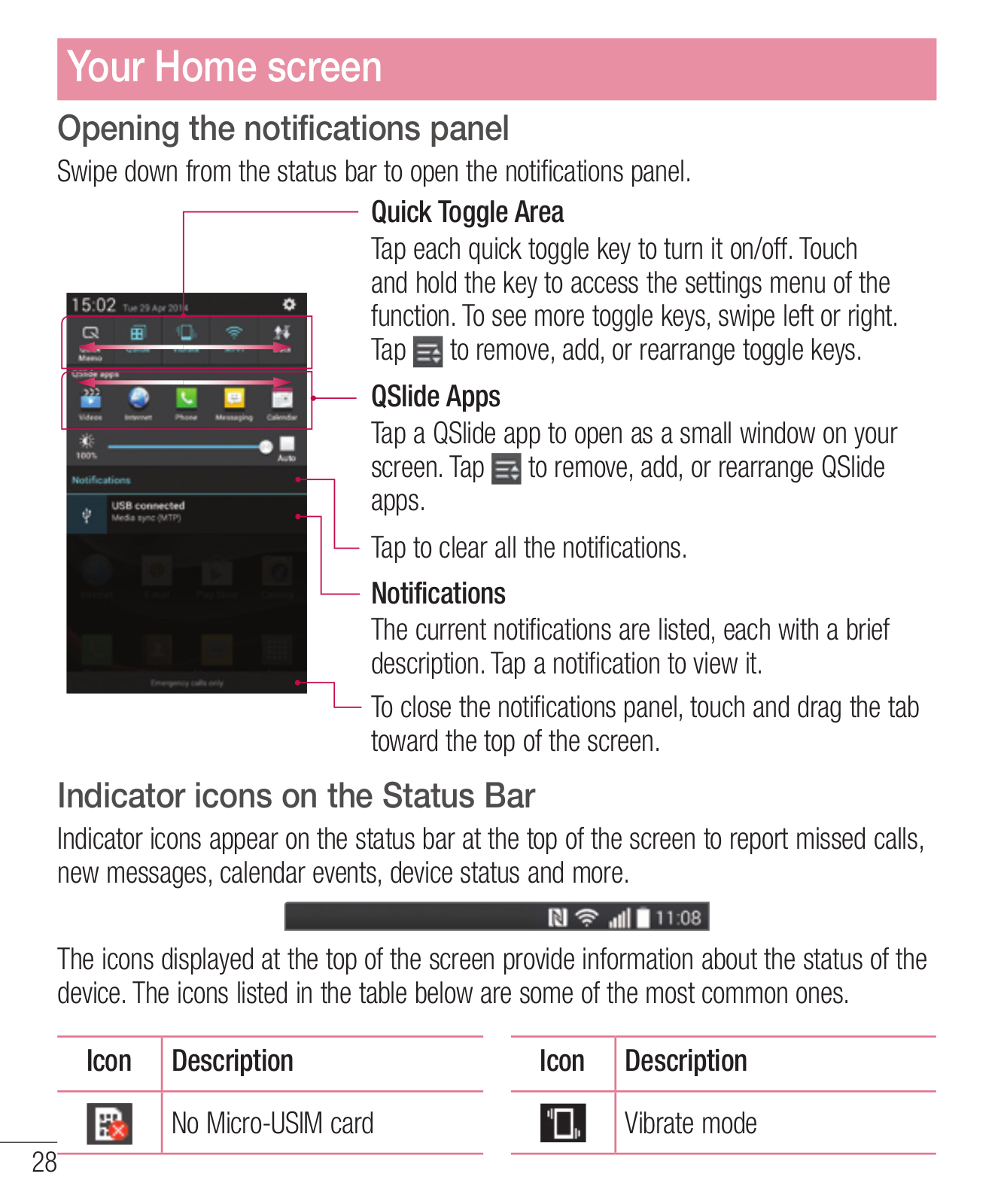
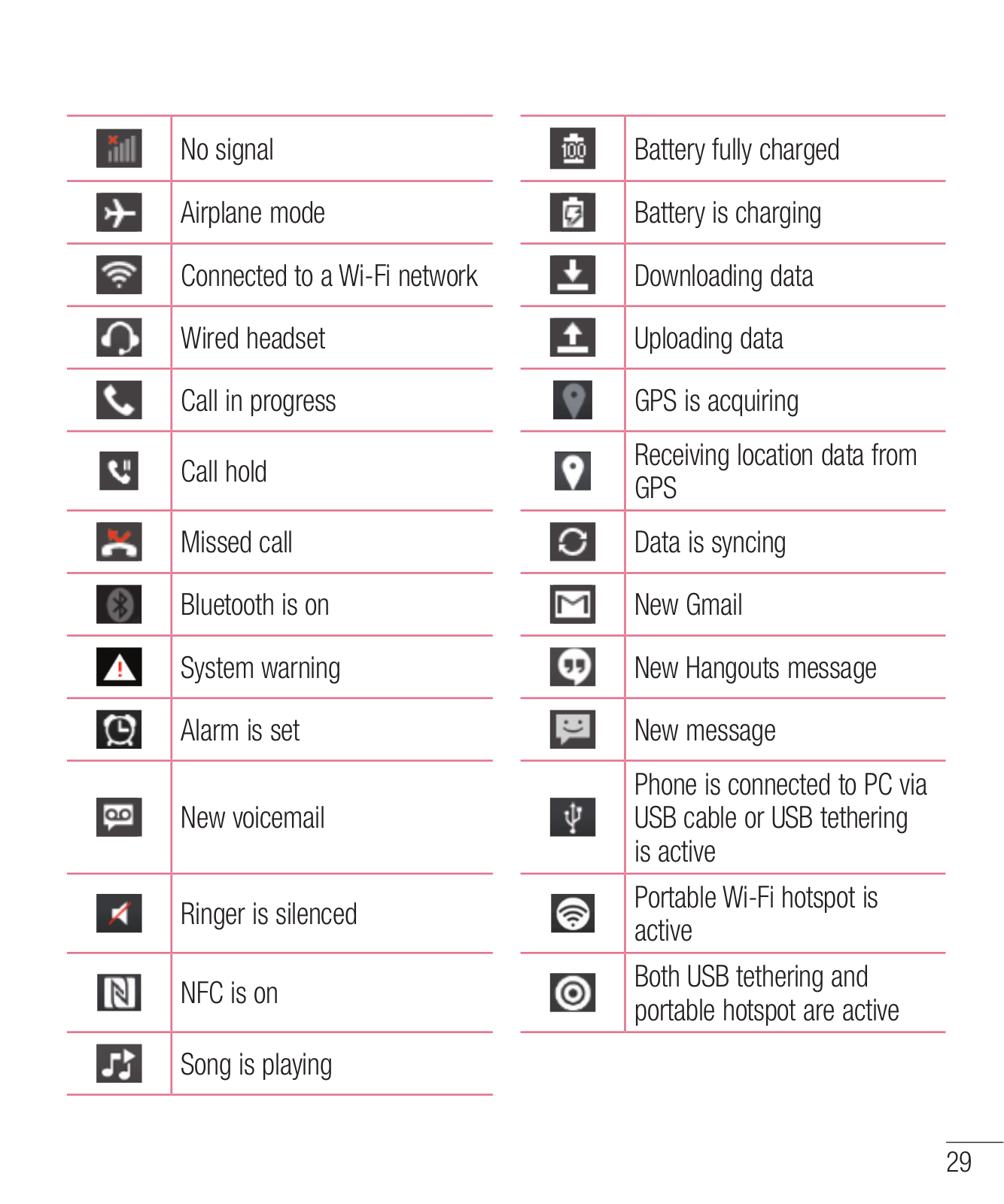
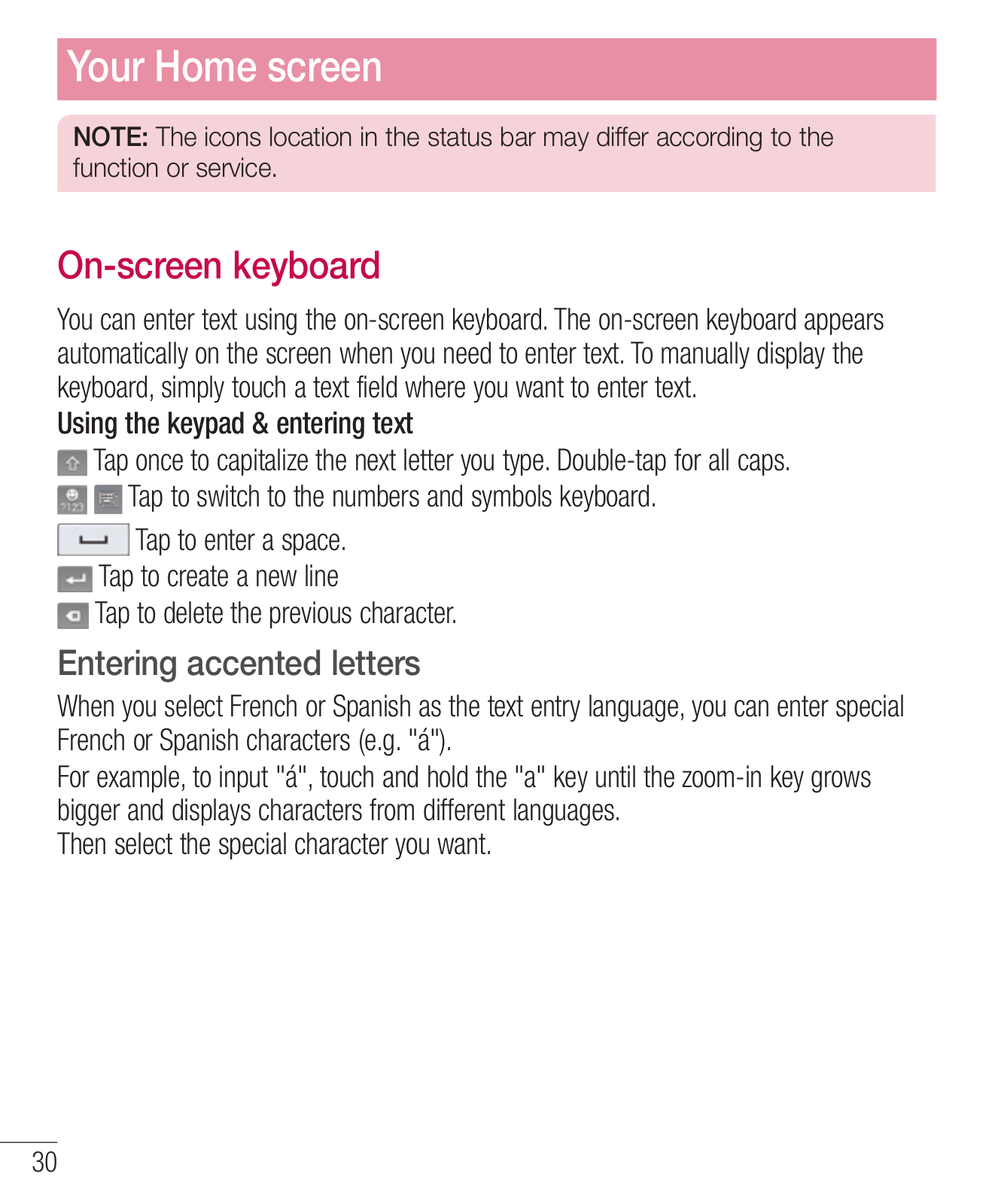
 Loading...
Loading...+ 320 hidden pages