LG LGE720 Owner’s Manual
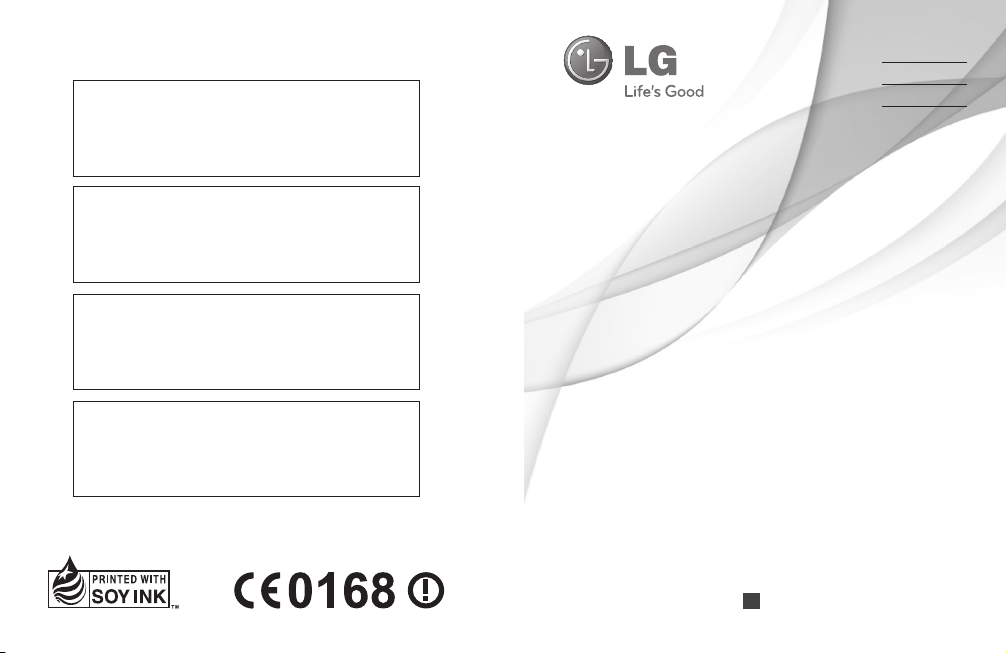
Allmänna frågor
<LG kundinformation>
0700-545454
* Kontrollera att numret stämmer innan du ringer.
Generelle henvendelser
<LG kundesenter>
800-18-740
* Kontroller at nummeret stemmer før du ringer.
Generelle spørgsmål
<LG Kundeinformationscenter>
8088-5758
* Kontroller, at nummeret er korrekt, før du foretager et opkald.
Yleiset tiedustelut
<LG:n asiakaspalvelukeskus>
0800-116-587
* Varmista numeron oikeellisuus ennen soittamista.
Användarhandbok
Brukerhåndbok
Brugermanual
Käyttöopas
LG-E720
P/N :
MFL67019904 (1.1)
H
S V E N S K A
N O R S K
D A N S K
S U O M I
www.lg.com
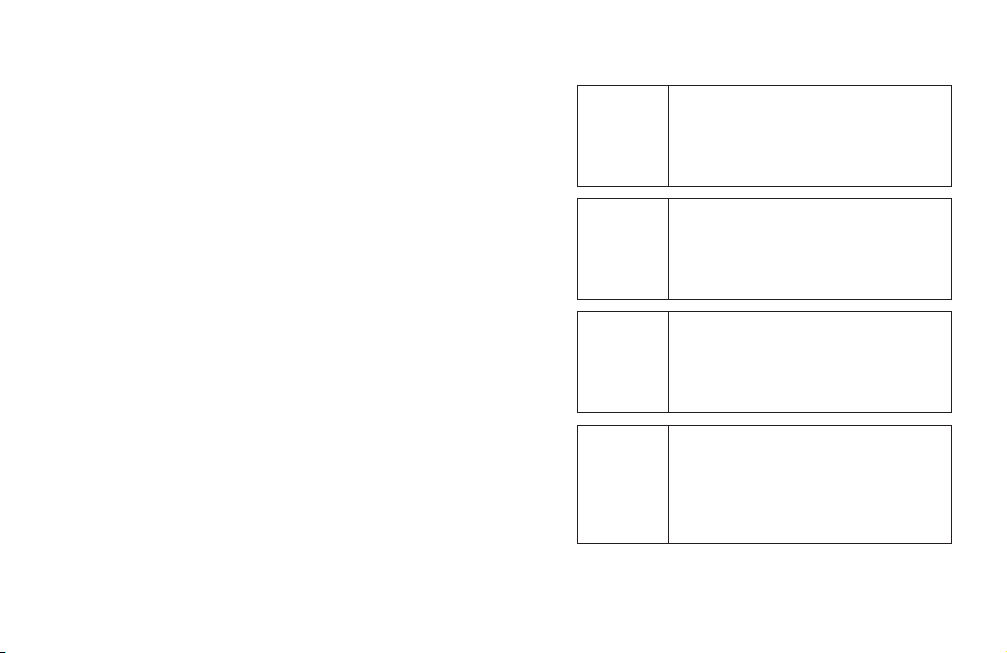
Wi-Fi
(WLAN)
Wi-Fi
(WLAN)
Wi-Fi
(WLAN)
Wi-Fi
(WLAN)
Den här enheten kan användas i alla
europeiska länder.
WLAN kan användas i EU utan begränsningar
inomhus, men kan inte användas utomhus i
Frankrike, Ryssland och Ukraina.
Denne enheten er ment for bruk i alle
europeiske land.
WLAN kan brukes i resten av EU uten
begrensninger, men kan ikke brukes utendørs i
Frankrike, Russland eller Ukraina.
Denne enhed er egnet til brug i alle
europæiske lande.
WLAN kan betjenes i EU og er ikke begrænset
til indendørs brug. Dog kan det ikke benyttes
udendørs i Frankrig, Rusland og Ukraine.
Tämä laite on tarkoitettu käytettäväksi kaikissa
Euroopan maissa.
Langatonta lähiverkkoa voidaan käyttää
rajoituksetta sisätiloissa kaikissa EU-maissa, ja
Ranskaa, Venäjää ja Ukrainaa lukuun ottamatta
myös ulkona.
Bluetooth QD ID B017002
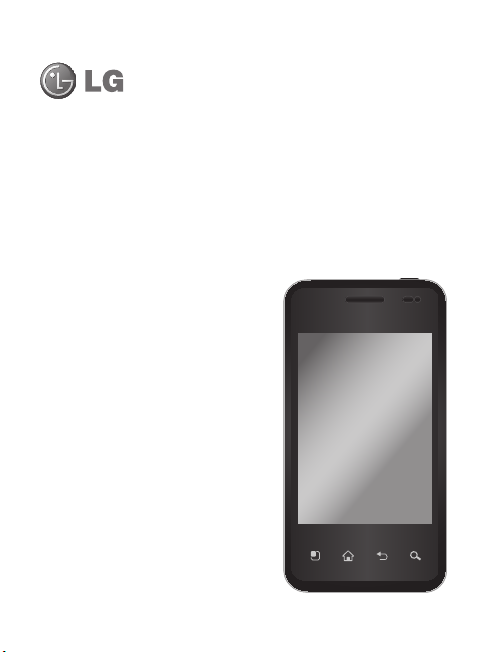
Användarhandbok för LG-E720
- Svenska
• En del av innehållet i den här
användarhandboken kanske inte
gäller för din telefon beroende på
telefonens programvara eller din
tjänsteleverantör.
• Den här telefonen rekommenderas
inte för personer med nedsatt
syn på grund av knappsatsen på
pekskärmen.
• Copyright © 2010 LG Electronics,
Inc. Med ensamrätt. LG och
LG-logotypen är registrerade
varumärken som tillhör LG Group
och dess närstående enheter.
Alla andra varumärken tillhör sina
respektive ägare.
•
Google™, Google Maps™, Gmail™,
YouTube™, Google Talk™ och
Android Market™ är varumärken
som tillhör Google, Inc.
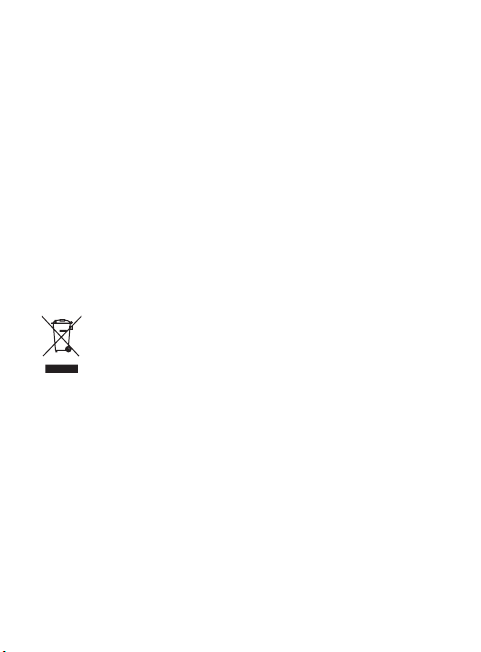
Grattis till ditt val av den avancerade kompakta
mobiltelefonen LG-E720 från LG. Den är
utformad för att användas tillsammans
med den senaste digitala tekniken inom
mobilkommunikation.
Kassering av den gamla telefonen
1
När symbolen med en överkryssad soptunna sitter på
en produkt innebär det att den omfattas av EU-direktivet
2002/96/EG.
2
Släng aldrig elektronik eller elektroniska produkter
i hushållssoporna. Använd istället särskilt avsedda
återvinningsbehållare för just elavfall.
3
Om du kasserar din gamla apparat på rätt sätt så bidrar
du till att förhindra negativa konsekvenser för miljön och
människors hälsa.
4
Mer detaljerad information om kassering av en gammal
telefon får du av kommunen, renhållningsverket eller i den
butik där du köpte produkten.
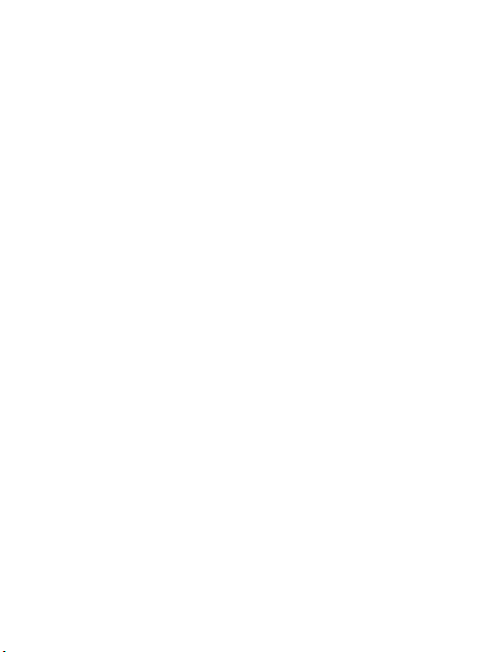
Innehåll
Viktigt! ....................................6
1. Telefonminne .....................6
2.
Så här optimerar du batteritiden .6
3. Installera ett operativsystem
med öppen källkod ............. 7
4. Så här använder du
upplåsningsmönster ...........7
5. Så här använder du säkert
läge och hård återställning ..8
6. Ansluta till Wi-Fi-nätverk .....9
7. Använda ett microSD-kort .10
8.
Öppna och växla mellan program .10
9. Så här installerar du LG PC
Suite på datorn ................10
10. Ansluta telefonen till en
dator via USB .................12
11. Lås upp skärmen vid
dataanslutning ............... 13
12. Anslut inte telefonen till en
dator när du stänger av eller
sätter på datorn ............. 13
13. Håll telefonen rakt upp....13
14. När skärmen låser sig.....14
Så fungerar din telefon .........15
Sätta i SIM-kortet och batteriet
Ladda telefonen ...................18
Sätta i minneskortet .............18
Formatera minneskortet .......19
.17
Din startskärm ......................21
Tips för pekskärmen .............21
Avståndssensor....................21
Låsa telefonen .....................21
Låsa upp skärmen ...............22
Hem ...................................22
Lägga till widgetar på
startskärmen .......................23
Återvända till ett nyligen använt
program ..............................24
Tangentbord på skärmen ......26
XT9-läge .............................27
Abc-läge .............................27
123-läge .............................27
Skriva in tecken med accenter
Exempel ..............................27
Konfigurera ett Google-konto ..28
Skapa ett Google-konto ........28
Logga in på ditt Google-konto .28
Samtalsinställningar .............30
Ringa ett samtal ...................30
Ringa upp kontakter .............30
Svara på och avvisa samtal ...30
Justera volymen ...................30
Visa samtalsloggar ...............31
Samtalsinställningar .............31
Kontakter ..............................32
.27
3
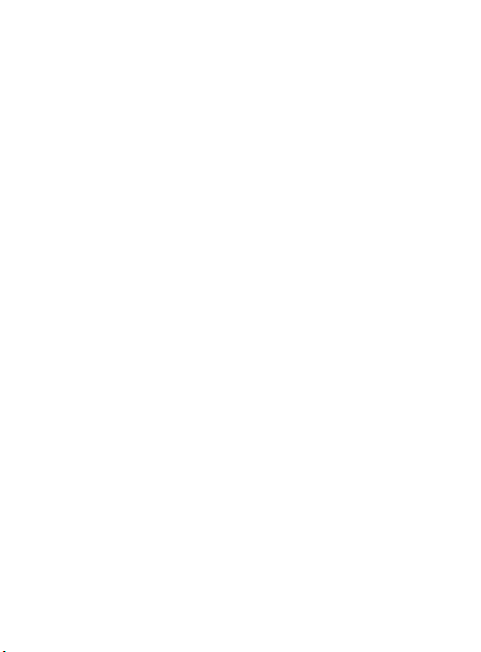
Innehåll
Söka efter en kontakt ...........32
Lägga till en ny kontakt ........32
Favoritkontakter ...................32
Meddelanden/e-post ............33
Meddelanden .......................33
Skicka meddelanden ............33
Ändra inställningar för
meddelanden .......................33
Så här öppnar du skärmarna för
e-post och e-postkonton.......34
Skapa och skicka e-post.......34
Sociala nätverk ...................35
Lägga till ett konto på mobilen .35
Kamera .................................36
Så här fungerar sökaren .......36
Använda fokusläget ..............37
Ta ett foto ...........................37
När du har tagit fotot ............37
Använda avancerade
inställningar .........................38
Videokamera .........................40
Så här fungerar sökaren .......40
Spela in en snabb video........41
När du har spelat in ett
videoklipp ............................41
Använda avancerade
inställningar .........................41
4
Titta på sparade videoklipp ...42
Justera volymen vid
videouppspelning .................42
Multimedia ............................43
Musik ..................................43
Spela upp en låt ...................43
Använda radion ....................43
Kanalsökning .......................44
Överföra filer med USB-enheter
för masslagring ....................44
Spara musik- och videofiler på
telefonen .............................45
Flytta kontakter från den gamla
telefonen till den aktuella ......45
Skicka data från telefonen via
Bluetooth .............................46
Google-program ....................48
Google Maps™ ...................48
Market™ ............................48
Gmail™ ..............................48
Google Talk™ ......................48
Tillbehör ................................49
Ställa in alarm ......................49
Använda miniräknaren ..........49
Lägga till händelser i kalendern .49
ThinkFree Office...................50
Spela in ett ljud eller en röst .50
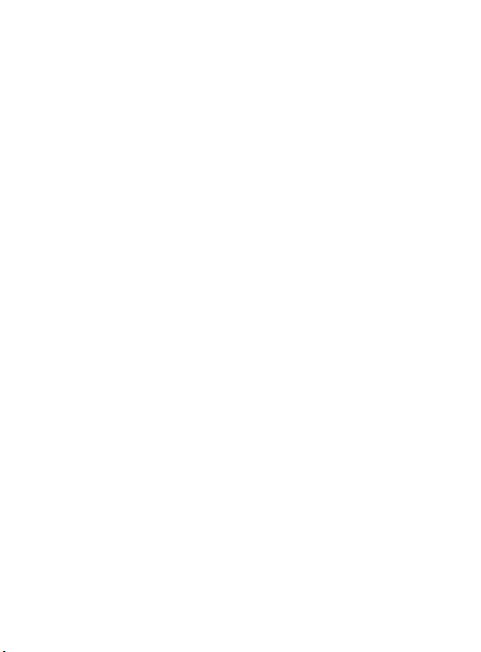
LG Air Sync ..........................50
Webben .................................51
Webbläsare .........................51
Lägga till och komma åt
bokmärken ..........................51
Ändra webbläsarinställningarna
Inställningar ..........................52
Trådlöst och nätverk .............52
Ljud ....................................53
Skärm ................................53
SClBPlats och säkerhet ........53
Program ..............................54
Konton och synkronisering ...54
Sekretess ............................54
SD-kort och telefonminne .....54
Söka ...................................55
Språk och tangentbord .........55
Röstinmatning och -utmatning
Hjälpmedel ..........................55
Datum och tid ......................55
Om telefonen .......................55
Wi-Fi ...................................55
Aktivera Wi-Fi ......................56
Så här ansluter du till Wi-Fi ...56
Så här delar du mobilens mobila
dataanslutning .....................56
USB-delning och datadelning .57
.51
..55
Så här delar du mobilens
dataanslutning som en mobil
Wi-Fi-åtkomstpunkt..............57
Så här använder du Mobilen på
skärmen ..............................58
Ikoner på Mobilen på skärmen
Funktioner för mobilen på
skärmen ..............................58
Så här installerar du
programmet för mobilen på
skärmen på datorn ...............59
Så här ansluter du mobilen till
datorn .................................59
Så här kontrollerar du anslutningen
mellan mobilen och datorn ......60
Så här bryter du anslutningen
mellan mobilen och datorn ...60
Programuppdatering .............61
Uppdatering av
telefonprogramvara ..............61
DivX Mobi ............................62
Tillbehör ................................63
Tekniska data .......................64
Felsökning ............................65
Riktlinjer för säker och effektiv
användning ...........................68
.58
5
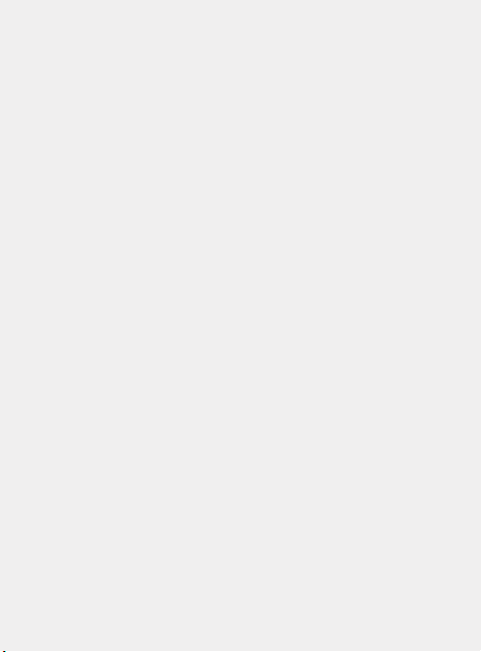
Viktigt!
Om du får problem med telefonen
kan du börja med att läsa i det
här avsnittet innan du lämnar
in den på service eller ringer en
servicerepresentant.
1. Telefonminne
När telefonen har mindre än 10 %
ledigt utrymme i minnet kan den
inte ta emot ett nytt meddelande.
Gör mer telefonminne tillgängligt
genom att ta bort vissa data som
program eller meddelanden.
Så här hanterar du programmet:
1
Tryck på fliken
på startskärmen och välj
Inställningar > Program
Hantera program
2
När programmen visas bläddrar
du och väljer det program som
du vill avinstallera.
3
Tryck på
avinstalleras programmet.
2. Så här optimerar du
batteritiden
Batteriet räcker längre mellan
laddningarna om du stänger av
funktioner som inte alltid behöver
köras i bakgrunden. Du kan
6
Program
.
Avinstallera
>
och OK så
också övervaka hur program och
systemresurser drar batteri.
Så här förlänger du batteritiden:
• Stäng av radiokommunikation
som du inte använder. Om du
inte använder Wi-Fi, Bluetooth
eller GPS så avaktiverar du dem.
• Minska skärmens ljusstyrka och
ange en kortare tidsgräns för
skärmen.
• Stäng av automatisk
synkronisering för Gmail,
kalender, kontakter och andra
program.
• En del program som du har
laddat ned kan orsaka att
batteritiden minskas.
Så här kontrollerar du
batterinivån:
1
På startskärmen trycker du
på fliken
Program
Inställningar > Om telefonen
>
Status
2
Batteristatus (laddning,
urladdning) och -nivå (i procent
utifrån fulladdning) visas överst
på skärmen.
och väljer
.
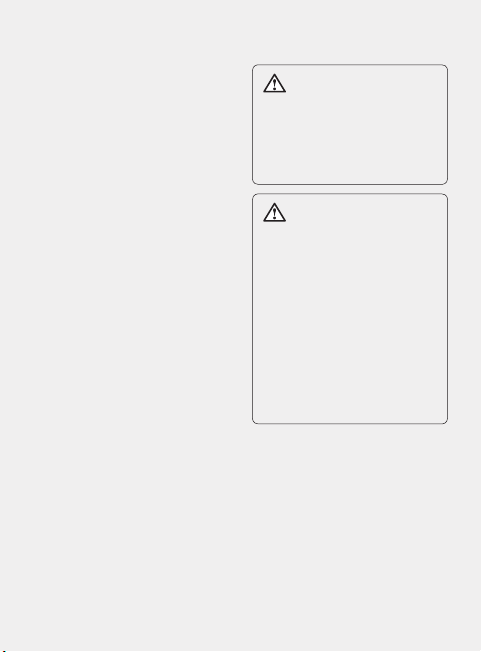
Så här övervakar och styr du över
vad som drar batteri:
1
På startskärmen trycker du
på fliken
Program
Inställningar > Om telefonen >
Batteriförbrukning.
2
Överst på skärmen visas
batteriets användningstid.
Antingen hur länge sedan
det var som du anslöt till en
strömkälla eller om den är
ansluten till en strömkälla – hur
länge batteritiden räckte förra
gången. På skärmen visas en
lista över program/tjänster som
drar mest respektive minst
ström.
och väljer
3. Installera ett
operativsystem med
öppen källkod
Om du installerar ett
operativsystem med öppen källkod
och använder det istället för det
som installerats av leverantören,
kan det leda till att telefonen inte
fungerar som den ska.
VARNING
VARNING
Om du installerar och använder
ett annat operativsystem än det
som installerats av tillverkaren,
upphör telefonens garanti att
gälla.
Skydda din telefon och dina
personliga data genom att
bara hämta program från
pålitliga källor som Android
Market. Om vissa program
installeras på telefonen på ett
felaktigt sätt kanske den inte
fungerar normalt eller så kan
ett allvarligt fel uppstå. Då
måste du avinstallera dem från
telefonen plus alla tillhörande
data och inställningar.
4. Så här använder du
upplåsningsmönster
Ange upplåsningsmönster om
du vill se till att telefonen är
säker. Ett antal skärmbilder med
instruktioner öppnas så att du kan
lägga in ett upplåsningsmönster
för skärmen.
7
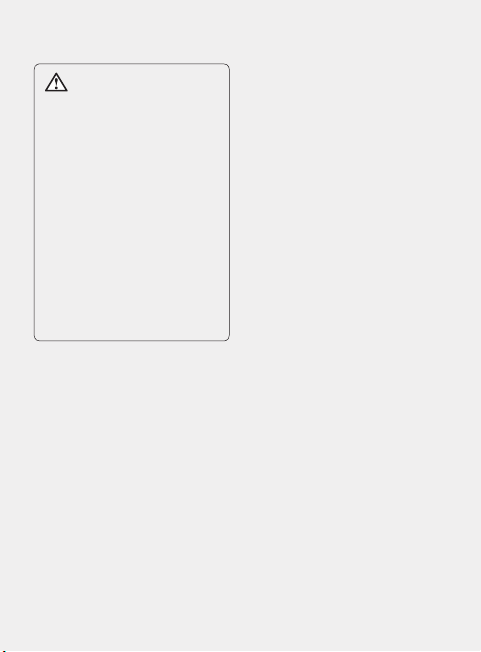
Viktigt!
VARNING
Försiktighetsåtgärder att
vidta vid användning av
låsningsmönstret
Det är viktigt att du kommer
ihåg att låsa upp telefonen
enligt proceduren som du
har angivit. Om du gör fel
fem gånger i rad kan du inte
komma åt din telefon. Du har
fem försök på dig att ange
upplåsningsmönstret, PINkoden eller lösenordet. Om
du använder alla fem försöken
kan du försöka igen efter 30
sekunder.
Så här gör du om du inte kommer
ihåg upplåsningsmönstret, PINkoden eller lösenordet:
Om du loggat in på Google-kontot
via telefonen och inte lyckats ange
rätt mönster 5 gånger i rad, trycker
du på knappen Glömt mönster.
Sedan måste du logga in med
ditt Google-konto för att låsa upp
telefonen.
Om du inte har skapat något
Google-konto på telefonen eller om
du har glömt det måste du utföre
en fabriksåterställning.
8
5. Så här använder du
säkert läge och hård
återställning
*Använda säkert läge
Så här får du telefonen att
fungera igen:
1
Stäng av telefonen och starta
om den. Medan telefonen slås
på håller du
nedtryckt tills Android-logotypen
visas. Telefonen kommer att
startas och nere till vänster på
startskärmen visas "Säkert läge".
2
Välj
Hantera program
programmet och tryck på ikonen
Avinstallera
3
När programmet är avinstallerat
stänger du av telefonen och
startar om den igen.
* Använda Hård återställning
(fabriksåterställning)
Om det inte återställer telefonen
till ursprungsläget använder du
Hård återställning
Genom att trycka ned
och volym
(i mer än 10 sekunder), sätter
du på mobilen som omedelbart
fabriksåterställs.
meny
knappen
Inställningar > Program
. Välj sedan
.
.
ström-
knapparna samtidigt
>
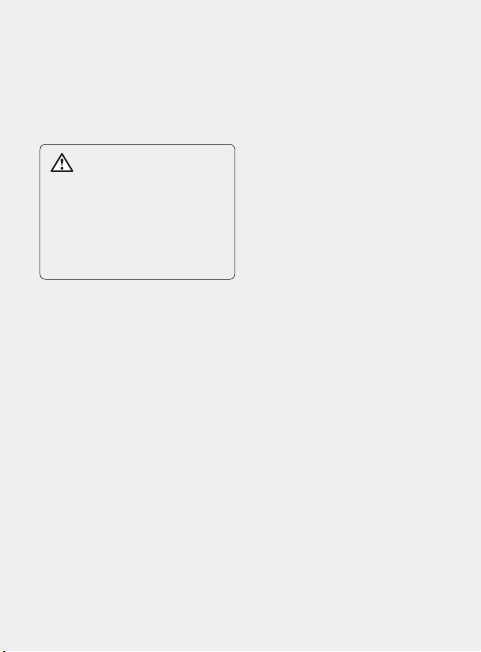
Tänk på att efter en
återställning
data och program från telefonen
och det går inte att ångra
åtgärden.
VARNING
När du gör en Hård återställning
tas alla användardata och
-program bort. Kom ihåg
att säkerhetskopiera viktiga
data innan du gör en
återställning
Hård
försvinner alla dina
Hård
.
6. Ansluta till Wi-Finätverk
Om du vill använda Wi-Fi på
telefonen måste du ha åtkomst
till en trådlös åtkomstpunkt eller
"hotspot". Vissa åtkomstpunkter
är öppna och enkla att ansluta till.
Andra är dolda eller har tillhörande
säkerhetsfunktioner och då måste
du konfigurera telefonen innan du
kan ansluta till dem.
Om Wi-Fi-funktionen är avstängd
när du inte använder den räcker
batteritiden längre.
Så här aktiverar du Wi-Fifunktionen och ansluter till ett
Wi-Fi-nätverk:
1
Tryck på fliken
på startskärmen och välj
Inställningar > Trådlöst och
nätverk > Wi-Fi-inställningar
2
Tryck på
funktionen och en sökning
efter tillgängliga Wi-Fi-nätverk
påbörjas.
• En lista över tillgängliga
Wi-Fi-nätverk visas.
Säkerhetsskyddade nätverk är
markerade med en låsikon.
3
Tryck på ett nätverk som du vill
ansluta till.
• Om nätverket är öppet ombes du
att bekräfta att du vill ansluta till
det nätverket genom att trycka
på
Anslut
• Om nätverket är
säkerhetsskyddat ombes du att
ange ett lösenord eller andra
inloggningsuppgifter. (Fråga din
nätverksadministratör om mer
information.)
4
I statusfältet visas ikoner för
Wi-Fi-status.
Wi-Fi
.
Program
så aktiveras
.
9
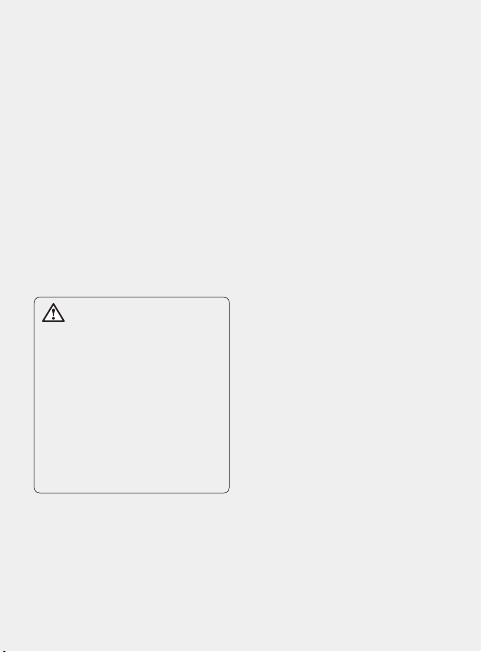
Viktigt!
7. Använda ett microSDkort
Bilder, musik- och videofiler kan
bara sparas på externa minnen.
Innan du använder den inbyggda
kameran måste du sätta i ett SDminneskort i telefonen.
Om du inte sätter in ett minneskort
kan du inte spara bilder som du
tagit eller dina filmade videoklipp.
Obs!
Program kan bara sparas på
telefonens internminne.
VARNING
Sätt aldrig i eller ta bort ett SIMkort när telefonen är påslagen.
Då kan minneskortet, telefonen
och de data som finns lagrade
på minneskortet skadas. Ta
bort minneskortet på rätt sätt
genom att välja
Inställningar > SD-kort och
telefonminne > Avaktivera
SD-kort.
8. Öppna och växla
mellan program
Med Android blir det lätt att göra
flera saker samtidigt eftersom du
10
Program >
kan köra flera program parallellt.
Du behöver inte avsluta ett
program innan du öppnar ett
nytt. Använd och växla bland flera
program som är öppna samtidigt.
Med Android hanteras varje
program (startas och stängas vid
behov) så att program som är i
viloläge inte ska uppta resurser i
onödan.
Stänga ned program som
används
1
Tryck på fliken
på startskärmen och välj
Inställningar > Program
Hantera program
2
Bläddra till önskat program och
tryck på
du vill sluta använda det.
Tips!
Så här återgår du till ett nyligen
använt program
Håll ned
med nyligen använda program
visas på skärmen.
Program
.
Tvingad avslutning
start
knappen tills en lista
>
om
9. Så här installerar du
LG PC Suite på datorn
Om du vill synkronisera din telefon
med din PC via USB-kabeln måste
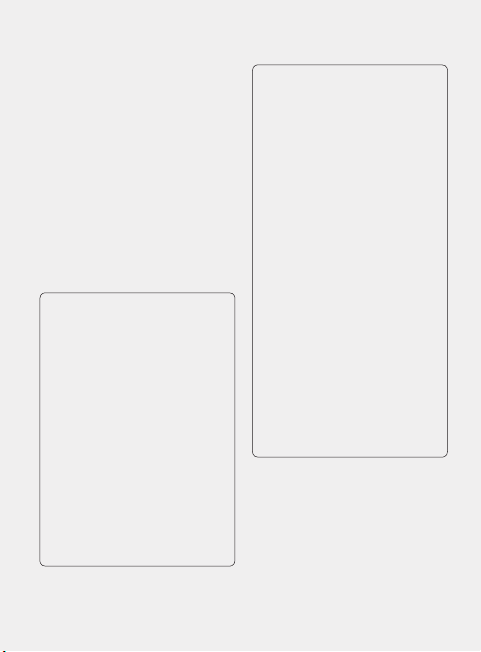
du installera programmet PC suite
på din PC.
Du kan hämta programmet från
LG:s webbplats (http://www.
lg.com). Gå till http://www.lg.com
och välj region, land och språk.
Besök LG:s webbplats
där du hittar mer information om
hur du installerar och använder
programmet.
PC Suite finns inlagt på SD-kortet.
Du kan enkelt kopiera över det till
din dator.
LG PC SUITE
Med LG PC Suite IV kan du
ansluta din mobiltelefon till
datorn med hjälp av en USBkabel för datakommunikation
och på så sätt få tillgång till
telefonens funktioner i datorn.
Viktiga funktioner i LG PC
Suite IV
• Skapa, redigera och ta bort
telefondata på ett enkelt sätt
• Synkronisera data mellan
en dator och en telefon
(kontakter, kalender,
meddelanden/SMS,
bokmärken, samtalslogg)
• Överför enkelt multimediefiler
(foto, video, musik) genom
att dra och släppa mellan
datorn och telefonen
• Överföra meddelanden från
telefonen till datorn
• Använda telefonen som
modem
• Programvaruuppdatering
utan att du förlorar några
data
LG-E720 har inte funktioner
för:
- Datoranslutning via Bluetooth
- Att göra-funktionen i
kalendern
- Anteckningar
- Java-program
Du hittar mer information
i användarhandboken för
LG PC Suite IV som finns
under hjälpmenyn när du har
installerat LG PC Suite IV.
Installera LG PC Suite från ditt
microSD-minneskort
1
Sätt i microSD-minneskortet i
telefonen. (Det kan redan finnas
isatt i telefonen.)
11
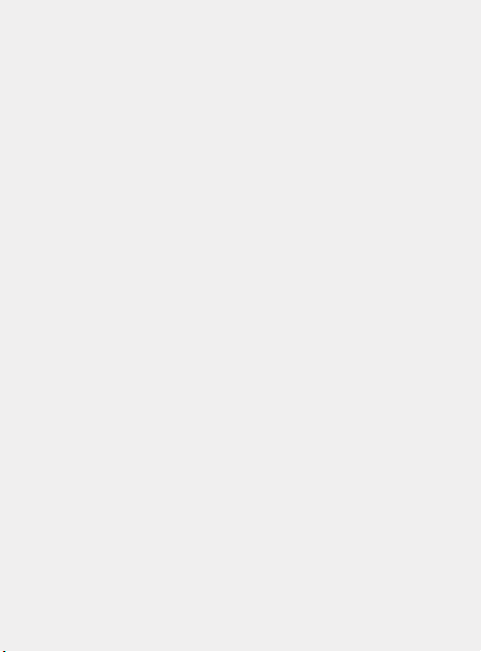
Viktigt!
2
Innan du ansluter USB-
datakabeln kontrollerar du att
läget
Masslagring bara
aktiverat på telefonen. (Välj
Inställningar > SD-kort och
telefonminne
och markera sedan kryssrutan
Masslagring bara
3
Anslut telefonen via USB-
datakabel till datorn.
(1) Dra USB-ikonen i statusfältet.
(2) Välj
USB-ansluten
(3) Du kan visa innehållet på
masslagringsenheten på datorn
och överföra filerna.
(4) Kopiera mappen "LGPCSuiteIV"
på masslagringsenheten till
datorn.
(5) Kör filen "LGInstaller.exe" på
datorn och följ instruktionerna.
* När installationen av LG PCSuite
IV är klar avaktiverar du läget
Masslagring bara
PCSuite IV.
Obs!
Flytta och radera inte andra
programfiler som finns installerade
på minneskortet eftersom det
kan skada det förinstallerade
programmet på telefonen.
12
är
på fliken
Program
.)
och
Aktivera
för att köra LG
10. Ansluta telefonen till
en dator via USB
Överföra filer med USB-enheter:
1
Sätt i microSD-kortet i
telefonen. (Det kan redan vara
isatt i telefonen.)
2
Innan du ansluter USB-
datakabeln kontrollerar du att
läget
Masslagring bara
aktiverat på telefonen. (Välj
Inställningar > SD-kort och
.
telefonminne
och markera sedan kryssrutan
Masslagring bara
3
Använd USB-kabeln som
medföljde telefonen till att
ansluta den till en av datorns
USB-portar. Ett meddelande
om att USB-minnet är anslutet
visas.
4
Öppna inforutan och tryck på
USB ansluten
5
Tryck på
bekräfta att du vill överföra filer
mellan telefonens microSD-kort
och datorn.
När telefonen är ansluten som
USB-lagringsenhet visas ett
meddelande. Telefonens microSDkort aktiveras som en enhet på
på fliken
.
Aktivera
.)
för att
är
Program
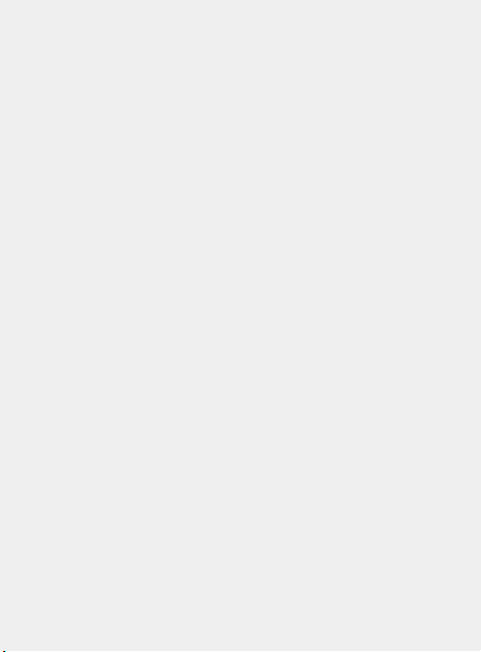
datorn. Nu kan du kopiera filer till
och från microSD-kortet.
Obs!
När du avinstallerar PC Suite
IV tas USB- och Bluetoothdrivrutinerna inte bort automatiskt.
De måste därför avinstalleras
manuellt.
Tips!
Om du vill använda ett
microSD-kort på telefonen igen
måste du öppna inforutan och
trycka på
Stäng av USB-lagring.
Under den här tiden har du ingen
åtkomst till microSD-kortet från
telefonen och kan inte använda
program som är knutna till
microSD-kortet, t.ex. Kamera,
Galleri och Musik.
När du ska koppla bort telefonen
från datorn följer du noga
anvisningarna på datorn för att
koppla från USB-enheter på rätt
sätt – så att ingen information på
kortet förloras.
1
Koppla säkert bort USB-enheten
från datorn.
2
Öppna inforutan och tryck på
Stäng av USB-lagring
3
Tryck på
Stäng av
som öppnas.
.
i dialogrutan
11. Lås upp skärmen vid
dataanslutning
Skärmen släcks ned om den
inte används på ett tag under
dataanslutningen. Tryck på LCDskärmen om du vill aktivera den.
12. Anslut inte telefonen
till en dator när du
stänger av eller sätter
på datorn
Se till att du kopplar bort
telefonens datakabel från datorn.
Annars kan fel på datorn uppstå.
13. Håll telefonen rakt
upp
Håll telefonen rakt upp som en
vanlig telefon. LG-E720 har en
inbyggd antenn. Var försiktig så
att den här bakre delen inte repas
eller skadas, eftersom det leder
till sämre funktionalitet. Undvik
att hålla i telefonens nedre del
där antennen finns när du ringer
upp/tar emot samtal eller skickar/
tar emot data. Det kan påverka
samtalskvaliteten.
13
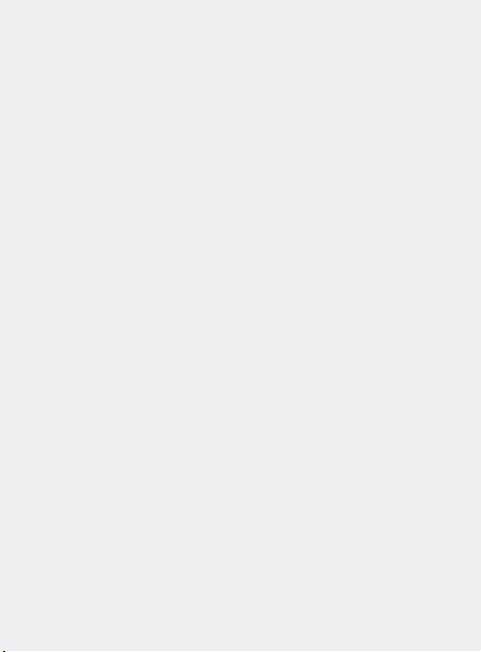
Viktigt!
14. När skärmen låser sig
Om telefonen inte reagerar på
användarens kommandon eller om
skärmen låser sig:
Ta ur batteriet, sätt i det igen
och sätt på telefonen. Om det
fortfarande inte fungerar kontaktar
du vårt servicecenter.
14
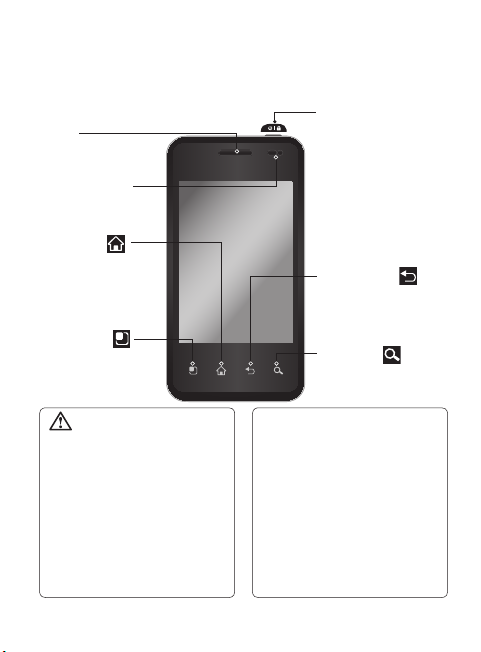
Så fungerar din telefon
Sätt på telefonen genom att hålla ned
Stäng av telefonen genom att hålla ned
trycka på Stäng av.
Hörlur
Avståndssensor
Hemknapp
Med den återgår du
till startskärmen från
alla skärmbilder.
Menyknapp
Kontrollera vilka
alternativ som är
tillgängliga.
VARNING
Om du placerar ett tungt
föremål på telefonen eller
sätter dig på den kan det
skada telefonens LCD-skärm
och pekskärmens funktioner.
Täck inte skyddsfilmen
på LCD-skärmens
avståndssensor. Det kan leda
till att sensorn inte fungerar
som den ska.
strömbrytaren
ström
Tips!
när du väljer ett program så
ser du vilka alternativ som
finns tillgängliga.
Tips!
du använder LG-E720 eller
om du inte kan sätta på den
tar du ur batteriet, sätter i
det igen och sätter sedan på
telefonen efter fem sekunder.
Obs!
funktioner för videosamtal.
i 3 sekunder.
knappen i tre sekunder och
Ström-/låsknapp
Används till att slå
på/av telefonen när du
håller den nedtryckt.
Används till att stänga
av skärmen och låsa
den.
Bakåt-knapp
Används till att gå
tillbaka till föregående
skärm.
Sökknapp
Sök på webben och i
telefonens innehåll.
Tryck på
meny
knappen
Om det uppstår fel när
LG-E720 har inte
15
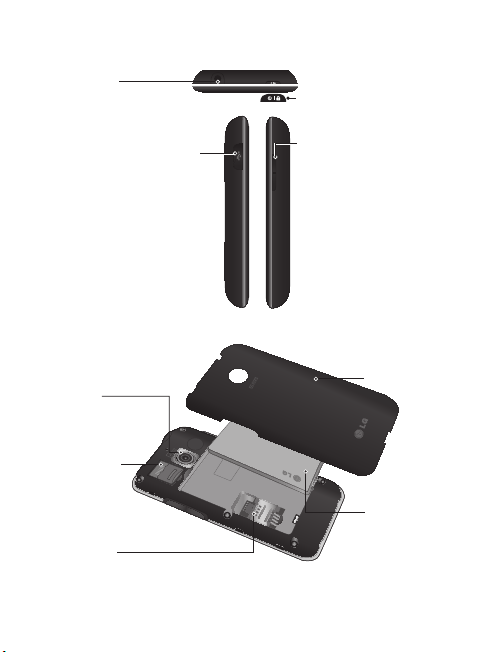
Så fungerar din telefon
Anslutning för
stereohörlurar
Ström-/låsknapp
Anslutning för batteriladdare
och Micro USB-kabel
Kameralins
Plats för Micro
SD-minneskort
SIM-kortplats
16
Volymknappar
På startskärmen:
Reglerar
ringsignalstyrkan.
• Under ett samtal: Styr
volymen i hörluren.
• Medan ett spår
spelas: kontinuerlig
volymkontroll.
Bakstycke
Batteriet
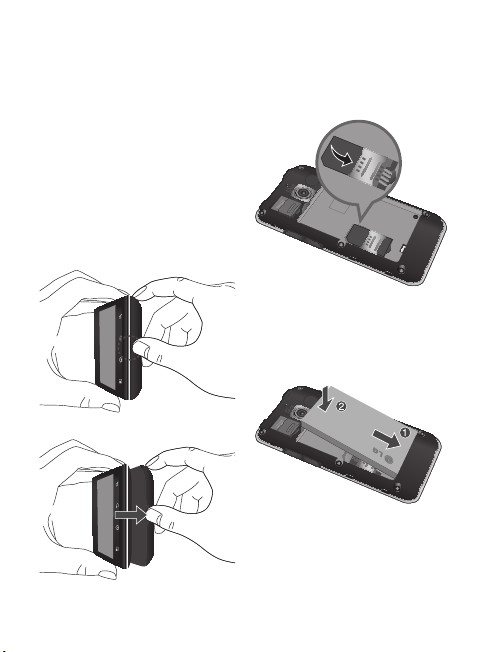
Sätta i SIM-kortet och
batteriet
Du måste ställa in telefonen innan
du kan börja bekanta dig med den.
Så här sätter du i SIM-kortet och
batteriet:
1
Håll telefonen stadigt i handen
när du tar bort bakstycket.
Tryck med andra handens
tumme på bakstycket. Lyft upp
batteriluckan med pekfingret.
2
Skjut in SIM-kortet i SIM-
korthållaren. Se till att kortets
kontaktyta i guld är vänd nedåt.
3
Sätt i batteriet så att
guldkontakterna på batteriet
matchar batteriets poler
(guldkontakter).
17

Så fungerar din telefon
4
Sätt tillbaka bakstycket.
Ladda telefonen
Skjut tillbaka laddningsuttagets
lucka på sidan av LG-E720. Sätt
i laddaren och anslut den till ett
eluttag. LG-E720 måste laddas tills
du ser .
18
Obs!
Batteriet måste laddas fullt
första gången för att det ska
räcka så länge som möjligt.
Sätta i minneskortet
Om du vill kunna lägga till
multimediefiler, t.ex. bilder som
du har tagit med den inbyggda
kameran, måste du ha ett
minneskort i telefonen.
Obs!
I LG-E720 kan du använda
minneskort som rymmer upp till
32 GB.
Så här sätter du i ett minneskort:
1
Stäng av telefonen innan
du sätter i eller tar bort
minneskortet. Ta bort
bakstycket.
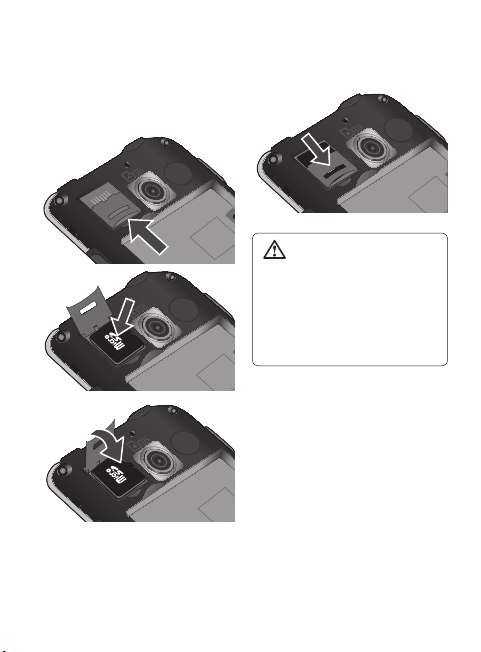
2
Öppna skyddsluckan och sätt i
minneskortet i kortplatsen. Se
till att kontaktytan i guld är vänd
nedåt.
3
Stäng skyddsluckan.
VARNING
Sätt aldrig i eller ta bort
ett SIM-kort när telefonen
är påslagen. Då kan
minneskortet, telefonen och
de data som finns lagrade på
minneskortet skadas.
Formatera minneskortet
Minneskortet kan vara
förformaterat. Om så inte är fallet
måste du formatera det innan du
kan börja använda det.
Obs!
När du formaterar kortet tas
alla filer på kortet bort.
1
Tryck på fliken
startskärmen så öppnas
programmenyn.
Program
på
19
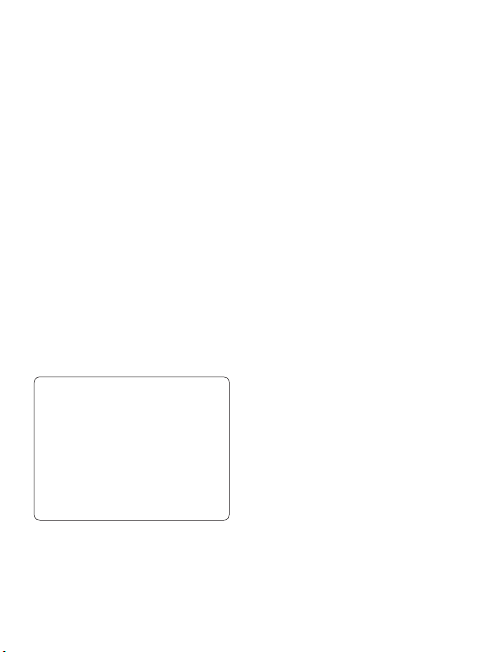
Så fungerar din telefon
2
Bläddra till och tryck på
Inställningar
3
Bläddra till och tryck på
och telefonminne
4
Tryck på
5
Tryck på
bekräfta sedan valet.
6
Om du ska ange en
låsningsprocedur matar du in
låsmönstret och väljer
allt.
därefter klart att använda.
Obs!
innehåll på minneskortet kanske
mappstrukturen ser annorlunda ut
efter formateringen eftersom alla
filer är borttagna.
Tips!
Om minneskortet redan är
avaktiverat kan du göra så här
om du vill formatera det.
Tryck på
Inställningar > SD-kort och
telefonminne > Formatera
SD-kort.
20
.
.
Avaktivera SD-kort
Formatera SD-kort
Ta bort
Kortet formateras och är
Om det finns något
Program >
SD-kort
.
och
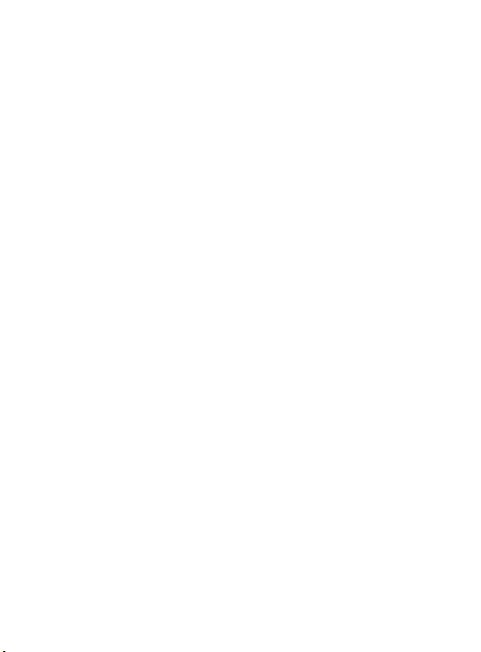
Din startskärm
Tips för pekskärmen
Här är några tips om hur du
navigerar dig fram i telefonen.
Tryck –
Välj en meny, ett alternativ
eller öppna ett program genom att
trycka på det.
Håll nedtryckt –
nere en alternativmeny som du vill
öppna eller ta tag i ett objekt som
du vill flytta på.
Dra –
en lista eller långsamt röra dig på
skärmen drar du på pekskärmen.
Bläddra –
genom en lista eller snabbt röra
dig på skärmen bläddrar du på
pekskärmen (dra snabbt och
släpp).
Obs!
• Välj en post genom att trycka
mitt på ikonen.
• Tryck inte för hårt. Pekskärmen
är känslig, så den känner av
lätta men bestämda tryckningar.
• Tryck på önskat alternativ med
fingertoppen. Se till att inte
trycka på några andra knappar.
Tryck på och håll
Om du vill bläddra genom
Om du vill bläddra
Avståndssensor
När du tar emot och ringer samtal
stänger sensorn automatiskt
av bakgrundsbelysningen och
låser knappsatsen när den
känner att telefonen är nära
örat. Det förlänger batteritiden
och förhindrar att knappsatsen
aktiveras oavsiktligt under samtal.
Låsa telefonen
När du inte använder LG-E720
trycker du på
att låsa telefonen. Då förhindrar du
oavsiktliga tryckningar och sparar
på batteriet.
Om du inte använder telefonen på
ett tag växlar startskärmen eller
den skärm du har uppe över till
låsskärmen för att spara batteri.
Obs!
när du anger mönstret kan det
hända att de fortfarande körs
i låst läge. Vi rekommenderar
att du stänger alla program
innan du går in i låst läge för att
undvika onödiga kostnader (t.ex.
telefonsamtal, webbåtkomst och
datakommunikation).
ström
knappen för
Om några program körs
21
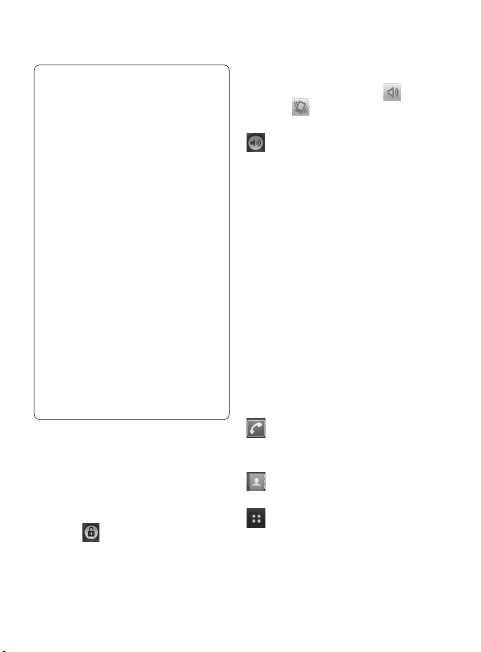
Din startskärm
Tips! Ställa in
upplåsningsmönstret
Du kan rita ditt eget
upplåsningsmönster genom
att ansluta fyra eller fler
punkter.
Om du ställer in ett mönster
låser du telefonens skärm.
När du vill låsa upp telefonen
ritar du angivet mönstret på
skärmen.
Varning!
Innan du anger ett
upplåsningsmönster måste
du skapa ett Google Mailkonto.
Varning!
Om fler än fem
mönsterritningar i rad blir
fel kan du inte låsa upp
telefonen. I så fall kommer
dina personuppgifter och
nedladdade data att raderas.
Låsa upp skärmen
Om du vill få igång telefonen igen
trycker du på
visas låsskärmen. Tryck på ikonen
Lås upp
höger så låses startskärmen upp.
Nu visas den senaste skärmen du
hade öppen.
22
ström
knappen. Då
och dra med fingret åt
Tyst läge
I inforutan trycker du på
den blir . Om du inte använder
upplåsningsmönster drar du istället
till höger.
så att
Hem
Dra med fingret till vänster eller
höger för att se allt.
Du kan också anpassa varje panel
med widgetar och genvägar till
dina favoritprogram, mappar och
bakgrundsbilder.
Obs!
Vissa skärmbilder kan
se olika ut beroende på vilken
mobiloperatör du har.
På startskärmen finns snabbknappar
längst ned på skärmen. Med dem
kommer du enkelt åt de funktioner
du använder mest.
Om du trycker på
telefon
ikonen så visas pekskärmen
och du kan ringa ett samtal.
Tryck här om du vill visa dina
kontakter.
Tryck på fliken
ned på skärmen. Då visas alla
program som finns installerade. Du
behöver bara trycka på skärmen
för att bläddra bland dina program.
Program
längst
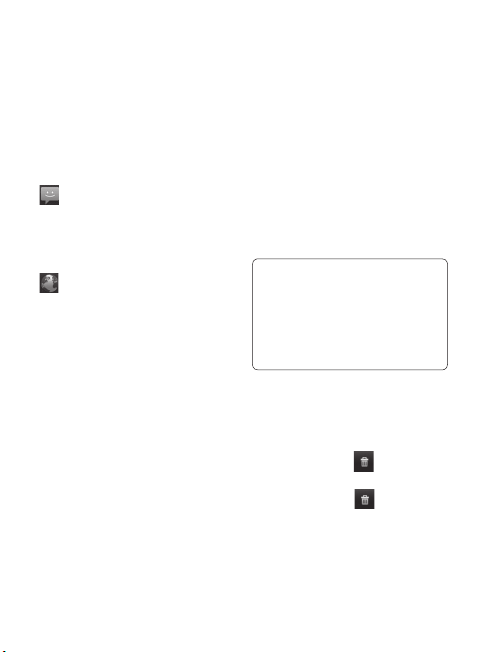
Om du vill öppna ett program
trycker du bara på ikonen i
programlistan.
Obs!
Vilka de förhandsladdade
programmen är kan variera
beroende på programvaran i
telefonen och tjänsteleverantören.
Om du trycker på
meddelande
Meddelanden.
Här kan du skapa ett nytt
meddelande.
vill öppna Googles webbplats.
ikonen öppnas menyn
Tryck på den här ikonen om du
Lägga till widgetar på
startskärmen
Du kan anpassa startskärmen
genom att lägga till genvägar,
widgetar och mappar på den. Gör
det ännu smidigare att använda
telefonen genom att lägga till dina
favorit-widgetar på startskärmen.
Så här tar du bort en programikon
från startskärmen:
1
Tryck på
meny
startskärmen och välj
till
. Eller tryck länge på
startskärmens tomma del.
knappen på
Lägg
2
På menyn
startsidan
objekttyp du vill lägga till.
3
Välj till exempel
och tryck på den. Välj
med telefonnummer
tryck på den.
4
En ny mappikon visas på
startskärmen. Dra den dit du vill
ha den på önskad panel och ta
bort fingret från skärmen.
Tips!
programikon på startskärmen,
genom att gå in på menyn
Program
länge på det program du vill
lägga till.
Gör så här om du vill lägga till en
ikon på startskärmen:
1
Tryck länge på ikonen du vill ta
bort. Programikonen byts ut mot
Papperskorgen .
2
Dra och släpp programikonen i
Papperskorgen .
Obs!
förhandsladdade programmen.
(Bara deras ikoner kan tas bort
från skärmen.)
Lägg till på
trycker du på den
Mappar
Kontakter
i listan och
Du lägger till en
där du trycker
Du kan inte ta bort de
i listan
23
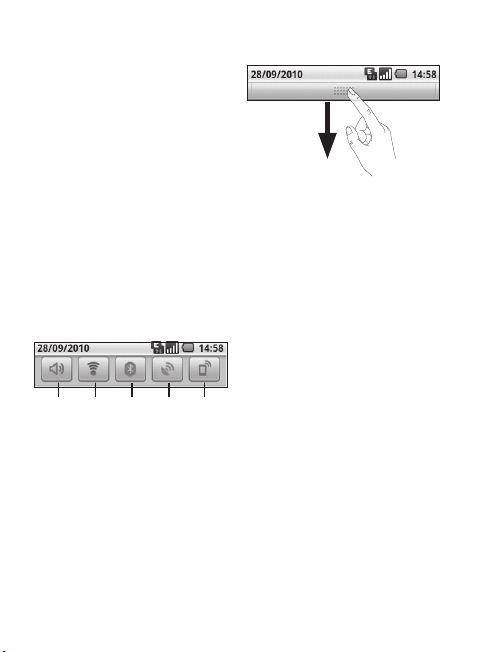
Din startskärm
Återvända till ett nyligen
använt program
1
Håll
hem
knappen nedtryckt.
På skärmen visas ett
popupmeddelande med
programikoner som du har
använt nyligen.
2
Öppna ett program genom att
trycka på ikonen. Eller tryck
på knappen
vill gå tillbaka till det aktuella
programmet.
Inforuta
Inforutan visas upptill på skärmen.
Ringsignal
Tryck på inforutan och dra den
nedåt med fingret.
24
Wi-Fi
Bakåt
om du
GPSBluetooth
3G-
anslutning
Eller tryck på
Meny
-knappen
på startskärmen och välj
Meddelanden
. Här kan du
kontrollera och hantera status för
Wi-Fi, Bluetooth och GPS liksom
andra meddelanden.
Visa statusfältet
I statusfältet används olika
ikoner för att visa information
om telefonen, till exempel
signalstyrka, nya meddelanden
och batteriladdning liksom om
Bluetooth och dataanslutningar är
aktiverade.
I tabellen nedan beskrivs vanliga
ikoner i statusfältet.
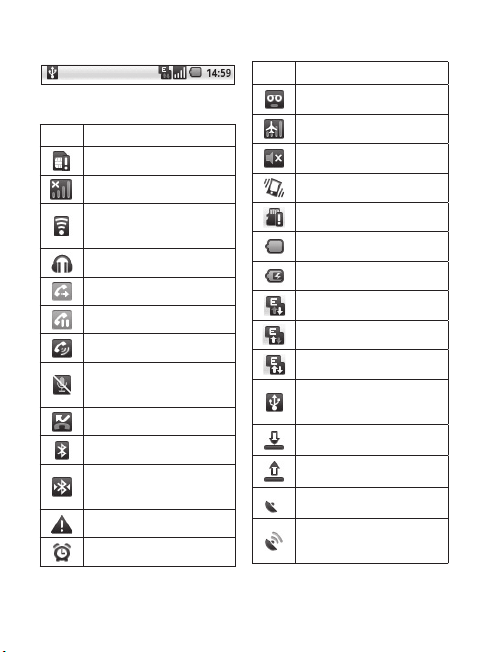
[Statusfält]
Ikon Beskrivning
Inget SIM-kort
Ingen signal
Ansluten till ett Wi-Fi-
nätverk
Sladdanslutet headset
Vidarekoppling
Parkerat samtal
Mikrofon
Ljudet på telefonens
mikrofon är avstängt
Missat samtal
Bluetooth är på
Ansluten till en Bluetooth-
enhet
Systemvarning
Alarmet är inställt
Ikon Beskrivning
Nytt röstmeddelande
Flygplansläge
Ringsignalen är avstängd
Vibrationsläge
Inget microSD-kort
Batteriet är helt laddat
Batteriet laddar
Indata
Utdata
In- och utdata
Telefonen är ansluten till
datorn via en USB-kabel
Hämtar data
Överför data
GPS söker
Tar emot platsdata från
GPS
25
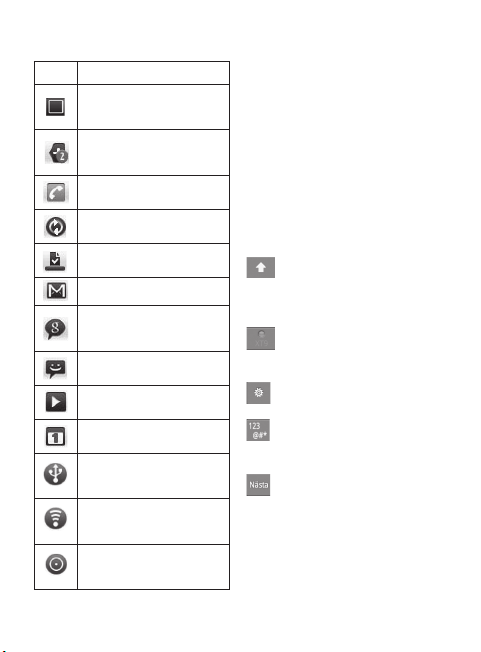
Din startskärm
Ikon Beskrivning
Mobilen på skärmen
ansluten
Två andra meddelanden
visades inte
Samtal pågår
Data synkroniseras
Hämtning slutförd
Ny e-post i Gmail
Nytt Google Talk-
meddelande
Nytt meddelande
Musik spelas
Kommande evenemang
USB-modem är aktivt
Mobil Wi-Fi-surfpunkt
är aktivt
USB-modem och Mobil
Wi-Fi-surfpunkt är aktivt
26
Tangentbord på skärmen
Du kan även använda
tangentbordet på skärmen till
att skriva text. Tangentbordet på
skärmen visas automatiskt på
skärmen när du behöver skriva
text. Om du vill visa tangentbordet
manuellt trycker du i fältet där du
vill skriva text.
Använda knappsatsen och skriva
text
Tryck en gång om du vill att
nästa bokstav du skriver ska vara
versal. Tryck två gånger om du vill
att alla bokstäver ska vara versaler.
Tryck på den här knappen
när du vill aktivera eller avaktivera
XT9-läget.
Tryck på den här knappen när
du vill visa inställningsmenyn.
Tryck på den här knappen när
du vill växla till tangentbordet med
siffror och symboler.
Tryck på den här knappen
när du vill göra en radbrytning i
meddelandefältet.
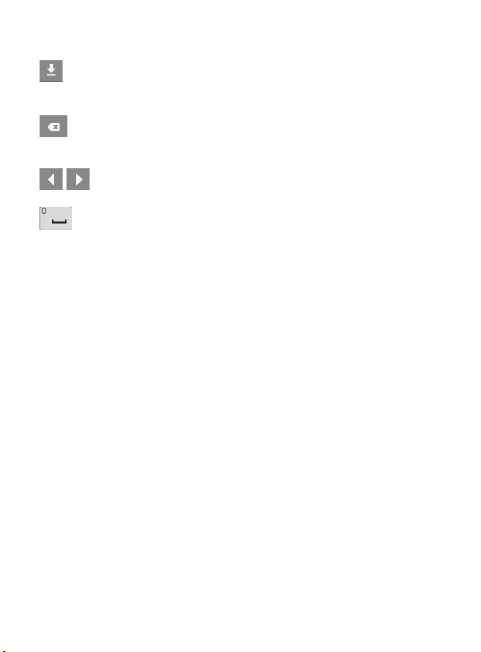
Tryck på den här knappen när
du vill dölja eller visa tangentbordet
på skärmen.
Tryck på den här knappen
när du vill ta bort föregående
tecken.
Gå framåt eller bakåt
bland bokstäver.
Tryck på den här knappen
när du vill lägga in ett mellanslag.
XT9-läge
Tangentbordet på skärmen har
textinmatning med igenkänning
som hjälper dig att skriva snabbt
och korrekt. I XT9-läget används
en inbyggd ordbok som känner
igen ord utifrån den ordning du
trycker på knappar. Tryck bara på
den sifferknapp motsvarande den
bokstav du vill skriva så förutser
ordboken vilket ord du vill använda.
Abc-läge
I det här läget kan du mata in
bokstäver genom att trycka på
den knapp som är märkt med den
aktuella bokstaven en, två, tre eller
fyra gånger tills bokstaven visas.
123-läge
I det här läget kan du mata in
siffror i ett SMS (till exempel ett
telefonnummer) på ett snabbare
sätt. Tryck på de knappar som
anger de aktuella siffrorna och
ändra sedan manuellt tillbaka till
önskat textläge.
Skriva in tecken med
accenter
Om du väljer franska eller svenska
som inmatningsspråk för text kan
du skriva franska accenter (t.ex.
"à") eller "ä".
Tryck på bokstaven "a" flera
gånger tills det tecken du vill ha
visas.
Exempel
Du väljer tecken genom att hålla
a-knappen nedtryckt.
När bokstaven "a" försvinner, håller
du kvar fingret på skärmen och
drar åt vänster eller höger för att
välja önskat tecken.
27
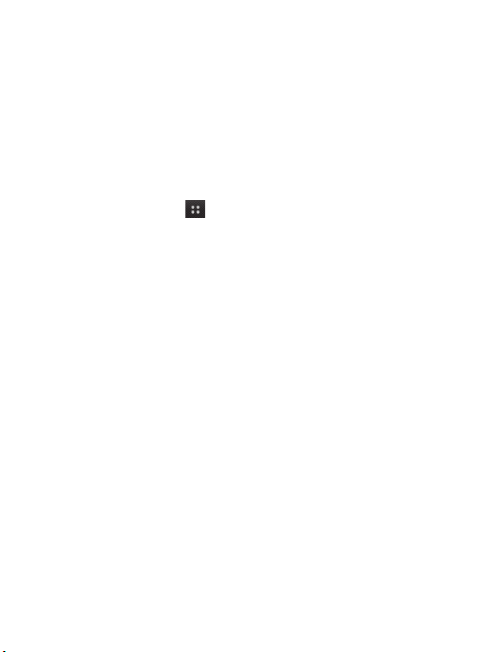
Konfigurera ett Google-konto
Första gången du öppnar Googleprogrammet på telefonen ombes
du att logga in på ditt befintliga
Google-konto. Om du inte har ett
Google-konto än ombes du att
skapa ett.
Skapa ett Google-konto
1
Tryck på fliken
på startskärmen så öppnas
programmenyn.
2
Tryck på
Nästa > Skapa
konfigurationsguiden för Gmail.
3
Tryck på ett textfält så visas
tangentbordet. Skriv in ditt
namn och användarnamn för
ditt Google-konto. När du skriver
in texten kan du flytta till nästa
textfält genom att trycka på
Nästa
4
När du har skrivit in namn
och användarnamn trycker
du på
är nu i förbindelse med
Google-servrarna och
kontrollerar tillgängligheten för
användarnamnet.
28
Program
Gmail
och därefter på
så startar du
på tangentbordet.
Nästa
. Telefonen
5
Ange ett lösenord och ange
det sedan en gång till. Följ
sedan instruktionerna och ange
den obligatoriska och valfria
informationen för kontot. Vänta
medan servern skapar ditt konto.
Logga in på ditt Googlekonto
1
Ange din e-postadress och
ditt lösenord och tryck sedan
på
Logga in
inloggningen är klar.
2
När du har loggat in kan du
använda Gmail och Googletjänsterna på telefonen.
3
När du har konfigurerat
ditt Google-konto på
telefonen kommer telefonen
automatiskt att synkroniseras
med ditt Google-konto på
webben. (Det beror på dina
synkroniseringsinställningar.)
När du är inloggad kan du använda
Gmail, Google Kalender, Android
Market och Google Maps, hämta
program från Android Market,
säkerhetskopiera dina inställningar
till Google-servrarna och använda
andra Google-tjänster på telefonen.
. Vänta tills
 Loading...
Loading...