LG LGD950 Owner's manual
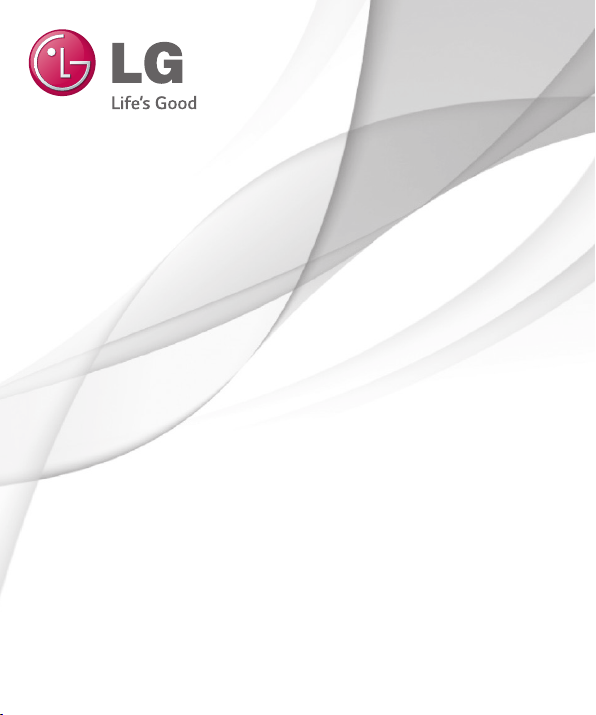
Guía del usuario
LG-D950
ESPAÑOL
MFL68481701 (1.0) www.lg.com
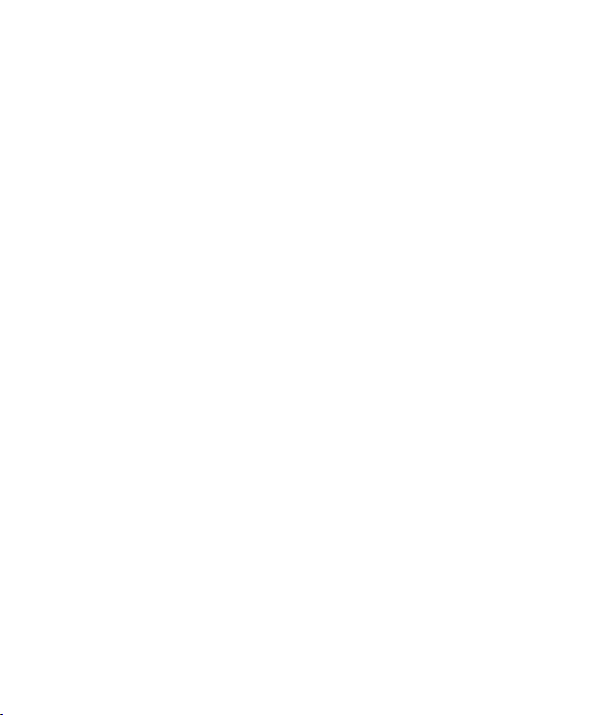
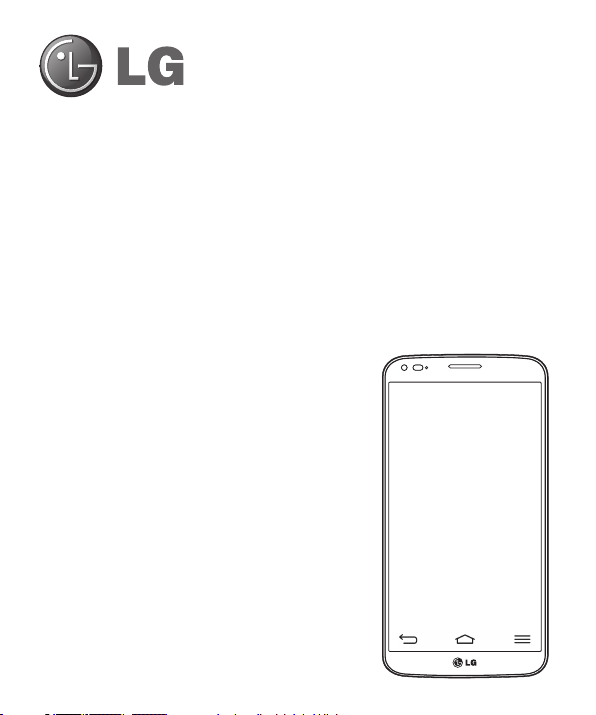
Guía del usuario
4G LTE* listo
*
Verifique con su operadora de red si 4G LTE se encuentra disponible en su SIM
• Las visualizaciones e ilustraciones de la
pantalla pueden variar de las que ve en el
teléfono.
• Es posible que parte del contenido de
esta guía no aplique a su teléfono, eso
dependerá del software y de su proveedor
de servicios. Toda la información de este
documento está sujeta a cambios sin previo
aviso.
• Este teléfono no es adecuado para personas
con alguna discapacidad visual, ya que
cuenta con un teclado en pantalla táctil.
• Copyright ©2014 LG Electronics, Inc. Todos
los derechos reservados. LG y el logotipo de
LG son marcas registradas de LG Group y
sus entidades relacionadas. Todas las demás
marcas son propiedad de sus respectivos
titulares.
• Google™, Google Maps™, Gmail™, YouTube™,
Hangouts™ y Play Store™ son marcas
registradas de Google, Inc.
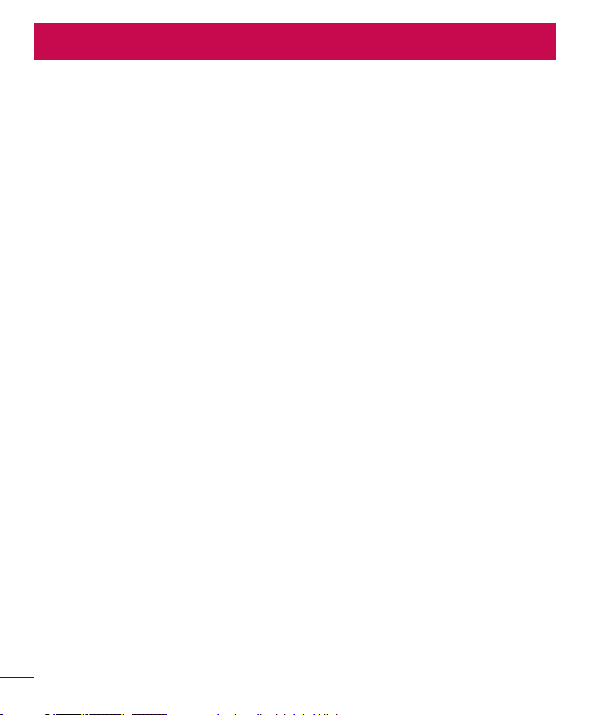
Contenidos
Aviso importante ....................................5
Características del teléfono
Descripción general del teléfono
Instalación de la tarjeta micro-SIM ...14
Cargar el teléfono ...................................15
Bloqueo y desbloqueo de pantalla ..16
Encender la pantalla...........................16
Auriculares estéreo con micrófono ..17
Plug & Pop .................................................18
La pantalla principal
Sugerencias sobre la pantalla táctil
Pantalla principal ....................................20
Pantalla principal ampliada .............21
Personalizar la pantalla principal ...21
Volver a las aplicaciones usadas
recientemente..........................................22
Panel de noticaciones .........................23
Cómo abrir el panel de
noticaciones .......................................24
Iconos indicadores en la Barra de
estado ......................................................24
Teclado en pantalla ................................27
Ingresar letras acentuadas ...............27
Ajustes de la cuenta de Google
Conectarse a redes y dispositivos
Wi-Fi
.............................................................29
Conectarse a redes de Wi-Fi ............29
Activar Wi-Fi y conectarse a una red
Wi-Fi .........................................................29
Bluetooth ...................................................30
............... 12
......12
........................... 19
.19
........ 28
.... 29
Cómo compartir la conexión de datos
del teléfono
Wi-Fi Direct
SmartShare
Disfrute del contenido de dispositivos
cercanos
Usar el contenido desde la nube.......35
Uso de la nube
Conexiones de PC con un
cable USB
Llamadas
Realizar una llamada
Llamar a los contactos
Responder y rechazar una llamada
Ajuste del volumen durante la
llamada
Hacer una segunda llamada
Ver los registros de llamadas
Ajustes de llamada
Contactos
Búsqueda de un contacto....................41
Agregar un nuevo contacto
Contactos favoritos
Crear un grupo
Mensajes
Enviar un mensaje
Lista por remitente
Cambiar los ajustes de su mensaje...44
Correo electrónico
Administración de una cuenta de
correo electrónico
...............................................32
................................................33
................................................34
.....................................................35
.....................................36
...................................................36
............................................... 38
..............................38
..........................38
.......................................................39
...............39
..............39
.................................40
.............................................. 41
................41
................................41
.........................................42
............................................... 43
..................................43
................................44
............................... 45
..................................45
..38
2
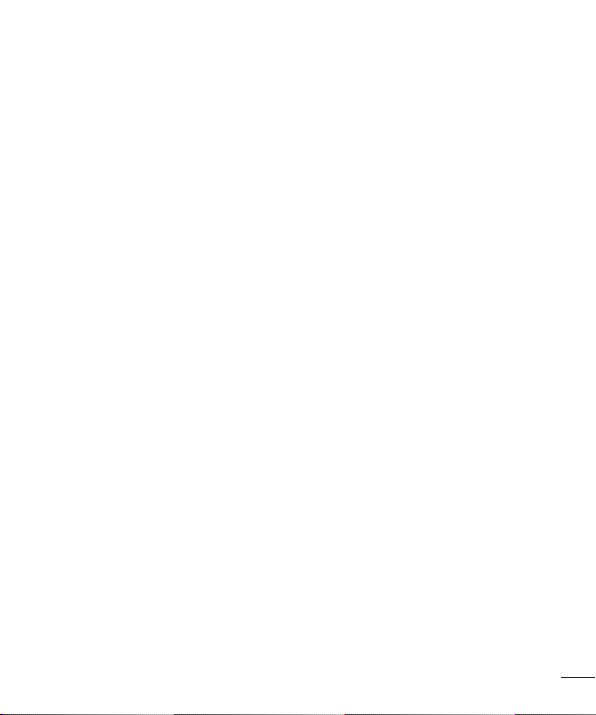
Usar las carpetas de las cuentas ........46
Redactar y enviar correos electrónicos
.......................................................................46
................................................... 47
Cámara
Uso del visor
Opciones de ajustes avanzados ........48
Tomar una foto rápida ..........................49
Uso del modo Disparo y Reparación 50
Uso del modo de Cámara doble .......50
Uso del modo Captura previa de
imágenes ..................................................51
Después de que haya tomado la foto ..
.......................................................................51
Desde su Galería......................................53
Videocámara......................................... 54
Uso del visor
Opciones de ajustes avanzados ........55
Grabación de un video rápido ...........56
Luego de grabar un video ...................56
Desde su Galería......................................57
Ajustar el volumen durante la
visualización de un video ....................57
Uso de Ampliar audio ............................57
Uso del modo de grabación doble ...58
Uso del modo Control de zoom ........59
Función
QuickMemo
Uso de las opciones de QuickMemo .
...................................................................61
Cómo ver el QuickMemo guardado .
...................................................................61
.............................................47
.............................................54
.................................................. 60
..............................................60
QuickTranslator
QSlide ..........................................................63
QuickTheater ............................................64
QuickRemote ............................................65
Zoom en vivo ...........................................66
Acercar para rastrear ..............................67
LG SmartWorld .........................................68
Cómo llegar a LG SmartWorld desde
el teléfono ..............................................68
Cómo usar LG SmartWorld ..............68
On-Screen Phone ....................................69
Iconos de On-Screen Phone ............69
Funciones de On-Screen Phone.....69
Cómo instalar On-Screen Phone en
la PC .........................................................70
Multimedia............................................ 71
Galería
Visualización de fotografías .............71
Reproducción de videos ...................72
Editar fotos ............................................72
Borrar fotos/videos .............................72
Cómo establecer un fondo de
pantalla ...................................................72
Videos .........................................................72
Reproducir un video ..........................73
Música .........................................................74
Agregar archivos de música al
teléfono ..................................................74
Transera música utilizando
Sincronización multimedia (MTP). 74
Reproducir una canción ....................75
Radio FM ....................................................76
Buscar emisoras ...................................76
........................................62
.........................................................71
3
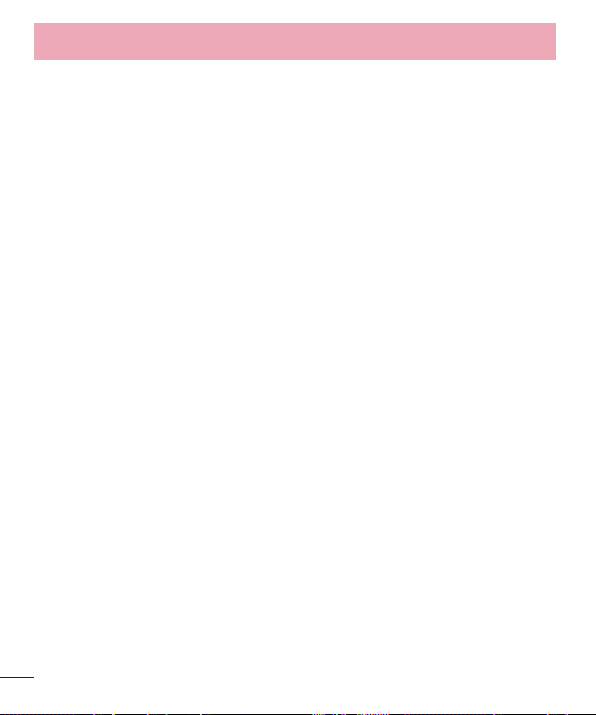
Contenidos
Utilidades .............................................. 78
Lateral deslizante (Cambio de tarea
rápido con TRES dedos)
Ventana doble ..........................................78
Modo invitado .........................................79
Congurar una alarma ..........................80
Uso de la calculadora ............................80
Agregar un evento al calendario .......81
Grabador de voz ......................................81
Grabar un sonido o una voz ............81
Enviar una grabación de voz ...........82
Administrador de tareas .......................82
Tareas ..........................................................82
POLARIS Viewer 5 ....................................83
Google+ .....................................................83
Búsqueda por voz ...................................84
Descargas ..................................................84
................................................... 85
La Web
Internet
.......................................................85
Uso de la barra de herramientas
Web .......................................................... 85
Visualización de páginas web .........86
Abra una página ..................................86
Búsqueda por voz en la web ...........86
Favoritos .................................................86
Historial ...................................................86
Chrome .......................................................87
Visualización de páginas web .........87
Abra una página ..................................87
Sincronización con otros
dispositivos ............................................87
................................................... 88
Ajustes
4
.......................78
Redes
...........................................................88
Sonido .........................................................92
Pantalla .......................................................93
General .......................................................96
Software de PC (LG PC Suite)
Actualización del software del
............................................... 106
teléfono
Actualización del software del
teléfono
................................................... 106
Sobre esta guía para el usuario
Sobre esta guía para el usuario....... 108
Marcas registradas
DivX HD .................................................. 109
Dolby Digital Plus ............................... 110
Accesorios
Solución de problemas
Preguntas frecuentes
Por su seguridad
Instrucciones de seguridad
........................................... 111
................................ 123
...........104
......108
............................... 109
.....................112
........................ 116
............. 131
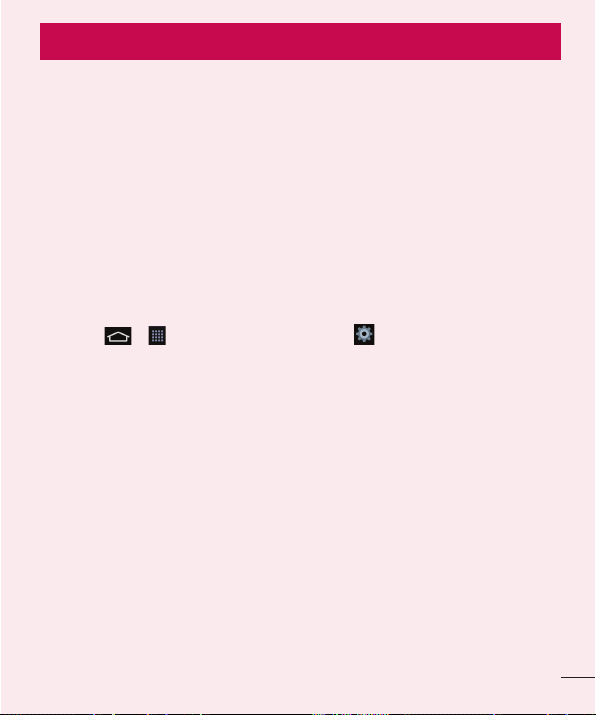
Aviso importante
Por favor, lea esto antes de comenzar a usar su teléfono.
Antes de llevar el teléfono a reparación o llamar a un representante del
servicio técnico, verifique si alguno de los problemas que presenta el
teléfono se describe en esta sección.
1. Memoria del teléfono
El teléfono no puede recibir mensajes cuando hay menos de un 10%
de espacio disponible en la memoria. Deberá verificar la memoria del
teléfono y borrar algunos datos, como aplicaciones o mensajes, para
contar con más espacio en la memoria.
Para desinstalar aplicaciones:
1 Toque > > pestaña Aplicaciones > Ajustes > pestaña
General > Aplicaciones.
2 Cuando aparezcan todas las aplicaciones, desplace el dedo por la
pantalla y seleccione la aplicación que desee desinstalar.
3 Toque Desinstalar.
2. Optimización de la vida útil de la batería
Puede prolongar la vida útil de la batería si apaga las funciones que no
necesite ejecutar constantemente en segundo plano. Puede controlar la
forma en que las aplicaciones y los recursos consumen la energía de la
batería.
Extensión de la vida útil de la batería:
• Desactive las comunicaciones de radio cuando no las esté usando. Si no
usa Wi-Fi, Bluetooth o GPS, desactívelos.
• Disminuya el brillo de la pantalla y fije un límite de tiempo de pantalla
más corto.
5
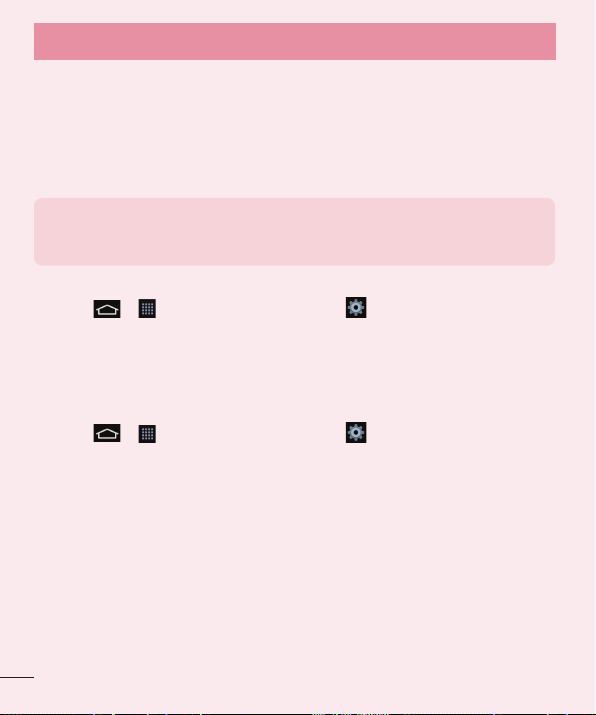
Aviso importante
• Desactive la sincronización automática de Gmail, Calendario, Contactos y
otras aplicaciones.
• Algunas de las aplicaciones descargadas pueden reducir la energía de la
batería.
• Al utilizar aplicaciones descargadas, verifique el nivel de carga de la
batería.
NOTA: Si presionó accidentalmente la Tecla Encender/Apagar/Bloquear
mientras el dispositivo se encontraba en su bolsillo, la pantalla se apagará
automáticamente para ahorrar la energía de la batería.
Para comprobar el nivel de energía de la batería:
• Toque > > pestaña Aplicaciones > Ajustes > pestaña
General > Acerca del teléfono > Batería.
El estado (cargando o descargando) y el nivel (porcentaje cargado) de la
batería aparecen en la parte superior de la pantalla.
Para monitorear y controlar cómo se está usando la energía de la
batería:
• Toque > > pestaña Aplicaciones > Ajustes > pestaña
General > Acerca del teléfono > Batería > Uso de la batería.
El tiempo de uso de la batería aparece en la pantalla. Le indica cuánto
tiempo ha pasado desde la última vez que conectó el teléfono a una
fuente de alimentación o si está conectado, cuánto tiempo el teléfono
estuvo por última vez utilizando la batería. La pantalla muestra las
aplicaciones o los servicios que usan la energía de la batería, ordenados
desde los que usan más a los que usan menos.
6
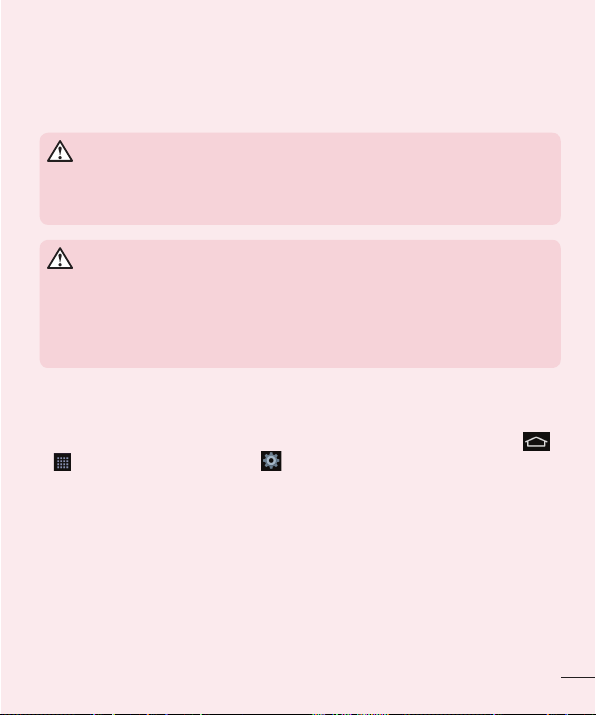
3. Antes de instalar una aplicación y un sistema operativo
de código abierto
ADVERTENCIA
Si instala y usa un sistema operativo distinto al proporcionado por el fabricante
podría provocar que el teléfono no funcione correctamente. Además, el teléfono
ya no estará cubierto por la garantía.
ADVERTENCIA
Para proteger el teléfono y los datos personales, solo descargue aplicaciones
provenientes de fuentes de confianza, como Play Store™. Si existen aplicaciones
mal instaladas en el teléfono, es posible que no funcione normalmente o que se
produzca un error grave. Debe desinstalar esas aplicaciones y todos los datos y
ajustes asociados del teléfono.
4. Uso del patrón de desbloqueo
Configure un patrón de desbloqueo para proteger el teléfono. Toque
> > pestaña Aplicaciones > Ajustes > pestaña Pantalla > Bloqueo
de pantalla > Seleccionar bloqueo de pantalla > Patrón. Esto abre una
pantalla que lo guiará para que dibuje un patrón de desbloqueo de
pantalla. Debe crear un PIN de seguridad, en caso de que olvide su patrón
de desbloqueo.
Precaución: cree una cuenta de Google antes de establecer un patrón de
desbloqueo y recuerde el PIN de seguridad que haya ingresado mientras crea el
patrón de bloqueo.
7
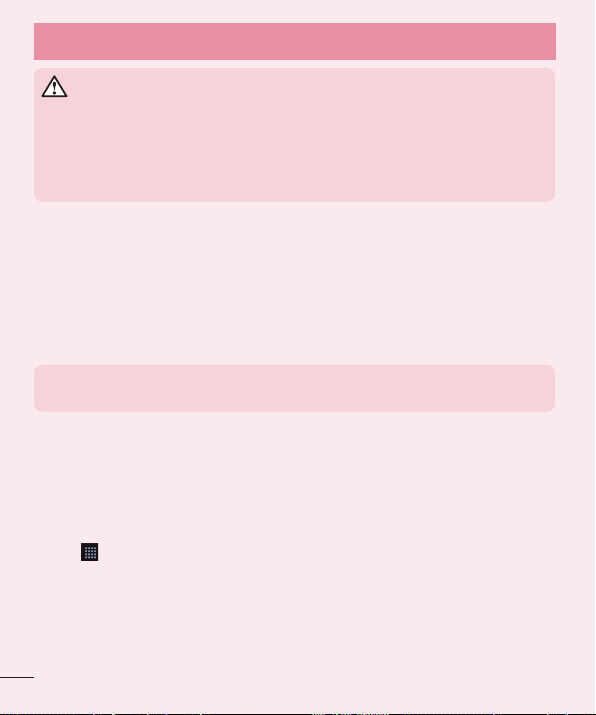
Aviso importante
ADVERTENCIA
Precauciones que debe seguir al usar el patrón de bloqueo.
Es muy importante recordar el patrón de desbloqueo que configure. Si usa un
patrón incorrecto 5 veces, no podrá acceder al teléfono. Tiene 5 oportunidades
para ingresar el patrón de desbloqueo, el PIN o la contraseña. Si usa las 5
oportunidades, puede volver a intentarlo después de 30 segundos.
Si no recuerda el patrón de desbloqueo, el PIN o la contraseña:
< Si olvidó el patrón de desbloqueo >
Si inició sesión en la cuenta Google en el teléfono pero ingresó un patrón
incorrecto 5 veces, toque ¿Ha olvidado el patrón? en la parte inferior de
la pantalla. Entonces, se le solicitará que inicie sesión con su cuenta de
Google o que ingrese su PIN de seguridad, el cual ingresó cuando creó el
patrón de bloqueo.
NOTA: Si no inició sesión con su cuenta de Google y olvidó su patrón de
desbloqueo, deberá ingresar su PIN de seguridad.
5. Uso de la función de reinicio completo (restablecer
valores de fábrica)
Si el teléfono no se restaura a la condición original, use Reinicio completo
(Restablecer valores de fábrica) para inicializarlo.
Toque
restauración > Restaurar datos de fábrica > Restaurar teléfono > Borrar
todo > Aceptar.
> ficha Aplicaciones > Ajustes > General > Copia de respaldo y
8
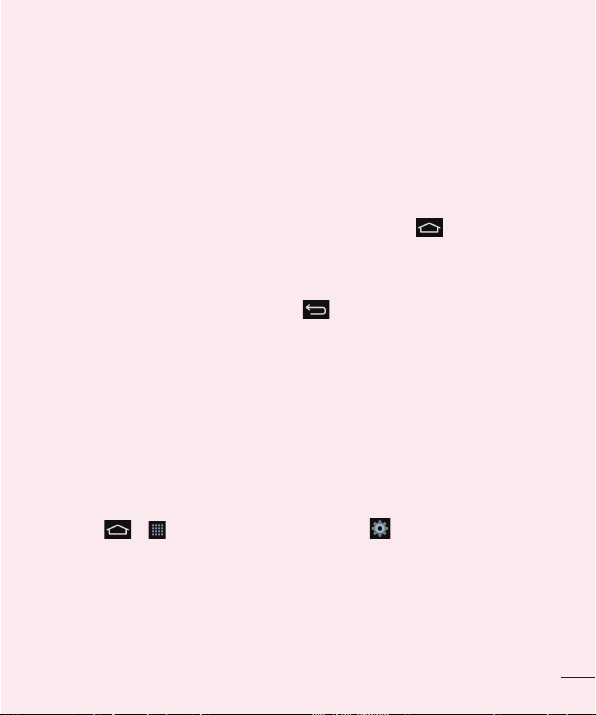
6. Abrir y alternar aplicaciones
Es fácil realizar varias tareas con Android; puede mantener más de una
aplicación en ejecución al mismo tiempo. No es necesario salir de una
aplicación para abrir otra. Use y alterne entre varias aplicaciones abiertas.
Android administra cada aplicación, deteniéndolas e iniciándolas según
sea necesario, para garantizar que las aplicaciones inactivas no consuman
recursos innecesariamente.
1 Presione y mantenga presionada la Tecla de Inicio . Aparecerá una
lista de aplicaciones recientemente utilizadas.
2 Toque la aplicación a la que desea acceder. Esta acción no detiene la
ejecución de la aplicación anterior en el segundo plano del dispositivo.
Asegúrese de tocar la Tecla Volver
para salir de una aplicación
luego de usarla.
• Para detener las aplicaciones, toque el Administrador de tareas desde la
lista de aplicaciones recientes y luego toque Detener o Parar todo.
• Para quitar una aplicación de la lista de aplicaciones recientes, deslice
la vista previa de la aplicación a la izquierda o a la derecha. Para borrar
todas las aplicaciones, toque Borrar todo.
7. Transferencia de música, fotos y videos usando
Sincronización multimedia (MTP)
1 Toque > > la pestaña Aplicaciones > Ajustes >
pestaña General > Almacenamiento para revisar los medios de
almacenamiento.
2 Conecte el teléfono a la PC con el cable USB.
3 Tipo de conexión USB aparecerá en la pantalla de su teléfono,
seleccione la opción Sincronización Multimedia (MTP).
4 Abra la carpeta de memoria en la PC. Puede ver el contenido de
9
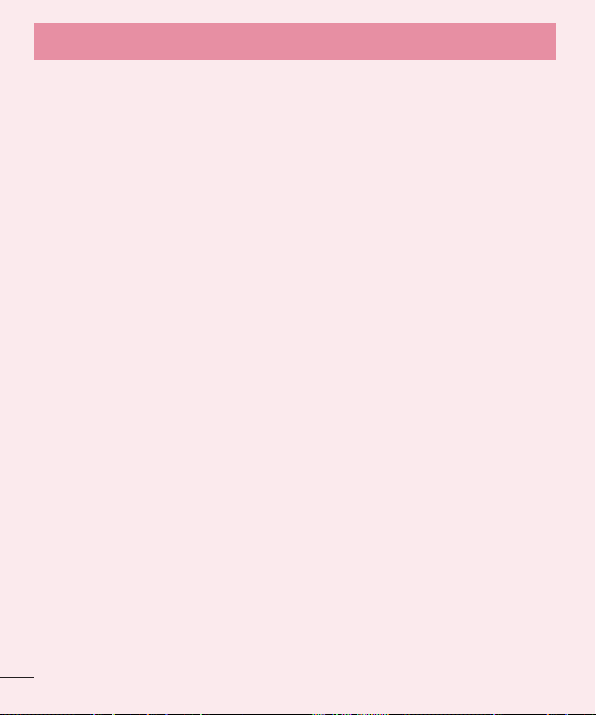
Aviso importante
almacenamiento masivo en su PC y transferir los archivos de esta a la
carpeta de memoria del dispositivo y viceversa.
5 Después de transferir archivos, deslice hacia abajo la barra de estado y
toque USB conectado y seleccione Cargar el teléfono desde la lista de
tipos de conexión USB.
8. Sostenga el teléfono en posición vertical
Sostenga el teléfono en posición vertical como lo haría con un teléfono
normal. El dispositivo cuenta con una antena interna. Tenga cuidado de no
rayar o dañar la parte posterior del teléfono, ya que eso podría afectar su
rendimiento.
Mientras realice o reciba llamadas, o mientras envíe o reciba datos, evite
colocar la mano sobre la parte inferior del teléfono, donde se encuentra la
antena. Esto podría afectar la calidad de la llamada.
9. Cuando la pantalla se congela
Si la pantalla se congela o el teléfono no responde al intentar utilizarlo:
Mantenga presionada la Tecla Encender/Apagar/Bloquear durante
10 segundos para apagar el teléfono. Si no funciona, comuníquese con el
centro de servicios.
10. No conecte el teléfono mientras enciende o apaga la PC
Asegúrese de desconectar su teléfono de la PC al encenderla o apagarla,
ya que podría provocar errores en ella.
10
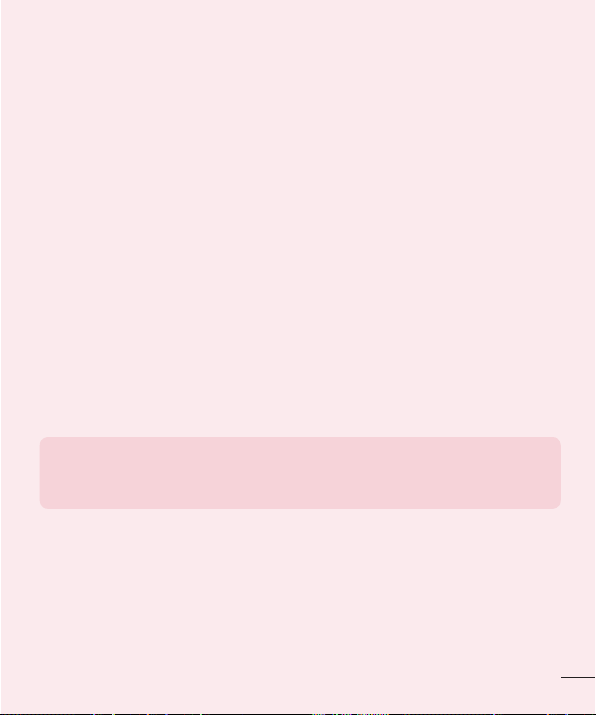
11. Modo de control de las teclas del teléfono
Si la pantalla de su teléfono está dañada o rota, puede responder llamadas
entrantes, finalizar una llamada o apagar una alarma utilizando las teclas
de hardware.
1 Apague su teléfono.
2 Mantenga presionada la Tecla Encender/Apagar/Bloquear y las Teclas
Subir/Bajar VOLUMEN al mismo tiempo por más de 6 segundos para
ingresar al modo de control-clave del dispositivo.
3 Presione las Teclas Subir/Bajar VOLUMEN para desplazarse hacia la
opción deseada y luego presione la Tecla Encender/Apagar/Bloquear
para confirmar.
• Responder una llamada: presione las Teclas Bajar VOLUMEN + Subir
VOLUMEN al mismo tiempo.
• Finalizar una llamada: presione la Tecla Encender/Apagar/Bloquear
durante una llamada.
• Parar una alarma: cuando se active una alarma, presione y mantenga la
tecla subir volumen o la tecla bajar volumen para detener la alarma.
NOTA: Si utiliza su teléfono con la pantalla de cristal rota, podría romperse aún
más o causarle daño físico. Visite el centro de servicio autorizado de LG para
reparar su teléfono.
11
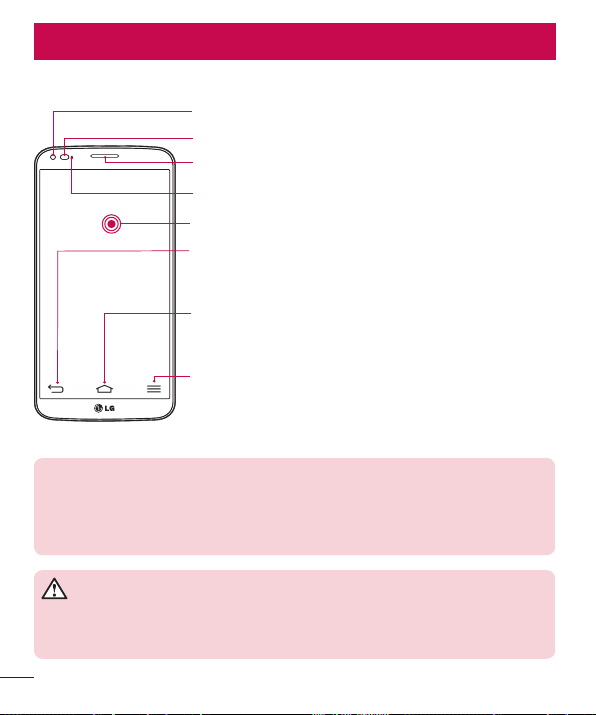
Características del teléfono
Descripción general del teléfono
Lente de la cámara frontal
Sensor de proximidad
Auricular
Luz de notificación
Pantalla táctil
Tecla Volver
• Vuelve a la pantalla anterior. Sale de una
aplicación luego de usarla.
Tecla de Inicio
• Vuelve a la pantalla principal desde cualquier
pantalla.
Tecla de Opciones
• Muestra las opciones disponibles.
NOTA: sensor de proximidad
Cuando reciba o realice llamadas, el sensor de proximidad apagará automáticamente la luz
de fondo y bloqueará la pantalla táctil al detectar cuando el teléfono está cerca del oído. Esto
aumenta la vida útil de la batería y evita que active accidentalmente la pantalla táctil durante las
llamadas.
ADVERTENCIA
Si coloca un objeto pesado sobre el teléfono o se sienta sobre él, se pueden dañar la pantalla LCD
y las funciones de la pantalla táctil. No cubra el sensor de proximidad de la pantalla LCD con una
película protectora. Eso puede hacer que el sensor funcione mal.
12
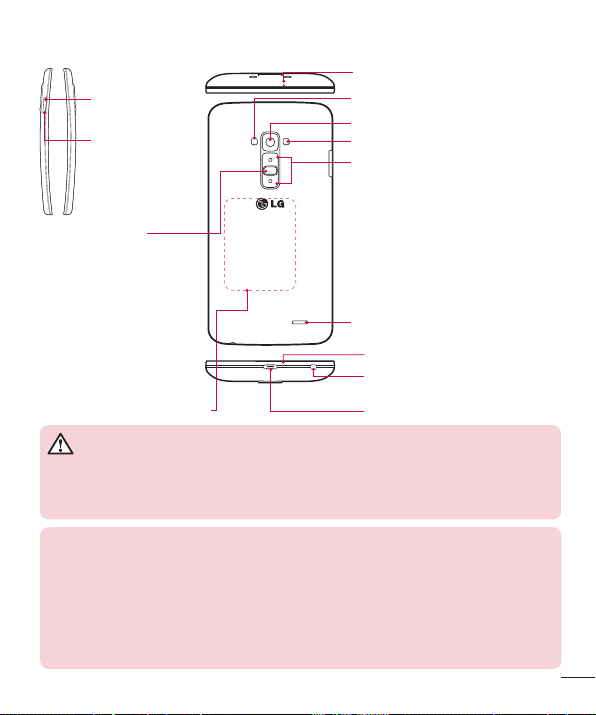
Bandeja de la
tarjeta microSIM
Orificio para
eyección de
la bandeja
Tecla Encender/
Apagar/Bloquear
• Enciende o apaga el
teléfono al mantenerla
presionada
• Presione brevemente
para bloquear/
desbloquear la
pantalla.
Punto de contacto de NFC
Micrófono
LED IR (infrarrojo)
Lente de la cámara trasera
Flash
Teclas de Volumen
• En la pantalla principal:
controlan el volumen del
timbre.
• Durante una llamada:
controlan el volumen del
auricular.
• Durante la reproducción
de una pista: controlan el
volumen continuamente.
Altavoz
Micrófono
Conector para auriculares
Cargador/puerto USB
ADVERTENCIA
• Esta parte alberga el compartimento de la batería. No abra la tapa posterior.
• Tenga cuidado de no dañar el punto de contacto de NFC en el teléfono, que
forma parte de la antena NFC.
NOTA: La tapa posterior de este producto posee una tecnología de "autorreparación",
que repara rayones pequeños en tan solo unos minutos. Los rayones pequeños son
aquellos causados por el uso común y normal del teléfono. Los rayones causados por
una superficie abrasiva, mal uso, que incluyan, entre otros los rayones intencionales
y daños causados por tirar o dejar caer el producto, pueden no desaparecer. Los
resultados de la "autorreparación" pueden variar dependiendo del grado del daño,
además de otras condiciones. Cualquier garantía sobre la “autorreparación" está por
tanto expresamente excluida.
13
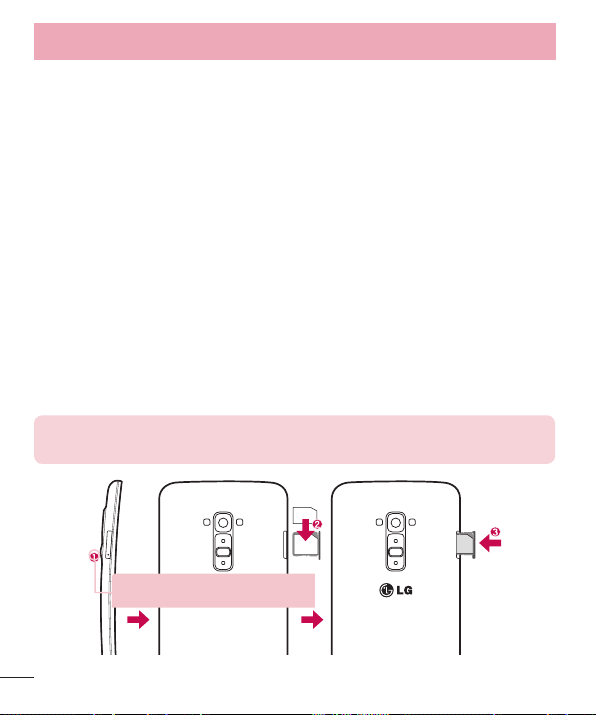
Características del teléfono
Instalación de la tarjeta micro-SIM
Antes de comenzar a explorar su nuevo teléfono, tal vez desee insertar la
tarjeta micro-SIM.
El orificio para la apertura de la bandeja porta micro-SIM se encuentra en
la parte inferior de la misma, es una apertura pequeña y redonda que se
encuentra en la parte inferior de la entrada de la bandeja.
Cómo instalar una nueva tarjeta micro-SIM:
1 Inserte la herramienta de extracción de la tarjeta micro-SIM incluida
con el teléfono (o un aller delgado) en el orificio para apertura de la
bandeja porta micro-SIM y empuje rmemente, pero con suavidad,
hasta que la bandeja salga.
2 Extraiga la bandeja y coloque la tarjeta micro-SIM dentro, con los
contactos hacia afuera y la esquina angulada hacia la derecha. Hay una
sola posición en que la tarjeta encaja perfectamente en la bandeja.
3 Cuidadosamente, vuelva a colocar la bandeja en la ranura y empújela
con suavidad dentro del teléfono.
NOTA: Asegúrese de que el área de contacto dorada de la tarjeta quede hacia
abajo.
Orificio para apertura de la
bandeja porta micro-SIM
14
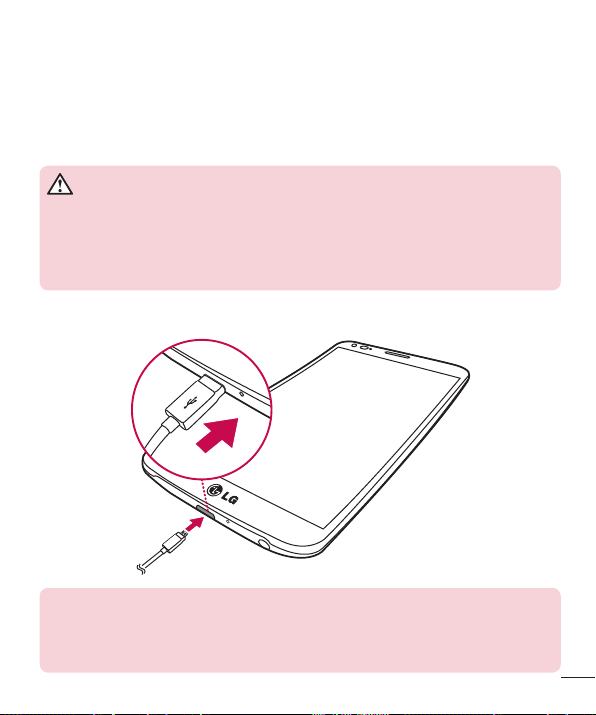
Cargar el teléfono
Cargue la batería antes de usarla por primera vez. Use el cargador para
cargar la batería. También puede usar una computadora para cargar el
dispositivo, al conectarlo mediante un cable USB.
ADVERTENCIA
Use solo cargadores, baterías y cables aprobados por LG. Si utiliza cargadores,
baterías o cables no aprobados, puede provocar una carga lenta de la batería o
hacer que aparezca un mensaje respecto a la carga lenta de la batería. También
puede hacer que la batería explote o dañe el dispositivo, lo cual no está cubierto
por la garantía.
El conector del cargador se encuentra en la parte inferior del teléfono.
Inserte el cargador y conéctelo a un tomacorriente.
NOTA:
• La batería debe cargarse completamente antes de usar el teléfono por primera
vez para prolongar su vida útil.
• No abra la tapa posterior mientras se carga el teléfono.
15
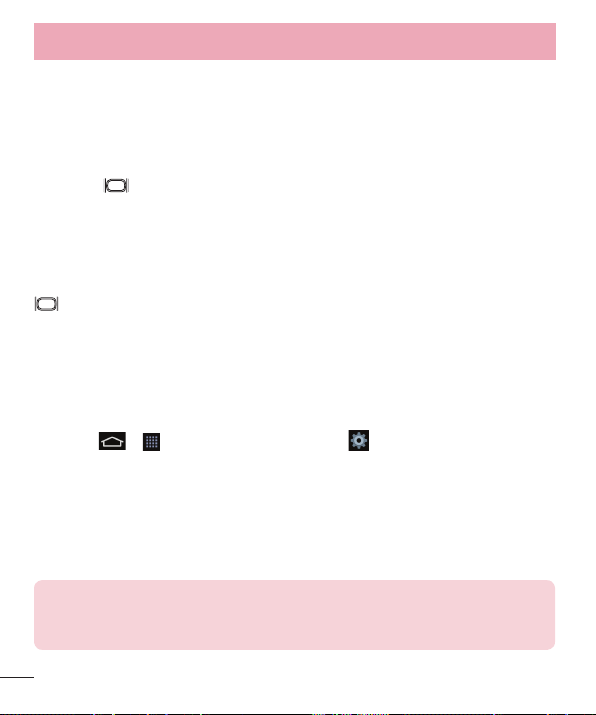
Características del teléfono
Bloqueo y desbloqueo de pantalla
Si no usa el teléfono durante un tiempo, la pantalla se apaga y bloquea
automáticamente. De esta forma, se evita que las teclas se toquen por
accidente y se ahorra batería.
Cuando no utilice el teléfono, presione la Tecla Encender/Apagar/
Bloquear
Si hay programas ejecutándose cuando bloquea la pantalla, es posible que
sigan ejecutándose en modo de bloqueo. Se recomienda que salga de
todos los programas antes de ingresar en el modo de bloqueo para evitar
cargos innecesarios (como llamadas, acceso a la Web y conexión de datos).
Para reactivar el teléfono, presione la Tecla Encender/Apagar/Bloquear
. Aparecerá la pantalla de bloqueo. Toque y deslice la pantalla de
bloqueo en cualquier dirección para desbloquear la pantalla principal. Se
abrirá la última pantalla que usó.
Encender la pantalla
Puede bloquear o desbloquear la pantalla tocándola dos veces.
Para activar la función Encender la pantalla
1 Toque > > pestaña Aplicaciones > Ajustes > pestaña
General > Gestos.
2 Coloque una marca de vericación en Encender/Apagar pantalla.
Toque dos veces la pantalla central rápidamente para desbloquear la
pantalla. Para bloquear la pantalla, toque dos veces la barra de estado en
cualquier pantalla (excepto en el visor de la cámara) o el área vacía de la
pantalla Inicio.
NOTA: Cuando encienda la pantalla, asegúrese de no cubrir el sensor de
proximidad. Si lo hace, la pantalla se apagará inmediatamente después de
encenderla para evitar el encendido anormal en el bolsillo o bolso.
para bloquearlo.
16
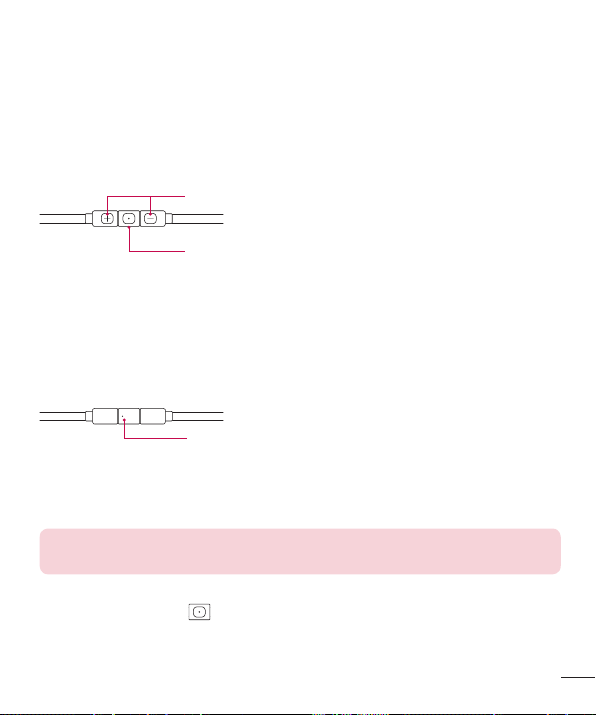
Auriculares estéreo con micrófono
Con el auricular conectado, puede disfrutar de música o video con sonido
estéreo y pasar fácilmente de su música o video a recibir y finalizar
llamadas.
< Frente >
< Volver >
1 Conecte el auricular como se muestra a continuación.
2 Aparece el panel de aplicaciones y puede seleccionar una aplicación
para ejecutarla.
NOTA: Puede editar las aplicaciones para verlas en el panel y configurarlas para
que no se vean en el panel de aplicaciones. Vea < Accesorio > en Ajustes.
3 Si entra una llamada cuando el auricular se encuentra conectado al
teléfono, presione
4 Para nalizar la llamada, vuelva a presionar el botón.
Botones para subir/bajar el volumen
Botón Llamar/Finalizar
• Para una llamada recibida, presione para recibir o
finalizar una llamada.
• Cuando escuche música, presione para detener la
reproducción o reanudarla. Presione dos veces para
reproducir la pista siguiente.
Micrófono
para aceptar la llamada.
17
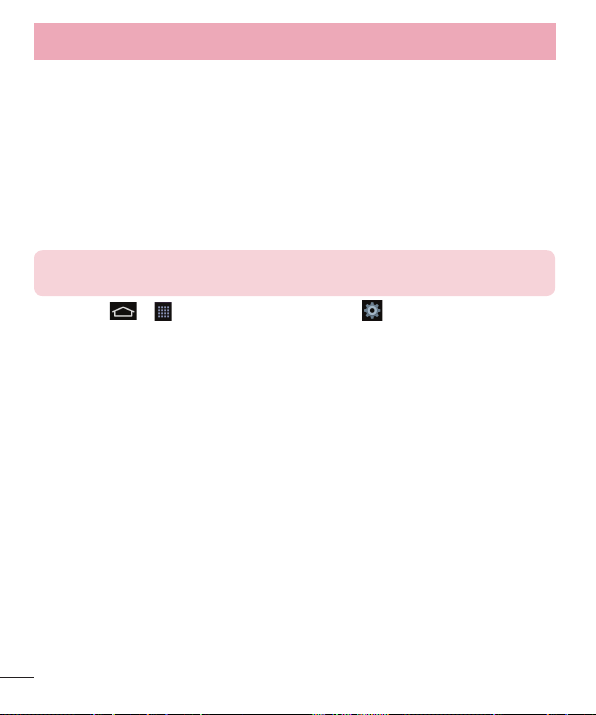
Características del teléfono
Plug & Pop
Plug & Pop le permite elegir aplicaciones rápidamente para utilizar al
conectar un auricular o dispositivo On-the-Go, como un mouse o teclado
extendido.
1 Conecte un auricular o dispositivo OTG (On-the-Go) (por ejemplo,
mouse, teclado extendido, etc.).
2 Aparecerá el panel de aplicaciones y podrá seleccionar una aplicación
para ejecutar.
NOTA: Puede editar las aplicaciones para verlas en el panel y configurarlas para
que no se vean en el panel de aplicaciones.
X Toque > > pestaña Aplicaciones > Ajustes > pestaña
General > Accesorio > Almacenamiento USB o Auricular.
18
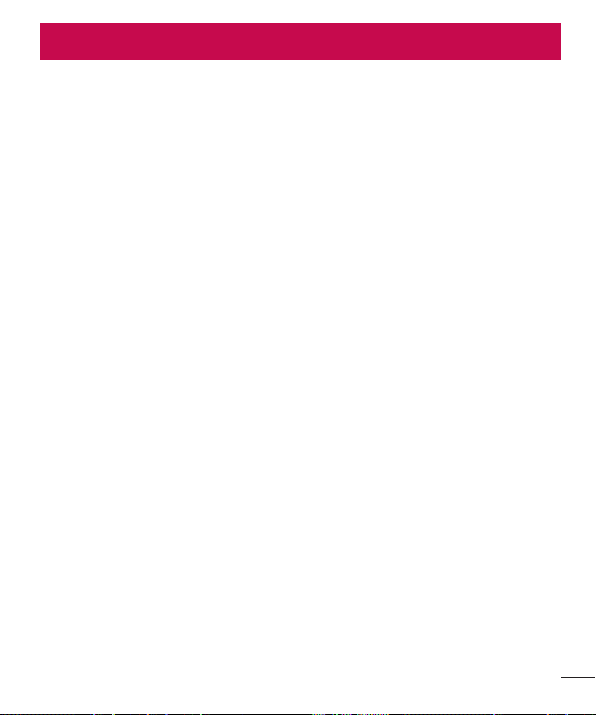
La pantalla principal
Sugerencias sobre la pantalla táctil
A continuación, se incluyen algunos consejos sobre cómo navegar por el
teléfono.
Tocar: un único toque con el dedo selecciona elementos, enlaces, accesos
directos y letras del teclado en pantalla.
Tocar y mantener presionado: toque y mantenga presionado un
elemento en la pantalla sin levantar el dedo hasta que ocurra una acción.
Por ejemplo, para abrir las opciones disponibles de un contacto, mantenga
presionado el contacto en la Lista de contactos hasta que se abra el menú
contextual.
Arrastrar: toque y mantenga presionado un elemento por un momento
y, a continuación, sin levantar el dedo, muévalo por la pantalla hasta
encontrar la ubicación de destino que desea usar. Puede arrastrar
elementos en la pantalla principal para reubicarlos.
Desplazar o deslizar: para desplazar o deslizar, mueva con rapidez el dedo
por la superficie de la pantalla, sin detenerse cuando toca la pantalla por
primera vez (de lo contrario, arrastrará el elemento en vez de desplazarlo
o deslizarlo). Por ejemplo, puede deslizar la pantalla hacia arriba o hacia
abajo para desplazarse por una lista, o examinar a través de las diferentes
pantallas principales al desplazarse de izquierda a derecha (y viceversa).
Tocar dos veces: toque dos veces para acercar una página web o un
mapa. Por ejemplo, toque dos veces rápidamente una sección de una
página web para ajustar esa sección de forma que se ajuste al ancho de
la pantalla. También puede tocar dos veces para acercar y alejar mientras
mira la imagen.
Zoom táctil: utilice el dedo índice y el pulgar y junte o separe los dedos
para acercar o alejar la pantalla al utilizar el navegador o los Mapas, o para
mirar fotografías.
Girar la pantalla: desde muchas aplicaciones y menús, la orientación de la
19
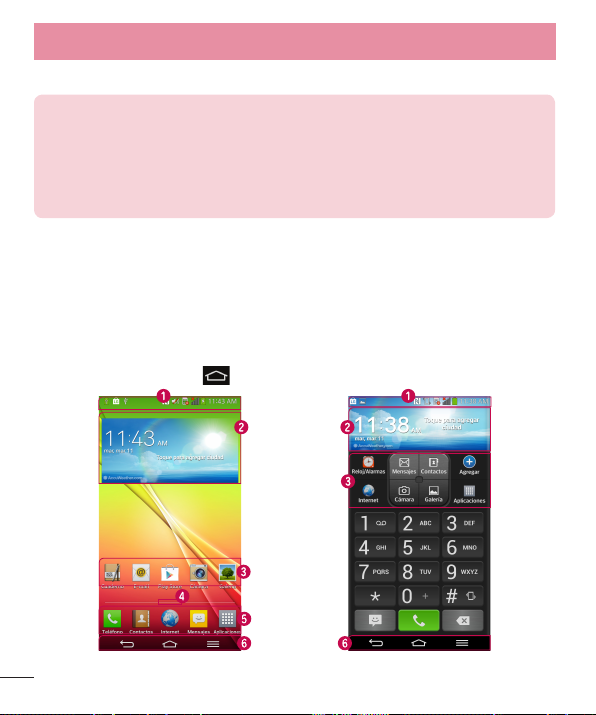
La pantalla principal
pantalla se ajusta a la orientación física del dispositivo.
NOTA:
• Para seleccionar un elemento, toque el centro del icono.
• No ejerza demasiada presión; la pantalla táctil es lo suficientemente sensible
para detectar un toque suave, pero firme.
• Utilice la punta del dedo para tocar la opción deseada. Tenga cuidado de no
tocar otras teclas.
Pantalla principal
La pantalla principal es el punto de partida para muchas aplicaciones
y funciones, y le permite agregar elementos como accesos directos a
aplicaciones o widgets de Google para darle acceso instantáneo a la
información y aplicaciones.
La pantalla principal es la página predeterminada y accesible desde
cualquier menú al tocar
.
20
< Inicio > < EasyHome >
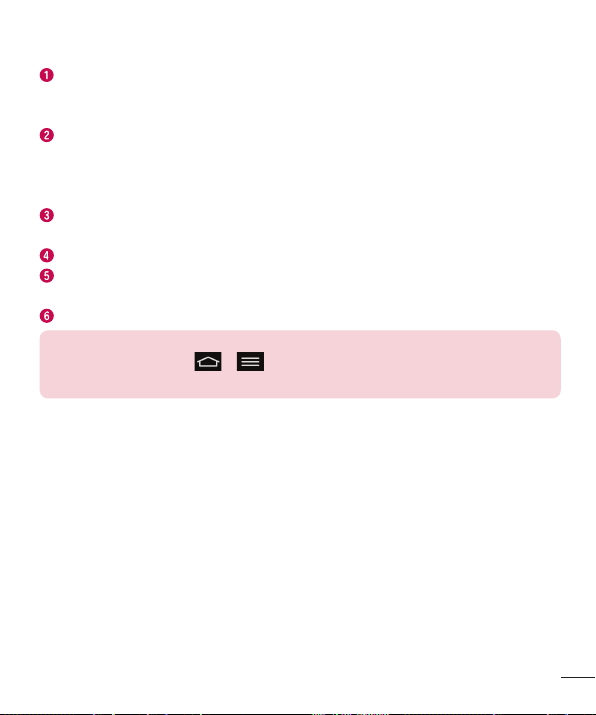
Barra de estado: muestra información sobre el estado del teléfono, que
incluye la hora, la intensidad de la señal, el estado de la batería y los
iconos de notificación.
Widget: los widgets son las aplicaciones autónomas a las que se puede
acceder a través de la pantalla Aplicaciones, la pantalla Inicio o una
pantalla principal ampliada. A diferencia de los accesos directos, el
widget aparece como una aplicación en pantalla.
Iconos de aplicaciones: toque un icono (aplicación, carpeta, etc.) para
abrirlo y usarlo.
Indicador de ubicación: indica cual pantalla principal está viendo.
Área de tecla rápida: brinda acceso con un solo toque a la función en
cualquier pantalla principal.
Teclas frontales táctiles
NOTA: Para configurar el Inicio fácil (EasyHome) como pantalla principal
predeterminada, toque > > Ajustes del sistema > pestaña Pantalla >
Pantalla principal > Seleccionar Inicio > EasyHome.
Pantalla principal ampliada
El sistema operativo ofrece varios lienzos de pantalla principal para ofrecer
más espacio para agregar iconos, widgets y más.
X Deslice el dedo hacia la izquierda o derecha por la pantalla principal.
Personalizar la pantalla principal
Puede personalizar la pantalla principal agregando aplicaciones, widgets o
cambiando los fondos de pantalla.
Para agregar elementos de la pantalla principal
1 Toque y mantenga presionada la parte vacía de la pantalla principal.
2 En la parte inferior de la pantalla, seleccione el elemento que desea
agregar. Aparecerá el elemento agregado en la pantalla principal.
21
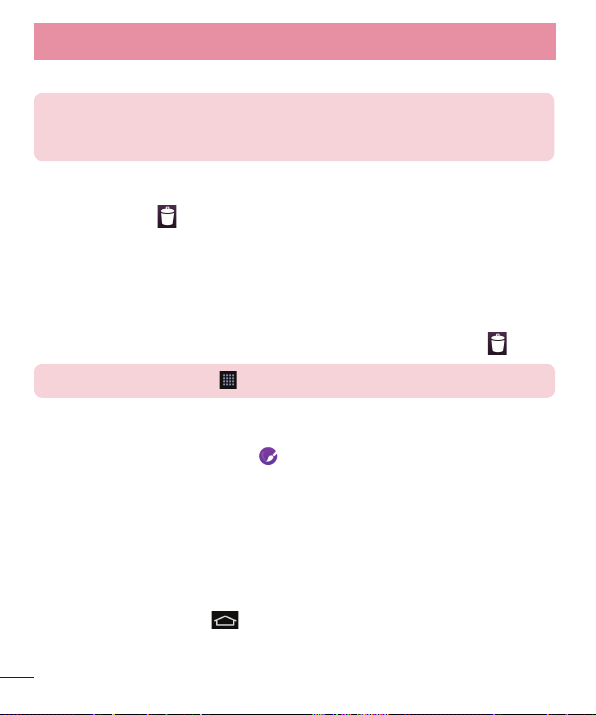
La pantalla principal
3 Arrástrelo a la ubicación que desea y levante el dedo.
CONSEJO: Para agregar un icono de una aplicación a la pantalla principal desde
el menú Aplicaciones, toque y mantenga presionada la aplicación que desea
agregar.
Para eliminar un elemento de la pantalla principal
X Pantalla principal > mantenga presionado el icono que desea eliminar
> arrástrelo a
Para agregar una aplicación como una Tecla rápida
X En el menú Aplicaciones o en la pantalla principal, mantenga
presionado el icono de una aplicación y arrástrelo al área de Tecla
rápida. Se pueden agregar hasta 7 aplicaciones.
Para eliminar una aplicación del área de Tecla rápida
X Mantenga presionada la tecla rápida que desea y arrástrela a .
NOTA: La tecla Aplicaciones no se puede eliminar.
Para personalizar los iconos de aplicaciones en la pantalla principal
1 Mantenga presionado el icono de la aplicación hasta que se libere
de su posición actual. Luego,
edición aparecerá en la esquina superior derecha de la aplicación.
2 Vuelva a tocar la aplicación y seleccione el diseño y tamaño del icono
que desea.
3 Toque OK para guardar los cambios.
Volver a las aplicaciones usadas recientemente
1 Mantenga presionado . La pantalla mostrará una ventana
emergente con iconos de las aplicaciones que ha utilizado
recientemente.
22
.
suéltelo en la pantalla. El icono de
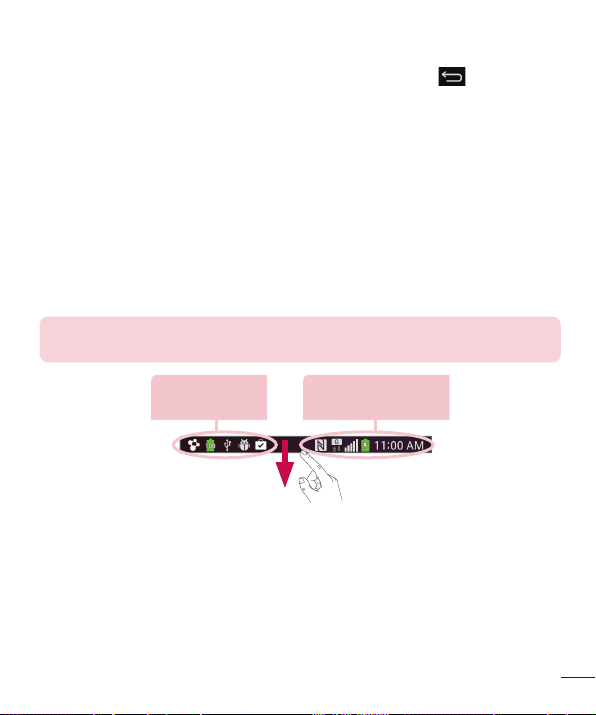
2 Toque un icono para abrir la aplicación. O bien, toque para volver a
la pantalla anterior.
Panel de notificaciones
Las notificaciones le alertan sobre la llegada de nuevos mensajes, eventos
del calendario y alarmas, así como también sobre eventos en curso, como
descargas de video.
Cuando llega una notificación, su icono aparece en la parte superior de la
pantalla. Los iconos de notificaciones pendientes aparecen a la izquierda
y los iconos del sistema que muestran el Wi-Fi o la carga de la batería, a la
derecha.
NOTA: Las opciones disponibles pueden variar según la región o el proveedor de
servicio.
Notificaciones
pendientes
Bluetooth, Wi-Fi y
estado de la batería
23
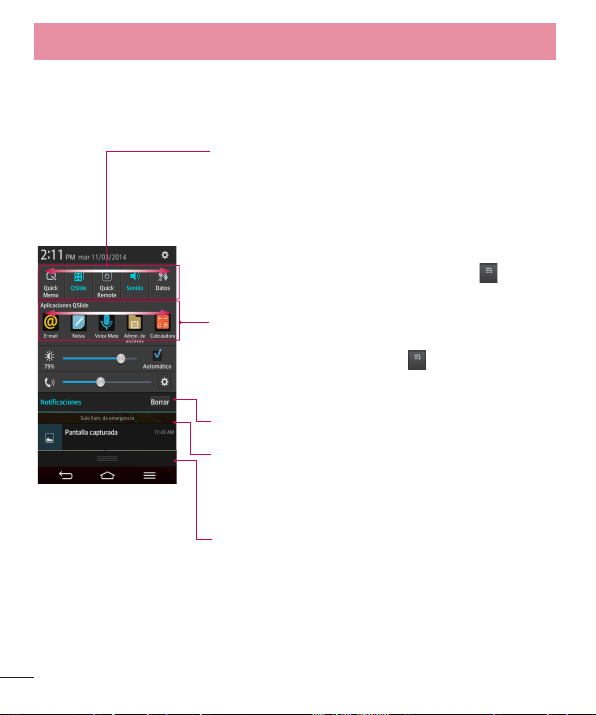
La pantalla principal
Cómo abrir el panel de notificaciones
Desplace el dedo por la superficie de la pantalla hacia abajo desde la barra
de estado para abrir el panel de notificaciones.
Área de ajustes rápidos
Use los Ajustes rápidos para alternar fácilmente los
ajustes de función como Wi-Fi, límite de tiempo de la
pantalla y más. Para abrir el área de Ajustes rápidos,
desplace el dedo por la superficie de la pantalla hacia
abajo desde la barra de estado para abrir el panel
de notificaciones y toque o desplace el dedo por
la pantalla hacia su ajuste deseado. Toque para
eliminar, agregar o reorganizar los botones de Ajustes
rápidos.
Aplicaciones QSlide
Toque una aplicación QSlide para abrir una ventana
pequeña de la pantalla. Toque para eliminar,
agregar o reorganizar las aplicaciones QSlide.
Toque para borrar todas las notificaciones.
Notificaciones
Se muestran las notificaciones actuales, cada una con
una breve descripción. Toque una notificación para
verla.
Para cerrar el panel de notificaciones, toque y arrastre
la pestaña hacia la parte superior de la pantalla.
Iconos indicadores en la Barra de estado
Los iconos indicadores aparecen en la barra de estado en la parte superior
de la pantalla, para informar sobre llamadas perdidas, nuevos mensajes,
24
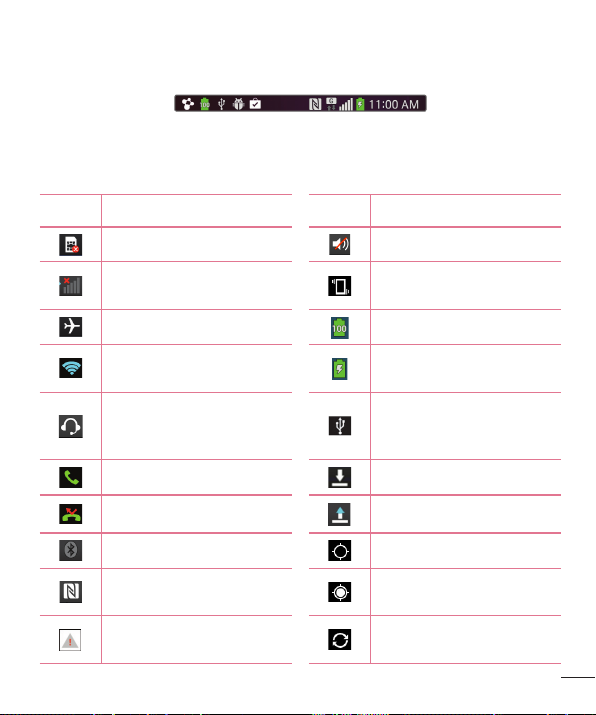
eventos del calendario, estado del dispositivo y más.
Los iconos que aparecen en la parte superior de la pantalla proporcionan
información sobre el estado del dispositivo. Los iconos que aparecen en la
tabla siguiente son algunos de los más comunes.
Icono Descripción Icono Descripción
No hay tarjeta SIM Timbre silenciado
No hay señal de red
disponible
Modo de vibración
activado
Modo avión activado Batería llena
Conectado a la red Wi-Fi
Se está cargando la
batería
El teléfono está
Auricular conectado
conectado a la PC
mediante el cable USB
Llamada en curso Descargando datos
Llamada perdida Cargando datos
Bluetooth activado GPS activado
NFC activado
Aviso del sistema
Recibiendo datos de
ubicación desde GPS
Los datos se están
sincronizando
25
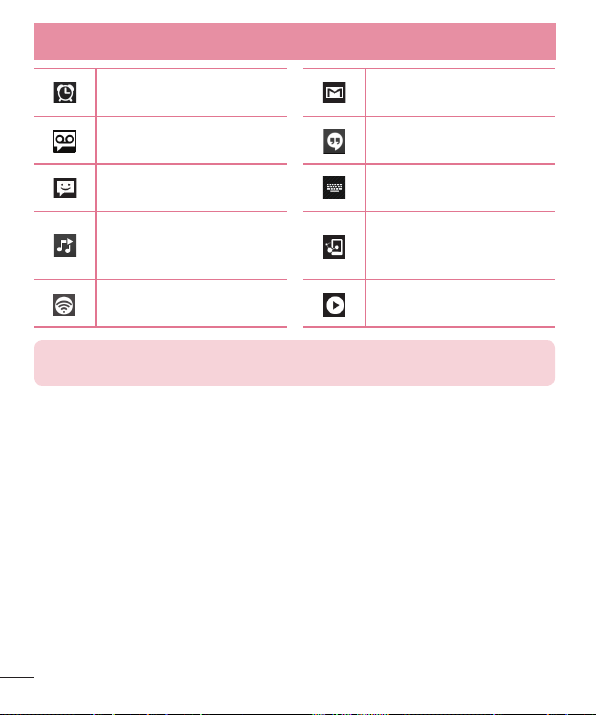
La pantalla principal
Hay una alarma
establecida
Nuevo correo de voz
disponible
Nuevo mensaje de texto
o multimedia
Se está reproduciendo
una canción en este
momento
El punto de acceso móvil
se encuentra activo
NOTA: La ubicación de los iconos en la barra de estado puede variar según la
función o el servicio.
Nuevo mensaje de Gmail
disponible
Nuevo mensaje de
Hangouts disponible
Elija método de escritura
Compartir contenidos
DLNA
Reproduciendo música
DLNA
26
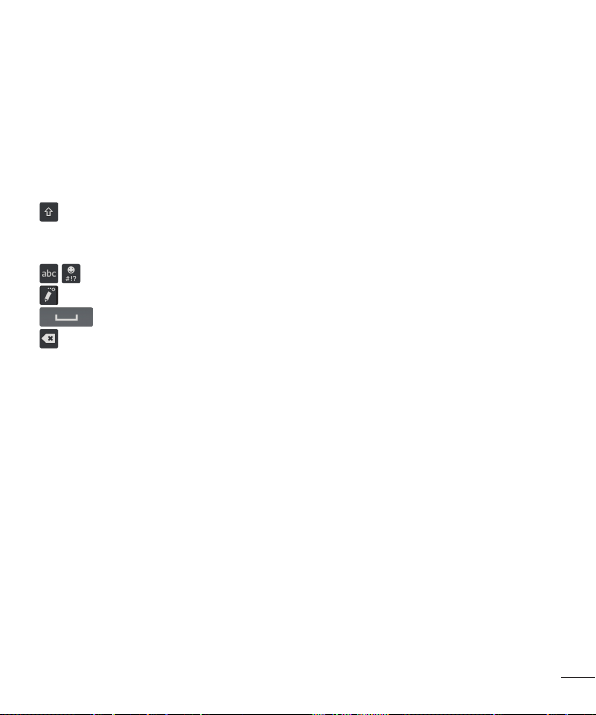
Teclado en pantalla
Puede ingresar texto mediante el teclado extendido en pantalla. El teclado
extendido en pantalla aparece automáticamente cuando se necesita
ingresar texto. Para mostrar el teclado de forma manual, solo toque el
campo de texto en donde desea ingresar texto.
Usar el teclado e ingresar texto
Toque esta tecla una vez para poner en mayúscula la próxima letra
que escriba. Tóquela dos veces para que todas las letras se pongan en
mayúscula.
Tóquela para cambiar al teclado de números y símbolos.
Toque para cambiar al modo de escritura manual.
Toque esta tecla para ingresar un espacio.
Toque esta tecla para borrar el carácter anterior.
Ingresar letras acentuadas
Cuando seleccione francés o español como el idioma de entrada de texto,
podrá ingresar caracteres especiales en francés o español (por ejemplo,
"á").
Por ejemplo, para ingresar "á", toque y mantenga presionada la tecla "a"
hasta que el tamaño de la tecla aumente y muestre los caracteres de los
diferentes.
Luego seleccione el carácter especial que desea.
27
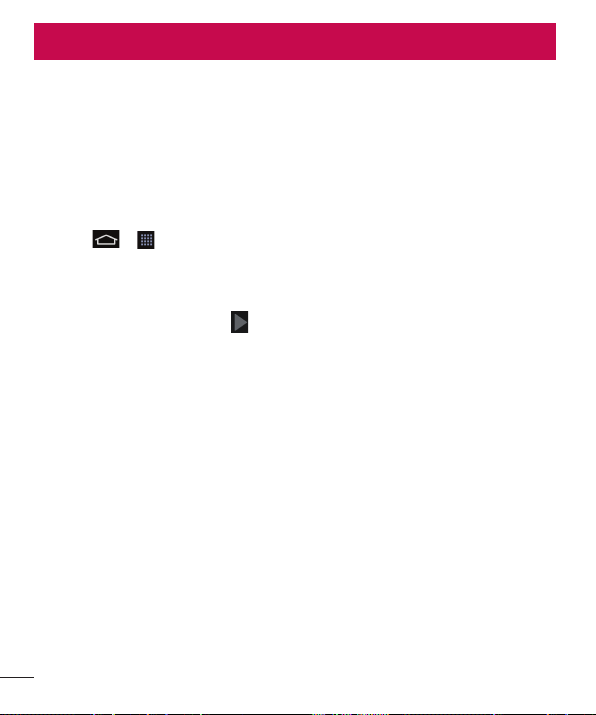
Ajustes de la cuenta de Google
La primera vez que enciende el teléfono, tiene la oportunidad de activar la
red, acceder a su cuenta de Google y configurar cómo desea usar algunos
de los servicios de Google.
Para configurar la cuenta de Google:
• Acceda a una cuenta de Google desde la pantalla de configuración.
O bien
• Toque > > pestaña Aplicaciones > seleccione una aplicación de
Google, como Gmail > seleccione Crear cuenta para crear una cuenta
nueva.
Si tiene una cuenta de Google, toque Usar cuenta, ingrese su Correo/Email
y contraseña, y luego toque
Una vez que haya configurado su cuenta de Google en su teléfono, el
teléfono se sincronizará automáticamente con su cuenta web de Google.
Los contactos, mensajes de Gmail, eventos del calendario y otra
información obtenida de estas aplicaciones y estos servicios en la
web se sincronizan con el teléfono. (Esto dependerá de sus ajustes de
sincronización.)
Después de iniciar sesión, puede usar Gmail™ y aprovechar los servicios de
Google en el teléfono.
.
28
 Loading...
Loading...