LG LGD725 Owner’s Manual

Guía del Usuario
Todas las capturas de pantalla de esta guía son a modo de ejemplo.
Las pantallas actuales y el color del teléfono pueden variar. Parte del contenido
de este guía puede no coincidir con el teléfono dependiendo del software del
teléfono o del proveedor de servicios.
MFL68525901 (1.0)
www.lg.com
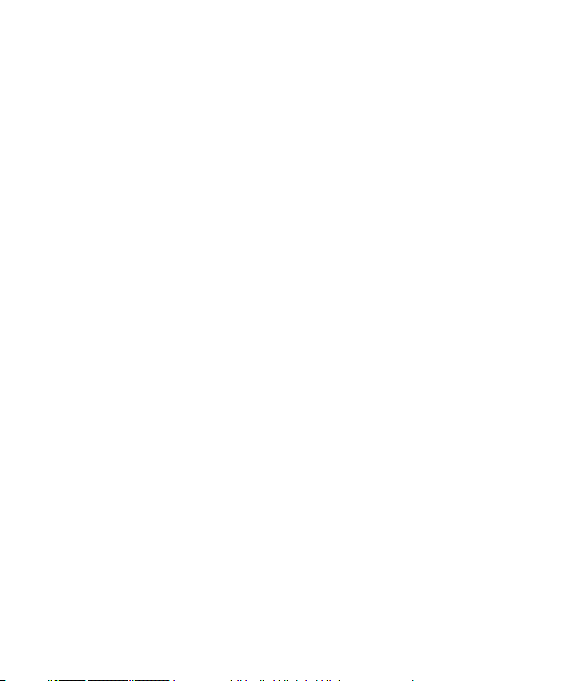
Declaración de garantía limitada
1. ESTA GARANTÍA CUBRE:
LG le ofrece una garantía limitada de que la unidad
adjunta para el suscriptor y sus accesorios adjuntos
estarán libres de defectos de materiales o mano de
obra, según los siguientes términos y condiciones:
1. La garantía limitada del producto se extiende durante
DOCE (12) MESES contados a partir de la fecha del
producto con una prueba de compra válida o, de no
haber una prueba de compra válida, QUINCE (15) MESES
contados a partir de la fecha de fabricación según se
determine por el código de fecha de fabricación de la
unidad.
2. La garantía limitada se extiende sólo al comprador
original del producto y no está permitido asignarla o
transferirla a ningún otro comprador o usuario final.
3. Esta garantía sólo tiene validez para el comprador
original del producto durante el período de garantía y
siempre que se encuentre en los EE. UU., lo que incluye
Alaska, Hawaii, los territorios de los EE. UU. y Canadá.
4. El armazón externo y las piezas de adorno están libres
de defectos en el momento del envío y, por lo tanto,
no están cubiertas por los términos de esta garantía
limitada.
5. A solicitud de LG, el consumidor debe proporcionar
información para probar de manera razonable la fecha
de compra.
6. El consumidor deberá hacerse cargo de los gastos de
envío del producto ante el Departamento de servicio
al cliente de LG. LG deberá pagar el gasto de envío del
producto al consumidor, después de haber cumplido con
el servicio según esta garantía limitada.
2. ESTA GARANTÍA NO CUBRE:
1. Defectos o daños ocasionados por usar el producto de
una manera diferente del modo normal y habitual.
2. Defectos o daños ocasionados por uso anormal,
condiciones anormales, almacenamiento inadecuado,
exposición a humedad excesiva, modificaciones no
autorizadas, conexiones no autorizadas, reparaciones
no autorizadas, uso inadecuado, negligencia, abuso,
accidente, alteración, instalación inadecuada u otras
acciones que no sean responsabilidad de LG, incluido el
daño causado por envío, fusibles fundidos, derrames de
comida o líquidos.
3. Roturas o daños en las antenas, a menos que hayan sido
causados por defectos de los materiales o la mano de
obra.
4. Que el Departamento de servicio al cliente de LG no
fuera notificado por el consumidor del defecto o avería
del producto durante el período de garantía limitada
aplicable.
5. Productos a los que les quitaron el número de serie o
que haya quedado ilegible.
6. Esta garantía limitada reemplaza a todas las demás
garantías explícitas o implícitas, ya sea de hecho o por
intervención de la ley, reglamentaria o de otro tipo, que
comprendan, pero sin limitación, cualquier garantía
implícita de comercialización o idoneidad para un uso en
particular.
7. Daño proveniente del uso de accesorios que no fueron
aprobados por LG.
8. Todas las superficies de plástico y todas las demás
piezas expuestas externamente que tengan arañazos o
daños causados por el uso normal por parte del cliente.
9. Productos que se hayan hecho funcionar fuera de los
límites máximos.
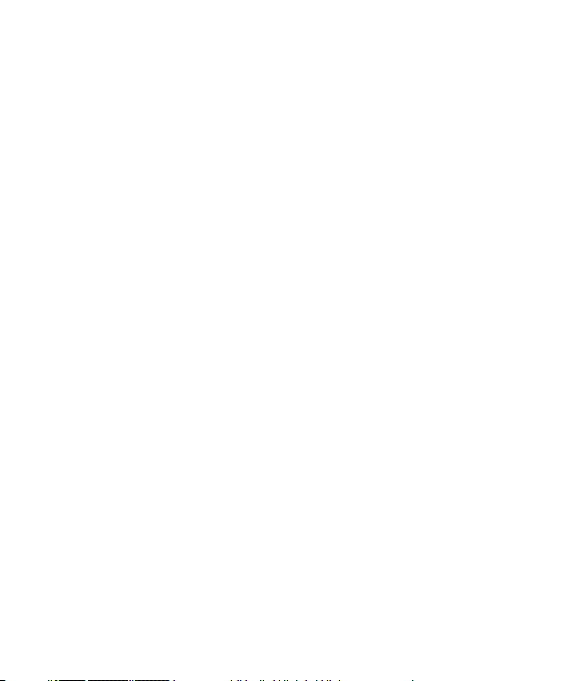
10. Productos usados o alquilados.
11. Consumibles (como los fusibles).
3. LO QUE HARÁ LG:
LG, a su exclusivo criterio, reparará, reemplazará o
rembolsará el precio de compra de cualquier unidad
que no cumpla con la presente garantía limitada.
LG puede, a su elección, optar por usar partes o
unidades nuevas, restauradas o readaptadas con una
funcionalidad similar. Además, LG no reinstalará o
realizará copias de seguridad de ningún dato, aplicación
o software que el usuario haya agregado al teléfono.
Por lo tanto, se recomienda que usted realice una copia
de seguridad de todo dato o información de ese tipo
antes de enviar la unidad a LG, de modo de evitar una
pérdida permanente de esa información.
4. DERECHOS JURÍDICOS ESTATALES:
No es aplicable ninguna otra garantía explícita
a este producto. LA DURACIÓN DE CUALQUIER
GARANTÍA IMPLÍCITA, INCLUIDA LA GARANTÍA
IMPLÍCITA DE COMERCIABILIDAD, ESTÁ LIMITADA
A LA DURACIÓN DE LA GARANTÍA EXPLÍCITA
INCLUIDA EN EL PRESENTE. LG INFOCOMM INC.
NO SERÁ RESPONSABLE POR LA PÉRDIDA DE USO
DEL PRODUCTO, LOS INCONVENIENTES, PÉRDIDA O
CUALQUIER OTRO DAÑO DIRECTO O CONSECUENCIAL
QUE SE DESPRENDA DEL USO DEL PRODUCTO O DE
LA IMPOSIBILIDAD DE USARLO, O POR CUALQUIER
INFRACCIÓN DE CUALQUIER GARANTÍA EXPLÍCITA
O IMPLÍCITA, INCLUIDA LA GARANTÍA IMPLÍCITA DE
COMERCIABILIDAD APLICABLE A ESTE PRODUCTO.
Algunos estados no permiten la exclusión o limitación
de daños incidentales o consecuenciales, o no permiten
limitaciones sobre cuánto tiempo dura una garantía
implícita, de modo que estas limitaciones y exclusiones
podrían no aplicársele a usted. Esta garantía le da
derechos legales concretos, y podría tener otros
derechos que varían de un estado a otro.
5. CÓMO OBTENER EL SERVICIO POR
GARANTÍA:
Para obtener servicio por garantía, llame o envíe un fax
a los siguientes números de teléfono desde cualquier
punto de los Estados Unidos continentales:
Tel. 1-800-793-8896 o Fax. 1-800-448-4026
O visite www.lg.com.
También se puede enviar correspondencia a:
LG Electronics MobileComm U.S.A., Inc.
201 James Record Road Huntsville, AL 35824
NO DEVUELVA EL PRODUCTO A LA DIRECCIÓN
MENCIONADA ANTERIORMENTE.
Llame o escriba para conocer la ubicación del centro de
servicio autorizado de LG más cercano a usted y para
conocer los procedimientos necesarios para obtener
reclamaciones por la garantía.
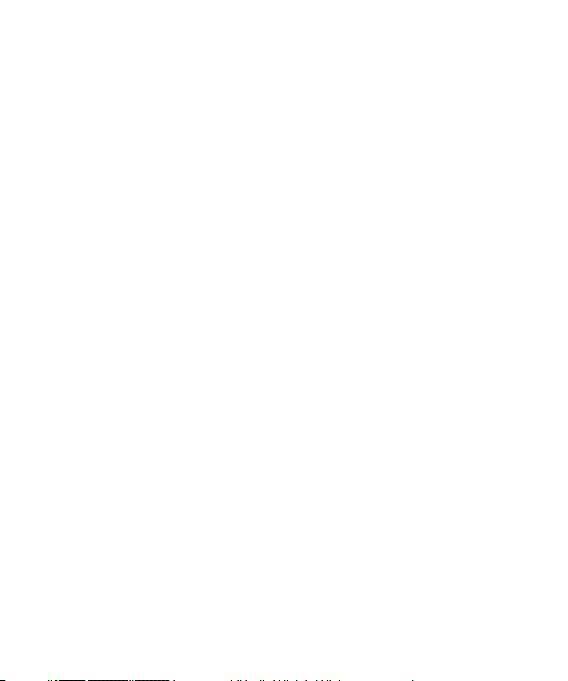
Contenido
Aviso importante .....................................8
El teléfono ..............................................13
Introducción ..........................................15
Instalación de la tarjeta SIM y la batería ........ 15
Cargar el teléfono ............................................16
Insertar una tarjeta microSD............................ 16
Extraer la tarjeta microSD................................ 17
Formatear la tarjeta microSD........................... 18
Cómo alternar entre aplicaciones y salir de
ellas .................................................................. 18
La pantalla principal ............................19
Sugerencias sobre la pantalla táctil ................ 19
Sensor de proximidad ......................................20
Bloquear el teléfono......................................... 20
KnockON........................................................... 20
Knock Code....................................................... 21
Cambio rápido al Modo Silencio/Vibración ..... 21
Descripción general de la pantalla principal ... 21
Navegación a través de los paneles de la
pantalla principal .............................................21
Opciones de submenús .................................... 22
Personalizar la pantalla principal..................... 22
Cómo personalizar iconos de aplicaciones en
la pantalla principal .........................................23
Crear carpetas de aplicaciones en la pantalla
principal y de aplicaciones............................... 24
Personalice la pantalla de aplicaciones ..........25
Vista limpia de la pantalla principal ................ 25
Acceso rápido................................................... 26
Notifi caciones .................................................. 26
Teclado en pantalla .......................................... 28
Modo 123 ......................................................... 31
Introducir caracteres especiales ...................... 31
Cómo usar la función Clip Tray ........................ 32
Confi gurar la cuenta de Google .........33
Crear una cuenta de Google ............................33
Iniciar sesión en la cuenta de Google.............. 33
Llamadas ................................................35
HD™ Voice .......................................................35
Realizar una llamada........................................ 35
Llamar a los contactos ..................................... 35
Contestar y rechazar una llamada ...................35
Ajuste del volumen durante la llamada ........... 36
Hacer una segunda llamada ............................36
Ver los registros de llamadas ..........................36
Ajustes de llamada ..........................................37
Contactos ...............................................38
Buscar un contacto........................................... 38
Agregar un nuevo contacto .............................. 38
Contactos favoritos .......................................... 38
Crear un grupo.................................................. 39
Cómo unir y separar contactos ........................39
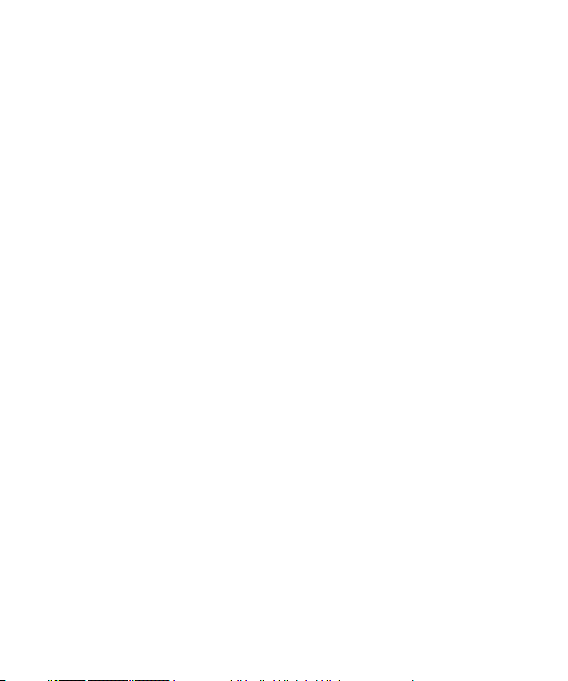
AT&T Address Book (AAB) ............................... 39
Mensajería.............................................41
Mensajería ....................................................... 41
Correo electrónico ...............................43
Red social ..............................................46
Cómo agregar una cuenta al teléfono .............46
Cómo agregar un widget de red social en la
pantalla principal .............................................46
Ver y actualizar su estado ................................ 47
Sincronización de cuentas del teléfono ........... 47
Eliminar cuentas del teléfono .......................... 47
Camera and Video ................................48
Cómo usar el visor............................................ 48
Tomar fotos ...................................................... 49
Grabar videos ................................................... 49
Ajustes de cámara y video ............................... 49
Enfoque automático multipunto....................... 50
Disparo con gesto ............................................50
Ver sus fotos ....................................................51
Opciones de Galería ......................................... 51
Asignar imágenes ............................................52
Opciones de video ............................................ 52
Reproducir un video .........................................53
Zoom en vivo .................................................... 53
Reproducción doble.......................................... 54
Multimedia.............................................55
Galería .............................................................. 55
Música.............................................................. 55
Cómo guardar archivos de música o video en
el teléfono ........................................................ 55
Reproducir una canción.................................... 55
Usar las listas de reproducción........................ 56
Aplicaciones de Google ......................58
Acerca de las aplicaciones de Google ............. 58
Iniciar Google Maps ......................................... 58
Play Store ......................................................... 60
Gmail ................................................................ 60
Hangouts .......................................................... 61
Utilidades ...............................................63
QSlide ............................................................... 63
QuickMemo+ .................................................... 63
QuickRemote .................................................... 64
SmartShare ...................................................... 66
Ajustes de la alarma ........................................ 66
Uso de la calculadora....................................... 66
Agregar un evento al calendario...................... 66
LG SmartWorld ................................................. 67
Web .........................................................68
Navegador ........................................................ 68
Usar opciones................................................... 68
Cómo agregar favoritos.................................... 68
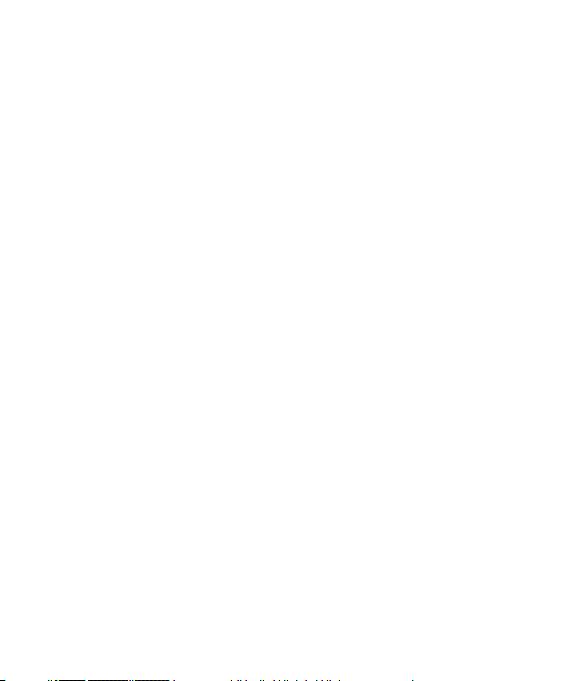
Contenido
Cómo cambiar los ajustes del navegador ........ 69
Ajustes ....................................................70
Ficha Redes ...................................................... 70
Modo avión .....................................................70
Wi-Fi ................................................................. 70
Bluetooth .......................................................... 72
Administrador de datos.................................... 74
Ajustes de llamadas......................................... 75
Compartir y conectar ........................................ 76
Conexión a Redes............................................. 77
Ficha Sonido ..................................................... 80
Perfi l de sonido................................................. 80
Controles de Volumen ...................................... 80
Modo silencioso ............................................... 80
Tono .................................................................. 80
Sonido por defecto ........................................... 80
Sonido con vibración ........................................ 80
Tipo de vibración .............................................. 80
Vibrar al tocar ................................................... 80
Efectos de sonido ............................................. 80
Notifi caciones de mensajes/llamadas de voz . 80
Ficha Pantalla ................................................... 81
Pantalla de inicio.............................................. 81
Bloqueo de pantalla ......................................... 81
Botones táctiles de Inicio................................. 82
Tipo de fuente .................................................. 83
Tamaño de fuente ............................................ 83
Brillo ................................................................. 83
LED de notifi cación........................................... 83
Pantalla giratoria ............................................. 83
Tiempo espera pantalla....................................83
Pantalla inteligente .......................................... 83
Efecto apagar pantalla ..................................... 83
Protector de pantalla ....................................... 83
Ficha General ...................................................83
Idioma y teclado .............................................. 83
Ubicación ......................................................... 84
Cuentas y sincronización.................................. 84
Accesibilidad .................................................... 84
Operación con una mano .................................87
Tecla de acceso directo .................................... 87
Seguridad ......................................................... 87
Modo de Invitado ............................................. 88
Movimiento ...................................................... 89
Fecha y hora .................................................... 89
Almacenamiento .............................................. 89
Batería .............................................................. 89
Smart cleaning ................................................. 90
Barra de Navegador ......................................... 90
Aplicaciones ..................................................... 90
Aplicación de mensaje predeterminada .......... 90
Copia de seguridad y reinicio........................... 90
Impresión.......................................................... 91
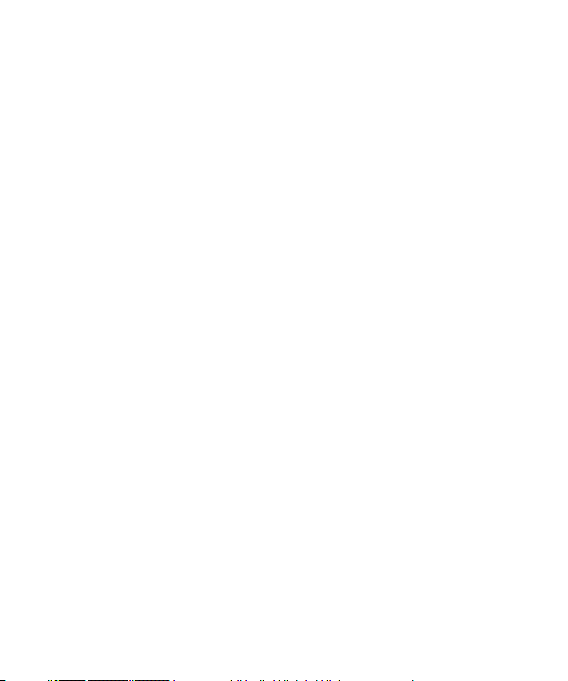
Acerca del teléfono .......................................... 91
LG PC Suite ............................................92
Actualización de software..................94
Actualización del software de los teléfonos ...94
Actualización del software de los teléfonos
móviles LG por aire (OTA, Over-The-Air) .......... 94
Marcas registradas ..............................95
Marcas registradas .......................................... 95
DivX HD ............................................................ 95
Preguntas más frecuentes ..................96
Accesorios .............................................97
Por su seguridad ...................................98
Indicaciones de seguridad ...............103
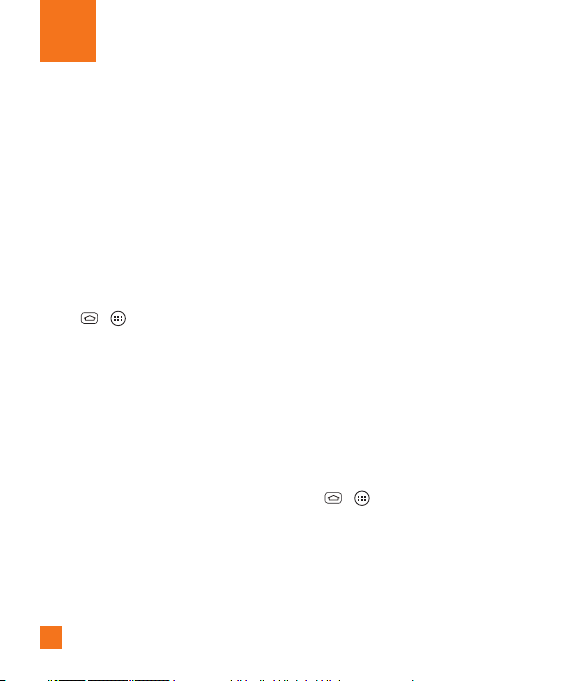
Aviso importante
Antes de llevar el teléfono a reparación
o llamar a un representante del servicio
técnico, compruebe si alguno de los
problemas que presenta el teléfono se
describen en esta sección.
1. Memoria del teléfono
Para liberar más espacio en la memoria, tendrá
que administrar sus aplicaciones y borrar algunos
datos, como aplicaciones o mensajes.
Para administrar la aplicación
1 Toque
>
> Ajustes
> Aplicaciones.
2 Toque una de las opciones disponibles
en la parte superior de la pantalla y
seleccione la aplicación que desea
desinstalar.
3 Toque Desinstalar y luego Aceptar para
confirmar que desea desinstalar la aplicación.
> Ficha General
2. Optimizar la vida útil de la
batería
Puede prolongar la vida útil de la batería
entre cargas apagando las funciones que
no necesite ejecutar constantemente en
segundo plano.
8
Además, puede supervisar la forma
en que las aplicaciones y los recursos
consumen la energía de la batería.
Para ampliar la vida útil de la batería
•
Desactive las comunicaciones de
radio que no esté usando, como Wi-Fi,
Bluetooth o GPS (ubicación).
•
Disminuya el brillo de la pantalla y
establezca un tiempo de espera más
corto para la pantalla.
•
Desactive la sincronización automática
de Gmail™, Calendario, Contactos y
otras aplicaciones.
•
Es posible que ciertas aplicaciones que
haya descargado reduzcan la vida útil
de la batería.
•
Mientras usa aplicaciones descargadas,
compruebe el nivel de carga de la batería.
Para comprobar el nivel de carga de
la batería
1 Toque
>
> Ajustes
General > Batería.
2 El estado de la batería (carga o
descarga) y el nivel aparecen en la
pantalla.
> Ficha
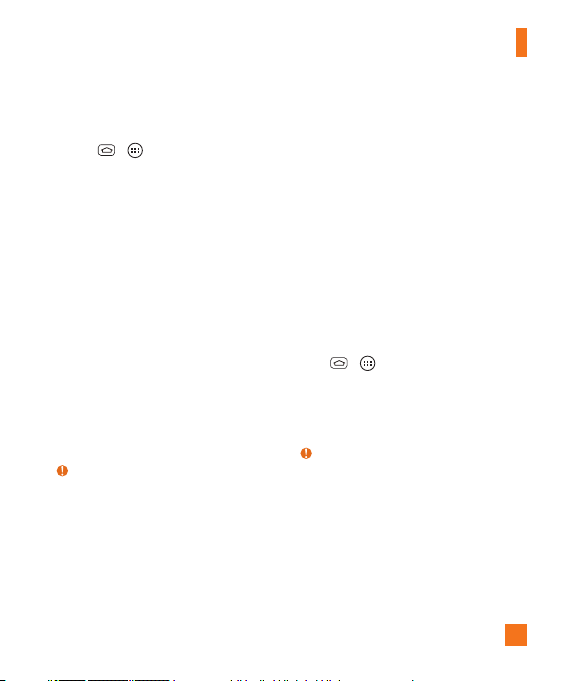
Aviso importante
Para supervisar y controlar qué usa
la batería
1 Toque
>
> Ajustes
>
General
> Batería.
2 Toque el icono de batería.
3 Se muestran todas las aplicaciones
o servicios utilizando la energía de la
batería de la cantidad mayor usada a
la menor. También puede usarlo para
apagar aplicaciones o servicios si están
consumiendo mucha energía. Toque
cualquier de los elementos en la lista
para más opciones.
Ficha
3. Instalar un sistema
operativo de código abierto
Si instala un sistema operativo de código abierto
en el teléfono y no usa el sistema operativo
suministrado por el fabricante, es posible que el
teléfono funcione mal.
Advertencia
• Si instala y usa un sistema operativo
diferente del suministrado por el fabricante,
la garantía ya no cubrirá el teléfono.
• Para proteger el teléfono y los datos
personales, descargue aplicaciones
provenientes sólo de fuentes confiables,
como Play Store. Si algunas aplicaciones no
se instalan correctamente en el teléfono,
es posible que no funcione correctamente
o que se produzcan errores graves.
desinstalar esas aplicaciones y todos los
datos y las opciones de confi guración
del teléfono.
Deberá
4. Cómo usar el bloqueo de
pantalla
Establezca un bloqueo de la pantalla
para asegurar el teléfono. Para confi gurar
el bloqueo de la pantalla, realice los
siguientes pasos.
Toque
>
> Ajustes
Pantalla > Bloqueo de pantalla
bloqueo y seleccione entre Deslizamiento,
Reconocimiento de cara, Knock Code,
Patrón, PIN o Contraseña.
NOTA
• Si tiene problemas con el Reconocimiento de
cara, puede desbloquear la pantalla con el
Patrón o PIN de respaldo.
> Ficha
> Tipo de
9
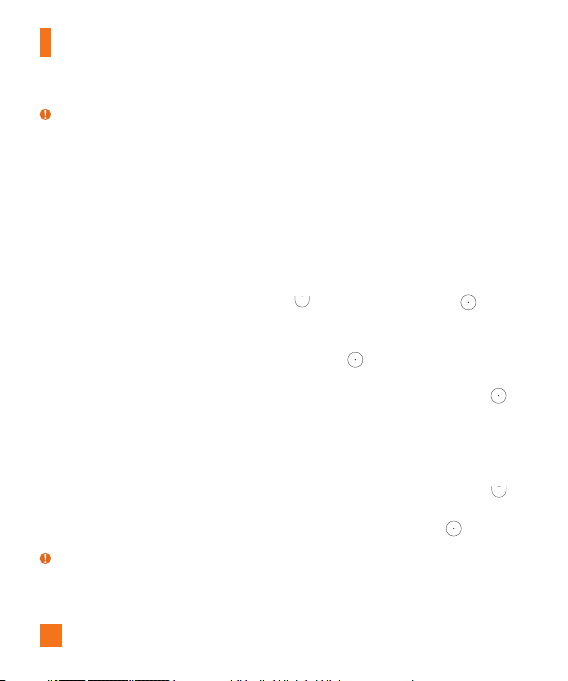
Aviso importante
ADVERTENCIA
• Tome precauciones al usar un Patrón,
PIN o Contraseña de desbloqueo. Es muy
importante que recuerde la información de
bloqueo de pantalla que establezca. Tiene 5
oportunidades para introducir su información
de bloqueo de pantalla. Tras usar las 5
oportunidades, debe esperar 30 segundos
para volver a intentar a desbloquear el
teléfono.
Si no recuerda el Patrón PIN o la
Contraseña:
Si inició sesión en una cuenta de Google
en el teléfono y especifi có un bloqueo de
pantalla incorrecto 5 veces, toque el botón
Olvidó. Se requiere que inicie sesión con
la cuenta de Google y se le pedirá que cree
una nueva pantalla de bloqueo.
Si a establecido un PIN de respaldo, puede
introducirlo para desbloquear la pantalla. Si no
ha creado una cuenta de Google en el teléfono u
olvidó su PIN o contraseña y el PIN de respaldo,
deberá realizar un restablecimiento completo.
ADVERTENCIA
• Si realiza un restablecimiento a los
valores de fábrica, se eliminarán todas las
Lea TODOS los pasos antes de intentar.
1 Apague el teléfono.
2 Mantenga oprimidas las siguientes teclas al
3 Suelte solamente la Tecla Encender/
4 Suelte todas las teclas cuando
5 Presione la Tecla de Volumen Inferior
• Para cancelar el Reinicio de fábrica
10
aplicaciones y los datos de usuario. Antes
de realizar ese tipo de restablecimiento,
recuerde que debe hacer una copia de
seguridad de todos los datos que sean
importantes.
mismo tiempo: Tecla de Volumen Inferior
+ Tecla Encender/Bloquear en la
parte posterior del teléfono.
Bloquear cuando aparezca el logotipo
de LG y luego presione y mantenga
oprimida la Tecla Encender/Bloquear
inmediatamente de nuevo.
aparezca la pantalla Factory hard reset
(Restablecimiento completo de fábrica).
para desplazarse a Yes (Sí), luego presione
la Tecla Encender/Bloquear para
continuar.
seleccione No (Exit).
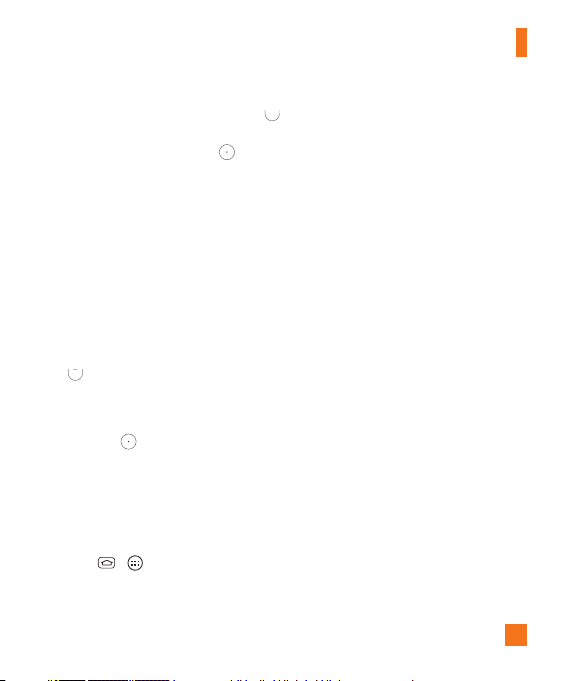
Aviso importante
6 Presione la Tecla de Volumen Inferior
para desplazarse a Yes (Sí), luego presione
la Tecla Encender/Bloquear para
confirmar una vez más.
7 Su teléfono realizará el restablecimiento a
valores de fábrica.
5. Cómo usar el Modo seguro
Usar el Modo seguro
Para recuperar su teléfono tras un mal
funcionamiento.
Apague el teléfono y reinícielo. Cuando vea
la animación de inicio de AT&T mantenga
presionada la Tecla de Volumen Inferior
hasta que se muestre la pantalla principal.
O
Mientras el teléfono está encendido,
mantenga presionada la Tecla Encender/
Bloquear
Opciones de dispositivo. Luego, mantenga
presionada la opción Apagar y toque
Aceptar.
Aparecerá la pantalla principal y mostrará
las palabras "Modo seguro" en la esquina
inferior izquierda.
2 Toque
General > Aplicaciones.
3 Toque una de las opciones disponibles en la
hasta que aparezca el menú
>
> Ajustes
> Ficha
parte superior de la pantalla y seleccione la
aplicación que desea instalar.
4 Toque Desinstalar y luego Aceptar para
confirmar.
5 Después de desinstalar la aplicación,
reinicie el teléfono
6. Conectar el teléfono a una
computadora mediante USB
1 Use el cable USB que se proporcionó con el
teléfono para conectarlo a un puerto USB de
la computadora. Recibirá una notificación para
indicarle que el USB se encuentra conectado y
aparecerá la pantalla Modo de conexión USB.
2 Toque Sincronizar medios (MTP) o
Enviar imagen (PTP) para confirmar que
quiere transferir archivos del teléfono a la
computadora.
Si el teléfono está conectado como
almacenamiento USB, se le envía una
notificación. La computadora reconoce al teléfono
como un dispositivo. Ahora puede copiar archivos
desde y hacia el teléfono.
11
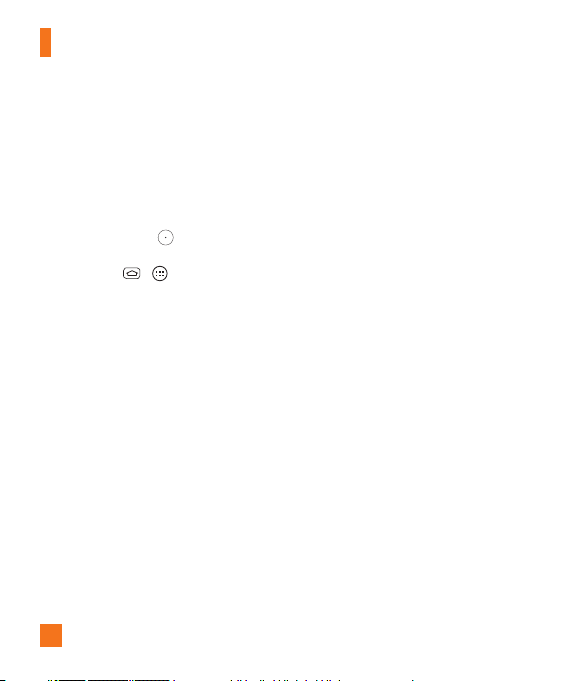
Aviso importante
7. Desbloquear la pantalla al
usar la conexión de datos
La pantalla se oscurecerá si no la toca
durante un tiempo al usar la conexión
de datos. Para encender la pantalla,
simplemente presione la Tecla
Encender/Bloquear . Para cambiar
el tiempo que la pantalla demora en
apagarse,
toque
>
Pantalla > Tiempo espera pantalla y
seleccione el tiempo deseado.
> Ajustes > Ficha
8. Antena interna
Sostenga el teléfono de forma vertical, tal
como un teléfono común.
reciba llamadas o mientras envíe o reciba
datos, evite colocar la mano sobre la parte
inferior del teléfono donde se encuentra la
antena. Cubriendo esa zona puede afectar
la calidad de la llamada.
Mientras haga o
9. No conecte el teléfono
mientras enciende o
apaga la computadora
Asegúrese de desconectar el teléfono de
la computadora al encender o apagar la
computadora porque puede causar errores
en la computadora.
12
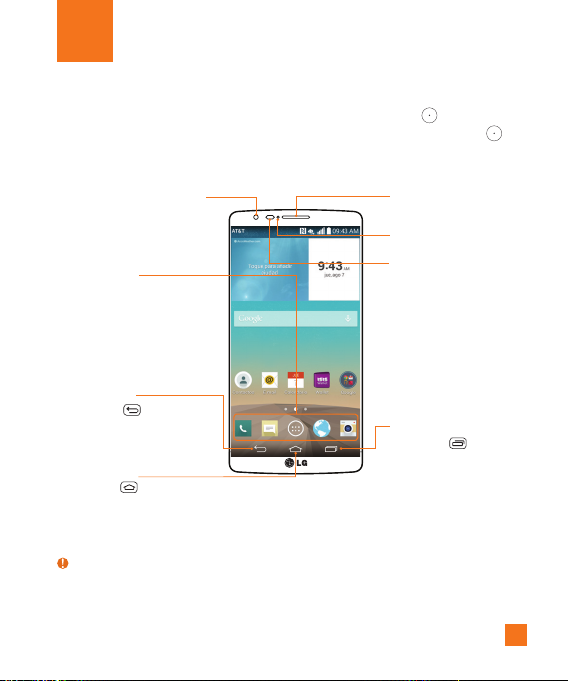
El teléfono
Para encender el teléfono, mantenga presionada la Tecla Encender/Bloquear en el lado posterior
del teléfono por 1.5 segundos. Para apagar el teléfono, presione la Tecla Encender/Bloquear en el
lado posterior del teléfono por
Vista frontal
Lente de la cámara delantera
•
Úsela para tomar fotografías
de usted mismo o para chatear
con video con aplicaciones que
lo admiten.
Teclas Rápidas
•
Proporcionan acceso rápido a las
aplicaciones más utilizadas.
•
Para agregar un icono, arrástrelo
y colóquelo en la barra.
•
Para eliminar un icono, tóquelo
y manténgalo presionado, y
elimínelo de la barra.
Tecla Volver
•
• Cierra menús desplegables y
Tecla Inicio
•
• Mantenga presionado para acceder a Google Now.
•
Regresa a la pantalla anterior.
cuadros de diálogo.
Vuelve a la pantalla principal desde cualquier
pantalla.
Advertencia
Si coloca un objeto pesado sobre el teléfono o se sienta sobre él, se puede dañar la pantalla
LCD y las funciones de la pantalla táctil. No cubra el sensor de proximidad de la pantalla LCD
con una cubierta protectora. Eso puede causar el mal funcionamiento del sensor.
1.5 segundos y toque Apagar y Aceptar para confirmar.
Auricular
LED de notificación
Sensor de proximidad
• Detecta la proximidad de
otros objetos (por ejemplo,
la cabeza) para que los
comandos táctiles no se
activen accidentalmente
durante una llamada.
Tecla Aplicaciones
Recientes
• Accede a las aplicaciones
usadas recientemente.
•
Mantenga presionada
para mostrar las opciones
disponibles para la pantalla o
aplicación actual.
13
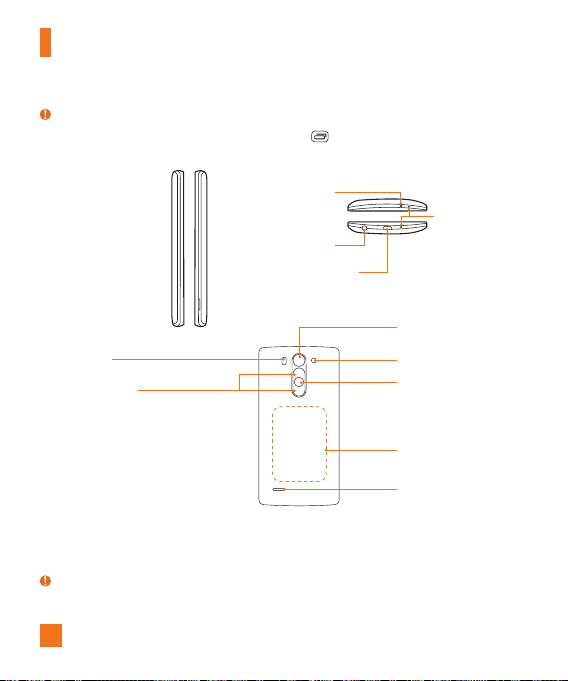
El teléfono
SUGERENCIAS
• Mantenga oprimida la Tecla Aplicaciones Recientes
las opciones disponibles.
Vista lateral
LED IR (infrarrojo)
Toma para
auriculares de 3.5 mm
Puerto para Cargador/
cuando abra una aplicación para ver
Micrófono
USB
Vista posterior
Sensor LDAF
(Enfoque automático con detección de láser)
Teclas de Volumen
Lente de la cámara
posterior
Flash
Tecla Encender/
Bloquear
Punto de contacto
de NFC
Altavoz
Sensor LDAF (Enfoque automático con detección de láser): Este sensor mide la distancia
de un objeto usando tecnología láser y permite una mayor velocidad de enfoque y detección de
objetos en situaciones de poca luz.
NOTA
• La antena NFC para este modelo está en la tapa posterior.
14
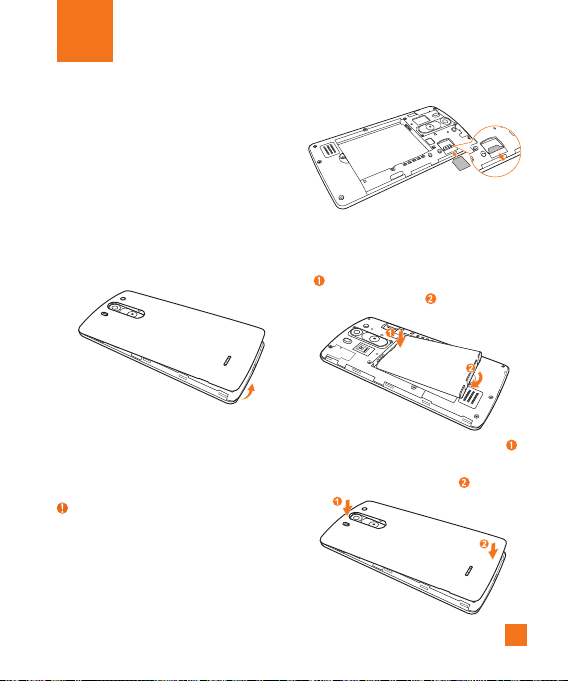
Introducción
Instalación de la tarjeta SIM y la batería
Antes de comenzar a explorar su nuevo
teléfono, deberá configurarlo. Para insertar la
tarjeta SIM y la batería:
1 Sostenga el teléfono firmemente en una
mano. Con la otra mano, coloque el dedo en
el espacio de la parte izquierda de la tapa
posterior para levantarla y quitarla.
2 Deslice la tarjeta SIM hasta colocarla en la
ranura correspondiente. Asegúrese de que el
área de contacto dorada de la tarjeta quede
hacia abajo.
NOTA
Inserte primero el lado con la muesca de la
tarjeta SIM. Consulte las imágenes que se
encuentran debajo de la ranura de la tarjeta SIM.
La ranura de la tarjeta SIM se ubica en la parte
inferior de la doble ranura.
3 Inserte la batería en su lugar alineando los
contactos dorados del teléfono y la batería
y presione la batería hacia abajo hasta
que encaje en su lugar .
4 Reemplace la tapa posterior del teléfono .
Con prudencia, presione hacia abajo hasta
que la tapa encaje en su lugar .
15
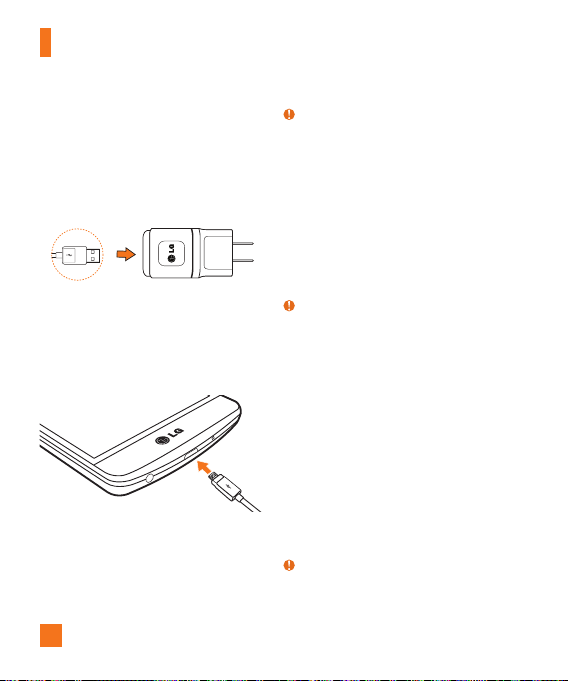
Introducción
Cargar el teléfono
1 Conecte el adaptador de pared y el
cable USB. Al realizar la conexión como
se indica a continuación, el símbolo
de USB en el cable USB debe quedar
orientado hacia usted.
2 Enchufe el cable USB (como se muestra
a continuación) en el Puerto para
Cargador/USB del teléfono. Asegúrese
de que el símbolo de USB esté
orientado hacia arriba.
Siempre desenchufe el teléfono cuando
esté totalmente cargado para que el
cargador no consuma energía de manera
innecesaria.
16
NOTA
•
La batería debe cargarse
completamente antes de usar el
teléfono por primera vez para prolongar
su vida útil.
•
El teléfono cuenta con una antena
interna. Tenga cuidado de no rayar o
dañar esta área posterior, dado que
esto puede ocasionar pérdida del
rendimiento.
Advertencia
• Use sólo cargadores, baterías y cables
aprobados por LG. Si usa cables o cargadores
no aprobados por LG puede ocasionar que
la batería cargue más lentamente. Los
cargadores o cables no aprobados también
pueden provocar una explosión de la batería
o daño al dispositivo, lo que no está cubierto
por la garantía.
• La carga puede verse interrumpida si utiliza
un hub USB que no tenga la tensión nominal
adecuada.
Insertar una tarjeta microSD
NOTA
Este dispositivo admite una tarjeta microSD
de 32 GB como máximo.
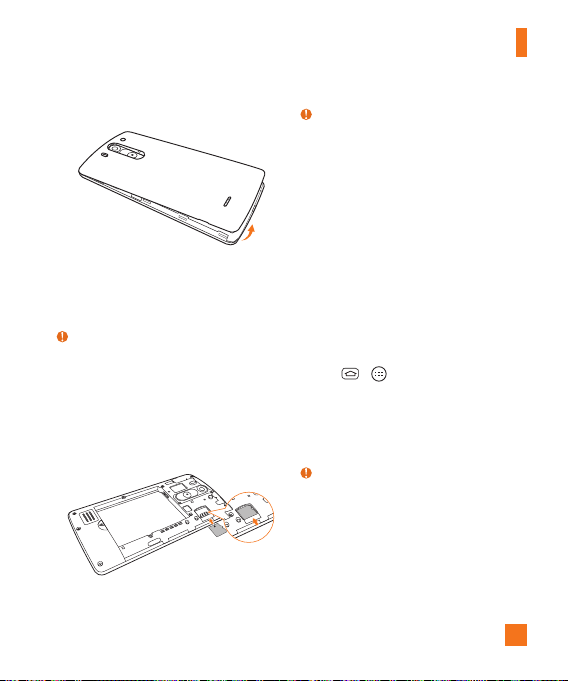
Introducción
1 Extraiga la tapa de la batería.
2 Suavemente inserte la tarjeta microSD en
la ranura. Asegúrese de que el área de
contacto dorada quede hacia abajo.
NOTA
Inserte primero el lado con la muesca de
la tarjeta microSD. Consulte las imágenes
que se encuentran al lado de la ranura de
la tarjeta microSD. La ranura de la tarjeta
microSD se ubica en la parte superior de la
doble ranura.
NOTA
Algunas aplicaciones descargadas
almacenan datos tanto en la tarjeta
microSD como en el teléfono. Debido a esta
función, se puede producir un error al omitir
el procedimiento de desmontaje, ya que la
información entre la tarjeta microSD y el
teléfono no se distribuye adecuadamente.
En el peor de los casos, la tarjeta microSD
puede sufrir daños o alteraciones.
Extraer la tarjeta microSD
Para extraer la tarjeta microSD del teléfono
de forma segura, primero debe desactivarla.
1 Toque
> > Ajustes > Ficha General
> Almacenamiento > Desactivar tarjeta
SD.
2 Retire la tapa posterior y tire suavemente de
la tarjeta microSD de la ranura.
Advertencia
No extraiga la tarjeta microSD sin antes
desactivarla. De lo contrario, podría dañar
la tarjeta microSD o el teléfono, y los datos
almacenados en la tarjeta microSD podrían
alterarse.
17
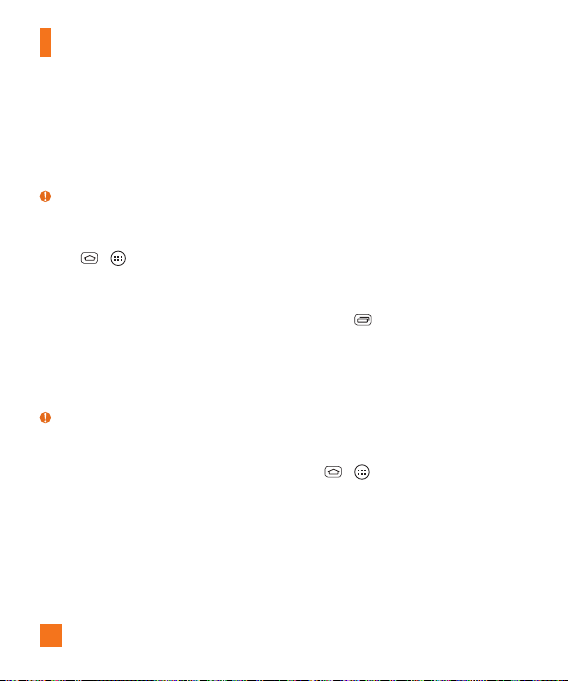
Introducción
Formatear la tarjeta microSD
Es posible que la tarjeta microSD ya esté
formateada. De lo contrario, debe formatearla
antes de usarla.
NOTA
Se borrarán todos los archivos de la tarjeta
microSD cuando la formatee.
1 Toque
> > Ajustes > Ficha General
> Almacenamiento > Desactivar tarjeta
SD.
2 Toque Borrar tarjeta SD dos veces.
3 Si configuró un patrón de desbloqueo,
introdúzcalo y toque Borrar todo. La
tarjeta se formateará y estará lista para ser
utilizada.
NOTA
Si la tarjeta microSD contiene archivos,
la estructura de las carpetas puede ser
diferente después de formatearla, ya que
todos los archivos se habrán borrado.
Cómo alternar entre aplicaciones y salir de ellas
Es fácil realizar varias tareas con Android
porque las aplicaciones abiertas siguen
en ejecución incluso cuando abre otra
18
aplicación. No necesita salir de una
aplicación antes de abrir otra. Use y
alterne entre varias aplicaciones abiertas.
Android administra cada aplicación,
al detenerlas e iniciarlas según sea
necesario, para garantizar que las
aplicaciones inactivas no consuman
recursos innecesariamente.
Cómo alternar entre
aplicaciones
•
Toque la Tecla
Recientes
aplicaciones recientemente utilizadas.
A continuación, toque la aplicación a la
que desea acceder.
•
Para eliminar una aplicación de la lista,
deslice la vista previa de la aplicación
hacia la izquierda o derecha.
Para cerrar/salir de una aplicación
1 Toque
General > Aplicaciones.
2 Toque una de las fichas en la parte
superior de la pantalla, elija la
aplicación deseada y toque Forzar
detención (o Detener) para detener la
aplicación.
Aplicaciones
. Aparecerá una lista de
>
> Ajustes > Ficha
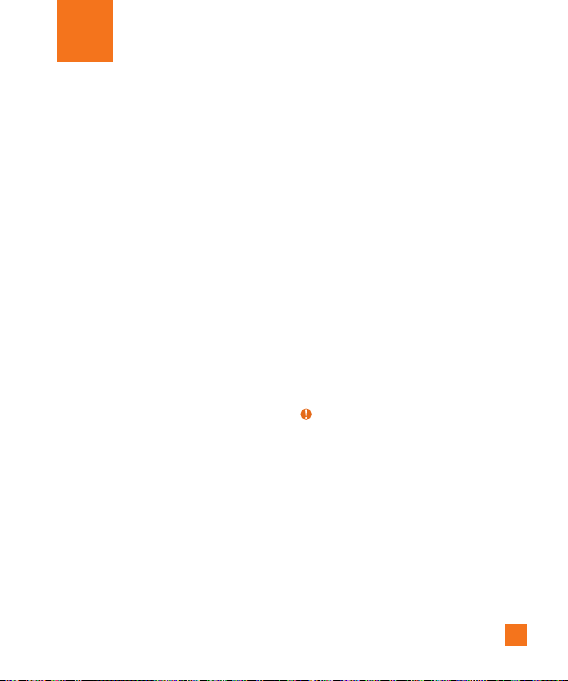
La pantalla principal
Sugerencias sobre la pantalla táctil
Con solo un toque de su dedo, puede acceder a
aplicaciones disponibles, hacer selecciones de
menú y acceder a datos guardados en el teléfono.
Para describir las diferentes acciones disponibles
mediante la pantalla táctil, se usan los siguientes
términos:
Tocar:
Un solo toque con el dedo selecciona
elementos, enlaces , accesos directos y letras del
teclado en pantalla.
Tocar y mantener presionado: Toque
y mantenga presionado un elemento en
la pantalla sin levantar el dedo hasta que
ocurra una acción. Por ejemplo, para abrir las
opciones disponibles de un contacto, toque
y mantenga presionado el contacto en la
Lista de contactos hasta que se abra el menú
contextual.
Arrastrar:
Toque y mantenga presionado un
elemento por un momento y, a continuación, sin
levantar el dedo, muévalo por la pantalla hasta
encontrar la ubicación de destino que desea usar.
Puede arrastrar elementos en la Pantalla principal
para reubicarlos.
Desplazar o deslizar: Para desplazar o
deslizar, mueva con rapidez el dedo por
la superficie de la pantalla, sin detenerse
cuando toca la pantalla por primera vez (de
lo contrario, arrastrará el elemento en vez
de desplazarlo o deslizarlo). Por ejemplo,
puede deslizar la pantalla hacia arriba o abajo
para desplazarse por una lista, o examinar a
través de las diferentes pantallas principales
al desplazarse de izquierda a derecha (y
viceversa).
Tocar dos veces:
y alejar al al usar mapas.
Zoom táctil: Junte el dedo índice y el pulgar
o expándalos para acercar o alejar cuando use
el navegador, consulte mapas, use la cámara o
vea fotografías.
Rotar la pantalla:
y menús, la orientación de la pantalla se ajusta a
la orientación física del teléfono.
NOTA
•
Para seleccionar un elemento, toque el centro
del icono.
•
No presione demasiado; la pantalla táctil es
lo suficientemente sensible para detectar un
toque suave, pero firme.
•
Utilice la punta del dedo para tocar la opción
que desee. Tenga cuidado de no tocar ninguna
otra tecla o icono.
Tocar dos veces para acercar
Desde muchas aplicaciones
19
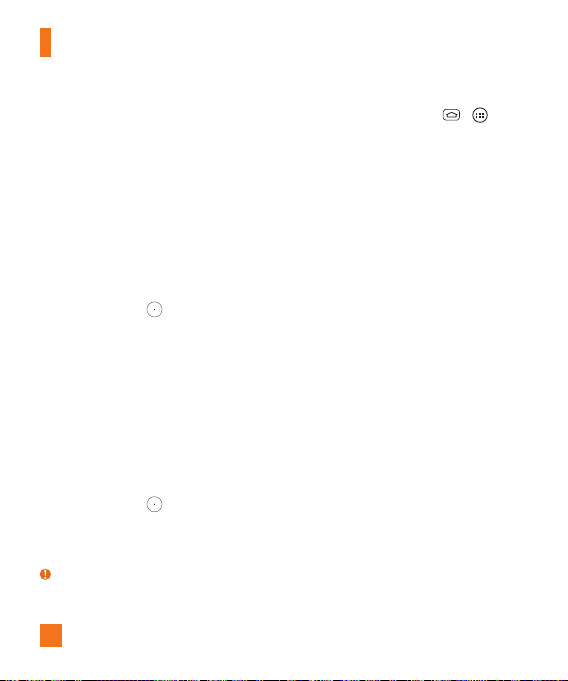
La pantalla principal
Sensor de proximidad
Cuando recibe y realiza llamadas, este sensor
apaga automáticamente la luz de fondo y
bloquea el teclado táctil al detectar cuando
el teléfono está cerca del oído. Esta acción
extiende la vida útil de la batería y evita que el
teclado táctil se active de manera involuntaria
durante las llamadas.
Bloquear el teléfono
Cuando no utilice el teléfono, presione la
Encender/Bloquear para
esta forma, se evita que las teclas se presionen
por accidente y se ahorra batería.
Además, si no usa el teléfono por un tiempo, la
pantalla principal u otra pant
se reemplaza automáticamente por la pantalla de
bloqueo después de 30 segundos (dependiendo
en los ajustes de límite de tiempo) de inactividad
para ahorrar la energía de la batería e impedir el
marcado accidental.
Para reactivar el teléfono, presione la Tecla
Encender/Bloquear . Aparecerá la
pantalla de bloqueo. Deslice la pantalla en
cualquier dirección para desbloquearla. Se
abrirá la última pantalla que estaba usando.
NOTA
• El límite de tiempo de pantalla automático
se puede configurar manualmente en
20
Tecla
bloquearlo. De
a
lla que esté viendo
Ajustes. Para cambiarlo, toque
> Ajustes
> Ficha Pantalla > Tiempo
espera pantalla y seleccione el tiempo
deseado.
• Si se están ejecutando aplicaciones cuando
bloquea el teléfono, es posible que se
sigan ejecutando en el modo de bloqueo.
Se recomienda que salga de todos los
programas antes de ingresar en el modo
de bloqueo para evitar cargos innecesarios
(como llamadas, acceso a la Web y
comunicaciones de datos).
>
KnockON
La función KnockON le permite tocar dos
veces la pantalla para encenderla o apagarla
fácilmente.
Para encender la pantalla
1 Toque dos veces el centro de la pantalla de
bloqueo para encender la pantalla.
2 Desbloquee la pantalla o acceda a
cualquiera de los accesos directos o widgets
disponibles (de haber disponibles).
Para apagar la pantalla
1 Toque dos veces en un área vacía de la
pantalla principal o en la Barra de estado.
2 La pantalla se apagará.
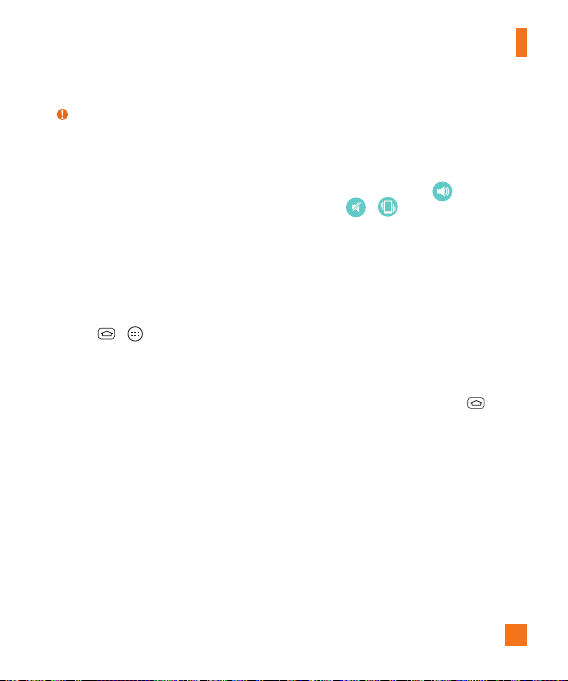
La pantalla principal
NOTA
• Toque en el área central de la pantalla
cuando trata de encenderla. Si toca la parte
inferior o superior, el reconocimiento puede
disminuir.
Knock Code
La función Knock Code le permite tocar la
pantalla con su propio patrón de Knock Code
usando una cuadrícula para encender o apagar
la pantalla fácilmente. Puede desactivar esta
función en los Ajustes de bloqueo de pantalla.
1 Toque
> > Ajustes > Ficha Pantalla
> Bloqueo de pantalla > Tipo de bloqueo
> Knock Code.
2 Toque los cuadrados en un patrón para
seleccionar su Knock Code. El patrón de
Knock Code puede ser de 3 a 8 toques.
3 Toque Confirmar cuando haya terminado.
Desbloquear la pantalla usando el Knock
Code
Para desbloquear la pantalla y acceder
directo a la pantalla principal, toque el patrón
del Knock Code en la pantalla cuando este
apagada o en la pantalla de bloqueo de Knock
Code.
Cambio rápido al Modo Silencio/Vibración
Para poner rápidamente el teléfono en modo
silencioso o de vibración, deslice la Barra de
estado hacia abajo y toque
aparezca
o .
hasta que
Descripción general de la pantalla principal
La pantalla principal es el punto de partida
para muchas aplicaciones y funciones, y le
permite añadir elementos como iconos de
aplicaciones, accesos directos, carpetas o
widgets para darle acceso instantáneo a la
información y aplicaciones. Esta es la página
predeterminada y accesible desde cualquier
menú al presionar la Tecla Inicio
En la pantalla principal, podrá ver los iconos
de menú en la parte inferior de la pantalla. Los
iconos de menú brindan acceso con un solo
toque a las funciones que más utiliza.
.
Navegación a través de los paneles de la pantalla principal
El teléfono dispone de varios paneles de la
pantalla principal. Si lo desea, puede colocar
diferentes aplicaciones en cada uno de los
paneles de la pantalla principal.
21
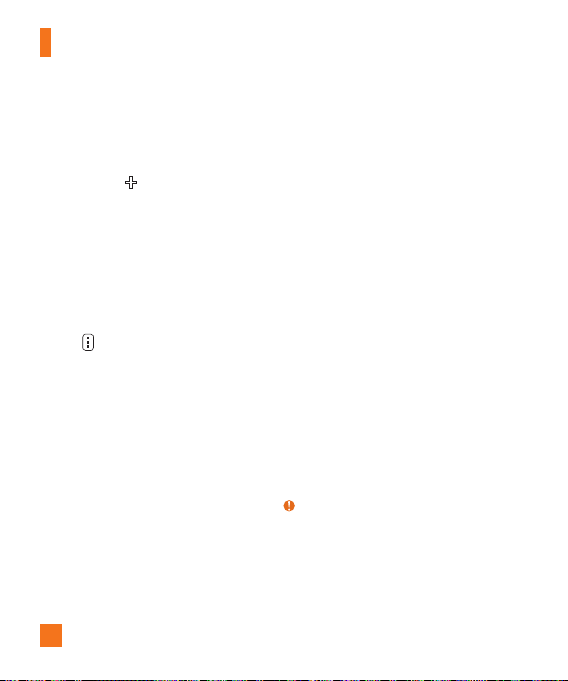
La pantalla principal
En la pantalla principal, deslice la pantalla
con el dedo en cualquier dirección. El panel
principal se encuentra en el medio. Para
agregar más paneles, pellizque la pantalla
principal y toque . También puede
personalizar cada panel con atajos, carpetas
y widgets.
Opciones de submenús
Los submenús están disponibles cuando usted
está en cualquier panel de la pantalla principal
o selecciona una función o aplicación como
Teléfono, Contactos, Mensajes, o Internet.
1 Toque en la pantalla. Un submenú será
mostrado en la pantalla.
2 Toque una opción.
Personalizar la pantalla principal
Puede personalizar la pantalla principal al
agregar elementos de acceso rápido, tales
como accesos directos a una aplicación,
widgets o cambiar el fondo de pantalla.
• Aplicaciones: Agregue accesos directos a
las aplicaciones en la pantalla principal.
• Widgets: Agregue widgets de actualización
dinámica a la pantalla principal para permitir
22
un rápido acceso a aplicaciones sin abrir la
aplicación completa.
• Fondos de pantalla: Cambie el fondo de
pantalla de la pantalla principal.
Para agregar accesos directos a las
aplicaciones o widgets en la pantalla
principal:
1 Seleccione una ubicación (panel de la
pantalla principal) para agregar un elemento
al desplazar la pantalla principal de
izquierda a derecha o viceversa.
2 Toque y mantenga presionado un punto vacío
de la pantalla principal.
3 Toque el tipo de elemento que desea
agregar en la pantalla: Aplicaciones o
Widgets.
4 Toque la aplicación o el widget deseado.
5 En la pantalla principal aparecerá un nuevo
icono. Para colocarlo en otro panel, arrástrelo
a la ubicación deseada y levante el dedo de
la pantalla.
SUGERENCIA
•
Para agregar una aplicación precargada o
una aplicación que descargó de Play Store
a la pantalla principal, simplemente toque y
mantenga presionado el icono que desee en la
pantalla de aplicaciones y arrástrelo al panel
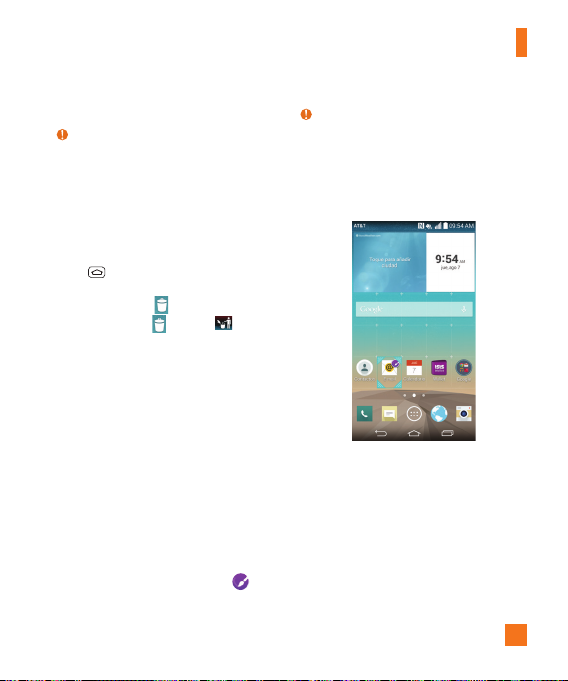
La pantalla principal
que prefiera de la pantalla principal.
NOTA
• Si no hay espacio disponible en un panel
particular de la pantalla principal, deberá
borrar o quitar un elemento antes de agregar
otro. En este caso, tiene la opción de
cambiar a otro panel de pantalla principal.
Borrar un icono de una aplicación
Toque
, luego mantenga presionado el
icono de acceso directo o widget que desea
borrar y arrástrelo a
la pantalla. Cuando cambie a ,
levante el dedo. No es posible eliminar las
aplicaciones precargadas. (Solamente se
pueden eliminar sus iconos de la pantalla).
en la parte superior de
Cómo personalizar iconos de aplicaciones en la pantalla principal
Puede crear sus propios iconos personalizados
para las aplicaciones usando las imágenes de
su Galería.
1 Toque y mantenga presionado un icono de
aplicación hasta que se desbloquee de su
posición actual. A continuación, suéltelo
en la pantalla. El icono de edición
aparecerá en la esquina superior derecha de
la aplicación.
NOTA
• Si un icono que colocó puede ajustarse de
tamaño, verá un cuadro azul alrededor del
icono después de mantenerlo oprimido y
soltarlo. Arrastre los bordes del cuadro para
ajustar el tamaño.
2 Toque el icono de la aplicación.
3 Toque el diseño del icono que desea entre las
opciones disponibles en Galería de iconos. O
puede tocar Añadir, seleccionar un tamaño, y
seleccionar una imagen de la Galería.
23
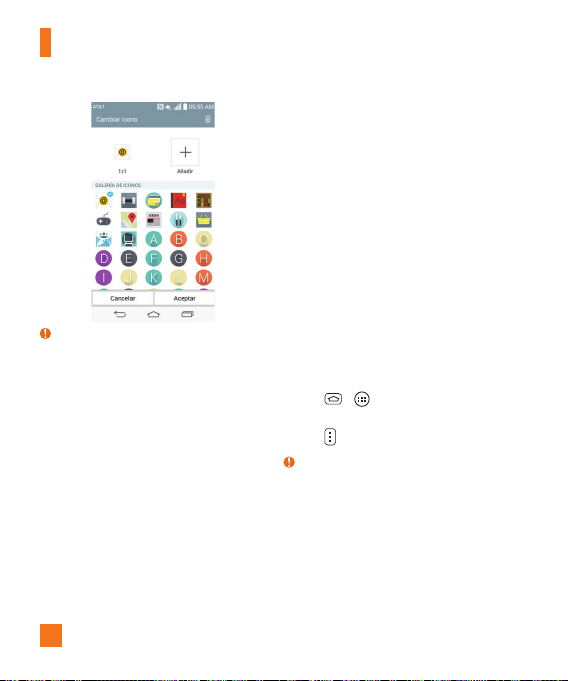
La pantalla principal
NOTA
• Los iconos personalizados de las
aplicaciones sólo se aplican a los iconos
de su pantalla principal. La pantalla de
aplicaciones no se ve afectada.
• Los iconos de foto personalizados se
guardan para que los pueda seleccionar
fácilmente para cualquiera de sus imágenes
de iconos.
Crear carpetas de aplicaciones en la pantalla principal y de aplicaciones
Puede crear carpetas de aplicaciones para
guardar aplicaciones similares, si lo desea.
En la pantalla principal
1 Toque y mantenga presionado un icono
para desbloquearlo de su posición. Luego
arrástrelo sobre otro icono y suéltelo.
2 Una carpeta se crea.
3 Para renombrar la carpeta o cambiar su
color, ábrala y seleccione el nombre de la
carpeta.
En la pantalla de aplicaciones
1 Toque
> para abrir la pantalla de
aplicaciones.
2 Toque
> Edite/Desintale aplicaciones.
NOTA
• No se puede crear una carpeta cuando las
aplicaciones están organizadas por orden
alfabético o fecha de descarga.
3 Toque y mantenga presionado el icono
deseado para moverlo de su posición.
4 Arrastre el icono sobre otro icono y suéltelo
para crear una carpeta.
24
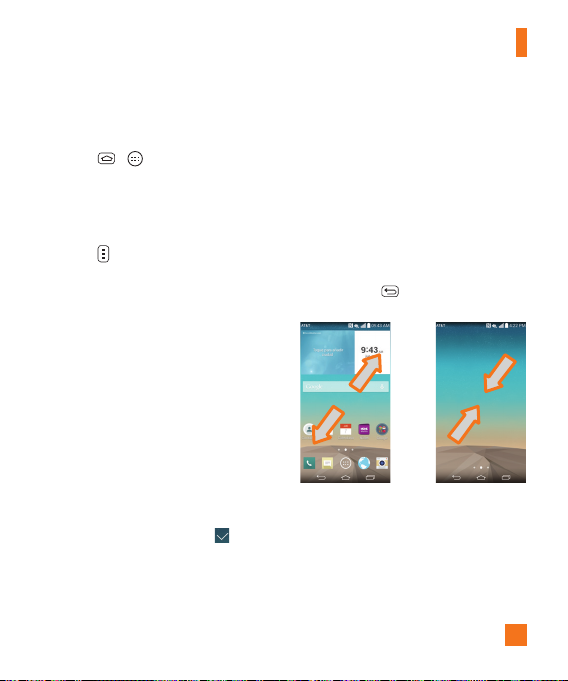
La pantalla principal
Personalice la pantalla de aplicaciones
1 Toque
> .
2 Toque la ficha Aplicaciones en la parte
superior de la pantalla para ir a la pantalla
de aplicaciones, si no ha sido seleccionada
anteriormente.
3 Toque
para acceder a las siguientes
opciones de la pantalla de aplicaciones:
• Ver aplicaciones por: Toque para
ordenar las aplicaciones en orden
alfabético, por fecha de descarga o
personalizada.
• Mostrar iconos pequeños/grandes:
Toque aquí para cambiar los iconos de
las aplicaciones a un tamaño grande o
pequeño y luego toque Sí para confirmar
su elección.
• Ocultar/Mostrar aplic.: Toque aquí
para establecer qué iconos de las
aplicaciones se mostrarán en la pantalla
de aplicaciones. Seleccione los iconos que
desea ocultar y luego toque .
• Edite/Desintale aplicaciones: Toque
para ver información de la aplicación o
para desinstalar aplicaciones.
• Ajustes pantalla de inicio: Toque
para acceder directamente al menú de
configuración de la pantalla principal del
teléfono.
Vista limpia de la pantalla principal
Para ver el fondo de pantalla sin elementos en
la pantalla principal, pellizque la pantalla con
dos dedos. Una los dedos para acercar o toque
la Tecla Volver
aplicaciones y widgets.
para volver a ver las
25
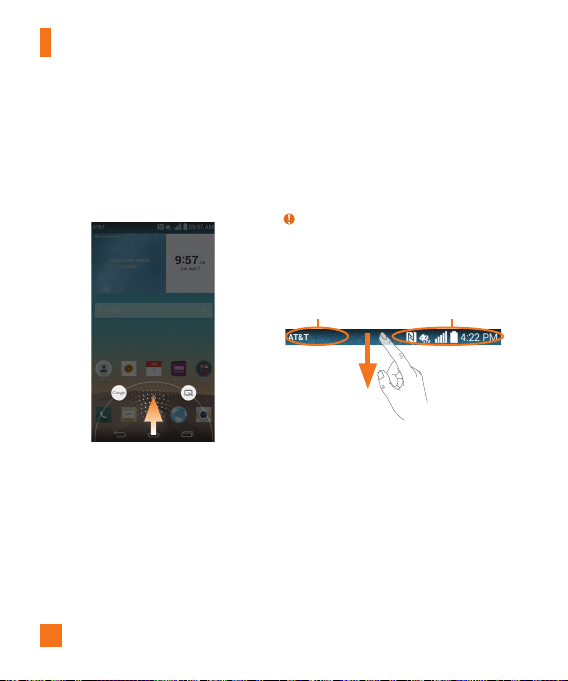
La pantalla principal
Acceso rápido
Para ver los elementos de acceso rápido,
toque en cualquier parte del área de las
teclas frontales y arrastre hacia arriba. Están
disponibles las opciones siguientes: Google
Now y QuickMemo+.
Notificaciones
Las notificaciones le informan sobre la
llegada de nuevos mensajes, eventos del
calendario, alarmas y eventos en curso, tales
como descargas de videos. Desde el Panel de
notificaciones, puede ver el estado actual de
su teléfono y las notificaciones pendientes.
26
Cuando llega una notificación, aparece un
icono en la parte superior de la pantalla. Los
iconos de notificaciones pendientes aparecen
a la izquierda, y los iconos del sistema que
muestran cosas como la conexión Wi-Fi o la
carga de la batería, a la derecha.
NOTA
• Las opciones disponibles pueden variar
según la región o el proveedor de servicios.
Iconos de
notificación
Iconos de sistema
Acceder notificaciones
Deslice la Barra de estado hacia abajo para
abrir el Panel de notificaciones y acceder a las
notificaciones.
Para cerrar el Panel de notificaciones, deslice
hacia arriba la barra que está en la parte
inferior de la pantalla.
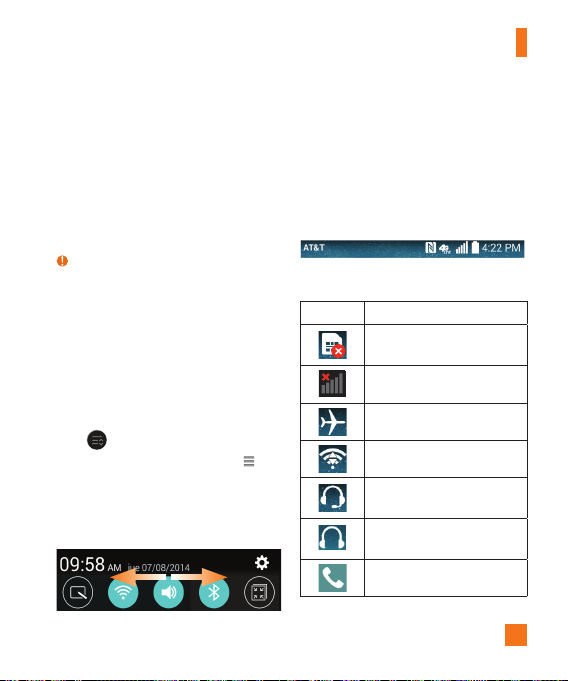
La pantalla principal
Ajustes rápidos
Utilice los Ajustes rápidos para alternar
fácilmente los ajustes de funciones como
Wi-Fi, manejar el brillo de la pantalla y mucho
más. Para acceder a los Ajustes rápidos,
deslice la Barra de estado hacia abajo para
abrir el Panel de notificaciones y deslice o
toque el ajuste deseado.
NOTA
• Si mantiene presionado el icono del menú
Ajustes rápidos para abrir el menú de
ajustes de esa función directamente.
Personalizar los elementos de
Ajustes rápidos en el Panel de
notificaciones
Abra el Panel de notificaciones, desplace la
barra de ajustes rápidos hacia la izquierda y
toque .
Para organizar los elementos, arrastre
hasta la ubicación deseada. Para añadir más
iconos, seleccione las funciones deseadas.
Una marca de verificación azul indicará que los
Ajustes rápidos están activados.
Iconos de notificación en la Barra
de estado
Los iconos de notificación aparecen en la Barra
de estado en la parte superior de la pantalla
para reportar llamadas perdidas, mensajes
nuevos, eventos del calendario, estado del
teléfono y más.
Los iconos enumerados en la tabla siguiente
son algunos de los más comunes.
Descripción
Icono
No hay tarjeta SIM
No hay señal de red disponible
Modo avión activado
Conectado a una red Wi-Fi
Auricular conectado
(con micrófono)
Auricular con cable
(sin micrófono)
Llamada en curso
27
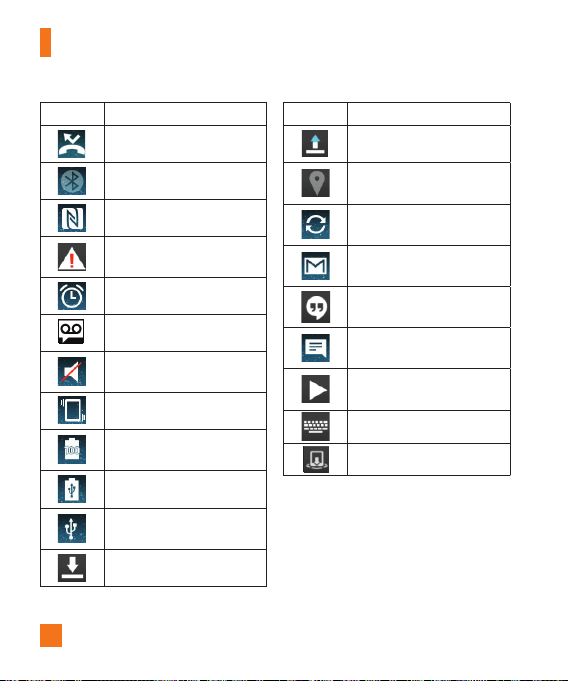
La pantalla principal
28
Descripción
Icono
Llamada perdida
Bluetooth activado
NFC activado
Advertencia del sistema
Hay una alarma establecida
Nuevo correo de voz disponible
Timbre silenciado
Modo de vibración activado
Batería completamente cargada
Se está cargando la batería
El teléfono está conectado a la
PC mediante el cable USB
Descargando datos
Descripción
Icono
Cargando datos
GPS(Ubicación) activado
Los datos se están
sincronizando
Nuevo mensaje de Gmail
disponible
Nuevo mensaje de Hangouts
disponible
Nuevo mensaje de texto o
multimedia
Se está reproduciendo una
canción en este momento
Elija método de escritura
Compartiendo contenido DLNA
Teclado en pantalla
Puede introducir texto mediante el teclado
en pantalla. El teclado en pantalla aparece
automáticamente en la pantalla cuando se
necesita introducir texto. Para mostrar el
teclado en forma manual, toque el campo de
texto en donde desea introducir texto.
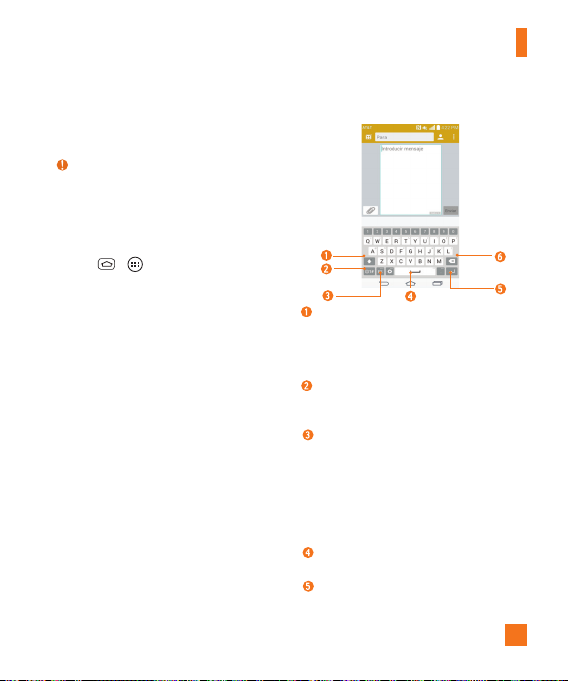
La pantalla principal
Puede usar tres tipos de teclado: Teclado de
Google, Dictado por voz de Google y Teclado
LG.
NOTA
• Los diferentes métodos de entrada deben
primero de activarse para así poder estar
disponibles.
Para seleccionar el teclado
1 Toque
>
General >
Predeterminado
MÉTODOS DE TECLADO Y ENTRADA).
2 Seleccione el teclado deseado entre
Teclado de Google
O
Mientras introduce el texto, arrastre la Barra
1
de estado hacia abajo y toque Seleccione
el método de entrada.
2 Seleccione el método de escritura deseado
entre
por voz de Google o Teclado LG
(predeterminado).
> Ajustes
Idioma y teclado
Teclado de Google, Dictado
:
> Ficha
>
(en la sección de
y Teclado LG
.
Teclado LG: Entrada de letras
Tecla de Mayúsculas: Toque esta
tecla una vez para poner en mayúscula
la próxima letra que escriba. Tóquela dos
veces para que todas las letras se pongan
en mayúscula.
Tecla de Símbolos: Toque esta tecla
para cambiar a la entrada de números y
símbolos.
Tecla de Ajustes/Dictado por voz/Clip
Tray: Toque para acceder a los ajustes del
teclado. Toque y mantenga presionada para
introducir texto mediante voz o introducir
los elementos que copió con la función
Clip Tray. El icono predeterminado que se
muestra es el de Ajustes.
Tecla de Espacio: Toque esta tecla para
introducir un espacio.
Tecla Introducir: Toque esta tecla para
mover el cursor a la línea siguiente.
29
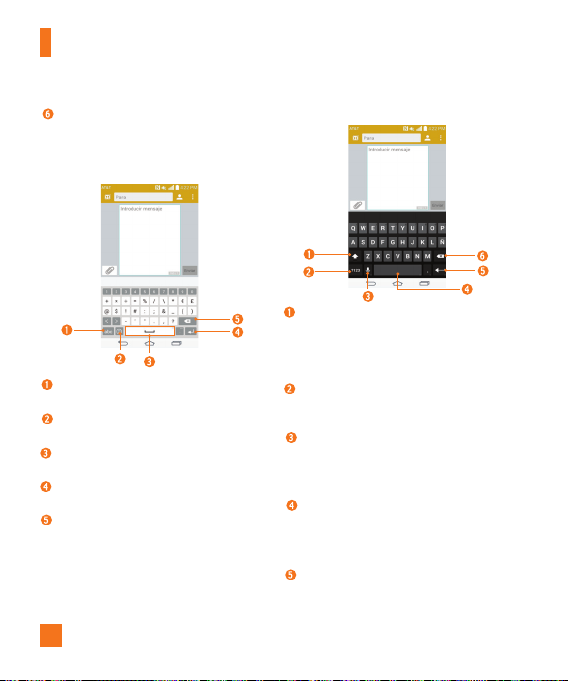
La pantalla principal
Tecla Borrar: Toque esta tecla para borrar
caracteres a la izquierda del cursor.
Teclado LG: Entrada de números y
Tecla de Letras: Toque esta tecla para
cambiar a la entrada de letras.
Modo Emoji: Toque para introducir
caracteres emoji.
Tecla de Espacio: Toque esta tecla para
introducir un espacio.
Tecla Introducir: Toque esta tecla para
mover el cursor a la línea siguiente.
Tecla Borrar: Toque esta tecla para
borrar caracteres a la izquierda del cursor.
símbolos
30
Teclado de Google: Entrada de letras
Tecla de Mayúsculas:
tecla una vez para poner en mayúscula
la próxima letra que escriba. Tóquela
dos veces para que todas las letras se
pongan en mayúscula.
Tecla de Números/Símbolos: Toque
esta tecla para cambiar a la escritura de
números y símbolos.
Tecla Dictado por voz/Ajustes: Toque
para introducir texto por voz. Toque y
mantenga presionada para establecer
varios ajustes del teclado.
Tecla de Espacio:
introducir un espacio. Toque y mantenga
oprimida para cambiar el método de
entrada.
Tecla Introducir: Toque esta tecla para
mover el cursor a la línea siguiente.
Toque esta
Toque esta tecla para
 Loading...
Loading...