LG LGD160J User Manual

Guía del usuario
LG-D160j
ESPAÑOL
MFL68240640 (1.0)
www.lg.com
1


Guía del usuario
•
Las visualizaciones e ilustraciones de la
pantalla pueden variar de las que ve en el
teléfono.
•
Es posible que parte del contenido de esta
guía no se aplique al teléfono, en función
del software o del proveedor de servicios.
Toda la información de este documento
está sujeta a cambios sin previo aviso.
•
Este teléfono no es adecuado para
personas con alguna discapacidad visual
ya que cuenta con un teclado en pantalla
táctil.
•
Copyright ©2014 LG Electronics, Inc. Todos
los derechos reservados. LG y el logotipo
de LG son marcas comerciales registradas
de LG Group y las entidades relacionadas.
Las demás marcas comerciales son
propiedad de sus respectivos propietarios.
•
Google™, Google Maps™, Gmail™,
YouTube™, Hangouts™ y Google Play™ son
marcas comerciales de Google, Inc.
ESPAÑOL
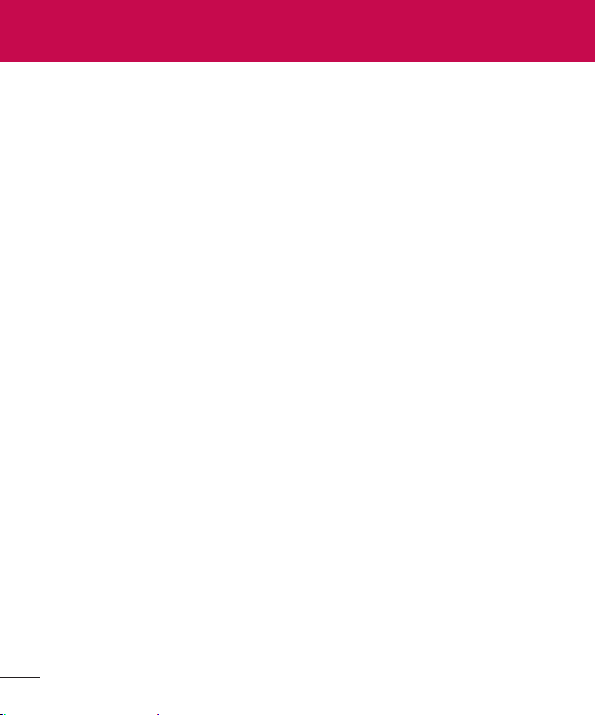
Contenido
Aviso importante ................................... 5
Características del teléfono
Descripción general del teléfono
Instalar la tarjeta SIM y la batería
Cargar el teléfono
Usar la tarjeta de memoria
Bloquear y desbloquear la pantalla
Knock Code
Encender la pantalla..............................18
Alternar entre aplicaciones y salir de estas
............................................................. 19
La pantalla principal
Sugerencias sobre la pantalla táctil
Pantalla de inicio
Notificaciones
Configuración de la cuenta de Google
.............................................................. 28
Crear una cuenta de Google
Iniciar sesión en la cuenta de Google
............................................................. 28
........................................... 18
................................... 21
Personalizar la pantalla de página principal
.......................................................... 22
....................................... 24
Ajustes rápidos
Íconos de notificaciones en la barra de
estado
Ingresar caracteres especiales
................................... 24
................................................ 25
................ 11
........... 11
.......... 13
.................................. 15
.................... 16
....... 17
............................ 20
....... 20
............. 27
....
.................. 28
........
Conexión a redes y dispositivos.......... 30
..................................................... 30
Wi-Fi
Conexión a redes Wi-Fi........................30
Activar Wi-Fi y conectarse a una red Wi-Fi
.......................................................... 30
Bluetooth
.............................................. 31
Conexiones de PC con un cable USB
Llamadas.............................................. 35
Realizar una llamada
Llamar a los contactos
Responder y rechazar una llamada
Cuando la pantalla está bloqueada
.......................................................... 35
Cuando la pantalla está desbloqueada
Ajustar volumen durante la llamada
Hacer una segunda llamada
Ver los registros de llamadas
Ajustes de llamada
Contactos
Mensajes
............................................. 38
Buscar un contacto
Agregar un nuevo contacto
Contactos favoritos
Crear un grupo
.............................................. 40
Enviar un mensaje
............................. 35
.......................... 35
.................. 36
................ 37
................................ 37
............................... 38
................... 38
............................... 39
...................................... 39
................................ 40
..... 33
....... 35
..........
. 36
...... 36
2

Modo de visualización .......................... 41
Cambiar los ajustes de su mensaje
Correo electrónico
Administración de una cuenta de email
Carpetas de cuenta de e-mail
Redactar y enviar correos electrónicos......
............................................................. 43
Multimedia
Cámara
Conocer el visor
Utilizar la configuración avanzada
Tomar una foto rápida
Después de que haya tomado la foto
Ver las fotos guardadas
Videocámara
Conocer el visor
Utilizar la configuración avanzada
Grabar un video rápido
Después de grabar un video
Ver los videos guardados
Ajustar el volumen durante la visualización
de un video
Galería
.................................................. 51
Visualizar fotografías
Reproducir videos
Editar fotos
Borrar imágenes
Fijar imagen como...............................52
Videos
................................................... 52
............................... 42
........................................... 44
................................................. 44
.................................. 44
........................ 46
......................................... 48
.................................. 48
........................ 50
......................................... 50
........................... 51
............................... 52
......................................... 52
................................. 52
....... 41
............... 43
........ 45
....................... 48
........ 49
................ 50
..................... 50
Reproducción video
Música
.................................................. 54
Reproducir canción
Utilidades
42
... 46
La Web.................................................. 66
............................................. 57
Reloj/Alarmas
Calculadora
Agregar un evento al calendario
Grabador de voz
ThinkFree Viewer
Google+
................................................ 61
Hangouts...............................................62
Modo invitado
Búsqueda de voz
Descargas
QuickMemo...........................................63
Radio FM
............................................... 65
Buscar emisoras
................................................. 66
Internet
Usar la barra de herramientas Web
Visualizar páginas web
Abrir página
Búsqueda por voz en la web
Marcadores
Historial
.............................................. 67
Chrome
................................................. 67
Visualizar páginas web
Abrir página
Búsqueda por voz en la web
............................. 54
........................................ 57
........................................... 57
.................................... 59
.................................. 61
....................................... 62
................................... 63
............................................. 63
................................... 65
........................................ 67
........................................ 67
........................................ 68
............................. 53
............ 58
...... 66
........................ 67
................ 67
........................ 68
................ 68
3

Sincronizar con otros dispositivos.............
.......................................................... 68
Agregar y ver favoritos.........................68
Ajustes
................................................. 69
Accesar al menú Ajustes
REDES INALÁMBRICAS..........................69
DISPOSITIVO
PERSONAL
SISTEMA
Software de PC (LG PC Suite)
Actualizar software del teléfono
Sobre esta guía de usuario
Sobre esta guía de usuario
Marcas registradas
Accesorios
Resolución de problemas
Preguntas frecuentes
Por su seguridad
Instrucciones de seguridad
......................................... 72
............................................ 77
............................................... 80
........................................... 90
....................... 69
.............. 83
......... 86
................. 88
.................... 88
............................... 89
.................... 91
.......................... 95
................................ 105
............... 113
4

Aviso importante
Por favor, lea esto antes de comenzar a usar su teléfono.
Antes de llevar el teléfono a reparación o llamar a un representante del
servicio técnico, compruebe si alguno de los problemas que presenta el
teléfono se describe en esta sección.
1. Memoria del teléfono
Cuando hay menos de un 10% de espacio disponible en la memoria del
teléfono, el teléfono no puede recibir nuevos mensajes. Deberá comprobar la
memoria del teléfono y borrar algunos datos, como aplicaciones o mensajes,
para contar con más espacio en la memoria.
Para desinstalar aplicaciones:
1 Desde la pantalla principal, toque > ficha Aplicaciones > Ajustes >
Aplicaciones.
2 Cuando aparezcan todas las aplicaciones, desplácese y seleccione la
aplicación que desee desinstalar.
3 Toque Desinstalar, luego toque OK para confirmar.
2. Optimizar la vida útil de la batería
Prolongue la vida útil de la batería entre cargas apagando las funciones que
no necesite ejecutar constantemente en segundo plano. Puede controlar la
forma en que las aplicaciones y los recursos consumen la energía de la batería.
5

Extensión de la vida útil de la batería:
•
Desactive las comunicaciones de radio que no use. Si no usa Wi-Fi, Bluetooth
o GPS, desactívelos.
•
Disminuya el brillo de la pantalla y fije un límite de tiempo de pantalla más
corto.
•
Desactive la sincronización automática de Gmail, Calendario, Contactos y
otras aplicaciones.
•
Algunas de las aplicaciones descargadas pueden reducir la energía de la
batería.
Para comprobar el nivel de energía de la batería:
•
Desde la pantalla principal, toque > ficha Aplicaciones > Ajustes >
Acerca del teléfono > Batería.
El estado (cargando o descargando) y el nivel (porcentaje cargado) de la
batería aparecen en la parte superior de la pantalla.
Para monitorear y controlar cómo se está usando la energía de la batería:
•
Desde la pantalla principal, toque > ficha Aplicaciones > Ajustes >
Acerca del teléfono > Batería > Uso de la batería.
El tiempo de uso de la batería aparece en la pantalla. Le indica cuánto
tiempo ha pasado desde la última vez que conectó el teléfono a una fuente
de alimentación o, si está conectado, cuánto tiempo el teléfono estuvo por
última vez utilizando la batería. La pantalla muestra las aplicaciones o los
servicios que usan la energía de la batería, ordenados desde los que usan más
a los que usan menos.
6

3. Antes de instalar una aplicación y un sistema
operativo de código abierto (SO)
ADVERTENCIA
Si instala y usa un sistema operativo (SO) distinto al proporcionado por
el fabricante podría provocar que el teléfono no funcione correctamente.
Además, el teléfono ya no estará cubierto por la garantía.
ADVERTENCIA
Para proteger el teléfono y los datos personales, solo descargue aplicaciones
provenientes de fuentes de confianza, como Play Store. Si existen aplicaciones
mal instaladas en el teléfono, es posible que no funcione normalmente o que
se produzca un error grave. Debe desinstalar esas aplicaciones y todos los
datos y ajustes asociados del teléfono.
4. Cómo usar el bloqueo de pantalla
Establezca un bloqueo de pantalla para proteger a su teléfono y evitar el
uso no autorizado. En la pantalla principal, toque
Ajustes
Ninguno, Deslizar, Patrón, PIN o Contraseña. Si elige Patrón, se le pedirá
crear un PIN de respaldo como medida de seguridad, en caso de que olvide su
patrón de bloqueo de pantalla.
Precaución: cree una cuenta Google antes de establecer un patrón de bloqueo y
recuerde el PIN de respaldo que haya creado mientras crea el patrón de bloqueo
de pantalla.
> Bloqueo de pantalla > Seleccionar bloqueo de pantalla >
> ficha Aplicaciones>
7

ADVERTENCIA
Precauciones que debe seguir al usar un patrón de bloqueo.
Es muy importante recordar el bloqueo de pantalla que configure. Si usa un
bloqueo de pantalla incorrecto 5 veces, no podrá acceder al teléfono. Si usa las
5 oportunidades, puede volver a intentarlo después de 30 segundos.
Si no puede recordar el bloqueo de pantalla:
< Si olvidó el patrón de desbloqueo >
Si inició sesión en la cuenta Google en el teléfono pero ingresó un patrón
incorrecto 5 veces, toque ¿Ha olvidado el patrón? en la parte inferior de la
pantalla. Entonces, se le solicitará que inicie sesión con su cuenta Google o
que ingrese su PIN de respaldo que creó.
Si no inició sesión con su cuenta Google en el teléfono o si olvidó su PIN de
respaldo, deberá realizar un restablecimiento de fábrica.
< Si olvidó su PIN o contraseña >
Si olvida su PIN o contraseña, necesitará realizar un reinicio completo.
Precaución: Si realiza un reinicio completo, se borrarán todas las aplicaciones y los
datos de usuario.
5. Uso de la función de reinicio completo (restablecer
valores de fábrica)
ADVERTENCIA
Si ejecuta un reinicio completo, se eliminarán todas las aplicaciones, los
datos del usuario y las licencias de DRM. Recuerde que debe hacer una copia
de seguridad de todos los datos importantes antes de ejecutar el reinicio
completo.
8

Si el teléfono no se restaura a la condición original, use Reinicio completo
(Restablecer valores de fábrica) para inicializarlo. Toque
Aplicaciones > Ajustes > Personal > Copia de respaldo y restauración >
Restaurar datos de fábrica > Restaurar teléfono > Borar todo > Aceptar.
> pestaña
6. Abrir y alternar aplicaciones
Es fácil realizar varias tareas con Android porque puede mantener más de
una aplicación en ejecución al mismo tiempo. No es necesario salir de una
aplicación antes de abrir otra. Puede utilizar varias aplicaciones abiertas y
cambiar de una a otra. Android gestiona cada aplicación, deteniéndola e
iniciándola según sea necesario, para garantizar que las aplicaciones inactivas
no consumen recursos innecesariamente.
Para detener las aplicaciones:
1 Desde la pantalla principal, toque > ficha Aplicaciones > Ajustes >
Aplicaciones > EN EJECUCIÓN.
2 Toque la aplicación que desee y toque Parar para detenerla.
9

7. Transferir música, fotos y videos usando
Sincronización multimedia (MTP)
1 Conecte el teléfono a la PC usando el cable USB incluido con el teléfono.
2 Una lista de tipo de conexión USB aparecerá en la pantalla del teléfono.
Toque la opción Sincronización Multimedia (MTP).
3 Seleccione la opción Abrir dispositivo para ver archivos en su PC. Podrá
ver el contenido multimedia en la PC y transferir los archivos.
4 Copie los archivos desde la PC a la carpeta de la unidad o viceversa.
5 Arrastre la barra de estado hacia abajo y toque USB conectado > Cargar el
teléfono.
6 Desconecte el cable USB del teléfono.
8. Sostenga el teléfono en posición vertical
Sostenga el teléfono en posición vertical como lo haría con un teléfono
normal. El teléfono cuenta con una antena interna. Tenga cuidado de no
rayar o dañar la parte posterior del teléfono, ya que eso podría afectar su
rendimiento.
Mientras haga o reciba llamadas o mientras envíe o reciba datos, evite colocar
la mano sobre la parte inferior del teléfono, donde se encuentra la antena.
Esto podría afectar la calidad de la llamada.
9. Cuando la pantalla se congela
Si la pantalla se congela o el teléfono no responde al intentar utilizarlo:
Mantenga presionada la Tecla Encender/Apagar/Bloquear
10 segundos para apagar el teléfono.
Si sigue sin funcionar, póngase en contacto con el centro de servicio.
durante
10
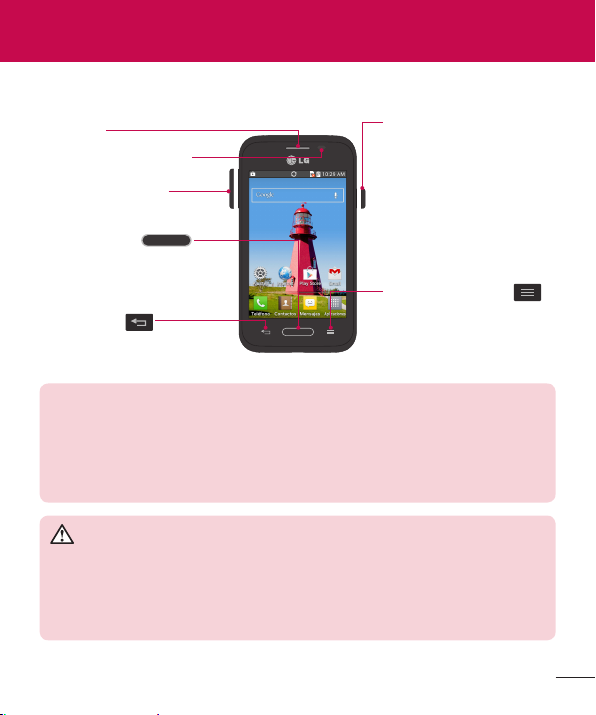
Características del teléfono
Descripción general del teléfono
Auricular
Sensor de proximidad
Teclas de Volumen
Tecla de Inicio
Vuelve a la pantalla
principal desde cualquier
pantalla.
Tecla Volver
Vuelve a la pantalla
anterior.
NOTA: sensor de proximidad
Cuando reciba o realice llamadas, el sensor de proximidad apagará
automáticamente la luz de fondo y bloqueará la pantalla táctil al detectar
cuando el teléfono está cerca del oído. Esto aumenta la vida útil de la batería y
evita que active accidentalmente la pantalla táctil durante las llamadas.
ADVERTENCIA
Si coloca un objeto pesado sobre el teléfono o se sienta sobre él, se pueden
dañar la pantalla LCD y las funciones de la pantalla táctil. No cubra el sensor de
proximidad de la pantalla LCD con una película protectora. Eso puede hacer
que el sensor funcione mal.
Tecla Encender/Apagar/
Bloquear
Le permite encender
y apagar el teléfono,
reiniciarlo, bloquear/
desbloquear la pantalla,
activar o desactivar el
modo avión y cambiar el
tipo de tono de timbres.
Tecla de Opciones
Muestra las opciones
disponibles.
11
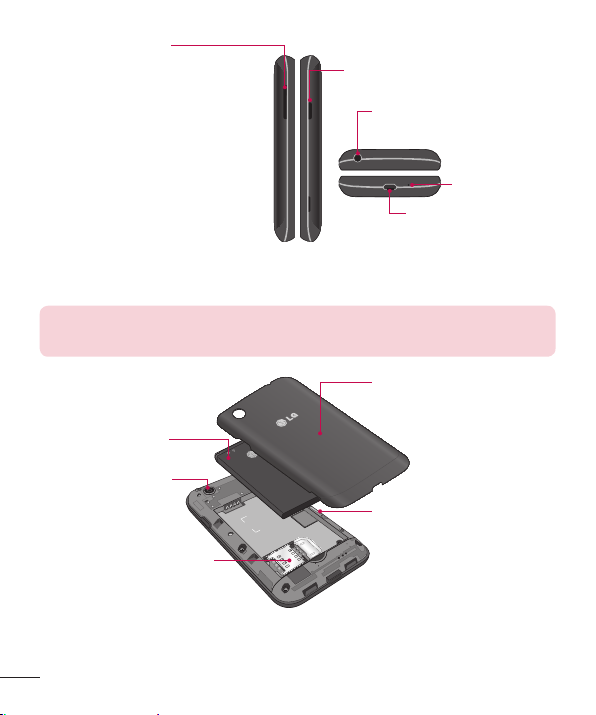
Teclas de Volumen
•
En la pantalla principal:
controlan el volumen del
timbre.
•
Durante una llamada:
Tecla Encender/Apagar/
Bloquear
Conector del auricular
controlan el volumen del
auricular.
•
Mientras se reproduce audio/
video: controlan el volumen
de la reproducción.
Micrófono
Puerto para el
cargador/puerto USB
NOTA: tenga cuidado de no bloquear el micrófono con su mano cuando
realiza una llamada.
Tapa posterior
Batería
Lente de la cámara
Ranura para la tarjeta
microSD
Ranura para tarjeta SIM
12
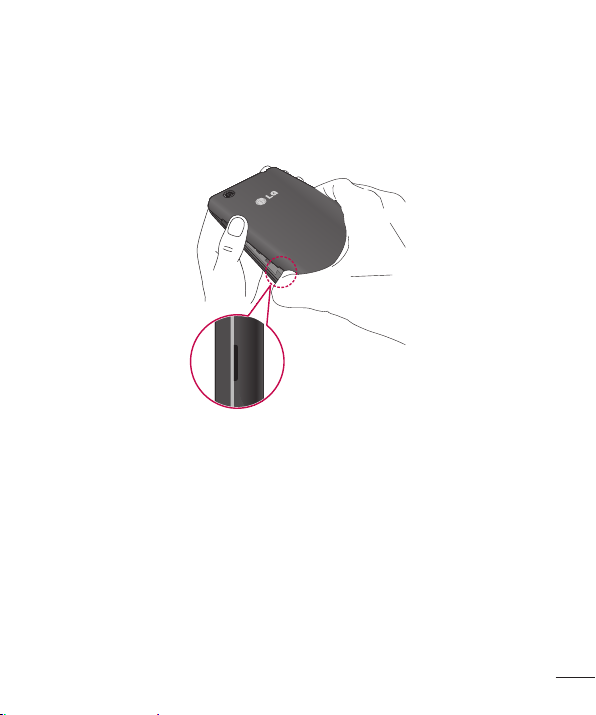
Instalar la tarjeta SIM y la batería
Antes de comenzar a explorar su nuevo teléfono, deberá configurarlo.
1 Para retirar la tapa posterior, sostenga el teléfono firmemente en una mano.
Con la otra mano, retire la tapa posterior con el pulgar como se muestra en
la imagen.
2 Deslice la tarjeta SIM hacia adentro de la ranura, como se muestra en la
imagen. Asegúrese de que el área de contacto dorada de la tarjeta quede
hacia abajo.
13

3 Inserte la batería en su lugar alineando los contactos dorados del teléfono y
la batería (1) y presione la batería hacia abajo hasta escuchar un clic (2).
4 Alinee la tapa posterior sobre el compartimiento de la batería (1) y presione
hacia abajo hasta escuchar un clic (2).
14

Cargar el teléfono
El Cargador/Puerto USB se encuentra en la parte inferior del teléfono. Inserte
un extremo del cable USB en el teléfono y conecte el otro extremo en un
tomacorriente.
NOTA:
•
La batería debe cargarse completamente antes de usar el teléfono por
primera vez para prolongar su vida útil.
•
No abra la tapa posterior mientras se carga el teléfono.
15

Usar la tarjeta de memoria
Asegúrese de desmontar la tarjeta MicroSD en el menú Almacenamiento
antes de removerla.
1 Retire la tapa posterior.
2 Inserte la tarjeta de memoria en la ranura. Asegúrese de que el área de
contacto dorada quede hacia abajo.
NOTA: Use únicamente tarjetas de memoria compatibles con el teléfono. Es
posible que el uso de tarjetas de memoria incompatibles dañe la tarjeta y los
datos que almacena, además de dañar el teléfono.
Para formatear la tarjeta de memoria:
Es posible que la tarjeta de memoria ya esté formateada. Si no lo está, debe
formatearla antes de usarla.
16

NOTA: Se borrarán todos los archivos de la tarjeta de memoria cuando la
formatee.
1 Toque para abrir la lista de aplicaciones.
2 Desplácese y toque Ajustes > en DISPOSITIVO > Almacenamiento.
3 Toque Desactivar la MicroSD.
4 Toque Formatear la MicroSD > Formatear la MicroSD > Borrar todo.
5 Si fijó un patrón de bloqueo, ingréselo y luego seleccione Borrar todo.
Bloquear y desbloquear la pantalla
Si no usa el teléfono durante un tiempo, la pantalla se apaga y bloquea
automáticamente. De esta forma, se evita que las teclas se toquen por
accidente y se ahorra batería.
Cuando no utilice el teléfono, presione la Tecla Encender/Apagar/Bloquear
para bloquearlo.
Si hay programas ejecutándose cuando bloquea la pantalla, es posible que
sigan ejecutándose en modo Bloqueo. Se recomienda que salga de todos
los programas antes de ingresar en el modo de bloqueo para evitar cargos
innecesarios (como llamadas, acceso a la Web y comunicaciones de datos).
Para reactivar el teléfono, presione la Tecla Encender/Apagar/Bloquear
. Aparecerá la pantalla de bloqueo. Toque y deslice la pantalla de
bloqueo en cualquier dirección para desbloquear la pantalla. Se abrirá la
última pantalla que vio.
17

Knock Code
Puede desbloquear la pantalla cuando está apagada al tocar el área y la
secuencia correctas.
Para activar la función Knock Code
1 Presione > > ficha Aplicaciones > Ajustes > ficha Pantalla >
Bloqueo de pantalla > Seleccionar bloqueo de pantalla > Knock Code.
2 Se abre una pantalla que le guía durante los ajustes de bloqueo de pantalla.
Debe crear un PIN de seguridad como medida de seguridad en caso de que
olvide la secuencia de desbloqueo.
SUGERENCIA: Toque la pantalla dos veces para activarla cuando la función
Knock Code no esté en uso.
Encender la pantalla
Puede activar y desactivar la pantalla mediante un doble toque.
Para activar la función Encender la pantalla
1 Presione > > ficha Aplicaciones > Ajustes > Gestos.
2 Coloque una marca de verificación en Encender/Apagar pantalla.
Toque dos veces en el centro de la pantalla rápidamente para desbloquear
la pantalla. Para bloquear la pantalla, toque dos veces la barra de estado
en cualquier pantalla (excepto en el visor de la cámara) o el área vacía de la
pantalla Inicio.
NOTA: cuando encienda la pantalla, asegúrese de no cubrir el sensor de
proximidad. Si lo hace, la pantalla se apagará inmediatamente después de
encenderla para evitar el encendido anormal en el bolsillo o bolso.
18

Alternar entre aplicaciones y salir de estas
Es fácil realizar varias tareas con Android porque las aplicaciones abiertas
siguen en ejecución incluso cuando abre otra aplicación. No necesita salir
de una aplicación antes de abrir otra. Use y alterne entre varias aplicaciones
abiertas. Android administra cada aplicación, al detenerlas e iniciarlas según
sea necesario, para garantizar que las aplicaciones inactivas no consuman
recursos innecesariamente.
Alternar entre aplicaciones
•
Toque y mantenga pulsada la Tecla de Inicio . Aparecerá una lista de
aplicaciones recientemente utilizadas. A continuación, toque la aplicación a
la que desea acceder.
•
Para quitar una aplicación de la lista, deslice la vista previa de la aplicación a
la derecha o a la izquierda.
Para cerrar/salir de una aplicación
1 En la pantalla principal, toque la Tecla de Opciones y toque Ajustes
del sistema > Aplicaciones.
2 Toque una de las fichas de la parte superior de la pantalla, elija la aplicación
que desee y toque Forzar detención (o Detener) para detener la aplicación.
19

La pantalla principal
Sugerencias sobre la pantalla táctil
A continuación, se incluyen algunos consejos sobre cómo navegar por el
teléfono.
Tocar: un único toque con un dedo para seleccionar elementos, enlaces,
accesos directos y letras en el teclado.
Tocar y mantener presionado: toque y mantenga presionado un elemento en
la pantalla sin levantar el dedo hasta que ocurra una acción. Por ejemplo, para
abrir las opciones disponibles de un contacto, mantenga pulsado el contacto
en la lista Contactos hasta que se abra el menú contextual.
Arrastrar: toque y mantenga presionado un elemento por un momento y, a
continuación, sin levantar el dedo, muévalo por la pantalla hasta encontrar la
ubicación de destino que desea usar. Puede arrastrar elementos en la Pantalla
principal para reubicarlos.
Desplazar o deslizar: para desplazar o deslizar, mueva con rapidez el dedo
por la superficie de la pantalla, sin detenerse cuando toca la pantalla por
primera vez (de lo contrario, arrastrará el elemento en vez de desplazarlo o
deslizarlo). Por ejemplo, puede deslizar la pantalla hacia arriba o hacia abajo
para desplazarse por una lista, o examinar a través de las diferentes pantallas
principales al desplazarse de izquierda a derecha (y viceversa).
Tocar dos veces: toque dos veces para acercar una página web o un mapa.
Por ejemplo, toque dos veces rápidamente una sección de una página web
para ajustar esa sección de forma que se ajuste al ancho de la pantalla.
También puede tocar dos veces para acercar y alejar el zoom al ver una foto y
cuando usa Mapas.
Unir y separar los dedos para acercar o alejar la imagen: junte el dedo índice
y el pulgar o sepárelos para acercar o alejar cuando use el navegador, consulte
mapas o vea fotografías.
20

Rotar la pantalla: desde muchas aplicaciones y menús, la orientación de la
pantalla se ajusta a la orientación física del dispositivo.
NOTA:
•
Para seleccionar un elemento, toque el centro del icono.
•
No ejerza demasiada presión; la pantalla táctil es lo suficientemente sensible
para detectar un toque suave, pero firme.
•
Utilice la punta del dedo para tocar la opción que desee. Tenga cuidado de
no tocar otras teclas.
Pantalla de inicio
Simplemente pase el dedo hacia la izquierda o hacia la derecha para ver
los paneles de la pantalla principal. Puede personalizar cada panel con
aplicaciones precargadas/descargadas, widgets y fondos de pantalla.
21

Barra de estado
Muestra información sobre el estado del dispositivo, lo
que incluye la hora, la intensidad de la señal, el estado
de la batería y los iconos de notificación.
Widget
Los widgets son las aplicaciones autónomas a las que
puede acceder a través de la pantalla Aplicaciones o en
la pantalla de inicio o una pantalla principal ampliada.
A diferencia de los accesos directos, el widget aparece
como una aplicación en pantalla.
Iconos de la aplicación
Toque un icono (aplicación, carpeta, etc.) para abrirlo
y usarlo.
Indicador de ubicación
Indica qué lienzo de pantalla principal está viendo.
Área de Tecla Rápida
Proporciona acceso rápido a la función de cualquier
lienzo de la pantalla principal.
Las Teclas rápidas están disponibles en la parte inferior de la pantalla principal.
Las Teclas rápidas le brindan acceso sencillo en un solo toque a las funciones
que más utiliza.
NOTA: para agregar un ícono, arrástrelo hasta la barra de teclas rápidas y
suéltelo. Para eliminar un ícono, arrástrelo fuera de la barra de teclas rápidas.
Personalizar la pantalla de página principal
Puede personalizar la pantalla de Inicio agregando aplicaciones, widgets o
fondos de pantalla. Para utilizar el teléfono con mayor comodidad, agregue
sus widgets favoritos a la pantalla principal.
22

Para agregar elementos a la pantalla principal:
1 Toque y mantenga presionada la parte vacía de la pantalla principal.
2 Toque la ficha deseada. Elija entre Aplicaciones o Widget.
3 Arrastre el ícono de aplicación deseado al lugar de destino y levante su
dedo.
Para eliminar un elemento de la pantalla principal:
•
Mantenga presionado el icono que desea eliminar, luego arrástrelo hasta
y suéltelo.
SUGERENCIA: Para agregar un ícono de aplicación a la pantalla de inicio desde
la pantalla Aplicaciones, toque y mantenga presionado sobre la aplicación que
desea agregar y arrástrela hacia donde desee dejarla.
SUGERENCIA: Uso de las carpetas
Puede combinar varios íconos de aplicación en una carpeta para mantener un
orden. Suelte un icono sobre otro icono en una pantalla principal y se creará
una carpeta con ambos iconos dentro de ella.
Para personalizar los iconos de aplicaciones en la pantalla principal
1 Mantenga presionado el icono de la aplicación hasta que se libere de su
posición actual. Luego, suéltelo en la pantalla.
El ícono de edición
aparecerá en la esquina superior derecha de la
aplicación.
2 Vuelva a tocar la aplicación y seleccione el diseño y tamaño del icono que
desea.
3 Toque OK para guardar los cambios.
23

Notificaciones
Las notificaciones le alertan sobre la llegada de nuevos mensajes, eventos
del calendario y alarmas, así como también sobre eventos en curso, como
descargas de video.
Desde el Barra de estado, puede ver el estado actual de su teléfono y las
notificaciones pendientes.
Cuando llega una notificación, su ícono aparece en la parte superior de la
pantalla. Los iconos de notificaciones pendientes aparecen a la izquierda y
los iconos del sistema que muestran cuestiones como el Wi-Fi o la carga de la
batería, a la derecha.
NOTA: Las opciones disponibles pueden variar en función de la región o el
proveedor de servicios.
Notificaciones pendientes
Notificaciones del sistema
Ajustes rápidos
Utilice los Ajustes rápidos para activar y desactivar fácilmente ajustes tales
como Wi-Fi, gestionar el brillo de la pantalla y realizar muchas otras acciones.
Para acceder a los Ajustes rápidos, abra el Panel de notificaciones. La barra de
Ajustes rápidos se encuentra en la parte superior del Panel de notificaciones.
24

Para reorganizar los elementos de Ajustes rápidos en el panel de
notificaciones
Deslice la barra de Ajustes rápidos hacia la derecha y toque
presionado
la ubicación deseada. Toque la casilla de selección que aparece junto a cada
elemento para agregarlos a la barra Ajustes rápidos.
NOTA: mantenga presionado un ícono en la barra de Ajustes rápidos para
acceder directamente a su menú de ajustes.
junto a los elementos que quiera mover y arrástrelos hacia
. Mantenga
Íconos de notificaciones en la barra de estado
Los íconos de notificaciones aparecen en la barra de estado en la parte
superior de la pantalla, para informar sobre llamadas perdidas, nuevos
mensajes, eventos del calendario, estado del dispositivo y más.
Los íconos que aparecen en la tabla siguiente son algunos de los más
comunes.
Ícono Descripción Ícono Descripción
Sin señal
Batería cargada por
completo
Modo avión Batería en carga
25

Ícono Descripción Ícono Descripción
Conectado a una red Wi-Fi Descargando datos
Auricular conectado Cargando datos
Llamada en curso Recepción de GPS
GPS activado Llamada perdida
Los datos se están
sincronizando
Nuevo mensaje de Gmail Advertencia del sistema
Nuevo mensaje de
Hangouts
Nuevo mensaje de texto o
multimedia
Se está reproduciendo una
canción
El teléfono está conectado a
la PC mediante el cable USB
NOTA: las ubicaciones de los íconos en la barra de estado puede ser diferente,
según las funciones, características y aplicaciones en uso.
26
Bluetooth está activado
Alarma activada
Nuevo correo de voz
Timbre silenciado
Ahorro de energía activado

Teclado en pantalla
Puede escribir texto utilizando el teclado en pantalla. El teclado en pantalla
aparece automáticamente en la pantalla cuando necesita ingresar texto. Para
mostrar el teclado en forma manual, toque el campo de texto en donde desea
ingresar texto.
Uso del teclado e ingreso de texto
Toque esta tecla una vez para poner en mayúscula la próxima letra que
escriba. Toque dos veces para escribir siempre en mayúscula.
Toque esta tecla para cambiar al teclado de números y símbolos.
Toque para acceder a la configuración del Teclado LG.
Toque esta tecla para ingresar un espacio.
Toque esta tecla para crear una nueva línea en el campo del mensaje.
Toque esta tecla para eliminar el carácter anterior.
Ingresar caracteres especiales
El teclado LG le permite ingresar caracteres especiales (por ejemplo "á") al
ingresar texto.
Por ejemplo, para ingresar "á", toque y mantenga presionada la tecla "a" hasta
que se muestren los caracteres adicionales. Luego seleccione el carácter que
desee ingresar.
NOTA: un símbolo en la esquina superior derecha indica que hay caracteres
adicionales disponibles para esa tecla.
27

Conguración de la cuenta de Google
La primera vez que abra una aplicación de Google en el teléfono, se le
solicitará que inicie sesión con su cuenta de Google. Si no tiene una cuenta de
Google, se le pedirá que cree una.
Crear una cuenta de Google
1 Desde la pantalla principal, toque para abrir la pantalla de aplicaciones.
2 Toque Ajustes > Cuentas y sincronización > Agregar cuenta > Google
> Crear cuenta para iniciar el asistente de instalación de Gmail.
3 Toque un campo de texto para abrir el teclado e ingrese su nombre y el
nombre de usuario de su cuenta de Google. Al ingresar texto, puede tocar
Siguiente en el teclado para ir al siguiente campo de texto.
4 Cuando haya ingresado su nombre y nombre de usuario, toque .
El teléfono se comunicará con los servidores de Google y verificará la
disponibilidad de nombre de usuario.
5 Ingrese y vuelva a ingresar su contraseña. Luego siga las instrucciones
e ingrese la información obligatoria y opcional sobre la cuenta. Espere
mientras el servidor crea su cuenta.
Iniciar sesión en la cuenta de Google
1 En la pantalla de configuración de la cuenta de Google, toque Existente,
ingrese su dirección de correo electrónico y su contraseña. A continuación
toque
2 Después de iniciar sesión, puede usar Gmail y aprovechar los servicios de
Google.
3 Una vez configurada la cuenta de Google en el teléfono, este se
sincronizará automáticamente con la cuenta web de Google (según sus
28
.
 Loading...
Loading...