LG LGC710H Owner’s Manual

User Guide
LG-C710h
ENGLISH
FRANÇAIS
P/N : MMBB0364804 (1.0)
www.lg.com

Copyright©2010 LG Electronics, Inc. All rights reserved.
LG and the LG logo are registered trademarks of LG Group
and its related entities.
Google, the Google logo, Google Maps, Google Earth,
Google Voice, Google Latitude, Gmail, Google Calendar,
YouTube, Picasa, Google Talk, Android, and Android Market
are trademarks of Google, Inc.
Bluetooth QD ID B016694
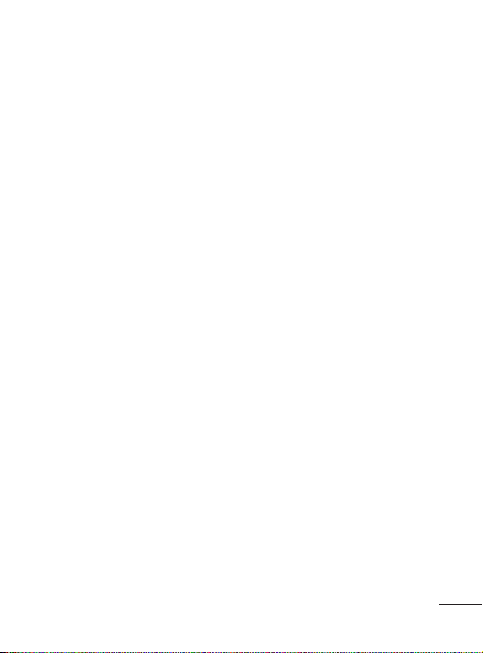
Contents
Important Customer Information .7
The Basics ................................... 8
Phone Overview ..........................8
Activating Your Phone ............... 14
Installing the SIM Card .............. 14
Installing the Battery and microSD
Card ........................................16
Charging the Phone .................. 19
Charging with USB .................... 20
Turning the Phone On and Off....20
To wake up the phone ............... 21
Your Home screen......................22
Touch-screen tips ..................... 22
Using your home screen ............ 23
Select your default home screen 23
LG Home ................................. 24
Android Home ......................... 26
Adding widgets to your home
screen ..................................... 27
Getting back to a recently used
application ............................... 27
Notification drawer .................... 28
Viewing the status bar ............... 28
Google Account Set-up .............. 30
Creating your Google account .... 30
Signing in your Google account .. 30
Your Google account ................. 31
How to use Applications ............ 33
Applications: How to View, Open
and Switch ............................... 33
Working with Menus ................. 37
Managing Notifications .............. 38
Searching Your Phone and
the Web ................................... 38
Phone and Web search using text
entry ........................................ 39
Locking the Screen ................... 39
Customizing the Home Screen ... 40
Connecting Quickly With Your
Contacts .................................. 42
Optimizing Battery Life .............. 43
QWERTY Keyboard/Onscreen
Keyboard.................................... 47
QWERTY Keyboard .................... 47
Onscreen Keyboard .................. 48
Editing text ............................... 49
Connecting to Networks and
Devices ...................................... 51
Connecting to Mobile Networks . 51
Connecting to Wi-Fi Networks .... 53
Connecting to Bluetooth Devices 55
Connecting to a Computer via
USB ......................................... 58
Connecting to Virtual Private
Networks.................................. 61
Working With Secure Certificates 62
Placing and Receiving Calls ....... 64
Placing and Ending Calls ........... 64
Answering or Rejecting Calls .....65
Working with the Call Log .......... 66
3

Contents
Calling Your Contacts ................ 67
Options During a Call ................ 68
Managing Multiple Calls ............ 69
Listening to Your Voice mail ....... 71
Contacts ..................................... 72
Using Your Contacts ..................72
Adding Contacts ....................... 73
Importing, Exporting, and Sharing
Contacts .................................. 74
Adding a Contact to Your
Favorites .................................. 75
Searching for a Contact ............. 76
Editing Contact Details .............. 76
Communicating with Your
Contacts .................................. 77
Selecting which Contacts are
Displayed ................................. 79
Joining Contacts ....................... 80
Separating Contact Information .. 80
Accounts .................................... 81
Adding and Removing Accounts . 81
Configuring Account Sync and
Display Options......................... 83
Gmail ......................................... 86
Gmail is Different ...................... 86
Opening Gmail and Your Inbox ...88
Reading Your Messages ............ 90
Composing and Sending a
Message .................................. 92
4
Replying to or Forwarding a
Message .................................. 93
Working with Conversations in
Batches ................................... 94
Labeling a Conversation ............ 95
Starring a Message ................... 95
Viewing Conversations by Label . 96
Reporting Spam ........................ 97
Searching for Messages ........... 97
Archiving Conversations ........... 98
Synchronizing Your Messages .... 98
Appending a Signature to Your
Messages ................................ 99
Changing Gmail Settings ........... 99
Calendar ..................................101
Viewing Your Calendar and
Events .................................... 101
Working in Agenda View .......... 102
Working in Day View ............... 103
Working in Week View ............. 103
Working in Month View............104
Viewing Event Details .............. 105
Creating an Event ...................106
Editing or Deleting an Event ..... 106
Setting an Event Reminder ......107
Responding to an Event
Reminder ............................... 108
Displaying and Synchronizing
Calendars............................... 108
Changing Calendar Settings ....110

Google Talk .............................. 111
Signing in and Opening your
Friends List ............................111
Chatting with Friends .............. 112
Changing and Monitoring Online
Status .................................... 114
Managing Your Friends List ..... 115
Changing Google Talk Settings . 118
Email ........................................ 120
Opening Email and the Accounts
Screen ................................... 120
Reading Your Messages .......... 122
Responding to a Message ....... 123
Starring Messages .................. 124
Composing and Sending Email 124
Working with Account Folders .. 125
Adding and Editing Email
Accounts ................................ 126
Changing Email Account
Settings ................................. 129
Messaging ............................... 134
Opening Messaging ................ 134
Exchanging Messages ............ 134
Changing Messaging Settings . 137
Browser ................................... 140
Opening Browser .................... 140
Navigating within a webpage ... 142
Navigating Among Webpages .. 143
Working with Multiple Browser
Windows ................................ 144
Downloading Files ................... 145
Working with Bookmarks ......... 146
Changing Browser Settings ..... 148
Google Maps ............................ 152
Opening Maps and Viewing Your
Location ................................. 152
Changing Map Layers ............. 154
Searching For Locations and
Places .................................... 156
Getting Directions ................... 157
Navigating with Spoken,
Turn-by-turn Directions ........... 158
Finding Your Friends with Google
Latitude ................................. 163
Camera ....................................168
Opening Camera and Taking
Pictures ................................. 168
Reviewing Your Pictures .......... 170
Reviewing Your Videos ............. 171
Changing Camera Settings ...... 171
Gallery ..................................... 174
Opening Gallery and viewing
Your Albums ...........................174
Working with Albums .............. 175
Working with Pictures .............178
Working with Videos ................ 181
YouTube ................................... 183
Opening YouTube and Watching
Videos .................................... 183
5

Contents
Music ....................................... 186
Transferring Music Files to Your
Phone .................................... 186
Opening Music and Working with
Your Library ............................ 187
Playing Music ......................... 188
Working with Playlists .............191
Clock ........................................ 193
Viewing the Date, Time, and
Other Information.................... 193
Setting Alarms ........................ 194
Changing Clock Alarm Settings 196
Calculator ................................ 197
Using the Calculator ................ 197
Android MarketTM .................... 198
Opening Android Market and
Finding Applications ................ 198
Downloading and Installing
Applications ........................... 200
Managing Your Downloads ...... 202
Settings ................................... 205
Opening Settings .................... 205
Wireless & networks ............... 205
Call settings ...........................207
Sound & display...................... 209
Location & security ................. 210
Applications ........................... 212
Accounts & sync ..................... 214
Privacy ................................... 216
6
SD Card & Phone Storage .......217
Search ................................... 217
Language & keyboard ............. 218
Accessibility ...........................219
Text-to-speech ....................... 220
Date & time ............................ 221
About phone ........................... 221
For Your Safety ........................ 222
Safety Guidelines ..................... 229
Technical Details ......................254
DivX Mobile .............................. 257
Accessories .............................258
FAQ .......................................... 259
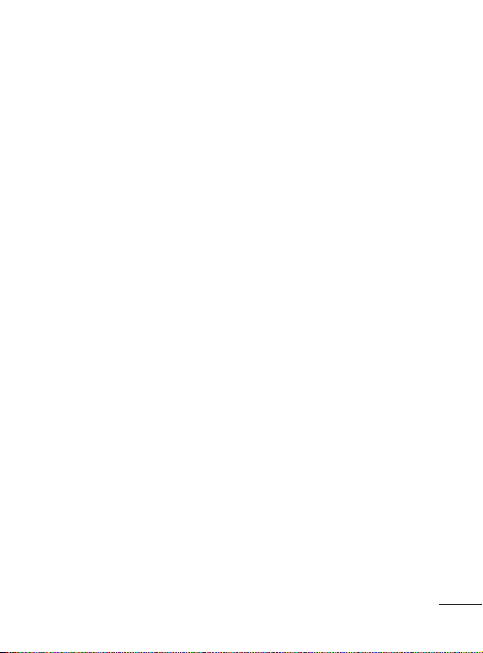
Important Customer Information
Please be advised that many services and applications offered
through this unique device are provided by various device, operating
system, software and application developers (e.g. GoogleTM, Motorola,
Microsoft, Palm). If you use, link to or download such a service, or
an application such as a non-Wireless location based GPS-type
service, chat room, marketplace or social network from this device,
you should carefully review the terms of such service or application.
If you USE ANY of these non-Wireless services or applications,
personal information you submit may be read, collected, or used
by the service or application provider and/or other users of those
forums.
Wireless is not responsible for your use of those applications or
information you choose to submit or share with others. Specific
terms and conditions, terms of use, and privacy polices apply to
those applications and services. Please review carefully any and all
terms and conditions applicable to those applications and services
including those related to any locationbased services for any
particular privacy policies, risks or waivers.
Your LG customer agreement terms and conditions and certain other
specifically identified terms govern your use of any LG products and
services.
7

The Basics
Phone Overview
Front View
Earpiece
a
Back Key
b
Send Key
c
Home Key
d
Earpiece
1
2
lets you hear callers and automated prompts.
Back Key
returns to the previous screen. Also closes pop-up
display items such as menus and dialog boxes.
Send Key
3
places and answers calls. Press this key to access
Phone dialpad, Call log, Contacts, and Favorites.
4
Home Key
returns to the Home screen. If you’re already viewing
one of the Home screen extension panes, it opens the central
Home screen pane. Press and hold to view the most recently used
applications.
8
Proximity and
k
Light Sensors
Status Light
j
Touchscreen
i
Search Key
h
Power/Lock Key
g
Menu Key
f
Microphone
e

5
Microphone
transmits your voice to the other caller and to Voice-
activated functions.
6
Menu Key
opens a context menu with options that affect the
current screen or application.
Power/Lock Key
7
locks the screen. Press and hold to open the
phone options menu (for the following options): Silent mode,
Airplane mode, Mobile network mode, and Power off.
Search Key
8
opens Quick Search Box, from the Home screen, to
search the phone and the web. In many applications, you may
touch this key to search within the application itself. Touch twice
to open the Quick Search Box from any application. Touch and
hold to open Google search by voice.
Touchscreen
9
displays all the information needed to operate your
phone, such as applications, call status, date, time, signal status,
and battery strength.
Status Light
10
indicates charging status and pending notification(s).
When the light is red, the battery level is low. While charging,
light glows red to green, then remains green when charging
is completed. A solid green LED while not charging indicates
pending notification(s).
Proximity and Light Sensors
11
senses proximity towards other
objects (such as your head) so that touch commands are not
accidentally activated during a call. The Light Sensors sense
ambient light and adjust the screen backlight accordingly (if
Automatic brightness is activated).
9

The Basics
Rear View
Speaker
p
12
Headset Jack
allows you to plug in an optional headset for
convenient, hands-free conversations. The 3.5mm jack also
allows you to plug in headphones to listen to music.
Camera Flash
13
helps picture quality when taking pictures in low
light conditions.
Camera Lens
14
use for taking pictures and recording videos. Keep
clean for optimal performance.
Back Cover
15
Speaker
16
encloses the battery compartment.
lets you hear ringers and sounds. Also lets you hear the
caller’s voice when in speakerphone mode.
10
l
m
n
o
Headset Jack
Camera Flash
Camera Lens
Back Cover

Side View
Volume Keys
q
Accessory/
r
Charger Port
microSD Slot
s
Camera Key
t
Volume Keys
17
allow you to adjust the ringer and media volumes,
or to adjust the in-call volume during a call.
Accessory/Charger Port
18
allows you to connect the phone
charger, USB cable, or other compatible accessories.
microSD Slot
19
accommodates the pre-installed 4GB microSDTM
card (expandable up to 16GB)
NOTE:
Insert a microSD card to use the camera and other
multimedia features. Multimedia contents will be saved in the
microSD card.
Camera Key
20
activates the camera. Once the Camera function is
open, you can access the Video recorder function as well.
11

The Basics
Slide Out QWERTY Keyboard
k
Back Key
a
Search Key
b
Alt Key
c
Caps/
d
Shift Key
Space Key
e
Back Key
1
returns to the previous screen. Also closes pop-up
display items such as menus and dialog boxes.
Search Key
2
opens Quick Search Box, from the Home screen, to
search the phone and the web. In many applications, you may
touch this key to search within the application itself. Press twice
to open the Quick Search Box from any application.
Alt Key
lets you enter alternate characters such as @ (using the
3
2 key). To lock the Alt key, press twice. To unlock the key, press it
a third time.
Caps/Shift Key
4
lets you enter capital letters. To lock the Caps/Shift
key, press twice. To unlock it, press again.
Space Key
5
12
enters spaces when in a text entry field.
j
i
h
g
f
Delete Key
Home Key
Menu Key
OK Key
Directional Key
Enter Key

Enter Key
6
moves the cursor to the next field or text line. In
Messaging, this key sends the message you entered.
Directional Key
7
scrolls through the menu items and highlights a
specific field or object by pressing up, down, left or right.
OK Key
8
9
selects the highlighted choice.
Menu Key
opens a context menu with options that affect the
current screen or application.
Home Key
10
returns to the Home screen. If you were viewing one
of the Home screen extension panes, opens the central Home
screen pane. Press and hold to open a list of the applications you
accessed most recently.
Delete Key
11
deletes a single space or character with each press.
Press and hold to delete text more quickly.
NOTES
• All screen shots in this guide are simulated. Actual
displays may vary.
• Instructions to perform tasks in this guide are based on
the default phone settings and may change depending
on the software version on your phone.
13
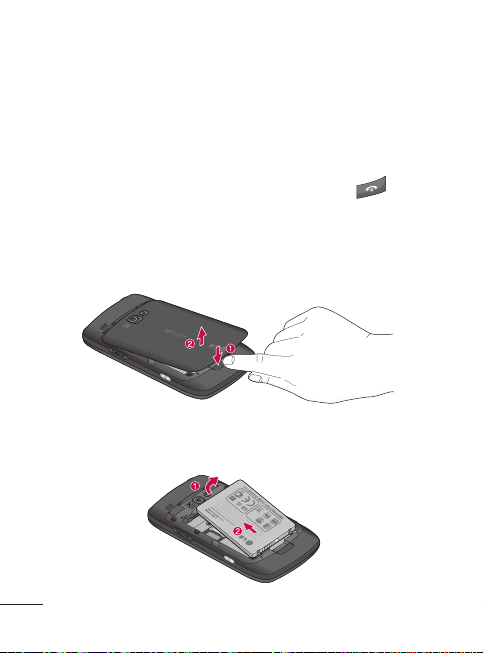
The Basics
Activating Your Phone
When you subscribe to a cellular network, you are provided with a
SIM card that is loaded with your subscription details, such as your
PIN, available optional services, and many others features.
Installing the SIM Card
1
If necessary, switch off the phone by holding down until the
power-off image displays.
Press the battery cover release button as shown in the image
2
below(1).
Lift the cover away from the phone (2).
3
Place your thumbnail below the battery, as shown below (1), and
4
lift it up and out (2) (as shown).
14

Carefully slide the SIM card into the SIM card socket as shown
5
in the image below. Make sure that the card’s gold contacts face
downwards into the phone and that the upper-left angled corner
of the card is positioned, as shown.
Important:
damaged by scratching or bending, so be careful when handling,
inserting, or removing the card. Keep all SIM cards out of reach of
small children.
Note:
the SIM card.
The SIM card and its contacts information can be easily
If the card is not inserted correctly, the phone will not detect

The Basics
Installing the Battery and microSD Card
NOTE:
It is important to fully charge the battery before initial use of
the phone.
The phone comes with a rechargeable battery. Keep the battery
charged while not in use in order to maximize talk, use, and standby
time. The battery charge level is shown at the top of the screen.
Installing the battery
Press the battery
1 Align the battery
cover release
button as shown in
the image below(1),
and then lift the
cover away from
the phone (2).
16
2 Replace the cover
with the terminals
near the bottom
of the phone, then
press the battery
into place.
3
by lining up the
tabs and then
sliding the cover up
until it snaps into
place.

Removing the battery
Turn power off. Remove the battery cover (as demonstrated in the
previous instructions). Then use the fingertip cutout to lift the top
edge of the battery out.
Inserting a microSD card
Gently uncover the microSD slot located on the right side of the
phone. Position the microSD card facing up and slide it into place
until it is fully inserted and locked in place.
NOTE:
The microSD card can be easily damaged by improper
operation. Please be careful when inserting, removing or handling it.
17

The Basics
Removing the microSD card
Unmount the microSD card (see the steps below). Then, uncover the
microSD slot located on the right side of the phone. Gently push the
exposed edge of the microSD card in with your fingertip to release it
from the slot. Carefully pull the microSD card out of the slot.
NOTE:
To safely remove the microSD card from your phone, unmount
it from your phone first, as described below.
To unmount the microSD card
1
From the Home screen, press the Menu Key .
2
Touch Settings > (scroll the screen up) > SD card & phone
storage.
Touch Unmount SD card.
3
18

Charging the Phone
Your Phone comes with a
cableless travel adapter and a
USB data cable which connect
together to charge your phone.
To charge your phone:
NOTICE
Please use only an approved
charging accessory to charge your
LG phone. Improper handling of
the charging port, as well as the
use of an incompatible charger,
may cause damage to your phone
and void the warranty.
Connect the cableless wall
1
adapter and USB data cable.
Connect as shown; the LG
logo on the USB cable should
face toward you.
Gently uncover the Accessory/
2
Charging port, then plug one
end of the USB cable into the
phone’s charger port and the
other end into an electrical
outlet. The charge time varies
depending upon the battery
level.
Battery temperature protection
Though extremely rare, if the
battery becomes overheated, the
phone will automatically turn off.
Battery charge level
You can find the battery charge
level at the top right of the
screen. When the battery level
becomes low, the phone will
notify you and the status light
will turn red. Once the battery
level becomes exceedingly low,
the phone will shut off without
notice. As a result, unsaved
items may be lost.
19

The Basics
Charging with USB
You can use your computer to
charge your phone. To be able
to charge with the USB cable,
you need to have the necessary
USB drivers installed on your
PC first. Connect one end of
the USB cable to the charging
accessory port on your phone
and connect the other end to a
USB port on your PC (commonly
located on the front panel of
the computer). It is best to
use the rear USB port when
connecting to a desktop PC. The
USB hub should be powered by
an external power source (see
NOTES below).
NOTES
Low-power USB ports are not
supported, such as the USB
port on your keyboard or buspowered USB hub.
LG USB Driver is downloadable
from the following site:
http://www.lgmobilephones.
com > Click Mobile Support >
20
Select the Carrier > Select the
Model > Click USB Cable Driver
to download.
Turning the Phone On and Off
Turning the phone on
Press and hold the
Lock Key
Power/
for a couple
of seconds.
NOTE:
When you turn on your
phone for the first time, essential
settings are going to be guided.
Please follow the instructions on
the screen to activate your device.
Turning the phone off
1
Press and hold the
Lock Key
Power/
until the pop-
up menu appears.
2
Touch
Power Off
in the pop-
up menu.
3
Touch OK to confirm that you
want to turn off the phone.

To wake up the phone
If you don’t use the phone for a
while, the screen and backlight
will shut off to conserve battery
power. To wake up the phone:
1
Press the
2
Touch and drag the green
Power/Lock Key
.
Your Lock Screen will appear.
See “Locking the Screen”on
page 39.
lock icon to the right. The
last screen you were working
on opens.
NOTE:
This is the default Lock
Screen. If you have set up an
Unlock Pattern, use your fingertip
to draw the pattern.
To turn the phone sounds off
If you’re in a place where your
phone sounds may disturb
others,
you can quickly silence your
phone from the lock screen.
1
Press the
Power/Lock Key
.
2
Drag the
Sounds off
icon
to the left.
To turn the phone sounds
back on, drag the
Sounds on
icon to the left.
21

Your Home screen
Touch-screen tips
Here are some tips on how to
navigate around your phone.
Touch - To choose a menu/ option
or open an application, touch it.
Touch and hold - To open an
options menu or grab an object
you want to move, touch and
hold it.
Drag - To scroll through a list
or move slowly, drag across the
touch screen.
Swipe or slide - To swipe or slide,
quickly move your finger across
the surface of the screen, without
pausing when you first touch it (so
you don’t drag an item instead).
For example, you can drag slide
the screen up or down to scroll
a list, or browse through the
different Homescreens by swiping
from left to right (and vice versa).
Double-tap - Double-tap to zoom
a webpage or a map. For example,
quickly double-tap a section of a
webpage to zoom that section to
fit the width of the screen.
22
Dynamic touch - Use your index
finger and thumb in a pinch or
spread motion to zoom in or out
when using the browser, map or
pictures.
Rotate the screen - From many
applications, the orientation of
the screen rotates with the phone
as you turn it from upright to
sideways and back again.
NOTE: To turn this feature on and
off, from the Home screen, press
the Menu Key and touch Settings
> Sound & display > then,
select/ deselect Orientation.
NOTE
To select an item, touch the
centre of the icon.
Do not to press too hard; the
touch screen is sensitive enough
to pick up a light, firm touch.
Use the tip of your finger to
touch the option you want. Be
careful not to touch any other
keys.

Using your home screen
Touch the
You can then view all your installed applications.
NOTE:
phone provider.
Applications
tab at the bottom of the screen.
Applications
Some screen images may be different depending on your
Select your default home screen
The user interface is based on two types of home screens:
and
Android Home
You can set your favourite home screen as the default.
If you want to change the default home settings, choose
selector
from the applications menu.
.
LG Home
Home
23

Your Home screen
LG Home
Simply swipe your finger to the left or right to view them.
You can also customise each panel with widgets, which are shortcuts
to your favourite applications and folders. LG Home supports up to
7 panels.
On LG Home, you can set the number of panels. Press the Menu Key
and touch
Tip!
Small dots at the application tab at the top of the screen indicate which
panel you’re viewing.
24
Left panel
Home settings
Center panel
>
Set the number of screens
Right panel
.

In your LG home screen, you can view quick keys on the bottom of
the screen. The quick keys provide easy, one-touch access to the
functions you use the most.
Touch the
Phone
icon to bring up
the touch-dialling
pad to make a call.
Touch the
applications menu.
Just touch and slide up or down the screen to
scroll through your applications.
Applications
Touch the
Message
to access the
messaging menu.
Here, you can
create a new
message.
icon to open the
icon
25

Your Home screen
Android Home
Simply swipe your finger to the left or right to view them.
You can also customise each panel with widgets, which are shortcuts
to your favourite applications and folders. LG Home supports up to
5 panels.
Centre panel
Left panel
Right panel
Touch the
Applications
icon to open the
applications menu.
Just touch and slide up or down the
screen to scroll through your applications.
26
Applications

Adding widgets to your home screen
You can customise your home
screen by adding shortcuts,
widgets, or folders to it. For more
convenience using your phone,
add your favourite widgets on
the home screen.
NOTE: LG Home
provide this function. To add an
desired icon to your home screen:
On the home screen, touch
1
Menu
Options
On the
2
menu, touch the type of item
you want to add.
For example, select
3
from the list and tap it.
Select
4
numbers
tap it.
and
Android Home
key and open the
tab, then select
Add to Home screen
Folders
Contacts with phone
from the list and
Add
You will see a new folder’s
5
icon on the home screen.
Drag it to the desired
locations on the desired panel
and release your finger from
the screen.
To remove an application icon
from the home screen:
Touch and hold that icon.
1
The
Applications
change as the
Drag and draw an application
2
icon to the Trash icon.
.
Getting back to a recently used application
Touch and hold the Home
1
key. The screen will show
you a pop up with icons of
applications that you've used
recently.
Touch an icon to open its
2
application. Or, touch
key to return to the current
application.
Trash
icon will be
icon.
Back
27

Your Home screen
Notification drawer
The notification drawer runs
across the top of your screen.
Touch and slide the notification
drawer down with your finger.
Or, on the home screen,
touch
Menu
Notifications
check Wi-Fi and Bluetooth status
as well as other notifications.
28
key and select
. Here, you can
Viewing the status bar
The status bar uses different
icons to display phone
information, such as signal
strength, new messages, battery
life, and active Bluetooth and
data connections.
Below is a table explaining the
meaning of icons you’re likely to
see in the status bar.
[Status bar]
Icon Description
Data in
Data out
Data in and out
GPRS service connected
EDGE service connected
3G service connected

Icon Description
HSDPA service
connected
Connected to a Wi-Fi
network
Bluetooth is on
Connected to a
Bluetooth device
Airplane mode
Alarm is set
Signal strength
Speakerphone is on
GPS is on
Receiving location data
from GPS
Roaming
No signal
Icon Description
No microSD card
installed
Vibrate mode
Ringer is silenced
Phone microphone is
muted
Battery is very low
Battery is low
Battery is partially
drained
Battery is full
Battery is charging
29

Google Account Set-up
The first time you open the
Google application on your
phone, you will be required to
sign in with your existing Google
account. If you do not have a
Google account, you’re prompted
to create one.
Creating your Google account
On the home screen, touch
1
Applications
the applications menu.
Tap
2
Create
Mail set up wizard then set
it up.
Touch a text field to open the
3
touch keyboard, and enter
your name and username for
your Google account. When
you entering the text, you
can move to the next text
field by touching
keyboard.
30
tab to open
GMail
, and tap
to start the Google
Next
Next >
on the
When you’re finished to
4
input name and username,
tap
Next
. Your phone is
communicating with Google
servers and checking
username availability.
Enter and re-enter your
5
password. Then follow
the instructions and enter
the required and optional
information about the
account. Wait to see the
server create your account.
Signing in your Google account
Enter your e-mail address and
1
password, then tap
Wait for signing in.
After sign in, you can
2
use Google Mail and take
advantages of Google
services on your phone.
Sign in
.
 Loading...
Loading...