LG LGAX4270 User Manual [en, es]
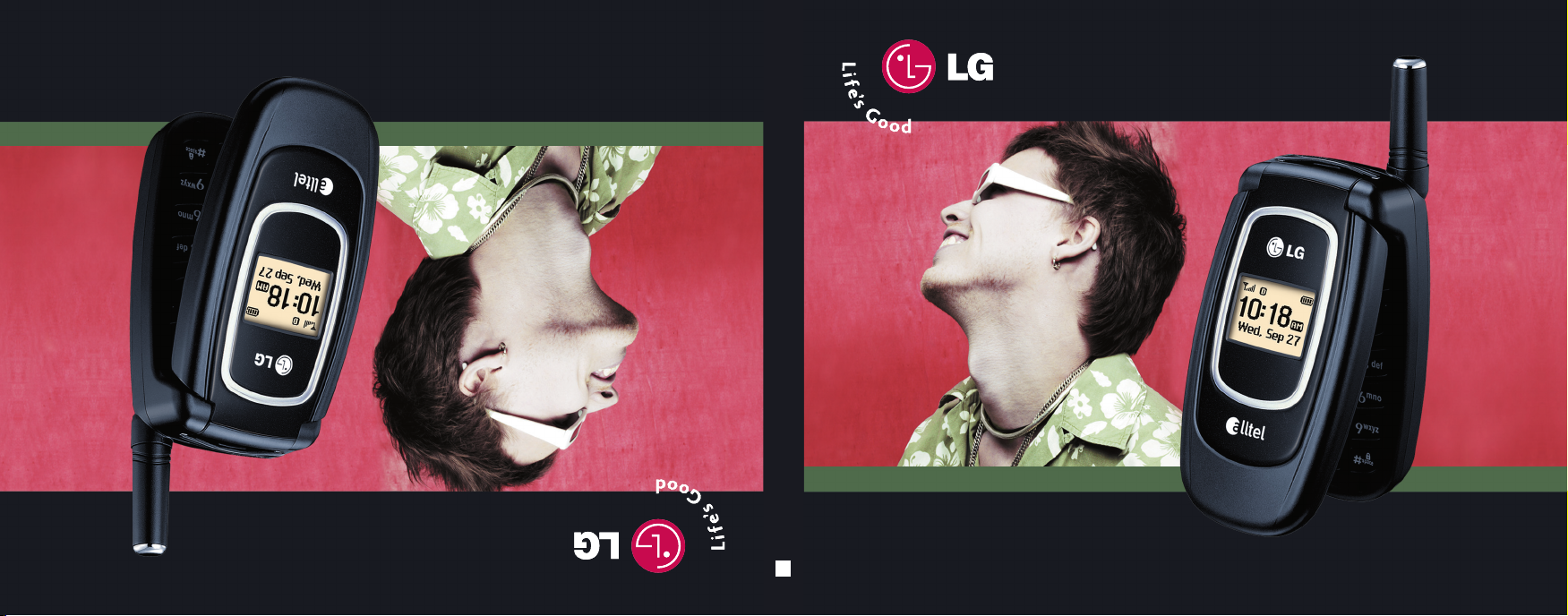
AAXX44227700
Manual ddel uusuario
AAXX44227700
User Guide
MMBB0178101(1.0)
G
UUsseerr GGuuiiddee
AAXX44227700
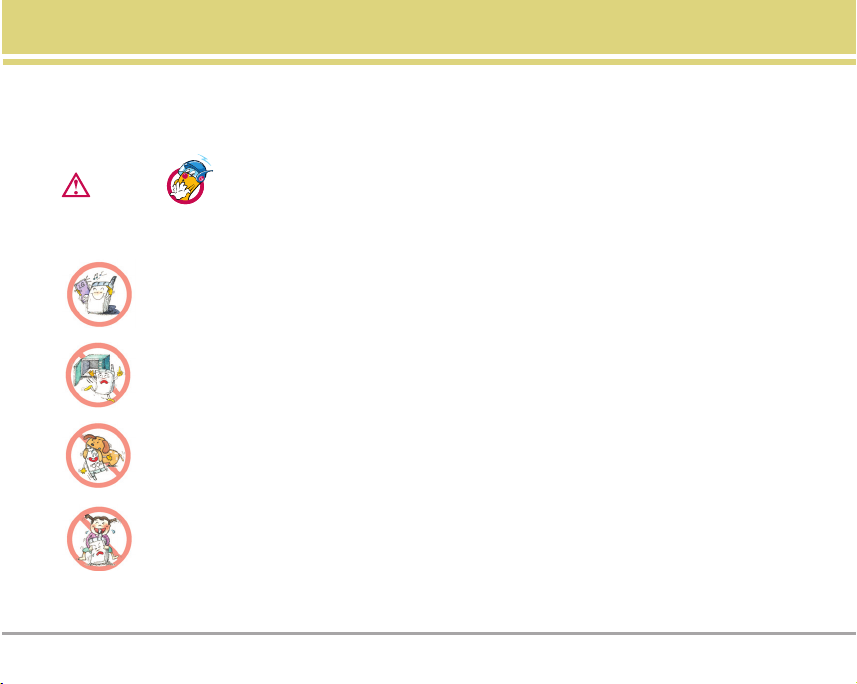
Important Safety Precautions
Warning
Read these simple guidelines. Breaking the rules may be dangerous or illegal. Further detailed information is given in this
user guide.
Violation of the instructions may cause serious injury or death.
●
Never use an unapproved battery since this could damage the phone and/or battery and could cause
the battery to explode.
●
Never place your phone in a microwave oven as it will cause the battery to explode.
●
Do not dispose your battery in fire or with hazardous or flammable materials.
●
Make sure that no sharp-edged items such as animal’s teeth or nails, come into contact with the
battery. There is a risk of this causing a fire.
●
Store the battery out of reach of children.
●
Be careful that children do not swallow any parts such as rubber plugs (earphone, connecting parts of
the phone, etc.). This could cause asphyxiation or suffocation.
AX4270 1
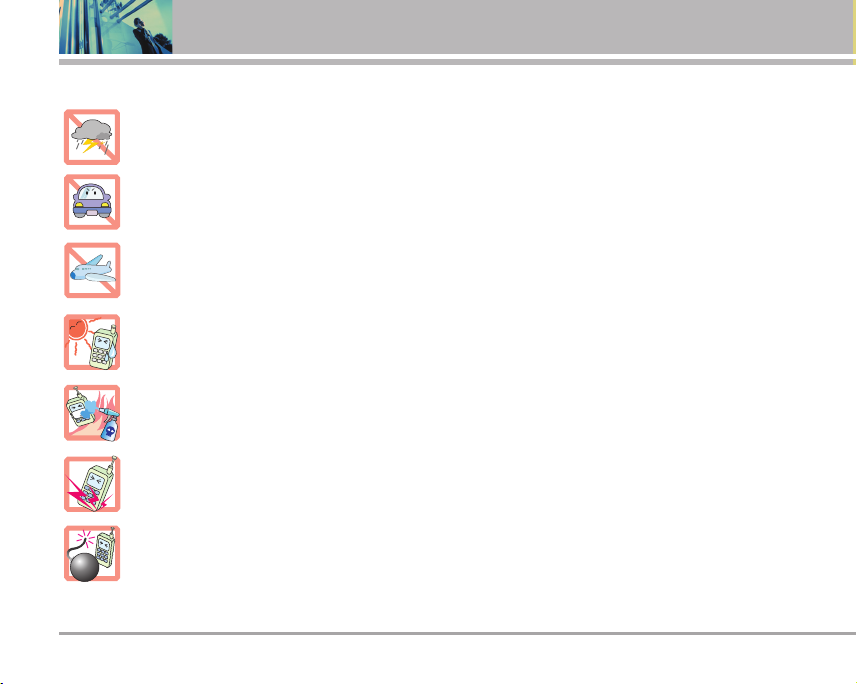
Important Safety Precautions
●
Unplug the power cord and charger during lightning storms to avoid electric shock or fire.
●
When riding in a car, do not leave your phone or hands-free kit near to the air bag. If
wireless equipment is improperly installed and the air bag is activated, you may be seriously injured.
●
Do not use a hand-held phone while driving.
●
Do not use the phone in areas where its use is prohibited. (For example: aircraft).
●
Do not expose the battery charger or adapter to direct sunlight or use it in places with high humidity,
such as a bathroom.
●
Never store your phone in temperatures less than -4°F or greater than 122°F.
●
Do not use harsh chemicals (such as alcohol, benzene, thinners, etc.) or detergents to clean your
phone. There is a risk of this causing a fire.
●
Do not drop, strike, or shake your phone severely. Such actions may harm the internal circuit boards
of the phone.
●
Do not use your phone in high explosive areas as the phone may generate sparks.
2 AX4270
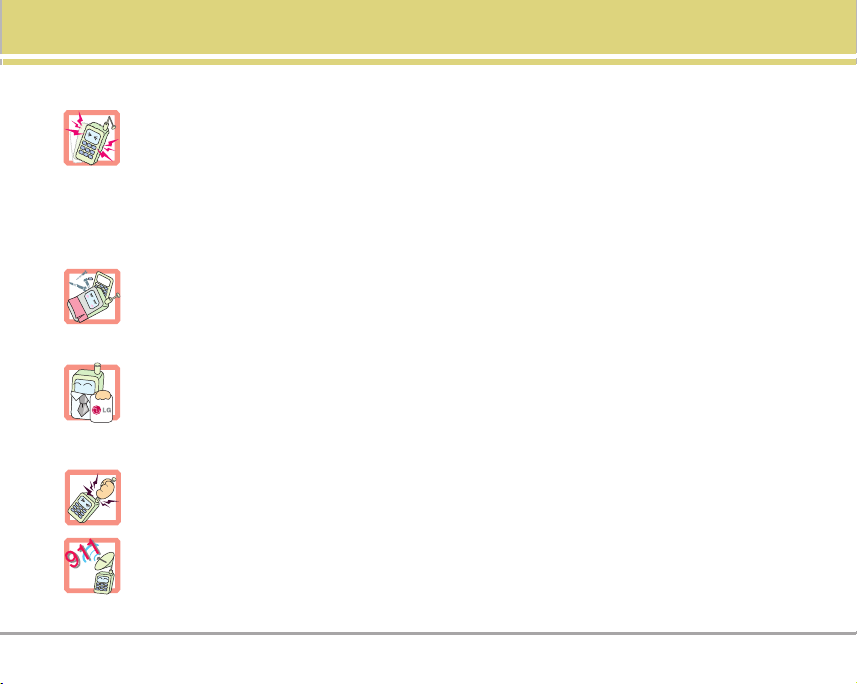
●
Do not damage the power cord by bending, twisting, pulling, or heating. Do not use the plug if it is loose
as it may cause a fire or electric shock.
●
Do not place any heavy items on the power cord. Do not allow the power cord to be crimped as it may
cause fire or electric shock.
●
Do not handle the phone with wet hands while it is being charged. It may cause an electric shock or
seriously damage your phone.
●
Do not disassemble the phone.
●
Do not place or answer calls while charging the phone as it may short-circuit the phone and/or cause
electric shock or fire.
●
Only use the batteries, antennas, and chargers provided by LG. The warranty will not be applied to
products provided by other suppliers.
●
Only authorized personnel should service the phone and its accessories. Faulty installation or
service may result in accidents and consequently invalidate the warranty.
●
Do not hold or let the antenna come in contact with your body during a call.
●
An emergency call can be made only within a service area. For an emergency call, make sure that you
are within a service area and that the phone is turned on.
AX4270 3
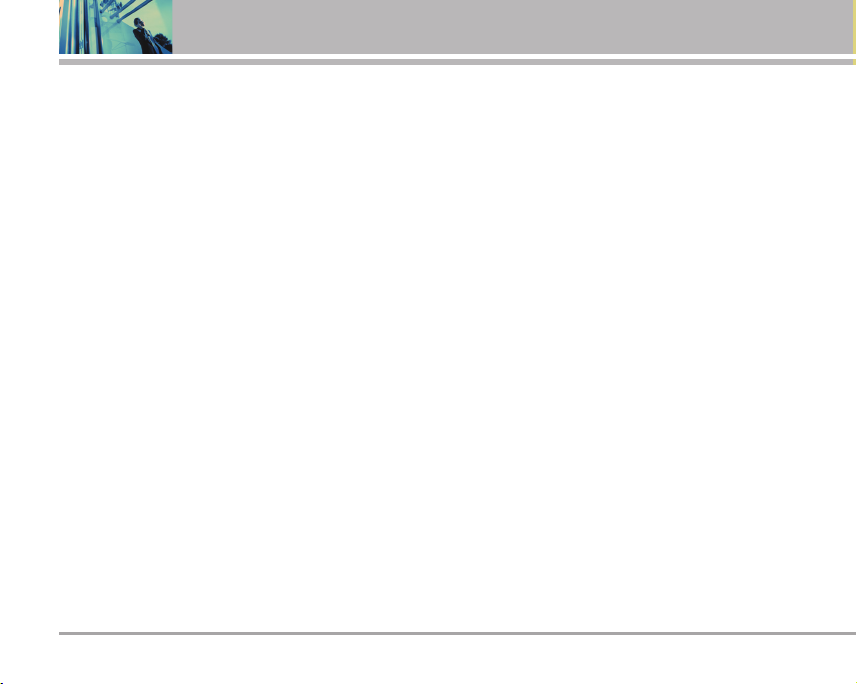
Contents
Important Safety Precautions . . . . .1
Contents . . . . . . . . . . . . . . . . . . . . . . . . .4
Welcome . . . . . . . . . . . . . . . . . . . . . . . . .7
FCC RF Exposure Information . . . . . . .9
Phone Overview . . . . . . . . . . . . . . . . .10
Menus Overview . . . . . . . . . . . . . . . . .11
Getting Started with Your Phone . .13
The Battery . . . . . . . . . . . . . . . . . . . . .13
Battery Charge Level . . . . . . . . . . . . .13
Turning the Phone On and Off . . . . . .14
Signal Strength . . . . . . . . . . . . . . . . . .14
Making Calls . . . . . . . . . . . . . . . . . . . .14
Screen Icons . . . . . . . . . . . . . . . . . . . .15
Manner Mode . . . . . . . . . . . . . . . . . . . .16
Lock Mode . . . . . . . . . . . . . . . . . . . . . . .16
Quick Access to Convenient
Features . . . . . . . . . . . . . . . . . . . . . . . . .17
Mute Function . . . . . . . . . . . . . . . . . . .17
Volume Quick Adjustment . . . . . . . . .17
Call Waiting . . . . . . . . . . . . . . . . . . . . . .17
Caller ID . . . . . . . . . . . . . . . . . . . . . . . . .17
Speed Dialing . . . . . . . . . . . . . . . . . . .17
Text Input . . . . . . . . . . . . . . . . . . . . . . . .18
4 AX4270
Entering and Editing Information . .19
Text Input Examples . . . . . . . . . . . . . .19
Contacts in Your Phone’s Memory .21
The Basics of Storing Contacts
Entries . . . . . . . . . . . . . . . . . . . . . . . . . . .21
Options to Customize Your Contacts .22
Changing the Call Ringer . . . . . . . . . .22
Changing the Message Ringer . . . . .23
Adding or Changing the Memo . . . . .23
Adding or Changing the Picture ID . .23
Adding Speed Dial . . . . . . . . . . . . . . .23
Adding Voice Dial . . . . . . . . . . . . . . . .24
Editing Contacts Entries . . . . . . . . . . .24
Adding Another Phone Number . . . .24
Through Contacts . . . . . . . . . . . . . . . .24
Default Numbers . . . . . . . . . . . . . . . .25
Changing the Default Number . . . . .25
Editing Stored Phone Numbers . . . .25
Editing Stored Names . . . . . . . . . . . .25
Editing Customized Options . . . . . . .26
Deleting . . . . . . . . . . . . . . . . . . . . . . . . .26
Deleting a Phone Number from a
Contact . . . . . . . . . . . . . . . . . . . . . . . .26
Additional Ways to Delete a Contact 27
Deleting a Speed Dial . . . . . . . . . . . . .27
Phone Numbers With Pauses . . . . .28
Storing a Number with Pauses . . . . .28
Adding a Pause to an Existing
Number . . . . . . . . . . . . . . . . . . . . . . . .28
Searching Your Phone’s Memory . .29
Scrolling Through Your Contacts . . . .29
Searching by Letter . . . . . . . . . . . . . . .29
Searching Options . . . . . . . . . . . . . . .29
Making a Call From Your Phone’s
Memory . . . . . . . . . . . . . . . . . . . . . . . . .30
From Contacts . . . . . . . . . . . . . . . . . .30
From Recent Calls . . . . . . . . . . . . . . .30
Speed Dialing . . . . . . . . . . . . . . . . . . .30
Prepending a Stored Number . . . . . .30
Using Phone Menus . . . . . . . . . . . . .31
Menu Access . . . . . . . . . . . . . . . . . . . .31
Axcess Messaging . . . . . . . . . . . . . .32
1. Voice Mail . . . . . . . . . . . . . . . . . . . . .33
2. New Message . . . . . . . . . . . . . . . . .33
The Basics of Sending a Text
Message . . . . . . . . . . . . . . . . . . . . . . .33
Customizing the Text Message
Using Options . . . . . . . . . . . . . . . . . . .34
Using Contacts to Send a Text
Message . . . . . . . . . . . . . . . . . . . . . . .34
Text Options . . . . . . . . . . . . . . . . . . . .35
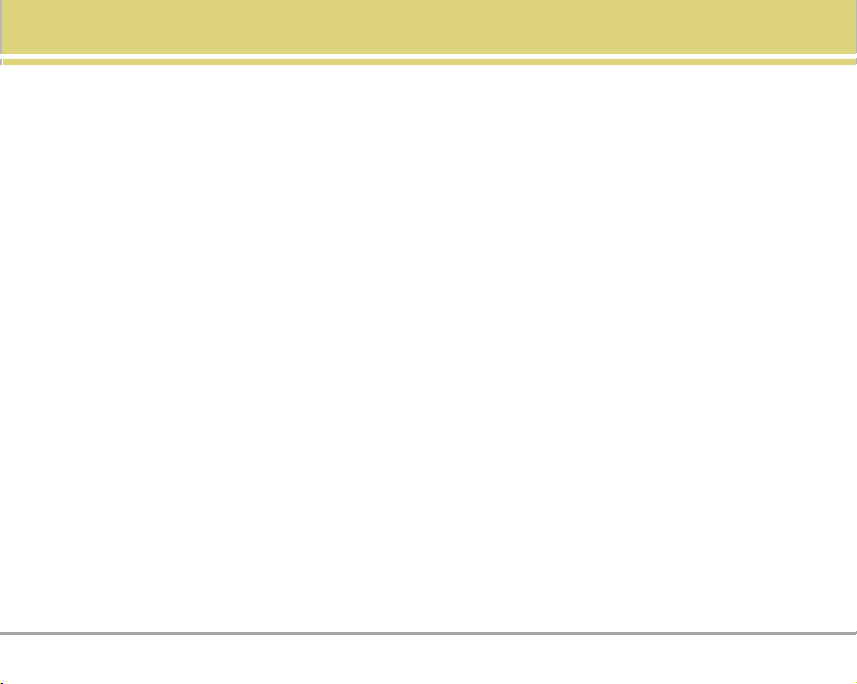
Message Icon Reference . . . . . . . . . .35
3. Inbox . . . . . . . . . . . . . . . . . . . . . . . . .36
Out of Memory Warning . . . . . . . . . .36
Viewing Your Inbox . . . . . . . . . . . . . . .36
Options from here: . . . . . . . . . . . . . . .36
4. Outbox . . . . . . . . . . . . . . . . . . . . . . . .37
5. Saved . . . . . . . . . . . . . . . . . . . . . . . . .38
6. Msg Settings . . . . . . . . . . . . . . . . . . .38
6.1 Auto Save . . . . . . . . . . . . . . . . . . .38
6.2 Auto Erase . . . . . . . . . . . . . . . . . .38
6.3 Callback # . . . . . . . . . . . . . . . . . . .38
6.4 Signature . . . . . . . . . . . . . . . . . . . .39
6.5 Voice Mail # . . . . . . . . . . . . . . . . .39
6.6 Auto View . . . . . . . . . . . . . . . . . . .39
6.7 Entry Mode . . . . . . . . . . . . . . . . .39
6.8 Quick-Text . . . . . . . . . . . . . . . . . .39
6.9. Auto Play . . . . . . . . . . . . . . . . . . .39
7. Erase All . . . . . . . . . . . . . . . . . . . . . .39
AxcessSMApps . . . . . . . . . . . . . . . . . .40
1. Axcess Apps . . . . . . . . . . . . . . . . . .41
2. Axcess Info . . . . . . . . . . . . . . . . . . .41
Mobile Web . . . . . . . . . . . . . . . . . . . .42
1. Start Browser . . . . . . . . . . . . . . . . . .42
Initiating a Phone Call From
Mobile Web . . . . . . . . . . . . . . . . . . . .44
2. Web Messages . . . . . . . . . . . . . . . .44
3. Web Alerts . . . . . . . . . . . . . . . . . . . .44
Contacts . . . . . . . . . . . . . . . . . . . . . . .44
1. List Contacts . . . . . . . . . . . . . . . . . . .45
2. New Number . . . . . . . . . . . . . . . . . .45
3. New E-mail . . . . . . . . . . . . . . . . . . . .45
4. Groups . . . . . . . . . . . . . . . . . . . . . . . .46
5. Speed Dials . . . . . . . . . . . . . . . . . . . .46
6. Voice Dials . . . . . . . . . . . . . . . . . . . .46
7. My Contact Info . . . . . . . . . . . . . . . .47
Recent Calls . . . . . . . . . . . . . . . . . . . .47
1. Dialed Calls . . . . . . . . . . . . . . . . . . . .48
2. Received Calls . . . . . . . . . . . . . . . . .48
3. Missed Calls . . . . . . . . . . . . . . . . . . .48
4. Erase Calls . . . . . . . . . . . . . . . . . . . . .48
5. Call Timer . . . . . . . . . . . . . . . . . . . . . .49
6. KB Counter . . . . . . . . . . . . . . . . . . . .49
My Media . . . . . . . . . . . . . . . . . . . . . .49
1. Images . . . . . . . . . . . . . . . . . . . . . . . .50
2. Sounds . . . . . . . . . . . . . . . . . . . . . . . .50
3. Msg Objects . . . . . . . . . . . . . . . . . . .50
Tools . . . . . . . . . . . . . . . . . . . . . . . . . . .51
1. Schedule . . . . . . . . . . . . . . . . . . . . . .51
2. Alarm Clock . . . . . . . . . . . . . . . . . . . .52
3. Voice Memo . . . . . . . . . . . . . . . . . . .52
4. Notepad . . . . . . . . . . . . . . . . . . . . . . .53
5. Ez Tip Calc . . . . . . . . . . . . . . . . . . . . .53
6. Calculator . . . . . . . . . . . . . . . . . . . .53
7. World Clock . . . . . . . . . . . . . . . . . . . .54
Settings . . . . . . . . . . . . . . . . . . . . . . . .54
1. Sounds . . . . . . . . . . . . . . . . . . . . . . . .55
1.1 Ringers . . . . . . . . . . . . . . . . . . . . .55
1.2 Key Tone . . . . . . . . . . . . . . . . . . . .55
1.3 Volume . . . . . . . . . . . . . . . . . . . . . .55
1.4 Message Alerts . . . . . . . . . . . . . . .55
1.5 Service Alerts . . . . . . . . . . . . . . . .55
1.6 Power On/Off Tone . . . . . . . . . . . .56
2. Display . . . . . . . . . . . . . . . . . . . . . . . .56
2.1 Banner . . . . . . . . . . . . . . . . . . . . .56
2.2 Backlight . . . . . . . . . . . . . . . . . . .56
2.3 Screens . . . . . . . . . . . . . . . . . . . . .57
2.4 Menu Style . . . . . . . . . . . . . . . . . .57
2.5 Clocks . . . . . . . . . . . . . . . . . . . . . .57
2.6 Theme Colors . . . . . . . . . . . . . . . .57
2.7 Contrast . . . . . . . . . . . . . . . . . . . .57
2.8 Fonts . . . . . . . . . . . . . . . . . . . . . . .58
2.9 Language . . . . . . . . . . . . . . . . . . .58
2.0 Power Saver . . . . . . . . . . . . . . . . .58
3. System . . . . . . . . . . . . . . . . . . . . . . . .58
3.1 Select System . . . . . . . . . . . . . . .58
AX4270 5

Contents
3.2 Set NAM . . . . . . . . . . . . . . . . . . . .59
3.3 Auto NAM . . . . . . . . . . . . . . . . . . .59
3.4 Serving System . . . . . . . . . . . . . .59
4. Security . . . . . . . . . . . . . . . . . . . . . . .59
4.1 Lock Phone . . . . . . . . . . . . . . . . . .59
4.2 Restrict Calls . . . . . . . . . . . . . . . . .60
4.3 Emergency #s . . . . . . . . . . . . . . .60
4.4 Change Code . . . . . . . . . . . . . . . .60
4.5 Erase Contacts . . . . . . . . . . . . . . .60
4.6 Reset Default . . . . . . . . . . . . . . . .61
5. Call Setup . . . . . . . . . . . . . . . . . . . . . .61
5.1 Auto Retry . . . . . . . . . . . . . . . . . .61
5.2 Answer Call . . . . . . . . . . . . . . . . .61
5.3 Auto Answer . . . . . . . . . . . . . . . . .61
5.4 One-Touch Dial . . . . . . . . . . . . . . .62
5.5 Voice Privacy . . . . . . . . . . . . . . . . .62
5.6 Auto Volume . . . . . . . . . . . . . . . .62
5.7 TTY Mode . . . . . . . . . . . . . . . . . . .62
5.8 Application Mode . . . . . . . . . . . .62
6. Data Settings . . . . . . . . . . . . . . . . . .63
6.1 Data/Fax . . . . . . . . . . . . . . . . . . . .63
6.2 Select Port . . . . . . . . . . . . . . . . . .63
6.3 Mode (1X/QNC) . . . . . . . . . . . . . .63
7. Voice Services . . . . . . . . . . . . . . . . .64
7.1 Voice Dial Prompt . . . . . . . . . . . . .64
6 AX4270
7.2 Train Words . . . . . . . . . . . . . . . . . .64
8. Location . . . . . . . . . . . . . . . . . . . . . . .64
Phone Info . . . . . . . . . . . . . . . . . . . . . .65
1. My Phone Number . . . . . . . . . . . . .65
2. S/W Version . . . . . . . . . . . . . . . . . . .65
3. Icon Glossary . . . . . . . . . . . . . . . . . .65
4. Shortcut Help . . . . . . . . . . . . . . . . . .65
Safety . . . . . . . . . . . . . . . . . . . . . . . . . . .66
TIA Safety Information . . . . . . . . . . .66
Safety Information . . . . . . . . . . . . . .69
FDA Consumer Update . . . . . . . . . .71
10 Driver Safety Tips . . . . . . . . . . . . .77
Consumer Information on SAR . . .79
FCC Hearing-Aid Compatibility (HAC)
Regulations for Wireless Devices 81
Accessories . . . . . . . . . . . . . . . . . . . .83
Warranty Information . . . . . . . . . . . .84
Index . . . . . . . . . . . . . . . . . . . . . . . . . . . .86
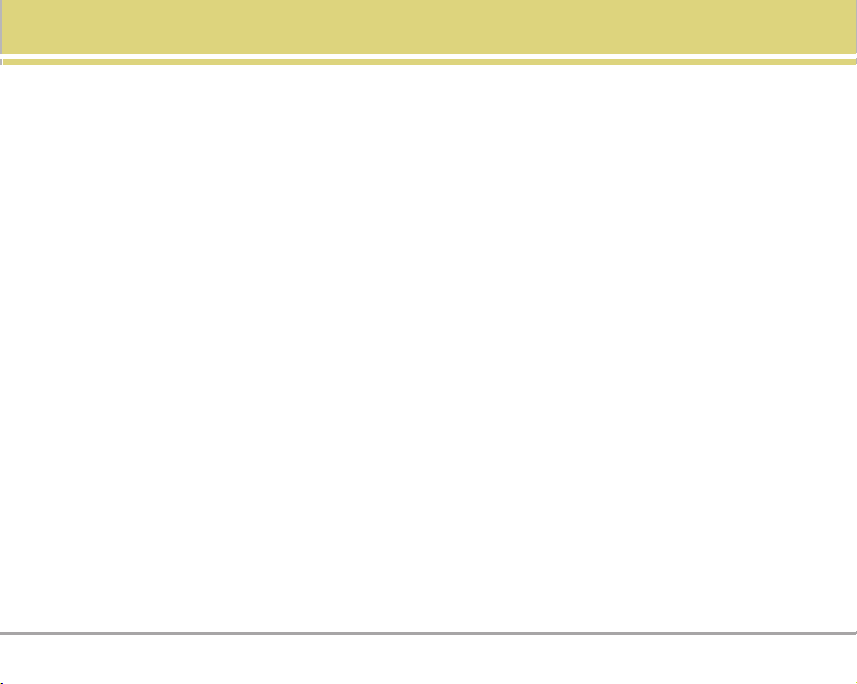
Welcome
Thank you for choosing the advanced and compact AX4270
cellular phone, designed to operate with the latest digital
mobile communication technology, Code Division Multiple
Access (CDMA) and Advanced Mobile Phone Service
(AMPS). Along with the many advanced features of the
CDMA system, such as significantly enhanced voice clarity,
this phone offers:
● Large, easy-to-read, 9-line backlight LCD with status
icons.
● Paging, messaging, voice mail, and caller ID.
● 22-key keypad.
● Speaker phone feature.
● Menu-driven interface with prompts for easy operation
and configuration.
● Any key answer, auto answer, auto retry, one-touch and
speed dialing with 99 memory locations.
● Bilingual (English and Spanish) capabilities.
Important Information
This user’s guide provides important information on the use
and operation of your phone. Please read all the information
carefully prior to using the phone for the best performance
and to prevent any damage to or misuse of the phone. Any
unapproved changes or modifications will void your
warranty.
FCC Part 15 Class B Compliance
This device and its accessories comply with part 15 of FCC
rules. Operation is subject to the following two conditions:
(1) This device and its accessories may not cause harmful
interference, and (2) this device and its accessories must
accept any interference received, including interference
that causes undesired operation.
Technical Details
The AX4270 is an all digital phone that operates on both
(Code Division Multiple Access CDMA) frequencies:
cellular services at 800 MHz and (Personal Communication
Services PCS) at 1.9 Ghz. Also, the AX4270 works on
Advanced Mobile Phone Service. We call it a tri-mode
phone. Since the phone operates on Cellular, PCS and
AMPS, the call fail rate is less than on a conventional dualmode or singlemode phone.
AX4270 7
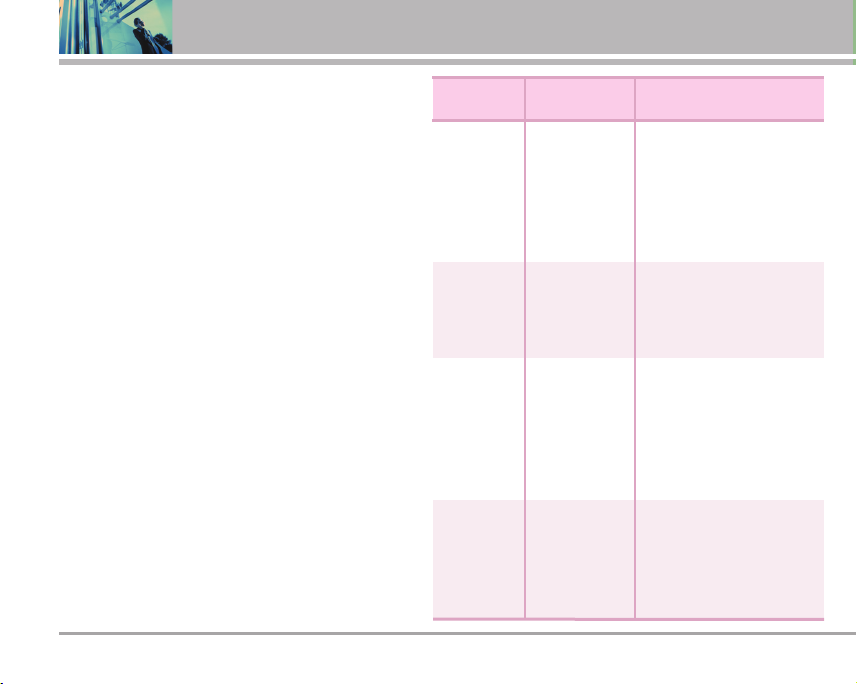
Welcome
CDMA technology uses a feature called DSSS (Direct
Sequence Spread Spectrum) that enables the phone to
keep communication from being crossed and to use one
frequency channel by multiple users in the same specific
area. This results in a 10-fold capacity increase when
compared with analog mode. In addition, features such as
soft / softer handoff, hard Handoff, and dynamic RF power
control technologies combine to reduce call interruptions.
The Cellular and PCS CDMA networks consist of MSO
(Mobile Switching Office), BSC (Base Station Controller),
BTS (Base Station Transmission System), and MS (Mobile
Station). The following table lists some major CDMA
standards.
TSB-74: Protocol between an IS-95A system and ANSI J-
*
STD-008
1xRTT system receives twice as many subscribers in the
wireless section as IS-95. Its battery life is twice as long as
IS-95. High-speed data transmission is also possible.
8 AX4270
CDMA
Standard
Basic Air
Interface
Network
Service
Performance
Designator Description
TIA/EIA-95A
TSB-74
ANSI J-STD-008
TIA/EIA-IS2000
ANSI TIA/EIA
553A
TIA/EIA/IS-634
TIA/EIA/IS/651
TIA/EIA/IS-41-C
TIA/EIA/IS-124
TIA/EIA/IS-96-B
TIA/EIA/IS-99
TIA/EIA/IS-637
TIA/EIA/IS-657
IS-801
TIA/EIA/IS-707-A
TIA/EIA/IS-97
TIA/EIA/IS-98
ANSI J-STD-018
ANSI J-STD-019
TIA/EIA/IS-125
CDMA Dual-Mode Air Interface
14.4kbps radio link protocol and
inter-band operations
IS-95 adapted for PCS frequency
band cdma2000 1xRTT
AirInterface
Advanced Mobile Phone Service
MAS-BS
PCSC-RS
Intersystem operations
Nom-signaling data comm.
Speech CODEC
Async Data and Fax
Short message service
Packet Data
Position Determination
Service (gpsOne)
High Speed Packet Data
Cellular base station
Cellular mobile station
PCS personal station
PCS base station
Speech CODEC
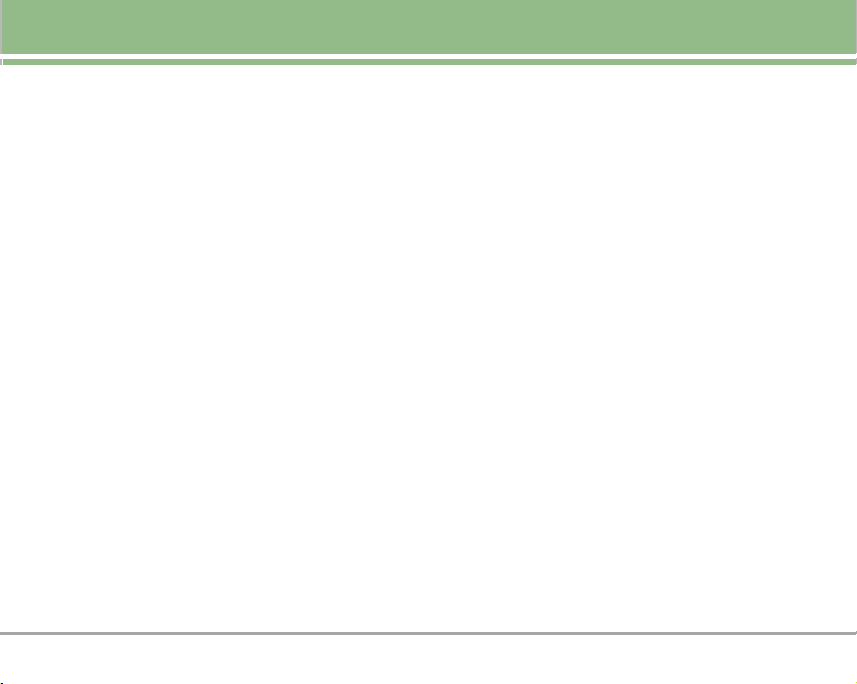
FCC RF Exposure Information
WARNING! Read this information before operating the
phone.
In August 1996, the Federal Communications Commission
(FCC) of the United States, with its action in Report and
Order FCC 96-326, adopted an updated safety standard for
human exposure to Radio Frequency (RF) electromagnetic
energy emitted by FCC regulated transmitters. Those
guidelines are consistent with the safety standard
previously set by both U.S. and international standards
bodies.
The design of this phone complies with the FCC guidelines
and these international standards.
Bodily Contact During Operation
This device was tested for typical use with the back of the
phone kept 3/4 inches (2 cm) from the body. To comply with
FCC RF exposure requirements, a minimum separation
distance of 3/4 inches (2 cm) must be maintained between
the user’s body and the back of the phone, including the
antenna, whether extended or retracted. Third-party beltclips, holsters, and similar accessories containing metallic
components should not be used. Avoid the use of
accessories that cannot maintain 3/4 inches (2 cm)
distance between the user’s body and the back of the
phone and have not been tested for compliance with FCC
RF exposure limits.
Vehicle-Mounted External Antenna
(Optional, if available)
A minimum distance of 8 inches (20cm) must be
maintained between the user / bystander and the vehiclemounted external antenna to satisfy FCC RF exposure
requirements. For more information about RF exposure,
visit the FCC website at www.fcc.gov.
Caution
Use only the supplied and approved antenna. Use of
unauthorized antennas or modifications could impair call
quality, damage the phone, void your warranty and/or
result in violation of FCC regulations.
Do not use the phone with a damaged antenna. If a
damaged antenna comes into contact with the skin a
minor burn may result. Contact your local dealer for a
replacement antenna.
AX4270 9
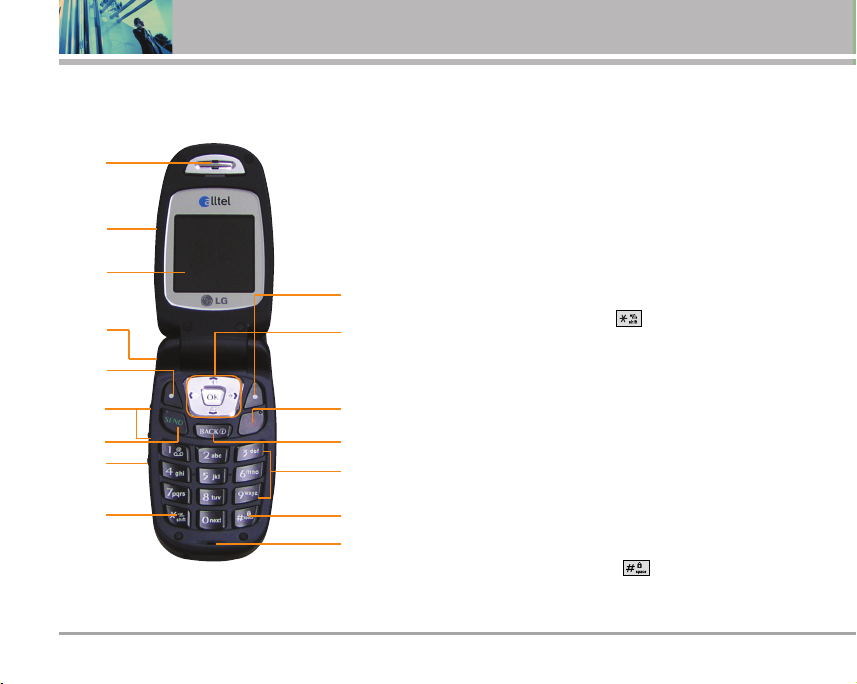
Phone Overview
1. Earpiece
2. Flip Open the case to answer an incoming call and close to
end the call.
1
2
3
10
4
11
5
6
7
8
9
12
13
14
15
16
3. LCD Screen Displays messages and indicator icons.
4. Headset Jack
5. Left Soft Key Use to display the function setting menu.
6. Side Keys Use to adjust the ringer volume in Main Menu
Screen and the earpiece volume during a call.
7. SEND Key Use to place or answer calls.
8. Voice Dial Key Use for access to Voice Dial and Voice Memo.
9. Manner Mode Key Use to set the Manner Mode (from Main
Menu Screen press and hold for about 3 seconds).
10. Right Soft Key Use to select an action within a menu.
11. Navigation Key Use for quick access to Messages, My
Speaker on, Axcess Apps. and Mobile Web.
12. END/PWR Key Use to turn the power on/off and to end a call.
Also use to return to the main menu display screen.
13. BACK Key Press to delete a single space or character. Press
and hold to delete entire words. Press this key once in a menu
to go back one level.
14. Alphanumeric Keypad Use to enter numbers and characters
and select menu items.
15. Lock Mode Key Use in Main Menu Screen to set the lock function
by pressing and holding the key for about 3 seconds.
16. Microphone
10 AX4270
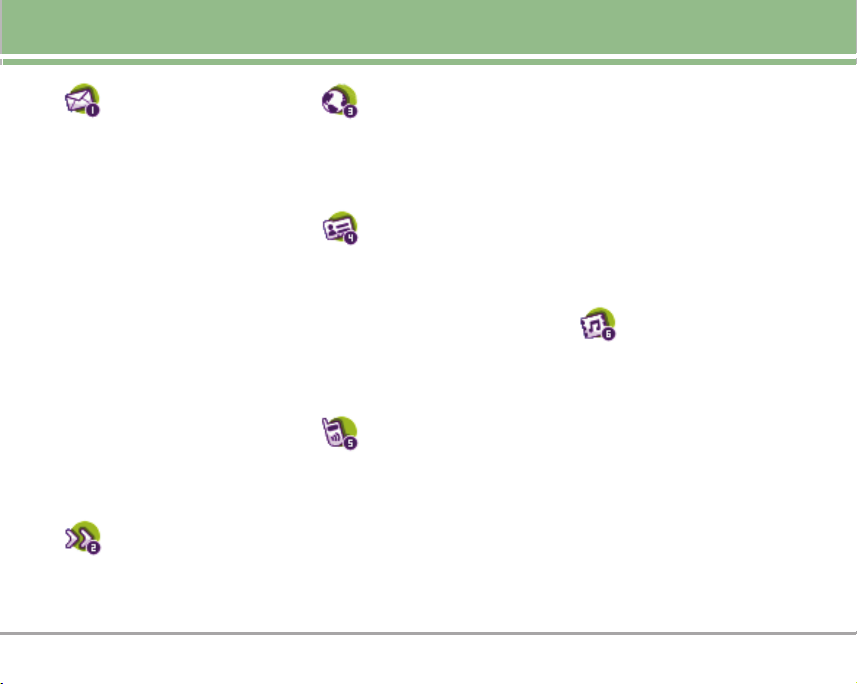
Menus Overview
Axcess Messaging
1. Voice Mail
2. New Message
3. Inbox
4. Outbox
5. Saved
6. Msg Settings
1. Auto Save
2. Auto Erase
3. Callback #
4. Signature
5. Voice Mail #
6. Auto View
7. Entry Mode
8. Quick-Text
9. Auto Play
7. Erase All
1. Inbox
2. Outbox
3. Saved
4. All
AXCeSS APPS
1. Axcess Apps
2. Axcess Info
Mobile Web
1. Start Browser
2. Web Messages
3. Web Alerts
Contacts
1. List Contacts
2. New Number
3. New E-mail
4. Groups
5. Speed Dials
6. Voice Dials
7. My Contact Info
Recent Calls
1. Dialed Calls
2. Received Calls
3. Missed Calls
4. Erase Calls
1. Dialed Calls
2. Received Calls
3. Missed Calls
4. All Calls
5. Call Timer
1. Last Call
2. Home Calls
3. Roam Calls
4. All Calls
6. KB Counter
1. Received
2. Transmitted
3. Total
My Media
1. Images
2. Sounds
3. Msg Objects
1. Small Pictures
2. Large Pictures
3. My Pictures
4. Sounds
5. My Melodies
6. Animations
7. My Animations
AX4270 11
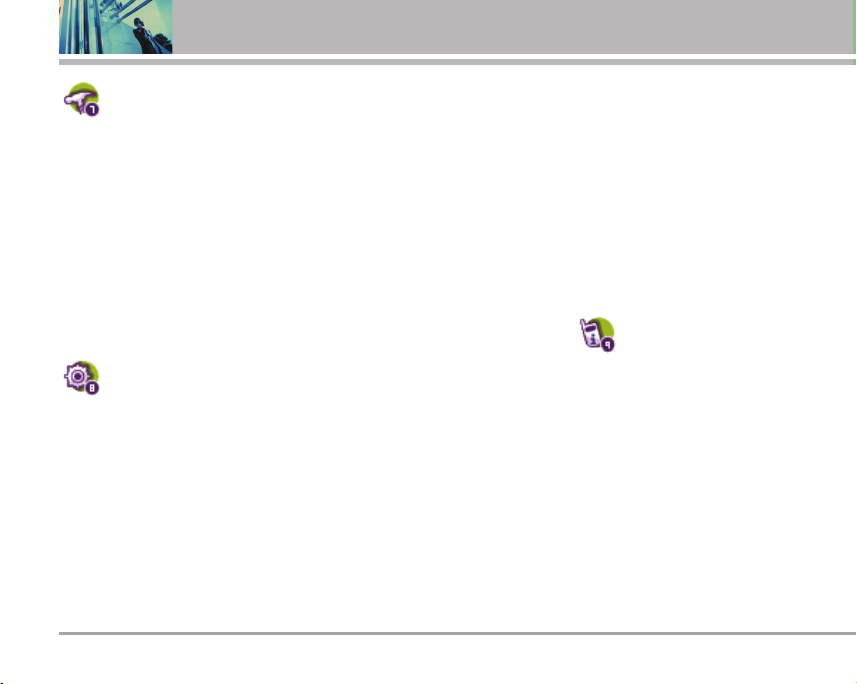
Tools
1. Schedule
2. Alarm Clock
1. Alarm 1
2. Alarm 2
3. Alarm 3
4. Quick Alarm
3. Voice Memo
4. Notepad
5. Ez Tip Calc
6. Calculator
7. World Clock
Settings
1. Sounds
1. Ringers
2. Key Tone
3. Volume
4. Message Alerts
5. Service Alerts
6. Power On/Off Tone
2. Display
1. Banner
2. Backlight
3. Screens
Menus Overview
4. Menu Style
5. Clocks
6. Theme Colors
7. Contrast
8. Fonts
9. Language
0. Power Saver
3. System
1. Select System
2. Set NAM
3. Auto NAM
4. Serving System
4. Security
1. Lock Phone
2. Restrict Calls
3. Emergency #s
4. Change Code
5. Erase Contacts
6. Reset Default
5. Call Setup
1. Auto Retry
2. Answer Call
3. Auto Answer
4. One-Touch Dial
5. Voice Privacy
6. Auto Volume
7. TTY Mode
8. Application Mode
6. Data Settings
1. Data/Fax
2. Select Port
3. Mode(1X/QNC)
7. Voice Services
1. Voice Dial Prompt
2. Train Words
8. Location
Phone Info
1. My Phone Number
2. S/W Version
3. Icon Glossary
4. Shortcut Help
12 AX4270
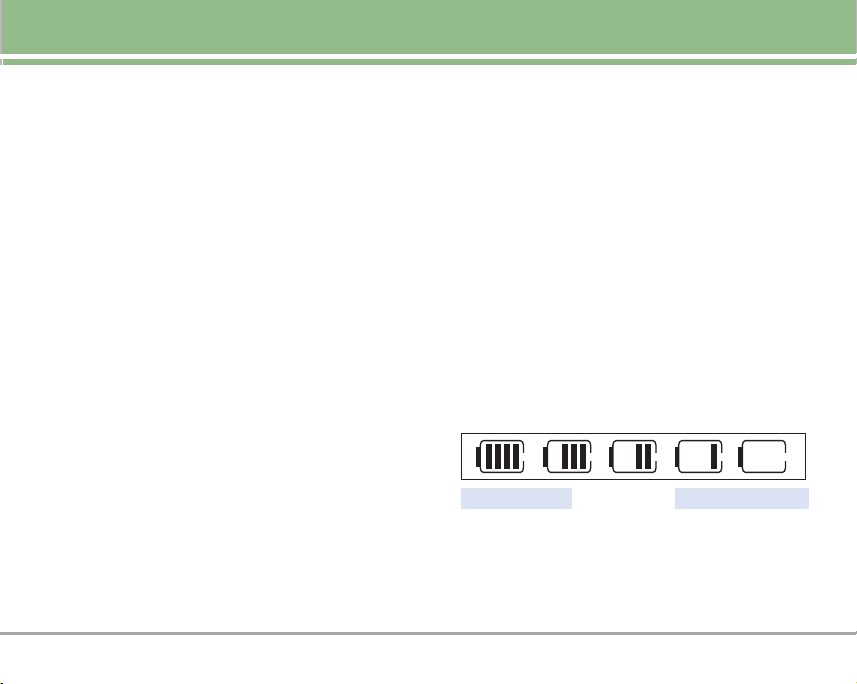
Getting Started with Your Phone
The Battery
NOTE
It is important to fully charge the battery before initial
use of the phone.
The phone comes with a rechargeable battery. Keep the
battery charged while not in use in order to maximize talk
and standby time. The battery charge level is shown at the
top of the LCD screen.
Installing the Battery
To install the battery, insert the battery into the opening on
the back of the phone. Put the battery cover on the battery
and push it slightly upwards.
Removing the Battery
Turn the power off. Push down slightly on the three ridges
located at the top of the phone. Pull the battery cover
downward and remove it. Then remove the battery by
pressing the upper area of it.
Charging the Battery
To use the charger provided with your phone:
Warning! Use only the charger provided with the phone.
Using any charger other than the one included with the
AX4270 may damage your phone or battery.
1. Plug the end of the adapter into the phone’s charger
jack and the other end into an electrical outlet.
2. The charge time varies depending upon the battery
level.
Battery Charge Level
The battery charge level is shown at the top right of the
LCD screen. When the battery charge level becomes low,
the low battery sensor alerts you in three ways: sounding
an audible tone, blinking the battery icon, and displaying
Low Battery. If the battery charge level becomes
exceedingly low, the phone automatically switches off and
any function in progress is not saved.
Fully DischargedFully Charged
AX4270 13

Getting Started with Your Phone
Turning the Phone On and Off
Turning the Phone On
1. Install a charged battery or connect the phone to an
external power source such as a vehicle power
charger or hands-free car kit.
2. Press for about 3 seconds until the LCD screen
lights up.
NOTE
Turning the Phone Off
1. Press and hold until the display turns off.
Like any other radio device, avoid any unnecessary
contact with the antenna while your phone is on.
Signal Strength
Call quality depends on the signal strength in your area.
The signal strength is indicated on the screen as the
number of bars next to the signal strength icon: The more
bars, the better the signal strength. If the signal quality is
poor, move to an open area. If you are in a building, the
reception may be better near a window.
14 AX4270
Making Calls
1. Make sure the phone is turned on. If not, press for
about 3 seconds.
2. Enter the phone number (include the area code if
needed).
3. Press .
lf the phone is locked, enter the lock code.
Call Failed - indicates the call did not go through.
Restricted - indicates outgoing calls are in restricted
mode.
NOTE
4. Press to end the call.
If the phone is restricted, you can only dial phone
numbers saved in the Emergency Numbers or your
Contacts. To turn off this function:
Menu -> Settings -> Security -> Enter
Lock Code -> Restrict Calls -> None -> OK
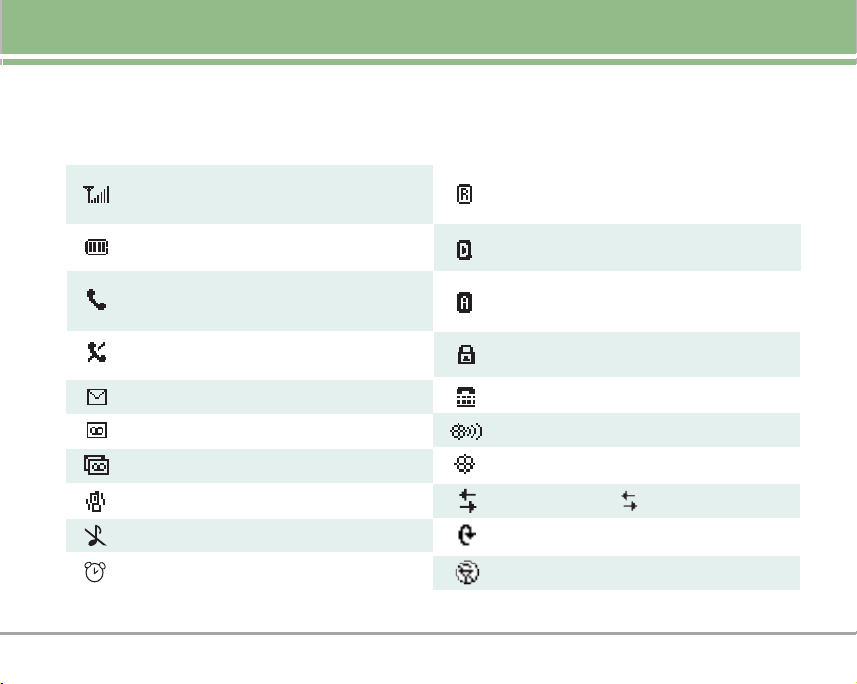
Screen Icons
When the phone is powered on, the top line of the LCD screen displays icons indicating the status of the phone.
Signal strength indicator. The strength of the signal
received by the phone is indicated by the number of
bars displayed.
Roaming.
Battery indicator. Indicates battery charge level.
In call state indicator. A call is in progress.
* No icon indicates the phone is in
Main Menu Screen.
No service indicator. The phone is not receiving a
system signal.
New text msgs indicator.
New voice mails indicator.
New text&voice message indicator.
Manner Mode.
Silence All.
Alarm.
Digital indicator.
Analog indicator.
SSL.
TTY.
Location on mode.
E911 only mode.
Data Active. Data Dormant.
SSL TTY
QNC Data Active.
Application Mode.
AX4270 15
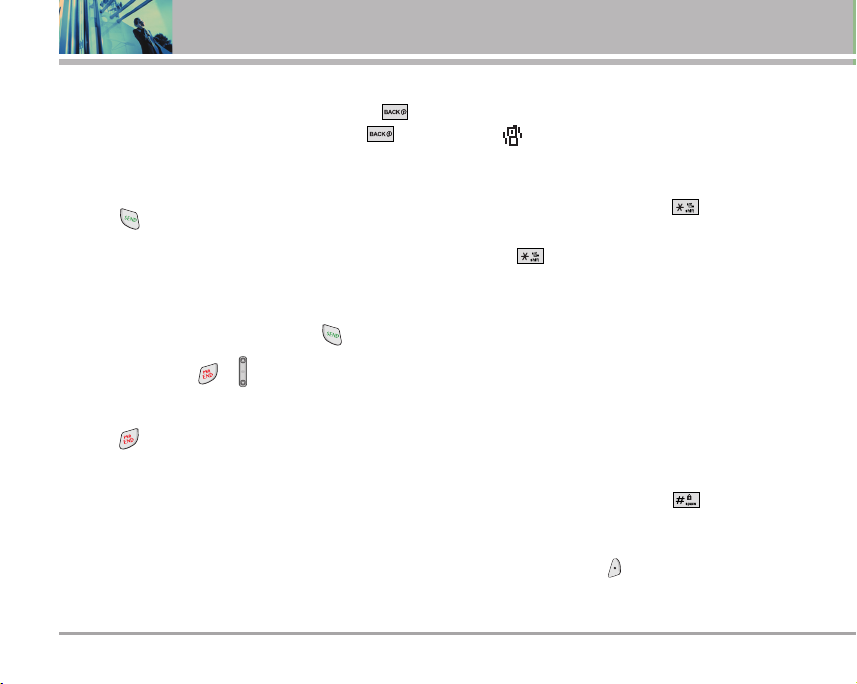
Getting Started with Your Phone
Correcting Dialing Mistakes
If you make a mistake while dialing a number, press
once to erase the last digit entered, or hold down
for at least 2 seconds to go to the idle screen.
Redialing Calls
1. Press twice to redial the last number you dialed.
The last 30 numbers are stored in the call history list and
you can also select one of these to redial.
Receiving Calls
1. When the phone rings or vibrates, press to answer.
NOTE
2. Press twice to end the call.
If you press or (the side keys) while the phone
is ringing, the ringing or vibration is muted for that call.
16 AX4270
Manner Mode
Use Manner Mode in public places. When Manner Mode
is set, is displayed on the screen, the key tones are
silent, and the phone is set to vibrate.
Manner Mode Quick Activation
1. From Main Menu Screen press for 3 seconds.
Manner Mode Quick Cancellation
1. Press to switch to Normal Mode.
Lock Mode
Use Lock Mode to prevent others from using your phone.
When Lock Mode is set, your 4-digit password is required
to use the phone.
NOTE
Lock Mode Quick Activation
1. From Main Menu Screen press for 3 seconds.
Lock Mode Quick Cancellation
1. Press Right Soft Key Unlock then enter your 4-digit
The lock code/password is the last 4 digits of your
phone number. You can change to a new password
using the Security menu.
password.
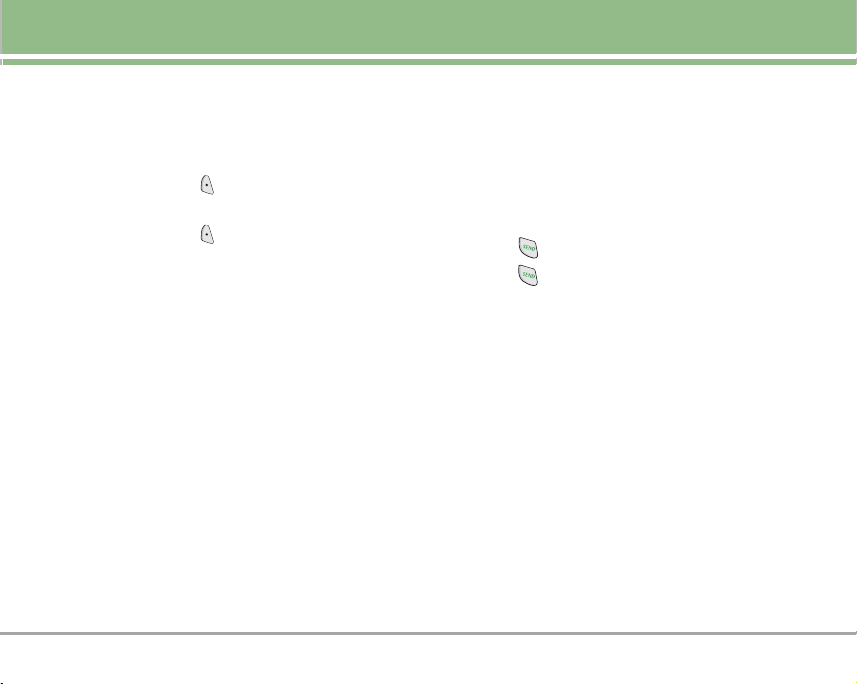
Quick Access to Convenient Features
Mute Function
The Mute function prevents the other party from hearing
your voice, but allows you to hear the other party.
Mute Quick Activation
1. Press Left Soft Key Mute during a call.
Mute Quick Cancellation
1. Press Left Soft Key Unmute.
Volume Quick Adjustment
Use the side keys to adjust the earpiece and ringer
volumes. The upper key increases the volume and the
lower key decreases the volume.
● Earpiece volume can be adjusted during a call.
Ringer volume can be adjusted during a call.
NOTE
Key beep volume is adjusted through the Sounds
Volume (Menu -> 8 -> 1 -> 3).
Call Waiting
Your cellular service may offer call waiting. While a call is
in progress, two beeps indicate another incoming call.
When call waiting is enabled, you may put the active call
on hold while you answer the other incoming call. Check
with your cellular service provider for information about
this function.
1. Press to receive a waiting call.
2. Press again to switch between calls.
Caller ID
Caller ID displays the phone number or name of the
incoming call. If the caller’s identity is stored in Contacts,
the name appears with the number. Check with your
service provider to ensure they offer this feature.
Speed Dialing
Speed dialing is a convenient feature that allows you to
make phone calls quickly and easily with a few keystrokes.
Your phone recalls the number from your Contacts,
displays it briefly, and then dials it. Speed Dial Number 1 is
assigned to Voice Mail by default, but you can change it.
AX4270 17

Quick Access to Convenient Features
Dialing Single Digit Speed Dials (from 2 to 9)
Press and hold the Speed Dial number.
OR
Enter the speed dial number and press .
Dialing Double Digit Speed Dials (from 10 to 99)
Press the first digit and then press and hold the key of
the last digit.
OR
Enter the first and second digits and press .
18 AX4270
Text Input
You can input and edit your Banner, Schedule, Contacts,
Notepad, and Messaging.
Key Functions
Right Soft Key:
Press to scroll through the following text input modes:
T9Word -> Abc -> 123 -> Symbols -> Smiley.
Shift: Press to change case.
T9 text : T9Word -> T9WORD -> T9word
Abc text : Abc -> ABC -> abc
Next : In T9 mode, press to display other
matching words.
Space : Press to complete a word and insert a
space.
Clear : Press to delete a single space or
character. Hold to delete the whole message.
Punctuation : In T9 mode, press to insert
punctuation in a word and complete a
sentence.
NOTE
When Key Tone is changed from Beep to English or
Spanish (Menu -> 8 -> 1 -> 2), the phone does not
announce numbers when 123 mode is used.
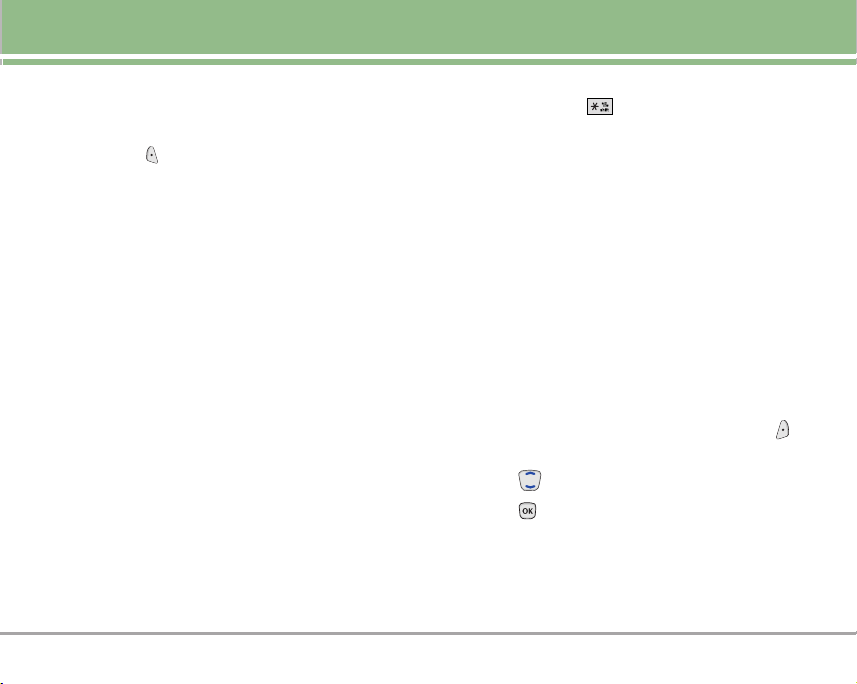
Entering and Editing Information
Text Input Modes
There are five modes for entering text, numbers, special
characters, and punctuation. In a text entry field, pressing
Left Soft Key displays a pop-up list of text modes.
T9Word (T9) Mode
Use to type text using one keystroke per letter. The phone
translates keystrokes into common words by using the
letters on each key and a compressed database.
Abc (Multi-tap) Mode
Use to add words to the T9 database.
123 (Numbers) Mode
Use to type numbers using one keystroke per number.
Symbols Mode
Use to insert special characters or punctuation. There are
39 special characters including “SP” which inserts a
space and “LF” which forces the text to the next line.
Smiley Mode
Use to insert smiley graphics. There are 40 smiley
characters.
Changing Letter Case
Using T9 and Abc text input modes you can set the
capitalization. Press to reach the following:
Initial Cap (T9Word / Abc)
Only the first letter is capitalized and subsequent letters
are lower case.
Caps Lock (T9WORD / ABC)
All letters are capitalized.
Lower Case (T9word / abc)
All letters are in lower case.
Text Input Examples
Display the text modes and select a text mode:
1. In a text entry field, press Right (or Left) Soft Key to
display text modes.
2. Press to use the text input mode you want to use.
3. Press to select the text input mode.
AX4270 19
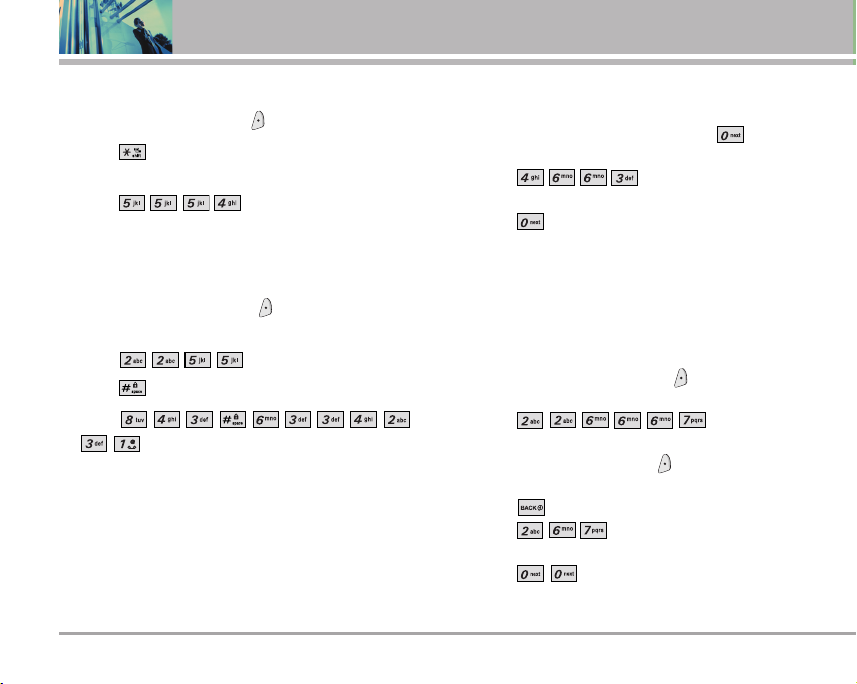
Entering and Editing Information
Using Abc (Multi-tap) Text Input
1. Press Right (or Left) Soft Key to change to Abc mode.
2. Press to change to ABC Caps Lock every time for
capital letters.
3. Press .
LG is displayed.
Using T9 Mode Text Input
1. Press Right (or Left) Soft Key to change to T9Word
mode.
2. Press .
3. Press to complete the word and add a space.
4. Press
.
Call the office. is displayed.
20 AX4270
Using the NEXT Key (In T9 Mode)
After you have finished entering a word, if the word
displayed is not the one you want, press to display
additional choices of words from the database.
1. Press .
Good is displayed.
2. Press .
The display gives you additional choices such as:
Home, Gone, Hood, etc.
Adding Words to the T9 Database
If a word is not in the T9 database, add it using Abc (Multitap) mode text entry.
1. Press Right Soft (or Left) Key to change to Abc
(multi-tap) mode.
2. Press .
Bop is displayed.
3. Press Right Soft (or Left) Key to change to T9 mode
to add the word Bop to the T9 database.
4. Press to erase the existing word.
5. Press .
cop is displayed.
6. Press .
bop is displayed.
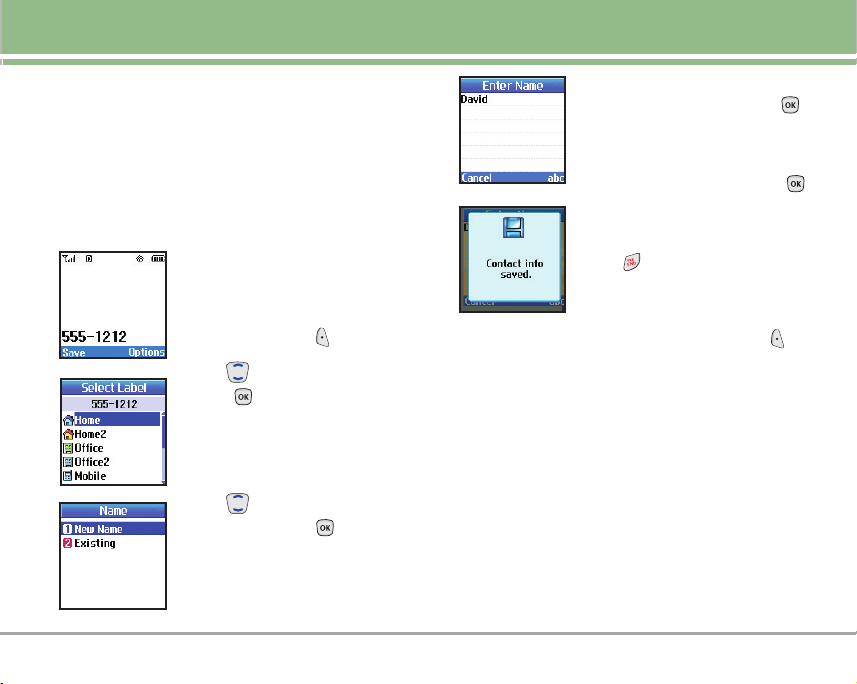
Contacts Entries
This allows you to have easy access to your most frequently
dialed phone numbers. You may store up to 500 entries with
up to 5 phone numbers each. Each entry may be up to 22
characters. Each phone number may be up to 48 digits.
The Basics of Storing Contacts Entries
1. From Main Menu Screen enter the
phone number you want to save
(up to 48 digits).
2. Press Left Soft Key Save.
3. Use to select a Label and
press .
Home / Home2 / Office / Office2 /
Mobile / Mobile2 / Pager / Fax /
Fax2 / None
4. Use to select New Name or
Existing and press .
:
Use Existing to add another
NOTE
phone number to a contact already stored
in memory.
Contacts in Your Phone’s Memory
5.
Enter a name for the phone number
(up to 22 characters) and press .
A confirmation message is
displayed briefly.
:
To skip name entry, press
NOTE
to go to the next step.
NOTE : I
press to return to the Main Menu
Screen.
NOTE :
Contact entry, press Left Soft Key
Done
6.
Continue saving the entry as a Speed Dial selecting
Speed Dial.
f the information is complete,
To further customize the
.
AX4270 21
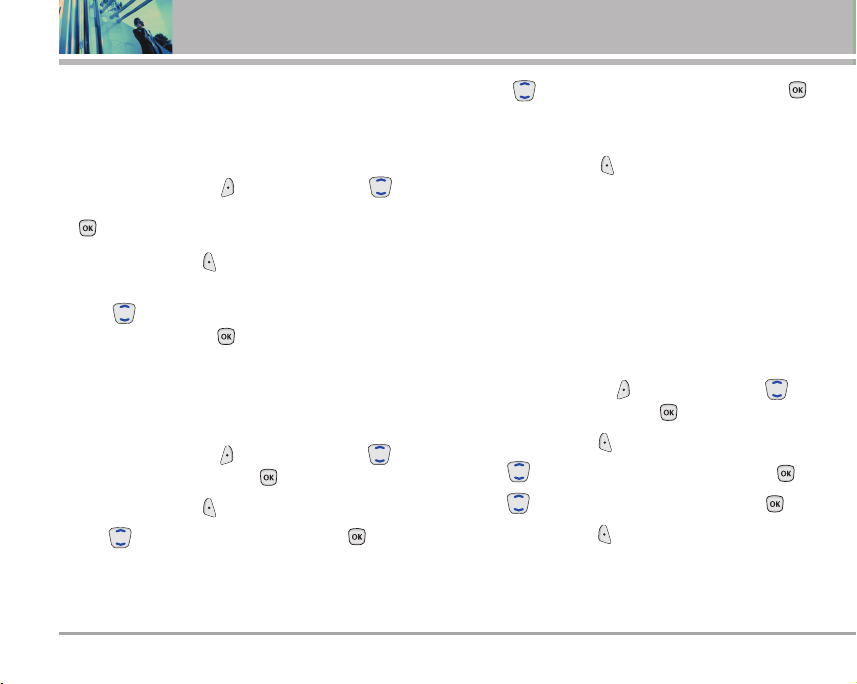
Contacts in Your Phone’s Memory
Options to Customize Your Contacts
Once the basic phone number and name information is
stored in your Contacts, you can edit and customize each
entry.
1. Press Right Soft Key Contacts and use to
highlight the contact entry you want to edit, then press
.
2. Press Left Soft Key Edit to access the Edit Contact
screen.
3. Use to highlight the information you want to
customize, then press .
Adding or Changing the Group
Allows you to manage your Contacts entries by organizing
them into groups.
1. Press Right Soft Key Contacts and use to
highlight an entry, then press .
2. Press Left Soft Key Edit.
3. Use to highlight No Group, then press .
22 AX4270
4. Use to select the Group, then press .
No Group / Family / Friends / Colleagues / Business /
School
5. Press Left Soft Key Done to save the change.
NOTE
Use Menu ->4 ->4 to change the name of a group,
add a group, and delete a group.
Changing the Call Ringer
Allows you to identify who is calling, by setting different
ringers for different phone numbers in your Contacts. It is
automatically set to the default ringer when the Contact is
saved.
1. Press Right Soft Key Contacts and use to
highlight an entry, then press .
2. Press Left Soft Key Edit.
3. Use to highlight Default Ringer, then press .
4. Use to select the Ringer Type, then press .
5. Press Left Soft Key Done to save the change.
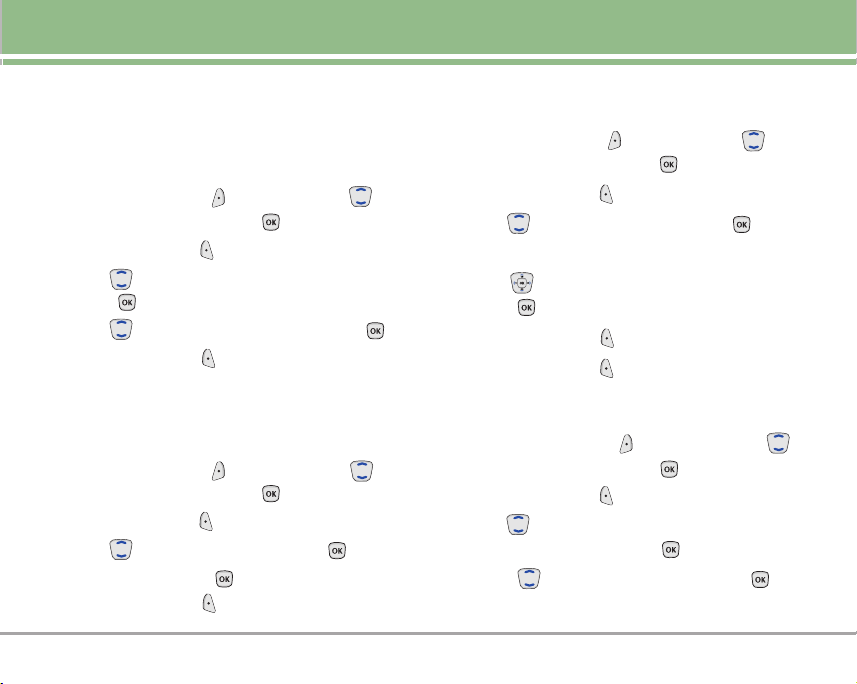
Changing the Message Ringer
Allows you to identify who is sending you a message, by
setting different ringers for different phone numbers in
your Contacts. It is automatically set to the default ringer
when the Contact is saved.
1. Press Right Soft Key Contacts and use to
highlight an entry, then press .
2. Press Left Soft Key Edit.
3. Use to highlight Default Text Msg Ringer, then
press .
4. Use to select the Ringer Type, then press .
5. Press Left Soft Key Done to save the change.
Adding or Changing the Memo
Allows you to enter up to 32 characters as a memo to the
Contact entry.
1. Press Right Soft Key Contacts and use to
highlight an entry, then press .
2. Press Left Soft Key Edit.
3. Use to highlight Memo, then press .
4. Enter text, then press .
5. Press Left Soft Key Done to save the change.
Adding or Changing the Picture ID
Allows the phone to display an image to identify the caller.
1. Press Right Soft Key Contacts and use to
highlight an entry, then press .
2. Press Left Soft Key Edit.
3. Use to highlight Default, then press .
4. Press More to see additional choices.
5. Use to select one of the images available, then
press .
6. Press Left Soft Key Select.
7. Press Left Soft Key Done to save the change.
Adding Speed Dial
1. Press Right Soft Key Contacts and use to
highlight an entry, then press .
2. Press Left Soft Key Edit.
3. Use to highlight the phone number you want to set
with a Speed Dial, then press .
4. Press to select Speed Dial, then press .
AX4270 23
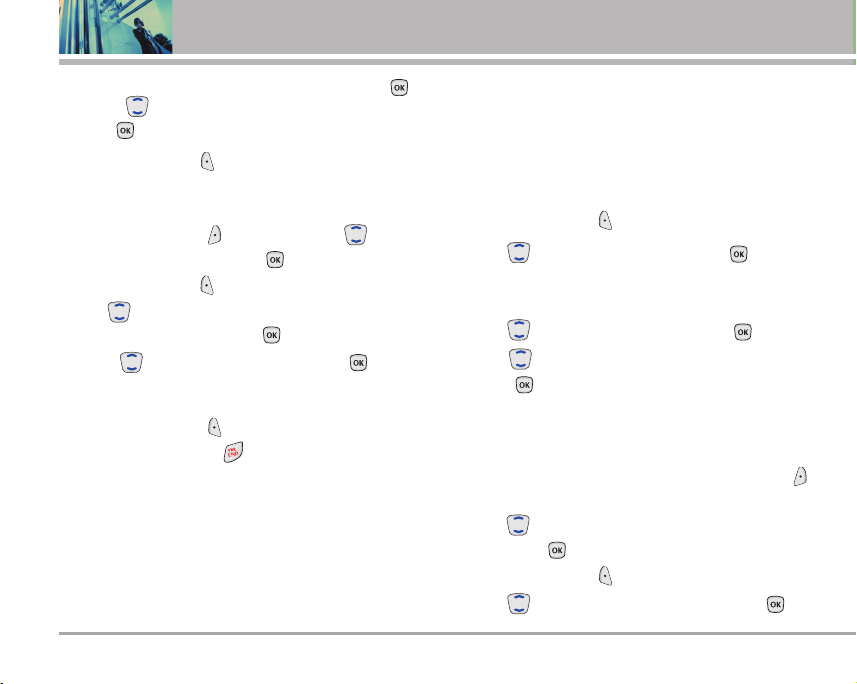
Contacts in Your Phone’s Memory
5. Enter a Speed Dial digit. Use the Keypad, then press ,
or use to highlight the Speed Dial digit, then
press .
6. Press Left Soft Key Done to save the change.
Adding Voice Dial
1. Press Right Soft Key Contacts and use to
highlight an entry , then press .
2. Press Left Soft Key Edit.
3. Use to highlight the phone number you want to
set with Voice Dial and press .
4. Press to select Voice Dial, then press twice.
5. Follow the Voice Dial prompts.
6. Press Left Soft Key Done to continue editing the
Contact entry, or Press to return to the Main Menu
Screen.
24 AX4270
Editing Contacts Entries
Adding Another Phone Number
From the Main Menu Screen
1. From Main Menu Screen enter the phone number you
want to save (up to 48 digits).
2. Press Left Soft Key and select Save.
3. Use to highlight a Label, then press .
Home / Home2 / Office / Office2 / Mobile / Mobile2 /
Pager / Fax / Fax2 / None
4. Use to highlight Existing, then press .
5. Use to highlight the existing Contact entry, then
press .
A confirmation message is displayed.
Through Contacts
1. From Main Menu Screen press Right Soft Key
Contacts. Your Contacts display alphabetically.
2. Use to highlight the Contact entry you want to edit,
then press .
3. Press Left Soft Key Edit.
4. Use to highlight Add Number, then press .
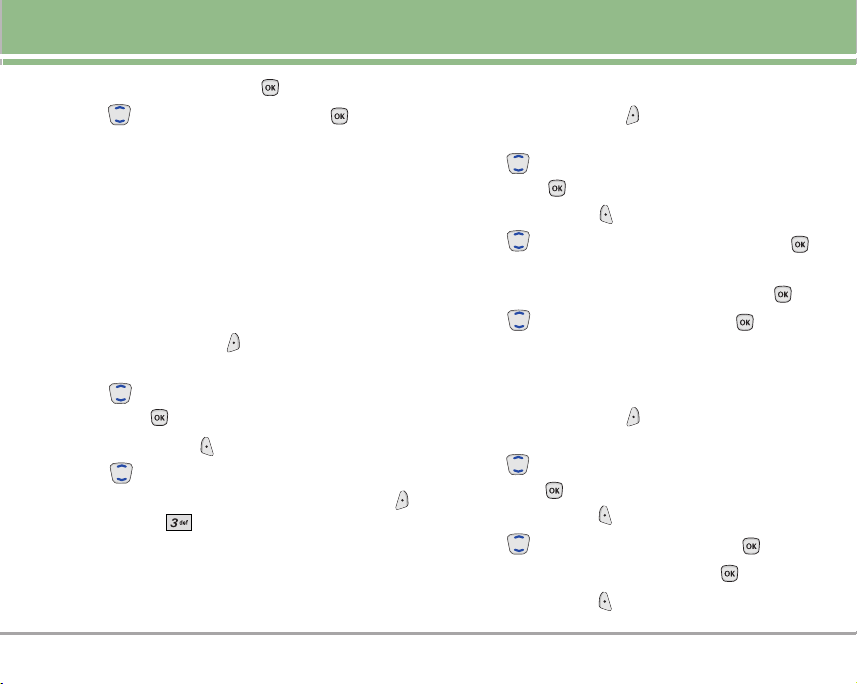
5. Enter the number, then press .
6. Use to highlight a Label, then press .
A confirmation message is displayed.
Default Numbers
The phone number saved when a Contact is created is the
Default Number. If more than one number is saved in a
Contact entry, another number can be designated as the
Default Number.
Changing the Default Number
1. Press Right Soft Key Contacts to display your
Contacts alphabetically.
2. Use to highlight the Contact entry you want to edit,
then press .
3. Press Left Soft Key Edit.
4. Use to highlight the phone number you want to set
as the Default Number, then press Right Soft Key
Options and Set as Default #.
Editing Stored Phone Numbers
1. Press Right Soft Key Contacts to display your
Contacts alphabetically.
2. Use to highlight the Contact entry you want to edit,
then press .
3. Press Left Soft Key Edit.
4. Use to highlight the phone number, then press
twice.
5. Edit the phone number as necessary, then press .
6. Use to confirm the Label, then press .
A confirmation message is displayed.
Editing Stored Names
1. Press Right Soft Key Contacts to display your
Contacts alphabetically.
2. Use to highlight the Contact entry you want to edit,
then press .
3. Press Left Soft Key Edit.
4. Use to highlight the name, then press .
5. Edit the name as necessary, then press .
6. Press Left Soft Key Done to save the change.
AX4270 25

Contacts in Your Phone’s Memory
Editing Customized Options
Edit any of the Contacts options in the same manner as
when the Contact is created.
1. Press Right Soft Key Contacts to display your
Contacts alphabetically.
2. Use to highlight the Contact entry you want to edit,
then press .
3. Press Left Soft Key Edit.
4. Use to highlight the information you want to
customize, then press .
5. Edit the information as necessary, then press .
6. Press Left Soft Key Done to save the change.
26 AX4270
Deleting
Deleting a Phone Number from a Contact
1. Press Right Soft Key Contacts to display your
Contacts alphabetically.
2. Use to highlight the Contact entry, then press
.
3. Press Left Soft Key Edit.
4. Use to highlight the phone number to be deleted.
5. Press Right Soft Key Options.
6. Press Erase Number.
7. Press Erase Number .
A confirmation message is displayed.
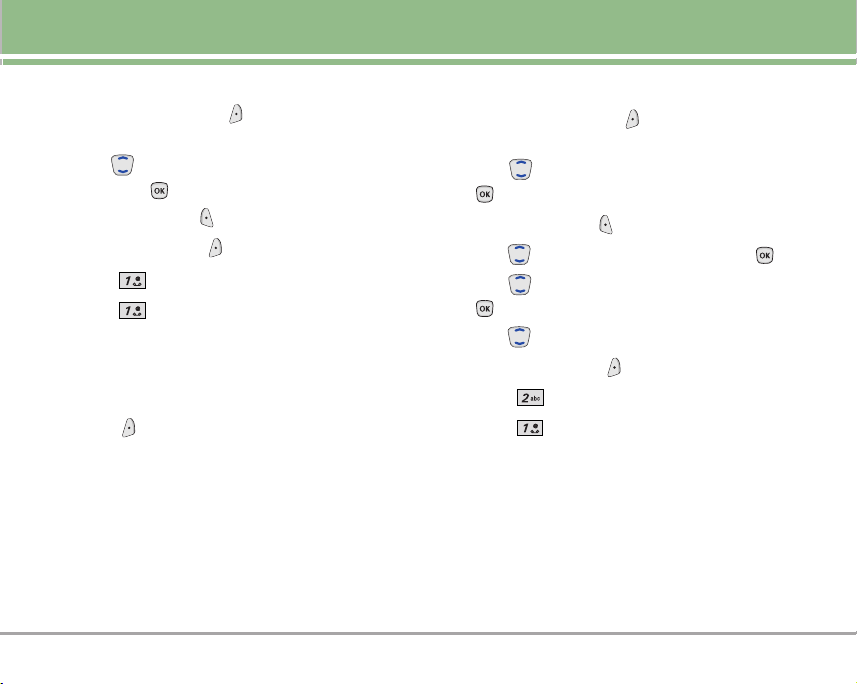
Deleting a Contact Entry
1. Press Right Soft Key Contacts to display your
Contacts alphabetically.
2. Use to highlight the Contact entry to be deleted,
then press .
3. Press Left Soft Key Edit.
4. Press Right Soft Key Options.
5. Press Erase Entry.
6. Press Erase.
A confirmation message is displayed.
Additional Ways to Delete a Contact
At any time when your Contacts are displayed, the Right
Soft Key Options allows you to erase the highlighted
entry.
Deleting a Speed Dial
1. Press Right Soft Key Contacts to display your
Contacts alphabetically.
2. Use to highlight the Contact entry, then press
.
3. Press Left Soft Key Edit.
4. Use to highlight the number, then press .
5. Use to highlight the Speed Dial entry, then press
.
6. Use to highlight the existing Speed Dial location.
7. Press Right Soft Key Options.
8. Press Remove.
9. Press Remove.
A confirmation message is displayed.
AX4270 27
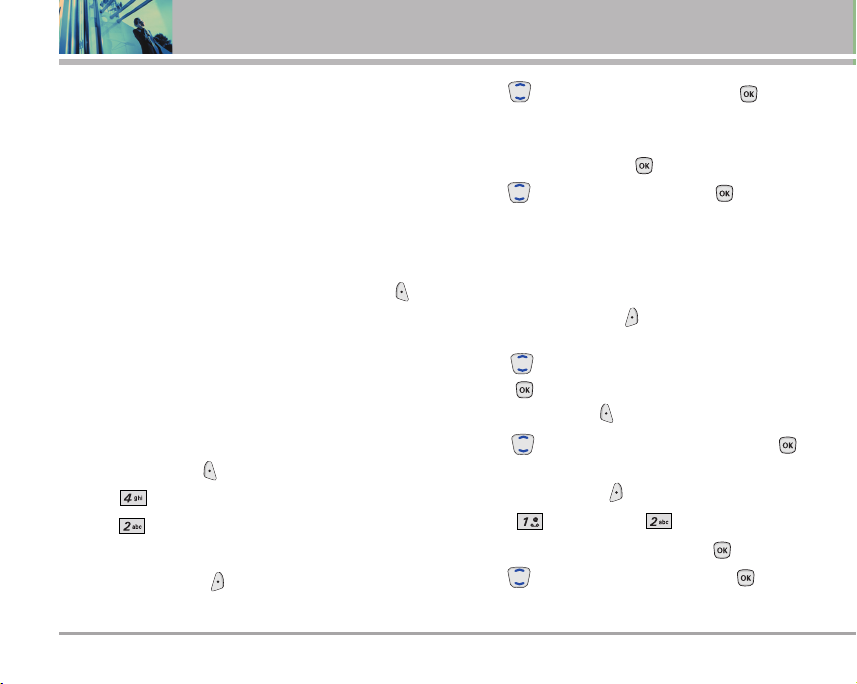
Contacts in Your Phone’s Memory
Phone Numbers With Pauses
When you call automated systems such as voice mail or
credit billing numbers, you often have to enter a series of
numbers. Instead of entering these numbers by hand, you
can store the numbers in your Contacts separated by
special pause characters (P, T). There are two different
types of pauses you can use when storing a number:
Hard Pause (P)
The phone stops dialing until you press Left Soft Key
Release to advance to the next number.
2-sec Pause (T)
The phone waits 2 seconds before sending the next string
of digits.
Storing a Number with Pauses
1. Press Left Soft Key Menu.
2. Press Contacts.
3. Press New Number.
4. Enter the number.
5. Press Right Soft Key Pause.
28 AX4270
6. Use to select pause type, then press .
Hard pause / 2-sec pause
7. Enter additional number(s) (e.g., pin number or credit
card number), then press .
8. Use to select a Label, then press .
9. Enter a name (up to 22 characters).
A confirmation message is displayed.
Adding a Pause to an Existing Number
1. Press Right Soft Key Contacts to display your
Contacts alphabetically.
2. Use to highlight the Contact entry to edit, then
press .
3. Press Left Soft Key Edit.
4. Use to highlight the number then press 2
times.
5. Press Right Soft Key Pause.
6. Press Hard pause or 2-sec pause.
7. Enter additional number(s), then press .
8. Use to confirm the Label, then press .
A confirmation message is displayed.
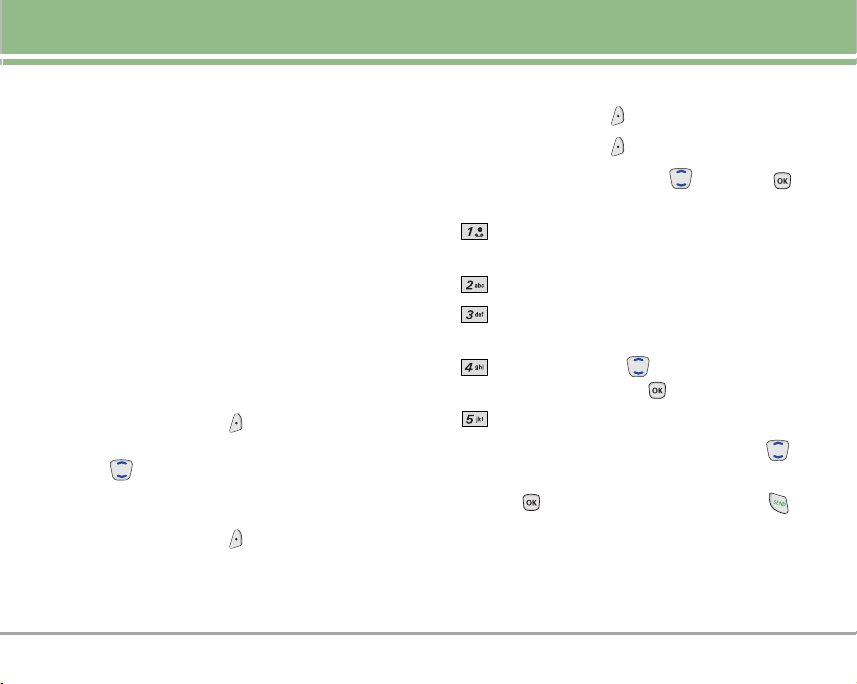
Searching Your Phone’s Memory
The AX4270 phone is able to perform a dynamic search of
the contents in your phone’s memory. A dynamic search
compares entered letters or numbers against the entries in
your Contacts. A matching list is displayed in descending
order. You can then select a number from the list to call or
edit. There are several ways to search:
● Scrolling Alphabetically
● Searching by Letter
● Searching by Options
- Find Name - Find Number
- Find Speed Dial - Find Group
- Find E-mail
Scrolling Through Your Contacts
1. Press Right Soft Key Contacts to display your
Contacts alphabetically.
2. Use to scroll through the list.
Searching by Letter
1. Press Right Soft Key Contacts to display your
Contacts alphabetically.
2. Press (or press repeatedly) the key on the keypad that
corresponds with the search letter.
Searching Options
1. Press Right Soft Key Contacts.
2. Press Right Soft Key Options.
3. Select the search criteria (use then press , or
press the corresponding number on the keypad):
Find Name - Enter the character(s) to search for
(such as the first letter(s) of the name).
Find Number - Enter the number(s) to search.
Find Speed Dial - Enter the speed dial number(s)
to search.
Find Group - Use to highlight the group to
search for, then press .
Find E-mail - Enter the e-mail address to search.
4. When the list of matches is displayed, use to
highlight a matched entry.
5. Press to see more information or press to
place a call.
AX4270 29
 Loading...
Loading...