LG LGA341 Owner’s Manual

ENGLISH
FRANÇAIS
User Guide
LG-A341
MFL67889301 (1.0)Printed in China www.lg.com
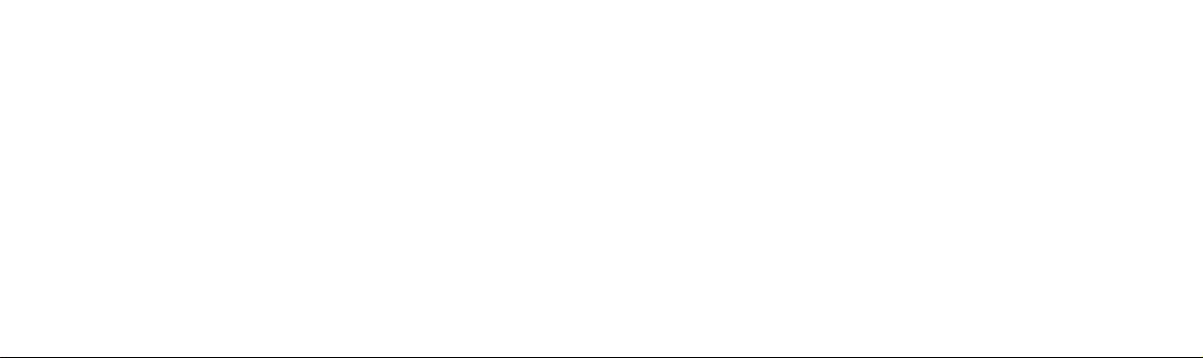
Some of the content in this user guide may be dierent from your phone
depending on the software of the phone or your service provider. Features
and specications might be subject to change without prior notice.
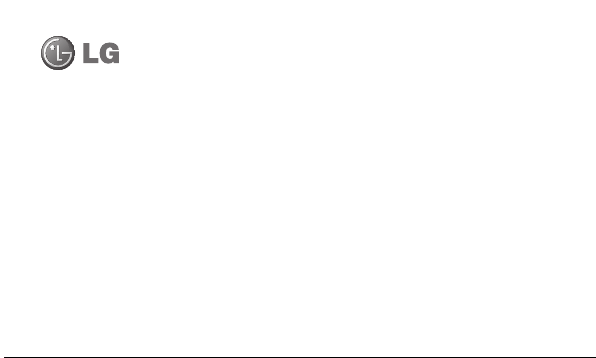
User Guide
LG-A341
ENGLISH
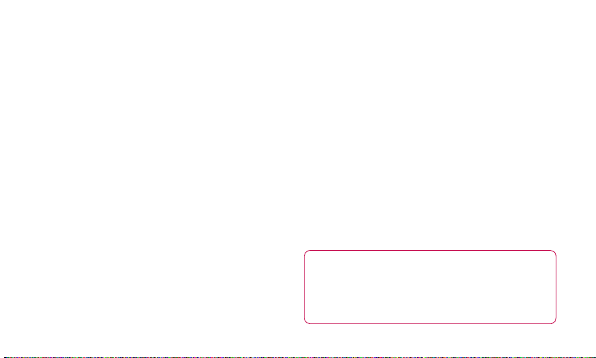
Index
Getting to Know Your Phone .......................1
1.
Setup ............................................................2
2.
Customizing Your Phone ............................6
3.
Calling and Voicemail ..................................7
4.
Address Book ...............................................8
5.
Text and Picture Messaging ..................... 10
6.
Camera ........................................................ 11
7.
Multitasking................................................ 12
8.
Bluetooth® Pairing ..................................... 12
9.
Games ......................................................... 13
10.
Browser ....................................................... 13
11.
Tools and Applications .............................. 14
12.
PC Suite ..................................................... 16
13.
Phone Software update ............................ 18
14.
15.
Safety .......................................................... 19
16.
LIMITED WARRANTY STATEMENT ...... 46
* Some of the contents of this manual may not apply to
your phone. This depends on your phone’s software and
your service provider.
NOTE:
• Always use genuine LG accessories. Failure to do this
may void your warranty.
• Accessories may vary in different regions.
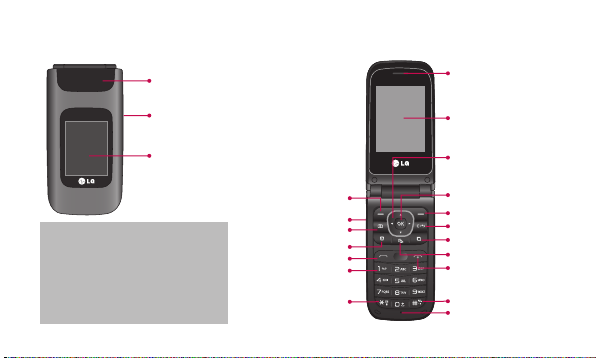
Getting to Know Your Phone
Speaker
Earpiece
Micro USB Charging
Port
External Display
Note:
• Some features and service may var y by
area, phone, carrier, plan and software
version.
• Screen displays and illustrations on this
Quick Start Guide may differ from those
you see on actual phone.
Left Soft Key
Volume Up/Down Keys
Camera Key
Alarm Clock Key
Send Key
Voicemail Key
Shift/Voice Memo Key
Internal Display
Navigation Keys
OK/Tools Key
Right Soft Key
Clear & Back Key
Multitasking Key
Text to Speech Key
Power/End Key
Vibrate Mode Key
Microphone
1
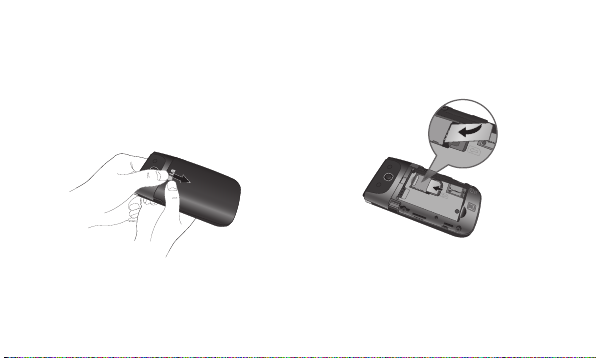
Setup
Before you start using the phone, you need to
insert the SIM card and battery.
Installing the SIM card and battery
1 Remove the back cover.
2
2 Make sure the gold contact area on the card is
facing downwards.

3 Insert the battery.
4 Replace the back cover.
• Always use genuine LG accessories. Failure to
do this may invalidate your warranty.
• Accessories may vary in different regions.
3
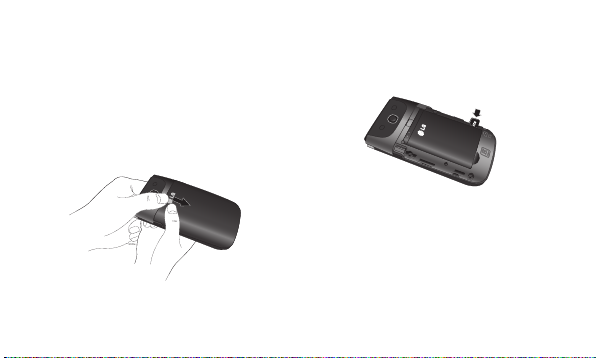
Setup
Installing the memory card
Your phone supports the use of microSDTM or
microSDHCTM memory cards of up to 32GB
capacity.
1 Turn the phone off before inserting or removing
the memory card. Remove the back cover.
4
2 Insert the memory card into the slot. Make sure
the gold contact area is facing downwards.
Do not insert or remove the memory card when
the phone is turned on. Otherwise the memory
card, as well as your phone, may become
damaged and the data stored on the memory
card may be corrupted.
When you first turn on the phone, you will be
guided through a series of essential steps to
configure the phone settings.
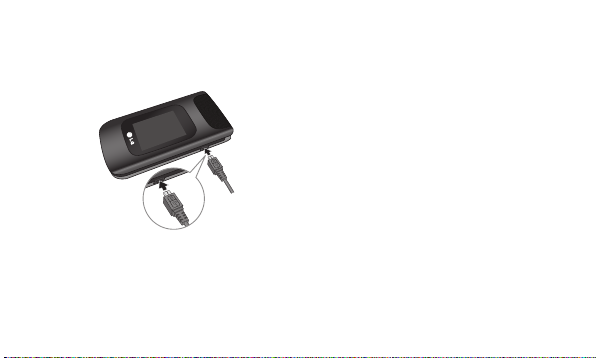
Charging the phone
• The charging port is on the right hand side of
the phone.
• Insert one end of the charging cable into
the phone and plug the other end into an
electrical socket.
• To maximise the battery lifetime, ensure that
the battery is fully charged before you use it
for the first time.
5
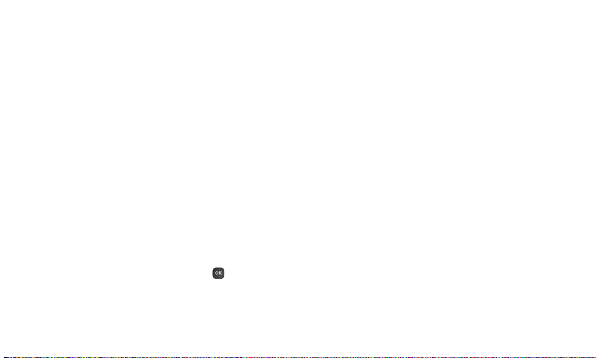
Customizing Your Phone
Set Shortcut
1 From the home screen, press the Left Soft Key for Go To.
2 To assign a new shortcut, highlight an unassigned slot and press the OK Key.
3 Press the OK Key to select an application and then press the Left Soft Key for Assign.
4 To remove or change a shortcut, highlight a slot and press the Left Soft Key for Options.
5 Choose Change Menu (1) or Remove Menu (3) and follow the on-screen instructions.
Adjust Font
1 From the home screen, press the Right Soft Key for Menu.
2 Select Settings (#) and choose Display (3).
3 Select Fonts (2) and choose either Dial Digit (1) or Menu & Lists (2). Steps may vary slightly from this
point.
4 Highlight a font size and press the OK Key for Set.
6
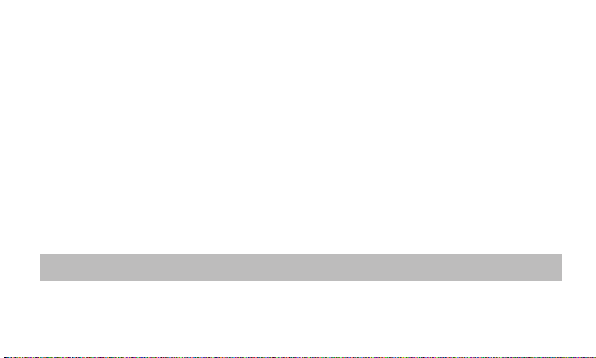
Calling and Voicemail
Make a Call
1 From the home screen, press the Right Soft Key for Menu.
2 Select Address Book (1) and choose Contact List (1).
3 Select the name of the contact you wish to call using the Navigation Key or by typing the first few letters
of the contact’s name.
4 Press the Send Key to place a call to the selected contact.
Access Voicemail
1 From the home screen, press and hold the 1 Key.
2 Follow voice prompts to listen to messages.
3 Enter a passcode, if applicable.
Note: If voicemail is not set up, follow the voice prompts when first accessing voicemail.
7

Address Book
To Open Address Book
1 From the home screen, press the Right Soft Key for Menu.
2 Select Address Book (1).
To Add Contacts
1 From the home screen, press the Right Soft Key for Menu.
2 Select Address Book (1) and choose Contact List (1).
3 Press the Right Soft Key for New.
4 Enter the contact’s information, and press the Right Soft Key for Save to save the contact.
8
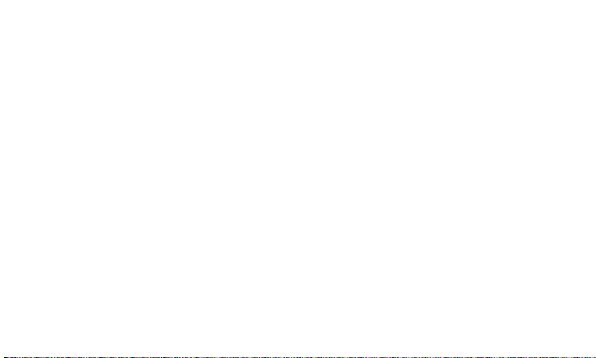
To Import Contacts
Move contacts from your previous handset. You can quickly move your contacts to your new
LG-A341 if your previous handset also uses a SIM card.
1 Insert your SIM card into your previous handset.
2 Copy or Move all contacts to your SIM card. Consult the user guide of your previous device for assistance.
3 Insert your SIM card into the LG-A341.
4 Your contacts are now available in your Address Book! Select Menu, Address Book (1), Contact List (1) to
view your list of contacts.
9
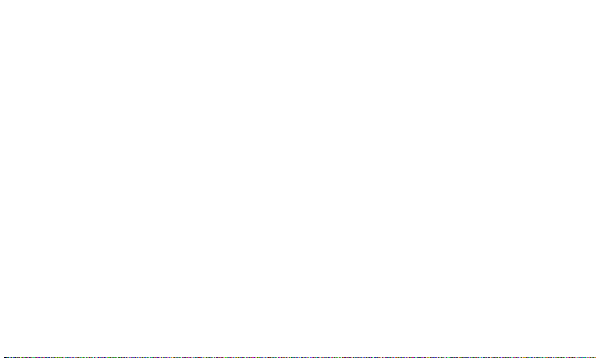
Text and Picture Messaging
1 From the home screen, press the Right Soft Key for Menu.
2 Select Messaging (2) and choose Create Message (1).
3 Enter your message.
4 To add a picture, press the Right Soft Key for Insert.
5 Select Picture (2) to choose a photo from your album, or select Take New Picture (5).
6 Press the OK Key for Send To.
7 Highlight a contact and press the OK Key to select the contact as a recipient.
8 Press the Right Soft Key for Send.
10
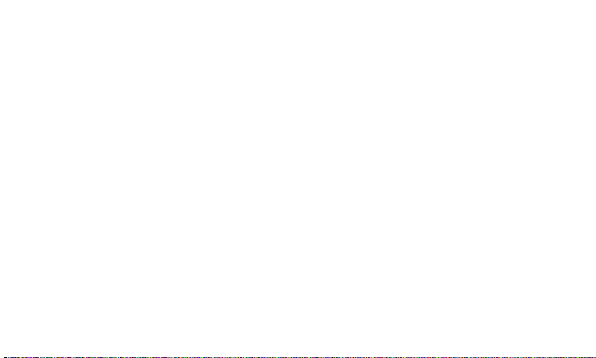
Camera
Take a Picture
1 From the home screen, press the Camera Key.
2 Press the Left Soft Key to access camera settings such as Image Size, Colour Effects, White balance, Night
Mode, Timer and Image Quality, and more. Press the Right Soft Key for Close to close the camera settings.
3 Press the OK Key or the Camera Key to take a picture.
Send a Picture
1 After taking a picture, press left on the Navigation Key to highlight Send and press the OK Key.
2 Press the OK Key for Message.
3 Enter a message and press the OK Key for Send To.
4 Highlight a contact and press the OK Key to select the contact as a recipient.
5 Press the Right Soft Key for Send.
11
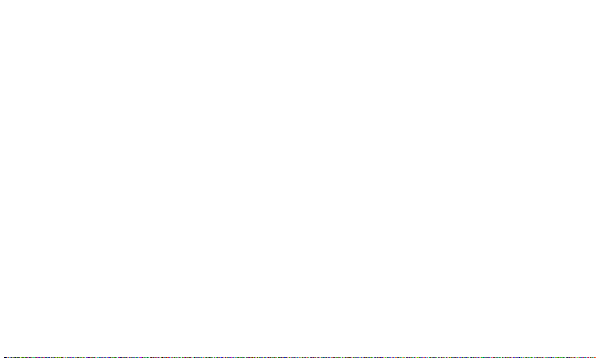
Multitasking
1 If you’re involved in one task and want to switch to or launch another, press the Multitasking Key. You can
then select the home screen or another open task.
2 To access the Main Menu, press the Right Soft Key.
3 To end a task, highlight the desired task and press the Left Soft Key for Options.
4 Select Close Selected (1).
Bluetooth® Pairing
1 Before you begin, place your Bluetooth device into pairing mode. From the home screen, press the Right
Soft Key for Menu.
2 Select Connectivity(*).
3 Select Bluetooth (1) and choose Search New Device (3).
4 Press the OK Key for Yes (1) to enable Bluetooth.
5 Highlight the device you wish to pair with and press the OK Key for Add. You may need to enter a
passcode.
6 Select Yes (1).
7 Press the OK Key for Yes (1) to connect to the device.
12
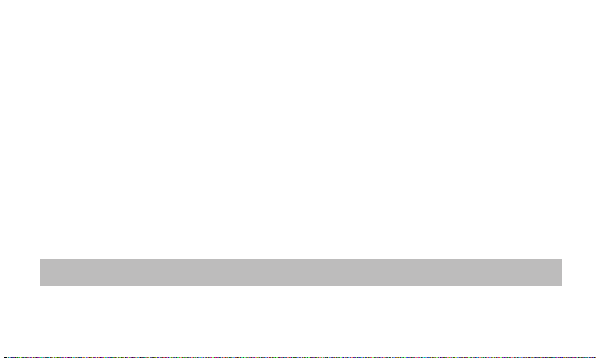
Games
Access Games
1 From the home screen, press the Right Soft Key for Menu and press the OK Key for Games(7).
2 From here, you may access games or select the Get New Games to make a purchase.
Browser
1 From the home screen, press the Right Soft Key for Menu.
2 Select Browser (5).
3 Select Options by left soft key -> Enter URL (4) -> Type the web address and pressed OK Key to connect.
4 While browsing, you can access a list of favorite sites by selecting Options, choosing Bookmarks (6) and
selecting View Bookmarks (2).
5 To add a site to the list, select This page(1) -> press Save by right soft key.
Note: Data charges may apply for Internet usage.
13
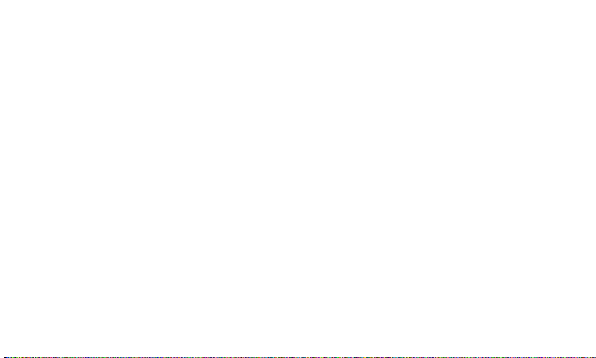
Tools and Applications
Text to Speech
1 From the home screen, press the Text to Speech Key to enable TTS Mode.
2 When you receive a new message, you’ll be asked if you’d like to listen to it. Say “Yes.”
3 Your phone will read aloud the sender’s name or number and the message. You will then be asked if you’d
like to listen to your message again.
4 To disable Text to Speech, return to the home screen at any time and press the Text to Speech Key.
Senior Mode
Allows you to turn on/off the senior mode. This enhances high frequencies to reduce the effects of
hearing loss.
1 From the home screen, press the Right Soft Key for Menu.
2 Select Settings (#) and choose Call (4).
3 Select Senior Mode (5) and choose On.
14
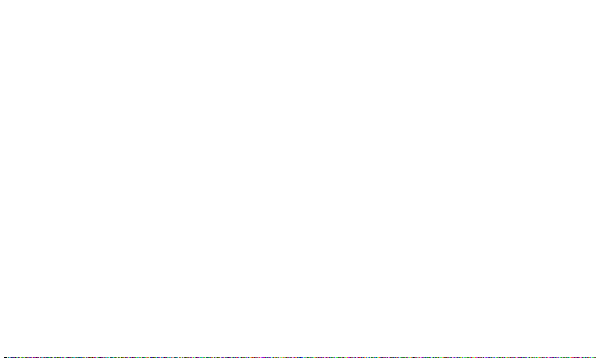
Noise Cancellation
Allows you to enable or disable the Noise Cancellation function to minimize unwanted sounds.
1 From the home screen, press the Right Soft Key for Menu.
2 Select Settings (#) and choose Call (4).
3 Select Noise Cancellation (#) and choose On.
15
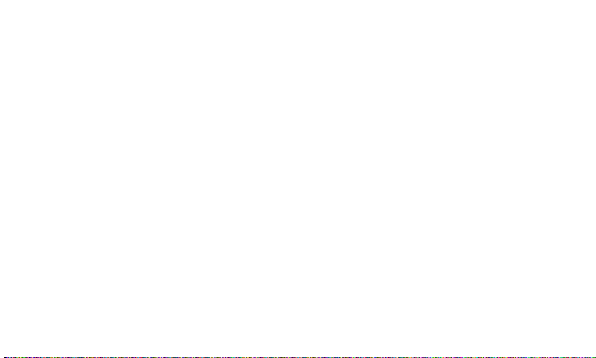
PC Suite
Synchronize your phone with your PC
You can synchronize your phone with your PC to make sure all your important details and dates
match, but also to backup your files to put your mind at ease.
Backing up and restoring your phone’s information
1 Connect the USB cable to your phone and your PC.
2 Select the PC suite from the popup menu in your phone. And run PC Suite Program in your PC.
3 Click the “Phone Backup & Restore” in PC suite (Tools > Phone Backup & Restore), and select Backup or
Restore.
4 Mark the contents you would like to back up or restore. Select the location you would like to backup
information to, or restore information from. Now Select Back Up or Restore and Click OK.
5 Your information will be Backed up or Restored.
16
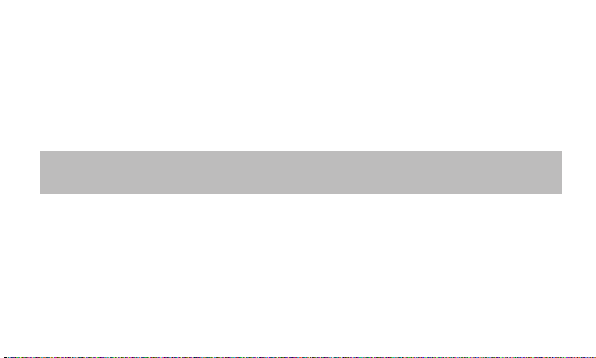
Viewing your phone files on your PC
1 Connect the USB cable to your phone and your PC.
2 Select the PC suite from the popup menu in your phone. And run PC Suite Program in your PC.
3 Open LG PC Suite icon in your PC which is already installed, after searching the phone it will be connected
automatically.
TIP! Viewing the contents of your phone on your PC helps you to arrange files, organize
documents.
17
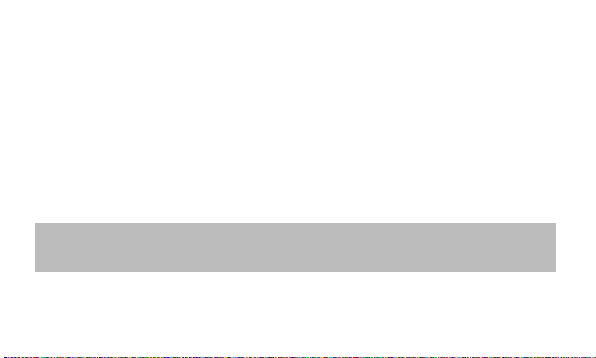
Phone Software update
LG Mobile phone software update from the Internet
For more information about using this function, please visit http://update.lgmobile.com or http://
www.lg.com/common/index.jsp select country and language. This feature allows you to update the
firmware on your phone to a newer version conveniently from the Internet without needing to visit
a service centre. This feature will only be available if and when LG makes a newer firmware version
available for your device. As the mobile phone firmware update requires the user's full attention
for the duration of the update process, please make sure you check all instructions and notes that
appear at each step before proceeding. Please note that removing the USB data cable or battery
during the upgrade may seriously damage your mobile phone.
Note: LG reserves the right to make firmware updates available only for selected models at its
own discretion and does not guarantee the availability of the newer version of the firmware for all
handset models.
18
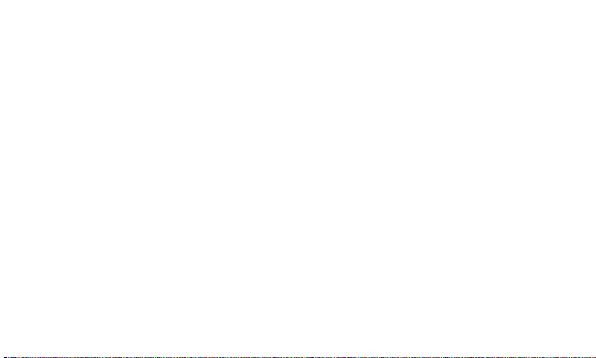
Safety
TIA(Telecommunications Industry
Association) Safety Information
The following is the complete TIA Safety
Information for wireless handheld phones.
Exposure to Radio Frequency Signal
Your wireless handheld portable phone is
a low power radio transmitter and receiver.
When it is ON, it receives and also sends out
Radio Frequency (RF) signals. In August, 1996,
the Federal Communications Commissions
(FCC) adopted RF exposure guidelines with
safety levels for handheld wireless phones.
Those guidelines are consistent with the safety
standards previously set by both U.S. and
international standards bodies:
• ANSI C95.1 (1992) *
• NCRP Report 86 (1986)
• ICNIRP (1996)
• Health Canada, Safety Code 6, 1999.
Those standards were based on comprehensive
and periodic evaluations of the relevant
scientific literature. For example, over 120
scientists, engineers, and physicians from
universities, government health agencies,
and industry reviewed the available body of
research to develop the ANSI Standard (C95.1).
The design of your phone complies with the
FCC guidelines, IC Regulations (and those
standards).
19
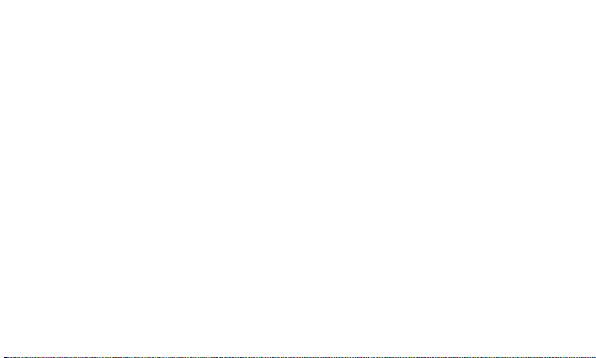
Safety
Antenna Care
Use only the supplied or an approved
replacement antenna.
Unauthorised antennas, modifications, or
attachments could damage the phone and may
violate FCC regulations.
Phone Operation
NORMAL POSITION: Hold the phone as you
would any other telephone with the antenna
pointed up and over your shoulder.
Tips on Efficient Operation
For your phone to operate most efficiently:
Do not touch the antenna unnecessarily when
the phone is in use.
20
Contact with the antenna affects call quality
and may cause the phone to operate at a
higher power level than otherwise needed.
Driving
Check the laws and regulations on the use
of wireless phones in the areas where you
drive and always obey them. Also, if using
your phone while driving, please observe the
following:
• Give full attention to driving -- driving safely is
your first responsibility;
• Use hands-free operation.
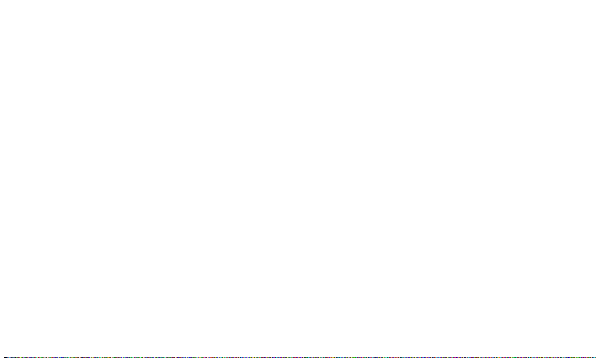
Electronic Devices
Most modern electronic equipment is shielded
from RF signals. However, certain electronic
equipment may not be shielded against the RF
signals from your wireless phone.
Pacemakers
The Health Industry Manufacturers Association
recommends that a minimum separation of six
(6”) inches be maintained between a handheld
wireless phone and a pacemaker to avoid
potential interference with the pacemaker.
These recommendations are consistent with the
independent research by and recommendations
of Wireless Technology Research.
Persons with Pacemakers:
• Should ALWAYS keep the phone more than six
inches from their pacemaker when the phone
is turned ON;
• Should not carry the phone in a breast pocket;
• Should use the ear opposite the pacemaker to
minimize the potential for interference;
• Should turn the phone OFF immediately
if there is any reason to suspect that
interference is taking place.
21
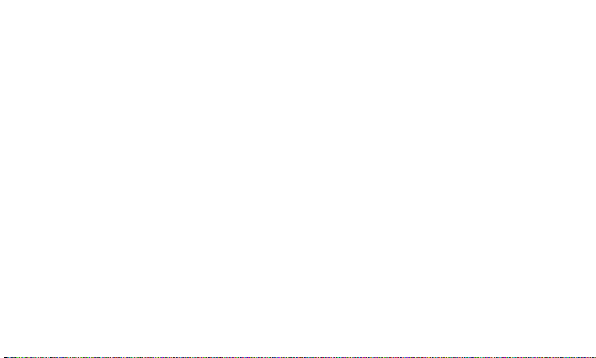
Safety
Hearing Aids
Some digital wireless phones may interfere
with some hearing aids. In the event of such
interference, you may want to consult your
service provider (or call the customer service
line to discuss alternatives.) Optional for each
phone manufacturer.
Other Medical Devices
If you use any other personal medical device,
consult the manufacturer of your device to
determine if it is adequately shielded from
external RF energy. Your physician may be able
to assist you in obtaining this information.
22
Health Care Facilities
Turn your phone OFF in health care facilities
when any regulations posted in these areas
instruct you to do so. Hospitals or health care
facilities may use equipment that could be
sensitive to external RF energy.
Vehicles
RF signals may affect improperly installed or
inadequately shielded electronic systems in
motor vehicles. Check with the manufacturer
or its representative regarding your vehicle.
You should also consult the manufacturer of
any equipment that has been added to your
vehicle.
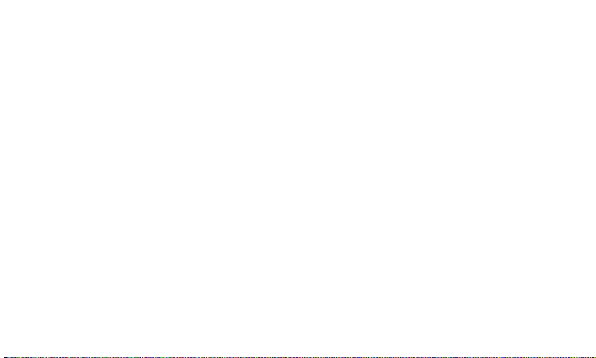
Posted Facilities
Turn your phone OFF in any facility where
posted notices so require.
Aircraft
FCC and Transport Canada regulations prohibit
using your phone while in the air. Switch OFF
your phone before boarding an aircraft.
Blasting Areas
To avoid interfering with blasting operations,
turn your phone OFF when in a “blasting area”
or in areas posted: “Turn off two-way radio”.
Obey all signs and instructions.
Potentially Explosive Atmosphere
Turn your phone OFF when in any area with
a potentially explosive atmosphere and obey
all signs and instructions. Sparks in such areas
could cause an explosion or fire resulting in
bodily injury or even death.
Areas with a potentially explosive atmosphere
are often, but not always marked clearly.
Potential areas may include: fueling areas (such
as gasoline stations); below deck on boats;
fuel or chemical transfer or storage facilities;
vehicles using liquefied petroleum gas (such
as propane or butane); areas where the air
contains chemicals or particles (such as grain,
dust, or metal powders); and any other area
23
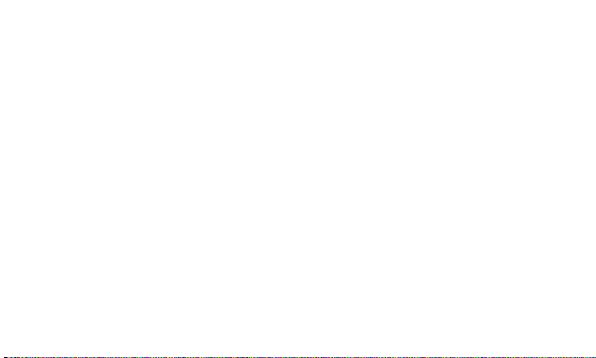
Safety
where you would normally be advised to turn
off your vehicle engine.
For Vehicles Equipped with an Air
Bag
An air bag inflates with great force. DO NOT
place objects, including installed or portable
wireless equipment, in the area over the air bag
or in the air bag deployment area. If in-vehicle
wireless equipment is improperly installed and
the air bag inflates, serious injury could result.
Charger and Adapter Safety
• The charger and adapter are intended for
indoor use only.
24
• Do not expose the battery charger or adapter
to direct sunlight or use it in places with high
humidity, such as a bathroom.
Battery Information and Care
• Please dispose of your battery properly or take
it to your local wireless carrier for recycling.
• Do not dispose of your battery by fire or with
hazardous or flammable materials.
• Never use an unapproved battery since this
could damage the phone and/or battery and
could cause the battery to explode.
• The battery does not need to be fully
discharged before recharging.
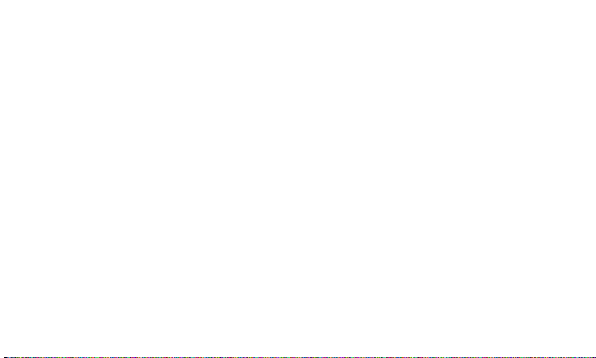
• Use only LG-approved chargers specific to
your phone model since they are designed to
maximize battery life.
• Do not disassemble or short-circuit the
battery.
• Keep the battery’s metal contacts clean.
• Replace the battery when it no longer
provides acceptable performance. The battery
can be recharged several hundred times
before replacement.
• Recharge the battery after long periods of
non-use to maximize battery life.
• Battery life will vary due to usage patterns and
environmental conditions.
• Use of extended backlighting, MiniBrowser,
and data connectivity kits affect battery life
and talk/standby times.
Safety Information
Please read and observe the following
information for safe and proper use of your
phone and to prevent damage. Also, keep the
user’s guide in an accessible place at all the
times after reading it.
25
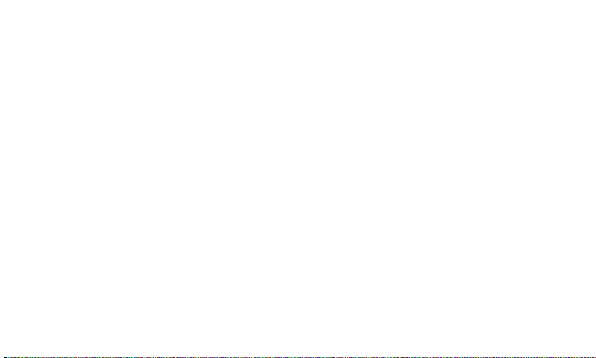
Safety
Explosion, Shock, and Fire Hazards
• Unplug the power cord and charger during
lightning storms to avoid electric shock or fire.
• Make sure that no sharp-edged items such as
animal’s teeth, nails, come into contact with
the battery. There is a risk of this causing a fire.
• Do not use harsh chemicals(such as alcohol,
benzene, thinners, etc.) or detergents to clean
your phone. There is a risk of this causing a
fire.
• Do not handle the phone with wet hands
while it is being charged. It may cause an
electric shock or seriously damage your
phone.
26
• Do not drop, strike, or shake your phone
severely. Such actions may harm the internal
circuit boards of the phone.
• Do not put your phone in a place subject
to excessive dust and keep the minimum
required distance between the power cord
and heat sources.
• Unplug the power cord prior to cleaning your
phone, and clean the power plug pin when
it is dirty.
• Do not damage the power cord by bending,
twisting, pulling, or heating. Do not use the
plug if it is loose as it may cause a fire or
electric shock.
 Loading...
Loading...