Page 1

يبرع
English
English
يبرع
User Guide
User Guide
LG-A270LG-A270
P/N : MFL67478223(1.0)P/N : MFL67478223(1.0)
www.lg.comwww.lg.com
Page 2

Page 3

LG-A270 User Guide - English
This guide will help you to understand your new mobile phone. It will provide
you with useful explanations of the features on your phone.
Some of the contents of this manual may dier from your phone depending on
the phone software or your service provider.
Page 4

Contents
Getting to know your phone ....................... 3
Installing the SIM Card and Charging the
Battery ..................................................................5
Display Information ......................................... 7
Menu and Options ........................................... 8
Entering Text ...................................................... 9
Quick feature reference ................................12
Messaging .........................................................12
Contacts .............................................................13
Call history ........................................................15
Games .................................................................15
2
My stu ..............................................................16
Media ..................................................................16
Tools ....................................................................19
Organiser ...........................................................20
Settings ..............................................................21
Guidelines for safe and ecient use .......24
Accessories .......................................................33
Troubleshooting .............................................34
Page 5
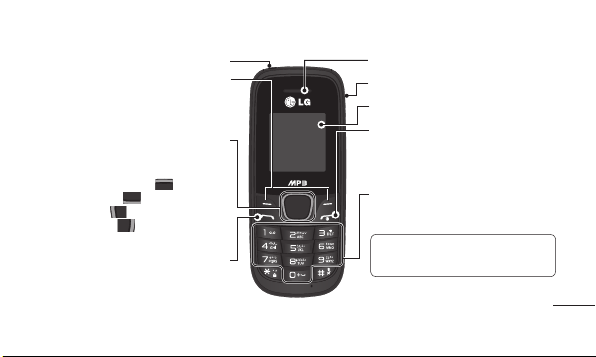
3
Getting to know your phone
Earphone jack
Each of these keys performs the
functions indicated by the text on the
display immediately above them.
Use for quick access to phone
You can dial a phone number and
answer incoming calls.
Soft keys
Navigation keys
functions.
(up) : Torch
(down) : Calendar
(left) : New Message
(right) : MP3 Player
(If SD Card Inserted)
Send key
Earpiece
Hand Strap Hole
Display screen
End/Power key
Allows you to power the phone on
or o, end calls, or return to Standby
mode.
Alphanumeric keys
Most of the time, the numeric keys are
used to input numbers or characters.
Note: Only alphanumeric key is
lighting when using a phone.
Page 6
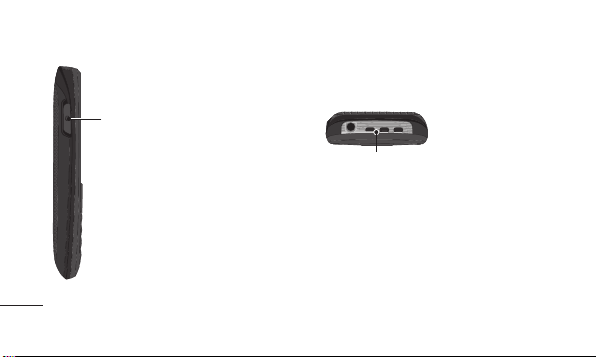
Getting to know your phone
Charger port
Allow you to power charger only.
4
Torch
Page 7

5
Installing the SIM Card and Charging the Battery
Installing the SIM Card
When you subscribe to a mobile phone network, you are provided with a plug-in SIM card which is loaded
with your subscription details, such as your PIN, any optional services available and many others.
Important!
› The plug-in SIM card and its contacts can easily be damaged by scratches or bending, so be careful
when handling, inserting or removing the card. Keep all SIM cards out of the reach of small children.
› only 2G SIM supported
Page 8
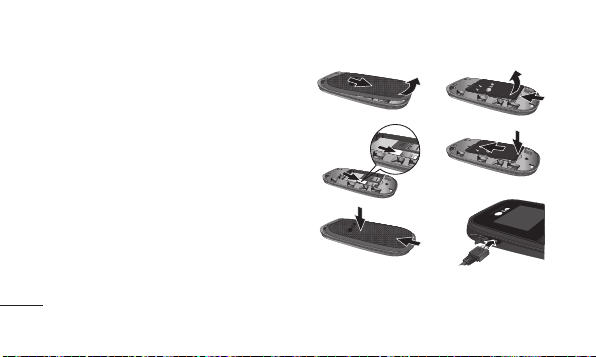
Installing the SIM Card and Charging the Battery
Illustrations
1 Open battery cover
2 Remove the battery
3 Insert your SIM
4 Insert the battery
5 Close the battery cover
6 Charge your battery
1
3
2
4
5
6
6
Page 9

7
Display Information
Icon areas
Text and graphic area
Menu Contacts
On-Screen Icons
Soft key indications
Tells you the strength of the network
signal.
Indicates the battery charge level.
Indicates new text message(s).
Indicates new voice message(s).
Indicates that the alarm clock is set.
Indicates that your phone is using the
general prole.
Indicates that your phone is using the
silent prole.
Indicates that your phone is using the
outdoor prole.
Indicates that your phone is using the
headset prole.
Indicates that all calls are being diverted to
another number.
Indicates that your phone is in Flight
mode.
Indicates new schedule(s).
Page 10
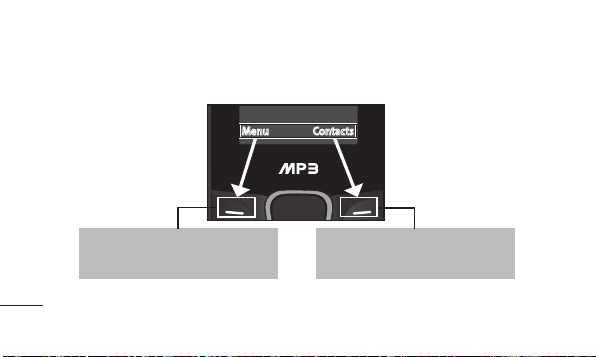
Menu and Options
Your phone oers a set of functions that allow you to customise it. These functions are arranged in menus
and sub-menus, which are accessed via the left and right soft keys. The label at the bottom of the display
screen immediately above the soft keys indicates their current function.
Menu Contacts
Press the left soft key to access the
8
available menu.
Press the right soft key
to access contacts.
Page 11

9
Entering Text
You can enter alphanumeric characters via the
phone’s keypad. For example, storing names
in Contacts, writing a message and scheduling
events in the calendar all require entering text. To
change modes, press the key.
Indicator Function (English Smart mode)
Numeric
Multitap Abc
Multitap abc
Multitap ABC
T9 Mode
In Editor, Press Options Choose “Set T9” Select On.
This mode allows you to enter words with only
one keystroke per letter. Each key on the keypad
is associated with more than one letter. T9 mode
automatically compares your keystrokes with an
internal linguistic dictionary to determine the
correct word, thus requiring far fewer keystrokes
than the traditional ABC mode.
Turning Your Phone On and O
You can power the phone on and o by pressing
or holding the power key.
Page 12

Entering Text
Making a Call
1 Key in the number on the keypad.
2 Press to initiate the call.
3 To end the call, press .
TIP! To enter + when making an international
call, press and hold 0.
Making a call from your contacts
1 Press Menu, select Contacts and choose
Search.
2 On the keypad, enter the rst few letter of the
contact you want to call.
10
3 To scroll through your contacts, use the up and
down navigation keys. And to scroll through
their dierent numbers, use the left and right
navigation keys.
4 Press to initiate the call.
Answering and rejecting a call
When your phone rings, press Accept or press
to answer the call. While your phone is ringing,
select Silent to mute the ringing. This is great if
you have forgotten to change your prole to Silent
for a meeting. Press or Reject to reject the
incoming call.
Page 13

11
TIP! You can change the settings on your
phone to answer your calls in dierent ways.
Press Menu, select Settings and choose Call.
Select Answer mode and choose Any key or
Send key only.
• Any key - You can answer a call by pressing
any key.
• Send key only - You can answer a call only by
pressing the Send key.
Changing your call settings
You can set the menu depending on the call. Press
Menu, select Settings and choose Call.
• Call divert - Select methods for diverting calls.
• Call waiting - Select Active or cancel call waiting.
Checking your call history
You can check the records of All calls, Missed calls,
Dialled calls, Received calls, and Call duration.
The number and name (if available) are displayed
together with the date and time at which the call
was made. You can also view the number of times
you have called a particular number. Press Menu,
select Call history.
Page 14

Quick feature reference
Messaging
Sending a message
1 Press Menu, select Messaging and choose
New message.
2 A new message editor will open. The default
setting of the message editor is SMS mode.
3 Enter your message using either the T9
predictive mode or Abc manual mode or 123
mode. You can switch text input modes by
pressing .
4 Press Options and choose Insert to add an
Symbol, Template, Contact, Business card.
12
5 Press Send to.
6 Enter the phone number or press Options and
select Contacts or Recent list to open your
contacts list.
7 Press Options and choose Send.
• Inbox - You will be alerted when you have
received a message. It will also be saved here.
• Drafts - This menu shows the message you have
saved.
• Outbox - This menu allows you to view the
message which is about to be send or that have
failed to send.
Page 15

13
• S e n t - This menu allows you to view the
messages which have already been sent,
including time and content.
• Listen voicemail - This menu provides you with a
quick way to access your voice mailbox.
• Info messages - Info service messages are text
messages that are delivered by the network to
your handset.
• Templates - There are pre-dened messages
in the list. You can view and edit the template
messages or create new templates.
• Settings - This menu allows you to set the
features of your network service provider.
Contacts
You can search for a contact stored in your
Contacts menu.
1 Press Menu and choose Contacts, select
Search or press (right soft key) from the
standby screen.
2 On the keypad enter the rst letter of the
contact you want to call.
3 To scroll through the contacts, use the up
and down navigation keys. To scroll through
their dierent numbers use the left and right
navigation keys.
Page 16

• New contact - You can add phonebook entries
by using this menu.
• Speed dials - Assign contacts to any keys
between 3 and 8. Speed dial 2 is set to SIM
Budget and 9 is set to SOS mode, so you can not
change these keys.
› SIM budget empty - You can set Speed SIM
budget through Startup Wizard and Speed dial
menu. It is easy way for checking SIM budget by
pressing and holding the 2 key in Idle Screen.
• Copy all - You can copy all phone book entries
from the SIM card memory to the Phone memory
or from the Phone memory to the SIM card
memory.
14
• Delete all - You can delete all phone book entries
from the SIM card memory or Phone memory.
• Memory status - You can check the memory
status for your SIM and phone.
• Information
› Service dial numbers - Access the list of service
numbers assigned by your service provider
securely.
› Own number - You can save and check your
own numbers on the SIM card.
› Business card - You can save and check your
business card containing information including
your name, mobile number, home, oce and
email, and send it in a message.
Page 17
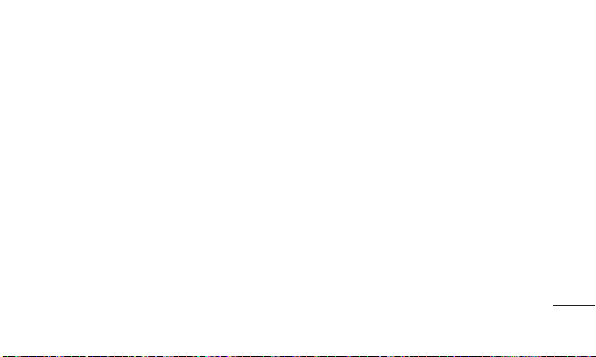
15
Call history
You can check the record of all, missed, dialled,
received calls and call durations. The number and
name (if available) are displayed together with the
date and time at which the call was made. You can
also view the number of times you have called.
• All calls - Displays the lists of all three types
(Received/Dialled/Missed calls) by time.
• Missed calls - This option lets you view the last
20 unanswered calls.
• Dialled calls - This option lets you view the last
20 outgoing calls (called or attempted).
• Received calls - This option lets you view the last
20 incoming calls.
• Call duration - Allows you to view the duration
of your last call, all calls, dialled calls and received
calls.
Games
Your LG-A270 comes with preloaded games to
keep you amused when you have time to spare.
Press Menu and select Games.
Page 18

My stu
• My sounds - The My sounds folder contains
default sounds and External memory sounds.
From here you can play or set them as ringtone.
Note: To Play the les in MP3 Player, Mp3
les should be stored in My stu > External
Memory > Sounds folder.
• Others - In the Others folder, you can see the
les that are not stored in the My sounds.
• External memory - If you have inserted a
memory card, it will be displayed as a folder in
My stu.
16
Media
Your LG-A270 has a built-in music player, so you
can play all your favourite music.
MP3 player
Playing a song
1 Press Menu, and select Media and choose MP3
player.
2 Choose All songs then select the song you
want to play, go to Options and then Press
Play.
3 While music is playing, go to Options→Pause
to pause the song.
Page 19
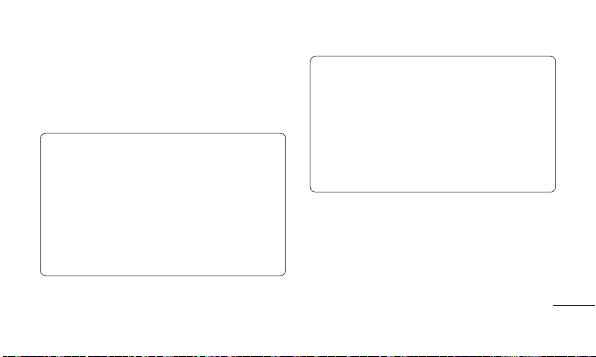
17
4 Press right navigation key to skip to next song.
5 Press left navigation key to skip to previous
song.
6 While music is playing, press “Back” key to stop
the music and return to the previous menu.
Note: Music le copyrights may be protected
by international treaties and national
copyright laws. Therefore, it may be necessary
to obtain permission or a licence to reproduce
or copy music. In some countries, national
laws prohibit private copying of copyrighted
material. Before downloading or copying the
le, check the national laws of the relevant
country concerning the use of such material.
Note
• To use MP3 player, please purchase microSD
card separately.(Max 2G capacity).
• To use microSD, please insert it in the
phone. Then ‘Sound’ folder will be created
automatically.
• To use MP3 player, please download MP3 les
into ‘Sound’ folder in the microSD card.
Page 20

Note
• You can nd maximum 100 songs in MP3
player menu in the order of recently saved
date.
• Any songs over 100 should go into another
folder. Make another folder under ‘Sounds’
folder and save the les in that folder. You can
nd and play the songs through My stu >
My sounds > External Memory. Also you can
sort the songs by date, type and name.
18
FM radio
With embedded FM antenna, you can receive FM
radio without an external earphone. You can listen
to your favourite radio station anytime.
Listening to the radio
1 Press Menu and select Media, then choose FM
radio.
2 Select Options > Auto scan then conrm
“Auto-scan now?” to scan for FM channels or
No to cancel.
3 When your phone detects a channel, it will
display a pop-up asking to save the channel.
Conrm save or skip save by selecting No.
Page 21

19
Note: Your phone can only store a maximum
of 12 channels. Device will stop auto scanning
when all 12 channels have been saved or
when it cannot detect any more FM channels.
4 Select the channel by pressing the appropriate
channel number on the keypad or by using the
left or right navigation keys.
Note: Up and down navigation keys
will increase or decrease sound volume
respectively.
5 Select the channel number of the station you
would like to listen to.
Note: In weak FM radio signal area the
sensitivity can degrade with wireless and
antenna mode. So it is advisable to insert the
ear-mic for better and enhanced FM quality.
Tools
• Torch - Turn on/o the torch or turn on/o the
torch directly by pressing the up navigation key
in idle screen.
Page 22

• Self call - This is a useful function for avoiding
awkward situation politely. You can call yourself
by setting the time in self call menu.
Note: Self call can be activated or deactivated
from idle screen using shortcut code #*#.
• Calculator - This contains the standard functions
such as Addition, Subtraction, Multiplication
and Division.
• Stopwatch - This option allows you to use the
function of a stopwatch.
• Unit converter - This converts many
measurement into a unit you want.
• World clock - Allows you to determine the
current time in another time zone or country.
20
Organiser
• Alarms - You can set up to 3 alarm clocks to go
on at a specied time.
• Calendar - When you enter this menu, a calendar
appears. A square cursor is placed on the current
date. You can move the cursor to another date
using the navigation keys, also you can set
scheduler for desired date and time.
• Memo - You can register your own memos here.
Page 23

21
Settings
• Proles
› General - After setting up this prole, the
indicator will be displayed on the standby
screen.
› Silent - Ring tone is disabled and Vibrate is
activated. When you set up this prole, the
indicator will be displayed on the standby
screen.
› Outdoor - This is the default prole. Ring tone
and key tone volume are set to maximum. When
you set up this prole, the indicator will be
displayed on the standby screen.
› Flight mode - Select this prole to disable all
mobile network services. You will not be able to
make or receive messages or calls when Flight
mode is switched on.
› Headset - When the headset is connected to
the phone, the indicator will be displayed
on the standby screen. You can personalise your
call alert type, ring tones, ring volume, message
alert type, message tones, message volume,
keypad tones, keypad volume, eect sound
volume and power on/o volume.
• Date & Time - You can set functions relating to
the date and time.
Page 24
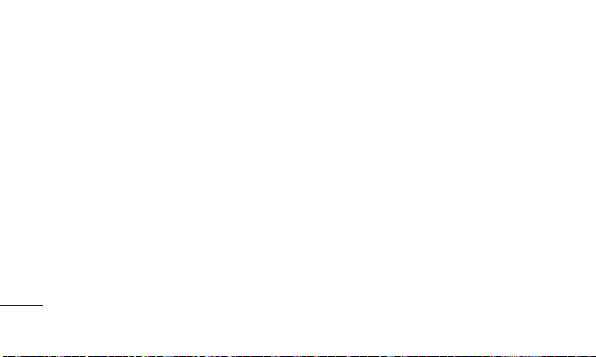
• Language - You can change the language for the
display texts in your phone. This change will also
aect the Language Input mode.
• Display - You can adjust settings for the phone
display.
• Call - You can set the menu depending on the
call.
• Auto key lock - Lock the keypad automatically in
standby screen.
• Security - This menu allows you to set the phone
securely.
› PIN code request - Enable/Disable SIM PIN code
request when your phone is powered on.
› Phone lock - Lock your phone with a security
code When power on, When SIM changed, or
Immediately. (Default security code is “0000”.)
22
› Call barring - Choose a barring password for all
outgoing calls, outgoing international, outgoing
international except to home country, all
incoming calls, or incoming when abroad.
› Fixed dial number - Choosing a PIN2 code to
enable xed dial number lets you restrict calls
only to numbers in the Fixed dial number list.
› Anti-theft mobile tracker - Anti-theft mobile
tracker (ATMT ) allows you to track your stolen
phone. When someone changes the SIM in your
phone without your permission, the tracking
service will be activated. You will be notied
by a text message sent to the default phone
number you have set, without the unauthorized
user’s knowledge. You can activate the ATMT
and congure your settings in this menu. (The
default ATMT code is “0000”.).
Page 25

23
› Change codes - To change your Security code,
PIN code, PIN2 code or ATMT code, enter the
old code followed by the new one.
• Power save - If you set Always on, you can save
the battery power when you are not using the
phone. Choose to switch between power save
settings Always on, Night only or O.
• Network selection - You can select a network
that will be registered either automatically or
manually.
• SOS service - When SOS service is turned on,
send the emergency SMS by press and holding
the ‘9’ key on your keypad in idle screen, SOS
mode will now be turned on. The SOS messages
will be sent to the phone number(s) listed in
Recipient list. While SOS mode is active,incoming
calls by them will be automatically accepted. To
exit SOS mode, on the idle screen push the end
key and select Yes.
• Reset settings - Select Reset settings to restore
the factory settings. You need the security code
to activate this function. The default number is
“0000”.
• Memory status - You can check the free space
and memory usage of each repository.
Page 26

Guidelines for safe and ecient use
Please read these simple guidelines. Not following
these guidelines may be dangerous or illegal.
Exposure to radio frequency energy
Radio wave exposure and Specic Absorption Rate
(SAR) information.
This mobile phone model LG-A270 has been
designed to comply with applicable safety
requirements for exposure to radio waves. These
requirements are based on scientic guidelines
that include safety margins designed to assure the
safety of all persons, regardless of age and health.
• The radio wave exposure guidelines employ
a unit of measurement known as the Specic
Absorption Rate, or SAR. Tests for SAR are
24
conducted using standardised methods with the
phone transmitting at its highest certied power
level in all used frequency bands.
• While there may be dierences between the
SAR levels of various LG phone models, they are
all designed to meet the relevant guidelines for
exposure to radio waves.
• The SAR limit recommended by the International
Commission on Non-Ionizing Radiation
Protection (ICNIRP) is 2 W/kg averaged over 10 g
of tissue.
• The highest SAR value for this model phone
tested by DASY4 for use at the ear is 1.490 W/Kg
(10g).
Page 27

25
• This device meets RF exposure guidelines when
used either in the normal use position against
the ear or when positioned at least 1.5 cm away
from the body. When a carry case, belt clip
or holder is used for body-worn operation, it
should not contain metal and should position
the product at least 1.5 cm away from your
body. In order to transmit data les or messages,
this device requires a quality connection to the
network. In some cases, transmission of data
les or messages may be delayed until such
a connection is available. Ensure the above
separation distance instructions are followed
until the transmission is completed.
Product care and maintenance
WARNING
Only use batteries, chargers and accessories
approved for use with this particular phone
model. The use of any other types may
invalidate any approval or warranty applying
to the phone, and may be dangerous.
• Do not disassemble this unit. Take it to a qualied
service technician when repair work is required.
• Repairs under warranty, at LG’s option, may
include replacement parts or boards that are
either new or reconditioned, provided that they
have functionality equal to that of the parts
being replaced.
Page 28

Guidelines for safe and ecient use
• Keep away from electrical appliances such as TVs,
radios, and personal computers.
• The unit should be kept away from heat sources
such as radiators or cookers.
• Do not drop the phone.
• Do not subject this unit to mechanical vibration
or shock.
• Switch o the phone in any area where you are
required by specic regulations. For example, do
not use your phone in hospitals as it may aect
sensitive medical equipment.
• Do not handle the phone with wet hands while it
is being charged. It may cause an electric shock
and can seriously damage your p hone.
26
• Do not charge a handset near ammable
material as the handset can become hot and
create a re hazard.
• Use a dry cloth to clean the exterior of the unit
(do not use solvents such as benzene, thinner or
alcohol).
• Do not charge the phone when it is on soft
furnishings.
• The phone should be charged in a well ventilated
area.
• Do not subject this unit to excessive smoke or
dust.
• Do not keep the phone next to credit cards or
transport tickets; it can aect the information on
the magnetic strips.
Page 29

27
• Do not tap the screen with a sharp object as it
may damage the phone.
• Do not expose the phone to liquid or moisture.
• Use the accessories like earphones cautiously. Do
not touch the antenna unnecessarily.
• Do not use, touch or attempt to remove or x
broken, chipped or cracked glass. Damage to
the glass display due to abuse or misuse is not
covered under the warranty.
• Your phone is an electronic device that generates
heat during normal operation. Extremely
prolonged, direct skin contact in the absence of
adequate ventilation may result in discomfort
or minor burns. Therefore, use care when
handling your phone during or immediately after
operation.
Ecient phone operation
Electronics devices
All mobile phones may get interference, which
could aect performance.
• Do not use your mobile phone near medical
equipment without requesting permission. Avoid
placing the phone over pacemakers, for example,
in your breast pocket.
• Some hearing aids might be disturbed by mobile
phones.
• Minor interference may aect TVs, radios, PCs,
etc.
Page 30

Guidelines for safe and ecient use
Road safety
Check the laws and regulations on the use of
mobile phones in the area when you drive.
• Do not use a hand-held phone while driving.
• Give full attention to driving.
• Pull o the road and park before making or
answering a call if driving conditions so require.
• RF energy may aect some electronic systems
in your vehicle such as car stereos and safety
equipment.
• When your vehicle is equipped with an air
bag, do not obstruct with installed or portable
wireless equipment. It can cause the air bag
to fail or cause serious injury due to improper
performance.
28
• If you are listening to music whilst out and about,
please ensure that the volume is at a reasonable
level so that you are aware of your surroundings.
This is particularly imperative when near roads.
Avoid damage to your hearing
Damage to your hearing can occur if you are
exposed to loud sound for long periods of time.
We therefore recommend that you do not turn
on or o the handset close to your ear. We also
recommend that music and call volumes are set to
a reasonable level.
• When using headphones, turn the volume down
if you cannot hear the people speaking near you,
or if the person sitting next to you can hear what
you are listening to.
Page 31

29
Note: Excessive sound pressure from
earphones can cause hearing loss.
Blasting area
Do not use the phone where blasting is in
progress. Observe restrictions, and follow any
regulations or rules.
Potentially explosive atmospheres
• Do not use the phone at a refuelling point.
• Do not use near fuel or chemicals.
• Do not transport or store ammable gas, liquid,
or explosives in the compartment of your
vehicle which contains your mobile phone and
accessories.
In aircraft
Wireless devices can cause interference with
aircraft.
• Turn o your mobile phone before boarding any
aircraft.
• Do not use it on the aircraft without permission
from the cabin crew.
Page 32

Guidelines for safe and ecient use
Children
Keep the phone in a safe place out of the reach of
small children. It includes small parts which may
cause a choking hazard if detached.
Emergency calls
Emergency calls may not be available on all
mobile networks. Therefore, you should never
depend solely on the phone for emergency calls.
Check with your local service provider.
30
Battery information and care
• You do not need to completely discharge the
battery before recharging. Unlike other battery
systems, there is no memory eect that could
compromise the battery’s performance.
• Use only LG batteries and chargers. LG chargers
are designed to maximise the battery life.
• Do not disassemble or short-circuit the battery
pack.
• Keep the metal contacts of the battery pack
clean.
• Replace the battery when it no longer provides
acceptable performance. The battery pack maybe
recharged hundreds of times until it needs
replacing.
Page 33

31
• Recharge the battery if it has not been used for a
long time to maximise usability.
• Do not expose the battery charger to direct
sunlight or use it in high humidity, such as in the
bathroom.
• Do not leave the battery in hot or cold places,
this may deteriorate the battery performance.
• There is risk of explosion if the battery is replaced
by an incorrect type.
• Dispose of used batteries according to the
manufacturer’s instructions. Please recycle when
possible. Do not dispose as household waste.
• If you need to replace the battery, take it to the
nearest authorised LG Electronics service point or
dealer for assistance.
• Always unplug the charger from the wall
socket after the phone is fully charged to save
unnecessary power consumption of the charger.
• Actual battery life will depend on network
conguration, product settings, usage patterns,
battery and environmental conditions.
• Make sure that no sharp-edged items such as
animal’s teeth or nails, come into contact with
the battery. This could cause a re.
Page 34

Guidelines for safe and ecient use
Ambient Temperatures
Max : +50°C (discharging) +45°C (charging)
Min : -10°C
32
Page 35

33
Accessories
There are various accessories for your mobile phone. You can select these options according to your
personal communication requirements.
Standard Battery Travel Adapter
Note
›
Always use genuine LG accessories.
Failure to do this may invalidate
your warranty.
›
Accessories may be dierent in
dierent regions. Please check with
our regional service company or
agent for further enquires.
Page 36

Troubleshooting
This chapter lists some problems you might encounter while using your phone. Some problems require
you to call your service provider, but most are easy to correct yourself.
Message Possible Causes Possible Corrective Measures
USIM error
No network
connection/
Loosing network
34
There is no USIM card in
the phone or it is inserted
incorrectly.
Weak Signal outside of GSM
network area
Operator applied new
services
Make sure that the SIM card is correctly inserted.
Move towards a window or into an open area.
Check the network operator coverage map.
See if the SIM card is older than 6~12 month.
If so, change your SIM at the oce of your
network provider.
Page 37

35
Message Possible Causes Possible Corrective Measures
To change a security code,
Codes do not
match
Any application
cannot be set
you will need to conrm
the new code by entering
it again.
The two codes you have
entered do not match.
Not supported by service
provider or registration
required
The default code is [0000]. If you forget the code,
contact your service provider.
Contact your service provider.
Page 38

Troubleshooting
Message Possible Causes Possible Corrective Measures
New network not authorised.
Check for new restrictions.
Contact your service provider or reset limit with
PIN 2.
Press the On/O key down for at least two
seconds.
Keep charger attached for a longer time Clean
the contacts.
Take out the battery and insert again.
Calls not
available
Phone cannot
be switched on
36
Dialing error
New SIM card inserted
Prepaid charge limit reached
On/O key pressed long
enough
Battery is not charged
Battery contacts are dirty
Page 39

37
Message Possible Causes Possible Corrective Measures
Charging error
Battery is not charged
Outside temperature is too
hot or cold
Contact problem
No voltage
Charger defective
Wrong charger
Battery defective
Charge battery.
Make sure phone is charging under normal
temperatures.
Check the charger and connection to the phone.
Check the battery contacts and clean them if
necessary.
Plug into a dierent socket.
If the charger does not warm up, replace it.
Only use original LG accessories.
Replace battery.
Page 40

Troubleshooting
Message Possible Causes Possible Corrective Measures
Number not
permitted
Impossible to
receive/send
SMS & Picture
Files not open Unsupported le format Check the le format that can be supported
The screen does
not turn on
when I receive
a call.
38
The Fixed Dial Number
function is on.
Memory full Delete some existing messages in the phone.
Proximity sensor problem
Check settings.
If you use any protection tape or case, check it is
covered the area around proximity sensor
Make sure that the area around the proximity
sensor is clean.
Page 41

39
Message Possible Causes Possible Corrective Measures
Hang up or
freeze
Intermittent software
problem
Take out the battery and insert battery.
Turn on the phone.
Try to do software update service via web site
Page 42

Page 43

Page 44

Page 45

Page 46

Page 47

Page 48

Page 49

ﻪﺘﻴﻄﻐﺗ ﻡﺪﻋ ﻦﻣ ﺪﻛﺄﺗ ،ﺔﻳﺎﻤﺤﻠﻟ ءﺎﻄﻏ ﻭﺃ ﻂﻳﺮﺷ ﻱﺃ ﻡﺪﺨﺘﺴﺗ
ﺔﺒﻳﺮﻘﻟﺍ ءﺎﻴﺷﻷﺍ ﺭﺎﻌﺸﺘﺳﺍ ﺯﺎﻬﺠﺑ ﺔﻄﻴﺤﻤﻟﺍ ﺔﻴﺣﺎﻨﻟﺍ
.ﺔﻔﻴﻈﻧ ﺔﺒﻳﺮﻘﻟﺍ ءﺎﻴﺷﻷﺍ ﺭﺎﻌﺸﺘﺳﺍ ﺯﺎﻬﺟ ﻝﻮﺣ ﺔﻴﺣﺎﻨﻟﺍ ﻥﺃ ﻦﻣ ﺪﻛﺄﺗ
.ﺎﻬﻟﺎﺧﺩﺇ ﺪﻋﺃﻭ ﺔﻳﺭﺎﻄﺒﻟﺍ ﺝﺮﺧﺃ
.ﻒﺗﺎﻬﻟﺍ ﻞﻴﻐﺸﺗ ﻒﻗﻭﺃ
ﺐﻳﻭ ﻊﻗﻮﻣ ﺮﺒﻋ ﺞﻣﺎﻧﺮﺒﻟﺍ ﺚﻳﺪﺤﺗ ﺔﻣﺪﺧ ءﺍﺮﺟﺇ ﻝﻭﺎﺣ
ﺖﻨﻛ ﺍﺫﺇ
ﺎﻬﺣﻼﺻﺇﻭ ءﺎﻄﺧﻷﺍ ﻑﺎﺸﻜﺘﺳﺍ
ﺔﺒﻳﺮﻘﻟﺍ
SMS ﻞﺋﺎﺳﺭ ﻝﺎﺳﺭﺇ
ﺎﻣﺪﻨﻋ ﺔﺷﺎﺸﻟﺍ ﻞﻤﻌﺗ ﻻ
ﺔﺷﺎﺸﻟﺍ ﺪّﻤﺠﺗ ﻭﺃ ﻖﻴﻠﻌﺗﺞﻣﺎﻧﺮﺒﻟﺍ ﻲﻓ ﺔﻌﻄﻘﺘﻣ ﺔﻠﻜﺸﻣ
ﺔﺌﻠﺘﻤﻣ ﺓﺮﻛﺍﺫ.ﻒﺗﺎﻬﻟﺍ ﻦﻣ ﻞﺋﺎﺳﺮﻟﺍ ﺾﻌﺑ ﻑﺬﺤﺑ ﻢﻗ
ءﺎﻴﺷﻷﺍ ﺭﺎﻌﺸﺘﺳﺍ ﺯﺎﻬﺟ ﻲﻓ ﺔﻠﻜﺸﻣ
ﺔﻟﺎﺳﺮﻟﺍﺔﻠﻤﺘﺤﻤﻟﺍ ﺏﺎﺒﺳﻷﺍﺔﻨﻜﻤﻤﻟﺍ ﺔﻴﺤﻴﺤﺼﺘﻟﺍ ﺮﻴﺑﺍﺪﺘﻟﺍ
/ﻡﻼﺘﺳﺍ ﻦﻜﻤﻳ ﻻ
ﺭﻮﺻﻭ
ﺕﺎﻔﻠﻤﻟﺍ ﺢﺘﻓ ﺭّﺬﻌﺗﺪﻤﺘﻌﻣ ﺮﻴﻏ ﻒﻠﻤﻟﺍ ﻖﻴﺴﻨﺗﺓﺪﻤﺘﻌﻤﻟﺍ ﺕﺎﻔﻠﻤﻟﺍ ﺕﺎﻘﻴﺴﻨﺗ ﻦﻣ ﻖﻘﺤﺗ
.ﺔﻤﻟﺎﻜﻣ ﻰﻘﻠﺗﺃ
34
Page 50

.ﺔﻴﻌﻴﺒﻃ ﺓﺭﺍﺮﺣ ﺕﺎﺟﺭﺩ ﻦﻤﺿ ﻒﺗﺎﻬﻟﺍ ﻦﺤﺷ ﻢﺘﻳ ﻪﻧﺃ ﻦﻣ ﺪﻛﺄﺗ
ﺕﺎﺴﻣﻼﻣ ﻦﻣ ﻖﻘﺤﺗ .ﻒﺗﺎﻬﻟﺎﺑ ﻝﺎﺼﺗﻻﺍﻭ ﻦﺣﺎﺸﻟﺍ
.ﺮﻣﻷﺍ ﻰﻀﺘﻗﺍ ﺍﺫﺇ ﺎﻬﻔﻴﻈﻨﺘﺑ ﻢﻗﻭ ،ﺔﻳﺭﺎﻄﺒﻟﺍ
.ﺮﺧﺁ ﻲﺋﺎﺑﺮﻬﻛ ﺲﺒﻘﻤﺑ ﻪﻠﻴﺻﻮﺘﺑ ﻢﻗ
.ﻪﻟﺍﺪﺒﺘﺳﺎﺑ ﻢﻘﻓ ،ﻦﺣﺎﺸﻟﺍ ﻦﺨﺴﻳ ﻢﻟ ﺍﺫﺇ
.ﻂﻘﻓ ﺔﻴﻠﺻﻷﺍ LG ﺕﺎﻘﺤﻠﻣ ﻡﺪﺨﺘﺳﺍ
33
.ﺔﻳﺭﺎﻄﺒﻟﺍ ﻦﺤﺷﺍ
ﻦﻣ ﻖﻘﺤﺗ
.ﺔﻳﺭﺎﻄﺒﻟﺍ ﻝﺪﺒﺘﺳﺍ
.ﻂﺑﺍﻮﻀﻟﺍ ﻦﻣ ﻖﻘﺤﺗ
ًﺍﺪﺟ ﺔﻴﻟﺎﻋ ﺝﺭﺎﺨﻟﺍ ﻲﻓ ﺓﺭﺍﺮﺤﻟﺍ ﺔﺟﺭﺩ
ﺔﻳﺭﺎﻄﺒﻟﺍ ﻦﺤﺷ ﻢﺘﻳ ﻢﻟ
ً
ﺍﺪﺟ ﺔﻴﻧﺪﺘﻣ ﻭﺃ
ﻝﺎﺼﺗﻻﺍ ﻲﻓ ﺔﻠﻜﺸﻣ
ﺔﻴﺘﻟﻮﻓ ﺪﺟﻮﻳ ﻻ
ﻦﺣﺎﺸﻟﺍ ﻲﻓ ﻞﻠﺧ
ﺐﺳﺎﻨﻣ ﺮﻴﻏ ﻦﺣﺎﺸﻟﺍ
ﺔﻳﺭﺎﻄﺒﻟﺍ ﻲﻓ ﻞﻠﺧ
ﺪﻴﻗ ﺩﺪﺤﻤﻟﺍ ﻝﺎﺼﺗﻻﺍ ﻢﻗﺭ ﺔﻔﻴﻇﻭ ّﻥﺇ
.ﻞﻴﻐﺸﺘﻟﺍ
ﺔﻟﺎﺳﺮﻟﺍﺔﻠﻤﺘﺤﻤﻟﺍ ﺏﺎﺒﺳﻷﺍﺔﻨﻜﻤﻤﻟﺍ ﺔﻴﺤﻴﺤﺼﺘﻟﺍ ﺮﻴﺑﺍﺪﺘﻟﺍ
ﻦﺤﺸﻟﺍ ﻲﻓ ﺄﻄﺧ
ﻪﺑ ﺡﻮﻤﺴﻣ ﺮﻴﻏ ﻢﻗﺮﻟﺍ
Page 51

.ﻞﻗﻷﺍ ﻰﻠﻋ ﻦﻴﺘﻴﻧﺎﺜﻟ ﻞﻴﻐﺸﺘﻟﺍ ﻑﺎﻘﻳﺇ/ﻞﻴﻐﺸﺘﻟﺍ ﺡﺎﺘﻔﻣ ﻂﻐﺿﺍ
.ﺕﻼﺻﻮﻤﻟﺍ ﻒّﻈﻧﻭ ﻝﻮﻃﺃ ﺖﻗﻮﻟ ﻞﺼﺘﻣ ﻦﺣﺎﺸﻟﺍ ﻖﺑﺃ
.ﺪﻳﺪﺟ ﻦﻣ ﺎﻬﻟﺎﺧﺩﺇﻭ ﺔﻳﺭﺎﻄﺒﻟﺍ ﺝﺍﺮﺧﺇ ﻰﺟﺮﻳ
ﺎﻬﺣﻼﺻﺇﻭ ءﺎﻄﺧﻷﺍ ﻑﺎﺸﻜﺘﺳﺍ
ﻑﺎﻘﻳﺇ/ﻞﻴﻐﺸﺘﻟﺍ ﺡﺎﺘﻔﻣ ﻰﻠﻋ ﻂﻐﻀﻟﺍ ﻢﺗ
ﺔﻴﻓﺎﻛ ﺓﺮﺘﻔﻟ ﻞﻴﻐﺸﺘﻟﺍ
ﺔﻳﺭﺎﻄﺒﻟﺍ ﻦﺤﺷ ﻢﺘﻳ ﻢﻟ
ﺔﺨﺴﺘﻣ ﺔﻳﺭﺎﻄﺒﻟﺍ ﺕﺎﺴﻣﻼﻣ
ﺔﻟﺎﺳﺮﻟﺍﺔﻠﻤﺘﺤﻤﻟﺍ ﺏﺎﺒﺳﻷﺍﺔﻨﻜﻤﻤﻟﺍ ﺔﻴﺤﻴﺤﺼﺘﻟﺍ ﺮﻴﺑﺍﺪﺘﻟﺍ
ﻒﺗﺎﻬﻟﺍ ﻞﻴﻐﺸﺗ ﺭّﺬﻌﺘﻳ
32
Page 52

ﺮﻓﻮﻤﺑ ﻞﺼﺗﺎﻓ ،ﺰﻣﺮﻟﺍ ﺕﺪﻘﻓ ﺍﺫﺇ .[0000] ﻮﻫ ﻲﺿﺍﺮﺘﻓﻻﺍ ﺰﻣﺮﻟﺍ
.ﻚﻳﺪﻟ ﺔﻣﺪﺨﻟﺍ
.ﺎﻬﻟ ﺡّﺮﺼﻣ ﺮﻴﻏ ﺓﺪﻳﺪﺟ ﺔﻜﺒﺷ
.ﺓﺪﻳﺪﺠﻟﺍ ﺩﻮﻴﻘﻟﺍ ﻦﻣ ﻖﻘﺤﺗ
.PIN 2 ﺔﻄﺳﺍﻮﺑ ﺪﺤﻟﺍ ﻦﻴﻴﻌﺗ ﺪﻋﺃ ﻭﺃ ﺔﻣﺪﺨﻟﺍ ﺮﻓﻮﻤﺑ ﻞﺼﺗﺍ
31
.ﺔﻣﺪﺨﻟﺍ
ﺮّﻓﻮﻤﺑ ﻞﺼﺗﺍ
ﺪﻴﻛﺄﺗ ﻚﻴﻠﻋ ،ﺔﻳﺎﻤﺤﻟﺍ ﺰﻣﺭ ﺮﻴﻴﻐﺗ ﺪﻨﻋ
.ﻯﺮﺧﺃ ًﺓﺮﻣ ﻪﻟﺎﺧﺩﺈﺑ ﻚﻟﺫﻭ ﺪﻳﺪﺠﻟﺍ ﺰﻣﺮﻟﺍ
.ﻦﻴﻘﺑﺎﻄﺘﻣ ﺮﻴﻏ ﺎﻤﻬﺘﻠﺧﺩﺃ ﻥﺍﺬﻠﻟﺍ ﻥﺍﺰﻣﺮﻟﺍ
ﻭﺃ ﺔﻣﺪﺨﻟﺍ ﺮﻓﻮﻣ ﻞﺒِﻗ ﻦﻣ ﺪﻤﺘﻌﻣ ﺮﻴﻏ
.ﺏﻮﻠﻄﻣ ﻞﻴﺠﺴﺘﻟﺍ
ﺓﺪﻳﺪﺟ SIM ﺔﻗﺎﻄﺑ ﻝﺎﺧﺩﺇ ﻢﺗ
ﺎًﻘﺒﺴﻣ ﻉﻮﻓﺪﻤﻟﺍ ﻦﺤﺸﻟﺍ ﺪﺣ ﻍﻮﻠﺑ ﻢﺗ
ﺐﻠﻄﻟﺍ ﻲﻓ ﺄﻄﺧ
ﺔﻟﺎﺳﺮﻟﺍﺔﻠﻤﺘﺤﻤﻟﺍ ﺏﺎﺒﺳﻷﺍﺔﻨﻜﻤﻤﻟﺍ ﺔﻴﺤﻴﺤﺼﺘﻟﺍ ﺮﻴﺑﺍﺪﺘﻟﺍ
ﺔﻘﺑﺎﻄﺘﻣ ﺮﻴﻏ ﺯﻮﻣﺮﻟﺍ
ﻱﺃ ﻂﺒﺿ ﻦﻜﻤﻳ ﻻ
ﻖﻴﺒﻄﺗ
ﺓﺮﻓﻮﺘﻣ ﺮﻴﻏ ﺕﺎﻤﻟﺎﻜﻤﻟﺍ
Page 53

ﺎﻬﺣﻼﺻﺇﻭ ءﺎﻄﺧﻷﺍ ﻑﺎﺸﻜﺘﺳﺍ
ﻢﻈﻌﻣ ﻦﻜﻟﻭ ،ﺔﻣﺪﺨﻟﺍ ﺮﻓﻮﻤﺑ ﻝﺎﺼﺗﻻﺍ ﻚﻨﻣ ﺐﻠﻄﺘﺗ ﻞﻛﺎﺸﻤﻟﺍ ﺾﻌﺑ .ﻒﺗﺎﻬﻟﺍ ﻡﺍﺪﺨﺘﺳﺍ ءﺎﻨﺛﺃ ﺎﻬﻓﺩﺎﺼﺗ ﺪﻗ ﻲﺘﻟﺍ ﻞﻛﺎﺸﻤﻟﺍ ﺾﻌﺑ ﻞﺼﻔﻟﺍ ﺍﺬﻫ ﺩﺮﺴﻳ
.ﺔﺤﻴﺤﺼﻟﺍ ﺔﻘﻳﺮﻄﻟﺎﺑ SIM ﺔﻗﺎﻄﺑ ﻝﺎﺧﺩﺇ ﻦﻣ ﺪﻛﺄﺗ
ﺔﻴﻄﻐﺗ ﺔﻄﻳﺮﺧ ﻦﻣ ﻖﻘﺤﺗ .ﺡﻮﺘﻔﻣ ﻥﺎﻜﻣ ﻮﺤﻧ ﻭﺃ ﺓﺬﻓﺎﻧ ﻮﺤﻧ
.ﺮﻬﺷ 6~12 ﻦﻋ ﺪﻳﺰﻳ SIM ﺔﻗﺎﻄﺑ ﺮﻤﻋ ﻥﺎﻛ ﺍﺫﺍ ﺎﻣ ﺔﻓﺮﻌﻤﻟ ﻖﻘﺤﺗ
.ﻚﻳﺪﻟ ﺔﻜﺒﺸﻟﺍ ﺮﻓﻮﻣ ﺐﺘﻜﻣ ﻯﺪﻟ SIM ﺮﻴﻴﻐﺘﺑ ﻢﻗ ،ﺔﻟﺎﺤﻟﺍ ﻩﺬﻫ ﻲﻓﻭ
.ﺔﻜﺒﺸﻟﺍ ﻞﻐﺸﻣ
ﻭﺃ ﻒﺗﺎﻬﻟﺍ ﻲﻓ USIM ﺔﻗﺎﻄﺑ ﺪﺟﻮﻳ ﻻ
.ﺢﻴﺤﺻ ﺮﻴﻏ ﻞﻜﺸﺑ ﺎﻬﺟﺍﺭﺩﺈﺑ ﺖﻤﻗ ﺎﻤﺑﺭ
ﻪّﺟﻮﺗ
.ﻚﺴﻔﻨﺑ ﺎﻬﺤﻴﺤﺼﺗ ﻚﻨﻜﻤﻳﻭ ًﺔﻠﻬﺳ ﻥﻮﻜﺗ ﻞﻛﺎﺸﻤﻟﺍ
ﺔﻜﺒﺷ ﻕﺎﻄﻧ ﺝﺭﺎﺧ ﺔﻔﻴﻌﺿ ﺓﺭﺎﺷﺇ
ﺓﺪﻳﺪﺟ ﺕﺎﻣﺪﺧ ﻖﻴﺒﻄﺘﺑ ﻞّﻐﺸﻤﻟﺍ ﻡﺎﻗ
GSM
SIM ﺄﻄﺧ
ﻝﺎﺼﺗﺍ ﺪﺟﻮﻳ ﻻ
ﺔﻜﺒﺸﻟﺍ ﻥﺍﺪﻘﻓ
ﺔﻟﺎﺳﺮﻟﺍﺔﻠﻤﺘﺤﻤﻟﺍ ﺏﺎﺒﺳﻷﺍﺔﻨﻜﻤﻤﻟﺍ ﺔﻴﺤﻴﺤﺼﺘﻟﺍ ﺮﻴﺑﺍﺪﺘﻟﺍ
/ﺔﻜﺒﺸﻟﺎﺑ
30
Page 54

ﻱﺩﺆﻳ ﺪﻘﻓ .ﺔﻴﻠﺻﻷﺍ LG ﺕﺎﻘﺤﻠﻣ ﺎًﻤﺋﺍﺩ ﻡﺪﺨﺘﺳﺍ
.ﻥﺎﻤﻀﻟﺍ ﻝﺎﻄﺑﺇ ﻰﻟﺇ ﻚﻟﺬﺑ ﻡﺎﻴﻘﻟﺍ ﻡﺪﻋ
ﻰﺟﺮﻳ .ﻯﺮﺧﻷ ﺔﻘﻄﻨﻣ ﻦﻣ ﺕﺎﻘﺤﻠﻤﻟﺍ ﻒﻠﺘﺨﺗ ﺪﻗ
ﺪﻳﺰﻤﻟ ﻲﻤﻴﻠﻗﻹﺍ ﺔﻣﺪﺨﻟﺍ ﻞﻴﻛﻭ ﻭﺃ ﺔﻛﺮﺷ ﺔﻌﺟﺍﺮﻣ
29
ﺕﺎﻘﺤﻠﻤﻟﺍ
.ﺔﻴﺼﺨﺸﻟﺍ ﻚﺗﻻﺎﺼﺗﺍ ﺕﺎﺒﻠﻄﺘﻤﻟ ًﺎﻘﻓﻭ ﺕﺍﺭﺎﻴﺨﻟﺍ ﻩﺬﻫ ﺪﻳﺪﺤﺗ ﻚﻨﻜﻤﻳ .ﻝﻮﻤﺤﻤﻟﺍ ﻚﻔﺗﺎﻬﺑ ﺔﺻﺎﺧ ﺔﻋّﻮﻨﺘﻣ ﺕﺎﻘﺤﻠﻣ ﻙﺎﻨﻫ
ﺔﻈﺣﻼﻣ
‹
‹
.ﺕﺍﺭﺎﺴﻔﺘﺳﻻﺍ ﻦﻣ
ﺔﻳﺩﺎﻌﻟﺍ ﺔﻳﺭﺎﻄﺒﻟﺍﻦﺣﺎﺸﻟﺍ
Page 55

(ﻎﻳﺮﻔﺗ) ﺔﻳﻮﺌﻣ ﺔﺟﺭﺩ +50 : ﻰﺼﻗﻷﺍ ﺪﺤﻟﺍ
(ﻦﺤﺷ) ﺔﻳﻮﺌﻣ ﺔﺟﺭﺩ +45
ﺔﻄﻴﺤﻤﻟﺍ ﺓﺭﺍﺮﺤﻟﺍ ﺕﺎﺟﺭﺩ
ﺔﻳﻮﺌﻣ ﺕﺎﺟﺭﺩ -10 : ﻰﻧﺩﻷﺍ ﺪﺤﻟﺍ
ﻝﺎﻌﻓﻭ ﻦﻣﺁ ﻡﺍﺪﺨﺘﺳﻻ ﺕﺍﺩﺎﺷﺭﺇ
ﻉﺮﻓ ﺏﺮﻗﺃ ﻰﻟﺇ ﺎﻫﺬﺧ ،ﺔﻳﺭﺎﻄﺒﻟﺍ ﻝﺍﺪﺒﺘﺳﺍ ﻰﻟﺇ ﺔﺟﺎﺤﺑ ﺖﻨﻛ ﺍﺫﺇ •
ﻰﻠﻋ ﻝﻮﺼﺤﻠﻟ LG Electronics ﻦﻣ ﺪﻤﺘﻌﻣ ﻞﻴﻛﻭ ﻭﺃ ﺔﻧﺎﻴﺼﻠﻟ
ﻞﻣﺎﻜﻟﺎﺑ ﻒﺗﺎﻬﻟﺍ ﻦﺤﺷ ﺪﻌﺑ ﺲﺒﻘﻤﻟﺍ ﻦﻋ ﻦﺣﺎﺸﻟﺍ ﻞﺼﻔﺑ ًﺎﻤﺋﺍﺩ ﻢﻗ •
ﺕﺍﺩﺍﺪﻋﺍﻭ ﺔﻜﺒﺸﻟﺍ ﻦﻳﻮﻜﺗ ﻰﻠﻋ ﻒﻗﻮﺘﻳ ﻲﻠﻌﻔﻟﺍ ﺔﻳﺭﺎﻄﺒﻟﺍ ﺮﻤﻋ ﻥﺇ •
.ﺔﻳﺭﻭﺮﺿ ﺮﻴﻏ ﺔﻗﺎﻃ ﻦﺣﺎﺸﻟﺍ ﻙﻼﻬﺘﺳﺍ ﻱﺩﺎﻔﺘﻟ
.ﺔﻴﺌﻴﺒﻟﺍ ﻉﺎﺿﻭﻷﺍﻭ ﺔﻳﺭﺎﻄﺒﻟﺍﻭ ﻡﺍﺪﺨﺘﺳﻻﺍ
ﻑﺍﺮﻃﻷﺍ ﺓّﺩﺎﺣ ﺽﺍﺮﻏﺄﺑ ﺔﻳﺭﺎﻄﺒﻟﺍ ﻙﺎﻜﺘﺣﺍ ﻡﺪﻋ ﻰﻠﻋ ﺹﺮﺣﺍ •
.ًﺎﻘﻳﺮﺣ ﺮﻣﻷﺍ ﺍﺬﻫ ﺐﺒﺴﻳ ﺪﻘﻓ .ﺮﻓﺎﻇﻷﺍ ﻭﺃ ﺕﺎﻧﺍﻮﻴﺤﻟﺍ ﺏﺎﻴﻧﺄﻛ
.ﺓﺪﻋﺎﺴﻤﻟﺍ
ﻁﺎﻤﻧﺃﻭ ﺞﺘﻨﻤﻟﺍ
28
Page 56

ﻦﺤﺷ ﺩﺎﻌﻳ ﺪﻗ .ﻝﻮﺒﻘﻣ ﺮﻴﻏ ﺎﻫﺅﺍﺩﺃ ﺢﺒﺼﻳ ﺎﻣﺪﻨﻋ ﺔﻳﺭﺎﻄﺒﻟﺍ ﻝﺪﺒﺘﺳﺍ •
.ﻝﺍﺪﺒﺘﺳﻻﺍ ﻰﻟﺇ ﺔﺟﺎﺤﺑ ﺢﺒﺼﺗ ﻥﺃ ﻞﺒﻗ ﺕﺍﺮﻤﻟﺍ ﺕﺎﺌﻣ ﺔﻳﺭﺎﻄﺒﻟﺍ
ﻚﻟﺫﻭ ﺔﻠﻳﻮﻃ ﺓﺮﺘﻔﻟ ﺎﻬﻣﺍﺪﺨﺘﺳﺍ ﻡﺪﻋ ﻝﺎﺣ ﻲﻓ ﺔﻳﺭﺎﻄﺒﻟﺍ ﻦﺤﺷ ﺪﻋﺃ •
ﻲﻓ ﻪﻣﺪﺨﺘﺴﺗ ﻻ ﻭﺃ ﺮﺷﺎﺒﻤﻟﺍ ﺲﻤﺸﻟﺍ ﺭﻮﻨﻟ ﺔﻳﺭﺎﻄﺒﻟﺍ ﻦﺣﺎﺷ
ﻚﻟﺫ ﻱﺩﺆﻳ ﺪﻘﻓ ،ﺓﺩﺭﺎﺒﻟﺍ ﻭﺃ ﺔﻨﺧﺎﺴﻟﺍ ﻦﻛﺎﻣﻷﺍ ﻲﻓ ﺔﻳﺭﺎﻄﺒﻟﺍ ﻙﺮﺘﺗ ﻻ •
ﻦﻣ ﻯﺮﺧﺃ ﺔﻳﺭﺎﻄﺒﺑ ﺔﻳﺭﺎﻄﺒﻟﺍ ﻝﺍﺪﺒﺘﺳﺍ ﻢﺗ ﺍﺫﺇ ،ﺭﺎﺠﻔﻧﺍ ﺮﻄﺧ ﻙﺎﻨﻫ •
ّ
ﻨﺼﻤﻟﺍ ﺔﻛﺮﺸﻟﺍ ﺕﺎﻤﻴﻠﻌﺘﻟ ًﺎﻘﺒﻃ ﺔﻠﻤﻌﺘﺴﻤﻟﺍ ﺕﺎﻳﺭﺎﻄﺒﻟﺍ ﻦﻣ ﺺّﻠﺨﺗ •
.ﺔﻌ
ّ
ﻠﺨﺘﺗ ﻻ .ًﺎﻨﻜﻤﻣ ﻚﻟﺫ ﻥﻮﻜﻳ ﺎﻣﺪﻨﻋ ﺮﻳﻭﺪﺘﻟﺍ ﺓﺩﺎﻋﺇ ﻰﺟﺮﻳ
ﺎﻬﻨﻣ ﺺ
.ﺎﻬﻣﺍﺪﺨﺘﺳﺍ ﺔﻴﺣﻼﺻ ﺓﺮﺘﻓ ﺓﺩﺎﻳﺰﻟ
.ﻡﺎﻤﺤﻟﺍ ﻞﺜﻣ ،ﺔﺑﻮﻃﺮﻟﺍ ﺔﻴﻟﺎﻋ ﻦﻛﺎﻣﺃ
.ﺔﻳﺭﺎﻄﺒﻟﺍ ءﺍﺩﺃ ﻊﺟﺍﺮﺗ ﻰﻟﺇ
.ﺢﻴﺤﺻ ﺮﻴﻏ ﻉﻮﻧ
.ﺔﻴﻟﺰﻨﻣ ﺕﻼﻤﻬﻤﻛ
27
ﺽّﺮﻌﺗ ﻻ •
ﻒﺗﺎﻬﻟﺍ ﺕﺎﻜﺒﺷ ﻊﻴﻤﺟ ﻰﻠﻋ ًﺓﺮﻓﻮﺘﻣ ﺉﺭﺍﻮﻄﻟﺍ ﺕﺎﻤﻟﺎﻜﻣ ﻥﻮﻜﺗ ﻻ ﺪﻗ
ﻝﻮﻤﺤﻤﻟﺍ ﻚﻔﺗﺎﻫ ﻰﻠﻋ ﻂﻘﻓ ﺪﻤﺘﻌﺗ ﻻﺃ ﻚﻴﻠﻋ ﻲﻟﺎﺘﻟﺎﺑﻭ .ﻝﻮﻤﺤﻤﻟﺍ
ﻦﻣ ﺪﻳﺰﻤﻟ ﻚﻳﺪﻟ ﻲﻠﺤﻤﻟﺍ ﺔﻣﺪﺨﻟﺍ ﺮﻓﻮﻣ ﻊﺟﺍﺭ .ﺉﺭﺍﻮﻄﻟﺍ ﺕﺎﻤﻟﺎﻜﻤﻟ
.ﺕﺎﻣﻮﻠﻌﻤﻟﺍ
ﺎﻬﺑ ﺔﻳﺎﻨﻌﻟﺍﻭ ﺔﻳﺭﺎﻄﺒﻟﺍ ﻝﻮﺣ ﺕﺎﻣﻮﻠﻌﻣ
.ﺎﻬﻨﺤﺷ ﺓﺩﺎﻋﺇ ﻞﺒﻗ ﻞﻣﺎﻛ ﻞﻜﺸﺑ ﺔﻳﺭﺎﻄﺒﻟﺍ ﻍﺍﺮﻓﺇ ﻰﻟﺇ ﺔﺟﺎﺤﺑ ﺖﺴﻟ •
ﺉﺭﺍﻮﻄﻟﺍ ﺕﺎﻤﻟﺎﻜﻣ
ﺓﺮﻛﺍﺬﻠﻟ ﺮﻴﺛﺄﺗ ﻦﻣ ﻙﺎﻨﻫ ﺲﻴﻟ ،ﻯﺮﺧﻷﺍ ﺕﺎﻳﺭﺎﻄﺒﻟﺍ ﺔﻤﻈﻧﺃ ﻑﻼﺨﺑﻭ
ﻤﺼﻣ
ﺔﻤ
LG ﻦﺣﺍﻮﺸﻓ .ﻂﻘﻓ LG ﻦﺣﺍﻮﺷﻭ ﺕﺎﻳﺭﺎﻄﺑ ﻡﺪﺨﺘﺳﺍ •
ّ
.ﺱﺎﻤﺗ ﺙﻭﺪﺤﻟ ﺎﻬﻀﻳﺮﻌﺗ ﻭﺃ ﺔﻳﺭﺎﻄﺒﻟﺍ ﻚﻴﻜﻔﺗ ﻰﻠﻋ ﻞﻤﻌﺗ ﻻ •
.ﺔﻳﺭﺎﻄﺒﻟﺍ ﻰﻠﻋ ﺓﺩﻮﺟﻮﻤﻟﺍ ﺔﻴﻧﺪﻌﻤﻟﺍ
.ﺔﻳﺭﺎﻄﺒﻟﺍ ءﺍﺩﺃ ﺾﻴﻔﺨﺗ ﻪﻨﻜﻤﻳ
.ﺔﻳﺭﺎﻄﺒﻟﺍ ﻞﻤﻋ ﺓﺮﺘﻓ ﺔﻟﺎﻃﻹ
ﺕﻼّﺻﻮﻤﻟﺍ ﺔﻓﺎﻈﻧ ﻰﻠﻋ ﻆﻓﺎﺣ •
Page 57

ﺭﺎﺠﻔﻧﻼﻟ ﺔﻴﻠﺑﺎﻘﻟﺎﺑ ﺎﻫﺅﺍﻮﺟﺃ ﻢﺴّﺘﺗ ﻖﻃﺎﻨﻣ
.ﺩﻮﻗﻮﻟﺎﺑ ﺪﻳﻭﺰﺘﻟﺍ ﺓﺩﺎﻋﺇ ﺔﻄﻘﻧ ﻲﻓ ﻒﺗﺎﻬﻟﺍ ﻡﺪﺨﺘﺴﺗ ﻻ •
.ﺔﻴﺋﺎﻴﻤﻴﻜﻟﺍ ﺩﺍﻮﻤﻟﺍ ﻭﺃ ﺩﻮﻗﻮﻟﺍ ﻦﻣ ﺏﺮﻘﻟﺎﺑ ﻒﺗﺎﻬﻟﺍ ﻡﺪﺨﺘﺴﺗ ﻻ •
ﺕﺍﺮﺠﻔﺘﻤﻟﺍ ﻭﺃ ،ﻝﺎﻌﺘﺷﻼﻟ ﻞﺑﺎﻗ ﻞﺋﺎﺳ ﻭﺃ ﺯﺎﻏ ﻦﻳﺰﺨﺗ ﻭﺃ ﻞﻘﻨﺑ ﻢﻘﺗ ﻻ •
.ﻪﺗﺎﻘﺤﻠﻣﻭ ﻝﻮﻤﺤﻤﻟﺍ ﻒﺗﺎﻬﻟﺍ ﻰﻠﻋ ﻱﻮﺘﺤﺗ ﻲﺘﻟﺍ ﺓﺭﺎﻴﺴﻟﺍ ﺓﺮﺠﺣ ﻲﻓ
.ﺓﺮﺋﺎﻄﻟﺍ ﻲﻓ
.ﺓﺮﺋﺎﻄﻟﺍ ﻲﻓ ﺶﻳﻮﺸﺗ ﺙﻭﺪﺤﺑ ﺔﻴﻜﻠﺳﻼﻟﺍ ﺓﺰﻬﺟﻷﺍ ﺐّﺒﺴﺘﺗ ﺪﻗ
.ﺓﺮﺋﺎﻃ ﻱﺃ ﻦﺘﻣ ﻰﻠﻋ ﺩﻮﻌﺼﻟﺍ ﻞﺒﻗ ﻝﻮﻤﺤﻤﻟﺍ ﻒﺗﺎﻬﻟﺍ ﻞﻴﻐﺸﺗ ﻒﻗﻭﺃ •
ﻗ ﻦﻣ ﻥﺫﺇ ﻰﻠﻋ ﻝﻮﺼﺤﻟﺍ ﻥﻭﺩ ﻦﻣ ﺓﺮﺋﺎﻄﻟﺍ ﻲﻓ ﻪﻠﻤﻌﺘﺴﺗ ﻻ •
ﻢﻗﺎﻃ ﻞﺒ
ِ
ﻱﻮﺘﺤﻳ ﻮﻬﻓ .ﻝﺎﻔﻃﻷﺍ ﻝﻭﺎﻨﺘﻣ ﻦﻋ
ّ
.ﻕﺎﻨﺘﺧﻻﺎﺑ ﺐ
ﺒﺴﺘﺗﻭ ﻪﻨﻋ ﻞﺼﻔﻨﺗ ﺪﻗ ﺓﺮﻴﻐﺻ ءﺍﺰﺟﺃ ﻰﻠﻋ
ً
ﺍﺪﻴﻌﺑ ﻦﻣﺁ ﻥﺎﻜﻣ ﻲﻓ ﻒﺗﺎﻬﻟﺍ ﻊﺿ
.ﺓﺮﺋﺎﻄﻟﺍ
ﻝﺎﻔﻃﻷﺍ
ﻝﺎﻌﻓﻭ ﻦﻣﺁ ﻡﺍﺪﺨﺘﺳﻻ ﺕﺍﺩﺎﺷﺭﺇ
ﻕﺎﺤﻟﺇ ﻰﻟﺇ ﺔﻠﻳﻮﻃ ﺖﻗﻭ ﺕﺍﺮﺘﻔﻟ ﺔﻴﻟﺎﻋ ﺕﺍﻮﺻﺃ ﻰﻟﺇ ﻚﺿّﺮﻌﺗ ﻱﺩﺆﻳ ﺪﻗ
ﻪﻓﺎﻘﻳﺇ ﻭﺃ ﻒﺗﺎﻬﻟﺍ ﻞﻴﻐﺸﺘﺑ ﻡﻮﻘﺗ ﻻﺄﺑ ﻲﻟﺎﺘﻟﺎﺑ ﻲﺻﻮﻧﻭ .ﻚﻌﻤﺴﺑ ﺭﺮﻀﻟﺍ
ﻰﻘﻴﺳﻮﻤﻟﺍ ﺕﻮﺻ ﻂﺒﻀﺑ ﻲﺻﻮﻧ ﺎﻤﻛ .ﻚﻧﺫﺃ ﻦﻣ ًﺎﺒﻳﺮﻗ ﻥﻮﻜﻳ ﺎﻣﺪﻨﻋ
ﺖﻨﻛ ﺍﺫﺇ ﺕﻮﺼﻟﺍ ﻯﻮﺘﺴﻣ ﺾﻔﺧﺍ ،ﺱﺃﺮﻟﺍ ﺕﺎﻋﺎﻤﺳ ﻡﺍﺪﺨﺘﺳﺍ ﺪﻨﻋ •
ﻦﱡﻜﻤﺗ ﺔﻟﺎﺣ ﻲﻓ
ﺱﺃﺮﻟﺍ ﺕﺎﻋﺎﻤﺳ ﻦﻣ ﻊﻔﺗﺮﻤﻟﺍ ﺕﻮﺼﻟﺍ ﻂﻐﺿ ﻱﺩﺆﻳ ﺪﻗ :ﺔﻈﺣﻼﻣ
.ﺔﻳﺭﺎﺟ ﺮﻴﺠﻔﺘﻟﺍ ﺕﺎﻴﻠﻤﻋ ﻥﻮﻜﺗ ﺚﻴﺣ ﻦﻛﺎﻣﻷﺍ ﻲﻓ ﻒﺗﺎﻬﻟﺍ ﻡﺪﺨﺘﺴﺗ ﻻ
ﻚﻌﻤﺴﺑ ﺭﺮﻀﻟﺍ ﻕﺎﺤﻟﺇ ﺐّﻨﺠﺗ
.ﻝﻮﻘﻌﻣ ﻯﻮﺘﺴﻣ ﻰﻠﻋ ﺕﺎﻤﻟﺎﻜﻤﻟﺍﻭ
ﻭﺃ ﻚﻨﻣ ﺏﺮﻘﻟﺎﺑ ﻥﻮﺛﺪﺤﺘﻳ ﻦﻳﺬﻟﺍ ﺹﺎﺨﺷﻷﺍ ﻊﻤﺴﺗ ﻻ
.ﻪﻴﻟﺇ ﺖﺼﻨﺗ ﺎﻣ ﻉﺎﻤﺳ ﻦﻣ ﻙﺭﺍﻮﺠﺑ ﺲﻟﺎﺠﻟﺍ ﺺﺨﺸﻟﺍ
.ﻊﻤﺴﻟﺍ ﻥﺍﺪﻘﻓ ﻰﻟﺇ
ﺮﻴﺠﻔﺘﻟﺍ ﻖﻃﺎﻨﻣ
.ﻦﻴﻧﺍﻮﻘﻟﺍ ﻭﺃ ﺔﻤﻈﻧﻷﺍ ﻊﺒﺗﺍﻭ ،ﺩﻮﻴﻘﻟﺎﺑ ﻡﺰﺘﻟﺍ
26
Page 58

.ﺓﺩﺎﻴﻘﻟﺍ ءﺎﻨﺛﺃ ﺪﻴﻟﺎﺑ ًﻻﻮﻤﺤﻣ ًﺎﻔﺗﺎﻫ ﻡﺪﺨﺘﺴﺗ ﻻ •
ﻰﻠﻋ ﺔﺑﺎﺟﻹﺍ ﻭﺃ ﺔﻤﻟﺎﻜﻣ ءﺍﺮﺟﺇ ﻞﺒﻗ ﻖﻳﺮﻄﻟﺍ ﺐﻧﺎﺟ ﺪﻨﻋ ﻒّﻗﻮﺗ •
ﺔﺒﻛﺮﻤﻟﺍ ﻲﻓ
ﻪﻠﻤﻋ ﺔﻗﺎﻋﺇ ﻡﺪﻋ ﻚﻴﻠﻋ ،ﻲﺋﺍﻮﻫ ﺲﻴﻜﺑ ﺓﺩﻭﺰﻣ ﺔﺒﻛﺮﻤﻟﺍ ﻥﻮﻜﺗ ﺎﻣﺪﻨﻋ •
ﻞﻤﻋ ﻚﻟﺫ ﻞﻄﺒﻳ ﺪﻘﻓ .ﺔﻟﻮﻤﺤﻣ ﻭﺃ ﺔﺘﺒﺜﻣ ﺔﻴﻜﻠﺳﻻ ﺕﺍﺰﻴﻬﺠﺗ ﺔﻄﺳﺍﻮﺑ
ﺮﻴﻏ ءﺍﺩﺃ ﺐﺒﺴﺑ ﺓﺮﻴﻄﺧ ﺕﺎﺑﺎﺻﺈﺑ ﻚﻟﺫ ﺐﺒﺴﺘﻳ ﺪﻗ ﻭﺃ ﻲﺋﺍﻮﻬﻟﺍ ﺲﻴﻜﻟﺍ
ﻯﻮﺘﺴﻣ ﻥﻮﻛ
ﺮﺒﺘﻌﻳ ﺮﻣﻷﺍ ﺍﺬﻫ .ﻚﺑ ﻂﻴﺤﻳ ﺎﻤﻟ
.ﺓﺩﺎﻴﻘﻟﺍ ﻰﻠﻋ ﻩﺎﺒﺘﻧﻻﺍ ﻞﻣﺎﻛ ﺰﻴﻛﺮﺗ ًﺎﻣﻭﺩ ﻚﻴﻠﻋ •
.ﻚﻟﺫ ﻲﻋﺪﺘﺴﺗ ﺓﺩﺎﻴﻘﻟﺍ ﻑﻭﺮﻇ ﺖﻧﺎﻛ ﺍﺫﺇ ﺔﻤﻟﺎﻜﻤﻟﺍ
ﺔﻴﻧﻭﺮﺘﻜﻟﻹﺍ ﺔﻤﻈﻧﻷﺍ ﺾﻌﺑ ﻰﻠﻋ RF ﺔﻗﺎﻃ ﺮﺛﺆﺗ ﺪﻗ •
.ﺓﺭﺎﻴﺴﻟﺍ ﻲﻓ ﺔﻣﻼﺴﻟﺍ ﺕﺍﺪﻌﻣﻭ ﻮﻳﺮﻴﺘﺳﻻﺍ ﺓﺰﻬﺟﺃ ﻞﺜﻣ
ﻦﻣ ﺪﻛﺄﺘﻓ ،ﻚﻠﻘﻨﺗ ءﺎﻨﺛﺃ ﻰﻘﻴﺳﻮﻤﻟﺍ ﻰﻟﺇ ﻊﻤﺘﺴﺗ ﺖﻨﻛ ﺍﺫﺇ •
ً
ﺎﻛﺭﺪﻣ ﻥﻮﻜﺗ ﺚﻴﺤﺑ ًﻻﻮﻘﻌﻣ ﺕﻮﺼﻟﺍ
.ﺕﺎﻗﺮﻄﻟﺍ ﻦﻣ ﺏﺮﻘﻟﺎﺑ ﺔﺻﺎﺧ
25
ﻰﻠﻋ ﺮﺛﺆﻳ ﺪﻗ ﺎﻤﻣ ،ﺶﻳﻮﺸﺘﻠﻟ ﺔﻟﻮﻤﺤﻤﻟﺍ ﻒﺗﺍﻮﻬﻟﺍ ﻞﻛ ﺽّﺮﻌﺘﺗ ﺪﻗ
ﻥﻭﺩ ﻦﻣ ﺔﻴﺒﻄﻟﺍ ﺓﺰﻬﺟﻷﺍ ﻦﻣ ﺏﺮﻘﻟﺎﺑ ﻝﻮﻤﺤﻤﻟﺍ ﻒﺗﺎﻬﻟﺍ ﻡﺪﺨﺘﺴﺗ ﻻ •
ﻂﺒﺿ ﺓﺰﻬﺟﺃ ﻰﻠﻋ ﻒﺗﺎﻬﻟﺍ ﻊﺿﻭ ﺐّﻨﺠﺗ .ﻚﻟﺬﺑ ﻡﺎﻴﻘﻠﻟ ﻥﺫﻹﺍ ﺐﻠﻃ
.ﺢﻴﺤﺻ
ﻮﻳﺩﺍﺮﻟﺍﻭ ﻥﻮﻳﺰﻔﻠﺘﻟﺍ ﺓﺰﻬﺟﺃ ﻰﻠﻋ ﺶﻳﻮﺸﺘﻟﺍ ﻦﻣ ﻰﻧﺩﻷﺍ ﺪﺤﻟﺍ ﺮﺛﺆﻳ ﺪﻗ •
ً
ﺎﻣﺰﻠﻣ
ﻲﻓ ﺔﻟﻮﻤﺤﻤﻟﺍ ﻒﺗﺍﻮﻬﻟﺍ ﻡﺍﺪﺨﺘﺳﺎﺑ ﺔﻘﻠﻌﺘﻤﻟﺍ ﺔﻤﻈﻧﻷﺍﻭ ﻦﻴﻧﺍﻮﻘﻟﺍ ﻦﻣ ﻖﻘﺤﺗ
.ﺭﺪﺼﻟﺍ ﻯﻮﺘﺴﻣ ﻰﻠﻋ ﺐﻴﺠﻟﺍ ﻲﻓ ،ﻼﺜﻣ ،ﺾﺒﻨﻟﺍ
ﺓﺪﻋﺎﺴﻤﻟﺍ ﺕﺍﻭﺩﻸﻟ ﺝﺎﻋﺯﻹﺍ ﺔﻟﻮﻤﺤﻤﻟﺍ ﻒﺗﺍﻮﻬﻟﺍ ﺾﻌﺑ ﺐّﺒﺴﺗ ﺪﻗ •
ﻒﺗﺎﻬﻠﻟ ﻝﺎّﻌﻓ ﻞﻴﻐﺸﺗ
ﺔﻴﻧﻭﺮﺘﻜﻟﻹﺍ ﺓﺰﻬﺟﻷﺍ
.ﺎﻬﺋﺍﺩﺃ
.
ﻊﻤﺴﻠﻟ
.ﻲﺼﺨﺸﻟﺍ ﺮﺗﻮﻴﺒﻤﻜﻟﺍﻭ
ﺕﺎﻗﺮﻄﻟﺍ ﻰﻠﻋ ﺔﻣﻼﺴﻟﺍ
.ﺓﺩﺎﻴﻘﻟﺍ ءﺎﻨﺛﺃ ﻖﻃﺎﻨﻤﻟﺍ
Page 59

ﻲﺋﺍﻮﻬﻟﺍ ﺲﻤﻠﺗ ﻻ .ﺭﺬﺤﺑ ًﻼﺜﻣ ﻥﺫﻷﺍ ﺕﺎﻋﺎﻤﺴﻛ ﺕﺎﻘﺤﻠﻤﻟﺍ ﻡﺪﺨﺘﺳﺍ •
ﻪﺣﻼﺻﺇ ﻭﺃ ﻪﺘﻟﺍﺯﺇ ﻝﻭﺎﺤﺗ ﻭﺃ ﻪﺴﻤﻠﺗ ﻭﺃ ﺭﻮﺴﻜﻤﻟﺍ ﺝﺎﺟﺰﻟﺍ ﻡﺪﺨﺘﺴﺗ ﻻ •
ﺔﻟﺎﻔﻜﻟﺍ ﻞﻤﺸﺗ ﻻ .ﺎًﻤﻄﺤﺘﻣ ﻭﺃ ﺎﻳﺎﻈﺷ ﻰﻟﺇ ًﻻﻮﺤﺘﻣ ﻭﺃ ﺍًﺭﻮﺴﻜﻣ ﻥﺎﻛ ﺍﺫﺇ
ءﺎﻨﺛﺃ ﺓﺭﺍﺮﺤﻟﺍ ﺪﻟﻮﻳ ﻲﻧﻭﺮﺘﻜﻟﺇ ﺯﺎﻬﺟ ﻦﻋ ﺓﺭﺎﺒﻋ ﻒﺗﺎﻬﻟﺍ ﺍﺬﻫ •
ﺓﺮﺘﻔﻟﻭ ﺓﺮﺷﺎﺒﻣ ﺓﺮﺸﺒﻟﺎﺑ ﺞﺘﻨﻤﻟﺍ ﻙﺎﻜﺘﺣﺍ ﻱﺩﺆﻳ
ﻭﺃ ﺔﺣﺍﺮﻟﺎﺑ ﺭﻮﻌﺸﻟﺍ ﻡﺪﻋ ﻰﻟﺇ ﺔﺒﺳﺎﻨﻤﻟﺍ ﺔﻳﻮﻬﺘﻟﺍ ﺏﺎﻴﻏ ﻲﻓ ﺔﻠﻳﻮﻃ
ﻭﺃ ﻞﻴﻐﺸﺘﻟﺍ ءﺎﻨﺛﺃ ﺔﻳﺎﻨﻌﺑ ﻒﺗﺎﻬﻟﺍ ﻡﺪﺨﺘﺳﺍ ،ﺍﺬﻟ .ﺔﻔﻴﻔﻃ ﻕﻭﺮﺤﺑ ﺐﺒﺴﺘﻟﺍ
.ﺔﺑﻮﻃﺮﻟﺍ ﻭﺃ ﻞﺋﺍﻮﺴﻠﻟ ﻒﺗﺎﻬﻟﺍ ﺽّﺮﻌﺗ ﻻ •
.ﻚﻟﺫ ﻰﻟﺇ ﻙﻮﻋﺪﻳ ﺐﺒﺳ ﺩﻮﺟﻭ
.ﻡﺍﺪﺨﺘﺳﻻﺍ ءﻮﺳ ﺔﺠﻴﺘﻧ ﺔﻴﺟﺎﺟﺰﻟﺍ ﺔﺷﺎﺸﻟﺍ ﻒﻠﺗ
ﻥﻭﺩ ﻦﻣ
ﺪﻗ .ﻱﺩﺎﻌﻟﺍ ﻡﺍﺪﺨﺘﺳﻻﺍ
.ﺓﺮﺷﺎﺒﻣ ﻩﺪﻌﺑ
ﻝﺎﻌﻓﻭ ﻦﻣﺁ ﻡﺍﺪﺨﺘﺳﻻ ﺕﺍﺩﺎﺷﺭﺇ
ﺮﻣﻷﺍ ﺍﺬﻫ ﺐّﺒﺴﺘﻳ ﺪﻘﻓ .ﻪﻨﺤﺷ ءﺎﻨﺛﺃ ﻦﻴﺘﺒﻃﺭ ﻦﻳﺪﻴﺑ ﻒﺗﺎﻬﻟﺍ ﻚﺴﻤﺗ ﻻ •
.ﻒﺗﺎﻬﻟﺎﺑ ﻎﻟﺎﺑ ﺭﺮﺿ ﻕﺎﺤﻟﺇ ﻭﺃ ﺔﻴﺋﺎﺑﺮﻬﻛ ﺔﻣﺪﺻ ﺙﻭﺪﺤﺑ
ﺪﻗ ﺫﺇ ﻝﺎﻌﺘﺷﻼﻟ ﺔﻠﺑﺎﻗ ﺩﺍﻮﻣ ﻦﻣ ﺏﺮﻘﻟﺎﺑ ﻒﺗﺎﻬﻟﺍ ﻦﺤﺷ ﻡﺪﻋ ﺐﺠﻳ •
.ﻖﻳﺮﺣ ﻉﻻﺪﻧﺍ ﻰﻟﺇ ﻚﻟﺫ ﻱﺩﺆﻳ ﺪﻗﻭ ًﺎﻨﺧﺎﺳ ﻒﺗﺎﻬﻟﺍ ﺢﺒﺼﻳ
ﻡﺪﺨﺘﺴﺗ ﻻ) ﺝﺭﺎﺨﻟﺍ ﻦﻣ ﺓﺪﺣﻮﻟﺍ ﻒﻴﻈﻨﺘﻟ ﺔﻓﺎﺟ ﺵﺎﻤﻗ
ﺪﻘﻓ ؛ﻞﻘﻨﻟﺍ ﺮﻛﺍﺬﺗ ﻭﺃ ﻥﺎﻤﺘﺋﻻﺍ ﺕﺎﻗﺎﻄﺑ ﻦﻣ ﺏﺮﻘﻟﺎﺑ ﻒﺗﺎﻬﻟﺍ
.ﺔﻴﻧﺪﻌﻤﻟﺍ ﺔﻃﺮﺷﻷﺍ ﻰﻠﻋ ﺓﺩﻮﺟﻮﻤﻟﺍ ﺕﺎﻣﻮﻠﻌﻤﻟﺍ ﻰﻠﻋ ﻚﻟﺫ ﺮﺛﺆﻳ
ﻰﻟﺇ ﻚﻟﺫ ﻱﺩﺆﻳ ﺪﻗ ﺫﺇ ﺩﺎﺣ ءﻲﺷ ﺔﻄﺳﺍﻮﺑ ﺔﺷﺎﺸﻟﺍ ﻰﻠﻋ ﻂﻐﻀﺗ ﻻ •
.(ﻝﻮﺤﻜﻟﺍ ﻭﺃ ﺮﻨﻴﺘﻟﺍ ﻭﺃ ﻦﻳﺰﻨﺒﻟﺎﻛ ﺔﺒﻳﺬﻣ ﺩﺍﻮﻣ
.ﻢﻋﺎﻧ ﺙﺎﺛﺃ ﻰﻠﻋ ًﺎﻋﻮﺿﻮﻣ ﻥﻮﻜﻳ ﺎﻣﺪﻨﻋ ﻒﺗﺎﻬﻟﺍ ﻦﺤﺸﺗ ﻻ •
.ﺓﺪﻴﺟ ﺔﻳﻮﻬﺗ ﺕﺍﺫ ﺔﻘﻄﻨﻣ ﻲﻓ ﻒﺗﺎﻬﻟﺍ ﻦﺤﺷ ﻢﺘﻳ ﻥﺃ ﺐﺠﻳ •
.ﺪﺋﺍﺰﻟﺍ ﺭﺎﺒﻐﻟﺍ ﻭﺃ ﻥﺎﺧﺪﻠﻟ ﺓﺪﺣﻮﻟﺍ ﻩﺬﻫ ﺽّﺮﻌﺗ ﻻ •
ﺔﻌﻄﻗ ﻡﺪﺨﺘﺳﺍ •
ﻊﻀﺗ ﻻ •
.ﻒﺗﺎﻬﻟﺎﺑ ﺭﺮﻀﻟﺍ ﻕﺎﺤﻟﺇ
24
Page 60

ﺔﻧﺎﻴﺻ ﻲﻨﻘﺗ ﻰﻟﺇ ﺓﺪﺣﻮﻟﺍ ﻞﻘﻧ ﻰﻠﻋ ﻞﻤﻋﺍ .ﺓﺪﺣﻮﻟﺍ ﻚﻴﻜﻔﺘﺑ ﻢﻘﺗ ﻻ •
ﺕﺎﺣﻮﻟ ،LG ـﻟ ًﺎﻘﻓﻭ ،ﻥﺎﻤﻀﻟﺎﺑ ﺔﻟﻮﻤﺸﻤﻟﺍ ﺕﺎﺣﻼﺻﻹﺍ ﻦﻤﻀﺘﺗ ﺪﻗ •
ﺰﻴﻤﺘﺗ ﻥﺃ ﻰﻠﻋ ًﺓﺩﺪﺠﻣ ﻭﺃ ًﺓﺪﻳﺪﺟ ﺖﻧﺎﻛﺃ ءﺍﻮﺳ ﺭﺎﻴﻐﻟﺍ ﻊﻄﻗ ﻭﺃ
ﻞﺜﻣ ﺔﻴﻧﻭﺮﺘﻜﻟﻹﺍ ﺓﺰﻬﺟﻷﺍ
.ﻲﺼﺨﺸﻟﺍ ﺮﺗﻮﻴﺒﻤﻜﻟﺍ ﺓﺰﻬﺟﺃﻭ ،ﻮﻳﺩﺍﺮﻟﺍﻭ ،ﻥﻮﻳﺰﻔﻠﺘﻟﺍ ﺓﺰﻬﺟﺃ
ﺔﺌﻓﺪﺘﻟﺍ ﺓﺰﻬﺟﺃ ﻞﺜﻣ ﺔﻧﻮﺨﺴﻟﺍ ﺭﺩﺎﺼﻣ ﻦﻋ ﺓﺪﻴﻌﺑ ﺓﺪﺣﻮﻟﺍ ءﺎﻘﺑﺇ ﺐﺠﻳ •
ﺔﺻﺎﺨﻟﺍ ﻦﻴﻧﺍﻮﻘﻟﺍ ﻚﺒﻟﺎﻄﺗ ﺚﻴﺣ ﺔﻘﻄﻨﻣ ﻱﺃ ﻲﻓ ﻒﺗﺎﻬﻟﺍ
ﺪﻗ ﺫﺇ ﺕﺎﻴﻔﺸﺘﺴﻤﻟﺍ ﻲﻓ ﻒﺗﺎﻬﻟﺍ ﻡﺪﺨﺘﺴﺗ ﻻ ،ﻝﺎﺜﻤﻟﺍ ﻞﻴﺒﺳ ﻰﻠﻋ .ﻚﻟﺬﺑ
.ﺎﻬﺣﻼﺻﺇ ﻰﻟﺇ ﺔﺟﺎﺤﺑ ﻥﻮﻜﺗ ﺎﻣﺪﻨﻋ ﻞﻫﺆﻣ
.ﺎﻬﻟﺍﺪﺒﺘﺳﺍ ﻢﺗ ﻲﺘﻟﺍ ءﺍﺰﺟﻷﺍ ﻒﺋﺎﻇﻮﻟ ﺔﻳﺯﺍﻮﻣ ﻒﺋﺎﻇﻮﺑ
ﻦﻋ ﺪﻴﻌﺑ ﻥﺎﻜﻣ ﻲﻓ ﺓﺪﺣﻮﻟﺍ ﻩﺬﻫ ﻊﺿ •
.ﺔﻴﻟﺰﻨﻤﻟﺍ ﻥﺍﺮﻓﻷﺍ ﻭﺃ
.ﻒﺗﺎﻬﻟﺍ ﻊﻗﻮﺗ ﻻ •
.ﺕﺎﻣﺪﺼﻟﺍ ﻭﺃ ﻲﻜﻴﻧﺎﻜﻴﻤﻟﺍ ﺯﺍﺰﺘﻫﻼﻟ ﺓﺪﺣﻮﻟﺍ ﻩﺬﻫ ﺽّﺮﻌﺗ ﻻ •
.ﺔﺳﺎﺴﺤﻟﺍ ﺔﻴﺒﻄﻟﺍ ﺕﺍﺪﻌﻤﻟﺍ ﻰﻠﻋ ﺮﺛﺆﻳ
23
ﻞﻴﻐﺸﺗ ﻒﻗﻭﺃ •
ﺾﻌﺑ ﻲﻓ .ﺔﻜﺒﺸﻟﺎﺑ ﺓﺩﻮﺠﻟﺍ ﻲﻟﺎﻋ ﺎﻴﻋﻮﻧ ًﻻﺎﺼﺗﺍ ﺯﺎﻬﺠﻟﺍ ﺍﺬﻫ ﺐّﻠﻄﺘﻳ
ﻞﺋﺎﺳﺮﻟﺍ ﻭﺃ ﺕﺎﻧﺎﻴﺒﻟﺍ ﺕﺎﻔﻠﻣ ﻝﺎﺳﺭﺇ ﺮﻴﺧﺄﺗ ﻢﺘﻳ ﻥﺃ ﺯﻮﺠﻳ ،ﺕﻻﺎﺤﻟﺍ
ﺕﺎﻤﻴﻠﻌﺘﻟﺍ ﻉﺎﺒﺗﺍ ﻰﻠﻋ ﺹﺮﺣﺍ .ًﺎﺣﺎﺘﻣ ﻝﺎﺼﺗﻻﺍ ﺍﺬﻫ ﺢﺒﺼُﻳ ّﻥﺃ ﻰﻟﺇ
ﻝﺎﻤﺘﻛﺍ ّﻢﺘﻳ ّﻥﺃ ﻰﻟﺇ ﻩﻼﻋﺃ ﺎﻬﻴﻟﺇ ﺭﺎﺸﻤﻟﺍ ﺔﻠﺻﺎﻔﻟﺍ ﺕﺎﻓﺎﺴﻤﻟﺎﺑ ﺔﻘّﻠﻌﺘﻤﻟﺍ
.ﻝﺎﺳﺭﻹﺍ
ﻪﺘﻧﺎﻴﺻﻭ ﺞﺘﻨﻤﻟﺎﺑ ﺔﻳﺎﻨﻌﻟﺍ
ﻰﻠﻋ ﻖﻓﺍﻮﻤﻟﺍ ﺕﺎﻘﺤﻠﻤﻟﺍﻭ ،ﻦﺣﺍﻮﺸﻟﺍﻭ ،ﺕﺎﻳﺭﺎﻄﺒﻟﺍ ﻂﻘﻓ ﻡﺪﺨﺘﺳﺍ
ﻉﺍﻮﻧﺃ ﻱﺃ ﻡﺍﺪﺨﺘﺳﺍ ﻥﺇ .ﺍﺬﻫ ﻦ
ﻰﻠﻋ ﻖﺒﻄﻨﺗ ﺔﻘﻓﺍﻮﻣ ﻭﺃ ﻥﺎﻤﺿ ﻱﺃ ﻝﺎﻄﺑﺇ ﻰﻟﺇ ﻱﺩﺆﻳ ﺪﻗ ﻯﺮﺧﺃ
ّ
ﻴﻌﻤﻟﺍ ﻒﺗﺎﻬﻟﺍ ﺯﺍﺮﻃ ﻊﻣ ﺎﻬﻣﺍﺪﺨﺘﺳﺍ
.ًﺍﺮﻴﻄﺧ ﻥﻮﻜﻳ ﺪﻗﻭ ،ﻝﻮﻤﺤﻤﻟﺍ ﻒﺗﺎﻬﻟﺍ
ﺮﻳﺬﺤﺗ
Page 61

ﻒﻠﺘﺨﻤﻟ SAR ﺕﺎﻳﻮﺘﺴﻣ ﻦﻴﺑ ﺕﺎﻓﻼﺘﺧﺍ ﺩﻮﺟﻭ ﻦﻣ ﻢﻏﺮﻟﺍ ﻰﻠﻋﻭ •
ﺕﺍﺩﺎﺷﺭﻹﺎﺑ ﻲﻔﺗ ﺚﻴﺤﺑ ﺔﻤﻤﺼﻣ ﺎﻬﻠﻛ ﻲﻬﻓ
ﺮﻴﻏ ﻉﺎﻌﺷﻹﺍ ﻦﻣ ﺔﻳﺎﻤﺤﻠﻟ ﺔﻴﻟﻭﺪﻟﺍ ﺔﻨﺠﻠﻟﺍ ﻪﺑ ﻲﺻﻮﺗ ﻱﺬﻟﺍ SAR ﺪﺣ •
Commission on Non-Ionizing Radiation ﻦﻳﺆﻤﻟﺍ
ﻢّﺴﻘﻣ ﺪﺣ ﻮﻫﻭ ﻡﺍﺮﺟﻮﻠﻴﻛ/ﻁﺍﻭ 2 ﻮﻫ Protection (ICNIRP)
ﻰﻠﻋ ﻡﺍﺪﺨﺘﺳﻼﻟ DASY4 ﻞﺒِﻗ ﻦﻣ ﻩﺭﺎﺒﺘﺧﺍ ﻢﺗ ﻱﺬﻟﺍﻭ
ﺔﻓﺎﺴﻣ ﻰﻠﻋ ﻪﻌﺿﻭ ﺪﻨﻋ ﻭﺃ ﻥﺫﻷﺍ ﻞﺑﺎﻘﻣ ﻱﺩﺎﻋ ﻊﺿﻮﻣ ﻲﻓ ﻪﻣﺍﺪﺨﺘﺳﺍ
ﻚﺒﺸﻣ ﻭﺃ ﺔﺒﻠﻋ ﻡﺍﺪﺨﺘﺳﺍ ﺪﻨﻋ .ﻢﺴﺠﻟﺍ ﻦﻋ
ﻻﺃ ﺐﺠﻳ ،ﻢﺴﺠﻟﺍ ﻰﻠﻋ ﻪﻌﺿﻭ ءﺎﻨﺛﺃ ﺯﺎﻬﺠﻟﺍ ﻞﻴﻐﺸﺘﻟ ﺔﻠﻣﺎﺣ ﻭﺃ ﻡﺍﺰﺤﻠﻟ
ﻰﻠﻋ ﻢﺳ 1.5 ﺪﻌﺑ ﻰﻠﻋ ﺞﺘﻨﻤﻟﺍ ﻊﺿﻭ ﺐﺠﻳﻭ ﻥﺪﻌﻣ ﻱﺃ ﻰﻠﻋ ﻱﻮﺘﺤﺗ
.ﺞﻴﺴﻨﻟﺍ ﻦﻣ ﺕﺎﻣﺍﺮﺟ 10 ﻰﻟﺇ ﺐﺳﺎﻨﺘﻣ ﻮﺤﻧ ﻰﻠﻋ
ﺯﺍﺮﻄﻟ (SAR) ﻲﻋﻮﻨﻟﺍ ﺹﺎﺼﺘﻣﻻﺍ ﻝﺪﻌﻤﻟ ﻰﺼﻗﻷﺍ ﺪﺤﻟﺍ ﻎﻠﺒﻳ •
.(ﺕﺎﻣﺍﺮﺟ 10) ﻢﺠﻛ/ﻁﺍﻭ 1.490 ﻥﺫﻷﺍ
ﺪﻨﻋ ﻲﻜﻠﺳﻼﻟﺍ ﺩﺩﺮﺘﻠﻟ ﺽﺮﻌﺘﻟﺍ ﺕﺍﺩﺎﺷﺭﺈﺑ ﺯﺎﻬﺠﻟﺍ ﺍﺬﻫ ﺪ
،ﻞﺋﺎﺳﺮﻟﺍ ﻭﺃ ﺕﺎﻧﺎﻴﺒﻟﺍ ﺕﺎﻔﻠﻣ ﻝﺎﺳﺭﺇ ﻞﺟﺃ ﻦﻣﻭ .ﻚﻤﺴﺟ ﻦﻣ ﻞﻗﻷﺍ
،LG ﻒﺗﺎﻫ ﺕﺍﺯﺍﺮﻃ
.ﺔﻴﻜﻠﺳﻼﻟﺍ ﺕﺎﺟﻮﻤﻠﻟ ﺽّﺮﻌﺘﻟﺎﺑ ﺔﻘﻠﻌﺘﻤﻟﺍ
ﺍﺬﻫ ﻒﺗﺎﻬﻟﺍ
ً
ﺍﺪﻴﻌﺑ ﻞﻗﻷﺍ ﻰﻠﻋ ﻢﺳ 1.5
ّ
ﻴﻘﺘﻳ •
ﻝﺎﻌﻓﻭ ﻦﻣﺁ ﻡﺍﺪﺨﺘﺳﻻ ﺕﺍﺩﺎﺷﺭﺇ
ﺪﻗ ﺕﺍﺩﺎﺷﺭﻹﺍ ﻩﺬﻬﺑ ﺪّﻴﻘﺘﻟﺍ ﻡﺪﻋ .ﺔﻄﻴﺴﺒﻟﺍ ﺕﺍﺩﺎﺷﺭﻹﺍ ﻩﺬﻫ ﺓءﺍﺮﻗ ﻰﺟﺮﻳ
ﺹﺎﺼﺘﻣﻻﺍ ﻝﺪﻌﻣﻭ ﺔﻴﻜﻠﺳﻼﻟﺍ ﺕﺎﺟﻮﻤﻠﻟ ﺽّﺮﻌﺘﻟﺍ ﻝﻮﺣ ﺕﺎﻣﻮﻠﻌﻣ
ﻲﻔﻳ ﺚﻴﺤﺑ ﺍﺬﻫ LG-A270 ﻝﻮﻤﺤﻤﻟﺍ ﻒﺗﺎﻬﻟﺍ ﺯﺍﺮﻃ ﻢﻴﻤﺼﺗ ﻢﺗ ﺪﻘﻟ
ﺕﺎﺟﻮﻤﻠﻟ ﺽّﺮﻌﺘﻟﺎﺑ ﺔﻘﻠﻌﺘﻤﻟﺍﻭ ﻖﻴﺒﻄﺘﻠﻟ ﺔﻠﺑﺎﻘﻟﺍ ﺔﻣﻼﺴﻟﺍ ﺕﺎﺒﻠﻄﺘﻤﺑ
ﻦّﻤﻀﺘﺗ ﺔﻴﻤﻠﻋ ﺕﺍﺩﺎﺷﺭﺇ ﻰﻟﺇ ﺕﺎﺒﻠﻄﺘﻤﻟﺍ ﻩﺬﻫ ﺪﻨﺘﺴﺗﻭ .ﺔﻴﻜﻠﺳﻼﻟﺍ
ﺬﺧﺃ ﻥﻭﺩ ،ﺹﺎﺨﺷﻷﺍ ﻞﻜﻟ ﺔﻣﻼﺴﻟﺍ ﻥﺎﻤﻀﻟ ﺔﻤّﻤﺼﻣ ﺔﻣﻼﺳ ﺶﻣﺍﻮﻫ
ﺔﻓﻭﺮﻌﻣ ﺱﺎﻴﻗ ﺓﺪﺣﻭ ﺔﻴﻜﻠﺳﻼﻟﺍ ﺕﺎﺟﻮﻤﻠﻟ ﻦﻳﺎﺒﺘﻟﺍ ﺕﺍﺩﺎﺷﺭﺇ ﻡﺪﺨﺘﺴﺗ •
SAR ﺕﺍﺭﺎﺒﺘﺧﺍ ﻱﺮﺠﺗﻭ .SAR ﻭﺃ ،ﺩ
ﻰﻠﻋﺄﺑ ﻝﺎﺳﺭﻹﺍ ﺔﻴﻠﻤﻋ ﻒﺗﺎﻬﻟﺍ ﺬﻔﻨﻳ ﺎﻤﻴﻓ ﺔﻴﺳﺎﻴﻗ ﺐﻴﻟﺎﺳﺃ ﻡﺍﺪﺨﺘﺳﺎﺑ
.ﺎﻫﺭﺎﺒﺘﺧﺍ ﻢﺗ ﻲﺘﻟﺍ ﺩﺩﺮﺘﻟﺍ ﺕﺎﻗﺎﻄﻧ ﻞﻛ ﻲﻓ ﻪﺑ ﺡﻮﻤﺴﻣ ﺔﻗﺎﻃ ﻯﻮﺘﺴﻣ
.ﻲﻧﻮﻧﺎﻗ ﺮﻴﻏ ﻭﺃ ًﺍﺮﻄﺧ ًﺍﺮﻣﺃ ﻥﻮﻜﻳ
ﻲﻜﻠﺳﻼﻟﺍ ﺩﺩﺮﺘﻟﺍ ﺔﻗﺎﻄﻟ ﺽّﺮﻌﺘﻟﺍ
.(SAR) ﺩّﺪﺤﻤﻟﺍ
.ﺭﺎﺒﺘﻋﻻﺍ ﻦﻴﻌﺑ ﺔﺤﺼﻟﺍﻭ ﺮﻤﻌﻟﺍ
ّ
ﺪﺤﻤﻟﺍ ﺹﺎﺼﺘﻣﻻﺍ ﻝﺪﻌﻤﺑ
22
Page 62

ﻞﺳﺭﺃ ،ﻞﻴﻐﺸﺘﻟﺍ ﺪﻴﻗ SOS ﺔﻣﺪﺧ ﻥﻮﻜﺗ ﺎﻣﺪﻨﻋ - SOS ﺔﻣﺪﺧ •
ﻰﻠﻋ ﺭﺍﺮﻤﺘﺳﺎﺑ ﻂﻐﻀﻟﺍ ﻖﻳﺮﻃ ﻦﻋ ﺔﺋﺭﺎﻄﻟﺍ ﺕﻻﺎﺤﻠﻟ SMS ﺔﻟﺎﺳﺭ
ﻞﻴﻐﺸﺗ ﻢﺘﻴﻓ ،ﻝﻮﻤﺨﻟﺍ ﺔﺷﺎﺷ ﻲﻓ ﺢﻴﺗﺎﻔﻤﻟﺍ ﺔﺣﻮﻟ
ﻒﺗﺎﻬﻟﺍ (ﻡﺎﻗﺭﺃ) ﻢﻗﺭ ﻰﻟﺇ SOS ﺔﻟﺎﺳﺭ ﻝﺎﺳﺭﺇ ﻢﺘﻴﺳ .SOS ﻊﺿﻭ
ﻢﺘﻳ ،ﺎًﻄﺸﻧ SOS ﻊﺿﻭ ﻥﻮﻜﻳ ﺎﻣﺪﻨﻋ .ﻢﻠﺘﺴﻤﻟﺍ ﺔﻤﺋﺎﻗ ﻲﻓ ﺔﺟﺭﺪﻤﻟﺍ
ﻂﻐﺿﺍ ،SOS ﻊﺿﻭ ﻦﻣ ﺝﻭﺮﺨﻠﻟ .ﺓﺩﺭﺍﻮﻟﺍ ﺕﺎﻤﻟﺎﻜﻤﻟﺍ ﻝﻮﺒﻗ ﺎﻴﺋﺎﻘﻠﺗ
.ﻢﻌﻧ ﺩﺪﺣﻭ ﻝﻮﻤﺨﻟﺍ ﺔﺷﺎﺷ ﻰﻠﻋ ءﺎﻬﻧﻹﺍ ﺡﺎﺘﻔﻣ ﻰﻠﻋ
ﺓﺩﺎﻌﺘﺳﻻ ﺕﺍﺩﺍﺪﻋﻻﺍ ﻂﺒﺿ ﺓﺩﺎﻋﺍ ﺮﺘﺧﺍ - ﺕﺍﺩﺍﺪﻋﻻﺍ ﻂﺒﺿ ﺓﺩﺎﻋﺇ •
ﺝﺎﺘﺤﺗ ﺔﻔﻴﻇﻮﻟﺍ ﻩﺬﻫ ﻂﻴﺸﻨﺗ
ﻡﺍﺪﺨﺘﺳﺍﻭ ﺓﺮﻓﻮﺘﻤﻟﺍ ﺔﺣﺎﺴﻤﻟﺍ ﻦﻣ ﻖﻘﺤﺘﻟﺍ ﻚﻨﻜﻤﻳ - ﺓﺮﻛﺍﺬﻟﺍ ﺔﻟﺎﺣ •
ﻞﺟﺃ ﻦﻣﻭ .ﺔﻌّﻨﺼﻤﻟﺍ ﺔﻛﺮﺸﻟﺍ ﺕﺍﺩﺍﺪﻋﺍ
."0000" ﻮﻫ ﻲﺿﺍﺮﺘﻓﻻﺍ ﻢﻗﺮﻟﺍ .ﺔﻳﺎﻤﺤﻟﺍ ﺰﻣﺭ ﻰﻟﺇ
ﻰﻠﻋ "9" ﺡﺎﺘﻔﻤﻟﺍ
.ﻦﻳﺰﺨﺗ ﻊﻗﻮﻣ ﻞﻛ ﻲﻓ ﺓﺮﻛﺍﺬﻟﺍ
21
ﻒﺗﺎﻬﻟﺍ ﺔﻗﺮﺳ ﻊﺒﺘﺗ ﺓﺰﻴﻣ ﻚﻟ ﺢﻴﺘﺗ - ﻒﺗﺎﻬﻟﺍ ﺔﻗﺮﺳ ﻊﺒﺘﺗ ‹
ﺰﻣﺭ ﻢﻫﺪﺣﺃ ﺮّﻴﻐﻳ ﺎﻣﺪﻨﻋ .ﻕﻭﺮﺴﻤﻟﺍ ﻚﻔﺗﺎﻫ ﻊﺒﺘﺗ ( ATMT )
ﻂﻴﺸﻨﺗ ﻢﺘﻴﺴﻓ ،ﻚﻨﻣ ﻥﺫﺇ ﻰﻠﻋ ﻝﻮﺼﺤﻟﺍ ﻥﻭﺩ ﻦﻣ ﻚﻔﺗﺎﻫ ﻲﻓ SIM
ﻢﻗﺭ ﻰﻟﺇ ﺔﻴﺼﻧ ﺔﻟﺎﺳﺭ ﻝﺎﺳﺭﺇ ﻝﻼﺧ ﻦﻣ ﻚﻬﻴﺒﻨﺗ ﻢﺘﻴﺳ .ﻊﺒﺘﺘﻟﺍ ﺔﻣﺪﺧ
ﻡﺪﺨﺘﺴﻤﻟﺍ ﺔﻓﺮﻌﻣ ﻥﻭﺩ ﻦﻣ ﻪﻨﻴﻴﻌﺘﺑ ﺖﻤﻗ ﻱﺬﻟﺍ ﻲﺿﺍﺮﺘﻓﻻﺍ ﻒﺗﺎﻬﻟﺍ
ﻲﻓ ﺕﺍﺩﺍﺪﻋﻻﺍ
ﻦﻳﻮﻜﺗﻭ ATMT ﻂﻴﺸﻨﺗ ﻚﻨﻜﻤﻳ .ﻪﺑ ﺡّﺮﺼﻤﻟﺍ ﺮﻴﻏ
.(."0000" ﻮﻫ ﻲﺿﺍﺮﺘﻓﻻﺍ ATMT ﺰﻣﺭ) .ﺔﻤﺋﺎﻘﻟﺍ ﻩﺬﻫ
ﺰﻣﺭ ﻭﺃ PIN ﺰﻣﺭ ﻭﺃ ﺔﻳﺎﻤﺤﻟﺍ ﺰﻣﺭ ﺮﻴﻴﻐﺘﻟ - ﺯﻮﻣﺮﻟﺍ ﺮﻴﻴﻐﺗ ‹
ﺰﻣﺮﻟﺎﺑ ﺎًﻋﻮﺒﺘﻣ ﻢﻳﺪﻘﻟﺍ ﺰﻣﺮﻟﺍ ﻞﺧﺩﺃ ،ﻊﺒﺘﺘﻟﺍ ﺰﻣﺭ ﻭﺃ PIN2
ﺔﻗﺎﻃ ﺮﻴﻓﻮﺗ ﻚﻨﻜﻤﻴﻓ ،ﺎﻤﺋﺍﺩ ﻞﻴﻐﺸﺗ ﻦﻴﻴﻌﺘﺑ ﺖﻤﻗ ﺍﺫﺇ - ﺔﻗﺎﻄﻟﺍ ﺮﻴﻓﻮﺗ •
ﺕﺍﺩﺍﺪﻋﺍ ﻦﻴﺑ ﻞﻳﺪﺒﺘﻟﺍ ﺮﺘﺧﺍ .ﻒﺗﺎﻬﻟﺍ
.ﻑﺎﻘﻳﺇ ﻭﺃ ﻂﻘﻓ ﻞﻴﻠﻟﺍ ﻭﺃ ﺎﻤﺋﺍﺩ ﻞﻴﻐﺸﺗ : ﺔﻴﻟﺎﺘﻟﺍ ﺔﻗﺎﻄﻟﺍ ﺮﻴﻓﻮﺗ
ً
ﻳﻭﺪﻳ ﻭﺃ ﺎًﻴﺋﺎﻘﻠﺗ ﺎﻬﻠﻴﺠﺴﺗ ﻢﺘﻴﺳ ﺔﻜﺒﺷ ﺭﺎﻴﺘﺧﺍ ﻚﻨﻜﻤﻳ - ﺔﻜﺒﺸﻟﺍ ﺭﺎﻴﺘﺧﺍ •
.ﺎ
ﻡﺍﺪﺨﺘﺳﺍ ﻡﺪﻋ ﺪﻨﻋ ﺔﻳﺭﺎﻄﺒﻟﺍ
.ﺪﻳﺪﺠﻟﺍ
Page 63

.ﻥﺎﻣﺄﺑ ﻒﺗﺎﻬﻟﺍ ﻦﻴﻴﻌﺗ ﺔﻤﺋﺎﻘﻟﺍ ﻩﺬﻫ ﻚﻟ ﺢﻴﺘﺗ - ﺔﻳﺎﻤﺤﻟﺍ •
ﺰﻣﺭ ﺐﻠﻃ ءﺎﻐﻟﺍ/ﻦﻴﻜﻤﺗ ﺭﺎﻴﺨﻟﺍ ﺍﺬﻫ ﻚﻟ ﺢﻴﺘﻳ - PIN ﺰﻣﺭ ﺐﻠﻃ ‹
.ﻒﺗﺎﻬﻟﺍ ﻞﻴﻐﺸﺗ ﺪﻨﻋ SIM ﺔﻗﺎﻄﺒﺑ ﺹﺎﺨﻟﺍ PIN
ﺰﻣﺭ ﻡﺍﺪﺨﺘﺳﺎﺑ ﻒﺗﺎﻬﻟﺍ ﻝﺎﻔﻗﺇ ﺭﺎﻴﺨﻟﺍ ﺍﺬﻫ ﻚﻟ ﺢﻴﺘﻳ - ﻒﺗﺎﻬﻟﺍ ﻞﻔﻗ ‹
ﺰﻣﺭ) .ﺭﻮﻔﻟﺍ ﻰﻠﻋ ﻭﺃ SIM ﺮﻴﻴﻐﺗ ﺪﻨﻋ ﻭﺃ ﻞﻴﻐﺸﺘﻟﺍ ﺪﻨﻋ ﺔﻳﺎﻤﺣ
ﺕﺎﻤﻟﺎﻜﻤﻟﺍ ﻞﻜﻟ ﺮﻈﺤﻟﺍ ﺭﻭﺮﻣ ﺔﻤﻠﻛ ﺮﺘﺧﺍ - ﺕﺎﻤﻟﺎﻜﻤﻟﺍ ﺮﻈﺣ ‹
ﺔﻴﻟﻭﺪﻟﺍ ﺕﺎﻤﻟﺎﻜﻤﻟﺍ
ﺕﺎﻤﻟﺎﻜﻤﻟﺍ ﻞﻛ ﻭﺃ ﻡﻷﺍ ﺪﻠﺒﻠﻟ ﺓﺭﺩﺎﺼﻟﺍ ﺕﺎﻤﻟﺎﻜﻤﻟﺍ ءﺎﻨﺜﺘﺳﺎﺑ ﺓﺭﺩﺎﺼﻟﺍ
.ﻙﺪﻠﺑ ﺝﺭﺎﺧ ﻙﺩﻮﺟﻭ ﺪﻨﻋ ﺓﺩﺭﺍﻮﻟﺍ ﺕﺎﻤﻟﺎﻜﻤﻟﺍ ﻭﺃ ﺓﺩﺭﺍﻮﻟﺍ
ﻢﻗﺭ ﻦﻴﻜﻤﺘﻟ PIN2 ﺰﻣﺭ ﺭﺎﻴﺘﺧﺍ ﻚﻟ ﺢﻴﺘﻳ - ﺖﺑﺎﺜﻟﺍ ﻝﺎﺼﺗﻻﺍ ﻡﺎﻗﺭﺃ ‹
ﻲﻓ ﺓﺩﻮﺟﻮﻤﻟﺍ ﻡﺎﻗﺭﻷﺍ ﻂﻘﻓ ﻞﻤﺸﺘﻟ ﺕﺎﻤﻟﺎﻜﻤﻟﺍ ﺪﻴﻴﻘﺗ ﺩﺪﺤﻣ ﻝﺎﺼﺗﺍ
(."0000" ﻮﻫ ﻲﺿﺍﺮﺘﻓﻻﺍ ﺔﻳﺎﻤﺤﻟﺍ
ﻭﺃ ﺓﺭﺩﺎﺼﻟﺍ ﺔﻴﻟﻭﺪﻟﺍ ﺕﺎﻤﻟﺎﻜﻤﻟﺍ ﻭﺃ ﺓﺭﺩﺎﺼﻟﺍ
.ﺖﺑﺎﺜﻟﺍ ﻝﺎﺼﺗﻻﺍ ﻡﺎﻗﺭﺍ ﺔﻤﺋﺎﻗ
،ﻒﺗﺎﻬﻟﺎﺑ ﺔﻠﺼﺘﻣ ﺱﺃﺮﻟﺍ ﺔﻋﺎﻤﺳ ﻥﻮﻜﺗ ﺎﻣﺪﻨﻋ - ﺱﺃﺮﻟﺍ ﺔﻋﺎﻤﺳ ‹
ﻚﻨﻜﻤﻳ .ﺭﺎﻈﺘﻧﻻﺍ ﻊﺿﻭ ﺔﺷﺎﺷ ﻰﻠﻋ
ﺕﻮﺻ ﻯﻮﺘﺴﻣﻭ ﻦﻴﻧﺮﻟﺍ ﺔﻤﻐﻧﻭ ﺔﻤﻟﺎﻜﻤﻟﺍ ﻪﻴﺒﻨﺗ ﻉﻮﻧ ﺺﻴﺼﺨﺗ
ﺔﻟﺎﺳﺮﻟﺍ ﻢﺠﺣﻭ ﻞﺋﺎﺳﺮﻟﺍ ﺕﺎﻤﻐﻧﻭ ﺔﻟﺎﺳﺮﻟﺍ ﻪﻴﺒﻨﺗ ﻉﻮﻧﻭ ﻦﻴﻧﺮﻟﺍ
ﻯﻮﺘﺴﻣﻭ ﺢﻴﺗﺎﻔﻤﻟﺍ ﺔﺣﻮﻟ ﺕﻮﺻ ﻯﻮﺘﺴﻣﻭ ﺢﻴﺗﺎﻔﻤﻟﺍ ﺔﺣﻮﻟ ﺕﺎﻤﻐﻧﻭ
.ﻞﻴﻐﺸﺘﻟﺍ ﻑﺎﻘﻳﺇ/ﻞﻴﻐﺸﺘﻟﺍ ﺕﻮﺻ ﻯﻮﺘﺴﻣﻭ ﺕﻮﺼﻟﺍ ﺮﻴﺛﺄﺗ
ﺦﻳﺭﺎﺘﻟﺎﺑ ﺔﻘﻠﻌﺘﻤﻟﺍ ﻒﺋﺎﻇﻮﻟﺍ ﻦﻴﻴﻌﺗ ﻚﻨﻜﻤﻳ - ﺖﻗﻮﻟﺍﻭ ﺦﻳﺭﺎﺘﻟﺍ •
.ﻒﺗﺎﻬﻟﺍ ﺔﺷﺎﺷ ﻰﻠﻋ ﺮﻬﻈﺗ ﻲﺘﻟﺍ ﺹﻮﺼﻨﻟﺍ ﺔﻐﻟ ﺮﻴﻴﻐﺗ
.ﺔﻐﻠﻟﺍ ﻝﺎﺧﺩﺇ ﻊﺿﻭ ﻰﻠﻋ ًﺎﻀﻳﺃ ﺮﻴﻴﻐﺘﻟﺍ ﺍﺬﻫ ﺮﺛﺆﻴﺳ
.ﻒﺗﺎﻬﻟﺍ ﺔﺷﺎﺷ ﺕﺍﺩﺍﺪﻋﺍ ﻂﺒﺿ ﻚﻨﻜﻤﻳ - ﺽﺮﻌﻟﺍ ﺔﺷﺎﺷ •
.ﺔﻤﻟﺎﻜﻤﻟﺍ ﺐﺴﺤﺑ ﺔﻤﺋﺎﻘﻟﺍ ﻦﻴﻴﻌﺗ ﻚﻨﻜﻤﻳ - ﺔﻤﻟﺎﻜﻤﻟﺍ •
ﺢﻴﺗﺎﻔﻤﻟﺍ ﺔﺣﻮﻟ ﻝﺎﻔﻗﺇ ﺭﺎﻴﺨﻟﺍ ﺍﺬﻫ ﻚﻟ ﺢﻴﺘﻳ - ﻲﺋﺎﻘﻠﺘﻟﺍ ﺢﻴﺗﺎﻔﻤﻟﺍ ﻞﻔﻗ •
ﺮﺷﺆﻤﻟﺍ ﺽﺮﻋ ﻢﺘﻴﺳ
.ﺖﻗﻮﻟﺍﻭ
ﻚﻨﻜﻤﻳ - ﺔﻐﻠﻟﺍ •
.ﺭﺎﻈﺘﻧﻻﺍ ﻊﺿﻭ ﺔﺷﺎﺷ ﻲﻓ ﺎ
ً
ﻴﺋﺎﻘﻠﺗ
20
Page 64

ﺕﺍﺩﺍﺪﻋﻹﺍ
ﺮﺷﺆﻤﻟﺍ ﺽﺮﻋ ﻢﺘﻴﺳ ،ﻊﺿﻮﻟﺍ ﺍﺬﻫ ﺩﺍﺪﻋﺇ ﺪﻌﺑ - ﻡﺎﻋ ‹
ﻰﻠﻋ
ﺍﺬﻫ ﺩﺍﺪﻋﺇ ﺪﻨﻋ .ﺯﺍﺰﺘﻫﻻﺍ ﻂﻴﺸﻨﺗﻭ ﻦﻴﻧﺮﻟﺍ ﺔﻤﻐﻧ ءﺎﻐﻟﺍ ﻢﺘﻳ - ﺖﻣﺎﺻ ‹
.ﺭﺎﻈﺘﻧﻻﺍ ﻊﺿﻭ ﺔﺷﺎﺷ ﻰﻠﻋ
ﺕﻮﺻ ﻯﻮﺘﺴﻣ ﻦﻴﻴﻌﺗ ﻢﺗ .ﻲﺿﺍﺮﺘﻓﻻﺍ ﻊﺿﻮﻟﺍ ﻮﻫ ﺍﺬﻫ - ﺝﺭﺎﺨﻟﺎﺑ ‹
ﺍﺬﻫ ﺩﺍﺪﻋﺇ ﺪﻨﻋ .ﻰﺼﻗﻷﺍ ﺪﺤﻟﺍ ﻰﻟﺇ ﺢﻴﺗﺎﻔﻤﻟﺍ ﺔﻤﻐﻧﻭ ﻦﻴﻧﺮﻟﺍ ﺔﻤﻐﻧ
.ﺭﺎﻈﺘﻧﻻﺍ ﻊﺿﻭ ﺔﺷﺎﺷ ﻰﻠﻋ
ﻒﺗﺍﻮﻬﻟﺍ ﺔﻜﺒﺷ ﺕﺎﻣﺪﺧ ﻞﻴﻄﻌﺘﻟ ﻊﺿﻮﻟﺍ ﺍﺬﻫ ﺩﺪﺣ - ﺓﺮﺋﺎﻄﻟﺍ ﻊﺿﻭ ‹
ﺎﻣﺪﻨﻋ ﻞﺋﺎﺳﺭ ﻲﻘﻠﺗ ﻭﺃ ﺕﺎﻤﻟﺎﻜﻣ ءﺍﺮﺟﺇ ﻊﻴﻄﺘﺴﺗ ﻦﻟ .ﺎﻬﻠﻛ ﺔﻟﻮﻤﺤﻤﻟﺍ
19
.ﺭﺎﻈﺘﻧﻻﺍ ﻊﺿﻭ ﺔﺷﺎﺷ
ﺮﺷﺆﻤﻟﺍ ﺽﺮﻋ ﻢﺘﻴﺳ ،ﻊﺿﻮﻟﺍ
ﺮﺷﺆﻤﻟﺍ ﺽﺮﻋ ﻢﺘﻴﺳ ،ﻂﻤﻨﻟﺍ
.ﻞﻴﻐﺸﺘﻟﺍ ﺪﻴﻗ ﺓﺮﺋﺎﻄﻟﺍ ﻊﺿﻭ ﻥﻮﻜﻳ
ﻉﺎﺿﻭﻷﺍ •
ﻰﻟﺇ ﺓﺪﻋ ﺕﺎﺳﺎﻴﻗ ﻞﻳﻮﺤﺘﺑ ﺭﺎﻴﺨﻟﺍ ﺍﺬﻫ ﻚﻟ ﺢﻤﺴﻳ - ﺕﺍﺪﺣﻮﻟﺍ ﻝﻮﺤﻣ •
ﻲﻓ ﻲﻟﺎﺤﻟﺍ ﺖﻗﻮﻟﺍ ﺪﻳﺪﺤﺗ ﺭﺎﻴﺨﻟﺍ ﺍﺬﻫ ﻚﻟ ﺢﻴﺘﻳ - ﺔﻴﻤﻟﺎﻌﻟﺍ ﺔﻋﺎﺴﻟﺍ •
.ﺎﻫﺪﻳﺮﺗ ﻲﺘﻟﺍ ﺓﺪﺣﻮﻟﺍ
.ﺮﺧﺁ ﺪﻠﺑ ﻭﺃ ﻯﺮﺧﺃ ﺔﻴﻨﻣﺯ ﺔﻘﻄﻨﻣ
ﻖﺴﻨﻤﻟﺍ
ﻥﺮﺗ ﺚﻴﺤﺑ ﻪﻴﺒﻨﺗ ﺕﺎﻋﺎﺳ 3 ﻰﻟﺇ ﻞﺼﻳ ﺎﻣ ﺩﺍﺪﻋﺇ ﻚﻨﻜﻤﻳ - ﺕﺎﻬﻴﺒﻨﺗ •
ًﺍﺮﺷﺆﻣ ﺪﺠﺗ .ﺔﻤﺋﺎﻘﻟﺍ ﻩﺬﻫ ﻰﻟﺇ ﻚﻟﻮﺧﺩ ﺪﻨﻋ ﻢﻳﻮﻘﺗ ﺮﻬﻈﻳ - ﻢﻳﻮﻘﺘﻟﺍ •
ﻰﻟﺇ ﺮﺷﺆﻤﻟﺍ ﻞﻘﻧ ﻚﻨﻜﻤﻳ .ﻲﻟﺎﺤﻟﺍ ﺦﻳﺭﺎﺘﻟﺍ ﻰﻠﻋ
ﻰﻠﻋ ﻝﻭﺪﺠﻟﺍ ﻂﺒﺿ ﻚﻨﻜﻤﻳ ﺎﻤﻛ ،ﻞﻘﻨﺘﻟﺍ ﺢﻴﺗﺎﻔﻣ ﻡﺍﺪﺨﺘﺳﺎﺑ ﺮﺧﺁ ﺦﻳﺭﺎﺗ
.ﺎﻨﻫ ﺔﺻﺎﺨﻟﺍ ﻚﺗﺍﺮﻛﺬﻣ
.ﺩﺪﺤﻣ ﺖﻗﻭ ﻲﻓ
ً
ﺎﻋﻮﺿﻮﻣ ًﺎﻌﺑﺮﻣ
.ﻦﻴﺒﺳﺎﻨﻤﻟﺍ ﺖﻗﻮﻟﺍﻭ ﺦﻳﺭﺎﺘﻟﺍ
ﻞﻴﺠﺴﺗ ﻚﻨﻜﻤﻳ - ﺓﺮﻛﺬﻤﻟﺍ •
Page 65

ﻑﺎﻘﻳﺇ/ﻪﻠﻴﻐﺸﺘﺑ ﻢﻗ ﻭﺃ ﻑﺎﺸﻜﻟﺍ ﻞﻴﻐﺸﺗ ﻑﺎﻘﻳﺇ/ﻞﻴﻐﺸﺘﺑ ﻢﻗ - ﻑﺎﺸﻜﻟﺍ •
ﺕﺍﻭﺩﻷﺍ
ﻲﻓ ﻰﻠﻋﻸﻟ ﻞﻘﻨﺘﻟﺍ ﺡﺎﺘﻔﻣ ﻰﻠﻋ ﻂﻐﻀﻟﺍ ﻖﻳﺮﻃ ﻦﻋ ﺓﺮﺷﺎﺒﻣ ﻪﻠﻴﻐﺸﺗ
ﻞﻜﺸﺑ ﺐﻳﺮﻣ ﻊﺿﻭ ﻱﺃ ﻱﺩﺎﻔﺘﻟ ﺓﺪﻴﻔﻣ ﺔﻔﻴﻇﻭ ﻩﺬﻫ - ﻲﺗﺍﺬﻟﺍ ﻝﺎﺼﺗﻻﺍ •
ﺔﻤﺋﺎﻗ ﻲﻓ ﺖﻗﻮﻟﺍ ﻂﺒﺿ ﻖﻳﺮﻃ ﻦﻋ ﻚﺴﻔﻨﺑ ﻝﺎﺼﺗﻻﺍ ﻚﻨﻜﻤﻳ .ﻖِﺒﻟ
ﻦﻣ ﻪﻄﻴﺸﻨﺗ ءﺎﻐﻟﺇ ﻭﺃ
ﺏﺮﻀﻟﺍﻭ ﺡﺮﻄﻟﺍﻭ ﻊﻤﺠﻟﺍ ﻞﺜﻣ ﺔﻴﺳﺎﻴﻘﻟﺍ ﻒﺋﺎﻇﻮﻟﺍ ﻞﻤﺸﺗ - ﺔﺒﺳﺎﺤﻟﺍ •
.ﻑﺎﻘﻳﻹﺍ ﺔﻋﺎﺳ ﺔﻔﻴﻇﻭ ﻡﺍﺪﺨﺘﺳﺍ ﺭﺎﻴﺨﻟﺍ ﺍﺬﻫ ﻚﻟ ﺢﻴﺘﻳ - ﻑﺎﻘﻳﺇ ﺔﻋﺎﺳ •
ﻲﺗﺍﺬﻟﺍ ﻝﺎﺼﺗﻻﺍ ﻂﻴﺸﻨﺗ ﻦﻜﻤﻳ :ﺔﻈﺣﻼﻣ
.#*# ﺭﺎﺼﺘﺧﻻﺍ ﺰﻣﺭ ﻡﺍﺪﺨﺘﺳﺎﺑ ﻝﻮﻤﺨﻟﺍ ﺔﺷﺎﺷ
.ﻝﻮﻤﺨﻟﺍ ﺔﺷﺎﺷ
.ﻲﺗﺍﺬﻟﺍ ﻝﺎﺼﺗﻻﺍ
.ﺔﻤﺴﻘﻟﺍﻭ
ﻰﻠﻋ ﺐﺳﺎﻨﻤﻟﺍ ﺓﺎﻨﻘﻟﺍ ﻢﻗﺭ ﻰﻠﻋ ﻂﻐﻀﻟﺍ ﻖﻳﺮﻃ ﻦﻋ ﺓﺎﻨﻘﻟﺍ ﺩﺪﺣ 4
ﻭﺃ ﺭﺎﺴﻴﻠﻟ ﻞﻘﻨﺘﻟﺍ ﺢﻴﺗﺎﻔﻣ ﻡﺍﺪﺨﺘﺳﺍ ﻖﻳﺮﻃ ﻦﻋ ﻭﺃ ﺢﻴﺗﺎﻔﻤﻟﺍ ﺔﺣﻮﻟ
ﻯﻮﺘﺴﻣ ﻞﻔﺳﻸﻟﻭ ﻰﻠﻋﻸﻟ ﻞﻘﻨﺘﻟﺍ ﺢﻴﺗﺎﻔﻣ ﻊﻓﺮﺘﺳ :ﺔﻈﺣﻼﻣ
.ﺎﻬﻴﻟﺇ ﻉﺎﻤﺘﺳﻻﺍ ﺪﻳﺮﺗ ﻲﺘﻟﺍ ﺔﻄﺤﻤﻠﻟ ﺓﺎﻨﻘﻟﺍ ﻢﻗﺭ ﺩﺪﺣ 5
،ًﺔﻔﻴﻌﺿ FM ﻮﻳﺩﺍﺭ ﺓﺭﺎﺷﺇ ﻥﻮﻜﺗ ﺚﻴﺣ ﻖﻃﺎﻨﻤﻟﺍ ﻲﻓ :ﺔﻈﺣﻼﻣ
.ﻲﺋﺍﻮﻬﻟﺍﻭ ﻲﻜﻠﺳﻼﻟﺍ ﻊﺿﻭ ﺐﺴﺣ ﺔﻴﺳﺎﺴﺤﻟﺍ ﻊﺟﺍﺮﺘﺗ ﻥﺃ ﻦﻜﻤﻳ
ﻞﻀﻓﺍ ﺓﺩﻮﺟ ﻰﻠﻋ ﻝﻮﺼﺤﻠﻟ ﻥﺫﻷﺍ ﺔﻋﺎﻤﺳ ﺝﺍﺭﺩﺈﺑ ﺢﺼﻨ
.ﻲﻟﺍﻮﺘﻟﺍ ﻰﻠﻋ ﻪﻀﻔﺨﺗ ﻭﺃ ﺕﻮﺼﻟﺍ
.ﻦﻴﻤﻴﻠﻟ
ُ
ﻳ ﻚﻟﺬﻟ
.FM ـﻟ ﺔﻨﱠﺴﺤُﻣﻭ
18
Page 66

ﺔﻋﺎﻤﺳ ﻥﻭﺩ ﻦﻣ FM ﻮﻳﺩﺍﺭ ﻁﺎﻘﺘﻟﺍ ﻚﻨﻜﻤﻳ ،ﻦﱠﻤﻀﻤﻟﺍ FM ﻲﺋﺍﻮﻫ ﻊﻣ
FM ﻮﻳﺩﺍﺭ
ﻚﻳﺪﻟ ﺔﻠﻀﻔﻤﻟﺍ ﻮﻳﺩﺍﺮﻟﺍ ﺔﻄﺤﻣ ﻰﻟﺇ ﻉﺎﻤﺘﺳﻻﺍ ﻚﻨﻜﻤﻳ .ﺔﻴﺟﺭﺎﺧ ﻥﺫﺃ
.FM ﻮﻳﺩﺍﺭ ﺮﺘﺧﺍﻭ ﻂﺋﺎﺳﻭ ﺩﺪﺣﻭ ﺔﻤﺋﺎﻘﻟﺍ ﻰﻠﻋ ﻂﻐﺿﺍ 1
ﻲﺋﺎﻘﻠﺘﻟﺍ ﺚﺤﺒﻟﺍ ءﺍﺮﺟﺇ" ﺪّﻛﺃ ﻢﺛ ﻲﺋﺎﻘﻠﺗ ﺚﺤﺑ < ﺕﺍﺭﺎﻴﺨﻟﺍ ﺩﺪﺣ 2
ﺐﻠﻄﻳ ﺎ
.ﻻ ﺪﻳﺪﺤﺗ ﻖﻳﺮﻃ ﻦﻋ ﻩﺎﻄﺨﺗ ﻭﺃ ﻆﻔﺤﻟﺍ ﺪﻛﺃ .ﺔﻄﺤﻤﻟﺍ ﻆﻔﺣ ﻚﻨﻣ
.ءﺎﻐﻟﻺﻟ ﻻ ﻭﺃ FM ﻢﺋﺍﻮﻗ ﻦﻋ ﺚﺤﺒﻠﻟ "؟ﻥﻵﺍ
ً
ﻘﺜﺒﻨﻣ ﺍًﺭﺎﻃﺇ ﺽﺮﻌﻴﺴﻓ ،ﺓﺎﻨﻗ ﻦﻋ ﻒﺗﺎﻬﻟﺍ ﻒﺸﻜﻳ ﺎﻣﺪﻨﻋ 3
.ﻰﺼﻗﺃ ﺪﺤﻛ ﺓﺎﻨﻗ 12 ﻥّﺰﺨﻳ ﻥﺃ ﻚﻔﺗﺎﻫ ﻊﻴﻄﺘﺴﻳ :ﺔﻈﺣﻼﻣ
ﺕﺍﻮﻨﻘﻟﺍ ﻆﻔﺣ ﺪﻨﻋ ﻲﺗﺍﺫ ﺺﺤﻔﺗ ءﺍﺮﺟﺇ ﻦﻋ ﺯﺎﻬﺠﻟﺍ ﻒﻗﻮﺘﻴﺳ
ﺕﺍﻮﻨﻗ ﻱﺃ ﻦﻋ ﻒﺸﻜﻟﺍ ﻪﻴﻠﻋ ﺭّﺬﻌﺘﻳ ﺎﻣﺪﻨﻋ ﻭﺃ ﺎﻬﻠﻛ 12 ـﻟﺍ
17
.ﻥﺎﻛ ﺖﻗﻭ ﻱﺃ ﻲﻓ
ﻮﻳﺩﺍﺮﻟﺍ ﻰﻟﺇ ﻉﺎﻤﺘﺳﻻﺍ
.ﻯﺮﺧﺃ FM
ﻞﻐﺸﻣ ﺔﻤﺋﺎﻗ ﻲﻓ ﻰﺼﻗﺃ ﺪﺤﻛ ﺔﻴﻨﻏﺃ 100 ﺩﺎﺠﻳﺇ ﻚﻨﻜﻤﻳ •
.ﻆﻔﺤﻟﺍ ﺦﻳﺭﺍﻮﺗ ﺙﺪﺣﺃ ﺐﺴﺤﺑ ﺔﺟﺭﺪﻣ MP3
.ﻯﺮﺧﺃ ﺔﻈﻓﺎﺣ ﻰﻟﺇ 100 ـﻟﺍ ﻰﻄﺨﺘﺗ ﻲﺘﻟﺍ ﻲﻧﺎﻏﻷﺍ ﻞﻘﻧ ﻢﺘﻳ •
ﻆﻔﺣﺍﻭ "ﺕﺍﻮﺻﻷﺍ" ﺔﻈﻓﺎﺣ ﺖﺤﺗ ﻯﺮﺧﺃ ﺔﻈﻓﺎﺣ ءﺎﺸﻧﺈﺑ ﻢﻗ
ﻲﻧﺎﻏﻷﺍ ﻦﻋ ﺚﺤﺒﻟﺍ ﻚﻨﻜﻤﻳ .ﺔﻈﻓﺎﺤﻟﺍ ﻚﻠﺗ ﻲﻓ ﺕﺎﻔﻠﻤﻟﺍ
ﻚﻨﻜﻤﻳ .ﺔﻴﺟﺭﺎﺧ ﺓﺮﻛﺍﺫ < ﻲﺗﺍﻮﺻﺍ < ﻲﺗﺎﻔﻠﻣ ﺮﺒﻋ ﺎﻬﻠﻴﻐﺸﺗﻭ
.ﻢﺳﻻﺍﻭ ﻉﻮﻨﻟﺍﻭ ﺦﻳﺭﺎﺘﻟﺍ
ﺐﺴﺤﺑ ﻲﻧﺎﻏﻷﺍ ﺐﻴﺗﺮﺗ ﺎًﻀﻳﺃ
ﺔﻈﺣﻼﻣ
Page 67

microSD ﺔﻗﺎﻄﺑ ءﺍﺮﺷ ﻰﺟﺮُﻳ ،MP3 ﻞﻐﺸﻣ ﻡﺍﺪﺨﺘﺳﻻ •
.(ﻰﺼﻗﺃ ﺪﺤﻛ ﺖﻳﺎﺑﺎﺠﻴﺟ 2 ﺔﻌﺴﺑ) .ﻞﺼﻔﻨﻣ ﻞﻜﺸﺑ
ﻢﺘﻴﺳ ﻢﺛ .ﻒﺗﺎﻬﻟﺍ ﻲﻓ ﺎﻬﻟﺎﺧﺩﺇ ﻰﺟﺮُﻳ ،microSD ﻡﺍﺪﺨﺘﺳﻻ •
ﻲﻓ MP3 ﺕﺎﻔﻠﻣ ﻞﻳﺰﻨﺗ ﻰﺟﺮُﻳ ،MP3 ﻞﻐﺸﻣ ﻡﺍﺪﺨﺘﺳﻻ •
.ﺎًﻴﺋﺎﻘﻠﺗ "ﻲﺗﺍﻮﺻﺍ" ﺔﻈﻓﺎﺣ ءﺎﺸﻧﺇ
.microSD ﺔﻗﺎﻄﺑ ﻲﻓ "ﺕﻮﺼﻟﺍ" ﺔﻈﻓﺎﺣ
ﺔﻈﺣﻼﻣ
ﻑﺎﻘﻳﻹ "ﻉﻮﺟﺭ" ﺡﺎﺘﻔﻣ ﻰﻠﻋ ﻂﻐﺿﺍ ،ﻰﻘﻴﺳﻮﻤﻟﺍ ﻞﻴﻐﺸﺗ ءﺎﻨﺛﺃ 6
ﺔﻳﺎﻤﺤﻟ ﻰﻘﻴﺳﻮﻤﻟﺍ ﺮﺸﻧﻭ ﻒﻴﻟﺄﺗ ﻕﻮﻘﺣ ﻊﻀﺨﺗ ﺪﻗ :ﺔﻈﺣﻼﻣ
ﺪﻘﻓ ،ﺍﺬﻬﻟﻭ .ﺔﻴﻨﻃﻮﻟﺍ ﺮﺸﻨﻟﺍ ﻕﻮﻘﺣ ﻦﻴﻧﺍﻮﻗﻭ ﺔﻴﻟﻭﺪﻟﺍ ﺕﺍﺪﻫﺎﻌﻤﻟﺍ
ﺓﺩﺎﻋﻹ ﺺﻴﺧﺮﺗ ﻭﺃ ﻥﺫﺇ ﻰﻠﻋ ﻝﻮﺼﺤﻟﺍ ﻱﺭﻭﺮﻀﻟﺍ ﻦﻣ ﻥﻮﻜﻳ
ﺾﻌﺑ ﻲﻓ ﺔﻴﻨﻃﻮﻟﺍ ﻦﻴﻧﺍﻮﻘﻟﺍ ﻊﻨﻤﺗ .ﺎﻬﺨﺴﻧ ﻭﺃ ﻰﻘﻴﺳﻮﻤﻟﺍ ﺝﺎﺘﻧﺇ
ﻞﻴﻤﺤﺗ ﻞﺒﻗ
.ﺔﻘﺑﺎﺴﻟﺍ ﺔﻤﺋﺎﻘﻟﺍ ﻰﻟﺇ ﺓﺩﻮﻌﻟﺍﻭ ﻰﻘﻴﺳﻮﻤﻟﺍ
.ﺮﺸﻨﻟﺍ ﻕﻮﻘﺤﺑ ﺔﻴﻤﺤﻤﻟﺍ ﺩﺍﻮﻤﻠﻟ ﺹﺎﺨﻟﺍ ﺦﺴﻨﻟﺍ ﻥﺍﺪﻠﺒﻟﺍ
ﻲﻨﻌﻤﻟﺍ ﺪﻠﺒﻠﻟ ﺔﻴﻨﻃﻮﻟﺍ ﻦﻴﻧﺍﻮﻘﻟﺍ ﻦﻣ ﻖﻘﺤﺗ ،ﻪﺨﺴﻧ ﻭﺃ ﻒﻠﻤﻟﺍ
.ﺩﺍﻮﻤﻟﺍ ﻩﺬﻫ ﻞﺜﻣ ﻡﺍﺪﺨﺘﺳﺎﺑ ﺔﻘﻠﻌﺘﻤﻟﺍﻭ
16
Page 68

ﺚﻴﺤﺑ LG-A270 ﻒﺗﺎﻬﻟﺍ ﻲﻓ ﺎﻨﻤﻀﻣ ﻰﻘﻴﺳﻮﻤﻟﺍ ﻞّﻐﺸﻣ ﻥﻮﻜﻳ
.ﺔﻠﻀﻔﻤﻟﺍ ﻰﻘﻴﺳﻮﻤﻟﺍ ﺕﺍﺭﺎﺴﻣ ﻞﻛ ﻞﻴﻐﺸﺗ ﻚﻨﻜﻤﻳ
MP3 ﻞّﻐﺸﻣ
.MP3 ﻞﻐﺸﻣ ﺮﺘﺧﺍ ﻢﺛ ﻂﺋﺎﺳﻭ ﺩﺪﺣﻭ ﺔﻤﺋﺎﻘﻟﺍ ﻰﻠﻋ ﻂﻐﺿﺍ 1
ﻰﻟﺇ ﻞﻘﺘﻧﺍﻭ ،ﺎﻬﻠﻴﻐﺸﺗ ﺪﻳﺮﺗ ﻲﺘﻟﺍ ﺔﻴﻨﻏﻷﺍ ﺩﺪﺣ ﻢﺛ ﻲﻧﺎﻏﻷﺍ ﻞﻛ ﺮﺘﺧﺍ 2
ﻑﺎﻘﻳﻹ ﻒﻗﻮﺗ →ﺕﺍﺭﺎﻴﺨﻟﺍ ﻰﻟﺇ ﻞﻘﺘﻧﺍ ،ﻰﻘﻴﺳﻮﻤﻟﺍ ﻞﻴﻐﺸﺗ ﺪﻨﻋ 3
.ﺔﻴﻟﺎﺘﻟﺍ ﺔﻴﻨﻏﻷﺍ ﻰﻟﺇ ﻝﺎﻘﺘﻧﻼﻟ ﻦﻴﻤﻴﻠﻟ ﻞﻘﻨﺘﻟﺍ ﺡﺎﺘﻔﻣ ﻰﻠﻋ ﻂﻐﺿﺍ 4
.ﺔﻘﺑﺎﺴﻟﺍ ﺔﻴﻨﻏﻷﺍ
.ﻞﻴﻐﺸﺗ ﻰﻠﻋ ﻂﻐﺿﺍ ﻢﺛ ﺕﺍﺭﺎﻴﺨﻟﺍ
ﻰﻟﺇ ﻝﺎﻘﺘﻧﻼﻟ ﺭﺎﺴﻴﻠﻟ ﻞﻘﻨﺘﻟﺍ ﺡﺎﺘﻔﻣ ﻰﻠﻋ ﻂﻐﺿﺍ 5
15
ﺔﻴﻨﻏﺃ ﻞﻴﻐﺸﺗ
.ﺎًﺘﻗﺆﻣ ﺔﻴﻨﻏﻷﺍ
ﻂﺋﺎﺳﻭ
ﻚﺘﻴﻠﺴﺗ ﻰﻟﺇ ﻑﺪﻬﺗ ﺏﺎﻌﻟﺄﺑ ًﺎﻘﺒﺴﻣ ﻼﻤﺤﻣ LG-A270 ﻒﺗﺎﻬﻟﺍ ﻥﻮﻜﻳ
.ﺏﺎﻌﻟﺃ ﺩﺪﺣﻭ ﺔﻤﺋﺎﻘﻟﺍ ﻰﻠﻋ ﻂﻐﺿﺍ .ﻍﺍﺮﻔﻟﺍ ﺕﺎﻗﻭﺃ ﻲﻓ
ﻲﺗﺎﻔﻠﻣ
ﺕﺍﻮﺻﺃﻭ ﺔﻴﺿﺍﺮﺘﻓﺍ ﺎًﺗﺍﻮﺻﺃ ﻲﺗﺍﻮﺻﺃ ﺔﻈﻓﺎﺣ ﻦﻤﻀﺘﺗ - ﻲﺗﺍﻮﺻ ﺃ •
.ﻦﻴﻧﺭ ﺔﻤﻐﻨﻛ ﺎﻬﻨﻴﻴﻌﺗ ﻭﺃ ﺎﻬﻠﻴﻐﺸﺗ ﻚﻨﻜﻤﻳ ﺎﻨﻫ ﻦﻣ .ﺔﻴﺟﺭﺎﺨﻟﺍ ﺓﺮﻛﺍﺬﻟﺍ
ﺕﺎﻔﻠﻣ ﻦﻳﺰﺨﺗ ﺐﺠﻳ MP3 ﻞّﻐﺸﻣ ﻲﻓ ﺕﺎﻔﻠﻤﻟﺍ ﻞﻴﻐﺸﺘﻟ :ﺔﻈﺣﻼﻣ
.ﺕﺍﻮﺻﻷﺍ Sounds < ﺔﻴﺟﺭﺎﺧ ﺓﺮﻛﺍﺫ < ﻲﺗﺎﻔﻠﻣ ﻲﻓ Mp3
ﺏﺎﻌﻟﺃ
ﺔﻧﺰﺨﻤﻟﺍ ﺮﻴﻏ ﺕﺎﻔﻠﻤﻟﺍ ﺔﻳﺅﺭ ﻚﻨﻜﻤﻳ ،ﻯﺮﺧﺃ ﺔﻈﻓﺎﺣ ﻲﻓ - ﻯﺮﺧ ﺃ •
ﺎﻬﺿﺮﻋ ﻢﺘﻴﺴﻓ ،ﺓﺮﻛﺍﺫ ﺔﻗﺎﻄﺑ ﺖﻠﺧﺩﺃ ﺪﻗ ﺖﻨﻛ ﺍﺫﺇ - ﺔﻴﺟﺭﺎﺧ ﺓﺮﻛﺍﺫ •
.ﻲﺗﺍﻮﺻﺃ ﻲﻓ
.ﻲﺗﺎﻔﻠﻣ ﻲﻓ ﺔﻈﻓﺎﺤﻛ
Page 69

ﺕﺎﻤﻟﺎﻜﻤﻟﺍ) ﺙﻼﺜﻟﺍ ﺎﻬﻋﺍﻮﻧﺄﺑ ﻢﺋﺍﻮﻘﻟﺍ ﺔﻓﺎﻛ ﺽﺮﻌﻳ - ﺕﺎﻤﻟﺎﻜﻤﻟﺍ ﻞﻛ •
(ﺎﻬﻴﻠﻋ ﺩﺮﻳ ﻢﻟ ﻲﺘﻟﺍ ﺕﺎﻤﻟﺎﻜﻤﻟﺍ/ﺓﺭﺩﺎﺼﻟﺍ
20 ﺮﺧﺁ ﺽﺮﻌﺑ ﺭﺎﻴﺨﻟﺍ ﺍﺬﻫ ﺢﻤﺴﻳ - ﺎﻬﻴﻠﻋ ﺩﺮﻳ ﻢﻟ ﺕﺎﻤﻟﺎﻜﻣ •
20 ﺮﺧﺁ ﺽﺮﻌﺑ ﺭﺎﻴﺨﻟﺍ ﺍﺬﻫ ﻚﻟ ﺢﻤﺴﻳ - ﺓﺭﺩﺎﺼﻟﺍ ﺕﺎﻤﻟﺎﻜﻤﻟﺍ •
ﺔﻟﻭﺎﺤﻣ ﺖﻤﺗ ﻲﺘﻟﺍ ﻭﺃ ﺖﻳﺮﺟﺃ ﻲﺘﻟﺍ ﺕﺎﻤﻟﺎﻜﻤﻟﺍ) ﺓﺭﺩﺎﺻ ﺔﻤﻟﺎﻜﻣ
20 ﺮﺧﺁ ﺽﺮﻌﺑ ﺭﺎﻴﺨﻟﺍ ﺍﺬﻫ ﺢﻤﺴﻳ - ﺔﻤﻠﺘﺴﻤﻟﺍ ﺕﺎﻤﻟﺎﻜﻤﻟﺍ •
ﺓﺮﻴﺧﻷﺍ ﺔﻤﻟﺎﻜﻤﻟﺍ ﺓﺪﻣ ﺽﺮﻌﺑ
.ﺔﻤﻠﺘﺴﻤﻟﺍ ﺕﺎﻤﻟﺎﻜﻤﻟﺍﻭ ﺓﺭﺩﺎﺼﻟﺍ ﺕﺎﻤﻟﺎﻜﻤﻟﺍﻭ ﺕﺎﻤﻟﺎﻜﻤﻟﺍ ﻞﻛﻭ
ﺭﺎﻴﺨﻟﺍ ﺍﺬﻫ ﻚﻟ ﺢﻤﺴﻳ - ﺔﻤﻟﺎﻜﻤﻟﺍ ﺓﺪﻣ •
ﺕﺎﻤﻟﺎﻜﻤﻟﺍ/ﺔﻤﻠﺘﺴﻤﻟﺍ
.ﺖﻗﻮﻟﺍ ﺐﺴﺣ
.ﺎﻬﻴﻠﻋ ﺩﺮﻟﺍ ﻢﺘﻳ ﻢﻟ ﺔﻤﻟﺎﻜﻣ
.(ﺎﻬﺋﺍﺮﺟﺇ
.ﺓﺩﺭﺍﻭ ﺔﻤﻟﺎﻜﻣ
SIM ﺔﻗﺎﻄﺑ ﺓﺮﻛﺍﺫ ﺔﻟﺎﺣ ﻦﻣ ﻖﻘﺤﺘﻟﺍ ﻦﻜﻤﻳ - ﺓﺮﻛﺍﺬﻟﺍ ﺔﻟﺎﺣ •
ﻡﺎﻗﺭﺃ ﺔﻤﺋﺎﻗ ﻰﻟﺇ ﻥﺎﻣﺄﺑ ﻝﻮﺻﻮﻠﻟ - ﺔﻣﺪﺨﻟﺎﺑ ﻝﺎﺼﺗﻻﺍ ﻡﺎﻗﺭﺃ ‹
SIM ﺔﻗﺎﻄﺑ ﻰﻠﻋ ﺓﺩﻮﺟﻮﻤﻟﺍ ﺔﺻﺎﺨﻟﺍ ﻡﺎﻗﺭﻷﺍ ﻆﻔﺣ ﻚﻨﻜﻤﻳ - ﻲﻤﻗﺭ ‹
ﻰﻠﻋ ﻱﻮﺘﺤﺗ ﻲﺘﻟﺍ ﻞﻤﻌﻟﺍ ﺔﻗﺎﻄﺑ ﻆﻔﺣ ﻚﻨﻜﻤﻳ - ﻞﻤﻋ ﺔﻗﺎﻄﺑ ‹
ﺪﻳﺮﺒﻟﺍﻭ ﻝﻮﻤﺤﻤﻟﺍ ﻒﺗﺎﻬﻟﺍ ﻢﻗﺭﻭ
.ﺔﻣﺪﺨﻟﺍ ﺮﻓﻮﻣ ﻞﺒﻗ ﻦﻣ ﺔﻨّﻴﻌﻤﻟﺍ ﺕﺎﻣﺪﺨﻟﺍ
.ﺔﻟﺎﺳﺭ ﻲﻓ ﺎﻬﻟﺎﺳﺭﺇﻭ ﺎﻬﻨﻣ ﻖﻘﺤﺘﻟﺍﻭ ﻲﻧﻭﺮﺘﻜﻟﻹﺍ
ﻢﺳﻻﺍ ﻚﻟﺫ ﻲﻓ ﺎﻤﺑ ﺕﺎﻣﻮﻠﻌﻣ
.ﻒﺗﺎﻬﻟﺍﻭ
ﺕﺎﻣﻮﻠﻌﻤﻟﺍ •
.ﺎﻬﻨﻣ ﻖﻘﺤﺘﻟﺍﻭ
ﺕﺎﻤﻟﺎﻜﻤﻟﺍ ﻞﺠﺳ
ﺕﺎﻤﻟﺎﻜﻤﻟﺍﻭ ﺎﻬﻴﻠﻋ ﺩﺮﻳ ﻢﻟ ﻲﺘﻟﺍ ﺕﺎﻤﻟﺎﻜﻤﻟﺍ ﻞﻛ ﻞﺠﺳ ﻲﻓ ﻖﻴﻗﺪﺘﻟﺍ ﻚﻨﻜﻤﻳ
ﻝﺎﺣ ﻲﻓ) ﻢﺳﻻﺍﻭ ﻢﻗﺮﻟﺍ ﺮﻬﻈﻳﻭ .ﺔﻤﻟﺎﻜﻤﻟﺍ ﺓﺪﻣﻭ ﺔﻤﻠﺘﺴﻤﻟﺍﻭ ﺓﺭﺩﺎﺼﻟﺍ
ﺽﺮﻋ ﻚﻨﻜﻤﻳ ﺎﻤﻛ .ﻪﺘﻗﻭﻭ ﻝﺎﺼﺗﻻﺍ ءﺍﺮﺟﺇ ﺦﻳﺭﺎﺗ ﻊﻣ
.ﺎﻬﺑ ﺖﻠﺼﺗﺍ ﻲﺘﻟﺍ ﺕﺍﺮﻤﻟﺍ ﺩﺪﻋ
ً
ﺎﻌﻣ (ﺎﻤﻫﺮﻓﻮﺗ
14
Page 70

ﻡﺍﺪﺨﺘﺳﺎﺑ ﻒﺗﺎﻬﻟﺍ ﻞﻴﻟﺩ ﻰﻟﺇ ﺕﻻﺎﺧﺩﺇ ﺔﻓﺎﺿﺇ ﻊﻴﻄﺘﺴﺗ - ﺪﻳﺪﺟ ﻢﺳﺍ •
ﻭ 3 ﻦﻴﺑ ﺢﻴﺗﺎﻔﻤﻟﺍ ﻦﻣ ﻱﺃ ﻰﻟﺇ ءﺎﻤﺳﺃ ﻦﻴﻴﻌﺗ ﻢﺘﻳ - ﻊﻳﺮﺴﻟﺍ ﻝﺎﺼﺗﻻﺍ •
ﻰﻟﺇ 9 ﻭ SIM ﺔﻗﺎﻄﺑ ﺪﻴﺻﺭ ﻰﻟﺇ
ﻊﻳﺮﺴﻟﺍ ﻝﺎﺼﺗﻻﺍ ﻦﻴﻴﻌﺗ ﻚﻨﻜﻤﻳ - ﻍﺭﺎﻓ SIM ﺔﻗﺎﻄﺑ ﺪﻴﺻﺭ ‹
ﺔﻤﺋﺎﻗﻭ ﻞﻴﻐﺸﺘﻟﺍ ءﺪﺑ ﺞﻟﺎﻌﻣ ﺮﺒﻋ SIM ﺔﻗﺎﻄﺑ ﺪﻴﺻﺭ ﻰﻟﺇ 2
ﻲﻓ 2 ﺡﺎﺘﻔﻤﻟﺍ ﻰﻠﻋ ﺭﺍﺮﻤﺘﺳﺎﺑ ﻂﻐﻀﻟﺍ ﻥﺇ .ﺔﻌﻳﺮﺴﻟﺍ ﺕﻻﺎﺼﺗﻻﺍ
.SIM ﺔﻗﺎﻄﺑ ﺪﻴﺻﺭ ﻦﻣ ﻖﻘﺤﺘﻠﻟ ﺔﻠﻬﺳ ﺔﻘﻳﺮﻃ ﻝﻮﻤﺨﻟﺍ ﺔﺷﺎﺷ
ﺓﺮﻛﺍﺫ ﻦﻣ ﻒﺗﺎﻬﻟﺍ ﻞﻴﻟﺩ ﺕﻻﺎﺧﺩﺍ ﻞﻛ
ﺓﺮﻛﺍﺫ ﻰﻟﺇ ﻒﺗﺎﻬﻟﺍ ﺓﺮﻛﺍﺫ ﻦﻣ ﻭﺃ ﻒﺗﺎﻬﻟﺍ ﺓﺮﻛﺍﺫ ﻰﻟﺇ SIM ﺔﻗﺎﻄﺑ
ﺓﺮﻛﺍﺫ ﻦﻣ ﻒﺗﺎﻬﻟﺍ ﻞﻴﻟﺩ ﺕﻻﺎﺧﺩﺇ ﻞﻛ ﻑﺬﺣ ﻚﻨﻜﻤﻳ - ﻞﻜﻟﺍ ﻑﺬﺣ •
2 ﻊﻳﺮﺴﻟﺍ ﻝﺎﺼﺗﻻﺍ ﻦﻴﻴﻌﺗ ﻢﺘﻳ .8
.ﺢﻴﺗﺎﻔﻤﻟﺍ ﻩﺬﻫ ﺮﻴﻴﻐﺗ ﻚﻨﻜﻤﻳ ﻻ ﺍﺬﻟ ،SOS ﻊﺿﻭ
ﺦﺴﻧ ﻚﻨﻜﻤﻳ - ﻞﻜﻟﺍ ﺦﺴﻧ •
.ﻒﺗﺎﻬﻟﺍ ﺓﺮﻛﺍﺫ ﻭﺃ SIM ﺔﻗﺎﻄﺑ
13
.ﺔﻤﺋﺎﻘﻟﺍ ﻩﺬﻫ
.SIM ﺔﻗﺎﻄﺑ
ﺽﺮﻋ ﻚﻨﻜﻤﻳ .ﺔﻤﺋﺎﻘﻟﺍ ﻲﻓ ﺎًﻘﺒﺴﻣ ﺔﻓّﺮﻌﻣ ﻞﺋﺎﺳﺭ ﺔﻤﺛ - ﺝﺫﺎﻤﻨﻟﺍ •
.ﺓﺪﻳﺪﺟ ﺝﺫﺎﻤﻧ ءﺎﺸﻧﺇ ﻭﺃ ﺎﻫﺮﻳﺮﺤﺗﻭ ﻞﺋﺎﺳﺮﻟﺍ ﺝﺫﺎﻤﻧ
ﺮﻓﻮﻤﺑ ﺔﺻﺎﺧ ﺕﺍﺰﻴﻣ ﺩﺍﺪﻋﺍ ﺔﻤﺋﺎﻘﻟﺍ ﻩﺬﻫ ﻚﻟ ﺢﻴﺘﺗ - ﺕﺍﺩﺍﺪﻋﻹﺍ •
.ﺔﻜﺒﺸﻟﺍ ﺔﻣﺪﺧ
ءﺎﻤﺳﻻﺍ
ﻰﻠﻋ ﻂﻐﺿﺍ ﻭﺃ ﺚﺤﺑ ﻭ ءﺎﻤﺳﻻﺍ ﺮﺘﺧﺍﻭ ﺔﻤﺋﺎﻘﻟﺍ ﻰﻠﻋ ﻂﻐﺿﺍ 1
ﺪﻳﺮﺗ ﻱﺬﻟﺍ ﻢﺳﻻﺍ ﻦﻣ ﻝﻭﻷﺍ ﻑﺮﺤﻟﺍ ﻞﺧﺩﺃ ،ﺢﻴﺗﺎﻔﻤﻟﺍ ﺔﺣﻮﻟ ﻰﻠﻋ 2
.ﻞﻔﺳﻸﻟﻭ ﻰﻠﻋﻸﻟ ﻞﻘﻨﺘﻟﺍ ﻲﺣﺎﺘﻔﻣ ﻡﺪﺨﺘﺳﺍ ،ءﺎﻤﺳﻷﺍ ﺮﺒﻋ ﺮﻳﺮﻤﺘﻠﻟ 3
.ءﺎﻤﺳﻷﺍ ﺔﻤﺋﺎﻗ ﻲﻓ ﻥﺰﺨﻣ ﻢﺳﺍ ﻦﻋ ﺚﺤﺒﻟﺍ ﻚﻨﻜﻤﻳ
.(ﻦﻤﻳﻷﺍ ﺭﺎﻴﺘﺧﻻﺍ ﺡﺎﺘﻔﻣ)
.ﻪﺑ ﻝﺎﺼﺗﻻﺍ
Page 71

ﻭﺃ ءﺎﻤﺳﻻﺍ ﺩﺪﺣﻭ ﺕﺍﺭﺎﻴﺨﻟﺍ ﻰﻠﻋ ﻂﻐﺿﺍ ﻭﺃ ﻒﺗﺎﻬﻟﺍ ﻢﻗﺭ ﻞﺧﺩﺃ 6
ﺎﻬﻈﻔﺣ ﻢﺘﻴﺳﻭ .ﺔﻟﺎﺳﺭ ﻡﻼﺘﺳﺍ ﺪﻨﻋ ﻚﻬﻴﺒﻨﺗ
ﻢﺘﻴﺳ ﻲﺘﻟﺍ ﺔﻟﺎﺳﺮﻟﺍ ﺽﺮﻌﺑ ﺔﻤﺋﺎﻘﻟﺍ ﻩﺬﻫ ﻚﻟ ﺢﻤﺴﺗ - ﺭﺩﺎﺼﻟﺍ ﻕﻭﺪﻨﺻ •
ﺎﻬﻟﺎﺳﺭﺇ ﻢﺗ ﻲﺘﻟﺍ ﻞﺋﺎﺳﺮﻟﺍ ﺽﺮﻌﺑ ﺔﻤﺋﺎﻘﻟﺍ ﻩﺬﻫ ﻚﻟ ﺢﻤﺴﺗ - ﺔﻠﺳﺮﻤﻟﺍ •
ﻊﻳﺮﺳ ﺏﻮﻠﺳﺄﺑ ﺔﻤﺋﺎﻘﻟﺍ ﻩﺬﻫ ﻙﺩﻭﺰﺗ - ﻲﺗﻮﺼﻟﺍ
ﻦﻋ ﺓﺭﺎﺒﻋ ﻲﻫ ﺔﻣﺪﺨﻟﺍ ﺕﺎﻣﻮﻠﻌﻣ ﻞﺋﺎﺳﺭ - ﺕﺎﻣﻮﻠﻌﻤﻟﺍ ﻞﺋﺎﺳﺭ •
.ءﺎﻤﺳﻷﺍ ﺔﻤﺋﺎﻗ ﺢﺘﻔﻟ ﺍﺮﺧﺆﻣ ﻡﺪﺨﺘﺴﻤﻟﺍ
.ﻝﺎﺳﺭﺇ ﺮﺘﺧﺍﻭ ﺕﺍﺭﺎﻴﺨﻟﺍ ﻰﻠﻋ ﻂﻐﺿﺍ 7
.ﺎﻬﻈﻔﺣ ﻢﺗ ﻲﺘﻟﺍ ﻞﺋﺎﺳﺮﻟﺍ ﺔﻤﺋﺎﻘﻟﺍ ﻩﺬﻫ ﺮﻬﻈُﺗ - ﺕﺍﺩﻮﺴﻤﻟﺍ •
.ﻚﻔﺗﺎﻫ ﻰﻟﺇ ﺔﻜﺒﺸﻟﺍ ﺎﻬﻠﺳﺮﺗ ﺔﻴﺼﻧ ﻞﺋﺎﺳﺭ
ﻢﺘﻴﺳ - ﺩﺭﺍﻮﻟﺍ ﻕﻭﺪﻨﺻ •
.ﺎﻬﻟﺎﺳﺭﺇ ﺭﺬﻌﺗ ﻲﺘﻟﺍ ﻭﺃ ﺎﻬﻟﺎﺳﺭﺇ
.ﻯﻮﺘﺤﻤﻟﺍﻭ ﺖﻗﻮﻟﺍ ﺽﺮﻌﺗ ﺎﻤﻛ
.ﻲﺗﻮﺼﻟﺍ ﺪﻳﺮﺒﻟﺍ ﻕﻭﺪﻨﺻ ﻰﻟﺇ ﻝﻮﺻﻮﻠﻟ
.ﺎﻨﻫ
ﺪﻳﺮﺒﻟﺍ ﻉﺎﻤﺳ •
ﺕﺍﺰﻴﻤﻠﻟ ﻊﻳﺮﺳ ﻊﺟﺮﻣ
ﻞﺋﺎﺳﺮﻟﺍ
.ﺓﺪﻳﺪﺟ ﺔﻟﺎﺳﺭ ﺮﺘﺧﺍﻭ ﻞﺋﺎﺳﺮﻟﺍ ﺩﺪﺣﻭ ﺔﻤﺋﺎﻘﻟﺍ ﻰﻠﻋ ﻂﻐﺿﺍ 1
ﻲﺿﺍﺮﺘﻓﻻﺍ ﺩﺍﺪﻋﻻﺍ . ﺓﺪﻳﺪﺟ ﻞﺋﺎﺳﺭ ﺭﺮﺤﻣ ﺢﺘﻓ ﻢﺘﻳ ﻑﻮﺳ 2
ﻊﺿﻭ ﻭﺃ ﻲﺌﺒﻨﺘﻟﺍ ﺡﺍﺮﺘﻗﻼﻟ T9 ﻊﺿﻭ ﻡﺍﺪﺨﺘﺳﺎﺑ ﻚﺘﻟﺎﺳﺭ ﻞﺧﺩﺃ 3
ﻝﺎﺧﺩﺇ ﻉﺎﺿﻭﺃ ﻞﻳﺪﺒﺗ ﻚﻨﻜﻤﻳ .123 ﻊﺿﻭ ﻭﺃ ﻱﻭﺪﻴﻟﺍ Abc
،ﺝﺫﻮﻤﻧ ،ﺰﻣﺮﻟﺍ ﺔﻓﺎﺿﻹ ﺝﺍﺭﺩﺇ ﺮﺘﺧﺍﻭ ﺕﺍﺭﺎﻴﺨﻟﺍ ﻰﻠﻋ ﻂﻐﺿﺍ 4
. SMS ﻊﺿﻭ ﻮﻫ ﻞﺋﺎﺳﺮﻟﺍ ﺭﺮﺤﻤﻟ
.
ﺔﻟﺎﺳﺭ ﻝﺎﺳﺭﺇ
ﻰﻠﻋ ﻂﻐﻀﻟﺎﺑ ﺺﻨﻟﺍ
.ﻞﻤﻋ ﺔﻗﺎﻄﺑ ،ﻢﺳﺍ
.ﻰﻟﺇ ﻝﺎﺳﺭﺇ ﻰﻠﻋ ﻂﻐﺿﺍ 5
12
Page 72

.ﺕﺎﻤﻟﺎﻜﻤﻟﺍ ﻞﻳﻮﺤﺗ ﺐﻴﻟﺎﺳﺃ ﺪﻳﺪﺤﺗ - ﺕﺎﻤﻟﺎﻜﻤﻟﺍ ﻞﻳﻮﺤﺗ •
.ﺕﺎﻤﻟﺎﻜﻤﻟﺍ ﺭﺎﻈﺘﻧﺍ ءﺎﻐﻟﺍ ﻭﺍ ﻂﻴﺸﻨﺗ ﺩﺪﺣ - ﺕﺎﻤﻟﺎﻜﻤﻟﺍ ﺭﺎﻈﺘﻧﺍ •
ﺕﺎﻤﻟﺎﻜﻤﻟﺍ ﻞﺠﺳ ﻦﻣ ﻖﻘﺤﺘﻟﺍ
ﺎﻬﻴﻠﻋ ﺩﺮﻳ ﻢﻟ ﻲﺘﻟﺍ ﺕﺎﻤﻟﺎﻜﻤﻟﺍﻭ ﺕﺎﻤﻟﺎﻜﻤﻟﺍ ﻞﻛ ﻞﺠﺳ ﻦﻣ ﻖﻘﺤﺘﻟﺍ ﻚﻨﻜﻤﻳ
ﺮﻬﻈﻳﻭ .ﺔﻤﻟﺎﻜﻤﻟﺍ ﺓﺪﻣﻭ ﺓﺩﺭﺍﻮﻟﺍ ﺕﺎﻤﻟﺎﻜﻤﻟﺍﻭ ﺓﺭﺩﺎﺼﻟﺍ ﺕﺎﻤﻟﺎﻜﻤﻟﺍﻭ
ﻝﺎﺼﺗﻻﺍ ءﺍﺮﺟﺇ ﺦﻳﺭﺎﺗ ﻊﻣ ًﺎﻌﻣ (ﺎﻤﻫﺮﻓﻮﺗ ﻝﺎﺣ ﻲﻓ) ﻢﺳﻻﺍﻭ ﻢﻗﺮﻟﺍ
.ﺩﺪﺤﻣ ﻢﻗﺮﺑ ﺎﻬﺑ ﺖﻠﺼﺗﺍ ﻲﺘﻟﺍ ﺕﺍﺮﻤﻟﺍ ﺩﺪﻋ ﺽﺮﻋ ﻚﻨﻜﻤﻳ ﺎﻤﻛ .ﻪﺘﻗﻭﻭ
11
.ﺕﺎﻤﻟﺎﻜﻤﻟﺍ ﻞﺠﺳ ﺩﺪﺣﻭ ﺔﻤﺋﺎﻘﻟﺍ ﻰﻠﻋ ﻂﻐﺿﺍ
ﻰﻠﻋ ﺔﺑﺎﺟﻺﻟ ﻚﻔﺗﺎﻫ ﻰﻠﻋ ﺕﺍﺩﺍﺪﻋﻹﺍ ﺮﻴﻴﻐﺗ ﻚﻨﻜﻤﻳ !ﺢﻴﻤﻠﺗ
ﺩﺪﺣﻭ ﺔﻤﺋﺎﻘﻟﺍ ﻰﻠﻋ ﻂﻐﺿﺍ .ﺔﻔﻠﺘﺨﻣ ﻕﺮﻃ ﻝﻼﺧ ﻦﻣ ﺕﺎﻤﻟﺎﻜﻤﻟﺍ
ﺡﺎﺘﻔﻣ ﻱﺍ ﺮﺘﺧﺍﻭ ﺩﺮﻟﺍ ﻊﺿﻭ ﺩﺪﺣ .ﺔﻤﻟﺎﻜﻤﻟﺍ ﺮﺘﺧﺍﻭ ﺕﺍﺩﺍﺪﻋﻹﺍ
ﻂﻐﻀﻟﺍ ﻖﻳﺮﻃ ﻦﻋ ﻂﻘﻓ ﺔﻤﻟﺎﻜﻣ ﻰﻠﻋ ﺩﺮﻟﺍ ﻚﻨﻜﻤﻳ - ﺡﺎﺘﻔﻣ ﻱﺍ •
ﻰﻠﻋ ﻂﻐﻀﻟﺎﺑ ﻂﻘﻓ ﺔﻤﻟﺎﻜﻣ ﻰﻠﻋ ﺩﺮﻟﺍ ﻚﻨﻜﻤﻳ - ﻂﻘﻓ ﺩﺮﻟﺍ ﺡﺎﺘﻔﻣ •
.ﻂﻘﻓ ﺩﺮﻟﺍ ﺡﺎﺘﻔﻣ ﻭﺃ
.ﺡﺎﺘﻔﻣ ﻱﺃ ﻰﻠﻋ
.ﻝﺎﺳﺭﻹﺍ ﺡﺎﺘﻔﻣ
ﺔﻤﻟﺎﻜﻤﻟﺍ ﺕﺩﺍﺪﻋﺍ ﺮﻴﻴﻐﺗ
،ﺔﻤﺋﺎﻘﻟﺍ ﻰﻠﻋ ﻂﻐﺿﺍ .ﺔﻤﻟﺎﻜﻤﻟﺍ ﻰﻠﻋ ﺍﺩﺎﻤﺘﻋﺍ ﺔﻤﺋﺎﻘﻟﺍ ﻂﺒﺿ ﻚﻧﺎﻜﻣﺈﺑ
.ﺔﻤﻟﺎﻜﻤﻟﺍ ﺮﺘﺧﺍﻭ ﺕﺍﺩﺍﺪﻋﻹﺍ ﺩﺪﺣﻭ
Page 73

ﻰﻟﺇﻭ ﻰﻠﻋﺃ ﻰﻟﺇ ﻞﻘﻨﺘﻟﺍ ﻲﺣﺎﺘﻔﻣ ﻡﺪﺨﺘﺳﺍ ،ءﺎﻤﺳﻷﺍ ﺮﺒﻋ ﺮﻳﺮﻤﺘﻠﻟ 3
.ﺔﻤﻟﺎﻜﻤﻟﺍ ءﺪﺒﻟ ﻰﻠﻋ ﻂﻐﺿﺍ 4
.ﻞﻔﺳﺃ
ﺎﻬﻀﻓﺭﻭ ﺔﻤﻟﺎﻜﻣ ﻰﻠﻋ ﺩﺮﻟﺍ
ﺩﺮﻠﻟ ﻰﻠﻋ ﻂﻐﺿﺍ ﻭﺃ ﻝﻮﺒﻗ ﻰﻠﻋ ﻂﻐﺿﺍ ،ﻒﺗﺎﻬﻟﺍ ﻥﺮﻳ ﺎﻣﺪﻨﻋ
.ﻦﻴﻧﺮﻟﺍ ﻢﺘﻜﻟ ﺖﻣﺎﺻ ﺪﻳﺪﺤﺘﺑ ﻢﻗ ،ﻒﺗﺎﻬﻟﺍ ﻦﻴﻧﺭ ءﺎﻨﺛﺃ .ﺔﻤﻟﺎﻜﻤﻟﺍ ﻰﻠﻋ
ﻰﻟﺇ ﻒﺗﺎﻬﻟﺍ ﻂﻤﻧ ﺮﻴﻴﻐﺗ ﺖﻴﺴﻧ ﺪﻗ ﺖﻨﻛ ﺍﺫﺇ ًﺍﺪﻴﺟ ﺮﻣﻷﺍ ﺍﺬﻫ ﺮﺒﺘﻌُﻳ
ﺾﻓﺭ ﻭﺃ
ﻰﻠﻋ ﻂﻐﺿﺍ .ﺎﻣ ﻉﺎﻤﺘﺟﺍ ﺭﻮﻀﺣ ءﺎﻨﺛﺃ ﺖﻣﺎﺻ
.ﺓﺩﺭﺍﻮﻟﺍ ﺔﻤﻟﺎﻜﻤﻟﺍ ﺾﻓﺮﻟ
ﺺﻨﻟﺍ ﻝﺎﺧﺩﺇ
.ﺢﻴﺗﺎﻔﻤﻟﺍ ﺔﺣﻮﻟ ﻰﻠﻋ ﺪﻳﺮﺗ ﻱﺬﻟﺍ ﻢﻗﺮﻟﺍ ﻞﺧﺩﺃ 1
.ﺔﻤﻟﺎﻜﻤﻟﺍ ءﺪﺒﻟ
.
ﺭﺍﺮﻤﺘﺳﺎﺑ ﻂﻐﺿﺍ ،ﺔﻴﻟﻭﺩ ﺔﻤﻟﺎﻜﻣ ءﺍﺮﺟﺇ ﺪﻨﻋ + ﻝﺎﺧﺩﻹ !ﺢﻴﻤﻠﺗ
ءﺎﻤﺳﻷﺍ ﺔﻤﺋﺎﻗ ﻦﻣ ﺔﻤﻟﺎﻜﻣ ءﺍﺮﺟﺍ
.ﺚﺤﺑ ﺮﺘﺧﺍﻭ ءﺎﻤﺳﻻﺍ ﺩﺪﺣﻭ ﺔﻤﺋﺎﻘﻟﺍ ﻰﻠﻋ ﻂﻐﺿﺍ 1
ﺪﻳﺮﺗ ﻱﺬﻟﺍ ﻢﺳﻻﺍ ﻦﻣ ﻝﻭﻷﺍ ﻑﺮﺤﻟﺍ ﻞﺧﺩﺃ ،ﺢﻴﺗﺎﻔﻤﻟﺍ ﺔﺣﻮﻟ ﻰﻠﻋ 2
ﺔﻤﻟﺎﻜﻣ ءﺍﺮﺟﺇ
ﻰﻠﻋ ﻂﻐﺿﺍ 2
ﻰﻠﻋ ﻂﻐﺿﺍ ،ﺔﻤﻟﺎﻜﻤﻟﺍ ءﺎﻬﻧﻹ 3
.0 ﻰﻠﻋ
.ﻪﺑ ﻝﺎﺼﺗﻻﺍ
10
Page 74

ﺮﺘﺧﺍﻭ ” T9 ﻂﺒﺿ ” ﺮﺘﺧﺍﻭ ﺕﺍﺭﺎﻴﺨﻟﺍ ﻰﻠﻋ ﻂﻐﺿﺍ ،ﺭّﺮﺤﻤﻟﺍ ﻲﻓ
ﺓﺪﺣﺍﻭ ﺔﻄﻐﺿ ﺔﻄﺳﺍﻮﺑ ﺕﺎﻤﻠﻛ ﻝﺎﺧﺩﺈﺑ ﻊﺿﻮﻟﺍ ﺍﺬﻫ ﻚﻟ ﺢﻤﺴﻳ .ﻞﻴﻐﺸﺗ
ﻰﻠﻋ ﺩﻮﺟﻮﻣ ﺡﺎﺘﻔﻣ ﻞﻜﻟ ﺪﺣﺍﻭ ﻑﺮﺣ ﻦﻣ ﺮﺜﻛﺃ ﻙﺎﻨﻫ .ﻑﺮﺣ ﻞﻜﻟ ﻂﻘﻓ
ﺱﻮﻣﺎﻘﺑ ﻚﺤﻴﺗﺎﻔﻣ ﺕﺎﻄﻐﺿ ًﺎﻴﺋﺎﻘﻠﺗ T9 ﻊﺿﻭ ﻥﺭﺎﻘﻳﻭ .ﺢﻴﺗﺎﻔﻤﻟﺍ ﺔﺣﻮﻟ
ﻦﻣ ﻞﻗﺃ ﺩﺪﻋ ﻰﻟﺇ ﺝﺎﺘﺤﻳ ﻲﻟﺎﺘﻟﺎﺑﻭ ،ﺔﺤﻴﺤﺼﻟﺍ ﺔﻤﻠﻜﻟﺍ ﺪﻳﺪﺤﺘﻟ ﻲﻠﺧﺍﺩ
.ﻱﺪﻴﻠﻘﺘﻟﺍ
ABC ﻊﺿﻭ ﺎﻬﻴﻟﺇ ﺝﺎﺘﺤﻳ ﻲﺘﻟﺍ ﺢﻴﺗﺎﻔﻤﻟﺍ ﺕﺎﻄﻐﺿ
ﻪﻠﻴﻐﺸﺗ ﻑﺎﻘﻳﺇﻭ ﻒﺗﺎﻬﻟﺍ ﻞﻴﻐﺸﺗ
T9 ﻊﺿﻭ
ﻂﻐﻀﻟﺍ ﻭﺃ ﻂﻐﻀﻟﺍ ﻝﻼﺧ ﻦﻣ ﻪﻠﻴﻐﺸﺗ ﻑﺎﻘﻳﺇﻭ ﻒﺗﺎﻬﻟﺍ ﻞﻴﻐﺸﺗ ﻚﻨﻜﻤﻳ
9
.ﺔﻗﺎﻄﻟﺍ ﺡﺎﺘﻔﻣ ﻰﻠﻋ ﺭﺍﺮﻤﺘﺳﺎﺑ
ﺺﻨﻟﺍ ﻝﺎﺧﺩﺇ
ﺢﻴﺗﺎﻔﻤﻟﺍ ﺔﺣﻮﻟ ﻡﺍﺪﺨﺘﺳﺎﺑ ﺔﻴﻤﻗﺮﻟﺍﻭ ﺔﻳﺪﺠﺑﻷﺍ ﻑﺮﺣﻷﺍ ﻝﺎﺧﺩﺇ ﻚﻨﻜﻤﻳ
ﺔﻟﺎﺳﺭ ﺔﺑﺎﺘﻛﻭ ًﻼﺜﻣ ءﺎﻤﺳﻷﺍ ﺔﻤﺋﺎﻗ ﻲﻓ ءﺎﻤﺳﻷﺍ ﻦﻳﺰﺨﺘﻓ .ﻒﺗﺎﻬﻟﺍ ﻰﻠﻋ
ﺮﻴﻴﻐﺘﻟ .ﺺﻧ ﻝﺎﺧﺩﺇ ﺐﻠﻄﺘﺗ ﺕﺎﻴﻠﻤﻋ ﺎﻬﻠﻛ ﻢﻳﻮﻘﺘﻟﺍ ﻲﻓ ﺙﺍﺪﺣﺃ ﺔﻟﻭﺪﺟﻭ
.
ﺰﻣﺮﻟﺍ ﻰﻠﻋ ﻂﻐﺿﺍ ،ﻉﺎﺿﻭﻷﺍ
ﻲﻤﻗﺭ
Multitap Abc
Multitap abc
Multitap ABC
ﺮﺷﺆﻤﻟﺍ(English Smart ﻊﺿﻭ) ﺔﻔﻴﻇﻮﻟﺍ
Page 75

ﺕﺍﺭﺎﻴﺨﻟﺍﻭ ﺔﻤﺋﺎﻘﻟﺍ
ﺔﻄﺳﺍﻮﺑ ﺎﻬﻴﻟﺇ ﻝﻮﺻﻮﻟﺍ ﻦﻜﻤﻳ .ﺔﻴﻋﺮﻓﻭ ﺔﻴﺴﻴﺋﺭ ﻢﺋﺍﻮﻗ ﻦﻤﺿ ﻒﺋﺎﻇﻮﻟﺍ ﻩﺬﻫ ﺐﻴﺗﺮﺗ ﻢﺗ .ﻪﺼﻴﺼﺨﺗ ﻚﻟ ﺢﻴﺘﺗ ﻒﺋﺎﻇﻭ ﺔﻋﻮﻤﺠﻣ ﻒﺗﺎﻬﻟﺍ ﻚﻟ ﻡﺪﻘﻳ
.ﺡﺎﺘﻔﻣ ﻞﻜﻟ ﺔﻴﻟﺎﺤﻟﺍ ﺔﻔﻴﻇﻮﻟﺍ ﻰﻟﺇ ﺓﺮﺷﺎﺒﻣ ﺭﺎﻴﺘﺧﻻﺍ ﺢﻴﺗﺎﻔﻣ ﻕﻮﻓ ﺽﺮﻌﻟﺍ ﺔﺷﺎﺷ ﻞﻔﺳﺃ ﻲﻓ ﺓﺩﻮﺟﻮﻤﻟﺍ ﺔﻴﻤﺴﺘﻟﺍ ﺮﻴﺸﺗ .ﻦﻤﻳﻷﺍﻭ ﺮﺴﻳﻷﺍ ﺭﺎﻴﺘﺧﻻﺍ ﻲﺣﺎﺘﻔﻣ
ﺔﻤﺋﺎﻘﻟﺍ ءﺎﻤﺳﻷﺍﺔﻤﺋﺎﻘﻟﺍ ءﺎﻤﺳﻷﺍ
ﺔﻤﺋﺎﻘﻟﺍ ﻰﻟﺇ ﻝﻮﺻﻮﻠﻟ ﺮﺴﻳﻷﺍ ﺭﺎﻴﺘﺧﻻﺍ ﺡﺎﺘﻔﻣ ﻂﻐﺿﺍ
.ﺓﺮﻓﻮﺘﻤﻟﺍ
ﻦﻤﻳﻷﺍ ﺭﺎﻴﺘﺧﻻﺍ ﺡﺎﺘﻔﻣ ﻰﻠﻋ ﻂﻐﺿﺍ
.ءﺎﻤﺳﻷﺍ ﻰﻟﺍ ﻝﻮﺻﻮﻠﻟ
8
Page 76
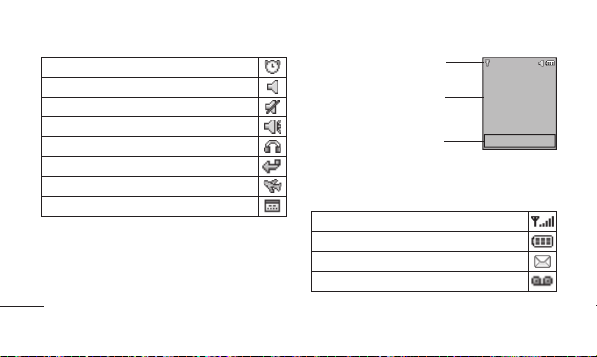
.ﻪﺒﻨﻤﻟﺍ ﺔﻋﺎﺳ ﻦﻴﻴﻌﺗ ﻢﺗ ﻪﻧﺍ ﻰﻟﺍ ﺮﻴﺸﻳ
.ﻡﺎﻌﻟﺍ ﻊﺿﻮﻟﺍ ﻡﺪﺨﺘﺴﻳ ﻒﺗﺎﻬﻟﺍ ﻥﺃ ﻰﻟﺍ ﺮﻴﺸﻳ
.ﺖﻣﺎﺼﻟﺍ ﻊﺿﻮﻟﺍ ﻡﺪﺨﺘﺴﻳ ﻒﺗﺎﻬﻟﺍ ﻥﺃ ﻰﻟﺍ ﺮﻴﺸﻳ
.ﺝﺭﺎﺨﻟﺎﺑ ﻊﺿﻮﻟﺍ ﻡﺪﺨﺘﺴﻳ ﻒﺗﺎﻬﻟﺍ ﻥﺃ ﻰﻟﺍ ﺮﻴﺸﻳ
.ﺱﺃﺮﻟﺍ ﺔﻋﺎﻤﺳ ﻊﺿﻮﻟﺍ ﻡﺪﺨﺘﺴﻳ ﻒﺗﺎﻬﻟﺍ ﻥﺃ ﻰﻟﺍ ﺮﻴﺸﻳ
.ﺮﺧﺁ ﻢﻗﺭ ﻰﻟﺇ ﺕﺎﻤﻟﺎﻜﻤﻟﺍ ﻞﻛ ﻞﻳﻮﺤﺗ ﻢﺗ ﻪﻧﺃ ﻰﻟﺇ ﺮﻴﺸﻳ
.” ﺓﺮﺋﺎﻄﻟﺍ ﻊﺿﻭ ” ﻊﺿﻮﻟﺍ ﻡﺪﺨﺘﺴﻳ ﻒﺗﺎﻬﻟﺍ ﻥﺃ ﻰﻟﺍ ﺮﻴﺸﻳ
.ﺓﺪﻳﺪﺟ (ﻝﻭﺍﺪﺟ) ﻝﻭﺪﺟ ﻰﻟﺇ ﺮﻴﺸﻳ
7
ﺕﺎﻣﻮﻠﻌﻤﻟﺍ ﺽﺮﻋ
ﺯﻮﻣﺮﻟﺍ ﻖﻃﺎﻨﻣ
ﺕﺎﻣﻮﺳﺮﻟﺍﻭ ﺺﻨﻟﺍ ﺔﻘﻄﻨﻣ
ﺭﺎﻴﺘﺧﻻﺍ ﺢﻴﺗﺎﻔﻣ ﺕﺍﺮﺷﺆﻣ
.ﺔﻜﺒﺸﻟﺍ ﺓﺭﺎﺷﺇ ﺓﻮﻘﺑ ﻚﻤﻠﻌﻳ
.ﺔﻳﺭﺎﻄﺒﻟﺍ ﻦﺤﺷ ﻯﻮﺘﺴﻣ ﻰﻟﺇ ﺮﻴﺸﻳ
.ﺓﺪﻳﺪﺟ ﺔﻴﺼﻧ (ﻞﺋﺎﺳﺭ) ﺔﻟﺎﺳﺭ ﻰﻟﺇ ﺮﻴﺸﻳ
.ﺓﺪﻳﺪﺟ ﺔﻴﺗﻮﺻ (ﻞﺋﺎﺳﺭ) ﺔﻟﺎﺳﺭ ﻰﻟﺇ ﺮﻴﺸﻳ
ﺔﻤﺋﺎﻘﻟﺍ ءﺎﻤﺳﻻﺍ
ﺔﺷﺎﺸﻟﺍ ﻰﻠﻋ ﺯﻮﻣﺮﻟﺍ
Page 77

ﺔﻳﺭﺎﻄﺒﻟﺍ ﻦﺤﺷﻭ SIM ﺔﻗﺎﻄﺑ ﺖﻴﺒﺜﺗ
2
4
1
3
ﺔﻴﺤﻴﺿﻮﺘﻟﺍ ﻝﺎﻜﺷﻷﺍ
ﺔﻳﺭﺎﻄﺒﻟﺍ ءﺎﻄﻏ ﺢﺘﻓﺍ 1
ﺔﻳﺭﺎﻄﺒﻟﺍ ﺝﺮﺧﺃ 2
SIM ﺔﻗﺎﻄﺑ ﻞﺧﺩﺃ 3
ﺔﻳﺭﺎﻄﺒﻟﺍ ﻞﺧﺩﺃ 4
ﺔﻳﺭﺎﻄﺒﻟﺍ ءﺎﻄﻏ ﻖﻠﻏﺃ 5
ﺔﻳﺭﺎﻄﺒﻟﺍ ﻦﺤﺷﺍ 6
6
5
6
Page 78

ﺔﻳﺭﺎﻄﺒﻟﺍ ﻦﺤﺷﻭ SIM ﺔﻗﺎﻄﺑ ﺖﻴﺒﺜﺗ
ﺔﻳﺭﺎﻴﺘﺧﺍ ﺕﺎﻣﺪﺧ ﻱﺃﻭ ،PIN ﺰﻣﺭ ﻞﺜﻣ ،ﻚﻛﺍﺮﺘﺷﺍ ﻝﻮﺣ ﻞﻴﺻﺎﻔﺘﺑ ﺔﺑﻮﺤﺼﻣ SIM ﺔﻗﺎﻄﺒﺑ ﻙﺪﻳﻭﺰﺗ ﻢﺘﻳ ،ﻝﻮﻤﺤﻤﻟﺍ ﻒﺗﺎﻬﻟﺍ ﺔﻜﺒﺸﺑ ﻙﺮﺘﺸﺗ ﺎﻣﺪﻨﻋ
ﻭﺃ ﺎﻬﺟﺍﺭﺩﺇ ﺪﻨﻋ ﻭﺃ ﺎﻬﻌﻣ ﻞﻣﺎﻌﺘﻟﺍ ﺪﻨﻋ ًﺍﺭﺬﺣ ﻦﻛ ﺍﺬﻟ ،ﻲﻨﺜﻟﺍ ﻭﺃ ﺵﺪﺨﻟﺍ ﻖﻳﺮﻃ ﻦﻋ ﺔﻟﻮﻬﺴﺑ ﺎﻬﺗﺎﺴﻣﻼﻣﻭ SIM ﺔﻗﺎﻄﺒﺑ ﺭﺮﻀﻟﺍ ﻕﺎﺤﻟﺇ ﻦﻜﻤﻳ ‹
5
.ﻝﺎﻔﻃﻷﺍ ﻝﻭﺎﻨﺘﻣ ﻦﻋ ًﺍﺪﻴﻌﺑ SIM ﺕﺎﻗﺎﻄﺑ ﻞﻛ ءﺎﻘﺑﺇ ﺐﺠﻳ .ﺎﻬﺟﺍﺮﺧﺇ
ﻂﻘﻓ ﺓﺪﻤﺘﻌﻣ ﺖﻳﺎﺑﺎﺠﻴﺟ 2 ﺔﻌﺳ SIM ﺔﻗﺎﻄﺑ ‹
SIM ﺔﻗﺎﻄﺑ ﺖﻴﺒﺜﺗ
.ﻚﻟﺫ ﺮﻴﻏﻭ ﺓﺮﻓﻮﺘﻣ
!ﻡﺎﻫ
Page 79

ﻑﺎﺸﻜﻟﺍ
ﻚﺑ ﺹﺎﺨﻟﺍ ﻒﺗﺎﻬﻟﺍ ﻰﻠﻋ ﻑّﺮﻌﺘﻟﺍ
ﻦﺣﺎﺸﻟﺍ ﺬﻔﻨﻣ
.ﻂﻘﻓ ﻦﺣﺎﺸﻟﺍ ﻞﻴﻐﺸﺘﺑ ﻚﻟ ﺢﻴﺘﻳ
4
Page 80

ﻥﺫﻷﺍ ﺕﺎﻋﺎﻤﺳ ﺲﺒﻘﻣ
ﻒﺋﺎﻇﻮﻟﺍ ﺬﻴﻔﻨﺘﺑ ﺢﻴﺗﺎﻔﻤﻟﺍ ﻩﺬﻫ ﻦﻣ ﺡﺎﺘﻔﻣ ﻞﻛ ﻡﻮﻘﻳ
ﺔﺷﺎﺸﻟﺍ ﻰﻠﻋ ﺽﻭﺮﻌﻤﻟﺍ ﺺﻨﻟﺍ ﺔﻄﺳﺍﻮﺑ ﺎﻬﻴﻟﺇ ﺭﺎﺸﻤﻟﺍ
.ﻒﺗﺎﻬﻟﺍ ﻒﺋﺎﻇﻭ ﻰﻟﺇ ﻊﻳﺮﺴﻟﺍ ﻝﻮﺻﻮﻠﻟ ﻡﺪﺨﺘﺴﻳ
ﺕﺎﻤﻟﺎﻜﻤﻟﺍ ﻰﻠﻋ ﺩﺮﻟﺍﻭ ﻒﺗﺎﻫ ﻢﻗﺭ ﺐﻠﻃ ﻚﻨﻜﻤﻳ
ﺭﺎﻴﺘﺧﻻﺍ ﺢﻴﺗﺎﻔﻣ
.ﺓﺮﺷﺎﺒﻣ ﺎﻬﻗﻮﻓ
ﻞّﻘﻨﺘﻟﺍ ﺢﻴﺗﺎﻔﻣ
ﻑﺎﺸﻜﻟﺍ : (ﻰﻠﻋﻸﻟ)
ﻢﻳﻮﻘﺘﻟﺍ : (ﻞﻔﺳﻸﻟ)
ﺓﺪﻳﺪﺟ ﺔﻟﺎﺳﺭ : (ﺭﺎﺴﻴﻠﻟ)
MP3 ﻞﻐﺸﻣ : (ﻦﻴﻤﻴﻠﻟ)
(SD ﺔﻗﺎﻄﺑ ﻝﺎﺧﺩﺇ ﻢﺗ ﺍﺫﺇ)
ﻝﺎﺳﺭﻹﺍ ﺡﺎﺘﻔﻣ
3
.ﺓﺩﺭﺍﻮﻟﺍ
ﻚﺑ ﺹﺎﺨﻟﺍ ﻒﺗﺎﻬﻟﺍ ﻰﻠﻋ ﻑّﺮﻌﺘﻟﺍ
ﻥﺫﻷﺍ ﺔﻋﺎﻤﺳ
ﺪﻴﻟﺍ ﻂﻳﺮﺷ ﺐﻘﺛ
ﺽﺮﻌﻟﺍ ﺔﺷﺎﺷ
ءﺎﻬﻧﺇ ﻭﺃ ،ﻪﻠﻴﻐﺸﺗ ﻑﺎﻘﻳﺇ ﻭﺃ ﻒﺗﺎﻬﻟﺍ ﻞﻴﻐﺸﺘﺑ ﻚﻟ ﺢﻤﺴﻳ
.ﺭﺎﻈﺘﻧﻻﺍ ﻊﺿﻭ ﻰﻟﺇ ﺓﺩﻮﻌﻟﺍ ﻭﺃ ،ﺕﺎﻤﻟﺎﻜﻤﻟﺍ
ﻡﺎﻗﺭﺃ ﻝﺎﺧﺩﻹ ﺔﻴﻤﻗﺮﻟﺍ ﺢﻴﺗﺎﻔﻤﻟﺍ ﻡﺪﺨﺘﺴُﺗ ﺎﻣ ًﺎﺒﻟﺎﻏ
ﺔﻳﺪﺠﺑﻷﺍ ﻑﺮﺣﻷﺍ ﺡﺎﺘﻔﻣ ءﻲﻀﻳ :ﺔﻈﺣﻼﻣ
.ﻒﺗﺎﻬﻟﺍ ﻡﺍﺪﺨﺘﺳﺍ ﺪﻨﻋ ﻂﻘﻓ ﺔﻴﻤﻗﺮﻟﺍﻭ
ﺔﻗﺎﻄﻟﺍ/ءﺎﻬﻧﻹﺍ ﺡﺎﺘﻔﻣ
ﺔﻴﻤﻗﺮﻟﺍ ﺔﻳﺪﺠﺑﻷﺍ ﺢﻴﺗﺎﻔﻤﻟﺍ
.ﻑﺮﺣﺃ ﻭﺃ
Page 81

15 ...................................................ﻂﺋﺎﺳﻭ
18 ................................................. ﺕﺍﻭﺩﻷﺍ
19 .................................................. ﻖﺴﻨﻤﻟﺍ
19 ...............................................ﺕﺍﺩﺍﺪﻋﻹﺍ
22 .........................ﻝﺎﻌﻓﻭ ﻦﻣﺁ ﻡﺍﺪﺨﺘﺳﻻ ﺕﺍﺩﺎﺷﺭﺇ
29 ................................................ﺕﺎﻘﺤﻠﻤﻟﺍ
30 .........................ﺎﻬﺣﻼﺻﺇﻭ ءﺎﻄﺧﻷﺍ ﻑﺎﺸﻜﺘﺳﺍ
ﺱﺮﻬﻔﻟﺍ
3 ........................ ﻚﺑ ﺹﺎﺨﻟﺍ ﻒﺗﺎﻬﻟﺍ ﻰﻠﻋ ﻑّﺮﻌﺘﻟﺍ
5 .................... ﺔﻳﺭﺎﻄﺒﻟﺍ ﻦﺤﺷﻭ SIM ﺔﻗﺎﻄﺑ ﺖﻴﺒﺜﺗ
7 ........................................ﺕﺎﻣﻮﻠﻌﻤﻟﺍ ﺽﺮﻋ
8 ........................................ ﺕﺍﺭﺎﻴﺨﻟﺍﻭ ﺔﻤﺋﺎﻘﻟﺍ
9 .............................................. ﺺﻨﻟﺍ ﻝﺎﺧﺩﺇ
12 .................................. ﺕﺍﺰﻴﻤﻠﻟ ﻊﻳﺮﺳ ﻊﺟﺮﻣ
12 ................................................. ﻞﺋﺎﺳﺮﻟﺍ
13 ................................................. ءﺎﻤﺳﻻﺍ
14 ........................................ ﺕﺎﻤﻟﺎﻜﻤﻟﺍ ﻞﺠﺳ
15 ................................................... ﺏﺎﻌﻟﺃ
15 ...................................................ﻲﺗﺎﻔﻠﻣ
2
Page 82

ﻲﺑﺮﻋ - ﻡﺪﺨﺘﺴﻣ ﻞﻴﻟﺩ LG-A270
ﻰﻠﻋ ﺓﺩﻮﺟﻮﻤﻟﺍ ﺕﺍﺰﻴﻤﻠﻟ ًﺍﺪﻴﻔﻣ ًﺎﺣﺮﺷ ﻚﻟ ﺮّﻓﻮﻴﺳ .ﺪﻳﺪﺠﻟﺍ ﻝﻮﻤﺤﻤﻟﺍ ﻚﻔﺗﺎﻫ ﻢﻬﻓ ﻰﻠﻋ ﻞﻴﻟﺪﻟﺍ ﺍﺬﻫ ﻙﺪﻋﺎﺴﻴﺳ
ﺮﻓﻮﻣ ﻭﺃ ﻒﺗﺎﻬﻟﺍ ﺞﻣﺎﻧﺮﺑ ﻰﻟﺇ ًﺍﺩﺎﻨﺘﺳﺍ ﻚﻟﺫﻭ ﻚﻔﺗﺎﻫ ﻦﻋ ﻞﻴﻟﺪﻟﺍ ﺍﺬﻫ ﻲﻓ ﺓﺩﻮﺟﻮﻤﻟﺍ ﺕﺎﻳﻮﺘﺤﻤﻟﺍ ﺾﻌﺑ ﻒﻠﺘﺨﺗ ﺪﻗ
.ﻚﻔﺗﺎﻫ
.ﺔﻣﺪﺨﻟﺍ
 Loading...
Loading...