LG LG8575 User Manual [en, es]
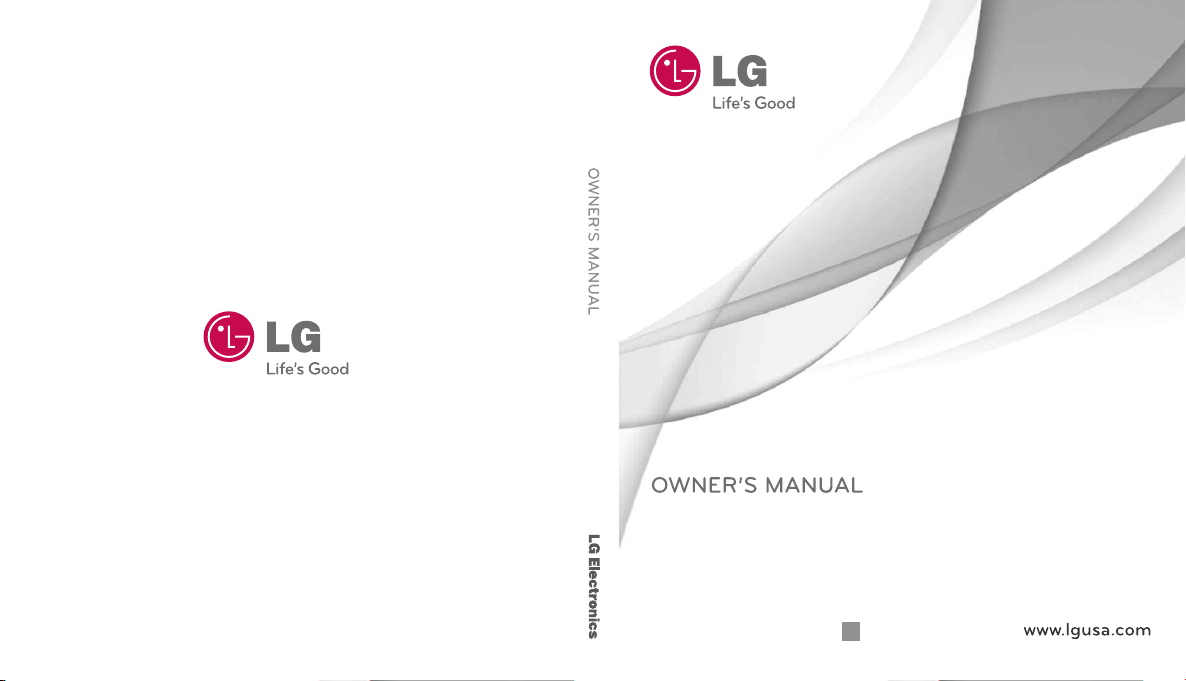
LG8 575
Samba
Printed in Korea
P/NO : MMBB0379501(1.0)
G
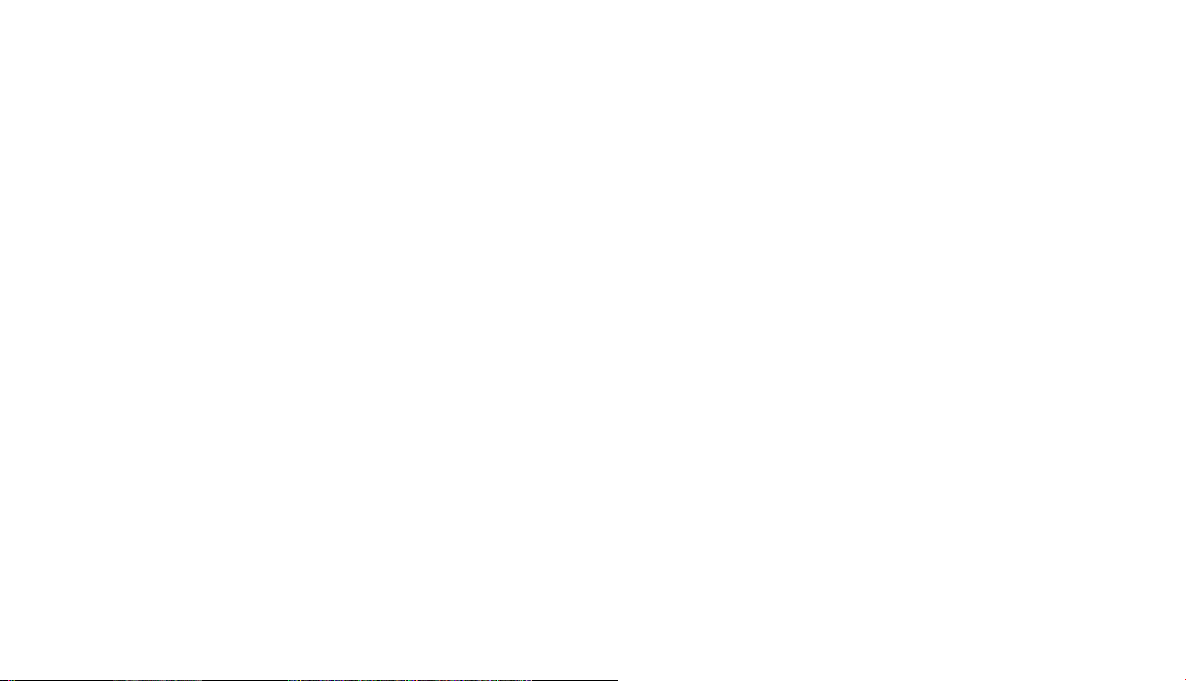
Copyright ©2010 LG Electronics, Inc. All rights reserved.
LG and the LG logo are registered trademarks of LG
Group and its related entities. All other trademarks are
the property of their respective owners.
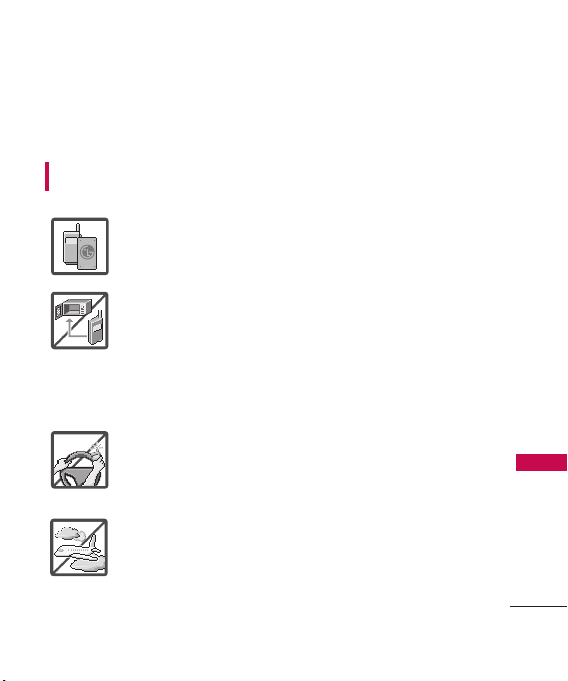
Important Safety Precautions
Read these instructions. Breaking the rules may be dangerous or
illegal. Further detailed information is given in this user guide.
WARNING! Violation of the instructions may cause serious injury or
death.
1. Never use an unapproved battery since this could
damage the phone and/or battery and could cause
the battery to explode.
2. Never place your phone in a microwave oven as it will
cause the battery to explode.
3. Never store your phone in temperatures less than
-4°F or greater than 122°F.
4. Do not dispose of your battery by fire or with
hazardous or flammable materials.
5. When riding in a car, do not leave your phone or set
up the hands-free kit near to the air bag. If wireless
equipment is improperly installed and the air bag is
deployed, you may be seriously injured.
6. Do not use a hand-held phone while driving.
7. Do not use the phone in areas where its use is
prohibited. (For example: aircraft)
Important Safety Precautions
1
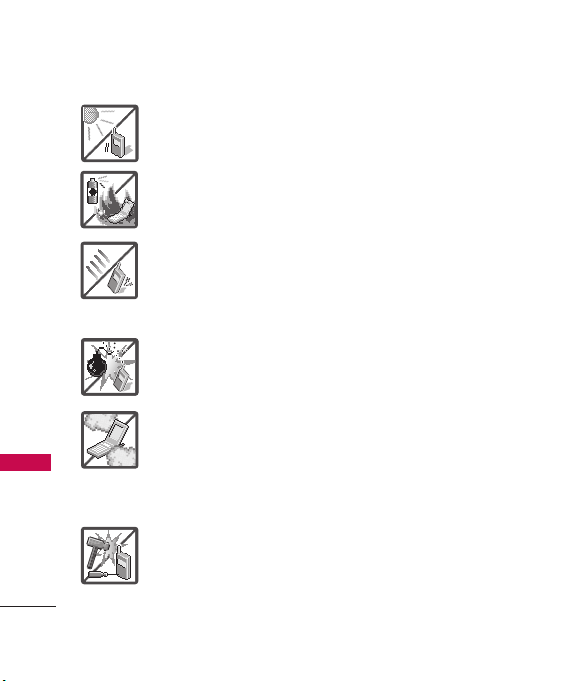
Important Safety Precautions
1. Do not expose the battery charger or adapter to direct
sunlight or use it in places with high humidity, such as
a bathroom.
2. Do not use harsh chemicals (such as alcohol, benzene,
thinners, etc.) or detergents to clean your phone. This
Important Safety Precautions
2
could cause a fire.
3. Do not drop, strike, or shake your phone severely. It
may harm the internal circuit boards of the phone.
4. Do not use your phone in high explosive areas as the
phone may generate sparks.
5. Do not damage the power cord by bending, twisting,
pulling, or heating. Do not use the plug if it is loose as
it may cause a fire or electric shock.
6. Do not place any heavy items on the power cord. Do
not allow the power cord to be crimped as it may
cause electric shock or fire.
7. Do not handle the phone with wet hands while it is
being charged. It may cause an electric shock or
seriously damage your phone.
8. Do not disassemble the phone.
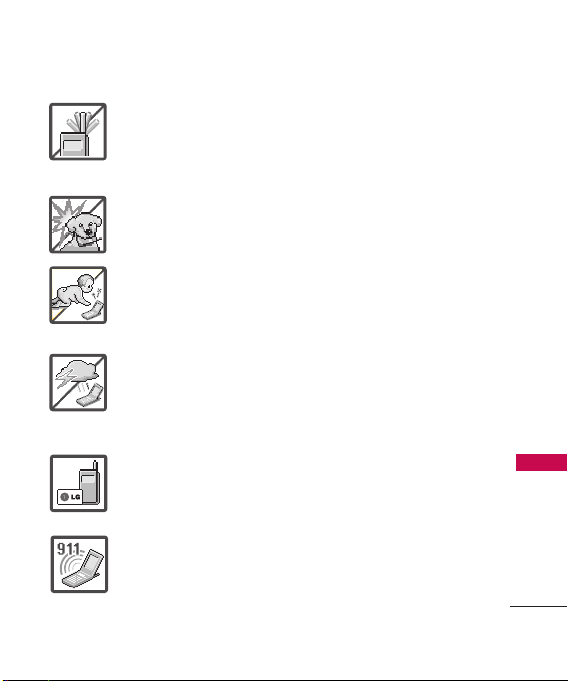
1. Do not place or answer calls while charging the phone as it may
short-circuit the phone and/or cause electric shock or fire.
2. Do not hold or let the antenna come in contact with your body
during a call.
3. Make sure that no sharp-edged items such as animal’s teeth or
nails, come into contact with the battery. This could cause a fire.
4. Store the battery out of reach of children.
5. Be careful that children do not swallow any parts (such as
rubber plugs, earphone, connection parts of the phone, etc.)
This could cause asphyxiation or suffocation resulting in serious
injury or death.
6. Unplug the power cord and charger during lightning storms to
avoid electric shock or fire.
7. Only use the batteries and chargers provided by LG. The
warranty will not be applied to products provided by other
suppliers.
8. Only authorized personnel should service the phone and its
accessories. Faulty installation or service may result in accidents
and consequently invalidate the warranty.
9. Your service provider programs one or more emergency phone
numbers, such as 911, that you can call under any
circumstances, even when your phone is locked. Your phone’s
preprogrammed emergency number(s) may not work in all
locations, and sometimes an emergency call cannot be placed
due to network, environmental, or interference issues.
Important Safety Precautions
3
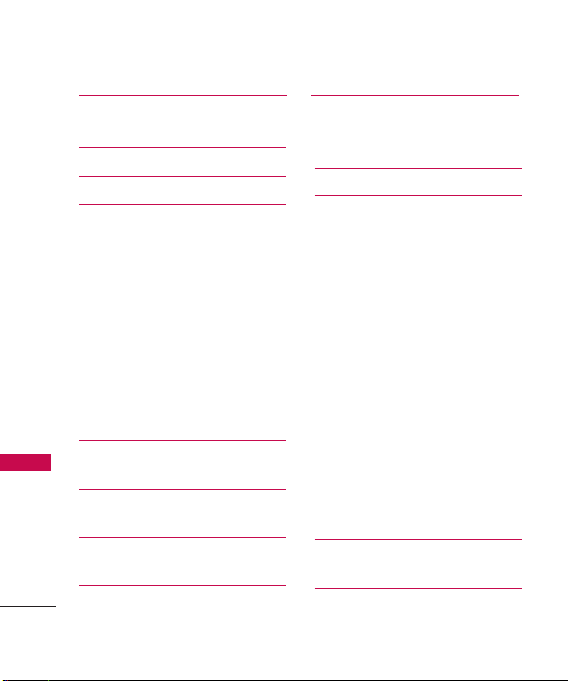
Table of Contents
Important Safety
Precautions 1
Table of Contents 4
Welcome 9
Technical Details 10
Important Information 10
FCC Part 15 Class B Compliance 10
Technical Details 10
FCC RF Exposure Information 12
Ta b le o f C o nt en ts
Bodily Contact During Operation 12
Vehicle-Mounted External Antenna 13
FCC Notice and Cautions 13
Caution 14
Part 15.19 statement 14
Part 15.21 statement 14
Part 15.105 statement 15
Phone Overview 16
Touch Sensitive Soft Keys 18
Quick Glance of the Touch
Screen and How to Use It 18
Calibrating the Touch
Screen 19
Shortcut Menu 20
4
Entering and Editing
Information 22
Text Input 22
Menu Tree Overview 26
Getting Started with Your
Phone 29
The Battery 29
Charging the Battery 29
Charging with USB 30
How to Install a microSD™ Card 30
How to Remove a microSD™
Card 31
Battery Temperature Protection 32
Battery Charge Level 32
Turning the Phone On and Off 32
Signal Strength 33
Screen Icons 33
Making Calls 33
Correcting Dialing Mistakes 34
Redialing Calls 34
Receiving Calls 34
Main Menu Screen 35
Menu Access 35
Shortcut Menu on the Touch
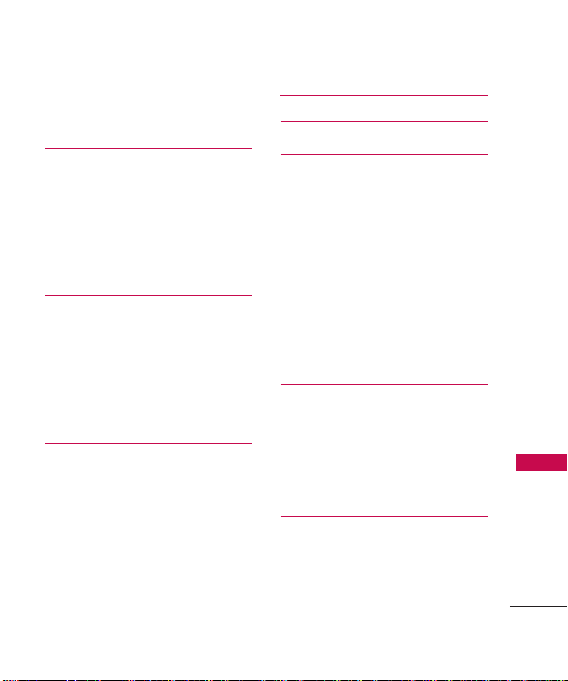
Screen 36
Shortcuts Bin 36
Quick Access to Convenient
Features 38
Lock Mode 38
Quick Volume Adjustment 38
Vibrate Mode 38
Call Waiting 38
Voice Commands 39
Contacts in Your Phone’s
Memory 40
Storing Basics 40
Changing Contact Entries 41
Speed Dial 41
Storing a Number with Pauses 42
Deleting 42
Camera Features 43
3D (Three-axis-accelerometer)
Rotation 43
Camera Features 44
Camera Settings 45
Video Camera 46
Video Settings 47
Picture Editing 48
Video Player Controls 50
Video Editing 50
Using Phone Menus 52
MESSAGING 52
1. New Message 52
1.1 Text Message 52
1.2 Picture Message 55
1.3 Video Message 57
1.4 Voice Message 58
2. Messages 59
3. Drafts 61
4. Voicemail 61
5. Settings 62
6. Erase Options 64
CALL HISTORY 65
1. Missed Calls 65
2. Received Calls 66
3. Dialed Calls 66
4. All Calls 67
5. View Timers 68
CONTACTS 69
1. New Contact 69
2. Contact List 69
3. Favorites 70
4. Groups 71
Ta b le o f C o nt en ts
5
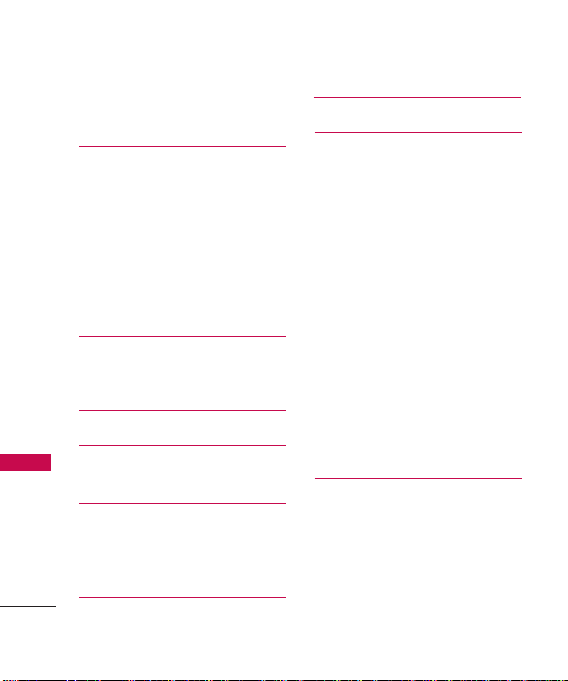
Table of Contents
5. Speed Dials 72
6. My Name Card 73
MULTIMEDIA 73
1. Take Picture 73
2. Record Video 74
3. Record Voice 75
4. Images 76
5. Videos 77
6. Audios 78
6.1 My Ringtones 78
Ta b le o f C o nt en ts
6.2 My Sounds 79
BREW 80
1. BREW Apps 80
2. BREW Info 81
WEB 81
MUSIC 89
1. My Music 89
MY SCHEDULE 93
1. Alarm Clock 93
2. Calendar 94
3. Notepad 95
FM RADIO 95
6
BLUETOOTH 98
TOOLS 103
1. Voice Commands 103
1.1 Call <Name or Number> 104
1.2 Send Msg to <Name or
Number> 104
1.3 Go to <Menu> 105
1.4 Check <Item> 105
1.5 Contacts <Name> 105
1.6 Redial 105
1.7 Play 105
1.8 Help 105
2. Ez Tip Calculator 106
3. Calculator 106
4. World Clock 107
5. Stopwatch 107
6. Drawing Pad 108
7. USB Mass Storage 109
SETTINGS 110
1. Sounds Settings 110
1.1 Easy Set-Up 110
1.2 Master Volume 110
1.3 Call Sounds 111
1.3.1 Call Ringtone 111
1.3.2 Call Vibrate 111
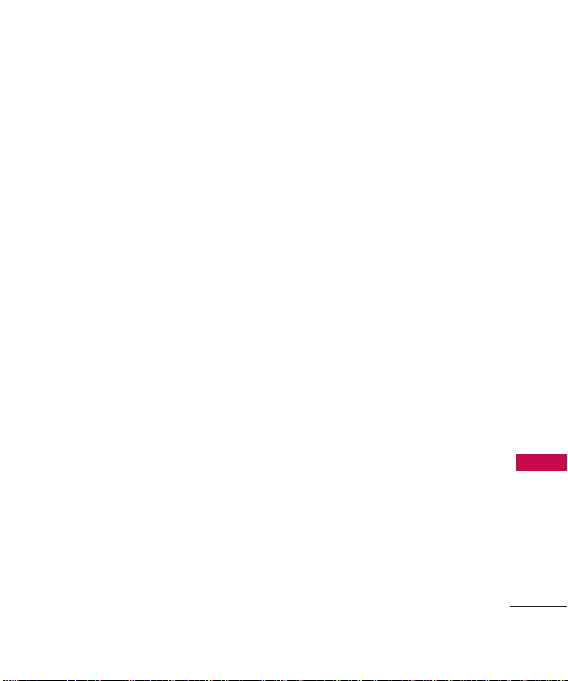
1.3.3 Call ID Readout 112
1.4 Alert Sounds 112
1.5 Button Sounds 113
1.6 Digit Dial Readout 113
1.7 Service Alerts 114
1.8 Power On/Off 114
2. Display Settings 115
2.1 Easy Set-Up 115
2.2 Banner 115
2.2.1 Personal Banner 115
2.3 Backlight 116
2.4 Wallpaper 116
2.5 Charging Screen 117
2.6 Display Themes 117
2.7 Fonts 118
2.8 Dial Fonts 118
2.9 Clock Format 119
2.10 Shortcut Bin 119
2.11 Music Handle 120
3. Touch Settings 120
4. Phone Settings 121
4.1 Airplane Mode 121
4.2 Voice Commands 121
4.3 Language 122
4.4 Location 122
4.5 Current Country 123
4.6 Security 124
4.6.1 Edit Codes 124
4.6.2 Restrictions 125
4.6.3 Phone Lock 126
4.6.4 Lock Phone Now 126
4.6.5 Reset Default 127
4.7 System Select 128
4.8 NAM Select 128
5. Call Settings 129
5.1 Answer Options 129
5.2 Show Dialpad 129
5.3 Auto Retry 130
5.4 TTY Mode 130
5.5 One Touch Dial 133
5.6 Voice Privacy 133
5.7 DTMF Tones 134
6. USB Auto Detection 134
7. Memory 135
7.1 Save Options 136
7.2 Phone Memory 136
7.3 Card Memory 137
8. Phone Info 137
8.1 My Number 138
8.2 SW/HW Version 138
8.3 Icon Glossary 139
9. Set-up Wizard 139
Ta b le o f C o nt en ts
7
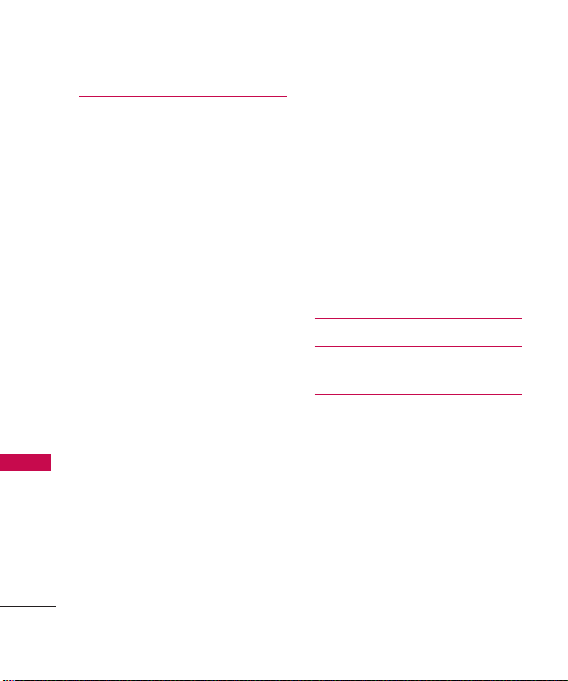
Table of Contents
Safety 140
TIA Safety Information 140
Exposure to Radio Frequency
Signal 140
Antenna Care 141
Phone Operation 141
Tips on Efficient Operation 141
Driving 141
Electronic Devices 141
Pacemakers 142
Ta b le o f C o nt en ts
Persons with pacemakers: 142
Hearing Aids 142
Other Medical Devices 142
Health Care Facilities 143
Vehicles 143
Posted Facilities 143
Aircraft 143
Blasting Areas 143
Potentially Explosive Atmosphere 143
For Vehicles Equipped with
an Air Bag 144
Safety Information 145
Charger and Adapter Safety 146
Battery Information and Care 146
Explosion, Shock, and Fire Hazards147
General Notice 148
8
Warning! Important safety
information 149
Avoiding hearing damage 149
Using your phone safely 150
Using headsets safely 150
FDA Consumer Update 151
10 Driver Safety Tips 161
Consumer Information on
SAR 165
FCC Hearing-Aid Compatibility
(HAC) Regulations for Wireless
Devices 168
Accessories 171
Limited Warranty
Statement 172
Index 176
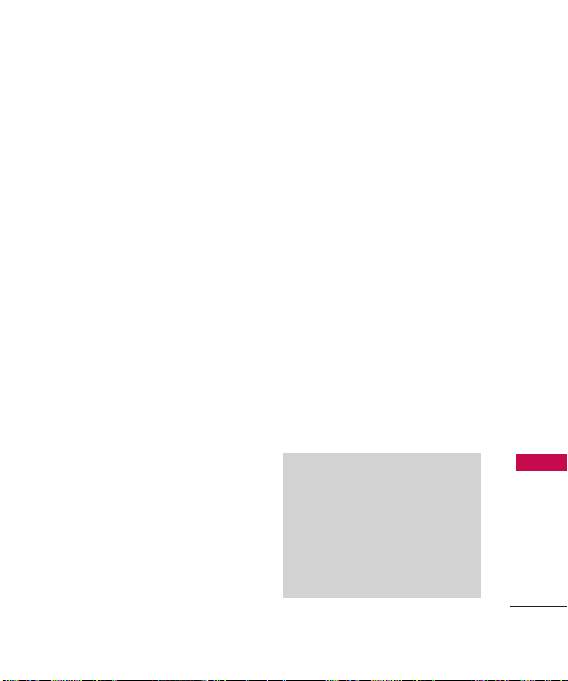
Welcome
Thank you for choosing the
Samba Touch cellular phone
designed to operate with the
latest digital mobile
communication technology,
Code Division Multiple Access
(CDMA). Along with the many
advanced features of the CDMA
system, such as greatly enhanced
voice clarity, this compact phone
offers:
●
Touch Screen and auto Touch
Screen lock.
●
Display themes and
Wallpapers for customization.
●
Built-in 3.2 Megapixel digital
camera (with video mode).
●
Large, easy-to-read, backlit
LCD with status icons.
●
Messaging Voicemail, and
caller ID.
●
HTML Browser.
●
Dolby®Mobile
●
FM Radio
●
Long battery standby and talk
time.
●
Easy operation with intuitive
touch screen Menus and
prompts.
●
Any Key answer, Auto-answer
with Handsfree, auto retry,
One Touch and Speed Dialing
(with 999 memory locations).
●
Bilingual (English and Spanish)
capability.
●
Bluetooth®wireless
technology.
●
1GB of internal memory for
music
Note
The Bluetooth®word mark and
logos are owned by the Bluetooth
SIG, Inc. and any use of such marks
by LG Electronics is under license.
Other trademarks and trade names
are those of their respective owners.
Wel c ome
9
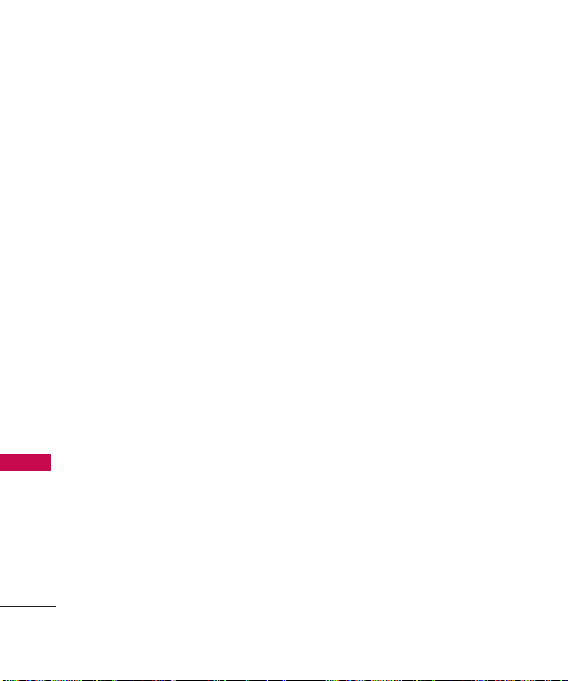
Technical Details
Important Information
This user’s guide provides
important information on the use
and operation of your phone.
Please read all the information
carefully prior to using the phone
for the best performance and to
prevent any damage to or misuse
of the phone. Any unapproved
changes or modifications will void
your warranty.
Technical Details
FCC Part 15 Class B
Compliance
This device and its accessories
comply with part 15 of FCC
rules. Operation is subject to the
following two conditions: (1)
This device and its accessories
may not cause harmful
interference, and (2) this device
and its accessories must accept
any interference received,
including interference that
causes undesired operation.
10
Technical Details
The Samba Touch is an all digital
phone that operates on both
Code Division Multiple Access
(CDMA) frequencies: Cellular
services at 800 MHz and
Personal Communication Services
(PCS) at 1.9 GHz.
CDMA technology uses a feature
called DSSS (Direct Sequence
Spread Spectrum) that enables
the phone to keep
communication from being
crossed and to use one frequency
channel by multiple users in the
same specific area. This results in
a 10-fold capacity increase when
compared with analog mode. In
addition, features such as soft /
softer handoff, hard handoff, and
dynamic RF power control
technologies combine to reduce
call interruptions.
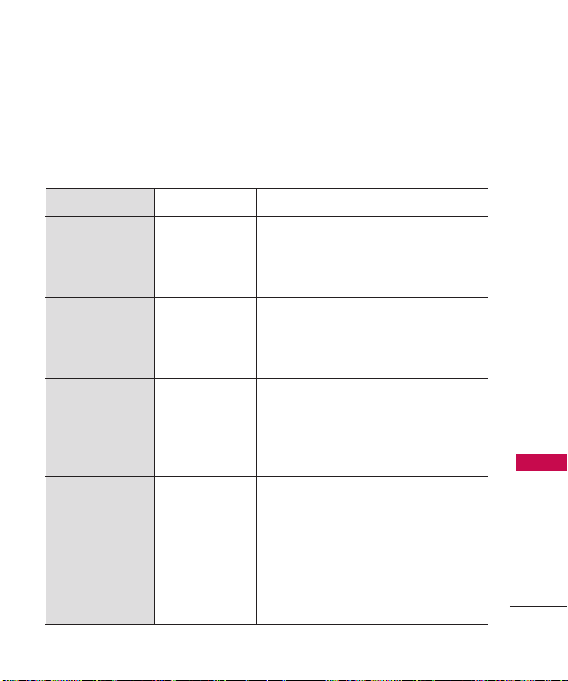
The Cellular and PCS CDMA
networks consist of MSO (Mobile
Switching Office), BSC (Base
Station Controller), BTS (Base
Station Transmission System), and
MS (Mobile Station).
CDMA Standard
Basic Air
Interface
Network
Service
1x EV-DO
Related
interface
Designator
TIA/EIA-95A
TSB-74
ANSI J-STD-008
TIA/EIA-IS2000
TIA/EIA/IS-634
TIA/EIA/IS/651
TIA/EIA/IS-41-C
TIA/EIA/IS-124
TIA/EIA/IS-96-B
TIA/EIA/IS-637
TIA/EIA/IS-657
IS-801
TIA/EIA/IS-707-A
TIA/EIA/IS-856
TIA/EIA/IS-878
TIA/EIA/IS-866
TIA/EIA/IS-890
Description
CDMA Dual-Mode Air Interface
14.4kbps radio link protocol and interband operations
IS-95 adapted for PCS frequency band
CDMA2000 1xRTT Air Interface
MAS-BS
PCSC-RS
Intersystem operations
Non-signaling data comm.
Speech CODEC
Short Message Service
Packet Data
Position Determination Service (gpsOne)
High Speed Packet Data
CDMA2000 High Rate Packet Data Air
Interface
1xEV-DO Inter-Operability Specification for
CDMA2000 Access Network Interfaces
Recommended Minimum Performance
Standards for CDMA2000 High Rate
Packet Data Access Terminal Test
Application Specification (TAS) for High
Rate Packet Data Air Interface
Technical Details
11
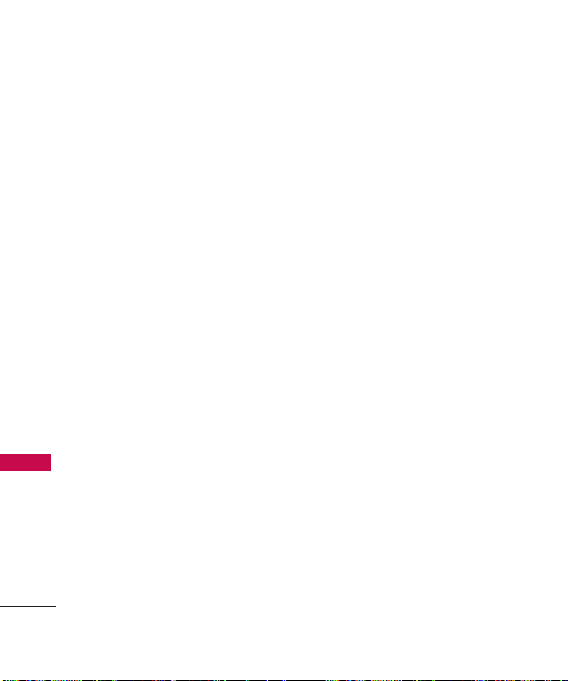
Technical Details
* TSB-74: Protocol between an IS-
95A system and ANSI J-STD008
Its battery life is twice as long as
IS-95. High-speed data
transmission is also possible.
The following tab lists some
major CDMA standards.
FCC RF Exposure Information
Technical Details
WARNING! Read this
information before operating
the phone.
In August 1996, the Federal
Communications Commission
(FCC) of the United States, with
its action in Report and Order
FCC 96-326, adopted an
updated safety standard for
human exposure to Radio
Frequency (RF) electromagnetic
energy emitted by FCC regulated
transmitters. Those guidelines are
consistent with the safety
12
standard previously set by both
U.S. and international standards
bodies. The design of this phone
complies with the FCC guidelines
and these international
standards.
Bodily Contact During
Operation
This device was tested for typical
use with the back of the phone
kept 0.79 inches (2.0 cm) from
the body. To comply with FCC
RF exposure requirements, a
minimum separation distance of
0.79 inches (2.0 cm) must be
maintained between the user’s
body and the back of the phone,
including the antenna, whether
extended or retracted. Thirdparty belt-clips, holsters, and
similar accessories containing
metallic components should not
be used. Avoid the use of
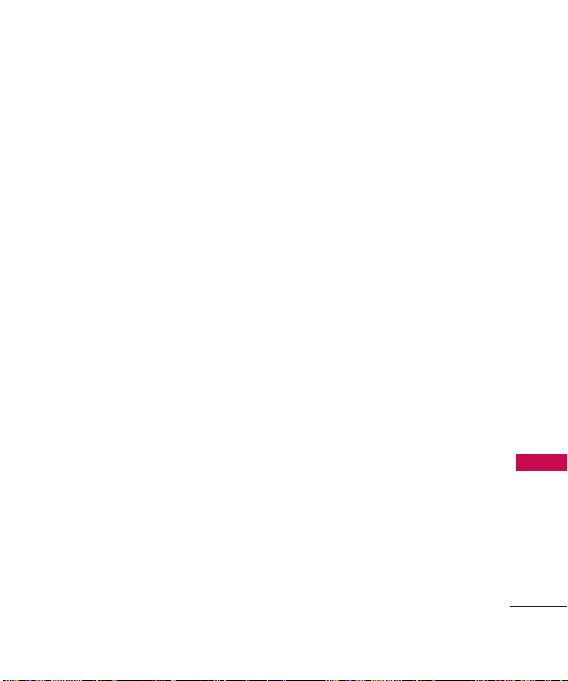
accessories that cannot maintain
0.79 inches (2.0 cm) distance
between the user’s body and the
back of the phone and have not
been tested for compliance with
FCC RF exposure limits.
Vehicle-Mounted External
Antenna
(Optional, if available.)
To satisfy FCC RF exposure
requirements, keep 8 inches (20
cm) between the user /
bystander and vehicle-mounted
external antenna. For more
information about RF exposure,
visit the FCC website at
www.fcc.gov.
FCC Notice and Cautions
This device and its accessories
comply with part 15 of FCC
rules. Operation is subject to the
following two conditions: (1)
This device and its accessories
may not cause harmful
interference, and (2) this device
and its accessories must accept
any interference received,
including interference that
causes undesired operation.
Any changes or modifications
not expressly approved in this
user guide could void your
warranty for this equipment. Use
only the supplied antenna. Use
of unauthorized antennas (or
modifications to the antenna)
could impair call quality, damage
the phone, void your warranty
and/or violate FCC regulations.
Technical Details
13
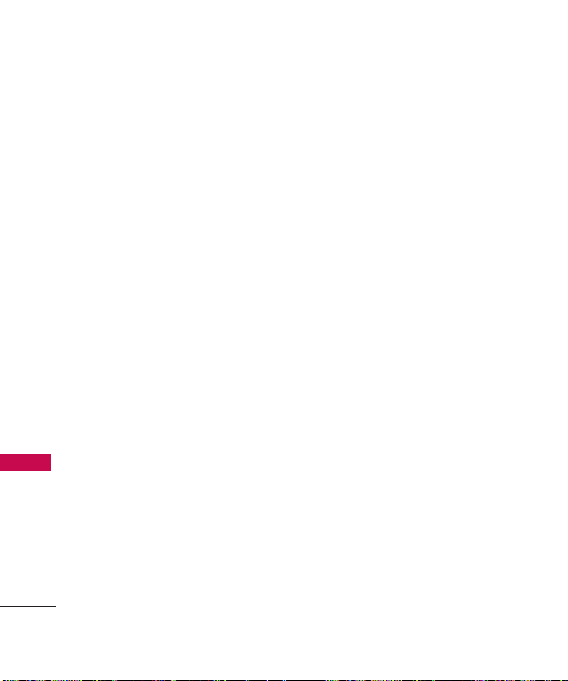
Technical Details
Don't use the phone with a
damaged antenna. A damaged
antenna could cause a minor skin
burn. Contact your local dealer
for a replacement antenna.
Caution
Use only the supplied and
approved antenna. Use of
unauthorized antennas or
modifications could impair call
Technical Details
quality, damage the phone, void
your warranty and/or result in
violation of FCC regulations. Do
not use the phone with a
damaged antenna. If a damaged
antenna comes into contact with
the skin a minor burn may result.
Contact your local dealer for a
replacement antenna.
14
Part 15.19 statement
This device and its accessories
comply with part15 of FCC rules.
Operation is subject to the
following two conditions:
(1) This device & its accessories
may not cause harmful
interference.
(2) This device & its accessories
must accept any interference
received, including
interference that may cause
undesired operation.
Part 15.21 statement
Change or Modifications that are
not expressly approved by the
manufacturer could void the
user's authority to operate the
equipment.
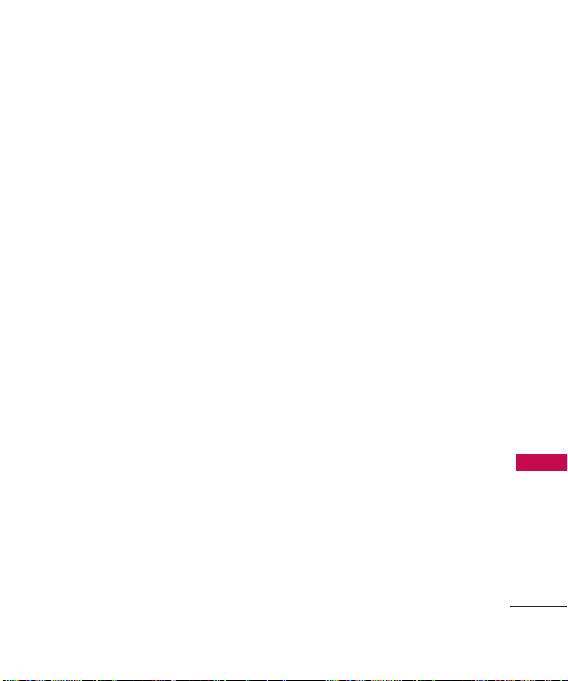
Part 15.105 statement
This equipment has been tested
and found to comply with the
limits for a class B digital device,
pursuant to Part 15 of the FCC
Rules. These limits are designed
to provide reasonable protection
against harmful interference in a
residential installation. This
equipment generates, uses, and
can radiate radio frequency
energy and, if not installed and
used in accordance with the
instructions, may cause harmful
interference to radio
communications. However, there
is no guarantee that interference
will not occur in a particular
installation. if this equipment
does cause harmful interference
or television reception, which can
be determined by turning the
equipment off and on, the user is
encouraged to try to correct the
interference by one or more of
the following measures:
- Reorient or relocate the
receiving antenna.
- Increase the separation between
the equipment and receiver.
- Connect the equipment into an
outlet on a circuit different from
that to which the receiver is
connected.
- Consult the dealer or an
experienced radio/TV
technician for help.
Technical Details
15
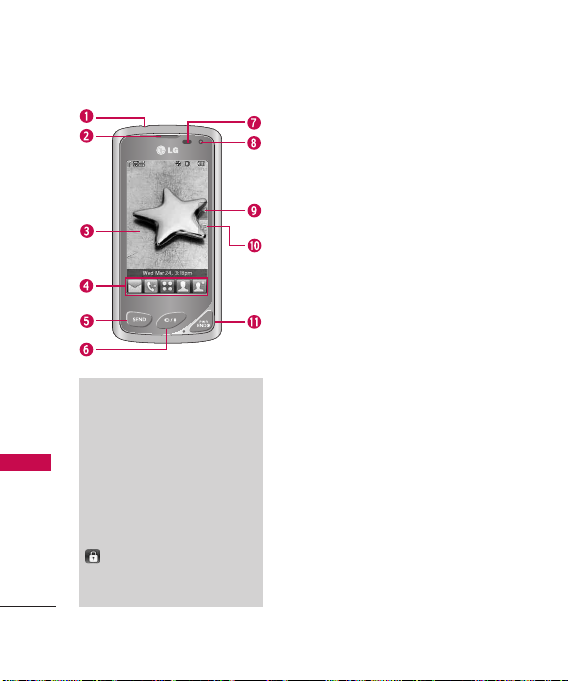
Phone Overview
Phone Overview
Note
The SEND Key, CLR/ Voice
Commands Key, and PWR / END
Key are not illuminated when the
display is off. Press the Unlock
Key, or any other exterior key, to
illuminate the display and keys.
To unlock the screen and keys,
lightly press and hold the icon
to reveal the Standby mode
Touch Screen and Touch Soft
Keys.
16
1.
3.5mm Headset Jack Allows you to plug in an optional
wired headset for convenient, hands-free conversations.
The 3.5mm jack also allows you to connect
headphones normally used with other portable media
(MP3) players.
2. Earpiece Lets you hear the caller.
3. Touch Screen Displays incoming calls, messages and
indicator icons as well as a wide variety of content you
select to view.
4. Touch Soft Keys Touch Keys on this Touchpad
provide easy access to Messages, the phone Dialpad,
the Main Menu, the Contact List, and Favorites which
easily activate with the touch of your fingertip.
5. SEND Key Use to answer incoming calls and to place
calls from the Dialpad. From Standby mode, pressing
this key will open the All Calls list.
6. CLR Key / Voice Command Key Deletes single
spaces or characters. Also backs out of menus, one
level at a time. While in Standby mode, use for quick
access to Voice Command or press and hold to
access Voice Recorder.
7.
Proximity Sensor This sensor locks the Touch screen
during a call if an object (like your head) comes within
close proximity, to prevent accidental keypresses. Please
note that some phone cases may engage the sensor.
The sensor is disabled when using the Speakerphone, a
Bluetooth headset or the headset jack
8. Light Sensor Detects the amount of light, adjusts
brightness of the LCD. This conserves power and
extends battery life.
9. Shortcut Bin Touch Key Allows quick access to a
customizable Shortcuts Menu.
10 . Music Handle Touch Key This shortcut key opens
the My Music application.
11. PWR/END Key Use to turn the power on/off and to
end a call. Also returns to Standby mode.
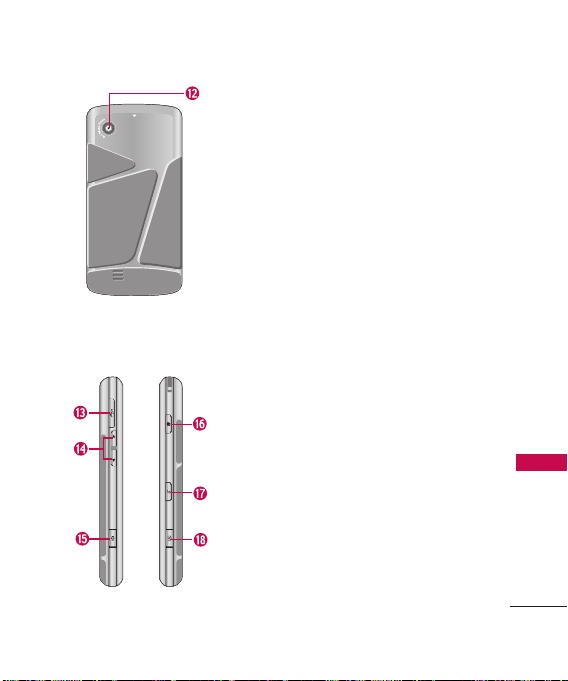
12 . Camera Lens Used for taking pictures and
recording video. Keep it clean for optimal photo
quality.
13 . Accessory/ Charger Port Connects the phone
to the battery charger, or other compatible
accessories.
14 . Side Volume Keys Use to adjust the Master
Volume in Standby mode* and the Earpiece
Volume during a call.
15 . Speakerphone Keys Press to activate or
deactivate the Speakephone function.
16 . Lock/ Unlock Key Press to lock or unlock the
Touch Screen and keys.
17. My Music Key Use for quick access to your
music.
18 . Camera Key Use for quick access to Camera
function. Press and hold the Camera Key to
record Video.
* Standby mode is when the phone is waiting for
input from you and the phone isn’t performing any
action. It’s the starting point for all of the
instruction steps.
Phone Overview
17
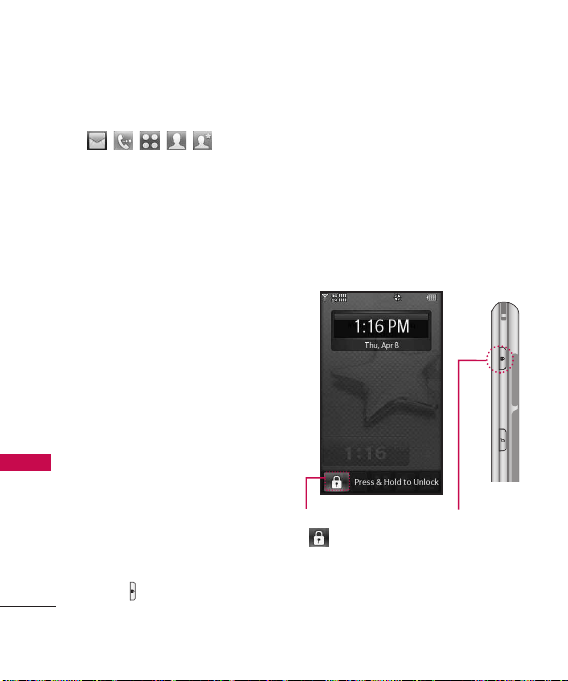
Quick Glance of the Touch Screen and How to Use It
Touch Sensitive Soft Keys
Quick Glance of the Touch Screen and How to Use It
(,,,,)
1. Make sure your hands are clean
and dry. Remove moisture from
the surface of your hands. Don't
use the touch keys in a humid
environment.
2. Touch screen is sensitive to your
light touch. You don't need to
press it forcefully to use it.
Protect your phone from severe
impact because touch screen
sensors may become damaged
from harsh use.
Use the tip of your finger to touch
3.
the center of a touch key. If you
touch off-center it may activate
the nearby function instead.
4. The touch feedback levels can be
adjusted to your preference.
5. When both the LCD screen and
backlight are off, all keys are
deactivated. Press the Unlock
Key ( ) twice to turn on and
unlock the Touch Screen.
18
6. The Proximity Sensor protects
against accidental key presses
during phone calls by locking the
screen.
7.
Keep metal and other conductive
material away from the surface of
touch screen because contact may
cause electronic interference.
How to Unlock
Press and hold
to unlock
the screen.
Press the
OR
Unlock Key on
the side of your
phone. Press
twice if the
backlight is off.
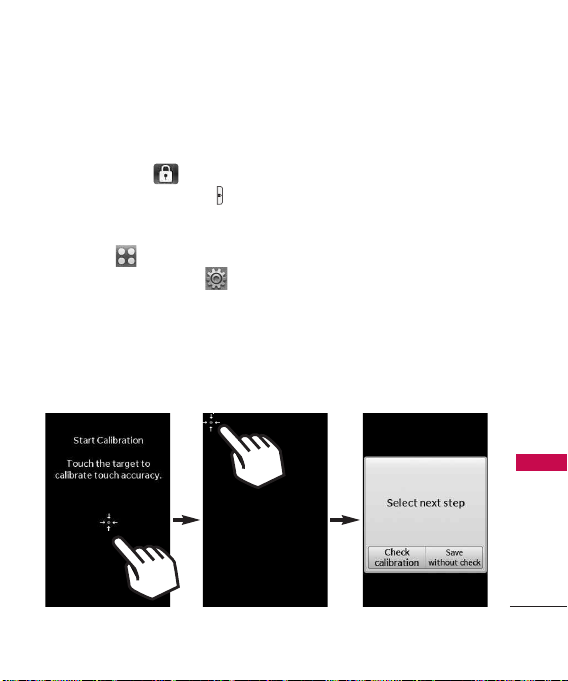
Calibrating the Touch Screen
Calibration allows the phone to
recognize the accuracy of your
touch.
1. Press and hold to unlock
or press the Unlock Key ( ) on
the right side of your phone.
Then, touch the Menu Touch
Soft Key .
2. Touch the Settings icon .
3. Touch
Touch Settings
4. Place your finger on the Touch
Screen and slide upward to scroll
the list up, then touch
Calibration
.
.
5. Touch the target each time it
appears.
6. After setting calibration, touch
Check calibration or Save
without check.
●
If you touch Check calibration,
touch each target as it appears
again. The screen will display a
purple dot to indicate the
location of your touch. If you
are satisfied with your accuracy,
touch Yes to save, or touch No
to try again.
●
Touch Save without check to
save without viewing your touch
accuracy.
Calibrating the Touch Screen
19
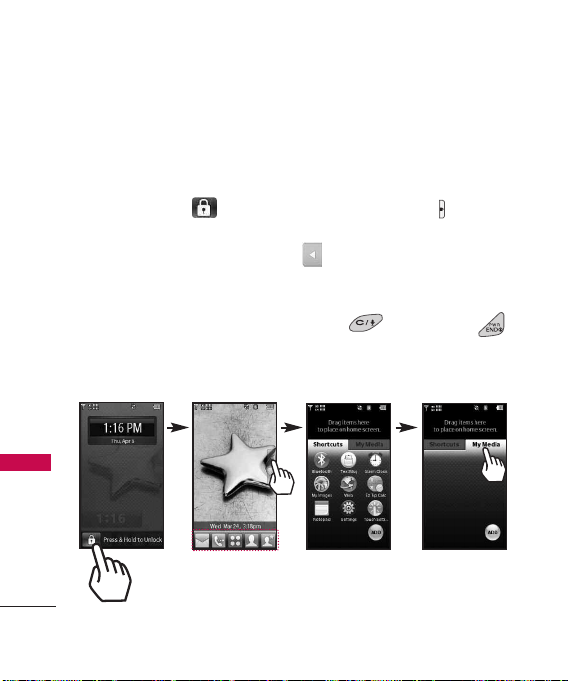
Shortcut Menu
Touch Screen Shortcut Menu
The Touch Screen Shortcut Menu allows instant access to menus and
phone features with the quick touch of your fingertip. To use the
Shortcut Menu:
1. Press and hold to unlock or press the Unlock Key ( ) on the
right side of your phone.
2. Touch the Shortcut Bin Touch Key .
3. Touch the
favorite Media files (including pictures, videos, and music playlists).
4. To close the Shortcut Bin, press the Clear or PWR/END
Shortcut Menu
Key.
20
My Media
tab to access, and/or manage, shortcuts to your
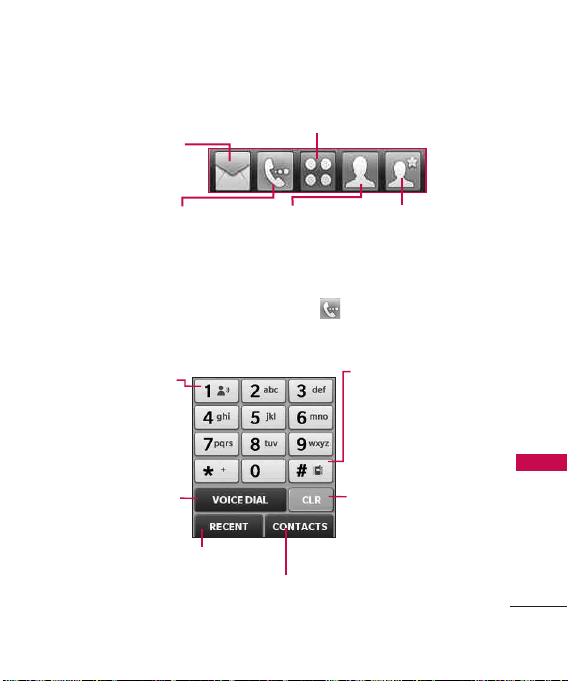
Touch Soft Keys
Messages: Displays the
Messages menu.
Menu: Displays the Main Menu.
Phone: Displays the Dialpad Touch
Keys so you can make a call. Dial
manually using the numeric keys or
easily from your Recent Calls,
Contacts, or with Voice Dial.
Contacts:
Displays your
Contact List.
Favorites: Displays
your favorite
contacts.
When you touch the Phone Touch Soft Key the following Dialpad
is displayed:
Touch and hold this
Touch Key to call your
voice mail box.
Touch this Touch Key
to dial using Voice
Command.
Touch this Touch Key to view the
recent call history.
Touch this Touch Key to display your
Contact List to view or call a Contact.
Touch and hold this
Touch Key to toggle
your phone between
Vibrate Mode and
Normal Mode.
Touch this Touch Key
to delete digits entered
one by one. Hold down
to delete the entire
entry.
Shortcut Menu
21
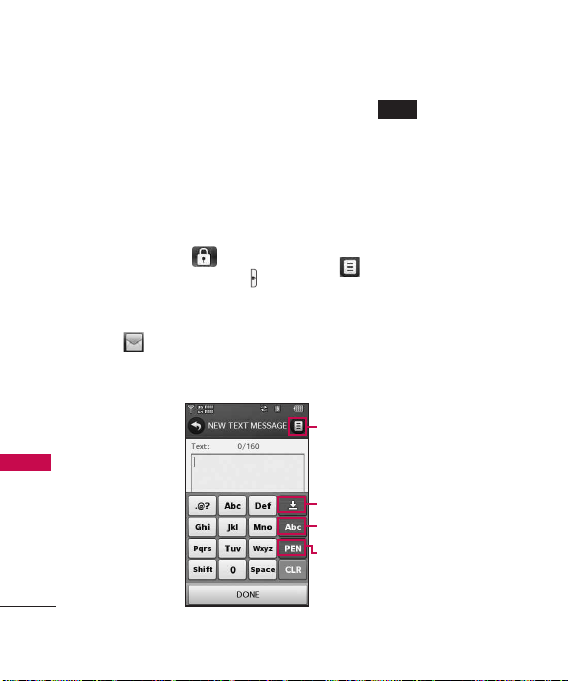
Entering and Editing Information
Text Input
You can enter information using
the Touch Screen keypad. There
are special key functions to help
you with text entry.
Entering and Editing Information
Using the Touch Screen
1. Press and hold to unlock
or press the Unlock Key ( ) on
the right side of your phone.
2. Touch the Message Touch Soft
Key .
22
3. Touch .
4. Select
5. Touch the Text Field to begin
6. To access Text Input options,
Text Entry Options.
Insert Quick Text/ Save As Draft/ Add/ Copy
Text/ Paste/ Priority Level/ Callback#/ Save
Quick Text/ Cancel Message
Touch to minimize the touch keypad.
Touch to change text input modes.
Handwriting/ Keypad Toggle Key.
NEW
Text Message
entering text. A touch keypad will
popup.
press the Text Options Touch Key
. The options are:
Insert Quick Text/ Save As Draft/
Add/ Copy Text/ Paste/ Priority
Level/ Callback#/ Save Quick
Text/ Cancel Message
.
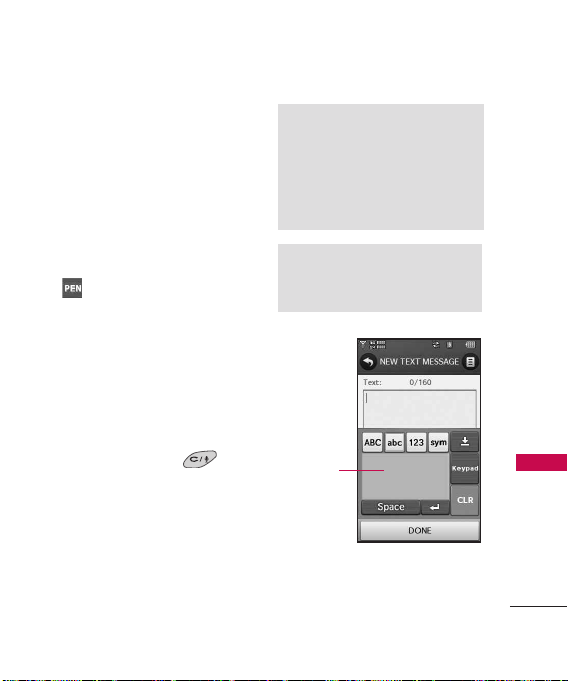
Changing Input Method
When entering text, besides
"typing" the text with Touch Keys
you have the option to write with
your fingertip. The Touch Screen
will translate your movements
into characters.
1. Touch a text field, then touch
on the right side of the
display.
Use your fingertip to write
2.
each character. You must write
in the box that appears in the
lower half of the screen. If the
Touch Screen does not display
the character you intended,
press the CLR Key to
delete characters, and try
again. For instructions on how
to better use the handwriting
function, see the next page.
TIP
When you "write" on the Touch
Screen, the interpreted movements
will be displayed. Gaps in lines may
indicate that you need to press
slightly harder for more constant
contact with the Touch Screen.
NOTE
The handwriting option may not be
available for all text entry fields.
Handwriting
Recognition
Field
Entering and Editing Information
23
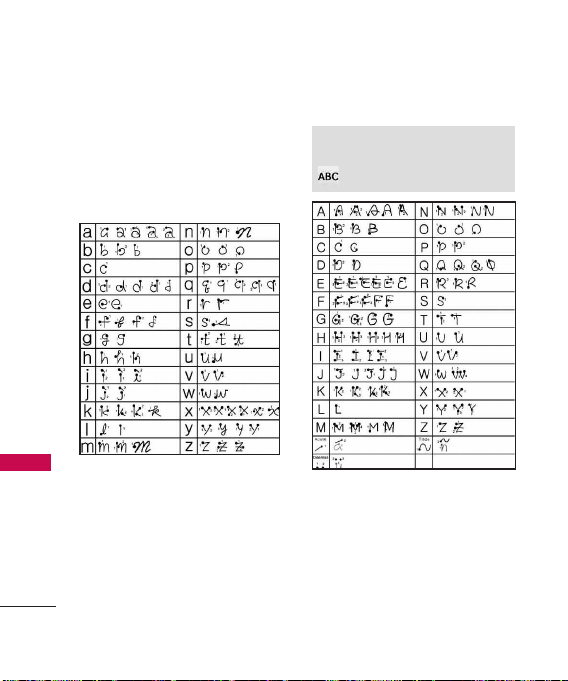
Entering and Editing Information
The following tables may help in
understanding how the Touch
Screen interprets movements into
characters.
Entering and Editing Information
Writing in Lower-Case
24
Writing in Upper-Case
NOTE
You must touch the All Caps Touch Key
to write in upper-case letters.
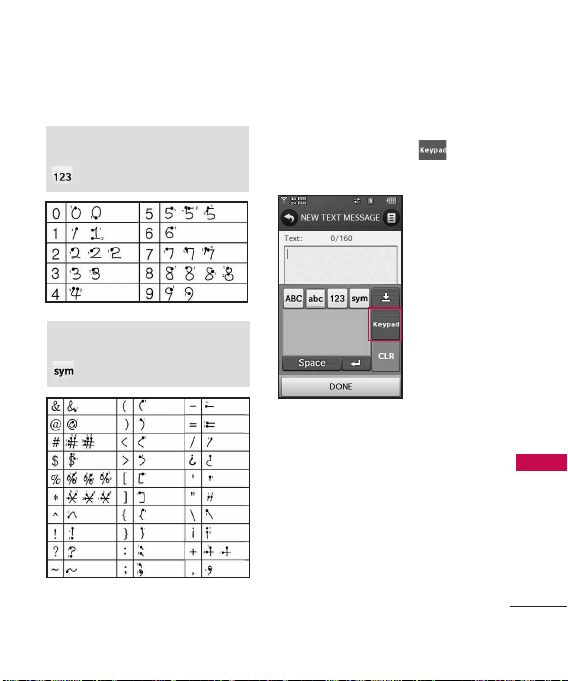
NOTE
You must touch the Numbers Touch Key
to write in upper-case letters.
NOTE
You must touch the Symbols Touch Key
to write in upper-case letters.
To change text input from
"handwriting" mode back to
"typing" mode, touch on
the right-hand side.
Entering and Editing Information
25
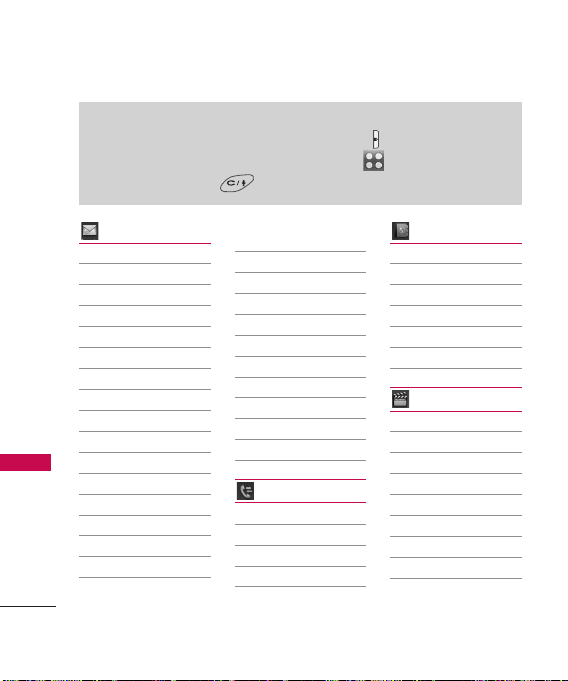
Menu Tree Overview
Menu Access
Unlock the screen by pressing the unlock key on the left side of
your phone. Then, touch the Menu Soft Key . To go back to
standby mode, press at the bottom center of your phone.
Menu Tree Overview
26
Messaging
New Message
Text Message
Picture Message
Video Message
Voice Message
Messages
Drafts
Voicemail
Settings
Messages View
Entry Mode
Text Entry Settings
Auto Save Sent
Auto Erase Inbox
Message Font Size
Text Auto View
Text Auto Scroll
Multimedia Auto
Receive
Quick Text
Voicemail#
Callback#
Signature
Delivery Receipt
Erase Options
Erase Inbox
Erase Sent
Erase Drafts
Erase All
Call History
Missed Calls
Received Calls
Dialed Calls
All Calls
View Timers
Contacts
New Contact
Contact List
Favorites
Groups
Speed Dials
My Name Card
Multimedia
Take Picture
Record Video
Record Voice
Images
Videos
Audios
My Ringtones
My Sounds
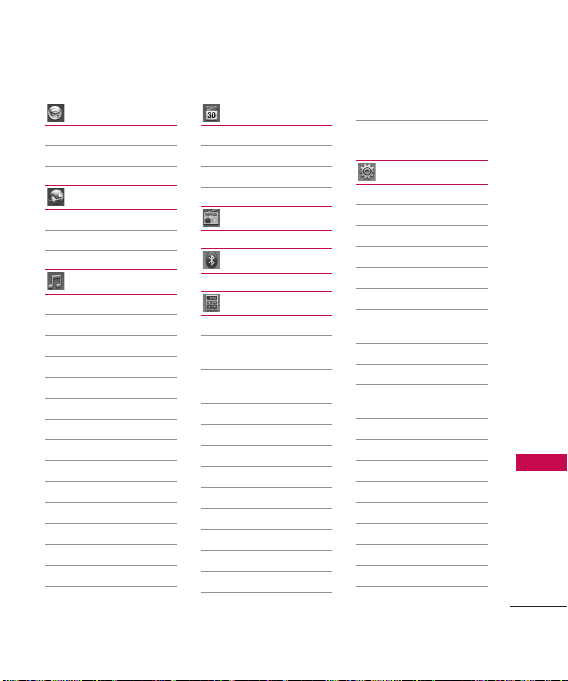
BREW
BREW Apps
BREW Info
Web
Launch
Prompt
Music
My Music
All Songs
Playlists
Artists
Genres
Albums
Manage My Music
Erase
Move to Card
Move to Phone
Lock/Unlock
Music Settings
Repeat
Shuffle
Music Only
My Schedule
Alarm Clock
Calendar
Notepad
FM Radio
Bluetooth
Tools
Voice Commands
Call <Name or
Number>
Send Msg to
<Name or Number
Go to <Menu>
Check <Item>
Contacts <Name>
Redial
Play
Help
Ez Tip Calculator
Calculator
World Clock
Stopwatch
Drawing Pad
USB Mass Storage
Settings
Sounds Settings
Easy Set-up
Master Volume
Call Sounds
Call Ringtone
Call Vibrate
Caller ID
Readout
Alert Sounds
Text Message
Multimedia
Message
Voicemail
Emergency Tone
Missed Call
Button Sounds
Digit Dial Readout
Service Alerts
Minute Beep
Call Connect
Charge
Complete
Menu Tree Overview
27
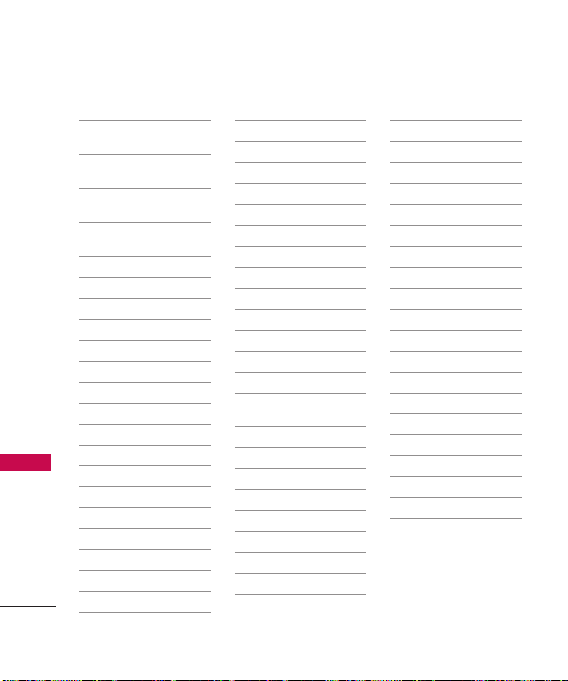
Menu Tree Overview
Menu Tree Overview
28
Power On/Off
Power On
Sound
Power On
Vibrate
Power Off
Sound
Power Off
Vibrate
Display Settings
Easy Set-up
Banner
Personal Banner
Backlight
Wallpaper
My Pictures
My Videos
Fun Animations
Charging Screen
Display Themes
Fonts
Dial Fonts
Clock Format
Shortcut Bin
Music Handle
Touch Settings
Auto Lock
Vibrate Type
Vibrate Level
Vibrate Effect
Sound
Calibration
Phone Settings
Airplane Mode
Voice Commands
Confirm Choices
Sensitivity
Adapt Voice
Prompt Mode
Audio Playback
Prompt Timeout
CLR Key
Activation
Info
Language
Location
Current Country
Security
Edit Codes
Restrictions
Phone Lock
Lock Phone
Now
Reset Default
System Select
NAM Select
Call Settings
Answer Options
Show Dialpad
Auto Retry
TTY Mode
One Touch Dial
Voice Privacy
DTMF Tones
USB Auto Detection
Memory
Save Options
Pictures
Videos
Sounds
Phone Memory
Card Memory
Phone Info
Set-up Wizard
 Loading...
Loading...