Page 1

(Printed in China)
User Guide
LG800G
P/N :
MFL67107201 (1.0)
www.lg.com
E N G L I S H
E S P A Ñ O L
Page 2

Bluetooth QD ID B016850
Page 3
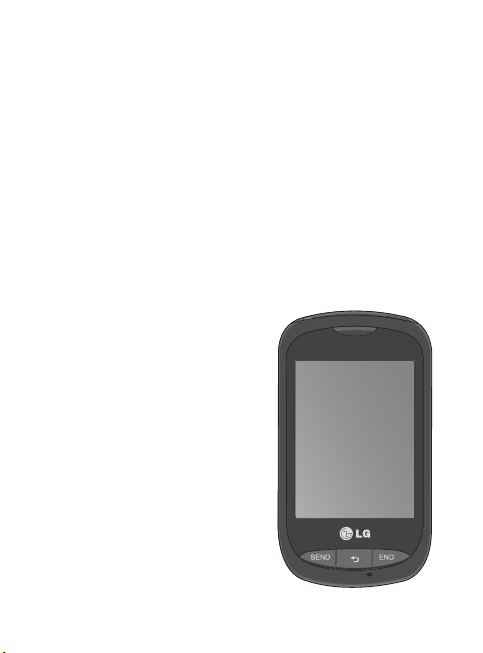
-
LG800G User Guide
Some of the contents in this manual may differ from your phone
depending on the software of the phone or your service provider.
English
Page 4

Installing the SIM card and the handset battery
Installing the SIM Card
When you subscribe to a
cellular network, you are
provided with a SIM card loaded
with your subscription details,
such as your PIN, any optional
services available and many
others.
Important!
The SIM card can be easily
damaged by scratches or
bending, so be careful when
handling, inserting or removing
the card. Keep all SIM cards out
of the reach of small children.
2
Page 5

Illustrations
Always switch the device off
and disconnect the charger
before removing the battery.
1 Remove the back cover by
sliding it downwards.
2 Lift the battery up and
remove it using the fingertip
cutout near the bottom of
the battery compartment.
3 Insert the SIM card. Make
sure the gold area is facing
downwards.
2 31
4 5 6
4 Align the battery contacts
with the phone terminals
near the top of the battery
compartment and insert the
battery into place.
5 Align the back cover and
slide it upwards until it clicks
into place.
6 Connect the small end of
the charger to the phone
and the other end to a wall
outlet.
3
Page 6

Phone Components
Earpiece
Lets you listen to the caller or
automated prompts.
Call key
Dials a phone number and answers
incoming calls.
Clear key
Go back to a previous screen.
End key
Ends a call or returns to the Home
screen.
Volume keys
• When the screen
• During a call:
• Down volume key:
4
is at the Home
screen: Controls
the ring tone and
touch tone volume.
Controls the
earpiece volume.
Press and hold to
activate/ deactivate
Silent mode.
Power/Lock key
• Short press to turn on/off the
screen.
• Long press for power on/off.
Handsfree or Stereo
earphone connector
Page 7
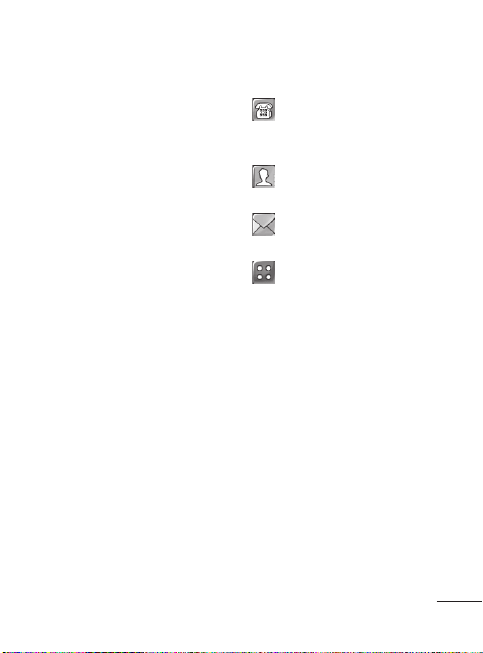
Using your touch screen
Touch screen tips
• To select an item, touch the
center of the icon.
• Do not press too hard. The
touchscreen is sensitive
enough to pick up a light, firm
touch.
• Use the tip of your finger to
touch the option you require.
Be careful not to touch any
other keys.
• Whenever your LG800G is not
in use, it will return to the lock
screen.
Control the touch screen
The controls on the LG800G
touch screen change
dynamically depending on the
task you are carrying out.
Home Screen Shortcuts
Call Opens the dial pad
and allows you to make
calls.
Contacts Opens your list
of contacts.
Messages Opens the
Messages menu.
Menu Opens the phone’s
main menu.
5
Page 8

Menu Map
Screen 1
Prepaid
Contacts
Messages
Voice Call
Recent Calls
Camera
Gallery
Music
Games & Apps
Alarms
Browser
Settings
Note
To switch between the screens,
swipe your finger from right to
left and vice versa.
6
Screen 2
My Stuff
Voice Recorder
Calendar
Tasks
Memo
Profiles
Bluetooth
Calculator
World Clock
Stopwatch
Unit Converter
Page 9

Calls
Making a Call
1 Touch to open the
keypad.
2 Enter the number using the
keypad.
3 Touch to initiate the call.
TIP! To enter + for making
an international call, press
and hold
Press the Power/Lock key to
lock the touchscreen to prevent
calls being made by mistake.
Making a call from your
contacts
1 From the Home screen,
2 Touch the Search field at the
+
0
.
touch to open Contacts.
top of the screen and enter
the first few letters of the
contact you would like to call
using the keypad.
3 From the filtered list, touch
the Call icon next to
the contact you want to call.
The call will use the default
number if there is more than
one for that contact.
OR
Touch the contact name and
select the number to use
if there is more than one
number available. You can
also touch to initiate the
call to the default number.
Answering and rejecting
a call
When your phone rings, press
key to answer the call.
To mute the ringing, touch the
Silent tab in the incoming call
screen. This is useful if you
forgot to change your profile
to Silent for a meeting. Touch
the Reject tab to reject an
incoming call in the incoming
call screen.
7
Page 10

Changing the Common
Settings
1 Touch , then Settings
and Call.
2 Touch Common Settings.
The following settings are
available:
• Call Reject - Slide the switch
left for ON. You can touch
Reject List to choose All
Calls, Contacts, Groups,
All Unknown Callers and
All Unknown Numbers and
reject those type of calls.
• Send My Number - Choose
whether to display your
number on an outgoing call.
• Auto-Redial - Slide the
switch left for ON or right
for OFF.
• Answer Mode
Press Send Key: Allows you
to only answer an incoming
call by pressing the key.
Press Any Key: Allows you to
answer an incoming call by
8
pressing any key, except the
key and Volume keys.
• Minute Minder - Slide the
switch left to ON to hear a
tone every minute during
a call.
• BT Answer Mode
To Answered Device: Allows
you to answer a call using
an earpiece or a Bluetooth
headset. You can press
key to answer a call using an
earpiece or you can press the
answer key on a Bluetooth
headset.
Always to Handsfree: Allows
you to answer a call using a
Bluetooth headset.
Always to Handset: Allows
you to answer a call using the
phone.
• Save New Number - Select
ON or OFF to prompt you to
save a number when you
receive a call from a number
not stored in your contacts or
when a new number is dialed.
Page 11
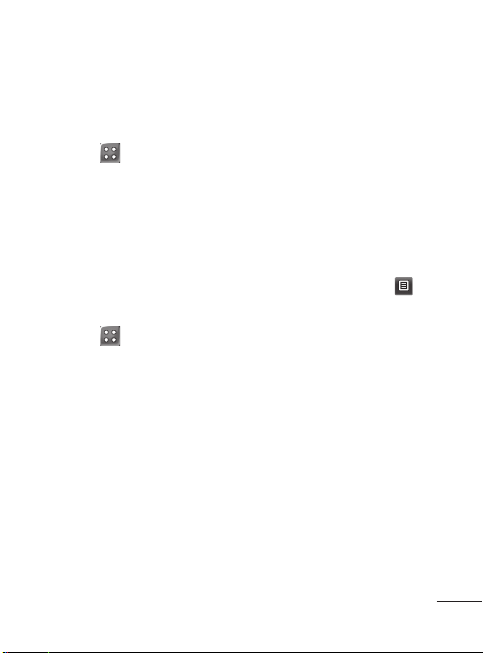
Contacts
Searching for a contact
1 Touch and Contacts.
2 Your Contacts List will be
displayed. To search for a
contact, touch the Search
field and enter the first letters
in the contact’s name. The
contact will be displayed.
Adding a new contact
1 Touch , Contacts and
Add.
2 Choose whether to save
the contact to your Internal
memory or SIM.
3 Enter the contact’s first and
last name.
4 You can enter up to five
different numbers per
contact.
5 Add an email addresses. You
can enter up to two different
email addresses per contact.
6 Assign the contact to one or
more groups.
7 Touch Save to save the
contact.
Changing your contact
settings
You can adapt your contact
settings so that your Contacts
suits your own preferences.
Touch the Options key and
touch Settings. The following
settings are available:
• Display Name - Choose
whether to display the first or
last name of a contact first.
• Copy - Copy your contacts
from your SIM to Internal
memory or vice versa.
•
Move - This works in the same
way as Copy, but the contact
is stored at the new location
only. Therefore, once a contact
is moved from the SIM to
the Internal memory it will be
deleted from the SIM card.
9
Page 12

• Send all contacts via
Bluetooth - Sends all contacts
to the other handset via
Bluetooth.
• Backup Contacts / Restore
Contacts - Save or restore
the contacts data to the other
storage.
• Clear Contacts - Delete
all your contacts from your
phone or SIM card. Touch Yes
if you are sure you want to
delete all your contacts.
Messaging
Your LG800G combines SMS
and MMS into one intuitive and
easy-to-use menu.
Sending a message
1 Touch , then Messages
and Create New Message
to begin composing a new
message.
2 Touch Insert to add an
image, video, sound,
template or other
information.
10
3 Touch the To field at the
top of the screen to enter
the recipients. Then enter
the number or touch to
select a contact. You can
even add multiple contacts.
4 Touch Send when ready.
WARNING: If an
image, video or sound is
added to an SMS, it will be
automatically converted to
an MMS and you will be
charged accordingly.
Entering Text
You can choose your input
method by touching and
selecting Input method.
Touch to turn T9 mode on
or off. This icon is only shown
when you choose Keypad as
the input method.
Page 13

Touch to change between
numbers, symbols and text
input.
Use the Shift key to change
between capital or lowercase
input.
Handwriting recognition
In Handwriting mode, you
simply write on the screen and
your LG800G will convert your
handwriting into your message.
Changing your text
message settings
Touch , then Messages
and Settings. Select Text
Message. The following
settings are available:
Text Message Center Displays the details of your
message center.
Email Gateway - Allows you
to edit your email gateway
number.
Character Encoding - Choose
how your characters are
encoded. This impacts the size
of your messages and therefore
data charges.
Send Long Text As - Choose
to send long messages as
Multiple SMS or as an MMS.
Changing your
multimedia message
settings
Touch , then Messages and
Settings. Select Multimedia
Message. The following
settings are available:
Slide Duration - Choose how
long your slides appear on the
screen.
Unsupported Attachment -
Choose whether the
unsupported attachment is
restricted or not.
Delivery Time - Choose how
long to wait before a message
is delivered.
11
Page 14
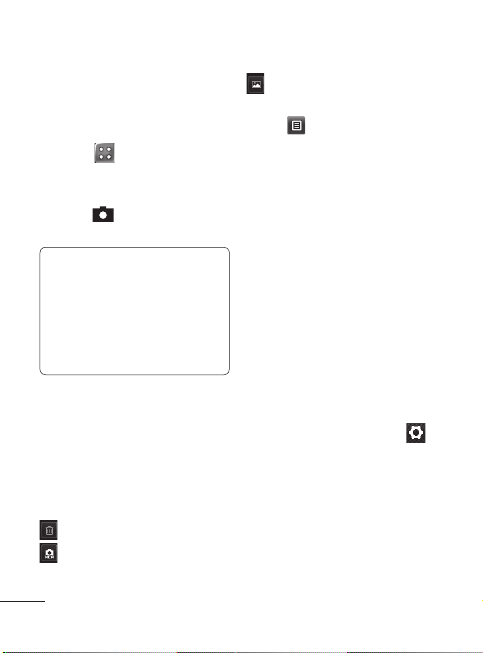
Camera
Taking a quick photo
1 Touch , then Camera.
2 When the camera has
focused on your subject,
touch on the right-center
of the screen to take a photo.
TIP: To switch to the
camera mode or video
mode, slide the camera or
video icon on the centerright of the viewfinder up
or down.
After taking a photo
Your captured photo will appear
on the screen.
The following options are
available.
Touch to delete the image.
Touch to take another
photo immediately.
12
Touch to view a gallery of
your saved photos.
Touch for the following
options:
Send - Touch to send the photo
as a Message or via Bluetooth.
Use As - Touch to set as
Homescreen Wallpaper,
Lockscreen Wallpaper, Contacts
Image, Incoming Call Image or
Outgoing Call Image.
Rename - Touch to rename
the photo.
Edit - Touch to edit the photo.
Using the advanced
settings
From the viewfinder, touch
to open all advanced settings
options.
After selecting an option, touch
the OK button. The following
options are available:
Size - Change the size of the
photo to save memory.
Page 15

White balance - Choose
between Auto, Incandescent,
Sunny, Fluorescent, and Cloudy.
Color Effect - Choose a color
tone for your new photo.
Continuous Shot - Position
the subject in the viewfinder,
then press the capture button
as if taking a normal photo. The
camera will take shots in quick
succession.
Self-timer - The self-timer
allows you to set a delay after
the shutter is pressed. Select
Off, 3 seconds, 5 seconds, or
10 seconds. This is ideal if you
want to be included in a photo.
Night Mode - Useful to take
photos in dark places.
Image Quality - Choose
between Super Fine, Fine, and
Normal. The finer the quality,
the sharper the photo. However,
the file size will increase as a
result, which means you’ll be
able to store fewer photos in
the memory.
Select Storage - Choose
whether to save your photos to
the Handset memory or to the
External memory.
Hide Icons - Select whether
to hide the icons in the camera
menu automatically or manually.
Show Captured Image -
Choose On to display the
picture you took right away.
Shutter Sound - Select one of
the four shutter sound options.
Grid screen - Choose between
Off, Simple cross, or Trisection.
Reset Settings - Restore all
camera default settings.
Video camera
Recording a quick video
To switch to the camera mode
or video mode, slide the camera
or video icon on the right center
of the viewfinder up or down.
13
Page 16

1 Holding the phone
horizontally, point the lens
towards the subject of the
video.
2 Touch .
3 REC will appear at the
bottom of the viewfinder
with a timer at the bottom
showing the length of the
video.
4 To pause the video, touch
and resume by touching .
5 Touch on screen to stop
the video recording.
After making a video
A still image representing your
captured video will appear on
the screen. The name of the
video runs along the bottom
of the screen. The following
options are available:
Touch to play the video.
Touch to delete the video
you have just recorded and
confirm by touching Yes. The
viewfinder will reappear.
14
Touch to record another
video immediately. Your current
video will be saved.
Touch to view a gallery of
saved videos and images.
Touch for the following
options:
Send - Touch to send the video
as a Message or via Bluetooth.
Rename - Touch to rename
the video.
Using the advanced
settings
From the viewfinder, touch
to open all advanced settings
options. After selecting an
option, touch the OK button.
The following options are
available:
Color Effect - Choose a color
tone to use for your new video.
White Balance - The white
balance ensures any the white
areas in your video are realistic.
To enable your camera to adjust
Page 17

the white balance correctly, you
may need to determine the light
conditions. Choose between
Auto, Incandescent, Sunny,
Fluorescent, and Cloudy.
Quality - Choose between
Super Fine, Fine and Normal.
The finer the quality, the
sharper a video will be, but
the file size will increase. As a
result, you will be able to store
fewer videos in the phone’s
memory.
Duration - Set a duration limit
for your video. Choose between
Normal and MMS to limit the
maximum size to send as an
MMS message.
Select Storage - Choose
whether to save your videos to
the Handset memory or to the
External memory.
Audio Recording - Choose
Mute to record a video without
sound.
Hide Icons - Select whether
to hide the icons in the camera
menu automatically or manually.
Reset Settings - Reset all the
video camera settings.
Music
To access the music player,
touch , then Music. From
here, you can access the
following folders:
Recently Played - Displays the
songs you have played recently.
All Tracks - Contains the songs
you have on your phone except
the pre-loaded default music.
Artists - Browse through your
music collection by artist.
Albums - Browse through your
music collection by album.
Genres - Browse through your
music collection by genre.
Playlists - Contains all the
playlists you have created.
Shuffle Tracks - Play your
tracks in a random order.
15
Page 18

Transferring music onto
your phone
The easiest way to transfer
music onto your phone is via
Bluetooth or the USB cable.
To transfer music using
Bluetooth:
1 Make sure both devices have
Bluetooth switched on and
are connected to each other.
2 Select the music file on the
other device and select send
via Bluetooth.
3 When the file is sent, you
will have to accept it on your
phone by touching Yes.
4 The file should appear in
Music > All tracks.
NOTE: If the file size is more
smaller than 300Kb, it will
be not displayed in Music.
16
Managing files
You can store multimedia files
in your phone’s memory so you
have easy access to all your
pictures, sounds, videos and
games. You can also save your
files to a memory card. Using
a memory card allows you to
free up space in your phone’s
memory.
By touching My Stuff, you can
open a list of the folders that
store all your multimedia files.
Games and Apps
You can download new games
and applications to your phone
for you to enjoy.
Page 19

Applications
Adding an event to your
Calendar
1 Touch and then
Calendar.
2 Select the date you would
like to add an event to.
3 Touch Add.
4 Choose the type of event and
enter any relevant details.
5 Touch Save to save the
event.
Setting your Alarm
1 Touch and then Alarms.
2 Touch Add and enter the
Alarm details.
3 Touch Save to save the
Alarm.
Voice Recorder
Use your voice recorder to
record voice memos or other
audio files.
Using your Calculator
1 Touch and then
Calculator.
2 Touch the number keys to
enter numbers.
Converting a unit
1 Touch and then Unit
Converter.
2 Choose whether you want
to convert Currency, Area,
Length, Weight, Temperature,
Volume or Velocity.
3 Then select the unit and
enter the value you would
like to convert from.
4 The units are automatically
converted after you enter an
amount.
17
Page 20

The web
Browser gives you a fast, full-
color world of games, music,
news, sport, entertainment and
loads more, straight to your
mobile phone. Wherever you
are and whatever you’re into.
Accessing the web
1 Touch and then
Browser.
2 To go straight to the browser
home page, select Home.
Alternately, select Enter
Address and type in the
URL, then touch Connect.
NOTE: You will incur extra
cost by connecting to these
services and downloading
content. Check data
charges with your network
provider.
18
Settings
Personalizing your
profiles
You can personalize each profile
setting.
1 Touch and then Profiles.
2 Choose the profile you want
to edit.
3 You can then change all the
sounds and alert options
available in the list, including
your Ringtone and Volume,
Message tone settings and
more.
4 Touch Save to save your
changes.
Changing your phone
settings
Use the freedom of adapting
the LG800G to your own
preferences.
From the Home screen, touch
, Settings and then Phone.
Page 21

Sending and receiving
your files using
Bluetooth
To send a file:
1 Open the file you want to
send. Typically this will be a
photo, video or music file.
2 Touch Send Via and then
Bluetooth.
3 If you have already paired
the Bluetooth device,
your LG800G will not
automatically search for
other Bluetooth devices.
If not, your LG800G will
search for other Bluetooth
enabled devices within
range.
4 Choose the device you want
to send the file to.
5 Your file will be sent.
To receive a file:
1 Your Bluetooth must be
both ON and Visible. Visible
mode can be set on for only
3 minutes; for your security.
If you want to check your
visibility, select Options
and choose Settings.
2 A message will prompt you
to accept the file from the
sender. Touch Yes to receive
the file.
3 You will see where the file
has been saved. For image
files, you can choose to
View the file. Files will
usually be saved to the
appropriate folder in My
Stuff.
19
Page 22

Pairing with another
Bluetooth device
By pairing your LG800G and
another device, you can set
up a passcode protected
connection.
1 Check that your Bluetooth
is ON and Visible. You can
change your visibility in the
Settings menu.
2 Touch Search.
3 Your LG800G will search for
devices. When the search
is completed, Refresh will
appear on screen.
4 Choose the device you want
to pair with. A passcode will
automatically be generated
and you will be prompted to
verify if they match. Touch
Yes to confirm.
5 Your phone will then connect
to the other device, on which
you will need to verify the
same passcode.
20
6 Your passcode protected
Bluetooth connection is now
ready.
Page 23

Accessories
There are various accessories for your mobile phone. You can
select these options according to your personal communication
requirements.
Charger Battery
NOTE
• Always use genuine LG accessories.
• Failure to do this may invalidate your warranty.
• Accessories may vary in different regions.
21
Page 24

Technical data
Ambient Temperatures
Max.: +60°C (discharging) +45°C (charging)
Min.: -20°C (discharging) 0°C (charging)
22
Page 25

For Your Safety
Important Information
This user guide contains
important information on the
use and operation of this
phone. Please read all the
information carefully for optimal
performance and to prevent
any damage to or misuse of
the phone. Any changes or
modifications not expressly
approved in this user guide
could void your warranty for
this equipment. Any changes
or modifications not expressly
approved by the manufacturer
could void the user’s authority
to operate the equipment.
Before You Start
Safety Instructions
WARNING! To reduce the
possibility of electric shock, do
not expose your phone to high
humidity areas, such as the
bathroom, swimming pool, etc.
Always store your phone
away from heat. Never store
your phone in settings that
may expose it to temperatures
less than 32°F or greater than
104°F, such as outside during
extreme weather conditions
or in your car on a hot day.
Exposure to excessive cold or
heat will result in malfunction,
damage and/or catastrophic
failure.
Be careful when using
your phone near other
electronic devices. RF
emissions from your mobile
phone may affect nearby in
adequately shielded electronic
equipment. You should consult
with manufacturers of any
personal medical devices such
as pacemakers and hearing
aides to determine if they are
susceptible to interference from
your mobile phone. Turn off your
phone in a medical facility or at
a gas station. Never place your
23
Page 26

For Your Safety
phone in a microwave oven as
this will cause the battery to
explode.
IMPORTANT! Please read the
TIA SAFETY INFORMATION
before using your phone.
Safety Information
Read these simple guidelines.
Breaking the rules may be
dangerous or illegal. Further
detailed information is given in
this user guide.
Do not disassemble this unit.
•
Take it to a qualified service
technician when repair work
is required.
Keep away from electrical
•
appliances such as TVs,
radios, and personal
computers.
The unit should be kept away
•
from heat sources such as
radiators or cookers.
Do not drop.
•
24
Do not subject this unit to
•
mechanical vibration or shock.
The coating of the phone may
•
be damaged if covered with
wrap or vinyl wrapper.
Use dry cloth to clean the
•
exterior of the unit. (Do not
use solvent such as benzene,
thinner or alcohol.)
Do not subject this unit to
•
excessive smoke or dust.
Do not keep the phone next
•
to credit cards or transport
tickets; it can affect the
information on the magnetic
strips.
Do not tap the screen with
•
a sharp object; otherwise, it
may damage the phone.
Do not expose the phone to
•
liquid or moisture.
Use the accessories like
•
an earphone cautiously.
Do not touch the antenna
unnecessarily.
Page 27

Memory card
information and care
The memory card cannot be
•
used for recording copyright-
protected data.
Keep the memory card out of
•
the small children’s reach.
Do not leave the memory card
•
in extremely hot location.
Do not disassemble or modify
•
the memory card.
FCC RF Exposure
Information
WARNING! Read this
information before operating
the phone.
In August 1996, the Federal
Communications Commission
(FCC) of the United States,
with its action in Report and
Order FCC 96-326, adopted
an updated safety standard
for human exposure to radio
frequency (RF) electromagnetic
energy emitted by FCC
regulated transmitters. Those
guidelines are consistent
with the safety standard
previously set by both U.S. and
international standards bodies.
The design of this phone
complies with the FCC
guidelines and these
international standards.
CAUTION
Use only the supplied and
approved antenna. Use of
unauthorized antennas or
modifications could impair call
quality, damage the phone, void
your warranty and/or result in
violation of FCC regulations.
Do not use the phone with
a damaged antenna. If a
damaged antenna comes into
contact with skin, a minor
burn may result. Contact your
local dealer for a replacement
antenna.
25
Page 28

For Your Safety
Body-worn Operation
This device was tested for
typical body-worn operations
with the back of the phone kept
2cm (0.79 inches) between the
user’s body and the back of
the phone. To comply with FCC
RF exposure requirements, a
minimum separation distance
of 2cm (0.79 inches) must
be maintained between the
user’s body and the back of
the phone. Third-party beltclips, holsters, and similar
accessories containing metallic
components should not be
used. Body-worn accessories
that cannot maintain 2cm (0.79
inches) separation distance
between the user’s body and
the back of the phone, and
have not been tested for typical
body-worn operations may not
comply with FCC RF exposure
limits and should be avoided.
26
FCC Part 15 Class B
Compliance
This device and its accessories
comply with part 15 of FCC
rules. Operation is subject to
the following two conditions: (1)
This device and its accessories
may not cause harmful
interference, and (2) this device
and its accessories must accept
any interference received,
including interference that may
cause undesired operation.
Part 15.105 statement
This equipment has been
tested and found to comply
with the limits for a class B
digital device, pursuant to
Part 15 of the FCC Rules.
These limits are designed to
provide reasonable protection
against harmful interference in
a residential installation. This
equipment generates uses and
can radiate radio frequency
energy and, if not installed
Page 29

and used in accordance with
the instructions, may cause
harmful interference to radio
communications. However,
there is no guarantee that
interference will not occur in a
particular installation.
If this equipment does cause
harmful interference or
television reception, which can
be determined by turning the
equipment off and on, the user
is encouraged to try to correct
the interference by one or more
of the following measures:
Reorient or relocate the
•
receiving antenna.
Increase the separation
•
between the equipment and
receiver.
Connect the equipment into
•
an outlet on a circuit different
from that to which the
receiver is connected.
Consult the dealer or an
•
experienced radio/TV
technician for help.
Cautions for Battery
Do not disassemble or open
•
crush, bend or deform,
puncture or shred.
Do not modify or
•
remanufacture, attempt to
insert foreign objects into the
battery, immerse or expose to
water or other liquids, expose
to fire, explosion or other
hazard.
Only use the battery for
•
the system for which it is
specified.
Only use the battery with
•
a charging system that
has been qualified with the
system per this standard. Use
of an unqualified battery or
charger may present a risk
of fire, explosion, leakage, or
other hazard.
27
Page 30

For Your Safety
Do not short circuit a battery
•
or allow metallic conductive
objects to contact battery
terminals.
Replace the battery only with
•
another battery that has been
qualified with the system per
this standard, IEEE-Std-1725200x. Use of an unqualified
battery may present a risk
of fire, explosion, leakage or
other hazard.
Promptly dispose of used
•
batteries in accordance with
local regulations.
Battery usage by children
•
should be supervised.
Avoid dropping the phone or
•
battery. If the phone or battery
is dropped, especially on a
hard surface, and the user
suspects damage, take it to a
service center for inspection.
Improper battery use may
•
result in a fire, explosion or
other hazard.
28
For those host devices
•
that utilize a USB port as a
charging source, the host
device’s user manual shall
include a statement that
the phone shall only be
connected to products that
bear the USB-IF logo or
have completed the USB-IF
compliance program.
Adapter (Charger)
Cautions
Using the wrong battery
•
charger could damage your
phone and void your warranty.
The adapter or battery
•
charger is intended for indoor
use only.
Do not expose the adapter
or battery charger to direct
sunlight or use it in places
with high humidity, such as the
bathroom.
Page 31

Avoid damage to your
hearing
Damage to your hearing can
•
occur if you are exposed
to loud sound for long
periods of time. We therefore
recommend that you do not
turn on or off the handset
close to your ear. We also
recommend that music and
call volumes are set to a
reasonable level.
•
If you are listening to music
while out and about, please
ensure that the volume
is at a reasonable level
so that you are aware of
your surroundings. This is
particularly imperative when
attempting to cross the
street.
29
Page 32

Safety Guidelines
TIA Safety Information
Provided herein is the complete
TIA Safety Information for
Wireless Handheld phones.
Inclusion of the text covering
Pacemakers, Hearing Aids,
and Other Medical Devices is
required in the owner’s manual
for CTIA Certification. Use of
the remaining TIA language is
encouraged when appropriate.
Exposure to Radio
Frequency Signal
Your wireless handheld portable
telephone is a lowpower radio
transmitter and receiver. When
it is ON, it receives and also
sends out radio frequency (RF)
signals.
In August, 1996, the Federal
Communications Commissions
(FCC) adopted RF exposure
guidelines with safety levels
for handheld wireless phones.
Those guidelines are consistent
with the safety standards
30
previously set by both U.S. and
international standards bodies:
ANSI C95.1 (1992) *
NCRP Report 86 (1986)
ICNIRP (1996)
Those standards were based
on comprehensive and
periodic evaluations of the
relevant scientific literature. For
example, over 120 scientists,
engineers, and physicians from
universities, government health
agencies, and industry reviewed
the available body of research
to develop the ANSI Standard
(C95.1).
* American National Standards
Institute; National Council
on Radiation Protection and
Measurements; International
Commission on Non-Ionizing
Radiation Protection.
The design of your phone
complies with the FCC
guidelines (and those
standards).
Page 33

Antenna Care
Use only the supplied or an
approved replacement antenna.
Unauthorized antennas,
modifications, or attachments
could damage the phone and
may violate FCC regulations.
Phone Operation
NORMAL POSITION: Hold the
phone as you would any other
telephone with the antenna
pointed up and over your
shoulder.
Tips on Efficient Operation
For your phone to operate most
efficiently:
Do not touch the antenna
•
unnecessarily when the
phone is in use. Contact
with the antenna affects call
quality and may cause the
phone to operate at a higher
power level than otherwise
needed.
Driving
Check the laws and regulations
on the use of wireless phones
in the areas where you drive.
Always obey them. Also, if
using your phone while driving,
please:
Give full attention to driving
•
- driving safely is your first
responsibility;
Use hands-free operation, if
•
available;
Pull off the road and park
•
before making or answering
a call if driving conditions so
require.
Electronic Devices
Most modern electronic
equipment is shielded from
RF signals. However, certain
electronic equipment may
not be shielded against the
RF signals from your wireless
phone.
31
Page 34

Safety Guidelines
Pacemakers
The Health Industry
Manufacturers Association
recommends that a minimum
separation of six (6’) inches
be maintained between a
handheld wireless phone
and a pacemaker to avoid
potential interference
with the pacemaker.
These recommendations
are consistent with the
independent research by and
recommendations of Wireless
Technology Research.
Persons with pacemakers:
Should ALWAYS keep the
•
phone more than six inches
from their pacemaker when
the phone is turned ON;
Should not carry the phone in
•
a breast pocket.
Should use the ear opposite
•
the pacemaker to minimize
the potential for interference.
32
If you have any reason to
•
suspect that interference is
taking place, turn your phone
OFF immediately.
Hearing Aids
Some digital wireless phones
may interfere with some
hearing aids. In the event of
such interference, you may
want to consult AT&T.
Other Medical Devices
If you use any other personal
medical device, consult the
manufacturer of your device to
determine if they are adequately
shielded from external RF
energy. Your physician may be
able to assist you in obtaining
this information.
Health Care Facilities
Turn your phone OFF in
health care facilities when any
regulations posted in these
areas instruct you to do so.
Page 35

Hospitals or health care facilities
may use equipment that could
be sensitive to external RF
energy.
Vehicles
RF signals may affect
improperly installed or
inadequately shielded electronic
systems in motor vehicles.
Check with the manufacturer
or its representative regarding
your vehicle.
You should also consult the
manufacturer of any equipment
that has been added to your
vehicle.
Posted Facilities
Turn your phone OFF in any
facility where posted notices so
require.
Aircraft
FCC regulations prohibit using
your phone while in the air.
Turn your phone OFF before
boarding an aircraft.
Blasting Areas
To avoid interfering with blasting
operations, turn your phone OFF
when in a ‘blasting areas or
in areas posted: ‘Turn off twoway radio’. Obey all signs and
instructions.
Potentially Explosive
Atmosphere
Turn your phone OFF when
in any area with a potentially
explosive atmosphere and
obey all signs and instructions.
Sparks in such areas could
cause an explosion or fire
resulting in bodily injury or even
death.
Areas with a potentially
explosive atmosphere are often,
but not always, marked clearly.
Potential areas may include:
fueling areas (such as gasoline
33
Page 36

Safety Guidelines
stations); below deck on boats;
fuel or chemical transfer or
storage facilities; vehicles
using liquefied petroleum gas
(such as propane or butane);
areas where the air contains
chemicals or particles (such as
grain, dust, or metal powders);
and any other area where you
would normally be advised to
turn off your vehicle engine.
For Vehicles Equipped
with an Air Bag
An air bag inflates with great
force. DO NOT place objects,
including either installed or
portable wireless equipment, in
the area over the air bag or in
the air bag deployment area. If
in-vehicle wireless equipment
is improperly installed and the
air bag inflates, serious injury
could result.
34
Charger and Adapter
Safety
The charger and adapter are
•
intended for indoor use only.
Battery Information and
Care
Please dispose of your battery
•
properly or take it to your
local wireless carrier for
recycling.
The battery does not need
•
to be fully discharged before
recharging.
Use only LG-approved
•
chargers specific to your
phone model since they are
designed to maximize battery
life.
Do not disassemble or impact
•
the battery as it may cause
electric shock, short-circuit,
and fire. Store the battery in a
place out of reach of children.
Keep the battery’s metal
•
contacts clean.
Page 37

Replace the battery when it
•
no longer provides acceptable
performance. The battery can
be recharged several hundred
times before replacement.
Recharge the battery after
•
long periods of non-use to
maximize battery life.
Battery life will vary due
•
to usage patterns and
environmental conditions.
Use of extended backlighting,
•
MEdia Net Browsing, and data
connectivity kits affect battery
life and talk/standby times.
The self-protection function of
•
the battery cuts the power of
the phone when its operation
is in an abnormal state. In this
case, remove the battery from
the phone, reinstall it, and
turn the phone on.
Actual battery life will depend
•
on network configuration,
product settings, usage
patterns, battery and
environmental conditions.
Explosion, Shock, and
Fire Hazards
Do not put your phone in a
•
place subject to excessive
dust and keep the minimum
required distance between the
power cord and heat sources.
Unplug the power cord prior
•
to cleaning your phone, and
clean the power plug pin
when it is dirty.
When using the power
•
plug, ensure that it is firmly
connected. If it is not, it may
cause excessive heat or fire.
If you put your phone in
•
a pocket or bag without
covering the receptacle of
the phone (power plug pin),
metallic articles (such as a
coin, paperclip or pen) may
short-circuit the phone.
Always cover the receptacle
when not in use.
Do not short-circuit the
•
battery. Metallic articles such
35
Page 38

Safety Guidelines
as a coin, paperclip or pen in
your pocket or bag may shortcircuit the + and – terminals
of the battery (metal strips
on the battery) upon moving.
Short-circuit of the terminal
may damage the battery and
cause an explosion.
General Notice
Using a damaged battery
•
or placing a battery in your
mouth may cause serious
injury.
Do not place items containing
•
magnetic components such
as a credit card, phone
card, bank book or subway
ticket near your phone. The
magnetism of the phone may
damage the data stored in the
magnetic strip.
Talking on your phone for
•
a long period of time may
reduce call quality due to heat
generated during use.
36
When the phone is not used
•
for a long period time, store it
in a safe place with the power
cord unplugged.
Using the phone in proximity
•
to receiving equipment (i.e.,
TV or radio) may cause
interference to the phone.
Do not use the phone if the
•
antenna is damaged. If a
damaged antenna contacts
skin, it may cause a slight
burn. Please contact an LG
Authorized Service Center
to replace the damaged
antenna.
Do not immerse your phone
•
in water. If this happens, turn
it off immediately and remove
the battery. If the phone does
not work, take it to an LG
Authorized Service Center.
Do not paint your phone.
•
The data saved in your phone
•
might be deleted due to
careless use, repair of the
Page 39

phone, or upgrade of the
software. Please backup your
important phone numbers.
(Ring tones, text messages,
voice messages, pictures, and
videos could also be deleted.)
The manufacturer is not liable
for damage due to the loss
of data.
When you use the phone in
•
public places, set the ring
tone to vibration so as not to
disturb others.
Do not turn your phone on or
•
off when putting it in your ear.
FDA Consumer Update
The U.S. Food and Drug
Administration Center for
Devices and Radiological Health
Consumer Update on Mobile
Phones.
1. Do wireless phones pose a
health hazard?
The available scientific evidence
does not show that any health
problems are associated with
using wireless phones. There
is no proof, however, that
wireless phones are absolutely
safe. Wireless phones emit
low levels of radiofrequency
energy (RF) in the microwave
range while being used. They
also emit very low levels of
RF when in the Home screen.
Whereas high levels of RF
can produce health effects (by
heating tissue), exposure to low
level RF that does not produce
heating effects causes no
known adverse health effects.
Many studies of low level RF
exposures have not found any
biological effects. Some studies
have suggested that some
biological effects may occur,
but such findings have not
been confirmed by additional
research. In some cases, other
researchers have had difficulty
in reproducing those studies, or
in determining the reasons for
inconsistent results.
37
Page 40

Safety Guidelines
2. What is the FDA’s role
concerning the safety of
wireless phones?
Under the law, the FDA does
not review the safety of
radiation-emitting consumer
products such as wireless
phones before they can be sold,
as it does with new drugs or
medical devices. However, the
agency has authority to take
action if wireless phones are
shown to emit radiofrequency
energy (RF) at a level that is
hazardous to the user. In such
a case, the FDA could require
the manufacturers of wireless
phones to notify users of the
health hazard and to repair,
replace, or recall the phones so
that the hazard no longer exists.
Although the existing scientific
data do not justify FDA
regulatory actions, the FDA
has urged the wireless phone
industry to take a number of
steps, including the following:
38
Support needed research into
•
possible biological effects
of RF of the type emitted by
wireless phones;
Design wireless phones in a
•
way that minimizes any RF
exposure to the user that
is not necessary for device
function; and
Cooperate in providing users
•
of wireless phones with the
best possible information on
possible effects of wireless
phone use on human health.
The FDA belongs to an
interagency working group
of the federal agencies that
have responsibility for different
aspects of RF safety to ensure
coordinated efforts at the
federal level. The following
agencies belong to this working
group:
National Institute for
•
Occupational Safety and
Health
Page 41

Environmental Protection
•
Agency
Occupational Safety and
•
Health Administration
Occupational Safety and
•
Health Administration
National Telecommunications
•
and Information
Administration
The National Institutes of
Health participates in some
interagency working group
activities, as well.
The FDA shares regulatory
responsibilities for wireless
phones with the Federal
Communications Commission
(FCC). All phones that are
sold in the United States
must comply with FCC safety
guidelines that limit RF
exposure. The FCC relies on the
FDA and other health agencies
for safety questions about
wireless phones.
The FCC also regulates the
base stations that the wireless
phone networks rely upon.
While these base stations
operate at higher power
than do the wireless phones
themselves, the RF exposures
that people get from these base
stations are typically thousands
of times lower than those they
can get from wireless phones.
Base stations are thus not the
subject of the safety questions
discussed in this document.
3. What kinds of phones are
the subject of this update?
The term ‘wireless phone’
refers here to handheld
wireless phones with built-in
antennas, often called ‘cell’,
‘mobile’, or ‘PCS’ phones.
These types of wireless
phones can expose the user
to measurable radiofrequency
energy (RF) because of the
short distance between the
phone and the user’s head.
39
Page 42

Safety Guidelines
These RF exposures are limited
by FCC safety guidelines that
were developed with the advice
of the FDA and other federal
health and safety agencies.
When the phone is located at
greater distances from the user,
the exposure to RF is drastically
lower because a person’s RF
exposure decreases rapidly
with increasing distance from
the source. The so-called
‘cordless phones,’ which have
a base unit connected to the
telephone wiring in a house,
typically operate at far lower
power levels, and thus produce
RF exposures far below the FCC
safety limits.
4. What are the results of the
research done already?
The research done thus far has
produced conflicting results,
and many studies have suffered
from flaws in their research
methods. Animal experiments
investigating the effects of
40
radiofrequency energy (RF)
exposures characteristic of
wireless phones have yielded
conflicting results that often
cannot be repeated in other
laboratories. A few animal
studies, however, have
suggested that low levels
of RF could accelerate the
development of cancer in
laboratory animals. However,
many of the studies that
showed increased tumor
development used animals
that had been genetically
engineered or treated with
cancer causing chemicals
so as to be pre-disposed to
develop cancer in the absence
of RF exposure. Other studies
exposed the animals to RF for
up to 22 hours per day. These
conditions are not similar to
the conditions under which
people use wireless phones, so
we don’t know with certainty
what the results of such studies
Page 43

mean for human health. Three
large epidemiology studies have
been published since December
2000. Between them, the
studies investigated any
possible association between
the use of wireless phones and
primary brain cancer, glioma,
meningioma, or acoustic
neuroma, tumors of the brain
or salivary gland, leukemia,
or other cancers. None of
the studies demonstrated the
existence of any harmful health
effects from wireless phone
RF exposures. However, none
of the studies can answer
questions about long-term
exposures, since the average
period of phone use in these
studies was around three years.
5. What research is needed
to decide whether RF
exposure from wireless
phones poses a health
risk?
Acombination of laboratory
studies and epidemiological
studies of people actually
using wireless phones would
provide some of the data that
are needed. Lifetime animal
exposure studies could be
completed in a few years.
However, very large numbers
of animals would be needed
to provide reliable proof of
a cancer promoting effect if
one exists. Epidemiological
studies can provide data that
is directly applicable to human
populations, but 10 or more
years follow-up may be needed
to provide answers about some
health effects, such as cancer.
This is because the interval
between the time of exposure
to a cancer-causing agent
and the time tumors develop
- if they do- may be many,
many years. The interpretation
of epidemiological studies is
hampered by difficulties in
measuring actual RF exposure
during day-to-day use of
41
Page 44

Safety Guidelines
wireless phones. Many factors
affect this measurement, such
as the angle at which the phone
is held, or which model of
phone is used.
6. What is the FDA doing to
find out more about the
possible health effects of
wireless phone RF?
The FDA is working with
the U.S. National Toxicology
Program and with groups of
investigators around the world
to ensure that high priority
animal studies are conducted
to address important questions
about the effects of exposure
to radiofrequency energy (RF).
The FDA has been a leading
participant in the World Health
Organization International
Electromagnetic Fields (EMF)
Project since its inception in
1996. An influential result
of this work has been the
development of a detailed
agenda of research needs that
42
has driven the establishment
of new research programs
around the world. The project
has also helped develop a
series of public information
documents on EMF issues.
The FDA and the Cellular
Telecommunications & Internet
Association (CTIA) have a
formal Cooperative Research
and Development Agreement
(CRADA) to do research on
wireless phone safety. The
FDA provides the scientific
oversight, obtaining input from
experts in government, industry,
and academic organizations.
CTIA-funded research is
conducted through contracts
with independent investigators.
The initial research will include
both laboratory studies and
studies of wireless phone
users. The CRADA will also
include a broad assessment of
additional research needs in the
context of the latest research
developments around the world.
Page 45

7. How can I find out how
much radio frequency
energy exposure I can
get by using my wireless
phone?
All phones sold in the United
States must comply with
Federal Communications
Commission (FCC) guidelines
that limit radio frequency
energy (RF) exposures. The FCC
established these guidelines in
consultation with the FDA and
the other federal health and
safety agencies. The FCC limit
for RF exposure from wireless
telephones is set at a Specific
Absorption Rate (SAR) of 1.6
watts per kilogram (1.6 W/kg).
The FCC limit is consistent with
the safety standards developed
by the Institute of Electrical
and Electronic Engineering
(IEEE) and the National Council
on Radiation Protection and
Measurement. The exposure
limit takes into consideration
the body’s ability to remove
heat from the tissues that
absorb energy from the wireless
phone and is set well below
levels known to have effects.
Manufacturers of wireless
phones must report the RF
exposure level for each model
of phone to the FCC. The FCC
website (http://www.fcc.gov/
oet/rfsafety) gives directions for
locating the FCC identification
number on your phone so
you can find your phone’s RF
exposure level in the online
listing.
8. What has the FDA done
to measure the radio
frequency energy coming
from wireless phones?
The Institute of Electrical and
Electronic Engineers (IEEE) is
developing a technical standard
for measuring the radio
frequency energy (RF) exposure
from wireless phones and other
wireless handsets with the
43
Page 46

Safety Guidelines
participation and leadership of
FDA scientists and engineers.
The standard, ‘Recommended
Practice for Determining
the Spatial- Peak Specific
Absorption Rate (SAR) in the
Human Body Due to Wireless
Communications Devices:
Experimental Techniques,’ sets
forth the first consistent test
methodology for measuring the
rate at which RF is deposited
in the heads of wireless phone
users. The test method uses
a tissuesimulating model of
the human head. Standardized
SAR test methodology is
expected to greatly improve the
consistency of measurements
made at different laboratories
on the same phone. SAR is the
measurement of the amount
of energy absorbed in tissue,
either by the whole body or
a small part of the body. It
is measured in watts/kg (or
milliwatts/g) of matter. This
44
measurement is used to
determine whether a wireless
phone complies with safety
guidelines.
9. What steps can I take to
reduce my exposure to
radiofrequency energy
from my wireless phone?
If there is a risk from these
products - and at this point we
do not know that there is - it is
probably very small. But if you
are concerned about avoiding
even potential risks, you can
take a few simple steps to
minimize your exposure to
radiofrequency energy (RF).
Since time is a key factor in
how much exposure a person
receives, reducing the amount
of time spent using a wireless
phone will reduce RF exposure.
If you must conduct extended
conversations by wireless
phone every day, you could
place more distance between
your body and the source of
Page 47

the RF, since the exposure level
drops off dramatically with
distance. For example, you
could use a headset and carry
the wireless phone away from
your body or use a wireless
phone connected to a remote
antenna. Again, the scientific
data do not demonstrate that
wireless phones are harmful.
But if you are concerned
about the RF exposure from
these products, you can use
measures like those described
above to reduce your RF
exposure from wireless phone
use.
10. What about children
using wireless phones?
The scientific evidence does
not show a danger to users
of wireless phones, including
children and teenagers. If you
want to take steps to lower
exposure to radiofrequency
energy (RF), the measures
described above would apply to
children and teenagers using
wireless phones. Reducing the
time of wireless phone use
and increasing the distance
between the user and the RF
source will reduce RF exposure.
Some groups sponsored by
other national governments
have advised that children
be discouraged from using
wireless phones at all. For
example, the government in
the United Kingdom distributed
leaflets containing such a
recommendation in December
2000. They noted that no
evidence exists that using a
wireless phone causes brain
tumors or other ill effects.
Their recommendation to limit
wireless phone use by children
was strictly precautionary; it
was not based on scientific
evidence that any health hazard
exists.
45
Page 48

Safety Guidelines
11. What about wireless
phone interference with
medical equipment?
Radio frequency energy (RF)
from wireless phones can
interact with some electronic
devices. For this reason, the
FDA helped develop a detailed
test method to measure
electromagnetic interference
(EMI) of implanted cardiac
pacemakers and defibrillators
from wireless telephones.
This test method is now part
of a standard sponsored
by the Association for the
Advancement of Medical
instrumentation (AAMI). The
final draft, a joint effort by
the FDA, medical device
manufacturers, and many
other groups, was completed
in late 2000. This standard will
allow manufacturers to ensure
that cardiac pacemakers and
defibrillators are safe from
wireless phone EMI. The FDA
46
has tested hearing aids for
interference from handheld
wireless phones and helped
develop a voluntary standard
sponsored by the Institute
of Electrical and Electronic
Engineers (IEEE). This standard
specifies test methods and
performance requirements
for hearing aids and wireless
phones so that no interference
occurs when a person uses
a ‘compatible’ phone and a
‘compatible’ hearing aid at
the same time. This standard
was approved by the IEEE in
2000. The FDA continues to
monitor the use of wireless
phones for possible interactions
with other medical devices.
Should harmful interference
be found to occur, the FDA will
conduct testing to assess the
interference and work to resolve
the problem.
Page 49

12. Where can I find
additional information?
For additional information,
please refer to the following
resources:
FDA web page on wireless
phones
(http://www.fda.gov/
Radiation-EmittingProducts/
RadiationEmittingProductsandProcedures/
HomeBusinessandEntertainment/
CellPhones/default.htm)
Federal Communications
Commission (FCC) RF Safety
Program
(http://www.fcc.gov/oet/rfsafety)
International Commission
on Non-lonizing Radiation
Protection (http://www.icnirp.de)
World Health Organization
(WHO) International EMF Project
(http://www.who.int/peh-emf/)
National Radiological Protection
Board (UK)
(http://www.hpa.org.uk/radiation/)
10 Driver Safety Tips
Your wireless phone gives
you the powerful ability
to communicate by voice
almost anywhere, anytime.
An important responsibility
accompanies the benefits of
wireless phones, one that every
user must uphold.
When operating a car, driving is
your first responsibility.
When using your wireless
phone behind the wheel of a
car, practice good common
sense and remember the
following tips:
1. Get to know your wireless
phone and its features
such as speed dial and
redial. Carefully read your
instruction manual and learn
to take advantage of valuable
features most phones offer,
including automatic redial
and memory. Also, work to
memorize the phone keypad
47
Page 50

Safety Guidelines
so you can use the speed
dial function without taking
your attention off the road.
2. When available, use a
hands-free device. A number
of hands-free wireless phone
accessories are readily
available today. Whether you
choose an installed mounted
device for your wireless
phone or a speaker phone
accessory, take advantage
of these devices if available
to you.
3. Position your wireless phone
within easy reach. Make
sure you place your wireless
phone within easy reach
and where you can reach
it without removing your
eyes from the road. If you
get an incoming call at an
inconvenient time, if possible,
let your voicemail answer it
for you.
4. Suspend conversations
during hazardous driving
48
conditions or situations. Let
the person you are speaking
with know you are driving; if
necessary, suspend the call
in heavy traffic or hazardous
weather conditions. Rain,
sleet, snow and ice can be
hazardous, but so is heavy
traffic. As a driver, your
first responsibility is to pay
attention to the road.
5. Do not take notes or look
up phone numbers while
driving. If you are reading an
Address Book or business
card, or writing a “to-do”
list while driving a car, you
are not watching where you
are going. It is common
sense. Don’t get caught in a
dangerous situation because
you are reading or writing
and not paying attention to
the road or nearby vehicles.
6. Dial sensibly and assess
the traffic; if possible, place
calls when you are not
Page 51

moving or before pulling
into traffic. Try to plan your
calls before you begin your
trip or attempt to coincide
your calls with times you
may be stopped at a stop
sign, red light or otherwise
stationary. But if you need to
dial while driving, follow this
simple tip— dial only a few
numbers, check the road and
your mirrors, then continue.
7. Do not engage in stressful or
emotional conversations that
may be distracting. Stressful
or emotional conversations
and driving do not mix; they
are distracting and even
dangerous when you are
behind the wheel of a car.
Make people you are talking
with aware you are driving
and if necessary, suspend
conversations which have
the potential to divert your
attention from the road.
8. Use your wireless phone to
call for help. Your wireless
phone is one of the greatest
tools you can own to protect
yourself and your family in
dangerous situations — with
your phone at your side,
help is only three numbers
away. Dial 911 or other local
emergency number in the
case of fire, traffic accident,
road hazard or medical
emergency. Remember, it is
a free call on your wireless
phone!
9. Use your wireless phone to
help others in emergencies.
Your wireless phone provides
you a perfect opportunity to
be a “Good Samaritan” in
your community. If you see
an auto accident, crime in
progress or other serious
emergency where lives are
in danger, call 911 or other
local emergency number, as
you would want others to do
for you.
49
Page 52

Safety Guidelines
10. Call roadside assistance
or a special wireless nonemergency assistance
number when necessary.
Certain situations you
encounter while driving
may require attention, but
are not urgent enough to
merit a call for emergency
services. But you can
still use your wireless
phone to lend a hand. If
you see a broken-down
vehicle posing no serious
hazard, a broken traffic
signal, a minor traffic
accident where no one
appears injured or a
vehicle. You know to
be stolen, call roadside
assistance or other special
non-emergency wireless
number.
For more information, please
call to
888-901-SAFE, or visit our
website
http://www.ctia.org.
50
Consumer Information
on SAR (Specific
Absorption Rate)
This Model Phone Meets the
Government’s Requirements for
Exposure to Radio Waves.
Your wireless phone is a radio
transmitter and receiver. It is
designed and manufactured
not to exceed the emission
limits for exposure to radio
frequency (RF) energy set by
the Federal Communications
Commission (FCC) of the U.S.
Government. These limits
are part of comprehensive
guidelines and establish
permitted levels of RF energy
for the general population.
The guidelines are based on
standards that were developed
by independent scientific
organizations through periodic
and thorough evaluation
of scientific studies. The
standards include a substantial
safety margin designed
Page 53

to assure the safety of all
persons, regardless of age and
health.
The exposure standard for
wireless mobile phones
employs a unit of measurement
known as the Specific
Absorption Rate, or SAR. The
SAR limit set by the FCC is
1.6W/kg.
* Tests for SAR are conducted
using standard operating
positions specified by the FCC
with the phone transmitting at
its highest certified power level
in all tested frequency bands.
Although SAR is determined
at the highest certified power
level, the actual SAR level of
the phone while operating can
be well below the maximum
value. Because the phone is
designed to operate at multiple
power levels to use only the
power required to reach the
network, in general, the closer
you are to a wireless base
station antenna, the lower the
power output.
Before a phone model is
available for sale to the public,
it must be tested and certified
to the FCC that it does not
exceed the limit established
by the government-adopted
requirement for safe exposure.
The tests are performed in
positions and locations (e.g., at
the ear and worn on the body)
as required by the FCC for
each model. The highest SAR
value for LG Arena phone when
tested for use at the ear is
1.12 W/kg and when worn on
the body, as described in this
user’s manual, is 0.73 W/kg.
(Body-worn measurements
differ among phones models,
depending upon available
accessories and FCC
requirements.) While there may
be differences between SAR
levels of various phones and at
various positions, they all meet
51
Page 54

Safety Guidelines
the government requirement
for safe exposure.
The FCC has granted an
Equipment Authorization for
this model phone with all
reported SAR levels evaluated
as in compliance with the
FCC RF emission guidelines.
SAR information on this model
phone is on file with the FCC
and can be found under
the Display Grant section of
http://www.fcc.gov/oet/fccid
after searching on FCC ID
BEJLG800G.
Additional information on
Specific Absorption Rates (SAR)
can be found on the Cellular
Telecommunications Industry
Association (CTIA) website at
http://www.ctia.org
* In the United States and
Canada, the SAR limit for
mobile phones used by
the public is 1.6 watts/kg
(W/kg) averaged over one
gram of tissue. The standard
52
incorporates a substantial
margin of safety to give
additional protection for the
public and to account for any
variations in measurements.
Hearing Aid
Compatibility (HAC) with
Mobile Phones
When some mobile phones
are used near some hearing
devices (hearing aids and
cochlear implants),users may
detect a buzzing, humming, or
whining noise. Some hearing
devices are more immune
than others to this interference
noise, and phones also vary
in the amount of interference
they generate. The wireless
telephone industry has
developed ratings for some of
their mobile phones, to assist
hearing device users in finding
phones that may be compatible
with their hearing devices. Not
all phones have been rated.
Page 55

Phones that are rated have the
rating on their box or a label
on the box. The ratings are
not guarantees. Results will
vary depending on the user’s
hearing device and hearing
loss. If your hearing device
happens to be vulnerable to
interference, you may not be
able to use a rated phone
successfully. Trying out the
phone with your hearing device
is the best way to evaluate it
for your personal needs.
M-Ratings: Phones rated M3
or M4 meet FCC requirements
and are likely to generate less
interference to hearing devices
than phones that are not
labeled. M4 is the better/higher
of the two ratings.
T-Ratings: Phones rated T3 or
T4 meet FCC requirements and
are likely to be more usable
with a hearing device’s telecoil
(“T Switch” or “Telephone
Switch”) than unrated phones.
T4 is the better/higher of the
two ratings. (Note that not all
hearing devices have telecoils
in them.)
Hearing devices may also be
measured for immunity to
this type of interference. Your
hearing device manufacturer
or hearing health professional
may help you find results for
your hearing device. The more
immune your hearing aid
is, the less likely you are to
experience interference noise
from mobile phones.
To ensure that the Hearing
Aid Compatibility rating for
your phone is maintained,
secondary transmitters such as
Bluetooth® components must
be disabled during a call.
53
Page 56

Guía del usuario de LG800G
-
Español
Parte del contenido de este guía puede no coincidir con el
teléfono, dependiendo del software del teléfono o del proveedor
de servicios.
Page 57

Instalación de la tarjeta SIM y de la batería del teléfono
Instalación de la tarjeta
SIM
Cuando se suscribe a una red
celular, se le suministra una
tarjeta SIM que tiene cargada
sus detalles de suscripción,
por ejemplo, el PIN, servicios
opcionales disponibles y
muchos otros detalles.
Importante
La tarjeta SIM puede dañarse
con facilidad si la raya o
se dobla. Tenga cuidado
al manipularla, insertarla o
retirarla. Mantenga todas las
tarjetas SIM fuera del alcance
de niños.
2
Page 58

Ilustraciones
Siempre apague el teléfono y
desconecte el cargador antes
de retirar la batería.
1 Deslice la tapa posterior
hacia abajo para retirarla.
2 Levante la batería y retírela
usando la abertura de dedos
en la parter inferior del
compatimiento de batería.
3 Inserte la tarjeta SIM.
Asegúrese que la área
dorada esté orientada hacia
abajo.
2 31
4 5 6
4 Alinee los contactos de la
batería con los terminales
del teléfono en la parte
superior del compartimiento
de batería e inserte la
batería en su lugar.
5 Alinee la tapa posterior y
deslícela hacia arriba hasta
que encaje en su lugar.
6 Conecte el extremo chico
del cargador al teléfono
y el otro extremo a un
tomacorrientes.
3
Page 59

Componentes del teléfono
Auricular
Le permite escuchar a quien llama o
mensajes automáticos.
Tecla Llamar
Marca un número de teléfono y
responde las llamadas recibidas.
Tecla Borrar
Permite volver a la pantalla anterior.
Tecla Fin
Finaliza una llamada o regresa a la
pantalla principal.
Teclas de volumen
• Cuando se encuentra
en la pantalla principal:
Permiten ajustar el
volumen del tono de
timbre y el tono de alerta
táctil.
• Durante una llamada:
Permiten ajustar el
volumen del auricular.
• Tecla para bajar el
volumen: Manténgala
presionada para activar
o desactivar el modo
Silencioso.
4
Tecla Encender/Bloquear
• Presiónela brevemente para
• Presiónela durante unos
encender/apagar la pantalla.
segundos para encender/
apagar el teléfono.
Conector de auricular
estéreo o de manos
libres
Page 60

Uso de la pantalla táctil
Sugerencias sobre la
pantalla táctil
• Para seleccionar un elemento,
toque el centro del icono.
• No presione demasiado
fuerte. La pantalla táctil es
tan sensible que detecta los
toques delicados y precisos.
• Utilice la punta del dedo para
tocar la opción que desee.
Tenga cuidado de no tocar
otras teclas.
• Cuando el teléfono LG800G
no esté en uso, regresará a la
pantalla de bloqueo.
Controlar la pantalla
táctil
Los controles de la pantalla
táctil del teléfono LG800G
cambian dinámicamente
según la tarea que usted esté
realizando.
Accesos directos en la
pantalla principal
Llamar Abre el teclado
de marcación y le permite
hacer llamadas.
Contactos Abre su lista
de contactos.
Mensajes Abre el menú
Mensajes.
Menú Abre el menú
principal del teléfono.
5
Page 61

Mapa de menús
Pantalla 1
Prepago
Contactos
Mensajes
Llamada de voz
Llamadas Recien.
Cámara
Galería
Música
Juegos
Alarmas
Acceso Web
Configuración
Nota
Para alternar entre pantallas,
deslice su dedo de derecha a
izquierda o viceversa.
6
Pantalla 2
Mis cosas
Grabador de Voz
Calendario
Tareas
Notas
Perfiles
Bluetooth
Calculadora
Reloj Mundial
Hora Mundial
Conversor
Page 62

Llamadas
Hacer una llamada
1 Toque para abrir el
teclado de marcación.
2 Introduzca el número usando
el teclado de marcación.
3 Toque para iniciar la
llamada.
SUGERENCIA Para
introducir el símbolo “+”
para realizar una llamada
internacional, mantenga
presionada la tecla
Presione la tecla Encender/
Bloquear para bloquear la
pantalla táctil para evitar
realizar llamadas por error.
Hacer una llamada
desde los contactos
1 En la pantalla principal, toque
para abrir Contactos.
+
0
.
2 Toque el campo Buscar
en la parte superior de la
pantalla y utilice el teclado
para introducir las primeras
letras del contacto que desea
llamar.
3 En la lista filtrada, toque el
icono Llamar que se
encuentra junto al contacto
que desea llamar. Se usará
el número predeterminado si
hay más de un número para
ese contacto.
O
Toque el nombre del
contacto y seleccione el
número que desea utilizar si
existe más de un número.
También puede tocar
para iniciar la llamada al
número predeterminado.
Responder y rechazar
una llamada
Cuando suene el teléfono,
presione la tecla para
contestar la llamada.
7
Page 63

Para silenciar el timbre, toque
la ficha Silenc. que aparece
en la pantalla de llamada. Esto
resulta muy útil cuando olvida
cambiar el perfil a Silencioso
en una reunión. Toque la ficha
Rechazar para rechazar una
llamada entrante en la pantalla
de llamada.
Cambiar los Ajustes
1 Toque , Configuración y
luego Llamar.
2 Toque Ajustes. Las
siguientes opciones están
disponibles:
• Llamada rechazada: Deslice
el botón hacia la izquierda
para activar la opción. Puede
tocar la opción Rechazar
lista para elegir Todas,
Contactos, Grupos, Todas
las llamadas desconocidas
y Todos los números
desconocidos y rechazar ese
tipo de llamada.
8
• Enviar mi número: Elija si
desea mostrar su número en
las llamadas realizadas.
• Marcacion Automatica:
Deslice el botón hacia la
izquierda para activar o hacia
la derecha para desactivar
esta opción.
• Modo de contestar
Sólo tecla SEND: Le permite
responder una llamada
entrante al presionar la tecla
.
Pulsar cualquier tecla:
Le permite responder una
llamada entrante al presionar
cualquier tecla, excepto la
tecla y las teclas de
volumen.
• Alerta de minuto: Deslice el
botón hacia la izquierda para
activar esta opción si desea
oír un tono a cada minuto
durante las llamadas.
Page 64

• Modo de contestar con BT
A dispositivo contestado:
Le permite contestar una
llamada usando un auricular
alámbrico o auricular
Bluetooth. Puede presionar la
tecla para contestar una
llamada usando un auricular
alámbrico o presionar el
botón para contestar en un
auricular Bluetooth.
Siempre con el Auricular
BT: Le permite contestar una
llamada usando un auricular
Bluetooth.
Siempre con el teléfono:
Le permite contestar una
llamada usando el teléfono.
• Guardar nuevo número:
Seleccione Activado o
Desactivado para elegir si
desea que se le solicite
guardar un número nuevo no
almacenado en sus contactos
de una llamada entrante o
cuando marca un número
nuevo.
Contactos
Buscar un contacto
1 Toque y luego
Contactos.
2 Se mostrará su lista de
contactos. Para buscar un
contacto, toque el campo
Buscar e introduzca las
primeras letras del nombre
del contacto. El contacto se
mostrará.
Agregar un nuevo
contacto
1 Toque , Contactos y
luego Agregar.
2 Elija si desea guardar el
contacto en la Memoria
interna o en la tarjeta SIM.
3 Introduzca el nombre y
apellido del contacto.
4 Puede introducir hasta
cinco números distintos por
contacto.
9
Page 65

5 Agregue una dirección
de correo electrónico.
Puede introducir hasta
dos direcciones de correo
electrónico diferentes por
contacto.
6 Asigne el contacto a uno o
más grupos.
7 Toque Listo para guardar el
contacto.
Cambiar la
configuración de los
contactos
Puede adaptar la configuración
de los Contactos para que
funcionen a su gusto.
Toque la tecla Opciones y
luego Ajustes. Las siguientes
opciones están disponibles:
• Mostrar nombre: Elija si
desea mostrar primero el
nombre o el apellido de un
contacto.
• Copiar: Permite copiar los
contactos de la tarjeta SIM
10
a la memoria interna o
viceversa.
•
Mover: Esta opción es similar
a la función Copiar, salvo que
el contacto se guarda sólo
en la nueva ubicación. Por lo
tanto, cuando se mueve un
contacto de la tarjeta SIM a la
memoria interna, se borra ese
contacto de la tarjeta SIM.
• Enviar todos vía Bluetooth:
Permite enviar todos los
contactos a otro teléfono por
Bluetooth.
• Realizar copia de seguridad
de los contactos/Restaurar
contactos: Permite
guardar los datos de los
contactos en otra ubicación
de almacenamiento o los
restaura.
• Borrar contactos: Permite
borrar todos los contactos
del teléfono o la tarjeta SIM.
Toque Sí si está seguro de
que desea borrar todos los
contactos.
Page 66

Mensajería
El teléfono LG800G combina
los mensajes SMS y MMS en
un solo menú intuitivo y fácil
de utilizar.
Enviar un mensaje
1 Toque , Mensajes y
luego Nuevo mensaje para
comenzar a redactar un
nuevo mensaje.
2 Toque Insertar para agregar
imágenes, videos, sonidos,
plantillas u otra información.
3 Toque el campo Para en
la parte superior de la
pantalla para introducir
los destinatarios. Luego
introduzca el número o toque
para seleccionar un
contacto. Se pueden agregar
varios contactos.
4 Toque Enviar cuando haya
terminado.
ADVERTENCIA: Si se
agrega una imagen, un
video o un sonido a un
SMS, se convertirá de
manera automática en
un mensaje MMS y se
le cobrarán los cargos
correspondientes.
Introducir texto
Para elegir el modo de escritura
que desea, puede tocar y
Método de escritura.
Toque para activar o
desactivar el modo T9. Este
icono aparece únicamente al
elegir Teclado como método de
escritura.
Toque para cambiar entre
escritura de números, símbolos
y texto.
Use la tecla Mayúscula (Shift)
para cambiar entre mayúsculas
y minúsculas.
11
Page 67

Reconocimiento de
escritura manual
En el modo de escritura
manual, simplemente debe
escribir sobre la pantalla y el
teléfono LG800G convertirá su
escritura en un mensaje.
Cambiar la
configuración de SMS
Toque , Mensajes y luego
Configuración. Seleccione
SMS. Las siguientes opciones
están disponibles:
Centro SMS: Muestra los
detalles del centro de mensajes.
Puerta de Enlace de Email:
Permite editar el número de la
puerta de enlace de su correo
electrónico.
Codif. de caracteres: Permite
indicar cómo desea que se
codifiquen los caracteres. La
elección afecta el tamaño del
mensaje y, por lo tanto, los
cargos por transferencia de
datos.
12
Enviar Texto Largo Como:
Permite elegir si desea enviar
los mensajes largos como SMS
múltiple o como un MMS.
Cambiar la
configuración de MMS
Toque , Mensajesy
Configuración. Seleccione
MMS. Las siguientes opciones
están disponibles:
Duración de la Diapositiva:
Permite elegir cuánto tiempo se
muestran las diapositivas en la
pantalla.
Adjunto no compatible:
Permite elegir si desea
restringir o no los adjuntos no
admitidos.
Tiempo de entrega: Permite
determinar cuánto tiempo se
debe esperar antes de que se
entregue un mensaje.
Page 68

Cámara
Tomar una foto rápida
1 Toque y luego Cámara.
2 Cuando la cámara haya
enfocado el objeto deseado,
toque en la parte central
derecha de la pantalla para
tomar una foto.
SUGERENCIA: Para pasar
al modo de cámara o al
modo de video, deslice el
icono de cámara o video
que se encuentra en la
parte central derecha del
visor hacia arriba o abajo.
Después de tomar una
foto
La foto capturada aparecerá en
la pantalla.
Están disponibles las siguientes
opciones.
Toque para borrar la
imagen.
Toque esta opción
para tomar otra foto
inmediatamente.
Toque esta opción para
ver una galería de fotos
guardadas.
Toque para las siguientes
opciones:
Enviar: Toque esta opción para
enviar la foto como un Mensaje
o por Bluetooth.
Usar como: Toque esta opción
para establecer la foto como
fondo de pantalla para la
pantalla principal, fondo de
pantalla para la pantalla de
bloqueo, imagen de contacto,
imagen de llamada recibida o
imagen de llamada realizada.
Renombrar: Toque esta opción
para cambiar el nombre de
la foto.
Editar: Toque esta opción para
editar la foto.
13
Page 69

Opciones de
configuración avanzada
En el visor, toque para
ver todas las opciones de
configuración avanzada.
Después de seleccionar una
opción, toque el botón OK.
Las siguientes opcionés están
disponibles:
Tamaño: Permite cambiar el
tamaño de la foto para ahorrar
espacio en la memoria.
Bal. de blancos: Permite
elegir entre Automático,
Incandescente, Luz del día,
Fluorescente y Nublado.
Efectos de color: Permite
elegir una tonalidad para la
nueva foto.
Disparo continuo: Enfoque
la persona o el objeto en el
visor y presione el botón de
obturador como si tomara una
foto normal. La cámara tomará
una secuencia de fotos a gran
velocidad.
14
Temp. autom.: Esta función
permite establecer un tiempo
de espera después de que
se presiona el obturador.
Seleccione Apagado, 3
segundos, 5 segundos o 10
segundos. Esta función es ideal
si quiere formar parte de una
foto.
Modo Nocturno: Opción útil
para lugares oscuros.
Calidad: Permite elegir entre
Super fino, Fino y Normal.
Cuanto mayor sea la calidad de
la foto, mayor será la nitidez.
Sin embargo, esto aumentará
el tamaño del archivo, lo que
significa que podrá guardar
menos fotos en la memoria.
Seleccionar almacenam.:
Permite elegir si desea guardar
las fotos en la Memoria del
teléfono o en la Memoria
externa.
Page 70

Ocultar iconos: Permite
elegir si desea ocultar los
iconos de la configuración de
la cámara manualmente o
automáticamente.
Mostrar imagen capturada: Si
activa esta opción, podrá ver la
foto que toma de inmediato.
Sonido obturador: Seleccione
uno de los cuatro sonidos para
el obturador.
Pantalla con cuadrícula:
Permite elegir entre Apagado,
Cruz simple o Cuadricula 3x3.
Restablecer ajustes: Permite
restaurar todas las opciones de
configuración predeterminadas
de la cámara.
Videocámara
Grabar un video rápido
Para pasar al modo de cámara
o al modo de video, deslice el
icono de cámara o video que
se encuentra en la parte central
derecha del visor hacia arriba o
hacia abajo.
1 Con el teléfono en posición
horizontal, apunte la lente
hacia lo que desea grabar.
2 Toque .
3 REC aparecerá en la
parte inferior del visor con
un temporizador debajo que
mostrará la duración del
video.
4 Para pausar el video, toque
y toque para reanudar
la grabación.
5 Toque en la pantalla
para detener la grabación
del video.
Después de grabar un
video
Aparecerá en la pantalla una
imagen fija que representa
el video grabado. El nombre
del video se muestra en la
parte inferior de la pantalla.
Las siguientes opciones están
disponibles:
15
Page 71

Toque esta opción para
reproducir el video.
Toque esta opción para
borrar el video que grabó. Para
confirmar la acción, toque Sí.
Volverá a aparecer el visor.
Toque esta opción
para grabar otro video
inmediatamente. Se guardará el
video actual.
Toque esta opción para ver
la galería de imágenes y videos
guardados.
Toque para las siguientes
opciones:
Enviar: Toque esta opción
para enviar el video como un
Mensaje o por Bluetooth.
Renombrar: Toque esta opción
para cambiar el nombre del
video.
16
Opciones de
configuración avanzada
En el visor, toque para
ver todas las opciones de
configuración avanzada.
Después de seleccionar la
opción, toque el botón OK.
Las siguientes opcionés están
disponibles:
Efectos de color: Permite
elegir una tonalidad para usar
en el nuevo video.
Bal. de blancos: Esta opción
garantiza que cualquier parte
blanca que aparezca en el
video sea real. Para lograr que
la cámara ajuste correctamente
el balance de blancos, deberá
especificar las condiciones
de luz. Elija entre Automático,
Incandescente, Luz del día,
Fluorescente y Nublado.
Calidad: Elija entre Super fino,
Fino o Normal. Cuanto mayor
es la calidad del video, mayor
es la nitidez pero el tamaño
Page 72

aumentará. Como resultado,
podrá almacenar menos videos
en la memoria del teléfono.
Duración: Determine un límite
de duración para el video. Elija
entre Normal y MMS para
limitar el tamaño máximo y
enviar el video como mensaje
MMS.
Seleccionar almacenam.: Elija
si desea guardar los videos en
la Memoria del teléfono o en la
Memoria externa.
Grabación de audio: Elija la
opción Silencio para grabar un
video sin sonido.
Ocultar iconos: Permite
elegir si desea ocultar los
iconos del menú de la
cámara manualmente o
automáticamente.
Restablecer ajustes: Permite
restablecer todos los valores
de configuración de la
videocámara.
Música
Para acceder al reproductor
de música, toque y luego
Música. Desde aquí, puede
acceder a las siguientes
carpetas:
Última reproducida: Muestra
las canciones reproducidas
recientemente.
Todas las Canciones:
Contiene todas las canciones
almacenadas en el
teléfono, excepto la música
predeterminada que ya viene
cargada.
Artistas: Muestra la
recopilación de música
ordenada por artista.
Álbumes: Muestra la
recopilación de música
ordenada por álbum.
Géneros: Muestra la
recopilación de música
ordenada por género.
17
Page 73

Listas: Contiene todas las listas
de reproducción que creó.
Aleatorio: Permite reproducir
temas en orden aleatorio.
Transferir música al
teléfono
La forma más fácil de transferir
música al teléfono es con
Bluetooth o con el cable USB.
Para transferir música con
Bluetooth:
1 Asegúrese de que ambos
dispositivos tengan Bluetooth
activado y estén conectados
entre sí.
2 Seleccione el archivo de
música en el otro dispositivo
y seleccione Enviar por
Bluetooth.
3 Cuando se envía el archivo,
deberá aceptarlo en el
teléfono al tocar Sí.
18
4 El archivo aparecerá en
Música > Todas las
Canciones.
NOTA: Si el tamaño del
archivo es menos de
300 Kb, no aparecerá en
Música.
Administrar archivos
Puede almacenar archivos
multimedia en la memoria
del teléfono para acceder
fácilmente a todas las
imágenes, los sonidos, videos y
juegos. También puede guardar
los archivos en una tarjeta de
memoria. La tarjeta de memoria
le permite liberar espacio en la
memoria del teléfono.
Puede abrir una lista de las
carpetas que almacenan todos
los archivos multimedia al tocar
Mis cosas.
Page 74

Juegos
Puede descargar nuevos juegos
y aplicaciones al teléfono para
entretenerse.
Grabador de Voz
Utilice el Grabador de Voz para
grabar notas de voz u otros
archivos de audio.
Aplicación
Agregar un evento al
Calendario
1 Toque y luego
Calendario.
2 Seleccione la fecha en la que
desea añadir un evento.
3 Toque Agregar.
4 Elija el tipo de evento e
introduzca los detalles.
5 Toque Listo para guardar el
evento.
Configurar una Alarma
1 Toque y luego Alarmas.
2 Toque Agregar e introduzca
los detalles de la Alarma.
3 Toque Listo para guardar la
Alarma.
Usar la Calculadora
1 Toque y luego
Calculadora.
2 Toque las teclas numéricas
para introducir los números.
Convertir unidades
1 Toque y luego
Conversor.
2 Elija si desea convertir
Moneda, Área, Longitud,
Peso, Temperatura, Volumen
o Velocidad.
3 Luego seleccione la unidad e
introduzca el valor que desea
convertir.
4 Las unidades se convertirán
automáticamente después
de introducir una cantidad.
19
Page 75

La web
El Acceso Web le ofrece un
divertido y colorido mundo
de juegos, música, noticias,
deportes, entretenimiento
y muchísimo más, al que
puede acceder directamente
desde el teléfono celular. No
importa dónde esté ni qué esté
haciendo.
Acceder a la Web
1 Toque y luego Acceso
Web.
2 Para ir directamente a
la pantalla de inicio del
navegador, seleccione Inicio.
O seleccione Ir a URL,
introduzca la dirección URL y
toque Conectar.
20
NOTA: La conexión a estos
servicios y la descarga de
contenido incurrirá en un
costo adicional. Consulte
con el proveedor de red
cuáles son los gastos por
transferencia de datos.
Configuración
Personalizar sus perfiles
Puede personalizar cada ajuste
de perfil.
1 Toque y luego Perfiles.
2
Elija el perfil que desea editar.
3 Puede cambiar todos los
sonidos y las opciones de
alerta disponibles en la lista,
incluida la configuración de
Timbre de llamada de voz,
Volumen, Tono de mensajes
y mucho más.
4 Toque Listo para guardar
sus cambios.
Page 76

Cambiar la configuración
del teléfono
Disfrute la libertad de adaptar
el teléfono LG800G para que
funcione a su gusto.
En la pantalla principal, toque
, Configuración y luego
Teléfono.
Enviar y recibir archivos
usando Bluetooth
Para enviar un archivo:
1 Abra el archivo que desee
enviar. Típicamente será un
archivo de música, de video
o una foto.
2 Toque Enviar vía y luego
Bluetooth.
3 Si ya vinculó el dispositivo
Bluetooth, el teléfono
LG800G no buscará
automáticamente otros
dispositivos Bluetooth.
De lo contrario, el
teléfono LG800G buscará
dispositivos Bluetooth
habilitados dentro de su
alcance.
4 Seleccione el dispositivo al
que desea enviar el archivo.
5 El archivo se enviará.
Para recibir un archivo:
1 La conexión Bluetooth debe
estar Activada y Visible.
El modo Visible puede
establecerse sólo por 3
minutos, para su seguridad.
Si desea comprobar su
visibilidad, seleccione
Opciones y elija
Ajustes.
2 Un mensaje le preguntará
si desea aceptar el archivo
del remitente. Toque Sí para
recibir el archivo.
3 Verá dónde se guardó el
archivo. Para archivos de
imágenes puede elegir Ver
el archivo. Los archivos
suelen guardarse en la
carpeta correspondiente
dentro de Mis cosas.
21
Page 77

Vincular el teléfono
a otro dispositivo
Bluetooth
Si vincula el teléfono LG800G
y otro dispositivo, puede
configurar una conexión
protegida por un código de
acceso.
1 Compruebe que la conexión
Bluetooth esté Activada y
Visible. Puede modificar
la visibilidad en el menú
Ajustes.
2 Toque Buscar.
3 El teléfono LG800G buscará
dispositivos. Cuando se haya
completado la búsqueda,
aparecerá la opción Actual.
En la pantalla.
4 Elija el dispositivo al que
desea vincularse. Un código
de acceso es generado
automáticamente y se le
solicita que verifique si
coinciden. Toque Si para
confirmar.
22
5 El teléfono se conectará con
el otro dispositivo, en el que
deberá verificar el mismo
código de acceso.
6 La conexión Bluetooth
protegida por contraseña ya
estará lista.
Page 78

Accesorios
Existen varios accesorios para su teléfono celular. Puede
seleccionar esas opciones según sus requisitos de comunicación
en particular.
Cargador Batería
NOTA
• Siempre utilice accesorios LG originales.
• Si no lo hace, la garantía puede quedarse invalidada.
• Los accesorios pueden variar de acuerdo con la región.
23
Page 79

Datos técnicos
Temperatura ambiente
Máx.: +60 °C (descarga) +45 °C (carga)
Mín.: -20 °C (descarga) 0 °C (carga)
24
Page 80

Por su seguridad
Información importante
Esta guía del usuario contiene
información importante acerca
del uso y funcionamiento de
este teléfono. Lea toda la
información con cuidado para
obtener un desempeño óptimo
y para evitar cualquier daño o
mal uso del teléfono. Cualquier
cambio o modificación que no
esté explícitamente aprobado
en esta guía del usuario podría
invalidar la garantía que tiene
para este equipo. Todo cambio
o modificación no aprobada
expresamente por el fabricante
podría anular la autoridad del
usuario de operar el equipo.
Antes de comenzar
Instrucciones de seguridad
¡ADVERTENCIA! Para reducir la
posibilidad de sufrir descargas
eléctricas, no exponga el
teléfono a áreas de mucha
humedad, como serían el baño,
una piscina, etc.
Almacene siempre el teléfono
lejos del calor. Nunca almacene
el teléfono en ambientes
que puedan exponerlo a
temperaturas menores a los 0
°C (32 °F) o superiores a los 40
°C (104 °F), como por ejemplo
al aire libre durante una
tormenta de nieve o dentro del
automóvil en un día caluroso.
La exposición al frío o calor
excesivos causará desperfectos,
daños y posiblemente una falla
catastrófica.
Sea cuidadoso al usar su
teléfono cerca de otros
dispositivos electrónicos. Las
emisiones de radiofrecuencia
del teléfono celular pueden
afectar a equipos electrónicos
cercanos que no estén
adecuadamente blindados.
Debe consultar con los
fabricantes de cualquier
dispositivo médico personal,
como sería el caso de
marcapasos o audífonos para
25
Page 81

Por su seguridad
determinar si son susceptibles
de recibir interferencia del
teléfono celular. Apague el
teléfono cuando esté en una
instalación médica o en una
gasolinera. Nunca coloque
el teléfono en un horno de
microondas, ya que esto hará
que la batería estalle.
IMPORTANTE Antes de usar el
teléfono, lea la INFORMACIÓN
DE SEGURIDAD DE TIA.
Información de
seguridad
Lea estas sencillas
instrucciones. Romper las
reglas puede ser peligroso
o ilegal. Se ofrece más
información detallada en esta
guía del usuario.
No desarme la unidad.
•
Llévela a un técnico de
servicio calificado cuando
se requiera trabajo de
reparación.
26
Manténgala alejado
•
de aparatos eléctricos,
tales como TV, radios y
computadoras personales.
La unidad debe mantenerse
•
alejada de fuentes de calor,
como radiadores o cocinas.
No la deje caer.
•
No someta esta unidad a
•
vibración mecánica o golpe.
La cubierta del teléfono
•
podría dañarse si se lo
envuelve o se lo cubre con
un envoltorio de vinilo.
Use un paño seco para
•
limpiar el exterior de la
unidad. (No use solventes
tales como benceno, tíner o
alcohol).
No permita que la unidad
•
entre en contacto con humo
o polvo excesivo.
No coloque el teléfono
•
junto a tarjetas de crédito o
boletos de transporte; puede
afectar la información de las
cintas magnéticas.
Page 82

No toque la pantalla con
•
un objeto punzante; de lo
contrario, podría dañar el
teléfono.
•
No exponga el teléfono al
contacto con líquidos o
humedad.
•
Use los accesorios tales
como auriculares con
precaución. No toque la
antena innecesariamente.
Información y cuidado de
las tarjetas de memoria
La tarjeta de memoria no
•
puede usarse para grabar
datos protegidos por
derechos de reproducción.
•
Mantenga la tarjeta de
memoria fuera del alcance
de los niños.
•
No deje la tarjeta de memoria
en lugares extremadamente
calientes.
•
No desarme ni modifique la
tarjeta de memoria.
Información sobre
la exposición a
radiofrecuencias de la
FCC
¡ADVERTENCIA! Lea esta
información antes de hacer
funcionar el teléfono.
En agosto de 1996, la Comisión
Federal de Comunicaciones
(FCC) de los Estados Unidos,
con su acción en el informe y
orden FCC 96-326, adoptó una
norma de seguridad actualizada
para la exposición humana a
la energía electromagnética
de radiofrecuencias (RF)
que emiten los transmisores
regulados por la FCC. Esos
lineamientos se corresponden
con la norma de seguridad
establecida previamente por
los organismos de normas
tanto de los EE. UU. como
internacionales.
El diseño de este teléfono
cumple con los lineamientos
27
Page 83

Por su seguridad
de la FCC y esas normas
internacionales.
PRECAUCIÓN
Utilice solamente la antena
incluida y aprobada. El uso
de antenas no autorizadas o
modificaciones no autorizadas
puede afectar la calidad de la
llamada telefónica, dañar al
teléfono, anular su garantía
o dar como resultado una
violación de las reglas de la
FCC. No utilice el teléfono
con una antena dañada. Si
una antena dañada entra en
contacto con la piel, puede
producirse una pequeña
quemadura. Comuníquese
con su distribuidor local para
obtener un reemplazo de la
antena.
Funcionamiento en el cuerpo
Este dispositivo fue probado
para operaciones típicas de
uso en el cuerpo, con la parte
posterior del teléfono a 2 cm
28
(0,79 pulgadas) del cuerpo del
usuario. Para cumplir con los
requisitos de exposición a RF
de la FCC, debe mantenerse
una distancia mínima de 2
cm (0,79 pulgadas) entre el
cuerpo del usuario y la parte
posterior del teléfono. No deben
utilizarse clips para cinturón,
fundas y accesorios similares
de otros fabricantes que tengan
componentes metálicos. Los
accesorios usados sobre
el cuerpo que no pueden
mantener una distancia de
2 cm (0,79 pulgadas) entre el
cuerpo del usuario y la parte
posterior del teléfono, y que
no han sido probados para
operaciones típicas de uso en el
cuerpo, tal vez no cumplan con
los límites de exposición a RF
de la FCC y deben evitarse.
Cumplimiento de clase B según
el artículo 15 de la FCC.
Este dispositivo y sus
accesorios cumplen con el
Page 84

artículo 15 de las reglas de
la FCC. La operación está
sujeta a las dos condiciones
siguientes:(1) Este dispositivo
y sus accesorios no podrán
causar interferencias dañinas
y (2) este dispositivo y sus
accesorios deben aceptar
cualquier interferencia que
reciban, incluida la que pudiera
causar un funcionamiento
indeseable.
Declaración del artículo
15.105
Este equipo ha sido evaluado
y se ha comprobado que
cumple con los límites para
un dispositivo digital clase B,
conforme el artículo 15 de
las reglas de la FCC. Estos
límites han sido diseñados
para brindar una protección
razonable contra la interferencia
dañina en una instalación
residencial. Este equipo genera,
utiliza y puede irradiar energía
de radiofrecuencia y, si no se
instala y utiliza de acuerdo con
las instrucciones, podría causar
interferencia dañina para las
comunicaciones radiales. Sin
embargo, no existe garantía
de que la interferencia no se
produzca en una instalación en
particular.
Si este equipo ocasiona una
interferencia dañina en la
recepción de televisión (lo
cual puede determinarse al
encender y apagar el equipo),
se recomienda al usuario que
intente corregir la interferencia
a través de la aplicación de
una o varias de las siguientes
medidas:
Reorientar o reubicar la
•
antena receptora.
•
Aumentar la distancia entre
el equipo y el receptor.
•
Conectar el equipo en una
toma de un circuito diferente
de aquél al que está
conectado el receptor.
29
Page 85

Por su seguridad
Consultar con el distribuidor
•
o un técnico de radio/TV
experimentado para obtener
ayuda.
Precauciones con la
batería
No desarme, abra, aplaste,
•
doble, deforme, perfore ni
ralle el teléfono.
•
No modifique ni vuelva a
armar la batería, no intente
introducirle objetos extraños,
no la sumerja ni exponga al
agua u otros líquidos, no la
exponga al fuego, explosión
u otro peligro.
•
Sólo use la batería para el
sistema especificado.
•
Sólo use la batería con
un sistema de carga que
haya sido certificado con
el sistema en función de
este estándar. El uso de una
batería o un cargador no
calificado puede presentar
30
peligro de incendio,
explosión, escape u otro
riesgo.
•
No le provoque un
cortocircuito a la batería
ni permita que objetos
metálicos conductores
entren en contacto con los
terminales de la batería.
•
Sólo reemplace la batería
con otra que haya sido
certificada con el sistema
según este estándar, IEEEStd-1725-200x. El uso de
una batería no calificada
puede presentar peligro de
incendio, explosión, escape u
otro riesgo.
•
Deseche de inmediato las
baterías usadas conforme las
regulaciones locales.
•
Si los niños usan la batería,
se los debe supervisar.
•
Evite dejar caer el teléfono o
la batería. Si el teléfono o la
batería se cae, en especial
Page 86

en una superficie rígida, y
el usuario sospecha que
se han ocasionado daños,
lleve el teléfono o la batería
a un centro de servicio para
revisión.
•
El uso inadecuado de la
batería puede resultar en un
incendio, una explosión u
otro peligro.
•
El manual del usuario de los
dispositivos host que utilizan
un puerto USB como fuente
de carga debe incluir una
declaración en la que se
mencione que el teléfono
sólo debe conectarse a
productos que tienen el
logotipo USB-IF o que
completaron el programa de
conformidad USB-IF.
Precauciones con el
adaptador (cargador)
El uso del cargador de
•
batería incorrecto podría
dañar su teléfono y anular la
garantía.
•
El adaptador o cargador
de batería están diseñados
sólo para ser usados en
ambientes cerrados.
No exponga el adaptador o
•
cargador de baterías a la luz
directa del sol, ni lo utilice en
sitios con elevada humedad,
como por ejemplo el baño.
Evite daños en el oído
Los daños en el oído pueden
•
ocurrir debido a la constante
exposición a sonidos
demasiado fuertes durante
períodos prolongados. Por
lo tanto recomendamos que
usted no encienda o apague
el teléfono cerca de su oído.
Así mismo se recomienda
que la música y el nivel de
volumen sean razonables.
•
Si escucha música mientras
conduce, asegúrese de
hacerlo a un volumen
razonable para que pueda
31
Page 87

Por su seguridad
ser consciente de lo que
ocurre a su alrededor.
Esto es particularmente
importante cuando intenta
cruzar una calle.
32
Page 88

Indicaciones de seguridad
Información de
seguridad de TIA
Aquí se incluye la información
completa de seguridad de la
TIA (Asociación de la Industria
de las Telecomunicaciones)
sobre teléfonos inalámbricos
de mano. La inclusión en el
manual del usuario del texto
referente a Marcapasos,
audífonos para sordera y
otros dispositivos médicos
es obligatoria para obtener la
certificación CTIA. El uso del
lenguaje restante de la TIA se
recomienda cuando resulte
pertinente.
Exposición a las señales
de radiofrecuencia
El teléfono inalámbrico
manual portátil es un
transmisor y receptor de
radio de baja energía. Cuando
está encendido, recibe y
también envía señales de
radiofrecuencia (RF).
En agosto de 1996, la Comisión
Federal de Comunicaciones
(FCC) de los EE. UU. adoptó
lineamientos de exposición a
RF con niveles de seguridad
para teléfonos inalámbricos
de mano. Esos lineamientos
se corresponden con la norma
de seguridad establecida
previamente por los organismos
de normas tanto de los EE. UU.
como internacionales:
ANSI C95.1 (1992) *
Informe NCRP 86 (1986)
ICNIRP (1996)
Estos estándares se basaron
en evaluaciones amplias y
periódicas de la literatura
científica pertinente. Por
ejemplo, más de 120
científicos, ingenieros y médicos
de universidades, instituciones
de salud gubernamentales y la
industria analizaron el corpus
de investigación disponible para
desarrollar el estándar ANSI
(C95.1).
33
Page 89

Indicaciones de seguridad
* Instituto de Estándares
Nacionales de los EE. UU.,
Consejo Nacional para las
Mediciones y la Protección
Contra la Radiación, Comisión
Internacional de Protección
Contra la Radiación No
Ionizante.
El diseño de su teléfono cumple
los lineamientos de la FCC (y
esas normas internacionales).
Cuidado de la antena
Utilice solamente la antena
incluida o una antena de
reemplazo aprobada. Las
antenas, modificaciones o
accesorios no autorizados
pueden dañar el teléfono y
violar los reglamentos de la
FCC.
Funcionamiento del
teléfono
POSICIÓN NORMAL: Sostenga
el teléfono como cualquier
otro teléfono con la antena
34
apuntando hacia arriba por
sobre su hombro.
Sugerencias para un
funcionamiento más
eficiente
Para que su teléfono funcione
con la máxima eficiencia:
•
Manejo
Compruebe las leyes y los
reglamentos referidos al uso
de teléfonos inalámbricos
en las áreas donde usted
maneja. Obedézcalos siempre.
Igualmente, si va a usar el
No toque la antena
innecesariamente cuando
esté usando el teléfono. El
contacto con la antena afecta
la calidad de la llamada
y puede ocasionar que el
teléfono funcione a un nivel
de potencia mayor que
el que necesitaría de otro
modo.
Page 90

teléfono mientras maneja, por
favor:
Preste toda su atención
•
al manejo, manejar con
seguridad es su primera
responsabilidad;
•
Use la operación de manos
libres, si la tiene.
•
Salga del camino y
estaciónese antes de hacer
o recibir una llamada si las
condiciones de manejo así lo
demandan.
Dispositivos electrónicos
La mayoría del equipo
electrónico moderno está
blindado contra las señales
de RF. Sin embargo, algunos
equipos electrónicos pueden
no estar blindados contra las
señales de RF de su teléfono
inalámbrico.
Marcapasos
La Asociación de Fabricantes
del Sector de la Salud
recomienda mantener al menos
15 cm (6 pulgadas) de distancia
entre el teléfono inalámbrico
y el marcapasos para evitar
posibles interferencias
con el marcapasos.
Estas recomendaciones
son coherentes con las
investigaciones independientes
y las recomendaciones de
Investigación en tecnología
inalámbrica.
Las personas con marcapasos:
Deben SIEMPRE mantener
•
el teléfono a más de quince
centímetros (seis pulgadas)
del marcapasos cuando el
teléfono esté encendido;
•
No deben llevar el teléfono
en un bolsillo del pecho.
•
Deben usar el oído opuesto
al marcapasos para
reducir la posibilidad de
interferencia.
35
Page 91

Indicaciones de seguridad
Si tiene cualquier motivo
•
para sospechar que está
ocurriendo una interferencia,
apague el teléfono
inmediatamente.
Audífonos
Es posible que algunos
teléfonos inalámbricos
digitales interfieran con
algunos audífonos. En caso de
interferencia, es conveniente
que consulte a AT&T.
Otros dispositivos
médicos
Si usa cualquier otro dispositivo
médico personal, consulte
al fabricante de dicho
dispositivo para saber si está
adecuadamente blindado contra
la energía de RF externa. Es
posible que su médico pueda
ayudarlo a conseguir dicha
información.
36
Centros de atención
médica
Apague el teléfono cuando
se encuentre en instalaciones
de asistencia médica en las
que haya letreros que así lo
indiquen. Los hospitales o
las instalaciones de atención
médica pueden emplear
equipos que podrían ser
sensibles a la energía de RF
externa.
Vehículos
Las señales de RF pueden
afectar a los sistemas
electrónicos mal instalados
o blindados de manera
inadecuada en los vehículos
automotores. Compruebe
con el fabricante o con su
representante respecto de su
vehículo.
También debería consultar al
fabricante de cualquier equipo
que le haya añadido a su
vehículo.
Page 92

Instalaciones con
letreros
Apague el teléfono en cualquier
instalación donde así lo exijan
los letreros de aviso.
Aviones
Los reglamentos de la FCC
prohíben el uso del teléfono en
el aire. Apague el teléfono antes
de abordar una nave aérea.
Áreas de explosivos
Para evitar la interferencia
con operaciones de explosión,
apague el teléfono cuando esté
en un “área de explosiones”
o en áreas con letreros que
indiquen: “Apague los radios de
dos vías”. Obedezca todos los
letreros e instrucciones.
Atmósfera
potencialmente explosiva
Apague el teléfono cuando esté
en un área con una atmósfera
potencialmente explosiva y
obedezca todos los letreros e
instrucciones. Las chispas en
dichas áreas pueden causar
una explosión o un incendio
que den como resultado
lesiones personales o incluso
la muerte.
Las áreas con una atmósfera
potencialmente explosiva
están claramente marcadas
con frecuencia, pero no
siempre. Entre las áreas
potenciales tenemos:
áreas de abastecimiento
de combustible (como las
estaciones de gasolina); áreas
bajo la cubierta en navíos;
instalaciones de transferencia o
almacenamiento de productos
químicos, vehículos que
usan gas de petróleo licuado
(como el propano o el butano),
áreas donde el aire contiene
sustancias o partículas (como
granos, polvo o polvillos
metálicos) y cualquier otra
37
Page 93

Indicaciones de seguridad
área donde normalmente se le
indicaría que apague el motor
de su vehículo.
Para vehículos
equipados con bolsas
de aire
Una bolsa de aire se infla
con gran fuerza. NO coloque
objetos, incluido el equipo
inalámbrico, ya sea instalado
o portátil, en el área que está
sobre la bolsa de aire o en
el área donde se despliega
la bolsa de aire. Si el equipo
inalámbrico del interior del
vehículo está mal instalado y se
infla la bolsa de aire, pueden
producirse graves lesiones.
Seguridad del cargador
y del adaptador
El cargador y el adaptador
•
están diseñados sólo para
ser usados bajo techo.
38
Información y cuidado
de la batería
•
•
•
•
•
Deshágase de la batería
correctamente o llévela a
su proveedor de servicios
inalámbricos para que sea
reciclada.
La batería no necesita estar
totalmente descargada para
cargarse.
Use únicamente cargadores
aprobados por LG que sean
específicamente para el
modelo de su teléfono, ya
que están diseñados para
maximizar la vida útil de la
batería.
No desarme ni golpee la
batería porque eso podría
provocar descarga eléctrica,
corto circuito o incendio.
Almacene la batería en un
sitio alejado del alcance de
los niños.
Mantenga limpios los
contactos de metal de la
batería.
Page 94

Reemplace la batería cuando
•
ya no tenga un desempeño
aceptable. La batería puede
recargarse varios cientos de
veces antes de necesitar ser
reemplazada.
•
Cargue la batería después
de períodos prolongados
sin usar el teléfono para
maximizar la vida útil de la
misma.
•
La vida útil de la batería
será distinta en función
de los patrones de
uso y las condiciones
medioambientales.
•
El uso extendido de la luz de
fondo, del mininavegador y
de los kits de conectividad
de datos afectan la vida útil
de la batería y los tiempos de
conversación y espera.
•
La función de autoprotección
de la batería interrumpe la
alimentación del teléfono
cuando su operación esté en
un estado anormal. En este
caso, extraiga la batería del
teléfono, vuelva a instalarla y
encienda el teléfono.
•
La vida útil real de la
batería dependerá de la
configuración de la red,
de las configuraciones
del producto, los patrones
de uso, la batería y
las condiciones del
medioambiente.
Peligros de explosión,
descargas eléctricas e
incendio
No coloque el teléfono en
•
sitios expuestos a exceso de
polvo y mantenga la distancia
mínima requerida entre el
cable de alimentación y las
fuentes de calor.
•
Desconecte el cable de
alimentación antes de limpiar
el teléfono, y limpie la clavija
de alimentación cuando esté
sucia.
39
Page 95

Indicaciones de seguridad
Al usar la clavija de
•
alimentación, asegúrese
de que esté conectada
firmemente. En caso
contrario, puede provocar
calor excesivo o incendio.
•
Si coloca el teléfono en un
bolsillo o bolso sin cubrir
el receptáculo (clavija de
alimentación), los artículos
metálicos (tales como una
moneda, clip o pluma)
pueden provocarle un corto
circuito al teléfono. Siembre
cubra el receptáculo cuando
no se esté usando.
•
No le provoque un corto
circuito a la batería. Los
artículos metálicos como
monedas, clips o plumas en
el bolsillo o bolso pueden
provocar al moverse
un cortocircuito en los
terminales + y – de la
batería (las tiras de metal de
la batería). El cortocircuito de
los terminales podría dañar
la batería y ocasionar una
explosión.
40
Aviso general
•
•
•
•
Usar una batería dañada o
introducir la batería en la
boca pueden causar graves
lesiones.
No coloque cerca del
teléfono artículos que
contengan componentes
magnéticos como tarjetas de
crédito, tarjetas telefónicas,
libretas de banco o boletos
del metro. El magnetismo
del teléfono puede dañar los
datos almacenados en la tira
magnética.
Hablar por el teléfono
durante un período de tiempo
prolongado puede reducir la
calidad de la llamada debido
al calor generado durante la
utilización.
Cuando el teléfono no se
usa durante mucho tiempo,
déjelo en un lugar seguro
con el cable de alimentación
desconectado.
Page 96

El uso del teléfono cerca
•
de equipo receptor (como
un televisor o radio) puede
causar interferencia el
teléfono.
No use el teléfono si la
•
antena está dañada. Si una
antena dañada toca la piel,
puede causar una ligera
quemadura. Comuníquese
con un Centro de servicio
autorizado LG para que
reemplacen la antena
dañada.
No sumerja el teléfono
•
en agua. Si esto ocurre,
apáguelo de inmediato y
extraiga la batería. Si el
teléfono no funciona, llévelo
a un Centro de servicio
autorizado LG.
No pinte el teléfono.
•
Los datos guardados en el
•
teléfono se pueden borrar al
usar de manera incorrecta
el teléfono, repararlo o
actualizar el software. Haga
una copia de seguridad de
los números de teléfono
importantes. (También
podrían borrarse los tonos de
timbre, mensajes de texto,
mensajes de voz, imágenes
y videos). El fabricante no
es responsable de daños
debidos a la pérdida de
datos.
Al usar el teléfono en lugares
•
públicos, establezca el tono
de timbre en vibración para
no molestar a otras personas.
No apague o encienda el
•
teléfono cuando se lo ponga
al oído.
Actualización de la FDA
para los consumidores
Actualización para los
consumidores sobre teléfonos
celulares del Centro de
Dispositivos Médicos y
Salud Radiológica de la
Administración de Alimentos y
Drogas de los EE. UU. (FDA, por
su sigla en inglés).
41
Page 97

Indicaciones de seguridad
1. ¿Representan un riesgo
para la salud los teléfonos
inalámbricos?
La evidencia científica
disponible no muestra que
haya ningún problema de
salud asociado con el uso
de teléfonos inalámbricos.
Sin embargo, no hay
pruebas de que los teléfonos
inalámbricos sean totalmente
seguros. Cuando los
teléfonos inalámbricos se
usan emiten niveles bajos de
energía de radiofrecuencia
(RF) en el rango de las
microondas. También
emiten muy bajos niveles
de RF cuando están en la
pantalla de inicio. -Mientras
que altos niveles de RF
pueden producir efectos
en la salud (calentando los
tejidos), la exposición a RF
de bajo nivel no produce
efectos de calentamiento y
no causa efectos conocidos
42
2. ¿Cuál es el papel de
adversos para la salud.
Muchos estudios sobre la
exposición a RF de bajo nivel
no han encontrado ningún
efecto biológico. Algunos
estudios han sugerido
que puede haber algunos
efectos biológicos, pero
tales conclusiones no se
han visto confirmadas por
investigaciones adicionales.
En algunos casos, los
investigadores han tenido
dificultades en reproducir
tales estudios o en
determinar los motivos por
los que los resultados no son
consistentes.
la FDA respecto de la
seguridad de los teléfonos
inalámbricos?
Según las leyes, la FDA no
comprueba la seguridad
de los productos para el
consumidor que emitan
radiación antes de que
Page 98

puedan venderse, como
sí lo hace con los nuevos
medicamentos o dispositivos
médicos. No obstante, la
agencia tiene autoridad
para tomar medidas si se
demuestra que los teléfonos
inalámbricos emiten energía
de radiofrecuencia en un
nivel que sea peligroso
para el usuario. En tal caso,
la FDA podría exigir a los
fabricantes de teléfonos
inalámbricos que informaran
a los usuarios del riesgo
para la salud y reparen,
reemplacen o saquen del
mercado los teléfonos de
modo que deje de existir el
riesgo.
Aunque los datos científicos
existentes no justifican que
la FDA emprenda acciones
reglamentarias, la agencia
ha instado a la industria de
los teléfonos inalámbricos
para que dé determinados
pasos, entre ellos los
siguientes:
Apoyar la necesaria
investigación sobre los
posibles efectos biológicos
de RF del tipo que emiten los
teléfonos inalámbricos;
Diseñar teléfonos
inalámbricos de tal modo
que se minimice la
exposición del usuario a RF
que no sea necesaria para la
función del dispositivo y
Cooperar para dar a los
usuarios de teléfonos
inalámbricos la mejor
información sobre los
posibles efectos del uso de
los teléfonos inalámbricos
sobre la salud humana.
La FDA pertenece a
un grupo de trabajo
interinstitucional de
dependencias federales
que tienen responsabilidad
en distintos aspectos de la
43
Page 99

Indicaciones de seguridad
seguridad de las RF para
garantizar la coordinación
de esfuerzos a nivel federal.
Las siguientes instituciones
pertenecen a este grupo de
trabajo:
Instituto Nacional para la
Seguridad y Salud Laborales
Agencia de Protección
Medioambiental
Administración de la
Seguridad y Salud Laborales
Administración Nacional
de Telecomunicaciones e
Información
Los Institutos Nacionales
de Salud también participa
en algunas actividades
del grupo de trabajo
interinstitucional.
La FDA comparte las
responsabilidades
reglamentarias sobre los
teléfonos inalámbricos
con la Comisión Federal
de Comunicaciones (FCC).
44
Todos los teléfonos que se
venden en los EE. UU. deben
cumplir con los lineamientos
de seguridad de la FCC que
limitan la exposición a la RF.
La FCC depende de la FDA
y de otras instituciones de
salud para las cuestiones de
seguridad de los teléfonos
inalámbricos.
La FCC también regula
las estaciones de base de
las cuales dependen los
teléfonos inalámbricos.
Mientras que estas
estaciones de base
funcionan a una potencia
mayor que los teléfonos
inalámbricos mismos, la
exposición a RF que recibe la
gente de estas estaciones de
base es habitualmente miles
de veces menor de la que
pueden tener procedente de
los teléfonos inalámbricos.
Las estaciones de base por
tanto no están sujetas a las
Page 100

cuestiones de seguridad
que se analizan en este
documento.
3. ¿Qué tipos de teléfonos
son sujetos de esta
actualización?
El término “teléfonos
inalámbricos” se refiere a
los teléfonos inalámbricos
de mano con antenas
interconstruidas que a
menudo se denominan
teléfonos “celulares”,
“móviles” o “PCS”.
Estos tipos de teléfonos
inalámbricos pueden exponer
al usuario a energía de RF
mensurable debido a la poca
distancia entre el teléfono y
la cabeza del usuario. Estas
exposiciones a RF están
limitaras por los lineamientos
de seguridad de la FCC
que se desarrollaron con
indicaciones de la FDA
y otras dependencias
federales de salud y
seguridad. Cuando el
teléfono se encuentra a
distancias mayores del
usuario, la exposición a RF
es drásticamente menor,
porque la exposición
a RF de una persona
disminuye rápidamente al
incrementarse la distancia
de la fuente. Los llamados
“teléfonos inalámbricos”
que tienen una unidad de
base conectada al cableado
telefónico de una casa
habitualmente funcionan
a niveles de potencia
mucho menores y por tanto
producen exposiciones a RF
que están muy por debajo
de los límites de seguridad
de la FCC.
4. ¿Cuáles son los
resultados de la
investigación que ya se
ha realizado?
La investigación realizada
hasta la fecha ha producido
45
 Loading...
Loading...