Page 1

User Guide
LG-440G
ENGLISH
ESPAÑOL
Printed in China
P/N : MFL67641601 (1.0)
www.lg.com
Page 2
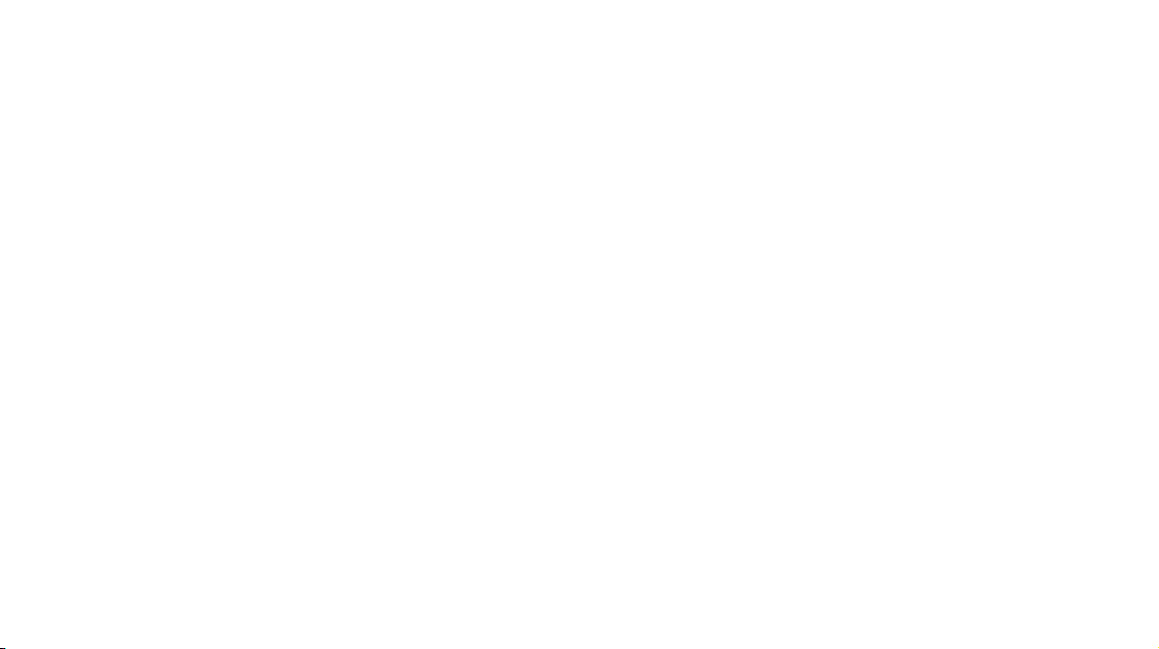
Page 3

LG-440G
•
Some of the contents of this manual may
not apply to your phone depending on your
phone’s software or your service provider.
•
Copyright ©2012 LG Electronics, Inc. All
rights reserved. LG and the LG logo are
registered trademarks of LG Group and its
related entities. All other trademarks are
the property of their respective owners.
User Guide
Page 4
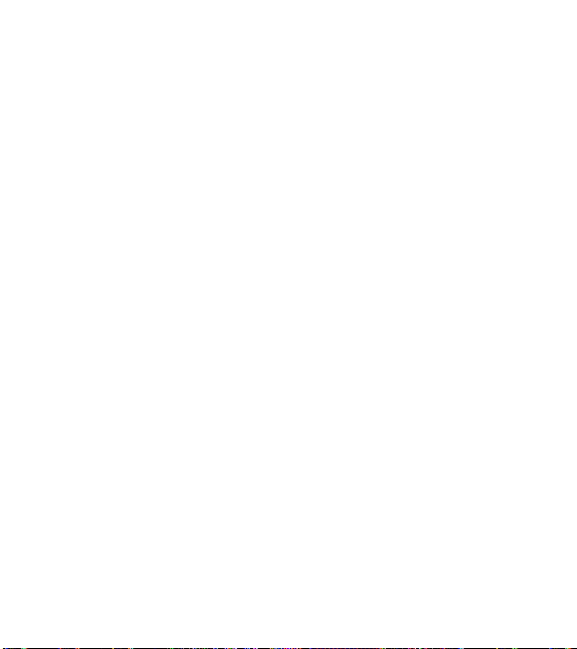
Contents
Your Phone ........................5
Phone Components .......................5
Rear view ..............................7
Getting Started .....................8
Installing the SIM card and battery. . . . . . . . . . . 8
Charging your phone ......................9
Installing a memory card .................10
General Functions .................12
Before you begin ........................12
Making a Call. . . . . . . . . . . . . . . . . . . . . . . . . . . 12
Answering a Call ........................13
Adjusting the Volume ....................13
Entering Text ...........................14
In-Call Menu ......................16
During a Call ........................... 16
Making a Second Call ...................16
Swapping Between Two Calls ..............16
Answering an Incoming Call ...............16
Rejecting an Incoming Call ................17
Using the Speakerphone .................17
Making a Second Call ...................18
Setting Up a Conference Call ..............18
Place the Conference Call on Hold ..........18
Adding Calls to the Conference Call ......... 18
Private Call in a Conference Call ............18
Ending a Conference Call .................18
2
Menu Tree ........................19
Contacts ......................... 23
Contact List ............................23
New Contact ........................... 23
Groups ................................23
Speed Dial .............................23
SIM Management .......................24
Own Number ...........................24
My Business Card .......................24
Messages & Games ................25
Create Message ........................25
Inbox ................................. 28
Drafts .................................28
Outbox ................................29
Message Settings ....................... 30
Message Alert .........................30
Save To ..............................30
Signature .............................30
Text Message .........................30
Multimedia Message .................... 31
Voicemail .............................31
Recent Calls ......................32
Games & Apps ....................33
Page 5

Email ............................34
Sending an email using your new account ....34
Retrieving your email ....................34
Message folders .......................34
Changing your email settings ..............35
Music. . . . . . . . . . . . . . . . . . . . . . . . . . . . 36
Music .................................36
Playing Music .........................37
Adding Music To Your Handset .............37
Additional Music Services .................39
Camera .......................... 40
Take Photo ...........................40
Record Video ..........................41
Camera Album .........................42
My Folder ........................43
Audio ...............................43
Pictures ..............................43
Video ................................43
Other Files ............................43
File Manager ..........................44
Tools ............................45
Voice Command .......................45
Alarm Clock ...........................47
Calendar .............................47
Notepad .............................48
Calculator ............................ 49
Tasks ...............................49
Stopwatch ............................50
Tip Calculator .........................50
Unit Converter .........................50
Voice Recorder ........................51
Browser ..........................52
Settings ..........................54
Audio & Ringtones .......................54
Ringtone .............................54
Message Tone .........................54
Alert Tone ............................54
Keypad Tone ..........................55
Multimedia ...........................55
Call .................................55
Phone Settings .........................55
Languages ...........................55
Set Hotkeys ...........................55
Flight Mode ...........................55
Security ..............................56
Reset Settings .........................56
Display ................................57
Wallpapers ...........................57
Fonts ................................57
Clocks & Calendar ......................57
Brightness ............................57
Backlight Timer ........................57
Menu Styles ..........................57
Call ...................................57
Send My Number .......................57
Answer Mode .........................58
Senior Mode .......................... 58
3
Page 6
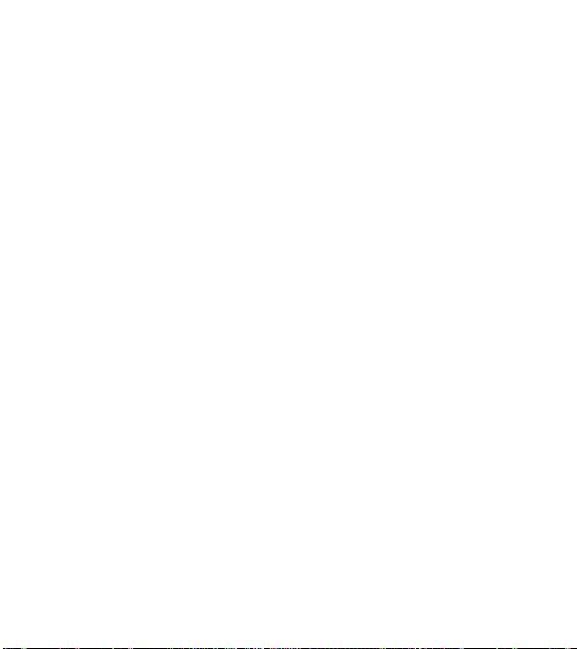
Contents
Time & Cost ..........................58
Accesibility ...........................58
Bluetooth ..............................58
Turn On/Off ..........................59
Search New Device ...................59
My Devices ..........................59
My Bluetooth Info .....................59
Memory ............................... 60
Used Space ...........................60
Applications ............................61
Messages ............................61
Browser ..............................61
Voice Command .......................62
TTS (Text-to Speech) ....................63
Phone Information .......................63
Accessories ......................64
For Your Safety ....................65
4
Page 7

Your Phone
Phone Components
1
2
3
4
5
Press and hold to
activate/deactivate
Vibration Mode.
9
8
7
6
10
5
Page 8
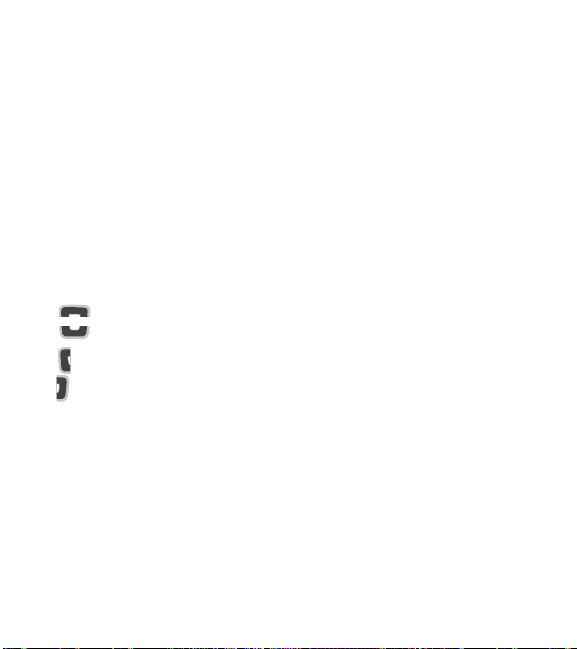
Your Phone
1. Earpiece: Lets you hear the caller during
a call.
2. Main LCD: Displays phone status icons,
menu items, web items, web information,
pictures and more, in full color.
3. Left Soft Key/Right Soft Key: Each of
these keys perform the functions indicated
by the text on the display immediately
above them.
4. Navigation Keys
Home screen functions:
Games & Apps
Contacts
Alarm Clock
Music
- In a menu: Navigates between menus.
5. Send Key: Press this key in standby
mode to quickly access the most recent
missed, dialed, and received calls.
6
6. End/Power Key: Allows you to power
the phone on or off, end calls, or return to
standby mode.
7. OK Key: Select options and menus.
8. Clear/Back Key: Allows you to return to
the previous screen.
9. Volume Keys: Allows you to control the
Master Volume while in standby mode and
the earpiece volume during a call.
10. Charger/USB Port: Allows you to
connect a charger or other supported
accessories including Ear-Mic.
Page 9
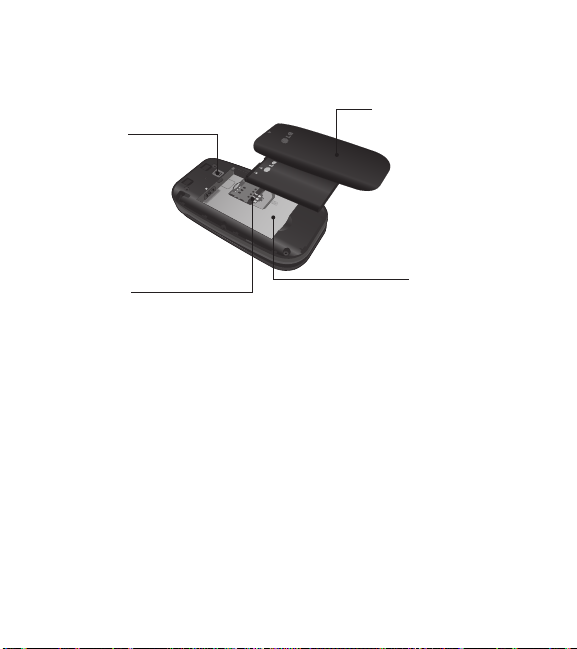
Rear view
Camera Lens
Back Cover
SIM Card Slot
Battery
7
Page 10

Getting Started
Installing the SIM card and
battery
1. Remove the back cover
Use the fingertip cutout at the bottom of
the back cover to lift the back cover and
remove it.
2. Remove the battery
Hold the top edge of the phone and use
the fingernail cutout near the bottom of
the battery to lift the battery from the
phone.
8
Warning
Do not remove the battery when the
phone is turned on; this can damage the
phone.
3. Install the SIM card
Slide the SIM card into the SIM card slot
(as shown below). Make sure that the
gold contact area on the card is facing
downwards. To remove the SIM card, pull
it gently in the opposite direction.
Page 11
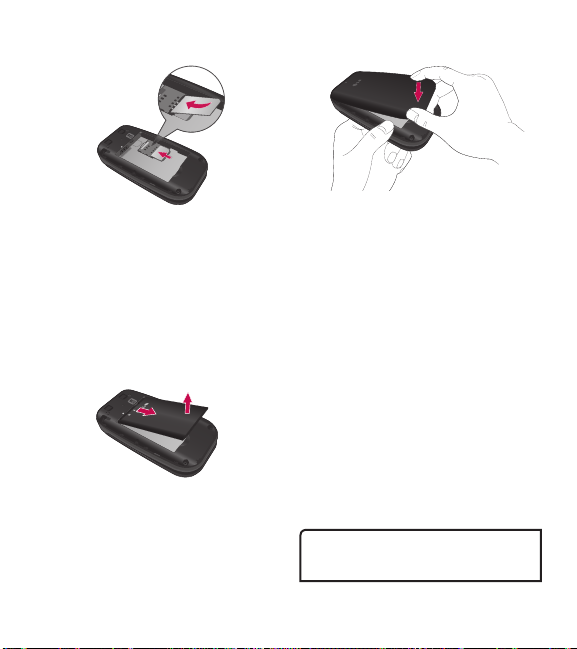
4. Install the battery
Insert the top of the battery first into the
top edge of the battery compartment.
Ensure that the battery contacts align with
the terminals on the phone. Press the
bottom of the battery down until it snaps
into place.
5. Install the back cover
Align the back cover over the battery
compartment and gently press it downwards
until it locks into place.
Battery Information and Care
Always unplug the charger from the wall
socket after the phone is fully charged to
save unnecessary power consumption of
the charger.
Charging your phone
Locate the Charger/USB Port on the left side
of your phone. Insert the charger connector
to the phone (the ‘B’ side of the connector
has to be facing up when connecting to the
phone) and then plug into the wall socket.
Your LG-440G will need to be charged until
the Full Battery message appears on the
screen.
Important!
You must insert the battery before charging.
9
Page 12
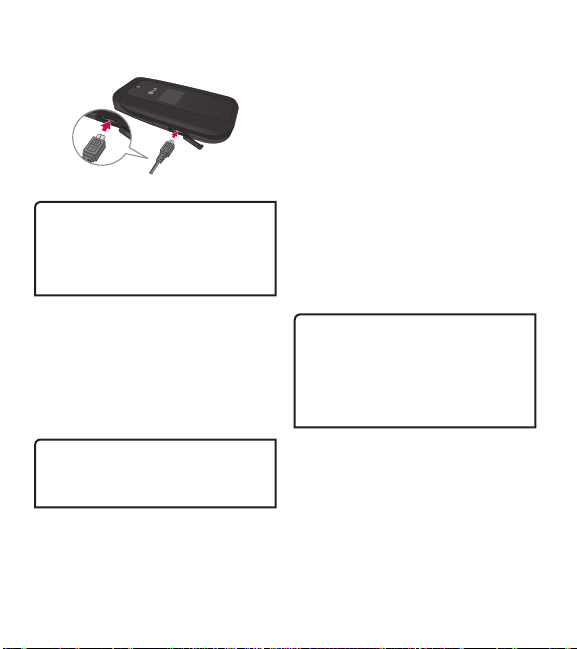
Getting Started
Warning
Use of unauthorized accessories could
damage your phone and void your
warranty.
Installing a memory card
You can expand the memory available on
your phone by using a microSD™ memory
card.
Tip
A memory card is an optional accessory
and is sold separately.
1 Remove the back cover and locate the
microSD card slot.
2 With the microSD card label facing up,
10
slide it into the microSD card slot (as
demonstrated in the following image).
Push the memory card in until it locks
into place.
3 Replace the back cover on the phone.
Note
If your memory card has existing content,
it will automatically be filed in the correct
folder. For example, videos will be
accessible from the Videos folder.
On-Screen Icons
The table below describes various display
indicators or icons that appear on the
phone’s display screen.
Page 13
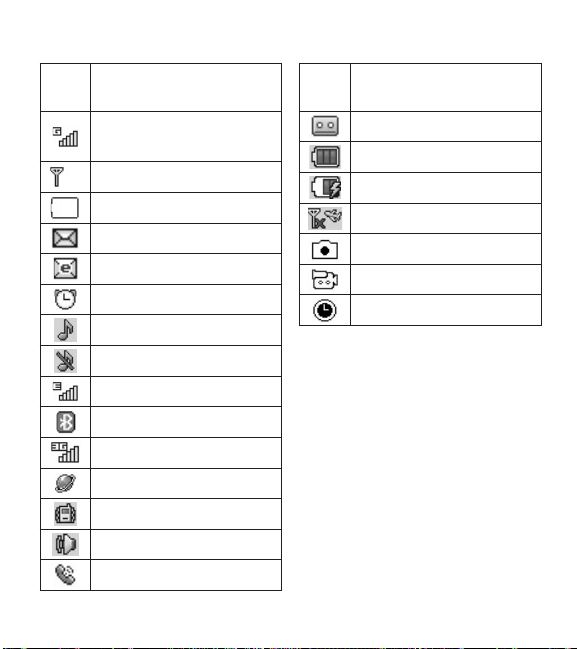
ICON/
DESCRIPTION
INDICATOR
Network signal strength (number
of bars will vary)
No network signal
Low Battery
New text message
New email
An alarm is set
Ring profile in use
Silent All profile in use
EDGE network available
Bluetooth is active
3G network available
The browser is active
Vibrating Mode On
Speakerphone
Call in Progress
ICON/
INDICATOR
DESCRIPTION
Voicemail
Battery Full
Battery Charging
Flight Mode On
Camera in use
Camcorder in use
Camcorder timer
11
Page 14

General Functions
Before you begin
Remember that you can select the menu
icons from Menu screen using the number
keys if you set the Menu Style as List Style.
If you set the Menu Style as Icon Style, you
can only use the Navigation Keys to select
the menu icons.
Making a Call
1 Make sure your phone is powered on.
2 Enter a phone number including the area
code. To edit a number on the display
screen, simply press the Clear/Back Key
to erase one digit at a time.
► Press and hold the Clear/Back Key
to erase the entire number.
3 Press the Send Key to call the
number.
4 To end the call, press the End/Power Key
.
12
Making a Call with the Send
Key
1 Press the Send Key to display the
most recent missed, dialed and received
calls will be displayed.
2 Highlight the desired number by using the
Navigation Keys.
3 Press the Send Key .
Making International Calls
1 Press and hold the key and the
international access character ‘+’ will
appear.
2 Enter the country code, area code, and
the phone number.
3 Press the Send Key to call the
number.
Ending a Call
To end a call, press the End/Power Key
.
Page 15
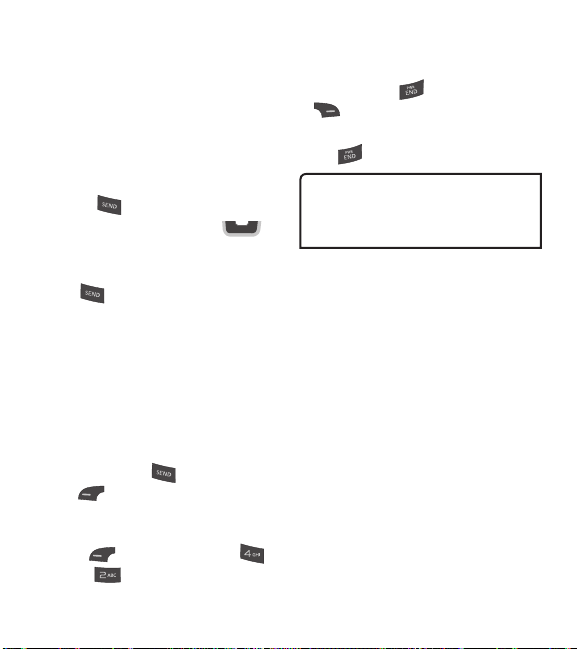
Making a Call from the Contacts
You can store frequently called names and
phone numbers in the SIM card as well as in
the phone memory known as the Contacts.
You can dial a number by simply highlighting
a name in the Contacts List and pressing the
Send Key .
1 Pressthe down Navigation Key to
access the Contact List.
2 Highlight the Contact and press the Send
Key .
Answering a Call
When you receive a call, the phone displays
a notification on the screen and rings and/
or vibrates. If the caller can be identified, the
caller’s phone number (or name, if stored in
your Contacts) is displayed.
Press the Send Key or the Left Soft
Key Accept to answer an incoming
call.
If the Answer Mode has been set as Any
Key ( Menu > Settings >
Call > Answer Mode), any key
press will answer a call, except for the
End/Power Key , the Right Soft Key
, or the Volume Keys.
3 End the call by pressing the End/Power
Key .
Note
You can answer a call while using other
functions or features.
Adjusting the Volume
Use the Volume Keys during a call to adjust
the earpiece volume.
While in standby mode, you can adjust the
Master Volume using the side Volume Keys.
13
Page 16
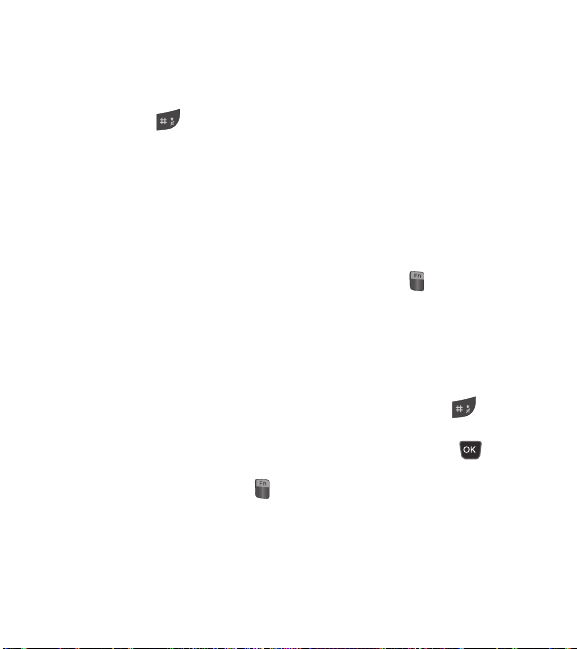
General Functions
Vibrating Mode (Quick)
Vibrating Mode can be activated by pressing
and holding down the . key.
Signal Strength
If you are inside a building, being near a
window may give you better reception. You
can see the strength of your signal by the
signal indicator on your phone’s display
screen.
Entering Text
You can enter alphanumeric characters by
using the phone’s keypad. For example,
storing names in the Contacts, writing
a message, or scheduling events in the
calendar all require text to be entered.
Changing the Text Input Mode
Change the text input mode by pressing
when in a text entry field.
You can check the current text input mode in
the upper right corner of the screen.
The following text input modes are available
14
on the phone.
ABC Mode
This mode allows you to enter letters by
pressing the key labeled with the required
letter.
123 Mode (Numbers Mode)
Type numbers using one keystroke per
number. To change to 123 mode in a text
entry field, press the key until 123 mode
is displayed in the upper right corner.
Symbol Mode
The Symbol Mode enables you to enter
various symbols or special characters.
To enter a symbol, press the key. Use
the Navigation Keys to highlight the desired
symbol and press the OK Key .
Page 17

Using the ABC Mode
Use the alphanumeric keypad to enter your
text.
1 Press the key labeled with the required
letter.
2 To insert a space, press the key
once. To delete letters, press the Clear/
Back Key . Press and hold down the
Clear/Back Key to erase all of the
entered text.
Note
Refer to the table below for more
information on the characters available
using the keys.
Characters in the Order Displayed
Key
Upper Case Lower Case
. , ’ @ ? ! - : / 1 . , ’ @ ? ! - : / 1
1
A B C 2 a b c 2
2
D E F 3 d e f 3
3
G H I 4 g h i 4
4
Characters in the Order Displayed
Key
Upper Case Lower Case
J K L 5 j k l 5
5
M N O 6 m n o 6
6
P Q R S 7 p q r s 7
7
T U V 8 t u v 8
8
W X Y Z 9 w x y z 9
9
0
0 (Long press)
Space Key,
Space Key,
0 (Long press)
Using the 123 (Numbers) Mode
The 123 Mode enables you to enter
numbers in a text message (a telephone
number, for example) more quickly. Press
the keys corresponding to the required
digits before manually switching back to the
appropriate text entry mode.
15
Page 18
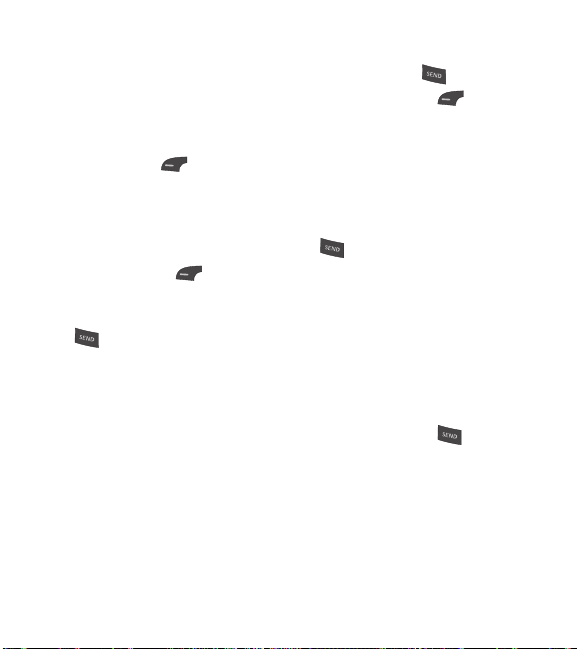
In-Call Menu
During a Call
Your phone provides a number of control
functions that you can use during a call.
To access these functions during a call,
press the Left Soft Key Options.
Making a Second Call
You can select a number you wish to dial
from the Contacts to make a second call.
1 Press the Left Soft Key Options,
then select Contacts.
2 Highlight the contact, then press the Send
Key to make a second call.
Swapping Between Two Calls
Once the second call has been dialed (or
answered), you can switch between the calls
by using one of the following three methods:
16
►
Press the Send Key .
►
Press the Left Soft Key Options
and then select Swap Calls.
►
Press the up or down Navigation Keys.
Answering an Incoming Call
To answer an incoming call when the
handset is ringing, simply press the Send
Key . The handset is also able to warn
you of an incoming call while you are already
on a call. A tone sounds in the earpiece
and the display will show that a second
call is waiting. This feature, known as Call
Waiting, is only available if your network
supports it.
If Call Waiting is turned on, you can put the
first call on hold and answer the second call
by pressing the Send Key .
Page 19
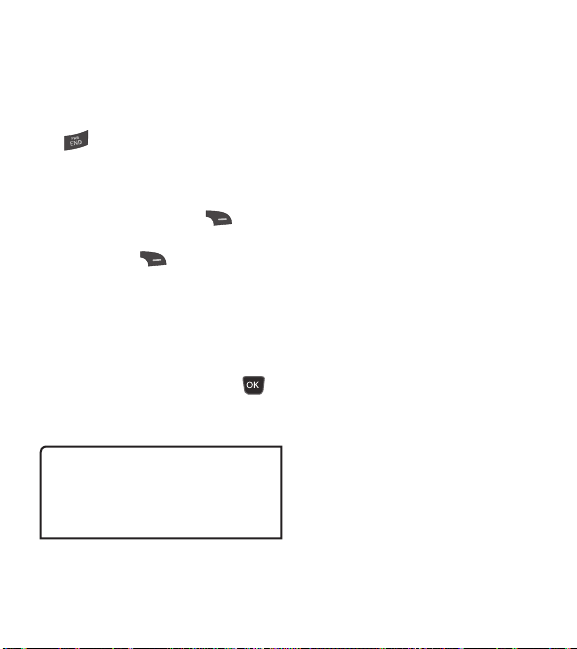
Rejecting an Incoming Call
You can reject an incoming call without
answering by simply pressing the End/Power
Key .
Muting the Microphone
You can mute the microphone during a call
by pressing the Right Soft Key Mute.
The handset can be unmuted by pressing
the Right Soft Key Unmute. When the
handset is muted, the caller cannot hear
you, but you can still hear the caller.
Using the Speakerphone
You can use the integrated Speakerphone
during a call by pressing the OK Key .
The loudspeaker is automatically deactivated
when you end the call.
Warning
Due to increased volume levels, do not
place the phone near your ear while the
speakerphone is enabled.
Conference Calls
The conference call feature provides you
with the ability to have a simultaneous
conversation with more than one caller. The
conference call feature can be used only if
your network service provider supports this
feature.
Once a conference call is set up, calls
may be added, disconnected (Exclude
Call option allows you to select a call to
disconnect from the conference call), or
separated (Private Call option allows you to
separate a call from the conference call, but
still connected to you) by the person who set
up the conference call. These options are all
available from the In-Call menu.
The maximum number of callers in a
conference call is five. Once started, you are
in control of the conference call, and only
you can add calls to the conference call.
17
Page 20
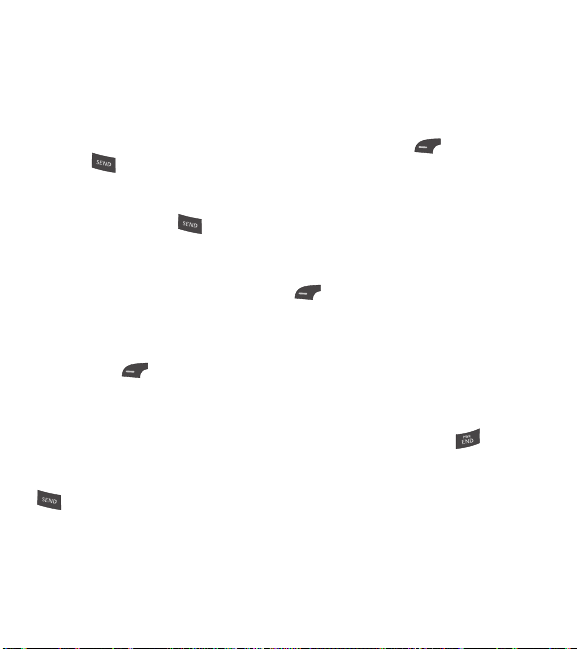
In-Call Menu
Making a Second Call
You can make a second call while currently
on a call simply by entering the second
number with the keypad and pressing the
Send Key . When the second call is
connected, the first call is automatically
placed on hold. You can swap between calls
by pressing the Send Key .
Setting Up a Conference Call
To set up a conference call, place the first
call. Once that is connected, follow the
steps above to make a second call. You can
then join the two separate calls by pressing
the left soft key Options, selecting
Conference Call, and then Join Calls.
Place the Conference Call on
Hold
To place a conference call on hold, press the
[SEND] key.
18
Adding Calls to the Conference
Call
To add a call to an existing conference call,
press the left soft key Options, select
Conference Call, and then select Join
Calls.
Private Call in a Conference Call
To have a private call with one of the callers
in the conference call, press the left soft key
Options, select Conference Call, and
then Private Call. When the numbers of
the callers are displayed, select the one with
which you wish to speak in private.
Ending a Conference Call
An active conference call can be
disconnected by pressing the [END]
key.
Page 21

Menu Tree
1. Prepaid
[Single Tank -TF / Net 10]
1.1 Add Airtime
1.2 Buy Airtime
1.3 My Phone Number
1.4 My Airtime Info
1.5 Airtime Display
1.6 Serial Number
1.7 SIM Number
1.8 Code Entry Mode
[Straight Talk - Single Tank]
1.1 Add Airtime
1.2 My Phone Number
1.3 Service End Date
1.4 Serial Number
1.5 SIM Number
1.6 Code Entry Mode
[Straight Talk - Multi Tank]
1.1 Add Airtime
1.2 My Phone Number
1.3 My Balance Info
1.4 Serial Number
1.5 SIM Number
1.6 Code Entry Mode
2. Contacts
2.1 Contact List
2.2 New Contact
2.3 Caller Groups
2.4 Speed Dial
2.5 SIM Management
2.6 Own Number
2.6 My Business Card
3. Messages
3.1 Create Message
3.2 Inbox
3.3 Drafts
3.4 Outbox
3.5 Message Settings
19
Page 22

Menu Tree
4. Music
7.1 Now Playing
7.2 All Songs
7.3 Playlists
7.4 Artists
7.5 Albums
7.6 Genres
7.7 Shuffle Songs
5. Recent Calls
4.1 All Calls
4.2 Missed Calls
4.3 Dialed Calls
4.4 Received Calls
6. Games & Apps
5.1 Buy Games
5.2 [Preload application]
7. Email
7.1 Write Email
7.2 [Account 1]
7.3 [Account 2]
7.4 [Settings]
20
8. Camera
8.1 Take Photo
8.2 Record Video
8.3 Camera Album
9. My Folder
9.1 Audio
9.2 Picture
9.3 Video
9.4 Other Files
9.5 File Manager
10. Tools
10.1 Voice Command
10.2 Alarm Clock
10.3 Calendar
10.4 Notepad
10.5 Calculator
10.6 Tasks
10.7 Stopwatch
10.8 Tip Calculator
10.9 Unit Converter
10.10 Voice Recorder
10.11 SIM App.
Page 23
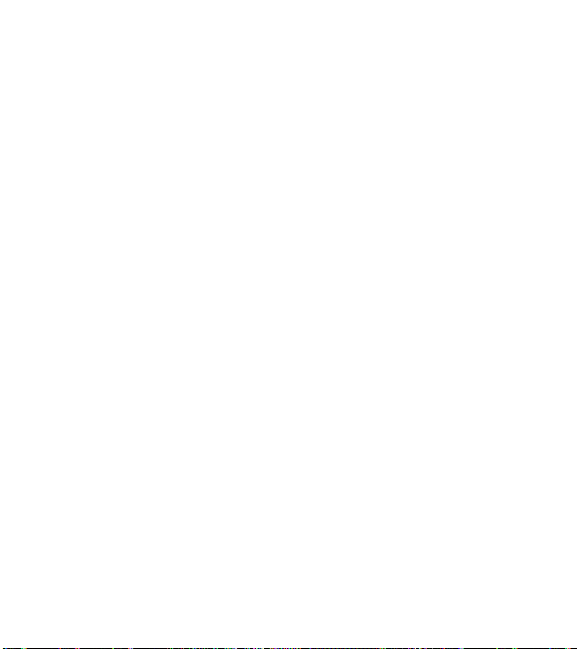
11. Browser
12. Settings
12.1 Audio & Ringtones
12.1.1 Ringtone
12.1.2 Message Tone
12.1.3 Alert Tone
12.1.4 Keypad Tone
12.1.5 Multimedia
12.1.6 Call
12.2 Phone Settings
12.2.1 Languages
12.2.2 Set Hotkeys
12.4.3 Senior Mode
12.4.4 Time & Cost
12.4.5 Accessibility
12.3 Display
12.3.1 Wallpapers
12.3.2 Fonts
12.3.3 Clocks & Calendar
12.3.4 Brightness
12.3.5 Backlight Timer
12.3.6 Menu Styles
12.4 Call
12.4.1 Send My Number
12.4.2 Answer Mode
12.4.3 Senior Mode
12.4.4 Time & Cost
12.4.5 Accessibility
12.5 Bluetooth
12.5.1 Turn On(Turn Off)
12.5.2 Search New Device
12.5.3 My Devices
12.5.4 My Bluetooth Info
21
Page 24
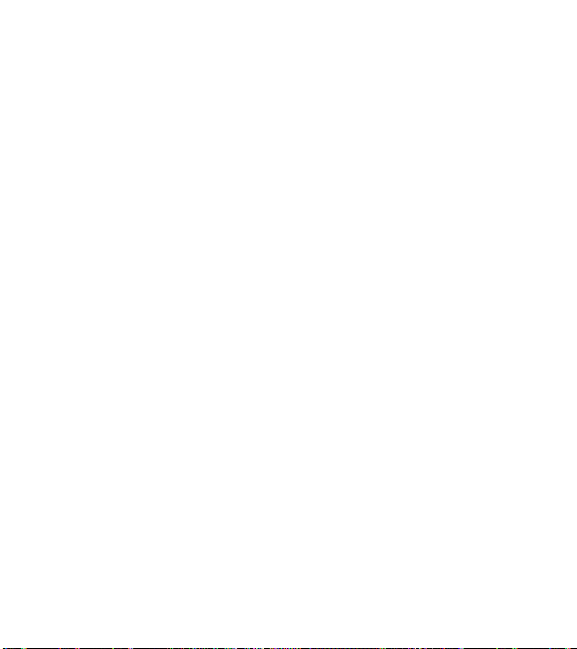
Menu Tree
12.6 Memory
12.6.1 Used Space
12.7 Applications
12.7.1 Messages
12.7.2 Browser
12.7.3 Voice Command
12.7.4 TTS
12.8 Phone Information
22
Page 25

Contacts
Contact List
This menu allows you to save and manage
contact address information. The Contact
List allows you to add a new address or
search saved contact addresses by name.
To access Contact List, from the standby
screen, press the Left Soft Key Menu,
Contacts and Contact List.
New Contact
This menu allows you to add a new contact
to the Contact List. You can enter contact
address information including name,
phone numbers, email addresses, group
information items, memos, ring tones, and a
contact Picture ID.
To access New Contact, from the standby
screen, press the Left Soft Key Menu,
Contacts and New Contact.
Groups
This menu allows you to manage group
information. You can also configure a ring
tone for a group so that the group ring tone
sounds when a call from a specific contact
address within that group is received and
there is no ring tone configured for the
specific contact address.
To access Groups, from the standby screen,
press the Left Soft Key Menu,
Contacts and Groups.
Speed Dial
This menu allows you to assign a frequentlycalled contact to the Speed Dial List. You can
select a number from 2 to 9 as a speed dial.
To access Speed Dial List, from the standby
screen, press the Left Soft Key Menu,
Contacts and Speed Dial.
23
Page 26
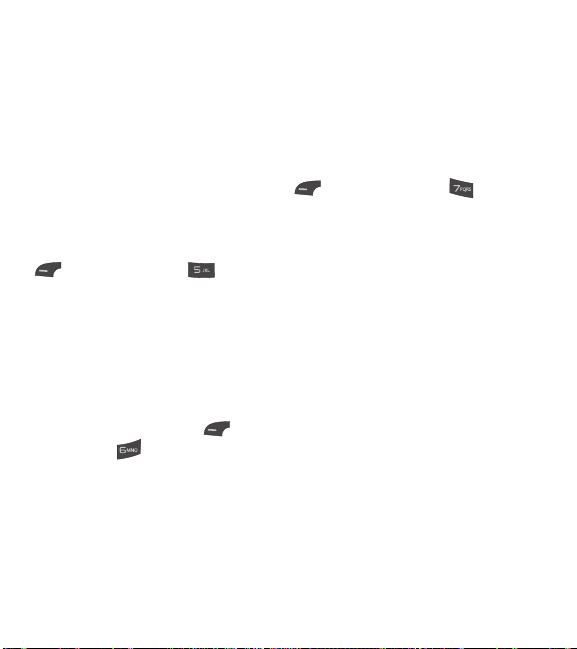
Contacts
SIM Management
This menu allows you to copy information
from your SIM card to your handset and vice
versa. If a name is duplicated during the
copying operation, the information is also
duplicated. You can also delete information
from the SIM card.
To access SIM Management, from the
standby screen, press the Left Soft Key
Menu, Contacts and SIM
Management.
Own Number
This displays your phone numbers stored in
the SIM card.
To access Own Number, from the standby
screen, press the Left Soft Key Menu,
Contacts and Own Number.
24
My Business Card
This dispalys your business card stored in
the handset. You can also delete or edit.
To access My Business Card, from the
standby screen, press the Left Soft Key
Menu, Contacts and My
Business card.
Page 27
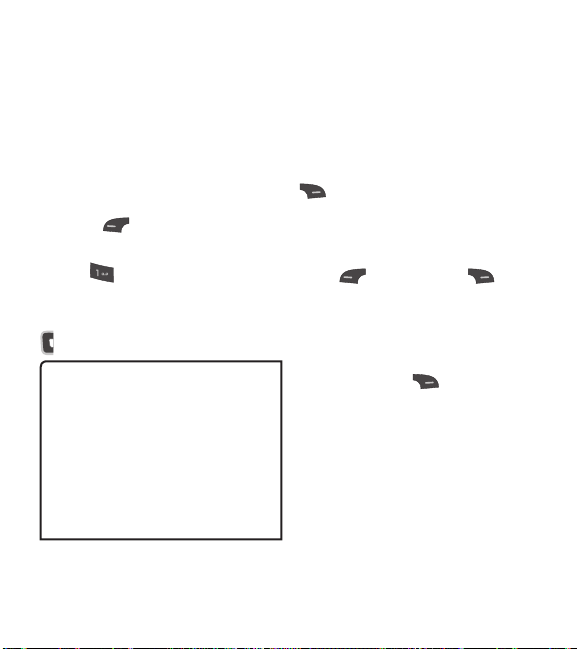
Messages & Games
This menu includes functions related to SMS
(Short Message Service), MMS (Multimedia
Message Service), Voicemail as well as the
network’s service messages.
Create Message
1 From the standby screen, press the Left
Soft Key Menu.
2 Press Messages.
3 Press Create Message.
OR
You can simply press the left Navigation Key
from the standby screen.
Note
If you insert a Picture, Audio, or Video
file while writing a multimedia message,
the file loading time will take about
5 seconds. You will not be able to activate
any key during the file loading time. When
the file loading is complete, you will be
able to write a multimedia message.
Editing a message
The following options are available when
editing a message.
Using Insert
While entering text, press the right Soft Key
Options. In this menu, you can choose
Insert.
►
Symbol: You can insert various symbols
into your message. Pressing the left soft
key and right soft key scrolls
through the pages.
►
Picture: You can select a picture to insert
by using the navigation keys. You can
preview the selected picture by pressing
the right Soft Key View.
►
Audio: You can insert an audio file from
your saved audio files.
►
Video: You can insert a video clip from
your saved video clips.
►
Take New Picture: You can take and
insert a picture in your message.
25
Page 28

Messages & Games
►
Record New Audio: You can record a
new audio clip by pressing Record.
Press the right Soft Key Options
before you begin recording to set the
options (below). After recording a new
audio clip, you can delete it by pressing
the left Soft Key Delete.
•Quality: Set the audio’s quality to Fine,
Normal, or Economy.
►
Record New Video: You can record a
new video by pressing the OK Key
Record. When finished recording, press
the OK Key Insert.
►
Template
•Text: Allows you to easily insert
frequently used sentences in the text
message.
26
•Multimedia: Preset multimedia
templates can be created (
Menu > Messages > Message
Settings > Multimedia Msg >
Multimedia Templates >
New).
•Signature: Allows you to insert your
own created signature.
►
More: Allows you to insert vCard,
vCalendar, vNote, vTask or Contact.
Note
vCard, vCalendar, vNote and vTask
are created by the Contacts, Calendar,
Notepad, and Tasks functions,
respectively. Go to the Tools and Contacts
sections in this Manual for more detailed
information.
Page 29
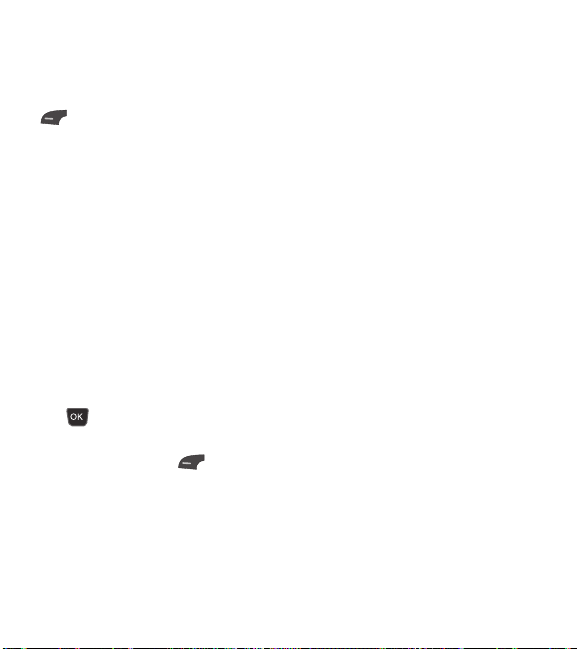
Using Options
While entering text, press the Left Soft Key
Options.
Insert allows you to insert Symbol,
Picture, Audio, Video, Template or more.
You can also take new picture or record new
audio/video to insert.
Writing language allows you to set the text
entry language to English or Spanish.
Save to Drafts: Saves the message to
Drafts.
Cancel Message: Allows you to exit the text
input mode without saving your message.
Sending a Message
After completing a message, press the OK
Key Send To to select a recipient.
•Entertherecipient(s).Formoreoptions,
press the Left Soft Key Options.
In this menu, you can choose from the
following options:
- Enter Number: Allows you to enter the
phone number using the keypad.
- Enter Email: Allows you to enter an
email address instead of a phone
number.
- Insert Symbol: Allows you to enter
symbols.
- Caller Groups: Displays Contacts
Groups.
- Recent Messages: Choose a Contact
from Recent Messages.
- Recent Calls: Choose a Contact from
Recent Calls.
- Delivery Options: Allows you to set the
options for Add Cc and Add Bcc.
- Edit Message: Go back to the message
editing mode.
- Save to Draft: Saves the selected
message to Drafts.
- Writing language: Allows you to set
the text entry language to English or
Spanish.
- Cancel Message: Allows you to cancel
the message.
27
Page 30
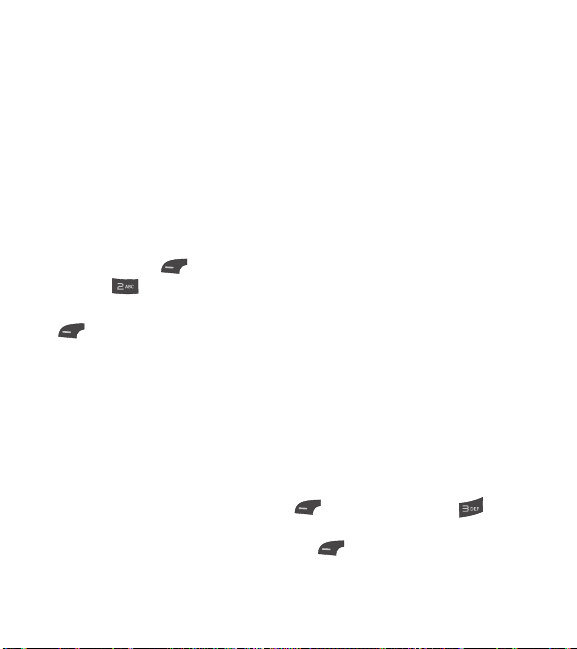
Messages & Games
Inbox
You will be alerted when you receive a
message. New messages are stored in the
Inbox. In the Inbox, you can identify each
message by icons. If you are notified that
you have received a multimedia message,
you can download the whole multimedia
message by selecting it in the Inbox menu.
To reach the Inbox, from the standby screen,
press the Left Soft Key Menu >
Messages > Inbox.
While viewing the Inbox, press the Left Soft
Key Options for the following options:
►
Add to Contact: You can save the
sender’s phone number in the Contact
List.
►
Reply: You can reply to the sender of the
message.
►
Delete: You can delete the selected
message.
►
Forward: You can forward the selected
message to another person.
28
►
Copy to Phone/Copy to SIM: You can
copy to Phone or SIM depending on
where the text message is stored.
►
Move to Phone/Move toSIM: You can
move to Phone or SIM depending on
where the text message is stored.
►
Select Multiple: You can select multiple
messages.
►
Sort By: Allows you to sort the message.
►
Message Details: You can view the
following information about received
messages: message Type, Subject, From,
and message Time.
►
Delete All Read Messages: You can
delete all read messages.
Drafts
Allows you to view and edit the messages
saved as drafts. To access drafts, from the
standby screen, press the Left Soft Key
Menu, Messages, and Drafts.
While viewing the Drafts, press the Left Soft
Key Options for the following options:
Page 31

►
Delete: Allows you to delete the message
saved as draft.
►
Select Multiple: Allows you to select
multiple messages to delete.
►
Message Details: Allows you to view the
details of the message.
Outbox
Outbox is the storage place for recently
sent messages. When you press the Send
Key , you can call the recipient of the
selected message.
If the message is not sent from the Outbox,
you will receive a sound alert along with
a Message Sending Failure notice on the
screen. Another attempt will be made to
send the failed message and after two
unsuccessful attempts, the message will no
longer be sent automatically.
To access the Outbox, from the standby
screen, press the Left Soft Key Menu,
Messages, and Outbox.
The following options are available for the
Outbox folder by pressing the Left Soft Key
Options:
►
View Status: Shows the status of each
message.
►
Forward: Allows you to send the
selected message to another person.
►
Delete: Deletes the selected message.
►
Edit: Allows you to edit the selected
message.
►
Select Multiple: Allows you to select
multiple messages to delete.
►
Sort By: Allows you to sort the messages
from outbox.
►
Message Details: Allows you to view the
details of the message.
29
Page 32

Messages & Games
Message Settings
To access and configure your Message
Settings, from the standby screen, press the
Left Soft Key Menu, Messages, and
Message Settings.
Message Alert
Allows you to set the Sounds, Volume, and
Alert Type, and Alert Interval.
Save To
Allows you to choose whether to save to the
SIM Card or the Phone.
Signature
Allows you to create, edit, and delete your
signature, which can be configured to be
sent out with your outgoing messages.
30
Text Message
Allows you to set preferences for text
messages.
The following options are available:
►
Text Templates: Predefined messages
that can quickly be sent. Press the Left
Soft Key Options to access the
following available options:
• Send: Allows you to send the selected
template via Message.
• Delete: Allows you to delete the
selected template message.
• New: Allows you to create the new
template message.
• Edit: Allows you to edit the selected
template message.
• Delete All: Deletes all messages in the
folder.
• Cancel: Cancel the template you were
creating.
Page 33

►
Msg Center No.: Allows you to view and
edit the phone number for the Message
Center. Do not edit unless instructed to do
so by your service provider.
►
Email Gateway: Allows you to view
and edit the Email Gateway. Do not edit
unless instructed to do so by your service
provider.
►
Insert Signature: Allows you to insert
your signature in outgoing messages.
Multimedia Message
Allows you to set your preferences for
multimedia messages.
The following options are available:
►
Multimedia Templates: Allows you
to add, edit, and delete multimedia
templates. Press the Left Soft Key
Options to access the following available
options:
• New Template: Allows you to create a
new template.
• Send: Allows you to send the selected
message via Multimedia Message.
• Delete: Allows you to delete the
selected template message.
• New: Allows you to create the new
template message.
• Edit: Allows you to edit the selected
template message.
• Rename: Allows you to rename the
selected template message.
• Delete All: Allows you to delete all the
messages at one time.
Voicemail
This menu allows you to set the Voicemail
Center Number if this feature is supported.
Please check with for details of their service
in order to configure the handset correctly.
31
Page 34

Recent Calls
This menu allows you to see the list of
recently received calls. To access Recent
Calls, from the standby screen, press the left
soft key Menu, and Recent Calls.
You can access the list of All Calls/ Missed
Calls/ Dialed Calls and Received Calls.
32
Page 35

Games & Apps
This menu allows you to download or access
the various games.
To access the Games, from the standby
screen, press the Left Soft Key Menu
and Games.
33
Page 36

Email
Sending an email using your
new account
To send/receive an email, you should set up
an email account.
1 Press the Left Soft Key Menu,
select Email and choose the account you
want to use.
2 Press the Left Soft Key Options
and choose Write Email to write
an email.
3 Enter the recipient's address in the To
field. Then use the down Navigation Key to
access the Subject and Messages fields.
4 Enter your message using the keypad
and pres the OK Key Send to send
the email.
Retrieving your email
1 Press the Left Soft Key Menu, and
select Email.
2 Select the account you want to use.
3 Press the Left Soft Key Options
and select Refresh to connect to
your email account and retrieve your new
messages.
34
Message folders
Open Email, press the Left Soft Key
Menu, and select Mailbox. The list of
folders will be displayed.
Write Email - Create your new message.
Mailboxes
Inbox - All the e-mails you receive are
placed into your Inbox. From here you can
reply, forward and more.
Drafts - If you don’t have time to finish
writing a e-mail, you can save what you
have written so far in here.
Outbox - This is a temporary storage folder
while e-mail are being sent or stores the
messages that are failed to sent.
Sent - Copies of all the e-mail you send are
kept into your Sent folder.
Trash - All the e-mail you remove are
placed into your Trash.
Page 37

Changing your email settings
1 Press the Left Soft Key Menu,
choose Email > Left Soft Key
Options > Settings.
2 Set any of the following options.
3 Select Options then settings from options
then you can adapt the following settings:
Accounts - You can edit e-mail
account settings.
Notification - Choose whether or not to be
alerted to new emails.
Default Account - Choose which account
to compose e-mail by default.
Signature - Create an email signature and
switch this feature on.
35
Page 38

Music
Music
You can access Music by pressing the Left
Soft Key Menu and selecting Music.
Music Player
►
All Songs: Allows you to view all the
songs in your music library.
►
Playlists: Allows you to create your own
playlists.
►
Artists: Shows the list of artists of all the
songs in your music library, and shows all
the songs by a chosen artist.
►
Albums: Shows the list of albums of
all the songs in your music library, and
shows all the songs on a chosen album.
►
Genres: Shows the list of genres of
all the songs in your music library, and
shows all songs of a specific genre.
►
Shuffle All Songs: Allows you to play all
the songs in your music library in random
order.
36
Tip!
The music player plays formats such as
MP3, AAC, AAC+, and WMA.
Note
Copyrights of music files may be
protected by copyright and intellectual
property laws. Please ensure that you
adhere to the applicable Terms of Use of
materials laws prior to downloading or
copying files.
Note
To play songs from or transfer songs to
SD card, the SD card should have some
empty space.
Up to 512MB card: Require 3MB empty
space
Up to 4GB card: Require 6MB empty
space
Up to 16GB card: Require 20MB empty
space (Up to 1000 songs)
Page 39

Playing Music
To listen to music that you have transferred
to your phone, follow these quick easy steps:
1 Press the Left Soft Key Menu to
open the Main Menu.
2 Select Music and then choose from Now
Playing, All Songs, Playlists, Artists,
Albums and Genres or Shuffle All
Songs to shuffle your collection.
•PresstheOKKey Play/Pause to
play and pause a selected song. While
playing, press the up or down Navigation
Keys to change the volume and the left or
right Navigation Keys to go to the previous
or next song.
•Whileplayingmusic,presstheLeft
Soft Key Options to access other
functions while music is playing.
Adding Music To Your Handset
Music files can be added to your handset by
using one or more of the following methods:
•Downloadmusicandringtonesoverthe
network directly to your device.
•FromyourPCusingothermusic
subscription services, such as Napster or
eMusic.
Note
Some sites are data intensive (i.e.
previews via streaming) so the user
should be enrolled in an unlimited data
plan before using these services to avoid
per-use data charges.
Additional charges may apply when
downloading music, ringtones etc.
37
Page 40

Music
Transferring Music using your PC
Before You Get Started
To transfer music from your PC to your
device, you will need the following:
•MusiconyourPCinoneoftheseformats:
MP3, AAC, AAC+ or WMA, aac, imy, mid,
midi, mmf, mp3, 3ga, wav, m4a, wma,
amr (except ringtone).
•AMicroSD™card*
(supports up to 32GB cards)
•USBdatacable*
*MicroSD™cardandUSBdatacablesold
separately;
Note
This device is not compatible with iTunes
and/or iTunes files.
38
Drag and Drop Music Using LG-440G
As A Mass Storage Device
1 Insert a microSD™ memory card into the
phone and make sure it is powered on.
2 Connect the device to a PC using a
LG-440G USB data cable.
3 Access My Computer on the PC.
4 Locate the phone and double-click it to
open.
Note
The PC will automatically assign a drive
letter.
5 Browse the files in a new window for
desired music files.
6 Drag and drop the desired music content
from the PC window to the “Storage Card”
window.
7 Disconnect the device from the cable.
8 Access the Music player on the phone.
Page 41

Additional Music Services
There may be other music applications
preloaded or available for your phone that
allow you to:
•Identifythename,artist,andalbumtoa
song from a song sample.
•ListentothelatestClassic,jazz,pop,rock
anywhere you go.
•Viewthelatestmusicvideos.
•Viewmusicnewsandinformation.
•Cutcustom-maderingtonesfromthe
favorite parts of your favorite songs, etc.
Note
Some sites are data intensive (i.e. previews
via streaming) so the user should be
enrolled in an unlimited data plan before
using these services to avoid per-use data
charges.
Additional charges may apply for
downloading content or use of these
services.
39
Page 42

Camera
To access Camera & Recordings from the
standby screen, press the Left Soft Key
Menu and select Camera.
Take Photo
Using the camera you can take pictures
of people or events while on the move.
Additionally, you can send photos to other
people in a picture message.
The following options will appear (as icons)
at the bottom of the screen.
►
Album: Allows you to see saved image
and video files.
►
Video: Allows you to switch to Camcorder
mode.
►
Capture: Allows you to capture the
image.
►
Zoom: Allows you to set the zoom level.
►
Brightness: Allows you to set the
Brightness.
40
The right Soft Key Settings for the
following options:
Preview Tab
►
Image Size: The resolution of the image
canbecapturedin1280*960,640*480,
320*240.
►
Color Effects: Allows you to choose from
Off, Mono, Sepia, or Negative.
►
White Balance: Set the White Balance
as Auto, Daylight, Cloudy, Illuminate, or
Indoors.
►
Night Mode: Set Night Mode to On or
Off.
►
Timer: Timer can be set to Off, 3
Seconds, 5 Seconds, or 10 Seconds.
►
Shot Mode
- Normal Mode: This set as normal
camera mode.
- Continuous Shot: This is great for
taking photos of moving objects or at
sporting events. The continuous shot is
only available in QVGA(320x240) mode
and can be set to Off or 3/6/9 shots
per event.
Page 43

►
Image Quality: The quality of the
captured image can be set to Super Fine,
Fine, or Normal.
Others Tab
►
Save to: Allows you to set if you want
to save the images to Phone Memory or
Memory Card.
►
Shutter Tones: You can choose from
Tone 1, Tone 2, Tone 3, or Off.
►
Reset Settings: Allows you to set the
Camera to the default settings.
Using Zoom
In Camera mode, you can zoom in and out
by using the up and down Volume Keys.
The maximum zoom scale depends on the
resolution as follows.
Resolution Zoom scale
1280*960 Not Available
640*480 Level 1 ~ Level 10
320*240 Level 1 ~ Level 10
Record Video
Allows you to record a video clip with your
phone. Before starting to record, press the
Left Soft Key Settings to configure
your settings.
The following options will appear (as icons)
at the bottom of the screen.
►
Album: Allows you to see saved image
and video files.
►
Photo: Allows you to switch to the
Camera function so you to take a picture.
►
Record: Allows you to begin recording
the video.
►
Zoom: Allows you to set the zoom level.
►
Brightness: Allows you to set the
Brightness.
41
Page 44

Camera
Press the Left Soft Key Settings for
the following options:
Preview Tab
►
Video Size: Allows you to select a video
sizebetween320*240or176*144.
►
Color Effects: Allows you to choose from
Off, Mono, Sepia, or Negative.
►
White Balance: Set the White Balance
as Auto, Daylight, Cloudy, Illuminate, or
Indoors.
►
Video Quality: Allows you to set video
quality to Super Fine, Fine, or Normal.
►
Duration: Set the recording duration to
General Mode or MMS Video mode.
Others Tab
►
Save to: Allows you to set if you want
to save the images to Phone Memory or
Memory Card.
►
Recording Tones: Set the recording
tones to On or Off.
42
Note
In Video mode, you can adjust the zoom
scale by using the up and down Volume
Keys. The maximum zoom scale depends
on the resolution as follows.
Resolution Zoom scale
320*240 Level 1~Level 10
176*144 Level 1~Level 10
Camera Album
Allows you to view the pictures and videos
that are captured with the camera. When a
file is highlighted, the following options are
available when you press the Left Soft Key
Options:
For image file:
Use As/Send Via/Print Via Bluetooth/
Delete/Rename/Select Multiple/File
Information.
For video file:
Send Via/Delete/Rename/Select
Multiple/File Information
Page 45

My Folder
Audio
To access Audio, from the standby screen,
press the Left Soft Key Menu, My
Folder, and Audio.
►
Buy Ringtones Allows you to buy ring
tones.
►
Record Voice: Allows you to record
voice notes.
►
Saved audio files are displayed in the list.
Pictures
To access Picture, from the standby screen,
press the Left Soft Key Menu, My
Folder, and Pictures.
►
Buy Graphics: Connects to Color
Graphics download site.
►
Take Photo: Allows you to take a picture.
►
The picture files saved on your phone and
memory card (if inserted) are displayed.
Video
To access Video, from the standby screen,
press the Left Soft Key Menu, My
Folder, and Video.
►
Record Video: Allows you to record a
video.
►
The video files saved on your phone and
memory card (if inserted) are displayed.
Note
Please note that DRM can restrict some
functions, such as sending and editing.
Other Files
When you receive files of an undefined
format (such as .vcs, .vcf, etc.) via email, the
files are saved in this folder.
To access Other Files, from the standby
screen, press the Left Soft Key Menu,
My Folder, and Other Files.
43
Page 46

My Folder
The following options are available by
pressing the Left Soft Key Options:
►
Send Via: Send the selected file via
Message, Email, or Bluetooth.
►
Delete: Allows you to delete the selected
file.
►
Move: Allows you to move the selected
file to another folder.
►
Copy: Allows you to copy the selected file
to another folder.
►
Rename: Allows you to edit the name of
the selected file.
►
Select Multiple: Allows you to select
multiple files at once to perform various
functions.
►
Sort By: Allows you to sort the files by
Name, Date, and Type.
►
File Information: Allows you to view
information about the selected file or
used memory space on your phone or
memory card.
44
File Manager
This function allows you to view the content
in your internal phone memory and the
external memory card.
To access File Manager, from the standby
screen, press the Left Soft Key Menu,
My Folder, and File Manager.
Page 47

Tools
Voice Command
Voice Command is the function whereby
your phone’s voice recognition engine
identifies the voice of the user and carries
out the requested commands. When the user
operates the Voice Command function, there
are five possible commands, Call <Name or
Number>, Listen Voicemail, Missed Calls,
Messages, and Time & Date. To activate the
Voice Command function, hold down the
Clear/Back Key while the phone is in
standby mode or press the Right Soft Key
Menu, My Stuff, Tools, and
Voice Command.
1 Call <Name or Number>: This function
is activated only when the user says the
command “Call” followed by the name
stored in the address book or say the
phone number. Please note that interfering
noise might cause a problem displaying
candidates. Additionally, the user has the
option to select a number type at the end,
such as “mobile”, “home”, or “work”.
2 Listen Voicemail: This command is
activated when the user says “Listen
Voicemail”. The user will then be
automatically connected to voicemail.
3 Missed Calls: This command is activated
when the user says the words “Missed
Calls”. The mobile phone presents the
missed call list.
• Follow-up Commands Available
- Yes: Make the phone call.
- No: Moves to the next result.
- Cancel: Go back to the main Voice
Command menu.
- Exit: Terminate Voice Command.
- Next: Moves to the next result.
4 Messages: This command is activated
when the user says “Messages”. The
phone displays details of unread text or
multimedia messages.
5 Time & Date: This command is activated
when the user says “Time & Date”. The
phone displays the current local time
and date.
45
Page 48

Tools
Voice Command Options
When the Voice Command option is
activated, you can press the Left Soft Key
Options for the following options:
•Mode
- Speed: Voice Command is abbreviated.
- Normal: Voice Command is played
normally with prompts.
•Best Match
- 1 Match: The most likely match will be
displayed when finding a number from
the address book.
- 4 Matches: The four most likely
matched names will be displayed when
finding a name from the address book.
•Sensitivity
- High: Operation and performance of
the voice recognition engine is rarely
affected by the user’s voice command
and surrounding sound.
- Medium: Operation of the voice
recognition engine is normally affected
by user’s voice command and
surrounding sound.
46
- Low: Operation of the voice recognition
engine is strongly affected by user’s
voice command and surrounding sound.
•Spk. On Mode
- Automatic On: When this option is
selected, the speakerphone is turned on
and the sound is loud enough so you
can hear the output when the phone is
away from the ear, at a distance
- Off: When this option is selected, the
speakerphone is turned off and the
sound is quieter and cannot be heard
when the phone is away from the ear, at
a distance
•Call Alert
- Ring Only: The phone rings repeatedly
during an incoming call.
- Ring After Name: The phone
announces the name or number of the
incoming call, then rings repeatedly.
- Name Repeat: The phone announces
an incoming call by repeating the name
or number of the caller.
Page 49

Alarm Clock
The alarm function allows you to set up
multiple separate alarms. You can also set
the time, repetition interval, and alarm tone.
If there is no alarm setting, press the Left
Soft Key New to add a new alarm.
To access Alarm Clock, from the standby
screen, press the Left Soft Key Menu,
Tools, and Alarm Clock.
Alarm Options
►
Time: Input your desired alarm time by
specifying the hour and minutes.
Set Time: You can also choose a
predefined amount of time (15 Minutes
Later, 30 Minutes Later, 45 Minutes Later,
1 Hour Later, Off).
►
Repeat: Select the desired repeat mode
(Once, Daily, Mon ~ Fri, Sat ~ Sun, Select
Weekday, Except Holiday).
►
Alarm Tone: Press the OK Key
List to access the list of available Alarm
Tones.
►
Volume: Set the volume of the alarm by
pressing the up and down Volume Keys.
►
Type: Select the Ring Alert Type between
Ring, Vibrate, Ring & Vibrate and Vibrate
after Ring.
►
Memo: Enter an alarm name.
►
Snooze interval: Select the snooze
interval between 5 Minutes, 15 Minutes,
30 Minutes, 45 Minutes, 1 Hour and Off.
Press the Left Soft Key Save to save
your new Alarm.
Calendar
When you enter this menu, a calendar will
be displayed. The red square cursor is used
to locate a particular day. The bottom bar
on the calendar indicates saved schedules
(if any) for that day. This function helps you
keep track of your schedule. The phone can
sound an alarm tone if it has been set for a
specific schedule item.
47
Page 50

Tools
The chart below shows the keys that can be
used to navigate the Calendar:
Key
/
/
/
/
To access Calendar, from the standby
screen, press the Left Soft Key Menu,
Tools, and Calendar.
The following options are available when a
Calendar event is selected from the Calendar
menu.
►
Search: Allows you to search the saved
schedule(s).
►
Delete: Allows you to delete the selected
schedule.
►
Send Schedule Via: Sends the selected
schedule by Text Message, Multimedia
Message, Email, or Bluetooth.
48
Description
Weekly
Daily
Annually
Monthly
►
Set Holiday: Allows you to set specific
dates to display as Holidays on your
calendar.
►
Selective Delete: Allows you to
delete Old Schedules or All Schedules
selectively.
►
View All: Allows you to view all saved
schedules.
►
Go to Date: Allows you to jump to a
specific date.
►
Select Multiple: Allows you to select
multiple schedules in the same day to
delete or send to another person.
Notepad
You can create up to a maximum of 30
memos.
To access Notepad, from the standby screen,
press the Left Soft Key Menu, Tools,
and Notepad.
1 Press the Left Soft Key New to
create a new memo.
2 Input the memo and press the OK Key
Save to save.
Page 51

Calculator
The Calculator function allows you to
calculate simple mathematical equations.
To access Calculator, from the standby
screen, press the Left Soft Key Menu,
Tools, and Calculator.
Tasks
This feature allows you to save and manage
a task.
To access Tasks, from the standby screen,
press the Left Soft Key Menu, Tools,
and Tasks.
1 To add a new task item, press the Left
Soft Key New.
2 Input the Due Date, Note, Priority, and
Status information for the new Task.
3 Press the Left Soft Key Save to
save the Task item.
The following options are available in the
Task list by pressing the Left Soft Key
Options:
►
New: Allows you to create a new task.
►
Mark ‘Complete’: Allows you to change
the status of the selected task as
Completed.
►
Edit: Allows you to edit a saved task.
►
Delete: Deletes the selected task.
►
Selective Delete: Allows you to delete
All Completed/All Past Tasks selectively.
►
Send Task Via: Enables the selected
task to be sent via Text Message,
Multimedia Message, Email or Bluetooth.
►
Select Multiple: Allows you to select
multiple Tasks.
►
View Calendar: Allows you to view the
Calendar.
49
Page 52

Tools
Stopwatch
This menu allows you to record the elapsed
time of an event. The duration of an
individual lap time (up to 20 laps) and the
total time can also be displayed.
To access Stopwatch, from the standby
screen, press the Left Soft Key Menu,
Tools, and Stopwatch.
1 To start timing, press the OK Key
Start. The running time is displayed as
HH.MM.SS.hh (hours, minutes, seconds,
hundredths of a second).
2 During the timing, you can record an
individual lap time by pressing the Left
Soft Key Lap. Up to 20 lap times
can be recorded.
3 You can stop or restart timing by pressing
the OK Key again.
4 To reset the stop watch, press the OK Key
Stop to stop the time, then press
the Left Soft Key Reset.
50
Tip Calculator
This feature allows you to quickly and easily
calculate the tip amount based on the total
bill as well as the split of the total bill based
on the number of people.
To access Tip Calculator, from the standby
screen, press the Left Soft Key Menu,
Tools, and Tip Calculator.
Unit Converter
This function allows you to convert units of
measurement.
There are 6 types of units that can
be converted: Area, Length, Weight,
Temperature, Volume, and Velocity.
To access Unit Converter, from the standby
screen, press the Left Soft Key Menu,
Tools, and Unit Converter.
Page 53

Voice Recorder
Allows you to record an audio clip to your
phone. The recorded audio file is saved
automatically in the Audio menu.
To access Record Voice, from the standby
screen, press the Left Soft Key Menu,
Tools, and Voice Recorder.
The following options are available when you
press the Left Soft Key Options:
►
Record Mode: Sets the recording mode
to either MMS Mode or General Mode.
►
Quality: Allows you to set the quality
of an audio clip. You can set it to Fine,
Normal, or Economy
►
Set Default Storage: You can set the
default storage of the recorded audio to
the Phone Memory or the Memory Card.
►
Gallery: Gallery will take you to the Audio
gallery.
51
Page 54

Browser
Browser is one of the services provided
by your network operator and it gives you
access to all the cool things you can do with
your wireless phone.
Note
Check the availability of services, pricing,
and tariffs with your network operator
and/or the service provider whose service
you wish to use. Service providers will
also give you instructions on how to use
their services.
Please contact your service provider to
open an Internet account.
Launch the Browser
To launch the browser from the standby
screen, press the Right Soft Key
Browser or press the Left Soft Key
Menu and select the Browser using the
Navigation Keys.
To exit the browser at any time, press the
End/Power Key .
52
Using the Browser
Once you are connected to the Internet, the
following menu options are available when
you press the Left Soft Key Options:
►
Zoom: Allows you to zoom in/out for
better look.
Note: You can also adjust the Browser text
and image size by pressing the up and down
Volume Keys to zoom in and out.
►
Home: Directs you to the homepage.
►
Enter URL: Allows you to enter URL you
desire to visit.
►
Send Link: Allows you to send link
►
Bookmarks: You can add or save the
current page to Bookmarks or view the
list saved under Bookmarks.
►
Navigation Mode: Allows you to select
Back, Forward, and Refresh.
►
Search Text: Allows you to search the
text.
►
Recent Pages: Allows you to view your
history of recently viewed web sites.
►
Settings: Allows you to set options for
web pages and appearance.
Page 55

Menus for the Browser
You can surf the Internet using either the
phone keys or the Browser menu.
Using the Navigation Keys
When surfing the Internet, the navigation
keys function similarly from when the phone
is on standby mode.
53
Page 56

Settings
Audio & Ringtones
This menu allows you to configure the audio
and ringtone settings for your phone.
To access Audio & Ringtones, from the
standby screen, press the Left Soft Key
Menu, Settings, and Audio &
Ringtones.
Ringtone
►
Sounds: Allows you to set a sound as the
ringtone for your phone.
►
Volume: Allows you to control your
Ringtone volume.
►
Alert Type: Supports 3 ring alert types:
Ring, Ring and Vibration, and Ring after
Vibration.
►
Increasing Ringtone: Allows you to
enable or disable the Increasing Ringtone
funcion, which is played when you receive
an incoming call.
Note
Full length music tracks cannot be set as
either ringtones or message tones.
54
Message Tone
►
Sounds: Allows you to set a sound as
your message tone.
►
Volume: Allows you to control your
Message Tone volume.
►
Alert Type: Supports 4 message alert
types: Silent, Vibrate, Ring Only, Ring &
Vibrate.
►
Alert Interval: Allows you to set the
Message Alert Interval.
Alert Tone
►
Sounds: Allows you to select a set of
alert tones. Supports 2 alert tone types:
Alert Tone 1 and Alert Tone 2.
►
Volume: This menu allows you to control
your Alert Tone volume.
►
Alert Type: You can select to turn Alert
Tones to Ring or Silent.
Page 57

Keypad Tone
This menu option allows you to select a
tone that the phone sounds when a key is
pressed on the dialpad. You can select an
option from Beep and Voice and set the
volume.
Multimedia
This menu allows you to control your
Multimedia volume.
Call
This menu allows you to control your Call
volume.
Phone Settings
This menu allows you to configure the Phone
Settings. To access Phone Settings, from
the standby screen, press the Left Soft Key
Menu, Settings, and Phone
Settings.
Languages
Allows you to change the language for the
display text on your phone. This change will
also affect the Language Input mode.
Set Hotkeys
Allows you to change the preferences on the
Hotkeys that are currently assigned for your
Navigation Keys (when in standby mode).
Flight Mode
This allows you to only use the phone’s
features that do not require the use of the
wireless network, excluding emergency calls,
when you are in an airplane or in places
where the wireless network is prohibited. If
you set the flight mode on, the flight mode
icon will be displayed on the screen instead
of the network signal icon.
55
Page 58

Settings
►
On: You cannot make (or receive) calls,
excluding emergency calls, or use other
features that require network coverage.
►
Off: You can deactivate the flight mode to
access the network.
Security
Various codes and passwords are used to
protect the features and settings of your
phone.
►
Phone Lock: You can use a security
code to avoid unauthorized use of the
phone.
If you set the Phone Lock to When Power
On, the phone will request a security code
whenever you switch the phone on. If you
set the Phone Lock to Lock Phone Now,
your phone will lock immediately.
►
Change Codes: The Change Codes
feature allows you to change your current
password to a new one. You must enter
the current password before you can
specify a new one.
56
Reset Settings
This function allows you to restore factory
settings. To do this, you need the security
code.
►
Master Reset: Restores the phone
settings (e.g.: Audio, Display, Language,
Bluetooth Settings) to default values.
►
Master Clear: Deletes downloaded/user
created contents (e.g.: images, videos)
from the phone and the external memory
card.
•Phone
- Deletes all downloaded/user created
images and audios from the phone
memory.
- Deletes personal information stored
in the phone memory (e.g.: Contacts,
Messages, Tasks, Alarm, Calendar
Schedules).
- Restores the settings stored in the
phone memory to the default values.
•Memory Card: Deletes all contents from
the external memory card.
Page 59

Display
This menu allows you to configure your
Display settings.
To access Display, from the standby screen,
press the Left Soft Key Menu,
Settings, and Display.
Wallpapers
This menu allows you to set a picture or
color as your background.
Fonts
You can configure the font size and color of
the font that your phone uses.
Clocks & Calendar
This feature allows you to select a Clock or
Calendar to display on the standby screen.
Brightness
You can set the brightness of the display
screen.
Backlight Timer
Use this to set the duration of the display
backlight.
Menu Styles
You can set the main menu style to Icon or
List view.
Call
This menu allows you to configure your Call
settings.
To access Call, from the standby screen,
press the Left Soft Key Menu,
Settings, and Call.
Send My Number
This network service allows you to set your
phone number to be displayed or hidden
from the person you are calling. You can
select Set by Network if you prefer to
have different settings for different service
providers.
57
Page 60

Settings
Answer Mode
This allows you to determine how to answer
the phone.
►
Any Key: Allows you to answer an
incoming call by pressing any key, except
the End/Power Key , Volume Keys,
or the Right Soft Key Silent.
►
Send Key Only: Allows you to only
answer an incoming call by pressing the
Send Key or Left Soft Key
Accept.
►
Flip Open: Allows you to Flip open the
phone to answer an incoming call.
Senior Mode
You can set the senior mode to On or Off.
Time & Cost
Allows you to view information about Call
Duration and Data Counter.
58
Accesibility
►
TTY: Allows you to enable TTY Mode in
order to contact other TTY devices. Select
from TTY Full, TTY Talk, TTY Hear,
TTY Off.
►
Hearing Aid: Allows you to turn the
hearing aid functionality on or off.
Bluetooth
Your phone has built-in Bluetooth wireless
technology, which makes it possible for
you to connect your phone wirelessly to
other Bluetooth devices such as a handsfree device, PC, laptop, or other phones.
The devices registered in your phone can
only be connected one at a time (To make
a connection to the same type of device or
change Bluetooth preferences, disconnect
the existing device first).
You can also exchange, for example,
business cards, calendar items, and pictures.
To access Bluetooth, from the standby
screen, press the Left Soft Key Menu,
Settings, and Bluetooth.
Page 61

Hands-free profile
This appears when the hands-free
profile is used between the hands-free
device. This allows you to call using a
Bluetooth connection.
A2DP profile
This appears when the A2DP profile
is used between the stereo headset device
and the phone. This allows you to listen to
an audio clip. A2DP is the Advanced Audio
Distribution Profile, which provides support
for streaming either mono or stereo audio
using Bluetooth.
Hands-free + A2DP profile
This appears when both profiles of the
hands-free and the A2DP are used between
the compatible device and the phone. This
allows you to call and listen to an audio clip
using a Bluetooth connection.
When using each device, see the manual
that comes with the device.
Note
We recommend that your phone and the
Bluetooth device you are communicating
with should be no more than 10 meters
apart. The connection may be improved
if there are no solid objects between your
phone and the other Bluetooth device.
Turn On/Off
Allows you to turn your Bluetooth
functionality on or off.
Search New Device
This function allows you to search for and
add new devices.
My Devices
This function allows you to view the list of all
devices that are paired with your phone.
My Bluetooth Info
This menu allows you to configure the profile
for Bluetooth.
59
Page 62

Settings
►
Device Name: Allows you to change the
handset's name which can be seen by
other Bluetooth devices.
►
Supported Services: Shows you all
services that the handset supports.
►
Primary Storage: Allows you to assign
the default storage to Handset or Memory
Card for files received via Bluetooth.
To pair with another device
1 From the standby screen, press the Left
Soft Key Menu, Settings,
Bluetooth, and Search New
Device.
2 If you want to stop searching, press the
Right Soft Key Stop.
3 All of the devices found are displayed.
4 Select the desired device by pressing
the OK Key Add and entering the
password.
►
My Devices: This function allows you to
view the list of all devices that are paired
with your phone.
60
►
My Bluetooth Info: This menu allows
you to configure the profile for Bluetooth.
Memory
This menu allows you to configure your
Memory settings.
To access Memory, from the standby
screen, press the Left Soft Key Menu,
Settings, and Memory.
Used Space
This function shows the memory status of
the handset and memory card (if inserted).
►
Phone Common
This function shows the Memory Status
of the phone and the memory being
used by Audio, Image, Video, Multimedia
Message, Email, Java, and Others types
of files.
►
Phone Reserved
This function shows the status of the
reserved memory used by Text Messages,
Contacts, Calendar items, Tasks, and the
Notepad.
Page 63

►
SIM Card
This function shows the status of the SIM
Card memory.
Applications
This menu allows you to configure
application settings
To access Applications, from the standby
screen, press the Left Soft Key Menu,
Settings, and Applications.
Messages
For more details, refer to Message Settings
on page 28.
Browser
This menu allows you to configure the
Browser settings.
Appearance
You can choose the settings of the browser
appearance (Text size, Character Encoding,
Show Image, JavaScript).
Cache
The web pages you have accessed are
stored in the phone memory. This menu
allows you to manage that function.
►
Clear Cache: Remove all cached data in
the memory.
►
Allow Cache: Allows you to turn the
memory cache on or off.
Note
Cache is a type of buffer memory,
which is used to store data temporarily,
especially when it is online.
Cookies
The information of services you have
accessed are stored in what is called a
Cookie.
From this menu, you can choose to Allow
Cookies or to Delete Cookies that are already
on your phone.
61
Page 64

Settings
Clear Login Info.
You can delete the history of ID or Password
information that you have saved previously.
Screen Settings
You can change the settings of the browser
screen (Rendering mode).
Security
A list of the available certificates is shown.
►
Certificates: You can see the list of
certificates and view them in detail.
►
Clear Session: Removes the secure
session.
Navigation Mode
You can change the methods of browser
navigation.
►
4 Way Navigation: The cursor of the
browser moves scroll amounts or follows
hyperlinks.
►
Mouse Pointer: You can move the cursor
like a mouse pointer.
62
Secure Popup
You can activate or deactivate the pop-up
which indicates a secure page.
Shortcuts
If set to On, you can use the Browser (found
in Menu > Browser) more quickly and
conveniently with the key pad in the phone.
If Shortcuts is on, the following shortcuts are
available:
1. Enter URL
3. View Bookmarks
5. Full Screen
7. Zoom In
9. Zoom Out
#(Q). Page Up
You can adjust the Browser text and image
size by pressing the up and down Volume
Keys to zoom in and out.
2. This Page
4. Info.
6. Saved Pages
8. Recent Pages
0. Search Text
*(A).Page Down
Voice Command
This menu allows you to set various Voice
command options. Refer to page 46.
Page 65

TTS (Text-to Speech)
When you set this on, SMS and Notepad can
be read out.
Note
When the phone is in Vibration mode, TTS
does no work.
Phone Information
This menu is used to view My Numbers,
Manufacturer, Model Name, Device ID,
Hardware Version, Software Version,
Language.
To access Phone Information, from the
standby screen, press the Left Soft Key
Menu, Settings, and Phone
Info.
63
Page 66

Accessories
There are a variety of accessories available for your mobile phone, some of which may be
sold separately. You can select these options according to your personal communication
requirements. Consult your local dealer for availability.
Travel Adapter
This adapter allows you to charge the battery.
Battery
Standard battery is available.
Note
•AlwaysusegenuineLGaccessories.Failuretodothismayinvalidateyourwarranty.
•Accessoriesmaybedifferentindifferentregions;pleasecheckwithourregionalservice
company or agent for further enquiries.
64
Page 67

For Your Safety
The highest SAR value for this model phone
when tested for use at the ear is 0.XX W/kg
and when worn on the body, as described
in this user guide, is 0.XX W/kg (body-worn
measurements differ among phone models,
depending upon available accessories and
FCC requirements).
While there may be differences between
SAR levels of various phones and at various
positions, they all meet the government
requirement for safe exposure.
The FCC has granted an Equipment
Authorization for this model phone with
all reported SAR levels evaluated as in
compliance with the FCC RF emission
guidelines. SAR information on this model
phone is on file with the FCC and can be
found under the Display Grant section
of http://www.fcc.gov/oet/ea/fccid/ after
searching on FCC ID ZNFLG440G.
65
Page 68

Page 69

LG-440G Guía del usuario
•
Es posible que parte del contenido de este
manual no sea aplicable a su teléfono, en
función del software o del proveedor de
servicios.
•
Copyright ©2012 LG Electronics, Inc.
Todos los derechos reservados. LG y el
logotipo de LG son marcas registradas de
LG Group y sus entidades relacionadas.
Todas las demás marcas son propiedad de
sus respectivos titulares.
Page 70

Contenido
El teléfono .........................5
Componentes del teléfono .................5
Vista posterior ...........................7
Introducción .......................8
Instalación de la tarjeta SIM y la batería ......8
Cargar el teléfono ........................9
Instalación de la tarjeta de memoria externa ..10
Funciones generales ...............12
Antes de comenzar ......................12
Hacer una llamada ......................12
Responder una llamada ..................13
Ajuste del volumen ......................14
Introducir texto ......................... 14
Menú En llamada ..................17
Durante una llamada .....................17
Hacer una segunda llamada ...............17
Alternar entre dos llamadas ...............17
Responder una llamada entrante ...........17
Rechazar una llamada entrante ............18
Silenciar el micrófono. . . . . . . . . . . . . . . . . . . . 18
Usando el altavoz .......................18
Hacer una segunda llamada ...............19
Setting Up a Conference Call ..............19
Place the Conference Call on Hold ..........19
Adding Calls to the Conference Call ......... 19
Private Call in a Conference Call ............19
Ending a Conference Call .................19
2
Árbol de menús ...................20
Contactos ........................24
Lista de contactos .......................24
Nuevo Contacto .........................24
Grupos ................................24
Lista de Marcación Rápida ................24
Administración de la Tarjeta SIM ...........25
Número Propio .........................25
Mi tarjeta de visita ......................25
Mensajería y Juegos ...............26
Crear mensaje ..........................26
Buzón de entrada .......................29
Borradores .............................30
Buzón de salida .........................30
Config. de Mensaje ......................31
Alerta de Mensajes .....................31
Guardar en ...........................31
Firma ...............................31
Mensaje de Texto .......................31
Mensaje multimedia .....................32
Correo de Voz .........................33
Llamadas Recien. ..................34
Games & Apps ....................35
Page 71

E-mail ...........................36
Enviar un mensaje de correo electrónico a través
de una cuenta nueva ....................36
Recuperar mensajes de correo electrónico ....36
Carpetas de mensajes ...................36
Cambiar la configuración del correo electrónico 37
Música ..........................38
Música ................................38
Cámara ..........................42
Cámara y grabaciones ...................42
Tomar Foto ...........................42
Grabar Video ..........................43
Álbum de la Cámara ....................44
Mi Carpeta .......................45
Audio .................................45
Imagen. . . . . . . . . . . . . . . . . . . . . . . . . . . . . . . . 45
Video .................................45
Otros Archivos ..........................45
Admin. Archivos ........................ 46
Herramientas .....................47
Comando de voz ....................... 47
Alarma ..............................49
Calendario ............................50
Bloc de Notas .........................51
Calculadora ...........................51
Tareas ...............................51
Cronómetro ...........................52
Calc. de propinas .......................52
Conversor de Unidad ....................53
Grabador de voz .......................53
Acceso Web ......................54
Configuración .....................56
Audio y tonos de timbre .................. 56
Timbre ..............................56
Tono de Mensaje .......................56
Tono de Alerta .........................56
Tono de Teclado ........................57
Multimedia ...........................57
Llamada .............................57
Config. del teléfono ......................57
Idiomas ..............................57
Fijar Teclas de Atajos ....................57
Flight Mode ...........................58
Seguridad ............................58
Restaurar Configuraciones ................58
Pantalla ...............................59
Fondos de Pantalla .....................59
Fuentes ..............................59
Relojes y calendario .....................59
Brillo ................................60
Tiempo de Luz de Fondo .................60
Estilos de menú ........................60
Llamada ...............................60
Enviar Mi Número ......................60
Modo de Respuesta .....................60
Senior Mode .......................... 61
3
Page 72

Contenido
Time & Cost ..........................61
Accesibilidad ..........................61
Bluetooth .............................61
Turn On/Off ..........................62
Search New Device ...................62
My Devices ..........................62
My Bluetooth Info .....................62
Memoria ..............................63
Espacio utilizado .......................63
Configuración de aplicacion ...............64
Mensajes. . . . . . . . . . . . . . . . . . . . . . . . . . . . . 64
Acceso Web ..........................64
Voice Command .......................66
TTS (Text-to Speech) ....................66
Información del teléfono ..................66
Accesorios .......................67
Por su seguridad ..................68
4
Page 73

El teléfono
Componentes del teléfono
1
2
3
4
5
Al mantener oprimida esta
tecla, se activa o desactiva
el modo de vibración.
9
8
7
6
10
5
Page 74

El teléfono
1. Auricular: Permite escuchar a la persona
que llama.
2. Pantalla LCD principal: Muestra a todo
color los iconos de estado del teléfono, los
elementos de los menús, los elementos
web, la información web, las fotos y
mucho más.
3. Teclas Suave Derecha e Izquierda:
Cada una de estas teclas ejecuta las
funciones indicadas por el texto en
pantalla ubicado justo sobre ellas.
4. Teclas de Navegación
- Funciones de la pantalla principal:
Juegos
Lista de contactos
Alarm Clock
Música
- En un menú: Permite desplazarse por los
menús.
5. Tecla Enviar:
en el modo de espera para acceder
rápidamente a las llamadas entrantes,
salientes y perdidas más recientes.
6
Oprima esta tecla
6. Tecla Fin/Encender:
o apagar el teléfono, finalizar llamadas o
volver al modo de espera.
7. Tecla OK
8. Tecla Borrar/Atrás:
9. Teclas de Volumen:
10. Puerto para Cargador/USB: Permite
: Seleccione opciones y menús.
para regresar a la pantalla anterior.
el volumen de los tonos de timbre cuando
el teléfono está en modo de espera y
el volumen del auricular durante una
llamada.
conectar un cargador u otros accesorios
admitidos.
Permite encender
Oprima esta tecla
Permiten controlar
Page 75

Vista posterior
Lente de la
Cámara
Tapa Posterior
Ranura para
Tarjeta SIM
Batería
7
Page 76

Introducción
Instalación de la tarjeta
SIM y la batería
1. Extraiga la tapa de la batería
Use la abertura de dedos en la parte
inferior de la tapa posterior para levantar
la tapa posterior y retirarla.
2. Extraiga la batería
Sostenga el borde superior del teléfono
y use la abertura de dedos cerca de la
parte inferior de la batería para levantar la
batería del teléfono.
8
Advertencia
No retire la batería cuando el teléfono
esté encendido porque puede dañarlo.
3. Inserte la tarjeta SIM
Deslice la tarjeta SIM hasta colocarla
en su ranura. Asegúrese de que el área
de contactos dorados de la tarjeta esté
orientada hacia abajo. Para retirar la
tarjeta SIM, tire suavemente hacia la
dirección contraria.
Page 77

4. Inserte la batería
Inserte primero la parte superior de
la batería en el borde superior del
compartimiento de la batería. Asegúrese
de que el área de contacto de la batería
esté alineada con los terminales del
teléfono. Oprima la parte inferior de la
batería hasta que encaje en su lugar.
5. Instalar la tapa posterior
Alinee la tapa posterior sobre el
compartimiento de la batería y oprímela
hacia abajo suavemente hasta que
encaje en su lugar.
Información y cuidado de la batería
Deshágase de la batería corréctamente
o llévela a su proveedor de servicios
inalámbricos para que sea reciclada.
Cargar el teléfono
Ubique la Ranura para Cargador/USB en
el lado izquierdo del teléfono LG-440G de
LG. Inserte el conector del cargador en
el teléfono (el lado “B” del conector debe
orientarse hacia arriba al conectarlo en el
teléfono) y luego enchufe el cargador en la
toma de la pared. El teléfono LG-440G de
LG deberá cargarse hasta que aparezca en
la pantalla un mensaje que indique que la
batería está totalmente cargada.
9
Page 78

Introducción
Importante
Debe insertar la batería antes de cargarla.
Advertencia
El uso de accesorios no autorizados
podría dañar el teléfono y anular la
garantía.
Instalación de la tarjeta de
memoria externa
Puede expandir la memoria disponible en
el teléfono con una tarjeta de memoria
microSD™.
10
Sugerencia
Las tarjetas de memoria son accesorios
opcionales y se venden por separado.
1 Retire la tapa posterior y ubique la ranura
para la tarjeta microSD™.
2 Con la tarjeta microSD™ orientada hacia
arriba, delícela dentro de su ranura (como
se muestra en la siguiente imagen).
Empuje la tarjeta de memoria hasta que
encaje en su lugar.
3 Reemplaze la tapa posterior en el
teléfono.
Page 79

Nota
Si la tarjeta de memoria contiene
archivos, se guardarán automáticamente
en la carpeta correspondiente.
Por ejemplo, se podrá acceder a los
videos desde la carpeta Videos.
Iconos en pantalla
La tabla debajo describe varios indicadores
o iconos que aparecen en la pantalla de
visualización del teléfono.
ICONO/
INDICADOR
DESCRIPCIÓN
Potencia de la señal de red
(varía la cantidad de barras)
Sin señal de red
Batería baja
Nuevo mensaje de texto
Nuevo correo eletrónico
Hay una alarma establecida
Perfil de Timbre en uso
ICONO/
INDICADOR
DESCRIPCIÓN
Perfil de Silencio en uso
Red EDGE disponible
Bluetooth activo
Red 3G disponible
Acceso Web activo
Modo vibración activado
Altavoz
Llamada en curso
Correo de voz
Batería llena
Batería cargando
Modo de Avión activado
Cámara en uso
Videocámara grabando
Temporizador de la videocámara
11
Page 80

Funciones generales
Antes de comenzar
Recuerde que puede seleccionar los iconos
de menú en la pantalla Menú utilizando las
teclas numéricas si establece Estilos de
menú como Lista. Si establece Estilos de
menú como Icono, sólo puede utilizar las
Teclas de Navegación para seleccionar los
iconos del menú.
Hacer una llamada con la Tecla
Enviar
1 Oprima la Tecla Enviar y aparecerán
los historiales de las llamadas recibidas,
realizadas y perdidas más recientes.
2 Seleccione el número que desea usar con
las Teclas de Navegación.
3 Oprima la Tecla Enviar .
Hacer una llamada
1 Asegúrese de que el teléfono esté
encendido.
2 Ingrese un número de teléfono, incluido
el código de área. Para modificar un
número que aparece en la pantalla de
visualización, sólo tiene que oprimir la
Tecla Borrar/Atrás y borrar los dígitos,
de a uno por vez.
► Mantenga oprimida la Tecla Borrar/
Atrás para borrar todo el número.
3 Oprima la Tecla Enviar para llamar
al número seleccionado.
4 Para finalizar la llamada, oprima la Tecla
Fin/Encender .
12
Hacer llamadas internacionales
1 Mantenga oprimida la tecla y
aparecerá “+”, el carácter de larga
distancia internacional.
2 Introduzca el código de país, el código de
área y el número de teléfono.
3 Oprima la Tecla Enviar .
Finalizar una llamada
Para finalizar una llamada, oprima la Tecla
Fin/Encender .
Page 81

Hacer una llamada desde
contactos
Es posible guardar nombres de personas
y números de teléfono a los que llama con
frecuencia en la tarjeta SIM, y también en
la memoria del teléfono, lo que se conoce
como Contactos.
Se puede marcar un número con sólo
resaltar un nombre de la Lista de Contactos
y oprimir la Tecla Enviar .
1 Oprima la Tecla de Navegación inferior
para acceder a la Lista de
Contactos.
2 Resalte el Contacto y oprima la Tecla
Enviar .
Responder una llamada
Al recibir una llamada, el teléfono suena
y/o vibra y una notificación aparece en la
pantalla. Si la persona que llama puede
ser identificada, se mostrará el número de
teléfono (o el nombre, si almacenado en la
Contactos).
Oprima la Tecla Enviar o la Tecla
Suave Izquierda Aceptar para
contestar una llamada entrante.
Si el Modo de Respuesta se ha
establecido en Cualquier tecla (
Menú > Configuración >
Llamada > Modo de Respuesta),
puede oprimir cualquier tecla para
responder la llamada, excepto la Tecla
Fin/Encender , la Tecla Suave
Derecha o las Teclas de Volumen.
3 Para finalizar la llamada, oprima la Tecla
Fin/Encender .
Nota
Puede responder una llamada mientras
usa otras funciones del menú.
13
Page 82

Funciones generales
Ajuste del volumen
Si desea ajustar el volumen de los
auriculares durante una llamada, use las
Teclas de Volumen del teléfono.
En el modo de inactividad, puede ajustar
el volumen del timbre con las Teclas de
Volumen.
Modo vibración (Rápido)
El Modo vibración se puede activar al
mantener oprimida la tecla .
Potencia de la señal
Si está dentro de un edificio, ubicándose
cerca de una ventana puede mejorar la
recepción. Se puede conocer la potencia de
la señal a través del indicador de señal que
aparece en la pantalla de visualización del
teléfono.
14
Introducir texto
Puede introducir caracteres alfanuméricos
usando el teclado del teléfono. Por ejemplo,
ya sea para guardar nombres en la
Contactos, escribir un mensaje o planeando
actividades en el calendario, es necesario
introducir texto.
Cambio del modo de entrada
de texto
Para cambiar el modo de entrada de texto,
oprima al encontrarse en un campo de
entrada de texto.
Puede comprobar el modo de entrada de
texto actual en la parte superior derecha de
la pantalla.
El teléfono cuenta con los siguientes modos
de entrada de texto.
Page 83

Modo ABC
Este modo le permite introducir letras
oprimiendo la tecla etiquetada con la letra
requerida.
Modo 123 (Modo de números)
Introduzca los números oprimiendo la tecla
una vez por número. Para cambiar al modo
123 en un campo de entrada de texto,
oprima la tecla hasta que se muestre el
modo 123 en la esquina superior derecha.
Modo símbolo
El modo símbolo le permite introducir
varios símbolos o caracteres especiales.
Para introducir un símbolo, oprima la tecla
. Use las Teclas de Navegación para
resaltar el símbolo que desea y oprima la
Tecla OK .
Uso del modo ABC
Utilice las teclas alfanuméricas para
introducir el texto.
1 Oprima la tecla que tenga impresa la letra
deseada.
2 Para insertar un espacio, oprima la tecla
una vez. Para borrar letras, oprima
la Tecla Borrar/Atrás . Mantenga
oprimida la Tecla Borrar/Atrás para
borrar todo el texto introducido.
Characters in the Order Displayed
Key
Upper Case Lower Case
. , ’ @ ? ! - : / 1 . , ’ @ ? ! - : / 1
1
A B C 2 a b c 2
2
D E F 3 d e f 3
3
G H I 4 g h i 4
4
J K L 5 j k l 5
5
M N O 6 m n o 6
6
P Q R S 7 p q r s 7
7
15
Page 84

Funciones generales
Characters in the Order Displayed
Key
Upper Case Lower Case
T U V 8 t u v 8
8
W X Y Z 9 w x y z 9
9
Space Key,
0
0 (Long press)
Uso del modo 123 (modo de
números)
El modo 123 le permite introducir números
en un mensaje de texto (un número de
teléfono, por ejemplo) con mayor rapidez.
Oprima las teclas correspondientes a los
dígitos que quiere marcar y luego regrese
manualmente al modo de entrada de texto
que corresponda.
16
Space Key,
0 (Long press)
Page 85

Menú En llamada
Durante una llamada
El teléfono brinda una cantidad de funciones
de control que pueden utilizarse durante una
llamada. Para acceder a estas funciones
durante una llamada, oprima la Tecla Suave
Izquierda Opciones.
Hacer una segunda llamada
Es posible seleccionar un número de la
Contactos y hacer una segunda llamada.
1 Oprima la Tecla Suave Izquierda
Opciones y seleccione Contactos.
2 Resalte el contacto y oprima la Tecla
Enviar para hacer una segunda
llamada.
Alternar entre dos llamadas
Cuando existen dos llamadas activas, puede
alternar entre una y otra a través uno de los
siguientes tres métodos:
►
Oprima la Tecla Enviar .
►
Oprima la Tecla Suave Izquierda
Opciones y luego seleccione
Intercambiar llamadas.
►
Oprima la Tecla de Navegación hacia
arriba o abajo.
Responder una llamada
entrante
Para responder una llamada entrante
cuando el teléfono está sonando, oprima
la Tecla Enviar . El teléfono también
puede advertirle que tiene una llamada
entrante mientras está respondiendo otra
llamada. Suena un tono en el auricular y la
pantalla muestra que una segunda llamada
está en espera. Esta función, conocida como
Llamada en espera, sólo estará disponible
si su red la admite.
Si la llamada en espera está activada, es
posible poner en espera la primera llamada
y contestar la segunda oprimiendo la Tecla
Enviar .
17
Page 86

Menú En llamada
Rechazar una llamada entrante
Es posible rechazar una llamada entrante
y no contestarla al oprimir la Tecla Fin/
Encender .
Silenciar el micrófono
Durante una llamada, puede silenciar el
micrófono si oprima la Tecla Suave Derecha
Silencio. Se puede anular el silencio
del teléfono al oprimir la Tecla Suave
Derecha No sil. Si silencia el teléfono,
la persona que lo llama no podrá oírlo, pero
usted sí la oirá.
Usando el altavoz
Durante una llamada puede usar el altavoz
integrado si oprima la Tecla OK .
El altavoz se desactiva automáticamente
cuando finaliza la llamada.
Advertencia
Debido al aumento en el nivel del
volumen, no coloque el teléfono cerca de
su oído mientras está activado el altavoz.
18
Conference Calls
The conference call feature provides you
with the ability to have a simultaneous
conversation with more than one caller. The
conference call feature can be used only if
your network service provider supports this
feature.
Once a conference call is set up, calls
may be added, disconnected (Exclude
Call option allows you to select a call to
disconnect from the conference call), or
separated (Private Call option allows you to
separate a call from the conference call, but
still connected to you) by the person who set
up the conference call. These options are all
available from the In-Call menu.
The maximum number of callers in a
conference call is five. Once started, you are
in control of the conference call, and only
you can add calls to the conference call.
Page 87

Hacer una segunda llamada
Para hacer otra llamada durante el
transcurso de una, marque el segundo
número y oprima la Tecla Enviar .
Cuando se conecta la segunda llamada,
la primera se coloca en espera de manera
automática. Puede alternar entre llamadas al
oprimir la Tecla Enviar .
Setting Up a Conference Call
To set up a conference call, place the first
call. Once that is connected, follow the
steps above to make a second call. You can
then join the two separate calls by pressing
the left soft key Options, selecting
Conference Call, and then Join Calls.
Place the Conference Call on
Hold
To place a conference call on hold, press the
[SEND] key.
Adding Calls to the Conference
Call
To add a call to an existing conference call,
press the left soft key Options, select
Conference Call, and then select Join
Calls.
Private Call in a Conference Call
To have a private call with one of the callers
in the conference call, press the left soft key
Options, select Conference Call, and
then Private Call. When the numbers of
the callers are displayed, select the one with
which you wish to speak in private.
Ending a Conference Call
An active conference call can be
disconnected by pressing the [END]
key.
19
Page 88

Árbol de menús
1. Prepago
[Single Tank -TF / Net 10]
1.1 Añadir Tiempo Celular
1.2 Comprar Tiempo Celular
1.3 Mi Número Telefónico
1.4 Mi Saldo de Tiempo Celular
1.5 Mostrar Tiempo Celular
1.6 Número de Serie
1.7 Número de SIM
1.8 Modo Ingreso de Código
[Straight Talk - Single Tank]
1.1 Añadir Tiempo Celular
1.2 Mi Número Telefónico
1.3 Fecha de Vencimiento del Servicio
1.4 Número de Serie
1.5 Número de SIM
1.6 Modo Ingreso de Código
20
[Straight Talk - Multi Tank]
1.1 Añadir Tiempo Celular
1.2 Mi Número Telefónico
1.3 Mi Balance
1.4 Número de Serie
1.5 Número de SIM
1.6 Modo Ingreso de Código
2. Contactos
2.1 Lista de contactos
2.2 Nuevo Contacto
2.3 Grupos
2.4 Lista de Marcación Rápida
2.5 Administración de la Tarjeta SIM
2.6 Número Propio
2.7 Mi tarjeta de visita
3. Mensajes
3.1 Nuevo mensaje
3.2 Buzón de Entrada
3.3 Borradores
3.4 Buzón de Salida
3.5 Config. de Mensaje
Page 89

4. Musica
7.1 Reproduciendo Ahora
7.2 Todas Las Canciones
7.3 Listas de Reproducción
7.4 Artistas
7.5 Álbumes
7.6 Géneros
7.7 Shuffle Songs
5. Llamadas Recien.
4.1 Todas Llamadas
4.2 Llamadas Perdidas
4.3 Llamadas Realizadas
4.4 Llamadas Recibidas
6. Games & Apps
5.1 Comprar juegos
5.2 [Aplicaciones precargadas]
7. E-mail
6.1 Escribir e-mail
6.2 [Cuentas1]
6.3 [Cuentas2]
6.4 Configuración
8. Cámara
8.1 Tomar Foto
8.2 Grabar Video
8.3 Álbum de la Cámara
9. Mi Carpeta
9.1 Audio
9.2 Imagen
9.3 Video
9.4 Otros Archivos
9.5 Admin. Archivos
10. Herramientas
10.1 Correo de voz
10.2 Alarma
10.3 Calendario
10.4 Bloc de Notas
10.5 Calculadora
10.6 Tareas
10.7 Cronómetro
10.8 Calc. de propinas
10.9 Conversor de Unidad
10.10 Grabador de Voz
10.11 SIM App.
21
Page 90

Árbol de menús
11. Acceso Web
12. Configuración
12.1 Audio y tonos de timbre
12.1.1 Timbre
12.1.2 Tono de Mensaje
12.1.3 Tono de Alerta
12.1.4 Tono de Teclado
12.1.5 Multimedia
12.1.6 Llamada
12.2 Config. del teléfono
12.2.1 Idiomas
12.2.2 Fijar Teclas de Atajos
12.2.3 Flight Mode
12.2.4 Seguridad
12.2.5 Restaurar Configuraciones
22
12.3 Pantalla
12.3.1 Fondos de Pantalla
12.3.2 Fuentes
12.3.3 Relojes y calendario
12.3.4 Brillo
12.3.5 Tiempo de Luz de Fondo
12.3.6 Estilos de menú
12.4 Llamada
12.4.1 Enviar Mi Número
12.4.2 Modo de Respuesta
12.4.3 Senior Mode
12.4.4 Time & Cost
12.4.5 Accesibilidad
12.5 Bluetooth
12.5.1 Activar(Desactivar)
12.5.2 Buscar Nuevo Aparato
12.5.3 Mis Aparatos
12.5.4 Mi Info de Bluetooth
Page 91

12.6 Memoria
12.6.1 Espacio Utilizado
12.7 Configuración de aplicaciones
12.7.1 Mensajes
12.7.2 Acceso Web
12.7.3 Voice Command
12.7.4 TTS
12.8 Información del teléfono
23
Page 92

Contactos
Lista de contactos
Este menú permite guardar y administrar
información sobre las direcciones de los
contactos. La Lista de contactos le permite
agregar nuevas direcciones o buscar las
direcciones de contactos guardadas por
nombre.
Para acceder Lista de contactos, desde la
pantalla de espera, oprima la Tecla Suave
Izquierda Menú, Contactos y
Lista de contactos.
Nuevo Contacto
Este menú permite agregar un nuevo
contacto a la Lista de contactos. También
puede introducir información sobre los
contactos, como nombres, números de
teléfono, direcciones de correo electrónico,
información sobre el grupo, notas, tonos de
timbre y una imagen de identificación del
contacto.
Para acceder Nuevo Contacto, desde la
pantalla de espera, oprima la Tecla Suave
Izquierda Menú, Contactos y
Nuevo Contacto.
24
Grupos
Este menú permite administrar información
sobre los grupos. También puede
configurar un tono de timbre para un grupo
determinado.
Cuando reciba una llamada de una dirección
de contacto perteneciente a ese grupo y no
haya un tono de timbre configurado para esa
dirección de contacto específica, escuchará
el tono de timbre elegido.
Para acceder Grupos, desde la pantalla de
espera, oprima la Tecla Suave Izquierda
Menú, Contactos y Grupos.
Lista
de Marcación Rápida
Este menú permite configurar los números
de marcación rápida. Se puede seleccionar
un número del 2 al 9 como marcación
rápida.
Para acceder Lista de Marcación Rápida,
desde la pantalla de espera, oprima la Tecla
Suave Izquierda Menú, Contactos y
Lista de Marcación Rápida.
Page 93

Administración de la
Tarjeta SIM
Este menú permite copiar información de
la tarjeta SIM al teléfono y viceversa. Si un
nombre es duplicado durante la función de
copiar, la información también se duplica.
También puede borrar información de la
tarjeta SIM.
Para acceder Administración de la Tarjeta
SIM, desde la pantalla de espera, oprima
la Tecla Suave Izquierda Menú,
Contactos y Administración de la
Tarjeta SIM.
Número Propio
Muestra los números de teléfono
almacenados en la tarjeta SIM.
Para acceder Número Propio, desde la
pantalla de espera, oprima la Tecla Suave
Izquierda Menú, Contactos y
Número Propio.
Mi tarjeta de visita
Este menú muestra su tarjeta de visita
almacenada en su teléfono. También puede
borrarla o editarla.
Para acceder Mi tarjeta de visita, desde la
pantalla de espera, oprima la Tecla Suave
Izquierda Menú, Contactos y
Mi tarjeta de visita.
25
Page 94

Mensajería y Juegos
Este menú incluye funciones relacionadas
con los servicios SMS (servicio de mensajes
cortos), MMS (servicio de mensajes
multimedia) y Correo de Voz, así como con
los mensajes de servicio de la red.
Crear mensaje
1 Desde la pantalla de espera, oprima la
Tecla Suave Izquierda Menú.
2 Oprima Mensajes.
3 Oprima Nuevo mensaje.
O
Simplemente oprima la Tecla de Navegación
izquierda desde la pantalla de espera.
Nota
Si inserta un archivo de imagen, audio o
video al escribir un mensaje multimedia,
el tiempo de carga del archivo será
de unos 5 segundos. No podrá activar
ninguna tecla durante el tiempo de carga.
Cuando se complete la carga del archivo,
podrá escribir un mensaje de multimedia.
26
Editar un mensaje
Las siguientes opciones están disponibles al
editar un mensaje.
Usando Insertar
Mientras introduzca texto, oprima la Tecla
Suave Izquierda Opciones. En este
menú puede elegir Insertar.
►
Símbolo: Permite insertar diversos
símbolos en el mensaje. Desplácese por
las páginas con la left soft key and
right soft key .
►
Imagen: Permite seleccionar una
imagen e insertarla usando las Teclas
de Navegación. Se puede obtener una
vista previa de la imagen seleccionada
al oprimir la Tecla Suave Izquierda
Opciones y seleccionar Ver.
►
Audio: Permite insertar un archivo
de audio de los archivos de audio
guardados.
►
Video: Permite insertar un clip de video
de los archivos de video guardados.
►
Tomar otra foto: Puede tomar e insertar
una foto en su mensaje.
Page 95

►
Grabar nuevo audio: Permite grabar un
nuevo clip de audio al presionar la Tecla
OK Grabar. Antes de comenzar
la grabación, oprima la Tecla Suave
Izquierda Opciones para configurar
las opciones (a continuación).
Después de grabar el nuevo clip de audio,
puede borrarlo al oprimir la Tecla Suave
Izquierda Descartar.
•Calidad: Permite establecer la
calidad del audio en Fino, Normal o
Económica.
►
Plantilla
•Texto: Permite introducir las frases
que usa con más frecuencia en los
mensajes de texto fácilmente.
•Multimedia: Permite crear plantillas
multimedia preestablecidas (
Menú > Mensajes > Config.
de Mensaje > Mensaje
multimedia > Plantillas MMS
> Nuevo).
•Firma: Permite insertar la firma que
haya creado.
►
Más: Permite insertar vCard, vCalendar,
vNote, vTask o Contacto.
Nota
vCard, vCalendar, vNote y vTask se crean
por las funciones Contactos, Calendario,
Bloc de Notas y Tareas, respectivamente.
Consulte las secciones Herramientas
y Contactos de este manual si desea
conocer más información.
27
Page 96

Mensajería y Juegos
Usar opciones
Mientras introduce texto, oprima la Tecla
Suave Izquierda Opciones.
Insertar permite insertar un Símbolo,
Imagen, Audio, Video, Plantilla y más.
También se puede tomar una nueva
fotografía o grabar audio/video para insertar.
Idioma escritura permite establecer
el idioma de entrada de texto en inglés,
español.
Guardar en Borradores: Guarda el
mensaje en Borradores.
Cancelar mensaje: Permite salir del modo
de entrada de texto sin guardar el mensaje.
Enviar un mensaje
Una vez completado el mensaje oprima la
Tecla OK Enviar para seleccionar un
destinatario.
28
•Introduzcalosdestinatarios.Paraobtener
más opciones, oprima la Tecla Suave
Izquierda Opciones. En este
menú, puede elegir uno de los siguientes
elementos.
- Introducir el número: Permite
introducir el número telefónico con el
teclado.
- Introducir e-mail: Permite introducir la
dirección de correo electrónico en lugar
del número de teléfono.
- Insertar símbolo: Permite introducir
símbolos.
- Grupos: Muestra los contactos en los
grupos guardados.
- Mensajes recientes: Permite elegir un
contacto de los mensajes recientes.
- Llamadas Recientes: Permite elegir
un contacto de las llamadas recientes.
- Opciones de entrega: Permite elegir
entre las opciones Agregar a CC y
Agregar a CCO.
Page 97

- Editar mensaje: Permite volver al
modo de edición de mensaje.
- Guardar en Borradores: Permite
guardar el mensaje seleccionado en
Borradores.
- Idioma escritura: Permite establecer
el idioma de escritura a inglé o español.
- Cancelar mensaje: Permite cancelar el
mensaje.
Buzón de entrada
Se le dará una alerta cuando reciba
un mensaje. Los mensajes nuevos se
almacenan en el Buzón de entrada. En el
Buzón de entrada, puede identificar cada
mensaje mediante iconos. Si se le notifica
que recibió un mensaje multimedia, puede
descargar todo el mensaje multimedia
seleccionándolo en el Buzón de entrada.
Para acceder al Buzón de entrada, desde la
pantalla de espera, oprima la Tecla Suave
Izquierda Menú > Mensajes >
Buzón de entrada.
Mientras está viendo el Buzón de entrada,
oprima la Tecla Suave Izquierda
Opciones para las siguientes opciones:
►
Agregar a contacto: Permite guardar
el número de teléfono del remitente en la
Lista de Contactos.
►
Resp.: Puede responder al remitente del
mensaje.
►
Borrar: Permite borrar el mensaje actual.
►
Reenviar: Permite reenviar el mensaje
seleccionado a otra persona.
►
Copiar a teléfono/Copiar en SIM:
Permite copiar en el teléfono o la tarjeta
SIM según la ubicación en la que esté
almacenado el mensaje de texto.
►
Mover al teléfono/Mover a la tarjeta
SIM: Se puede mover al teléfono o a
SIM dependiendo del lugar donde esté
almacenado el mensaje de texto.
►
Seleccionar varios: Permite seleccionar
varios mensajes.
►
Ordenar por: Permite ordenar el
mensaje.
29
Page 98

Mensajería y Juegos
►
Detalles del mensaje: Permite ver
información sobre los mensajes recibidos
como tipo de mensaje, asunto, dirección
del remitente y hora del mensaje.
►
Borrar todos los mensajes leídos:
Permite borrar todos los mensajes leídos.
Borradores
Le permite ver y editar los mensajes
guardados como borradores.
Para acceder Borradores, desde la
pantalla de espera, oprima la Tecla Suave
Izquierda Menú, Mensajes y
Borradores. Mientras está viendo
Borradores, oprima la Tecla Suave Izquierda
Opciones para las siguientes
opciones:
►
Borrar: Permite eliminar el mensaje
guardado como borrador.
►
Seleccionar varios: Permite seleccionar
varios mensajes de la lista para borrar.
►
Detalles del mensaje: Permite ver los
detalles del mensaje.
30
Buzón de salida
El Buzón de salida es la ubicación en la
que se almacenan los mensajes enviados
recientemente. Al oprimir la Tecla Enviar
, puede realizar una llamada al número
del destinatario del mensaje seleccionado.
Si el mensaje no envía del Buzón de salida,
recibirá una alerta de sonido junto con un
aviso de falla de envío del mensaje en la
pantalla.
Se reintentará enviar el mensaje fallido y,
después de dos intentos sin éxito, ya no
volverá a enviarlo en forma automática.
Para acceder al Buzón de salida, desde la
pantalla de espera, oprima la Tecla Suave
Izquierda Menú, Mensajes y
Buzón de salida.
Page 99

Las siguientes opciones son disponible para
el Buzón de salida al oprimir la Tecla Suave
Izquierda Opciones:
►
Ver estado: Muestra el estado de cada
mensaje.
►
Reenviar: Permite enviar el mensaje
seleccionado a otra persona.
►
Borrar: Borra el mensaje seleccionado.
►
Editar: Permite editar el mensaje
seleccionado.
►
Seleccionar varios: Permite seleccionar
varios mensajes de la lista para borrar.
►
Ordenar por: Permite ordenar los
mensajes de la bandeja de salida.
►
Detalles del mensaje: Permite ver los
detalles del mensaje.
Config. de Mensaje
Para acceder Config. de Mensaje, desde la
pantalla de espera, oprima la Tecla Suave
Izquierda Menú, Mensajes y
Config. de Mensaje.
Alerta de Mensajes
Permite establecer los Sonidos, Volumen,
Tipo de alerta e Intervalo de la alerta.
Guardar en
Permite elegir si desea guardar en la Tarjeta
SIM o el Teléfono.
Firma
Permite crear, editar y borrar su firma, la
cual puede configurarse para enviar con sus
mensajes enviados.
Mensaje de Texto
Permite establecer sus preferencias para
mensajes de texto.
Las siguientes opciones son disponibles:
►
Plantillas de texto: Mensajes
predefinidos que se pueden enviar
rápidamente.
Oprima la Tecla Suave Izquierda
Opciones para acceder a las siguientes
opciones:
31
Page 100

Mensajería y Juegos
• Enviar: Permite enviar la plantilla
seleccionada vía Mensaje.
• Borrar: Permite borrar el mensaje de
plantilla seleccionado.
• Nuevo: Permite crear un nuevo
mensaje de plantilla.
• Editar: Permite editar el mensaje de la
plantilla seleccionada.
• Borrar todo: Permite borrar todos los
mensajes de la carpeta.
• Cancelar: Cancela la plantilla que
estaba creando.
►
Centro de msjs Número: Permite ver y
editar el número de teléfono para el centro
de mensajes. No edite a menos que sea
indicado por su proveedor de servicio.
►
Puerta de Enlace de Email: Permite
ver y editar el número de teléfono de la
Puerta de enlace de correo electrónico.
No edite a menos que sea indicado por
su proveedor de servicio.
►
Insertar firma: Permite insertar su firma
en mensajes enviados.
32
Mensaje multimedia
Permite establecer sus preferencias para
mensajes multimedia.
Las siguientes opciones son disponibles:
►
Plantillas MMS: Permite agregar, editar
y borrar plantillas multimedia. Oprima la
Tecla Suave Izquierda Opciones
para acceder a las siguientes opciones
disponibles:
• Nueva plantilla: Permite crear una
nueva plantilla.
• Enviar: Permite enviar el mensaje
seleccionado vía Mensaje multimedia.
• Borrar: Permite borrar el mensaje de
plantilla seleccionado.
• Editar: Permite editar el mensaje de la
plantilla seleccionada.
• Renombrar: Permite renombrar el
mensaje de plantilla seleccionado.
• Borrar todo: Permite borrar todos los
mensajes en la carpeta.
 Loading...
Loading...