
LG231C Draft User Manual
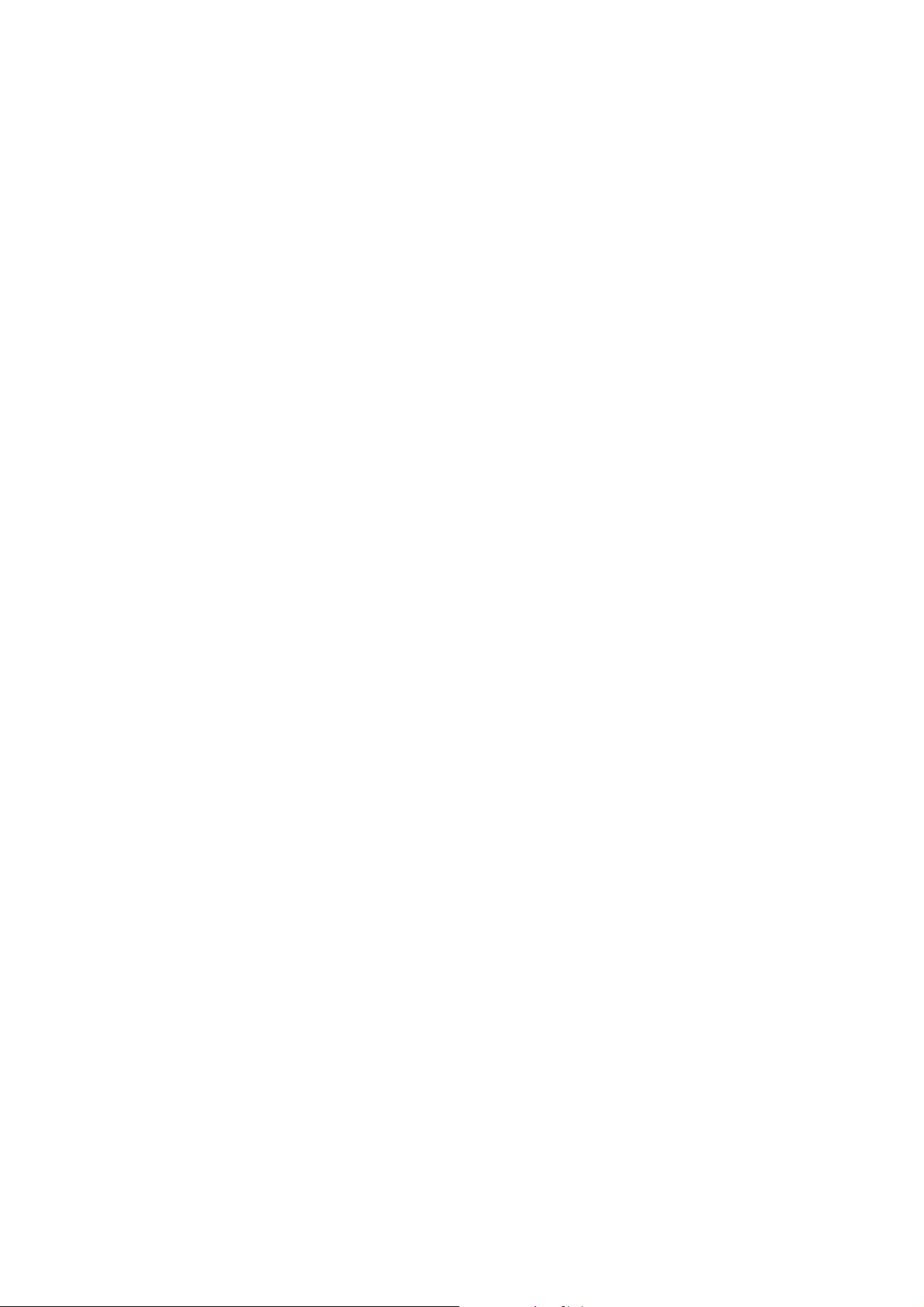
Part 15.21 statement
" Change or Modifications that are not expressly approved by the manufacturer could void
the user's authority to operate the equipment. “
Part 15.105 statement
This equipment has been tested and found to comply with the limits for a class B digital
device, pursuant to Part 15 of the FCC Rules.
These limits are designed to provide reasonable protection against harmful interference in
a residential installation. This equipment generates uses and can radiate radio frequency
energy and, if not installed and used in accordance with the instructions, may cause harmful
interference to radio communications. However, there is no guarantee that interference will
not occur in a particular installation. If this equipment does cause harmful interference or
television reception, which can be determined by turning the equipment off and on, the user
is encouraged to try to correct the interference by one or more of the following measures:
- Reorient or relocate the receiving antenna.
- Increase the separation between the equipment and receiver.
- Connect the equipment into an outlet on a circuit different from that to
which the receiver is connected.
- Consult the dealer or an experienced radio/TV technician for help.
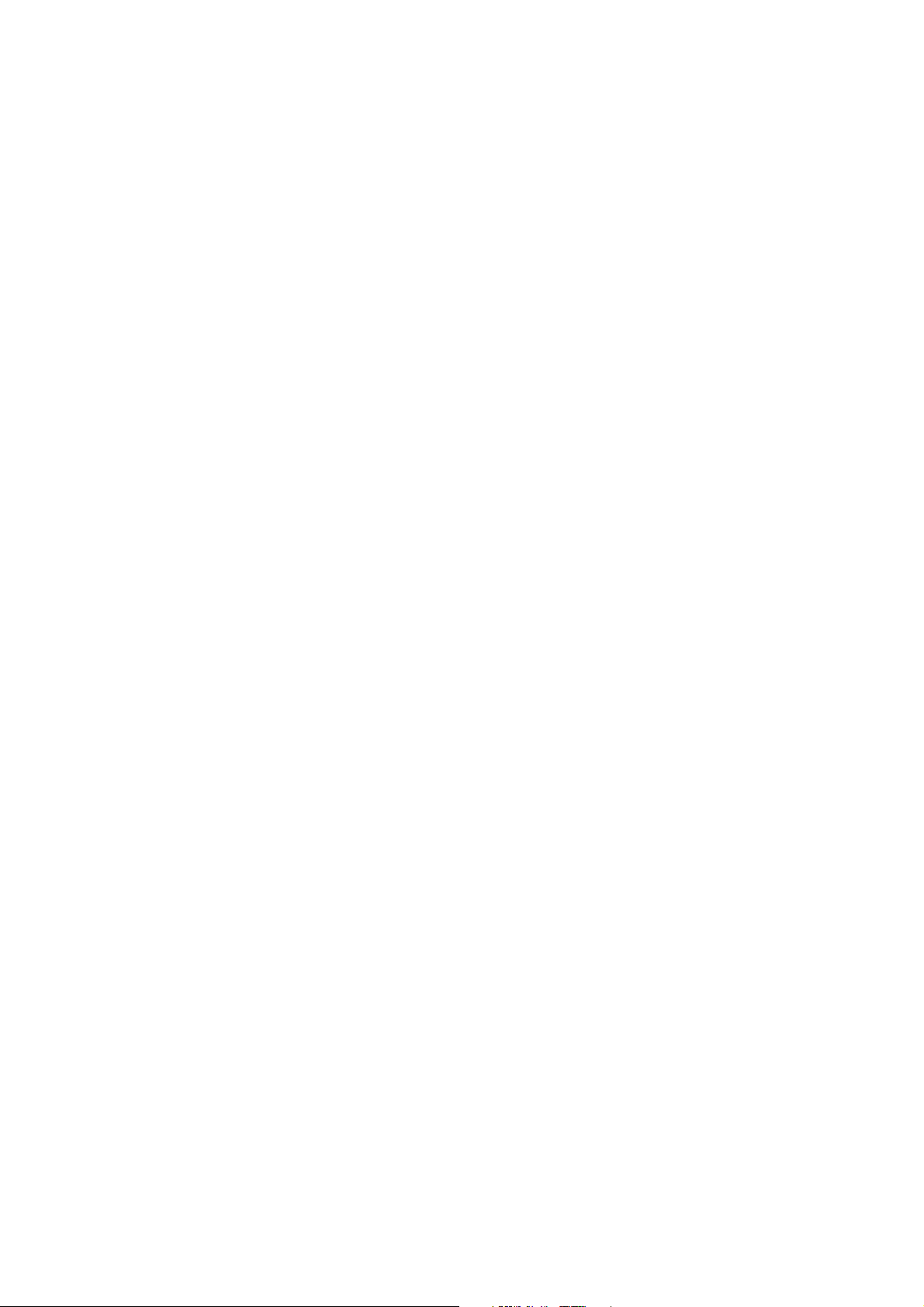
Part 15 Class B Compliance
This device and its accessories comply with part15 of FCC rules.
Operation is subject to the following two conditions:
(1) This device & its accessories may not cause harmful interference.
(2) This device & its accessories must accept any interference received,
including interference that may cause undesired operation.
Body-worn Operation
This device has been tested for typical body-worn operations
with the distance of 0.79inches (2.0cm) from the user’s body.
To comply with FCC RF exposure requirements, a minimum separation distance
of 0.79inches(2.0cm) must be maintained from the user's body.
Additionally, Belt clips, holsters & other body-worn accessories may not contain
metallic components.
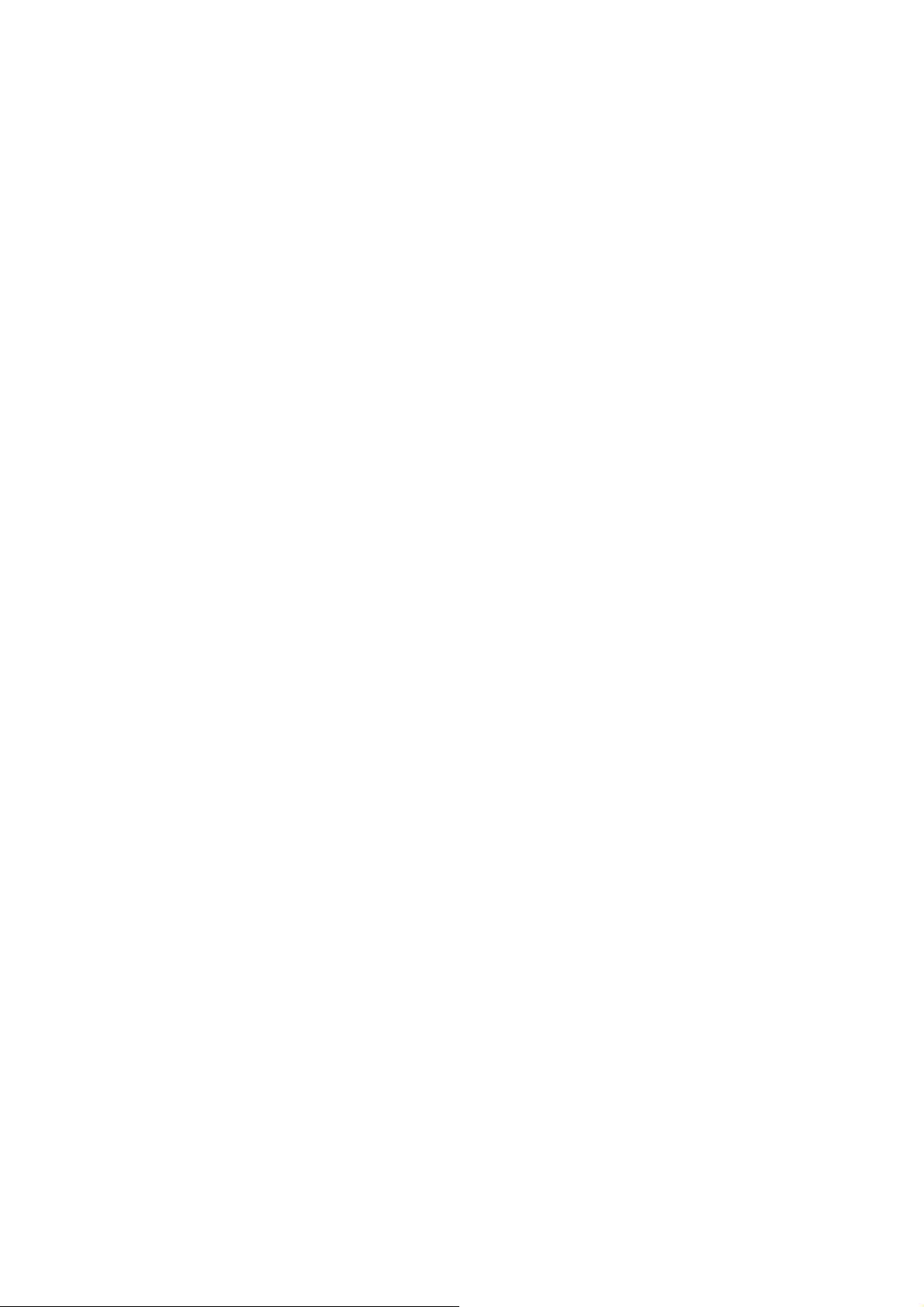
1 Prepaid
1.1 Add Airtime
Add Airtime allows you to start an over-the-air request for additional airtime.
[MENU] Î 1 Î 1
1.2 Buy Airtime
Buy Airtime allows you to start an over-the-air request for purchase additional
airtime.
[MENU] Î 1 Î 2
1.3 My Phone Number
Phone Number displays the phone's programmed MSID or MDN.
[MENU] Î 1 Î 3
1.4 Airtime Info
Airtime Info displays the amount of airtime by the unit and due date information.
[MENU] Î 1 Î 4
1.5 Airtime Display
Airtime Display allows you to disable/enable the display of idle screen, prepaidrelated information.
[MENU] Î 1 Î 5
1.6 Serial Number
Serial Number simply displays the information of your phone’s MEID.
[MENU] Î 1 Î 6
1.7 Code Entry Mode
Code Entry Mode will allow the phone to accept Tracfone-related codes in order to
add units, modify specific data and troubleshoot the phone. In using the Code
Entry Mode, you can't receive incoming calls or use events alert.
[MENU] Î 1 Î 7
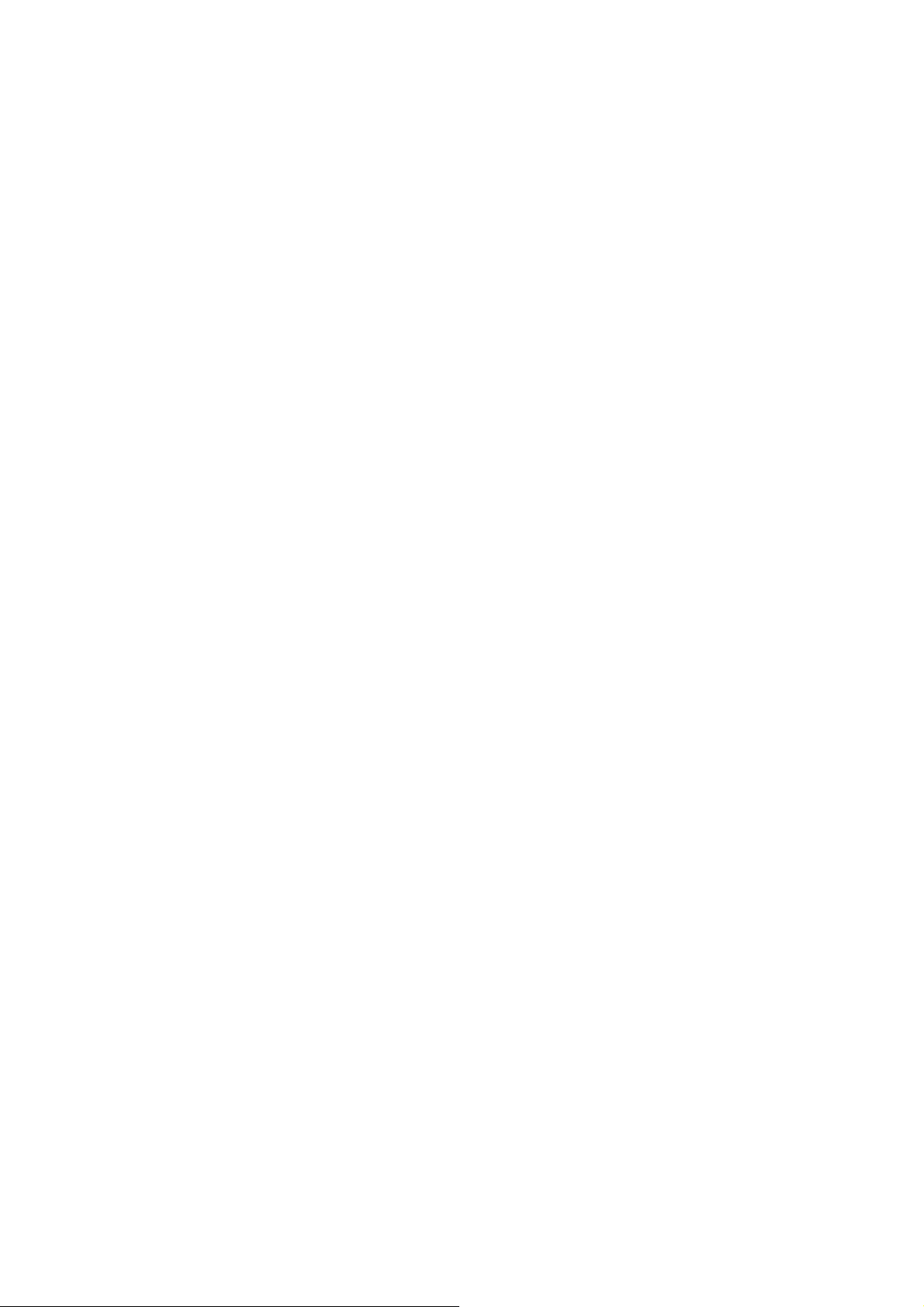
2 Contacts
The Contacts Menu allows you to store names, phone numbers and other
information in your phone’s memory.
2.1 New Contact
Allows you to add a new contact to your Contact List.
1. Press [MENU] Î 2 Î 1.
2. Enter the name, then press Up/Down Navi Key.
3. Highlight the field you wish to store the contact information in.
4. Enter the phone number or e-mail address.
5. Continue adding the desired contact information to the entry.
6. When you are finished entering the desired contact information, press [OK] Save
Key to save the entry into your Contact List.
2.2 Contact List
Allows you to view your Contact List.
1. Press [MENU] Î 2 Î 2.
2. Choose from the following options:
- Press Up/Down Navi Key to scroll through your Contacts alphabetically.
- Press Right Soft Key [Options] to select one of the following:
Send Message/ Delete/ Edit/Delete Multiple/
Send via Bluetooth/Set(Remove) Speed Dial
- Press [OK] View to view the contact's information.
- Press Left Soft Key [New] to store new contact information.
2.3 Groups
Allows you to view your grouped Contacts, add a new group, change the name of a
group, or delete a whole group.
1. Press [MENU] Î 2 Î 3.
2. Choose from the following options:
- Use Up/Down Navi Key to highlight a group, then press [View] to view the
contacts in the selected group.
- Press Left Soft Key [New] to add a new group.
- Use Up/Down Navi Key to highlight a group, then press Right Soft Key [Options]
to choose from the following options:
Delete/ Send Message/Rename Group/Set Ringtone/ Delete All
2.4 Speed Dials
Allows you to view your Speed Dials list, designate new Speed Dials, or remove
Speed Dial designations entered in your Contacts.
1. Press [MENU] Î 2 Î 4.
2. Use Up/Down Navi Key to highlight the desired Speed Dial location (or enter the
Speed Dial digit), and press [OK] Assign.
3. Use Up/Down Navi Key to highlight the Contact then press [OK].
4. Use Up/Down Navi Key to highlight the number (if applicable), then press [OK].
A confirmation message is displayed.
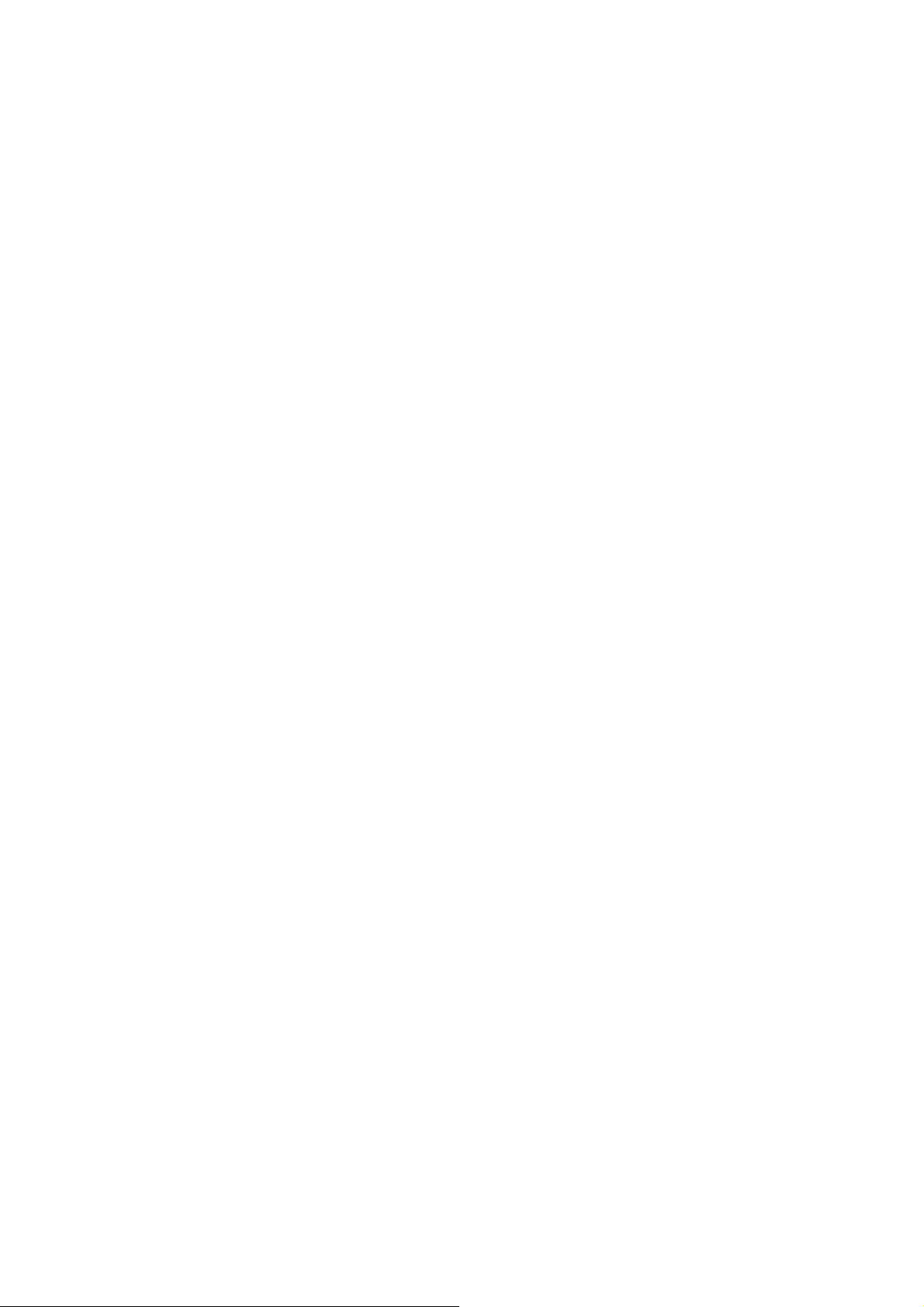
2.5 My Name Card
Allows you to view all of your personal Contact information including name and
phone numbers.
1. Press [MENU] Î 2 Î 5.
2. Use Up/Down Navi Key to highlight the feature you wish to edit, and press Left
Soft Key Edit.
3. Edit the information as desired and press [OK]
Note
You cannot edit the default (Mobile1) number, but you can add and edit additional
phone numbers and other contact info.
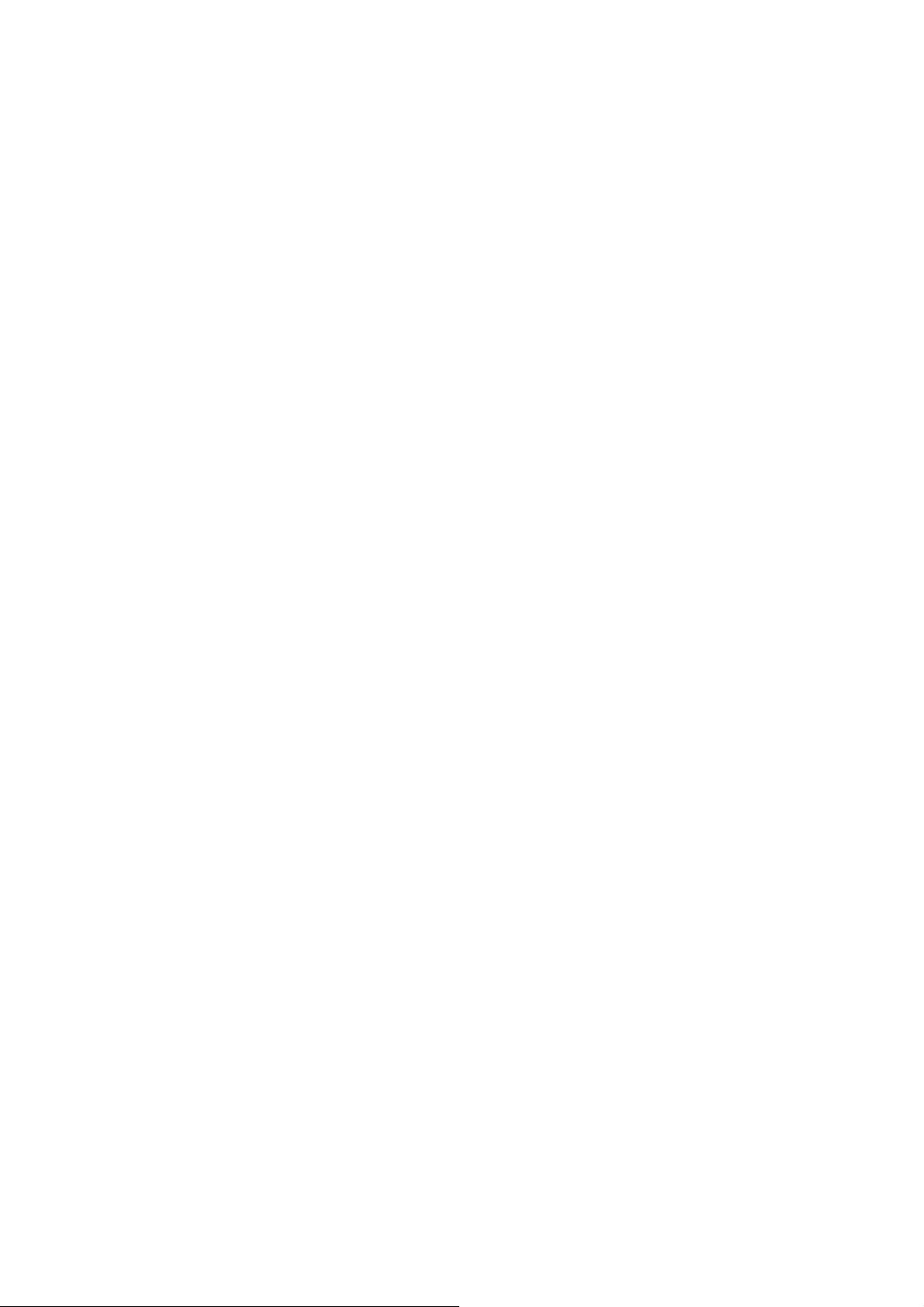
3 Messages
3.1 New Text Message
Allows you to send text messages, pages, and e-mail transmissions. Each message
will be formatted and sent according to the destination address.
The Basics of Sending a Text Message
1. Press [MENU] Î 3 Î 1.
2. Enter the recipient's address.
3. Press [OK] to access the message screen.
4. Type your message (text or e-mail).
5. Press [OK] Send.
A confirmation message is displayed.
Select Recipient(s) Using Options
1. Press [MENU] Î 3 Î 1.
2. Press Right Soft Key Options.
3. Use Up/Down Navi Key to highlight an option and press [OK].
Contacts To select a recipient from your Contact List.
Recent Calls To select a recipient from your Recent Calls.
Recent Messages Choose Inbox/ Sent to select a recipient from your Recent
Messages.
Groups Select a recipient from your Groups.
General/ Family/ Friends/ Colleagues/ Business/ School
Cancel Cancels editing your message.
4. Complete your message and press [OK] to send it, or go to Options (while
entering text) to Save it.
Customize Your Text Message Using Options
While you are composing the text of a message you can insert customized text.
1. Press [MENU] Î 3 Î 1.
2. Enter the recipient's address.
3. Use Up/Down Navi Key or press [OK] to highlight the Message window.
4. Press Right Soft Key Options.
5. Use Up/Down Navi Key to highlight an option and press [OK].
The options available to customize your text message are:
Add Templates/ Signature
Save As Draft/ Templates
Priority Level Normal/ High
Callback # On/ Off
Delivery Notice Enhanced/ Normal
Cancel Cancels editing your message.
6. Complete your message and press [OK] to Send.
3.2 New Picture Message
Allows you to send picture messages, pages, and e-mail transmissions. Each
message will be formatted and sent according to the destination address.
The Basics of Sending a Text Message
1. Press [MENU] Î 3 Î 2.
2. Enter the recipient's address.
3. Press [OK] to access the message screen.
4. Type your message (text or e-mail).
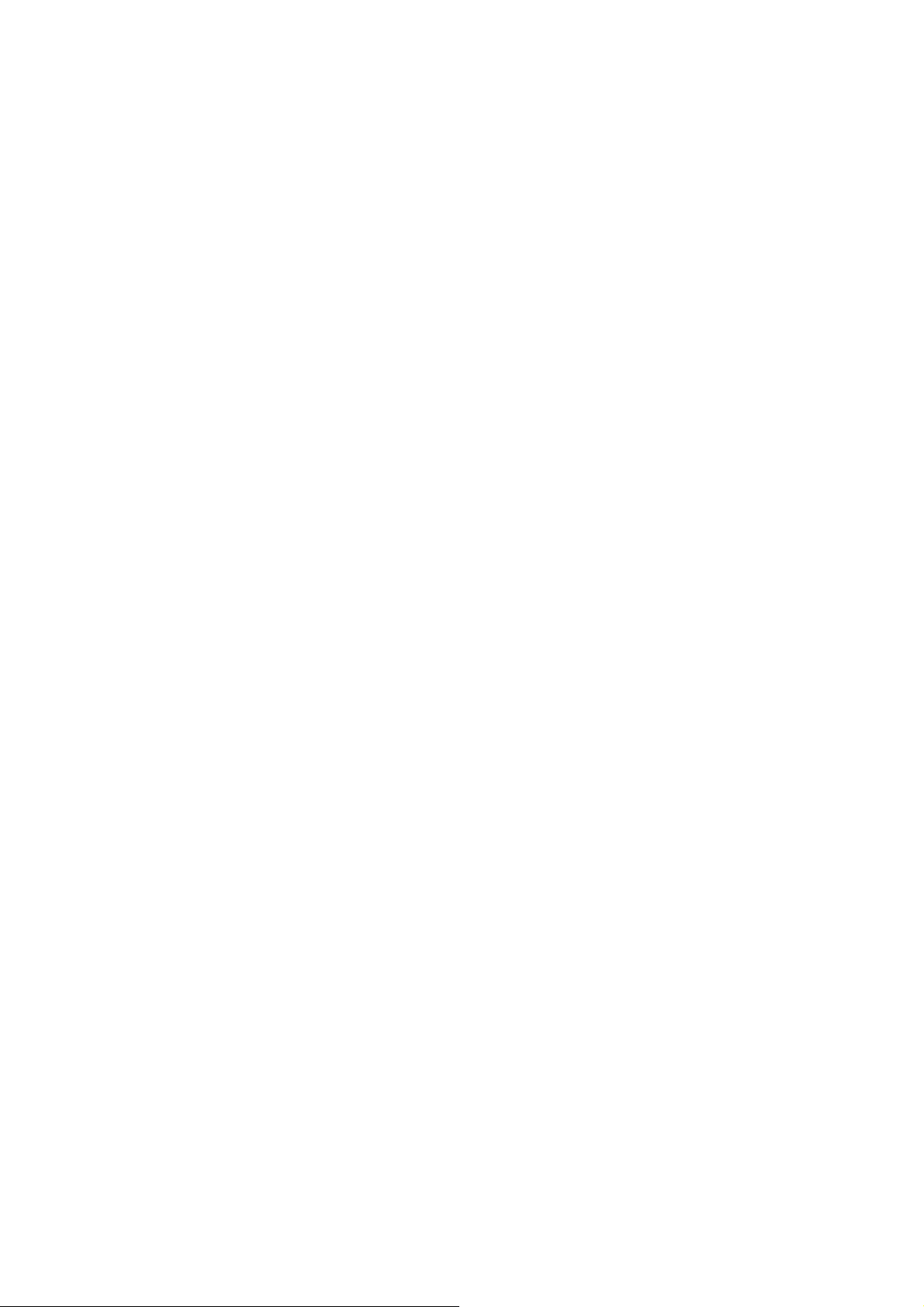
5. Press [OK] Send.
A confirmation message is displayed.
Select Recipient(s) Using Options
1. Press [MENU] Î 3 Î 2.
2. Press Right Soft Key Options.
3. Use Up/Down Navi Key to highlight an option and press [OK].
Contacts To select a recipient from your Contact List.
Recent Calls To select a recipient from your Recent Calls.
Recent Messages Choose Inbox/ Sent to select a recipient from your Recent
Messages.
Groups Select a recipient from your Groups.
General/ Family/ Friends/ Colleagues/ Business/ School
Online Album Select online album
Cancel Cancels editing your message.
4. Complete your message and press [OK] to send it, or go to Options (while
entering text) to Save it.
Customize Your Text Message Using Options
While you are composing the text of a message you can insert customized text.
1. Press [MENU] Î 3 Î 2.
2. Enter the recipient's address.
3. Use Up/Down Navi Key or press [OK] to highlight the Message window.
4. Press Right Soft Key Options.
5. Use Up/Down Navi Key to highlight an option and press [OK].
The options available to customize your text message are:
Add Templates/ Signature
Save As Draft/ Templates
Priority Level Normal/ High
Callback # On/ Off
Delivery Notice Enhanced/ Normal
Cancel Cancels editing your message.
6. Complete your message and press [OK] to Send.
3.3 Inbox
The phone alerts you in 2 ways when you receive a new message by:
- Displaying a notification message on the screen.
- Displaying the message icon (It blinks when the message is urgent).
Received messages are displayed from newest to oldest.
Viewing Your Inbox
Up to 200 received messages can be stored in the Inbox.
1. Press [MENU] Î 3 Î 3.
2. Use Up/Down Navi Key to highlight an inbox message.
3. Press Left Soft Key Reply to reply, [OK] View to view the message, or Right Soft
Key Options to access additional options.
The options are:
Delete/ Forward/ Save Contact/ Lock/ Message Info/ Delete Multiple
When viewing a particular text message, the Right Soft Key Options menu will
contain the following options:
Delete Deletes the selected message.
Forward Forwards a received message to other destination address(es).
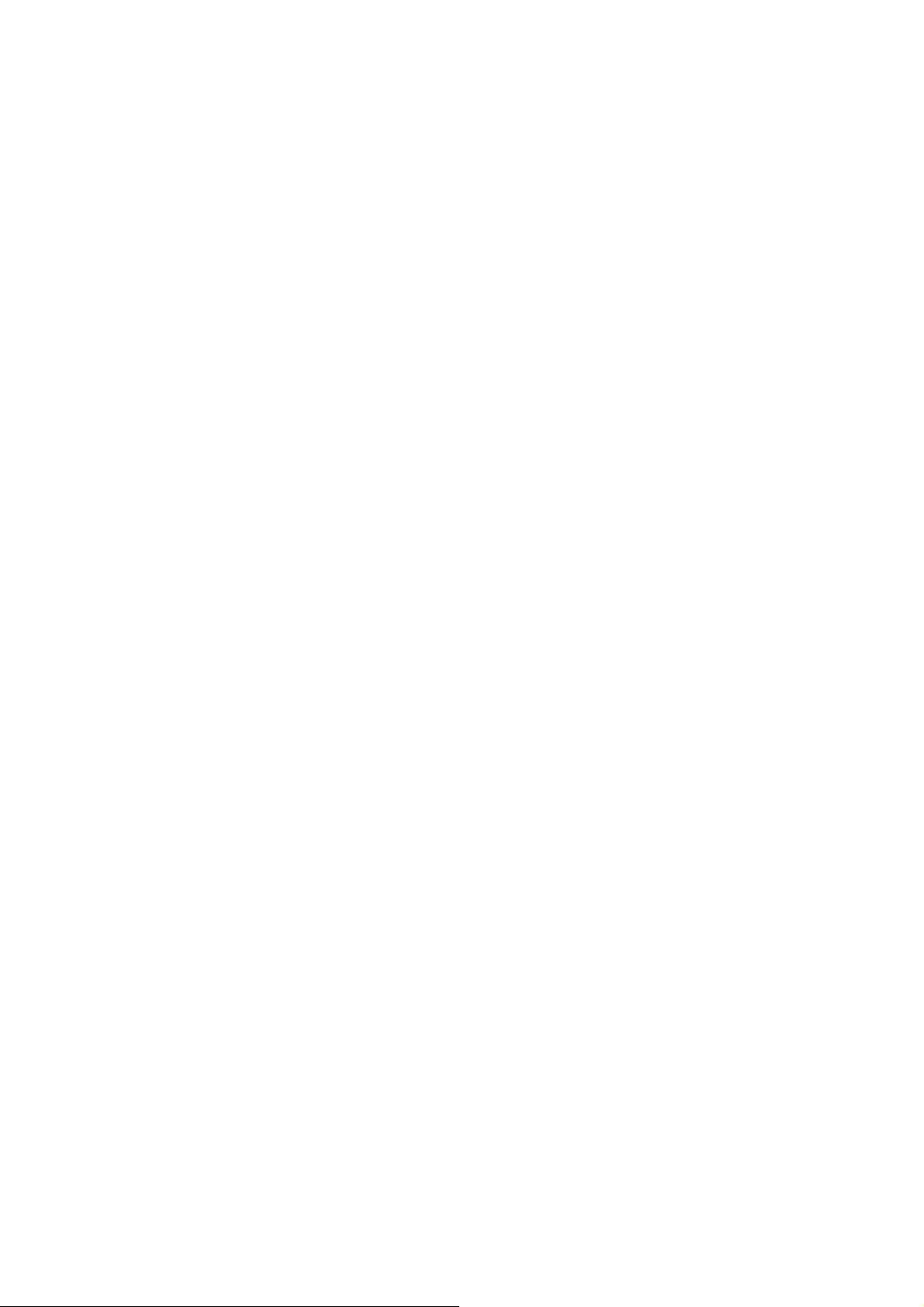
Save Contact Stores the callback number, e-mail address, and numbers in the
received message into your Contacts.
Save as Templates Stores the message as a template for future messages.
Call Back Calls the number in the received message.
Go to website Accesses the website by starting Alltel Web.
3.4 Sent
Up to 50 sent messages can be stored in the Sent folder. Access the Sent message
list to view contents of sent messages and verify whether the transmission was
successful or not.
1. Press [MENU] Î 3 Î 4.
2. Use Up/Down Navi Key to highlight a sent message. Press Left Soft Key Resend
to resend the message to the recipient, [OK] View to view the message, or
Right Soft Key Options to access additional options (below):
Delete/ Forward/ Save Contact/ Lock/ Message Info/ Delete Multiple
3. While viewing the selected sent message, press Left Soft Key Resend to resend
the message to the recipient, or Right Soft Key Options to access additional options
(below):
Delete Deletes the selected message.
Forward Forwards a received message to other destination address(es).
Save Contact Stores the callback number, e-mail address, and numbers in the
received message into your Contacts.
Save as Templates Stores the message as a template for future messages.
Lock/Unlock Locks or unlocks the selected message.
Message Info Shows the message type priority and status.
3.5 Drafts
Displays saved messages and draft messages.
1. Press [MENU] Î 3 Î 5.
2. Use Up/Down Navi Key to highlight a Saved message.
- Press [OK] to Edit.
- Or press the Right Soft Key Options to view the options available (below):
Delete Deletes the selected message from the Drafts.
Save Contact Select Save New/ Update Existing to store the callback number, e-
mail address,and numbers in the received message into your Contacts or update an
existing contact already stored in memory.
Lock/Unlock Locks a message so that it is not erased if the Erase Saved or Erase
All feature is used.
Delete Multiple Select Selective/ All to delete multiple messages at one time.
3.6 Voicemail
Allows you to hear new voice messages recorded in your voice mail box. Your phone
will alert you when you receive a new voice message.
Checking Your Voicemail Box
1. Press [MENU] Î 3 Î 6.
2. Choose from the following options:
- Press Left Soft Key Clear to clear the voicemail counter.
- Press [SEND] to listen to the message(s).
- Press Right Soft Key Exit to return to the Messaging menu.
 Loading...
Loading...