LG LG221C User Manual [en, es]
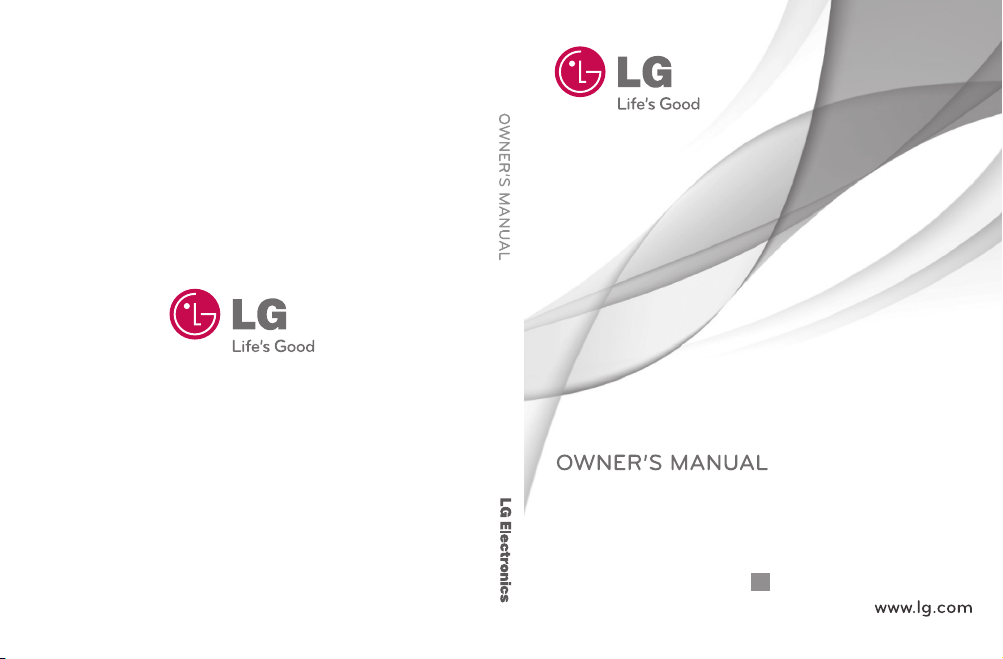
LG221C
LG221C
Printed in China
P/NO : MFL67281001 (1.0)
H
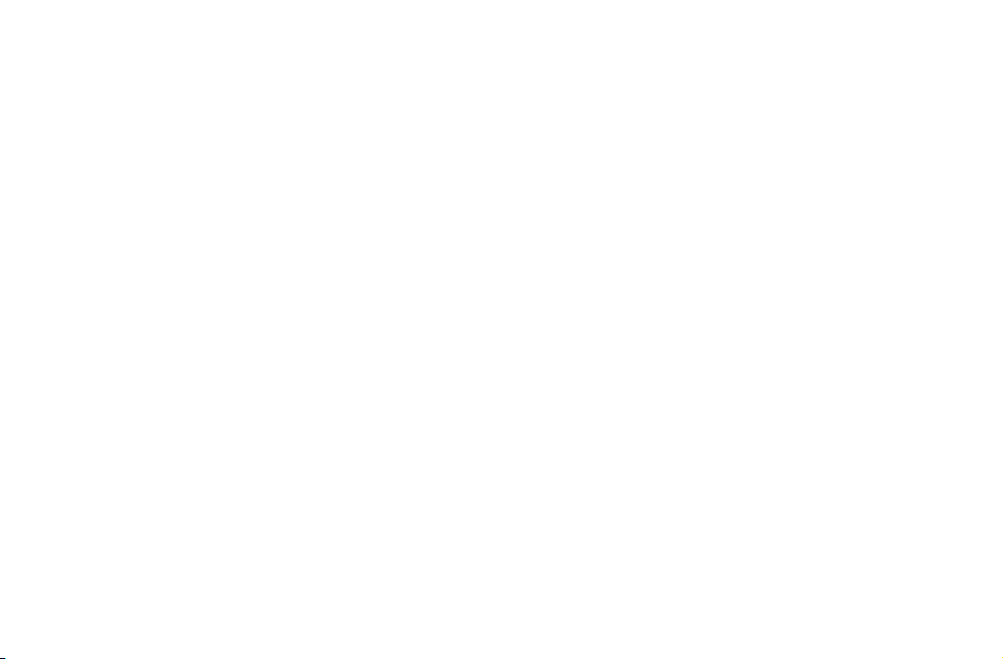
Copyright ©2011 LG Electronics, Inc. All rights reserved.
LG and the LG logo are registered trademarks of LG
Group and its related entities. All other trademarks
are the property of their respective owners.

LG221C User Guide
Some of the contents in this manual may differ from your
phone depending on the software of the phone or your service
provider.
- English
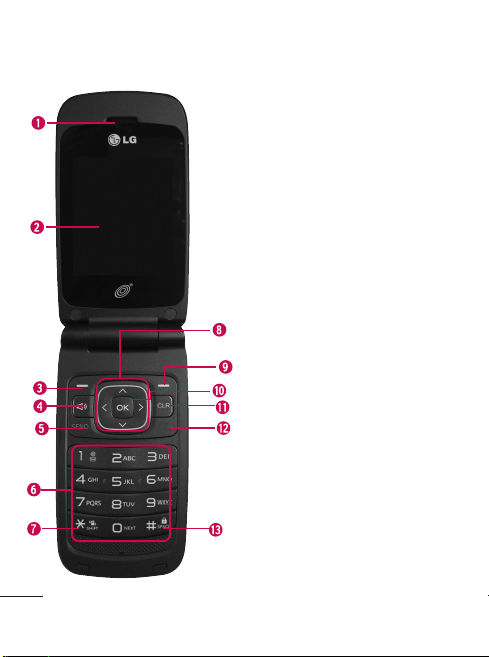
Phone Overview
2
1. Earpiece Lets you hear the caller.
2. LCD Screen Displays messages and status
icons. When the phone is turned on, Power
Save mode automatically dims the screen and
then darkens it if no keys are pressed.
3. Left Soft Key Use to access the Main menu
from the Home screen or the function
immediately above it.
4. Speakerphone Key Use to turn the Speaker On or
Off.
5. SEND Key Use to place or answer calls.
6. Alphanumeric Keypad Use to enter numbers
and characters and select menu items.
7.
Vibrate Mode Key
mode from standby mode. To set it, press and
hold for about 2 seconds.
8. Navigation Key Use to navigate through
menus and options. When on the Home
screen, use for quick access to Messages,
Contact List, Games and Sound.
9. Right Soft Key Use to access the Browser
menu from the Home screen or the function
immediately above it.
10 .
Menu/OK
menu.
11. CLR Key Deletes single spaces or characters
with a quick press, but press and hold to
delete the text entered in a text field. This key
will also back you out of menus, one level at a
time.
12 . PWR/END Key Use to turn the power on/off
and to end a call. Also use to exit from any
function and return to the standby menu.
13 .
Lock Mode Key
standby mode. To lock the phone, press and
hold for about 2 seconds.
Use to set the vibration
Key Use to access the Prepaid
Use to lock the phone from

1. Earphone Jack Allows the use of a headset
to hear caller's voice.
2. Volume Keys Use to adjust the ringer
volume in standby mode and the earpiece
volume during a call.
3. Charger/Accessory Port Connects the
phone to the battery charger or other
available accessories.
4. Voice Command Key Use for quick access
to Voice Command function.
Charging with the PC USB Port
You can use your computer to charge your
phone. Connect one end of a USB cable to
the Charger/Accessory Port on your phone
and the other end to a high-power USB
port on your PC (commonly located on the
front panel of the computer).
3
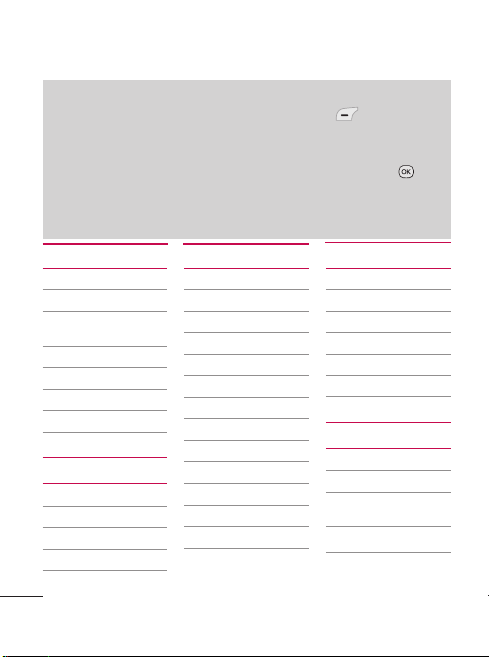
Menus Overview
Menu Access
While in standby mode, press the Left Soft Key Menu to
access your phone's menus. There are two methods of accessing
menus and submenus:
●
Use the Navigation Key to highlight a menu/option and press to
select it.
●
Press the number key on the keypad to activate the
corresponding menu/option.
Prepaid
1. Add Airtime
2. Buy Airtime
3. My Phone
Number
4. Airtime Info
5. Airtime Display
6. Serial Number
7. Code Entry Mode
Contacts
1. New Contact
2. Contact List
3. Groups
4. My vCard
5. Speed Dials
4
Messages
1. New Message
2. Inbox
3. Outbox
4. Drafts
5. Voicemail
6. Templates
7. Settings
1. Entry Mode
2. Signature
8. Delete All
1. Delete Inbox
2. Delete Outbox
3. Delete Drafts
4. Delete All
Messages
Recent Calls
1. Missed Calls
2. Received Calls
3. Dialed Calls
4. All Calls
5. Call Timer
6. Data Counter
Games
1. Buy Games
Bubble Bash 2
Platinum Solitaire
2
UNO
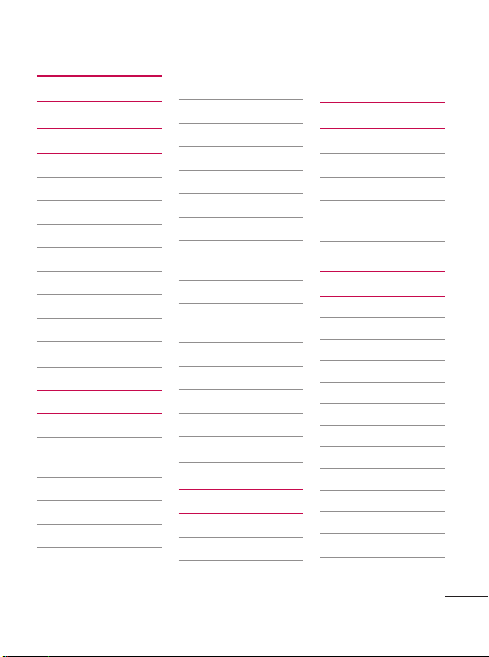
Browser
Multimedia
1. Record Voice
2. Images
1. My Images
2. Default
3. Buy Graphics
3. Sounds
1. My Sounds
2. Default
3. Buy Ringtones
Voice Command
1. Start Command
1. Call <Name> or
<Number>
2. Voicemail
3. Missed Calls
4. Messages
5. Time & Date
6. Help
2. Command Mode
1. Normal
2. Speed
3. Announce Alert
1. Disable
2. Announce
3. Announce +
Ring
4. Train Word
1. Voice
Command
2. Answer
3. Digit Dial
5. Best Match
1. 1Match
2. 4 Matches
My Schedule
1. Alarm Clock
2. Calendar
3. Notepad
Bluetooth
1. Paired Devices
2. Power
3. My Visibility
4. My Bluetooth
Info
Tools
1. Calculator
2. Ez Tip Calculator
3. World Clock
4. Stopwatch
5. Unit Converter
1. Currency
2. Area
3. Length
4. Mass
5. Temperature
6. Volume
7. Velocity
5
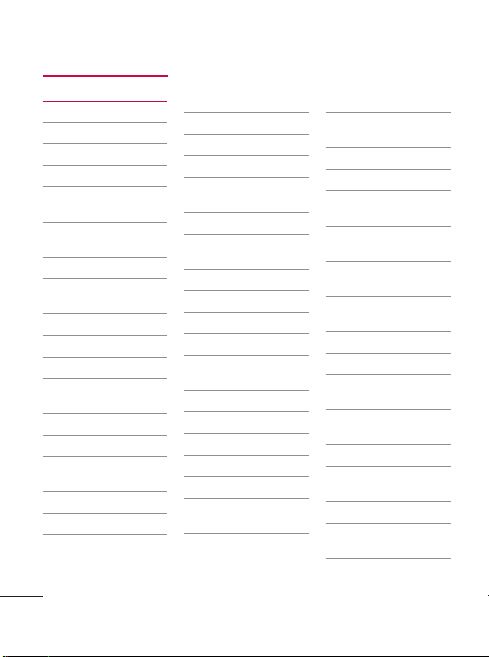
Menus Overview
Settings
1. Sound
1. Ringtones
1. All Calls
2. Caller ID
3. No Caller
4. Buy
2. Volume
1. Master
2. Keypad
3. Earpiece
4. Speaker
3. Message
Alerts
1. Message
2. Voicemail
3. Message
4. Alert Type
5. Service Alerts
1. Minute
6
ID
Ringtones
Volume
Reminder
Beep
2. Call
Connect
3. Back to Top
4. Low Battery
5. Roam Alert
6. Power On/Off
Tone
7. Flip Tone
8. Emergency
Tone
2. Display
1. Wallpaper
1. My Images
2. Default
3. Buy
Graphics
2. Backlight
1. Display
2. Keypad
3. Brightness
3. Menu Style
4. Languages
(Idiomas )
5. Clocks &
Calendar
1. Main
Screen
2. Front
Screen
6. Font Settings
1. Font Type
2. Dial Font
Style
3. Dial Font
Size
7. W o r d
Prediction
8. Name Match
for Dialing
3. Security
1. Lock Phone
2. Change
Lock Code
3. Reset
Default
4. Call Settings
1. Answer
Options
2. Auto Retry
3. One Touch
Dial
4. Airplane Mode
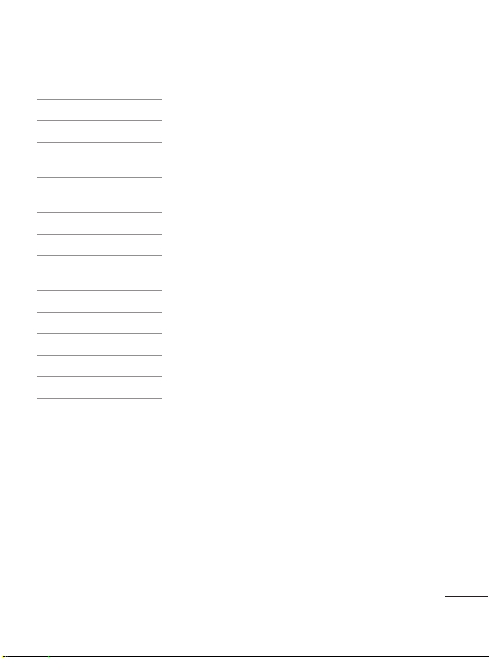
5. TTY Mode
5. System
1. Network
1. System
Select
2. Serving
System
2. Location
6. Memory
1. Reserved
Memory
2. Multimedia
7. Phone Info
1. My Number
2. ESN/MEID
3. Icon Glossary
4. Version
7
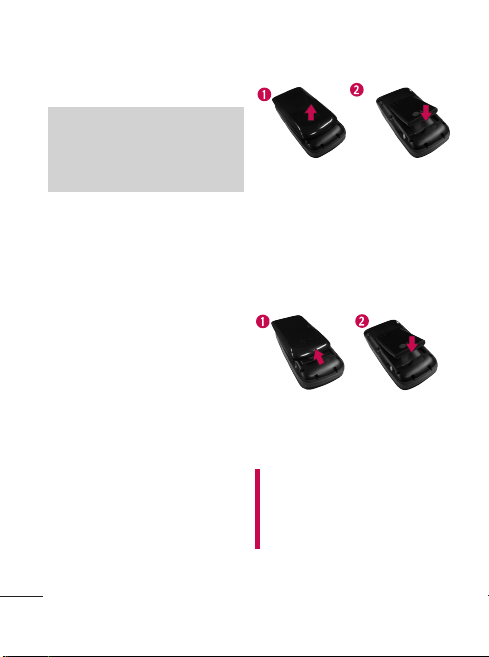
Getting Started with Your Phone
The Battery
Note
It is important to fully charge the
battery before initial use of the
phone.
The phone comes with a
rechargeable battery. The
battery charge level is shown at
the top right corner of the LCD
screen.
Installing the Battery
Remove the battery cover by
pressing down on the LG logo
and sliding the cover up. Align
the battery with the terminals
near the top of the phone,
then snap the rest of the
battery into place. Align the
battery cover and slide it
downward until it clicks into
place.
8
Removing the Battery
Turn the phone off. Slide the
battery cover upward to
remove it. Use the opening
near the bottom of the battery
to lift the battery out.
Charging the Battery
Warning! Use only the charger
provided with the phone. Using
any charger other than the one
included with the LG221C may
damage your phone or battery.
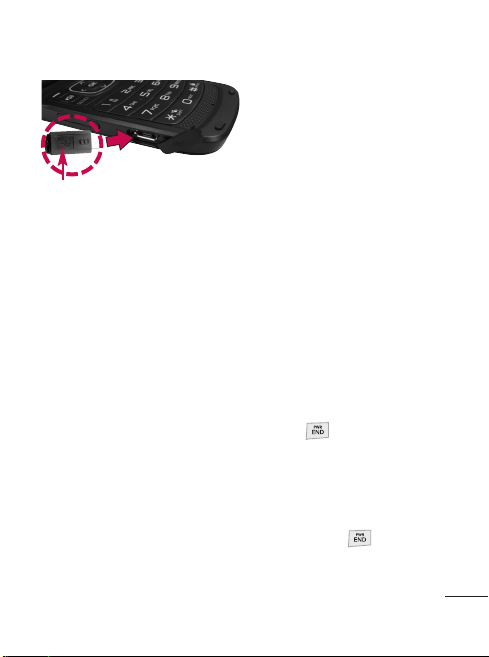
Notice
Please make sure that the 'B' side
faces up before inserting a
charger or USB cable into the
Charger/Accessory Port of your
phone.
blinking the battery icon, and
displaying a warning message.
If the battery charge level
becomes exceedingly low, the
phone automatically switches
off and any function in
progress is not saved.
Turning the Phone On
and Off
Plug one end of the charger
into the phone’s Charger/
Accessory Port and the other
end into an electrical outlet.
The charge time varies depending
upon the battery level.
Battery Charge Level
The battery charge level is
shown at the top right corner
of the LCD screen. When the
battery charge level becomes
low, the low battery sensor
alerts you in up to three ways:
sounding an audible tone,
Turning the Phone On
1. Install a charged battery or
connect the phone to an
external power source if the
battery level is low.
2. Press for about 3
seconds until the LCD
screen turns on.
Turning the Phone Off
Press and hold until the
screen turns off.
9
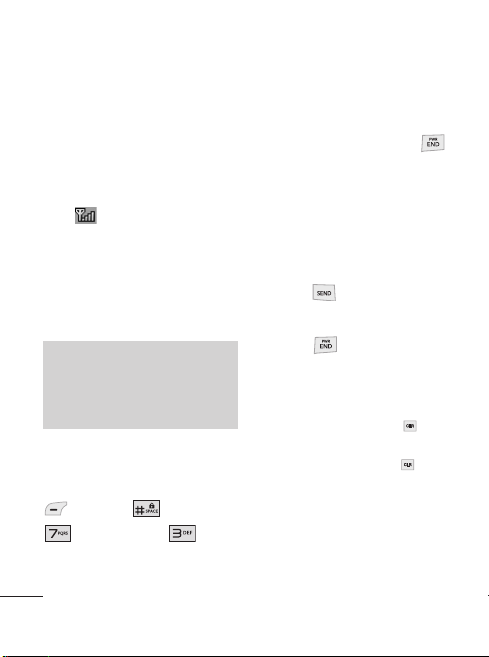
Getting Started with Your Phone
Signal Strength
Call quality depends on the
signal strength in your area.
The signal strength is indicated
on the screen as the number of
bars next to the signal strength
icon ; the more bars, the
better the signal strength. If
the signal quality is poor, move
to an open area. If you are in a
building, the reception may be
better near a window.
Note
The call quality may also be affected
by your location and weather/
ambient conditions.
Screen Icons
To see the icon glossary, go to
Menu
-
Settings
>
Phone Info
Glossary
10
-
>
on your phone.
Making Calls
1. Make sure the phone is
turned on. If not, press
for about 3 seconds to turn
it on.
2. Enter the phone number
(include the area code if
needed).
3. Press to dial the
number.
4. Press to end the call.
Correcting Dialing
If you make a mistake while
dialing a number, press
once to erase the last digit
entered, or hold down for
at least 2 seconds to erase all
the digits entered.
-
>
Icon
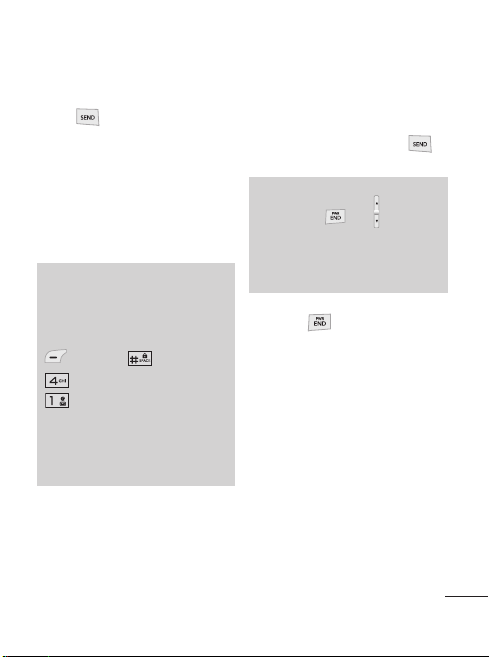
Redialing Calls
Press twice to redial the
last number you dialed. The
last 150 numbers (50 missed,
50 received and 50 dialed) are
stored in the call history list
and you can also select any of
these to redial.
Tip
To select your method for answering
calls, you can change your Answer
Options.
Menu
->
Settings
->
Call Settings
Answer Options
from the following options:
Flip Open/ SEND Key Only/
Any Key/ Auto with Handsfree
->
. Choose
Receiving Calls
1. When the phone rings
and/or vibrates, press
to answer.
Note
If you press or (the
Volume Keys), while the phone is
ringing, the ringing or vibration is
muted for that call.
2. Press to end the call.
11
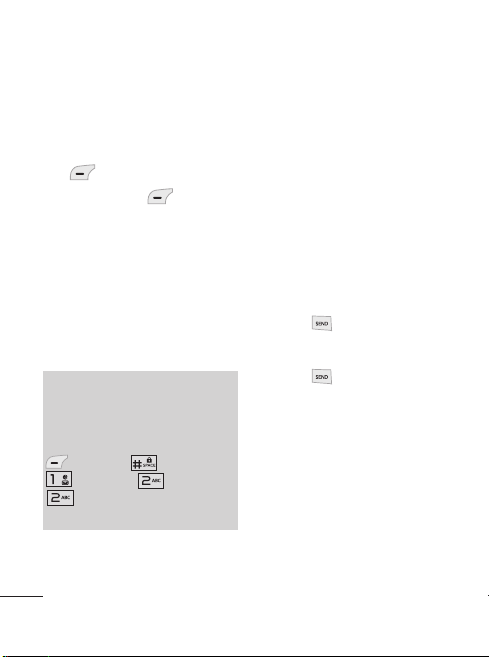
Quick Access to Convenient Features
Mute Function
The Mute Function is used
during a phone call. To quickly
activate Mute, press the Left Soft
Key
the Left Soft Key
Mute
. To cancel, press
Unmute
Quick Volume Adjustment
Quickly adjust the ringer and
earpiece volumes by pressing
the upper Volume Key to
increase the volume and the
lower Volume Key to decrease
it.
Note
Keypad Volume is adjusted
through the Sound Volume
menu:
12
Menu
Sound
Keypad
Settings
-
>
-
Volume
>
Call Waiting
Your cellular service may offer
call waiting. While a call is in
progress one beep indicates an
incoming call. When call
waiting is enabled, you may put
.
the active call on hold while
you answer the other incoming
call. Check with your cellular
service provider for information
about this function.
1. Press to receive a
waiting call.
2. Press again to switch
between calls.
Caller ID
Caller ID displays the phone
-
>
number or name of the
-
>
incoming call. If the caller’s
identity is stored in Contacts,
the name will appear along
with the phone number. Check
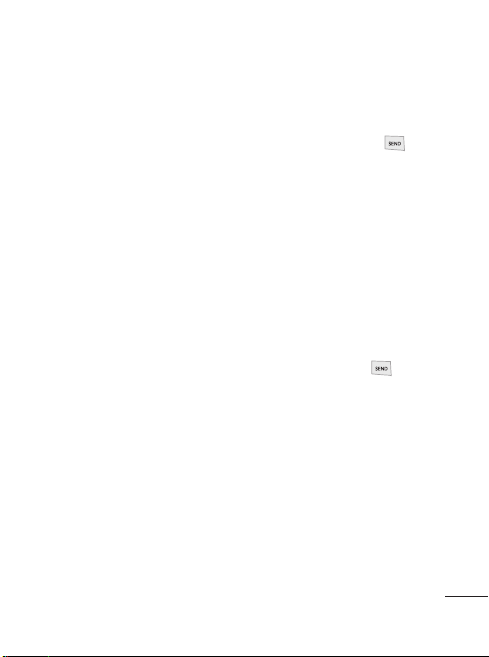
with your service provider to
ensure they offer this feature.
Speed Dialing
Speed dialing is a convenient
feature that allows you to make
phone calls quickly. A number
key can be assigned to a
specific phone number. By
pressing and holding down a
number key, your phone will
recall the phone number
associated from the Contact
List and display it briefly while
simultaneously dialing that
phone number for you. Speed
Dial Number 1 is set to your
Voice Mailbox by default and is
unchangeable.
Dialing Single Digit Speed
Dials (from 2 to 9)
Press and hold the Speed
Dial number.
OR
Enter the Speed Dial
number and press .
Dialing Double Digit Speed
Dials (from 10 to 99)
Press the first digit and then
press and hold the key of
the second digit.
OR
Enter the first and second
digits and press .
13
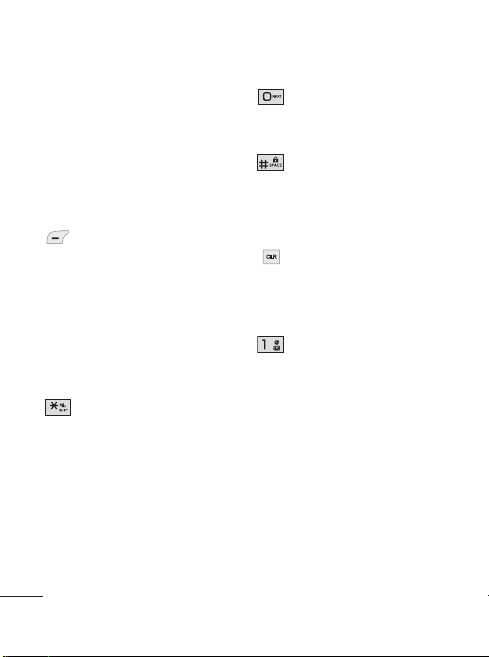
Entering and Editing Information
Text Input
You can input and edit your
Banner, Calendar, Contacts,
Alarm Clock, Notepad, and
Messages.
Key Functions
Left Soft Key:
Press to scroll through
the following text input
modes: T9Word
(T9WORD/T9Word/
T9word) -> Abc
(ABC/Abc/abc) -> 123
-> Symbols
Shift: Press to change
capitalization.
T9 text : T9Word ->
T9WORD -> T9word
Abc text : Abc -> ABC > abc
14
Next: In T9 mode, press
to display other
matching words.
Space: Press to
complete a word if in T9
mode; otherwise, press
to insert a space.
Clear: Press to delete a
single space or
character. Hold to delete
the whole message.
Punctuation: Press to
insert punctuation in a
word and complete a
sentence.
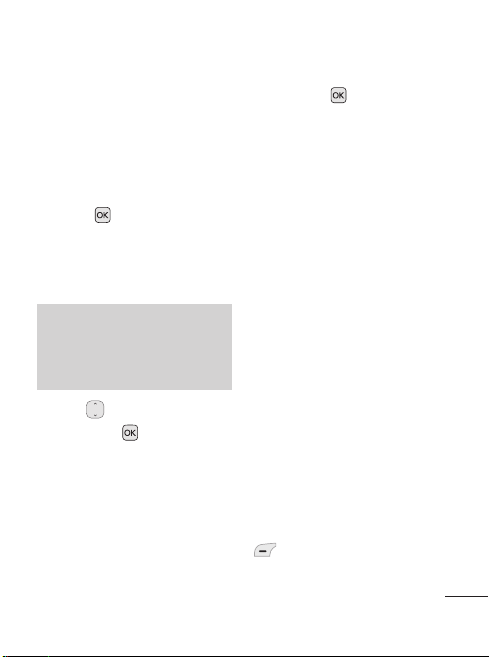
Contacts in Your Phone’s Memory
The Basics of Storing
Contacts Entries
1. From standby mode, enter
the phone number you want
to save (up to 48 digits).
Save
or
Update
.
Add New
to add
2. Press
3. Select either
Contact
Existing.
Note
Use
Update Existing
another phone number to a
contact already stored in memory.
4. Use to highlight a Label
and press .
Mobile 1/ Home 1/
Office 1/ Mobile 2/
Home 2/ Office 2/Fax
5. Enter a name for the phone
number (up to 32 characters)
and press
confirmation message is
displayed briefly.
Save
. A
Phone Numbers With
Pauses
When you call automated
systems, such as voicemail or
credit billing numbers, you
often have to enter a series of
numbers to navigate through
the system. Instead of entering
these numbers by hand, you
can store the numbers in your
Contacts separated by special
pause characters (W, P). There
are two different types of
pauses you can use when
storing a number:
Wait (W)
The phone stops dialing until
you press the Left Soft Key
Release
to advance to
the next number.
15
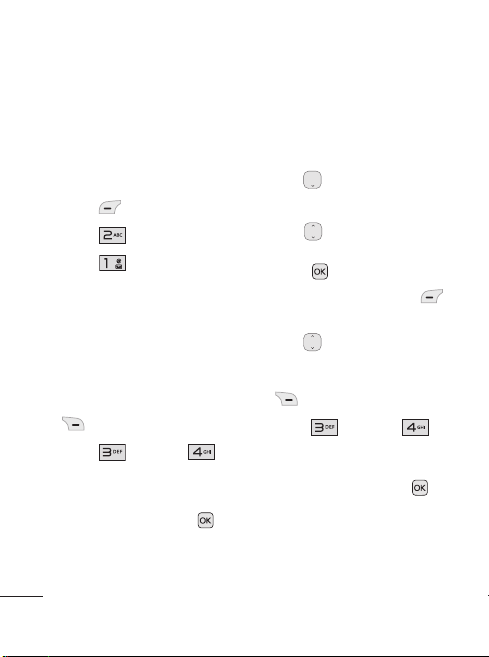
Contacts in Your Phone’s Memory
Pause (P)
The phone waits 2 seconds
before sending the next string
of digits.
Storing a Number with Pauses
1. Press
2. Press
3. Press
4. Enter a name (up to 32
characters).
5. Enter the phone number in
any of the number labels.
6. While entering the number,
press the Right Soft Key
7. Press
Pause
8. Enter the additional
number(s) and press
Save
16
Options
.
.
Menu
.
Contacts
New Contact
.
Wa it
or
Adding a Pause to an Existing
Number
1. While in standby mode,
press the Down Navigation
Key to display your
Contacts alphabetically.
.
2. Use to highlight the
Contact entry to edit, then
.
press
3. Press the Left Soft Key
Edit
4. Use to highlight the
number.
5. Press the Right Soft Key
6. Press
Pause
7. Enter the additional
number(s), and press
Save
View
.
Options
.
.
.
Wait
.
or
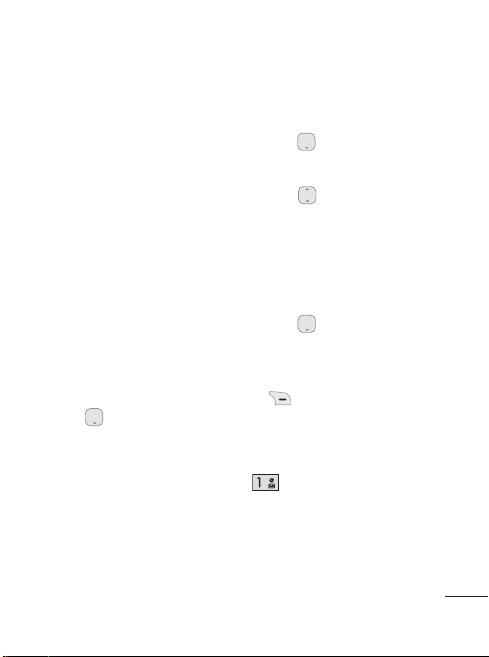
Searching Your Phone’s
Memory
The LG221C phone is able to
perform a dynamic search of the
contents in your phone’s
memory. A dynamic search
compares entered letters or
numbers against the entries in
your Contacts. A matching list is
displayed in descending order.
You can then select a number
from the list to call or edit.
Searching by Letter
1. While in standby mode,
press the Down Navigation
Key to display your
Contacts alphabetically.
2. Press (or press repeatedly)
the key on the keypad that
corresponds with the search
letter.
Scrolling Through Your Contacts
1. Press the Down Navigation
Key to display your
Contacts alphabetically.
2. Use to scroll through
the list.
Contact List Options
1. While in standby mode,
press the Down Navigation
Key and highlight a
Contact entry.
2. Press the Right Soft Key
Options
.
3. Select from the following
options:
Send Message
text message to the
selected contact.
: Send a
17
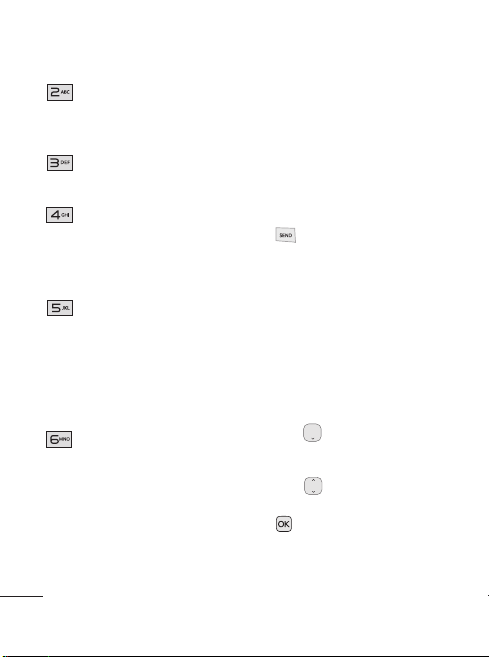
Contacts in Your Phone’s Memory
Delete
selected entry in your
Contacts.
Edit
contact information.
Delete Multiple
from
delete multiple entries at
one time.
Send via Bluetooth
Send a contact (vCard)
via Bluetooth. In case
Bluetooth power is not
on, a notice pops up to
turn Bluetooth on.
Set Speed Dial
speed dial.
18
: Delete the
: Edit the selected
: Choose
Selective
or
All
: Set a
Making a Call From Your
Phone’s Memory
Once you have stored phone
numbers in your Contacts, you
can place calls to those
numbers quickly and easily.
●
By pressing the SEND Key
to
:
after searching for a
phone number in Contacts
or Call History and
highlighting it.
●
By using Speed Dialing.
From Contacts
1. While in standby mode,
press the Down Navigation
Key to display your
Contacts.
2. Use to highlight the
Contact entry, then press
View
.
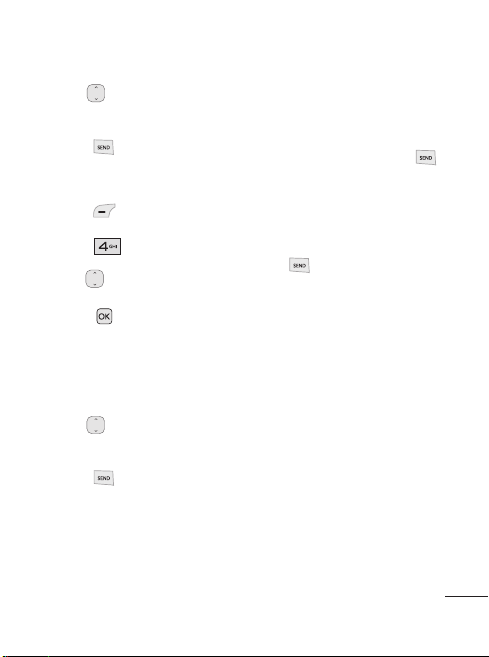
3. Use to highlight the
phone number.
4. Press to place the call.
From Call History
1. Press
2. Press
3. Use to highlight the
type of recent call, then
press .
Menu
.
Recent Calls
.
Missed Calls/ Received
Calls/ Dialed Calls/ All
Calls
4. Use to highlight the
phone number.
5. Press to place the call.
Speed Dialing
For a single-digit Speed Dial,
press and hold the digit or
press the digit, then press .
For a double-digit Speed Dial,
press the first digit and hold
the second digit or press the
first and second digits, then
press .
19
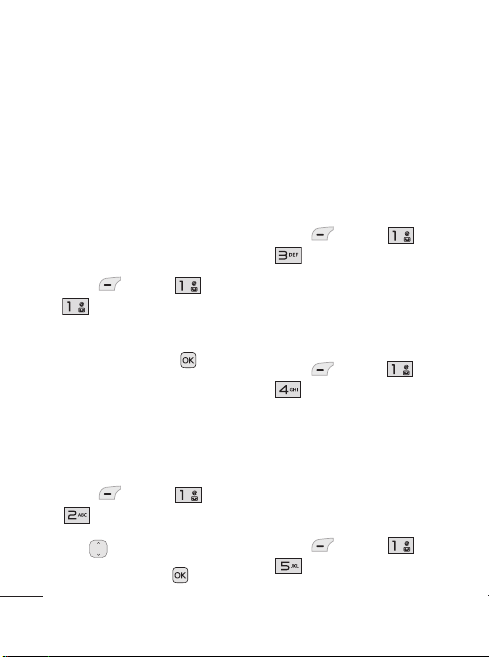
Using Phone Menus
Prepaid
The Prepaid menu provides
shortcuts to access useful
account information.
1. Add Airtime
Add Airtime allows you to start
an over-the-air request for
additional airtime.
Menu
Menu
, ,
, ,
1. Press
.
2. Enter your Airtime PIN
Number and press .
2. Buy Airtime
Buy Airtime allows you to start
an over-the-air request for
purchase additional airtime.
1. Press
.
2. Use to highlight an
option and press .
20
60 mins./ 120 mins./ 200
mins./ 450 mins.
3. My Phone Number
My Phone Number displays
your device's phone number.
Menu
1. Press
.
, ,
4. Airtime Info
Airtime Info displays your
airtime balance and due date.
Menu
1. Press
.
, ,
5. Airtime Display
Airtime Display allows you to
disable/enable the display of
prepaid-related information on
the Home screen.
Menu
1. Press
.
, ,
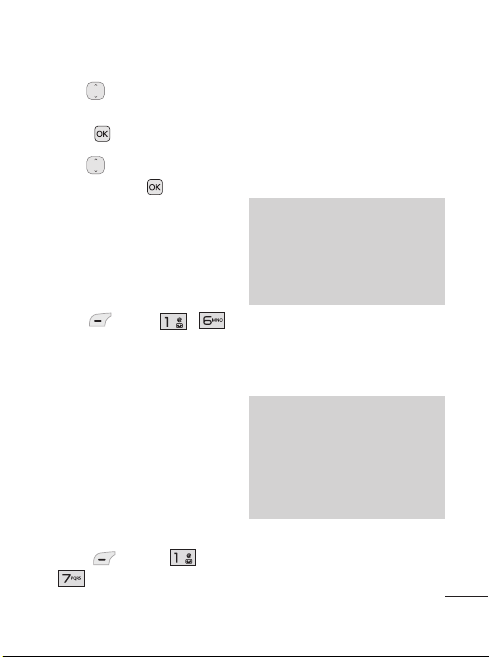
2. Use to highlight
Balance or Due Date
press .
3. Use to highlight
Off
and press .
and
On
or
6. Serial Number
Serial Number simply displays
the information of your
phone’s MEID.
Menu
1. Press
, , .
7. Code Entry Mode
Code Entry Mode will allow the
phone to accept Tracfonerelated codes in order to add
units, modify specific data and
troubleshoot the phone. In
using the Code Entry Mode,
you can't receive incoming calls
or use events alert.
Menu
1. Press
.
, ,
Contacts
The Contacts menu allows you
to store names, phone numbers
and other information in your
phone’s memory.
Note
When you access your Contacts,
the number in parentheses
represents the number of entries
you have stored (up to 1000).
1. New Contact
Allows you to add a new
contact to your Contact List.
Note
Using this submenu, the number is
saved as a new Contact. To save
the number into an existing
Contact, edit the Contact entry
through the Contact List.
21
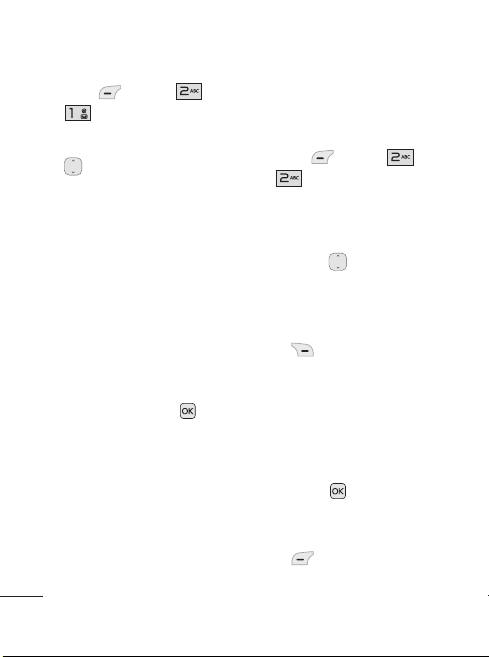
Contacts
1. Press
Menu
, ,
.
2. Enter the name, then press
to highlight the field in
which you wish to store the
contact information.
3. Enter the phone number or
e-mail address.
4. Continue adding the desired
contact information to the
entry.
5. When you are finished
entering the desired contact
information, press
to save the entry into your
Contact List.
22
2. Contact List
Allows you to view your
Contact List.
1. Press
.
2. Choose from the following
options:
●
Press to scroll
through your Contacts
alphabetically.
●
Press the Right Soft Key
Options
one of the following:
Save
Send Message/ Delete/
Edit/ Delete Multiple/
Send via Bluetooth/ Set
Speed Dial
●
Press
the contact's information.
●
Press the Left Soft Key
New
contact.
Menu
, ,
to select
View
to view
to create a new
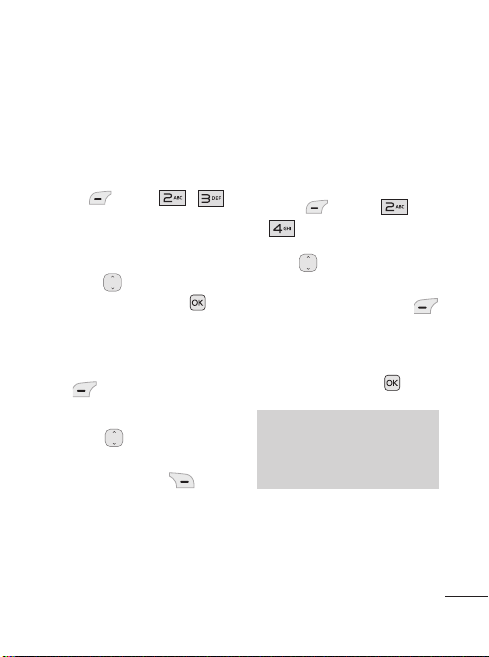
3. Groups
Allows you to view your
grouped Contacts, add a new
group, change the name of a
group, or delete a whole group.
Menu
1. Press
2. Choose from the following
options:
●
Use to highlight a
group, then press
View
in the selected group.
●
Press the Left Soft Key
group.
●
Use to highlight a
group, then press the
Right Soft Key
Options
the following options:
Delete/ Send Message/
Rename Group/ Group
Ringtone/ Delete All
, , .
to view the contacts
New
to add a new
to choose from
4. My vCard
Allows you to edit and view
your personal Contact
information, including your
name and phone numbers.
Menu
1. Press
.
2. Use to highlight the
feature you wish to edit and
press the Left Soft Key
Edit
.
3. Edit the information as
desired and press
Note
You cannot edit phone number
Mobile 1, but you can add
additional phone numbers.
, ,
Save
.
23
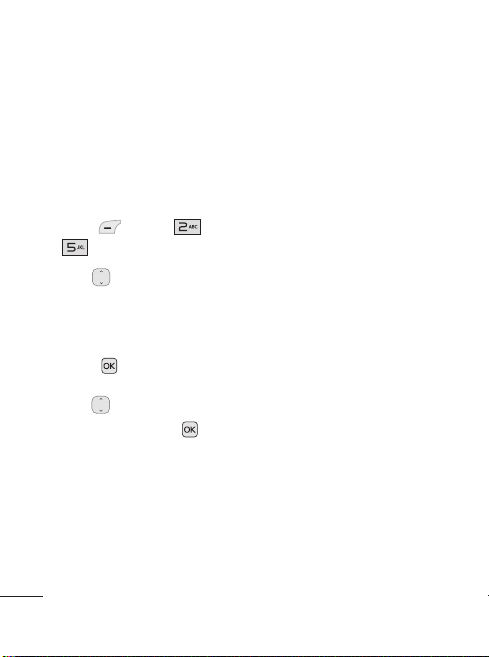
Contacts/ Messages
5. Speed Dials
Allows you to view your Speed
Dials list, designate new Speed
Dials, or remove Speed Dial
designations entered in your
Contacts.
Menu
Assign
, ,
.
1. Press
.
2. Use to highlight the
desired Speed Dial location
(or enter the Speed Dial
digit using the keypad), and
press
3. Use to highlight the
Contact and press .
A confirmation message is
displayed.
24
Messages
The LG221C can store a total
of up to 515(500 in the Inbox
and 15 in Drafts) incoming
messages and drafts. The
information stored in the
messages is determined by
phone mode and service
capability. Other limits, such as
available characters per
message, may exist. Please
check with your service
provider for system features
and capabilities.
1. New Message
Allows you to send text
messages and e-mail. Each
message will be formatted and
sent according to the
destination address.
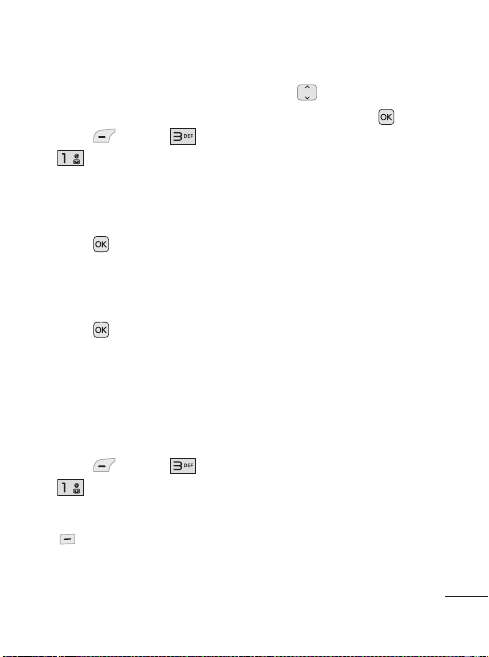
The Basics of Sending a Text
Message
1. Press
2. Enter the recipient's
address.
3. Press to access the text
field.
Type your message.
4.
5. Press Send.
A confirmation message is
displayed.
Menu
, ,
.
Select Recipient(s) Using
Options
1. Press
2. Press the Right Soft Key
field.
.
Options
Menu
, ,
while in the
3. Use to highlight an
option and press .
Contacts
recipient from your Contact
List.
Call History
recipient from your Recent
Calls.
To select a
To select a
Recent Messages
Inbox or Sent
recipient from your Recent
Messages.
Groups
your Groups.
Cancel
4. Complete your message and
send or save it.
to select a
Select a recipient from
Cancels your message.
To
Choose
25
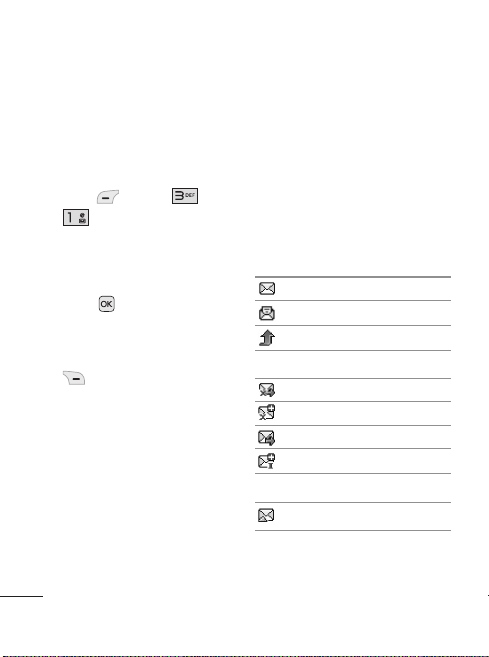
Messages
Customize Your Text
Message Using Options
You have various options to
customize the text while you
are composing a message.
Menu
1. Press
, ,
.
2. Enter the recipient's
address.
3. Press to access the text
field.
4. Press the Right Soft Key
Options
.
5. Select from the following
options:
Insert Templates /
Signature / Name &
Number
Save As Drafts /
Templates
26
Priority Level High /
Normal
Cancel
Cancels your
message.
6. Complete your message and
send or save it.
Message Icon Reference
Inbox
New/Unread Text Message
Opened/Read Text Message
High Priority Message
Sent
Failed Text Message
Multiple Failed Text Message
Sent Text Message
Multiple Sent Text Messages
Drafts
Draft Text Message
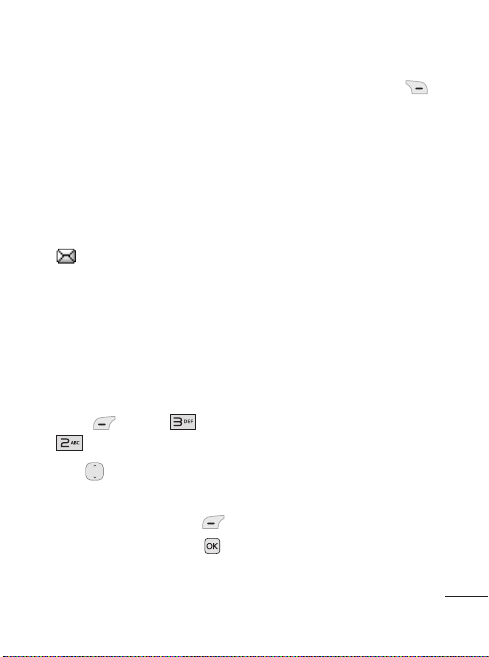
2. Inbox
The phone alerts you in 2 ways
when you receive a new
message by:
●
Displaying a notification
message on the screen.
●
Displaying the message icon
(It blinks when the
message is urgent).
Received messages are
displayed from newest to oldest.
Viewing Your Inbox
Up to 500 received messages
can be stored in the Inbox.
Menu
1. Press
.
2. Use to highlight a
message.
3. Press the Left Soft Key
Reply
to reply or press
View
to view the message,
, ,
or the Right Soft Key
Options
for the following
options:
Delete/Forward/Save
Contact/Lock/Delete
Multiple
4. When viewing a particular
text message the Options
menu will contain the
following options:
Delete
Deletes the selected
message.
Forward
Forwards a received
message to other destination
address(es).
Save Contact
Stores the callback
number, e-mail address, and
numbers in the received message
into your Contacts.
Save To Templates
Stores the
message as a template for
future messages.
27
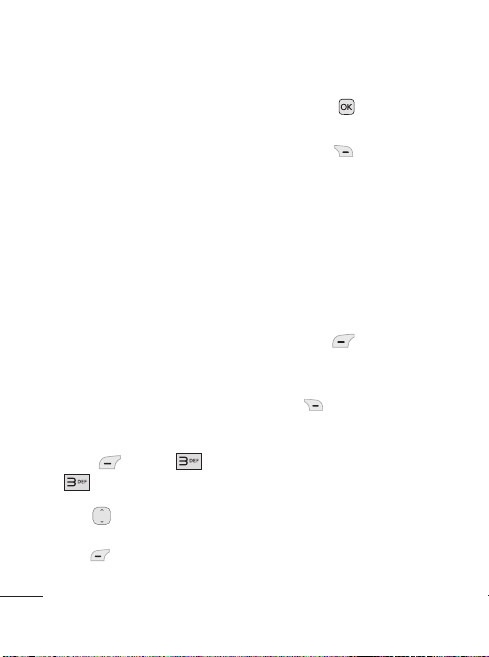
Messages
Go To URL
website by starting Browser.
(Only for messages containing
a URL.)
Lock
message.
Message Info
message type priority and
status.
Accesses the
Locks the selected
Shows the
3. Outbox
Up to 50 sent text messages
can be stored in the Outbox.
Access the Outbox message
list to view contents of sent
messages and verify whether
the transmission was successful
or not.
Menu
Resend
, ,
to resend
1. Press
.
2. Use to highlight a sent
message. Press the Left Soft
Key
28
the message to the
recipient,
the message, or the Right
Soft Key
access additional options
(below):
View
to view
Options
to
Delete/ Forward/ Save
Contact/ Lock/ Delete
Multiple
3. While viewing the selected
sent message, press the Left
Resend
Soft Key
resend the message to the
recipient, or the Right Soft
Options
Key
additional options:
Delete
Deletes the selected
message.
Forward
Forwards a received
message to other destination
address(es).
to
to access
 Loading...
Loading...