LG JILSANDER E906 User Manual

User Guide
E906
This guide helps you to start using your phone. If you
need more information, please visit www.lg.com
ENGLISH
P/NO : MFL67380504 (1.0) H
www.lg.com
General Inquiries
<LG Customer Information Centre>
0844-847-5847 or +44-844-847-5847
* Make sure the number is correct before
making a call.

Copyright©2011 LG Electronics, Inc. All rights reserved. LG and the LG logo
are registered trademarks of LG Group and its related entities.
Wi-Fi
(WLAN)
This equipment may be operated in all
European countries.
The WLAN can be operated in the EU
without restriction indoors, but cannot
be operated outdoors in France, Russia
and Ukraine.
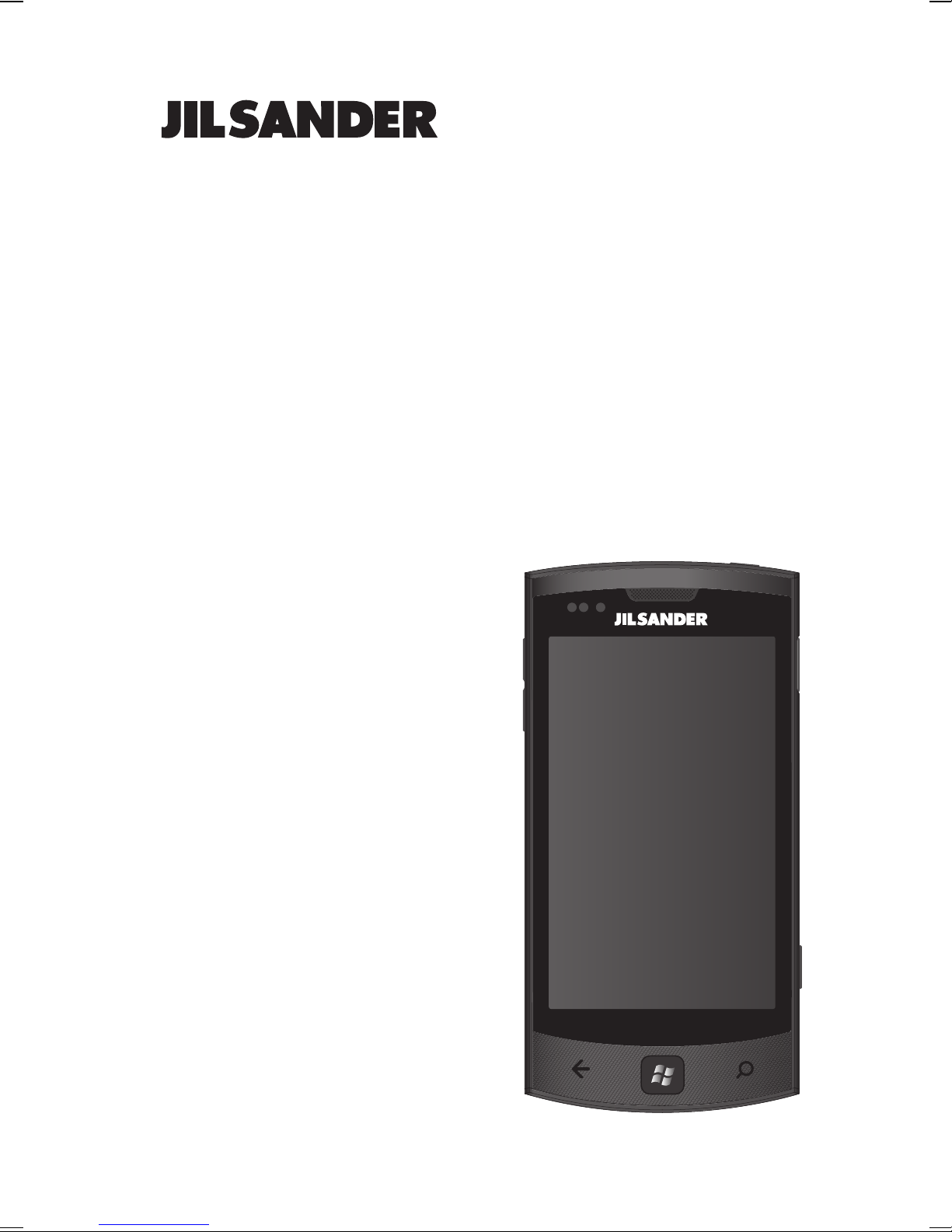
E906 User Guide - English
Congratulations on your purchase of the advanced and compact
E906 phone by LG, designed to operate with the latest digital
mobile communications technology.
• This guide helps you to start using your phone. If you need
more information, please visit www.lg.com.
• Some of the contents of this
manual may not apply to
your phone, depending on
your phone’s software or your
service provider.
• This handset is not
recommended for the visually
impaired because of its touchscreen keypad.
• Copyright ©2011 LG
Electronics, Inc. All rights
reserved. LG and the LG logo
are registered trademarks
of LG Group and its related
entities. All other trademarks
are the property of their
respective owners.
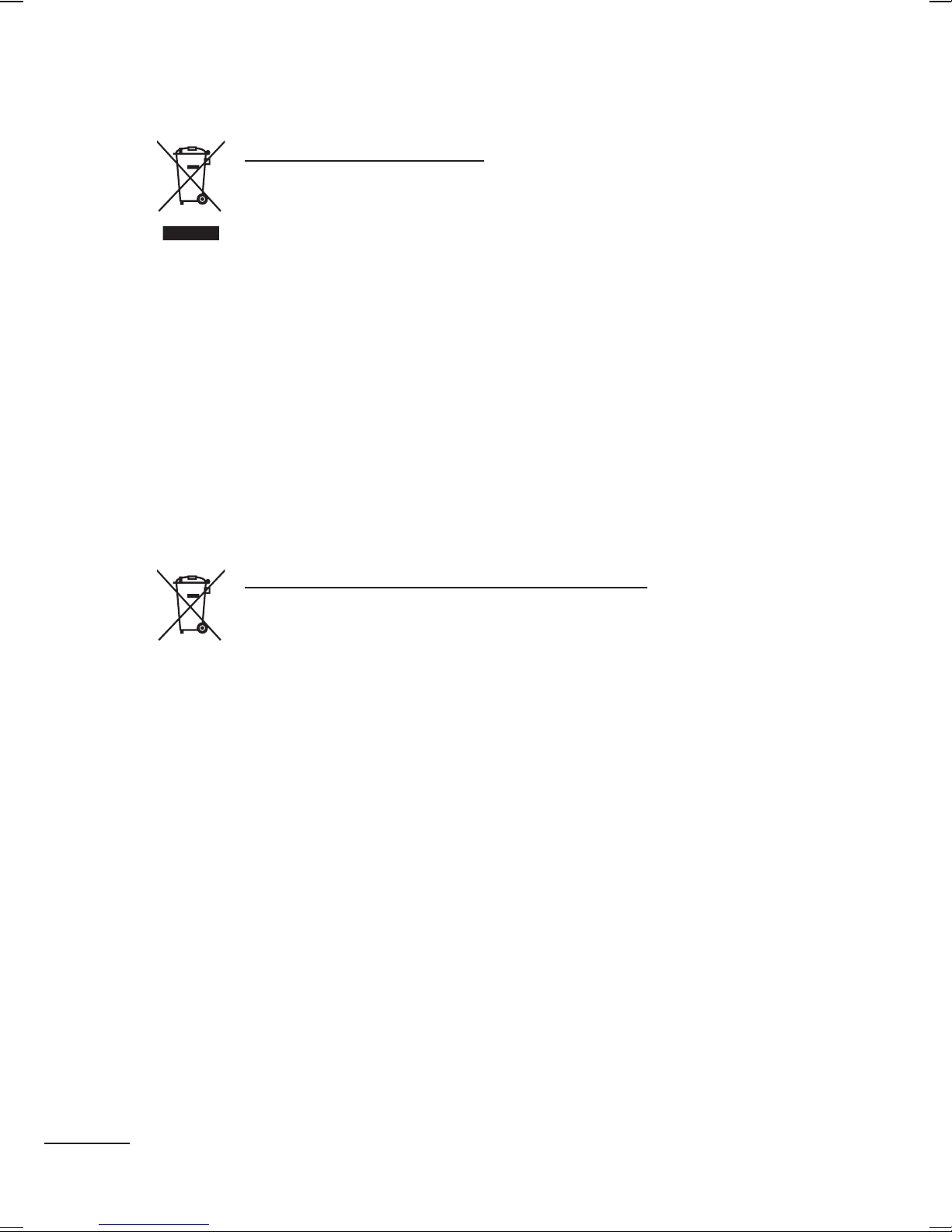
Disposal of your old unit
1 When this crossed-out wheeled bin symbol is attached
to a product it means the product is covered by the
European Directive 2002/96/EC.
2 All electrical and electronic products should be
disposed of separately from the municipal waste stream
via designated collection facilities appointed by the
government or the local authorities.
3 The correct disposal of your old unit will help prevent
potential negative consequences for the environment
and human health.
4 For more detailed information about disposal of your old
appliance, please contact your city oce, waste disposal
service or the shop where you purchased the product.
Disposal of waste batteries/accumulators
1 When this crossed-out wheeled bin symbol is attached
to batteries/accumulators of a product it means they are
covered by the European Directive 2006/66/EC.
2 This symbol may be combined with chemical symbols
for mercury (Hg), cadmium (Cd) or lead (Pb) if the
battery contains more than 0.0005% of mercury, 0.002%
of cadmium or 0.004% of lead.
3 All batteries/accumulators should be disposed
separately from the municipal waste stream via
designated collection facilities appointed by the
government or the local authorities.
4 The correct disposal of your old batteries/accumulators
will help to prevent potential negative consequences for
the environment, animal and human health.
5 For more detailed information about disposal of your old
batteries/accumulators, please contact your city oce,
waste disposal service or the shop where you purchased
the product.
2
E906 | User Guide
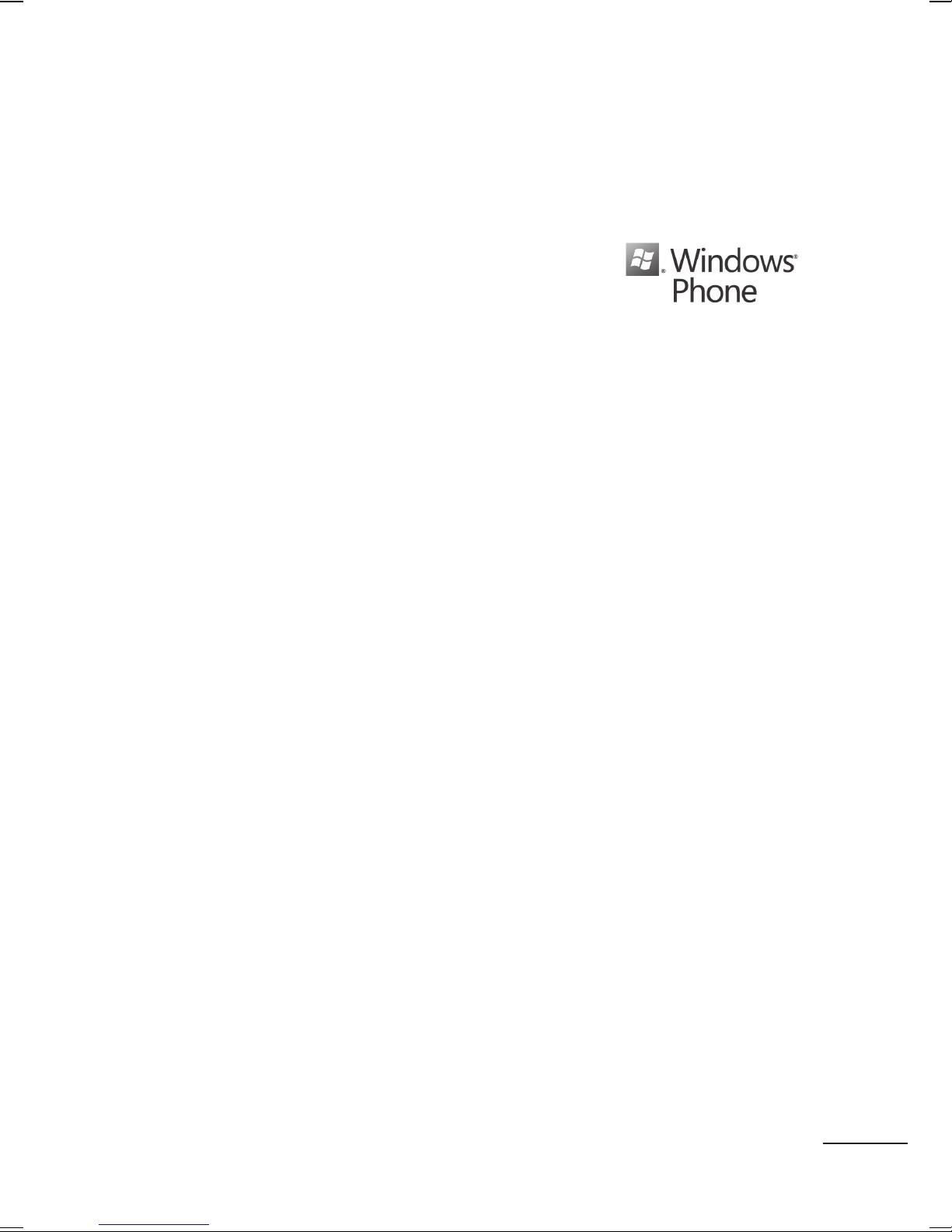
Copyrights and trademarks
Rights to all technologies and products that comprise this device
are the property of their respective owners:
• This product includes software licensed
from MS, an aliate of the Microsoft
Corporation. Microsoft and software
bearing the Microsoft name are registered trademarks of the
Microsoft Corporation. Before using this product, refer to
the Microsoft software license terms for Windows Phone 7.5
software agreement in the menu (Settings>about>online
contents) for information about rights and restrictions.
• Bluetooth
®
is a registered trademark of the Bluetooth SIG, Inc.
• © 2011 Microsoft Corporation. All rights reserved. Microsoft,
Internet Explorer® Mobile, Windows® Phone, Windows®
Phone Marketplace, Xbox LIVE®, Zune® are trademarks of the
Microsoft group of companies.
3

Contents
Guidelines for safe and
efficient use ..........................5
Assembling .........................11
Getting to know your phone .....11
Open view ..............................12
Installing the USIM and battery ..13
Navigating your Windows
Phone ..................................16
Using the touch screen ............16
Getting to know your
Start screen ............................19
Knowing and navigating the
screen ....................................19
Customising the Start screen ...23
Accessing applications ............24
Getting to know the
application bar ........................24
Customising your
Windows Phone ......................27
Entering text ...........................29
Downloading applications
from Marketplace ....................30
Getting Started ...................31
Entertainment .....................45
Camera ..................................45
Pictures ..................................50
Music + Videos .......................55
Games....................................60
FM Radio ................................61
Utilities ................................64
Setting an alarm ......................64
Using your calculator ...............64
Adding an event to your
calendar .................................64
Office .....................................65
Windows applications .........66
Maps * ...................................66
Marketplace ............................67
Hotmail ...................................67
The Web ..............................68
Browser ..................................68
Connectivity ........................69
Bluetooth ...............................69
Wi-Fi ......................................70
SmartShare ............................72
Signing in with a
Windows Live ID ......................31
Importing your contacts ...........32
Staying in Sync .......................32
Communicating ..................33
Phone.....................................33
Messaging ..............................37
Email ......................................39
Facebook ................................43
4
E906 | User Guide
Settings ..............................73
Accessories ........................79
FAQ .....................................81

Guidelines for safe and ecient use
Please read these simple guidelines. Not following these
guidelines may be dangerous or illegal.
Exposure to radio frequency energy
Radio wave exposure and Specic Absorption Rate (SAR)
information This mobile phone model E906 has been designed
to comply with applicable safety requirements for exposure
to radio waves. These requirements are based on scientic
guidelines that include safety margins designed to assure the
safety of all persons, regardless of age and health.
• The radio wave exposure guidelines employ a unit of
measurement known as the Specic Absorption Rate, or SAR.
Tests for SAR are conducted using standardised methods with
the phone transmitting at its highest certied power level in all
used frequency bands.
• While there may be dierences between the SAR levels of
various LG phone models, they are all designed to meet the
relevant guidelines for exposure to radio waves.
• The SAR limit recommended by the International Commission
on Non-Ionizing Radiation Protection (ICNIRP) is 2W/kg
averaged over 10g of tissue.
• The highest SAR value for this model phone tested by DASY4
for use at the ear is 0.597W/kg (10g) and when worn on the
body is 0.529W/Kg (10g).
• SAR data information for residents in countries/regions that
have adopted the SAR limit recommended by the Institute of
Electrical and Electronics Engineers (IEEE), which is 1.6W/kg
averaged over 1gof tissue.
5

Product care and maintenance
WARNING
Only use batteries, chargers and accessories approved for
use with this particular phone model. The use of any other
types may invalidate any approval or warranty applying to
the phone, and may be dangerous.
• Do not disassemble this unit. Take it to a qualied service
technician when repair work is required.
• Repairs under warranty, at LG’s discretion, may include
replacement parts or boards that are either new or
reconditioned, provided that they have functionality equal to
that of the parts being replaced.
• Keep away from electrical appliances such as TVs, radios and
personal computers.
• The unit should be kept away from heat sources such as
radiators or cookers.
• Do not drop.
• Do not subject this unit to mechanical vibration or shock.
• Switch o the phone in any area where you are required to
by special regulations. For example, do not use your phone in
hospitals as it may aect sensitive medical equipment.
• Do not handle the phone with wet hands while it is being
charged. It may cause an electric shock and can seriously
damage your phone.
• Do not charge a handset near ammable material as the
handset can become hot and create a re hazard.
• Use a dry cloth to clean the exterior of the unit (do not use
solvents such as benzene, thinner or alcohol).
• Do not charge the phone when it is on soft furnishings.
• The phone should be charged in a well ventilated area.
6
E906 | User Guide
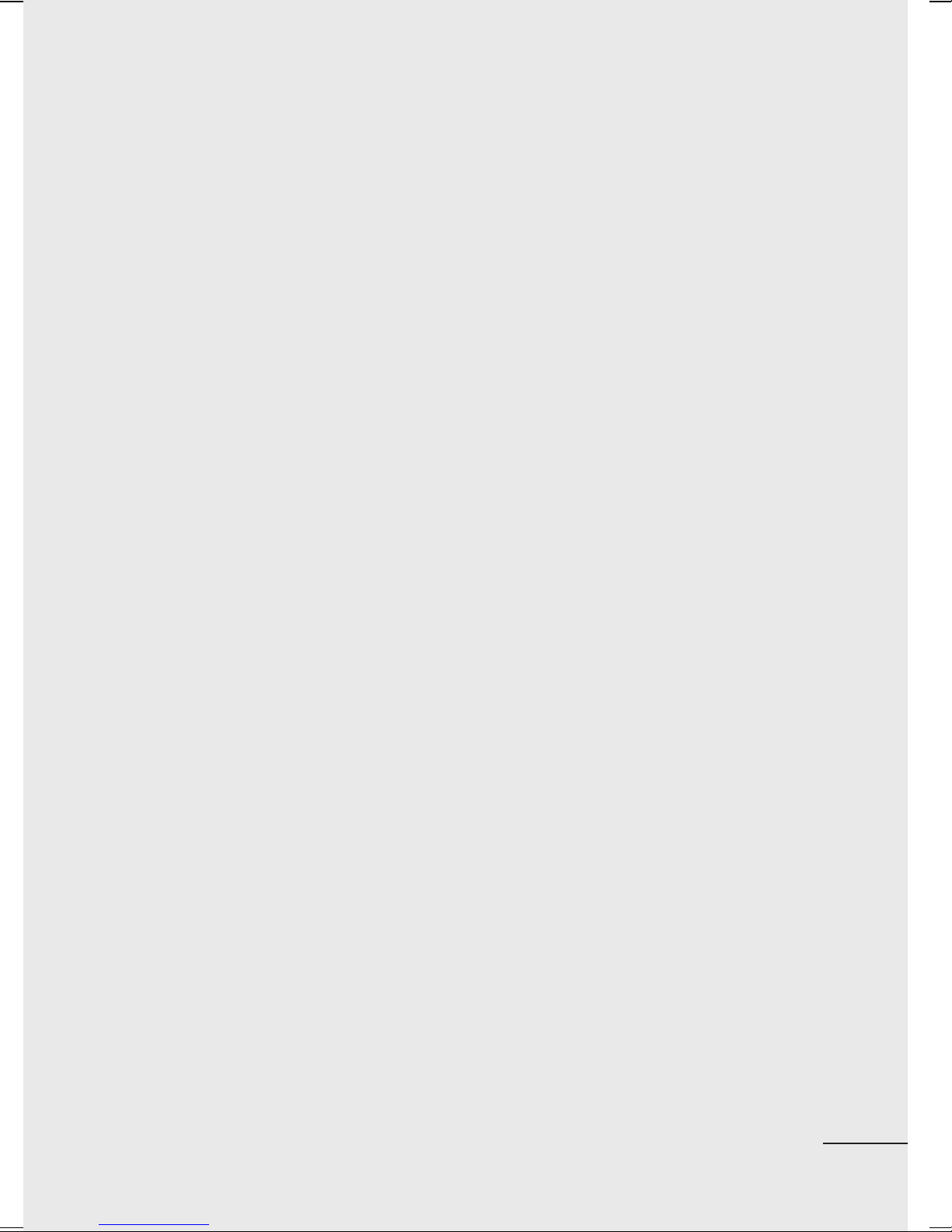
• Do not subject this unit to excessive smoke or dust.
• Do not keep the phone next to credit cards or transport
tickets; it can aect the information on the magnetic strips.
• Do not tap the screen with a sharp object as it may damage
the phone.
• Do not expose the phone to liquid or moisture.
• Use accessories like earphones cautiously. Do not touch the
antenna unnecessarily.
• Do not use, touch or attempt to remove or x broken, chipped
or cracked glass. Damage to the glass display due to abuse or
misuse is not covered under the warranty.
• Your phone is an electronic device that generates heat during
normal operation. Extremely prolonged, direct skin contact in
the absence of adequate ventilation may result in discomfort
or minor burns. Therefore, use care when handling your phone
during or immediately after operation.
Efficient phone operation
Electronics devices
All mobile phones may receive interference, which could aect
performance.
• Do not use your mobile phone near medical equipment
without requesting permission. Avoid placing the phone
over pacemakers, for example, in your breast pocket.
• Some hearing aids might be disturbed by mobile phones.
• Minor interference may aect TVs, radios, PCs etc.
7

Road safety
Check the laws and regulations on the use of mobile phones in
the area when you drive.
• Do not use a hand-held phone while driving.
• Give full attention to driving.
• Pull o the road and park before making or answering a call if
driving conditions so require.
• RF energy may aect some electronic systems in your vehicle
such as car stereos and safety equipment.
• When your vehicle is equipped with an air bag, do not obstruct
with installed or portable wireless equipment. It can cause
the air bag to fail or cause serious injury due to improper
performance.
• If you are listening to music whilst out and about, please
ensure that the volume is at a reasonable level so that you are
aware of your surroundings. This is of particular importance
when near roads.
Avoid damage to your hearing
Damage to your hearing can occur if you are exposed to loud
sound for long periods of time. We therefore recommend that
you do not turn on or o the handset close to your ear. We also
recommend that music and call volumes are set to a reasonable
level.
• When using headphones, turn the volume down if you cannot
hear the people speaking near you, or if the person sitting next
to you can hear what you are listening to.
NOTE :
hearing loss.
Excessive sound pressure from earphones can cause
8
E906 | User Guide
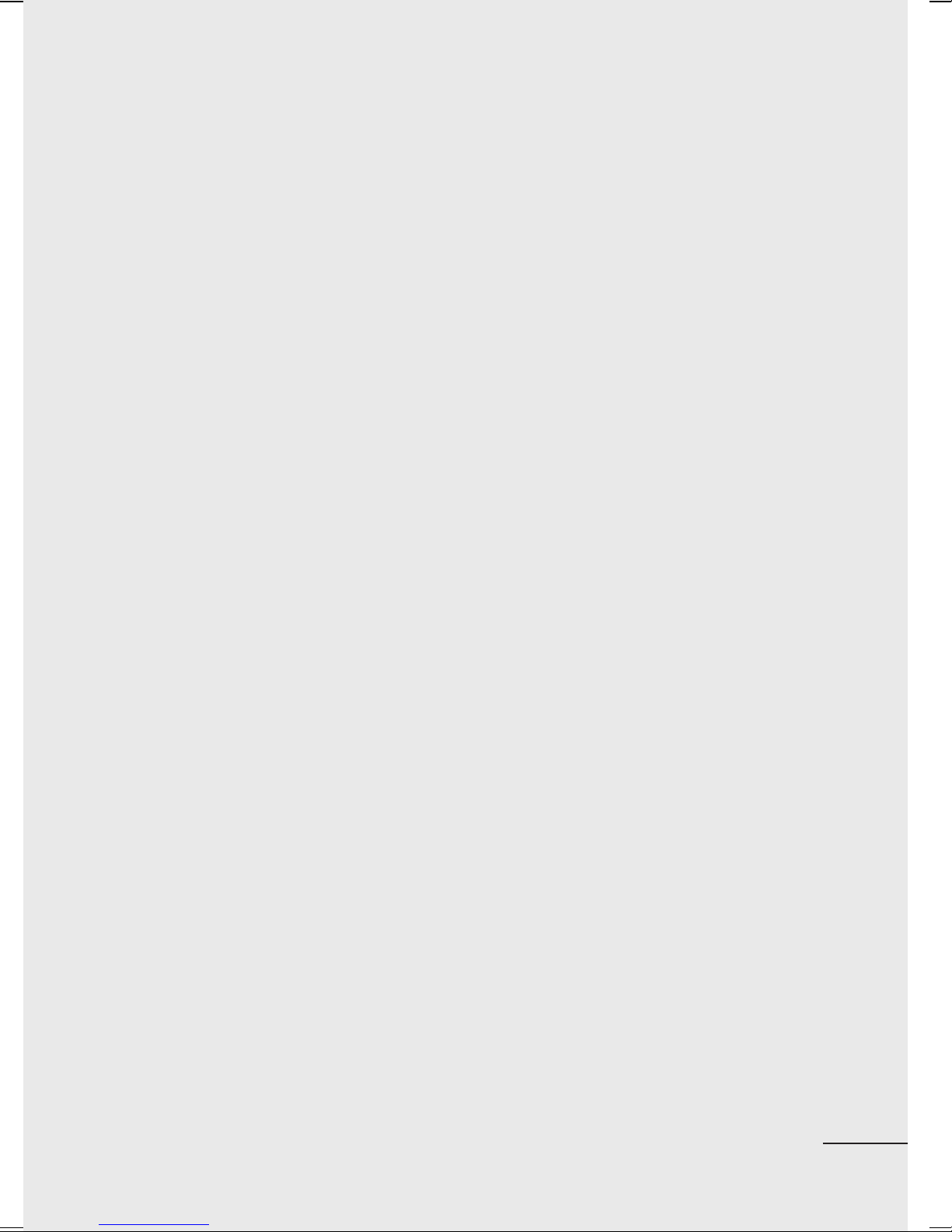
Glass Parts
Some parts of your mobile device are made of glass. This glass
could break if your mobile device is dropped on a hard surface
or receives a substantial impact. If the glass breaks, do not touch
or attempt to remove it. Stop using your mobile device until the
glass is replaced by an authorised service provider.
Blasting area
Do not use the phone where blasting is in progress. Observe
restrictions and follow any regulations or rules.
Potentially explosive atmospheres
• Do not use your phone at a refuelling point.
• Do not use near fuel or chemicals.
• Do not transport or store ammable gas, liquid or explosives in
the same compartment of your vehicle as your mobile phone
or accessories.
In aircraft
Wireless devices can cause interference in aircraft.
• Turn your mobile phone o before boarding any aircraft.
• Do not use it on the ground without permission from the crew.
Children
Keep the phone in a safe place out of the reach of small children.
It includes small parts which may cause a choking hazard if
detached.
Emergency calls
Emergency calls may not be available on all mobile networks.
Therefore you should never depend solely on your phone for
emergency calls. Check with your local service provider.
9

Battery information and care
• You do not need to completely discharge the battery before
recharging. Unlike other battery systems, there is no memory
eect that could compromise the battery’s performance.
• Use only LG batteries and chargers. LGchargers are designed
to maximise the battery life.
• Do not disassemble or short-circuit the battery.
• Keep the metal contacts of the battery clean.
• Replace the battery when it no longer provides acceptable
performance. The battery pack may be recharged hundreds of
times before it needs replacing.
• Recharge the battery if it has not been used for a long time to
maximise usability.
• Do not expose the battery charger to direct sunlight or use it
in high humidity, such as in the bathroom.
• Do not leave the battery in hot or cold places, as this may
deteriorate battery performance.
• There is risk of explosion if the battery is replaced with an
incorrect type.
• Dispose of used batteries according to the manufacturer’s
instructions. Please recycle when possible. Do not dispose as
household waste.
• If you need to replace the battery, take it to the nearest
authorised LG Electronics service point or dealer for assistance.
• Always unplug the charger from the wall socket after
the phone is fully charged to save unnecessary power
consumption of the charger.
• Actual battery life will depend on network conguration,
product settings, usage patterns, battery and environmental
conditions.
10
E906 | User Guide
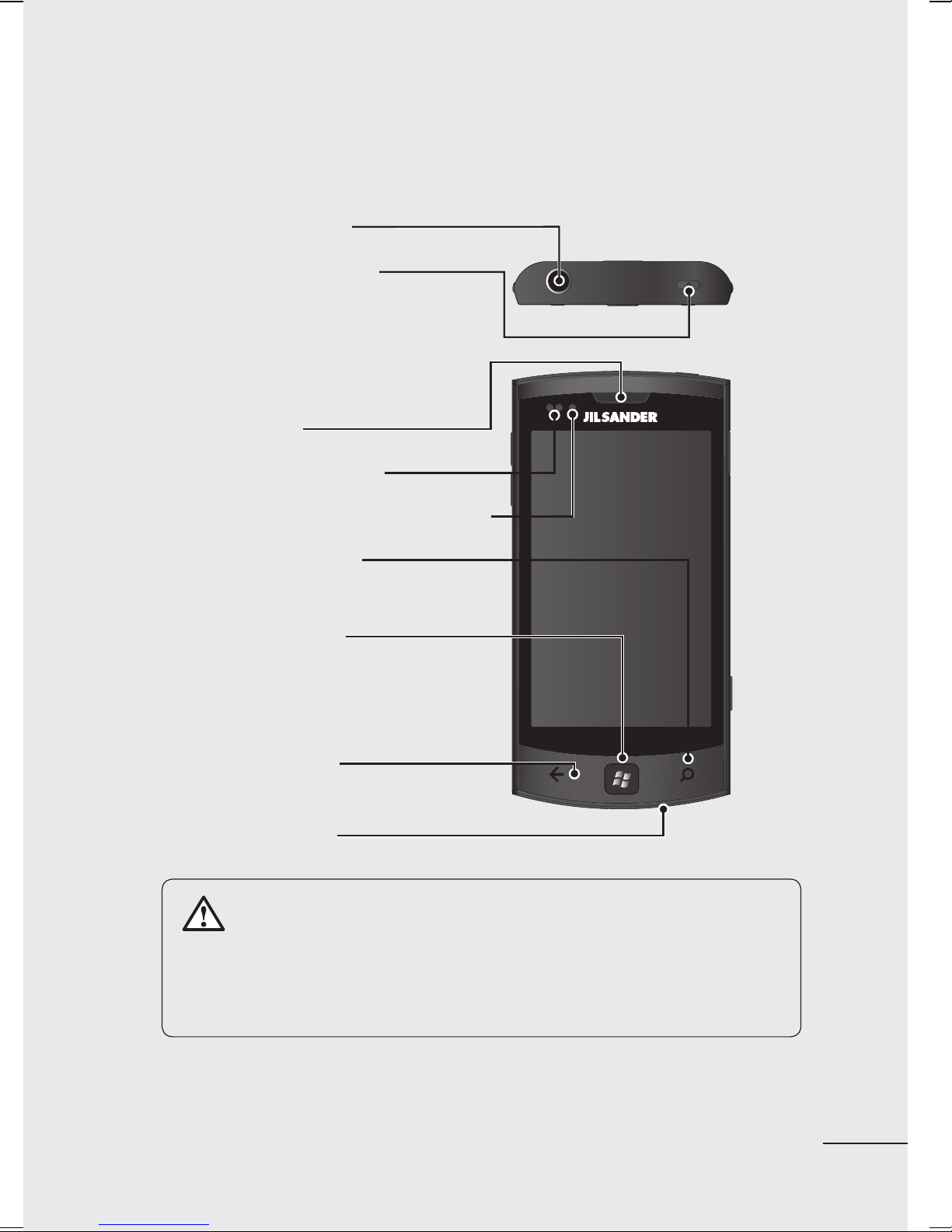
Assembling
Getting to know your phone
Headset jack
Power/Lock key
• Long press (three seconds)
to the power on/o.
• Short press to turn the
screen o.
Earpiece
Proximity sensor
ALS(Ambient Light Sensor)
Search button
Open Quick Search
Start button
Return to the Start screen;
Start the Voice Recognition
function (press and hold).
Back button
Return to the previous screen.
Mouthpiece
WARNING: Placing a heavy object on the phone or sitting
on it can damage its LCD and touch screen functionality. Do not
cover the protective lm on the proximity sensor of the LCD, as
this can cause the sensor to malfunction.
NOTE: Voice Recognition feature may not be available depending on
your region+languages setting.
11
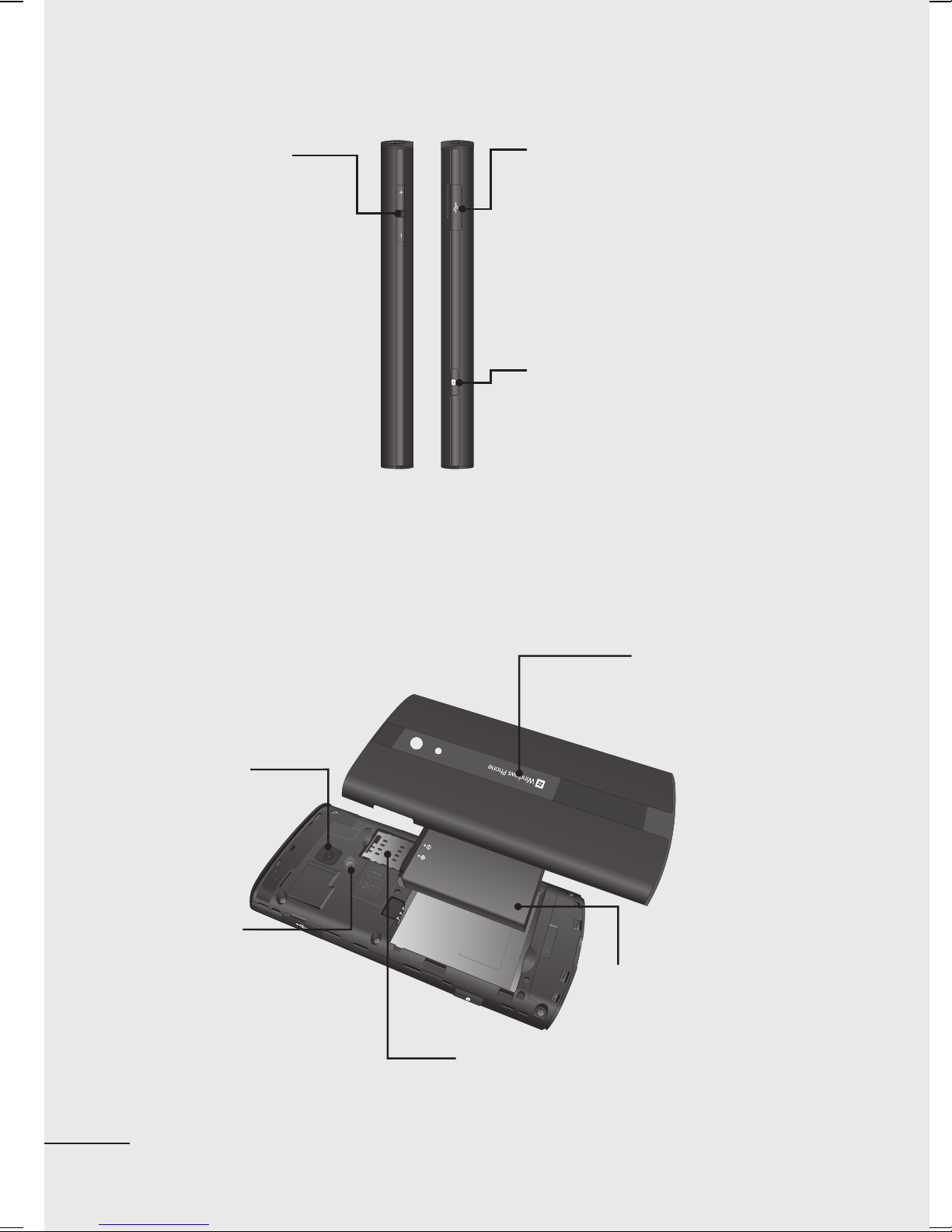
Volume keys
Charger, data cable
• When the
screen is idle:
volume of
system tone &
ring tone.
• During a
call: earpiece
volume.
• When playing
a track: controls
track volume.
Open view
(USB cable port)
TIP! Before connecting a
USB cable, wait until the
phone has powered up
and been registered on the
network.
Camera key
• Go directly to camera
preview by pressing the
camera key.
External
camera lens
Camera
ash
Battery cover
Battery
USIM card tray
12
E906 | User Guide
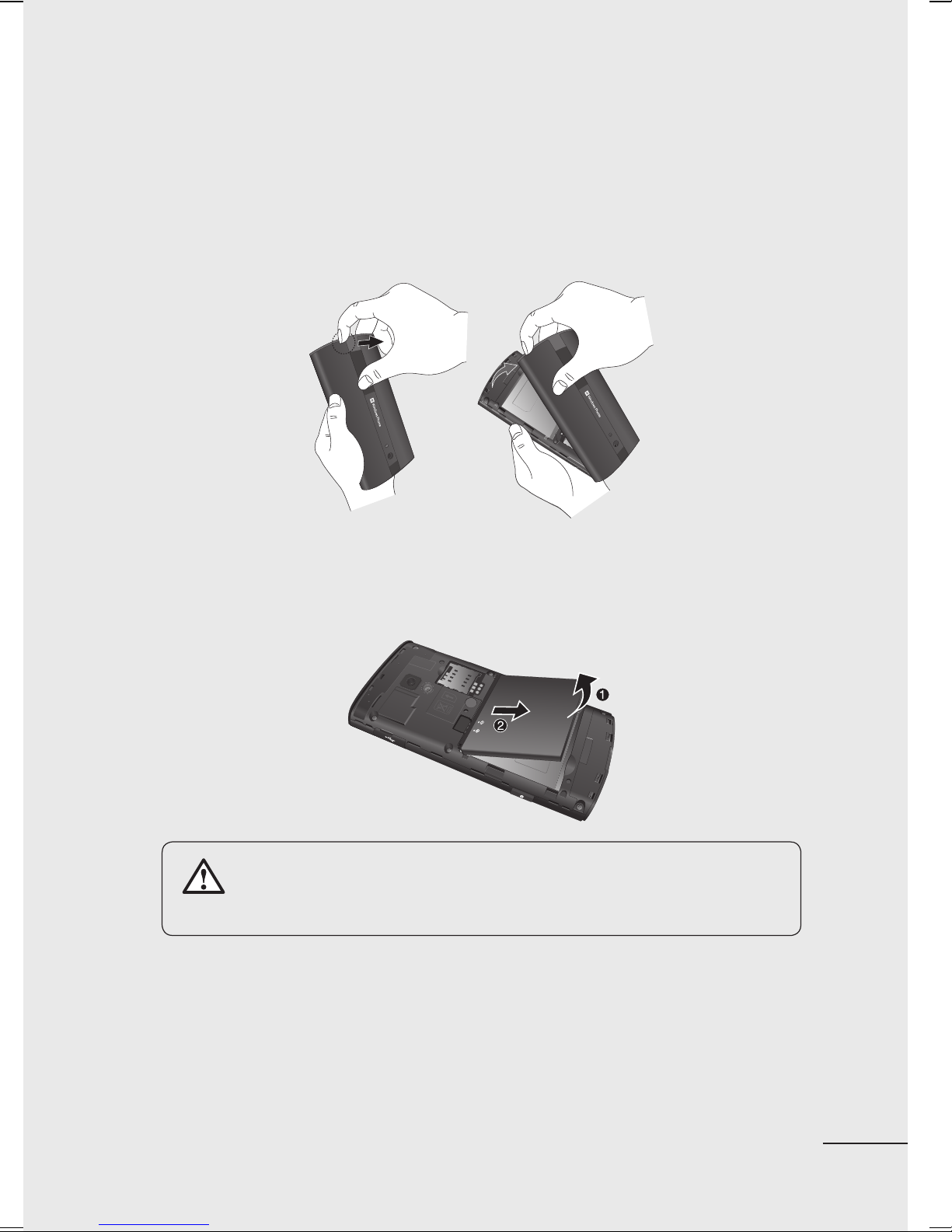
Installing the USIM and battery
1 Remove the battery cover
Hold the phone rmly in one hand and pull the top away with
your forenger. Then lift o the battery cover.
2 Remove the battery
Using the cut-out at the bottom, lift the battery out of its
compartment.
WARNING: Do not remove the battery when the phone is
switched on, as this may damage the phone.
3 Install the USIM card
Put the USIM card into the USIM card holder. Make sure the goldcoloured contact area on the card is facing into the phone. Push
the USIM card holder back.
13

4 Install the battery
First, insert the top of the battery into the top edge of the
battery compartment. Ensure that the battery contacts align
with the phone’s terminals. Press the bottom of the battery down
until it clips into place.
5 Charging your phone
Open the charger port cover on the side of your E906. Insert
the charger connector into the port and plug the charger into a
mains electricity outlet.
14
E906 | User Guide
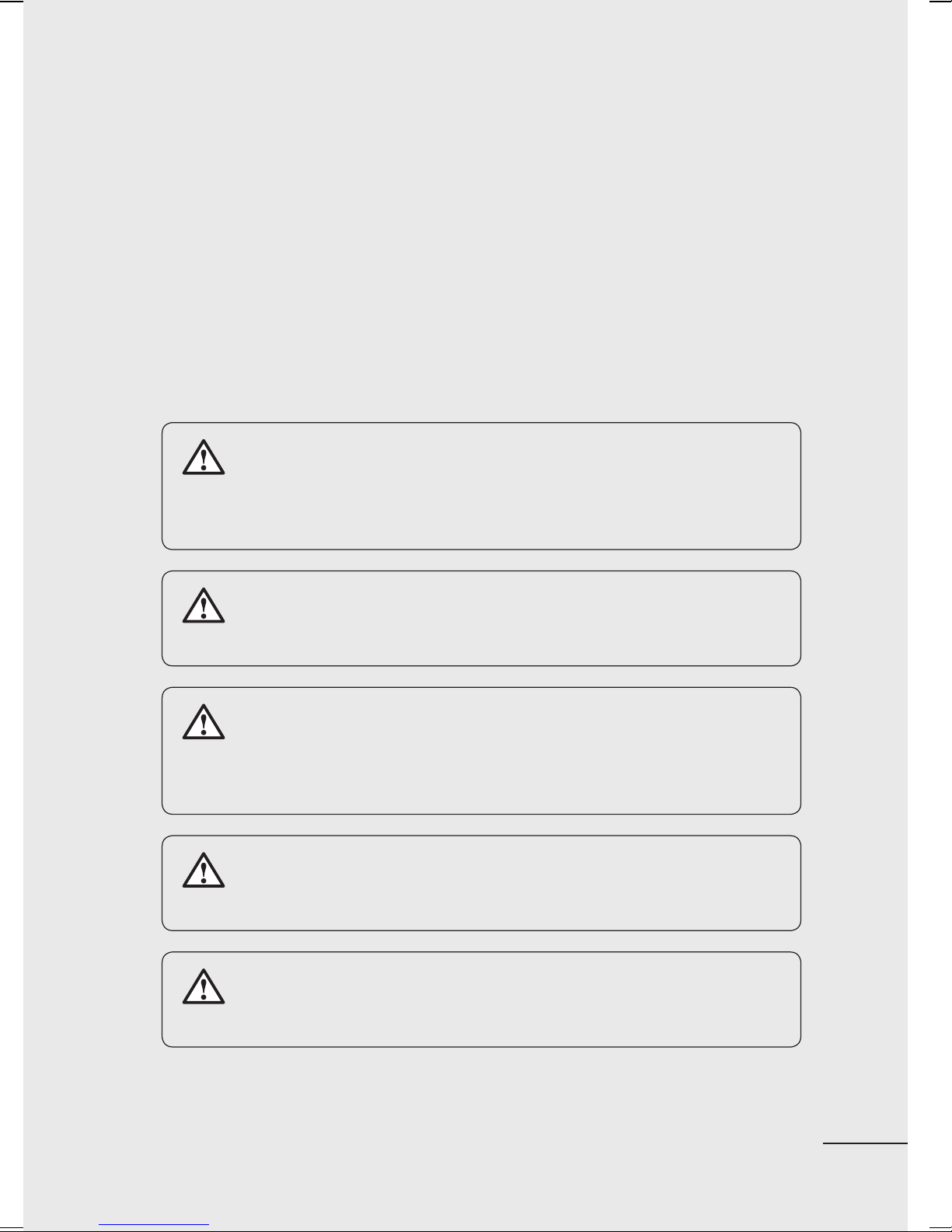
You cannot switch on the phone if the battery is fully discharged
It takes approximately four to ve minutes to reach a charge
state sucient for booting by TA charger.
It takes approximately 14-15 minutes longer to charge using a
USB connection.
If the battery is critically low, the image for the critically low
battery will appear to notify you to charge it longer.
NOTE: The battery must be fully charged initially to improve battery
life.
WARNING: Do not connect the charger to the phone
without the battery being installed. You must check the battery is
inserted before charging.
WARNING: Do not remove the battery or USIM card while
charging the phone.
WARNING: There is a risk of explosion if the battery is
replaced by an incorrect type. Dispose of used batteries in
accordance with the manufacturer's instructions.
WARNING: Unplug the charger from the mains and phone
during lightning storms to avoid electric shock or re.
WARNING: Make sure that no sharp items come into contact
with the battery. This could pose a re risk.
15
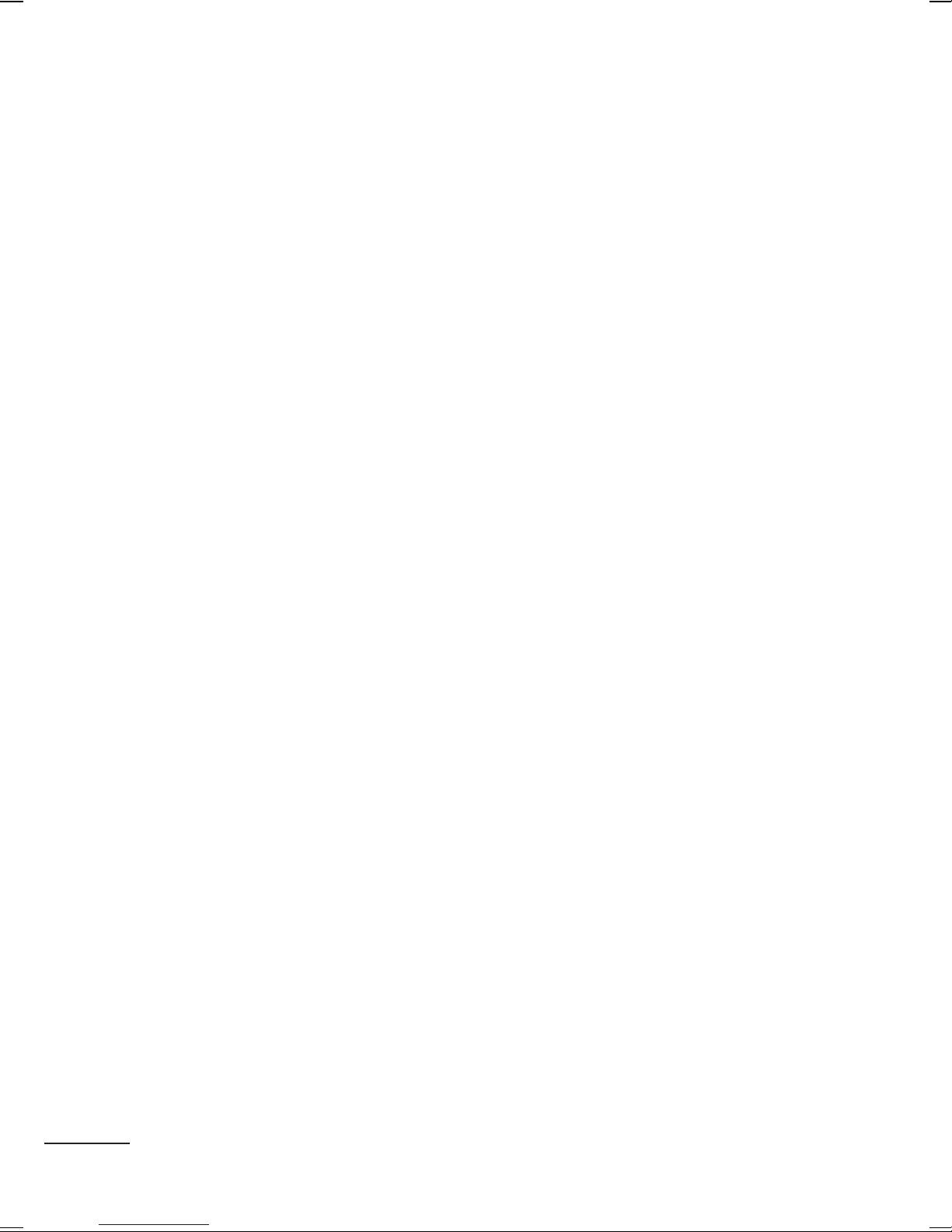
Navigating your Windows Phone
Using the touch screen
Touch screen tips
Your phone’s touch screen lets you easily select items or perform
functions. Learn basic actions to use the touch screen.
NOTE:
• To avoid scratching the touch screen, do not use sharp objects.
• Do not allow the touch screen to come into contact with other
electrical devices. Electrostatic discharges can cause the touch
screen to malfunction.
• Do not allow the touch screen to come into contact with water. The
touch screen may malfunction in humid conditions or if exposed
to water.
• For optimal use of the touch screen, remove the screen protection
lm before using your phone.
• Your touch screen has a layer that detects small electrical charges
emitted by the human body.
• For best performance, tap the touch screen with your ngertip. The
touch screen will not react to touches by sharp objects, such as a
stylus or pen.
NOTE:
• Your phone turns o the touch screen when you do not use it for a
specied period. To turn on the screen, press the [Power] button.
• You can also adjust the backlight time or change the wallpaper.
On the Start screen, go to the application list and select Settings >
lock + wallpaper.
16
E906 | User Guide

Universal gestures on your touch screen
For most applications, natural gestures can be used to move
about and give commands. To type text, use the onscreen or the
hardware keyboard.
The following gestures are used to move around for your
Windows Phone 7.5:
Tap
To choose a menu/ option or open an application,
touch it.
Double tap
Double-tap to zoom a webpage or a map. For
example, quickly double-tap a section of a
webpage to zoom that section to t the width of
the screen.
Touch and hold
t
y
Touch and hold an item on the screen by touching
it and not lifting your nger until an action occurs.
17

Drag
To scroll through a list or move slowly, drag across
the touch screen.
Flick
To swipe or slide, quickly move your nger
across the surface of the screen, without pausing
when you rst touch it (so you don’t drag an
item instead). For example, you can drag slide
the screen up or down to scroll a list, or browse
through the dierent Homescreens by swiping
from left to right (and vice versa).
Pinch and stretch
Pinch ngers together or spread ngers apart on
the screen when you are viewing images, web
pages or on maps to zoom in and out.
18
E906 | User Guide

Getting to know your Start screen
From this screen you can access menu options, make a call, view
the status of your phone and much more.
Knowing and navigating the screen
Start screen is the beginning of the Windows Phone 7.5
experience for you after you power on your phone. The Start
screen displays application tiles that you have pinned and placed
in a position of your choice for quick launch. Pressing the [Start]
Button
no matter what application is running.
1 Simply swipe your nger to the left, right, up or down to
view them.
You can also customise tiles on the Start screen, which are
shortcuts to your favourite menus and applications.
NOTES: When you are in a standby display after unlocking the
phone, swipe your nger upwards to see the Start screen displaying
application tiles.
on the phone always returns you to the Start screen,
19

Tiles on the Start screen
A tile is an easily recognisable visual shortcut for an application
or its content. You can place tiles anywhere on the phone Start
experience.
Tiles that use the tile notication feature can update the tile
graphic or title text, or increment a counter, enabling you to
create a personalised, “at a glance” Start experience. Examples
include displaying if it is your turn in a game, the weather, or
how many email messages you have received.
The Start screen is always presented in portrait view.
Icon Description
Make calls, with quick access to recent callers,
favourites, and all your contacts. Dial manually using
the numeric keypad. Just tap the voicemail icon to
listen to voice message you want, in any order you like.
Touch to access People hub, the integrated
communication application for emails, messages,
contacts and other information.
Send and receive text messages. Conversations are
saved in an instant chat style, so you can see a history
of messages you’ve sent and received. Send MMS
messages with a picture you've taken.
Your Windows Phone works with Microsoft Exchange,
Microsoft Outlook Web App and many of the most
popular email systems, including Hotmail, Yahoo! Mail,
Google and others. Save attached photos and graphics
to your Saved Pictures.
Touch SmartShare to stream videos, music, and
pictures from your phone to Digital Living Network
Alliance (DLNA) compatible playback devices.
20
E906 | User Guide

Icon Description
With ScanSearch, you can search product and local
information for streets, cities, or countries. ScanSearch
allows you to view local business information,
including locations and contact information.
Enter events on your new Windows Phone. Subscribe
to calendars. Set alerts to remind you of events,
appointments and deadlines. Plus, they get synced
back to the calendar on your Windows Live and vice
versa.
Touch to access the Internet Explorer.
Access to Xbox LIVE to play a game and invite a friend
to play it with you. Download new games onto your
phone.
View photos and videos you’ve taken with your new
Windows Phone, received in Email or MMS messages,
or synced from your computer’s Zune Software.
(Windows OS only) View them in portrait or landscape
format. Zoom in on photos for a closer look. Send an
email or MMS messages with attached photos.
Play music, videos and podcasts stored in the device
by connecting to your PC to synchronise your stu.
Listen to FM radio. Go to marketplace.
Search the Application Store for your Windows
Phone applications and music you can purchase or
download, using your Wi-Fi or cellular data network
connection. Read reviews or write your own reviews
for your favourite apps. Download and install the
applications on your Start screen.
21
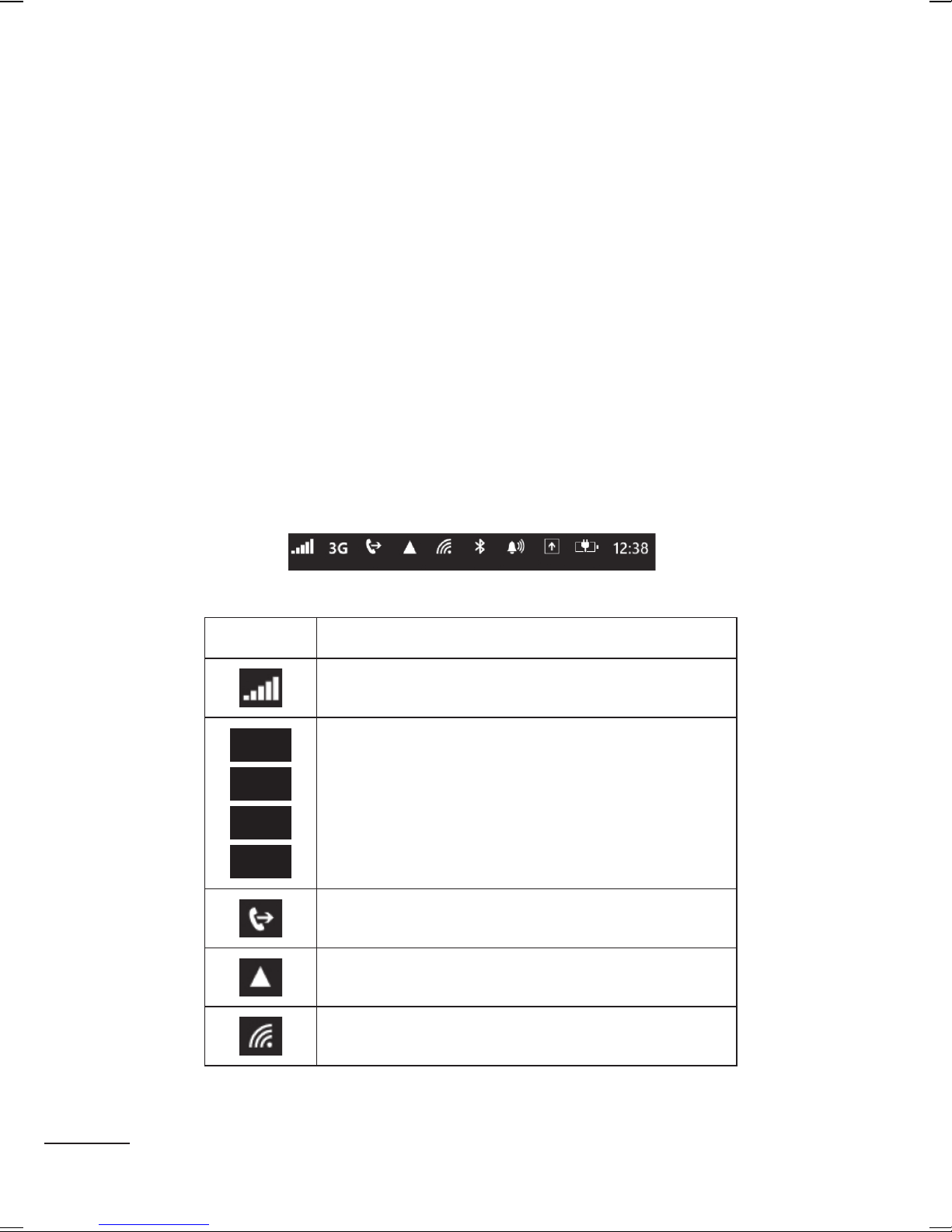
NOTES: The arranged location, name, or design of tiles may vary
by your setting status, area, service provider, plan, and version of
Windows Phone software.
Application functionality and availability may vary depending on the
country or region where you purchase and use your Windows Phone.
Contact your service provider for more information.
Viewing the status bar
The status bar uses dierent icons to display phone information,
such as signal strength, new messages, battery life, and active
Bluetooth and data connections.
Below is a table explaining the meaning of icons you’re likely to
see in the status bar.
[Status bar]
Icon Description
Signal strength
H
3G
G
E
HSPA
3G
2G-GPRS
2G-EDGE
Call forwarding
Roaming
Wireless network signal strength
Data connection
22
E906 | User Guide
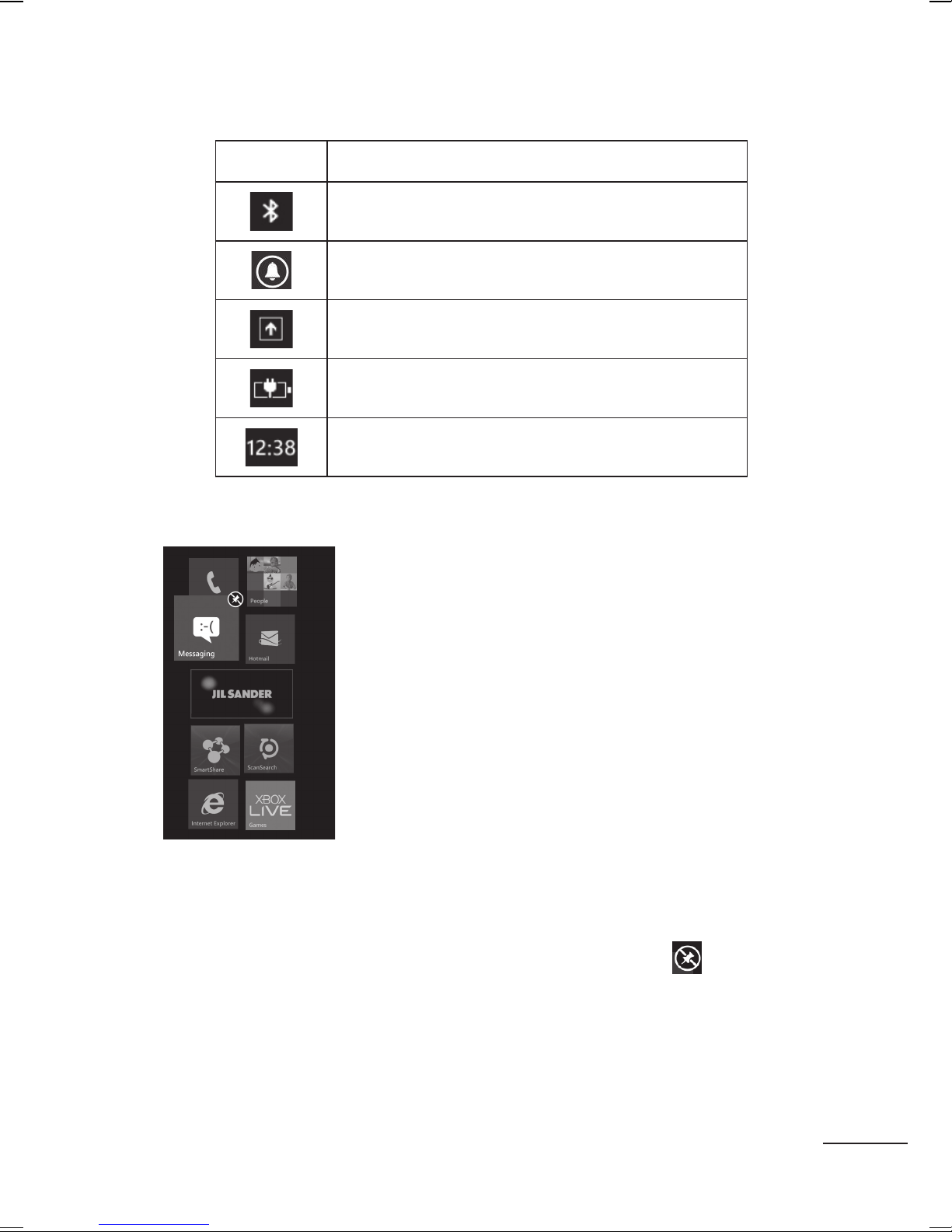
Icon Description
Bluetooth status
Ringer mode
Input status
Battery power level
System clock
Customising the Start screen
You can customise the layout of Tiles on the
Start screen.
You can pin all sorts of things to the screen,
including apps, websites, map locations,
and even contacts. If you pin a contact to
the Start screen, you’ll get all of that person’s
feed updates-right from the tile.
To pin most things to the screen, touch and
hold the item until the menu appears, or
open the app list, then tap pin.
• If you’d like to move a tile somewhere else on the Start screen,
tap and hold the tile, and then move it wherever you want.
• To remove a tile, touch and hold it, and tap unpin
.
Navigating and setting applications
23
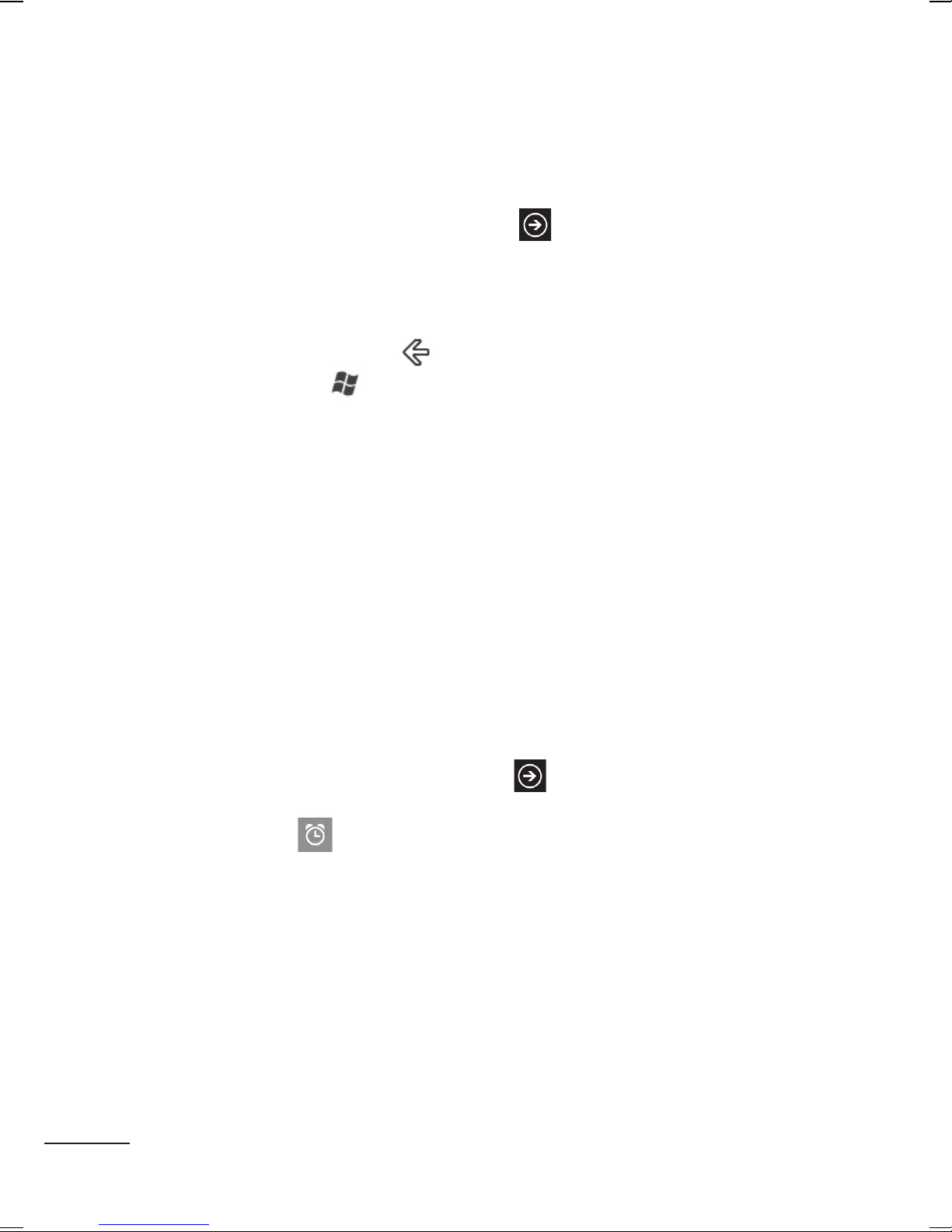
Accessing applications
To access your Windows Phone’s applications:
1 On the Start screen, tap the arrow
to access the
application list.
2 Scroll down to the tile if it isn’t already visible.
3 Select an application.
4 Press the Back button
Press the Start
NOTES:
• You can add a shortcut to an application by tapping and holding
the application icon from the application list. You can move the
application to the location you want on the Start screen.
• Your Windows Phone has a built-in motion sensor that detects its
orientation. If you rotate the phone while using some features, the
interface will automatically switch to landscape view.
button to return to the Start screen.
to return to the previous screen;
Getting to know the application bar
To set an application, you can use the below application bar and
application bar menu at the bottom of the screen.
For example, to set the Alarms
1 On the Start screen, tap the arrow
to access the
application list.
2 Tap Alarms
.
3 Tap the application bar to see the application menu or to
display icon buttons with the text hints.
4 Select the icon button or menu that you want to set.
24
E906 | User Guide

Application bar
The Application bar provides a view that displays icon buttons
with text hints and an optional context menu if you tap the
visual row of dots or icks up the Application bar. This view can
be hidden again by tapping outside of the menu area or on
the dots, using the back button, or selecting a menu item or
Application bar icon.
Application bar menu
The Application bar menu is an optional way to access specic
tasks from the Application bar. The Application bar menu can
be accessed by tapping the visual row of dots in the Application
bar or by icking the Application bar up. This view can be hidden
again by tapping outside of the menu area or on the dots, using
the back button, or selecting a menu item or Application bar
Icon.
NOTES:
• A maximum of ve menu items can be displayed.
• If no menu items are displayed, only the icon text hints are displayed.
• The Application bar menu will remain on the screen until you
perform an action.
25

Application bar icons
The following are some of the application setting icons that are
frequently used.
new add remove check
close cancel sync refresh
high priority
message
delete save folder
video
favourites
share photo/video
/location
back search
camera
add to favourites
edit
next
e-mail
download
overow dots
settings
upload
play
26
E906 | User Guide
pause
previous/rewind
next/fast forward

Customising your Windows Phone
Get more from your phone by customising it to match your
preferences.
Setting the current time and date
1 On the Start screen, tap the arrow to go to your App list.
2 Tap Settings > System > date + time.
3 Flick the Set automatically bar and change the date and time
and other options.
Turning on or o the ringtone and sounds
You can adjust the Ringtone and sound like New text message,
New voicemail, New email, and so on.
1 On the Start screen, tap the arrow
2 Tap Settings > System > ringtones + sounds.
to go to your App list.
Switching to silent mode
You can switch the silent mode on or o by icking the Ringer
status bar left or right.
Adjusting the volume of ringtones
Press the Volume key up or down to adjust the ringtone volume.
Selecting a wallpaper for the Start screen
1 On the Start screen, tap the arrow to go to your App list.
2 Tap Settings > System > lock + wallpaper > change
wallpaper.
3 Select an image and save.
You can also change the Screen time-out and password.
NOTE:
• LG is not responsible for any use of default images or wallpapers
provided on your phone.
27

Adjusting the brightness of the display
You can quickly adjust the display brightness.
To adjust the brightness in the setting menu,
1 On the Start screen, tap the arrow
to go to your App list.
2 Tap Settings > System > brightness.
3 Drag the slider for Automatically adjust to O and tap the
desired brightness level.
NOTE: The brightness level of the display will aect how quickly the
phone consumes battery power.
Locking your SIM card
You can lock your phone by activating the PIN supplied with
your SIM card.
1 On the Start screen, tap the arrow
2 Tap Settings and drag to select application > phone.
3 Drag the SIM security Slider to On.
4 Enter your PIN and select enter.
NOTE:
to go to your App list.
• Once the PIN lock is enabled, you must enter the PIN each time you
turn on the phone.
• If you enter an incorrect PIN too many times, your SIM card will be
blocked. You must then enter a PIN unlock key (PUK) to unblock
the SIM card.
28
E906 | User Guide
 Loading...
Loading...