LG isai Beat Settings Manual
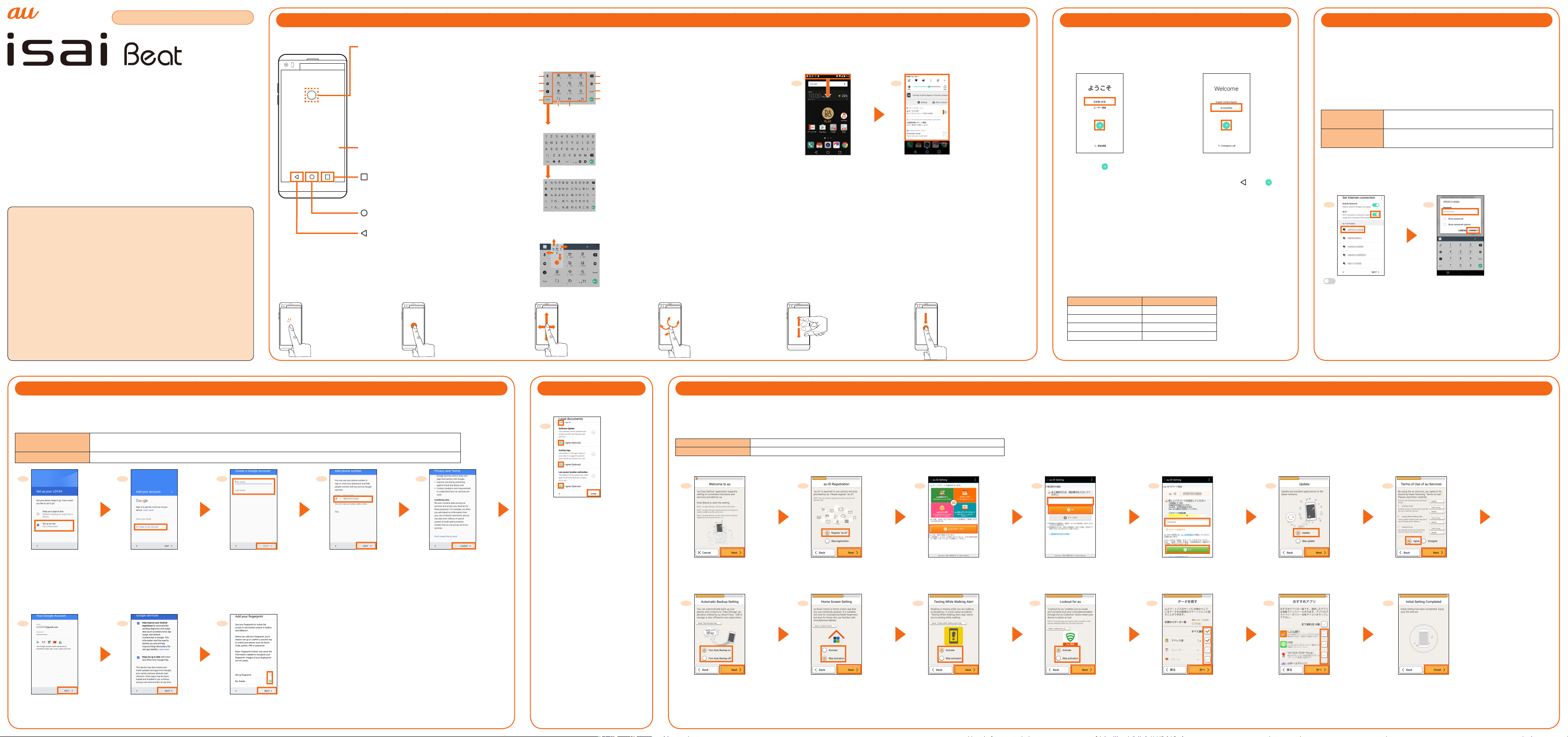
Please read this manual rst
Setting Guide
Thank you for purchasing the "isai Beat" (simply called the "product" from here on).
This "Setting Guide" describes the basic operations and initial settings for
using the product.
For descriptions on various functions, refer to "Basic Manual" or "User Guide
取扱説明書 詳細版 (Full Instruction Manual)" (Japanese) on the au website.
Before using the product, be sure to read the "Notes on Usage" to ensure
correct and safe use.
All other company names and product names are registered trademarks or trademarks of
respective companies referred to in this manual.
The ® marks and TM marks may be omitted in this manual.
Sold by : KDDI CORPORATION, OKINAWA CELLULAR TELEPHONE COMPANY
Imported by : LG Electronics Japan, Inc.
Manufactured by : LG Electronics Inc.
October 2016, 1st Edition
●Learning the Basic Operations
Describes the names of parts
and operation.
●Initial Settings
Described in the steps for the
following:
・Language settings, Accessibility
・Wireless LAN (Wi-Fi
・Google account settings
・Other settings
®
) settings
●au Easy Setting
Sets au ID and services.
●E-mail Settings
Sets up to use e-mail (@ezweb.
ne.jp).
●"Basic Manual application"
Installs and starts up the Basic
Manual.
●Making calls
You can also make a call using
call logs or contacts.
●Receiving calls
You can also receive a call in
sleep mode.
●Transferring Contacts
You can transfer data from your
previous mobile phone.
●How to Transfer Data from
the au Settings Menu
You can restore/backup data
from your previous au phone to
this product using a microSD
memory card or au servers.
●Reducing Battery Consumption
You can reduce the battery
consumption by setting up
Battery saver.
MBM65775903(1.0)
LearningtheBasicOperations
■ Basic operations of the keys
Powerkey(rear)
●Power ON
Press and hold the power key.
●Power OFF
Press and hold the power key → Select [Power
o] → [POWER OFF].
●Sleep mode
Press the power key in operation to switch to
sleep mode.
●Cancel sleep mode
Press the power key in sleep mode to display the
lock screen.
Display(Touchpanel)
Directly touch an item or button displayed on the
screen to operate.
Taskbutton
Check running applications.
Press and hold an app while it is running to start
up multi-windows.
Homebutton
Use it to display the Home screen.
Backbutton
Returns to the previous screen.
●Unlocking the screen
Swipe on the lock screen.
■ Basic operations of the touch panel
The display of the product is a touch panel and you can touch directly with
your nger to operate.
Tap/Double Tap
Lightly touch an icon
or item and then
immediately release
your nger. Tapping
the same place twice
is called a double tap.
Touch and hold
Keep touching the
screen.
■ Basic operations to input characters
This product uses the software keyboard displayed at the bottom of the
screen to enter characters.
Tap the keys on the screen to enter characters.
Switches to voice typing.
a
b
c
d
e f
《10-key》
Switchingthekeyboardtype
《QWERTY》
《50-key》
Flick input
Flick guide
Slide
While your nger is
lightly touching the
screen, move it in the
desired direction.
a
g
b
Moves the cursor to the right/left and changes the
b
h
range of characters when converting characters.
i
Enters pictograms/symbols/emoticons.
c
Switches the Input Mode.
d
Touch and hold → tap [Keyboard type] to switch
to a QWERTY keyboard or 50-key keyboard.
Switches upper case/lower case of entering
e
character.
Inputs the characters of each key.
f
Deletes the character to the left of the cursor.
g
Inputs a space and converts characters in
h
Hiragana-Kanji input mode.
Start a new line/conrm the characters input.
i
You can ick the key up, down, right, or left to
enter a character. Touch and hold the key to
display the candidates that can be entered by
icking (ick guide).
Flick (Swipe)
Quickly move (icking)
your nger up, down,
right, or left.
■ How to read the notication panel
When a notication icon appears on the left side of the status bar, slide the
status bar down to open the notication panel to check the notication or
launch the application.
1 2
Slide down the status bar
■ Setting Application Authority
When activating the applications/functions to access the functions or
information of the product for the rst time, the conrmation screen appears
to request the permission for the access authority.
When the conrmation screen appears, conrm the content and tap "DENY"
or "ALLOW".
• The explanation screen may be displayed depending on the application/
function. Also, the conrmation screen may be displayed several times or
the display may be dierent. Carefully check the displayed content, follow
the onscreen instructions.
• If the application authority is not allowed, applications/functions may not
be activated or using functions may be restricted.
• In this manual, description of the conrmation screens may be omitted.
Pinch
Touch the screen with
two ngers and widen
(pinch-out) or narrow
(pinch-in) the ngers'
distance.
The notication panel appears.
Drag
Keep touching items
or icons and trace to
the desired position.
InitialSettings:STEP1
This section describes the initial settings screen that appears when you
turn on the power for the rst time.
■ Starting initial settings
●Changing the language ●Setting up Accessibility
[日本語(日本)] → select
language → [
* Once you select your desired
language, the language for the
initial settings screen also changes.
From here on, follow the onscreen
instructions.
* If the language was not switched via the initial settings, switch the
language via the following procedures.
On the Home screen, [基本機能 (Basic)] → [設定 (Settings)] →
"一般 (General)" tab → [言語とキーボード (Language & keybord)] →
[言語 (Language)] → [言語の追加 (ADD LANGUAGE)] → [English] →
drag "English (United States)" and drop it at the very top.
The folder names will not be changed from the language of the initial
settings. Convert the folder names contained in "Setting Guide" (this
manual), "Basic Manual", "Notes on Usage" into Japanese as per the
following and operate.
Basic 基本機能
Tools ツール
Reccomended おすすめアプリ
Support サポート
]
English Japanese
After switching to the English
display, [Accessibility] → review
the precautions, [YES] → set
Accessibility → [
* The operations herein dier
depending on the congured
Accessibility settings.
] → [ ]
InitialSettings:STEP2
■ Setting Wireless LAN (Wi-Fi®)
By using the wireless LAN (Wi-Fi®) function, you can access to the
Internet using a wireless LAN environment built in your home or a public
wireless LAN environment away from home.
When setting the wireless LAN (Wi-Fi
to be in an environment where the radio waves can be received from the
wireless LAN device or public wireless LAN that you want to access to.
Check the following information before setting the wireless LAN (Wi-Fi
function.
SSID The name set for the wireless LAN device or public
Password The password for connecting to the wireless LAN
* Connection to all public wireless LAN services is not guaranteed.
* You may need a separate contract with a service provider to use some
public wireless LAN services.
* Enabling the wireless LAN (Wi-Fi®) function uses a lot of battery power.
We recommend turning o the wireless LAN (Wi-Fi
using it.
wireless LAN service that you are connecting to
device or public wireless LAN service
®
) as described in this guide, you need
®
®
) function when not
1 2
[ ] of "Wi-Fi" → tap
the network that you are
connecting to
* If you do not set up, tap
[NEXT].
Enter Password →
[CONNECT]→ conrm the
connection → [NEXT]
* This step is not required if
you select a wireless LAN
®
) network without
(Wi-Fi
security settings.
)
InitialSettings:STEP3
■ Setting up Google account
You can use online services provided by Google, such as Gmail and Google Play, by setting up a Google account.
This section describes how to set up an account on the initial settings screen that appears when you turn on the power for the rst time.
User name Register your Google account (user ID) and the characters that you want to use as your mail address.
Password Register password for the Google account.
You can register a desired name, but a name already registered by another user cannot be set.
1 2 3 4 5
[Set up as new]
* To copy the settings of
an Android device to the
product, tap [Keep your apps
& data].
[Or create a new account]
* If you have a Google account,
enter your email.
Enter your rst and last names
→ [NEXT] → enter your birthday
and gender → [NEXT] → enter
your user name → [NEXT] →
enter your password → [NEXT]
* User names already being
used by another user cannot
be used.
Conrm your phone number
→ [NEXT] → [VERIFY]
Conrm the contents →
[I AGREE]
6 7 8
InitialSettings:STEP4
■ Other settings
1
Check legal documents
→ place check marks
on "I agree" and "I agree
(Optional)" → [DONE]
auEasySetting
■ Setting au ID
You can setup convenient au functions and services.
This section describes how to set up an au ID on the initial settings screen that appears when you turn on the power for the rst time.
The settings can be changed with the "au ID Setting" application.
au ID* Register your au phone number or any other character string as an au ID.
au ID password Register password for using au ID.
* The same "au ID" as another user's cannot be registered.
● After completing initial settings, you can also setup au services on the Home screen by tapping [Basic] → [Settings] → "General" tab → [au Settings Menu] → [au Easy Setting].
1 2 3 4 5 6 7
[Next] [Register "au ID"] → [Next] [au IDの設定・保存 (Set and
save au ID)]
Enter the security code → [OK] Enter a security password →
[設定 (Settings)] → [終了 (End)]
[Update] → [Next] Conrm the terms of use →
8 9 10 11 12 13 14
[Agree] → [Next] → [Agree]
* If you selected [Disagree], the au Easy
Setting Completed screen will appear.
[NEXT]
Check the details of
Google services → [NEXT]
Set whether to install ngerprint
* To install ngerprint, select [Set up ngerprint] and [NEXT]
* To not install ngerprint, select [No, thanks] and [NEXT] → [SKIP
ANYWAY]
Conrm the details and select
[Turn Auto Backup on]/[Turn
Auto Backup o] → [Next]
* If you want to use the "Data Storage App"
application to automatically backup your
photos and contacts to the au Smart
Pass server, select [Turn Auto Backup on].
Conrm the details and select
[Activate]/[Skip activation] →
[Next]
* If there are apps which are to be
restored, the App restoration screen will
appear. If the screen is displayed, follow
the onscreen instructions to operate.
When using Texting While
Walking Alert App, [Activate]
→ [Next]
* If you do not use it, tap [Skip
activation] → [Next].
To use Lookout for au,
[Activate] → [Next]
* If you do not use it, tap [Skip
activation] → [Next].
* Allowing each authority of
Lookout for au completes the preconguration.
Place checkmarks on the data
you want to restore → [次へ
(Next)]
* If there is no data to be restored,
this screen will not be displayed.
Place checkmarks on the
application to be installed →
[次へ (Next)]
* When a dierent screen from
the above appears, follow the
displayed screen.
[Finish]

E-mailSettings
E-mail (@ezweb.ne.jp) is a service that enables you to exchange e-mails
with other cell phones, which support e-mail, and with PCs. Your e-mail
address is decided automatically after the initial settings.
The e-mail address in the initial settings can be changed.
■ Initial Settings
1 2
■ Changing your e-mail address
1 2 3 4
"BasicManualapplication"
■ Downloading "Basic Manual application"
1
2
MakingCalls
■ Entering a phone number to make a call
1
2
ReceivingCalls
You can receive a call in the following steps.
* "Receive an incoming call over the operation screen" is set to "ON" in Sync Call settings by default. This
section describes with the default setting mainly.
1
2 3
On the Home screen, [ ]
Conrm e-mail address →
[閉じる (Close)]
*
If the conrmation screen for
e-mail application appears,
check the content and follow
the onscreen instructions.
■ Conrming your e-mail address
1 2
On the E-mail screen, [ ]
→ [E-mail information]
* The initial setting of the e-mail cannot be performed via Wi-Fi® communications.
Your e-mail address appears in the
E-mail address eld.
On the E-mail screen,
] → [Change
[
Address/Setting Filter]
[Eメールアドレスの変更
へ (To change e-mail
address)]
5 6 7
Enter e-mail address →
[送信 (Send)]
[OK] [閉じる (Close)]
Enter the security code
→ [送信 (Send)]
Conrm the contents →
[承諾する (I accept)]
On the Home
screen, [Support] →
[Basic Manual]
[UPDATE] →
[CONTINUE]
* If conrmation
screens are
displayed, follow the
onscreen instructions
to operate.
■ Using "Basic Manual application"
1 2 3
On the Home
screen, [Support] →
[Basic Manual]
* Packet communications fees are charged for downloading the “Basic
Manual application” (no charges for Wi-Fi
Conrm contents
displayed → [
]
®
The Basic Manual cover
is displayed.
connections).
On the Home screen,
]
[
Enter a phone
number → [
]
■ Calling from Contacts
1 2 3
On the phone
screen, tap
"Contacts" tab
■ Calling from Call logs
On the phone
1
screen, tap "Call
logs" tab
Tap the other party
to be called
* Tap [ ] to skip
the contact details
screen and directly
make a call.
Tap the other
2
party to be
called
On the contact
details screen, tap
a phone number
Tap a phone
3
number
[Accept] during an
incoming call
The call starts.
[End] to end the call
■ Receiving a call during sleep mode
Make calls via the same procedures when the Sync Call is OFF, and also when the
“Receive an incoming call over the operation screen” in the Sync Call settings is “OFF”.
1 2 3
Flick (swipe) "Answer"
in any direction during
an incoming call
■ Receiving calls in the Second screen
The call starts.
[End] to end the call
1 2 3
Flick (swipe) " " to
the right during an
incoming call
The call starts.
When ending a call
ick (swipe) "
the left
" to
■ Rejecting an incoming call
When you reject a call, the caller is
informed that there is no response.
1
[Decline] during an
incoming call
TransferringContacts
You can transfer data from your previous phone to the product using a
microSD memory card.
Save the
1
contacts
(address book)
from your
previous phone
to a microSD
memory card,
and insert the
card into the
product
Refer to the
instruction manual
of your previous
phone, etc. on
how to save the
contacts.
2 3
On the Home screen,
[Basic] → [Contacts]
[ ] → [Manage
contacts] →
[Import]
* When a contact is
not registered, tap
[
] → [Import] →
the import source to
proceed to step 5.
If a saving location
screen appears,
select the desired
account or location.
4 5 6
HowtoTransferDatafromtheauSettingsMenu
Return or store data from your previously used au phone to this product using a microSD card or the au Smart Pass server.
• You need to setup an au ID to restore or save data using au Smart Pass servers.
• If you use a microSD memory card to restore data, save the data from your previous au phone to a microSD memory card.
■ How to restore data from the au Settings menu
When [SDカードから復元する (Restore
data from SD card)] is selected
1 2 3 4 5 6 5
On the Home screen, [Basic]
→ [Settings]
■ Saving data from au Settings Menu
"General" tab → [au Settings
Menu]
[Data Transfer]
* If the terms of use appears,
check the content and follow
the onscreen instructions.
Select a method for returning
data
* You need to setup an au ID to
restore data using [auスマートパ
スのサーバから戻す (Restore data
from au Smart Pass servers)]
(data backed up on au Smart
Pass servers).
If you selected [SDカード
から復元する (Restore data
from SD card)], select your
previous au phone model
* This screen is not displayed if
you selected [auスマートパスの
サーバから戻す (Restore data from
au Smart Pass servers)] on the
restore data method screen.
When [SDカードに保存する
(Saving to SD card)] is selected
Place checkmarks on the data
you want to restore → [戻す
(Restore)]→[完了 (Done)]
* This screen is displayed if you
selected [携帯電話のデータを戻す
(Restore mobile phone data)].
* When a conrmation screen
appears, follow the onscreen
instructions.
When [auスマートパスのサーバに預ける (Save
data to au Smart Pass server)] is selected
1 2 3 4 5 5
When [auスマートパスのサーバから戻す (Restore
data from au Smart Pass servers)] is selected
Place checkmarks on the data
you want to restore → [戻す
(Restore)]→[完了 (Done)]
* When a conrmation screen
appears, follow the onscreen
instructions.
If you want to use the "Data
Storage App" application
to automatically save your
photos and contacts to the
au Smart Pass server, you
can set it up by following the
procedure below.
ReducingBatteryConsumption
■ Using Battery Saver
Set up to switch to Battery Saver Mode automatically when the battery is running low.
1 2 3
On the Home screen,
[Basic] → [Settings]
■ Setting Battery saver on timing
"General" tab → [Battery
& power saving]
[
] on "Battery saver"
* Conrm the status such
battery etc. on "BATTERY
INFORMATION".
1 2 3 4 5
On the Home screen,
[Basic] → [Settings]
"General" tab → [Battery
& power saving]
[Battery saver] [Turn Battery saver on] Tap timing
[SD card] → [OK]
* If a saving location
screen appears,
select the desired
account or location.
Place checkmarks
on the item to
be imported →
[IMPORT]
[IMPORT]
* When the import is
complete, "Contacts
imported" appears.
On the Home screen, [Basic]
→ [Settings]
"General" tab → [au Settings
Menu]
[Data Transfer]
* If the terms of use appears,
check the content and follow
the onscreen instructions.
Select a saving location
* You need to setup an au ID to save
data from [auスマートパスのサーバに預け
る (Save data to au Smart Pass server)]
(saving data to au Smart Pass servers)
.
Place checkmarks on the
data to be saved, [預ける
(Save)] → [完了 (Done)]
On the Home screen, [Basic]
→ [Settings] → "General" tab
Place checkmarks on the data to be saved,
[預ける (Save)] → conrm the details, follow
the instructions on the screen → [完了 (Done)]
* When a conrmation screen appears,
follow the onscreen instructions.
→ [au Settings Menu] → [Data
Transfer] → place checkmarks
on the data to be saved
 Loading...
Loading...