LG GW620F User manual
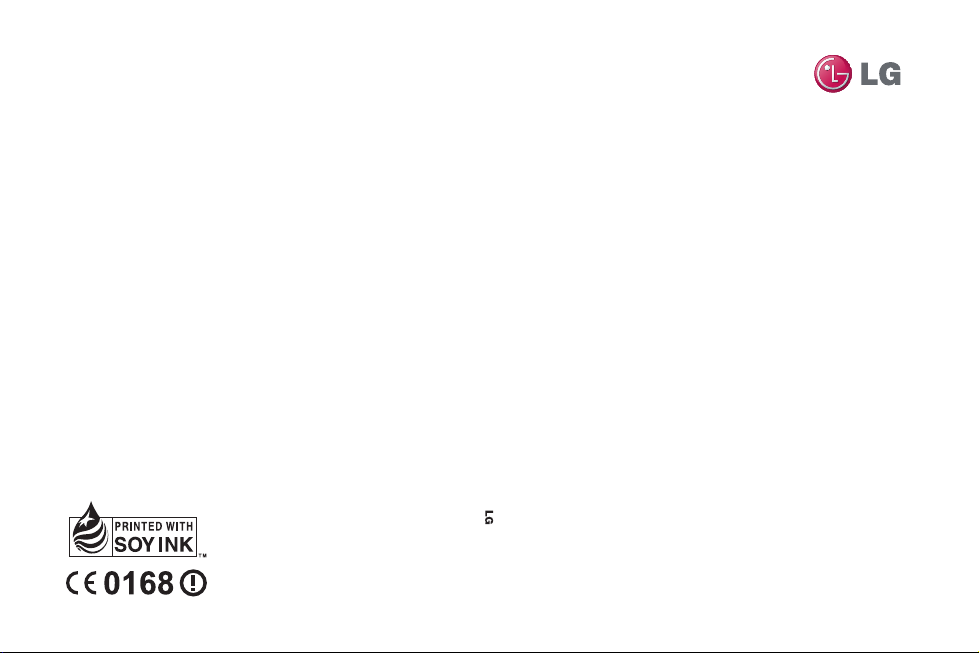
GW620f User Guide
ELECTRONICS INC.
P/N : MMBB0373401 (1.0) H
GW620f
User Guide
ENGLISH
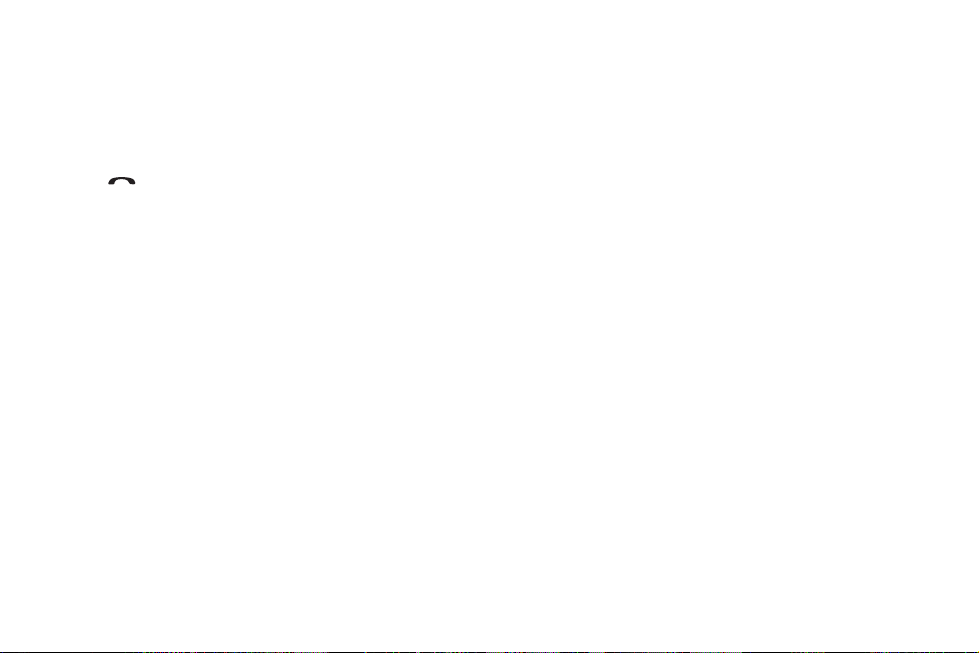
Making an Emergency call when there is
no USIM card present in the handset:
1. Enter emergency number 000 or 112
2. Press
key to activate Emergency call.
Bluetooth QD ID B015891

Some of the contents of this
manual may not apply to your
phone depending on your
phone’s software or your service
provider.
This handset is not
recommended for the visually
impaired because of its touchscreen keypad.
GW620fGW620f User Guide
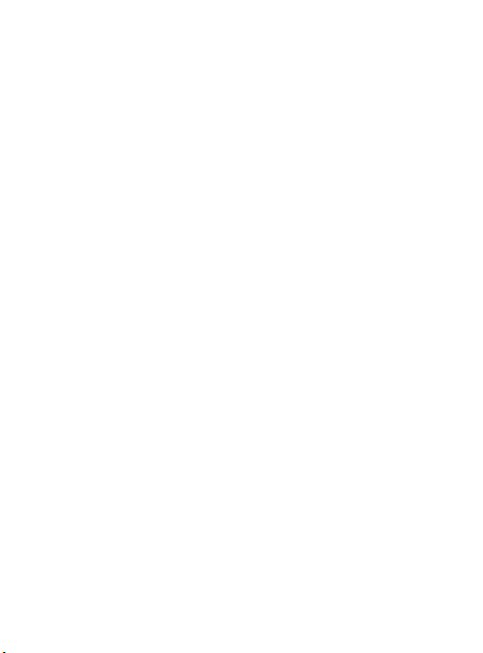
Congratulations on your purchase of the
advanced and compact GW620f phone
by LG, designed to operate with the latest
digital mobile communication technology.
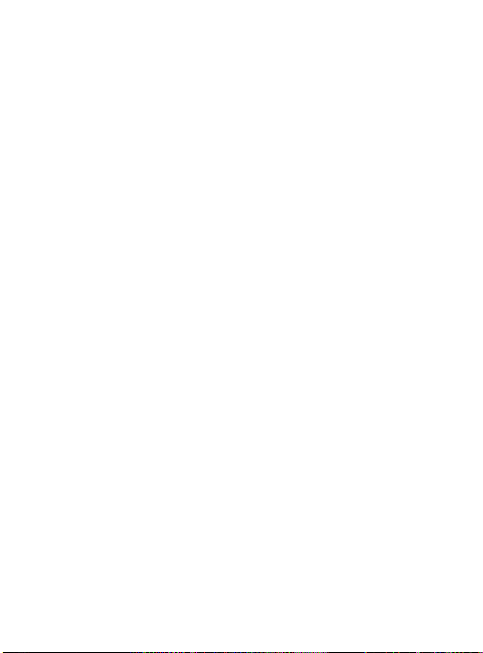
Contents
Getting to know your phone ......7
Internal view .................................. 9
Installing the SIM and battery ..11
Charging your phone .................14
Memory card ...............................15
Your home screen ....................... 17
Touch screen tips............................. 17
Unlocking the screen ..................... 17
Annunciator ...................................... 18
Touch screen ..................................... 18
Opening Applications ................... 19
Proximity sensor .............................. 19
Set default Home setting .............20
Set Home theme ............................. 20
LG Home ............................................. 22
Getting back to your previous
application ......................................... 23
Android Home .................................. 24
Communication ............................... 25
Multimedia ........................................ 26
Utilities ................................................ 27
Google ................................................. 28
Downloads ........................................ 29
Viewing the status bar ................... 30
Calls ............................................... 32
Making a call ..................................... 32
Calling your contacts ..................... 32
Answering and rejecting a call ...... 32
In-call options ................................... 33
Adjusting call volume .................... 34
Making a second call ..................... 34
Turning on DTMF.............................34
Viewing your call logs .................... 34
Call settings ....................................... 35
Using call forwarding ..................... 35
Using call barring ............................ 35
Additional call setting ................... 36
Network operators .......................... 36
Contacts .......................................37
Searching for a contact ................. 37
Adding a new contact ................... 37
Favorite Contacts ............................ 38
Creating a group ............................. 38
Other contact options ................... 39
Messaging ................................40
Messaging .......................................... 40
Sending a message ........................ 40
Entering text .....................................41
Show key mode ............................... 41
T9 predictive ..................................... 42
3
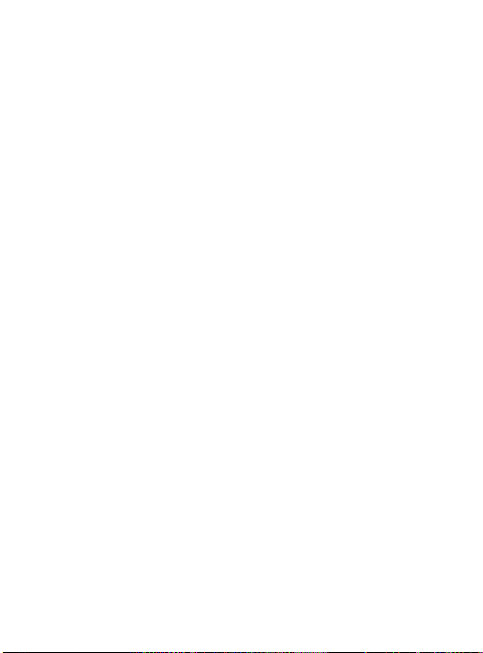
Abc manual .......................................42
Qwerty Keypad ................................ 42
Setting up your email .................... 44
Sending an email using your new
account ............................................... 45
Retrieving your email .................... 45
Changing your email settings ....... 46
Threaded box.................................... 47
Using smilies ..................................... 47
Changing your SMS settings ....... 47
Changing your MMS settings .....48
Changing your other settings .......49
Social network services (SNS) ..... 49
Moxier Mail ........................................ 50
Moxier Sync ....................................... 52
Camera..........................................53
Getting to know the viewfi nder 53
Taking a quick photo .................... 54
Once you’ve taken the photo ........ 54
Using the fl ash..................................55
Adjusting the exposure ................ 55
Adjusting the zoom ........................ 55
Taking a continuous shot ............. 56
Using the advanced settings ...... 56
Changing the image size .............. 58
Choosing a color eff ect ................. 58
Viewing your saved photos ......... 58
4 LG GW620f | User Guide
Video camera ............................... 59
Getting to know the viewfi nder 59
Shooting a quick video .................60
After shooting a video ................... 60
Adjusting the exposure ................ 61
Using the advanced settings ...... 61
Changing the video image size . 62
Choosing a color eff ect ................. 62
Watching your saved videos ....... 63
Your photos and videos .............64
Viewing your photos and videos 64
Using zoom when viewing a video
or photo .............................................. 64
Adjusting the volume when
viewing a video ................................ 64
Setting a photo as wallpaper ...... 64
Editing your photos ........................ 64
Rotating your photo....................... 65
Adding text to a photo .................. 66
Adding an eff ect to a photo ........ 66
Cropping a photo ............................ 66
Tuning your photo .......................... 66
Adding frames .................................. 67
Adding clipart ................................... 67
Using drawpad ................................. 67
Adding stamps ................................. 67
Resizing ............................................... 67
Editing your videos ......................... 68
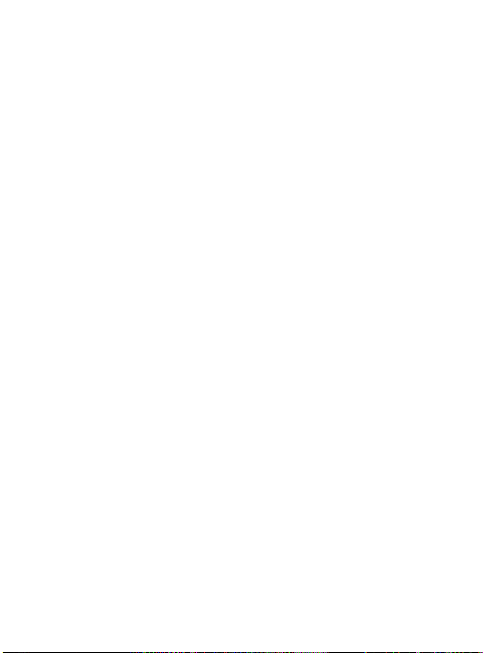
Trimming the length of the
video .................................................... 68
Selecting Transition style ............. 68
Adding subtitles ..............................68
Adding edit eff ects ......................... 69
Grabbing a frame ............................ 69
Adding dubbing to your
video .................................................... 69
Multimedia...................................70
Timeline view.................................... 70
My images options menu ............ 71
Sending a photo .............................. 71
Sending a video ............................... 71
Using an image ................................ 71
Creating a slideshow ...................... 71
Checking your photo ..................... 71
Media Player ..................................... 72
Setting a ringtone ........................... 72
Video editor ....................................... 72
Storyboard ......................................... 72
Music Movie ...................................... 73
Auto cut .............................................. 74
Playing a game ................................. 74
Transferring fi les using USB
mass storage devices ..................... 75
Music.................................................... 75
Playing a song .................................. 76
Using the radio ................................. 76
Searching for stations .................... 76
Resetting channels ......................... 77
Listening to the radio .................... 77
Google Applications ..................78
Google Maps ..................................... 78
Market ................................................. 78
Gmail.................................................... 78
Google Talk ........................................ 79
Adding an event to your
calendar .............................................. 79
Changing your default calendar
view ...................................................... 79
Utilities .........................................80
Setting your alarm .......................... 80
Using your calculator ..................... 80
Quickoffi ce ......................................... 81
Voice recorder .................................. 81
Recording a sound or voice ......... 81
Sending the voice recording ....... 81
The Web ........................................ 82
Browser ............................................... 82
Accessing the web .......................... 82
Using the Web tool bar ................. 82
Using options ................................... 83
Adding and accessing
bookmarks ......................................... 83
Changing Web browser
settings ............................................... 84
5
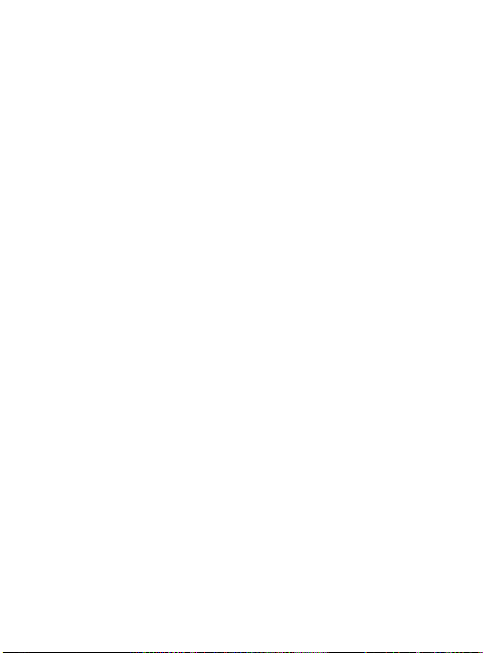
Settings ........................................85
Wireless controls..............................85
Call settings ....................................... 85
Sound and display .......................... 85
Data synchronization ..................... 86
Security & location .......................... 86
SIM card lock ..................................... 86
Visible passwords ............................ 86
Applications ...................................... 87
SD card & Phone storage .............. 87
Date and time ................................... 87
Locale and text ................................. 87
About phone .................................... 87
DivX VOD registration.................... 87
Wi-Fi ..............................................88
Software update .........................90
Accessories...................................91
Guidelines for safe and effi cient
use ................................................. 94
Trouble Shooting ......................102
6 LG GW620f | User Guide
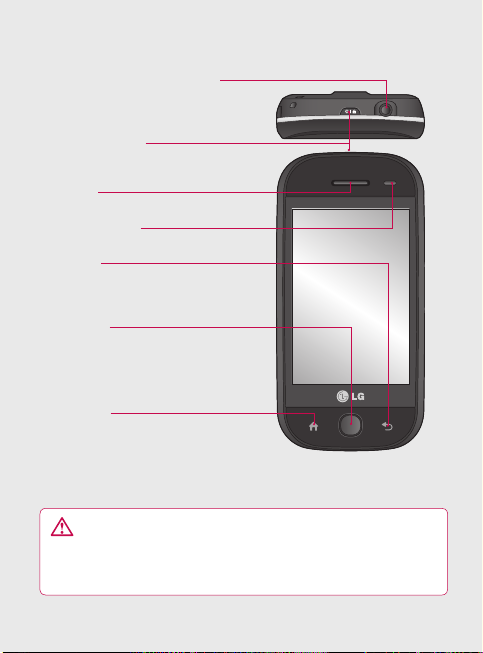
Getting to know your phone
Stereo earphone connector
Power/Lock key
Turns the phone on/off.
Earpiece
Sensor window
Back key
• Press once to return to the
previous screen.
Menu key
Press this key to check which
options are available in the
application.
Home key
Go to Home screen.
WARNING: Placing a heavy object on the phone or sitting on it
can damage its LCD and touch screen functionalities.
Do not cover the protective fi lm on the LCD’s proximity sensor.
This can cause the sensor to malfunction.
7
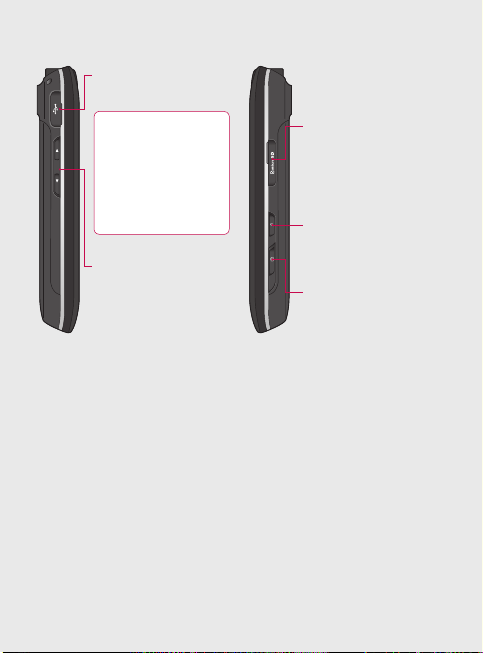
Getting to know your phone
Charger, Data Cable
(USB cable)
TIP: Before
connecting the USB
cable, wait for the
phone to power up
and register to the
network.
Volume keys
• When the screen
is idle: key tone
volume.
• During a call:
earpiece volume.
• When playing
a track: controls
volume continuously.
8 LG GW620f | User Guide
SD card cap
Music key
• Go to Music directly.
Camera key
• Press and hold
this key to go to
the camera menu
directly.

Internal view
SIM card socket
Camera lens
Flashlight
Memory card
socket
Battery cover
Battery
9
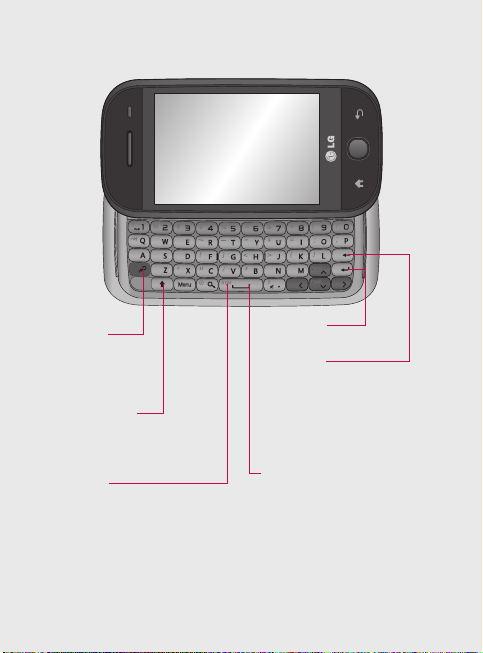
Internal view
Control key
• Enters symbol
characters or certain
numbers
Change the text
input mode
(uppercase/lowercase)
Symbol key
• Enters symbol characters
10 LG GW620f | User Guide
Enter key
Clear key
• Clears a character each time
it is pressed. Hold the key
down to clear all entries.
Space key
• Use to enter a space when
editing.
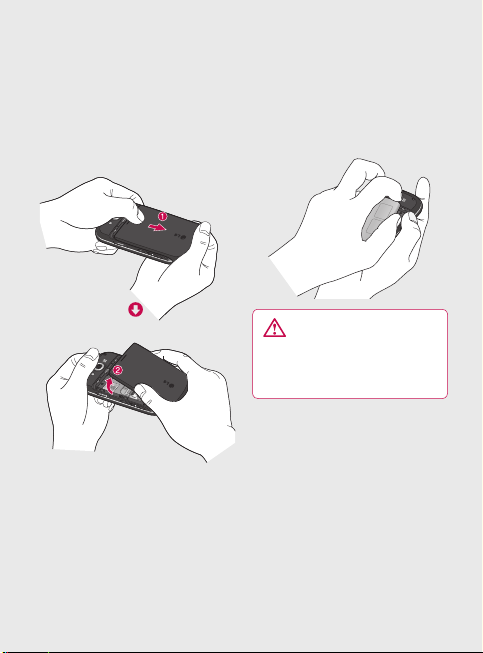
Installing the SIM card and battery
Remove the battery cover
1
Use your thumbnail to open
the battery release button on
the bottom of the phone, then
lift off the battery cover.
2
Remove the battery
Hold the top edge of the
battery, then lift it away from
the battery compartment.
WARNING: Do not
remove the battery when
the phone is on, as this may
damage the phone.
11
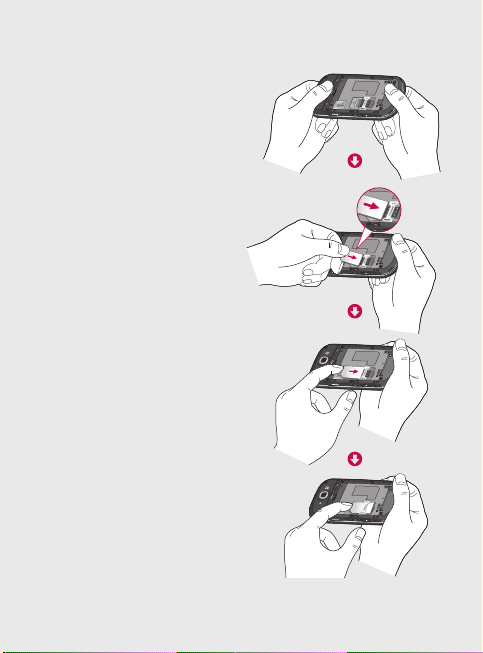
Installing the SIM card and battery
Install the SIM card
3
Slide the SIM card into the
SIM card holder. Make sure
the gold contact area on the
card is facing downwards. To
remove the SIM card, gently
push it until it clicks. Gently
pull it out.
12 LG GW620f | User Guide
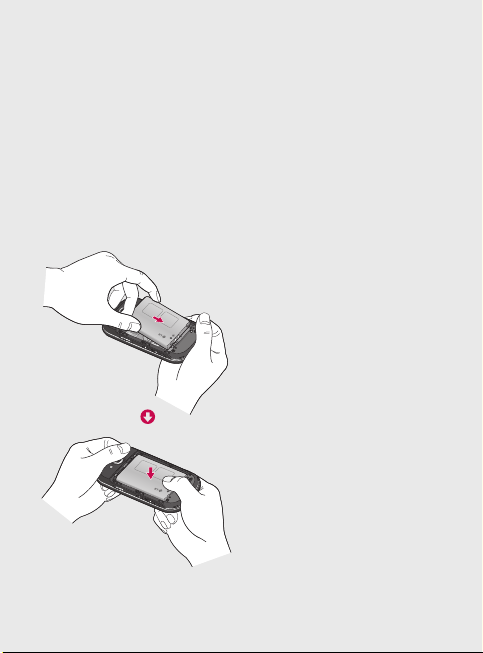
Install the battery
4
First, insert the top of the
battery into the upper part
of the battery compartment.
Make sure that the battery
contacts align with the
phone’s terminals. Press the
bottom of the battery down
until it clicks into place.
13
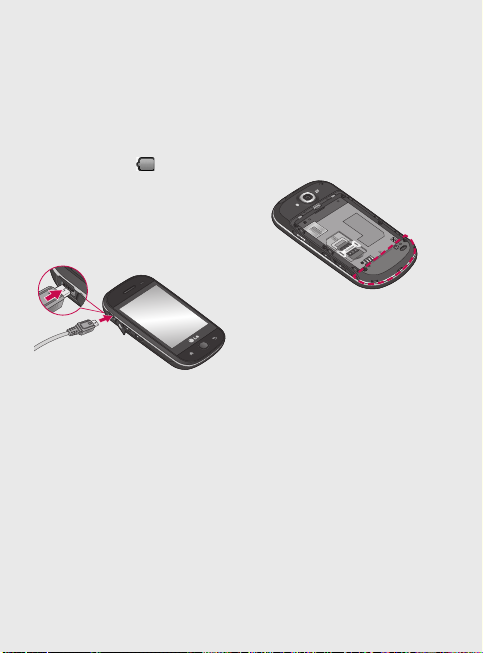
Charging your phone
Open the cover of the charger
connector on the side of your
GW620f. Insert the charger, and
plug it into an electrical outlet.
Your GW620f must be charged
until you can see
NOTE: The battery must be fully
charged initially to improve
battery lifetime.
14 LG GW620f | User Guide
.
NOTE: The GW620f has an
internal antenna. Be careful not
to scratch or damage this rear
area, as that will cause loss of
performance.
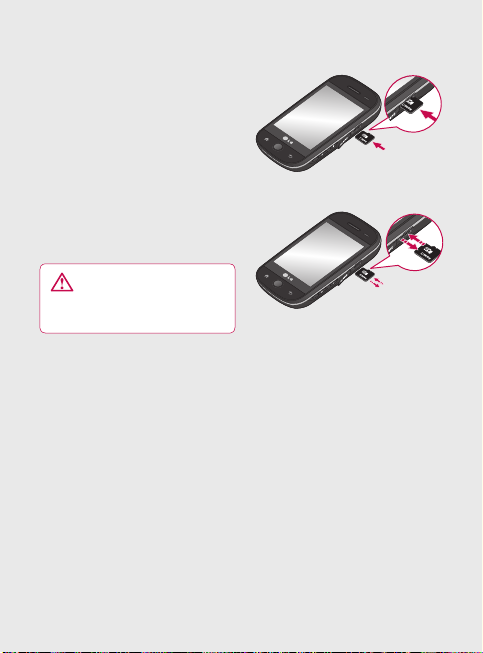
Memory card
Installing a memory card
You can expand the amount of
memory available on your phone
using a memory card.
NOTE: A memory card is an
optional accessory.
Slide the memory card into the
slot, until it clicks into place.
Make sure the gold contact area
is facing downwards.
WARNING: Insert into the
memory card slot, otherwise,
the card can be damaged.
NOTE: You must insert an SD
memory card to save photos and
videos. Photos and videos will
only save to SD memory cards.
Also, you can only download files
from the Web when you have an
SD memory card inserted.
NOTE: When you remove an SD
memory card from the GW620f,
choose Settings > SD Card &
Phone Storage. Touch Unmount
SD Card for safe removal.
15
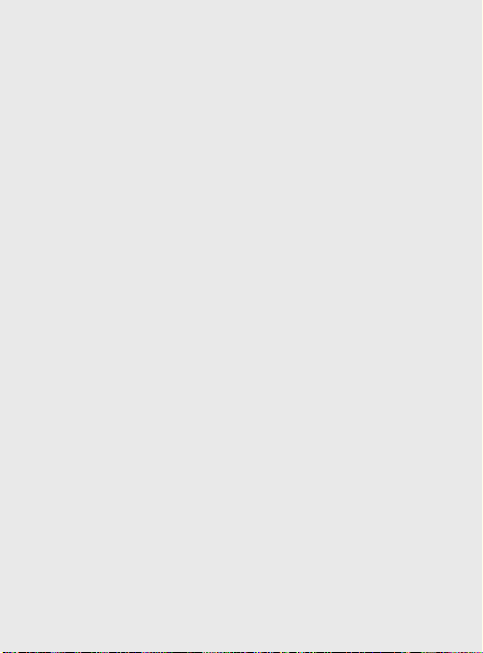
Memory card
Formatting the memory
card
Your memory card may already
be formatted. If it isn’t, you must
format it before you can use it.
NOTE: All files on the card are
deleted when you format the
card.
Select Settings.
1
2
Scroll to and touch SD Card &
Phone Storage. Then scroll to
and select Format SD Card.
Touch Format SD Card, then
3
confirm your choice.
Enter the password, if you
4
have set one. The card will
then be formatted and ready
to use.
NOTE: If there is content on
your memory card, the folder
structure may be different after
formatting since all the files will
have been deleted.
16 LG GW620f | User Guide
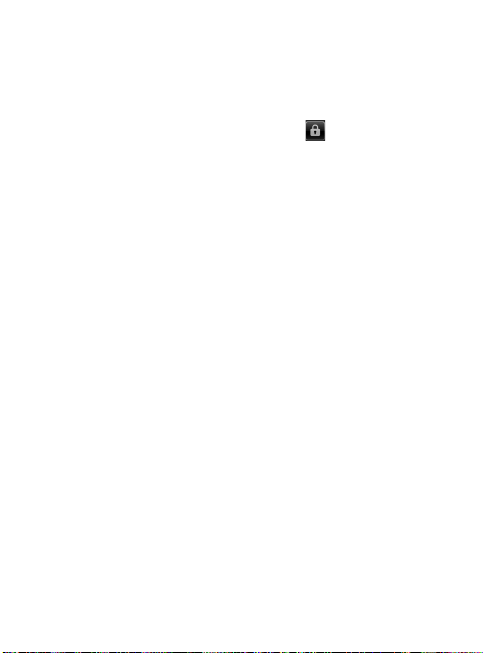
Your Home screen
On this screen, you can access
menu options, make a call, view
the status of your phone, and
much more.
Touch-screen tips
The Home screen is also a great
place to get used to using the
touch screen.
To select an item, touch the center
of the icon.
Do not to press too hard; the
•
touch screen is sensitive enough
to pick up a light, firm touch.
Use the tip of your finger to touch
•
the option you want. Be careful
not to touch any other keys.
When the screen light is off,
•
either press the power key or
press the Menu key twice.
Whenever your GW620f is not
•
in use, it will return to the lock
screen.
Unlocking the screen
When the screen is locked, either
press the Menu key twice or touch
and hold on the touch screen
to return to the Home screen.
17
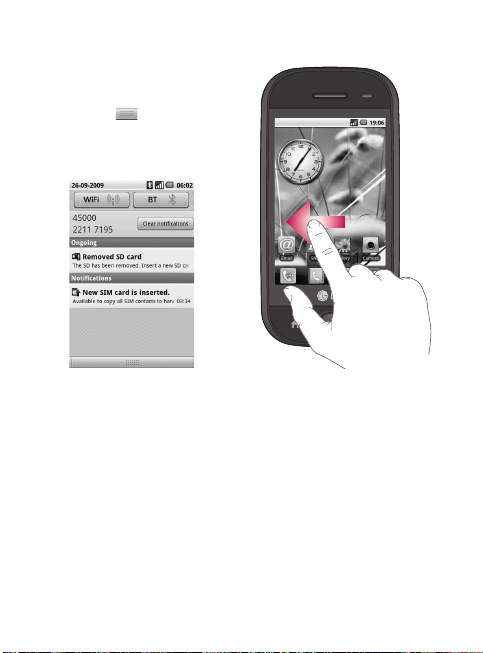
Your Home screen
Annunciator
Touch and hold the status
bar, then drag down.
Here, you can check Wi-Fi and
Bluetooth status as well as other
notifications.
18 LG GW620f | User Guide
Touch screen
The controls on the GW620f
touch screen change
dynamically depending on the
task you are performing. On
some screens, you can scroll up
and down, or flick left to right.
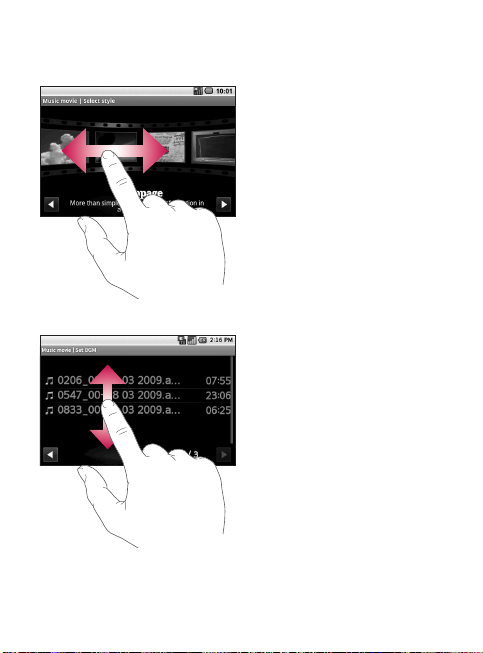
Flicking left & right
Flicking up & down
Opening applications
To open any application, simply
touch its icon.
Proximity sensor
When receiving and making
calls, this sensor automatically
turns the backlight off and locks
the touch keypad by sensing
when the phone is near your
ear. This extends battery life
and prevents the touch keypad
from activating unintentionally
during calls. You do not have to
unlock the phone to search the
phonebook during calls.
19
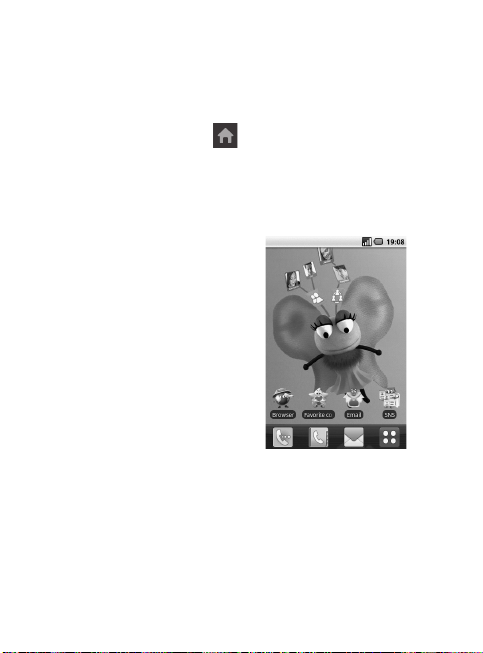
Your Home screen
Set the default Home
The GW620f includes Android Home and LG Home. You can set
other Home screens as the default. After you set a default Home
screen, whenever you touch
screen.
If you want to change the default Home, choose Home Screen
Selector from Menu.
Set Home theme
From LG Home screen, press
the Menu key, then select Set
Home Theme. Choose Default
or Applet. Select Wallpaper +
Icon or Icon Only so you can
leave the current wallpaper
and change only the icon.
If you select Applet and
Wallpaper + Icon, it will show
you completely different styles
of wallpaper and icons.
20 LG GW620f | User Guide
, you return to the default

You can add icons to the Home screen.
To add shortcuts to the Home screen:
From Android Home: In Menu, touch and hold an icon to add it
to the Home screen.
From LG Home: In Menu, touch and hold an icon, then drag it to
. To remove newly added shortcuts from
the Home screen, touch and hold the icon, then drag it to
Move an icon to another group
by simply touching and holding
the icon then dragging it to
the other group. Also, you can
change the group name. Touch
and hold the group name,
then enter a new name. Press
the Menu key, then add other
groups (up to six). Select Reset
Groups if you want to return to
default groups.
.
21
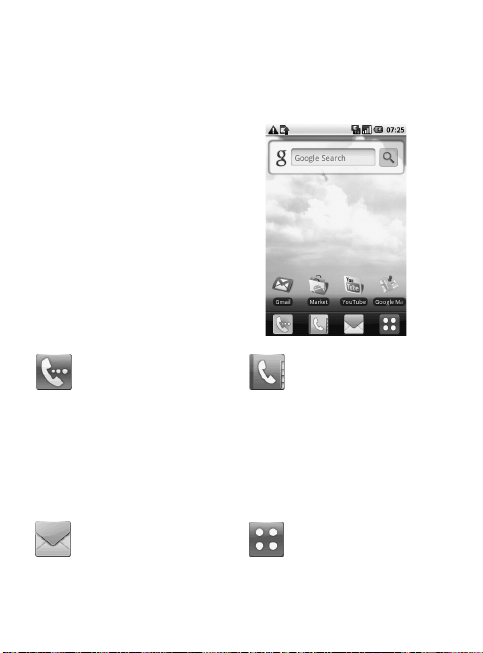
Your Home screen
LG Home
Quick keys
The quick keys on your Home
screen provide easy, one-touch
access to the functions you use
the most.
Touch to display the
touch-dialing pad, which
lets you make a call. Enter
the number, then touch
Call.
Touch to access the
Messaging menu. Here,
you can create a new
SMS message.
22 LG GW620f | User Guide
Touch to open your
contacts. To search for
the number you want
to call, enter the name
of the contact using the
keypad. You can also
create new contacts and
edit existing ones.
Touch to open the full
Top menu.
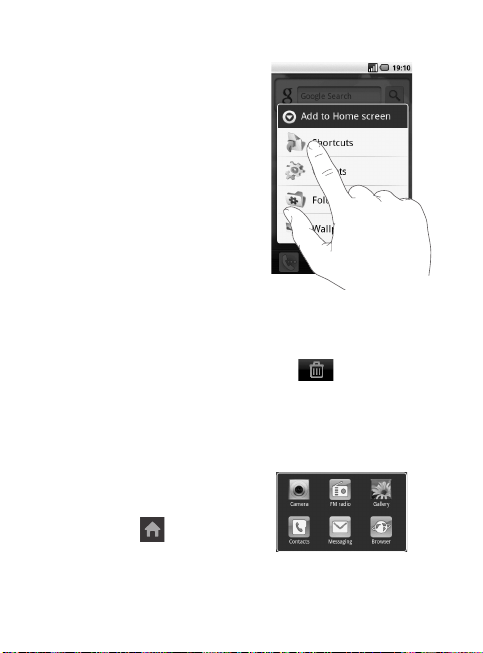
Touch and hold the Home
screen and you will see four
available options.
You can add Shortcuts, Widgets, Folders, or Wallpaper to the
Home screen. For example, select Folders, then choose New
Folder. You will see a new folder on the Home screen. To delete it,
touch and hold the folder, then drag it to
.
If you select Wallpapers, you can set wallpaper from Gallery or
Wallpaper Gallery.
NOTE: Android Home and LG Home provide this function.
Returning to your previous
application
Touch and hold , then a
screen will display a pop-up
listing the applications you
used recently.
23
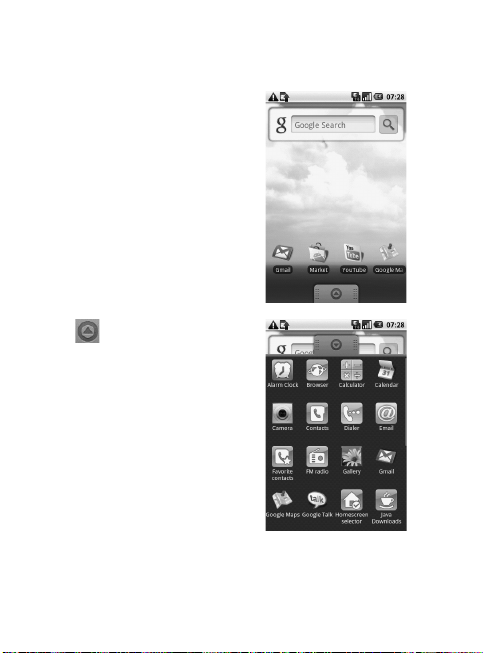
Your Home screen
Android Home
Use Google search on your
Home screen.
Touch , then you can see
the entire menu.
24 LG GW620f | User Guide
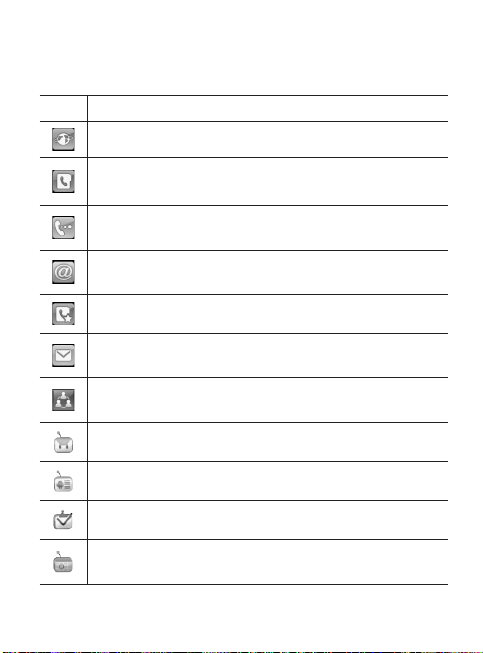
Communication
Icon Description
Touch to access Browser.
Touch to open your contacts.
You can also create new contacts and edit existing ones.
Touch to display the touch-dialing pad, which lets you
make a call.
Touch to access the Email menu. Check your email and
write a new email.
Touch to save and manage your favorite contacts.
Touch to access the Message menu. From here, you can
create a new SMS or MMS message.
Easily check and manage your social network
communities.
Touch to conveniently access Exchange protocol features.
Provides 2-way sync with Exchange Server.
Check your detailed tasks.
Manage your calendar-enabled, 2-way sync with
Exchange Calendar.
25
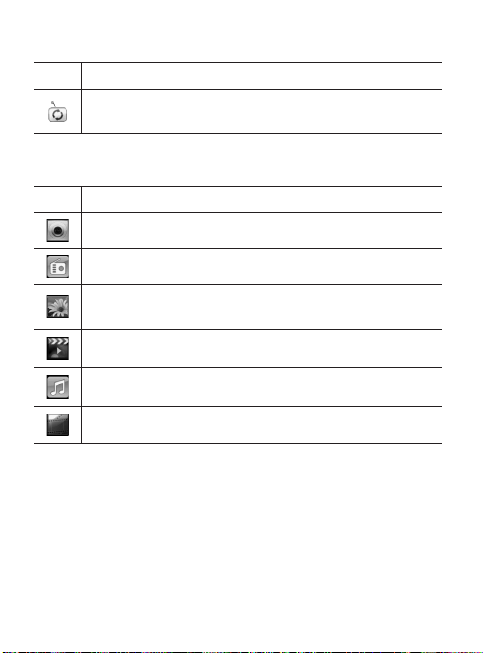
Your Home screen
Icon Description
Touch to manage options and settings for Moxier Mail,
Contacts, Calendar, and Tasks.
Multimedia
Icon Description
Touch to open your camera viewfinder.
Touch to listen to the radio.
To collect, organize and sort picture and video files on a
memory card.
Touch to open Media Player.
Touch to enter the Music menu directly.
Touch to edit your video files.
26 LG GW620f | User Guide
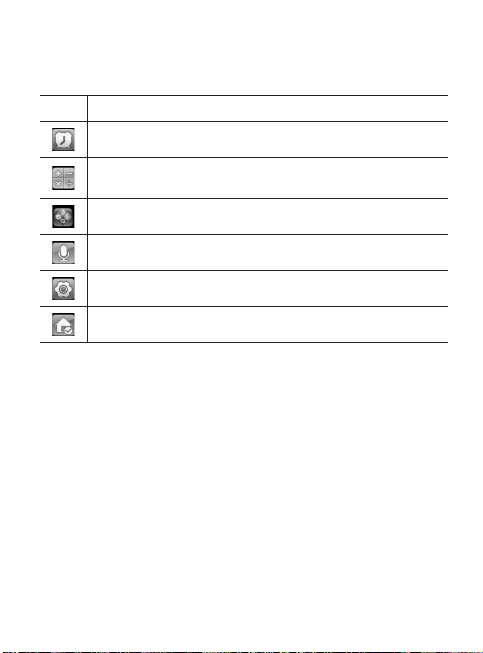
Utilities
Icon Description
Touch to access the Alarm menu directly.
Touch to perform basic arithmetic calculations, such as
addition, subtraction, multiplication, and division.
Touch to access Quickoffice.
Touch to record voice memos and other audio files.
Touch to adjust the general settings of your GW620f.
Touch to choose your default Home setting.
27
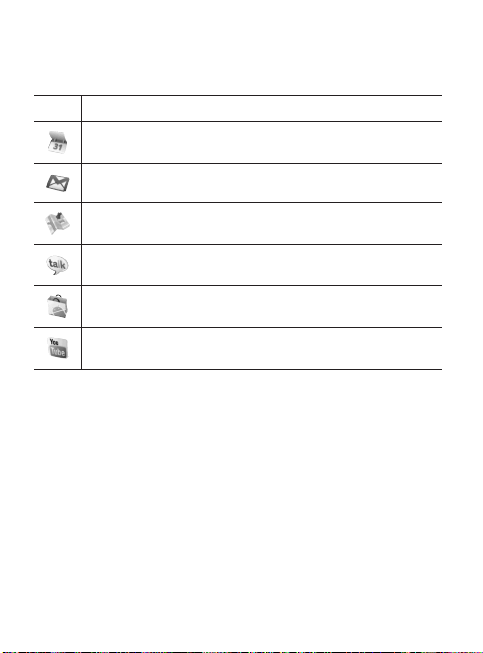
Your Home screen
Google
Icon Description
To keep track of your appointments and create meeting
requests.
Use Google’s Web-based email service on your phone.
Touch to access Google Maps, where you can search for
locations and directions.
Use Google Talk to communicate with other people
through instant messaging.
Touch to access Android Market. Access Applications,
Games, Search, and your My Downloads folder.
Use the online video streaming service to view videos
uploaded by others.
28 LG GW620f | User Guide
 Loading...
Loading...