LG GW520 Users manual
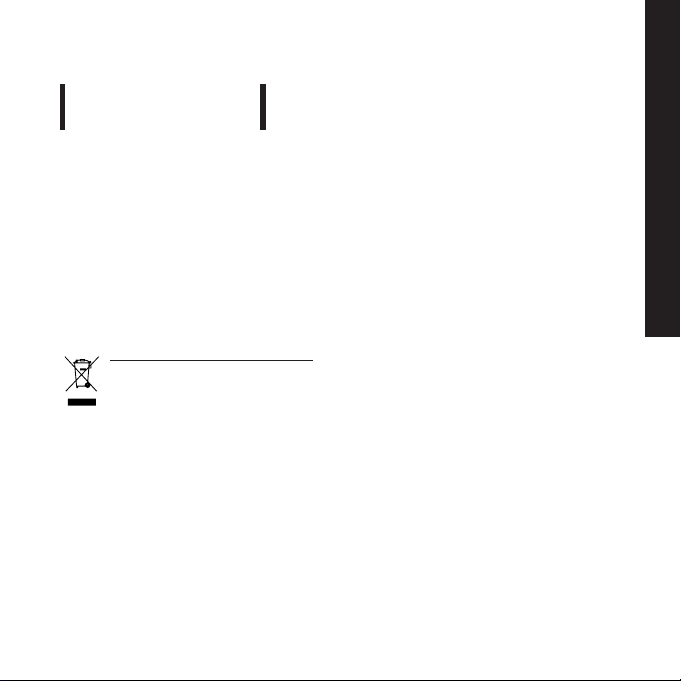
ENGLISH
GW520
Some of the contents in this manual may differ from your phone
depending on the software of the phone or your service provider.
Disposal of your old appliance
1.
When this crossed-out wheeled bin symbol is
attached to a product it means the product is
covered by the European Directive 2002/96/EC.
2. All electrical and electronic products should be
disposed of separately from the municipal waste
stream via designated collection facilities appointed
by the government or the local authorities.
3. The correct disposal of your old appliance will help
prevent potential negative consequences for the
environment and human health.
4. For more detailed information about disposal of your
old appliance, please contact your city office, waste
disposal service or the shop where you purchased
the product.
USER GUIDE
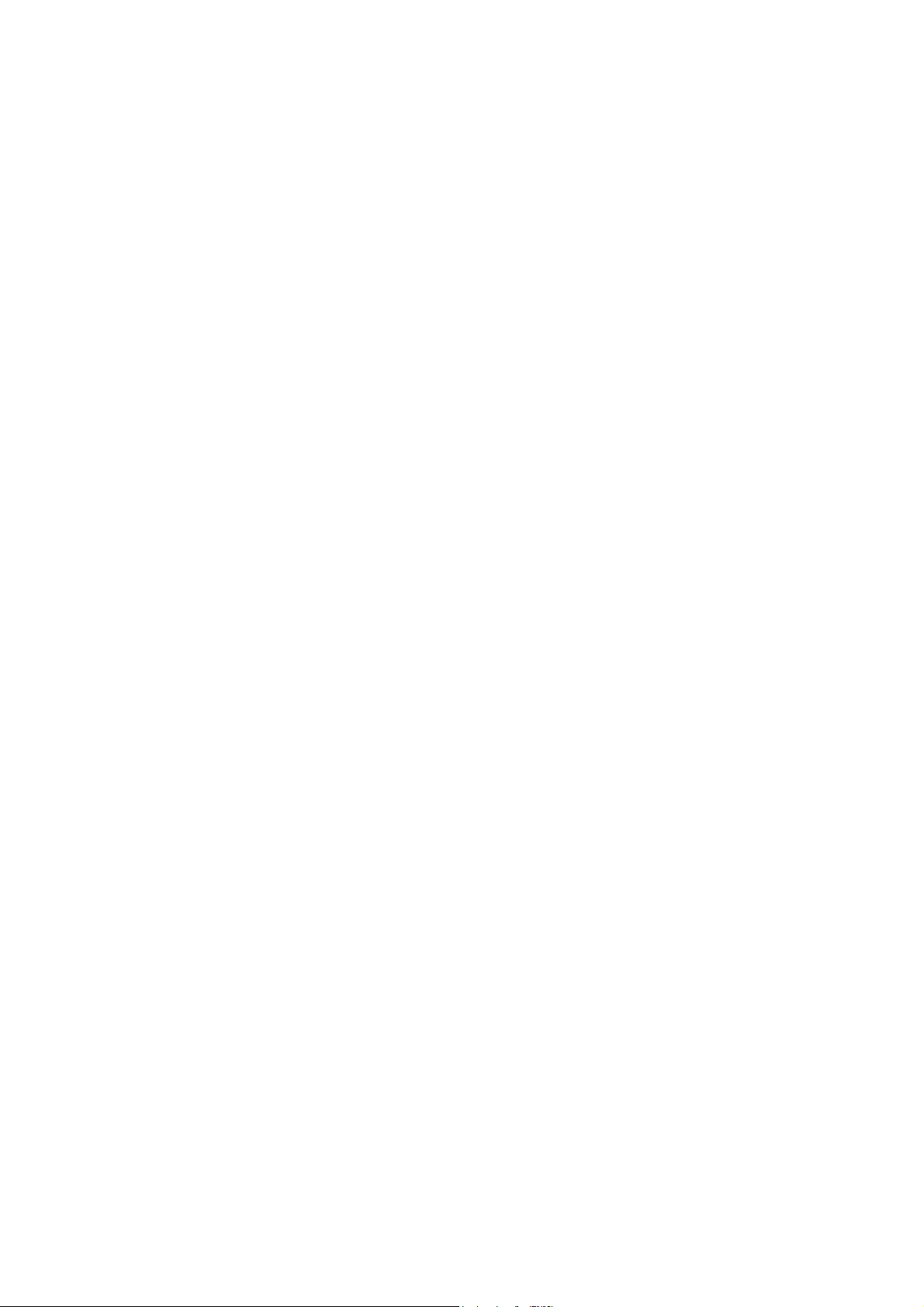
Part 15.21 statement
This device is not intended for sale in the USA.
" Change or Modifications that are not expressly approved by the manufacturer could void
the user's authority to operate the equipment. “
Part 15.105 statement
This equipment has been tested and found to comply with the limits for a class B digital
device, pursuant to Part 15 of the FCC Rules.
These limits are designed to provide reasonable protection against harmful interference in
a residential installation. This equipment generates uses and can radiate radio frequency
energy and, if not installed and used in accordance with the instructions, may cause harmful
interference to radio communications. However, there is no guarantee that interference will
not occur in a particular installation. If this equipment does cause harmful interference or
television reception, which can be determined by turning the equipment off and on, the user
is encouraged to try to correct the interference by one or more of the following measures:
- Reorient or relocate the receiving antenna.
- Increase the separation between the equipment and receiver.
- Connect the equipment into an outlet on a circuit different from that to
which the receiver is connected.
- Consult the dealer or an experienced radio/TV technician for help.
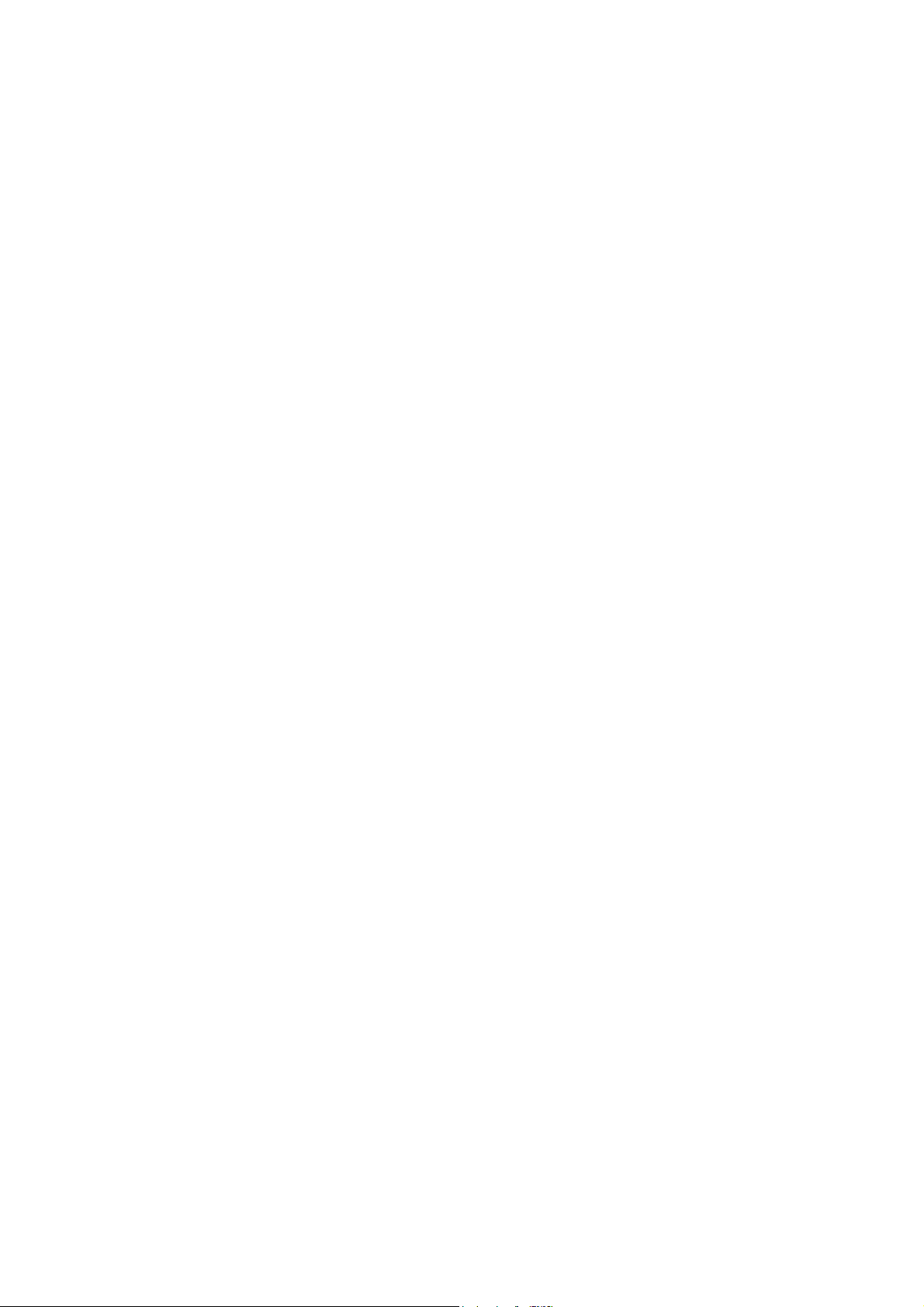
Part 15 Class B Compliance
This device and its accessories comply with part15 of FCC rules.
Operation is subject to the following two conditions:
(1) This device & its accessories may not cause harmful interference.
(2) This device & its accessories must accept any interference received,
including interference that may cause undesired operation.
Body-worn Operation
This device has been tested for typical body-worn operations
with the distance of 0.79inches (2.0cm) from the user’s body.
To comply with FCC RF exposure requirements, a minimum separation distance
of 0.79inches(2.0cm) must be maintained from the user's body.
Additionally, Belt clips, holsters & other body-worn accessories may not contain
metallic components.
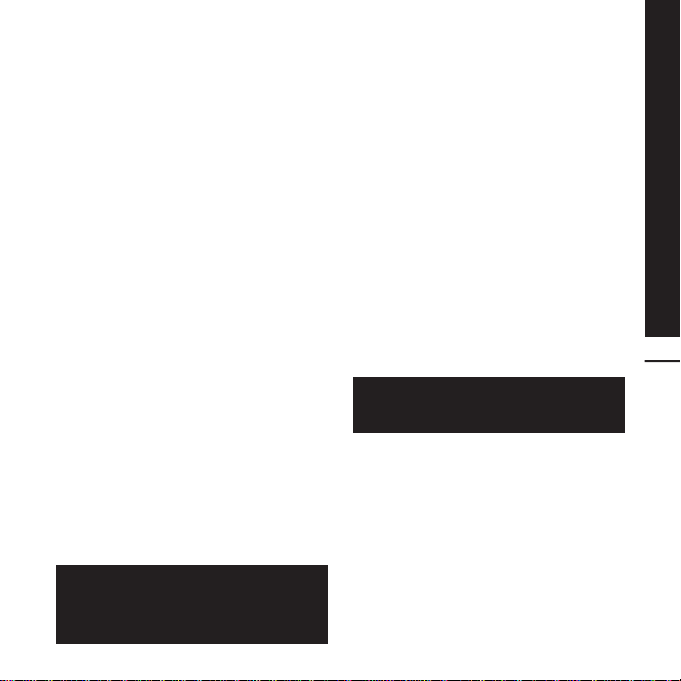
Set up
GETTING TO KNOW YOUR
PHONE
1. INNER CAMERA LENS
2. END/POWER KEY
Ends or rejects a call. Turns the phone
°
on/off. Press once to return to the
standby screen.
3. CLEAR KEY
4. CALL KEY
Dials a phone number and answers
°
incoming calls.
Placing a heavy object on the phone
or sitting on it while it is in your pocket
can damage the phone's LCD and touch
screen functionality.
5. CHARGER, CABLE, HANDSFREE
CONNECTOR
To connect the USB cable, wait until
the phone has powered up and has
registered to the network.
6. SIDE KEYS
When the screen is idle: volume of key
°
tone.
During a call: volume of the earpiece.
°
7. MICRO SD MEMORY CARD SOCKET
8. LOCK/ UNLOCK KEY
9. MULTITASKING KEY
10. CAMERA KEY
11
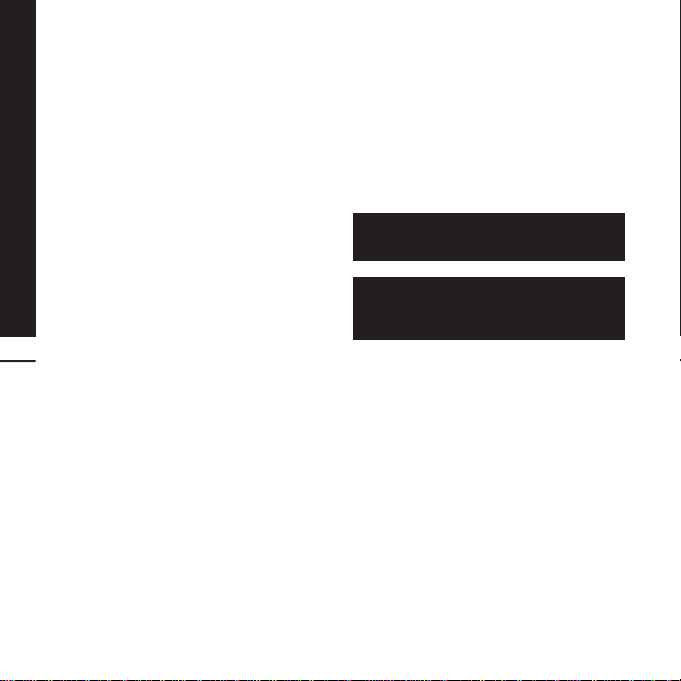
Set up
INSTALLING THE USIM AND
BATTERY
1. REMOVE THE BATTERY COVER
Press and hold down the battery release
button at the top of the phone and lift off
the battery cover.
12
2. REMOVE THE BATTERY
Hold the top edge of the battery and lift it
from the battery compartment using the
battery cover.
Do not use your fingernail when
removing the battery.
Do not remove the battery when the
phone is switched on, as this may
damage the phone.
3. INSTALL THE USIM CARD
Slide the USIM card into the USIM card
holder. Make sure that the gold contact
area on the card is facing downwards. To
remove the USIM card, pull it gently in the
opposite direction.
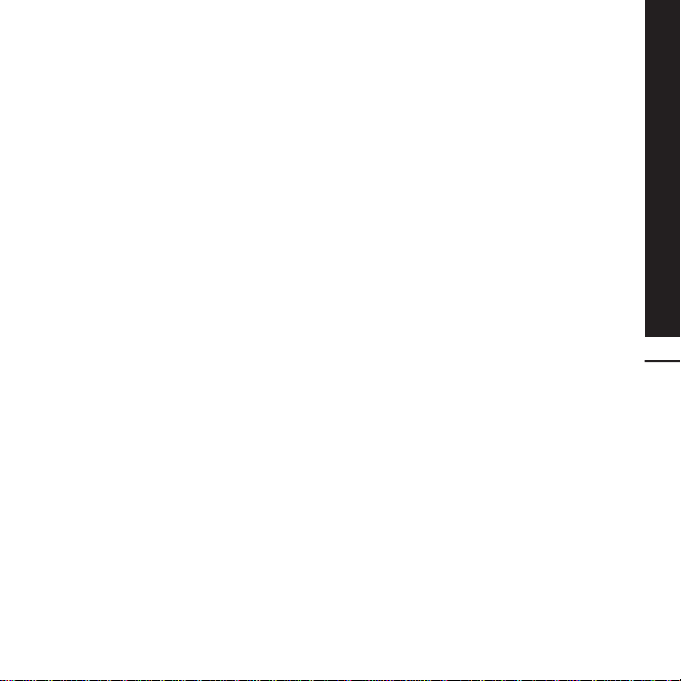
4. INSTALL THE BATTERY
Insert the top of the battery first into the
top edge of the battery compartment.
Ensure that the battery contacts align with
the terminals on the phone. Press down
the bottom of the battery until it clips into
place.
6. CHARGING YOUR PHONE
Slide back the cover of the charger socket
on the side of your GW520. Insert the
charger and plug into a mains electricity
socket. Your GW520 will need to be
charged until a message reading "Battery
full" appears on screen.
Set up
5. REPLACE THE COVER
Place the cover over the battery and slide
up into position.
13
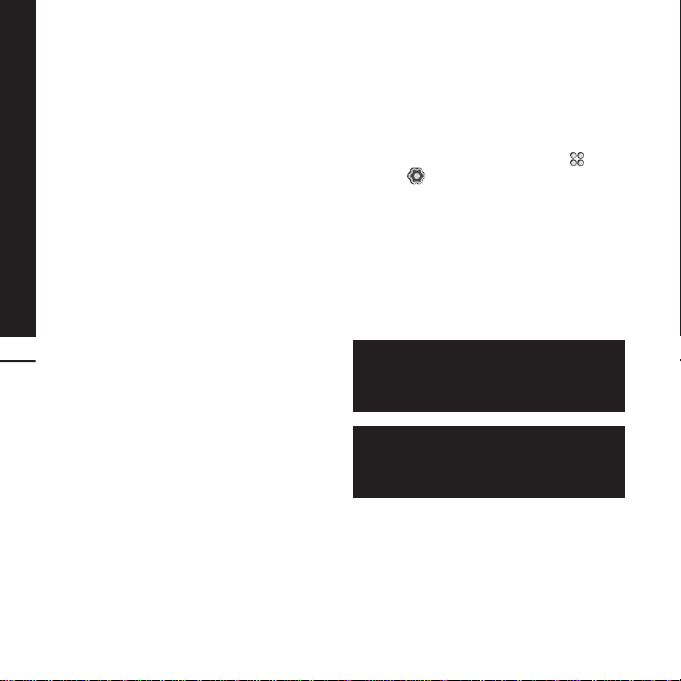
Set up
MEMORY CARD
INSTALLING A MEMORY CARD
You can expand the memory space
available on your phone using a memory
card.
1. Remove the battery cover as shown on
page 14.
2. Slide the memory card into the slot at
the top, until it clicks into place. Make
sure that the gold contact area is facing
downwards.
14
FORMATTING THE MEMORY CARD
Your memory card may already be
formatted. If your card isn't already
formatted, you will need to do so before
you can begin using it.
1. From the standby screen select
touch
settings.
2. Touch Memory manager then chose
3. Touch Format and then confirm your
4. Enter the password, if one is set, and
To change your default storage
destination, open Memory manager from
the Phone settings menu and select
Primary storage settings.
If your memory card has existing content
on, it will automatically be filed in the
correct folder, for example, videos will be
stored in the My Videos folder.
Setting and choose Phone
External memory.
choice.
your card will be formatted and ready
to use.
, then
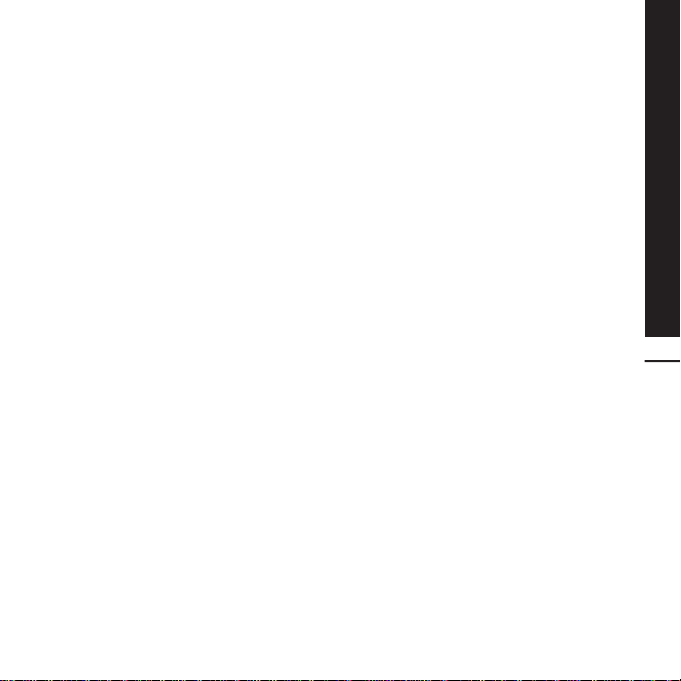
TRANSFERRING YOUR CONTACTS
To transfer your contacts from your USIM
to your phone:
1. From the Communicate tab, select
Contacts and choose Settings.
2. Touch Copy.
3. Choose Handset to USIM and touch
Done.
4. Choose Select all or choose names one
by one and touch OK.
Set up
15
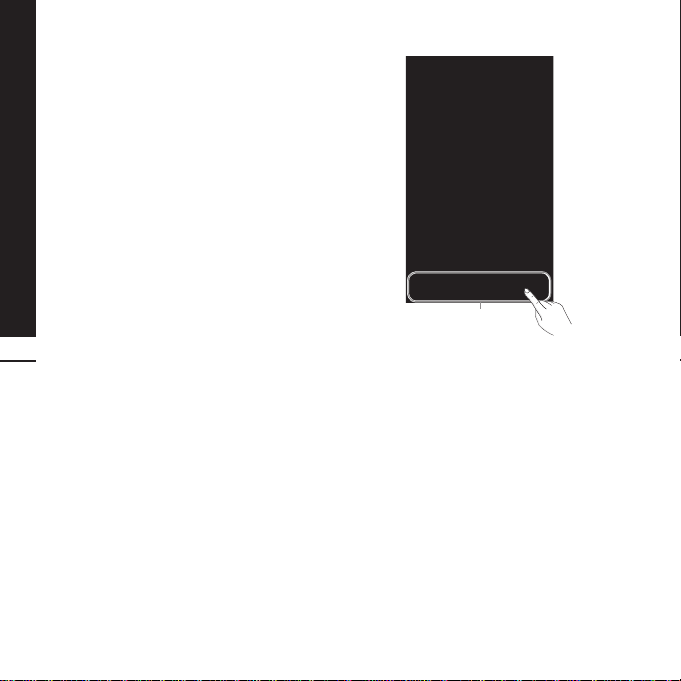
Your standby screen
Whenever your GW520 is not in use it will
return to your home screen. From here you
can access all menu options, make a quick
call and view the status of your phone - as
well as many other things.
TOUCH SCREEN TIPS
The home screen is also a great place to
get accustomed to the touch screen.
To select an item, touch the icon
accurately. Your GW520 will vibrate
slightly when it recognises you’ve touched
an option.
To scroll through lists, touch the last item
visible and slide your finger up the screen.
The list will move up so more items are
16
visible.
There’s no need to press too hard, the
°
touchscreen is sensitive enough to pick
up on a light yet firm touch.
Use the tip of your finger to touch the
°
option you require. Be careful not to
touch any other keys around it.
When the screen light is off, press the
°
Unlock/Lock key on the right hand side to
restore the home screen.
Don’t cover the phone with a case or
°
cover as the touchscreen will not work
with any material covering it.
Quick keys
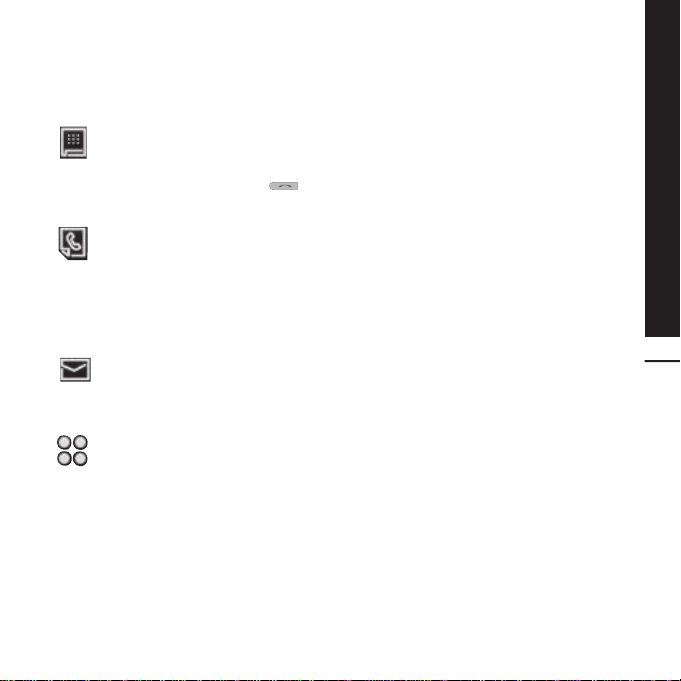
THE QUICK KEYS
The quick keys provide easy, one-touch
access to your most used functions.
Touch to bring up the touch dialling
pad to make a call. Input the number
as you would using a normal key pad
and touch Call or press the
hard key.
Touch to open your Contacts menu.
To search for the number you
want to call enter the name of the
contact using the touchpad. You
can also create new contacts and
edit existing ones. See page 30 for
details.
Touch to access the Messaging
options menu. From here you can
create a new SMS. See page 33 for
details.
Touch to open the full Top menu
which is separated into four submenus. Touch each sub-menu’s
vertical tab to view further options.
Your standby screen
17
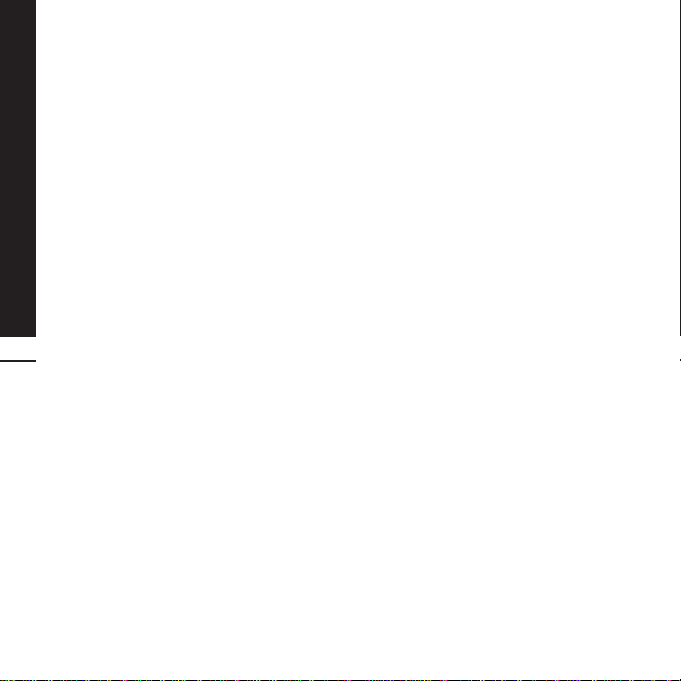
Your standby screen
USING TOUCHSCREEN
MORE CONVENIENTLY
Your LG GW520 is a small masterpiece,
combining stylish design and a crystal
sharp, smart LCD. The touch reactive LCD
gives an interactive and ultra-convenient
experience.
Activating top menus directly
You can access and use the Dialling,
Messaging, Contacts menu by a simple
touch of the screen.
Touchscreen tips
If you unlock the screen, the screen will
18
switch to the interactive touchscreen
keypad.
To select an item touch the icon on the
touchscreen. Your GW520 will vibrate
when it recognises you’ve touched an
option.
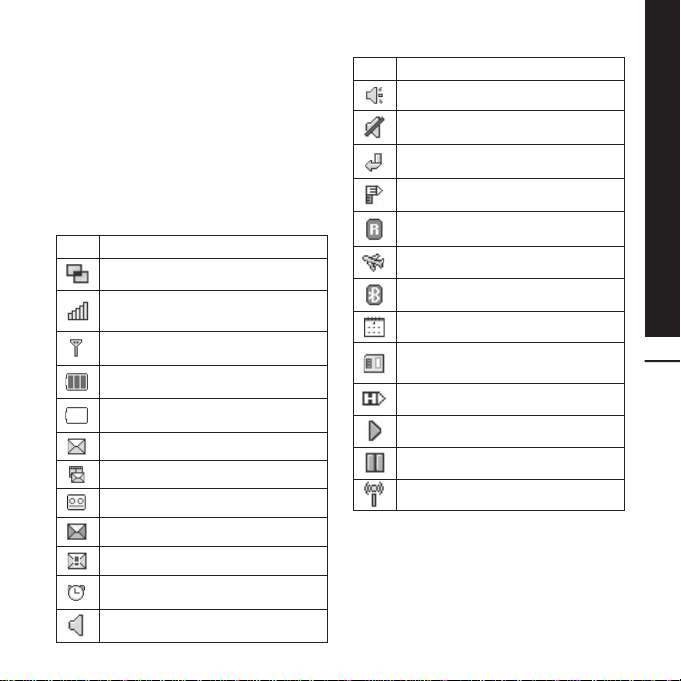
THE STATUS BAR
The status bar uses various icons to
indicate things like signal strength, new
messages and battery life as well as telling
you whether your Bluetooth or GPRS is
active.
Below is a table which explains the
meaning of icons you’re likely to see in the
status bar.
Icon Description
Multitasking
Network signal strength (number
of bars will vary)
No network signal
Remaining battery life
Battery empty
New text message
Multimedia Message
New voice message
Message inbox is full
Message sending failed
An alarm is set
Normal profile in use
Icon Description
Outdoor profile in use
Silent profile in use
Calls are diverted
EDGE in use
Roaming
Flight mode is on
Bluetooth is active
Set the schedule
View the status of external
memory
HSDPA in use
Play the MP3 file
Pause the MP3 file
Wifi on
Your standby screen
19
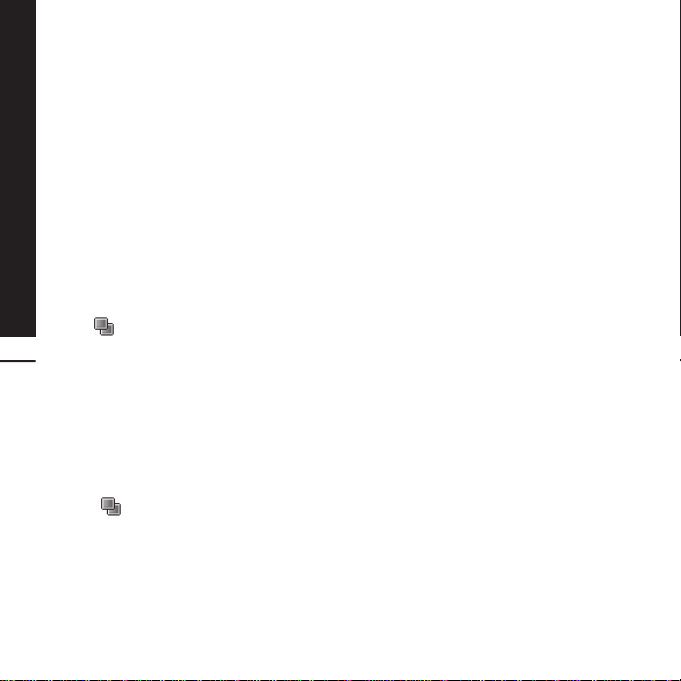
Your standby screen
CHANGING YOUR STATUS FROM
THE STATUS BAR
Touch the current status icon that
represents your current setting in the
status bar to open the Status Summary.
It shows the current Time, Network, SVC
ID, Battery, Handset memory, External
Memory, Profile, MP3, Bluetooth and
Wifi status. You can set Profile type,
play/pause MP3 and activate/deactivate
Bluetooth and Wifi.
USING THE MULTITASKING
FUNCTION
Press side key to open the Multitasking
menu. From here you can view all the
20
applications you have running and access
them with one touch.
From any application, press the
Multitasking key and select Home screen
to return to the standby screen without
exiting or closing the application.
When you have an application running in
the background (e.g. a game or the FM
radio),
will appear in the status bar.
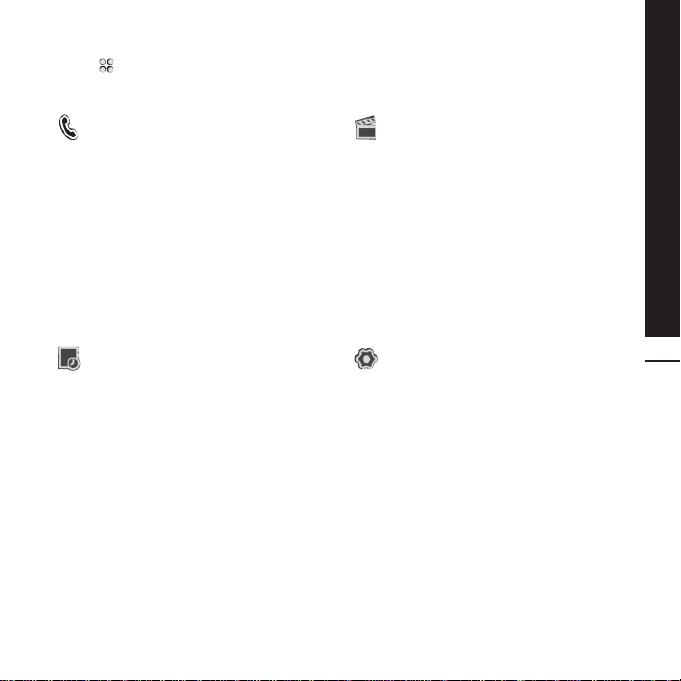
Touch in the standby screen to open a Top menu. From here you can access further
menus: Communicate, Entertainment, Utilities and Settings.
Menu map
Communicate
1 Dialling
2 Speed dials
3 Contacts
4 Call history
5 New message
6 New Email
7 Message box
8 Messaging
Utilities
1 Browser
2 World time
3 Organiser
4 Alarms
5 Memo
6 Voice recorder
7 Tools
8 STK (SIM Tool Kit)
Entertainment
1 Gallery
2 My stuff
3 Camera
4 Video camera
5 Muvee studio
6 Music
7 FM radio
8 Games & apps
Settings
1 Profiles
2 Screen settings
3 Phone settings
4 Call settings
5 Touch settings
6 Connectivity
7 Bluetooth
8 Wi-Fi
21
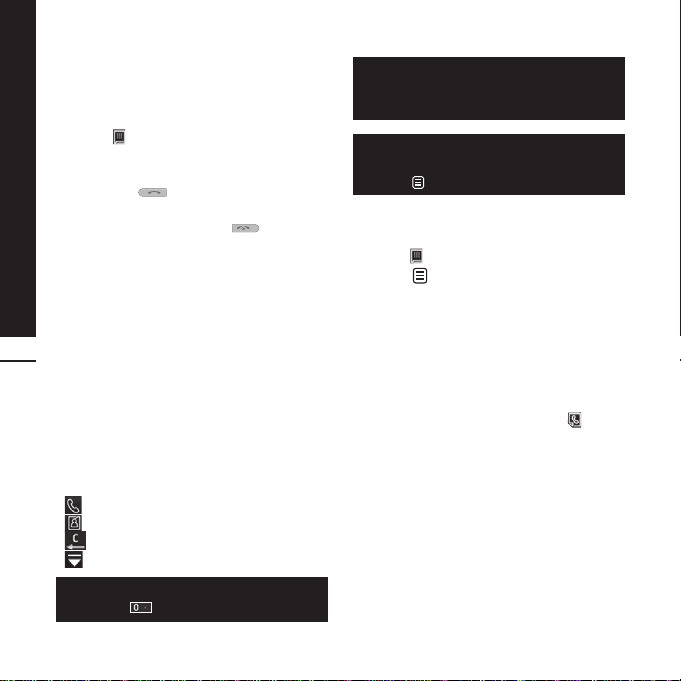
The basics
CALLS
MAKING A CALL OR VIDEO CALL
1. Touch to open the keypad.
2. Key in the number using the keypad. To
delete a digit press the clear key.
3. Touch the
call.
4. To end the call press the
22
: Makes a voice call
°
: Makes a video call
°
: Delete a number or character
°
: Exits the dialling keypad
°
To enter + for making an international
call, touch
hard key to initiate the
for two seconds.
hard key.
Touch the lock/unlock key to lock the
touchscreen to prevent calls being made
by mistake.
You can Make video call, Send message,
Save number or Search contacts by
tapping
.
CHANGING THE SETTING OF
DIALLING KEYPAD DISPLAY
1. Touch to open the keypad.
2. Touch
setting to change the display of
diallinng pad.
3. You can change the font style, size and
colour.
and select Dial screen
MAKING A CALL FROM YOUR
CONTACTS
1. From the standby screen touch
to open the address book, or touch
Contacts in Communicate tab.
2. You can choose from Add contact,
Search, Groups, and Settings.
3. Choose Search, touch Name and enter
the first few letters of the contact you
would like to call.
4. From the filtered list, touch the contact
you’d like to call and select the number
to use if you have more than one saved.
5. Touch Call.
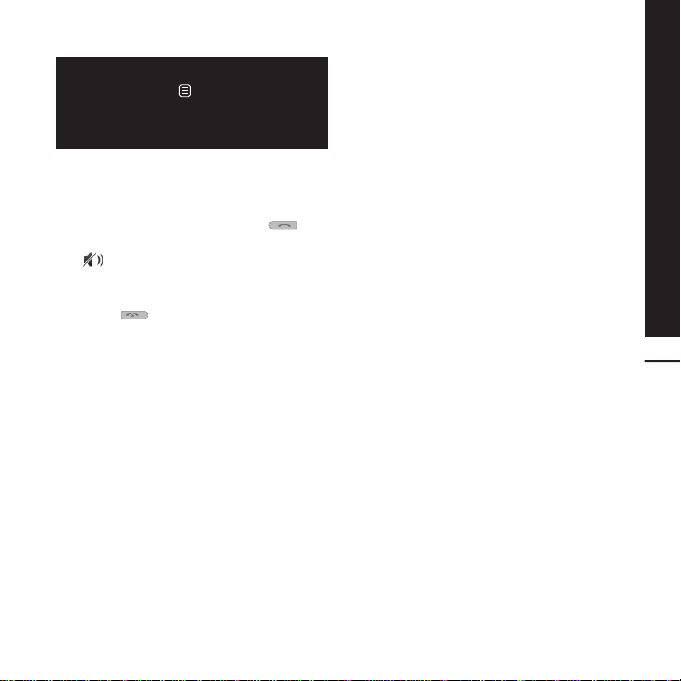
You can search your contacts from the
call screen. Touch
contacts. Scroll through your contacts or
enter the first few digits of a number to
filter the list.
and choose Search
ANSWERING AND REJECTING A
CALL
When your phone rings press the
hard key to answer the call.
Tap
to mute the ringing. This is great if
you’ve forgotten to change your profile to
Silent for a meeting.
Press the
incoming call.
hard key to reject an
The basics
23
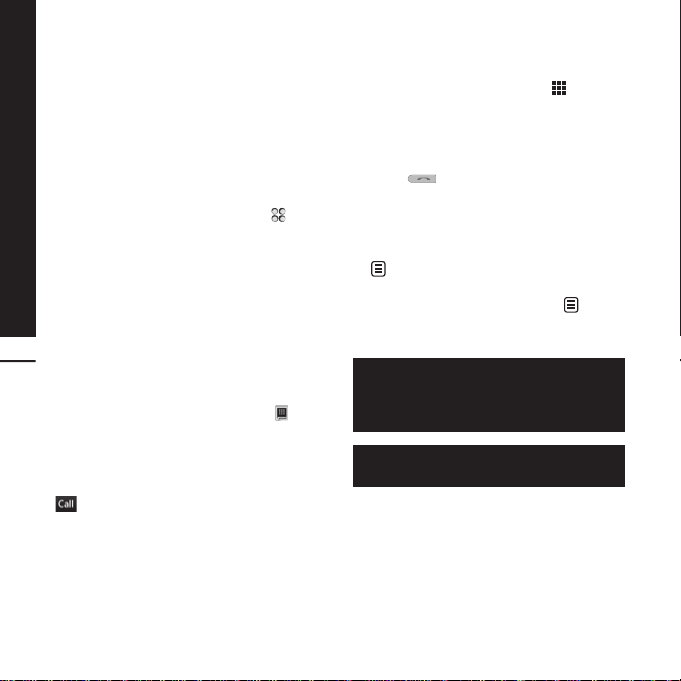
The basics
Adjusting the call volume
To adjust the volume during a call, use the
up and down buttons on the left side of
the phone.
Speed dialling
You can assign a frequently-called contact
to a speed dial number.
1. From the standby screen touch
open the menu.
2. Touch Speed dials.
3. Your Voicemail and Videomail are
already set to speed dial 1. You cannot
change this. Touch any other number to
assign it a speed dial contact.
4. Your address book will open. Select
24
the contact you’d like to assign to that
number by touching the phone number
once.
To call a speed dial number, touch
the standby screen then press and hold
the assigned number until the contact
appears on screen. The call will initiate
automatically, there’s no need to press
.
to
from
Making a second call
1. During your initial call, touch and
select the number you want to call.
2. Dial the number or search your contacts
(see Making a call or video call on
page 24 for details).
3. Press
4. Both calls will be displayed on the call
screen. Your initial call will be locked
and the caller put on hold.
5. To change between the calls, touch
number of the held call.
6. To end one or both calls press
select End call followed by All calls,
Held call or Active call.
You can combine your calls by selecting
network provider supports conference
calling.
You will be charged for each call you
make.
to connect the call.
and choose Swap call or press the
and
then Join. Check that your
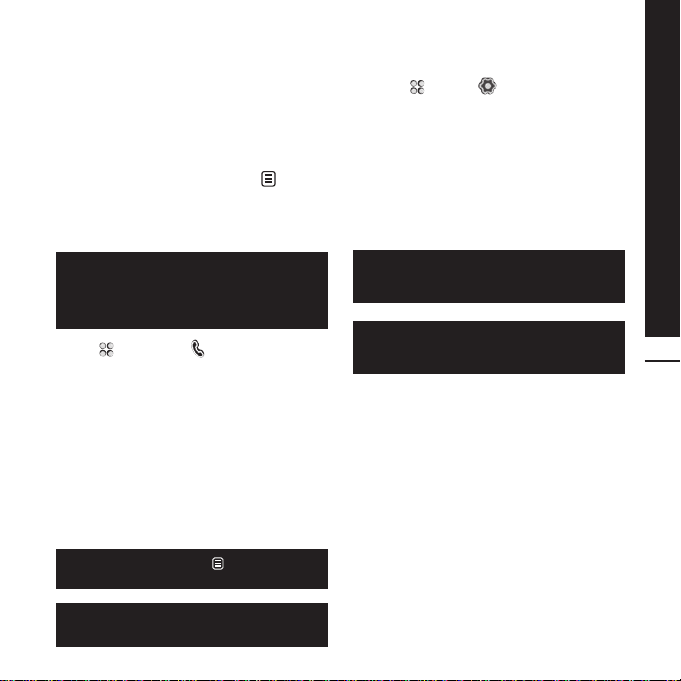
Turning off DTMF
DTMF allows you to use numerical
commands to navigate menus within
automated calls. DTMF is switched on as
default.
To turn it off during a call (to make a note
of a number for example) touch
select DTMF off.
and
Viewing your call logs
To scroll through a list of options, touch
the last item visible and slide your finger
up the screen. The list will move up so
more items are visible.
Touch and select Communicate
and tap Call history.
Choose to view:
All calls: View a complete list of all your
°
dialled, received and missed calls.
Dialled calls: View a list of all the
°
numbers you have called.
Received calls: View a list of all the
°
numbers that have called you.
Missed calls: View a list of all the calls
°
you have missed.
From any call log touch and Delete all
to delete all the recorded items.
Touch any single call log entry to view
the date, time and duration of the call.
Using call divert
1. Touch , select Setting and
choose Call settings.
2. Touch Call Divert and choose Video
calls and/or Voice calls.
3. Choose whether to divert all calls, when
the line is busy, when there is no answer
or when you are not reachable.
4. Input the number you’d like to divert to.
5. Touch Request to activate.
Charges are incurred for diverting calls.
Please contact your network provider
for details.
To turn off all call diverts, choose
Deactivate all from the Call divert menu.
The basics
25
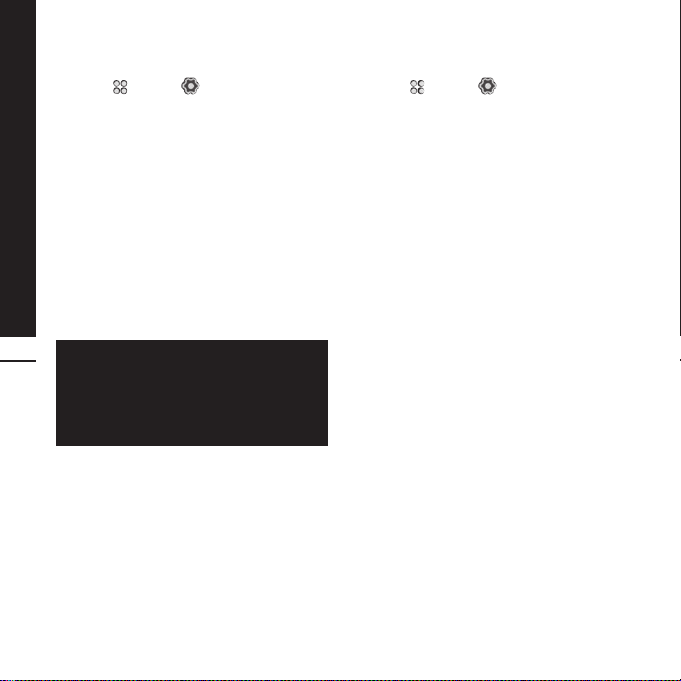
The basics
Using call barring
1. Touch , select Setting and
choose Call settings.
2. Touch Call barring and choose Video
calls and/or Voice calls.
3. Choose any or all of the six options:
All outgoing
Outgoing international
Outgoing international calls except
home country
All incoming
Incoming when abroad
4. Enter the call barring password. Please
check with your network operator for
this service.
26
Select Fixed dial number to turn on and
compile a list of numbers which can be
called from your phone. You’ll need your
PIN2 code from your operator. Only
numbers included in the fixed dial list can
be called from your phone.
Changing the common call setting
1. Touch , select Setting and
choose Call settings.
2. Touch Common settings (you may have
to scroll down to see this). From here
you can amend the settings for:
Call reject: Slide the switch to highlight
°
the Reject list. You can touch the text box
to choose from all calls, specific contacts
or groups, or those from unregistered
numbers (those not in your contacts).
Touch Save to change the setting.
Send my number: Choose whether your
°
number will be displayed when you call
someone.
Auto redial: Slide the switch left for On
°
or right for Off.
Answer mode: Choose whether to
°
answer the phone using the send key or
any key.
Minute minder: Slide the switch left to On
°
to hear a tone every minute during a call.
BT answer mode: Select Hands-free to
°
be able to answer a call using a Bluetooth
headset, or select Handset to press a
key on the handset to answer a call.
Save new number: Select Ye s to save a
°
new number.
Select line: You can send your phone
°
number depending on two line service
such as line 1 or line 2.
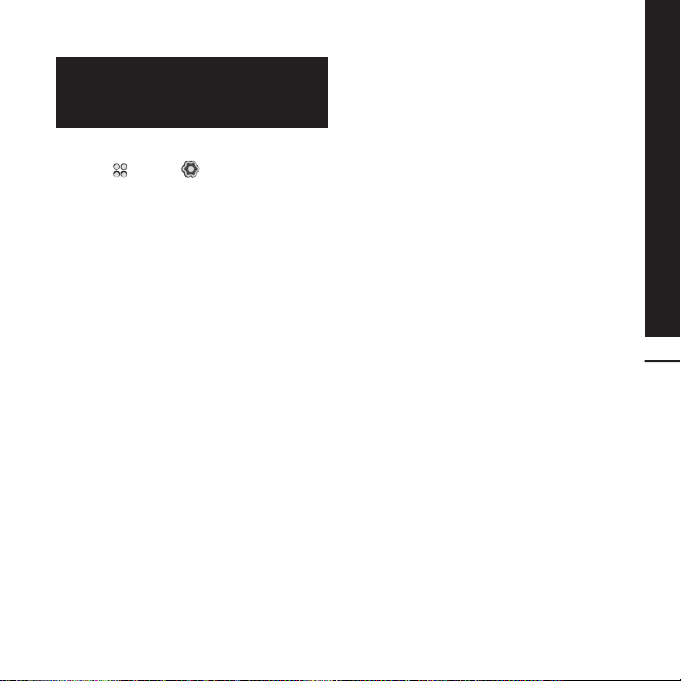
To scroll through a list of options, touch
the last item visible and slide your finger
up the screen. The list will move up so
more items are visible.
Changing your video call settings
1. Touch , select Setting and
choose Call settings.
2. Touch Video call.
3. Choose the settings for your video
calling. Determine whether to Use
private picture/ My image size and
select one, and/or switch on the Mirror.
The basics
27
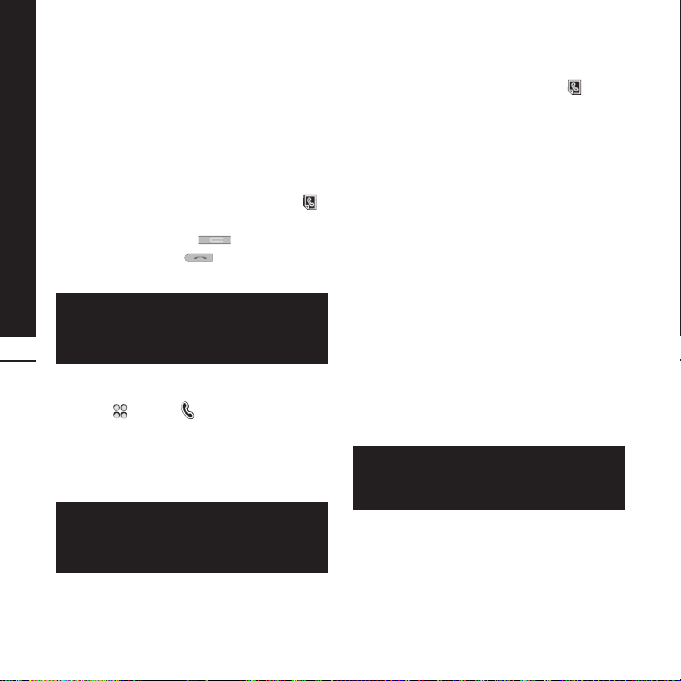
The basics
CONTACTS
Searching for a contact
There are two ways to search for a
contact:
From the standby screen
1. From the standby screen touch then
to open the address book. To delete a
digit press the Clear
2. Touch Call or the
initiate the call.
You can search by group by selecting
Groups. This will bring up a list of all your
groups.
28
From the main menu
1. Touch , select Communicate.
2. Touch Contacts.
3. Your address book will bring up a list
of the contacts corresponding to the
letters you’ve entered.
To scroll through your list of contacts,
touch the last item visible and slide your
finger up the screen. The list will move
up so more items are visible.
hard key to
hard key.
Adding a new contact
1. From the standby screen touch and
select Add contact.
2. Choose whether to save the contact to
your Handset or USIM.
3. Enter the first and last name of your new
contact. You do not have to enter both,
but you must enter one or the other.
4. Enter up to five different numbers and
assign a type for each. Choose from
Mobile, Home, Office, Pager, Fax, VT
and General. Touch OK.
5. Add an email.
6. Assign the contact to one or more
groups. Choose from No group, Family,
Friends, Colleagues, School or VIP.
7. You can also add a Ringtone, Birthday,
Anniversary, Homepage, Home
address, Company name, Job title,
Company address and a Memo.
8. Touch Save to save the contact.
You can create customised groups for
your contacts, see Creating a group on
page 31.
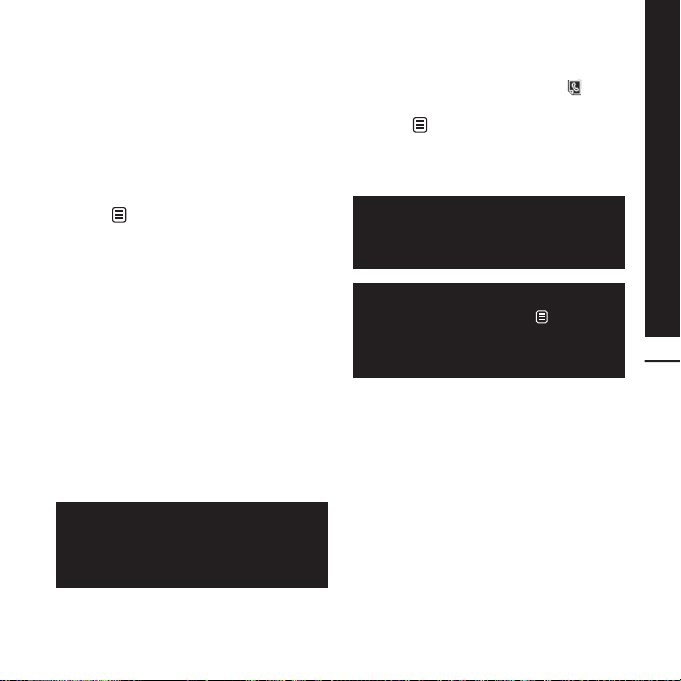
Contact options
There are many things you can do when
viewing a contact. Here’s how to access
and use the options menu:
1. Open the contact you’d like to use. See
Searching for a contact on page 30.
2. You can call or send a message directly
from here.
3. Press
Make a video call: Video call the
°
contact.
Edit: Change any of the contact’s details.
°
Delete: Delete the contact. Touch Yes if
°
you are sure.
Copy or Move to USIM/Handset:
°
Choose to move or copy to the USIM card
or handset (depending on where you
originally saved the contact).
Send business card: Send the contact’s
°
details to another person as a business
card. Choose to send as a Text message,
Multimedia message, Email or via
Bluetooth.
Send message - Send a message to
the contact. If the contact has an email
address, select whether you’d like to
send an email or SMS/MMS. See page 35
for details on how to send messages.
to open the list of options.
From here you can:
Creating a group
1. From the standby screen touch and
select Groups.
2. Touch
3. Select Add group.
4. Enter a name for your new group.
5. Touch Save.
If you delete a group, the contacts which
were assigned to that group will not be
lost. They will remain in your address
book.
You can edit an existing group by
highlighting it and touching
to Add members to the group from
your contacts, assign a Group ringtone,
Rename the group or Delete a group.
.
. Choose
The basics
29
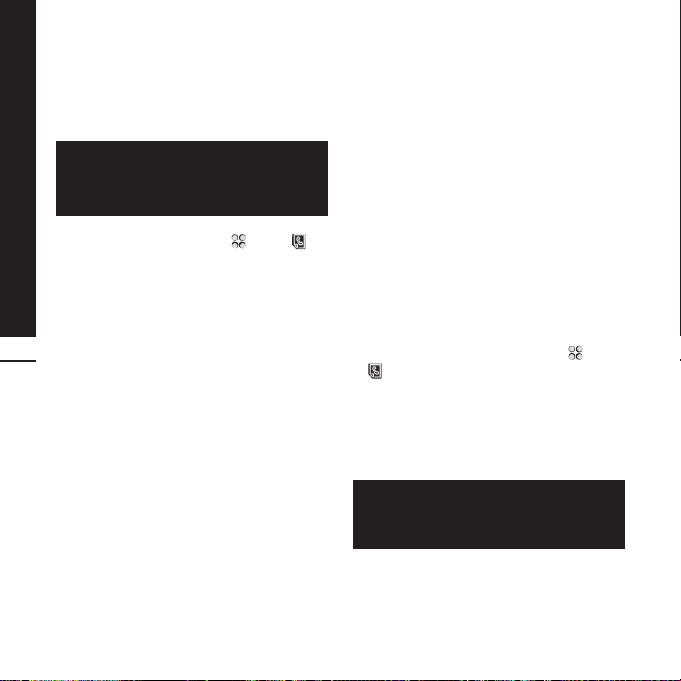
The basics
Changing your contact settings
You can adapt your contact settings so
that your address book suits your own
preferences.
To scroll through a list of options, touch
the last item visible and slide your finger
up the screen. The list will move up so
more items are visible.
1. From the standby screen touch
and select Settings.
2. From here you can adjust the following
settings:
Contact list settings: Choose whether
°
to view contacts saved to both your
Handset & USIM, Handset only or USIM
30
only.
You can also choose to show the first
name or last name of a contact first.
Synchronise contact: Connect to your
°
server to synchronise your contacts.
Copy: Copy your contacts from your
°
USIM to your handset or from your
handset to your USIM. Choose to do this
one at a time, or all at once. If you select
one at a time, you’ll need to select each
contact to copy one by one.
Move: This works in the same way as
°
Copy, but the contact will only be saved
to the location you’ve moved it to. So, if
you move a contact from the USIM to the
handset it will be deleted from the USIM
memory.
Send all contacts via Bluetooth: Send
°
all of your contacts to another device
using Bluetooth. You will be prompted
to turn on Bluetooth if you select this
option.
Backup contacts: See Backing up and
°
restoring your phone’s information on
page 76.
Restore contacts: See Backing up and
°
restoring your phone’s information on
page 76.
Clear contacts: Delete all your contacts.
°
Touch Yes if you are sure you want to
wipe your address book.
Viewing information
1. From the standby screen touch touch
and Information.
2. From here you can view your Service
dial numbers, your Own number, your
Memory info. (how much memory
space you’ve got left) and My business
card.
If you’ve yet to add a business card for
yourself, select My business card and
enter all your details as you would for
any contact. Touch Save to finish.
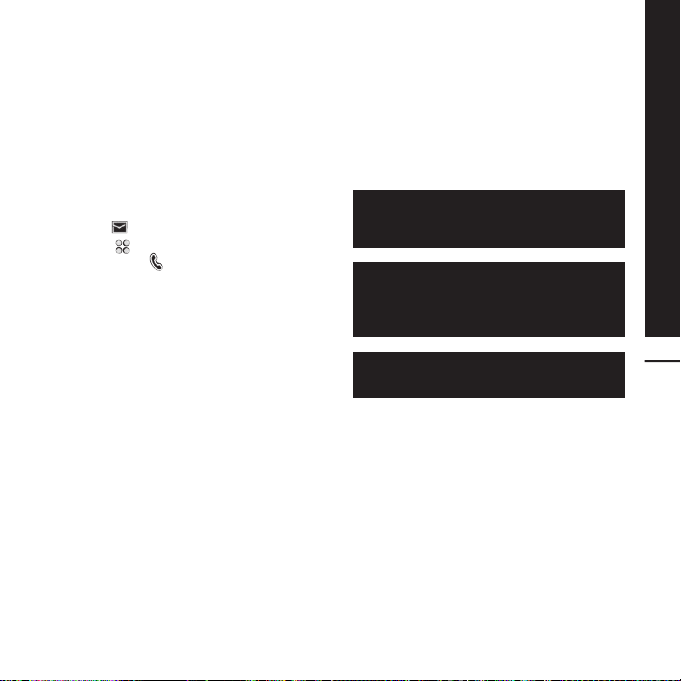
MESSAGING
Messaging
Your GW520 combines SMS, MMS and
email into one intuitive and easy to use
menu.
There are two ways to enter the messaging
centre:
1. Touch
2. Touch
Sending a message
1. Touch New message in Communicate
2. From here you can send a text
3. Touch Insert, to add an image, video,
from the standby screen.
from the standby screen,
then select
Messaging.
tab to open a blank message or select
Create new message in Messaging
menu.
message or Multimedia message. To
send an email, choose New Email in
Communicate tab.
sound or template.
Communicate then
4. Touch To 1 at the top of the screen to
enter the recipient’s number, or touch
the search icon to open your address
book. Touch Send. Enter the phone
number or touch Contacts to open
your contacts list. You can add multiple
contacts.
You will be charged per 160 character
text message for each person that you
send the message to.
If an image, video or sound is added to
an SMS it will be automatically converted
to an MMS and you will be charged
accordingly.
Quick reply - Send a reply promptly to
the selected message using a template.
The basics
31
 Loading...
Loading...