LG GW370 Users manual
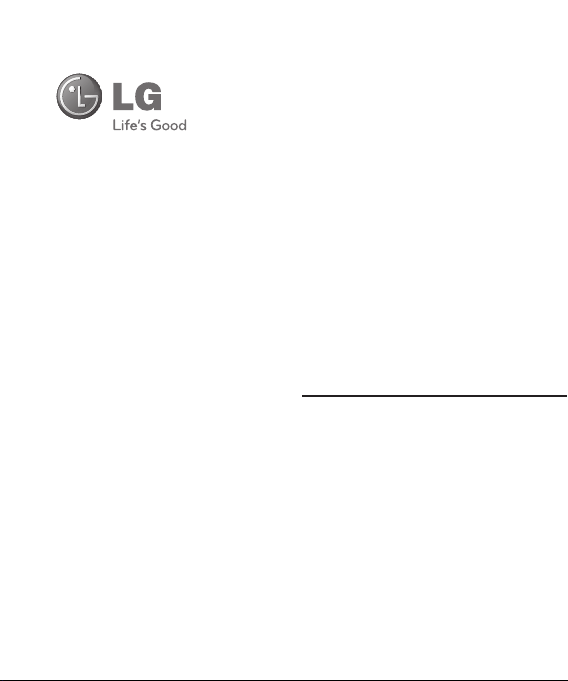
LG GW370
ser Guide
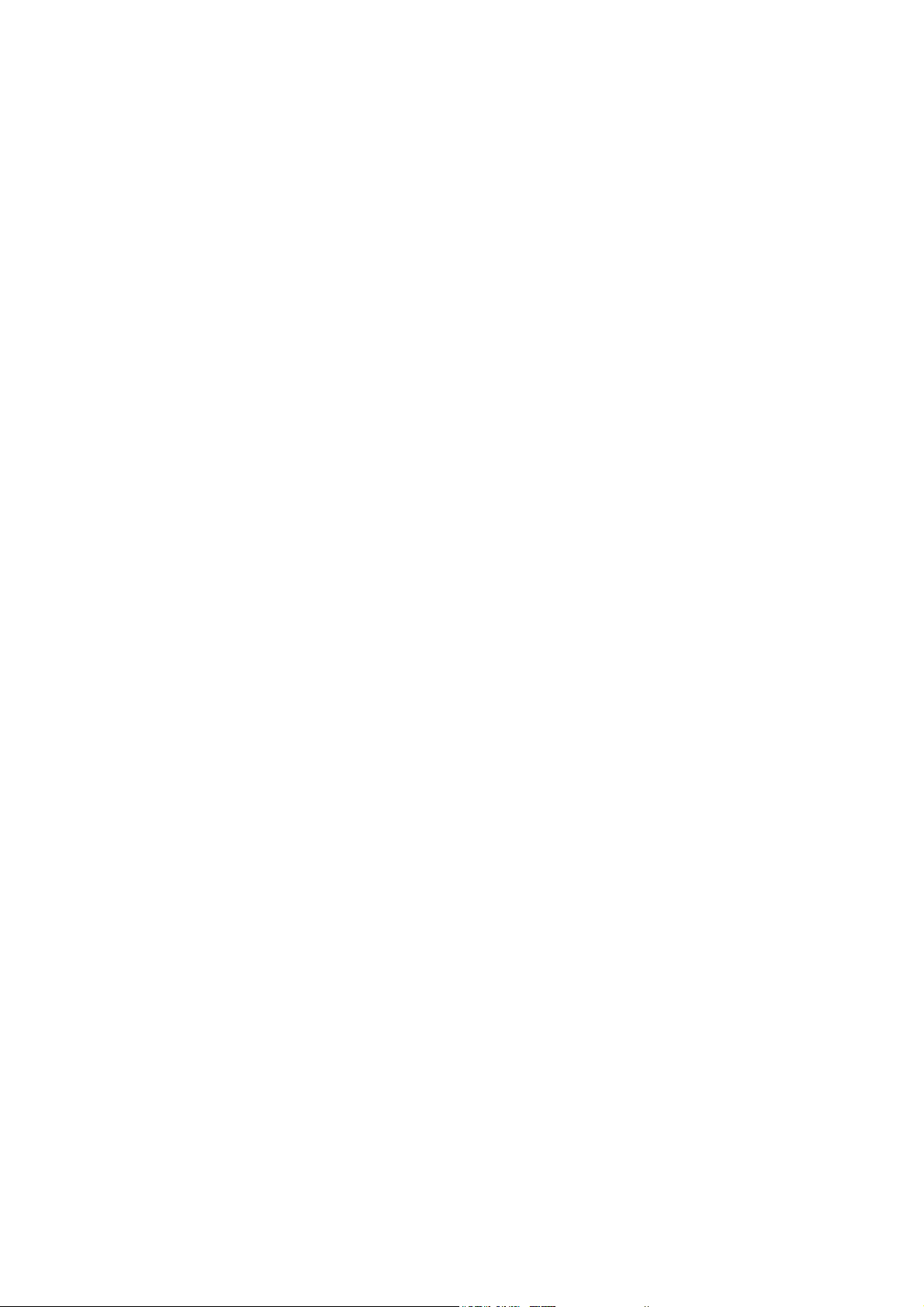
Part 15.21 statement
" Change or Modifications that are not expressly approved by the manufacturer could void
the user's authority to operate the equipment. “
Part 15.105 statement
This equipment has been tested and found to comply with the limits for a class B digital
device, pursuant to Part 15 of the FCC Rules.
These limits are designed to provide reasonable protection against harmful interference in
a residential installation. This equipment generates uses and can radiate radio frequency
energy and, if not installed and used in accordance with the instructions, may cause harmful
interference to radio communications. However, there is no guarantee that interference will
not occur in a particular installation. If this equipment does cause harmful interference or
television reception, which can be determined by turning the equipment off and on, the user
is encouraged to try to correct the interference by one or more of the following measures:
- Reorient or relocate the receiving antenna.
- Increase the separation between the equipment and receiver.
- Connect the equipment into an outlet on a circuit different from that to
which the receiver is connected.
- Consult the dealer or an experienced radio/TV technician for help.
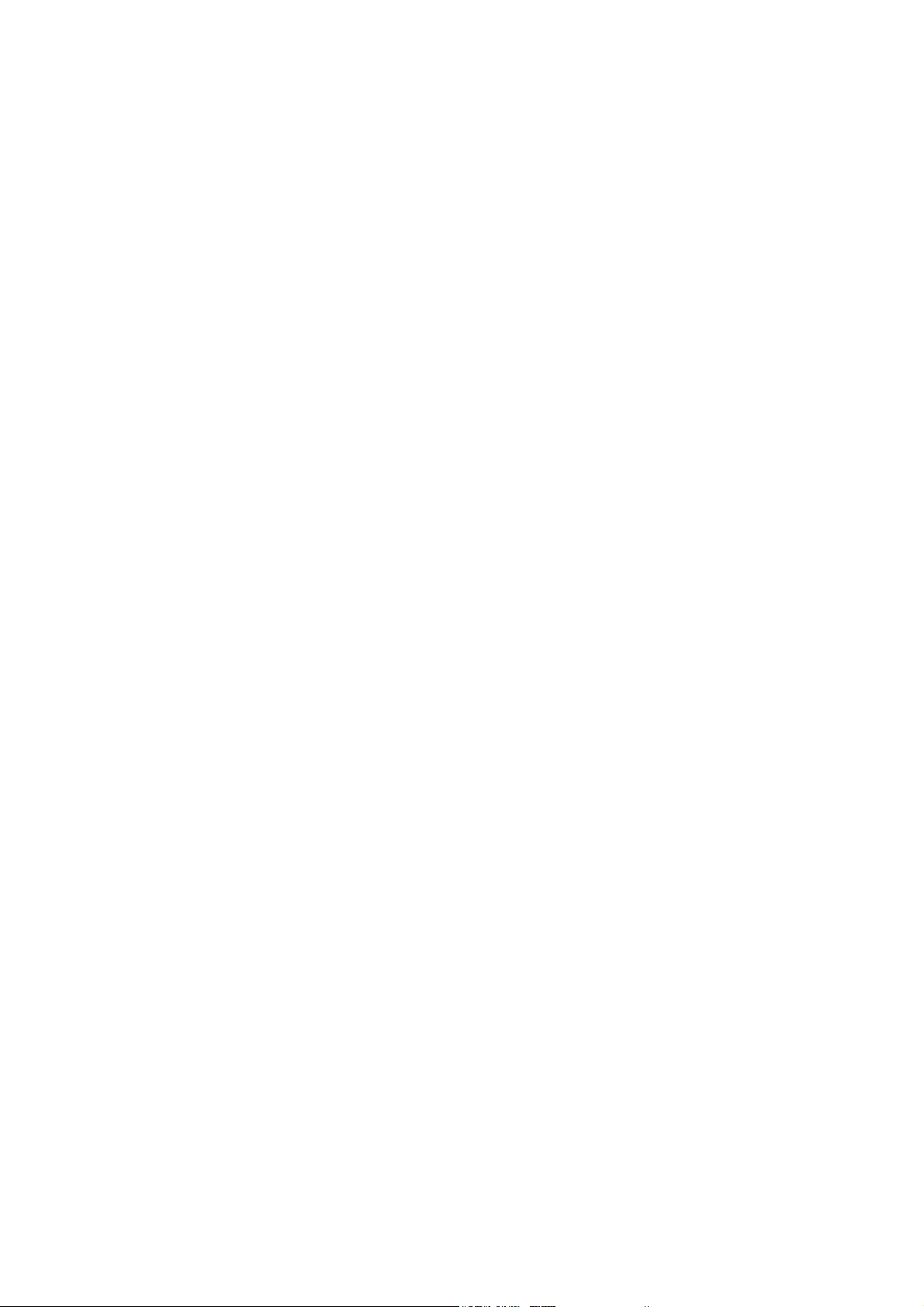
Part 15 Class B Compliance
This device and its accessories comply with part15 of FCC rules.
Operation is subject to the following two conditions:
(1) This device & its accessories may not cause harmful interference.
(2) This device & its accessories must accept any interference received,
including interference that may cause undesired operation.
Body-worn Operation
This device has been tested for typical body-worn operations
with the distance of 0.79inches (2.0cm) from the user’s body.
To comply with FCC RF exposure requirements, a minimum separation distance
of 0.79inches(2.0cm) must be maintained from the user's body.
Additionally, Belt clips, holsters & other body-worn accessories may not contain
metallic components.
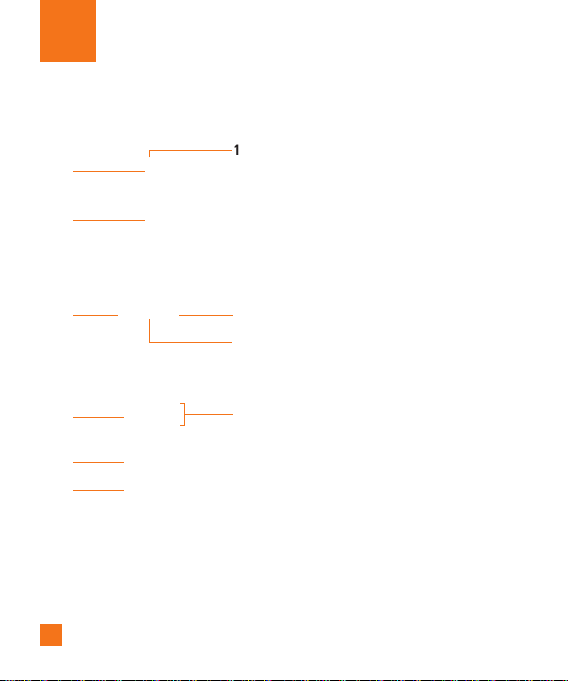
r Phon
e
You
2
5
3
698
2
3
y:
quickly
END / P
.
y
t
8
k/Unlock key
f
.
s
•
When on the Standby screen:
All
V
ll:
All
.
When playing background music:
A
.
Phone Components
1. Charger/USB Port
. Earpiece: Lets you hear the caller and
utomated prompts.
6
. Main LCD: Displays phone status icons,
menu items, web items, web information,
pictures and more in full color. You
an select menu items by touching the
orresponding icons on the touchpad.
4. SEND ke
5.
6. Multi-tasking ke
7. microSD™ memory card socke
. Loc
9. Camera key: Press to start the Camera
0. Side volume key
Press this key in standby mode
to
access the most recent, missed,
aled and received calls.
ower: Ends or rejects a call. Turns
the phone on/off. Press once to return to
the standby screen
unction. Press and hold to start the Video
rd function
you to set the Ringtone and Touchtone
volume. Hold the Down key to toggle the
ibration Mode On and Off.
•
uring a ca
Earpiece volume
•
llows you to change the music volume
ows you to change the
ows
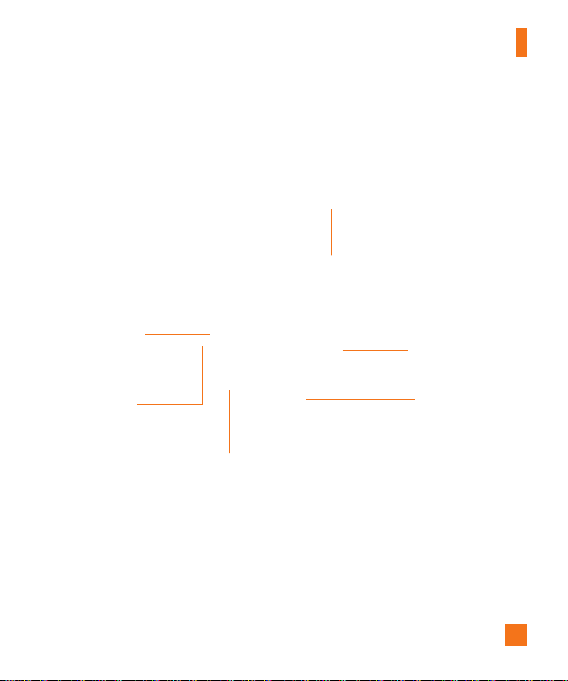
Your Phone
Rear View
r
s
socket
y
ash
Battery cove
Fl
xternal
mera len
microSD™ memory
rd
atter
IM card socket
7
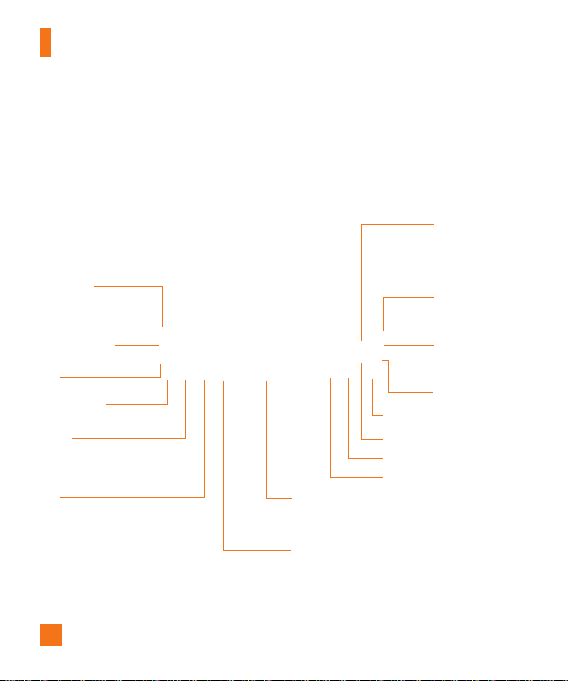
Your Phone
Slide Open View
l
T
t
.
y
.
p
.
i
el
s.
.
t
ft
ext Msg
ile Emai
ontact lis
aps
ress to change between
pper Case and Lower Case
n
ress to input symbols and
numbers on Qwert
8
key pad
D
eletes digits
nd letter
ress to input
”.
ress to input
.com”
ress to move
o the next
row.
wn
Space
Press to create a s
Sym
Press to open the menu with Symbol entry
ons.
opt
Le
ace between words
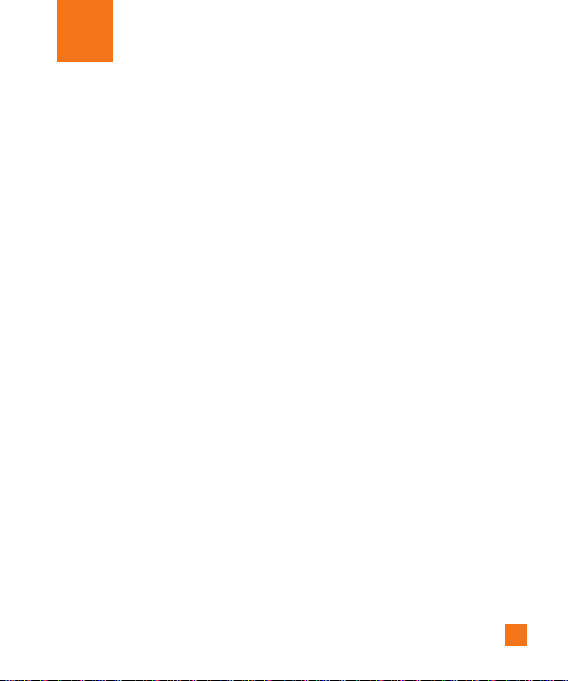
ting StartedGe
t
r
ess do
of
t
f
.
2
y
y
.
g
.
Installing the SIM Card and
Battery
1. Remove the battery cove
r
wn on the notch at the bottom
he phone and slide the cover. The battery
cover should slide and li
t off easily
. Remove the batter
old the top edge of the battery and using
our fingernail, lift the battery from the
attery compartment
n
Warnin
Do not remove the battery when the phone is
switched on, as this may damage the phone
9
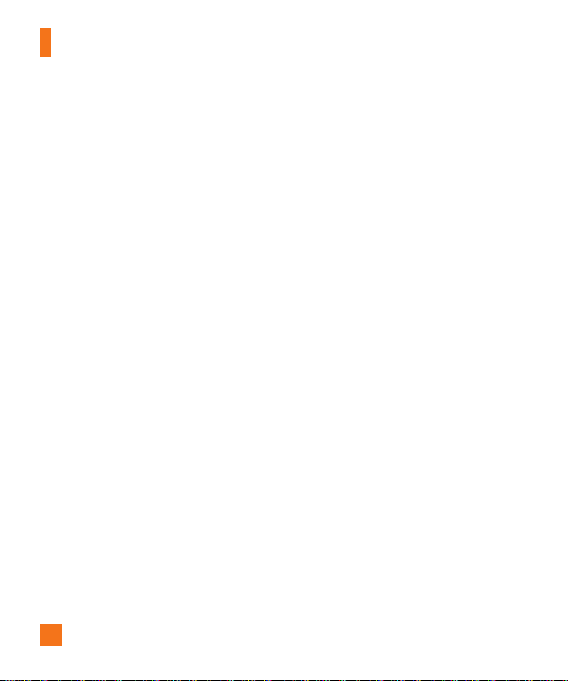
etting Started
3
d
.
y
w
.
. Install the SIM car
lide the SIM card into the SIM card
older. Make sure that the gold contact
rea on the card is facing downward. To
emove the SIM card, pull it gently in the
opposite direction
10
4. Install the batter
Insert the top of the battery first into the
top edge of the battery compartment.
Ensure that the battery contacts align
ith the terminals on the phone. Press the
ottom of the battery down until it clips
nto place
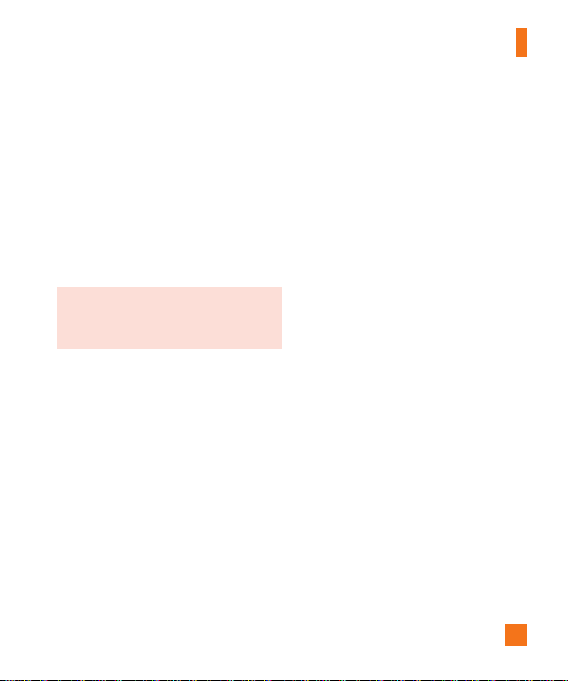
5
.
e
g
.
g
y
.
Y
.
Tip
A
.
harging your phon
Lift the charger port cover on the top side
f your LG GW370. Insert the charger
connector to the phone (‘B’ side of the
connector has to be facing up when
connectin
to the phone) and then plug
into the wall socket. Your LG GW370 will
eed to be charged until a message reading
Battery full. Please unplug charger to save
nergy.” appears on the screen
Important!
You should insert the battery before
arging.
etting Started
n
Warnin
se of unauthorized accessories could damage
our phone and void your warranty
To use the travel charger provided with your
hone:
Installing a Memory Card
ou can expand the memory available on your
hone by using a microSD™ memory card.
The LG GW370 will support up to a 16 GB
icroSD™ memory card
n
memory card is an optional accessory.
Lift the memory card cover and insert a
icroSD™ card with the gold contact area
facing downwards. Close the memory card
ver so that it clicks shut
11
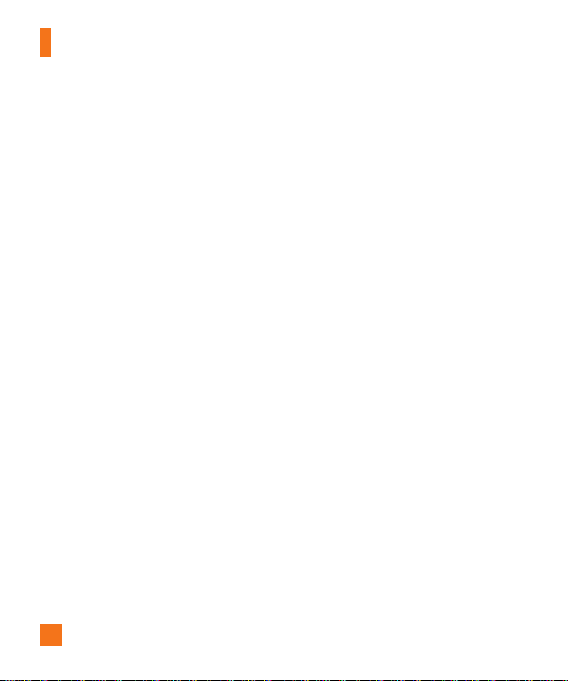
etting Started
e
p
V
(
w
g
Y
t
.
n
Not
f your memory card has existing content it will
automatically be filed in the correct folder. For
le, videos will be accessible from the
exam
ideos folder. If your memory card has protected
i.e. content such as songs or graphics
content
ith Digital Rights Management copywritin
loaded from another device), it will not work.
ou will need to reformat the memory card prior
o using it with this device
12
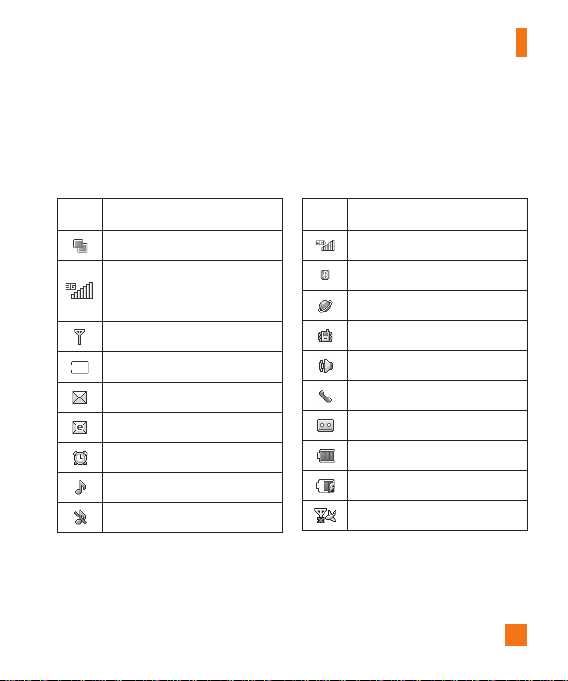
n-Screen Icons
Th
th
.
I
/
OR
g
(
y)
l
y
ge
l
An ala
set
e
e
I
/
I
OR
e
e
The b
e
Vibratio
ode
e
s
Voi
l
g
de
e table below describes various display indicators or icons
at appear on the phone's display screen
etting Started
CON
INDICAT
Multitaskin
etwork signal strength
number of bars will var
o network signa
attery empt
ew text messa
w emai
ormal profile in us
ilent profile in us
ESCRIPTION
rm is
CON
NDICAT
ESCRIPTION
3G availabl
Bluetooth® is activ
rowser is activ
n m
eakerphon
all in Progres
cemail
Battery Ful
Battery Chargin
ght Mo
13
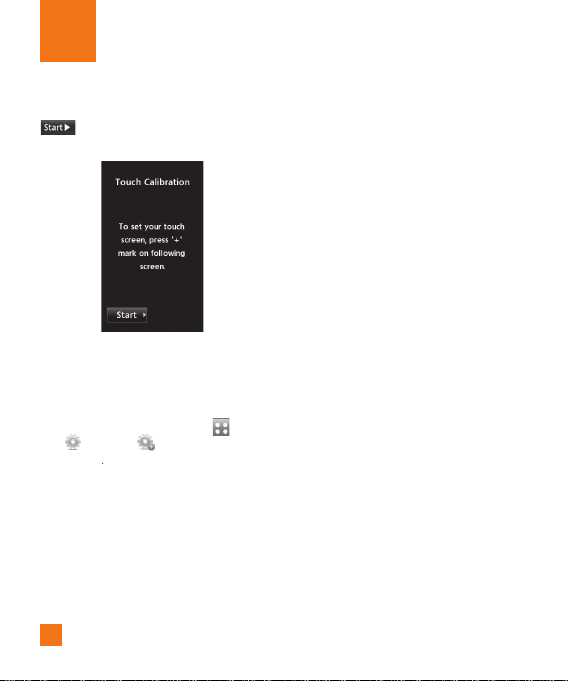
ch CalibrationTo
u
lib
th
e
T
lib
the tab. Touch
Tou ch
n
et your touch screen for ease of use. Touch
and press the ‘+’ markers to ca
e screen.
]
Once you’ve finished calibrating your
screen, Save the settings.
n
Not
o reset the touch ca
alibratio
ration, touch and
, and choose
rate
14
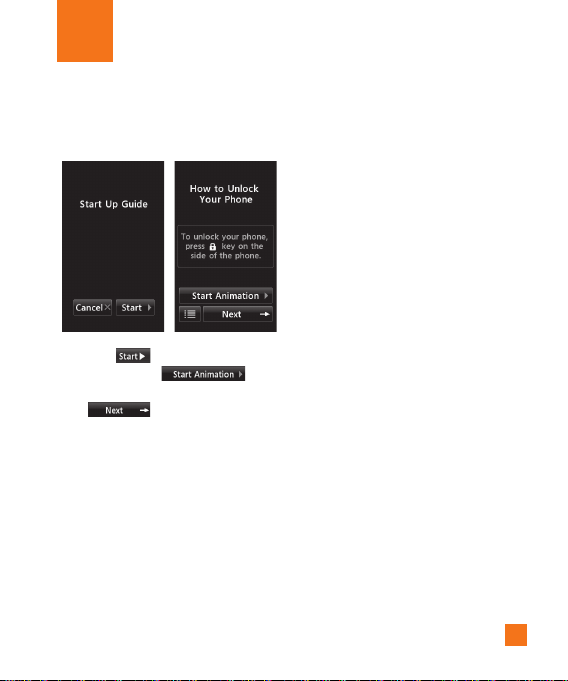
rt Up Guid
e
t
to
touc
:
e
m
s
n
n
n
n
ta
After you install SIM card and battery, and
urn on the LG GW370, you will see Start Up
uide on the screen.
Touch Start to begin the Start Up
uide feature. Touch
lay the animated Guide for that subject. Or,
h to move on to the next
uide. Available Guides include
]
How to Unlock Your Phon
]
How to Open Menu and Select Ite
]
How to Scroll
]
How to Navigate Between Item
]
How to Rotate Screen Orientatio
]
How to Open Keypad and Enter Text
]
How to Change Home Scree
]
How to Add Shortcuts on Home Scree
]
How to Add Contacts on Home Scree
15
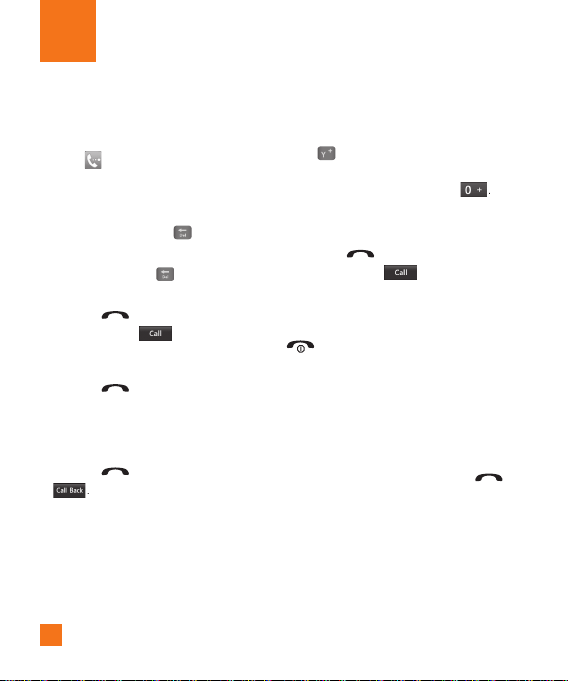
eral FunctionsGe
n
Mak
.
lid
.
.
3.
d.
y
ill be displ
d.
3.
s
ill
ld
.
3.
ess
e
.
y.
s
Y
t
.
Y
Making a Call
e sure your phone is powered on
Touch and enter a phone number using
the touch pad or s
nd enter a phone number using the qwerty
eys. To edit a number on the display
screen, simply press thekey to erase
one digit at a time
]
Press and hold thekey to erase the
entire number
Press the [SEND] key to call the
umber. Or touch on the touch pa
aking a Call with the Send Ke
Press the [SEND] key, and the most
ecent missed, dialed and received phone
umbers w
Select the desired number.
Press the [SEND] key or touch
16
e open the qwerty pad
aye
aking International Call
When entering a phone number, press
the key and the international access
aracter ‘+’ w
touch pad to dial, touch and ho
Enter the country code, area code and the
one number
Pr
umber. Or touch on the pad
th
appear. When using the
SEND] key to call the
nding a Call
When you have finished a call, press the
END] ke
aking a Call from the Contact
ou can store frequently called names and
hone numbers in the SIM card as well as in
he phone memory known as the Contacts
ou can dial a number by simply selecting a
ame in the contacts and pressing the
SEND] key.
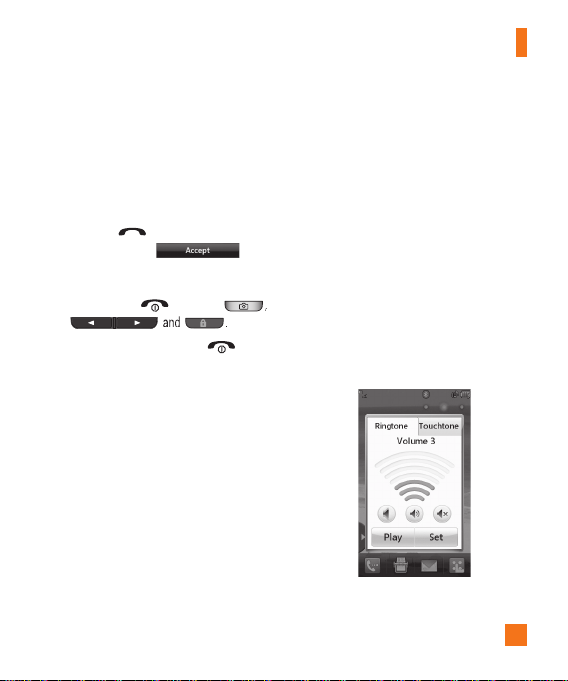
eneral Functions
Wh
d
t
.
h
ill
]
e
Y
ook or othe
features
.
.
.
Answering a Call
en you receive a call, the phone rings an
he phone icon appears on the screen. If the
caller can be identified, the caller’s phone
number (or name if stored in your Address
ook) is displayed
Press the
creen and touc
If Any Key has been set as the Answer
ode, any key press w
xcept for the
End the call by pressing the
ey.
n
Not
ou can answer a call while using the Address
B
r menu
SEND] or unlock the
answer a call
END] key,
.
Adjusting the Volume
uring a call, if you want to adjust the
arpiece volume, use the side volume keys
the phone
n the Standby screen, you can adjust the ring
volume using the side volume keys
Setting Profi les
END
ress either of the side volume keys. You can
et your Ringtone to Vibrate All, Alarm Only
r Silent All
17
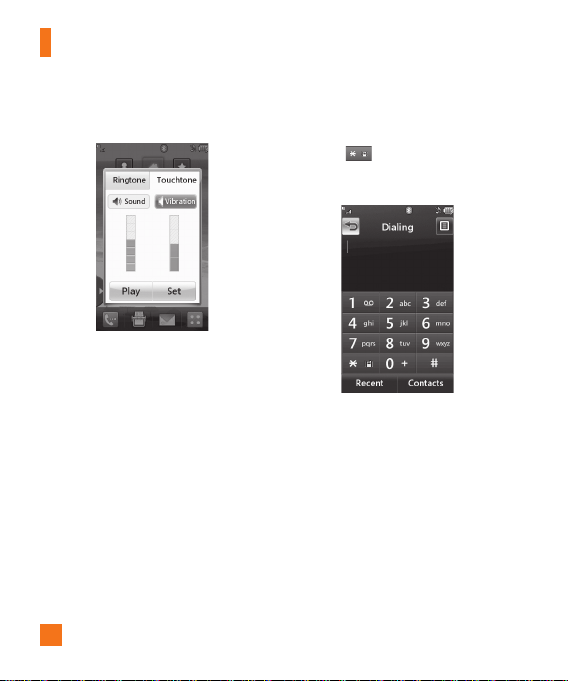
eneral Functions
Y
d
.
V
)
Vib
ldi
Vib
d
ldi
ll.
ou can also adjust the touchtone sound an
vibration volume from the Touchtone tab
18
ibration Mode (Quick
ration Mode can be activated by touching
and ho
ng from the dial pad. You
can also set
o
ration Mode by pressing an
ng down side volume key as we
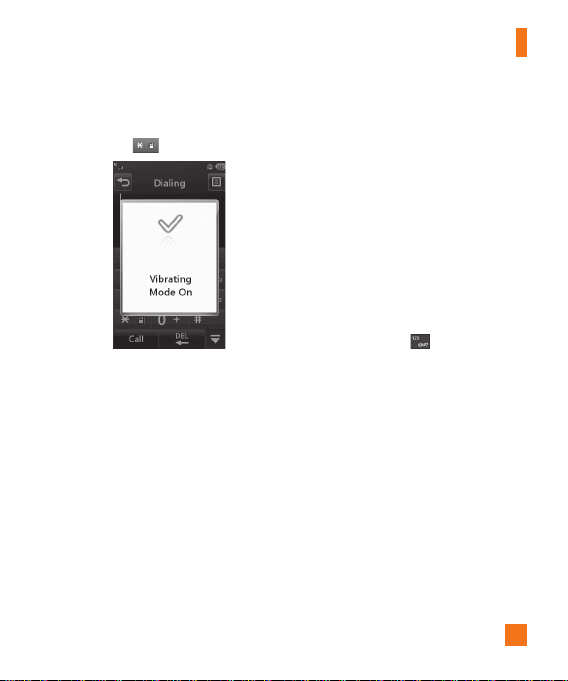
eneral Functions
t
.
h
Y
Add
ll
d.
.
e
Thi
t
d
d.
The phone will display ‘Vibrating Mode On’.
f you would like to turn Vibration mode Off,
ouch and hold again
Signal Strengt
f you are inside a building, being near a
window may give you better reception. You
can see the strength of your signal by the
ignal indicator on your phone’s display
Entering Text
ou can enter alphanumeric characters by
using the phone’s touch pad. For example,
toring names in the
essage or scheduling events in the calendar
a
require text to be entere
The following text input modes are available
n the phone
sing the Symbol Mod
The Symbol Mode enables you to enter
various symbols or special characters. To
nter a symbol, touch. Then select the
esired symbol.
ABC Mode
s mode allows you to enter letters by
ouching the key labeled with the require
letter once, twice, three or four times until the
etter is displaye
ress Book, writing a
19
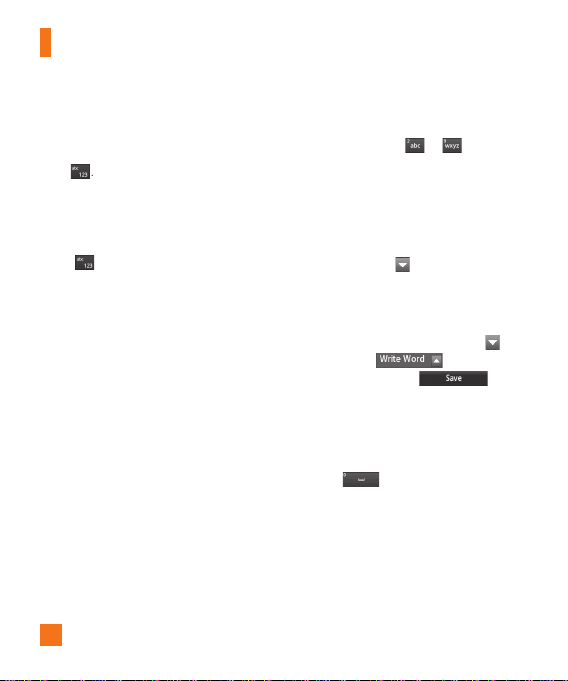
eneral Functions
)
T
t
h
Y
t
.
e
The T9 predicti
t
ily with
d
f
y.
W
t
to
.
g
w
w
g
2.
.
3.
123 Mode (Numbers Mode
ype numbers using one keytouch per number.
To change to 123 mode in a text entry field,
ouc
hanging the Text Input Mode
ou can change the text input mode by
ouching pressing the Text Input Mode toggle
utton on the touch screen
sing the T9 Mod
o enter words eas
f key presses. As you touch each key, the
t thinks you are typing based on a built-in
ctionary. As new letters are added, the wor
changes to reflect the most likely candidate
rom the dictionar
20
ve text input mode allows you
a minimum number
one begins to display the characters that
hen you are in the T9 predictive text input
ode, begin entering a word by pressing
he touch screen keys
ress one key per letter.
]
The word changes as letters are typed
ignore what is displayed on the screen
ntil the word is typed completely
]
If the word is still incorrect after typin
ompletely, press on the pop up
menu to see the options. Then select the
ord you want by touch.
]
If the desired word is missing from the
ord choices list, add it by pressin
nd selecting to enter the
ew word. Then press to
save the word into the built-in dictionary.
Enter the whole word before editing or
eleting any letters
Complete each word with a space by
touching .
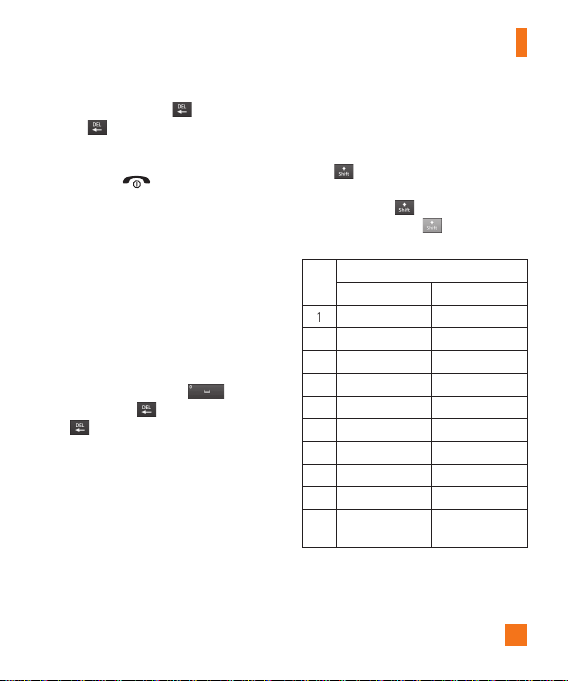
eneral Functions
ouch and hold
e
e
.
:
r
r
n
h
delete
Touch and hold do
e
efe
h
T
.
y
A
2
3
3
3
4
4
J K L 5
j k l 5
6
6
7
7
8
t
8
W
9
)
)
To delete letters, touch . T
wn to erase the entire text entry.
n
Not
Pressing the
unsaved message in the Drafts folder.
sing the ABC Mod
se the touch pad keys to enter your text
Touch the touch key labeled with the
equired letter
]
]
]
To insert a space, touc
etters, touch.
END] key will save your
Once for the first lette
Twice for the second lette
And so o
to erase the entire text entry.
To
n Not
R
r to the table below for more information
e characters available using the keys.
on t
ouch to input a Upper Case letter. To
change text entry mode from Lower Case to
pper Case, touch twice and the key
will turn to orange color - indicating that
Caps Lock has been activated
haracters in the Order Display
e
pper Case Lower Case
, ' @ ? ! - : / 1
B C 2 a b c
2
E F
H I
wn
M N O
P Q R S 7 p q r s
T U V
X Y Z
Space Key,
(Long press
, ' @ ? ! - : / 1
e f
h i 4
m n o
u v
w x y z 9
Space Key,
(Long press
21
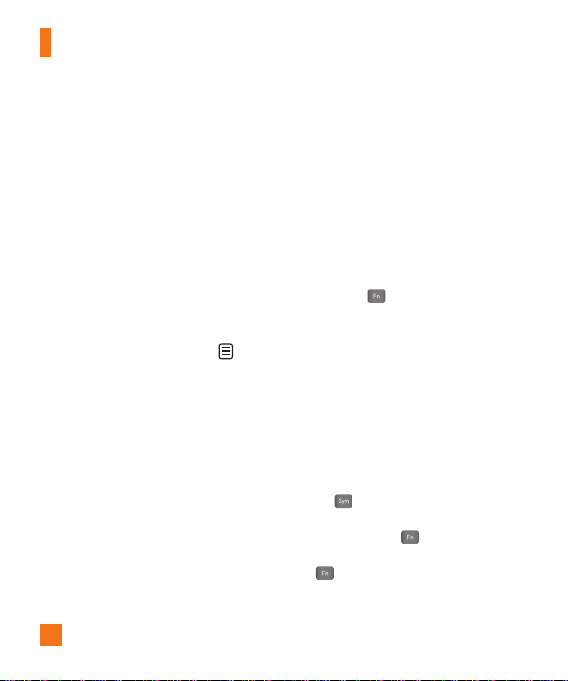
eneral Functions
e
Th
f
t
.
y
the T
.
e
Y
O
.
T
d
t
.
Note
.
t
t
sing the 123 (Numbers) Mod
e 123 Mode enables you to enter numbers
in a text message (a telephone number,
or example) more quickly. Touch the keys
corresponding to the required digits before
anually switching back to the appropriate
ext entry mode
T9 Dictionar
The T9 Dictionary is a feature that allows the
user to add any unique or personal words to
9 standard language database. The T9
ictionary function can be selected from the
Text Entry Settings by using Options
Within the T9 Dictionary function, the user
can add, modify, delete or reset personal
words
n
Not
ou can select a different T9 language from the
ptions menu. The default setting on the
same
one is the T9 disabled mode
22
Qwerty Keypad
ext input mode using the
werty Keypa
When you are required to enter text, for
xample when writing a message, the keypad
will default to ABC mode. If you are entering
a number, for example when making a call,
he keypad number keys will default to
umbers. In ABC mode you can enter numbers
y first pressing and then the number
you require
n
ome fields may allow only one text input mode
(e.g. telephone number in Address Book fields)
To input a symbol in the text entry field,
press the key and select a symbol from
ouch screen. Or to enter a symbol from the
werty keys, just press and then press
he corresponding key. To return to ABC mode,
press again.
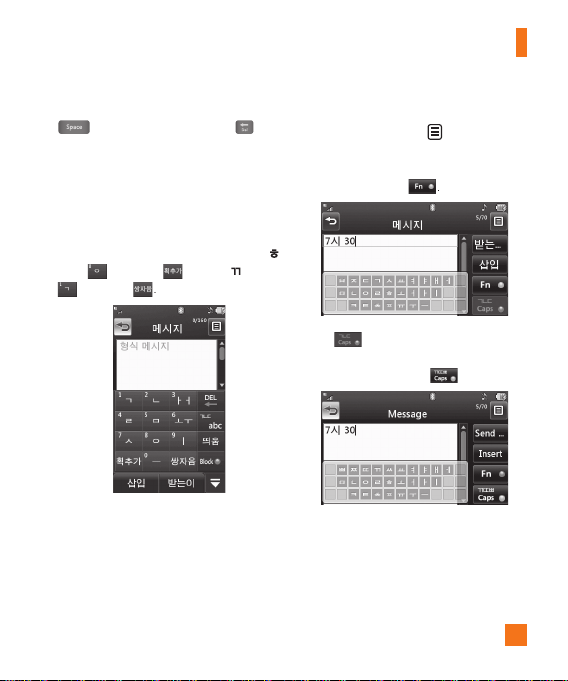
eneral Functions
All
the l
.
Wh
d
All
t
h
W
ouc
.
Complete each word with a space by pressing
. To delete a character, press key.
sing the Korean Mode
ows you to type in Korean when you set
anguage to Korean
en you use Touch Keypa
ows you easily input the letters. To input ,
ouchand touch . To input
and touc
hen you use Qwerty Keypad
pen the slide and touch
ntry Settings and Show Key Guide. You can
ee the Korean key guide on the monitor. To
input numbers, touch
touch
T
h once, and you can see the
Korean key guide as below. To return its
normal input mode, touch again
Choose Text
23
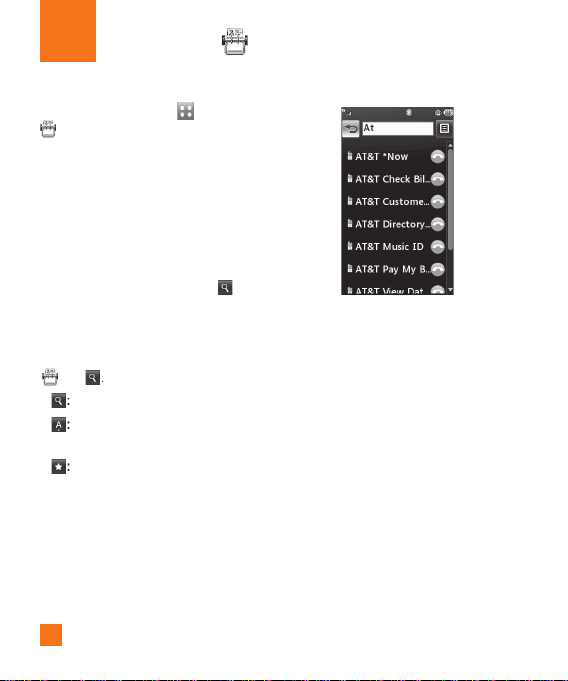
ress Boo
k
Add
dby
.
Thi
d
ill sh
dby
/
.
es.
rom stan
ubmenus
screen, touch and touch
. You will see following Address Book’s
Contact List
s menu allows you to save and manage
contact address information. The Contact
ist's functions allow you to add a new
address or search saved contact addresses
name. To search a contact, touch an
input the contact person’s name. If you input
t’, it w
ow all contacts beginning with
t’ in its name. From the stan
can directly search for a contact by touching
and
]
Search a contact.
]
Shows your contacts by first letter
haracter
]
Shows your contacts designated as
Favorit
24
screen, you
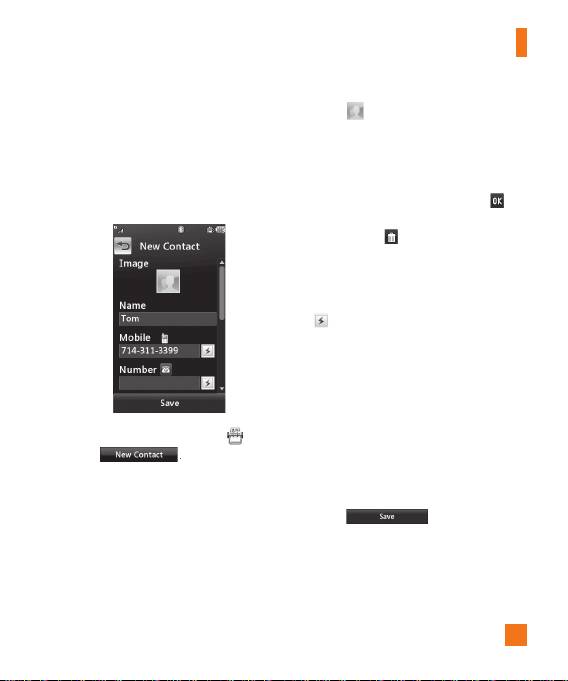
Address Book
New Contact
Thi
i
touc
t
Take N
.
.
address.
.
.
3.
ouc
tact.
s menu allows you to add a new contact
address. You can enter contact address
information, including: name, phone numbers,
mail addresses, group information, pictures,
ngtone and a memo.
r
1. From the standby screen, Touch and
h
Touch to set a Picture ID for a contact
y using a saved picture from Pictures or
aking a new picture of the contact person.
hoose from
icture of the contact person, touch
et as the Contact Picture ID. To delete the
cture, touch
ew picture
]
Enter the First name, last name or both.
]
Enter up to five different numbers. Touch
Dial
]
Enter an email
]
Select a Group for the contact
]
Set the ringtone for the contact or leave it
s default ringtone
]
Add memo if necessary.
]
Choose whether to save the contact to
Phone or SIM Card memory.
T
n
o picture
ew Picture After you take a new
and you can set that number as Speed
h to save the
ctures or
selectYes, and take a
25
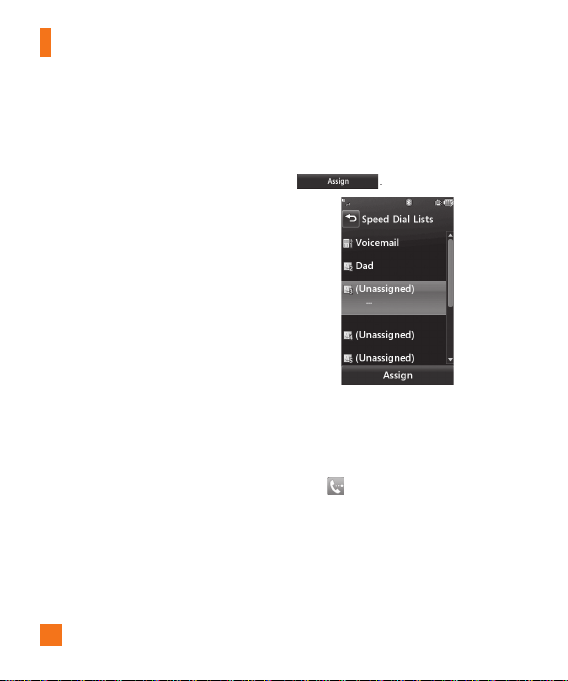
Address Book
Caller Groups
Thi
f
.
t
f
f
.
h
ouc
y.
s menu allows you to manage group
information. By default, there are 4 groups:
Colleague, Family, Friends and School. Or you
can put a contact in No Group. You can also
configure a ring tone for a group so that the
group ring tone sounds when a call from a
pecific contact address within that group is
received and there is no ring tone configured
or the specific contact address
Speed Dial
You can assign a frequently-called contact
o a speed dial list. You can select a number
rom 2 to 9 as a speed dial. You can configure
peed dial numbers for any of the 8 numbers
or a specific contact address
26
]
Your Voicemail is already set to speed
ial 1. This is a default setting and can not
e changed. Touch the number you wish
to assign a speed dial contact, then touc
]
This will open your address book. Touch
the contact you would like to assign to that
number twice.
]
To call an assigned speed dial number,
t
h from the Standby Screen. Then
touch and hold the assigned number; the
all will be placed to the assigned number
utomaticall
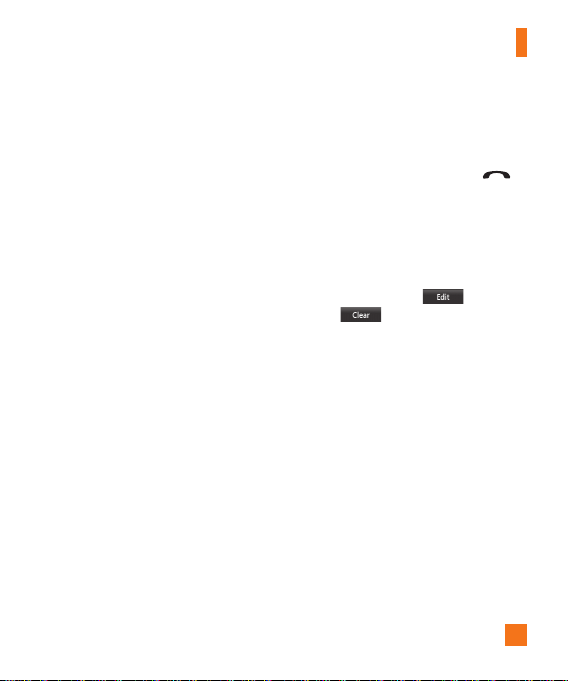
Address Book
Management
f
.
t
.
.
.
2.
.
3.
g
oose
.
This menu allows you to copy information
rom your SIM card, e.g. name, handset
number, etc. to your handset. If a name is
uplicated during the copying operation, the
information is also duplicated
You can also copy entries from the SIM card
o the phone memory and entries from the
handset memory to the SIM card (not all the
data will be copied)
rom this menu, you are also able to delete
ntries in the SIM card and the Handset.
Service Numbers
You can view the list of Service Dialing
Numbers (SDN) assigned by your network
rovider. Such numbers could include the
mergency services, directory assistance and
voice mail numbers
1. Select the Service dial number option
The names of the available services will
e shown
Touch a service number. Press the
SEND] key.
My Numbers
This displays your own phone numbers stored
in your phone/SIM card. You can edit its name
and number by touchin
h
and delete the information
or you can
27
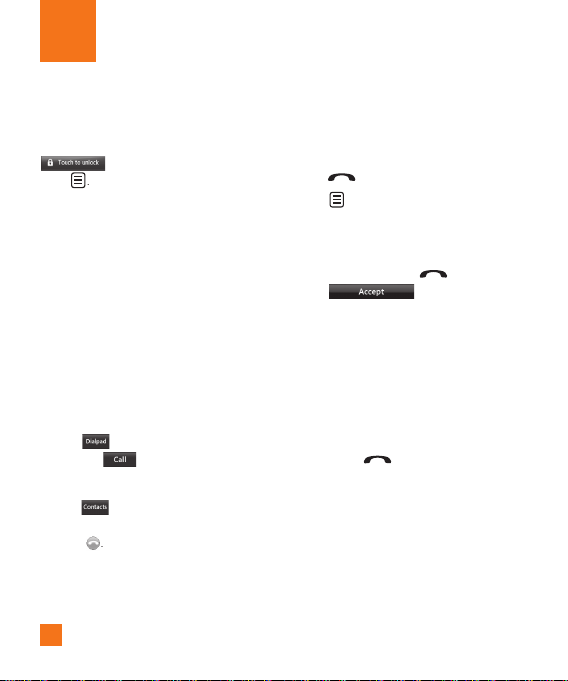
all Menu
C
f
t
h
Th
l
Y
ill
.
s
.
ess
y.
2.
ouc
”
y
ouc
dse
s
f
y
.
second ca
y.
n-
Your phone provides a number of control
unctions that you can use during a call. To
access these functions during a call, touch
ouc
to unlock the screen and then
During a Call
e menu displayed on the handset screen
during a call is different from the default main
enu displayed when in the Standby screen,
and these options are described below.
aking a Second Cal
ou can select a number you wish to dial, to
ake a second call.
Unlock the Screen. During a call, an In-Call
menu w
available
Press
Address Book and then press the Call
28
enter the 2nd phone number
nd press
ress to select a contact from your
utton
wapping Between Two Call
y using one of the two methods below, you
can switch between two on-going calls
Pr
T
SEND] ke
h and select “Swap Calls.
Answering an Incoming Call
To answer an incoming call when the handset
is ringing, simply press the
r t
h
also able to warn you of an incoming call
while you are already on a call. A tone will
ounds in the earpiece, and the display will
how that a second call is waiting. This
eature, known as Call Waiting is onl
available if your network supports it
If Call Waiting is turned on, you can put the
first call on hold and answer the
y pressing the
The han
SEND] ke
SEND] ke
t i
ll
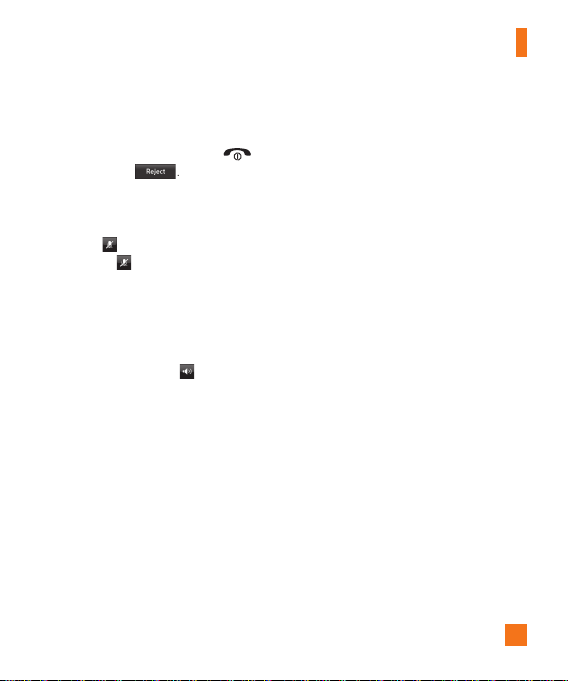
In-Call Men
u
l
]
t
dset can be unmuted
the call.
g
th
hil
e
f
g:
ejecting an Incoming Cal
You can reject an incoming call without
answering by simply pressing the
ey or touching
uting the Microphone
You can mute the microphone during a call by
ouching
by touching again. When the handset is
The han
uted, the caller cannot hear you, but you can
till hear the caller.
sing the Speakerphone
You can use the integrated Speakerphone
during a call by touching
is automatically deactivated when you end
n
Warnin
ue to increased volume levels, do not place
e phone near your ear w
s enabled.
The loudspeaker
e the speakerphone
Video Share Calling
aking a Video Share Call
END
You can make or answer a Video Share call
with other 3G video phones. In order to start
a Video Share call, both sides must have a 3G
Video Share capable phone and both must be
in a 3G coverage area.
n
Not
Before you start a Video Share Call you must
ollowin
check the
Phone must be in an AT&T 3G service area.
29
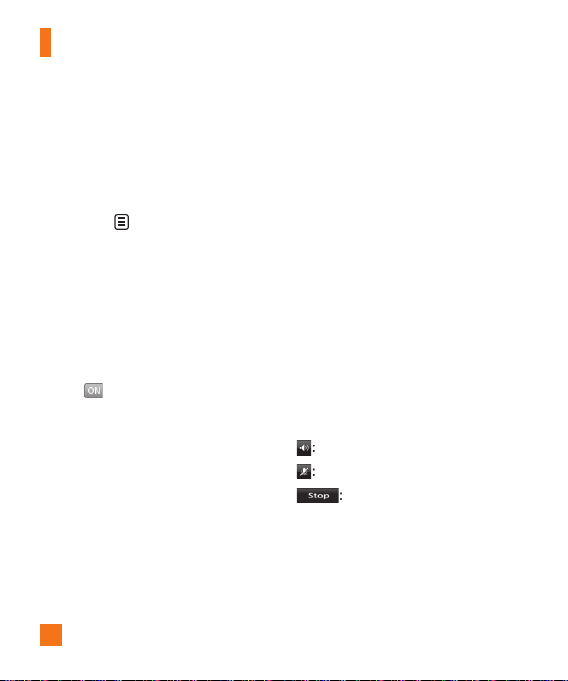
n-Call Men
u
.
.
2.
seconds afte
s
will
ill
g
with th
.
3.
.
e
T
S
®
.
p
ded
(
)
g
f
:
.
.
.
To initiate Video Share follow these
steps:
Make a phone call by dialing a number, or
1
selecting a number from the Address book.
Or directly you can make a video share call
irectly from the Recent Call or Contact List
y selecting> [Video Share Call] and
selecting Video Type (Live or Recorded). In
this case skip steps 2-3
A few
r the connection i
established, a "Video Share Ready" prompt
appear on the screen once the other
party is ready to use the Video Share
service. If the Audio alert in the Video
Share setting (See Application Setting) is
set to
audio alert w
e prompt
To Share Video with another party, touch
the Video icon or press the Camera key and
select Video Type (Live or Recorded)
30
sound alon
n
Not
he Speakerphone will be automatically
activated when a Video
unless a hands-free device (Bluetooth
headset) is connected
ive: Share a real-time video stream with the
arty.
other
r
clip with the other party.
Mpeg4 video formats in 176x144 size is
upported
hare session begins,
or stereo
: Share a pre-recorded video
Note that H.263
4. If the other party accepts the Video Share
nvitation, the Video Share session will
egin. (After accepting, it may take several
seconds before the actual Video Share
starts.)
a Video Share call, you can do the
Durin
ollowing by touching the icons below
]
You can turn on/off the Speakerphone
]
You can mute/unmute the microphone
]
You can stop a Video Share Call
nd proceed to a Voice Call
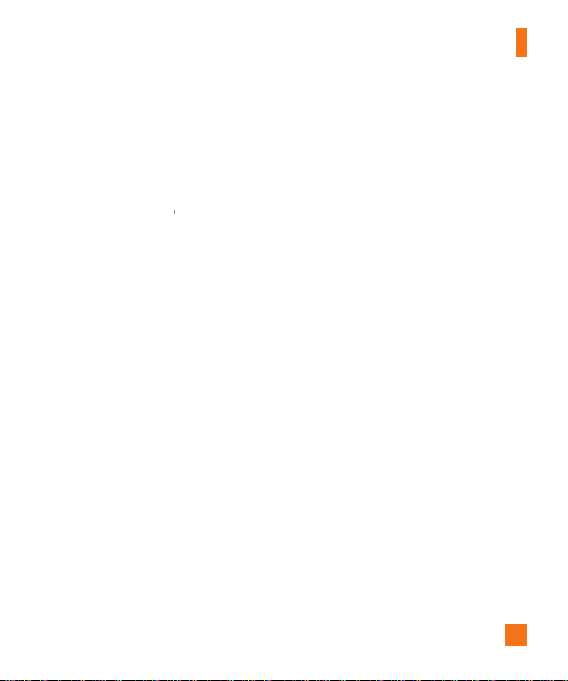
In-Call Men
u
:
igh
.
.
h
®
/Audio to Phone:
Wh
h
®
i
h
®
Wh
.
:
Y
y
.
by
)
w
)
.
e
5.1.
by
n
Vid
y
y
]
You can choose from the following
]
Br
tness: You can adjust the brightness
of the screen by selecting Brightness
]
Zoom: You can zoom in/out the video by
selecting Zoom
]
Audio to Bluetoot
en Audio to Bluetoot
an have a conversation using Bluetoot
en Audio to Phone is selected, you
an have a conversation using either
speakerphone or headset
]
Record Video Share/Stop Recording
ou can start recording the live video
y selecting ‘Record Video Share’. Once
ou are recording the video, you can stop
ecording by selecting ‘Stop Recording’
]
End Call: You can end the phone call
selecting ‘End Call’. (Note: Video Share will
stop as well
]
Hold Call: You can hold the phone call by
selecting ‘Hold Call’. (Note: Video Share
ill stop when you select ‘Hold Call’
uring the Video Share session, turn the
peakerphone on/off using the ‘Spk. off’ /
‘Spk. on’ key
s selected, you
n
Not
Recorded video clip will be saved in
My stuff] - [More].
Stop a Video Share call and proceed to a
voice call
. Touching [Stop] Ico
5.2. End a voice call along with the
eo
hare call b
. Pressing [End] Ke
2. Selecting > [End Call
31
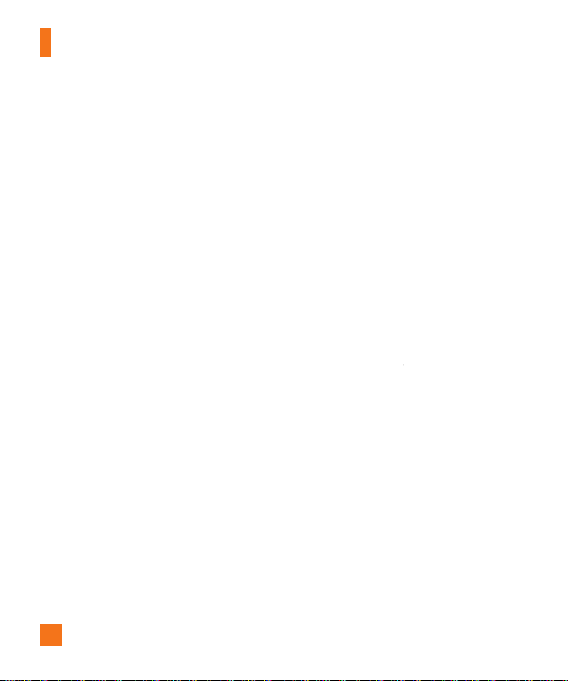
n-Call Men
u
e
f
/
p
.
sconnected
g
S
g
).
/
Wh
ld.
l
“Th
V
Y
:
.
h
®
/Audio to Phone:
Whe
h
®
W
.
e
Th
ill b
S
icall
w
.
n
Not
A Video Share Call will be terminated in the
ollowing cases:
• When trying to make a conference call
econd call during a Video Share Call.
• When the voice call is
• When the voice call is di
• When movin
• When the network connection is poor.
hare Call will be unavailable in
2. A Video
the following cases (“Video Share Ready”
e will not appear
messa
• When trying to make a conference call
econd call during a Video Share Call.
en the voice call is placed on ho
•
• When moving out of an AT&T 3G service
laced on hold
out of an AT&T 3G service
Answering a Video Share Cal
Touch [Accept] when you receive a prompt
sking
e other party wants to share
ideo Share with you” appears, to start
the Video Share Call. Touch [Decline] to
ecline the Video Share call. (Note that
.
fter accepting the call, it may take several
seconds before the Video Share session
starts.)
ou can choose from the following
]
Landscape mode: When Landscape mode
s selected you can watch shared video in
landscape mode
]
Audio to Bluetoot
n Audio to Bluetooth® is selected, you
an have a conversation using Bluetoot
hen Audio to Phone is selected, you
an have a conversation using either
speakerphone or headset
n
Not
e speakerphone w
on when a Video
y reverts back to the previous mode
automat
hen a Video Share Call ends
e automatically turned
hare Call begins, and
32
 Loading...
Loading...