Page 1

El color actual del equipo puede variar.
Guía del Usuario
AT&T. © 2010 AT&T Intellectual Property. Todos los derechos reservados.
LG GU295
aquí son marcas comerciales de AT&T Intellectual Property y/o compañías afiliadas a
software del teléfono o del proveedor del servicio. Todas las marcas de AT&T contenidas
Parte del contenido de este manual puede variar en el teléfono, dependiendo del
User Guide Guía del Usuario
MMBB0377401 (1.1) H
LG GU295
User Guide
LG GU295
Some of the contents in this manual may differ from your phone depending
on the software of the phone or your service provider. AT&T marks contained
herein are trademarks of AT&T Intellectual Property and/or AT&T affiliated
companies. © 2010 AT&T Intellectual Property. All rights reserved.
Actual color of the phone may vary.
Page 2

Your phone is designed to make it easy for you to access a wide variety of content. For your protection, we want
you to be aware that some applications that you enable may involve the location of your phone being shared.
For applications available through AT&T, we offer privacy controls that let you decide how an application may use
the location of your phone and other phones on your account. However, the AT&T privacy tools do not apply to
applications available outside of AT&T. Please review the terms and conditions and the associated privacy policy for
each location-based service to learn how location information will be used and protected. In addition, your AT&T
phone may be used to access the Internet and to download, and/or purchase goods, applications, and services
from AT&T or elsewhere from third parties. AT&T provides tools for you to control access to the Internet and certain
Internet content. These controls may not be available for certain devices which bypass AT&T controls.
Bluetooth QD ID B016133
Page 3

LIMITED WARRANTY STATEMENT
1. WHAT THIS WARRANTY COVERS :
LG offers you a limited warranty that the enclosed
subscriber unit and its enclosed accessories
will be free from defects in material and
workmanship, according to the following terms
and conditions:
1. The limited warranty for the product extends
for TWELVE (12) MONTHS beginning on the
date of purchase of the product with valid
proof of purchase, or absent valid proof of
purchase, FIFTEEN (15) MONTHS from date
of manufacture as determined by the unit’s
manufacture date code.
2. The limited warranty extends only to the
original purchaser of the product and is not
assignable or transferable to any subsequent
purchaser/end user.
3. This warranty is good only to the original
purchaser of the product during the warranty
period as long as it is in the U.S, including
Alaska, Hawaii, U.S. Territories and Canada.
4. The external housing and cosmetic parts shall
be free of defects at the time of shipment and,
therefore, shall not be covered under these
limited warranty terms.
5. Upon request from LG, the consumer must
provide information to reasonably prove the
date of purchase.
6. The customer shall bear the cost of shipping
the product to the Customer Service
Department of LG. LG shall bear the cost of
shipping the product back to the consumer
after the completion of service under this
limited warranty.
2. WHAT THIS WARRANTY DOES NOT
COVER :
1. Defects or damages resulting from use of the
product in other than its normal and customary
manner.
2. Defects or damages from abnormal use, abnormal
conditions, improper storage, exposure to moisture
or dampness, unauthorized modifications,
unauthorized connections, unauthorized repair,
misuse, neglect, abuse, accident, alteration,
improper installation, or other acts which are
not the fault of LG, including damage caused by
shipping, blown fuses, spills of food or liquid.
3. Breakage or damage to antennas unless caused
directly by defects in material or workmanship.
4. That the Customer Service Department at LG was
not notified by consumer of the alleged defect or
malfunction of the product during the applicable
limited warranty period.
5. Products which have had the serial number
removed or made illegible.
6. This limited warranty is in lieu of all other
warranties, express or implied either in fact or
by operations of law, statutory or otherwise,
including, but not limited to any implied warranty
of marketability or fitness for a particular use.
7. Damage resulting from use of non-LG approved
accessories.
8. All plastic surfaces and all other externally
exposed parts that are scratched or damaged due
to normal customer use.
Page 4
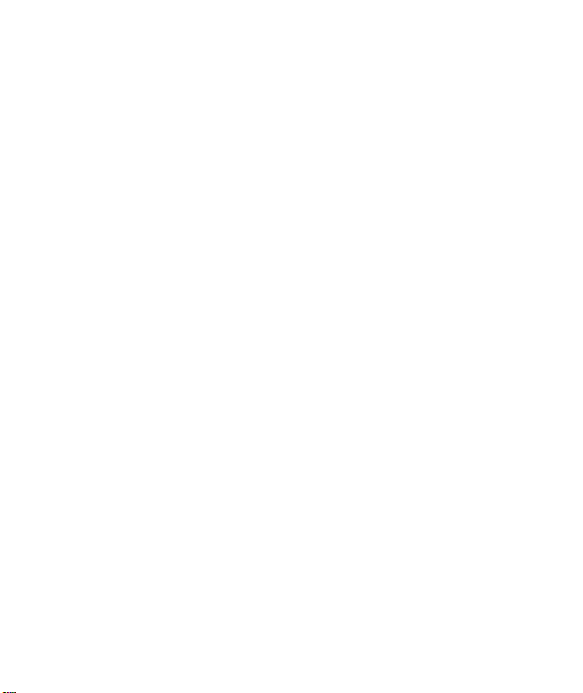
9. Products operated outside published maximum
ratings.
10. Products used or obtained in a rental program..
11. Consumables (such as fuses).
3. WHAT LG WILL DO :
LG will, at its sole option, either repair, replace or
refund the purchase price of any unit that does
not conform to this limited warranty. LG may
choose at its option to use functionally equivalent
reconditioned, refurbished or new units or parts
or any units. In addition, LG will not re-install or
back-up any data, applications or software that
you have added to your phone. It is therefore
recommended that you back-up any such data
or information prior to sending the unit to LG to
avoid the permanent loss of such information.
4. STATE LAW RIGHTS :
No other express warranty is applicable to
this product. THE DURATION OF ANY IMPLIED
WARRANTIES, INCLUDING THE IMPLIED
WARRANTY OF MARKETABILITY, IS LIMITED TO
THE DURATION OF THE EXPRESS WARRANTY
HEREIN. LG INFOCOMM INC. SHALL NOT BE
LIABLE FOR THE LOSS OF THE USE OF THE
PRODUCT, INCONVENIENCE, LOSS OR ANY
OTHER DAMAGES, DIRECT OR CONSEQUENTIAL,
ARISING OUT OF THE USE OF, OR INABILITY
TO USE, THIS PRODUCT OR FOR ANY BREACH
OF ANY EXPRESS OR IMPLIED WARRANTY,
INCLUDING THE IMPLIED WARRANTY OF
MARKETABILITY APPLICABLE TO THIS PRODUCT.
Some states do not allow the exclusive of
limitation of incidental or consequential damages
or limitations on how long an implied warranty
lasts; so these limitations or exclusions may not
apply to you. This warranty gives you specific legal
rights and you may also have other rights which
vary from state to state.
5. HOW TO GET WARRANTY SERVICE :
To obtain warranty service, please call or fax to
the following telephone numbers from anywhere
in the continental United States:
Tel. 1-800-793-8896 or Fax. 1-800-448-4026
Or visit www.lgeservice.com.
Correspondence may also be mailed to:
LG Electronics MobileComm U.S.A., Inc.
201 James Record Road Huntsville, AL 35824
DO NOT RETURN YOUR PRODUCT TO THE
ABOVE ADDRESS.
Please call or write for the location of the LG
authorized service center nearest you and
for the procedures for obtaining warranty
claims.
Page 5
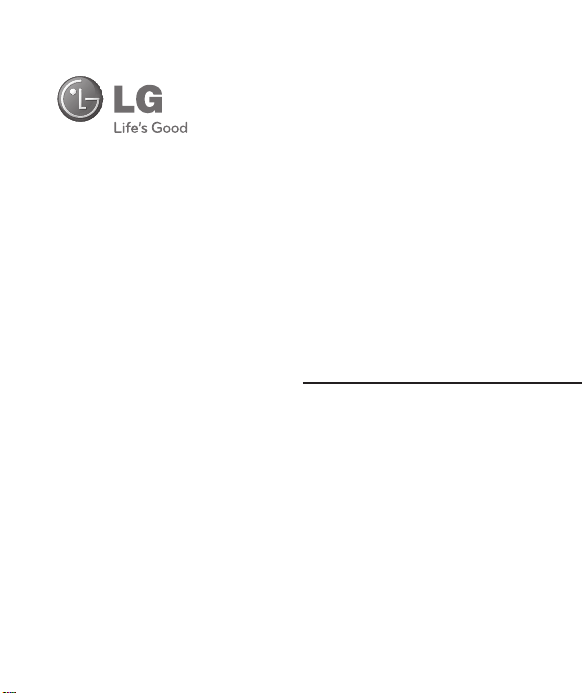
LG GU295
User Guide
Page 6

Table of Contents
Your Phone . . . . . . . . . . . . . . . . . . . . . .6
Phone Components . . . . . . . . . . . . . . . . . . . 6
Rear view . . . . . . . . . . . . . . . . . . . . . . . . . . . 8
Getting Started . . . . . . . . . . . . . . . . . . .9
Installing the SIM card and battery . . . . . . 9
Charging your phone . . . . . . . . . . . . . . . . . 11
Installing a memory card. . . . . . . . . . . . . . 12
General Functions . . . . . . . . . . . . . . .14
Making a Call . . . . . . . . . . . . . . . . . . . . . . . 14
Answering a Call . . . . . . . . . . . . . . . . . . . . 15
Adjusting the Volume . . . . . . . . . . . . . . . . . 16
Entering Text . . . . . . . . . . . . . . . . . . . . . . . . 16
In-Call Menu . . . . . . . . . . . . . . . . . . . .21
During a Call . . . . . . . . . . . . . . . . . . . . . . . . 21
Making a Second Call . . . . . . . . . . . . . . . . . . 21
Swapping Between Two Calls . . . . . . . . . . . . . 21
Answering an Incoming Call . . . . . . . . . . . . . . 21
Rejecting an Incoming Call . . . . . . . . . . . . . . . 21
Muting the Microphone . . . . . . . . . . . . . . . . . 22
Using the Speakerphone . . . . . . . . . . . . . . . . 22
2
Conference Calls . . . . . . . . . . . . . . . . . . . . 22
Making a Second Call . . . . . . . . . . . . . . . . . . 23
Setting Up a Conference Call . . . . . . . . . . . . . 23
Place the Conference Call on Hold . . . . . . . . . 23
Adding Calls to the Conference Call . . . . . . . . 23
Private Call in a Conference Call. . . . . . . . . . . 23
Ending a Conference Call . . . . . . . . . . . . . . . . 23
Video Share Calling . . . . . . . . . . . . . . . . . . 24
Making and Answering a Video Share Call . . . 24
Making a Video Share Call from the Camera,
Camcorder or Video Gellary . . . . . . . . . . . . . . 27
Menu Tree . . . . . . . . . . . . . . . . . . . . . .28
AT&T GPS . . . . . . . . . . . . . . . . . . . . . .32
Messaging . . . . . . . . . . . . . . . . . . . . .34
Create Message . . . . . . . . . . . . . . . . . . . . . 34
Inbox . . . . . . . . . . . . . . . . . . . . . . . . . . . . . . 37
IM . . . . . . . . . . . . . . . . . . . . . . . . . . . . . . . . 37
Offline Menu . . . . . . . . . . . . . . . . . . . . . . . . . 38
IM Information . . . . . . . . . . . . . . . . . . . . . . . . 38
Online Menu / 1-to-1 conversation . . . . . . . . . 38
Conversations List . . . . . . . . . . . . . . . . . . . . . 39
Conversation . . . . . . . . . . . . . . . . . . . . . . . . . 39
Page 7

Contact List . . . . . . . . . . . . . . . . . . . . . . . . . . 40
Contact . . . . . . . . . . . . . . . . . . . . . . . . . . . . . 40
Menu options available in the
Conversation screen . . . . . . . . . . . . . . . . . . . 41
Mobile Email . . . . . . . . . . . . . . . . . . . . . . . . 42
Outbox . . . . . . . . . . . . . . . . . . . . . . . . . . . . . 43
Drafts . . . . . . . . . . . . . . . . . . . . . . . . . . . . . 44
Voicemail . . . . . . . . . . . . . . . . . . . . . . . . . . 44
Message Settings . . . . . . . . . . . . . . . . . . . . 44
Message Alert . . . . . . . . . . . . . . . . . . . . . . . . 44
Save To . . . . . . . . . . . . . . . . . . . . . . . . . . . . . 44
Signature . . . . . . . . . . . . . . . . . . . . . . . . . . . 44
Text Message . . . . . . . . . . . . . . . . . . . . . . . . 44
Multimedia Message . . . . . . . . . . . . . . . . . . . 45
Voicemail Number . . . . . . . . . . . . . . . . . . . . . 46
Service Message . . . . . . . . . . . . . . . . . . . . . . 46
YPmobile . . . . . . . . . . . . . . . . . . . . . . . 47
Mobile Web . . . . . . . . . . . . . . . . . . . . .48
AT&T Music . . . . . . . . . . . . . . . . . . . . .49
AT&T Music . . . . . . . . . . . . . . . . . . . . . . . . . 49
Music Player . . . . . . . . . . . . . . . . . . . . . . . . . 49
Additional Music Services . . . . . . . . . . . . .
My Stuff . . . . . . . . . . . . . . . . . . . . . . .55
Push to Talk . . . . . . . . . . . . . . . . . . . . . . . . 55
Welcome to PTT . . . . . . . . . . . . . . . . . . . . . . 55
Initialize your PTT Service. . . . . . . . . . . . . . . . 55
PTT Tips . . . . . . . . . . . . . . . . . . . . . . . . . . . . 55
Mobile Video . . . . . . . . . . . . . . . . . . . . . . . . 55
Audio . . . . . . . . . . . . . . . . . . . . . . . . . . . . . . 56
Games . . . . . . . . . . . . . . . . . . . . . . . . . . . . . 56
Picture . . . . . . . . . . . . . . . . . . . . . . . . . . . . . 56
Video . . . . . . . . . . . . . . . . . . . . . . . . . . . .57
Applications . . . . . . . . . . . . . . . . . . . . . . 57
Tools . . . . . . . . . . . . . . . . . . . . . . . . . . . . . . 57
Voice Command . . . . . . . . . . . . . . . . . . . . . . 57
Recent Calls . . . . . . . . . . . . . . . . . . . . . . . . . 59
Alarm Clock . . . . . . . . . . . . . . . . . . . . . . . . . . 59
Calendar . . . . . . . . . . . . . . . . . . . . . . . . . . . . 60
Notepad . . . . . . . . . . . . . . . . . . . . . . . . . . . . 61
Calculator . . . . . . . . . . . . . . . . . . . . . . . . . . . 61
World Clock . . . . . . . . . . . . . . . . . . . . . . . . . . 61
Tasks . . . . . . . . . . . . . . . . . . . . . . . . . . . . . . 61
Stopwatch . . . . . . . . . . . . . . . . . . . . . . . . . . . 62
Tip Calculator . . . . . . . . . . . . . . . . . . . . . . . . 63
Unit Converter . . . . . . . . . . . . . . . . . . . . . . . . 63
Camera & Recordings . . . . . . . . . . . . . . . . 64
54
3
Page 8

Take Photo . . . . . . . . . . . . . . . . . . . . . . . . . . 64
Record Video . . . . . . . . . . . . . . . . . . . . . . . . . 65
Camera Album . . . . . . . . . . . . . . . . . . . . . . . 66
Record Voice . . . . . . . . . . . . . . . . . . . . . . . . . 66
Other Files . . . . . . . . . . . . . . . . . . . . . . . . . . 67
File Manager . . . . . . . . . . . . . . . . . . . . . . . . 67
AT&T Address Book . . . . . . . . . . . . . .68
Contact List. . . . . . . . . . . . . . . . . . . . . . . . . 68
AT&T Address Book Native Sync (AAB) . . . . . . 68
New Contact . . . . . . . . . . . . . . . . . . . . . . . . 68
Caller Groups . . . . . . . . . . . . . . . . . . . . . . . 69
Speed Dial List . . . . . . . . . . . . . . . . . . . . . . 69
SIM Management . . . . . . . . . . . . . . . . . . . . 69
Service Dial Numbers . . . . . . . . . . . . . . . . 69
My Numbers . . . . . . . . . . . . . . . . . . . . . . . . 70
About . . . . . . . . . . . . . . . . . . . . . . . . . . . . 70
Settings . . . . . . . . . . . . . . . . . . . . . . . .71
Audio & Ringtones . . . . . . . . . . . . . . . . . . . 71
Shop Tones . . . . . . . . . . . . . . . . . . . . . . . . . . 71
Ringtone . . . . . . . . . . . . . . . . . . . . . . . . . . . . 71
Message Tone . . . . . . . . . . . . . . . . . . . . . . . . 71
Alert Tone . . . . . . . . . . . . . . . . . . . . . . . . . . . 71
4
Keypad Tone . . . . . . . . . . . . . . . . . . . . . . . . . 72
Multimedia . . . . . . . . . . . . . . . . . . . . . . . . . . 72
Call . . . . . . . . . . . . . . . . . . . . . . . . . . . . . . . . 72
Power On/Off Tones . . . . . . . . . . . . . . . . . . . . 72
Phone Settings . . . . . . . . . . . . . . . . . . . . . . 72
Date & Time . . . . . . . . . . . . . . . . . . . . . . . . . 72
Languages . . . . . . . . . . . . . . . . . . . . . . . . . . 73
Set Hotkeys . . . . . . . . . . . . . . . . . . . . . . . . . . 73
Auto Key Lock . . . . . . . . . . . . . . . . . . . . . . . . 73
Set Flight Mode . . . . . . . . . . . . . . . . . . . . . . . 73
Security . . . . . . . . . . . . . . . . . . . . . . . . . . . . . 73
Reset Settings . . . . . . . . . . . . . . . . . . . . . . . . 74
Display . . . . . . . . . . . . . . . . . . . . . . . . . . . . 75
Shop Wallpapers . . . . . . . . . . . . . . . . . . . . . . 75
Wallpapers . . . . . . . . . . . . . . . . . . . . . . . . . . 75
Fonts . . . . . . . . . . . . . . . . . . . . . . . . . . . . . . 75
Clocks & Calendar . . . . . . . . . . . . . . . . . . . . . 75
Brightness . . . . . . . . . . . . . . . . . . . . . . . . . . . 75
Backlight Timer . . . . . . . . . . . . . . . . . . . . . . . 75
Color Schemes . . . . . . . . . . . . . . . . . . . . . . . 75
Menu Styles . . . . . . . . . . . . . . . . . . . . . . . . . 75
Call . . . . . . . . . . . . . . . . . . . . . . . . . . . . . . . 75
Call Forwarding . . . . . . . . . . . . . . . . . . . . . . . 76
Send My Number. . . . . . . . . . . . . . . . . . . . . . 76
Auto Redial . . . . . . . . . . . . . . . . . . . . . . . . . . 76
Page 9

Answer Mode . . . . . . . . . . . . . . . . . . . . . . . . 76
Minute Minder . . . . . . . . . . . . . . . . . . . . . . . . 77
Call Waiting . . . . . . . . . . . . . . . . . . . . . . . . . . 77
Call Reject . . . . . . . . . . . . . . . . . . . . . . . . . . . 77
Send DTMF Tones . . . . . . . . . . . . . . . . . . . . . 77
TTY . . . . . . . . . . . . . . . . . . . . . . . . . . . . . . . . 77
Time & Cost . . . . . . . . . . . . . . . . . . . . . . . . . 77
Connection . . . . . . . . . . . . . . . . . . . . . . . . . 77
Bluetooth . . . . . . . . . . . . . . . . . . . . . . . . . . . . 78
Bluetooth Menu Options . . . . . . . . . . . . . . . . . 79
USB Connection Mode . . . . . . . . . . . . . . . . . . 79
Internet Profiles . . . . . . . . . . . . . . . . . . . . . . . 80
Access Points . . . . . . . . . . . . . . . . . . . . . . . . 80
Memory . . . . . . . . . . . . . . . . . . . . . . . . . . . . 80
Used Space . . . . . . . . . . . . . . . . . . . . . . . . . . 80
Set Storage Defaults . . . . . . . . . . . . . . . . . . . 80
Application Settings . . . . . . . . . . . . . . . . . . 81
Video Share . . . . . . . . . . . . . . . . . . . . . . . . . . 81
Messaging . . . . . . . . . . . . . . . . . . . . . . . . . . 81
Browser . . . . . . . . . . . . . . . . . . . . . . . . . . . . 81
Voice Command . . . . . . . . . . . . . . . . . . . . . . 83
Software Update . . . . . . . . . . . . . . . . . . . . . 84
Phone Information . . . . . . . . . . . . . . . . . . . 84
Q&A . . . . . . . . . . . . . . . . . . . . . . . . . . .86
Accessories . . . . . . . . . . . . . . . . . . . .87
For Your Safety . . . . . . . . . . . . . . . . . .88
Safety Guidelines . . . . . . . . . . . . . . . .93
Glossary . . . . . . . . . . . . . . . . . . . . . .114
Index . . . . . . . . . . . . . . . . . . . . . . . . .116
5
Page 10

Your Phone
Phone Components
1
2
3
4
5
6
Press and hold
to access Voice
Recorder.
6
7
8
Press and hold to
activate/deactivate
Vibration Mode.
9
10
11
12
13
Page 11

Your Phone
1. Earpiece: Lets you hear the caller during a
call.
2. Main LCD: Displays phone status icons,
menu items, web items, web information,
pictures and more, in full color.
3. Left soft key/Right soft key: Each of
these keys perform the functions indicated
by the text on the display immediately above
them.
4. Navigation keys
Standby Mode Hotkeys:
Contact List
New Message
IM
My Stuff
- In a menu: Navigates between menus.
5. Send key: Press this key in standby mode
to quickly access the most recent missed,
dialed, and received calls.
6. Clear key: Allows you to return to the
previous screen. Press and hold to activate
the Voice Command function.
7. OK key
8. End/Power key: Allows you to power
the phone on or off, end calls, or return to
standby mode.
9. Charger/USB port
10. Push to Talk(PTT) key: Use for quick
access to the PTT function.
• Pressing and releasing this key while idle
displays your PTT contacts.
• Pressing and holding this key while idle
displays your PTT history.
• Pressing and holding this key while in a
PTT call allows you to speak to the other
call participants.
11. Volume keys: Allows you to control the
Master Volume while in standby mode and
the earpiece volume during a call.
12. microSD™ card slot
13. Multitasking key: Press to open the
multitasking menu.
7
Page 12

Your Phone
Rear view
CAMERA LENS
8
SIM CARD SLOT
EXTERNAL
BATTERY COVER
BATTERY
Page 13

Getting Started
Installing the SIM card and
battery
1. Remove the battery cover
Use your right thumb to press on the bottom
center of the battery cover, then slide the
cover upwards (as depicted below). Then, lift
the cover to remove it.
2. Remove the battery
Hold the top edge of the phone and use the
fingernail cutouts near the bottom of the
battery to lift the battery from the phone.
Warning
Do not remove the battery when the phone is
turned on; this can damage the phone.
9
Page 14

Getting Started
3. Install the SIM card
Slide the SIM card into the SIM card slot
(as shown below). Make sure that the
gold contact area on the card is facing
downwards. To remove the SIM card, pull it
gently in the opposite direction.
10
4. Install the battery
Insert the top of the battery first into the top
edge of the battery compartment. Ensure
that the battery contacts align with the
terminals on the phone. Press the bottom of
the battery down until it snaps into place.
Page 15
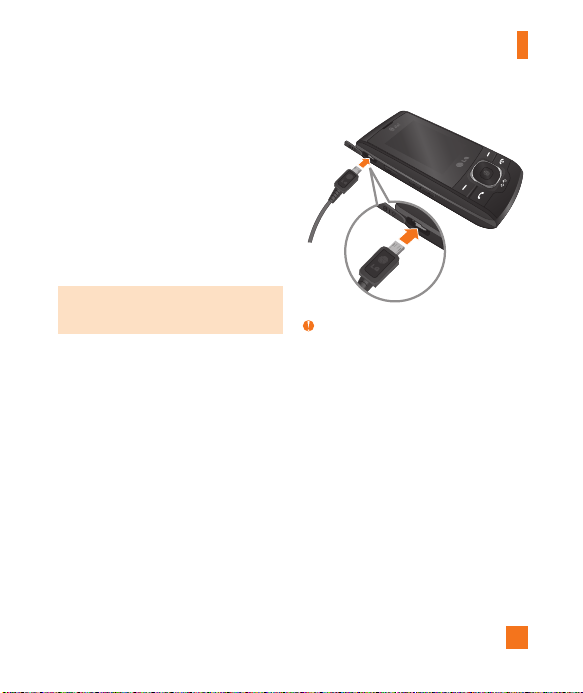
Charging your phone
Unfasten the cover of the Charger/USB port
on the left side of your phone. Insert the
charger connector to the phone (the ‘LG’ side
of the connector has to be facing up when
connecting to the phone) and then plug into
the wall socket. Your LG GU295 will need to be
charged until the Full Battery message appears
on the screen.
Important!
You must insert the battery before charging.
Getting Started
Warning
Use of unauthorized accessories could damage
your phone and void your warranty.
11
Page 16

Getting Started
Installing a memory card
You can expand the memory available on your
phone by using a microSD™ memory card.
Tip
A memory card is an optional accessory.
Locate the microSD card slot on the right
1.
side of the phone. Then, use your fingernail
to gently lift the cover.
The cover will remain attached to the phone,
so that it does not become lost.
With the microSD card facing up, slide it
2.
into the microSD card slot (as demonstrated
in the following image).
Push the memory card in until it locks into
place.
Replace the slot cover on the phone.
3.
Note
If your memory card has existing content, it
will automatically be filed in the correct folder.
For example, videos will be accessible from the
Videos folder.
12
Page 17

Getting Started
On-Screen Icons
The table below describes various display indicators or icons that appear on the phone’s display
screen.
ICON/
INDICATOR
DESCRIPTION
Multitasking
Network signal strength
(number of bars will vary)
No network signal
Low Battery
New text message
New email
An alarm is set
Ring profile in use
Silent All profile in use
EDGE network available
Bluetooth is active
3G network available
ICON/
INDICATOR
DESCRIPTION
The browser is active
Vibrating Mode On
Speakerphone
Call in Progress
Voicemail
Battery Full
Battery Charging
Flight Mode On
13
Page 18

General Functions
Making a Call
Make sure your phone is powered on.
1.
Enter a phone number including the area
2.
code. To edit a number on the display
screen, simply press the
erase one digit at a time.
►
Press and hold the key to erase
the entire number.
3.
Press the
number.
To end the call, press the [END] key.
4.
[SEND] key to call the
14
key to
Making a Call with the Send Key
Press the [SEND] key, and the most
1.
recent missed, dialed and received calls will
be displayed.
Highlight the desired number by using the
2.
navigation keys.
Press the
3.
[SEND] key.
Making International Calls
Press and hold the key and the
1.
international access character ‘+’ will
appear.
Enter the country code, area code, and the
2.
phone number.
Press the [SEND] key to call the
3.
number.
Page 19

General Functions
Ending a Call
To end a call, press the [END] key.
Making a Call from the Contacts
You can store frequently called names and
phone numbers in the SIM card as well as in
the phone memory known as the Contacts.
You can dial a number by simply highlighting
a name in the Contacts List and pressing the
[SEND] key.
1.
Press the
Contact List.
Highlight the Contact and press the
2.
[SEND] key.
[Down] key to access the
Answering a Call
When you receive a call, the phone displays
a notification on the screen and rings and/or
vibrates. If the caller can be identified, the
caller’s phone number (or name, if stored in
your Address Book) is displayed.
Press the
1.
key Accept to answer an incoming
call.
If the Answer Mode has been set as Any
Key ( Menu > Settings >
key press will answer a call, except for the
the PTT key , or the volume keys .
End the call by pressing the [END]
2.
key.
Note
You can answer a call while using other functions
or features.
[SEND] key or the left soft
Call > Answer Mode), any
[END] key, the right soft key ,
15
Page 20

General Functions
Adjusting the Volume
Use the side volume keys during a call to
adjust the earpiece volume.
While in standby mode, you can adjust the
Master Volume using the side volume keys.
Vibrating Mode (Quick)
Vibrating Mode can be activated by pressing
and holding down the key.
Signal Strength
If you are inside a building, being near a
window may give you better reception. You can
see the strength of your signal by the signal
indicator on your phone’s display screen.
16
Entering Text
You can enter alphanumeric characters by
using the phone’s keypad. For example, storing
names in the Address Book, writing a message,
or scheduling events in the calendar all require
text to be entered.
Changing the Text Input Mode
Change the text input mode by holding down
when in a text entry field.
You can check the current text input mode in
the upper right corner of the screen.
The following text input modes are available
on the phone.
ABC Mode
This mode allows you to enter letters by
pressing the key labeled with the required
letter one, two, three, or four times until the
letter is displayed.
Page 21

General Functions
T9 Mode
The T9 mode allows you to enter words easily
with only one keystroke per letter. Each key
on the keypad has more than one letter.
The T9 mode automatically compares your
keystrokes with an internal linguistic dictionary
to determine the correct word, thus requiring
far fewer keystrokes than the traditional ABC
mode.
Note
You can select a different T9 language from
the Options menu (
Text Entry Settings >
Language).
Options >
Text Entry
123 Mode (Numbers Mode)
Type numbers using one keystroke per number.
To change to 123 mode in a text entry field,
press the key until 123 mode is
displayed in the upper right corner.
Symbol Mode
The Symbol Mode enables you to enter
various symbols or special characters. To enter
a symbol, press the key. Use the
navigation keys to highlight the desired symbol
and press the
key.
Using the T9 Mode
The T9 predictive text input mode allows you to
enter words easily with a minimum number of
key presses. As you press each key, the phone
begins to display the characters that it thinks
you are typing based on a built-in dictionary.
As new letters are added, the word changes
to reflect the most likely candidate from the
dictionary.
17
Page 22
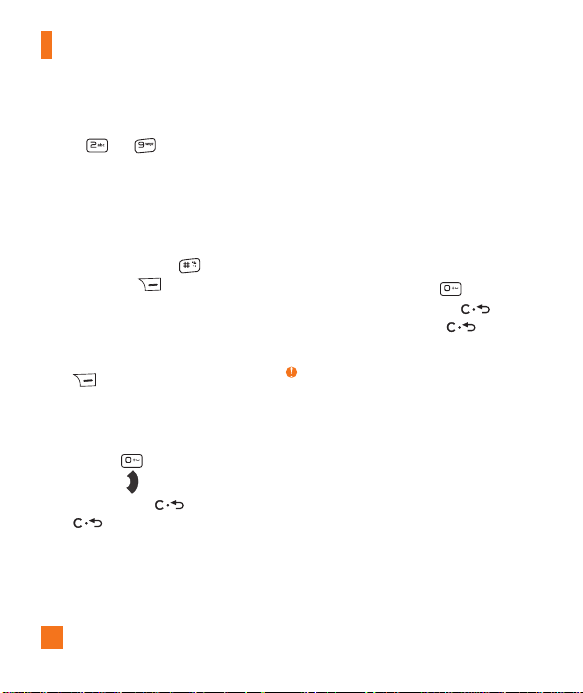
General Functions
When you are in the T9 predictive text input
1.
mode, begin entering a word by pressing
keys to . Press one key per
letter.
►
The word changes as letters are typed
- ignore what is displayed on the screen
until the word is typed completely.
►
If the word is still incorrect after typing
completely, press the key or the
right soft key Next once (or more
if needed) to cycle through the other
word options.
► If the desired word is missing from the
word choices list, press the right soft key
Add to add the word.
2.
Enter the whole word before editing or
deleting any keystrokes.
3.
Complete each word with a space by
pressing the
navigation key .
To delete letters, press . Press and hold
down to erase all of the entered text.
key or the right
Using the ABC Mode
Use the alphanumeric keypad to enter your
text.
1.
Press the key labeled with the required
letter:
►
Once for the first letter.
►
Twice for the second letter.
► And so on.
2.
To insert a space, press the key
once. To delete letters, press the
key. Press and hold down the key
to erase all of the entered text.
Note
Refer to the table below for more information on
the characters available using the keys.
18
Page 23

General Functions
Characters in the Order Displayed
Key
Upper Case Lower Case
1 . , ’ @ ? ! - : / 1 . , ’ @ ? ! - : / 1
2 A B C 2 a b c 2
3 D E F 3 d e f 3
4 G H I 4 g h i 4
5 J K L 5 j k l 5
6 M N O 6 m n o 6
7 P Q R S 7 p q r s 7
8 T U V 8 t u v 8
9 W X Y Z 9 w x y z 9
0
Space Key,
0 (Long press)
Space Key,
0 (Long press)
Using the 123 (Numbers) Mode
The 123 Mode enables you to enter numbers
in a text message (a telephone number,
for example) more quickly. Press the keys
corresponding to the required digits before
manually switching back to the appropriate text
entry mode.
T9 Dictionary
The T9 Dictionary is a feature that allows the
user to add any unique or personal words
to the T9 standard language database. The
T9 Dictionary function can be found in the
Options menu ( Options > Tex t
Entry Settings > T9 Dictionary).
Within the T9 Dictionary function, the user can
add, modify, delete, or reset personal words.
19
Page 24

General Functions
Using the Korean Mode
Allows you to type in Korean when you set the
language to Korean.
Keys Characters in the Order Displayed
20
Keys Characters in the Order Displayed
Page 25

In-Call Menu
During a Call
Your phone provides a number of control
functions that you can use during a call.
To access these functions during a call, press
the right soft key Options.
Making a Second Call
You can select a number you wish to dial from
the Address Book to make a second call.
Press the right soft key Options,
1.
then select Address Book.
Highlight the contact, then press the
2.
[SEND] key to make a second call.
Swapping Between Two Calls
Once the second call has been dialed (or
answered), you can switch between the calls
by using one of the following three methods:
►
Press the [SEND] key.
►
Press the right soft key Options
and then select “Swap Calls”.
►
Press Up/Down on the navigation key.
Answering an Incoming Call
To answer an incoming call when the handset
is ringing, simply press the [SEND]
key. The handset is also able to warn you of
an incoming call while you are already on a
call. A tone sounds in the earpiece and the
display will show that a second call is waiting.
This feature, known as Call Waiting, is only
available if your network supports it.
If Call Waiting is turned on, you can put the
first call on hold and answer the second call by
pressing the
[SEND] key.
Rejecting an Incoming Call
You can reject an incoming call without
answering by simply pressing the
[END] key.
Note
Push to Talk
Push to Talk (PTT) from AT&T lets you see
whether your family, friends, and co-workers are
available to talk before you call. You can reach
them individually or all at once via a group call,
all in an instant.
21
Page 26
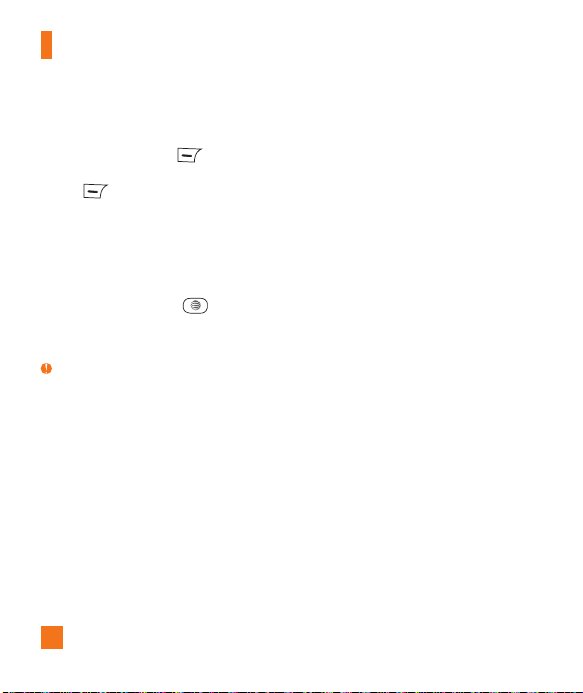
In-Call Menu
Muting the Microphone
You can mute the microphone during a call
by pressing the left soft key Mute. The
handset can be unmuted by pressing the left
soft key Unmute. When the handset is
muted, the caller cannot hear you, but you can
still hear the caller.
Using the Speakerphone
You can use the integrated Speakerphone
during a call by pressing the
The loudspeaker is automatically deactivated
when you end the call.
Warning
Due to increased volume levels, do not place
the phone near your ear while the speakerphone
is enabled.
22
key.
Conference Calls
The conference call feature provides you with
the ability to have a simultaneous conversation
with more than one caller. The conference
call feature can be used only if your network
service provider supports this feature.
Once a conference call is set up, calls may
be added, disconnected (Exclude Call option
allows you to select a call to disconnect from
the conference call), or separated (Private
Call option allows you to separate a call from
the conference call, but still connected to
you) by the person who set up the conference
call. These options are all available from the
In-Call menu.
Page 27

In-Call Menu
The maximum number of callers in a
conference call is five. Once started, you are in
control of the conference call, and only you can
add calls to the conference call.
Making a Second Call
You can make a second call while currently
on a call simply by entering the second
number with the keypad and pressing the
[SEND] key. When the second call is
connected, the first call is automatically placed
on hold. You can swap between calls by
pressing the [SEND] key.
Setting Up a Conference Call
To set up a conference call, place the first call.
Once that is connected, follow the steps above
to make a second call. You can then join the
two separate calls by pressing the right soft
key Options, selecting Conference
Call, and then Join Calls.
Place the Conference Call on
Hold
To place a conference call on hold, press the
[SEND] key.
Adding Calls to the Conference
Call
To add a call to an existing conference call,
press the right soft key Options, select
Conference Call, and then select Join Calls.
Private Call in a Conference Call
To have a private call with one of the callers
in the conference call, press the right soft key
Options, select Conference Call, and
then Private Call. When the numbers of the
callers are displayed, select the one with which
you wish to speak in private.
Ending a Conference Call
An active conference call can be disconnected
by pressing the [END] key.
23
Page 28

In-Call Menu
Video Share Calling
Making and Answering a Video
Share Call
You can make or answer a Video Share call
with other 3G video phones. In order to start a
Video Share call, both sides must have a 3G
Video Share capable phone and both must be
in a 3G coverage area.
Note
Before you start a Video Share Call you must
check the following:
• Phone must be in an AT&T 3G service area.
• The “3GX” indicator should be displayed.
24
To initiate Video Share:
►
Make a phone call by dialing a number or
selecting a number either from the Contact
List or Recent Call List. From the Recent
Call or Contact List, you can also directly
make a Video Share call by pressing the
right soft key
Video Share Call, and either Live
or Recorded. In this case skip
steps 2-3.
►
A few seconds after the connection is
established, a “Video Share Ready” prompt
will appear on the screen once the other
party is ready to use the Video Share
service. If the Audio Alert in the Video Share
setting (See Application Settings) is set to
‘ON’, the auditory alert will sound along
with prompt.
►
To Share Video with another party, you can
press the right soft key Options and
Video and select the Video type (Live
or Recorded).
Options,
Page 29
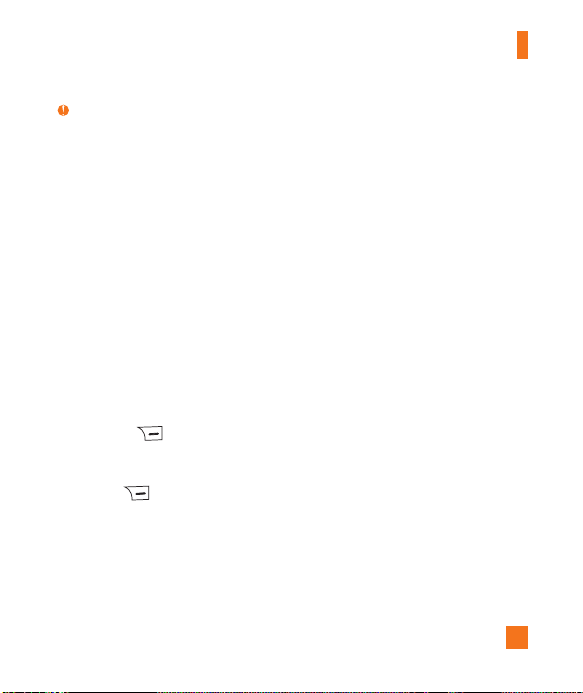
Note
The Speakerphone will be automatically activated
when a Video Share session begins, unless a
hands-free device (Bluetooth or stereo headset)
is connected.
► Live: You can share a real-time video
stream with the other party while having a
conversation.
► Recorded: You can share a pre-recorded
video clip with the other party while having a
conversation.
4. If the other party accepts the Video Share
invitation, the Video Share session will
begin(After accepting, it may take several
seconds before actual Video Share starts).
During the Video Share, the following
options are available when you press the
right soft key Options:
During the Video Share session, you can
navigate the Options menu items using the
right soft key .
►
Spk. On/Off: Allows you to turn the
Speakerphone On or Off.
►
Mute/Unmute: Allows you to mute/unmute
the microphone.
In-Call Menu
►
Stop Video Share: Allows you to stop
video sharing and proceed with the voice
call only.
►
Brightness: Allows you to adjust the
brightness of the screen.
►
Zoom: Allows you to zoom in/out the video.
►
Audio to Bluetooth/Audio to Phone: When
‘Audio to Bluetooth’ is selected, you can
have a conversation using Bluetooth. When
‘Audio to Phone’ is selected, you can have
a conversation using either speakerphone
or headset.
►
Record Video Share/Stop Recording:
Allows you to start recording the live video
by selecting ‘Record Video Share’. Once
you are recording the video, you can stop
recording by selecting ‘Stop Recording’.
►
End Call: Allows you to end the phone call
(Note: Video Share will stop as well).
►
Hold Call: Allows you to place the phone
call on hold(Note: Video Share will stop
when you select ‘Hold Call’).
25
Page 30

In-Call Menu
During the Video Share session, you can turn
the speakerphone on or off by pressing .
During the Video Share session, a current video
clip is recorded automatically via Application
Settings > Auto Record ON (Auto Record is
set to On by default), and the recorded video
will be saved in the Video folder of My Stuff.
5.1. You can stop a Video Share call and
proceed to a voice call by
1. Press the left soft key
Stop.
2. Pressing the right soft key
Options and selecting Stop Video
Share.
5.2. You can end a voice call along with the
Video Share call by
1. Pressing the
[End] key.
2. Selecting Options, then End Call.
26
Note
1. A Video Share Call will be unavailable or
terminated in the following cases:
• When the battery is low.
• When trying to make a conference call/
second call during a Video Share Call.
• When the voice call is placed on hold.
• When the voice call is disconnected.
• When either party moves out of an AT&T 3G
service area.
• When the network connection is poor.
2. If you receive a Video Share request during a
call, select the left soft key
start the Video Share Call. If you don’t want
to accept the request, press the right soft key
Decline to decline the request(Note
that after accepting the call, it may take
several seconds before the Video Share
session starts).
Accept to
Page 31

In-Call Menu
Making a Video Share Call from
the Camera, Camcorder, or Video
Gallery
When you are in the Camera or Video
Recording mode, you can easily make a Video
Share Call to a person in your Contact List and
to an Unknown User.
1. Start Video Share call as follows:
►
In Take Picture mode, select the 5th icon
“Video Share”.
►
In Record Video mode, select the 5th icon
“Video Share”.
►
In Video Gallery, select the video file you
wish to share and press the right soft key
Option, then Video Share
Call.
Note
This menu item is activated only in 3G coverage.
If the other party is not available for a Video
Share Call, then the call will remain as a normal
voice call.
Recording the Video file on Live Video
Share
The sender can choose to record a video clip
during the Live Video Share session by
1. Pressing the right soft key
then
Record Video Share. (If Auto
Record is set to Off in Application Settings)
2. Setting Auto Record to “On” (See
Applications Settings).
The sender can stop recording the video clip
during the Live Video Share session by
1. Pressing the right soft key
then Stop Recording.
2. Pressing the right soft key
then Stop Video Share or pressing
the left soft key Stop.
The recorded video file will be saved in the
Video menu of My Stuff.
Options,
Options,
Options,
27
Page 32

Menu Tree
1. AT&T GPS (see page 32)
1.1 AT&T Navigator
1.2 Shop GPS
1.3 Where
1.4 AllSport GPS
1.5 Loopt
2. Messaging (see page 34)
2.1 Create Message
2.2 Inbox
2.3 IM
2.4 Mobile Email
2.5 Outbox
2.6 Drafts
2.7 Voicemail
2.8 Message Settings
3. YPmobile (see page 47)
4. Mobile Web (see page 48)
5. AppCenter
28
6. AT&T Music (see page 49)
6.1 Music Player
6.2 Shop Music
6.3 AT&T Radio
6.4 MusicID 2
6.5 Music Videos
6.6 Make-UR-Tones
6.7 Community
6.8 Music Apps
7. My Stuff (see page 55)
7.1 Push to Talk
7.2 Mobile Video
7.3 Audio
7.4 Games
7.5 Picture
7.6 Video
7.7 Applications
7.8 Tools
7.9 Camera & Recordings
7.0 Other Files
7.* File Manager
Page 33

Menu Tree
8. AT&T Address Book (see page 68)
8.1 Contact List
8.2 New Contact
8.3 Caller Groups
8.4 Speed Dial List
8.5 SIM Management
8.6 Service Dial Numbers
8.7 My Numbers
9. Settings (see page 71)
9.1 Audio & Ringtones
9.1.1 Shop Tones
9.1.2 Ringtone
9.1.3 Message Tone
9.1.4 Alert Tone
9.1.5 Keypad Tone
9.1.6 Multimedia
9.1.7 Call
9.1.8 Power On/Off Tones
29
Page 34

Menu Tree
9. Settings (continued)
9.2 Phone Settings
9.2.1 Date & Time
9.2.2 Languages
9.2.3 Set Hotkeys
9.2.4 Auto Key Lock
9.2.5 Set Flight Mode
9.2.6 Security
9.2.7 Reset Settings
9.3 Display
9.3.1 Shop Wallpapers
9.3.2 Wallpapers
9.3.3 Fonts
9.3.4 Clocks & Calendar
9.3.5 Brightness
9.3.6 Backlight Timer
9.3.7 Color Schemes
9.3.8 Menu Styles
30
9. Settings (continued)
9.4 Call
9.4.1 Call Forwarding
9.4.2 Send My Number
9.4.3 Auto Redial
9.4.4 Answer Mode
9.4.5 Minute Minder
9.4.6 Call Waiting
9.4.7 Call Reject
9.4.8 Send DTMF Tones
9.4.9 TTY
9.4.0 Time & Cost
9.5 Connection
9.5.1 Bluetooth
9.5.2 USB Connection Mode
9.5.3 Internet Profiles
9.5.4 Access Points
Page 35

9. Settings (continued)
9.6 Memory
9.6.1 Used Space
9.6.2 Set Storage Defaults
9.7 Application Settings
9.7.1 Video Share
9.7.2 Messaging
9.7.3 Browser
9.7.4 Voice Command
9.8 Software Update
9.8.1 Check for Update
9.9 Phone Information
Menu Tree
31
Page 36

AT&T GPS
The AT&T Navigator application on your device
uses GPS position determination technology
and access to your carrier’s data network to
provide you with driving directions and a host
of other services, including:
►
GPS navigation that gives you turn-by-turn
directions to any destination address in
the continental United States. If you miss
a turn or get off-track, AT&T Navigator
will calculate a new route for you. You can
enter a destination address by using AT&T
Navigator’s automatic voice recognition
system or by typing on the device’s keypad.
►
Audio and visual traffic alerts while driving
or viewing maps, as well as traffic rerouting capabilities to minimize delays on
your trip.
32
►
A Search feature that allows you to find
businesses or points of interest near your
current location, an airport, a waypoint, or
any other entered address. You can read
ratings and reviews for businesses and
easily call the business that you have found
to check on the availability of an item or to
make a reservation. You can navigate to the
business location now or save the address
for later use.
►
Maps of the area around your current
location, around a marked waypoint, or
around an address that you had previously
entered. You can pan the map (adjust left,
right, up, or down) and zoom in or out.
You can also mark a point under the cursor
as a waypoint.
►
A compass-like indicator presenting your
direction of travel, location, and speed.
Page 37

►
The ability to personalize your application
preferences by selecting U.S. customary
or metric distance units, the language for
audible guidance, and more.
You can also use many of AT&T Navigator’s
features on the TeleNav website, such as
getting driving directions (Route Planning) and
using the Search function to find businesses,
churches, schools, and government offices. You
can also use the TeleNav website to add an
address to your My Favorites list, manage your
My Favorites and Recent Places lists, and shop
at the TeleNav Store.
To access AT&T GPS,from the standby screen,
press the left soft key
Menu,
AT&T GPS, and AT&T Navigator.
AT&T GPS
Note
For best GPS performance.
► In order to improve GPS antenna sensitivity,
do not cover the GPS antenna area of the
device.
► Your GPS antenna sensitivity might be
weakened if you are in a high rise building,
underground, or location surrounded by metal
or concrete.
► Use near the window indoors for better GPS
antenna sensitivity.
► For battery durability, please use a vehicle
power adapter in your car.
► It could take 2~3 minutes to get your GPS
position depending on the condition of the
environment or network.
33
Page 38

Messaging
This menu includes functions related to SMS
(Short Message Service), MMS (Multimedia
Message Service), Voicemail as well as the
network’s service messages.
Create Message
From the standby screen, press the left soft
1.
key Menu.
Messaging.
Press
2.
Press Create Message.
3.
OR
You can simply press
standby screen.
Note
If you insert a Picture, Audio, or Video file while
writing a multimedia message, the file loading
time will take about 5 seconds. You will not be
able to activate any key during the file loading
time. When the file loading is complete, you will
be able to write a multimedia message.
Editing a message
The following options are available when
editing a message.
34
[Up] from the
Using Insert
While entering text, press the left soft key
Insert.
►
Symbol: You can insert various symbols
into your message. Pressing the left and
right soft keys
the pages.
►
Picture: You can select a picture to insert
by using the navigation keys. You can
preview the selected picture by pressing the
left soft key View.
►
Audio: You can insert an audio file from
your saved audio files.
►
Video: You can insert a video clip from your
saved video clips.
►
Take New Picture: you can take and
insert a picture in your message.
►
Record New Audio: You can record a new
audio clip by pressing Record. Press
the right soft key Options before you
begin recording to set the options (below).
After recording a new audio clip, you can
delete it by pressing the right key
Delete.
/ scrolls through
Page 39

Messaging
• Quality: Set the audio’s quality to Fine,
Normal, or Economy.
• Select Storage Defaults: You can
assign the default storage to Phone
Memory or Memory Card.
►
Record New Video: You can record a new
video by pressing Record. When
finished recording, press Insert.
►
Template
• Text: Allows you to easily insert frequently
used sentences in the text message.
• Multimedia: Preset multimedia templates
can be created (
Menu >
Messaging > Message Settings
> Multimedia Message >
Multimedia Templates > New).
• Signature: Allows you to insert your own
created signature. For further details, see
page 44.
►
More: Allows you to insert Subject, vCard,
vCalendar, vNote, vTask or Contact.
Note
vCard, vCalendar, vNote and vTask are created
by the Address Book, Calendar, Notepad, and
Tasks functions, respectively. Go to the Tools and
Address Book sections in this Manual for more
detailed information.
Using Options
While entering text, press the right soft key
Options.
• Text Entry Mode: Sets the text input mode.
For more details, refer to Entering Text
(page 16).
• Text Entry Settings:
- Text Entry Language allows you to
set the text entry language to English,
Spanish, French, or Korean.
- T9 Word Candidate List displays the
word candidates as you type.
- T9 Next Word Prediction allows the
phone to predict the next word when
typing in T9 mode.
- T9 Dictionary allows you to add, delete,
reset, and modify words.
35
Page 40

Messaging
• Delivery Options
- Delivery Receipt: Allows you to receive
notification that your message was sent
successfully. Delivery Receipt may not be
compatible will all carriers.
- Request Read Receipt: Allows you to
receive notification that your message was
read by the recipient.
• Save to Drafts: Saves the message to
Drafts.
• Cancel Message: Allows you to exit the text
input mode without saving your message.
Sending a Message
After completing a message, using Insert
and/or Options, press Send To to select
a recipient.
•
Enter the recipient(s). For more options, press
the right soft key Options. In this menu,
you can choose from the following options:
- Enter Number: Allows you to enter the
phone number using the keypad.
- Enter Email: Allows you to enter an email
address instead of a phone number.
-
Insert Symbol: Allows you to enter symbols.
36
- Caller Groups: Displays Contacts Groups.
- Recent Messages: Choose a Contact
from Recent Messages.
- Recent Calls: Choose a Contact from
Recent Calls.
- Delivery Options: Allows you to set the
options for Delivery Receipt, Request Read
Receipt, Add Cc, and Add Bcc.
- Edit Message: Go back to the message
editing mode.
- Save to Draft: Saves the selected
message to Drafts.
- Text Entry Mode: Allows you to change
the text entry mode.
- Text Entry Settings: Allows you to set
the options for Text Entry Language,
T9 Word Candidate List, T9 Next Word
Prediction, and T9 Dictionary.
- Cancel Message: Allows you to cancel
the message.
Page 41

Inbox
You will be alerted when you receive a
message. New messages are stored in the
Inbox. In the Inbox, you can identify each
message by icons. If you are notified that you
have received a multimedia message, you can
download the whole multimedia message by
selecting it in the Inbox menu. To reach the
Inbox, from the standby screen, press the left
soft key
The following options are available in the Inbox
and vary depending on the View mode set
(Conversation or Standard).
►
►
►
►
►
Menu > Messaging >
Inbox.
Add to Address Book: You can save the
sender’s phone number in the Contact List.
Delete: You can delete the selected
message.
Standard view: Switches the Inbox view
mode to Standard view.
Forward: You can forward the selected
message to another person.
Copy to Phone/Copy to SIM: You can
copy to Phone or SIM depending on where
the text message is stored.
Messaging
►
Select Multiple: You can select multiple
messages.
►
Message Details: You can view the
following information about received
messages: message Type, Subject, From,
and message Time.
►
Delete All Read Messages: You can
delete all read messages.
►
Conversation view: Switches the Inbox
view mode to Conversation view.
IM
The Instant Messaging feature can only be
used with the support of the network operator
or communities such as AIM, Windows Live,
and Yahoo! Messenger. For Instant Messaging
users, a valid User ID and Password will
be required in order to login and exchange
messages as well as checking the online
status.
37
Page 42

Messaging
To access the IM feature
Press the left soft key Menu,
1.
Messaging, and IM.
You can also access IM from standby mode
by using the IM hotkey (the right navigation
). Quickly pressing the hotkey from
key
the standby screen will bring up the available
IM clients.
The menu items below might not appear as not
all IM communities support the same options.
In addition, the menu strings may appear
differently. This depends on the selected IM
communities. The keywords such as User ID,
Login and Contact will be used as general
terms in IM menus according to the currently
selected communities such as AIM, Windows
Live, and Yahoo! Messenger.
Offline Menu
Sign In
This allows users to login by entering the User
ID and Password.
38
Note
Once the User ID and Password are saved, you
will not be required to enter them in again during
the Login process. This feature is optional.
Saved Conversations
Allows you to view your saved conversations
in this menu.
Offline Conversations
Allows you to view offline conversations.
Settings/Preferences
►
Set Sound: Allows you to turn On/Off an
alert for the Contact when they have activity
on their session.
►
Network: Allows you to view your Network
Profiles or Server Address information.
IM Information
This displays the Instant Messaging Client
Information such as Client Name and Version
Number.
Page 43

Messaging
Online Menu / 1-to-1
conversation
After a successful Login, a list of your
contact’s Screen Names will appear on screen.
Depending on what is highlighted within your
Buddy List, the following menu options will be
available.
Conversations List
►
My Status: Allows you to set your status
so your contacts can see if you are
available to chat.
►
Send Message to: Allows you to send
a message to someone by inputting a
User ID.
►
Saved Conversations: Allows you to view
your saved conversations in this menu.
►
Settings:
• My Status: Allows you to set your status
so your contacts can see if you are
available to chat.
• Set Sound: Allows you to turn On/Off
an alert for the Contact when they have
activity on their session.
►
Sign Out: Logs you out from the current
session.
Conversation
►
My Status: Allows you to set your status
so your contacts can see if you are
available to chat.
►
End Conversation: Allows you to close the
selected conversation.
►
Block/Unblock Contact: This allows you
to block/unblock the selected Contact.
►
Contact Info: This allows you to view the
User ID and Status information.
►
Settings:
• Display Name
• My Status: Allows you to set your status
so your contacts can see if you are
available to chat.
• Offline Contacts
• Set Sound: Allows you to turn On/Off
an alert for the Contact when they have
activity on their session.
• Auto Sign In
►
Sign Out: Logs you out from the current
session.
39
Page 44

Messaging
Contact List
►
My Status: Allows you to set your status
so your contacts can see if you are
available to chat.
►
Add a Contact: Allows you to add a new
contact to the selected Contact List.
►
Send Message to: Allows you to send
a message to someone by inputting a
User ID.
►
Refresh Contact List: This refreshes the
current information on the Contact List.
►
Block List: Displays the list of all blocked
Contacts.
►
Saved Conversations: Allows you to view
your saved conversations in this menu.
►
Settings:
• Display Name
• My Status: Allows you to set your status
so your contacts can see if you are
available to chat.
• Offline Contacts
• Set Sound: Allows you to turn On/Off
an alert for the Contact when they have
activity on their session.
40
• Auto Sign In
►
Sign Out: Logs you out from the current
session.
Contact
►
My Status: Allows you to set your status
so your contacts can see if you are
available to chat.
►
Add a Contact: Allows you to add a new
contact to the selected Contact List.
►
Delete Contact: Allows you to delete the
selected Contact.
►
Move Contact: Allows you to move a
Contact to another Contact List.
►
Block/Unblock Contact: This allows you
to block/unblock the selected Contact.
►
Contact Info: This allows you to view the
User ID and Status information.
►
Settings:
• Display Name
• My Status: Allows you to set your status
so your contacts can see if you are
available to chat.
• Offline Contacts
Page 45

Messaging
• Set Sound: Allows you to turn On/Off
an alert for the Contact when they have
activity on their session.
• Auto Sign In
►
Sign Out: Logs you out from the current
session.
Menu options available in the
Conversation screen
►
Insert: Allows you to insert a Symbol, Text
Template, or Emoticon in the conversation
screen. This feature is accessed by
pressing the left soft key .
►
Back to Contacts: This brings the screen
back to the contacts.
►
Block/Unblock Contact: This allows you
to block/unblock the selected Contact.
►
Add to Contact List: Allows you to add
the person you are currently having a
conversation with to a Contact List.
►
Save Conversation: Stores the currently
active conversation.
►
End Conversation: Allows you to close the
current conversation.
►
Settings:
• Display Name
• My Status: Allows you to set your status
so your contacts can see if you are
available to chat.
• Offline Contacts
• Set Sound: Allows you to turn On/Off
an alert for the Contact when they have
activity on their session.
• Auto Sign In
►
Text Entry Mode: Allows you to set the
text input mode to Abc Mode, T9 Mode, or
123 Mode.
►
Text Entry Mode Settings: Allows you to
configure the Text Entry Language, T9 Word
Candidate List, T9 Next Word Prediction,
and T9 Dictionary.
►
Minimize: Minimizes the IM window and
returns to the standby screen.
►
Sign Out: Logs you out from the current
session.
41
Page 46

Messaging
Note
• You can use the Up/Down Navigation Key for
scrolling through the conversation.
• The maximum number of characters supported
by a message is 800 characters, for receiving,
and 127 characters for sending.
• The current information might not update
in real time so the “Refresh List”/“Refresh
Contact” option can be used for the most up
to date status.
Mobile Email
Mobile Email allows you to access your Yahoo!
Mail, AOL Mail, AIM Mail, Windows Live
Hotmail, AT&T Mail, Gmail and Other Providers
accounts on your phone. So, now you can
quickly and easily check your email while you
are away from your computer.
42
To Set Up Mobile Email:
1.
Open Mobile Email: From the standby
screen, press the left soft key
Menu,
Messaging, and Mobile
Email.
Select an Email Provider: Use the
2.
navigation key to highlight the email
provider you wish to use and press
Select.
3.
Log In:
1.
Highlight the email address field, press
, and enter your existing email
address.
2.
Scroll down and highlight the Password
field, then enter your password.
Quick Tip: Your password is case sensitive.
Press the
button on the keypad to
change to lower case or upper case.
3.
To save your password scroll down to
Remember Me and press
to check
the box.
4.
Highlight the Sign In button and press
Sign In.
Page 47

Messaging
►
Opening an Email: Scroll down and
highlight the email subject line you want
to open and press Read. When the
email is open, press the left soft key
Options to Reply, Forward, Delete, Reply to
All, or Mark Unread.
►
Deleting an Email: Scroll down and
highlight the email you want to delete,
press the left soft key Options, then
select Delete.
Outbox
Outbox is the storage place for recently sent
messages. When you press the [SEND]
key, you can call the recipient of the selected
message.
If the message is not sent from the Outbox,
you will receive a sound alert along with a
Message Sending Failure notice on the screen.
Another attempt will be made to send the
failed message and after two unsuccessful
attempts, the message will no longer be sent
automatically. In order to send the message
that has failed, you must press the left soft key
Resend to resend the message.
To access the Outbox, from the standby
screen, press the left soft key
Messaging, and Outbox.
The following options are available for the
Outbox folder:
►
View Status: Shows the status of each
message.
►
Delete: Deletes the selected message.
►
Edit: Allows you to edit the selected
message.
►
Select Multiple: Allows you to select
multiple messages to delete.
►
Message Details: Allows you to view the
details of the message.
Menu,
43
Page 48

Messaging
Drafts
Allows you to view and edit the messages
saved as drafts. To access drafts, from the
standby screen, press the left soft key
Menu, Messaging, and Drafts.
The following options are available for the
Drafts folder:
►
Select Multiple: Allows you to select
multiple messages to delete.
►
Message Details: Allows you to view the
details of the message.
Voicemail
This menu provides you with a quick way of
accessing your voice mailbox (if provided by
your network).
A shortcut for checking your voicemail is
available. To quickly check your voicemail
when in standby mode, press and hold the
key.
Note
Please check with your network service provider
for details of their service in order to configure
the handset accordingly.
44
Message Settings
To access and configure your Message
Settings, from the standby screen, press the
left soft key Menu, Messaging,
and Message Settings.
Message Alert
Allows you to set the Sounds, Volume, and
Alert Type.
Save To
Allows you to choose whether to save to the
SIM Card or the Phone.
Signature
Allows you to create, edit, and delete your
signature, which can be configured to be sent
out with your outgoing messages.
Text Message
Allows you to set preferences for text
messages.
Page 49

Messaging
The following options are available:
►
Text Templates: Predefined messages that
can quickly be sent. Press the right soft
key Options to access the following
available options:
• Send: Allows you to send the selected
template via Message.
• Delete: Allows you to delete the selected
template message.
• Edit: Allows you to edit the selected
template message.
• Delete All: Deletes all messages in the
folder.
►
Message Center Number: Allows you to
view and edit the phone number for the
Message Center. Do not edit unless instructed
to do so by your service provider.
►
Email Gateway: Allows you to view and
edit the Email Gateway. Do not edit unless
instructed to do so by your service provider.
►
Message Subject: Allows you to enable or
disable the Subject field in an SMS.
►
Insert Signature: Allows you to insert your
signature in outgoing messages.
Multimedia Message
Allows you to set your preferences for
multimedia messages.
The following options are available:
►
Multimedia Templates: Allows you to
add, edit, and delete multimedia templates.
Press the right soft key Options to
access the following available options:
• Send: Allows you to send the selected
message via Multimedia Message.
• Delete: Allows you to delete the selected
template message.
• Edit: Allows you to edit the selected
template message.
• Rename: Allows you to rename the
selected template message.
• Delete All: Allows you to delete all the
messages at one time.
►
Priority: Allows you to set the priority of
the message.
►
Message Subject: Allows you to enable or
disable the Subject field in an MMS.
45
Page 50

Messaging
►
Validity Period: This network service
allows you to decide how long your
multimedia messages will be stored at the
Message Center.
►
Send Delivery Receipt: Allows you to
send a delivery confirmation notification for
a Multimedia Message.
►
Send Read Receipt: Allows you to send a
message read confirmation notification for a
Multimedia Message.
►
Download Options
• Download Without Ask: Allows
Multimedia Messages to be downloaded
automatically.
• Ask Always: You are prompted to
download when a Multimedia Message is
received.
• Discard: Enabling this option will block
incoming Multimedia Messages from
being received.
►
Message Center: Allows you to view and
edit the phone number for the Message
Center. Do not edit unless instructed to do
so by your service provider.
Voicemail Number
This menu allows you to set the Voicemail
Center Number if this feature is supported by
AT&T. Please check with AT&T for details of
their service in order to configure the handset
correctly.
Service Message
Allows you to configure your settings to
determine if you would like to receive service
messages.
46
Page 51

YPmobile
Unleash the power of YELLOWPAGES.COM
local search on your mobile phone.
Find a business, get maps and directions, and
save your favorites: our mobile app gives you
what you need, whenever and wherever you
need it.
►
Search for local businesses.
►
View ratings and call businesses.
►
Save businesses for future access.
►
Get maps and view step-by-step directions.
* For more information, refer to the www.
yellowpage.com
To access YPmobile, from the standby screen,
press the left soft key
YPmobile.
Menu and then
47
Page 52

Mobile Web
Mobile Web is one of the services provided by
AT&T and it gives you access to all the cool
things you can do with your wireless phone.
Note
Check the availability of services, pricing, and
tariffs with your network operator and/or the
service provider whose service you wish to use.
Service providers will also give you instructions
on how to use their services.
Please contact your service provider to open an
Internet account.
Launch the Browser
To launch the browser from the standby
screen, press . You can also press the
left soft key Menu and Mobile
Web.
Once connected, the homepage is displayed.
To exit the browser at any time, press the
[END] key.
Using the Browser
Once you are connected to the Internet, the
following menu options are available when you
press the left soft key Options:
48
►
Home: Directs you to the homepage.
►
History: Allows you to view your history of
recently viewed web sites.
►
Go to Bookmarks: You can add or save
the current page to Booksmarks or view the
list saved under Booksmarks.
►
Reload: Allows you to reload the current
web page so that you can view the newest
content.
►
Find in Page: Allows you to search for text
in the current web page.
►
Settings: Allows you to set options for web
pages, appearance, and network.
►
Help: Connects you to AT&T’s Help web
page.
►
Exit: Exits the browser.
Menus for the Browser
You can surf the Internet using either the
phone keys or the Browser menu.
Using the Navigation Keys
When surfing the Internet, the navigation keys
function similarly from when the phone is on
standby mode.
Page 53

AT&T Music
AT&T Music
You can access AT&T Music by pressing the
left soft key Menu, AT&T Music,
and Music Player.
Music Player
►
All Songs: Allows you to view all the songs
in your music library.
►
Playlists: Allows you to create your own
playlists.
►
Artists: Shows the list of artists of all the
songs in your music library, and shows all
the songs by a chosen artist.
►
Albums: Shows the list of albums of all the
songs in your music library, and shows all
the songs on a chosen album.
►
Genres: Shows the list of genres of all the
songs in your music library, and shows all
songs of a specific genre.
►
Shuffle Songs: Allows you to play all the
songs in your music library in random order.
Tip!
The music player plays formats such as MP3,
AAC, AAC+, and WMA.
Note
Copyrights of music files may be protected by
copyright and intellectual property laws. Please
ensure that you adhere to the applicable Terms
of Use of materials laws prior to downloading or
copying files.
To play songs from or transfer songs to SD card,
the SD card should have some empty space.
Up to 512MB card: Require 3MB empty space
Up to 4GB card: Require 6MB empty space
Up to 16GB card: Require 20MB empty space
(Up to 1000 songs)
49
Page 54

AT&T Music
Playing Music
To listen to music that you have transferred
to your phone, follow these quick easy steps:
Playing Music with the Slide Open
1.
Press the left soft key
open the Main Menu.
Press AT&T Music.
2.
Press Music Player to view your
3.
options. You can select from Now Playing,
All Songs, Playlists, Artists, Albums and
Genres to select your Music or you can
just select Shuffle Songs to shuffle your
collection.
• Press
• While playing music, press the left soft key
to Play/Pause a selected
song. While playing, press the up or down
navigation keys to change the volume and
the left or right navigation keys to go to
the previous or next song.
Minimize to minimize the music
player and access other phone functions
while music is playing.
50
Menu to
Note
Files under 300kb are stored as ringtone files.
Adding Music To Your Handset
Music files can be added to your handset by
using one or more of the following methods:
• Download music and ringtones over the
AT&T network directly to your device via the
Shop Music link in the AT&T Music Folder
or the Shop Tones link in the Audio folder.
• From your existing digital media collection on
your PC via Windows Media
Windows Explorer.
• From your PC using other music subscription
services, such as Napster or eMusic.
Purchasing and downloading Music
directly to your Device
With Slide open, press left soft key
1.
Menu to open the Main Menu.
Press
2.
Press Shop Music.
3.
AT&T Music.
®
Player and/or
Page 55

Navigate the Shop Music page to
4.
download today’s hottest music, ringtones,
and other personalized content directly to
your phone.
Note
Some sites are data intensive (i.e. previews via
streaming) so the user should be enrolled in an
unlimited data plan before using these services
to avoid per-use data charges.
Additional charges may apply when downloading
music, ringtones etc.
Transferring Music using your PC
Before You Get Started
To transfer music from your PC to your device,
you will need the following:
®
• Windows Media
Player 10 (or above) or
other digital music management software,
such as Napster or eMusic.
• Music on your PC in one of these formats:
MP3, .AAC, AAC+ or WMA
• A MicroSD™ card*
(supports up to 16GB cards)
• USB data cable*
* MicroSD™ card and USB data cable sold
separately; go to att.com/wireless for details.
AT&T Music
Note
This device is not compatible with iTunes and/or
iTunes files.
Transferring Music from the Digital
Music Service (such as Napster or
eMusic)
Using your computer, open your preferred
1.
PC music management client.
Download the selected song to your library.
2.
Make sure the microSD™ card is inserted
3.
properly into the handset.
Use the USB adapter cable to connect the
4.
handset to the PC.
Once the USB connection has been
5.
established, the handset displays “Do
not disconnect during transfer”. The PC
screen will display a pop-up message
announcing the detection of the LG GU295
device. If the detection does not occur, the
USB connection settings may need to be
changed. For more information, go to the
Changing USB Connection Settings
section on page 53.
51
Page 56

AT&T Music
Follow the music service instructions to
6.
transfer music to your handset.
Note
If you have a USB hub, connect the handset
directly to your computer rather than through
the hub.
Transferring Music using Windows
Media Player
Open Windows Media® Player on your
1.
computer (version 10.0 or higher).
Use the USB adapter cable to connect the
2.
handset to the PC.
Once the USB connection has been
3.
established, the handset displays “Do not
disconnect during transfer”. The PC screen
will display a pop-up message announcing
the detection of the LG GU295 device.
Note
If you have a USB hub, connect the handset
directly to your computer rather than through
the hub. If the target computer does not detect
the newly connected handset or provide an MTP
Player dialog window on the PC screen, or if the
detection does not occur, skip to Changing USB
Connection Settings section on page 53.
From within the Windows Media® Player
4.
application, click on the Sync tab.
Choose the destination location for the
5.
media files. The LG GU295 Music Sync
Player appears on the right side of the
screen.
Note
If there are no items present in the playlist,
click the Edit Playlist button and begin adding
the music files from among the various media
categories.
6.
Drag the songs you wish to synchronize to
your LG GU295 to the Sync List column on
the right side of the screen.
7.
Click the Start Sync button at the lower
right corner of the application to download
the selected songs to your handset. Do not
unplug the handset during this process.
8.
Once synchronization is complete, it will
be safe to unplug the USB connector from
the handset.
52
Page 57

AT&T Music
Drag and Drop Music Using LG GU295
As A Mass Storage Device
Insert a microSD™ memory card into the
1.
phone and make sure it is powered on.
Connect the device to a PC using a LG
2.
GU295 USB data cable.
Access My Computer on the PC.
3.
Locate the phone and double-click it to
4.
open.
Note
The PC will automatically assign a drive letter.
Browse the files in a new window for
6.
desired music files.
Drag and drop the desired music content
7.
from the PC window to the “Storage Card”
window.
Disconnect the device from the cable.
8.
Access the Music Player on the phone.
9.
Note
If the target computer does not detect the newly
connected handset as Mass Storage, skip to the
Changing USB Connection Settings section
below.
Changing USB Connection Settings
From the standby screen, press the left soft
1.
key Menu.
Settings.
Press
2.
Connection.
Press
3.
USB Connection Mode.
Press
4.
Use the Up or Down Navigation key to
5.
highlight Music Sync (if using Windows
Media® Player or other Digital Music
Services) or Mass Storage (if you are going
to drag or drop files) and press
Select.
Reconnect the device to a PC.
6.
Deleting Music Files
When you have transferred files with the Music
Sync feature and you want to delete them from
your phone, you should connect the phone
to your PC and delete using the method with
which you first added the music. The following
are the four options available to delete Music
from your Phone:
53
Page 58

AT&T Music
A. Delete a file using Mass Storage, but not
using Music Sync function.
B. Delete a file by directly inserting the
microSD™ external memory onto the PC.
C. Delete a file using the delete function on
the phone.
D. Delete the files by using the Master Clear
option on your Memory Card.
Note
Be aware that all of the existing data will be
erased on microSD™ card if you use the Master
Clear option.
Access the Master Clear function in the
Settings menu (see page 74).
Additional Music Services
There may be other AT&T music applications
preloaded or available for your phone that
allow you to:
• Identify the name, artist, and album to a
song from a song sample.
• Listen to the latest Hip Hop, R&B, Rock, Jazz,
or Country streaming commercial-free radio
channels, anywhere you go.
54
• View the latest music videos.
• View music news and information.
• Cut custom-made ringtones from the favorite
parts of your favorite songs, etc.
Note
Some sites are data intensive (i.e. previews via
streaming) so the user should be enrolled in an
unlimited data plan before using these services
to avoid per-use data charges.
Additional charges may apply for downloading
content or use of these services.
Page 59

My Stuff
Push to Talk
Welcome to PTT
Push to Talk (PTT) from AT&T lets you check
whether your family, friends, and co-workers
are available to talk before you call. You can
reach them individually or all at once via a
group call, all in an instant. Read on to hear
about all of the features AT&T Push to Talk
has to offer.
Initialize your PTT Service
Begin initializing your PTT service by pressing
the PTT Key (on left side of phone) or by
pressing the left soft key Menu,
My Stuff, and Push to Talk.
You will then register your name and, once
initialization completes, begin adding your
family, friends, and co-workers who are also
AT&T PTT subscribers.
PTT Tips
PTT is a great way of communicating instantly
with the people who are important to you.
Here are a few tips to help you.
1.
Make sure you are holding the PTT Key
down while you talk.
Make sure you don’t start talking until
2.
AFTER you hear the tone.
Note the location of the speakerphone
3.
and microphone to make sure you aren’t
covering either with your grip.
PTT calls can be easily started with the slide
4.
closed. During a PTT call with the slide open
and speaker OFF, the call will be terminated
when the slide is closed. When the speaker
is ON, closing the slide will not terminate
the call.
Turn the volume up high to hear your PTT
5.
calls more clearly.
Mobile Video
Mobile Video brings you quick, on-demand
access to news, sports, weather and
entertainment video clips. Catch up on TV’s
hottest shows, funniest comedians, biggest
headlines, and latest sports scores. You can
even personalize your homepage for quick
access to your favorites. In addition, the Mobile
Video service automatically displays localized
weather information to your personalized
“News & Weather” page each and every day.
55
Page 60

My Stuff
To access Mobile Video, from the standby
screen, press the left soft key Menu,
My Stuff, and Mobile Video.
Audio
To access Audio, from the standby screen,
press the left soft key Menu, My
Stuff, and Audio.
►
Shop Tones: This menu option connects to
AT&T’s Ringtones download site.
►
Answer Tones: This menu option allows to
manage your Answer Tones.
►
Record Voice: Allows you to record voice
notes.
►
Saved audio files are displayed in the list.
Games
To access Games, from the standby screen,
press the left soft key Menu, My
Stuff, and Games.
►
Shop Games: This menu option connects
to AT&T’s Games download site.
►
Downloaded games are displayed in the list.
56
Note
The JAR file is a compressed format of the Java
program and the JAD file is a description file
that includes all detailed information. From the
network, prior to download, you can view all
detailed file descriptions from the JAD file.
Warning
Only J2ME (Java 2 Micro Edition) based
programs will run on a phone.
J2SE (Java 2 Standard Edition) based programs
will only run on a PC.
Picture
To access Picture, from the standby screen,
press the left soft key Menu, My
Stuff, and Picture.
►
Shop Wallpapers: Connects to AT&T’s
Color Graphics download site.
►
Make Animated GIF: Allows you to create
an animated GIF file with the images in
your phone.
►
The picture files saved on your phone and
memory card (if inserted) are displayed.
Page 61

My Stuff
Video
To access Video, from the standby screen,
press the left soft key Menu, My
Stuff, and Video.
►
Shop Videos: Connects you to AT&T’s
Videos download site.
►
The video files saved on your phone and
memory card (if inserted) are displayed.
Note
DRM sometimes restricts some functions, such
as send and edit.
Applications
To access Applications, from the standby
screen, press the left soft key Menu,
My Stuff, and Applications.
This menu displays the list of Java programs
on your phone. All previously downloaded
programs can be selected, deleted, or viewed
in detail within the Applications menu.
►
Shop Applications: Connects you to
AT&T’s Cool Tools/Apps download site.
►
The applications on your phone will be
displayed in the list.
Tools
Voice Command
Voice Command is the function whereby your
phone’s voice recognition engine identifies the
voice of the user and carries out the requested
commands. When the user operates the Voice
Command function, there are five possible
commands, Call <Name or Number>, Listen
Voicemail, Missed Calls, Messages, and Time &
Date. To activate the Voice Command function,
hold down the
phone is in standby mode or press the left
soft key Menu, My Stuff,
Tools, and Voice Command.
Call <Name or Number>: This function
1.
is activated only when the user says the
command “Call” followed by the name
stored in the address book or say the
phone number. Please note that interfering
noise might cause a problem displaying
candidates. Additionally, the user has the
option to select a number type at the end,
such as “mobile”, “home”, or “work”.
Clear Key while the
57
Page 62

My Stuff
Listen Voicemail: This command is
2.
activated when the user says “Listen
Voicemail”. The user will then be
automatically connected to voicemail.
Missed Calls: This command is activated
3.
when the user says the words “Missed
Calls”. The mobile phone presents the
missed call list.
• Follow-up Commands Available
- Yes: Make the phone call.
- No: Moves to the next result.
- Cancel: Go back to the main Voice
Command menu.
- Exit: Terminate Voice Command.
- Next: Moves to the next result.
4.
Messages: This command is activated
when the user says “Messages”. The phone
displays details of unread SMS or MMS
messages.
5.
Time & Date: This command is activated
when the user says “Time & Date”. The
phone displays the current local time and
date.
Voice Command Options
When the Voice Command option is activated,
you can press the right soft key Options
for the following options:
• Mode
- Speed: Voice Command is abbreviated.
- Normal: Voice Command is played
normally with prompts.
• Best Match
- 1 Match: The most likely match will be
displayed when finding a number from the
address book.
- 4 Matches: The four most likely matched
names will be displayed when finding a
name from the address book.
• Sensitivity
- High: Operation and performance of
the voice recognition engine is rarely
affected by the user’s voice command and
surrounding sound.
58
Page 63

My Stuff
- Medium: Operation of the voice
recognition engine is normally affected by
user’s voice command and surrounding
sound.
- Low: Operation of the voice recognition
engine is strongly affected by user’s voice
command and surrounding sound.
• Speakerphone Mode
- Automatic On: When this option is
selected, sound is loud enough so you can
hear the output when the phone is away
from the ear, at a distance
- Off: When this option is selected, sound
is quieter and cannot be heard when the
phone is away from the ear, at a distance
• Call Alert
- Ring Only: The phone rings repeatedly
during an incoming call.
- Ring After Name: The phone announces
the name or number of the incoming call,
then rings repeatedly.
- Name Repeat: The phone announces an
incoming call by repeating the name or
number of the caller.
Recent Calls
This menu displays recent calls categorized by
tab as All/Missed/Dialed/Received.
To access Recent Calls, from the standby
screen, press the left soft key
My Stuff, Tools, and
Recent Calls.
Menu,
Alarm Clock
The alarm function allows you to set up
multiple separate alarms. You can also set
the time, repetition interval, and alarm tone. If
there is no alarm setting, press the left soft key
New to add a new alarm.
To access Alarm Clock, from the standby
screen, press the left soft key
My Stuff, Tools, and
Alarm Clock.
Menu,
59
Page 64

My Stuff
Alarm Options
►
Time: Input your desired alarm time by
specifying the hour and minutes. You can
also choose a predefined amount of time
(15 Minutes Later, 30 Minutes Later, 45
Minutes Later, 1 Hour Later, Off).
►
Repeat: Select the desired repeat mode
(Once, Daily, Mon ~ Fri, Sat ~ Sun, Except
Holiday, Select Weekday).
►
Alarm Tone: Press List to access
the list of available Alarm Tones.
►
Memo: Input alarm name.
Press the left soft key Save to save your
new Alarm.
Calendar
When you enter this menu, a calendar will
be displayed. The red square cursor is used
to locate a particular day. The bottom bar on
the calendar indicates saved schedules (if
any) for that day. This function helps you keep
track of your schedule. The phone can sound
an alarm tone if it has been set for a specific
schedule item.
The chart below shows the keys that can be
used to navigate the Calendar:
60
Key Description
key / key
key / key
key / key
key / key
Weekly
Daily
Annually
Monthly
To access Calendar, from the standby screen,
press the left soft key Menu, My
Stuff, Tools, and Calendar.
The following options are available when a
Calendar event is selected from the Calendar
menu.
►
Search: Allows you to search the saved
schedule(s).
►
Delete: Allows you to delete the selected
schedule.
►
Send Schedule Via: Sends the selected
schedule by Text Message, Multimedia
Message, or Bluetooth.
►
Set Holiday: Allows you to set specific
dates to display as Holidays on your
calendar.
►
Selective Delete: Allows you to delete Old
Schedules or All Schedules selectively.
Page 65

►
View All: Allows you to view all saved
schedules.
►
Go to Date: Allows you to jump to a
specific date.
►
Select Multiple: Allows you to select
multiple schedules in the same day to
delete or send to another person.
►
Cancel: Allows you to cancel the edition of
the selected schedule.
Notepad
You can create up to a maximum of 30
memos.
To access Notepad, from the standby screen,
press the left soft key Menu, My
Stuff, Tools, and Notepad.
Press the left soft key New to create
1.
a new memo.
Input the memo and press
2.
to save.
Save
My Stuff
Calculator
The Calculator function allows you to calculate
simple mathematical equations.
To access Calculator, from the standby screen,
press the left soft key
Stuff,
Tools, and Calculator.
Menu, My
World Clock
The World clock function provides time
information for major cities worldwide.
To access World Clock, from the standby
screen, press the left soft key
My Stuff, Tools, and
World Clock.
You will be asked to enter the name of your
1.
current city. Enter the name, then press the
left soft key Save.
To view the time in another city, press the
2.
left soft key New, find the city, and
set the Daylight Savings Time.
Press the left soft key
3.
the new city.
You will then see the new city’s time and date
information.
Menu,
Save to save
61
Page 66

My Stuff
Tasks
This feature allows you to save and manage
a task.
To access Tasks, from the standby screen,
press the left soft key
Stuff,
1.
Tools, and Tasks.
To add a new task item, press the left soft
key New.
Input the Due Date, Note, Priority, and
2.
Status information for the new Task.
Press the left soft key
3.
the Task item.
The following options are available in the
Task list:
►
Mark ‘Complete’: Allows you to change
the status of the selected task as
Completed.
►
Edit: Allows you to edit a saved task.
►
Delete: Deletes the selected task.
►
Selective Delete: Allows you to delete All
Completed/All Past Tasks selectively.
►
Send Task Via: Enables the selected task
to be sent via Text Message, Multimedia
Message, or Bluetooth.
Menu, My
Save to save
►
Select Multiple: Allows you to select
multiple Tasks.
►
View Calendar: Allows you to view the
Calendar.
►
Cancel: Cancels the task editing and
returns to the Tools menu.
Stopwatch
This menu allows you to record the elapsed
time of an event. The duration of an individual
lap time (up to 20 laps) and the total time can
also be displayed.
To access Stopwatch, from the standby screen,
press the left soft key
Stuff, Tools, and Stopwatch.
►
New Time
To start timing, press Start. The
1.
running time is displayed as HH.MM.SS.hh
(hours, minutes, seconds, hundredths of
a second).
During the timing, you can record an
2.
individual lap time by pressing the right
soft key
can be recorded.
Menu, My
Lap. Up to 20 lap times
62
Page 67

You can stop or restart timing by pressing
3.
again.
To reset the stop watch, press
4.
to stop the time, then press the left soft
key Reset.
►
Saved Times: You can see the saved
recorded times.
Stop
Tip Calculator
This feature allows you to quickly and easily
calculate the tip amount based on the total bill
as well as the split of the total bill based on the
number of people.
To access Tip Calculator, from the standby
screen, press the left soft key
My Stuff, Tools, and Tip
Calculator.
Menu,
My Stuff
Unit Converter
This function allows you to convert units of
measurement.
There are 6 types of units that can be
converted: Area, Length, Weight, Temperature,
Volume, and Velocity.
To access Unit Converter, from the standby
screen, press the left soft key
My Stuff, Tools, and
Unit Converter.
Note
You can input a decimal by pressing the
key.
Menu,
63
Page 68

My Stuff
Camera & Recordings
To access Camera & Recordings, from the
standby screen, press the left soft key
Menu, My Stuff, and Camera
& Recordings.
Take Photo
Using the camera module built into your phone,
you can take pictures of people or events while
on the move. Additionally, you can send photos
to other people in a picture message.
The following options will appear (as icons) at
the bottom of the screen.
►
Album: Allows you to see saved image and
video files.
►
Video: Allows you to switch to Camcorder
mode.
►
Capture: Allows you to capture the image.
►
Zoom: Allows you to set the zoom level.
►
Video Share: If available, this will allow you
to initiate a Video Share call.
The right soft key Settings will bring up
the following options:
64
Preview Tab
►
Image Size: The resolution of the image
can be captured in 1280*960, 640*480,
320*240, or 160*120.
►
View Mode: Set the View Mode as View
Full Screen or View Full Image.
►
Brightness: Adjust brightness with a slider
by using the navigation key.
►
Color Effects: Allows you to choose from
Color, Mono, Sepia, or Negative.
►
White Balance: Set the White Balance
as Auto, Daylight, Cloudy, Illuminate, or
Indoors.
►
Night Mode: On/Off
►
Timer: Timer can be set to Off, 3 Seconds,
5 Seconds, or 10 Seconds.
►
Continuous Shot: This is great for taking
photos of moving objects or at sporting
events. The continuous shot is only
available in QVGA(320x240) mode and can
be set to Off or 3/6/9 shots per event.
►
Image Quality: The quality of the captured
image can be set to Super Fine, Fine, or
Normal.
Page 69

My Stuff
Others Tab
►
Hide Icons: Select from Auto or Manual.
►
Shutter Tones: You can choose from Tone
1, Tone 2, Tone 3, or Off.
►
Reset Settings: Allows you to set the
Camera to the default settings.
Using Zoom
In Take Photo mode, you can Zoom in/out
by using the up/down side volume keys. The
maximum zoom scale depends on the resolution
as follows.
Resolution Zoom scale
1280*690 Not Available
640*480 Level 1 ~ Level 10
320*240 Level 1 ~ Level 10
160*120 Level 1 ~ Level 10
Record Video
Allows you to record a video clip with your
phone. Before starting to record, press the
right soft key Settings to configure
your settings.
The following options will appear (as icons) at
the bottom of the screen.
►
Album: Allows you to see saved image and
video files.
►
Photo: Allows you to switch to the Camera
function so you to take a picture.
►
Record: Allows you to begin recording
the video.
►
Zoom: Allows you to set the zoom level.
►
Video Share: Allows you to make a Video
Share Call. For more details, refer to ‘Video
Share Calling’ section.
The right soft key Settings will bring up
the following options:
Preview Tab
►
Video Size: Allows you to select a vide size
between 320*240 or 176*144.
►
Brightness: Adjust brightness with a slider
by using the navigation key.
►
Color Effects: Allows you to choose from
Color, Mono, Sepia, or Negative.
►
White Balance: Set the White Balance
as Auto, Daylight, Cloudy, Illuminate, or
Indoors.
►
Video Quality: Allows you to set video
quality to Super Fine, Fine, or Normal.
65
Page 70

My Stuff
►
Duration: Set the recording duration to
Normal Mode, Video Share Mode, or MMS
Mode.
Others Tab
►
Hide Icons: Select from Auto or Manual.
►
Voice: Mute/Unmute.
►
Recording Tones: On/Off
►
Reset Settings: Allows you to set the
Camcorder to the default settings.
Note
In Video Record mode, you can adjust the zoom
scale by using the up/down side volume keys.
The maximum zoom scale depends on the
resolution as follows.
Resolution Zoom scale
320*240 Level 1~Level 10
176*144 Level 1~Level 10
Camera Album
Allows you to view the pictures and videos
that are captured with the camera. When a
file is highlighted, the following options are
available when you press the right soft key
Options:
For image file:
Use/Send Via/Print Via Bluetooth/Delete/
Rename/Select Multiple/Information.
For video file:
Video Share Call/Send Via/Delete/
Rename/Select Multiple/Information
Record Voice
Allows you to record an audio clip to your
phone. The recorded audio file is saved
automatically in the Audio menu.
The following options are available when you
press the right soft key Options:
►
Record Mode: Sets the recording mode to
either MMS Mode or General Mode.
►
Quality: Allows you to set the quality of an
audio clip. You can set it to Fine, Normal,
or Economy
►
Set Storage Defaults: You can set the
default storage of the recorded audio to the
Phone Memory or the Memory Card.
Pressing the left soft key
take you to the Audio gallery.
Gallery will
66
Page 71

Other Files
When you receive files of an undefined format
(such as .vcs, .vcf, etc.) via email, the files are
saved in this folder.
To access Other Files, from the standby screen,
press the left soft key
Stuff, and Other Files.
The following options are available:
►
Send Via: Send the selected file via
Bluetooth or MMS.
►
Delete: Allows you to delete the selected
file.
►
Move: Allows you to move the selected file
to another folder.
►
Copy: Allows you to copy the selected file
to another folder.
►
Rename: Allows you to edit the name of
the selected file.
►
Select Multiple: Allows you to select
multiple files at once to perform various
functions.
►
Sort By: Allows you to sort the files by
Name, Date, and Type.
Menu, My
My Stuff
►
Information: Allows you to view
information about the selected file or used
memory space on your phone or memory
card.
File Manager
This function allows you to view the content in
your internal phone memory and the external
memory card.
To access File Manager, from the standby
screen, press the left soft key
My Stuff, and File Manager.
Menu,
67
Page 72

AT&T Address Book
Contact List
This menu allows you to save and manage
contact address information. The Contact List’s
functions allow you to add a new address or
search saved contact addresses by name.
To access Contact List, from the standby
screen, press the left soft key
AT&T Address Book, and
Contact List.
AT&T Address Book Native Sync
(AAB)
AT&T Address Book Native Sync (AAB) is a
service application for the synchronization of
phone contact list information with the AAB
server. When you turn on the phone or change
your SIM card, the AAB Start UP application
is displayed after copying the SIM card
information.
After checking the membership identification
for this service, you can find the menu for the
synchronization with the AAB server, from the
standby screen, by pressing the left soft key
Menu, AT&T Address Book,
Contact List, right soft key
Options, and Sync Settings.
Menu,
►
Auto Sync On/Off: This menu allows you
to synchronize your contact information with
AAB automatically.
►
Sync Now: Synchronize your contact
information with AAB now.
►
Sync Log: Shows recently synchronized
information.
Note
This indicator is displayed during the AAB
synchronization.
New Contact
This menu allows you to add a new contact to
the Contact List. You can enter contact address
information including name, phone numbers,
email addresses, group information items,
memos, ring tones, and a contact Picture ID.
To access New Contact, from the standby
screen, press the left soft key Menu,
AT&T Address Book, and New
Contact.
68
Page 73

AT&T Address Book
Caller Groups
This menu allows you to manage group
information. You can also configure a ring tone
for a group so that the group ring tone sounds
when a call from a specific contact address
within that group is received and there is no
ring tone configured for the specific contact
address.
To access Caller Groups, from the standby
screen, press the left soft key
AT&T Address Book, and
Caller Groups.
Menu,
Speed Dial List
This menu allows you to assign a frequentlycalled contact to the Speed Dial List. You can
select a number from 2 to 9 as a speed dial.
To access Speed Dial List, from the standby
screen, press the left soft key Menu,
AT&T Address Book, and
Speed Dial List.
SIM Management
This menu allows you to copy information from
your SIM card to your handset and vice versa.
If a name is duplicated during the copying
operation, the information is also duplicated.
You can also delete information from the SIM
card.
To access SIM Management, from the standby
screen, press the left soft key
AT&T Address Book, and SIM
Management.
Menu,
Service Dial Numbers
You can view the list of Service Dialing
Numbers (SDN) assigned by your network
provider. Such numbers could include the
emergency services, directory assistance and
voice mail numbers.
To access Service Dial Numbers, from the
standby screen, press the left soft key
Menu, AT&T Address Book, and
Service Dial Numbers.
69
Page 74

AT&T Address Book
My Numbers
This displays your phone numbers stored in
the SIM card.
To access My Numbers, from the standby
screen, press the left soft key
AT&T Address Book, and My
Numbers.
Menu,
About
Allows you to view software the software
version and last update for Address Book.
To access About, from the standby screen,
press the left soft key Menu,
AT&T Address Book, and About.
70
Page 75

Settings
Audio & Ringtones
This menu allows you to configure the audio
and ringtone settings for your phone.
To access Audio & Ringtones, from the
standby screen, press the left soft key
Menu,
Ringtones.
Shop Tones
Connects to the AT&T Ringtones download site.
Ringtone
►
►
►
►
Settings, and Audio &
Sounds: Allows you to set a sound as the
ringtone for your phone.
Volume: Allows you to control your
Ringtone volume.
Alert Type: Supports 3 ring alert types:
Ring, Ring and Vibration, and Ring after
Vibration.
Increasing Ringtone: Allows you to
enable or disable the Increasing Ringtone
funcion, which is played when you receive
an incoming call.
Note
Full length music tracks cannot be set as either
ringtones or message tones.
Message Tone
►
Sounds: Allows you to set a sound as your
message tone.
►
Volume: Allows you to control your
Message Tone volume.
►
Alert Type: Supports 6 message alert
types: Ring Once, Ring Every 2 Min., Ring
Every 15 Min., Ring & Vibrate, Vibrate,
and Silent.
Alert Tone
►
Sounds: Allows you to select a set of alert
tones. Supports 2 alert tone types: Alert
Tone 1 and Alert Tone 2.
►
Volume: This menu allows you to control
your Alert Tone volume.
►
Alert Type: You can select to turn Alert
Tones to Ring or Silent.
71
Page 76

Settings
Keypad Tone
This menu option allows you to select a tone
that the phone sounds when a key is pressed
on the dialpad. You can select an option from
Beep and Voice and set the volume.
Multimedia
This menu allows you to control your
Multimedia volume.
Call
This menu allows you to control your Call
volume.
Power On/Off Tones
You can select to turn Power On/Off Tones to
Ring or Silent.
72
Phone Settings
This menu allows you to configure the Phone
Settings. To access Phone Settings, from the
standby screen, press the left soft key
Menu, Settings, and Phone
Settings.
Date & Time
►
Set Date: This allows you to enter the
day, month, and year. You can set to Auto
Update with the Auto Update menu.
►
Date Format:
ddd, MMM DD (day, month date)
MM/DD/YYYY (month/date/year)
DD/MM/YYYY (date/month/year)
YYYY/MM/DD (year/month/date)
►
Set Time: This allows you to enter the
current time. You can choose the time
format via the Time Format menu option.
►
Time Format: 12 Hours/24 Hours
►
Auto Update: Allows you to set the phone
to automatically update the time and date
according to the current local time zone.
Page 77

Languages
Allows you to change the language for the
display text on your phone. This change will
also affect the Language Input mode.
Set Hotkeys
Allows you to change the preferences on the
Hotkeys that are currently assigned for your
navigation keys (when in standby mode).
Auto Key Lock
This allows you to set the amount of time
before your keys lock automatically.
Set Flight Mode
This allows you to only use the phone’s
features that do not require the use of the
wireless network when you are in an airplane
or in places where the wireless network is
prohibited. If you set the flight mode on, the
flight mode icon will be displayed on the
screen instead of the network signal icon.
►
On: You cannot make (or receive) any calls,
including emergency calls, or use other
features that require network coverage.
Settings
►
Off: You can deactivate the flight mode to
access the network.
Security
Various codes and passwords are used to
protect the features and settings of your phone.
►
Phone Lock: You can use a security code
to avoid unauthorized use of the phone.
If you set the Phone Lock to When Power
On, the phone will request a security
code whenever you switch the phone on.
If you set the Phone Lock to When SIM
Card changed, your phone will request a
security code only when you change your
SIM Card. If you set the Phone Lock to
Lock Phone Now, your phone will lock
immediately.
►
PIN Code Request: When the PIN Code
Request feature is turned on, you must
enter your PIN each time you switch the
phone on. Consequently, any person who
does not have your PIN cannot use your
phone without your approval.
Note
Before setting the PIN Code Request feature off,
you must enter your PIN.
73
Page 78

Settings
►
Fixed Dial Number: This feature allows
you to restrict your outgoing calls to
selected phone numbers, if supported by
your SIM Card. The PIN2 code is required.
• FDN On/Off
-
On: You can only call phone numbers
stored in the FDN List. You must enter your
PIN2 code.
- Off: You can call any number.
• FDN List: Allows you to enter a new FDN
entry.
►
Change Codes: The Change Codes feature
allows you to change your current password
to a new one. You must enter the current
password before you can specify a new
one. You can change the access codes for:
Security Code, PIN Code, PIN2 Code.
Note
Not all SIM Cards have a PIN2 Code. If your SIM
Card does not, this menu option is not displayed.
►
PTT Key Lock: Allows you to enable or
disable the PTT Key Lock.
Reset Settings
This function allows you to restore factory
settings. To do this, you need the security code.
►
Master Reset: Restores the phone settings
(e.g.: Audio, Display, Language, Date &
Time, Bluetooth Settings) to default values.
►
Master Clear: Deletes downloaded/user
created contents (e.g.: images, videos) from
the phone and the external memory card.
• Phone
- Deletes all downloaded/user created
images and audios from the phone
memory.
- Deletes personal information stored
in the phone memory (e.g.: Address
Book, Messages, Tasks, Alarm, Calendar
Schedules).
- Restores the settings stored in the phone
memory to the default values.
• Memory Card: Deletes all contents from the
external memory card.
74
Page 79

Settings
Display
This menu allows you to configure your Display
settings.
To access Display, from the standby screen,
press the left soft key Menu,
Settings, and
Shop Wallpapers
Connects to AT&T’s Color Graphics download
site.
Wallpapers
This menu allows you to set a picture or color
as your background.
Fonts
You can configure the font size and color of the
font that your phone uses.
Clocks & Calendar
This feature allows you to select a Clock or
Calendar to display on the standby screen.
Display.
Brightness
You can set the brightness of the display
screen and the keypad.
Backlight Timer
Use this to set the duration of the display
backlight and keypad.
Color Schemes
Allows you to change the whole look of your
phone display to a Black or White scheme.
Menu Styles
You can set the main menu style to Icon or
List view.
Call
This menu allows you to configure your Call
settings.
To access Call, from the standby screen, press
the left soft key Menu, Settings,
and Call.
75
Page 80

Settings
Call Forwarding
When this network service is activated, you can
direct your incoming calls to another number,
for example, to your voice mailbox number. For
details, contact AT&T.
The following options are available:
►
All Voice Calls: Diverts voice calls
unconditionally.
►
If Busy: Diverts voice calls when the phone
is in use.
►
If No Answer: Diverts voice calls which you
do not answer.
►
If Out of Reach: Diverts voice calls
when the phone is switched off or out of
coverage.
Send My Number
This network service allows you to set your
phone number to be displayed or hidden from
the person you are calling. You can select Set
by Network if you prefer to have different
settings for different service providers.
76
Auto Redial
If set to On, your phone redials the number
you’re trying to call up to 10 times after you
hear a quick, busy signal. Press [END]
to stop the call attempts.
This feature attempts to redial numbers that
are engaged due to the wireless network. It
does not redial numbers to an engaged party.
Note
There will be no alert indicating the call has been
connected. You must stay on the line to hear
when the call is connected.
Answer Mode
This allows you to determine how to answer
the phone.
►
Any Key: Allows you to answer an
incoming call by pressing any key, except
the [END] key, side volume keys,
Push to Talk(PTT) key, or the right soft key
Silent.
►
Send Key Only: Allows you to only answer
an incoming call by pressing the
[SEND] key or left soft key Accept.
Page 81

►
Slide Up: Allows you to slide open the
phone to answer an incoming call.
Minute Minder
This option allows you to specify whether
the phone will beep every minute during an
outgoing call to keep you informed of the
length of the call.
Settings
►
Call Reject List: Allows you to view a
list of the numbers you wish to reject and
add new numbers to the list. You have
the option of choosing numbers from your
Contact List or adding a new number.
Send DTMF Tones
Select from On/Off.
Call Waiting
The network will notify you of a new incoming
call while you have a call in progress. Select
Activate to request the network to activate call
waiting, Deactivate to request the network
to deactivate call waiting, or View Status to
check if the function is active or not.
Call Reject
This menu allows you to enable or disable call
reject for all numbers or just the numbers on
the Call Reject List.
►
Call Reject On/Off: Allows you to activate
or deactivate Call Reject. When the Reject
All Calls option is set, all incoming calls
are routed directly to Voicemail. Reject on
List allows you to enable Call Reject for the
numbers saved on your Call Reject List.
TTY
Allows you to enable TTY Mode in order to
contact other TTY devices. Select from TTY
Full/TTY Talk/TTY Hear/TTY Off.
Time & Cost
Allows you to view information about Call
Duration and Data Counter.
Connection
This menu allows you to configure your
Connection settings.
To access Connection, from the standby
screen, press the left soft key Menu,
Settings, and Connection.
77
Page 82

Settings
Bluetooth
Your phone has built-in Bluetooth wireless
technology, which makes it possible for
you to connect your phone wirelessly to
other Bluetooth devices such as a handsfree device, PC, PDA, or other phones.
The devices registered in your phone can
only be connected one at a time (To make
a connection to the same type of device or
change Bluetooth preferences, disconnect the
existing device first).
You can also exchange, for example, business
cards, calendar items, and pictures.
To access Bluetooth, from the standby screen,
press the left soft key
Settings, Connection, and
Bluetooth.
Hands-free profile
appears when the hands-free profile
This
is used between the hands-free device. This
allows you to call using a Bluetooth connection.
78
Menu,
A2DP profile
appears when the A2DP profile is
This
used between the stereo headset device and
the phone. This allows you to listen to an audio
clip. A2DP is the Advanced Audio Distribution
Profile, which provides support for streaming
either mono or stereo audio using Bluetooth.
Hands-free + A2DP profile
appears when both profiles of the
This
hands-free and the A2DP are used between
the compatible device and the phone. This
allows you to call and listen to an audio clip
using a Bluetooth connection.
When using each device, see the manual that
comes with the device.
Note
We recommend that your phone and the
Bluetooth device you are communicating with
should be no more than 10 meters apart. The
connection may be improved if there are no
solid objects between your phone and the other
Bluetooth device.
Page 83

Bluetooth Menu Options
►
Turn On/Off: Allows you to turn your
Bluetooth functionality on or off.
►
My Visibility On/Off
- On: This option makes your phone visible
to other Bluetooth devices.
- Off: This option hides your phone from
other Bluetooth devices except those
already paired with yours.
►
Search New Device: This function allows
you to search for and add new devices.
To pair with another device
From the standby screen, press the left soft
1.
key Menu, Settings,
Connection, Bluetooth, and
Search New Device.
If you want to stop searching, press the left
2.
soft key
All of the devices found are displayed.
3.
Select the desired device by pressing
4.
►
My Devices: This function allows you to
view the list of all devices that are paired
with your phone.
Stop.
Add and entering the password.
Settings
►
My Bluetooth Info: This menu allows you
to configure the profile for Bluetooth.
- My Device Name: Allows you to change
the handset’s name which can be seen by
other Bluetooth devices.
- Supported Services: Shows you all
services that the handset supports.
- Primary Storage: Allows you to assign
the default storage to Handset or Memory
Card for files received via Bluetooth.
USB Connection Mode
You can transfer files from a compatible
PC to the memory in your phone using the
Mass Storage Mode. When you connect the
phone to a PC using the USB cable, this will
be displayed as a removable disk through
Windows Explorer.
The USB Connection Mode determines how
your phone will communicate with other USB
devices when they are connected with a USB
cable.
79
Page 84

Settings
Internet Profiles
This menu shows the Internet Profiles. You
can add, delete, and edit Internet Profiles by
pressing the right soft key Options.
However, you cannot delete or edit default
configurations provided by AT&T.
Access Points
This menu shows the Access Points. You can
register, delete, and edit by pressing the right
soft key Options. However, you cannot
delete or edit default configurations provided
by AT&T.
Memory
This menu allows you to configure your
Memory settings.
To access Memory, from the standby screen,
press the left soft key Menu,
Settings, and Memory.
Used Space
This function shows the memory status of the
handset and memory card (if inserted).
►
Phone Common
This function shows the Memory Status
of the phone and the memory being
used by Audio, Image, Video, Multimedia
Message, Java, and Others types of files.
►
Phone Reserved
This function shows the status of
the reserved memory used by Text
Messages, Contacts, Calendar items,
Tasks, and the Notepad.
►
Memory Card
If your phone has a memory card in the
card slot, you can save images, sounds,
and videos onto it. You can check the
current status of the external memory
card in this memory status menu.
►
SIM Card
This function shows the status of the SIM
Card memory.
Set Storage Defaults
This menu allows you to set the storage default
location for internet downloads, Bluetooth
transfers, and voice recordings. You can set
each case separately or choose to set all of
them at once.
80
Page 85

Settings
Application Settings
This Menu allows you to configure Application
Settings.
To access Application Settings, from the
standby screen, press the left soft key
Menu, Settings, and
Application Settings.
Video Share
►
Audio Alert: Allows you to enable or
disable the audio alert that sounds when
Video Share is available during a call.
►
Auto Record: Allows you to enable or
disable the option to automatically record
the video you are sharing through Live
Video Share.
Messaging
For more details, refer to Message Settings
on page 44.
Browser
This menu allows you to configure the Browser
settings.
Accounts
This includes the network information used to
connect the browser to the Internet. Select the
desired account by highlighting it and pressing
the left soft key Activate. This will
activate the account that will be used for future
connections.
►
Activate: Select the account among the
list of accounts, so it can be used for future
connections.
►
View: Allows you to see the specific
account information.
The following options will be available when
you press on the right soft key
►
Edit: Allows you to change the account
information. This option is not available for
the default Account.
►
Delete: Allows you to delete the account.
►
New: Allows you to create new account.
Options:
81
Page 86

Settings
Note
•
You cannot edit and delete pre-installed
accounts.
•
In order to create a new account, please fill in
the network information.
1. Account Name: Name associated with new
account.
2. Homepage: Homepage URL.
3. Internet Profile: You can choose one from the
Internet profiles.
•
AT&T has provided default settings regarding
account information.
•
Creating or editing an account requires
caution. The browser cannot connect to the
Internet if the account information is incorrect.
Appearance
You can choose the settings of the browser
appearance (Text size, Character Encoding,
Scrolling Control, Show Image, JavaScript).
82
Cache
The web pages you have accessed are stored
in the phone memory. This menu allows you to
manage that function.
►
Clear Cache: Remove all cached data in
the memory.
►
Allow Cache: Allows you to turn the
memory cache on or off.
Note
Cache is a type of buffer memory, which is
used to store data temporarily, especially when
it is online.
Cookies
The information of services you have accessed
are stored in what is called a Cookie.
From this menu, you can choose to Allow
Cookies or to Delete Cookies that are already
on your phone.
Page 87

Settings
Screen Settings
You can change the settings of the browser
screen (Rendering mode, Zoom, Mini-Map).
Security
A list of the available certificates is shown.
►
Certificates: You can see the list of
certificates and view them in detail.
►
Clear Session: Removes the secure
session.
Navigation Mode
You can change the methods of browser
navigation.
►
4 Way Navigation: The cursor of the
browser moves scroll amounts or follows
hyperlinks.
►
Mouse Pointer: You can move the cursor
like a mouse pointer.
Secure Pop-up
You can activate or deactivate the pop-up
which indicates a secure page.
Browser Shortcut
If set to On, you can use the alternative
browser (found in Menu > My Stuff >
Applications > Browser) more quickly and
conveniently with the key pad in the phone. If
Browser Shortcut is on, the following shortcuts
are available:
1. Enter URL
3. Add This Page
5. Full Screen
7. Page Down
9. Search Text
*. View Bookmarks
2. Recent Pages
4. Page Up
6. Page Overview
8. New Window
0. Zoom In
#. Zoom Out
Voice Command
• Mode
- Speed: Voice command is abbreviated.
- Normal: Voice Command is played
normally with prompts.
• Best Match
- 1 Match: The most likely match will be
displayed when finding a number from the
address book.
83
Page 88

Settings
- 4 Matches: The four most likely matched
names will be displayed when finding a
name from the address book.
• Sensitivity: Choose between High, Medium,
and Low.
• Speakerphone Mode
- Automatic On: When this option is
selected, sound is loud enough so you can
hear the output when the phone is away
from the ear, at a distance.
- Off: When this option is selected, sound
is quieter and cannot be heard when the
phone is away from the ear, at a distance.
• Call Alert
- Ring Only: The phone rings repeatedly
during an incoming call.
- Ring After Name: The phone announces
the name and number of the incoming
call, then rings repeatedly.
- Name Repeat: The phone announces an
incoming call by repeating the name or
number of the caller.
84
Software Update
If new software exists, the AT&T server notifies
devices using a push message.
The user can also check for the software
update using the menu “Check for Update”.
If the new software does not exist the user can
not use this feature in 24 hours.
Before updating new software after
downloading it from the AT&T server, users can
decide whether they would like to postpone
the operation. Reminder times can be set to
30 minutes, 1 hour, and 4 hours. When the
time is up, users are prompted again or users
can resume the postponed operation using this
menu at any time.
The software update can only be postponed
three times and will automatically start after
the third postpone period expires.
To access Software Update, from the standby
screen, press the left soft key
Settings, and Software Update.
Menu,
Page 89

Phone Information
This menu is used to view My Numbers,
Manufacturer, Model Name, Device ID,
Hardware Version, Software Version, Language,
and DM Client Version.
To access Phone Information, from the
standby screen, press the left soft key
Menu, Settings, and Phone
Information.
Settings
85
Page 90

Q&A
Please check to see if any problems you have encountered with the phone are described in this
section before taking the phone in for a service or calling a service engineer.
Q How do I view the list of outgoing calls,
incoming calls, and missed calls?
A Press the [SEND] key.
Q Why is the connection inconsistent or not
audible in certain areas?
A When the frequency environment is
unstable in a certain area, connection may
be inconsistent and inaudible. Relocate to
another area and try again.
Q Why is the connection inconsistent
or abruptly disconnects even when
established?
A When frequency is unstable or weak, or if
there are too many users, a connection may
be cut off even after it was established.
Please try again later or attempt again after
relocating to other areas.
86
Q Why won’t the LCD turn on?
A Remove the battery, then replace it. Then
turn on the power. If there is no change,
fully charge the battery and try again.
Q Why does the phone heat up?
A The phone may get hot when there is a very
long call duration, when games are played,
or even when surfing the Internet for a long
time. This has no effect upon the life of the
product or performance.
Q Why does the battery run out so quickly
during normal use?
A This may be due to the user environment, a
large number of calls, or a weak signal.
Q Why is no number dialed when an Address
Book entry is recalled?
A Check that the number has been stored
correctly by using the Address book Search
feature. Re-store them, if necessary.
Page 91

Accessories
There are a variety of accessories available for your mobile phone, some of which may be sold
separately. You can select these options according to your personal communication requirements.
Consult your local dealer for availability.
Travel Adapter
This adapter allows you to charge the battery. It supports standard
US 120 Volt 60Hz outlets.
Battery
Standard battery is available.
Note
• Always use genuine LG accessories. Failure to do this may invalidate your warranty.
• Accessories may be different in different regions; please check with our regional service company or
agent for further enquiries.
87
Page 92

For Your Safety
Important Information
This user guide contains important information
on the use and operation of this phone. Please
read all the information carefully for optimal
performance and to prevent any damage
to or misuse of the phone. Any changes or
modifications not expressly approved in this
user guide could void your warranty for this
equipment. Any changes or modifications
not expressly approved by the manufacturer
could void the user’s authority to operate the
equipment.
Before You Start
Safety Instructions
WARNING! To reduce the possibility of
electric shock, do not expose your phone to
high humidity areas, such as the bathroom,
swimming pool, etc.
Always store your phone away from heat.
Never store your phone in settings that may
expose it to temperatures less than 32°F or
greater than 104°F, such as outside during
extreme weather conditions or in your car
on a hot day. Exposure to excessive cold or
88
heat will result in malfunction, damage and/or
catastrophic failure.
Be careful when using your phone near
other electronic devices. RF emissions
from your mobile phone may affect nearby
in adequately shielded electronic equipment.
You should consult with manufacturers of any
personal medical devices such as pacemakers
and hearing aides to determine if they are
susceptible to interference from your mobile
phone. Turn off your phone in a medical facility
or at a gas station. Never place your phone in
a microwave oven as this will cause the battery
to explode.
IMPORTANT! Please read the TIA SAFETY
INFORMATION on page 93 before using your
phone.
Page 93

Safety Information
Read these simple guidelines. Breaking the
rules may be dangerous or illegal. Further
detailed information is given in this user guide.
►
Do not disassemble this unit. Take it to a
qualified service technician when repair
work is required.
►
Keep away from electrical appliances such
as TVs, radios, and personal computers.
►
The unit should be kept away from heat
sources such as radiators or cookers.
►
Do not drop.
►
Do not subject this unit to mechanical
vibration or shock.
►
The coating of the phone may be damaged
if covered with wrap or vinyl wrapper.
►
Use dry cloth to clean the exterior of the
unit. (Do not use solvent such as benzene,
thinner or alcohol.)
►
Do not subject this unit to excessive smoke
or dust.
For Your Safety
►
Do not keep the phone next to credit
cards or transport tickets; it can affect the
information on the magnetic strips.
►
Do not tap the screen with a sharp object;
otherwise, it may damage the phone.
►
Do not expose the phone to liquid or
moisture.
►
Use the accessories like an earphone
cautiously. Do not touch the antenna
unnecessarily.
Memory card information and
care
►
The memory card cannot be used for
recording copyright- protected data.
►
Keep the memory card out of the small
children’s reach.
►
Do not leave the memory card in extremely
hot location.
►
Do not disassemble or modify the memory
card.
89
Page 94

For Your Safety
FCC RF Exposure Information
WARNING! Read this information before
operating the phone.
In August 1996, the Federal Communications
Commission (FCC) of the United States, with
its action in Report and Order FCC 96-326,
adopted an updated safety standard for
human exposure to radio frequency (RF)
electromagnetic energy emitted by FCC
regulated transmitters. Those guidelines are
consistent with the safety standard previously
set by both U.S. and international standards
bodies.
The design of this phone complies with
the FCC guidelines and these international
standards.
CAUTION
Use only the supplied and approved antenna.
Use of unauthorized antennas or modifications
could impair call quality, damage the phone,
void your warranty and/or result in violation of
FCC regulations. Do not use the phone with
a damaged antenna. If a damaged antenna
comes into contact with skin, a minor burn
may result. Contact your local dealer for a
replacement antenna.
90
Body-worn Operation
This device was tested for typical body-worn
operations with the back of the phone kept
2cm (0.79 inches) between the user’s body
and the back of the phone. To comply with
FCC RF exposure requirements, a minimum
separation distance of 2cm (0.79 inches) must
be maintained between the user’s body and
the back of the phone. Third-party belt-clips,
holsters, and similar accessories containing
metallic components should not be used. Bodyworn accessories that cannot maintain 2cm
(0.79 inches) separation distance between
the user’s body and the back of the phone,
and have not been tested for typical bodyworn operations may not comply with FCC RF
exposure limits and should be avoided.
Page 95

For Your Safety
FCC Part 15 Class B Compliance
This device and its accessories comply with
part 15 of FCC rules. Operation is subject to
the following two conditions: (1) This device
and its accessories may not cause harmful
interference, and (2) this device and its
accessories must accept any interference
received, including interference that may cause
undesired operation.
Part 15.105 statement
This equipment has been tested and found
to comply with the limits for a class B digital
device, pursuant to Part 15 of the FCC Rules.
These limits are designed to provide
reasonable protection against harmful
interference in a residential installation.
This equipment generates uses and can
radiate radio frequency energy and, if not
installed and used in accordance with the
instructions, may cause harmful interference
to radio communications. However, there is no
guarantee that interference will not occur in a
particular installation.
If this equipment does cause harmful
interference or television reception, which
can be determined by turning the equipment
off and on, the user is encouraged to try to
correct the interference by one or more of the
following measures:
►
Reorient or relocate the receiving antenna.
►
Increase the separation between the
equipment and receiver.
►
Connect the equipment into an outlet on
a circuit different from that to which the
receiver is connected.
►
Consult the dealer or an experienced radio/
TV technician for help.
Cautions for Battery
►
Do not disassemble.
►
Do not short-circuit.
►
Do not expose to high temperature:
60°C (140°F).
►
Do not incinerate.
91
Page 96

For Your Safety
Battery Disposal
►
Please dispose of your battery properly
or bring to your local wireless carrier for
recycling.
►
Do not dispose in fire or with hazardous or
flammable materials.
Adapter (Charger) Cautions
►
Using the wrong battery charger could
damage your phone and void your warranty.
►
The adapter or battery charger is intended
for indoor use only.
Do not expose the adapter or battery charger
to direct sunlight or use it in places with high
humidity, such as the bathroom.
92
Avoid damage to your hearing
►
Damage to your hearing can occur if you
are exposed to loud sound for long periods
of time. We therefore recommend that you
do not turn on or off the handset close to
your ear. We also recommend that music
and call volumes are set to a reasonable
level.
►
If you are listening to music while out and
about, please ensure that the volume is at
a reasonable level so that you are aware
of your surroundings. This is particularly
imperative when attempting to cross the
street.
Page 97

Safety Guidelines
TIA Safety Information
Provided herein is the complete TIA Safety
Information for Wireless Handheld phones.
Inclusion of the text covering Pacemakers,
Hearing Aids, and Other Medical Devices
is required in the owner’s manual for CTIA
Certification. Use of the remaining TIA language
is encouraged when appropriate.
Exposure to Radio Frequency
Signal
Your wireless handheld portable telephone is a
lowpower radio transmitter and receiver. When
it is ON, it receives and also sends out radio
frequency (RF) signals.
In August, 1996, the Federal Communications
Commissions (FCC) adopted RF exposure
guidelines with safety levels for handheld
wireless phones. Those guidelines are
consistent with the safety standards previously
set by both U.S. and international standards
bodies:
ANSI C95.1 (1992) *
NCRP Report 86 (1986)
ICNIRP (1996)
Those standards were based on
comprehensive and periodic evaluations of
the relevant scientific literature. For example,
over 120 scientists, engineers, and physicians
from universities, government health agencies,
and industry reviewed the available body of
research to develop the ANSI Standard (C95.1).
* American National Standards Institute;
National Council on Radiation Protection and
Measurements; International Commission on
Non-Ionizing Radiation Protection
The design of your phone complies with the
FCC guidelines (and those standards).
93
Page 98

Safety Guidelines
Antenna Care
Use only the supplied or an approved
replacement antenna. Unauthorized antennas,
modifications, or attachments could damage
the phone and may violate FCC regulations.
Phone Operation
NORMAL POSITION: Hold the phone as you
would any other telephone with the antenna
pointed up and over your shoulder.
Tips on Efficient Operation
For your phone to operate most efficiently:
►
Do not touch the antenna unnecessarily
when the phone is in use. Contact with the
antenna affects call quality and may cause
the phone to operate at a higher power
level than otherwise needed.
94
Driving
Check the laws and regulations on the use of
wireless phones in the areas where you drive.
Always obey them. Also, if using your phone
while driving, please:
►
Give full attention to driving - driving safely
is your first responsibility;
►
Use hands-free operation, if available;
►
Pull off the road and park before making
or answering a call if driving conditions
so require.
Electronic Devices
Most modern electronic equipment is shielded
from RF signals. However, certain electronic
equipment may not be shielded against the RF
signals from your wireless phone.
Page 99

Safety Guidelines
Pacemakers
The Health Industry Manufacturers Association
recommends that a minimum separation of
15cm (6 inches) be maintained between a
handheld wireless phone and a pacemaker
to avoid potential interference with the
pacemaker. These recommendations are
consistent with the independent research by
and recommendations of Wireless Technology
Research.
Persons with pacemakers:
►
Should ALWAYS keep the phone more than
15cm (6 inches) from their pacemaker
when the phone is turned ON;
►
Should not carry the phone in a breast
pocket.
►
Should use the ear opposite the pacemaker
to minimize the potential for interference.
►
If you have any reason to suspect that
interference is taking place, turn your phone
OFF immediately.
Hearing Aids
Some digital wireless phones may interfere
with some hearing aids. In the event of such
interference, you may want to consult AT&T.
Other Medical Devices
If you use any other personal medical device,
consult the manufacturer of your device to
determine if they are adequately shielded from
external RF energy. Your physician may be able
to assist you in obtaining this information.
Health Care Facilities
Turn your phone OFF in health care facilities
when any regulations posted in these areas
instruct you to do so. Hospitals or health care
facilities may use equipment that could be
sensitive to external RF energy.
95
Page 100

Safety Guidelines
Vehicles
RF signals may affect improperly installed or
inadequately shielded electronic systems in
motor vehicles. Check with the manufacturer or
its representative regarding your vehicle.
You should also consult the manufacturer of
any equipment that has been added to your
vehicle.
Posted Facilities
Turn your phone OFF in any facility where
posted notices so require.
Aircraft
FCC regulations prohibit using your phone
while in the air. Turn your phone OFF before
boarding an aircraft.
Blasting Areas
To avoid interfering with blasting operations,
turn your phone OFF when in a ‘blasting areas
or in areas posted: ‘Turn off two-way radio’.
Obey all signs and instructions.
96
Potentially Explosive Atmosphere
Turn your phone OFF when in any area with a
potentially explosive atmosphere and obey all
signs and instructions. Sparks in such areas
could cause an explosion or fire resulting in
bodily injury or even death.
Areas with a potentially explosive atmosphere
are often, but not always, marked clearly.
Potential areas may include: fueling areas
(such as gasoline stations); below deck on
boats; fuel or chemical transfer or storage
facilities; vehicles using liquefied petroleum
gas (such as propane or butane); areas where
the air contains chemicals or particles (such as
grain, dust, or metal powders); and any other
area where you would normally be advised to
turn off your vehicle engine.
 Loading...
Loading...