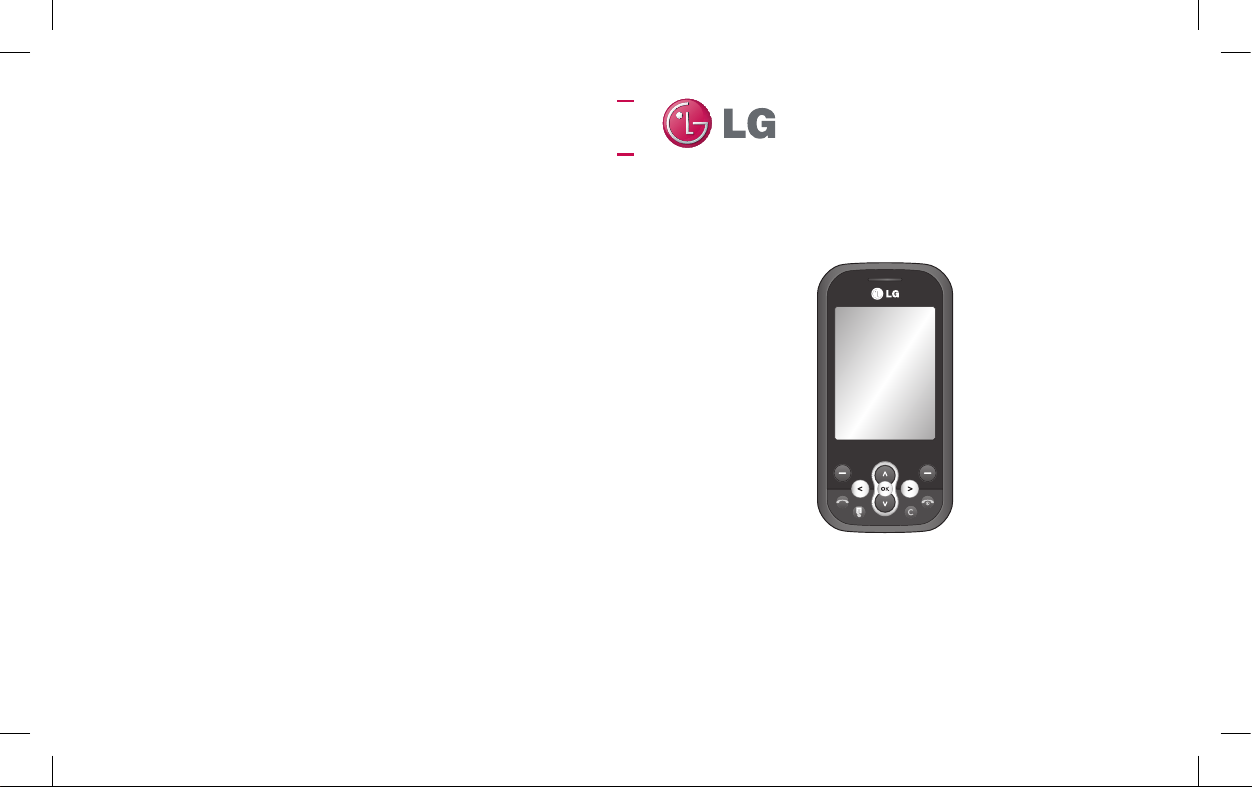
LG Electronics Inc.
MMBB0345201 (1.0)H
GT360
User guide
English/Spanish
LG Electronics Inc.
GT360 User guide
Some of the contents in this manual may dier from your phone
depending on the software of the phone or your service provider.
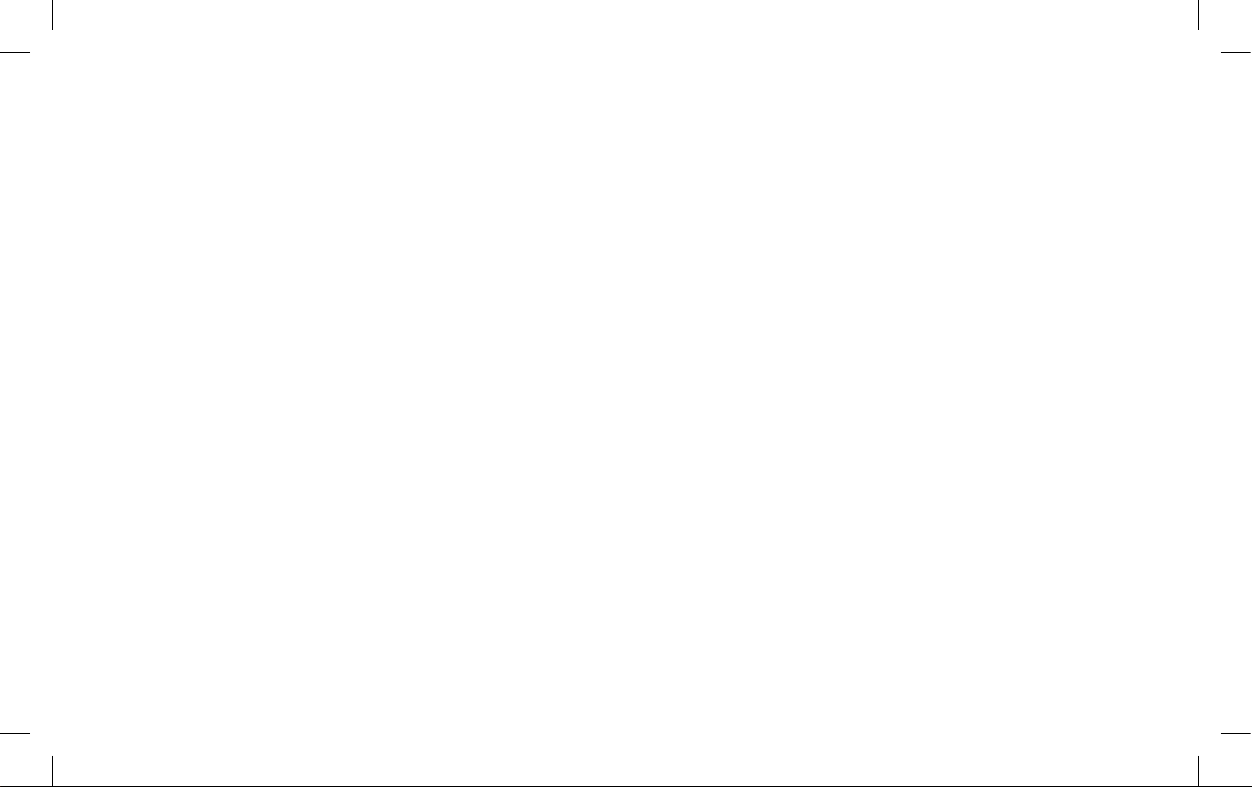
Bluetooth QD ID B014200
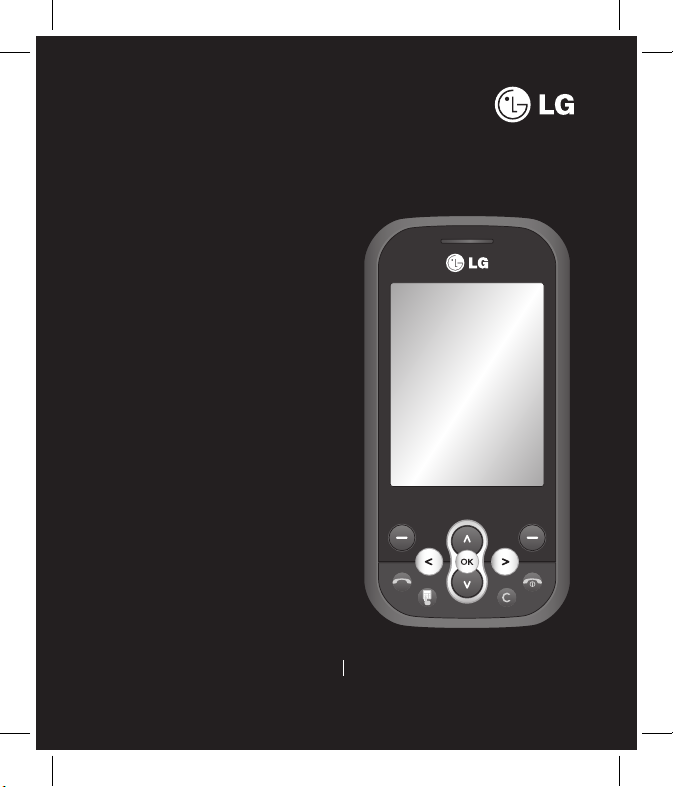
Some of the contents in this
manual may differ from your phone
depending on the software of the
phone or your service provider.
GT360 User Guide
ENGLISH
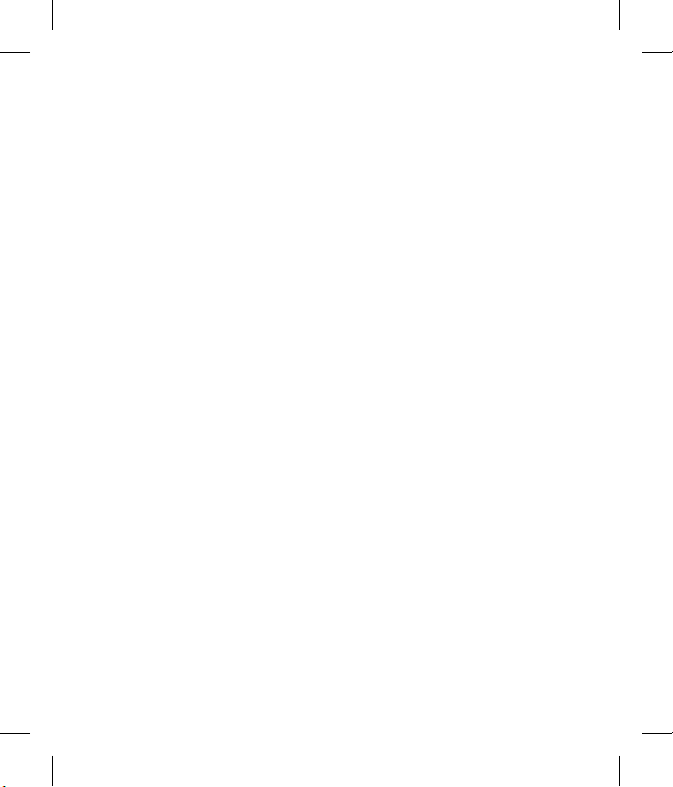
Congratulations on your purchase
of the advanced and compact
GT360 phone by LG, designed to
operate with the latest digital mobile
communication technology.
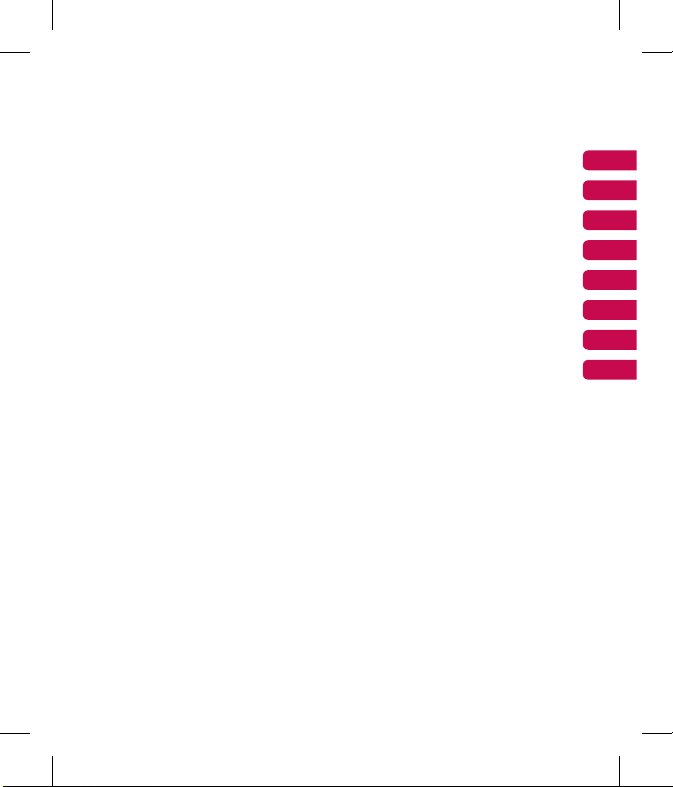
SET UP
YOUR STANDBY SCREEN
THE BASICS
GET CREATIVE
GET ORGANISED
BROWSER
SETTINGS
ACCESSORIES
01
02
03
04
05
06
07
08
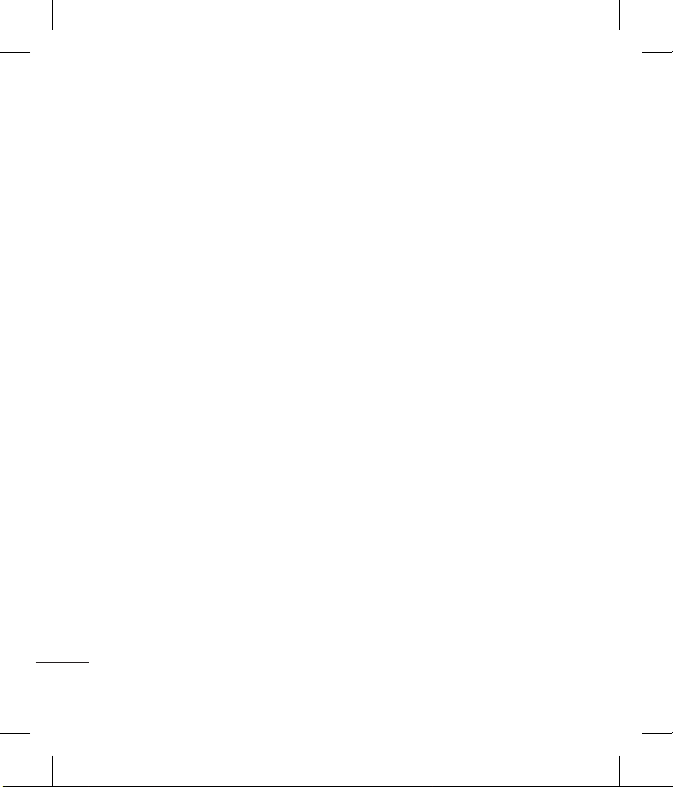
Contents
01 SET UP
Getting to know your phone ...............7
Open view ...............................................8
Installing the SIM and battery...........10
Memory card ........................................13
Installing a memory card ....................13
Removing a memory card ..................13
Formatting a memory card ................13
Menu map .............................................14
02 YOUR STANDBY SCREEN
Your standby screen ............................15
The status bar .........................................15
03 THE BASICS
Calls ........................................................16
Making a call ...........................................16
Making a call from your contacts ....16
Answering and rejecting a call .........16
Adjusting the call volume ..................17
Speed dialling .........................................17
Viewing your call logs ..........................17
Using call divert .....................................18
Using call barring...................................18
Changing the call settings .................19
4
LG GT360 | User Guide
Contacts ................................................20
Searching for a contact .......................20
Adding a new contact..........................20
Contact options .....................................20
Adding a contact to a group .............21
Renaming a group ................................21
Adding a picture to a contact ...........21
Copying your contacts to your SIM .22
Deleting all your contacts ..................22
Viewing information .............................22
Messaging ............................................. 23
Messaging ................................................23
Sending a message ............................... 23
Entering text ............................................ 24
Text input mode using the keypad . 24
Setting up your email ..........................24
Sending an email using your new
account .....................................................24
Message folders .....................................25
Managing your messages ..................25
Using templates ..................................... 26
Changing your text ..............................
message settings ...................................27
Changing your multimedia message
settings ...................................................... 27
Changing your email settings ........... 28
Changing your other settings ........... 28
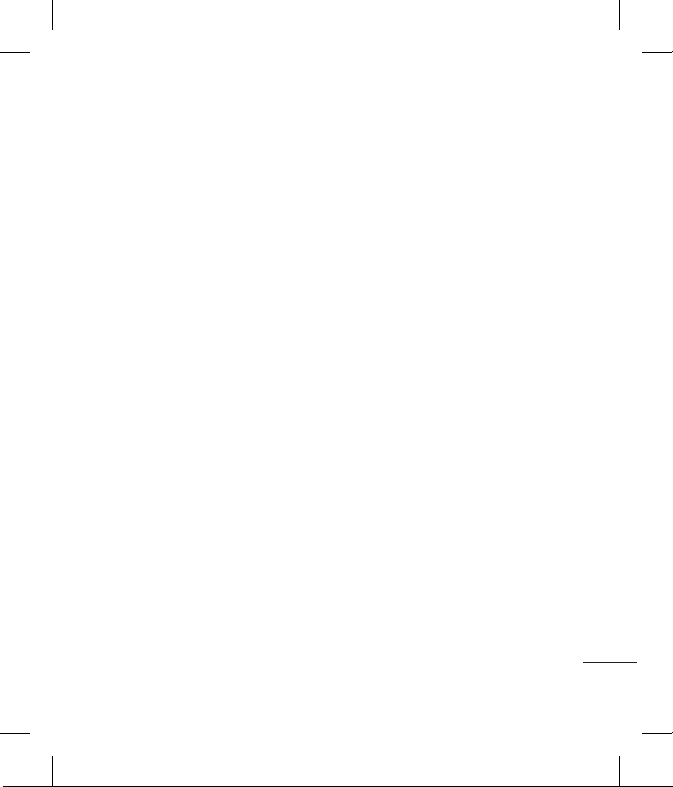
04 GET CREATIVE
Multimedia............................................29
Taking a quick photo ............................29
Before you’ve taken your photo .......29
After you’ve taken your photo ..........30
Using the quick settings .....................30
Changing the image size ....................31
Viewing your saved photos ...............31
Setting a photo as Wallpaper or Picture
.....................................................................31
ID
Shooting a quick video ........................32
After you’ve shot your video .............32
Getting to know the viewnder ....... 33
Using the quick settings .....................33
Watching your saved videos..............33
Adjusting the volume when viewing
a video .......................................................33
MP3 player ...............................................34
Transferring music onto
your phone ..............................................34
Playing a song.........................................34
Using options while playing music . 34
Creating a playlist .................................. 35
Playing a playlist ....................................35
Editing a playlist ..................................... 35
Deleting a playlist .................................. 36
Using the FM radio ................................ 36
Searching for stations ..........................36
Resetting channels................................37
Listening to the radio ........................... 37
Using the voice recorder .....................38
Recording your voice memo .............38
Sending a voice recording .................38
Media album.........................................39
Images .......................................................39
Images options menu .......................... 39
Sending a photo ....................................40
Organising your images ...................... 40
Deleting an image ................................. 40
Deleting multiple images ...................40
Creating a slide show ........................... 41
Sounds ....................................................... 41
Using a sound .........................................41
Videos ........................................................41
Watching a video ................................... 41
Using options while video is paused ..
..........................................................................42
Sending a video clip .................................42
Video options menu ............................. 42
Viewing a document ............................43
Others ........................................................43
External memory ...................................43
Games and Applications ....................44
Games and Applications ..................... 44
Playing a game. ......................................44
5
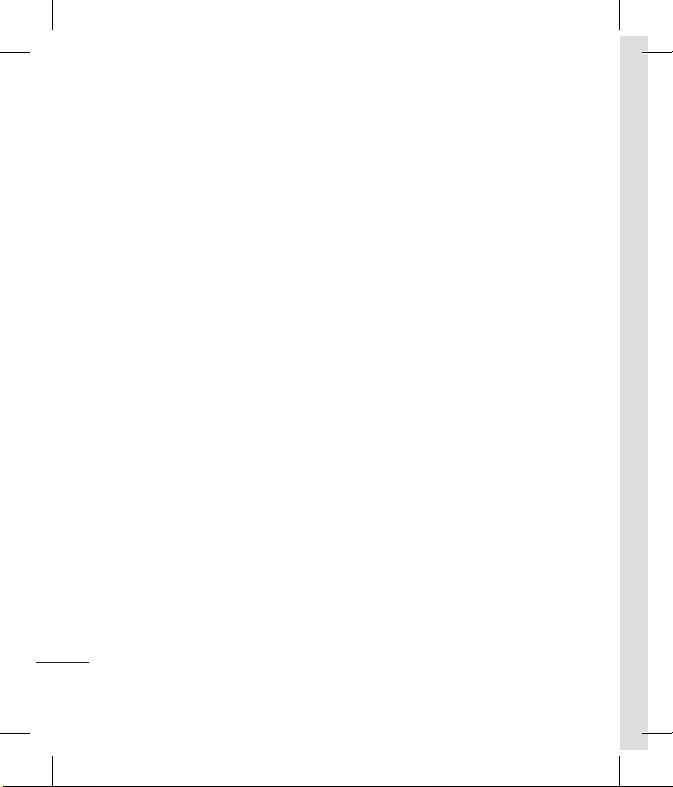
Contents
Viewing applications ............................ 44
Changing the network prole ..........44
05 GET ORGANISED
Organizer & Tools .................................45
Adding an event to your calendar ...45
Editing a calendar event .....................45
Sharing a calendar event ....................46
Adding a memo .....................................46
Setting your alarm.................................46
Using your calculator ...........................47
Using the stopwatch ............................47
Converting a unit ................................... 47
Adding a city to your world clock .... 47
SIM services .............................................48
06 BROWSER
Browser ..................................................49
Accessing the web ................................49
Enjoying Yahoo!......................................49
Adding and accessing your book-
marks..........................................................49
Accessing a saved page.......................50
Viewing your browser history ........... 50
Changing the web browser settings ...
......................................................................50
6
LG GT360 | User Guide
07 SETTINGS
Settings .................................................51
Changing your proles ........................ 51
Personalising your proles ................. 51
Changing your date & time ................51
Changing the language ......................51
Changing your display settings ........52
Changing your security settings ......52
Using ight mode .................................. 53
Using power save ..................................53
Resetting your phone ..........................53
Viewing memory status ......................53
Changing your Bluetooth settings .. 53
Changing your connectivity settings ..
......................................................................53
Pairing with another Bluetooth ............
device ............................................................54
Using a Bluetooth headset ................. 55
Using your phone as a mass storage
.......................................................... 55
device
Transferring a le to your phone .....56
Sending and receiving your les
using Bluetooth .........................................56
08 ACCESSORIES
Accessories............................................58
Guidelines for safe and ecient use.....
.................................................................59
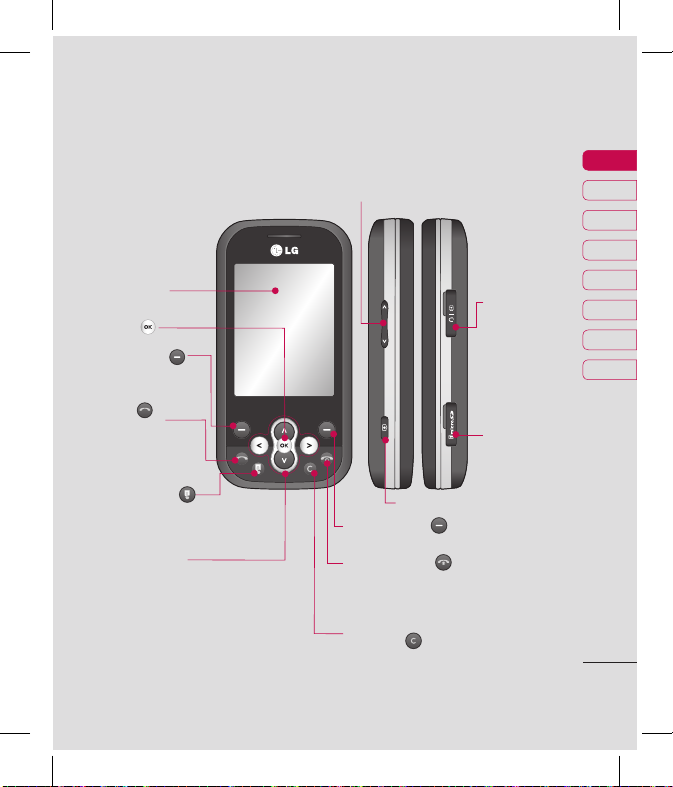
Getting to know your phone
Volume key
• In
standby mode: Controls the ring
volume.
•
During a call: Controls the receiver
Main screen
OK key
Left soft key
Go to the main
menu directly.
Call key
Dials a phone
number and answers
incoming calls.
volume.
Charger, cable,
handsfree
connector
Memory card
socket
01
02
03
04
05
06
07
08
Touchpad key
Activate the touch screen
by pressing the key.
Navigation keys
Camera
Right soft key
Go to the Favorites directly.
End/Power key
Ends or rejects a call. Turns the phone on/
off. Returns to the standby screen when
you use the menu.
Clear key
Deletes a character with each press.
Use this key to go back to the previous
screen.
SET UP
7
7
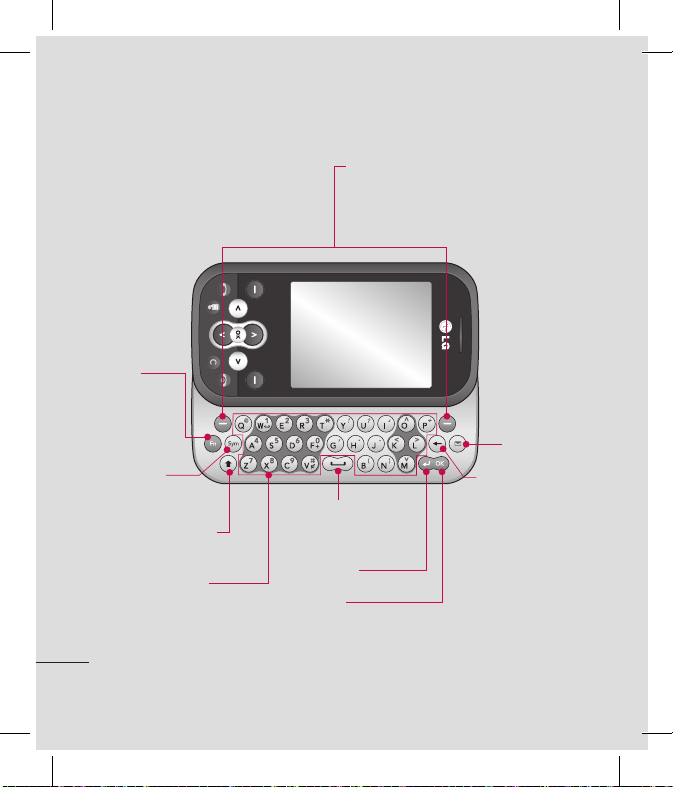
Open view
Fn key
Change from
text mode to
symbol/ numeric
mode and lock
numeric mode.
Symbol key
Use to enter symbolic
character.
Change the text
mode (Capital/ Small)
Alpha numeric keys
SET UP
8
LG GT360 | User Guide
Left soft key/ Right soft key
Left soft key: Go to the main menu directly.
Right soft key: Go to the Favorites directly.
Space Key
Use to enter space
while editing.
Enter key
OK key
Use to select
menu options and
confirm actions.
Message key
Clear key
•
Clears a character
with each press.
Hold the key
down to clear all
input.
•
Use this key to
go back to a
previous screen.
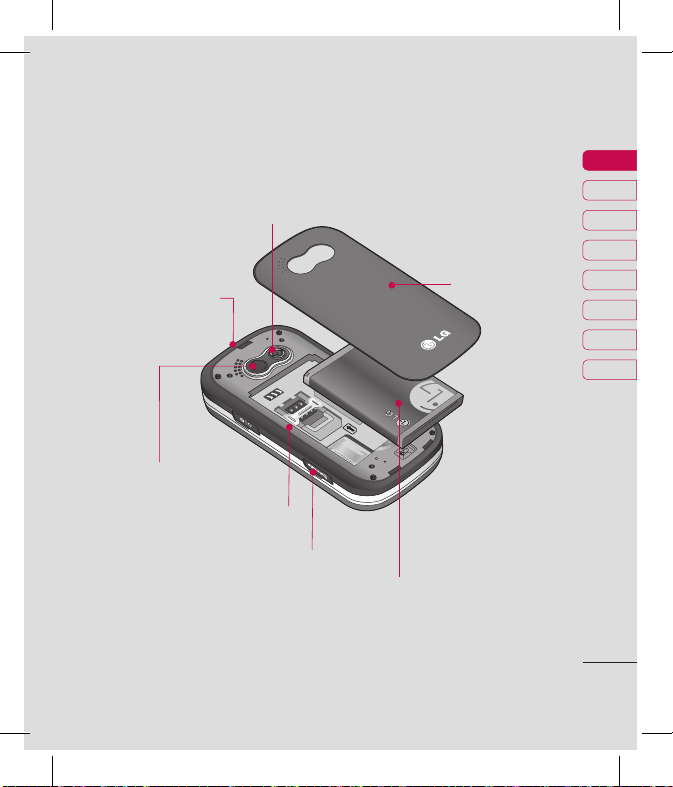
Battery cover
release latch
Mirror
Camera lens
SIM card
socket
Memory card
socket
Battery
Battery cover
01
02
03
04
05
06
07
08
SET UP
9
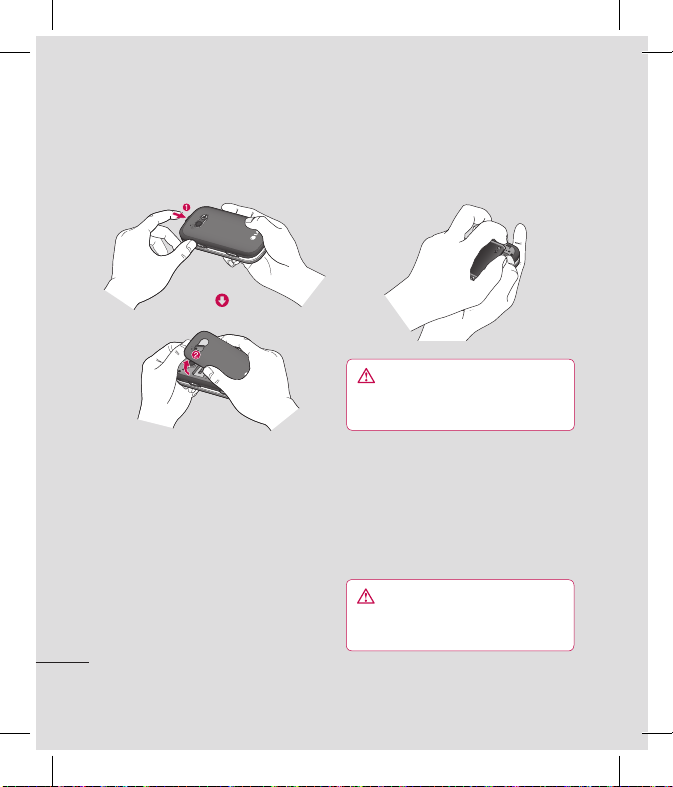
Installing the SIM and battery
1 Remove the battery cover
Press the battery cover release
latch. The battery cover should lift
o easily.
SET UP
10
LG GT360 | User Guide
2 Remove the battery
Lever the bottom edge of the
battery and remove it carefully from
the battery compartment.
WARNING: Do not remove the
battery when the phone is switched on,
as this may damage the phone.
3 Install the SIM card
Slide the SIM card into the SIM card
holder. Make sure that the gold
contact area on the card is facing
downwards. To remove the SIM
card, push it out of the holder from
the top.
WARNING: Do not insert the SIM
card when the keyboard is open, as this
may damage your phone and SIM card.
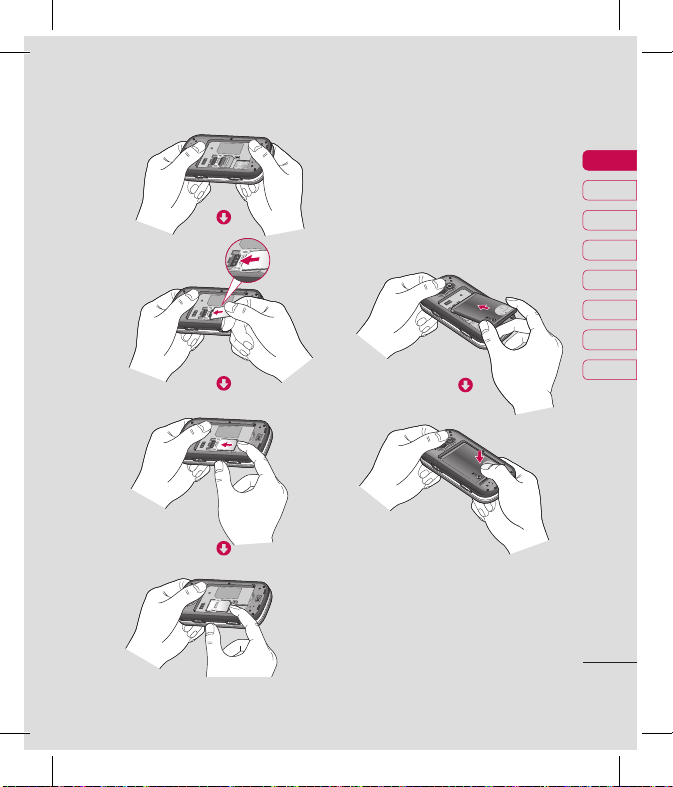
4 Install the battery
Insert the top of the battery rst
into the top edge of the battery
compartment. Ensure the battery
contacts align with the terminals on
the phone. Press the bottom of the
battery down until it clips into place.
01
02
03
04
05
06
07
08
SET UP
11
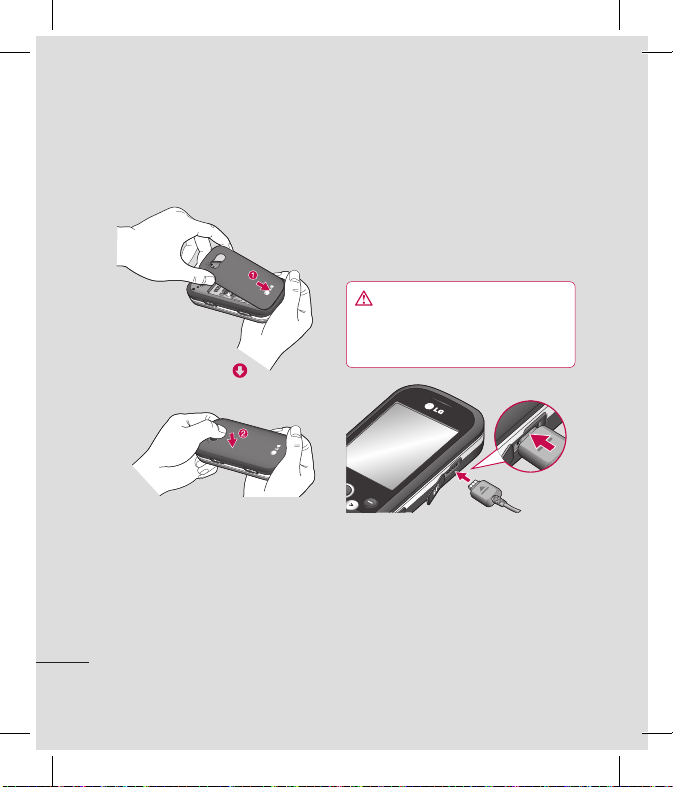
Installing the SIM and battery
5 Replace the battery cover
Insert the bottom of the battery
cover and push down until it clicks
into place.
SET UP
12
LG GT360 | User Guide
6 Charging your phone
Pull open the cover of the charger
socket on the side of your GT360.
Insert the charger and plug into
a mains electricity socket. Your
GT360 will need to be charged until
a message reading Fully Charged
appears on screen.
WARNING: Do not charge the phone
when it is on soft furnishings. The phone
should be charged in a well ventilated
area.
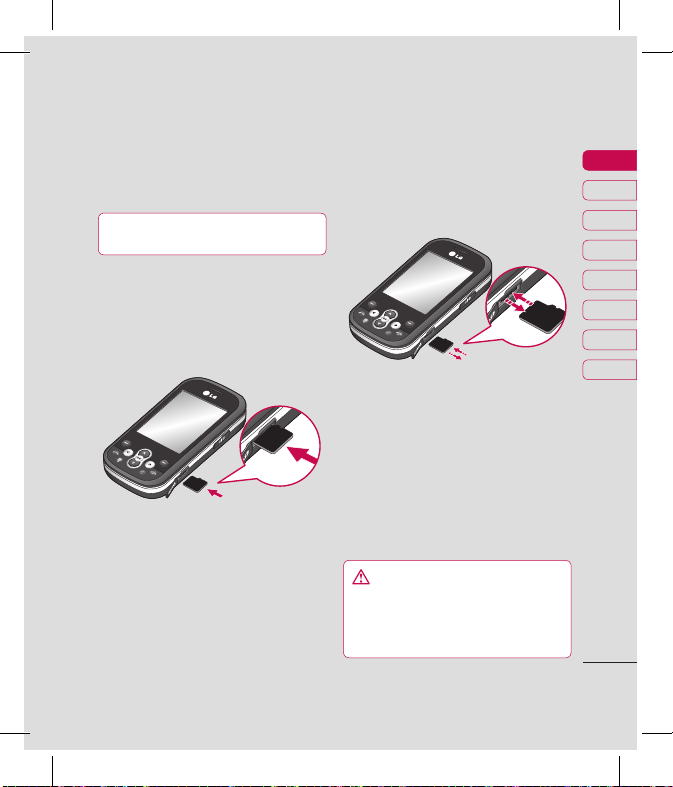
Memory card
Installing a memory card
You can expand the memory space
available on your phone using a
memory card.
TIP! A memory card is an optional
accessory.
Open the memory card socket. Slide
the memory card into the socket cover,
until it clicks into place. Make sure
that the gold contact area is facing
downwards.
Removing a memory card
Open the cover and carefully remove
the memory card by gently pushing it
in to the phone and quickly releasing
it, as shown in the following diagram:
Formatting a memory card
If your memory card is not already
formatted, you will need to do so
before you can begin using it.
1
From the standby screen press Menu
and select Settings.
2 Choose Memory status and select
External memory.
WARNING: When you format your
memory card, all the content will be
wiped. If you do not want to lose the data
on your memory card, back it up rst.
01
02
03
04
05
06
07
08
SET UP
13
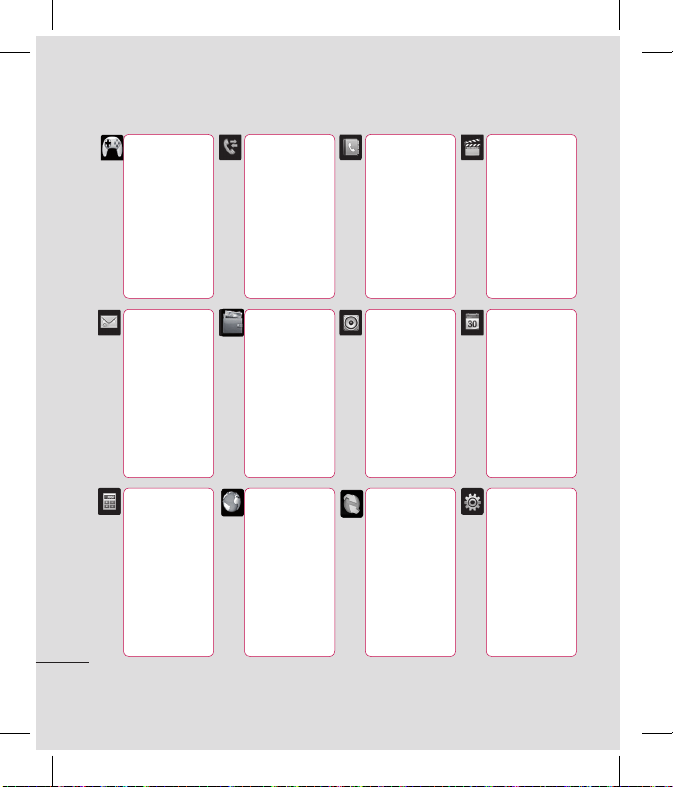
Menu map
Games & Apps
1 Games
2 Applications
3 Network
prole
Messaging
1 New message
2 Inbox
3 Email box
4 Drafts
5 Outbox
6 Sent
7 Listen to
voicemail
8 Info messages
9 Templates
0 Settings
Tools
1 Alarm clock
2 Calculator
3 Stopwatch
4 Unit
converter
5 World clock
6 SIM services
SET UP
14
LG GT360 | User Guide
Call history
1 All calls
2 Missed calls
3 Dialled calls
4 Received calls
5 Call duration
6 Call costs
7 Data
information
Media album
1 Images
2 Sounds
3 Videos
4 Documents
5 Others
6 External
memory
Browser
1 Home
2 Yahoo!
3 Bookmarks
4 Enter address
5 History
6 Saved pages
7 Settings
8 Information
Contacts
1 Search
2 New contact
3 Speed dials
4 Groups
5 Copy all
6 Delete all
7 Settings
8 Information
Proles
1 General
2 Silent
3 Vibrate only
4 Outdoor
5 Headset
Connectivity
1 Bluetooth
2 Network
3 USB
connection
Multimedia
1 MP3 player
2 Camera
3 Video camera
4 FM radio
5 Voice
recorder
Organizer
1 Calendar
2 Memo
Settings
1 Date & Time
2 Languages
3 Display
4 Shortcut
5 Call
6 Security
7 Flight mode
8 Power save
9 Reset
0
Memory
status
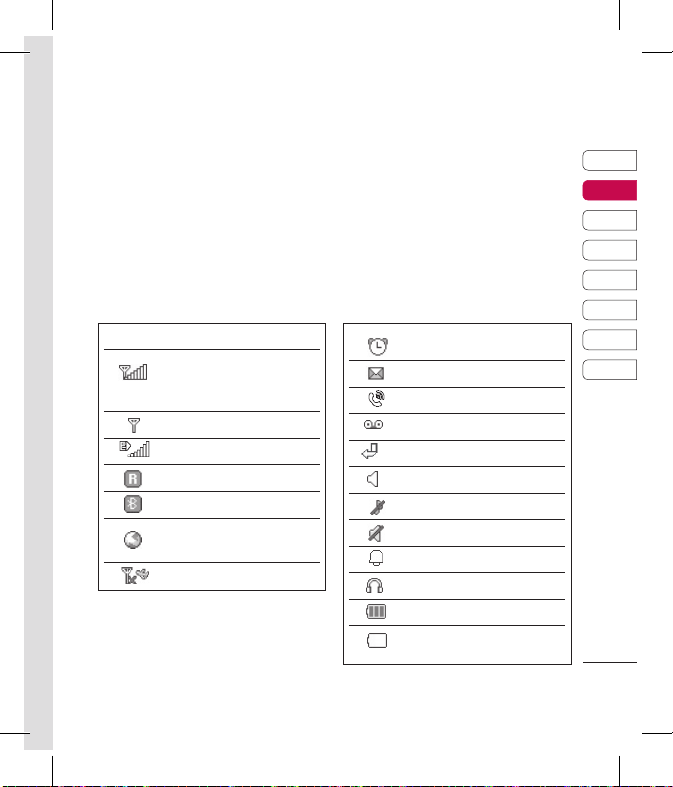
Your standby screen
The status bar
The status bar uses various icons to
indicate things like signal strength,
new messages and battery life, as well
as telling you whether your Bluetooth
is active.
Below is a table explaining the
meaning of some icons you’re likely to
see in the status bar.
Icon Description
Network signal strength
EDGE
connected
(number of bars will
vary)
No network signal
Roaming service
Bluetooth® activated
WAP service is
Flight mode activated
An alarm is set
New message
Phone on call
New voice message
Call divert activated
General prole in use
Silent prole in use
Vibrate prole in use
Outdoor prole in use
Headset prole in use
Remaining battery life
Battery empty
01
02
03
04
05
06
07
08
YOUR STANDBY SCREEN
15
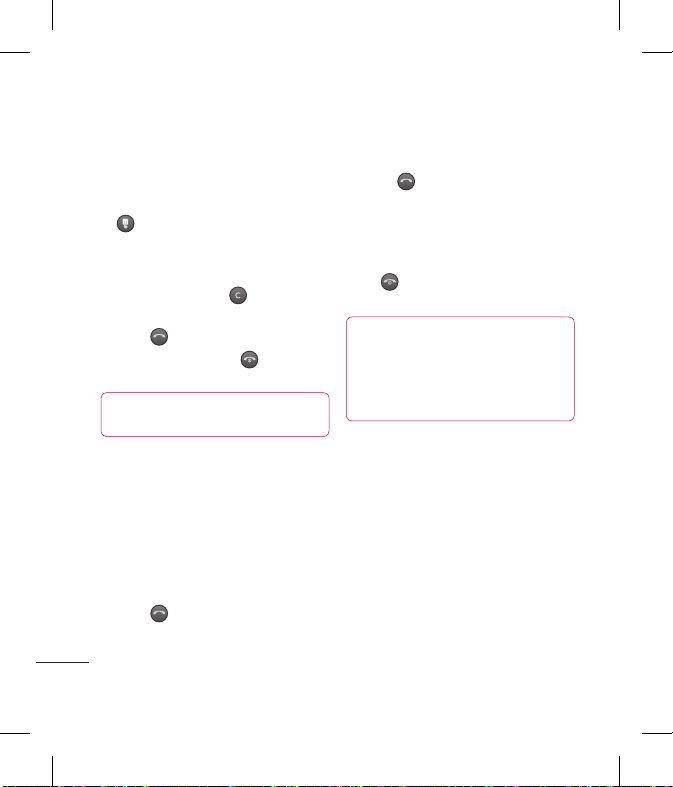
Calls
Making a call
1 Make sure your phone is on.
2
The fastest way to make a call is to
activate touch mode by pressing
. If you press this key, you can
touch the screen to enter the phone
number to call. Or, you can use the
keypad after opening the slide. To
delete a digit press
arrow.
3 Press
to initiate the call.
4 To end the call, press
End.
TIP! To enter + when making an
international call, touch and hold 0.
Making a call from your
contacts
1 Select Contacts in the menu and
choose Search.
2 Using the keypad, enter the rst
letter of the contact you want to call
THE BASICS
and scroll to the contact.
3 Press
to initiate the call.
16
LG GT360 | User Guide
or the back
or press
Answering and rejecting a call
When your phone rings, press Accept
or press
While your phone is ringing, press
Silent to mute the ringing. This is great
if you have forgotten to change your
prole to Silent for a meeting.
Press
incoming call.
TIP! You can change the settings on your
phone to answer your calls in dierent
ways. Press Menu , select Settings and
choose Call. Select Answer mode and
choose from Slide open, Any key or
Accept key only.
to answer the call.
or select Reject to reject the
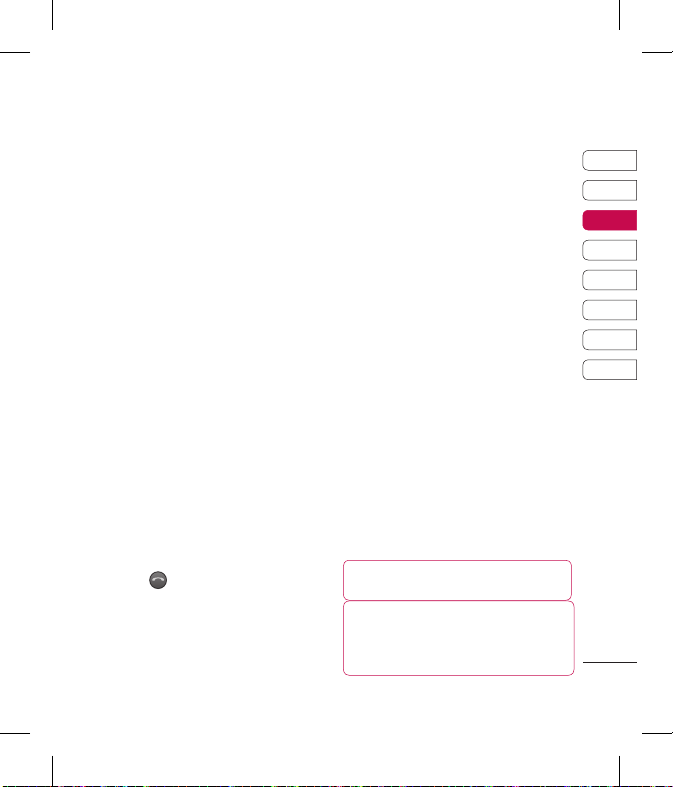
Adjusting the call volume
To adjust the volume during a call,
press the volume key on the left side of
your phone.
Speed dialling
You can assign a speed dial number to
a contact you call frequently.
1 Press Menu and choose Contacts,
then select Speed dials.
2 Your voicemail is set to speed dial 1
and you cannot change this. Select
any other number either by using
the navigation keys or by pressing
the hard key number, select Edit.
3 Your address book will open. Select
the contact you’d like to assign to
that number using the navigation
keys, then select OK.
To call a speed dial number, press and
hold the assigned number until the
contact appears on screen. The call will
initiate automatically; there’s no need
to press
.
Viewing your call logs
Press Menu, select Call history.
Choose to view:
All calls - View a complete list of all
your dialled, received and missed calls.
Missed calls - View a list of any calls
you have missed.
Dialled calls - View a list of all the
numbers you have called.
Received calls - View a list of all the
numbers that have called you.
Call duration - View details of how
long you have spent on your calls;
received and dialled.
Call costs - View the charges applied
to your Last call or All calls. This service
is network dependent, some operators
are unable to support this.
Data information - View the amount
of all your received and sent data in
bytes.
TIP! From any call log select Options and
choose Delete to delete selected items.
TIP! Using the navigation keys, highlight
any single call entry to view the date and
time of the call. To view the call duration
select View.
01
02
03
04
05
06
07
08
THE BASICS
17
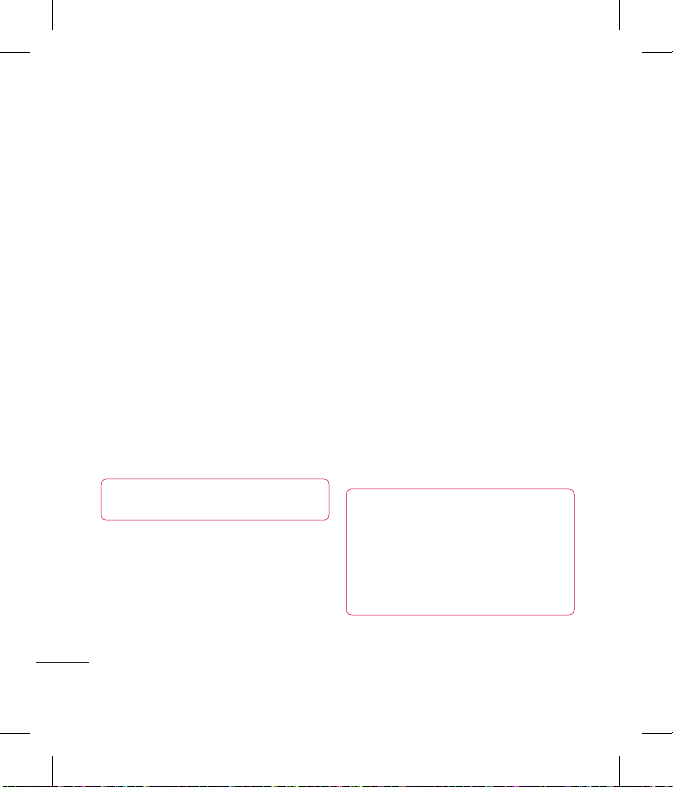
Calls
Using call divert
1 Press Menu, select Settings and
choose Call.
2 Select Call divert.
3 Choose whether to divert all calls,
when the line is busy, when there is
no reply, when you are out of reach,
all data calls or all fax calls.
4 Choose Activate and select whether
to divert to voicemail, another
number or your favourite number.
5 Enter your divert number or select
Search to browse Contacts for your
divert number.
Note: Charges are incurred for
diverting calls. Please contact your
network provider for details.
TIP! To turn o all call diverts, choose
Cancel all from the Call divert menu.
THE BASICS
18
LG GT360 | User Guide
Using call barring
1 Press Menu, select Settings and
choose Call.
2 Select Call barring.
3 Choose any or all of the seven
options:
All outgoing
Outgoing international
O/G international except home
All incoming
Incoming when abroad
Cancel all barrings
Change password
4 Select Activate and enter the call
country
barring password. Please check
with your network operator for this
service.
TIP! Select Fixed dial number from the
Call menu to turn on and compile a list
of numbers which can be called from
your phone. You’ll need your PIN2 code
from your operator. When activated, only
numbers included in the xed dial list can
be called from your phone.
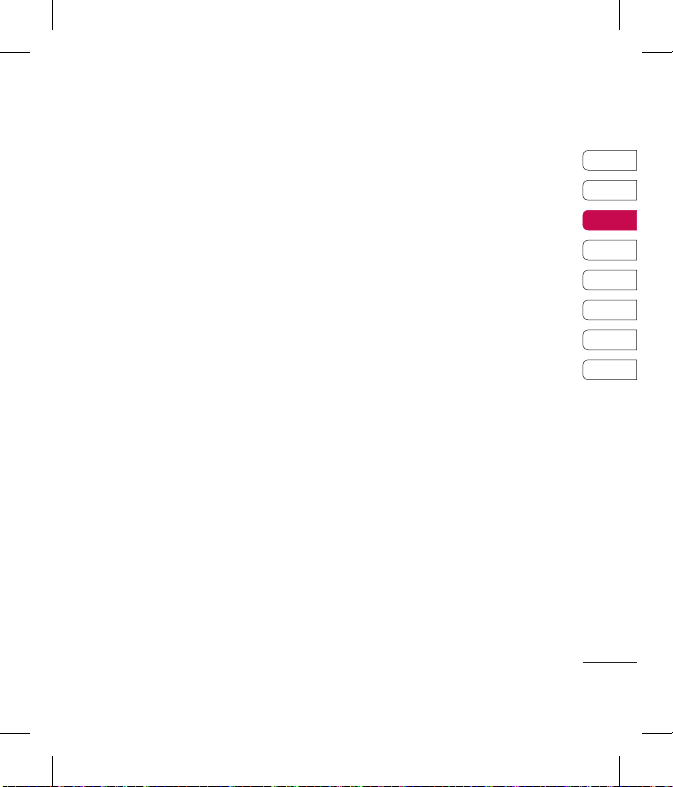
Changing the call settings
1 Press Menu, select Settings and
choose Call.
2 From here you can amend the
settings for:
Call divert - Choose whether to
divert your calls.
Call barring - Select which calls you
would like to be barred.
Fixed dial number - Choose a list of
numbers that can be called from your
phone.
Answer mode - Choose whether
to answer the phone using only the
accept key, any key or by sliding your
handset open.
Send my number - Choose whether
your number will be displayed when
you call someone.
Call waiting - Be alerted when you
have a call waiting.
Minute minder - Select On to hear a
tone every minute during a call.
Auto redial - Choose that the phone
will automatically try to redial in the
case of failure to connect a call.
Send DTMF tones - DTMF allows
you to use numerical commands
to navigate menus within
automated calls. Choose On or O.
01
02
03
04
05
06
07
08
THE BASICS
19
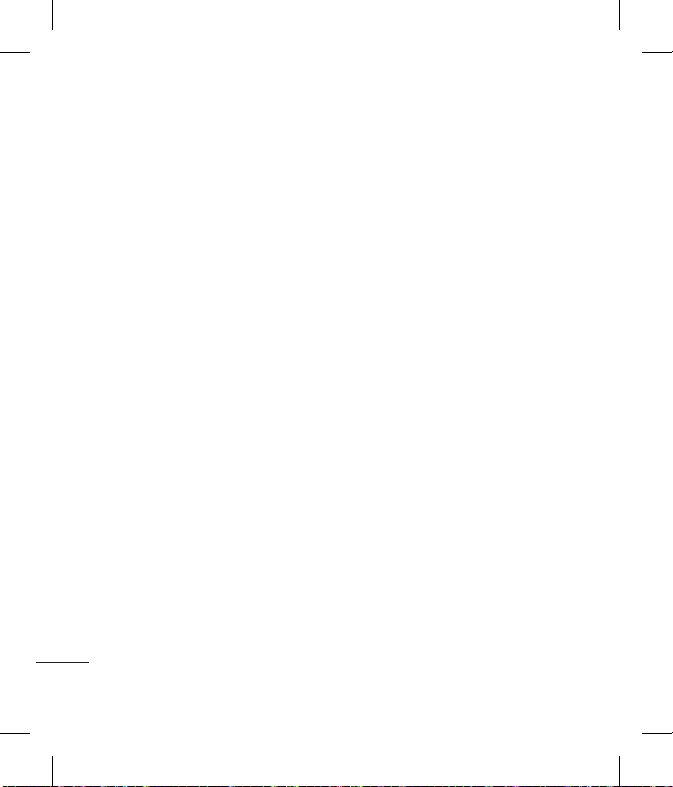
Contacts
Searching for a contact
1 Select Contacts from the main
menu and choose Search.
2 Using the keypad or touchpad enter
the rst letter of the contact you
want to call.
3
To scroll through the contacts and
their dierent numbers use the
navigation keys.
Adding a new contact
1 Select Contacts and choose New
contact.
2 Choose whether to store your new
contact on your Phone or SIM card.
3 Enter all the information you have in
the elds provided and select Save.
Or, use a slightly quicker method…
1 Enter the number you wish to store
and press Options.
2 Choose Save or Add to existing
contact.
THE BASICS
3 Enter the relevant information as
above and select Save.
20
LG GT360 | User Guide
Contact options
There are many things you can do
when viewing a contact. Here’s how to
access and use the Options menu:
1 Open the contact you’d like to use.
See Searching for a contact above.
2 Select Options to open the list of
options.
From here you can:
Edit - Change any of the contact’s
details.
New message - Send a message to
the contact. If the contact has an
email address, select whether you’d
like to send a Message or Email.
Send via - Send the contact’s details
to another person as a business
card. Choose to send as a Text
message, Multimedia message, via
Bluetooth or by Email.
Delete - Delete the contact. Select
Yes if you are sure.
New contact - Add a new contact.
Multi delete - Mark multiple
contacts to delete.
Copy to SIM/phone - Choose to
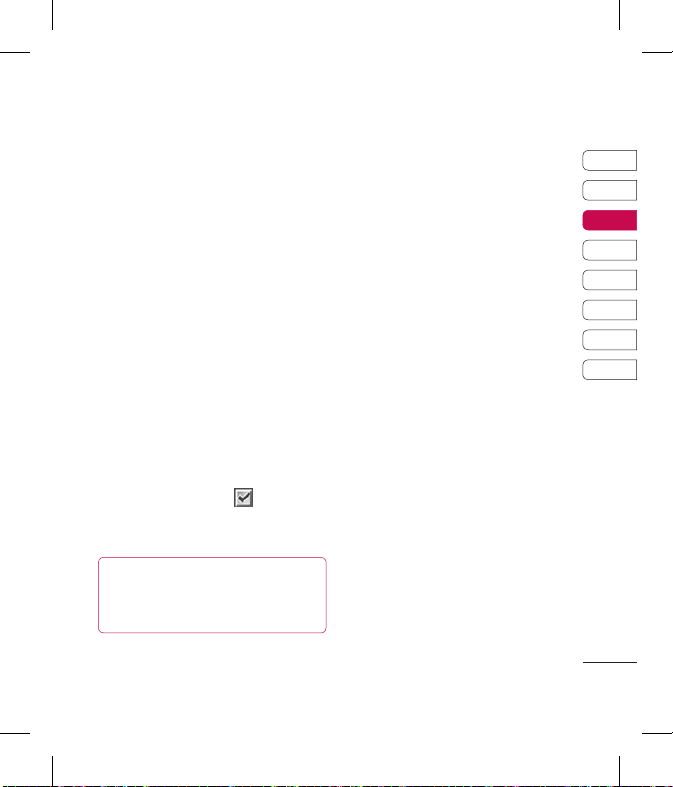
move or copy to the SIM card or
phone (depending on where you
originally saved the contact).
Adding a contact to a group
You can save your contacts into
groups, for example, keeping your
work colleagues and family separate.
There are a number of groups
including No group, Family, Friends,
Colleague, VIP, Group 1 and Group 2
already set up on the phone.
1 Select Contacts and choose
Groups.
2 Scroll to the group you wish to add
a contact to and select View then
select Add.
3 Your contacts will open. Scroll to any
contacts you would like to add to
the group and press
Done.
4 Select Yes if you are sure.
TIP! You can assign a ringtone or icon
to a group. Select the group you wish
to assign the ringtone or icon to, select
Options and choose the item you want.
, then select
Renaming a group
You can rename any of the groups to
t your lifestyle.
1 Select Contacts and choose
Groups.
2 Select the group you want to
rename.
3 Choose Options, select Rename
and enter your new group name.
4 Select Save.
Note: You can only assign a contact to
a group or add a picture to a contact
that is saved in your phone (not SIM)
memory.
Adding a picture to a contact
You can change the appearance of
your contacts in your address book to
include a picture.
1 Select Contacts and choose
Settings.
2 Select View options and choose
With picture.
3 Then return to the address book and
select the contact you want to add a
picture to.
01
02
03
04
05
06
07
08
THE BASICS
21
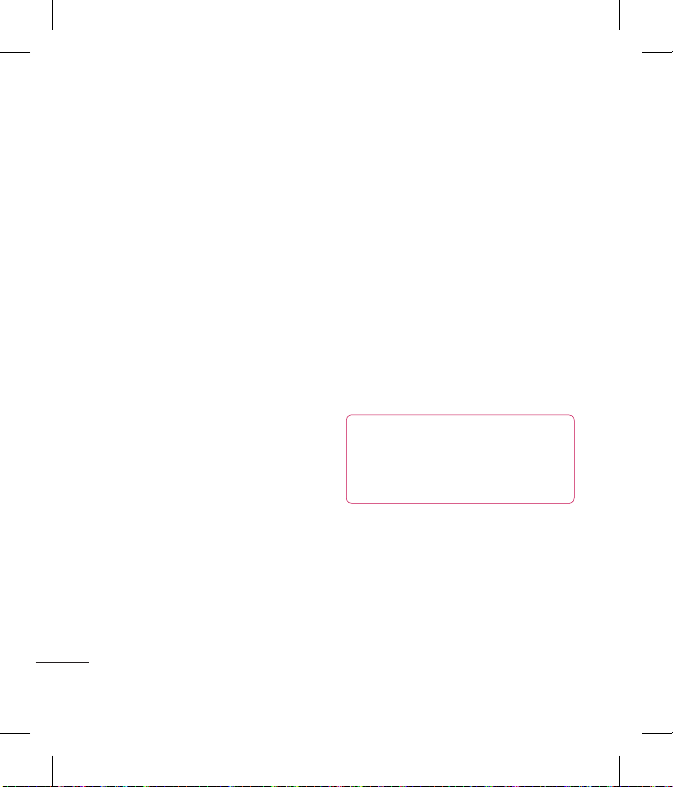
Contacts
4 Choose Options and select Edit.
5 Scroll down to the Photo section.
Choose Options and select Images
or New image. If you select Images,
you can choose an image that is
saved in your phone memory. If you
select New image, your camera
viewnder will open, so you can take
a picture of your contact. Take the
picture then press Set.
6 Select Save.
Copying your contacts to your
SIM
You can also choose to copy your
contacts from your SIM to your
handset or from your handset to your
SIM.
1 Select Contacts and choose Copy
All.
2 Select to copy the contacts from SIM
to phone or Phone to SIM.
3 Choose whether to Keep original or
THE BASICS
Delete original.
4 Select Yes if you are sure.
22
LG GT360 | User Guide
Deleting all your contacts
1 Select Contacts and choose Delete
all.
2 Select to delete contacts from SIM
or Phone.
3 Select Yes if you are sure.
4 Enter the password, which is set to
0000 as default, and select OK.
Viewing information
Select Contacts and choose
Information. From here you can view
your Service dial numbers, your Own
number and your Business card.
TIP! If you haven’t yet created a business
card, the Business card screen will give
you the option to create one. Select New
and enter your details as you would for
any contact. Choose Save.
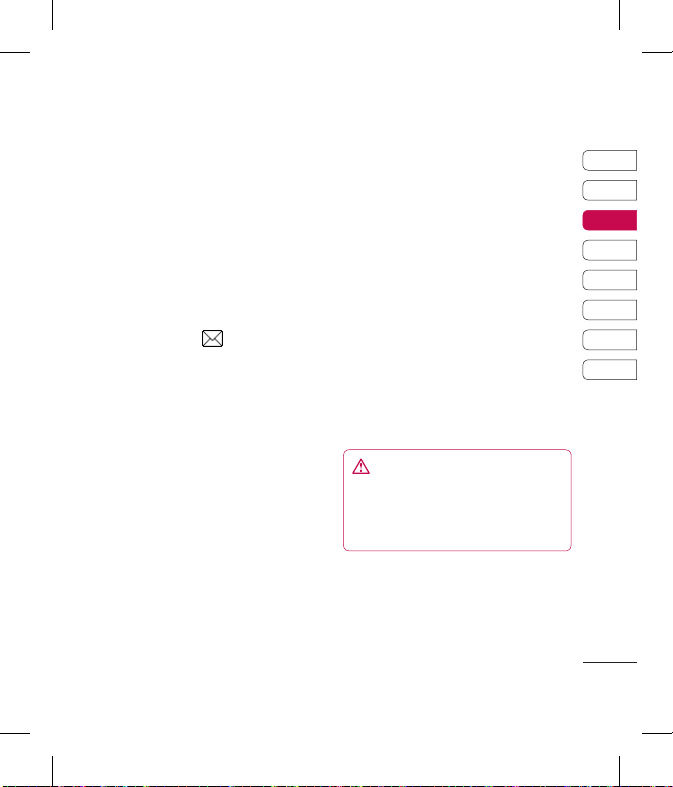
Messaging
Messaging
Your GT360 includes functions related
to SMS (Short Message Service), MMS
(Multimedia Message Service) and
email, as well as the network’s service
messages. Simply press Menu and
select Messaging.
Sending a message
1 Press Menu, select Messaging and
choose New message. Or, a quicker
way is to press
when the slide is open.
2 Choose Message to send an SMS or
MMS. (If you want to send an Email
see section Sending an email using
your new account or if you want to
send something using Bluetooth,
see section Sending and receiving
your les using Bluetooth).
3 A new message editor will open.
Message editor combines SMS and
MMS into one intuitive and easy to
switch between mode. The default
setting of the message editor is SMS
mode.
on the keypad
4 Enter your message using the
keypad. See section Entering text
for more information on how to
enter text.
5 Select Options and choose Insert
to add an Image, Sound, Video,
Symbol, Text template, Name &
Number, New slide, Subject or
More (Contact/My business card/
Schedule).
6 Choose Send to.
7 Enter the phone number or press
Options and select Contacts or
Recent list to open your contacts
list. You can add multiple contacts.
8 Select Send.
WARNING: If an Image, Sound,
Video, New slide or Subject is added
to the message editor, it will be
automatically converted to MMS mode
and you will be charged accordingly.
01
02
03
04
05
06
07
08
THE BASICS
23
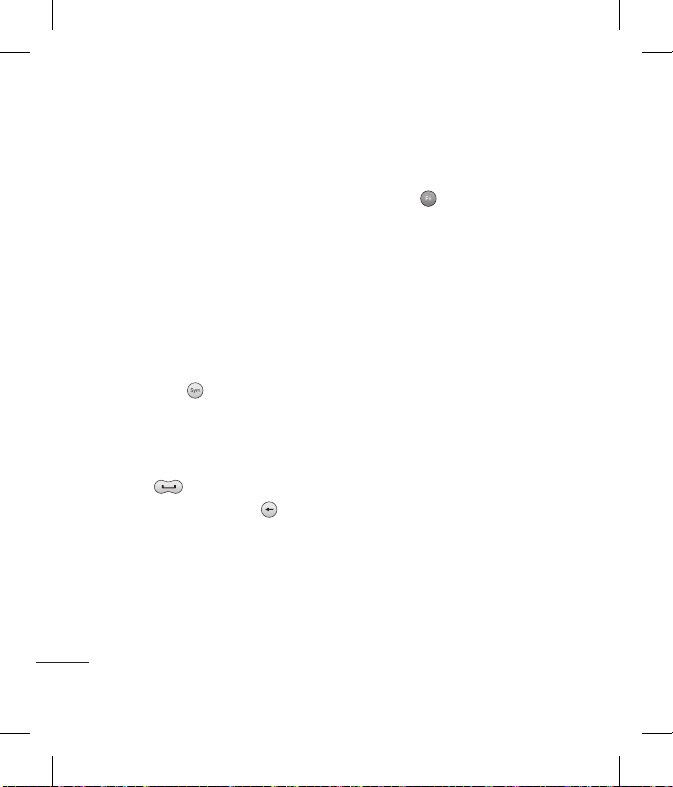
Messaging
Entering text
You can enter alphanumeric characters
using the phone’s keypad. For example,
storing names in Contacts, writing
a message and creating scheduling
events in the calendar all require
entering text. The following text input
methods are available in the phone:
Abc manual mode and 123 mode.
Note: Some elds may allow only
one text input mode (e.g. telephone
number in address book elds).
To input a symbol in the text entry
eld, press the
symbol, then select OK. Scroll using the
navigation keys to show more symbol
options.
Complete each word with a space by
pressing
To delete a character, press
key and select a
.
Text input mode using the
keypad
THE BASICS
When you are required to enter text,
for example when writing a message,
the keypad will default to Abc mode.
If you are entering a number, for
24
LG GT360 | User Guide
key.
example when making call, the keypad
number keys will default to numbers.
In Abc mode you can enter numbers by
rst pressing
you require.
and then the number
Setting up your email
You can stay in touch on the move
using email on your GT360. It’s quick
and simple to set up a POP3 or IMAP4
email account.
1 Press Menu, select Messaging and
choose Settings.
2 Select Email then Email account.
3 Select New.
4 You can choose from Yahoo, Gmail,
MSN or Other.
Sending an email using your
new account
To send/receive an email, you should
set up an email account (see above).
1 Press
Menu
choose New message.
2 Choose Email and a new email will
open.
3 Write a subject then press OK.
, select Messaging and
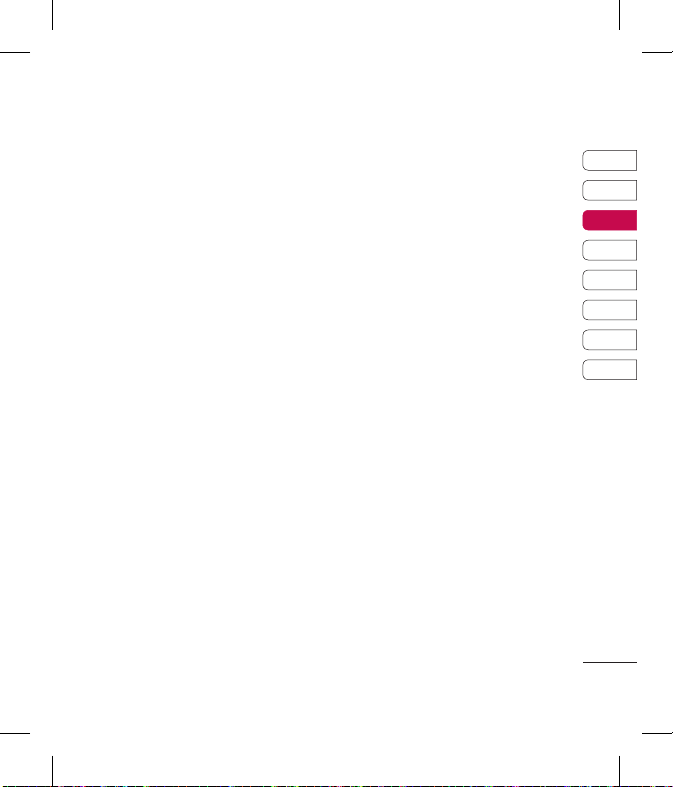
4 Enter your message using the
keypad.
5 Select Options and choose Insert
to add a Symbol, Text template or
Name & Number.
6 Press Send to and enter the
recipient’s address or press Options
and select Contacts to open your
contacts list.
7 Press Send and your email will be
sent.
Message folders
Press Menu, select Messaging. The
folder structure used on your GT360 is
fairly self-explanatory.
Inbox - All the messages you receive
are placed into your Inbox. From here
you can reply, forward and more, see
below for details.
Email box - Contains all your email
messages. Select the account you
want to use then select Retrieve.
Your GT360 will connect to your
email account and retrieve your new
messages.
Drafts - If you don’t have time to nish
writing a message, you can save what
you have done so far here.
Outbox - This is a temporary storage
folder while messages are being sent.
Sent - All the messages you send are
placed into your Sent folder.
Listen to voicemail - You can access
your voicemail box (if provided by
your network). When a new voice
message is received, the symbol will be
displayed on the standby screen.
Info messages - All info messages and
updates received from your operator.
Templates - A list of useful messages,
already written for a quick reply.
Managing your messages
You can use your Inbox to manage
your messages.
1 Press Menu, select Messaging and
choose Inbox.
2 Select Options and then choose to:
Delete - Delete the selected
01
02
03
04
05
06
07
08
THE BASICS
25
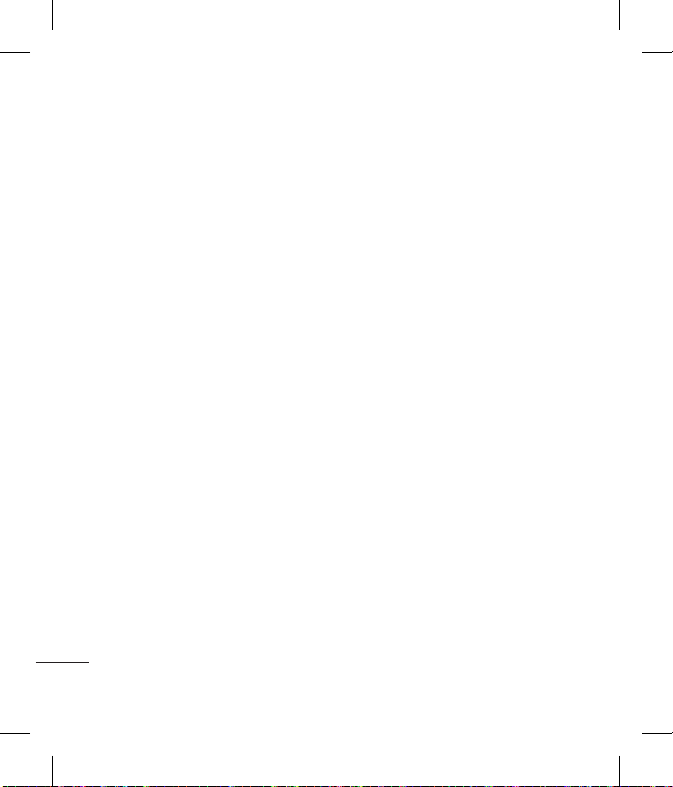
Messaging
message.
Reply - Send a reply to the selected
message.
Forward - Send the selected
message on to another person.
Return call - Call the person who
sent you the message.
Threaded view/General view
- Choose the way messages are
displayed in your inbox.
Information - View the details of a
message, for example, the time it
was sent.
Copy/Move - Choose to copy or
move the selected message to the
SIM card or phone.
Multi delete - Delete selected
messages.
Delete all read - All opened
messages will be deleted.
Delete all - Delete text messages,
multimedia messages or all
THE BASICS
messages.
26
LG GT360 | User Guide
If you see the message No space for
SIM message, you should delete some
messages from your inbox.
If you see the message No space
for messages, you can delete either
messages or saved les to create space.
Using templates
You can create templates for the
Text and Multimedia messages you
send most frequently. There are some
templates already on your phone,
which can be edited if you wish.
1 Press Menu, select Messaging and
choose Templates.
2 Choose Text or Multimedia. You
can then select Options and choose
Edit to change existing templates,
New template to add a new one or
Delete to eliminate a template.
3 To send a template, select the one
you want to send, choose Options
and select Send via.
4 Choose how you would like to
send the template, as a Message,
Bluetooth message or Email.
5 Choose a contact and select Send.
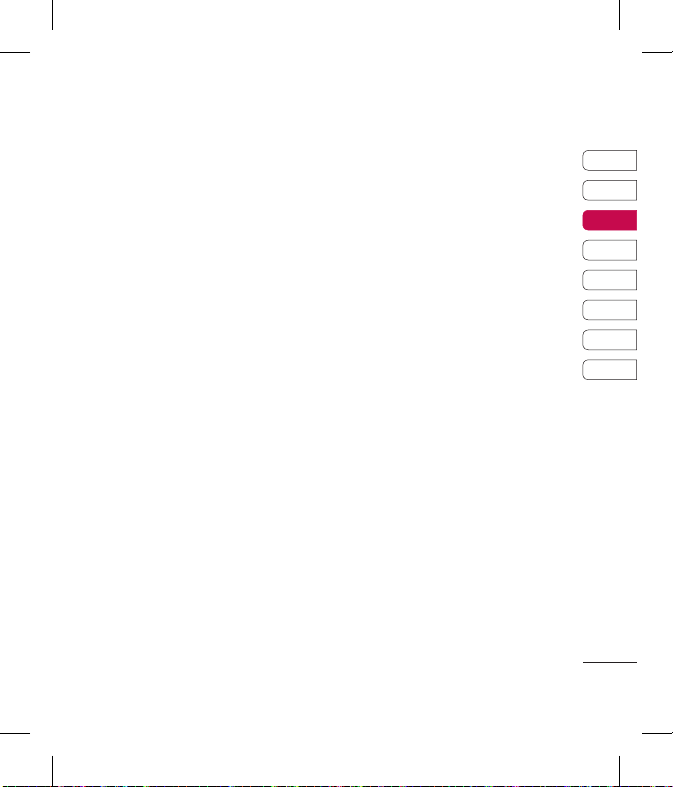
Changing your text message
settings
Your GT360 message settings are predened so that you can send messages
immediately.
If you would like to change the
settings, you can do this using the
Settings options.
Press Menu, select Messaging, then
choose Settings and Text message.
You can make changes to:
Message type - Convert your text
into Voice, Fax, Paging, X.400, Email or
ERMES.
Validity period - Choose how long
your message is stored at the message
centre.
Delivery report - Choose to receive
conrmation that your message was
delivered.
Reply charging - Choose to be billed
for your message recipient’s reply.
Message centre number - Enter the
details for your message centre.
Character encoding - Choose how
your characters are encoded. This
impacts the size of your message and
therefore data charges.
Send long text as - Choose whether
to send your message as SMS or MMS
when you enter a text longer than 2
pages in the message eld.
Bearer setting - Choose whether to
send your messages via GSM or GPRS.
Changing your multimedia
message settings
Your GT360 message settings are predened so that you can send messages
immediately.
If you would like to change the
settings, you can do so using the
Settings options.
Press Menu, select Messaging, then
choose Settings and Multimedia
message.
You can make changes to:
Slide duration - Choose how long
your slides appear on screen.
Priority - Choose the priority level of
your multimedia message.
01
02
03
04
05
06
07
08
THE BASICS
27
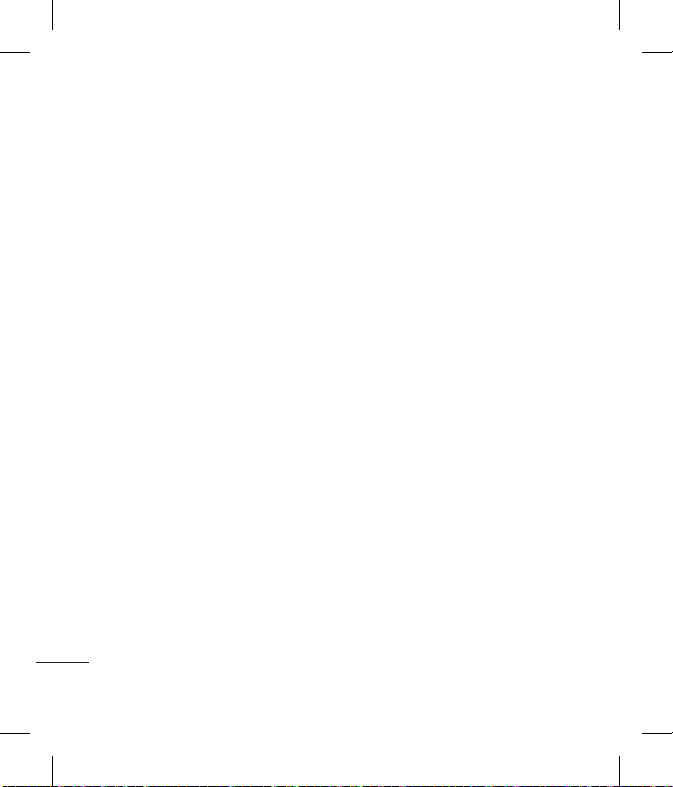
Messaging
Validity period - Choose how long
your message is stored at the message
centre.
Delivery report - Choose to allow
and/or request a delivery report.
Read report - Choose to allow and/or
request a read report.
Auto download - Choose to
automatically or manually download
multimedia messages depending on
whether you are at home or roaming.
Network profile - Select an operator
specic network prole for sending
multimedia messages.
Permitted message type - Select
which type of multimedia messages
to allow.
Changing your email settings
You can adapt your email settings to
your own preferences.
1 Press Menu, select Messaging and
choose Settings.
THE BASICS
2 Select Email then you can adapt the
following settings:
Email account - You can set up an
28
LG GT360 | User Guide
email account.
Access point - You can set the email
access point.
Retrieve interval - Choose how
often your GT360 checks for new
email messages.
Signature - Create an email
signature and switch this feature on.
Changing your other settings
Press Menu, select Messaging, choose
Settings then:
Voicemail number - Your voicemail
number is stored here. Contact your
network operator for more information
on the service they provide.
Service message - Change your
service message settings.
Info message - Choose the reception
status, alerts and language of your info
messages.
Save text message - Choose whether
to save your text messages to the
phone memory or to the external
memory.

Multimedia
Taking a quick photo
1 Hold the camera key down on the
left side of the handset. The camera
viewnder will appear on screen.
2 Holding the phone horizontally,
point the lens towards the subject of
the photo.
3 Position the phone so you can see
the subject of your photo.
4 Press
or press the camera key all
the way down to take a photo.
Note: You can also access the camera
menu from the standby screen. Press
and select Multimedia. Select
Menu
Camera to open the viewnder.
Before you’ve taken your photo
Press to access these options:
Self timer - The self-timer allows
you to set a delay after the capture
button is pressed. Choose from 3
seconds, 5 seconds or 10 seconds.
Great for that group photo you want
to be part of.
Multi shot - This enables you
to take up to 9 shots automatically
in very quick succession, great for
taking photos of moving objects or at
sporting events.
White balance - The white
balance ensures that any white in your
photo is realistic. In order for your
camera to correctly adjust the white
balance you may need to determine
the light conditions. Choose from
Auto, Daylight, Incandescent,
Cloudy, Fluorescent or Night mode.
Colour effect - Choose from four
colour tone options: Off (normal/
colour), Sepia, Mono (black and white)
or Negative.
EV - Turn macro mode on if you
are taking a picture very close to the
image subject.
01
02
03
04
05
06
07
08
GET CREATIVE
29

Multimedia
After you’ve taken your photo
Your captured photo will appear on
the screen. The name of the image
runs along the bottom of the screen
and you will see six options displayed
on the left side of the screen.
OK - Select to conrm the function
choosen.
New image - Take another photo
straightaway. Your current photo will
be saved.
Set as - Select to open a sub
menu to set your image as Wallpaper
or Picture ID.
Send via - Select to send the
photo as a Multimedia message,
Bluetooth or Email. See section
Sending a message.
Album - Select to look at the
other photos in your album. Your
current photo will be saved. See
section Viewing your saved photos.
GET CREATIVE
Delete - Delete the photo you have
just taken and conrm by selecting
Yes. The viewnder will reappear.
30
LG GT360 | User Guide
Using the quick settings
Select Options to access the quick
settings options. These include various
options for taking photos.
Video camera - Convert from camera
mode to video camera mode.
Display - Choose Standard or Clean
mode.
Resolution - See section Changing
the image size.
Quality - Choose between Normal,
Fine and Super fine. The ner the
quality, the sharper a photo will be. The
le size will increase as a result, which
means you will be able to store fewer
photos in your memory.
Shutter tone - Select one of the three
shutter sounds.
Save to - Choose whether to save your
photos to the phone memory or to the
external memory.
Reset settings - Choose Yes to reset
your phone to the original camera
settings.

Changing the image size
You can change the size of the photo
to save memory space. The more
pixels, the larger the le size, which
in turn means they take up more of
your memory. If you want to t more
pictures on your phone you can alter
the pixel number to make the le size
smaller.
1 Press Options and select
Resolution from the toolbar.
2 Select a pixel value from the four
numerical options (320x240,
640x480, 1280x960, 1600x1200).
3 Press OK to implement your
changes.
Viewing your saved photos
1 You can access your saved photos
from within the camera mode and
from the standby screen. From the
viewnder, simply press Album.
From the standby screen you should
press Menu, then select Media
album and Images.
2 Your gallery will appear on screen.
3 Use the navigation keys to select the
photo you want to view and select
View to enlarge it.
Setting a photo as Wallpaper or
Picture ID
From your image gallery, use the
navigation keys to select an image
and choose Options and Set as to use
the selected image as Wallpaper or
Picture ID for one of your contacts.
When you set the photo as Picture
ID you can choose which part of the
photo to use.
Note: Picture ID can only be added
to contacts saved to your phone, not
your SIM.
01
02
03
04
05
06
07
08
GET CREATIVE
31

Multimedia
Shooting a quick video
1 Quickly press the camera key on the
left side of the handset.
2 Choose Options and Video camera.
3 Point the camera lens towards the
subject of the video.
4 Press the camera key on the left side
of the handset to start recording.
5 REC will appear in the bottom right
corner of the viewnder and a timer
will show the length of your video.
6 To pause the video select Pause and
resume by selecting Resume.
7 Select Stop to stop recording.
Note: You can also access the Video
camera from the standby screen. Press
Menu and select Multimedia, scroll
down and select Video camera to
open the viewnder.
GET CREATIVE
32
LG GT360 | User Guide
After you’ve shot your video
The name of the video runs along the
bottom of the screen and six options
will be displayed on the left side of the
screen.
OK - Select to conrm the function
choosen.
New video - Select to shoot
another video straight away. Your
current video will be saved.
Play - Select to play the video
you have just recorded.
Send via - Select to send the
video as a Multimedia message,
Bluetooth or Email. See section
Sending a message.
Album - Select to look at the
other video clips in your album. Your
current video clip will be saved. See
page 33 for Watching your saved
videos.
Delete - Delete the video you have just
recorded and conrm by selecting Yes.
The viewnder will reappear.

Getting to know the viewnder
Note: You can adjust the zoom using
the volume keys on the left side of the
phone.
Using the quick settings
Select Options to access the quick
settings options. These include various
options for recording videos.
Camera - Convert from video camera
mode to still camera mode.
Display - Choose Standard or Clean
mode.
Resolution - If you want to t more
videos on your phone you can alter
the pixel number to make the le size
smaller. Choose between two options
for your video, 176x144 or 320x240.
Quality - Choose Super fine, Fine or
Normal.
Save to - Choose whether to save your
video clip to the phone memory or to
an external memory.
Reset settings - Choose Yes to reset
your phone to the original video
camera settings.
Watching your saved videos
1 You can access your saved videos
either from within video camera
mode or from the standby screen.
From the viewnder select Album.
From the standby screen you should
press Menu, then select Media
album and Videos.
2 Your gallery will appear on screen.
3
Use the navigation keys to select the
video you want to view and press
to watch it.
Adjusting the volume when
viewing a video
To adjust the volume of the audio on
a video whilst it is playing, use the
volume keys on the left side of the
handset. The volume level is shown
below the video, on the left hand side.
01
02
03
04
05
06
07
08
GET CREATIVE
33

Multimedia
MP3 player
Your LG GT360 has a built-in MP3
player so you can play all your
favourite music.
To access the MP3 player, press Menu
and select Multimedia then
MP3 player. From here you have
access to:
All songs - Contains all of the songs
you have on your phone.
My playlist - Contains any playlists
you have created as well as On the go,
Recent songs and Favorite songs.
Settings - Adjust your music settings.
Transferring music onto your
phone
The easiest way to transfer music onto
your phone is via Bluetooth or your
sync cable. To transfer using Bluetooth:
1 Make sure both devices have
Bluetooth switched on and are
GET CREATIVE
visible to one another.
2 Select the music le on the other
device and choose to send it via
Bluetooth.
3 When the le is sent you will have to
34
LG GT360 | User Guide
accept it on your phone by selecting
Yes.
4 The le should appear in All songs.
Playing a song
1 Press Menu and select Multimedia,
then choose MP3 player.
2 Choose All songs then select the
song you want to play. Select
3 Select to pause the song.
4 Select to skip to the next song.
5 Select to skip to the previous
.
song.
6 Select
to stop the music and
return to the MP3 player menu.
TIP! To change the volume while listening
to music, use the volume keys on the left
side of your phone, or the up and down
navigation keys.
Using options while playing
music
Select Options and choose from:
Minimize - Hide the music player
screen so that you can continue using
your phone as normal while music is
playing.

View playlist - Look at the playlist you
are currently listening to.
Search - Search for a track from the list
of songs on your phone.
Add to playlist - Adds the current
track to a playlist.
Set as - Set the current track as your
Message tone.
Information - You can view
information about the music le you
are listening to.
Settings - Change the shue, play
mode or equalizer settings.
Creating a playlist
You can create your own playlists by
choosing a selection of songs from the
All songs folder.
1 Press
Menu
and select Multimedia.
2 Choose MP3 player, then select
My playlist.
3 Press New, enter the playlist name
and press Save.
4 The New playlist folder will show.
Select all of the songs that you
would like to include in your playlist
by scrolling to them and selecting
.
5 Select Save to store the playlist.
Playing a playlist
1 Press Menu and select Multimedia.
2
Choose MP3 player, then select My
playlist.
3 Select the playlist you would like to
play and select View, then select
Editing a playlist
From time to time, you may want to
add new songs or delete songs from
a playlist.
If you want to organise your playlists,
you can edit them using the Options
menu.
1 Press Menu and select Multimedia.
2 Choose MP3 player, then select
My playlist.
3 Scroll to the playlist you want to
edit and select View, then select
Options. Choose from:
Play - You can play the selected
music.
01
02
03
04
05
06
07
08
GET CREATIVE
35

Multimedia
Add - You can add songs to the
playlist using this option.
Remove - Remove a song from the
playlist. Select Yes to conrm.
Move up/Move down - Move the
song up or down the list to change
the playing order.
Multi delete - Select and delete
songs from the playlist.
Remove all - Remove all of the
songs from the playlist.
Information - View the playlist
information.
Deleting a playlist
1 Press Menu and select Multimedia.
2 Choose MP3 player, then select
My playlist.
3 Scroll to the playlist you want to
delete and select Options.
4 Select Remove all and select Yes to
conrm.
GET CREATIVE
Note:
As a result of the Digital Rights
Management (DRM) system, some
of the media items you download
36
LG GT360 | User Guide
from the Internet or receive by MMS
may have a “Purchase right” menu to
access them. You can acquire the key
to purchase the right from the website
which owns the rights to the contents.
Music is copyright protected in
international treaties and national
copyright laws. It may be necessary
to obtain permission or a licence to
reproduce or copy music. In some
countries national law prohibits private
copying of copyrighted material.
Please check the national legislation of
the applicable country concerning the
use of such material.
Using the FM radio
Your LG GT360 has an FM radio feature
so you can tune in to your favourite
stations to listen on the move.
Note: You will need to insert your
headset in order to listen to the radio.
Insert the plug into the headset socket
(this is the same socket that you plug
your charger into).
Searching for stations
You can tune radio stations into your
phone by searching for them either

manually or automatically. They will
then be saved to specic channel
numbers so you don’t have to keep retuning. You can save up to 12 channels
in your phone.
To auto tune:
1 Press Menu and select Multimedia,
then choose FM radio.
2 Select Options and choose Auto
scan then select Yes.
3 Each time a station is found, your
GT360 will ask if you want to save
it. Select Yes if you want to store
the channel and No if you don’t.
Any stations you choose to save
will automatically be allocated to a
channel number in your phone.
To manually tune:
1 Press Menu and select Multimedia,
then choose FM radio.
2 Select a channel number that you
want to save a station to and choose
Edit.
3 To enter your station, use the
navigation keys to search or enter
the frequency using the keypad,
then select Save.
Note: You can also edit the stations
you have saved in a channel number.
TIP! To improve the reception extend
the headset cord, which functions as the
radio antenna.
Resetting channels
1 Press Menu and select Multimedia,
then choose FM radio.
2
Select Options and select Reset
channels. Choose Yes to conrm the
reset. Each channel will return to the
starting 87.5Mhz frequency.
Listening to the radio
1 Press Menu and select Multimedia,
then choose FM radio.
2 Select the channel number of the
station you would like to listen to.
Note: You can listen to the radio via a
built-in speaker. Press Options, select
Listen via and choose Speaker.
01
02
03
04
05
06
07
08
GET CREATIVE
37

Multimedia
Using the voice recorder
Use your Voice recorder to record
voice memos or other sounds.
Recording your voice memo
1 Press Menu and select Multimedia,
then choose Voice recorder.
2 Press to begin recording.
3 Select Pause to pause the recording.
4 Choose Stop to end the recording.
5 Select to listen to the recording.
Note: You can listen to all of the voice
recordings you have saved by selecting
Album.
GET CREATIVE
38
LG GT360 | User Guide
Sending a voice recording
1 Once you have nished recording,
select Options.
2 Select Send via and choose from
Multimedia message, Bluetooth
or Email. If you choose Message or
Email, the recording will be added
to the message and you can write
and send it as normal. If you choose
Bluetooth, you will be prompted to
turn Bluetooth on.
TIP! If you plan to send your recording
as a message, before you start recording,
select Options, select Recording mode
and choose MMS. This will ensure that
the recording ts into a message.

Media album
You can store any multimedia les in
your phone memory so that you have
easy access to all of your pictures,
sounds, videos and games. You can
also save your les to a memory card.
The advantage of using a memory card
is that you can free up space on your
phone memory.
All your multimedia les will be saved
in Media album. Press Menu, then
select Media album to open a list of
folders.
Images
Images contains a folder of default
images and default ash les preloaded onto your phone, images
downloaded by you and images taken
on your phone camera.
Images options menu
The options which are available to
you in Images depend on what type
of image you have selected. All of the
options will be available for pictures
you have taken on the phone’s camera.
In the Images folder, select Options to
bring up your list of options.
Delete - Delete the selected image.
Set as - Set the selected image as your
Wallpaper or as a Picture ID.
Send via - Send the selected image
to a friend via Multimedia message,
Bluetooth or Email.
Note: The image may need to be
resized before it can be sent by MMS.
File - Edit image, Rename, Make
animation or view the Information
(Name, Size, Date and others) of the
selected image. If you have an external
memory card inserted, two additional
options will show: Move to external
memory and Copy to external
memory.
Print via - Print an image le via
Bluetooth or Pictbridge.
Slide show - Watch a slide show of
your images. See Creating a slide
show for more information.
New folder - Create a new folder
within the main images folder.
Mark/Unmark - Select more than one
image to delete.
Delete all - Delete all the photos in
your images folder.
Sort by - Arrange your images by
Date, Type or Name.
01
02
03
04
05
06
07
08
GET CREATIVE
39

Media album
View style - Change the way you view
your photos.
Sending a photo
1 Press Menu then select Media
album.
2 Select Images.
3 Select a photo and choose Options.
4
Select Send via and choose from
Multimedia message, Bluetooth or
Email.
5 If you choose Multimedia message
or Email, your photo will be
attached to the message and you
can write and send the message as
normal. If you choose Bluetooth,
you will be prompted to turn
Bluetooth on and your phone will
search for a device to send the
picture to.
Organising your images
1 Press Menu then select Media
GET CREATIVE
album.
2 Select Images.
3 Choose Options then select Sort
by.
40
LG GT360 | User Guide
4 Choose from Date, Type or Name.
Deleting an image
1 Press
Menu,
then select Media
album.
2 Select Images.
3 Select an image and press Options.
4 Select Delete and conrm by
pressing Yes.
Deleting multiple images
1 Press Menu then select Media
album.
2 Select Images.
3 Choose Options and select Mark/
Unmark and Delete.
4 A box will appear next to each
image. Select
image. To unmark an image, select
again so that the tick disappears
from the box. Or, you can select
Options then choose Mark all or
Unmark all.
5 Once you have marked all of the
appropriate boxes, select Done and
conrm you want to delete all of the
marked images.
to mark each

Creating a slide show
If you want to look at all of the images
on your phone or scan through what
you’ve got, you can create a slide show
to save you from having to open and
close each individual image.
1 Press Menu then select Media
album.
2 Select Images.
3 Select the photo you would like
to begin the slide show and select
Options.
4 Choose Slide show and it will begin.
5 Press Pause to pause the slide show
and Quit to end the slide show and
return to the images folder.
During the slide show, press Options,
select View to choose between
Full image and Full screen. Select
Landscape to change the orientation
of the image.
Sounds
The Sounds folder contains the
Default sounds, your voice recordings
and sound les downloaded by you.
From here you can manage, send or set
sounds as ringtones.
Using a sound
1 Press Menu then select Media
album.
2 Scroll to and select Sounds.
3 Select Default sounds or choose
from the list of voice recording les.
4 Select a sound and press
listen to it.
5 Select Options, select Set as and
to
choose from Ringtone, Ringtone ID
and Message tone.
Videos
The Videos folder shows the list of
downloaded videos and videos you
have recorded on your phone.
Watching a video
1 Press Menu then select Media
album.
2 Scroll to and select Videos.
3 Select a video and press
.
01
02
03
04
05
06
07
08
GET CREATIVE
41

Media album
Using options while video is
paused
By selecting Options, the video you
are playing will be in pause mode and
you can choose from:
Delete - Delete the video.
Send via - Send the video to a friend
via Multimedia message, Bluetooth
or Email.
Information - View the Name, Size,
Date, Time, Type and Copyright details
of the selected le.
Sending a video clip
1 Press Menu then select Media
album.
2 Scroll to and select Videos.
3 Select the video clip you want and
press Options.
4 Press Send via and choose from
Multimedia message, Bluetooth or
Email.
GET CREATIVE
5 If you choose Message or Email,
your video clip will be attached
to the message and you can write
and send the message as normal. If
you choose Bluetooth, you will be
42
LG GT360 | User Guide
prompted to turn Bluetooth on and
your phone will search for a device
to send the video to.
Note: The video may need to be
resized before it can be sent by MMS.
Some videos may be too large to send
by MMS at all.
Video options menu
In the Videos folder highlight a video
and press Options to bring up the
following list of options.
Delete - Delete the selected video.
Send via - Send the selected video to a
friend via Multimedia message, Email
or Bluetooth.
File - Rename the video or view the
information (Name, Size, Date, Time,
Type and Copyright).
If you have an external memory card
inserted two additional options will
show: Move to external memory and
Copy to external memory.
New folder - Create a new folder
within the main Videos folder.

Mark/Unmark - Select more than one
video clip before selecting Delete.
Delete all - Delete all the clips in your
Videos folder.
Sort by - Arrange your videos by Date,
Type or Name.
Auto next play - Allows to set the play
mode: Off, Repeat once and Repeat
all.
• Off: Plays the selected le.
• Repeat once: Plays all les in a list
once.
• Repeat all: Continues to play all les
in a list repeatedly.
List view / Thumbnail view - Change
the way you view your videos.
Viewing a document
1 Press Menu then select Media
album.
2 Select Documents.
3 Select a document and press View.
Others
From the Others menu, you can
view the les which are not saved
in the Images, Sounds, Videos or
Documents folders.
External memory
If you’ve inserted a memory card it will
be displayed as a folder within Media
album. Your external memory folder
will be divided into ve further folders:
Images, Sounds, Videos, Documents
and Others. Each folder will contain all
the les of that type which are saved
to your memory card rather than your
handset.
01
02
03
04
05
06
07
08
GET CREATIVE
43

Games and Applications
Games and Applications
Your GT360 comes with a preloaded
game to keep you amused when you
have time to spare. If you choose to
download any additional games or
applications they will be saved into
this folder.
Playing a game
1 Press Menu and select
Games & Apps and then Games.
2 You can download games from site,
and then enjoy it.
Note: An additional cost is incurred
when connecting to this service. Check
your data charges with your network
provider.
Viewing applications
You can manage the Java applications
installed in your phone by using the
Applications menu. You can also
delete downloaded applications.
GET CREATIVE
1 Press Menu and select
Games & Apps and then
Applications.
2 View and manage any applications
you have.
44
LG GT360 | User Guide
Changing the network prole
To download a game, you can set the
value to connect to the network using
Network profile.
1
Press Menu and select
Games & Apps and then Network
profile.
2 You can add and edit a new network
prole.

Organizer & Tools
Adding an event to your
calendar
1 From the standby screen press
Menu and select Organizer, then
Calendar.
2 Select the date you would like to
add an event to. You can choose a
date either by scrolling to it using
the navigation keys or by selecting
Options and Go to date in order to
enter a date.
3 Select New schedule and scroll
down to enter the time you would
like your event to begin. Scroll down
and enter the end time of your
event.
4 Set an Alarm for the event. Scroll
left or right to see the available
options. You can set the alarm to go
o at the starting time of the event
or at a set period of time before the
event starts to remind you the event
is coming up.
5 Scroll down and enter a Subject for
the event. Use the keypad to type
letters and numbers.
6 Select whether the event is
occurring Once or repeated at Daily,
Weekly, Monthly or Yearly intervals.
If the event is repeated, you can also
scroll down to enter an Expiration
date for when the events will stop
completely.
7 Select Save and your event will
be saved in the calendar. A square
cursor will mark the days of any
saved events.
Editing a calendar event
1 From the standby screen press
Menu and select Organizer, then
Calendar.
2 Choose Options and select All
schedules to see a list of all your
events. Scroll to the event you
would like to edit and select View.
Alternatively select the day of the
event in the calendar and select
View.
3 Select Edit and scroll to the event
detail you want to change. Make
your modications and select Save
to store the edited event.
Note: You can delete an event from
your calendar by selecting to view the
01
02
03
04
05
06
07
08
GET ORGANISED
45

Organizer & Tools
event and then pressing Options and
Delete.
Sharing a calendar event
1 From the standby screen press
Menu and select Organizer, then
Calendar.
2 Select the event you would like to
share and choose Options.
3 Choose Send via and select from
Text message, Mutimedia
message, Bluetooth or Email.
Adding a memo
1 From the standby screen press
Menu and select Organizer, then
Memo.
2 Select New and type your memo.
3 Select Options then Save.
4 Your memo will appear on screen
the next time you open the memo
application.
GET ORGANISED
TIP! You can edit an existing memo.
Select the one you want to edit, press
Options and select Edit.
46
LG GT360 | User Guide
Setting your alarm
1 From the standby screen press
Menu and select Tools, then Alarm
clock.
2 Select New.
3 Scroll down and enter the time you
would like the alarm to sound at.
4 Choose the repeat type to indicate
whether you would like your alarm
to sound Once, Daily, Mon - Fri,
Mon - Sat, Sat - Sun, or Choose
weekday.
5 Scroll down and choose whether
you would like the alarm to Always
sound, Always vibrate or Follow
profile.
6 Scroll down to choose the alarm
tone. Choose Sounds to select a
new sound.
7 Scroll down and enter a name for
the alarm or keep the suggested
name.
8 Select Save.
Note: You can set up to 5 alarms.

Using your calculator
1
From the standby screen press
Menu
and select Tools, then Calculator.
2 Press the numeric keys to input
numbers.
3 For simple calculations, select the
function you require (+, –, ×, ÷),
followed by =.
4 For more complex calculations,
select Function to select a
command.
5 Select Clear to clear the screen and
start a new calculation.
Using the stopwatch
1
From the standby screen press
and select Tools, then Stopwatch.
2 Select Start to begin the timer.
3 Choose Lap if want to record a lap
time. Up to 20 lap times can be
saved.
4 Select Stop to end the timer.
5 Choose Resume to restart the
stopwatch at the time you stopped
it at or select Reset to return to zero.
Menu
Converting a unit
1 From the standby screen press
Menu and select Tools, then Unit
converter.
2 Choose whether you would like to
convert Currency, Area, Length,
Weight, Temperature, Volume or
Velocity.
3 Scroll up to choose from the unit
of measurement you want to enter.
Scroll left and right to select a unit,
then scroll down and enter the unit
quantity.
4 Scroll down to the unit conversion
box and choose the unit
measurement you want to convert
into. The conversion will show
automatically in the line below.
Adding a city to your world
clock
1 From the standby screen press
Menu and select Tools, then World
clock.
2 Scroll up, down, left or right to
navigate the globe and choose a
continent.
01
02
03
04
05
06
07
08
GET ORGANISED
47

Organizer & Tools
3 Select Zoom in to zoom into an area
and choose from the cities in that
area.
4 Press Set.
GET ORGANISED
48
LG GT360 | User Guide
SIM services
This feature depends on SIM and the
network services.
If the SIM card supports SAT (i.e. SIM
Application Toolkit) services, this menu
will be the operator specic service
name stored on the SIM card.

Browser
With a browser at the tip of your
ngers, you can get up to date
news and weather forecasts as well
as information on sports or trac
whenever you need it. In addition, the
browser allows you to download the
latest music, ringtones, wallpapers and
games.
Accessing the web
1 Press Menu and select Browser.
2 To access the browser homepage
directly, select Home. Or select
Enter address and type in your
desired URL, followed by Connect.
Note: An additional cost is incurred
when connecting to this service and
downloading content. Check your data
charges with your network provider.
Enjoying Yahoo!
You can surf the web quickly and easily
by selecting this menu.
Adding and accessing your
bookmarks
For easy and fast access to your
favourite websites, you can add
bookmarks and save web pages.
1 Press Menu and select Browser.
2 Select Bookmarks. A list of your
bookmarks will appear on the
screen.
3 To add a new bookmark, select
Options and choose New
bookmark. Enter a name for your
bookmark followed by the URL.
4 Press Save. Your bookmark will now
appear in the list of bookmarks.
5 To access the bookmark simply scroll
to the required bookmark and select
Connect. You will be connected to
your bookmarked page.
01
02
03
04
05
06
07
08
BROWSE R
49

Browser
Accessing a saved page
1 Press Menu and select Browser.
2 Select Saved pages.
3 Select the required page and press
Open.
TIP! This menu will also allow you to
delete saved pages.
Viewing your browser history
1 Press Menu and select Browser.
2 Select History and select OK.
3 A list of web page titles you have
accessed recently will be displayed.
To access one of these pages, scroll
to the required page and select
Connect.
BROWSE R
50
LG GT360 | User Guide
Changing the web browser
settings
1 Press Menu and select Browser.
2 Select Settings.
3 You can choose the way your
mobile handles, displays and
uses information when browsing
the internet. You can amend
settings within Network profiles,
Rendering mode, Cache, Cookies,
Security certificates, Show image,
JavaScript, Storage location.
4 Once you have changed your
settings, select OK.

Settings
Within this folder you can adapt your
settings to make your GT360 personal
to you.
Note: For information on call settings
see Changing the call settings.
Changing your proles
You can quickly change your prole
from the standby screen. Simply press
the up navigation key, then the prole
you would like to activate. Choose
from General, Silent, Vibrate only,
Outdoor or Headset.
Personalizing your proles
You can personalize each prole
setting.
1 Press Menu, and select Profiles.
2 Choose the prole you want and
select Personalize.
3 For the Silent and Vibrate only
proles, you can adapt the vibration.
For the other proles, you can
change all of the sounds and alert
options available in the list.
Changing your date & time
You can set functions relating to the
date and time.
1 Press Menu and select Settings.
2 Select Date & Time and choose from
the list below:
Set date - You can enter the current
date.
Date format - You can set the date
format as: YYYY/MM/DD, DD/MM/
YYYY, MM/DD/YYYY.
Set time - Enter the current time.
Time format - You can set the time
format to either 24 hours or 12 hours.
Auto update - Select On, the phone
will automatically update the date
and time.
Changing the language
Select Languages to change the
language for any text in your phone.
Any change will also alter the language
input mode.
01
02
03
04
05
06
07
08
SETTINGS
51

Settings
Changing your display settings
1 Press Menu and select Settings.
2 Select Display and choose from:
Wallpaper - Choose a wallpaper to
appear on your screen display.
Clocks - Choose to have the time and
date visible on your standby screen.
Choose from No date & time or
Normal.
Backlight timer - Choose how long
the backlight remains on for.
TIP! The longer the backlight is on for, the
more battery power is used and you may
need to charge your phone more often.
Brightness - Use the navigation keys
to adjust the brightness. Choose from
40%, 60%, 80% or 100%, then select
OK to save your change.
Home screen shortcut - Select On to
display the shortcuts of 4 menus as
pictures on the middle of the standby
screen.
SETTINGS
Font size - Change the font size of
the following : Menu, Dialling and
Messaging.
Theme - Quickly change the whole
52
LG GT360 | User Guide
look of your screen.
Menu style - Change the menu view
from Grid view to List view.
Main font style - Adjust the font type.
Dialling font style - Adjust the font
style for when you are dialling a phone
number.
Standby text - Choose to add a
message to your standby screen.
Network name - Change the name of
network.
Changing your security settings
Change your security settings to
keep your GT360 and the important
information it holds protected.
1 Press Menu and select Settings.
2 Select Security and choose from the
list below:
PIN code request - Choose a PIN code
to be requested when you turn your
phone on.
Auto key lock - Choose how long
before the keypad locks when the
phone is not in use.
Phone lock - Choose a security code
to lock your phone When power on,

When SIM changed or Immediately.
Change codes - Change your Security
code, PIN1 code or PIN2 code.
Using ight mode
Use this function to switch the ight
mode On or Off. You will not be able
to make calls, connect to the internet,
send messages when Flight mode is
switched On.
Using power save
Choose to switch the power saving
settings Always on, Night only or O.
Resetting your phone
Use Reset in phone settings to reset all
the settings to the factory denitions.
You need the security code to activate
this function.
Viewing memory status
Your GT360 has three memories available:
the phone, the SIM card and an external
memory card (you may need to purchase
the memory card separately).
You can use the memory manager to
determine how each memory is used and
see how much space is available.
Press Menu and select Settings. Choose
Memory status and you will then see the
current status of the memories Common,
Reserved, SIM card and External
memory in your GT360.
TIP! See Installing a memory card for
more information.
Changing your Bluetooth
settings
1 Press Menu , Connectivity, then
choose Bluetooth.
2 Choose Bluetooth settings. Make
your changes to:
My visibility - Choose whether to
Show or Hide your device to others.
My name - Enter a name for your
GT360.
My address - View your Bluetooth
address.
Changing your connectivity
settings
Your connectivity settings have already
been set up by your network operator,
so you can enjoy your new phone
from the o. If you want to change any
settings, use this menu.
01
02
03
04
05
06
07
08
SETTINGS
53

Settings
Press Menu and select Connectivity.
Your options are:
Bluetooth - Set up your GT360 for
Bluetooth use. You can adapt your
visibility to other devices or search
through devices your phone is paired
with.
Network - Your GT360 connects
automatically to your preferred
network. To change these settings
use this menu. You can also add new
access points using this menu.
USB connection - Choose Data
service and synchronise your GT360
using the LG PC Suite software to copy
les from your phone. If you have a
memory card inserted, select Mass
storage to use your phone in the same
way as you would use a USB stick.
Connect to your computer and drag
and drop les to the GT360 removable
device folder.
SETTINGS
54
LG GT360 | User Guide
Pairing with another Bluetooth
device
By pairing your GT360 and another
device, you can set up a passcode
protected connection. This means your
pairing is more secure.
1 Check your Bluetooth is on and
visible. You can change your visibility
in the Bluetooth settings menu, by
selecting My visibility, then Show.
2 Select Device list from the
Bluetooth menu and choose New.
3 Your GT360 will search for devices.
When the search is completed Pair
and Refresh will appear on screen.
4 Choose the device you want to
pair with, select Pair and enter a
passcode then choose OK.
5 Your phone will then connect to the
other device, on which you should
enter the same passcode.
6 Your passcode protected Bluetooth
connection is now ready.

Using a Bluetooth headset
1 Check your Bluetooth is on and
visible.
2 Follow the instructions that came
with your headset to place it in
pairing mode and pair your devices.
3 Your GT360 will then automatically
connect to your Bluetooth headset
and switch to headset prole.
Using your phone as a mass
storage device
Your GT360 can be used as a mass
storage device, just like a USB stick.
This is a great way of moving your les
from your computer to your phone.
If you’ve inserted a memory card,
when connecting as Mass storage,
the phone will be displayed as two
drives on your computer: the handset
memory and external memory.
1 Press Menu select Connectivity.
2 Select USB Connection.
3 Scroll to Mass storage and select
OK.
4 Insert the smaller end of the USB
cable into the USB cable connector
on the edge of the GT360. Plug the
larger end into the USB port of your
computer.
5 A removable disk folder will open
automatically on your computer,
two if you have a memory card
inserted, showing all the folders on
your phone or memory card.
6 Drag and drop your images, videos,
music or documents into the correct
folders.
7 Safely remove your phone by
clicking on the Safely remove
hardware icon in your desktop
toolbar.
8 When you want to then access a le,
for example an image, press Menu,
then select Media album followed
by External memory then Images.
All the images you transfer will be
contained in this le.
01
02
03
04
05
06
07
08
SETTINGS
55

Settings
Transferring a le to your phone
You can also transfer les from your
computer to your phone using
Bluetooth.
1 Make sure your phone and
computer have Bluetooth switched
on and are visible to one another.
2 Use your computer to send the le
via Bluetooth.
3 When the le is sent you will have to
accept it on your phone by selecting
Yes.
4 The le will be saved within the
appropriate folder depending on
type. So for example, photographs
will be saved in the Images folder
and music in the Sounds folder. If
your phone cannot identify the le
type, the le will be saved in the
Others folder.
Note: Files sent using Bluetooth will be
saved to the phone memory.
SETTINGS
56
LG GT360 | User Guide
Sending and receiving your les
using Bluetooth
Bluetooth is a great way to send and
receive les as no wires are needed
and connection is quick and easy.
You can also connect to a Bluetooth
headset to make and receive calls.
Before you can start sharing les using
Bluetooth, you will need to pair your
phone with another Bluetooth device.
For information on pairing devices,
see Pairing with another Bluetooth
device on page 54.
To switch Bluetooth on:
1 Press Menu, Connectivity, then
choose Bluetooth.
2 Select Bluetooth on/off and choose
On.
3 Select Off to switch Bluetooth o.
To send a file:
1 Open the le you want to send,
typically this will be a photo, video
or music le.
2 Select Options and choose Send
via, then Bluetooth.
3 Select Yes to turn Bluetooth on if it is

not already activated.
4 Your GT360 will automatically search
for other Bluetooth enabled devices
within range.
5 Choose the device you want to send
the le to and select Send.
To receive a file:
1 To receive les, your Bluetooth
must be both on and visible. See
Changing your Bluetooth settings
on page 53 for more information.
2 A message will prompt you to
accept the le from the sender.
Select Yes to receive the le.
TIP! Keep an eye on the progress bar to
make sure your le is sent.
Note The Bluetooth® word mark and
logos are owned by the Bluetooth
SIG, Inc. and any use of such marks by
LG Electronics is under licence. Other
trademarks and trade names are those of
their respective owners.
01
02
03
04
05
06
07
08
SETTINGS
57

Accessories
These accessories were supplied with your GT360.
Charger
Battery
Data cable and
CD
ACCESSORIES
58
LG GT360 | User Guide
Stereo headset
User Guide
Learn more about your
GT360.
Note
• Always use genuine LG accessories.
Failure to do this may invalidate your
warranty.
• Accessories may be dierent in dierent
regions; please check with our regional
service company or agent for further
inquires.

Guidelines for safe and ecient use
Please read these simple guidelines.
Not following these guidelines may
be dangerous or illegal.
Exposure to radio frequency
energy
Radio wave exposure and Specific
Absorption Rate (SAR) information.
This mobile phone has been
designed to comply with applicable
safety requirements for exposure to
radio waves. These requirements are
based on scientific guidelines that
include safety margins designed
to assure the safety of all persons,
regardless of age and health.
• The radio wave exposure
guidelines employ a unit of
measurement known as the
Specific Absorption Rate, or SAR.
Tests for SAR are conducted using
standardised methods with the
phone transmitting at its highest
certified power level in all used
frequency bands.
• While there may be differences
between the SAR levels of various
LG phone models, they are all
designed to meet the relevant
guidelines for exposure to radio
waves.
• The SAR limit recommended by
the International Commission on
Non-Ionizing Radiation Protection
(ICNIRP) is 2W/kg averaged over
10g of tissue.
• The highest SAR value for this
model phone tested by DASY4 for
use at the ear is 0.407 W/kg (10g)
and when worn on the body is
0.940 W/Kg(10g).
• SAR data information for
residents in countries/regions
that have adopted the SAR limit
recommended by the Institute of
Electrical and Electronics Engineers
(IEEE), which is 1.6 W/kg averaged
over 1g of tissue.
GUIDELINES
59

Guidelines for safe and ecient use
Product care and
maintenance
WARNING
Only use batteries, chargers and
accessories approved for use with this
particular phone model. The use of any
other types may invalidate any approval
or warranty applying to the phone, and
may be dangerous.
• Do not disassemble this unit. Take
it to a qualified service technician
when repair work is required.
• Keep away from electrical
appliances such as TVs, radios, and
personal computers.
• The unit should be kept away from
heat sources such as radiators or
cookers.
• Do not drop.
GUIDELINES
60
LG GT360 | User Guide
• Do not subject this unit to
mechanical vibration or shock.
• Switch off the phone in any area
where you are required by special
regulations. For example, do not
use your phone in hospitals as
it may affect sensitive medical
equipment.
• Do not handle the phone with wet
hands while it is being charged. It
may cause an electric shock and
can seriously damage your phone.
• Do not charge a handset near
flammable material as the handset
can become hot and create a fire
hazard.
• Use a dry cloth to clean the
exterior of the unit (do not use
solvents such as benzene, thinner
or alcohol).
• Do not charge the phone when it
is on soft furnishings.
• The phone should be charged in a
well ventilated area.

• Do not subject this unit to
excessive smoke or dust.
• Do not keep the phone next to
credit cards or transport tickets; it
can affect the information on the
magnetic strips.
• Do not tap the screen with a
sharp object as it may damage the
phone.
• Do not expose the phone to liquid
or moisture.
• Use the accessories like earphones
cautiously. Do not touch the
antenna unnecessarily.
Efficient phone operation
Electronics devices
All mobile phones may get
interference, which could affect
performance.
• Do not use your mobile phone
near medical equipment
without requesting permission.
Avoid placing the phone over
pacemakers, for example, in your
breast pocket.
• Some hearing aids might be
disturbed by mobile phones.
• Minor interference may affect TVs,
radios, PCs, etc.
Road safety
Check the laws and regulations on
the use of mobile phones in the
area when you drive.
• Do not use a hand-held phone
while driving.
• Give full attention to driving.
GUIDELINES
61

Guidelines for safe and ecient use
• Use a hands-free kit, if available.
• Pull off the road and park before
making or answering a call if
driving conditions so require.
• RF energy may affect some
electronic systems in your vehicle
such as car stereos and safety
equipment.
• When your vehicle is equipped
with an air bag, do not obstruct
with installed or portable wireless
equipment. It can cause the air bag
to fail or cause serious injury due
to improper performance.
• If you are listening to music whilst
out and about, please ensure that
the volume is at a reasonable
level so that you are aware of your
surroundings. This is particularly
imperative when near roads.
GUIDELINES
62
LG GT360 | User Guide
Avoid damage to your
hearing
Damage to your hearing can occur
if you are exposed to loud sound for
long periods of time. We therefore
recommend that you do not turn on
or off the handset close to your ear.
We also recommend that music and
call volumes are set to a reasonable
level.
Glass Parts
Some parts of your mobile device
are made of glass. This glass
could break if your mobile device
is dropped on a hard surface or
receives a substantial impact. If
the glass breaks, do not touch or
attempt to remove. Stop using your
mobile device until the glass is
replaced by an authorized service
provider.

Blasting area
Do not use the phone where
blasting is in progress. Observe
restrictions, and follow any
regulations or rules.
Children
Keep the phone in a safe place
out of the reach of small children.
It includes small parts which may
cause a choking hazard if detached.
Potentially explosive
atmospheres
• Do not use the phone at a
refueling point.
• Do not use near fuel or chemicals.
• Do not transport or store
flammable gas, liquid, or explosives
in the same compartment of your
vehicle as your mobile phone and
accessories.
In aircraft
Wireless devices can cause
interference in aircraft.
• Turn your mobile phone off before
boarding any aircraft.
• Do not use it on the ground
without permission from the crew.
Emergency calls
Emergency calls may not be
available under all mobile networks.
Therefore, you should never depend
solely on the phone for emergency
calls. Check with your local service
provider.
Battery information and care
• You do not need to completely
discharge the battery before
recharging. Unlike other battery
systems, there is no memory
effect that could compromise the
battery’s performance.
• Use only LG batteries and chargers.
LG chargers are designed to
maximize the battery life.
GUIDELINES
63

Guidelines for safe and ecient use
• Do not disassemble or short-circuit
the battery pack.
• Keep the metal contacts of the
battery pack clean.
• Replace the battery when it
no longer provides acceptable
performance. The battery pack
maybe recharged hundreds of
times until it needs replacing.
• Recharge the battery if it has
not been used for a long time to
maximize usability.
• Do not expose the battery charger
to direct sunlight or use it in high
humidity, such as in the bathroom.
• Do not leave the battery in hot or
cold places, this may deteriorate
the battery performance.
GUIDELINES
64
LG GT360 | User Guide
• There is risk of explosion if the
battery is replaced by an incorrect
type.
• Dispose of used batteries
according to the manufacturer’s
instructions. Please recycle when
possible. Do not dispose as
household waste.
• If you need to replace the battery,
take it to the nearest authorized LG
Electronics service point or dealer
for assistance.
• Always unplug the charger from
the wall socket after the phone is
fully charged to save unnecessary
power consumption of the charger.

Trouble Shooting
This chapter lists some problems that you might encounter while using
your phone. Some problems require that you call your service provider, but
most of problems you encounter are easy to correct yourself.
Message Possible causes Possible Corrective measures
SIM error
No connection
to the network
Codes do not
match
Function
cannot be set
Calls not
available
Phone cannot
be switched on
There is no SIM card in the
phone or you may have
inserted it incorrectly.
Signal weak
Outside GSM network
When you want to change
a security code you have to
confirm the new code by
entering it again. The two
codes that you have entered
do not match.
Not supported by Service
Provider or registration
required
Dialling error
New SIM card inserted
Charge limit reached
On/Off key pressed too
briefly
Battery empty
Battery contacts dirty
Make sure that the SIM card is
correctly inserted.
Move higher to a window or open
space. Check service provider
coverage map.
Contact your Service Provider.
Contact your Service Provider.
New network not authorised. Check
for new restrictions. Contact Service
Provider or reset limit with PIN 2.
Press On/Off key for at least two
seconds.
Charge battery. Check charging
indicator in the display.
Clean contacts.
TROUBLE SHOOTING
65

Message Possible causes Possible Corrective measures
Charging error
Phone loses
network
Number not
permitted
TROUBLE SHOOTING
66
LG GT360 | User Guide
Battery totally empty
Temperature out of range
Contact problem
No mains voltage
Charger defective
Wrong charger
Battery defective
Signal too weak
The Fixed dial number
function is on.
Charge battery.
Make sure the ambient temperature
is right, wait for a while, and then
charge again.
Check power supply and connection
to the phone. Check the battery
contacts, clean them if necessary.
Plug in to a different socket or check
voltage.
If the charger does not warm up,
replace it.
Only use original LG accessories.
Replace battery.
Reconnection to another service
provider is automatic.
Check settings.

LIMITED WARRANTY STATEMENT
1. WHAT THIS WARRANTY COVERS :
LG oers you a limited warranty that the enclosed phone and its enclosed accessories will
be free from defects in material and workmanship according to the following terms and
conditions:
(1) The limited warranty for the product extends the warranty period beginning on the
date of purchase of the product.
(2) The limited warranty applies for 1 year from the original date of purchase and extends
only to the original purchaser of the product and is not assignable or transferable to any
subsequent purchaser/end user. It shall neither exclude nor limit any mandatory statutory
rights of the customer or any of the customer rights against the seller/dealer of the
product.
(3) This warranty is good only to the original purchaser during the warranty period, but
limited to certain country if specied.
(4) The external housing and cosmetics parts shall be free of defects at the time of
shipment and, therefore, shall not be covered under these limited warranty terms.
(5) Upon request from LG. or their designated service agent the consumer must provide
information to reasonably prove the date of purchase.
(6) Unless other service arrangements have been specied the customer shall bear the
cost of shipping a defective product back to the Customer Service Department of LG. LG
shall bear the cost of shipping the product back to the consumer after the completion of
service under this limited warranty.
(7) During the warranty period LG or its authorised service agent will repair or replace at
LG’s sole discretion a defective product. A repaired or replaced product will not be given a
prolonged or renewed warranty period.
2. WHAT THIS WARRANTY DOES NOT COVER :
(1) Defects or Damages resulting from use of the product in other than its normal and
customary manner.
(2) Defects or damages from abnormal use, abnormal conditions, improper storage.
exposure to moisture or dampness, unauthorised modications, unauthorised
connections, unauthorised repair, neglect, abuse, accident, alteration, improper
installation, or other acts which are not the fault of LG, including damage caused by
shipping, blown fuses, spills of food or liquid.
67

(3) Breakage or damage to antennas unless caused directly by defects in material or
workmanship.
(4) A warranty repair if the Customer Service Department at LG or other agreed service
agent was not notied by the consumer of the alleged defect or malfunction of the
product during the applicable limited warranty period.
(5) Products which have had the serial number or IMEI number removed or made illegible.
(6) This limited warranty is in lieu of all other warranties, express or implied either in fact
or by operations of law, statutory or otherwise, including, but not limited to any implied
warranty of marketability or tness for a particular use.
(7) Damage resulting from use of non-LG approved accessories.
(8) All plastic surfaces and all other externally exposed parts that are scratched or
damaged due to normal customer use.
(9) Products operated outside published maximum ratings.
(10) Products used or obtained on a rental program.
(11) Consumables (such as fuses).
(12) Suspected defects caused by a failure of the cellular network.
3. CONDITIONS :
No other express warranty is applicable to this product.
THE DURATION OF ANY IMPLIED WARRANTIES, INCLUDING THE IMPLIED WARRANTY OF
MARKETABILITY, IS LIMITED TO THE DURATION OF THE EXPRESS WARRANTY HEREIN.
LG ELECTRONCS INC. SHALL NOT BE LIABLE FOR THE LOSS OF THE USE OF THE PRODUCT,
INCOVINIENCE, LOO OR ANY OTHER DAMAGES, DIRECT OR CONSEQUENTIAL, ARISING OUT
OF THE USE OF, OR INABILITY TO USE, THIS PRODUCT OR FOR ANY EXPRESS OR IMPLIED
WARRANTY, INCLUDING THE IMPLIED MARKETABLITY APPLICABLE TO THIS PRODUCT.
Some do not allow the exclusive of limitation of incidental or consequential damages or
limitations on how long an implied warranty lasts; so these limitations or exclusions may
not apply to you. This warranty gives you specic legal rights and you may also have other
rights which vary from country to country.
68
LG GT360 | User Guide

ESPAÑOL
Parte del contenido de esta guía
puede no coincidir con el teléfono,
en función del software del teléfono o del proveedor de servicios.
Guía del usuario del GT360

Felicitaciones por la adquisición
del teléfono móvil GT360 de LG.
Este modelo cuenta con un diseño
innovador y compacto compatible
con la tecnología de comunicación
móvil digital más avanzada.

CONFIGURACIÓN
PANTALLA PRINCIPAL
INFORMACIÓN GENERAL
CREATIVIDAD
ORGANIZACIÓN
NAVEGADOR
CONFIGURACIONES
ACCESORIOS
01
02
03
04
05
06
07
08

Contenido
01 CONFIGURACIÓN
Para conocer su teléfono ...................... 7
Instalación de la tarjeta SIM y de la
batería....................................................10
Tarjeta de memoria externa ..............13
Instalar la tarjeta de memoria ...........13
Extraer una tarjeta de memoria .......13
Formatear una tarjeta de memoria . 13
Mapa de menús ...................................14
02 PANTALLA PRINCIPAL
Pantalla principal .................................15
Barra de estado ......................................15
03 INFORMACIÓN GENERAL
Llamadas ...............................................16
Realizar una llamada ............................16
Realizar una llamada desde los .............
contactos .................................................. 16
Contestar y rechazar una llamada ... 16
Ajustar el volumen de la llamada ....17
Marcación rápida .................................. 17
Ver los registros de llamadas ............. 17
Usar el desvío de llamadas ................. 18
Usar la restricción de llamadas .........18
Cambiar la conguración de llamada
......................................................................19
Contactos ..............................................20
Buscar un contacto ...............................20
Agregar un contacto nuevo ............... 20
4
LG GT360 | Guía del usuario
Opciones de contacto ..........................20
Agregar un contacto a un grupo .....21
Cambiar el nombre de un grupo .....21
Agregar una imagen a un contacto 21
Copiar los contactos en la tarjeta SIM
.....................................................................22
Borrar todos los contactos .................22
Ver información ......................................22
Mensajes ...............................................23
Mensajes ...................................................23
Enviar un mensaje ................................. 23
Ingresar texto .......................................... 24
Modo de entrada de texto con el
teclado...........................................................24
Congurar el e-mail ..............................24
Enviar un e-mail con su nueva cuenta
......................................................................25
Carpetas de mensajes .............................. 25
Administrar mensajes ..........................26
Usar plantillas ..........................................27
Cambiar la conguración de los
mensajes de texto .................................27
Cambiar la conguración de los
mensajes multimedia...........................28
Cambiar la conguración del
e-mail..............................................................29
Cambiar otras opciones de congura-
ción .................................................................29

04 CREATIVIDAD
Multimedia............................................30
Tomar una foto rápida ......................... 30
Antes de tomar la foto ......................... 30
Después de tomar la foto ...................31
Utilizar la conguración rápida ........31
Cambiar el tamaño de la imagen.....32
Ver las fotos guardadas .......................32
Establecer una foto como fondo de
pantalla o foto de un contacto
Grabar un video rápido .......................33
Después de grabar el video ...............33
Usar el zoom ............................................ 34
Utilizar la conguración rápida ........34
Ver los videos guardados .................... 34
Ajustar el volumen durante la
visualización de un video ...................34
Reproductor de MP3 ............................34
Transferir música al teléfono ............. 35
Reproducir una canción ...................... 35
Utilizar las opciones durante la repro-
ducción de música ....................................35
Crear una lista de reproducción ....... 36
Reproducir una lista ..............................36
Editar una lista de reproducción ...... 36
Borrar una lista de reproducción .....37
Usar la radio FM ......................................38
Buscar emisoras .....................................38
Restablecer los canales ........................ 39
............32
Escuchar la radio .................................... 39
Usar el grabador de voz ......................39
Grabar notas de voz ..............................39
Enviar una grabación de voz .............39
Álbum de multimedia .........................40
Imágenes ..................................................40
Menú de opciones de imágenes ...... 40
Enviar una foto .......................................41
Organizar sus imágenes ...................... 41
Borrar una imagen ................................41
Borrar varias imágenes ........................42
Crear una presentación de diapositi-
vas ...................................................................42
Sonidos .....................................................42
Utilizar un sonido ..................................43
Videos ........................................................43
Ver un video ............................................43
Utilizar las opciones con un video en
pausa .............................................................43
Enviar un videoclip ...............................43
Menú de opciones de video ..............44
Documentos ............................................ 45
Ver un documento ................................45
Otros...........................................................45
Memoria externa ...................................45
Juegos y aplicaciones .........................46
Juegos y aplicaciones ..........................46
Cómo jugar un juego. ..........................46
Ver aplicaciones .....................................46
Cambiar el perl de red ....................... 46
5

Contenido
05 ORGANIZACIÓN
Organizador ..........................................47
Agregar un evento al calendario .....47
Editar un evento del calendario .......47
Compartir un evento del calendario
..........................................................................48
Agregar una nota...................................48
Herramientas........................................49
Congurar una alarma ......................... 49
Usar la calculadora ................................49
Usar el cronómetro ...............................49
Conversión de unidades .....................50
Agregar una ciudad al reloj mundial ...
..........................................................................50
Servicios SIM ...........................................50
06 NAVEGADOR
Navegador ............................................51
Acceder a la Web....................................51
Yahoo! .......................................................51
Agregar y acceder a favoritos ............51
Acceder a una página guardada ...... 52
Ver el historial del navegador ...........52
Cambiar la conguración del navega-
dor ............................................................... 52
07 CONFIGURACIONES
Conguraciones ..................................53
Cambiar los perles ..............................53
6
LG GT360 | Guía del usuario
Personalizar los perles ....................... 53
Cambiar fecha y hora ...........................53
Cambiar el idioma .................................54
Cambiar la conguración de pantalla ..
..........................................................................54
Cambiar la conguración de seguri-
dad .................................................................. 55
Utilizar el modo avión .............................. 55
Utilizar el ahorro de energía ..............55
Restablecer el teléfono ........................ 55
Ver el estado de la memoria .............. 55
Cambiar la conguración de Bluetooth
......................................................................56
Cambiar la conguración de conectivi-
dad .................................................................. 56
Vincular el teléfono con otro disposi-
tivo Bluetooth .........................................57
Utilizar auriculares Bluetooth ............57
Utilizar el teléfono como dispositivo de
almacenamiento masivo
Transferir un archivo al teléfono ......58
Enviar y recibir los archivos mediante
Bluetooth .................................................. 58
......................... 57
08 ACCESORIOS
Accesorios .............................................60
Por su seguridad ..................................61
Indicaciones de seguridad.................69
Glosario..................................................89

Para conocer su teléfono
Pantalla
Tecla OK (Menú)
Accede al menú
principal y confirma
opciones.
Tecla de función
izquierda
Accede al Menú.
Tecla Llamar/
Contestar
Realiza y responde
llamadas.
Tecla del teclado
Activa el teclado táctil.
Teclas de
navegación
Le permiten navegar
entre los menús
y opciones del
teléfono.
Teclas de volumen
• En
modo de espera:
Durante una llamada:
•
auricular.
Tecla de función derecha
Accede a Favoritos.
Tecla Encender/Finalizar
Finaliza o rechaza una llamada. Enciende
o apaga el teléfono. Vuelve a la pantalla
principal cuando se usa el menú.
Tecla Borrar
Borra un carácter. También se utiliza
para volver a la pantalla anterior y
acceder al menú Favoritos en el modo
de espera.
controla el volumen de timbre.
controla el
volumen
Conector del
cable, cargador
y auriculares
Ranura para
tarjeta de
memoria
Cámara
del
01
02
03
04
05
06
07
08
CONFIGURACIÓN
7
7

Para conocer su teléfono
Tecla de función izquierda/derecha
Cada una de estas teclas realiza la función indicada por
el texto que aparece sobre ellas, en la parte inferior de la
pantalla.
Tecla Fn
Cambia del
modo de texto
al modo de
símbolos/
números.
Tecla de símbolo
Ingresa caracteres
simbólicos.
Tecla de modo de letra
CONFIGURACIÓN
mayúscula
Cambia el modo de
letra (mayúscula/
minúscula)
Teclas alfanuméricas
8
LG GT360 | Guía del usuario
Tecla de espacio
Se usa para ingresar
espacios al editar.
Tecla ingresar
Permite saltar una línea
al escribir un mensaje.
Tecla OK
Selecciona las opciones
de menú y confirma las
acciones.
Tecla de
mensajes
Tecla Borrar
•
Borra un
carácter cada
vez que se
presiona.
Manténgala
presionada para
borrar todo lo
ingresado.
•
Vuelve a
la pantalla
anterior.

Botón de
liberación de la
tapa de la batería
Espejo
Ranura para la
tarjeta SIM
Lente de la cámara
Ranura para tarjeta
de memoria
Batería
Tapa de la batería
01
02
03
04
05
06
07
08
CONFIGURACIÓN
9

Instalación de la tarjeta SIM y de la batería
1 Extraiga la tapa de la batería
Presione el botón de liberación de la
tapa de la batería. La tapa se podrá
retirar fácilmente.
CONFIGURACIÓN
10
LG GT360 | Guía del usuario
2 Extraiga la batería
Levante el borde inferior de la
batería y extráigala cuidadosamente
del compartimiento
correspondiente.
ADVERTENCIA: no extraiga la batería con
el teléfono encendido, esto podría dañarlo.
3 Instale la tarjeta SIM
Deslice la tarjeta SIM hasta colocarla
en su lugar. Asegúrese de que el
área de contacto dorada de la tarjeta
quede hacia abajo. Para extraer la
tarjeta SIM, tire de ella suavemente
en la dirección opuesta.
ADVERTENCIA: No inserte la tarjeta SIM
cuando el teclado esté abierto, ya que
puede dañar el teléfono y la tarjeta SIM.

4 Inserte la batería
Inserte primero la parte superior
de la batería en el borde superior
del compartimiento de la batería.
Asegúrese de que el área de
contacto de la batería esté alineada
con los terminales del teléfono.
Presione la parte inferior de la
batería hasta que encaje en su lugar.
01
02
03
04
05
06
07
08
CONFIGURACIÓN
11

Instalación de la tarjeta SIM y de la batería
5 Vuelva a colocar la tapa de la
batería
Inserte la parte inferior de la tapa de
la batería y presiónela suavemente
hasta que se encaje.
CONFIGURACIÓN
12
LG GT360 | Guía del usuario
6 Cargue el teléfono
Abra la tapa del conector, ubicada
al costado del teléfono GT360.
Inserte el cargador y enchúfelo a un
tomacorriente. El teléfono deberá
cargarse hasta que aparezca en la
pantalla un mensaje que indica que
la batería esté totalmente cargada.
ADVERTENCIA: no cargue el teléfono
sobre supercies acolchadas. El teléfono se
debe cargar en una zona con ventilación
adecuada.

Tarjeta de memoria externa
Instalar la tarjeta de memoria
externa
Puede ampliar la capacidad de
memoria disponible del teléfono con
una tarjeta de memoria externa.
NOTA: La tarjeta de memoria es un
accesorio opcional.
Abra la cubierta de la ranura de la
tarjeta de memoria. Deslice la tarjeta
de memoria en la ranura hasta que
encaje en su lugar. Asegúrese de que el
área de contacto dorada quede hacia
abajo. Vuelva a colocar la cubierta.
Extraer una tarjeta de memoria
Abra la cubierta, presione la tarjeta de
memoria suavemente hacia el teléfono
y con cuidado tire de ella hacia la
dirección opuesta.
Formatear una tarjeta de
memoria
Si la tarjeta de memoria no está
formateada, deberá hacerlo antes de
empezar a utilizarla.
1
Desde la pantalla principal, presione
Menú
y seleccione
2 Seleccione Estado de memoria y,
a continuación, Memoria externa.
Seleccione Formatear.
ADVERTENCIA: cuando se formatea
la tarjeta de memoria, se borra todo el
contenido. Si no desea perder todos los
datos de la tarjeta de memoria, haga
antes una copia de seguridad de los
datos.
Conguraciones
01
02
03
04
05
06
07
.
08
CONFIGURACIÓN
13

Mapa de menús
Juegos y
Aplicaciones
1 Juegos
2 Aplicaciones
3 Perl de red
Mensajes
1 Nuevo mensaje
2 Buzón de
entrada
3 Buzón de e -mail
4 Borradores
5 Buzón de salida
6 Enviados
7 Escuchar buzón
de voz
8 Mensaje de
información
9 Plantillas
0 Conguraciones
Herramientas
1 Alarma
2 Calculadora
3 Cronómetro
CONFIGURACIÓN
4 Conversor de
unidad
5 Reloj mundial
6 Servicios SIM
14
LG GT360 | Guía del usuario
Llamadas
1 Todas
2 Perdidas
3 Realizadas
4 Recibidas
5 Duración de
llamadas
6 Costos de
Llamadas
7 Información de
datos
Mis cosas
1 Imágenes
2 Sonidos
3 Vídeos
4 Documentos
5 Otros
6 Memoria
externa
Navegador
1 Página de inicio
2 Yahoo!
3 Favoritos
4 Introducir
dirección
5 Historial
6 Páginas
guardadas
7 Conguraciones
8 Información
Contactos
1 Buscar
2 Nuevo contacto
3 Marc. rápida
4 Grupos
5 Copiar todo
6 Borrar todo
7 Conguraciones
8 Información
Perles
1 General
2 Silencio
3 Sólo vibrar
4 Exterior
5 Auriculares
Conectividad
1 Bluetooth
2 Red
3 Conexión USB
Multimedia
1 Reproductor
MP3
2 Cámara
3 Cám. de video
4 Radio FM
5 Grabador de voz
Organizador
1 Calendario
2 Nota
Conguración
1 Fecha y hora
2 Idiomas
3 Pantalla
4 Atajos
5 Llamada
6 Seguridad
7 Modo avión
8 Ahorro de
energía
9 Restaurar
0 Estado de
memoria

Pantalla principal
Barra de estado
A continuación se muestra una tabla
en la que se explica el signicado de
algunos iconos que se pueden ver en
la barra de estado.
Icono Descripción
Intensidad de la señal
EDGE
establecida
Nuevo mensaje
Sin señal de red
Servicio de roaming
Bluetooth® activado
Servicio WAP conectado
Hay una alarma
Modo avión activado
Teléfono en llamada
Nuevo mensaje de voz
Desvío de llamadas
activado
Perl General en uso
Perl Silencio en uso
Perl Sólo vibrar en uso
Perl Exterior en uso
Perl Auriculares en uso
Nivel de carga de la
batería
Batería agotada
01
02
03
04
05
06
07
08
PANTALLA PRINCIPAL
15

Llamadas
Realizar una llamada
1 Asegúrese de que el teléfono esté
encendido.
2 La manera más rápida de realizar una
llamada es activar el teclado táctil al
presionar
. Toque la pantalla para
ingresar el número de teléfono al
que desea llamar. O bien, puede usar
el teclado después de abrir la tapa
deslizante. Para borrar un dígito,
presione
3 Presione para iniciar la llamada.
4 Para nalizar la llamada, presione .
SUGERENCIA: Para ingresar + al realizar
una llamada internacional, mantenga
pulsada la tecla 0.
INFORMACIÓN GENERAL
Realizar una llamada desde los
o la echa hacia atrás.
contactos
1 Seleccione Contactos en el menú y
elija Buscar.
2 Con el teclado, ingrese la primera
letra del contacto que desea llamar y
desplácese hasta el contacto.
3 Presione para iniciar la llamada.
16
LG GT360 | Guía del usuario
Contestar y rechazar una
llamada
Cuando suene el teléfono, presione
Aceptar o presione
la llamada.
Cuando suene el teléfono, presione
Silencio para silenciar la llamada . Esto
resulta muy práctico si, por ejemplo, ha
olvidado cambiar el perl a Silencio en
una reunión.
Presione
para rechazar la llamada entrante.
SUGERENCIA: Puede cambiar la
conguración de su teléfono para
responder a las llamadas de formas
distintas. Presione
Conguraciones y elija Llamada.
Seleccione Modo de respuesta y elija
entre Abrir slide, Cualquier tecla o
Solamente tecla SEND.
para contestar
o seleccione Rechazar
Menú
, seleccione

Ajustar el volumen de la
llamada
Para ajustar el volumen durante una
llamada, presione la tecla de volumen
al lado izquierdo del teléfono.
Marcación rápida
Puede asignar un número de
marcación rápida a un contacto al que
llame con frecuencia.
1 Presione Menú y, elija Contactos,
luego seleccione Marc. rápida.
2 El buzón de voz está establecido en
la opción de marcación rápida 1 y
no puede modicarse. Seleccione
cualquier otro número mediante las
teclas de navegación y seleccione
Asignar o presione el número de
tecla.
3 La lista de contactos se abrirá.
Seleccione el contacto que desee
asignar al número mediante las
teclas de navegación y presione
Aceptar.
Para llamar a un número de marcación
rápida, mantenga pulsado el número
asignado hasta que el contacto
aparezca en la pantalla. La llamada se
iniciará y no será necesario presionar
.
Ver los registros de llamadas
Presione Menú, seleccione Llamadas.
Elija para ver:
Todas: permite ver la lista de las
llamadas realizadas, recibidas y
perdidas.
Perdidas: permite acceder a la lista de
las llamadas perdidas.
Realizadas: permite ver la lista de los
números a los que ha llamado.
Recibidas: permite ver la lista de los
números que lo han llamado.
Duración de llamadas: permite ver los
detalles de la duración de las llamadas
realizadas y recibidas.
Costos de Llamadas: Le permite ver
los costos de las llamadas. Consulte
su proveedor de servicios para más
informaciones.
Información de datos: permite ver la
cantidad de datos enviados y recibidos
en bytes.
SUGERENCIA: Desde cualquier registro
de llamada, seleccione Opciones y
elija Borrar para borrar las llamadas
seleccionadas.
01
02
03
04
05
06
07
08
INFORMACIÓN GENERAL
17

Llamadas
SUGERENCIA: Con las teclas de
navegación, resalte cualquier llamada
recibida para ver la fecha y la hora en que
la recibió. Para ver la duración seleccione
Ver.
Usar el desvío de llamadas
1 Presione Menú, seleccione
Conguraciones
Llamada
2 Seleccione Desvío de llamadas.
3 Elija si desea desviar todas las
llamadas de voz, sólo cuando la
línea esté ocupada, cuando no haya
respuesta, cuando no se encuentre
accesible, todas las llamadas de
datos o bien todas las llamadas de
fax.
4 Seleccione Activar y seleccione si
desea desviar al correo de voz, a otro
INFORMACIÓN GENERAL
número o a su número favorito.
5 Ingrese su número de desvío o
seleccione Buscar para buscar el
número de desvío en los Contactos.
Nota: el desvío de llamadas implica
cargos. Contacte su proveedor de
servicios para obtener información
detallada.
18
LG GT360 | Guía del usuario
y seleccione
.
SUGERENCIA: Para desactivar todas
las variantes de desvío de llamadas,
seleccione Cancelar todo en el menú
Desvío de llamadas.
Usar la restricción de llamadas
1 Presione Menú, seleccione
Conguraciones
2 Seleccione Restricción de
llamadas.
3 Seleccione una o más opciones:
Todas salientes
Salientes internacionales
Salientes internacionales excepto
nacionales
Todas recibidas
Recibidas en el extranjero
Cancelar restricciones
Cambiar contraseña
4 Seleccione Activar e ingrese
la contraseña de restricción de
llamadas. Consulte cualquier aspecto
de este servicio con su proveedor de
servicios.
y
Llamada
.

SUGERENCIA: Seleccione Número de
marcación ja en el menú Llamada
para activar y compilar una lista de los
números a los que se puede llamar
desde su teléfono. Necesitará el código
PIN2 que el operador le ha suministrado.
Una vez activada esta opción, desde
su teléfono sólo se podrá llamar a
los números incluidos en la lista de
marcación ja.
Cambiar la conguración de
llamada
1 Presione Menú, seleccione
Conguraciones
2 Desde aquí puede modicar la
conguración para:
Desvío de llamadas: permite elegir
si desea desviar las llamadas.
Restricción de llamadas: seleccione
esta opción cuando desee restringir
las llamadas.
Número de marcación fija: elija
desde una lista de números a los que
puede llamar desde el teléfono.
Modo de respuesta: permite elegir
si desea responder al teléfono por
medio de la tecla SEND, cualquier
tecla o al abrir la tapa deslizante.
Enviar mi número: permite elegir
y
Llamada
.
si desea mostrar su número cuando
llame a alguien.
Llamada en espera: permite activar
o desactivar la función para recibir
llamadas en espera.
Aviso de minuto: permite activar o
desactivar la función para escuchar
un tono a cada minuto durante una
llamada.
Rellamada automática: si
selecciona esta opción, el
teléfono intentará volver a marcar
automáticamente en caso de que no
pueda establecer la llamada.
Seleccionar línea: seleccione la
línea telefónica que desea usar para
realizar llamadas y enviar mensajes
breves. Consulte su proveedor de
servicios para obtener información
sobre la disponibilidad de
esta función.
Enviar tonos DTMF: la función
DTMF le permite utilizar comandos
numéricos para desplazarse por los
menús que hay en las llamadas
automatizadas. La función
DMTF está activada en
forma predeterminada.
01
02
03
04
05
06
07
08
INFORMACIÓN GENERAL
19

Contactos
Buscar un contacto
1 Seleccione Contactos desde el
menú principal y elija Buscar.
2 Mediante el teclado o el teclado
táctil, ingrese la primera letra del
contacto al que desea llamar.
3 Para desplazarse por los contactos
y sus números, use las teclas de
navegación.
Agregar un contacto nuevo
1 Seleccione Contactos y, luego
Nuevo contacto.
2 Elija si desea almacenar su nuevo
contacto en el Teléfono o en la
tarjeta SIM.
3 Ingrese toda la información
disponible en los campos
proporcionados y seleccione
INFORMACIÓN GENERAL
Guardar.
O bien, use un método ligeramente
más rápido...
1 Ingrese el número que desea
almacenar y presione Opciones.
2 Elija Guardar o Agregar a contacto
existente.
3 Ingrese la información pertinente,
20
LG GT360 | Guía del usuario
como indicado anteriormente, y
seleccione Guardar.
Opciones de contacto
Se pueden realizar muchas cosas al
visualizar un contacto. A continuación
se describen las formas de acceso y
utilización del menú Opciones:
1 Seleccione el contacto que desee
usar. Consulte la sección Buscar un
contacto más arriba.
2 Seleccione Opciones para abrir la
lista de opciones.
Desde aquí podrá:
Editar: permite modicar cualquier
dato del contacto.
Nuevo mensaje: permite enviar
un mensaje al contacto. Si el
contacto tiene una dirección de
e-mail, seleccione si desea enviar un
mensaje o un e-mail.
Enviar vía: permite enviar a otra
persona los detalles del contacto.
Elija entre enviarlo como SMS, MMS,
vía Bluetooth o como E-mail.
Borrar: borra el contacto. Presione
Sí si está seguro.

Nuevo contacto: permite agregar
un nuevo contacto.
Borrar múltiplos: permite marcar
varios contactos para borrarlos.
Copiar al teléfono o a SIM: permite
elegir entre mover o copiar un
contacto en la tarjeta SIM o en el
teléfono (según la ubicación original
del contacto guardado).
Agregar un contacto a un grupo
Puede guardar sus contactos en
grupos; por ejemplo, separar los
compañeros de trabajo de sus
familiares. Los siguientes grupos ya
vienen establecidos en el teléfono:
Familia, Amigos, Compañeros, VIP,
Grupo 1, Grupo 2 y Ningún grupo.
1 Seleccione Contactos y elija Grupos.
2 Desplácese hasta el grupo al que
desea agregar un nuevo contacto.
Seleccione Ver y, luego Agregar.
3 Se abrirá la lista de contactos.
Desplácese hasta los contactos que
desee agregar al grupo, presione
y seleccione Listo.
4 Seleccione Sí si está seguro.
SUGERENCIA: Puede asignar un tono de
timbre o un icono a un grupo. Seleccione
el grupo, seleccione Opciones y elija el
elemento que desee.
Cambiar el nombre de un grupo
Puede cambiar el nombre de los
grupos a su gusto.
1 Seleccione Contactos y elija Grupos.
2 Seleccione el grupo cuyo nombre
desea cambiar.
3 Elija Opciones, seleccione
Renombrar e ingrese el nuevo
nombre de grupo.
4 Seleccione Guardar.
Nota: Sólo puede asignar un contacto
a un grupo o agregar una imagen a
un contacto si está guardado en la
memoria del teléfono (no en la tarjeta
SIM).
Agregar una imagen a un
contacto
Puede incluir imágenes para cambiar el
aspecto de los contactos de la lista.
1 Seleccione Contactos y, elija
Configuraciones.
01
02
03
04
05
06
07
08
INFORMACIÓN GENERAL
21

Contactos
2 Seleccione Visualización y, elija Con
imagen.
3 Vuelva a la lista de contactos y
seleccione el contacto al que desea
incluir una imagen.
4 Seleccione Opciones y, luego
Editar.
5 Desplácese hasta la sección
Foto. Elija Opciones y seleccione
Imágenes o Nueva imagen. Si
selecciona Imágenes, puede
elegir una imagen grabada en la
memoria del teléfono. Si selecciona
Nueva imagen, se abrirá el visor
de la cámara para poder tomar
una fotografía de su contacto.
Tome la fotografía y luego presione
Establecer.
6 Seleccione Guardar.
INFORMACIÓN GENERAL
Copiar los contactos en la
tarjeta SIM
También puede copiar sus contactos
de la tarjeta SIM al teléfono o del
teléfono a la tarjeta SIM.
1 Seleccione Contactos y elija Copiar
todo.
2 Seleccione copiar los contactos De
22
LG GT360 | Guía del usuario
SIM a teléfono o de Teléfono a SIM.
3 Seleccione si desea Guardar
original o Borrar original.
4 Seleccione Sí si está seguro.
Borrar todos los contactos
1 Seleccione Contactos y elija Borrar
todo.
2 Seleccione si desea borrar los
contactos de la tarjeta SIM o del
Teléfono.
3 Seleccione Sí si está seguro.
4 Ingrese la contraseña, que de
forma predeterminada es 0000, y
seleccione Aceptar.
Ver información
Seleccione Contactos y elija
Información. Desde aquí puede ver
sus Números de servicios, su Número
propio y su Tarjeta personal.
SUGERENCIA: Si todavía no ha creado
una Tarjeta personal, se le dará la opción
de hacerlo. Seleccione Nuevo e ingrese
sus datos como lo haría para un contacto.
Seleccione Guardar.

Mensajes
Mensajes
El teléfono GT360 incluye funciones
relacionadas con SMS (Servicio de
mensajes cortos), MMS (Servicio
de mensajes multimedia) y correo
electrónico, además de mensajes del
servicio de red.
Enviar un mensaje
1 Presione Menú, seleccione
y seleccione
Mensajes
. O bien, una manera más
mensaje
rápida es presionar
cuando la tapa deslizante esté
abierta.
2 Seleccione Mensaje para enviar un
SMS, E-mail o Mensaje Bluetooth.
3 Se abrirá un editor de mensaje
nuevo. El editor de mensajes
combina mensajes SMS y MMS de un
modo intuitivo y sencillo para alternar
entre los modos. La conguración
predeterminada del editor de
mensajes es el modo de mensajes de
texto.
4 Ingrese el mensaje con el teclado.
Consulte la sección Ingresar texto
para obtener más información sobre
cómo ingresar texto.
5 Seleccione Opciones y elija
Nuevo
en el teclado
Insertar para agregar una Imagen,
Sonido, Vídeo, Símbolo, Plantilla
SMS, Nombre y número, Nueva
diapositiva, Asunto o Más
(Contacto/Tarjeta personal/
Evento).
6 Seleccione Env. a para enviar el
mensaje.
7 Ingrese el número de teléfono o
presione Opciones y seleccione
Contactos o Lista reciente para
abrir su lista de contactos. Se
pueden incluir varios contactos.
8 Seleccione Enviar.
ADVERTENCIA: Si se incluye
una Imagen, Sonido, Video, Nueva
diapositiva, Asunto, Contacto, Tarjeta
personal o Evento al editor de mensajes,
se cambiará automáticamente al modo de
mensajes multimedia y se le cobrará por
consiguiente.
01
02
03
04
05
06
07
08
INFORMACIÓN GENERAL
23

Mensajes
Ingresar texto
Puede ingresar caracteres
alfanuméricos utilizando el teclado del
teléfono. Por ejemplo, para guardar
nombres en Contactos, escribir un
mensaje o planicar eventos en el
calendario es necesario ingresar texto.
Los siguientes métodos de entrada
de texto se encuentran disponibles
en el teléfono: modo manual Abc y
modo 123.
Nota: Algunos campos sólo permiten
un modo de entrada de texto (por
ejemplo, un número de teléfono en los
campos de la agenda).
Para ingresar un símbolo en el campo de
entrada de texto, presione la tecla
y seleccione un símbolo, después elija
Aceptar. Desplácese con las teclas de
navegación para ver más opciones de
INFORMACIÓN GENERAL
símbolos.
Complete cada palabra con un espacio
presionando la tecla
Para borrar un carácter, presione la
.
tecla
24
LG GT360 | Guía del usuario
.
Modo de entrada de texto con
el teclado
Cuando tenga que ingresar texto (por
ejemplo, al escribir un mensaje), de
manera predeterminada, el teclado se
establecerá en el modo Abc. Cuando
esté ingresando un número (por
ejemplo, al realizar una llamada), de
manera predeterminada, las teclas del
teclado cambiarán a números.
En el modo Abc, puede ingresar números
presionando primero
número que desee.
y luego el
Congurar el e-mail
Aunque vaya de un lado al otro, puede
mantenerse en contacto mediante la
función de e-mail del teléfono GT360.
Congurar una cuenta de e-mail POP3
o IMAP4 es fácil y rápido. Consulte su
proveedor de servicios para obtener
informaciones sobre los detalles de la
conguración del e-mail.
1 Presione Menú, seleccione
Mensajes
y elija
Conguraciones
2 Seleccione E-mail, después Cuenta
de e-mail.
.

3 Seleccione Nuevo.
4 Ingrese su dirección y la contraseña.
5 Ingrese los datos de la cuenta y
presione Guardar.
Enviar un e-mail con su nueva
cuenta
Para enviar y recibir un e-mail, debe
configurar una cuenta de e-mail.
Consulte la sección Configurar el
e-mail.
1 Presione Menú , seleccione
Mensajes
y elija
Nuevo mensaje
2 Seleccione E-mail y se abrirá un
nuevo e-mail.
3 Ingrese un asunto y presione
Aceptar.
4 Escriba el mensaje con el teclado.
5 Seleccione Opciones y elija Insertar
para agregar un Símbolo, una
Plantilla SMS o Nombre y Número.
6 Presione Env. a e ingrese la
dirección del destinatario o presione
Opciones y seleccione Contactos
para abrir la lista de contactos.
7 Presione Enviar y se enviará su
e-mail.
.
Carpetas de mensajes
Presione Menú, seleccione Mensajes.
La estructura de carpetas utilizada
en el modelo GT360 es muy fácil de
entender.
Buzón de entrada: todos los mensajes
que reciba se colocan en esta carpeta.
Desde aquí, podrá responder o
reenviar sus mensajes.
Buzón de e-mail: contiene todos
los mensajes de e-mail. Seleccione
la cuenta que desee emplear y elija
Recup.. El teléfono se conectará con
su cuenta de e-mail y recuperará los
mensajes nuevos.
Borradores: si no tiene tiempo para
terminar de escribir un mensaje, puede
guardar lo que haya hecho hasta ese
momento en esta carpeta.
Buzón de salida: es una carpeta de
almacenamiento temporal en la que
se ubican los mensajes que se están
enviando.
Enviados: todos los mensajes que
envíe se colocarán en esta carpeta.
01
02
03
04
05
06
07
08
INFORMACIÓN GENERAL
25

Mensajes
Escuchar buzón de voz: puede
acceder al buzón de voz (si su red
ofrece este servicio). Cuando llega
un mensaje de voz nuevo, aparece el
símbolo correspondiente en la pantalla
de espera.
Mensaje de información: puede
ver los mensajes de información y
actualizaciones que recibe de su
proveedor de servicios.
Plantillas: puede ver una lista de
mensajes útiles, ya escritos para
realizar una respuesta rápida.
Configuraciones: las configuraciones
de los mensajes están predefinidas,
desde esta carpeta puede adaptarlas
según sus preferencias.
Administrar mensajes
Puede emplear la carpeta Buzón de
INFORMACIÓN GENERAL
entrada para administrar los mensajes.
1 Presione Menú, seleccione
Mensajes
y elija
Buzón de entrada
2 Seleccione Opciones y elija entre las
opciones siguientes:
Borrar: permite borrar el mensaje
seleccionado.
26
LG GT360 | Guía del usuario
Responder: permite responder al
mensaje seleccionado.
Avanzar: permite enviar el mensaje
seleccionado a otra persona.
Devolver llamada: permite llamar a
la persona que le envió el mensaje.
Ver general/Ver en secuencia:
permite elegir la manera en que se
muestran los mensajes en el buzón
de entrada.
Información: permite ver los datos
de un mensaje, por ejemplo, la hora
en que se envió.
Copiar/Mover: puede copiar o
mover el mensaje seleccionado a la
tarjeta SIM o al teléfono.
Borrar múltiplos: borra los
mensajes seleccionados.
Borrar todos los leídos: permite
borrar todos los mensajes abiertos.
Borrar todo: permite borrar los
.
mensajes de texto, mensajes
multimedia o todos los mensajes.
Si aparece el mensaje No hay espacio
para el mensaje SIM, deberá remover
algunos mensajes del buzón de
entrada.

Si aparece el mensaje No hay
espacio para el mensaje, puede
remover mensajes o también archivos
guardados para generar más espacio.
Usar plantillas
Es posible crear plantillas para los
mensajes de Texto y Multimedia
que envíe con más frecuencia. El
teléfono ya contiene algunas plantillas
que podrá modicar según sus
necesidades.
1 Presione Menú, seleccione
Mensajes
y elija
Plantillas
.
2 Seleccione Texto o Multimedia. A
continuación seleccione Opciones
y, elija Editar para modicar
las plantillas existentes, Nueva
plantilla para incluir una, o Borrar
para borrar una plantilla.
3 Para enviar una plantilla,
selecciónela, elija Opciones y
seleccione Enviar vía.
4 Seleccione cómo desea enviar
la plantilla: Mensaje, Mensaje
Bluetooth o E-mail.
5 Seleccione un contacto y elija
Enviar.
Cambiar la conguración de los
mensajes de texto
El teléfono GT360 está precongurado
para enviar mensajes de texto de
inmediato. Si desea cambiarlos, puede
hacerlo mediante las opciones de
Configuraciones.
Presione Menú, seleccione Mensajes,
luego elija Configuraciones y SMS. Se
pueden efectuar cambios en:
Tipo de mensaje: permite convertir
el texto en voz, fax, localizador, X.400,
e-mail o ERMES.
Período de validez: permite elegir el
tiempo que el mensaje permanecerá
almacenado en el centro de mensajes.
Informe de entrega: permite recibir
una confirmación de que el mensaje se
ha entregado.
Responder mediante el mismo
centro: permite elegir que se le facture
a usted la respuesta del destinatario a
su mensaje.
Nº centro de mensajes: permite
ingresar la información del centro de
mensajes.
Codificación de caracteres: indique
01
02
03
04
05
06
07
08
INFORMACIÓN GENERAL
27

Mensajes
cómo desea que se codifiquen los
caracteres. Esto afecta al tamaño del
mensaje y por lo tanto el costo de
transmisión de datos.
Enviar texto largo como: decida si
enviará como Varios mensajes de
texto o MMS cuando ingrese un texto
de más de 2 páginas en el campo de
mensaje.
Conf. portadora: seleccione si desea
enviar el mensaje a través de GSM o
GPRS.
Cambiar la conguración de los
mensajes multimedia
El teléfono GT360 está precongurado
para el envío de mensajes, de modo
que pueda enviarlos de inmediato. Si
desea cambiar la conguración, puede
hacerlo mediante las opciones de
INFORMACIÓN GENERAL
Configuraciones.
Presione Menú, seleccione Mensajes,
luego elija Configuraciones y MMS.
Se pueden efectuar cambios en:
Duración de diapositiva: especifique
cuánto tiempo estarán en pantalla sus
diapositivas.
28
LG GT360 | Guía del usuario
Prioridad: seleccione el grado de
prioridad del MMS.
Período de validez: permite elegir el
tiempo que el mensaje permanecerá
almacenado en el centro de mensajes.
Informe de entrega: seleccione si
se permite y/o solicita un informe de
entrega.
Informe de lectura: seleccione si
desea solicitar y/o permitir informes
de lectura.
Descarga automática: elija si los
mensajes MMS se deben descargar de
forma automática o manual según se
encuentre en la red local o en roaming.
Perl de red: seleccione un perfil de
red específico del operador para el
envío de mensajes MMS.
Tipos permitidos: seleccione el
tipo de mensajes multimedia que se
admiten.

Cambiar la conguración del
e-mail
Puede adaptar las conguraciones del
e-mail según sus preferencias.
1 Presione Menú, seleccione
Mensajes
y elija
Conguraciones
2 Seleccione E-mail para modicar la
siguiente conguración:
Cuenta de e-mail: permite
establecer una cuenta de e-mail.
Punto de acceso: permite
congurar el punto de acceso del
e-mail.
Intervalo de recuperación: elija con
qué frecuencia el teléfono GT360
revisará si hay mensajes de e-mail
nuevos.
Firma: permite crear una rma de
e-mail y activar dicha función.
Cambiar otras opciones de
conguración
Presione Menú, seleccione Mensajes y
elija Configuraciones.
Número de buzón voz: podrá
.
almacenar el número de buzón de voz.
Contacte su proveedor de servicios
para obtener más informaciones.
Mensaje de servicio: permite cambiar
la configuración de los mensajes de
servicio.
Mensaje de información: permite
cambiar el estado de recepción,
alertas e idioma de los mensajes de
información.
Guardar mensaje de texto: permite
elegir si los mensajes de texto se
deben guardar en la memoria del
teléfono o en la memoria externa.
01
02
03
04
05
06
07
08
INFORMACIÓN GENERAL
29

Multimedia
Tomar una foto rápida
1 Presione la tecla de la cámara
ubicada en la lateral izquierda del
teléfono. Aparecerá en la pantalla el
visor de la cámara.
2 Con el teléfono en posición
horizontal, apunte la lente
hacia lo que quiere
fotograar. Ubique el teléfono
de modo que pueda ver el
objeto que desea fotograar.
3 Presione la tecla de la cámara para
tomar una foto.
Nota: también es posible acceder al
menú de la cámara desde la pantalla
principal. Presione
Multimedia. Seleccione Cámara para
abrir el visor.
CREATIVIDAD
30
LG GT360 | Guía del usuario
Menú
y seleccione
Antes de tomar la foto
Presione la tecla para acceder a
estas opciones:
Temporizador : permite fijar un
tiempo que comienza después de
pulsar el botón de captura. Elija entre
3, 5 ó 10 segundos. Perfecto para
las fotos en las que también quiera
aparecer.
Disparo múltiple
hasta 9 disparos automáticos en rápida
sucesión, para capturar imágenes de
objetos en movimiento o de eventos
deportivos.
Balance blanco: el balance de
blanco garantiza que cualquier blanco
que aparezca en sus fotos sea real. Para
que la cámara ajuste correctamente
el balance de blanco, puede que
necesite determinar las condiciones
de luz. Seleccione entre Auto, Luz
del día, Incandescente, Nublado,
Fluorescente o Modo noche.
Efectos de color: seleccione
entre Desactivar (color normal), Sepia,
Mono (blanco y negro) o Negativo.
EV: Deslice el indicador hacia la
izquierda para lograr una imagen con
: permite realizar
 Loading...
Loading...