LG GT350F Owner’s Manual

USER GUIDE
GT350F
ENGLISH
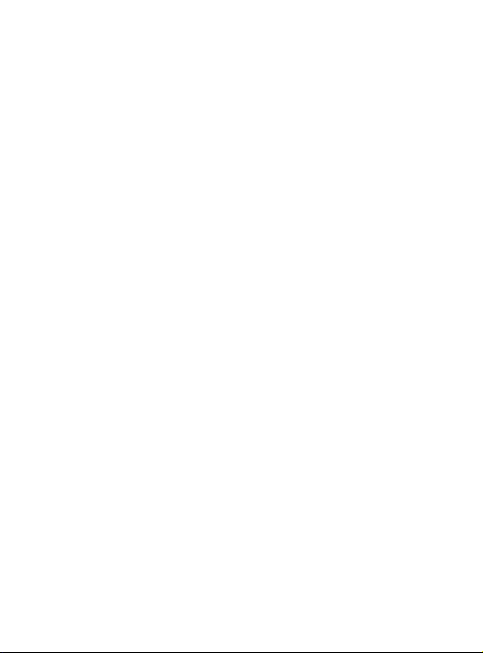
Bluetooth QD ID B016400

Some of the contents in this
manual may differ from your phone
depending on the software of the
phone or your service provider.
This handset is not recommended for
blind disability person due to touch
screen keypad.
GT350F User Guide

Congratulations on your purchase of the
advanced and compact GT350F phone by LG,
designed to operate with the latest digital
mobile communication technology.

Contents
Getting to know your phone ............ 6
Open view .....................................................7
Installing the SIM and battery .......... 9
Charging your phone .........................10
Memory card ......................................... 11
Using your touch screen ...................12
Touch screen tips .................................12
Control the touch screen ..................12
Your home screen ...............................13
The quick keys .......................................14
The status bar ........................................15
Changing your Status from the
status bar ................................................16
Using the Multi-tasking function ...16
Calls ..........................................................17
Making a call ..........................................17
Making a call from your contacts ... 17
Answering and rejecting a call ........17
In-call options .......................................18
Speed dialing ........................................19
Making a second call ..........................19
Using call divert ....................................20
Call waiting.............................................20
Using call barring .................................20
Fixed dial number ................................20
Excuse message....................................21
Call costs .................................................21
Call durations ........................................21
Data volume ..........................................21
Changing the common call
setting ......................................................21
Contacts ..................................................22
Searching for a contact ......................22
Adding a new contact ........................22
Creating a group ..................................22
Changing your contact settings .....23
Messaging ..............................................24
Sending a message .............................24
Entering text ..........................................24
T9 mode ..................................................24
Message folders ....................................24
Changing your text message
settings ....................................................25
Changing your picture
message settings .................................25
Changing your other settings .........26
MobileMail .............................................26
IM ...............................................................26
Accessing the IM feature ...................27
Camera ....................................................28
Getting to know the view nder .....28
Taking a quick photo ..........................29
After taking a photo............................29
Using the advanced settings ...........29
3

Contents
Video camera ........................................31
Getting to know the view nder .....31
Making a quick video .........................32
After making a video ..........................32
Using the advanced settings ...........33
Your photos and videos ....................34
Viewing your photos and videos ...34
Capturing an image from a video ..34
Viewing your photos as a slide
show .........................................................34
Setting a photo as wallpaper...........35
Editing your photos ............................35
Multimedia.............................................36
Pictures ....................................................36
Sending a photo ...................................36
Using an image .....................................36
Printing an image ................................36
Moving or copying an image ..........37
Sounds .....................................................37
Using a sound .......................................37
Videos ......................................................37
Watching a video .................................37
Sending a video clip ...........................37
Transferring a le to your phone ....37
Others ......................................................38
Music ........................................................38
4
LG GT350F | User Guide
Transferring music onto your
phone .......................................................39
Playing a song ....................................... 39
Creating a playlist ................................39
FM Radio .................................................39
Searching for stations ........................40
Resetting channels .............................. 40
Organizer ................................................41
Adding an event to your calendar .41
Adding an item to task list ................41
Using date nder .................................41
Adding a memo ....................................42
Setting your alarm ...............................42
Adding a city to your World clock .. 42
Voice recorder .......................................43
Recording a sound or voice..............43
Using your calculator ..........................43
Voice Command ...................................43
PC Sync ....................................................45
Installing LG PC Suite on your
computer ................................................45
Connecting your phone and PC .....45
Backing up and restoring the
information on your phone .............45
Viewing phone les on your PC ......45
Synchronising your contacts ...........46
Synchronising the messages ...........46

The web ..................................................47
Accessing the web ...............................47
Using RSS reader ..................................47
Using your phone as a modem .......47
Settings ...................................................49
Personalising your pro les ...............49
Changing your screen settings ....... 49
Changing your phone settings ....... 49
Changing your connectivity
settings ....................................................50
Using memory manager ...................51
Sending and receiving your les
using Bluetooth ....................................52
Changing your Bluetooth settings 52
Pairing with another Bluetooth
device .......................................................53
Using a Bluetooth headset ...............53
Software Upgrade ...............................54
Accessories ............................................55
Technical data ....................................... 56
Safety Guidelines .................................57
5

Getting to know your phone
Handsfree or Stereo earphone
connector
Power/Lock key
• Long press for power on/off.
• Short press to turn on/off the screen.
End key
Call key
• Dials a phone
number and
answers
incoming
calls.
Multitasking key
6
LG GT350F | User Guide
Charger, USB
cable
Camera key
Micro SD memory card
socket
Side keys
• When the screen is at
the Home screen:
Ring tone and key tone
volume.
• During a call:
Earpiece volume.

Open view
Change the
text input mode
(capital/ small)
SMS
Alpha numeric keys
Symbol key
• Enters symbolic character
Space key
Use to enter a space when editing.
WARNING: Placing a heavy object on the phone or sitting on it
while it is in your pocket can damage the phone’s LCD and touch screen
functionality.
Enter key
Clear key
• Clears a character each time it is
pressed. Hold the key down to
clear all input.
Social Network
Internet Full
Browsing
Push E-mail
Instant
Messenger
7

Open view
Camera lens
8
LG GT350F | User Guide
Battery cover
Battery
SIM card socket
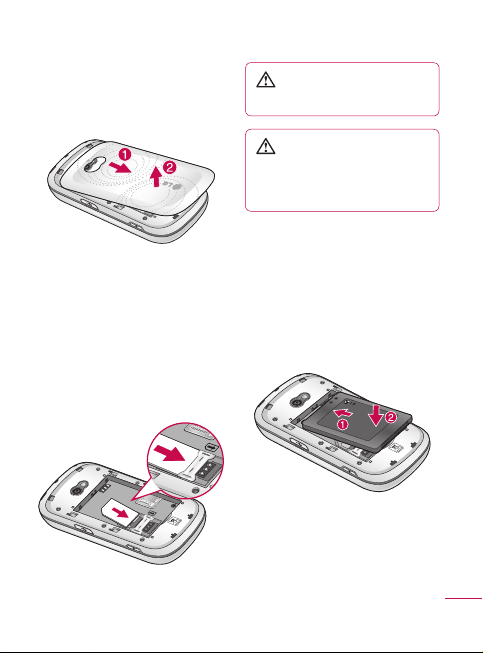
Installing the SIM and battery
Remove the battery cover
1
Slide the battery cover towards the
bottom of the phone and away
from it.
2
Install the SIM card
Slide the SIM card into the SIM
card holder making sure that the
gold contact area on the card is
facing downwards. Please make
sure the battery is removed from
the phone before installing the
SIM card. To remove the SIM card,
pull it gently outwards.
WARNING: Do not use your
ngernail to remove the battery.
WARNING: Do not remove
the battery when the phone is
switched on, as this may damage
the phone.
Install the battery
3
Insert the top of the battery
into the top edge of the battery
compartment first.
Ensure that the battery contacts
align with the phone’s terminals.
Press the bottom of the battery
until down it clicks into place.
9

Charging your phone
Remove the charger socket cover
on the side of your GT350F. Connect
the Travel Adapter (Charger) and the
included USB cable. Connect the USB
cable into the phone and plug it into
a power socket. Your GT350F must
be charged until the “Battery full“
message appears on the screen.
NOTE: The battery must be fully
charged initially to improve battery
lifetime. Disregard the first “Battery
full” message and keep the phone on
charge overnight.
10
LG GT350F | User Guide

Memory card
Installing a memory card
You can expand the memory space
on your phone by using a MicroSD
memory card.
NOTE: A memory card is an optional
accessory.
Open the memory card slot cover
1
on the left-hand edge of the
phone.
Slide the memory card into the
2
slot until it clicks into place. Make
sure the gold contact area is facing
downwards.
Formatting the memory card
Your memory card may already be
formatted. If it isn’t, you will need to
format it before you can start to use it.
From the Home screen select
1
then Phone settings in SETTINGS
tab.
Touch Memory info then choose
2
External memory.
Touch Format and then confirm
3
your choice.
Enter the password, if one is set.
4
Your card will then be formatted
and ready to use.
NOTE: If there is existing content
on your memory card, the folder
structure may be different after
formatting since all files would have
been deleted.
,
11
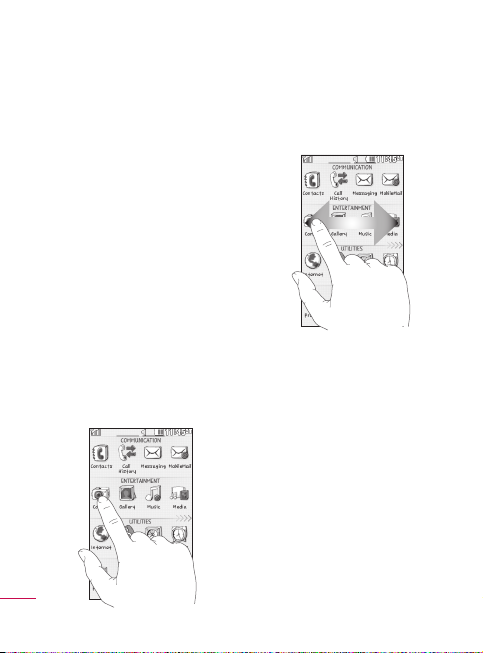
Using your touch screen
Touch screen tips
To select an item, touch the centre
•
of the icon.
Do not press too hard. The
•
touchscreen is sensitive enough to
pick up a light, firm touch.
Use the tip of your finger to touch
•
the option you require. Be careful
not to touch any other keys.
Whenever your GT350F is not in use,
•
it will return to the lock screen.
Control the touch screen
The controls on the GT350F
touch screen change dynamically
depending on the task you are
carrying out.
Opening Applications
To open any application, simply touch
its icon.
12
LG GT350F | User Guide
Scrolling
Drag from side to side to scroll.
On some screens, such as the Recent
History, you can also scroll up or
down.

Your home screen
You can drag and click what you need right away in all home screen types.
Active
Widget home
screen
When you touch
on the
bottom right of
the screen, the
mobile widget
panel appears.
When you select
widget and
dragging it onto
widget will appear on the home screen
in the spot where it was dropped.
the screen, the
Active
Livesquare
home screen
On the
Livesquare
screen, You can
easily make a
call and send
a message to
the number
allocated to
an avatar. To
messaging or contacts function, select
an avatar and choose the Quick key icon
you want to use.
use the call,
Active
Speed dial home
screen
You can call, send
a message or
edit the contact
directly in this
home screen.
When you touch
, the speed
dial list appears,
and you can drag
onto the screen.
your speed dials
TIP! The User Interface is based
on three types of Homescreen. To
swap between the home screens
just wipe quickly over the display
from left to right, or from right
to left.
13

Your home screen
The quick keys
The quick keys on your home screen provide easy, one-touch access to the
functions you use the most.
Touch to bring up the touch
dialling pad to make a call.
Touch to access the
Messaging menu. From here
you can create a new SMS or
MMS, or view your message
folder.
14
LG GT350F | User Guide
Touch to open your
Contacts. To search for
the number you want to
call, enter the name of the
contact at the top of the
screen using the touchpad.
You can also create new
contacts and edit existing
ones.
Touch to open the full Top
menu which is divided into
four categories.

The status bar
The status bar uses various icons to
indicate things like signal strength,
new messages and battery life, as well
as telling you whether your Bluetooth
or GPRS is active.
Below is a table which explains the
meaning of the icons you’re most
likely to see in the status bar.
Icon Description
Multitasking
Network signal strength
(number of bars will vary)
EDGE in use
No network signal
Remaining battery life
Battery empty
New text message
New voice message
Message inbox is full
Message sending failed
Multimedia message sending
failed
Unread Emails in mail inbox
Icon Description
Send failed
An alarm is set
Customised Profile in use
(The number in the icon
will vary)
Normal profile in use
Outdoor profile in use
Silent profile in use
Headset in use
Calls are forwarded
Roaming
Flight mode is on
Bluetooth is active
BGM play
BGM pause
Memory card is enabled
for use
15
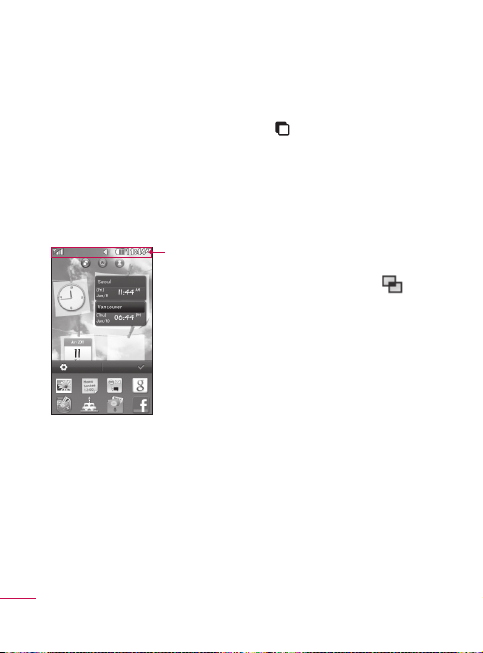
Your home screen
Changing your Status from the
status bar
Touch the centre of the status bar to
open the Status Summary. It shows
the current Time, Network, SVC ID,
Battery, Handset memory, External
Memory, Profile, MP3s and Bluetooth
status. Here you can set the Profile
type, play/pause MP3s and activate/
deactivate Bluetooth.
Status bar
16
LG GT350F | User Guide
Using the Multi-tasking
function
Short press the multi-tasking hard
key
to open the Multitasking
menu. From the Running app. tab
you can view all the applications that
are running and access them. You
can launch and edit your Favourite
applications from the Favourite
Apps. tab.
When you have an application
running in the background (e.g.
a game or the FM radio),
appear in the status bar.
will

Calls
Making a call
Touch to open the keypad.
1
Key in the number using the
2
keypad.
Touch
3
4
to initiate the call.
To end the call, press the end key.
TIP! To enter + for making
an international call, press and
.
hold
TIP! Press the power key to lock
the touchscreen to prevent calls
being made by mistake.
Making a call from your
contacts
1 From the home screen touch to
open the Contacts.
2 Tap the Name field box on the top
of the screen and enter the first few
letters of the contact you would like
to call using the keypad.
3 From the filtered list, touch the Call
icon next to the contact you want
to call. The call will use the default
number if there is more than one
for that contact.
4 You can also touch the contact
name and select the number to use
if there is more than one for that
contact to use. You can also touch
to initiate the call to the default
number.
Answering and rejecting a call
When your phone rings, touch the
send key to answer the call.
To mute the ringing unlock the phone
if it is locked, then tap
useful if you forgot to change your
profile to Silent for a meeting. Touch
Reject to reject an incoming call.
. This is
17

Calls
In-call options
Hold - Touch to put a call on hold.
Mute - Touch
microphone so the person you are
talking to cannot hear you.
Speaker - Touch
phone off.
Options - Touch to bring up a list of
further in-call options.
Touch to search your contacts during
a call.
Touch
to add another person to
the call.
Touch to open a numerical keypad
for making a second call. This function
also allows you to navigate menus
with numbered options when you dial
automated telephone services, such as
call centres.
TIP! To scroll through a list of options or your
list of contacts, touch the last item visible and slide your nger up the
screen. The list will move up so more items become visible.
18
LG GT350F | User Guide
to turn off the
to turn the speaker

Speed dialing
You can assign a frequently-called
contact to a speed dial number.
Select Contacts in the
1
COMMUNICATION tab and touch
and select Speed dials.
Your voicemail is already set to
2
speed dial 1. You cannot change
this. Touch any other number to
assign it a speed dial contact.
Your Contacts will open. Select the
3
contact you want to assign to that
number by touching their phone
number once. To find a contact,
tap the Name field box and enter
the first letter of the name of the
contact required.
Making a second call
During your initial call, touch
1
and type the number you want
to call.
Touch
2
3
4
5
NOTE: You will be charged for each
call you make.
to connect the call.
Both calls will be displayed on the
call screen. Your initial call will be
locked and the caller put on hold.
To change between the calls, touch
or press the number of the
held call.
To end one or both calls press
and select End followed by All,
Held or Active.
TIP! Touch any single call
log entry to view the date, time
and duration of the call.
19

Calls
Using call divert
Touch Call settings in the
1
SETTINGS tab.
Touch Call forward.
2
Choose whether to divert all voice
3
calls, when the line is busy, when
there is no answer or when you
cannot be reachable.
Enter the number you want to
4
divert to.
Touch Request to activate.
5
NOTE: Charges are incurred for
diverting calls. Please contact your
network provider for details.
TIP! To turn o all call
diverts, select Deactivate all from
the Call forward menu.
Call waiting
Be alerted when you have a call
waiting. (Depends on your network
provider.)
Using call barring
1
Touch Call settings in the
SETTINGS tab.
Touch Call barring.
2
20
LG GT350F | User Guide
Choose any or all of the six options:
3
All outgoing
Outgoing international
Outgoing international calls
except home country
All incoming
Incoming when abroad
Deactivate all
Enter the call barring password.
4
Please check with your network
operator about this service.
TIP! Select Fixed dial
numbers from the Call settings
options to turn on and compile
a list of numbers which can be
called from your phone. You’ll
need your PIN2 code from your
operator. Only numbers included
in the xed dial list can be called
from your phone.
Fixed dial number
Choose a list of numbers that can
be called from your phone. You’ll
need your PUK2 code from your
operator. Only numbers included in
the fixed dial list can be called from
your phone.

Excuse message
Before you reject an incoming call,
you can use “Excuse messages” to
send a message to explain why you
do not receive an incoming call.
Call costs
View the charges applied to your
dialled numbers (this service is
network-dependent and some
operators cannot support it).
Call durations
View the duration of all your dialled
received calls or both.
Data volume
View the amount in kilobytes of all
received or sent data or both.
Changing the common call
setting
Touch Call settings in the
1
SETTINGS tab.
Scroll and touch Common
2
settings. From here you can adjust
the settings for:
Call reject - Slide the switch to
ON to highlight the Reject list. You
can touch to choose from all calls,
specific contacts or groups, or
those from unregistered numbers
(those not in your contacts) or with
no caller ID. Touch Save to change
the setting.
Send my number - Choose
whether your number will be
displayed when you call someone.
Auto redial - Slide the switch left
for ON or right for OFF.
Answer mode - Choose whether to
answer the phone using the send
key or any key.
Minute minder - Slide the switch
left to ON to hear a tone every
minute during a call.
BT answer mode - Select Handsfree to be able to answer a call
using a Bluetooth headset, or
select Handset to press a key on
the handset to answer a call.
Save new number - Select Ye s to
save a new number.
21

Contacts
Searching for a contact
Touch Contacts in the
1
COMMUNICATION tab.
You see a list of contacts. Typing in
2
the first letter of a contact’s name
in the Name field will jump the
menu to that alphabetical area
of the list.
TIP! The alphabetical keypad
is displayed once you tap the
Name eld.
Or touch from the home screen.
Adding a new contact
1
Touch Contacts in the
COMMUNICATION tab and touch
Create new contact.
2
Choose whether to save the
contact to your Handset or SIM.
3
Enter your first and last name.
4
You can enter up to five different
numbers per contact. Each entry
has a preset type Mobile, Home,
Office, Pager, Fax and General.
5
Add an email Address. You can
enter up to two different email
addresses per contact.
22
LG GT350F | User Guide
Assign the contact to one or more
6
groups. You can assign up to
three groups per contact. Choose
between No group, Family,
Friends, Colleagues, School or VIP.
You can also add a Ringtone,
7
Birthday, Anniversary, Homepage,
Home address, Company name,
Job title, Company address,
Memo and Livecon.
Touch Save to save the contact.
8
Creating a group
Touch Contacts in the
1
COMMUNICATION tab. And touch
Groups.
Touch Create new group or touch
2
and select Create new group.
Enter a name for your new group.
3
You can also assign a ringtone to
the group.
Touch Save.
4
NOTE: If you delete a group, the
contacts which were assigned to
that group will not be lost. They
will remain in your Contacts.

Changing your contact
settings
You can adapt your contact settings
so that your Contacts suits your own
preferences.
Touch Contacts in the
1
COMMUNICATION tab and touch
, then touch Settings.
From here, you can adjust the
2
following settings:
Contact list settings - Adjust the
Contacts location, Name display
and Quick command key settings.
Send all contacts via Bluetooth
- Send all of your contacts to
another device using Bluetooth.
Backup contacts - Performs a
backup your contacts on to the
external memory. This option
requires external memory.
Restore contacts - Restores
your contacts from the external
memory. This option requires
external memory.
Clear contacts - Delete all your
contacts. Choose between
Handset and SIM and touch Ye s if
you are sure you want to wipe your
contacts.
23

Messaging
Messaging
Your GT350F combines SMS and MMS
into one intuitive and easy-to-use
menu.
Sending a message
Touch Messages in the
1
COMMUNICATION tab. And touch
New message to begin composing
a new message.
Touch Insert to add an image,
2
video, sound, template and so on.
Touch Recipient at the bottom of
3
the screen to enter the recipients.
Then enter the number or touch
to select a contact. You can
even add multiple contacts.
Touch Send when ready.
4
WARNING: If an image,
video or sound is added to an
SMS it will be automatically
converted to an MMS and you
will be charged accordingly.
24
LG GT350F | User Guide
Entering text
There are two ways to enter text:
Touch keypad and Qwerty.
Touch to turn on
This mode is only used when you
have Keypad as the input method.
Touch
language.
Touch
numbers, symbols and text input.
Use Shift key to change between
capital or lowercase input.
mode.
to choose the writing
to change between
T9 mode
The T9 mode uses a built-in dictionary
to recognise the words you’re writing
based on the sequence of keys you’ve
touched. It predicts the word you are
inputting and suggests alternatives.
Message folders
There are five folders in Messaging
menu
.
Inbox - All the messages you receive
are placed into your inbox.
Drafts - If you do not finish writing a
message, you can save what you have
done in this folder.

Outbox - This is a temporary storage
folder while messages are being sent.
Sent items - All the messages you
have sent are placed in this folder.
My folders - Create folders to store
your messages.
Templates - Create templates for the
SMS and MMS messages you send
most often. There are already some
templates on the phone, which you
can edit.
Emoticons - Liven up your messages
using emoticons. There are some
commonly used emoticons already
on your phone.
You can add a new emoticon by
touching New emoticon.
Changing your text message
settings
Touch Messages in the
COMMUNICATION tab and touch
Settings. Select Text message. You
can make changes to:
Text message centre - Enter the
details of your message centre.
Delivery report - Slide the switch
left to receive confirmation that your
messages have been delivered.
Validity period - Choose how long
your messages are stored at the
message centre.
Message types - Convert your text
into Te xt , Voice, Fax, X.400 or E-mail.
Character encoding - Choose how
your characters are encoded. This
impacts the size of your messages
and therefore data charges.
Send long text as - Choose to send
long messages as Multiple SMS or
MMS.
Changing your picture message
settings
Touch Messages in the
COMMUNICATION tab. Scroll
and choose Settings and Picture
message. You can make changes to:
Retrieval mode - Choose between
Home network or Roaming network.
If you then choose Manual you will
receive only notifications of MMS
and you can then decide whether to
download them in full.
Delivery report - Choose to request
and/or allow a delivery report.
Read reply - Choose to request and/
or allow a reply.
25

Messaging
Priority - Choose the priority level of
your MMS.
Validity period - Choose how
long your message is stored at the
message centre.
Slide duration - Choose how long
your slides appear on the screen.
Creation mode - Choose your
message mode.
Delivery time - Choose how long to
wait before a message is delivered.
Multi msg centre - Choose one from
the list or add a new message centre.
Changing your other settings
Touch Messages in the
COMMUNICATION tab. And touch
Settings.
Voicemail - Touch Add voice mail to
add a new Voicemail service. Contact
your network operator for more
information about the service they
provide.
Service message - Choose to receive
or block service messages. You can
also set your message security by
creating trusted and untrusted lists of
senders in Service security option.
26
LG GT350F | User Guide
Message counter - Choose to set
period for counting messages.
Info. service - Choose whether to turn
Cell broadcast on/off and select your
channels and languages.
MobileMail
Mobile Email allows you to access
your Rogers Yahoo! Mail, Yahoo! Mail,
Windows Live Hotmail, Gmail, and
other email accounts on your phone.
So, now you can quickly and easily
check your email while you are away
from your computer.
IM
The Instant Messaging feature can
only be used with the support of the
network operator or communities
such as Windows Live™ and Yahoo!®
Messenger. For Instant Messaging
users, a valid User ID and Password
is required to log in and exchange
messages as well as check online
status.

Accessing the IM feature
Touch IM in COMMUNICATION tab.
1
You can see available IM clients.
2
The menu items below might
not appear since not all IM
communities support the various
options. In addition, the menu
strings may appear differently.
This depends on the selected IM
community. Keywords, such as
User ID, Login, and Contact, will be
used as general terms in IM menus
according to the currently selected
community, such as Windows
Live™ and Yahoo!® Messenger.
27
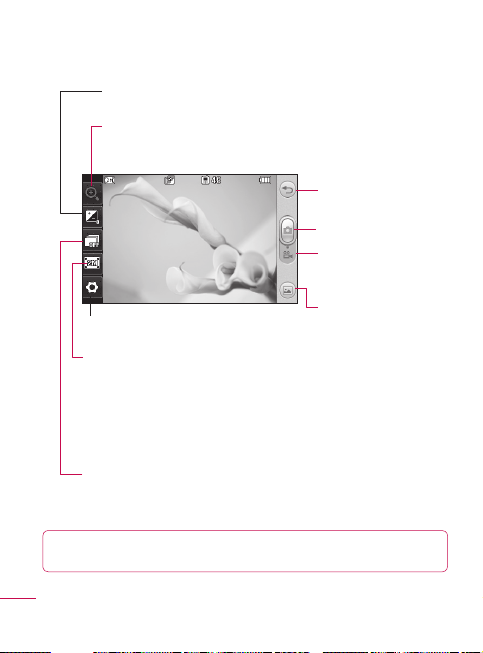
Camera
Getting to know the viewfinder
Exposure - This defines the difference
between light and dark in an image.
Zoom - zoom in or zoom out. This
function is enabled depending on the
picture size you take.
Back
Taking a photo
Video mode - Slide
down this icon to
switch to video mode.
Gallery -This enables
Settings - Touch this icon to open the settings
menu. See Using the advanced settings.
Size - Change the size of the photo to save
memory space or take a picture preset to
the correct size for a contact. Select a pixel
value from the five numerical options: 2M
(1600x1200), 1M (1280x960), VGA (640x480),
Home screen (WQVGA) (400x240), QVGA
(320x240).
Continuous shot - This enables you to take
3/6/9 shots automatically in very quick
succession.
TIP! You can bring up the options by tapping the screen. They automatically
turn o after a few seconds.
28
LG GT350F | User Guide
you to access your
saved photos from
within the camera
mode. Simply touch,
and your gallery will
appear on the screen.
 Loading...
Loading...