LG GC900FGO Owner’s Manual
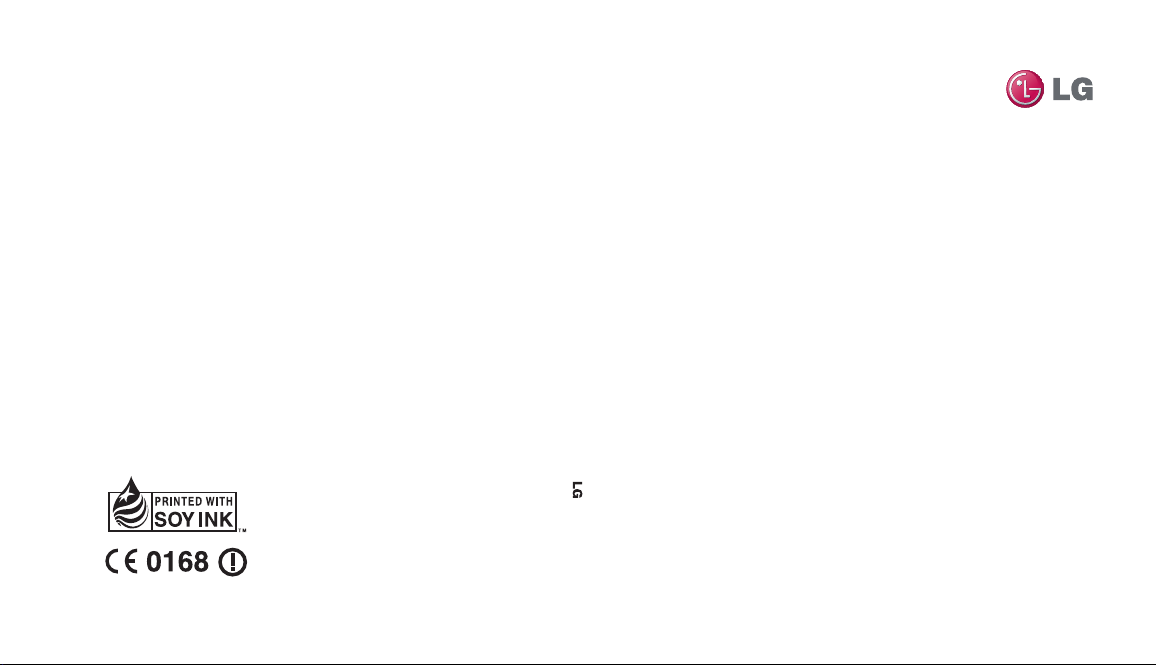
GC900f User Guide
ELECTRONICS INC.
P/N : MMBB0341115 (1.2) H
GC900f
User Guide
ENGLISH
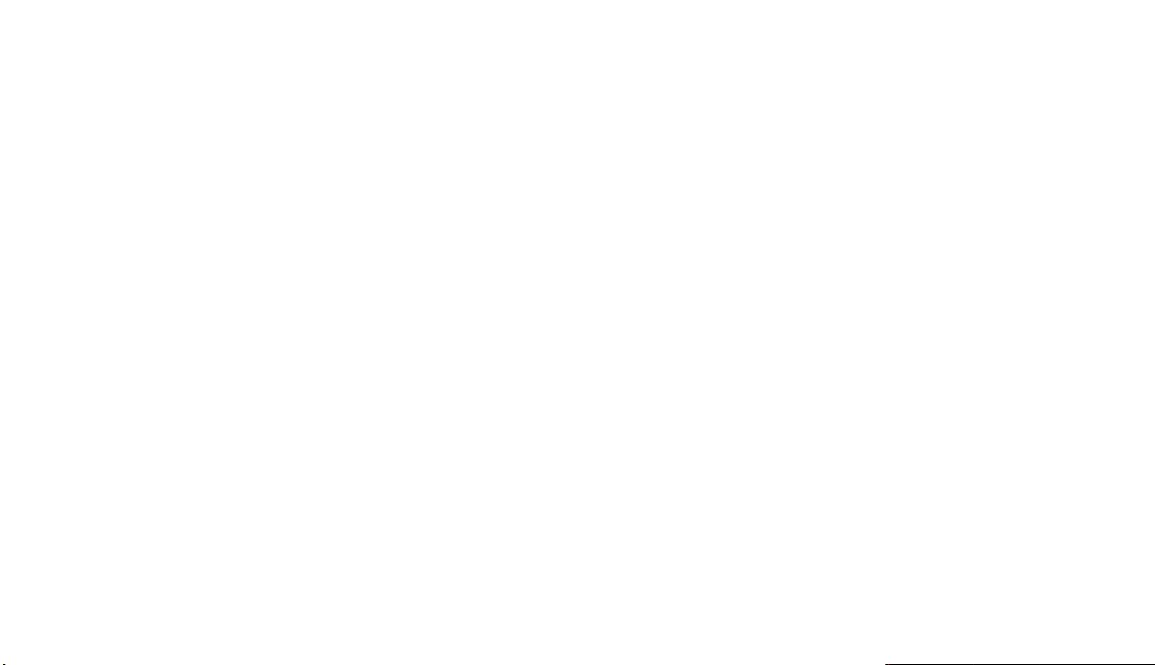
Making an Emergency call when there is
no USIM card present in the handset:
1. Enter emergency number 000 or 112
2. Press Voice call to activate Emergency call.
Bluetooth QD ID B015267

Some of the contents in this
manual may differ from your phone
depending on the software of the
phone or your service provider.
This handset is not recommended for
blind disability person due to touch
screen keypad.
GC900fGC900f User Guide
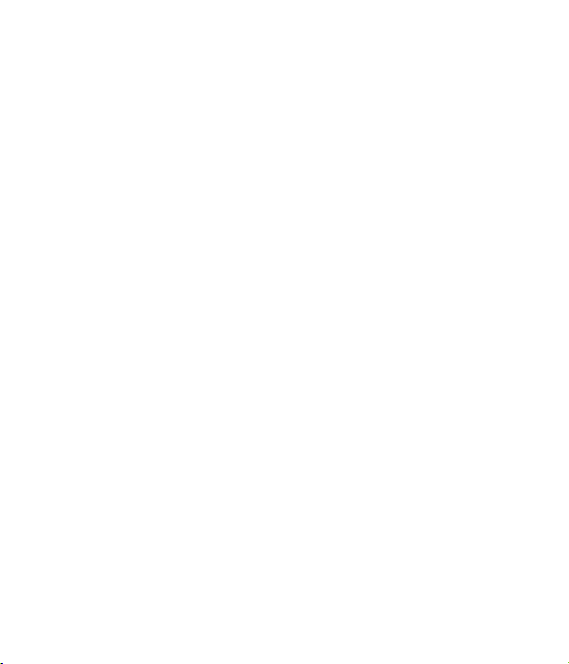
Congratulations on your purchase of the
advanced and compact GC900f phone by LG,
designed to operate with the latest digital mobile
communication technology.
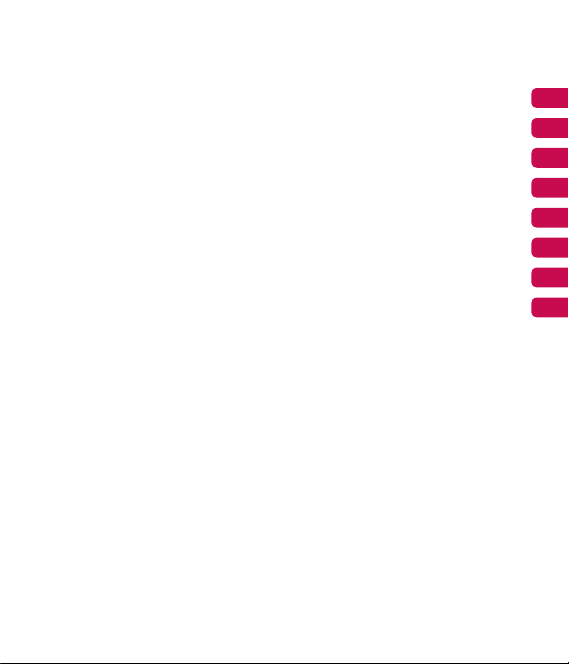
Set up
Your home screen
The basics
Get creative
Get organised
The web
Settings
Accessories
01
02
03
04
05
06
07
08
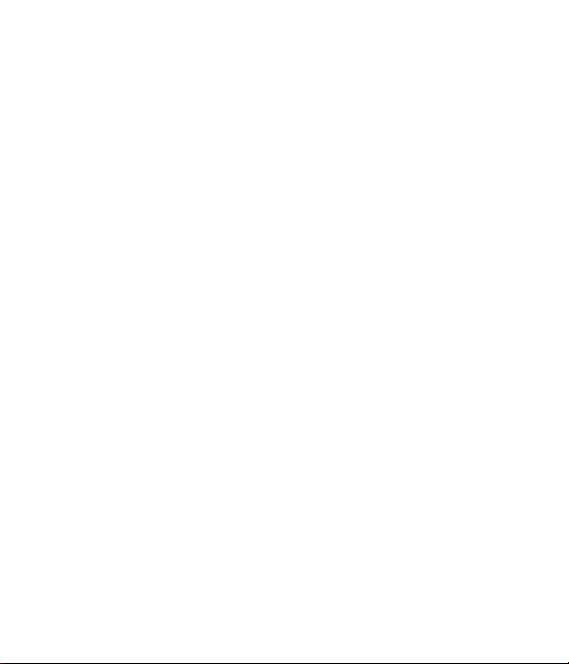
Contents
Set up
Getting to know your phone ............... 8
Open view .................................................10
Installing the SIM and battery ...........11
Charging your phone ............................13
Memory card ............................................ 14
Menu map .................................................16
Your home screen
Touch screen tips .....................................17
Customising the home screen ............18
Quick keys ..................................................19
Touch screen .............................................20
Using the Multi - tasking function.....24
The basics
Calls .............................................................25
Making a call or a video call .................25
Calling your contacts .............................25
In-call options ...........................................26
Adjusting call volume ............................27
Speed dialling ..........................................27
Making a second call ..............................27
Turning o DTMF .....................................28
Using call divert .......................................29
Using call barring ....................................29
Changing the common call setting ..30
Changing your video call settings .....31
4
LG GC900f | User Guide
Contacts .....................................................32
Searching for a contact .........................32
Adding a new contact ...........................32
Creating a group ......................................33
Changing your contact settings.........34
Viewing information ..............................35
Messaging .................................................36
Messaging ..................................................36
Sending a message .................................36
Entering text..............................................37
T9 predictive .............................................37
Abc manual ...............................................37
Setting up your email ............................38
Sending an email using your new
account .......................................................39
Changing your email settings .............40
Message folders .......................................41
Using templates .......................................41
Using emoticons ......................................42
Changing your text message settings
........................................................................42
Changing your multimedia message
settings ........................................................43
Changing your other settings .............44
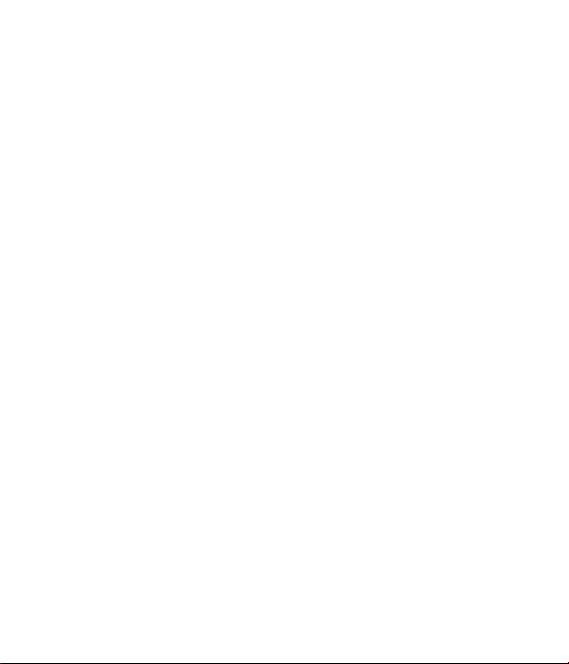
Get creative
Camera .......................................................45
Taking a quick photo .............................45
Once you’ve taken the photo .............46
Getting to know the view nder .........47
Using the ash ..........................................48
Adjusting the exposure .........................48
Taking a continuous shot .....................49
Using the advanced settings ...............49
Changing the image size ......................51
Choosing a colour e ect .......................52
Using the inner camera .........................52
Viewing your saved photos .................53
Video camera ...........................................54
Shooting a quick video .........................54
After shooting a video ...........................55
Getting to know the view nder .........56
Adjusting the exposure .........................57
Using the advanced settings ...............57
Changing the video image size ..........59
Choosing a colour tone .........................60
Using the inner video camera .............60
Watching your saved videos ...............61
Viewing your photos and videos .......62
Using zoom when viewing a video or
photo ...........................................................62
Adjusting the volume when viewing a
video ............................................................62
Setting a photo as wallpaper ..............63
Editing your photos ................................63
Adding text to a photo ..........................65
Adding an e ect to a photo ................65
Cropping a photo ...................................65
Adding a colour accent to a photo ...66
Swapping colours in a photo ..............66
Editing your videos .................................67
Trimming the length of the video .....67
Merging two videos ...............................67
Merging a photo with a video ............68
Adding text to a video ...........................69
Overlaying a photo .................................69
Adding a soundtrack to your video ..70
Adding live sound to your video .......70
Changing the video speed ...................71
Adding a dimming e ect .....................71
Creating a movie .....................................71
Multimedia................................................72
Pictures .......................................................72
My images options menu .....................72
Sending a photo ......................................72
Using an image ........................................73
Printing an image ....................................73
Moving or copying an image ..............74
Creating a slide show .............................74
Geo-tagging .............................................74
Checking your memory status ...........74
5
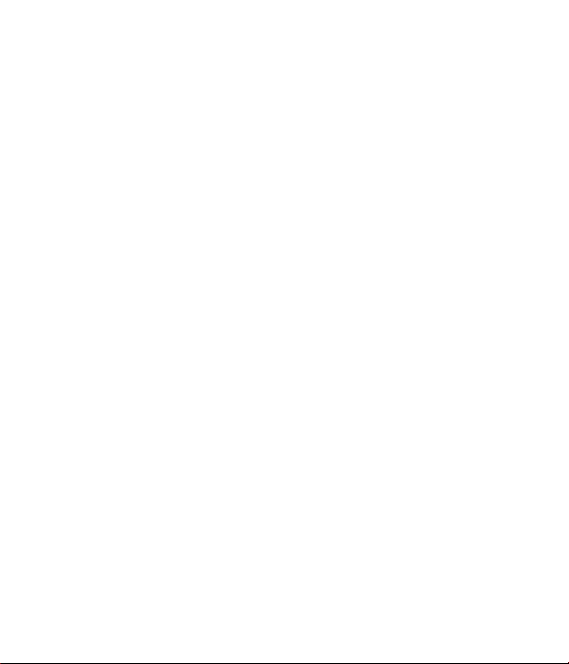
Contents
Sounds ........................................................75
Using a sound ...........................................75
Videos .........................................................75
Sending a video clip ...............................76
Games and Applications ......................76
Playing a game .........................................76
Using the options menu ......................76
Installing a Java game and application
........................................................................77
Use the M-Toy menu ..............................77
Flash contents...........................................77
Viewing an SWF/ SVG le .....................77
Documents ................................................77
Viewing a le .............................................77
Transferring a le to your phone .......78
Others ..........................................................78
Music ............................................................78
Transferring music onto your phone 79
Playing a song ..........................................79
Creating a playlist ....................................80
Deleting a playlist ....................................80
Using the radio .........................................80
Searching for stations ............................81
Resetting channels .................................81
Listening to the radio .............................82
6
LG GC900f | User Guide
Get organised
Organiser ...................................................83
Adding an event to your calendar ....83
Changing your default calendar view
........................................................................83
Adding an item to your To Do list ......84
Using the date nder .............................84
Setting your alarm ..................................85
Adding a memo .......................................85
Voice recorder ...........................................86
Recording a sound or voice .................86
Sending the voice recording ...............86
Using your calculator .............................87
Converting a unit.....................................87
Using the stopwatch ..............................87
Adding a city to your world clock ......88
PC Suite ......................................................89
Installing the LG PC Suite on your
computer ....................................................89
Connecting your phone and PC.........89
Backing up and restoring your
phone‘s information ...............................90
Viewing phone les on your PC .........90
Synchronising your contacts ...............90
Synchronising your messages ............91
Music Sync .................................................91
Transferring music using Windows
Media Player ..............................................91
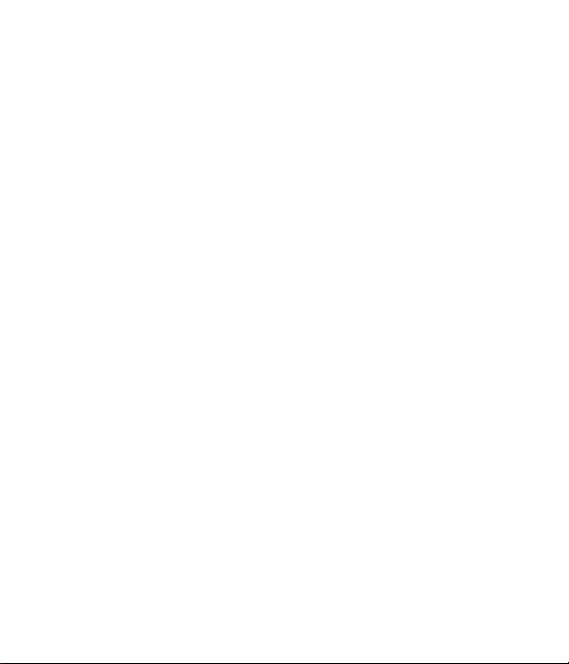
Using iSync ................................................92
DivX Converter .........................................93
The web
BigPond .......................................................94
Accessing the web ..................................94
Adding and accessing bookmarks ....94
Using the RSS reader ..............................95
Accessing a saved page ........................95
Viewing your browser history .............95
Changing web browser settings ........96
Using your phone as a modem ..........96
Settings
Changing your screen settings ...........98
Personalising your pro les ...................98
Changing your phone settings...........99
Changing your touch settings ........ 100
Changing your connectivity settings
..................................................................... 100
Using memory manager .................... 103
Using ight mode................................. 104
Sending and receiving les using
Bluetooth.................................................104
Changing your Bluetooth settings . 105
Pairing with another Bluetooth device
..................................................................... 105
Using a Bluetooth headset................106
Wi-Fi .......................................................... 107
Phone Software update .................... 110
Accessories ................................ 111
Network service ....................... 112
Technical
data ........................... 112
Guidelines
Guidelines for safe and e cient use
.................................................................... 114
Trouble Shooting ................................. 122
7
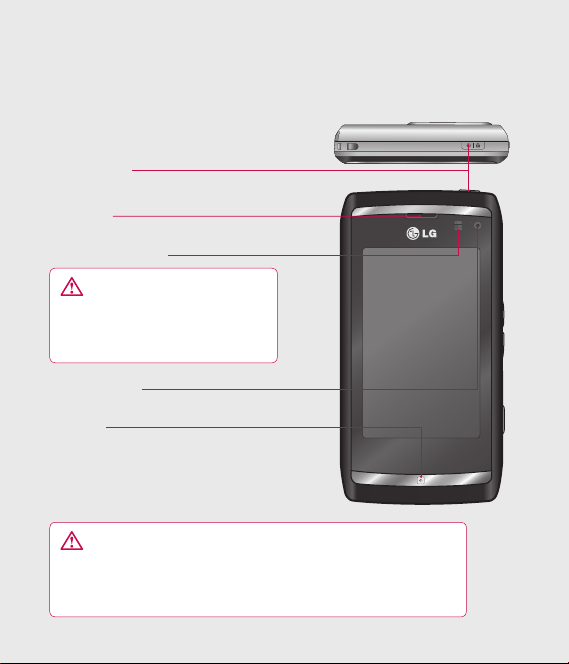
Getting to know your phone
Power key
Turns the phone on/off.
Earpiece
Proximity Sensor
WARNING: Moisture on the
proximity sensor may cause it
to malfunction. Please wipe any
moisture o the sensor surface.
Inner camera
End key
• Press once to return to the
home screen.
WARNING: Putting a heavy object on the phone or sitting
on it can damage its LCD and touch screen functionality.
Do not cover the protection lm on proximity sensor of LCD.
It can be caused the malfunction of sensor.
8
LG GC900f | User Guide
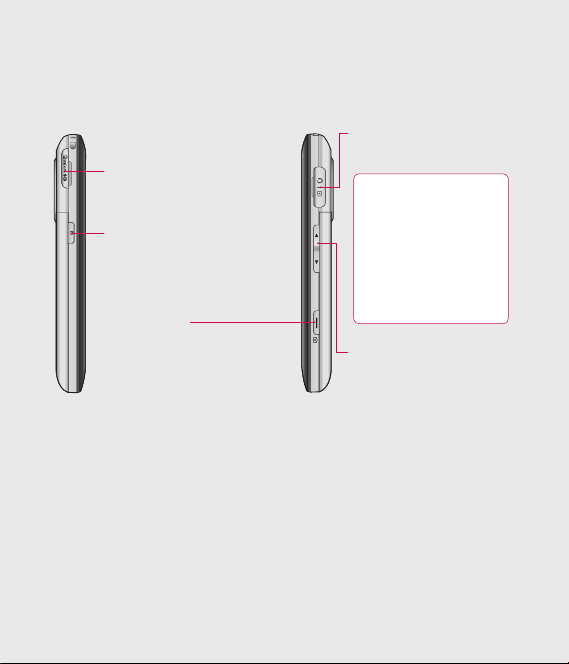
Memory card socket
Multi-tasking key
Camera key
• Go to the camera menu
directly by pressing and
holding the key.
Charger, Data cable (USB
cable)
TIP: Before
connecting the
USB cable, wait
until the phone has
powered up and has
registered on the
network.
Volume keys
• When the screen is idle:
key tone volume.
• During a call: earpiece
volume.
• When playing a
track: controls volume
continuously.
9
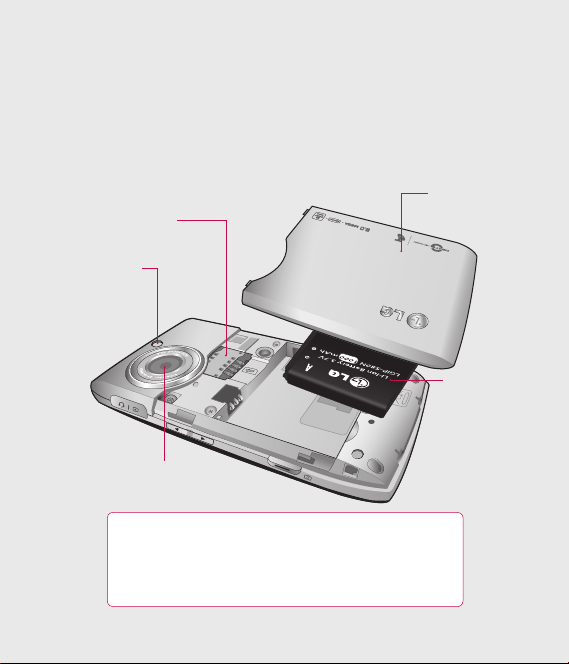
Open view
SIM card socket
Flash light
Camera lens
TIP! You can turn the ash on by holding down the
volume up key when the keypad is locked. Press
the volume up key again to turn the ash o . This
function is only available when the keypad is locked.
10
LG GC900f | User Guide
Battery cover
Battery
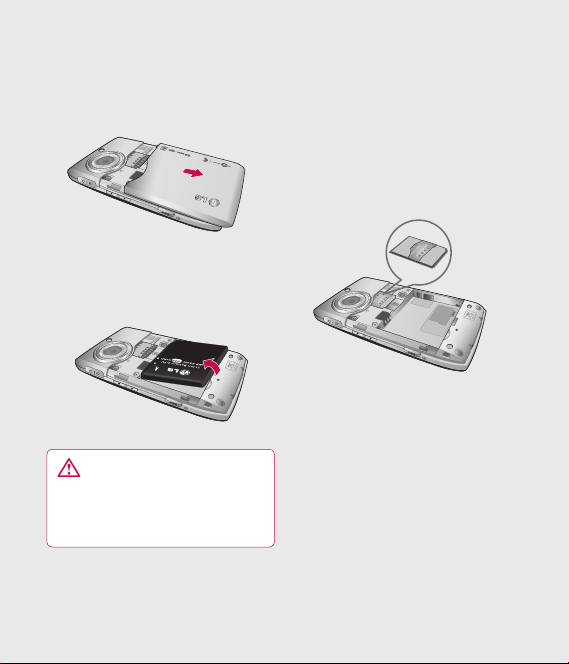
Installing the SIM and battery
1 Remove the battery cover
Slide down the battery cover.
2 Remove the battery
Pull out the battery.
WARNING: Do not remove
the battery when the phone
is switched on, as this may
damage the phone.
3 Install the SIM card
Slide the SIM card into the SIM
card holder. Make sure the gold
contact area on the card is facing
downwards. To remove the SIM
card, gently pull it outwards.
11
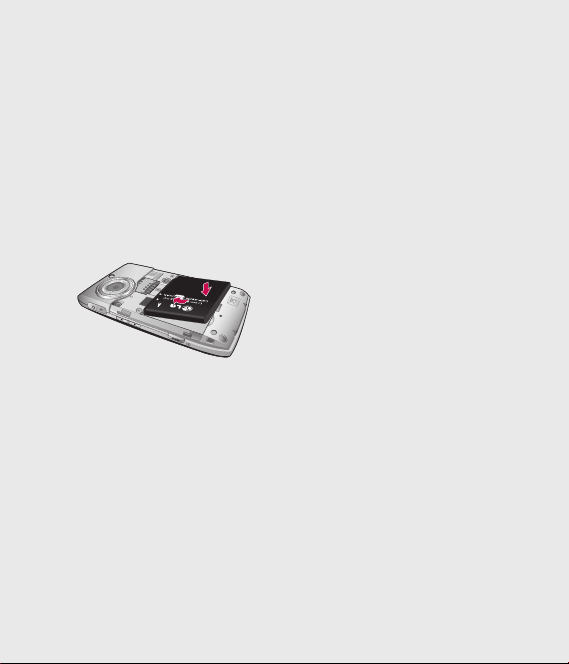
Installing the SIM and battery
4 Install the battery
Insert the top of the battery
into the top edge of the battery
compartment first. Ensure that
the battery contacts align with
the phone’s terminals. Press the
bottom of the battery down until
it clips into place.
12
LG GC900f | User Guide
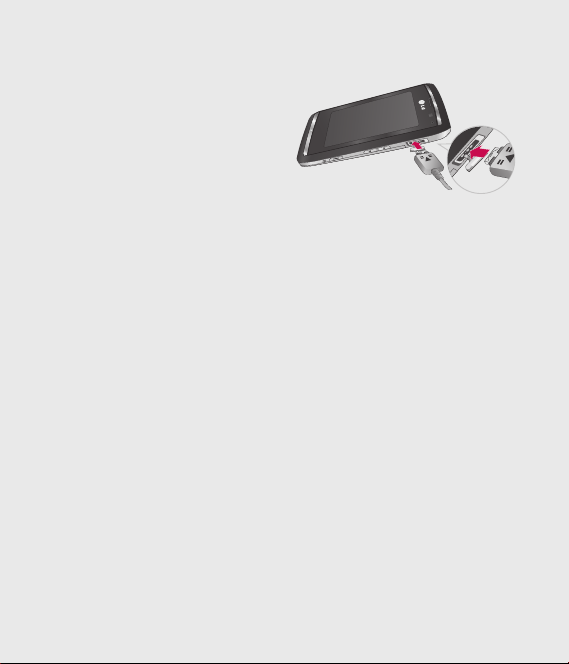
Charging your phone
Ensure the battery is fully
1
charged before using the phone
for the first time.
With the arrow facing you as
2
shown in the diagram push the
plug on the travel adapter into
the socket on the side of the
phone until it clicks into place.
Connect the other end of the
3
travel adapter to the main socket.
Use only the charger included in
the box.
The moving bars of battery
4
icon will stop after charging is
complete.
NOTE: The battery must be fully
charged initially to improve battery
lifetime. Disregard the first “Battery
full” message and keep the phone
on charge overnight.
13
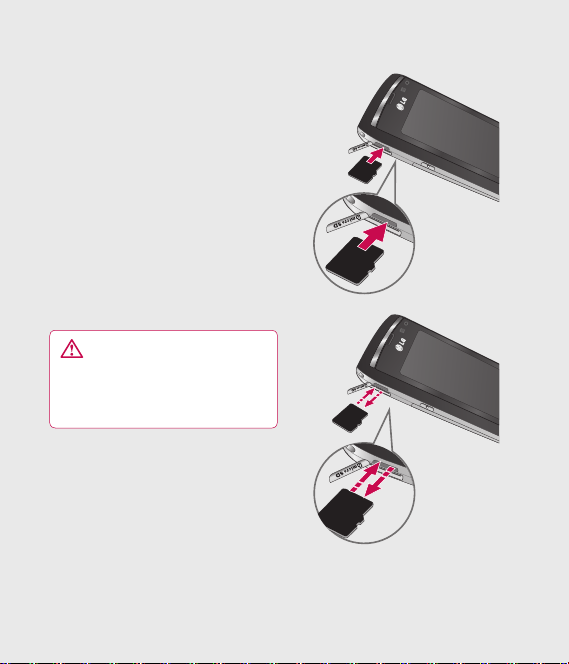
Memory card
Installing a memory card
You can expand the available
memory space on your phone by
using a memory card.
GC900f will support up to 32GB
memory card.
NOTE: A memory card is an optional
accessory.
Slide the memory card into the slot
at the top, until it clicks into place.
Make sure the gold contact area is
facing downwards.
WARNING: Slide into
the memory card to the slot,
otherwise, the card can be
damaged.
14
LG GC900f | User Guide
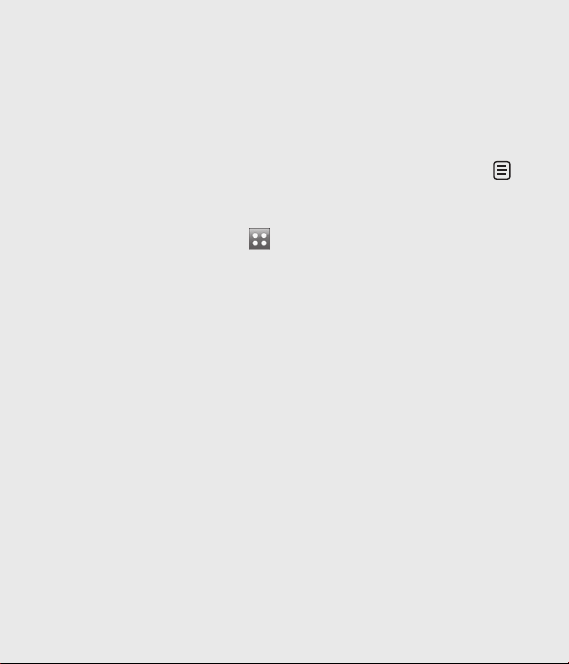
Formatting the memory card
Your memory card may already be
formatted. If it isn’t, you will need
to format it before you can start to
use it.
NOTE: All files get deleted while
formatting.
1
From the home screen select
and choose Phone settings from
the Settings tab.
Scroll and touch Memory
2
manager then scroll and select
External memory.
Touch Format and then confirm
3
your choice.
Enter the password, if one has
4
been set. The card will then be
formatted and ready to use.
NOTE: If there is existing content
on your memory card, the folder
structure may be different after
formatting since all files will have
been deleted.
Transferring your contacts
To transfer your contacts from your
SIM to your phone:
1
From the Communication tab,
scroll to Contacts and select
then Change location.
2
Touch Copy to Handset.
3
Choose Select all or select names
one by one and touch Copy to
handset.
15
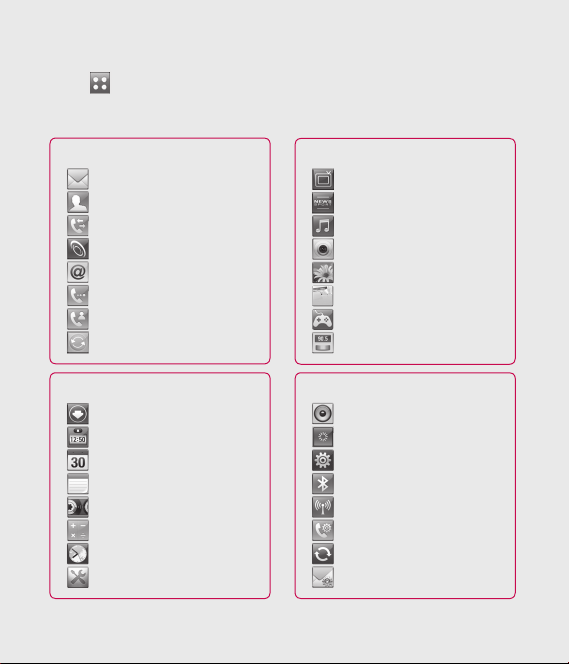
Menu map
Touch in the home screen to open a Top menu. From here you can access
further menus by scrolling through the icons: Communication, Multimedia,
Utilities and Settings.
COMMUNICATION
Messaging
Contacts
Recent history
BigPond
Email
Dialling
Video call
My Sync
UTILITIES
Downloads
Alarms
Organiser
Memo
Voice recorder
Calculator
World clock
Tools
16
LG GC900f | User Guide
MULTIMEDIA
TV & Movies
News & Sport
Music
Camera
Gallery
My stuff
Games & Apps
FM radio
SETTINGS
Profiles
Screen settings
Phone settings
Bluetooth
Wi-Fi
Call settings
Connectivity
Message settings
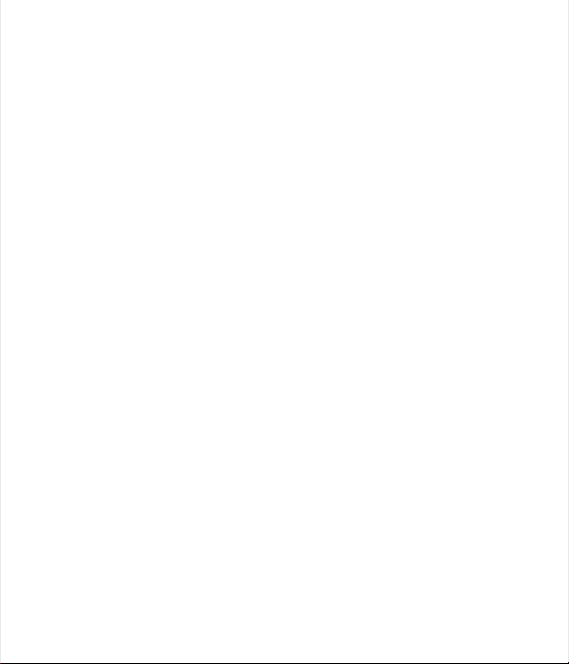
Your home screen
From this screen you can access
menu options, make a call, view
the status of your phone and much
more.
Touch screen tips
The home screen is also a great
place to get used to using the touch
screen.
To select an item, touch the centre
of the icon.
•
Do not to press too hard; the
touchscreen is sensitive enough
to pick up on a light, firm touch.
•
Use the tip of your finger to
touch the option you require. Be
careful not to touch any other
keys.
•
When the screen light is off,
either press the power key or
hold down the Unlock/Lock key
on the touch screen to return the
home screen.
Whenever your GC900f is not
•
in use, it will return to the lock
screen.
17
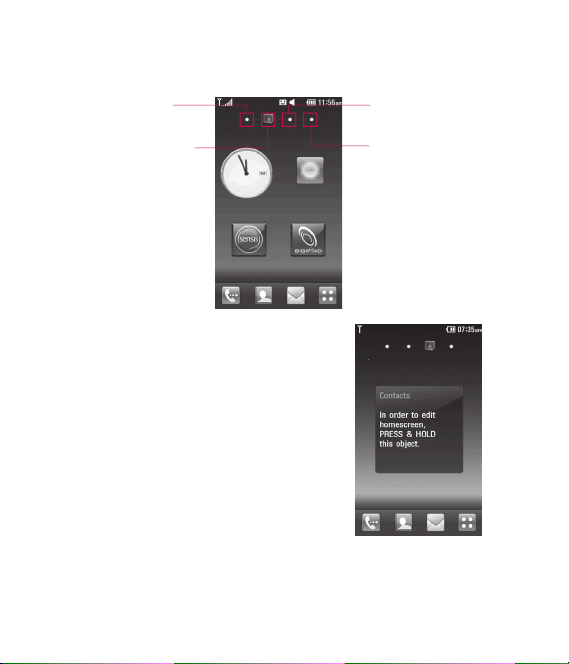
Your home screen
Customising the home screen
Shortcut
1
home screen
2
Widget home
screen (active)
Get in touch with your GC900f -
•
The User Interface is based on four
types of Homescreens. To swap
between the home screens just wipe
quickly over display from left to right
or from right to left.
Home screen customisation - For
•
each type of home screen you are
able to add and remove objects
by pressing & holding your finger
on the screen, or if already added
touching and holding one of the
objects (except the locked shortcut
homescreen).
18
LG GC900f | User Guide
Contact home
3
screen
4
Multimedia
home screen
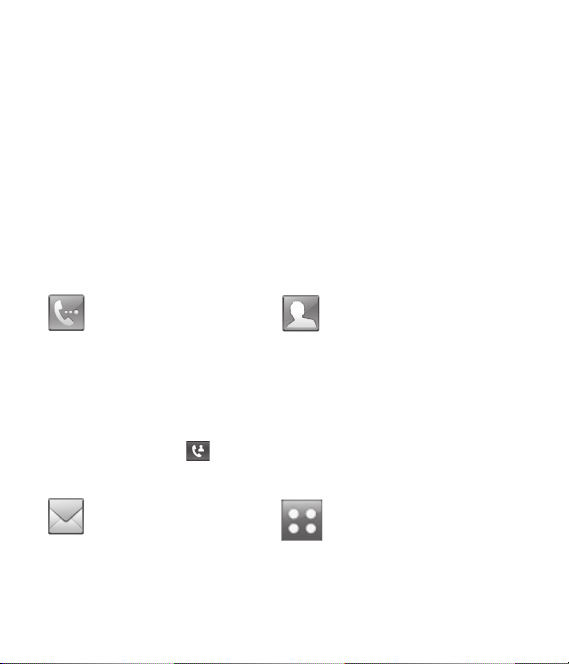
1
Touch Edit favourites.
2
Select Music or Gallery menu if
you want to add music or image
to homescreen.
Select the image or music you
3
want to be in each menu.
You can see the image or listen
4
to the sound you selected in
homescreen.
Quick keys
The quick keys on your home screen provide easy, one-touch access to the
functions you use the most.
Touch to bring up the touch
dialling pad, which lets
you make a call. Enter the
number using the normal
key pad and touch Voice
call.
To make a video call to this
number, touch
entering the number.
Touch to access the
Messaging menu. From here
you can create a new SMS.
after
Touch to open your contacts.
To search for the number
you want to call: Enter the
name of the contact using
the touchpad. You can also
create new contacts and edit
existing ones.
Touch to open the full Top
menu which is divided into
four categories.
19
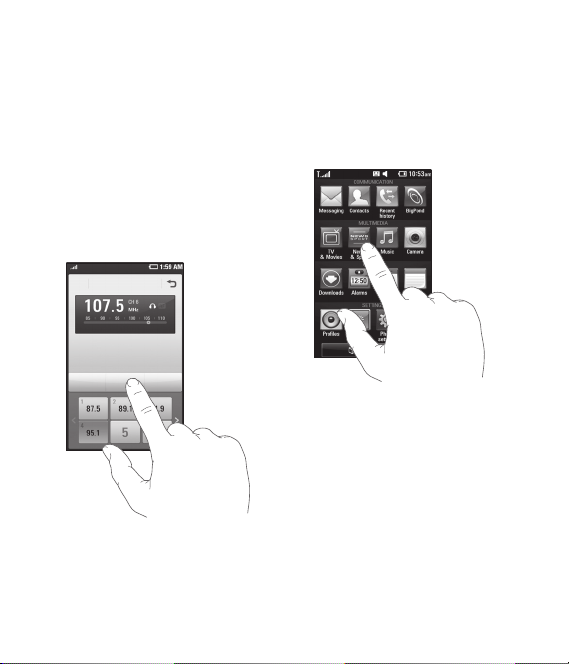
Your home screen
Touch screen
The controls on the GC900f touch
screen change dynamically,
depending on the task you are
carrying out.
Opening Applications
To open any Application, simply
touch its icon.
Auto scan
Station info..
Set Skip Stop
20
LG GC900f | User Guide
Scrolling
Drag from side to side to scroll. On
some screens, such as web pages,
you can also scroll up or down.
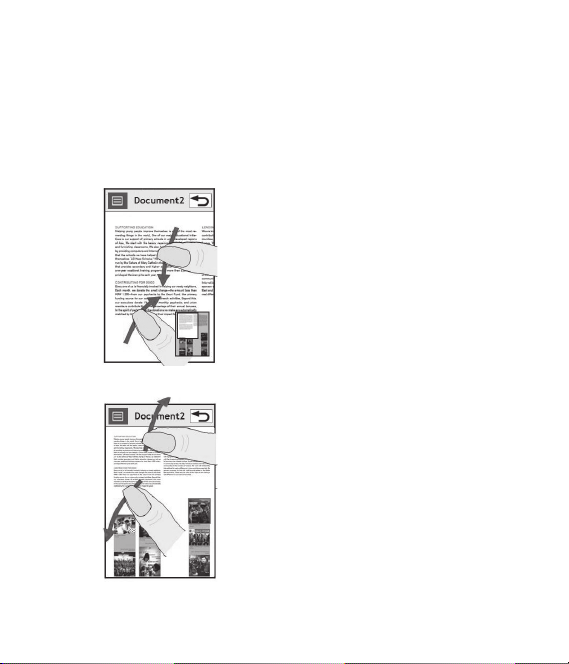
Zooming In or Out
When viewing photos, web pages,
emails, or maps, you can zoom in
and out. Pinch your fingers together
or slide them apart.
21
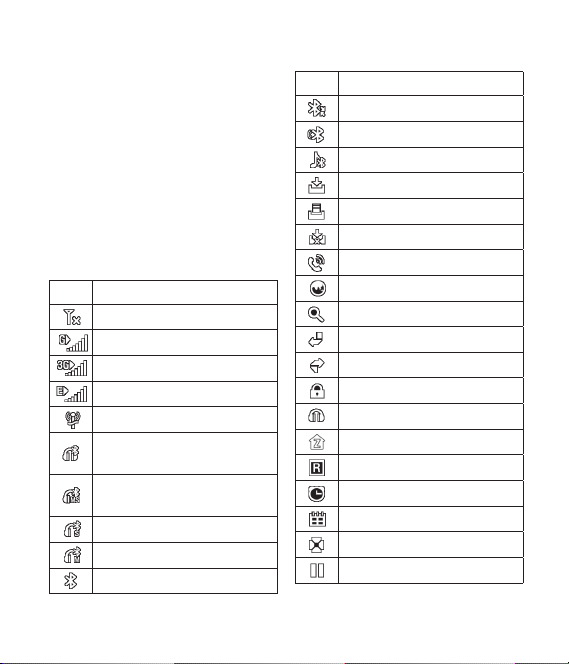
Your home screen
Viewing the status bar
The status bar uses different icons
to show conditions such as signal
strength, new messages and battery
life as well as whether Bluetooth or
data connections is active.
Below is a table which explains the
meaning of icons you’re likely to see
in the status bar.
Icon Description
No Service
2G
3G
EDGE
Wi-fi is on
Bluetooth Mono hands free
headset
Bluetooth Mono Stereo
headset
Bluetooth Stereo headset
Bluetooth Mono headset
Bluetooth on
22
LG GC900f | User Guide
Icon Description
Bluetooth Transfer
Bluetooth Visibility
Bluetooth Music
Downloading
Downloading complete.
Downloading cancelled.
In-call option
Internet
Searching
Call divert
Call reject
Security
Headset
HomeZone
Roaming
Alarm
Schedule (Calendar)
Multi-tasking
Music paused
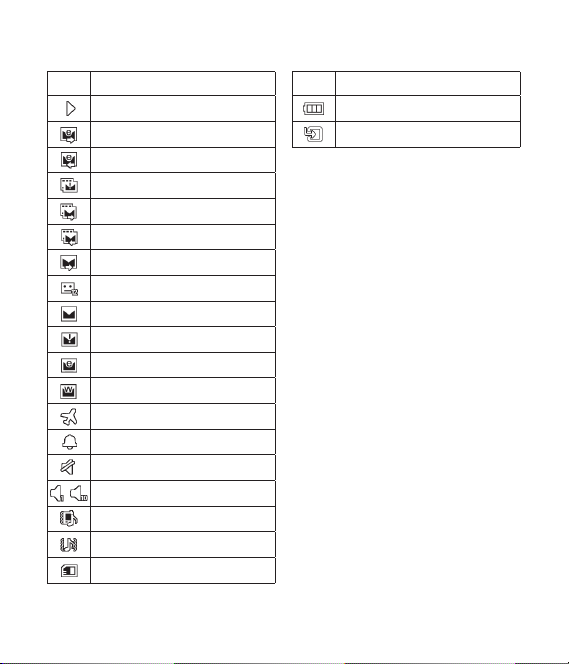
Icon Description
Music playing
Email being sent
Email received
MMS
MMS sending
MMS received
SMS sending
New voicemail
New message
Message sending has failed
New email
Push message
Flight mode
Outdoor
Silent
-
Customised ringtones 1-10
Ringtone after vibration
Ringtone with vibration
External memory
Icon Description
Battery status
Projector/TV out
23
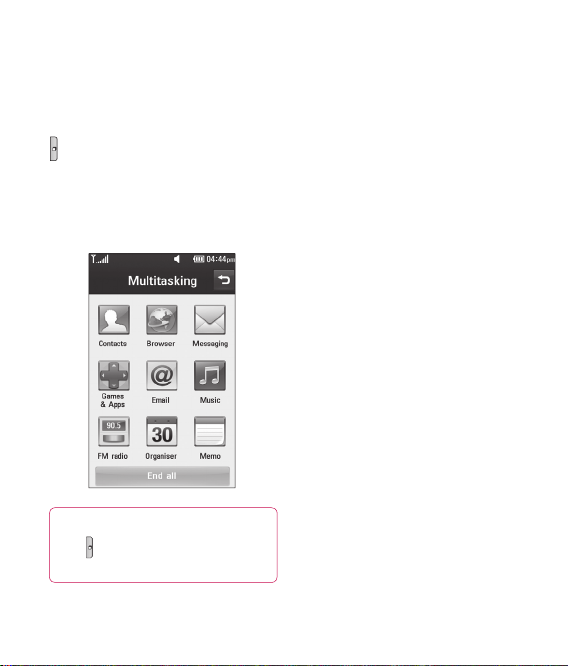
Your home screen
Using the Multi - tasking
function
Press the multitasking hard key
for two seconds to open the
Multitasking menu. From here you
can view some applications that are
running and access them with one
touch.
TIP! Press the multitasking hard
key
shortly to enter cube box
to customise the home screen.
24
LG GC900f | User Guide
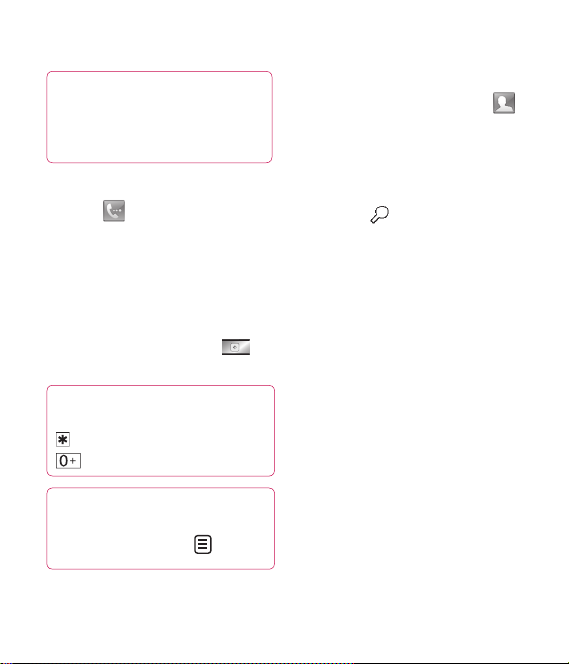
Calls
TIP! Press the power
key to lock the touchscreen to
prevent calls being made by
mistake.
Making a call or a video call
1 Touch to open the keypad.
2 Type in the number on the
keypad. To delete a digit, press
the clear key.
3 Touch the Voice call to make
the call.
4 To end the call, touch the
key.
TIP! To enter + in order to
make international calls, touch
twice, or press and hold down
.
TIP! You can Save number,
Send message, Search
contacts by tapping
.
Calling your contacts
1
From the home screen touch
to open your Contacts.
2
Scroll through the contact list
or enter the first letter(s) of the
contact you want to call by
touching
3
From the list, touch the contact
you want to call and select the
number to use if there is more
than one for that contact.
4
Touch Voice call or Video call.
.
25
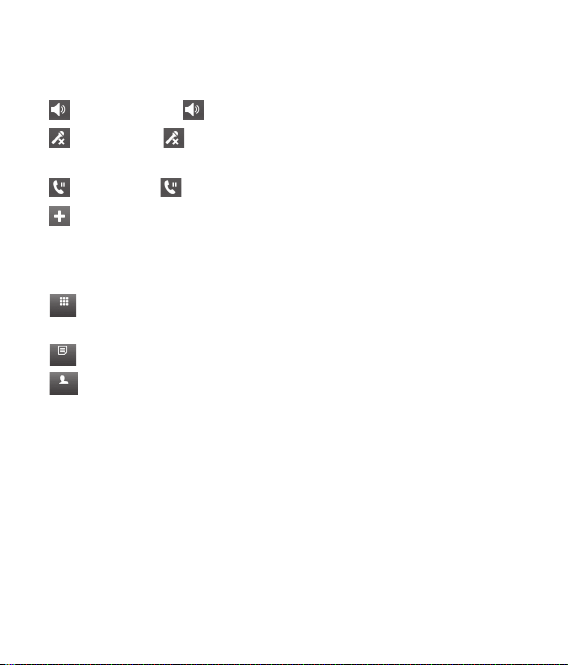
Calls
In-call options
Speaker - Touch to turn the speaker phone on.
Mute - Touch to turn the microphone off so the person you are
talking to cannot hear you.
Hold - Touch to put a call on hold.
Options - Choose from a list of further in-call options, including
creating new memo and going to messages, so you can check your
messages and add contacts during a call. You can also end the call from
here by touching End call.
- Touch to open a numerical keypad for typing numbers, e.g. when
Dialpad
dialling call centres or other automated telephone services.
- Add a memo during a call.
Memo
- Search your contacts during a call.
Contacts
26
LG GC900f | User Guide
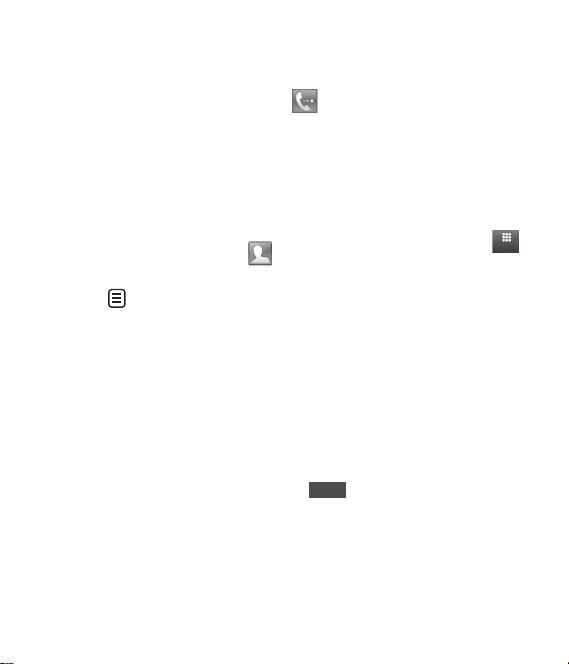
Adjusting call volume
To adjust the volume during a call,
use the up and down button on the
right side of the phone.
Speed dialling
You can assign a frequently-called
contact to a speed dial number.
1
From the home screen touch
to open your Contacts.
Touch
2
dials.
3
Touch any other number to
assign it to a speed dial contact.
4
Your contacts list will open. Select
the contact you want to assign
to that number by touching the
phone number once.
and select Speed
To call a speed dial number, touch
on the home screen then press
and hold the assigned number until
the contact appears on the screen.
The call will initiate automatically,
without having to touch Voice call.
Making a second call
During your initial call, touch
1
and select the number you want
to call.
Call the number or search your
2
contacts.
Touch Voice call to connect the
3
call.
Both calls will be displayed on
4
the call screen. Your initial call will
be locked and put on hold.
To end one or both calls press
5
.
End
NOTE: You will be charged for each
call you make.
Dialpad
27
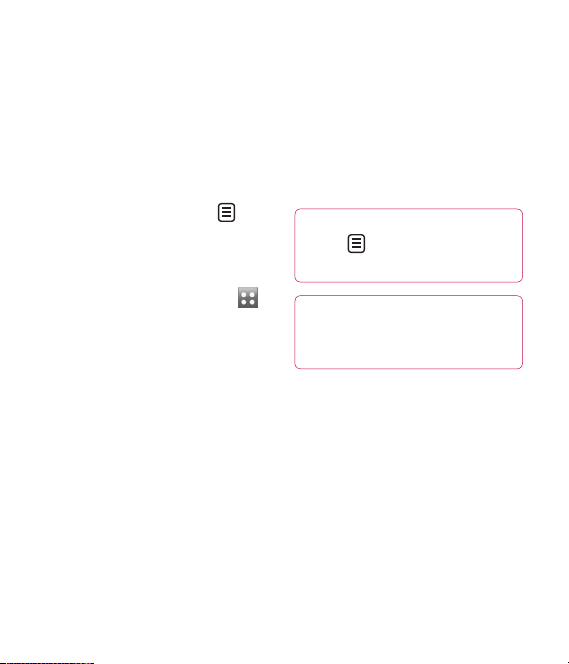
Calls
Turning off DTMF
DTMF lets you use numerical
commands to navigate within
automated calls. DTMF default is
set to on.
To turn it off during a call (to make
a note of a number) touch
select Disable DTMF.
Viewing your call logs
From the home screen, touch
, then touch Recent history in the
Communication tab.
Choose from the following:
All history - View a complete list
of all dialled, received and missed
calls, voice calls only, video calls and
messages.
Missed calls - View a list of all calls
you have missed.
28
LG GC900f | User Guide
Calls only - View a list of all calls
you have made and missed.
Messages only - View a list of all
numbers that have received or sent
texts and multimedia messages.
VT only- View a list of all video calls.
and
TIP! From any call log
touch
delete all the recorded items.
TIP! Touch any single call
log entry to view the date, time
and duration of the call.
and Delete all to
 Loading...
Loading...