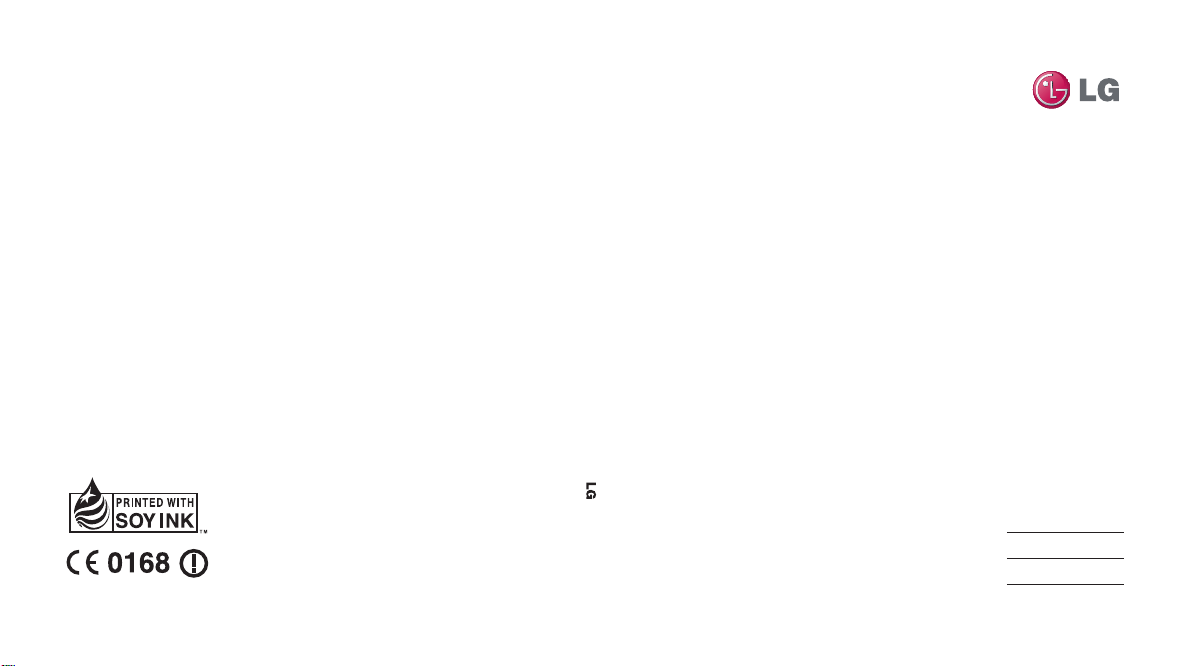
P/N : MMBB0341146 (1.0) H
GC900 User Guide
ELECTRONICS INC.
GC900
User Guide
ENGLISH
简体中文
BAHASA MELAYU
BAHASA INDONESIA
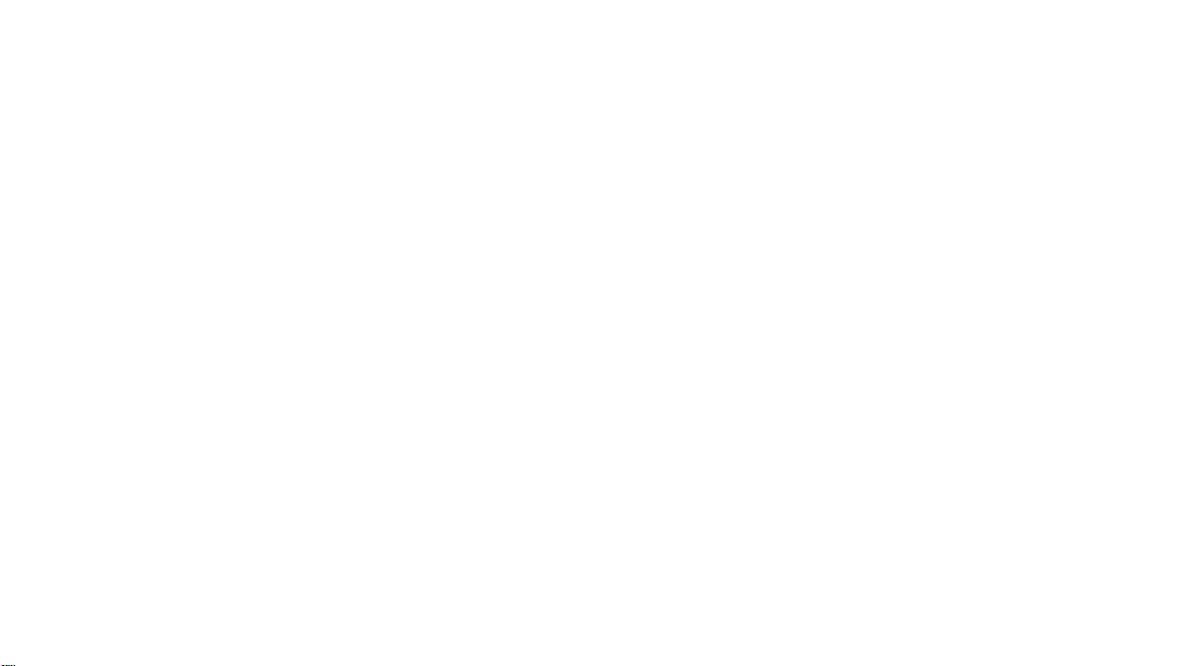
Bluetooth QD ID B015267

Some of the contents in this
manual may differ from your phone
depending on the software of the
phone or your service provider.
GC900GC900 User Guide
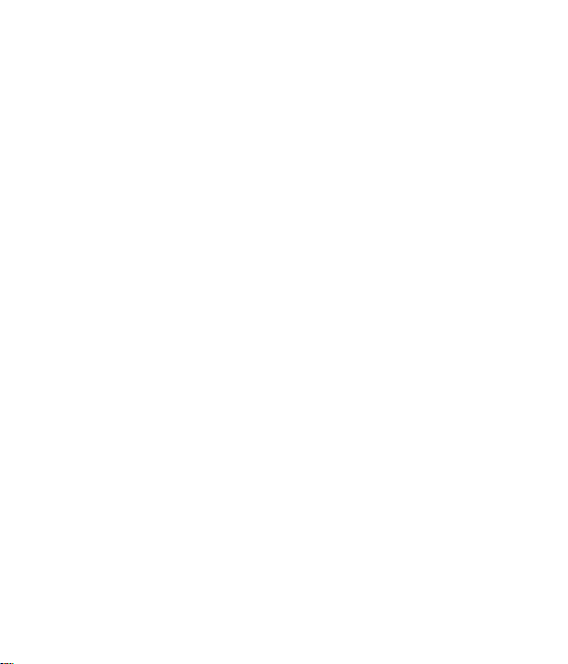
Congratulations on your purchase of the
advanced and compact GC900 phone by LG,
designed to operate with the latest digital mobile
communication technology.

Set up
Your home screen
The basics
Get creative
Get organised
The web
Settings
Accessories
01
02
03
04
05
06
07
08

Contents
Set up
Getting to know your phone ....... 8
Installing the USIM and battery 10
Memory card ....................................12
Your home screen
Touch screen tips ............................14
Quick keys..........................................16
Touch screen .....................................17
Using the Multi - tasking function
............................................................... 21
The basics
Calls .....................................................22
Making a call or a video call ........ 22
Calling your contacts .....................22
In-call options ..................................23
Adjusting call volume ...................24
Speed dialling .................................24
Making a second call .....................24
Turning o DTMF ............................25
4
LG GC900 | User Guide
Using call divert ...............................26
Using call barring ............................26
Changing the common call
setting ................................................. 27
Changing your video call settings
............................................................... 28
Messaging .........................................29
Messaging ......................................... 29
Sending a message ........................ 29
Entering text ..................................... 29
T9 predictive ..................................... 30
Abc manual ....................................... 30
Changing your email settings .... 30
Message folders...............................31
Using templates ..............................31
Using emoticons ............................. 32
Changing your text message
settings ............................................... 32
Changing your multimedia
message settings ............................33
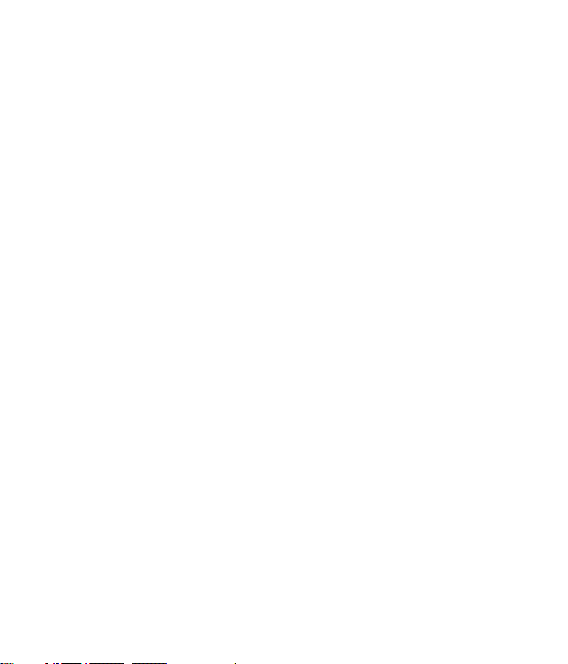
Get creative
Camera ...............................................34
Once you’ve taken the photo .....34
Getting to know the view nder 35
Using the ash ................................. 36
Adjusting the exposure ................ 36
Using the advanced settings ...... 37
Using the inner camera ................39
Video camera ...................................40
After shooting a video ..................40
Getting to know the view nder 41
Adjusting the exposure ................ 42
Using the advanced settings ...... 42
Your photos and videos ...............44
Using zoom when viewing a video
or photo .............................................44
Adjusting the volume when
viewing a video ...............................44
Editing your photos ....................... 44
Multimedia .......................................46
Pictures .............................................. 46
Sending a photo..............................46
Using an image ................................46
Printing an image ...........................47
Moving or copying an image .....47
Creating a slide show ....................47
Geo-tagging ....................................48
Checking your memory status ... 48
Sounds ................................................ 48
Using a sound ..................................48
Videos ................................................49
Sending a video clip ......................49
Games and Applications ............. 49
Playing a game ................................50
Use the M-Toy menu ...................... 50
Flash contents .................................. 50
Viewing an SWF/ SVG le .............50
Documents ........................................50
Viewing a le .................................... 50
Others ................................................. 50
5
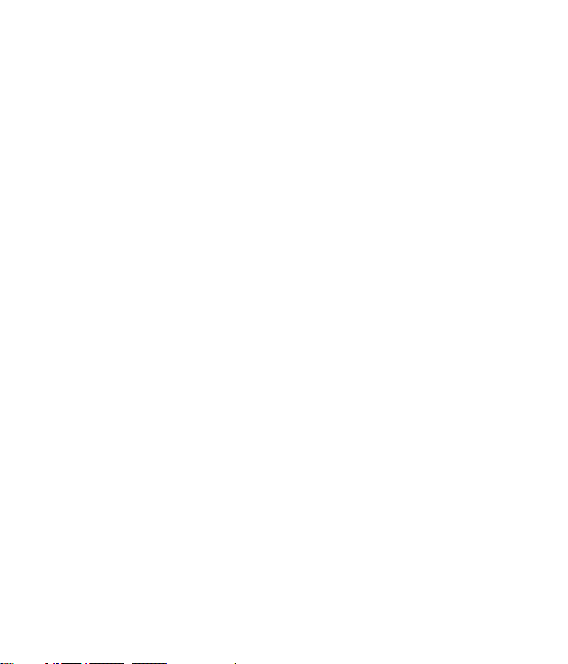
Contents
Music ................................................... 51
Playing a song .................................. 52
Using the radio ................................52
Searching for stations ...................53
Resetting channels ......................... 53
Get organised
Organiser ...........................................54
Adding an event to your calendar
............................................................... 54
Changing your default calendar
view......................................................54
Adding an item to your To Do list
............................................................... 55
Using the date nder ..................... 55
Setting your alarm ..........................56
Adding a memo ............................... 56
Voice recorder ..................................56
Recording a sound or voice ........57
Sending the voice recording ...... 57
Using your calculator.....................58
6
LG GC900 | User Guide
Converting a unit ............................ 58
Using the stopwatch ...................... 58
Adding a city to your world clock
............................................................... 59
The web
Browser ............................................... 60
Accessing the web .......................... 60
Adding and accessing bookmarks
............................................................... 60
Using the RSS reader .....................61
Accessing a saved page ................61
Viewing your browser history .... 61
Changing web browser settings 62
Using your phone as a modem .. 62

Settings
Changing your screen settings .. 64
Personalising your pro les ..........64
Changing your phone settings .. 65
Changing your touch settings ..66
Changing your connectivity
settings ............................................... 66
Using memory manager ..............69
Using ight mode ........................... 69
Sending and receiving les using
Bluetooth ........................................... 69
Changing your Bluetooth settings
............................................................... 70
Pairing with another Bluetooth
device .................................................. 71
Using a Bluetooth headset .......... 71
Wi-Fi ....................................................72
Phone Software update ............... 74
Accessories ............................75
Network
service ................... 76
Technical data ....................... 76
Guidelines
Guidelines for safe and e cient
use ........................................................78
Trouble Shooting ............................84
Gracenote® End User License
Agreement ........................................86
7
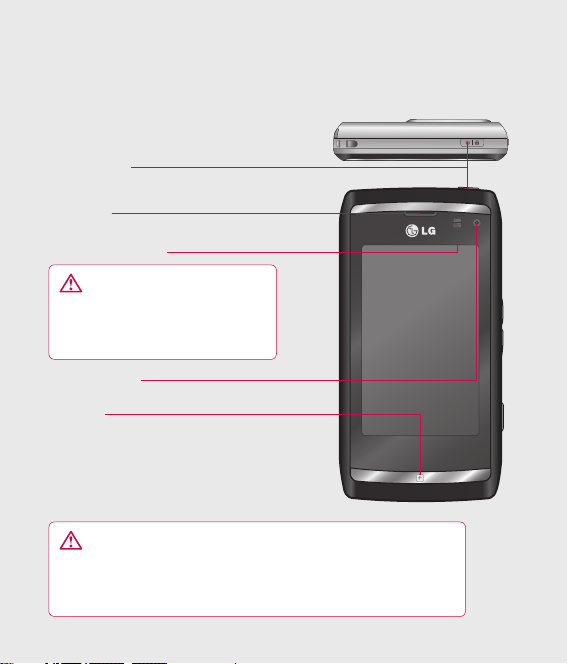
Getting to know your phone
Power key
Turns the phone on/off.
Earpiece
Proximity Sensor
WARNING: Moisture on the
proximity sensor may cause it
to malfunction. Please wipe any
moisture o the sensor surface.
Inner camera
End key
• Press once to return to the
home screen.
WARNING: Putting a heavy object on the phone or sitting
on it can damage its LCD and touch screen functionality.
Do not cover the protection lm on proximity sensor of LCD.
It can be caused the malfunction of sensor.
8
LG GC900 | User Guide

Charger, Data cable (USB
Memory card socket
Multi-tasking key
Camera key
• Go to the camera menu
directly by pressing and
holding the key.
TIP! You can turn the ash on by holding down the volume up key
when the keypad is locked. Press the volume up key again to turn the
ash o . This function is only available when the keypad is locked.
cable)
TIP: Before
connecting the
USB cable, wait
until the phone has
powered up and has
registered on the
network.
Volume keys
• When the screen is idle:
key tone volume.
• During a call: earpiece
volume.
• When playing a
track: controls volume
continuously.
9
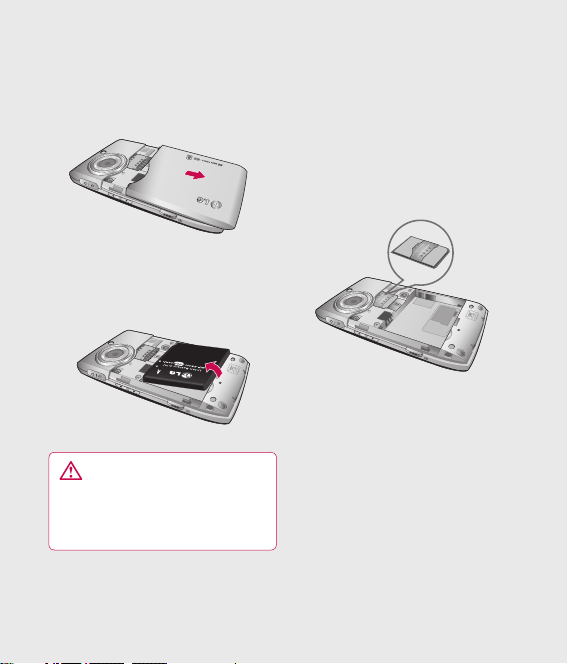
Installing the USIM and battery
1 Remove the battery cover
Slide down the battery cover.
2 Remove the battery
Pull out the battery.
WARNING: Do not remove
the battery when the phone
is switched on, as this may
damage the phone.
10
LG GC900 | User Guide
3 Install the SIM card
Slide the SIM card into the SIM
card holder. Make sure the gold
contact area on the card is facing
downwards. To remove the SIM
card, gently pull it outwards.

4 Install the battery
Insert the top of the battery
into the top edge of the battery
compartment first. Ensure that
the battery contacts align with
the phone’s terminals. Press the
bottom of the battery down until
it clips into place.
5 Charging your phone
•
Ensure the battery is fully
charged before using the phone
for the first time.
•
With the arrow facing you as
shown in the diagram push the
plug on the travel adapter into
the socket on the side of the
phone until it clicks into place.
•
Connect the other end of the
travel adapter to the main socket.
Use only the charger included in
the box.
•
The moving bars of battery
icon will stop after charging is
complete.
NOTE: The battery must be fully
charged initially to improve battery
lifetime. Disregard the first “Battery
full” message and keep the phone
on charge overnight.
11
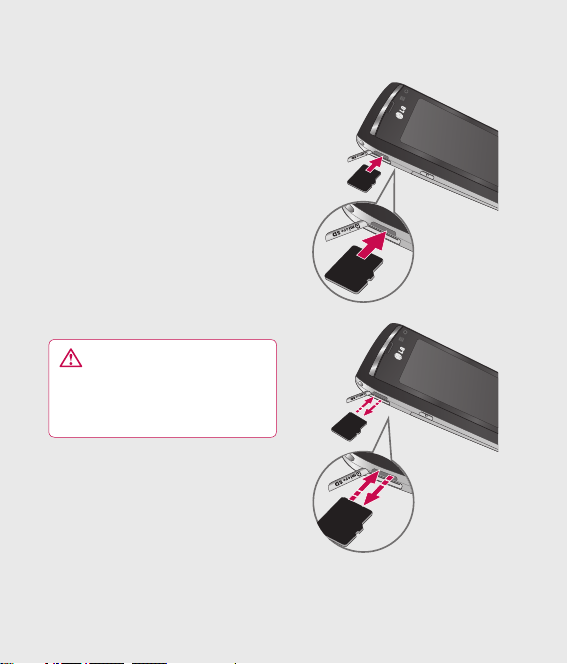
Memory card
Installing a memory card
You can expand the available
memory space on your phone by
using a memory card.
The GC900 will support up to a
32GB memory card.
NOTE: A memory card is an optional
accessory.
Slide the memory card into the slot
at the top, until it clicks into place.
Make sure the gold contact area is
facing downwards.
WARNING: Slide into
the memory card to the slot,
otherwise, the card can be
damaged.
12
LG GC900 | User Guide
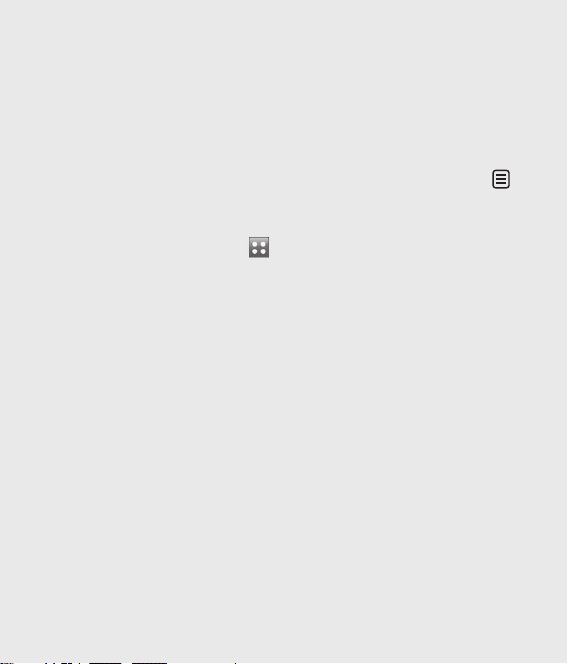
Formatting the memory card
Your memory card may already be
formatted. If it isn’t, you will need
to format it before you can start to
use it.
NOTE: All files get deleted while
formatting.
From the home screen select
1
and choose Phone settings from
the Settings tab.
Scroll and touch Memory info.
2
then scroll and select External
memory.
Touch Format and then confirm
3
your choice.
Enter the password, if one has
4
been set. The card will then be
formatted and ready to use.
NOTE: If there is existing content
on your memory card, the folder
structure may be different after
formatting since all files will have
been deleted.
Transferring your contacts
To transfer your contacts from your
SIM to your phone:
1
From the Communication tab,
scroll to Contacts and select
then Change location.
2
Touch Copy to Handset.
3
Choose Select all or select names
one by one and touch Copy to
handset.
13

Your home screen
From this screen you can access
menu options, make a call, view
the status of your phone and much
more.
Touch screen tips
The home screen is also a great
place to get used to using the touch
screen.
To select an item, touch the centre
of the icon.
Do not press too hard; the
•
touchscreen is sensitive enough
to pick up on a light, firm touch.
Use the tip of your finger to
•
touch the option you require. Be
careful not to touch any other
keys.
When the screen light is off,
•
either press the power key or
hold down the Unlock/Lock key
on the touch screen to return the
home screen.
14
LG GC900 | User Guide
Whenever your GC900 is not
•
in use, it will return to the lock
screen.
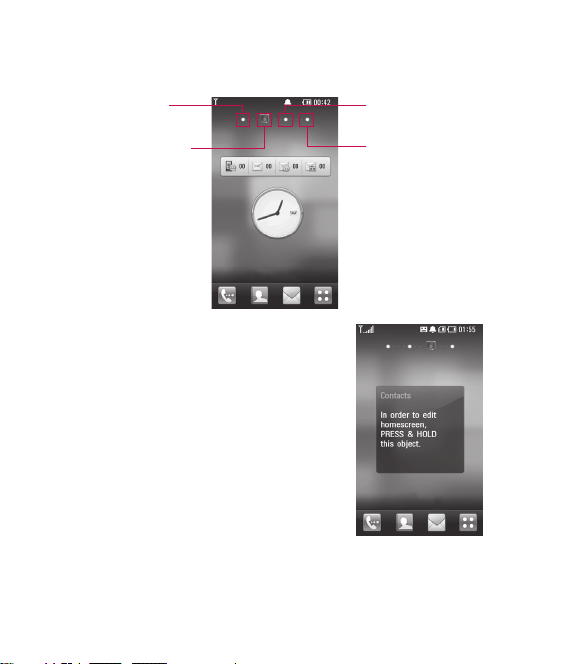
Customising the home screen
Shortcut
1
home screen
Widget home
2
screen
Get in touch with your GC900 -
•
The User Interface is based on four
types of Homescreens. To swap
between the home screens just wipe
quickly over display from left to right
or from right to left.
Home screen customisation - For
•
each type of home screen you are
able to add and remove objects by
pressing & holding your finger on the
screen, or if already added touching
and holding one of the objects.
Contact home
3
screen
Multimedia
4
home screen
15
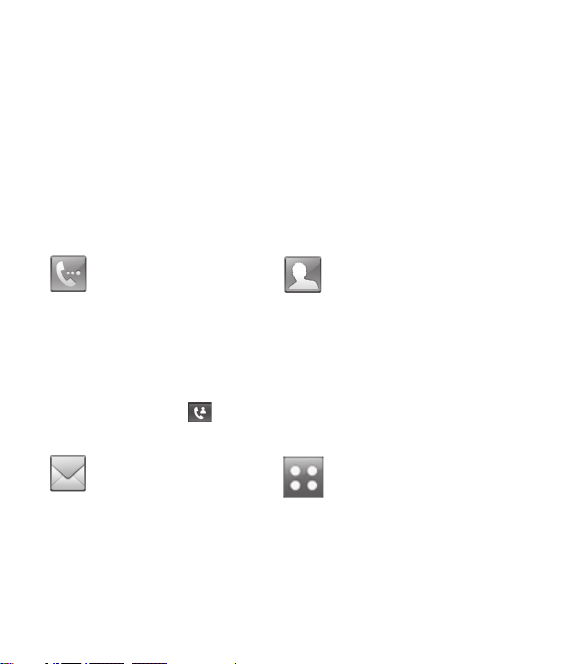
Your home screen
Touch Edit favourite.
1
Select Music or Gallery menu if
2
you want to add music or image
to homescreen.
Quick keys
The quick keys on your home screen provide easy, one-touch access to the
functions you use the most.
Touch to bring up the touch
dialling pad, which lets
you make a call. Enter the
number using the normal
key pad and touch Voic e
call.
To make a video call to this
number, touch
entering the number.
Touch to access the
Messaging options menu.
From here you can create a
new SMS.
16
LG GC900 | User Guide
after
Select the image or music you
3
want to be in each menu.
You can see the image or listen
4
to the sound you selected in
homescreen.
Touch to open your contacts.
To search for the number
you want to call: Enter the
name of the contact using
the touchpad. You can also
create new contacts and edit
existing ones.
Touch to open the full Top
menu which is divided into
four sub-menus.
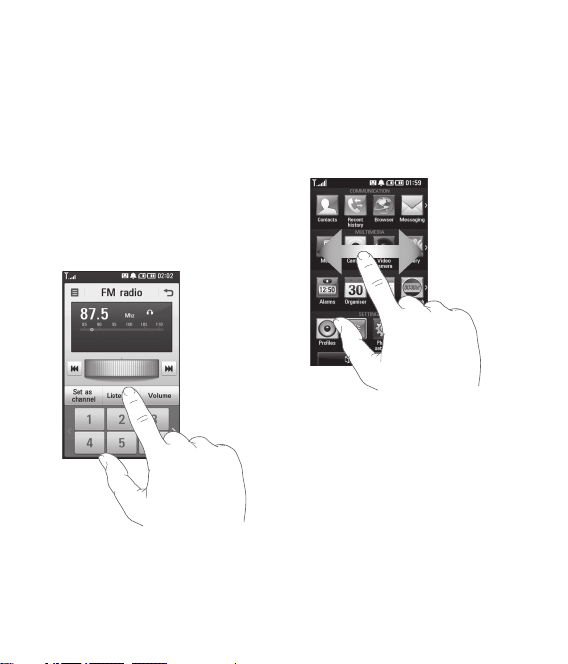
Touch screen
The controls on the GC900 touch
screen change dynamically,
depending on the task you are
carrying out.
Opening Applications
To open any Application, simply
touch its icon.
Scrolling
Drag from side to side to scroll. On
some screens, such as web pages,
you can also scroll up or down.
17
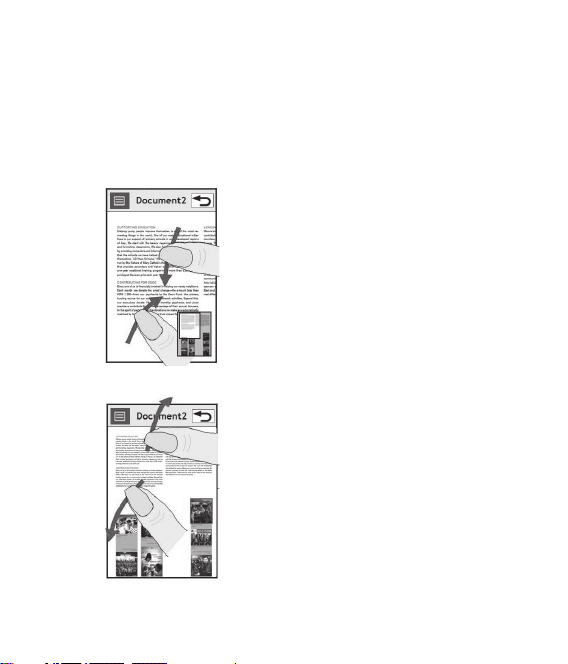
Your home screen
Zooming In or Out
When viewing photos, web pages,
emails, or maps, you can zoom in
and out. Pinch your fingers together
or slide them apart.
18
LG GC900 | User Guide
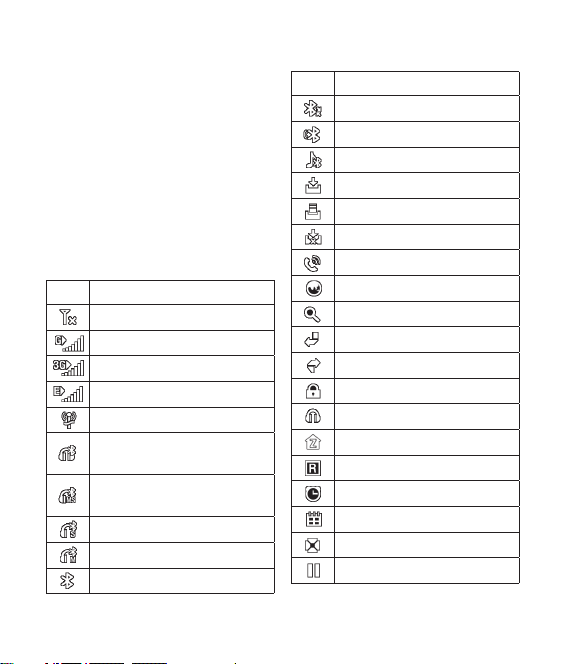
Viewing the status bar
The status bar uses different icons
to show conditions such as signal
strength, new messages and battery
life as well as whether Bluetooth or
data connections is active.
Below is a table which explains the
meaning of icons you’re likely to see
in the status bar.
Icon Description
No Service
2G
3G
EDGE
Wi-fi is on
Bluetooth Mono hands free
headset
Bluetooth Mono Stereo
headset
Bluetooth Stereo headset
Bluetooth Mono headset
Bluetooth on
Icon Description
Bluetooth Transfer
Bluetooth Visibility
Bluetooth Music
Downloading
Downloading complete.
Downloading cancelled.
In-call option
Internet
Searching
Call divert
Call reject
Security
Headset
HomeZone
Roaming
Alarm
Schedule (Calendar)
Multi-tasking
Music paused
19
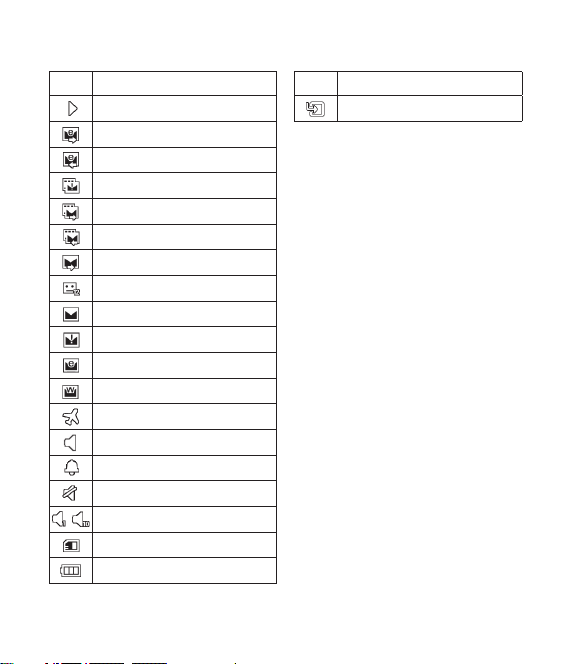
Your home screen
Icon Description
Music playing
Email being sent
Email receiving
MMS
MMS sending
MMS receiving
SMS sending
New voicemail
New message
Message sending has failed
New email
Push message
Flight mode
Normal
Outdoor
Silent
-
Customised ringtones 1-10
External memory
Battery status
20
LG GC900 | User Guide
Icon Description
Projector/TV out
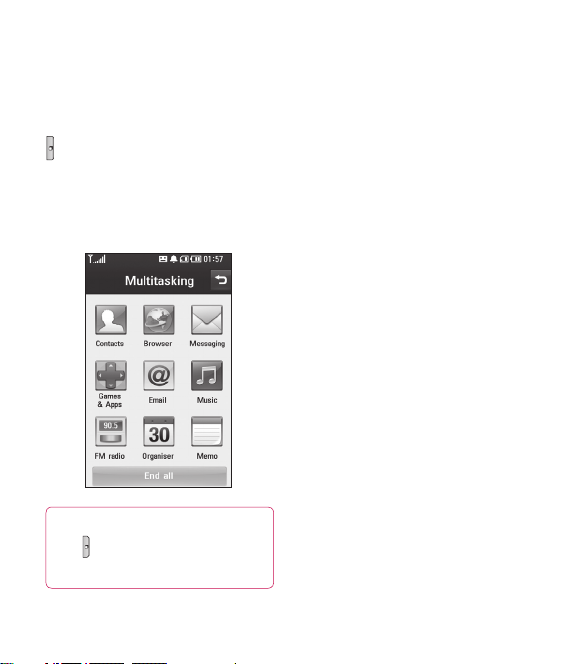
Using the Multi - tasking
function
Press the multitasking hard key
for two seconds to open the
Multitasking menu. From here you
can view some applications that are
running and access them with one
touch.
TIP! Press the multitasking hard
shortly to enter cube box
key
to customise the home screen.
21
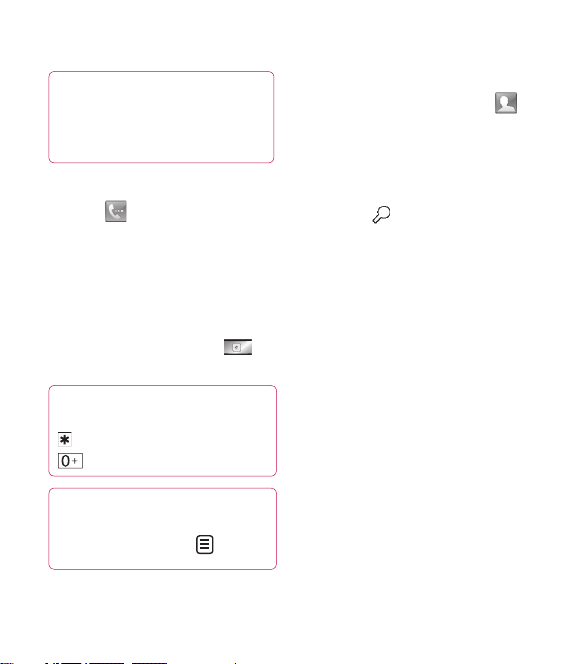
Calls
TIP! Press the power
key to lock the touchscreen to
prevent calls being made by
mistake.
Making a call or a video call
1 Touch to open the keypad.
2 Type in the number on the
keypad. To delete a digit, press
the clear key.
3 Touch the Voice call to make
the call.
4 To end the call, touch the
key.
TIP! To enter + in order to
make international calls, touch
twice, or press and hold down
.
TIP! You can Save number,
Send message, Search
contacts by tapping
22
LG GC900 | User Guide
Calling your contacts
1
From the home screen touch
to open your Contacts.
2
Scroll through the contact list
or enter the first letter(s) of the
contact you want to call by
touching
3
From the list, touch the contact
you want to call and select the
number to use if there is more
than one for that contact.
4
Touch Voice call or Video call.
.
.
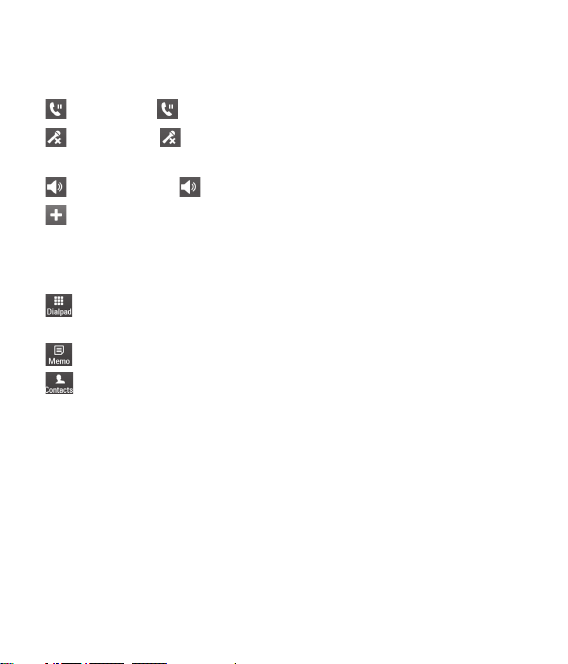
In-call options
Hold - Touch to put a call on hold.
Mute - Touch to turn the microphone off so the person you are
talking to cannot hear you.
Speaker - Touch to turn the speaker phone on.
Options - Choose from a list of further in-call options, including
creating new memo and going to messages, so you can check your
messages and add contacts during a call. You can also end the call from
here by touching End call.
- Touch to open a numerical keypad for typing numbers, e.g. when
dialling call centres or other automated telephone services.
- Add a memo during a call.
- Search your contacts during a call.
23
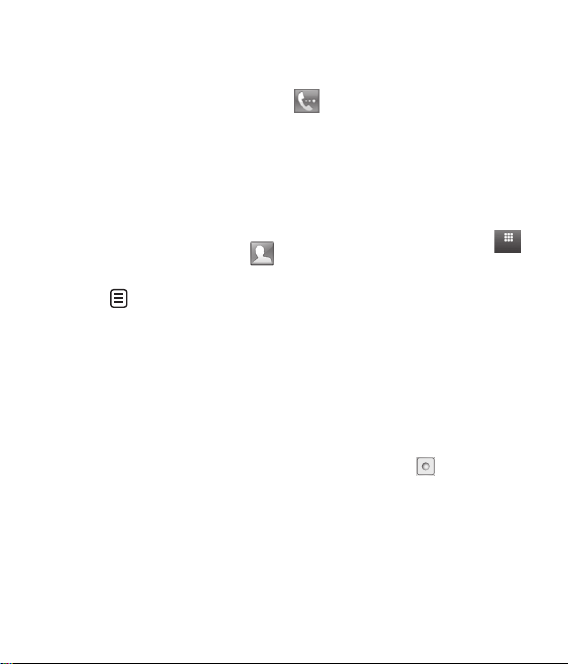
Calls
Adjusting call volume
To adjust the volume during a call,
use the up and down button on the
right side of the phone.
Speed dialling
You can assign a frequently-called
contact to a speed dial number.
From the home screen touch
1
to open your Contacts.
Touch
2
dials.
Your voicemail is already set to
3
speed dial 1. You cannot change
this. Touch any other number to
assign it to a speed dial contact.
Your contacts list will open. Select
4
the contact you want to assign
to that number by touching the
phone number once.
24
LG GC900 | User Guide
and select Speed
To call a speed dial number, touch
on the home screen then press
and hold the assigned number until
the contact appears on the screen.
The call will initiate automatically,
without having to touch Voice call.
Making a second call
During your initial call, touch
1
and select the number you want
to call.
Call the number or search your
2
contacts.
Touch Voice call to connect the
3
call.
Both calls will be displayed on
4
the call screen. Your initial call will
be locked and put on hold.
To end call press
5
NOTE: You will be charged for each
call you make.
.
Dialpad
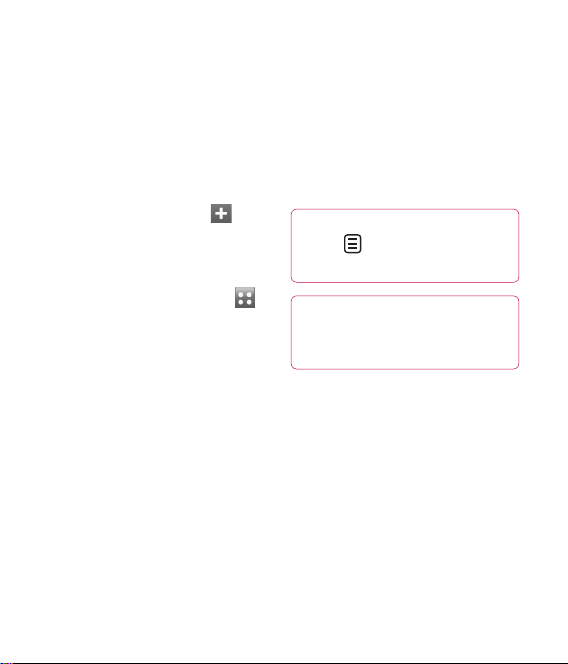
Turning off DTMF
DTMF lets you use numerical
commands to navigate within
automated calls. DTMF default is
set to on.
To turn it off during a call (to make
a note of a number) touch
select Disable DTMF.
and
Viewing your call logs
From the home screen, touch
, then touch Recent history in the
Communication tab.
Choose from the following:
All history - View a complete list
of all dialled, received and missed
calls, voice calls only, video calls and
messages.
Missed calls - View a list of all calls
you have missed.
Calls only - View a list of all calls
you have made and missed.
Messages only - View a list of all
numbers that have received or sent
texts and multimedia messages.
VT only- View a list of all video calls.
TIP! From any call log
touch
delete all the recorded items.
TIP! Touch any single call
log entry to view the date, time
and duration of the call.
and Delete all to
25
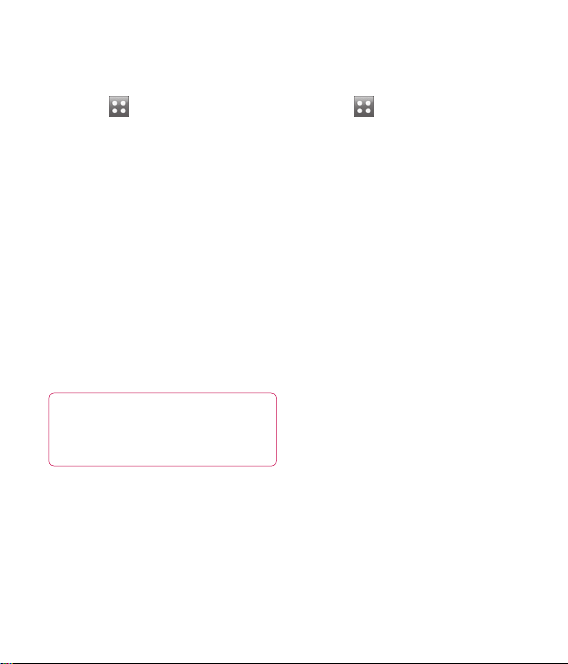
Calls
Using call divert
Touch and choose Call
1
settings in the Settings tab.
Touch Call divert and select
2
Voice calls or Video calls.
Choose whether to divert all call,
3
when the line is busy, when there
is no answer or when you cannot
be contacted.
Touch Activate to activate.
4
Enter the number to divert to.
5
NOTE: Diverting calls will incur
charges. Please contact your
network operator for details.
TIP! To turn o all call
diverts, choose Deactivate all
from the Call divert menu.
26
LG GC900 | User Guide
Using call barring
Touch and choose Call
1
settings in the Settings tab.
Touch Call barring and select
2
Voice calls or Video calls.
Choose any or all of the five
3
options:
All outgoing
Outgoing international
Outgoing international calls
except home country
All incoming
Incoming when abroad
Touch Activate to activate.
4
Enter the call barring password.
5
Please check with your network
operator about this service.
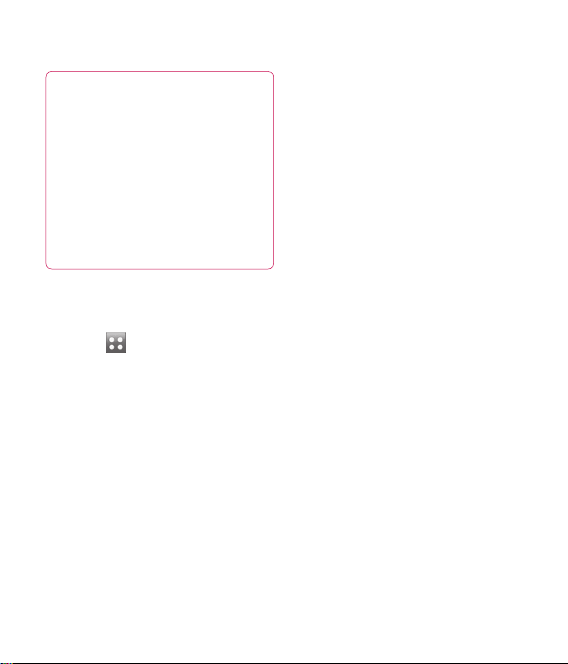
TIP! Select Fixed dial
number to turn on and compile
a list of numbers which can be
called from your phone. You’ll
need your PIN2 code, which is
available from your operator.
Only numbers within the xed
dial list can be called from your
phone.
Changing the common call
setting
Touch and choose Call
1
settings in the Settings tab.
Touch Common settings. This
2
lets you change the following
settings:
Call reject - Slide the switch left
for ON. You can touch the Reject
list to choose all calls, specific
contacts or groups or calls from
unregistered numbers (i.e. not in
your contacts) or No caller ID.
Send my number - Choose
whether to display your number
on an outgoing call.
Auto redial - Slide the switch left
for ON or right for OFF.
Minute minder - Slide the switch
left to ON to hear a tone every
minute during a call.
BT answer mode - Select Hands-
free to be able to answer a call
using a Bluetooth headset, or
select Handset to press a handset
key to answer a call.
Save new number - Select ON or
OFF to save a new number.
27
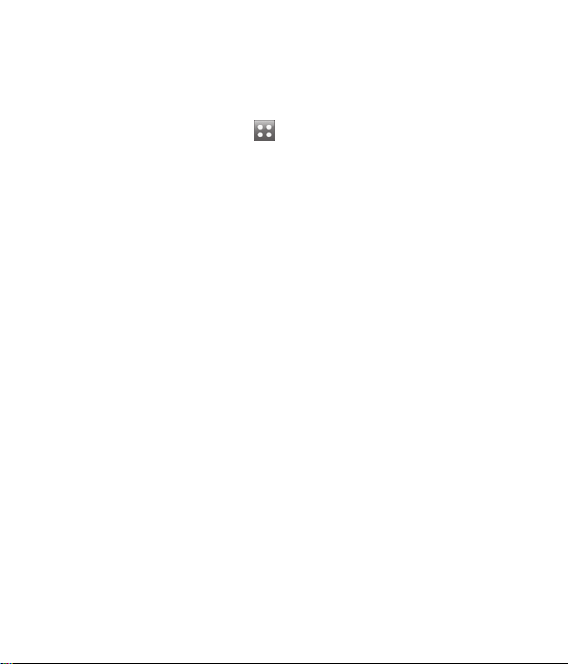
Calls
Changing your video call
settings
From the home screen, touch
1
and scroll to Call settings in the
Settings tab.
Touch Video call settings and
2
select the settings for your video
calls. Decide whether to use
still image, then select ON/OFF
to switch on the mirror to see
yourself on screen when making
a video call.
28
LG GC900 | User Guide

Messaging
Messaging
Your GC900 combines SMS, MMS
into one intuitive, easy-to-use menu.
There are two ways of entering the
messaging centre:
1
From the home screen, touch
, then scroll to Messaging
or
on the Communication tab.
Sending a message
1
Touch then Write message
to open a blank message.
2
Touch To to enter the recipient’s
number, or open your contacts or
favourites. You can add multiple
contacts. When you are finished,
touch the message box below to
start composing the message text.
3
After entering the text, you can
send the SMS by touching the send
button on top of the message.
TIP! You will be charged for
text message for every person
you send the message to.
Touch Insert to add a text
4
template, multimedia templates,
emoticon, name & number, new
slide, subject or signature.
WARNING: The 160character limit may vary from
country to country depending
on how the SMS is coded.
WARNING: If an image,
video or audio le is added to
an SMS it will be automatically
converted to an MMS, and you
will be charged accordingly.
Entering text
Touch to turn on T9 predictive
texting.
Touch to change the writing
language.
Tap to change between the
number, symbol and text keypads.
29

Messaging
Use to scroll through the
different keyboards in each text
entry mode (e.g. capital or lower
case letters).
To enter a space touch
T9 predictive
In T9 mode, you will see .
T9 mode uses a built-in dictionary to
recognise your words based on the
key sequences you touch. Simply
touch the number key associated
with the letter you want to enter,
and the dictionary will predict the
word you want to use.
For example, press 8, 3, 5, 3, 7, 4, 6, 6
and 3 to write ‘telephone’.
Abc manual
In Abc mode you have to touch the
key repeatedly to enter a letter. For
example, to write ‘hello’, touch 4
twice, 3 twice, 5 three times, 5 three
more times, then 6 three times.
30
LG GC900 | User Guide
Changing your email settings
You can change your email settings
based on your own preferences.
1
Touch
.
then scroll to Messages settings
on the Settings tab.
2
Select Email.
3
You can alter the following
settings:
Email accounts - Manage your
email accounts.
Allow reply email - Choose
whether to allow read
confirmation messages to be sent.
Request reply email - Choose
whether to request read
confirmation messages.
Retrieve interval - Select how
often your GC900 checks for new
email messages.
Include message in Fwd &
Reply- Select to include the
original message in any reply.
from the home screen,

Include attachment - Select to
include the original attachment in
any reply.
Auto retrieval when Roaming Choose whether to retrieve
messages automatically when
abroad (roaming).
New email noti. info - Choose
whether to be alerted about
a new e-mail with a pop-up
message.
Signature - Create an email
signature and switch this feature
on.
Message folders
You will recognise the folder
structure in your GC900, and it is
fairly self-explanatory.
NOTE: E-mail account box and
Message box are arranged
respectively.
Inbox - All messages you receive are
stored in your inbox. From here you
can view and delete them, among
other functions.
Outbox - This is a temporary
storage folder while messages are
being sent.
Sent - Messages you sent are stored
in this folder.
Drafts - If you don’t finish writing a
message, you can save what you’ve
done in this folder.
Threaded box - Messages (SMS)
exchanged with another party
can be displayed in chronological
order, so that you can view your
conversation history conveniently.
You can see the image and message
(SMS) simultaneously.
My folders - Create folders to store
your messages.
Using templates
Create templates for the SMS and
MMS messages you send most
often. There are already some
templates on the phone, which you
can edit.
31

Messaging
When writing a new message,
1
you can enter Templates from
Insert in the options menu.
Choose Text templates or
2
Multimedia templates. You
can add, edit, delete or delete
the templates except of default
MMS templates. To edit a
message, select it, amend it, and
touch Save template.
Using emoticons
Liven up your messages using
emoticons. There are some
commonly used emoticons already
on your phone.
When writing a new message,
1
you can enter Emoticons from
Insert in the options menu.
You can add a new emoticon by
2
touching New emoticon.
32
LG GC900 | User Guide
Changing your text message
settings
Your GC900 message settings
are pre-defined, so you can send
messages immediately. These
settings can be changed based on
your preferences.
Scroll to Message settings on
the Settings tab and touch Tex t
message. You can changes to the
following:
Text message centre - Enter the
details of your message centre.
Delivery report - Slide the switch
left to receive confirmation that
your messages have been delivered.
Validity period - Choose how long
your messages are stored at the
message centre.
Message types - Convert your text
into Voice, Fax, X.400 or Email.
Character encoding - Choose how
your characters are encoded. This
affects the size of your messages
and therefore your data charges.

Send long text as - Choose to send
long messages as multiple SMS or
MMS.
Changing your multimedia
message settings
Your GC900 message settings
are pre-defined, so you can send
messages immediately. These
settings can be changed based on
your preferences.
In Setting tap select Message
settings and Multimedia message.
You can make changes to the
following:
Retrieval mode - Select Home
network or Roaming network. If
you then select Manual, you will
only receive notifications about
MMS messages. You can then
decide whether or not to download
them in full.
NOTE: Additional cost may occur
when MMS are downloaded when
roaming.
Delivery report - Choose whether
to allow and/or request a delivery
report.
Read reply - Choose whether to
allow and/or send a read reply.
Priority - Choose the priority level
of your MMS.
Validity period - Choose how
long your message is stored at the
message centre.
Slide duration - Choose how long
slides appear on screen.
Creation mode - Restricted/
Warning/ Free
Delivery time - Choose how long to
wait before a message is delivered.
Multimedia message centre - Enter
the details of your message centre.
33

Camera
Once you’ve taken the photo
Your captured photo will appear
on the screen. The image name is
shown with four icons on the righthand side.
Send
Use
Rename
Edit
Send
Touch to send the photo
as a Message, Email, Bluetooth or
Blogger.
NOTE: Additional cost may occur
when MMS are downloaded when
roaming.
Use
Touch to use the image as
homescreen, Lock screen, contact,
Start-up/Shut down and Outgoing/
Incoming call image.
34
LG GC900 | User Guide
Rename
Touch to edit the name of
the selected picture.
Edit
Touch to edit the image
using various tools.
Touch to return to the previous
menu.
Touch to delete the image.
Touch to take another photo
immediately. Your current photo will
be saved.
Touch to view a gallery of your
saved photos.

Getting to know the viewfinder
Back - Touch here to return to the
menu map.
Switch mode - Change the mode
between camera and video camera.
Gallery - Touch this icon to view the
gallery.
Settings - Touch this icon to open the settings menu.
Macro - Switch this on to take close up shots.
Flash status - Set flash light mode to automatic, Red-eye reduction, on or off.
Exposure - See Adjusting the Exposure on next page.
Scene mode - Set the camera to adjust to the environment.
TIP! You can close all the shortcut options to give
a clearer view nder screen. Just touch the centre
of the view nder once. To recall the options,
touch the screen again.
35

Camera
Using the flash
The default flash setting is auto, but
there are other options.
1
Select
the viewfinder to enter the flash
sub-menu.
There are four flash options:
2
Auto - Your camera will assess the
light available for a good picture
and use the flash as necessary.
Red-eye reduction - The camera
will flash twice in order to remove
red eye.
Always on - The camera will
always flash.
Always off - The camera will
never flash. This is useful if you
want to save battery power.
When you touch the option
3
you want, the flash menu will
automatically close, allowing you
to take a picture immediately.
36
LG GC900 | User Guide
from the left side of
The flash status icon in the
4
viewfinder will change, based on
the new flash mode.
Adjusting the exposure
The exposure defines the difference
between light and dark areas in
an image. A low contrast image
will appear foggy, whereas a high
contrast image will appear much
sharper.
1
Touch
2
Slide the contrast indicator along
the bar towards
exposure and hazier image or
towards
and a sharper image.
.
for a lower
for a higher exposure

Using the advanced settings
From the viewfinder, touch to
open all advanced settings options.
You can change the camera setting
by scrolling the wheel. After
selecting the option, touch the OK
button.
Swap camera - For self portraits,
switch to the LG GC900‘s inner
camera.
Image size - Change the size of the
photo to save memory space or to
take an appropriately sized picture
for a contact.
Colour effect - Choose a colour
tone to use on your new photo.
White balance - Choose between
Auto, Incandescent, Sunny,
Fluorescent, and Cloudy.
Timer - The self-timer allows you
to set a delay after the shutter is
pressed. Select Off, 3 secs, 5 secs or
10 secs. This is ideal if you want to
be included in a photo.
Shot mode - Choose from the
options:
Normal - This is default shot type,
the photo will be taken in normal
way.
Continuous shot - This
enables you to take six shots
automatically in very quick
succession.
Smile shot - This shot type
is great for taking a photo of
people. Focus on the subject
and press
be taken automatically when it
smile.
Beauty shot - This enables you
to take a photo of person’s face
clearly and brightly. Especially
useful when you are close up.
Art shot - Choose different
picture effects. (Original, Warm,
Cold, Black&White.)
then the photo will
37

Camera
Panorama shot - The camera will
let you take photos, all aligned,
and combine them into one wide
angle image.
ISO - The ISO rating determines
the sensitivity of the camera’s light
sensor. The higher the ISO, the more
sensitive the camera will be. This is
useful in darker conditions when
you can not use the flash. Select the
ISO value from Auto, 100, 200, 400,
800 and 1600.
Image quality - Choose between
Super fine, Fine and Normal. The
finer the quality, the sharper the
photo. However, the file size will
increase as a result, which means
you’ll be able to store fewer photos
in your memory.
Memory in use - Choose whether
to save your photos to the Handset
memory or the External memory.
38
LG GC900 | User Guide
Preview style - Choose the preview
type whether you want to see the
image as full image or full screen.
Hide icons - Choose the camera
settings icons to be hidden
manually or automatically.
Image stabilization - Enables you
to take a photo without the camera
wobbling or shaking.
Auto focus - Select the way the
camera will focus. Choose between
Spot, Manual and Face tracking.
Shutter sound - Select one of the
four shutter sounds.
Grid view - Choose between Off,
2x2 grid or 3x3 grid.
Geo-Tagging - On/ Off
Reset - Restore all camera default
settings.

TIP! When you exit the camera
all settings will return to their
defaults, except image size and
image quality. Any non-default
settings will need to be reset,
such as colour tone. Check these
before you take your next photo.
TIP! The inner camera has fewer
settings as it has no ash nor
adjustable sensitivity. You can
still alter the image size, colour
e ect, image quality, white
balance and set the self-timer by
touching
when using the main camera.
in the same way as
Using the inner camera
Your LG GC900 has an inner
640x480 camera for both video calls
and taking photos.
To switch to the inner camera
1
touch
camera- Secondary from the
Preview menu.
After a few seconds you’ll see
2
yourself in the viewfinder. To
capture the image, press the side
button as normal.
then select Swap
After you’ve taken the photo
3
you’ll be offered all the same
options as for an image taken
with the main camera.
To return to the main camera
4
touch
from the Preview menu.
and then select Main
39

Video camera
After shooting a video
A still image representing your
video will appear on the screen. The
name of the video will be shown
on the bottom of the screen, along
with four icons on the right-hand
side.
Play
Send
Use
Rename
Edit
Play
Send
as a Message, Email, Bluetooth or
Yo u Tu b e .
NOTE: Additional cost may occur
when MMS are downloaded when
roaming.
Use
ringtone or video call ringtone.
40
LG GC900 | User Guide
Video nameVideo name
Touch to play the video.
Touch to send the photo
Touch to use the video as a
Rename
Touch to edit the name of
the selected picture.
Edit
Touch to edit the image
with various tools.
TIP! The great editing software
on your LG GC900 is compatible
with all video types except
720X480 (D1). Don‘t record in
this format if you plan to edit
your video.
Touch to return to the previous
menu.
Touch to delete the video you
have just made, and confirm by
touching Ye s . The viewfinder will
reappear.
Touch to shoot another video
immediately. Your current video will
be saved.
Touch to view the saved videos
and pictures gallery.

Getting to know the viewfinder
Back - Touch here to return to the
home screen.
Start recording
Gallery - Touch this icon to view
the gallery.
Settings - Touch this icon to open the settings menu. See Using the advanced
settings on next page for details.
Recording speed
Flash status - Set or turn off the flash.
Exposure - See Adjusting the Exposure on next page.
Scene mode - Choose from Auto or Night.
TIP! You can close all shortcut options to give a
clearer view nder screen. Just touch the centre of
the view nder once. To recall the options, touch
the screen again.
41

Video camera
Adjusting the exposure
The exposure defines the difference
between light and dark areas in an
image. A low contrast image will
appear foggy, whereas a high contrast
image will appear much sharper.
Touch .
1
Slide the exposure indicator
2
along the bar, towards
a lower exposure and fuzzier
image, or towards
contrast and sharper image.
for a higher
Using the advanced settings
Using the viewfinder, touch
Settings to open all the advanced
settings options.
You can adjust the video camera
setting by scrolling the wheel. After
selecting the option, touch the OK
button.
Swap camera - Switch to your LG
GC900’s inner camera to record
yourself on video.
42
LG GC900 | User Guide
for
Video size - Change the size of the
video to save memory space.
Colour effect - Choose a colour
tone to use on your new view.
White balance - The white
balance ensures any white parts
of your video are realistic. To
enable your camera to adjust
the white balance correctly, you
may need to determine the light
conditions. Choose between Auto,
Incandescent, Sunny, Fluorescent
or Cloudy.
Video quality - Choose between
Super fine, Fine and Normal.
The finer the quality, the sharper
the video will be. The file size will
increase as a result, meaning you’ll
be able to store fewer videos in the
phone’s memory.
Duration - Set a duration limit
for your video. Choose between
Normal and MMS to limit the
maximum size to send as an MMS.

TIP! If you choose MMS
duration, choosing a lower
image quality will enable you to
shoot a longer video.
Memory in use - Choose whether
to save your videos to the Handset
memory or to the External memory.
Voi ce - Choose Mute to record a
video without sound.
Hide icons - Select whether to
hide the icons on the video camera
menu automatically or manually.
Reset - Reset all the video camera
settings.
43

Your photos and videos
Using zoom when viewing a
video or photo
When viewing photos or videos, you
can zoom in and out by pinching
your fingers together or spreading
them apart.
Adjusting the volume when
viewing a video
To adjust the volume of a video
while it is playing, touch the volume
bar on the screen bottom after
pressing the loudspeaker symbol.
Alternatively, use the volume keys
on the side of the phone.
44
LG GC900 | User Guide
Editing your photos
You can do lots of great things to
your photos to change them, add to
them or liven them up.
1
Open the photo you want to edit
Edit
and touch
options.
Touch the icons to alter your
2
photo:
Crop your photo. Choose
a square or circular crop area
and move your finger across the
screen to select the area.
Draw something on your
photo, freehand. Select the line
thickness from the four options,
then the colour you want to use.
Adding writing on a picture.
to show the

Decorate your photo with
stamps. Choose from the different
stamps and touch your photo
where you want to place them.
Erase the editing you have
done to the picture. You can
choose the size of eraser you use.
Touch to return to the
gallery.
Save
Save the changes you
made to the photos. Select to save
the changes as an Original file or
a New file. If you select New file
enter a file name.
Undo
Erase the editing you have
done to the photo.
Image
Touch to open further
effect options including Rotate.
There are also more advanced
editing options.
Filter
Touch to apply the effect
options to a photo.
Adjust
This helps to adjust a
ment
picture taken using automatic
colour, brightness etc.
Save
Undo
Image
Filter
Adjust
ment
45

Multimedia
You can store multimedia files in
your phone’s memory so you have
easy access to all your pictures,
sounds, videos and games. You can
also save your files to a memory
card. Using a memory card allows
you to free up space in your phone’s
memory.
To access the Multimedia menu,
touch
Multimedia tab. You can open a
list of the folders that store all your
multimedia files.
select My stuff from
TIP! To delete any les in
My stu , touch
then Delete.
Pictures
My images contains a list of
pictures including default images
pre-loaded onto your phone,
images you have downloaded
and those taken on your phone’s
camera.
46
LG GC900 | User Guide
Sending a photo
To send a photo just select
1
picture you want.
Touch Send. Choose between
2
Message, Email, Bluetooth or
Blogger.
If you choose Message or Email,
3
your photo will be attached to a
message and you can write and
send the message as normal.
If you choose Bluetooth, your
phone will search for a device to
send the picture to.
Using an image
You can choose images to use as
wallpapers and screensavers, or
even to identify a caller.
Touch then select My stuff
1
from Multimedia tab.
Touch My images.
2
Select an image and touch
3
Touch Use as and choose
4
between:
.

Homescreens - Set an image as a
homescreen.
Lock screen - Set a wallpaper for
the key lock screen.
Contacts - Allocate an image to a
person in your contacts list, so the
picture is displayed when they
call you.
Start up image - Set an image
to appear when you switch the
phone on.
Shut down image - Set an image
to appear when you switch the
phone off.
Outgoing call image - Set an
image to appear during outgoing
calls.
Incoming call image - Set an
image to appear during incoming
calls.
Printing an image
Touch then select My stuff
1
from Multimedia tab.
Touch My images.
2
Select an image and touch
3
Touch Print, then choose
4
between Bluetooth and
PictBridge.
.
Moving or copying an image
An image can be moved or copied
between the phone memory and
the memory card. You may want to
do this to clear some space in one of
the memories, or to safeguard your
images against loss.
Touch
1
from Multimedia tab.
Touch My images.
2
Touch
3
Select Move or Copy.
4
then select My stuff
.
Creating a slide show
If you want to view all the images
on your phone, you can create a
slide show to save you having to
open and close each individual
image.
47

Multimedia
Touch then select My stuff
1
from Multimedia tab.
Touch My images.
2
3
Touch
then Slide show.
Geo-tagging
Turn on the camera and enjoy the
capabilities of your phone’s locationbased services.
Take pictures wherever you are and
tag them with the location.
If you upload tagged pictures to a
blog that supports Geo-tagging,
you can see the pictures displayed
on a map.
Checking your memory status
You can check to see how much
memory space you have used and
how much you have left.
Touch then select My stuff
1
from Multimedia tab.
Touch My images.
2
Touch then Memory info.
3
48
LG GC900 | User Guide
Sounds
The My sounds folder contains
Downloaded sounds, Default
sounds and Voice recordings.
From here you can manage or send
sounds or set them as ringtones.
Using a sound
Touch then select My stuff
1
from Multimedia tab.
Touch My sounds.
2
Select Default sounds or Vo ice
3
recordings.
Select a sound and touch the
4
play icon. It will start to play.
You can use the sound for various
5
tones by selecting the Use as
menu.
Choose between Voice ringtone,
6
Video ringtone and Message
tone.

Videos
The My videos folder shows a list
of videos you have downloaded or
recorded on your phone.
Watching a video
1
Touch
on the Multimedia tab.
Touch My videos.
2
Select a video to play.
3
TIP! GC900 supports both DivX
& Xvid video format playback
to ensure greater content
availability.
NOTE: The TV output cable is
available for purchase separately.
then select My stuff
Sending a video clip
Select a video and touch .
1
Touch Send and choose between
2
Message, Email, Bluetooth and
Youtube.
If you choose Message or Email,
3
your video clip will be attached
to the message, which you can
write and send as normal. If you
choose Bluetooth, your phone
will search for a device to send
the video to.
Games and Applications
You can download new games and
applications to your phone to keep
you enjoy.
49

Multimedia
Playing a game
Touch then select Games &
1
Apps on the Multimedia tab.
Touch Games or Applications
2
menu.
Touch Launch button to launch a
3
game or an application.
Use the M-Toy menu
M-Toy contains preloaded flash
games which use the integrated
motion sensor.
Flash contents
The Flash contents folder contains
all of your default and downloaded
SWF files.
Viewing an SWF/ SVG file
Touch then select My stuff
1
from Multimedia tab.
Touch Flash contents.
2
Select the file you want to view.
3
50
LG GC900 | User Guide
Documents
This is possible with your Excel,
PowerPoint, Word, Text and pdf files.
Viewing a file
1
Touch then select My stuff
from Multimedia tab.
2
Touch Documents.
3
Touch the document.
Others
The Others folder is used to store
files that are not pictures, audio
files, videos, games or applications.
It is used in the same way as the
Documents folder. You may find
that when you transfer files from
your computer to your phone that
they appear in the Others folder.
If this happens, you can move them.

Music
Your LG GC900 has a built-in music
player that lets you play all your
favourite tracks. To access the music
player, touch
from Multimedia Tab. From here,
you can access a number of folders:
All tracks - Contains all the songs
such as MP3, WMA, WAV, and AAC
format types you have on your
phone.
Favourites - Contains the songs you
have saved as favourites.
Artists - Browse your music
collection by artist.
Albums - Browse your music
collection by album.
Genres - Browse your music
collection by genre.
then select Music
Music recognition technology
and related data are provided
by Gracenote®. Gracenote is
the industry standard in music
recognition technology and
related content delivery. For
more information, visit www.
gracenote.com.
CD and music-related data
from Gracenote, Inc., copyright
© 2000-2007 Gracenote.
Gracenote Software, copyright
© 2000-2007 Gracenote. This
product and service may
practice one or more of the
following U.S. Patents:
#5,987,525; #6,061,680;
#6,154,773, #6,161,132,
#6,230,192, #6,230,207,
#6,240,459, #6,304,523,
#6,330,593, #7,167,857 and
other patents issued or pending.
51

Multimedia
Gracenote and CDDB are
registered trademarks of
Gracenote. The Gracenote
logo and logotype, and the
“Powered by Gracenote” logo
are trademarks of Gracenote.
Tag-it - Tag-it is an application which
uses the onboard microphone to
analyze a song sample and then
compare it to a remote database
of songs. Once the application
completes the analysis of the song
sample, it provides you with the name
of the song, artist and album.
Tag-It-Song - With TagSong feature,
you can add the information on
ID3 tag of MP3 files you have. If
you send the MP3 file to the Tag-it
recognition server, you will receive
the information of MP3 file such as
the name of a song, artist, album
and genre, etc, if available. It will
provide many benefits to you to
better manage and enjoy your
music collections.
52
LG GC900 | User Guide
Playing a song
Touch then select Music
1
from the Multimedia tab.
Touch All tracks.
2
Select the song you want to play
3
then touch
Touch
4
Touch
5
song.
Touch
6
previous song.
Touch
7
Music menu.
TIP! To change the volume
while listening to music, touch
.
.
to pause the song.
to skip to the next
to go back to the
to return to the
Using the radio
Your LG GC900 has an built-in FM
radio feature so you can tune into
your favourite stations and listen on
the move.

NOTE: You will need to attach your
headphones to listen to the radio.
Insert them into the headphone
socket.
Searching for stations
You can tune your phone to radio
stations by searching for them
manually or automatically. They will
then be saved to specific channel
numbers, so you don’t have to keep
re-tuning. You can store up to 30
channels on your phone.
To tune automatically
1
Touch
from Multimedia tab.
Touch
2
Touch Auto scan then Yes . The
3
stations found will be allocated to
channel numbers in your phone
by selecting Set, Skip and Stop.
NOTE: You can also manually
tune to a station by using the
wheel displayed next to the radio
frequency.
then select FM radio
.
Resetting channels
Touch then select FM radio
1
from Multimedia tab.
Touch
2
Touch Reset Channel to reset the
3
current channel or touch Reset
all to reset all of the channels. If
you reset all of the channels, each
channel will return to the starting
87.5Mhz frequency.
.
53

Organiser
Adding an event to your
calendar
From the home screen select
1
then scroll to Organiser on the
Utilities tab.
Select the date to which you
2
want to add an event.
Touch
3
Touch Category then choose
4
between Appointment,
Anniversary or Birthday. Check
the date and enter the time you
want your event to begin.
For appointments and
5
anniversaries, you can enter the
time and date the event finishes
in the lower time and date boxes.
If you would like to add a subject
6
or note to your event, touch
Subject and type in the details.
Select Set alarm to set an alert
7
for the event. If you want to
repeat the alarm, select Set
repeat.
54
LG GC900 | User Guide
then New schedule.
Touch to save the event in
8
the calendar. A coloured square
in the calendar will mark all days
that have saved events, and an
alarm will sound at the event
start time, to help you staying
organised.
TIP! You can enter holidays
in your calendar. Individually
touch any day of the month,
then touch
Set holiday. Each day will be
marked in red.
and select
Changing your default
calendar view
1
From the home screen select
then scroll to Organiser on
the Utilities tab. Select Settings
.
in
Touch Default view and choose
2
Month, Week, Timetable, List or
All tasks.

Adding an item to your To
Do list
From the home screen select
1
then scroll to Organiser on the
Utilities tab.
Select
2
touch Note.
Set the date for the task, add
3
notes, then select its priority
level: High, Medium or Low.
Save the task by selecting
4
TIP! You can back up and
synchronise your calendar with
your computer(PC Sync).
select New task and
Using the date finder
Date finder is a handy tool to help
you to calculate what the date will
be once a certain number of days
have passed.
This helps you keeping track of
deadlines.
1
From the home screen select
then scroll to Organiser on the
Utilities tab.
Select , select Date finder.
2
.
Set the required date in the From
3
tab.
In the After tab set the number
4
of days.
The Target date will be shown
5
below.
55

Organiser
Setting your alarm
1
From the home screen select
then scroll to Alarms on the
Utilities tab.
If you want add a new alarm,
2
touch New alarm. If you want
to set the alarm to sound again
within one hour, touch Quick
alarm.
Set the time you would like the
3
alarm to sound.
Choose whether you want the
4
alarm to repeat, set the repeat
and type.
Select Sound/ Vibration to select
5
the type of alarm you want.
Touch Alarm bell for selecting
6
the alert melody or sound.
Add a memo to the alarm.
7
56
LG GC900 | User Guide
Adding a memo
1
From the home screen select
then scroll to Memo on the
Utilities tab.
Touch New memo.
2
Type your memo, then touch
3
.
TIP! You can edit an existing
memo. Select the one to be
edited , touch Edit and type in
your changes.
Voice recorder
Use your voice recorder to record
voice memos or other audio files.

Recording a sound or voice
Touch .
1
Touch Voice recorder in Utilities
2
tap.
Rec.
Touch
3
Touch
4
If you want to re-record the voice,
5
touch
to begin recording.
Stop
to end recording.
New
.
Sending the voice recording
Once you have finished
1
recording, you can send the
audio clip by touching Send.
Choose Message, Email or
2
Bluetooth. If you choose
Message or Email, the recording
will be added to the message
which you can write and send
it as normal. If you choose
Bluetooth, your phone will
search for a device to send the
voice recording to.
57

Organiser
Using your calculator
1
From the home screen select
, then scroll to Calculator on
the Utilities tab.
Touch the number keys to enter
2
numbers.
For simple calculations, touch the
3
function you require (+, –, x or ÷),
followed by =.
For more complex calculations,
4
touch
sin, cos, tan, deg, log, etc..
Converting a unit
From the home screen select
1
Utilities tab.
Select Unit converter.
2
Choose whether you want to
3
convert Currency, Area, Length,
Wei ght, Temperature, Volume
or Velocity.
58
LG GC900 | User Guide
and choose between
, then scroll to Too l s on the
Then select the unit and enter
4
the value you would like to
convert from.
The corresponding values then
5
will appear on the screen.
Using the stopwatch
1
From the home screen, select
, then scroll to Utilities.
Select Stopwatch.
2
Touch Start to begin timing.
3
Touch Lap if you want to record
4
a lap time.
Touch Stop to end the timer.
5
Touch Reset to start the time
6
again.

Adding a city to your world
clock
From the home screen, select
1
and scroll to World clock in the
Utilities tab.
Touch Add city. Choose
2
continent and select the city from
the Map. Or touch
List. Start typing the name of the
city you require, and it will be
displayed on the screen.
Touch the city to select it. This will
3
add it to your World time list.
and touch
59

The web
Browser
Browser gives you a fast, full-colour
world of games, music, news, sport,
entertainment and loads more,
straight to your mobile phone.
Wherever you are and whatever
you’re into.
Accessing the web
From the home screen select
1
then scroll to Browser on the
Communication tab.
To go straight to the browser
2
home page, select Home.
Alternatively, select Enter
address and type in the URL,
followed by OK.
NOTE: You will incur extra cost by
connecting to these services and
downloading content. Check data
charges with your network provider.
60
LG GC900 | User Guide
Adding and accessing
bookmarks
For easy and fast access to your
favourite websites, you can add
bookmarks and save web pages.
1
From the home screen select
then scroll to Browser on the
Communication tab.
Select Bookmarks. A list of your
2
Bookmarks will appear on the
screen.
To add a new bookmark, select
3
and touch New bookmark.
Enter a name for the bookmark
followed by its URL.
Touch
4
now appear in the bookmark list.
To access the bookmark simply
5
touch the bookmark then touch
connect. You will be connected to
the bookmark.
. Your Bookmark will

Using the RSS reader
RSS (Really Simple Syndication) is a
family of web feed formats used to
publish frequently updated content,
such as blog entries, news headlines
or podcasts. An RSS document,
called a feed, web feed or channel,
contains either a summary of
content from an associated website
or its full text. RSS makes it possible
for people to keep up-to-date
with their favourite web sites in an
automated way that is easier than
checking manually.
The user subscribes to a feed by
entering its link into the reader
or by clicking an RSS icon in a
browser that starts the subscription
process. The reader checks the
user’s subscribed feeds regularly for
new content and downloads any
updates that it finds.
Accessing a saved page
From the home screen select
1
then scroll to Browser on the
Communication tab.
Select Saved pages.
2
Select the page you want to view
3
and it will open.
Viewing your browser history
From the home screen select
1
then scroll to Browser on
the Communication tab. Select
History.
The web pages you have
2
accessed recently will be
displayed. To access any of these
pages, simply select it.
61

The web
Changing web browser
settings
From the home screen select
1
then scroll to Connectivity on
the Settings tab.
Select Browser settings.
2
You can edit the Profile,
3
Appearance settings, Cache/
Cookies, Security or Reset
settings.
You can simply set these on or off
4
by touching the switch icon.
Using your phone as a
modem
Your GC900 can be used as a
modem for your PC, giving you
email and internet access even
when you don’t have any wired
connection. You can do this via the
USB cable or by Bluetooth.
62
LG GC900 | User Guide
Using the USB cable:
Ensure you have the LG PC Suite
1
installed on your PC.
Connect your GC900 and your PC
2
using the USB cable and launch
the LG PC Suite software.
Click Inernetkit on your PCsuite.
3
Then click New.
Choose LGE Mobile USB Modem
4
and select OK. It will now appear
on the screen.
Click Connect and your PC will
5
connect via your GC900.

Using Bluetooth:
Ensure Bluetooth is switched On
1
and Visible for both your PC and
GC900.
Pair your PC and GC900 so that a
2
passcode is required to connect
them.
Use the Connection wizard on
3
your LG PC Suite to create an
active Bluetooth connection.
Click Inernetkit on your PC. Then
4
click New.
Click Modem.
5
Choose Standard Modem over
6
Bluetooth link and click OK. It
will now appear on the screen.
Click Connect and your PC will
7
connect via your GC900.
63

Settings
This folder lets you adapt your
settings to personalise your GC900.
Changing your screen
settings
From the home screen, select
1
then scroll to Screen
settings on the Settings tab.
2
You can choose the option menu
from:
Wallpaper - Choose an image for
homescreens, locking, switching
the phone on or off, or making or
receiving a call.
NOTE: The setting will be reset if
you select Reset menu.
Homescreens - Widget/ Contact/
Multimedia/ Shortcut
Lock screen - Choose the clock
type on the lock screen.
Font - Adjust the font size and
style.
64
LG GC900 | User Guide
Backlight - Choose how long the
backlight stays on.
NOTE: The longer the backlight
stays on, the more battery power
it uses and you may need to
recharge your phone more often.
Auto brightness - Adjust the
screen brightness automatically.
Personalising your profiles
You can quickly change your profile
on the home screen. Just touch the
status summary icon on the top,
then touch the profile tab.
Using the settings menu, you can
personalise each profile setting.
From the home screen select
1
then scroll to Profiles on the
Settings tab.
Choose the profile you want to
2
edit: Normal, Silent, Outdoor or
Flight mode.

You can then change all sounds
3
and alert options available in the
list, including your Voice/Video
ringtone, Volume, Message
alerts and others.
Changing your phone
settings
Use the freedom of adapting the
GC900 to your own preferences.
1
From the home screen, select
then scroll to Phone
settings on the Settings tab.
2
Select a menu from the list
below:
Date & Time - Adjust your date
and time settings or choose
to auto update the time when
travelling or for daylight saving.
Power save - Choose to switch
the value power saving settings
to On or OFF.
Languages - Change the
language on your GC900’s display.
Auto lock - Lock the keypad
automatically on the home
screen.
Security - Adjust your security
settings, including PIN codes,
Handset lock, application lock
and changing codes. The default
security code is 0000.
Touch settings - Change the
touchpad value settings.
Memory info. - View the memory
status.
Reset settings - Restores all
settings to their factory defaults.
Handset information - View
GC900 technical information.
65

Settings
Changing your touch settings
From the home screen select
then scroll to Phone settings >
Touch settings on Settings tab.
Touch vibration - Change the
vibration On/Off.
Vibration type - Vibration 1/2/3
Vibration volume - Controls the
strength of vibration.
Touch sound - Change the tone
when touching the screen.
Sound - Sound 1/2/3
Volume - Controls the volume of
tone.
Changing your connectivity
settings
Your connectivity settings have
already been set up by your
network operator, so you can use
your new phone immediately.
To Use this menu to change your
settings.
66
LG GC900 | User Guide
From the home screen select
then scroll to Connectivity on
Settings tab.
Network selection - Your GC900
will connect automatically to your
preferred network.
Internet profile - Set the profiles for
connecting to the internet.
Access points - Your network
operator has already saved this
information. You can add new
access points using this menu.
GPS type - Choose Assisted GPS or
Stand alone.

GPS
GPS technology uses information
from earth-orbiting satellites to
find locations.
A receiver estimates the distance
to GPS satellites based on the
time it takes for signals to reach
them, then uses that information
to identify its location.
This can take up to several
minutes to find your location.
Stand Alone GPS Receiver – The
technology that communicates
to the GPS Satellites to
determine current location.
A-GPS – This is assisted GPS
which decreases the time to
first fix (your location) using the
network. Charges may apply,
please contact your service
provider for more details.
To change your GPS setting
go to Menu >> Connectivity
>> GPS type and choose from
Assisted GPS or Stand alone.
GPS Mapping Software
– Software that accesses the
information from the GPS
Receiver and uses this to place
you on a map. Maps are stored
on a Server where all mapping
information is streamed to the
handset over a data connection
(charges may apply). Note that
this type of mapping does not
provide turn-by-turn voice
navigation.
GPS Navigation Software
– Software that accesses the
information from the GPS
Receiver and uses this to provide
turn-by-turn voice navigation
on a map.
67

Settings
There are two types of GPS
Navigation Software:
- Maps stored on Handset/
Memory Card where no Data
connection is required. A third
party may provide this solution.
- Maps stored on Server where
all mapping information is
streamed to the handset over
a data connection (charges
may apply). This has the benefit
of the maps being regularly
updated and can contain
other useful information such
as petrol prices, parking and
weather.
Note : GPS service has an error
tolerance and it is unable to work in
buildings or underground.
USB connection mode Synchronise your GC900 using the
LG PC Suite software to copy files
from your phone.
68
LG GC900 | User Guide
Projector/ TV out - Choose PA L or
NTSC when connecting your GC900
to a TV.
DivX VOD registration - This menu
is used to generate a DivX VOD
registration code. Please visit http://
vod.divx.com to register and for
technical support.
Packet data conn. - Set the packet
data connection.
Browser setting - Set the values
related to the browser.
Streaming settings - Your network
operator has already saved this
information. You can edit it if you
want to make changes.
Java settings - Allows you to set
profiles for connections made
by Java programs and to view
certificates.

Using memory manager
Your GC900 has three available
memories: the phone itself, the SIM
Card and an external memory card
(which you may need to purchase
separately). You can use memory
manager to determine how each
memory is used and see how much
space is available.
From the home screen select
then scroll to Phone settings on
the Settings tab. Select Memory
info.
Handset common memory 1/2 -
View the memory available on
your GC900 for MMS, Email, Java
applications and others.
Handset multimedia memory View the memory for multimedia
contents, such as pictures, sounds,
videos, flash contents, documents
and others.
Handset reserved memory View the memory available on
your handset for SMS, Contacts,
Calendar, To do list, Memos, Alarms,
Recent history, Bookmarks and
Miscellaneous items.
USIM memory - View the memory
available on your SIM Card.
External memory - View the
memory available on your external
memory card (which you may need
to purchase separately).
Using flight mode
Turn flight mode on by selecting
then Settings. Touch Profiles
and select Flight mode.
Flight mode prevents you making
calls, connecting to the Internet,
sending messages.
Sending and receiving files
using Bluetooth
Bluetooth is a great way to send
and receive files as it uses no wires
and connection is quick and easy.
69

Settings
You can also connect to a Bluetooth
headset to make and receive calls.
To send a file:
1
Open the file you want to send,
which will be typically a photo,
video or music file.
2
Touch
Select Bluetooth.
If you have already paired the
3
Bluetooth device, your GC900
will not automatically search for
other Bluetooth devices. If not,
your GC900 will search for other
Bluetooth enabled devices within
range.
Choose the device you want to
4
send the file and touch.
Your file will be sent.
5
TIP! Check the progress bar to
make sure your le has been
sent.
70
LG GC900 | User Guide
and choose Send.
To receive a file:
1
To receive files your Bluetooth
must be set to On. See Changing
your Bluetooth settings below
for more information.
2
A message will prompt you to
accept the file from the sender.
Touch Yes to receive the file.
3
You will see where the file has
been saved and choose to View
the file or Use as. Files will usually
be saved to the appropriate
folder in My stuff.
Changing your Bluetooth
settings
From the home screen select
1
then scroll to Bluetooth on the
Settings tab.
Touch .
2
Make your changes to:
My device information - Enter a
name for your GC900.

My device visibility - Choose to
be Visible, Hidden or Visible for
1 min.
Remote SIM mode on - Activate
the remote SIM mode.
iSync on - Choose to activate on
iSync.
Supported services - See options
to use Bluetooth in association
with different services.
Delete - Choose to delete the
selected profile.
Delete all - Choose to delete all
profiles.
Pairing with another
Bluetooth device
By pairing your GC900 with another
device, you can set up a passcodeprotected connection. This makes
pairing more secure.
1
Check that your Bluetooth is On.
You can change your visibility
using the Settings menu.
2
Touch New Device.
Your GC900 will search for
3
Bluetooth devices. When the
search is completed Refresh icon
will appear on the screen.
Choose the device you want to
4
pair with and enter a passcode,
then touch OK.
Your phone will then connect
5
to the other device, on which
you will need to enter the same
passcode.
Your passcode-protected
6
Bluetooth connection is now
ready.
Using a Bluetooth headset
Check that your Bluetooth is On.
1
Follow the instructions that
2
came with your headset to put
it in pairing mode and pair your
devices.
The headset will be automatically
3
switched to Headset profile.
Touch Ask always or Allow
4
without asking.
71

Wi-Fi
Wireless Manager allows you to
manage Internet connections per
Wi-Fi (Wireless LAN) on your device.
It allows the phone to connect to
local wireless networks, or access
the Internet wirelessly. Wi-Fi is
faster and has a greater range than
Bluetooth wireless technology and
can be used for fast emailing and
Internet browsing.
NOTE: The GC900 supports WEP,
WPA-PSK/2 encryption, and not
EAP, WPS encryption. If your WiFi service provider or network
administrator sets encryption for
network security, fill in the key in
the pop-up window. If encryption
is not set, this pop-up window
will not be shown. You can obtain
the key from your Wi-Fi service
provider or network administrator.
72
LG GC900 | User Guide
1. How to set up Wi-Fi
Touch Wi-Fi from the Settings tab
1
and turn Wi-Fi on
AP (Access Point) Search
2
–
Searches which AP it can
connect to.
3
AP Connect
–
Connects to the desired AP
from the AP search list.
–
If the AP is security type
WEP or WPA-PSK/2, enter the
security key.
2. Wi-Fi network profile
support
Wi-Fi profile support (how to
1
connect to a frequently-used AP
or Hidden AP)
1)
If the AP does not appear
in the search list, you can
connect to it by saving it as a
profile.

Saving the frequently-used AP
2)
as a profile makes it easier to
enter the Security key when
connecting to an AP with that
Security type.
3)
If the AP does not support
DHCP, you can connect to the
AP using a static IP address.
2
Description of each field in the
Wi-Fi profile.
1)
Network name: SSID (ID)
2)
Security type: WEP, WPA-PSK/2
support.
3)
Security key: saves the security
key.
4)
IP/DNS setting: this allows you
to set to Automatic or Static
depending on whether the AP
supports DHCP.
For Static, enter the field value
of the IP address and DNS
server to use with the static IP
address when connecting.
How to save the Wi-Fi profile
3
1)
Select Saved networks from
the Options menu, then select
New network and enter
values into each field.
2)
It is possible to select and save
the AP search list by selecting
Wi-Fi On and then Refresh
(Searching AP).
3)
After connecting to an AP with
this Security type, the profile
will be saved automatically.
3. How to obtain MACaddress
For setting up a connection in some
wireless networks with MAC filter
you may need to enter the MAC
address of your GC900 into the
router.
1
Touch Wi-Fi from the settings tab,
then open the options menu.
2
Select My MAC Address and it will
be displayed.
73

Phone Software update
LG Mobile Phone Software
upgrade in web site
For more information and using
this function, Please visit LGmobile.
com site
path: http://www.lgmobile.com
- select country – Products menu
- Manual & software menu
This Feature allows you to upgrade
your software to the latest version
and conveniently on the internet
without needing to visit our service
center.
As the mobile phone software
upgrade requires the user’s full
attention for the duration of
the upgrade process, please be
sure to check any instructions
and notes that appear at each
step before proceeding. Please
note that removing the USB data
communication cable or battery
during the upgrade may seriously
damage you mobile phone.
74
LG GC900 | User Guide
As the manufacturer takes no
responsibility for loss of data
during the upgrade process, you
are advised to note down any
important information in advance
for safekeeping.

Accessories
There are a variety of accessories available for your mobile phone, which
may be sold separately. You can select these options according to your
personal communication requirements. Consult your local dealer for
availability. (Items described below may be optional.)
Charger Data cable
Battery
and CD
Connect and
synchronise
your GC900
and PC.
Stereo
headset
NOTE:
• Always use genuine LG accessories.
• Failure to do this may invalidate your warranty.
• Accessories may vary in different regions.
User Guide
Learn more
about your
GC900.
GC900 User Guide
75

Network service Technical data
The wireless phone described in this
guide is approved for use on E-GSM
900, DCS 1800, GSM 850, PCS 1900
and W-CDMA networks.
A number of features included
in this guide are called Network
Services. These are special services
that you arrange through your
wireless service provider. Before
you can take advantage of any
of these Network Services, you
must subscribe to them through
your service provider and obtain
instructions for their use from your
service provider.
DivX VOD registration
Generate a DivX VOD registration
code.
Please visit <http://vod.divx.com/>
for registration and technical
support.
76
LG GC900 | User Guide
General
Product name: GC900
System: E-GSM 900 / DCS 1800 /
GSM 850 / PCS 1900/
WCDMA
Ambient Temperatures
Max: +55°C (discharging),
+45°C (charging)
Min: -10°C

E-GSM 900 / DCS 1800 / GSM 850 / PCS 1900 Quad Band and WCDMA Terminal Equipment
GC900
R&TTE Directive 1999/5/EC
EN 301 489-1 V1.6.1 / EN 301 489-7 V1.3.1 / EN 301 489-17 V1.2.1 /
EN 301 489-19 V1.2.1 / EN 301 489-24 V1.3.1
EN 60950-1: 2001
EN 50360 / EN62209-1: 2006
EN 301 511 V9.0.2 / EN 301 908-1 V3.2.1 / EN 301 908-2 V3.2.1
EN 300 328 V1.7.1
The conformity to above standards is verified by the following Notified Body(BABT)
BABT, Balfour House, Churchfield Road, Walton-on-Thames, Surrey, KT12 2TD, United Kingdom
Notified Body Identification Number : 0168
European Standard Center
LG Electronics Logistics and Services B.V.
Veluwezoom 15, 1327 AE Almere, The Netherlands
Tel : +31 - 36- 547 – 8940, Fax : +31 – 36 – 547 - 8794
e-mail : jacob @ lge.com
Seung Hyoun, Ji / Director
13, April, 2009
77

Guidelines for safe and e cient use
Please read these simple guidelines.
Not following these guidelines may
be dangerous or illegal.
Exposure to radio frequency
energy
Radio wave exposure and Specific
Absorption Rate (SAR) information
This mobile phone model GC900
has been designed to comply with
applicable safety requirements for
exposure to radio waves. These
requirements are based on scientific
guidelines that include safety
margins designed to assure the
safety of all persons, regardless of
age and health.
• The radio wave exposure
guidelines employ a unit of
measurement known as the
Specific Absorption Rate, or SAR.
Tests for SAR are conducted using
standardised methods with the
phone transmitting at its highest
certified power level in all used
78
LG GC900 | User Guide
frequency bands.
• While there may be differences
between the SAR levels of various
LG phone models, they are all
designed to meet the relevant
guidelines for exposure to radio
waves.
• The SAR limit recommended by
the International Commission on
Non-Ionizing Radiation Protection
(ICNIRP) is 2W/kg averaged over
10g of tissue.
• The highest SAR value for this
model phone tested by DASY4 for
use at the ear is
and when worn on the body is
0.840 W/Kg(10g).
• SAR data information for
residents in countries/regions
that have adopted the SAR limit
recommended by the Institute of
Electrical and Electronics Engineers
(IEEE), which is 1.6 W/kg averaged
over 1g of tissue.
0.974 W/kg (10g)

Product care and
maintenance
WARNING
Only use batteries, chargers
and accessories approved for
use with this particular phone
model. The use of any other
types may invalidate any
approval or warranty applying
to the phone, and may be
dangerous.
• Do not disassemble this unit. Take
it to a qualified service technician
when repair work is required.
• Keep away from electrical
appliances such as TVs, radios, and
personal computers.
• The unit should be kept away from
heat sources such as radiators or
cookers.
• Do not drop.
• Do not subject this unit to
mechanical vibration or shock.
• Switch off the phone in any area
where you are required by special
regulations. For example, do not
use your phone in hospitals as
it may affect sensitive medical
equipment.
• Do not handle the phone with wet
hands while it is being charged. It
may cause an electric shock and
can seriously damage your phone.
• Do not to charge a handset near
flammable material as the handset
can become hot and create a fire
hazard.
• Use a dry cloth to clean the
exterior of the unit (do not use
solvents such as benzene, thinner
or alcohol).
• Do not charge the phone when it
is on soft furnishings.
• The phone should be charged in a
well ventilated area.
79

Guidelines for safe and e cient use
• Do not subject this unit to
excessive smoke or dust.
• Do not keep the phone next to
credit cards or transport tickets; it
can affect the information on the
magnetic strips.
• Do not tap the screen with a
sharp object as it may damage the
phone.
• Do not expose the phone to liquid
or moisture.
• Use the accessories like earphones
cautiously. Do not touch the
antenna unnecessarily.
80
LG GC900 | User Guide
Efficient phone operation
Electronics devices
All mobile phones may get
interference, which could affect
performance.
• Do not use your mobile phone
near medical equipment
without requesting permission.
Avoid placing the phone over
pacemakers, for example, in your
breast pocket.
• Some hearing aids might be
disturbed by mobile phones.
• Minor interference may affect TVs,
radios, PCs, etc.
Road safety
Check the laws and regulations on
the use of mobile phones in the
area when you drive.
• Do not use a hand-held phone
while driving.
• Give full attention to driving.

• Use a hands-free kit, if available.
• Pull off the road and park before
making or answering a call if
driving conditions so require.
• RF energy may affect some
electronic systems in your vehicle
such as car stereos and safety
equipment.
• When your vehicle is equipped
with an air bag, do not obstruct
with installed or portable wireless
equipment. It can cause the air bag
to fail or cause serious injury due
to improper performance.
• If you are listening to music whilst
out and about, please ensure that
the volume is at a reasonable
level so that you are aware of your
surroundings. This is particularly
imperative when near roads.
Avoid damage to your
hearing
Damage to your hearing can occur
if you are exposed to loud sound for
long periods of time. We therefore
recommend that you do not turn on
or off the handset close to your ear.
We also recommend that music and
call volumes are set to a reasonable
level.
Glass Parts
Some parts of your mobile device
are made of glass. This glass
could break if your mobile device
is dropped on a hard surface or
receives a substantial impact. If
the glass breaks, do not touch or
attempt to remove. Stop using your
mobile device until the glass is
replaced by an authorized service
provider.
81

Guidelines for safe and e cient use
Blasting area
Do not use the phone where
blasting is in progress. Observe
restrictions, and follow any
regulations or rules.
Potentially explosive
atmospheres
• Do not use the phone at a
refueling point.
• Do not use near fuel or chemicals.
• Do not transport or store
flammable gas, liquid, or explosives
in the same compartment of your
vehicle as your mobile phone and
accessories.
In aircraft
Wireless devices can cause
interference in aircraft.
• Turn your mobile phone off or
activate flight mode before
boarding any aircraft.
• Do not use it on the ground
without permission from the crew.
82
LG GC900 | User Guide
Children
Keep the phone in a safe place
out of the reach of small children.
It includes small parts which may
cause a choking hazard if detached.
Emergency calls
Emergency calls may not be
available under all mobile networks.
Therefore, you should never depend
solely on the phone for emergency
calls. Check with your local service
provider.
Battery information and care
• You do not need to completely
discharge the battery before
recharging. Unlike other battery
systems, there is no memory
effect that could compromise the
battery’s performance.
• Use only LG batteries and chargers.
LG chargers are designed to
maximize the battery life.

• Do not disassemble or short-circuit
the battery pack.
• Keep the metal contacts of the
battery pack clean.
• Replace the battery when it
no longer provides acceptable
performance. The battery pack
maybe recharged hundreds of
times until it needs replacing.
• Recharge the battery if it has
not been used for a long time to
maximize usability.
• Do not expose the battery charger
to direct sunlight or use it in high
humidity, such as in the bathroom.
• Do not leave the battery in hot or
cold places, this may deteriorate
the battery performance.
• There is risk of explosion if the
battery is replaced by an incorrect
type.
• Dispose of used batteries
according to the manufacturer’s
instructions. Please recycle when
possible. Do not dispose as
household waste.
• If you need to replace the battery,
take it to the nearest authorized LG
Electronics service point or dealer
for assistance.
• Always unplug the charger from
the wall socket after the phone is
fully charged to save unnecessary
power consumption of the charger.
• Actual battery life will depend on
network configuration, product
settings, usage patterns, battery
and environmental conditions.
83

Trouble Shooting
This chapter lists some problems you might encounter while using your
phone. Some problems require you to call your service provider, but most
are easy for you to correct yourself.
Message Possible causes Possible Solutions
SIM error
No network
connection
Codes do not
match
Function
cannot be set
Calls not
available
Phone cannot
be switched on
84
LG GC900 | User Guide
There is no SIM card in
the phone or it is inserted
incorrectly.
Signal weak
Outside GSM network area
To change a security code,
you will need to confirm
the new code by entering
it again.
Not supported by Service
Provider, or registration
required
Dialling error
New SIM card inserted
Charge limit reached
On/Off key not pressed long
enough
Battery empty
Battery contacts dirty
Make sure the SIM card is correctly
inserted.
Move towards a window or into an
open area. Check the service provider
coverage map.
Contact your Service Provider.
Contact your Service Provider.
New network not authorised. Check
for new restrictions. Contact Service
Provider or reset limit with PIN 2.
Press the On/Off key down for at least
two seconds.
Keep charger attached for a longer
time.
Clean the contacts.

Message Possible causes Possible Solutions
Charging error
Phone loses
network
Number not
permitted
Battery totally empty
Temperature out of range
Contact problem
No mains voltage
Charger defective
Wrong charger
Battery defective
Signal too weak
The Fixed dial number
function is on.
Charge battery.
Make sure the ambient temperature is
right, wait for a while, and then charge
again.
Check the power supply and
connection to the phone. Check the
battery contacts and clean them if
necessary.
Plug in to a different socket or check
the voltage.
If the charger does not warm up,
replace it.
Only use original LG accessories.
Replace battery.
Reconnection to another service
provider is automatic.
Check settings.
85

Gracenote® End User License Agreement
This application or device contains software from Gracenote, Inc. of
Emeryville, California (“Gracenote”). The software from Gracenote (the
“Gracenote Software”) enables this application to perform disc and/or
file identification and obtain music-related information, including name,
artist, track, and title information (“Gracenote Data”) from online servers
or embedded databases (collectively, “Gracenote Servers”) and to perform
other functions. You may use Gracenote Data only by means of the
intended End-User functions of this application or device.
You agree that you will use Gracenote Data, the Gracenote Software, and
Gracenote Servers for your own personal non-commercial use only. You
agree not to assign, copy, transfer or transmit the Gracenote Software or
any Gracenote Data to any third party. YOU AGREE NOT TO USE OR EXPLOIT
GRACENOTE DATA, THE GRACENOTE SOFTWARE, OR GRACENOTE SERVERS,
EXCEPT AS EXPRESSLY PERMITTED HEREIN.
You agree that your non-exclusive license to use the Gracenote Data, the
Gracenote Software, and Gracenote Servers will terminate if you violate
these restrictions. If your license terminates, you agree to cease any and all
use of the Gracenote Data, the Gracenote Software, and Gracenote Servers.
Gracenote reserves all rights in Gracenote Data, the Gracenote Software,
and the Gracenote Servers, including all ownership rights. Under no
circumstances will Gracenote become liable for any payment to you for any
information that you provide. You agree that Gracenote, Inc. may enforce its
rights under this Agreement against you directly in its own name.
86
LG GC900 | User Guide

The Gracenote service uses a unique identifier to track queries for statistical
purposes. The purpose of a randomly assigned numeric identifier is to allow
the Gracenote service to count queries without knowing anything about
who you are. For more information, see the web page for the Gracenote
Privacy Policy for the Gracenote service.
The Gracenote Software and each item of Gracenote Data are licensed
to you “AS IS.” Gracenote makes no representations or warranties, express
or implied, regarding the accuracy of any Gracenote Data from in the
Gracenote Servers. Gracenote reserves the right to delete data from
the Gracenote Servers or to change data categories for any cause that
Gracenote deems sufficient. No warranty is made that the Gracenote
Software or Gracenote Servers are error-free or that functioning of
Gracenote Software or Gracenote Servers will be uninterrupted. Gracenote
is not obligated to provide you with new enhanced or additional data
types or categories that Gracenote may provide in the future and is free to
discontinue its services at any time.
GRACENOTE DISCLAIMS ALL WARRANTIES EXPRESS OR IMPLIED,
INCLUDING, BUT NOT LIMITED TO, IMPLIED WARRANTIES OF
MERCHANTABILITY, FITNESS FOR A PARTICULAR PURPOSE, TITLE, AND
NON-INFRINGEMENT. GRACENOTE DOES NOT WARRANT THE RESULTS THAT
WILL BE OBTAINED BY YOUR USE OF THE GRACENOTE SOFTWARE OR ANY
GRACENOTE SERVER. IN NO CASE WILL GRACENOTE BE LIABLE FOR ANY
CONSEQUENTIAL OR INCIDENTAL DAMAGES OR FOR ANY LOST PROFITS OR
LOST REVENUES.
© Gracenote 2006
87


视话机软件改良或不同服务提供商
而定,本手册中的部分内容可能
与您的手机有所不同,并不会另行
通知。
GC900GC900 用户指南

恭喜您购买此款功能先进、外观小巧的 LG
GC900 手机,它采用了最新的数碼移动通信技
术,专注于为您提供便利的操作。

设置
主屏
基本功能
高级功能
管理功能
网络
设置
配件
0101
0202
0303
0404
0505
0606
0707
0808

内容
设置
开始了解您的手机 ....................... 8
安装 SIM 卡和电池.....................10
存储卡 .......................................... 12
主屏
触摸屏提示 ..................................14
自定义主屏 ..................................15
快速键 ...........................................16
触摸屏 ...........................................17
使用多任务功能 ..........................21
基本功能
通话 ..............................................22
拨打电话或视频电话 ..................22
致电电话本中的联系人 .............22
通话选项 .......................................23
调节音量 .......................................24
单键拨号 ......................................24
4
LG GC900 | 用户指南
拨打第二个电话 ..........................24
关闭 DTMF ...................................25
使用呼叫转接 ..............................25
使用呼叫限制 ..............................26
更改常用通话设置 ......................26
更改视频通话设置 ......................27
信息 ..............................................28
信息 ...............................................28
发送信息 .......................................28
进入文本 .......................................29
T9 预测 ..........................................29
Abc 手动 .......................................29
更改电子邮件设置 ......................29
信息文件夹 ..................................30
使用模板 .......................................30
使用图释 .......................................31
更改文本信息设置 ......................31
Microsoft Exchange 电子邮件
更改多媒体信息设置 ..................32
..31

高级功能
相机 ..............................................33
拍照后 ...........................................33
了解取景器 ..................................34
使用闪光灯 ..................................35
调节曝光 .......................................35
使用高级设置 ..............................36
使用内置相机 ..............................38
摄像机 .......................................... 39
拍摄视频后 ..................................39
了解取景器 ..................................40
调节曝光 .......................................41
使用高级设置 ..............................41
照片和视频..................................43
查看视频或照片时使用缩放 .....43
观看视频时调节音量 ..................43
将照片设为墙纸 ..........................43
编辑照片 .......................................43
多媒体 .......................................... 45
图片 ..............................................45
发送照片 .......................................45
使用图像 .......................................45
打印图像 .......................................46
移动或复制图像 ..........................46
创建幻灯片 ..................................46
相片定位 ......................................47
查看内存状态 ..............................47
声音 ...............................................47
使用声音 .......................................47
视频 ..............................................47
发送视频剪辑 ..............................48
游戏和应用程序 .........................48
玩游戏 ...........................................48
使用 M-Toy 菜单 .........................48
Flash 内容 ......................................48
查看 SWF/SVG 文件 ...................48
文档 ...............................................48
查看文件 .......................................49
其它 ...............................................49
5

内容
音乐 ...............................................49
播放歌曲 .......................................50
使用收音机 ..................................51
搜索电台 .......................................51
重设频道 .......................................51
管理功能
管理器 .......................................... 52
将事件添加到日历中 ..................52
更改默认日历视图 ......................52
向任务列表添加项目 ..................53
使用日期计算器 ..........................53
设置闹钟 .......................................54
添加备忘录 ..................................54
语音备忘录 ..................................54
录制声音或语音 ..........................55
发送录音 .......................................55
使用计算器 ..................................55
换算单位 .......................................56
使用秒表 .......................................56
向世界时间添加城市 ..................56
6
LG GC900 | 用户指南
网络
浏览器 ...........................................57
访问网页 .......................................57
添加并访问书签 ..........................57
使用 RSS 阅读器 ..........................58
访问已保存页面 ..........................58
查看浏览器历史记录 ..................58
更改网络浏览器设置 ..................59
将手机用作调制解调器 .............59
设置
更改屏幕设置 ..............................61
更改情景模式 ..............................61
更改手机设置 ..............................62
更改触摸设置 .............................62
更改连接设置 ..............................63
使用内存管理器 ..........................64
使用飞行模式 ..............................65
使用蓝牙发送和接收文件 .........65
更改蓝牙设置 ..............................66
与其它蓝牙设备配对 ..................66
使用蓝牙耳机 ..............................67

Wi-Fi .............................................68
手机软件升级 .............................70
配件 ....................................71
网络服务 .............................72
技术参数 .............................72
准则
关于安全有效使用手机的准则 74
故障诊断 ......................................80
Gracenote® 最终用户许可协议 .82
7

开始了解您的手机
电源键电源键
开机/关机。
听筒听筒
近程传感器近程传感器
警告:警告:水分对接近传感器
可能会导致它发生故障。请消
除了任何水分传感器的表面。
内置相机内置相机
结束键结束键
• 按一次返回主屏。
警告:警告:在手机上放置重物或坐在手机上可能会损坏手机
的 LCD 屏幕及触摸屏的功能。 不要在 LCD 的进程传感器
上使用保护膜。 这可能会影响传感器的感应度。
8
LG GC900 | 用户指南

充电器,数据线(USB 数充电器,数据线(USB 数
记忆卡插槽记忆卡插槽
多任务键多任务键
相机键相机键
• 长按该键直接转到相机
菜单。
提示!提示!当键盘锁着时,若持续按音量上键能打以开闪光灯。再按音量
上键以关闭闪光灯。 这功能只能在键盘锁着时使用。
据线)据线)
提示:提示:连接 USB
数据线之前,请等
到手机开机并注册
网络。
音量键音量键
• 屏幕处于待机模式时: 屏幕处于待机模式时:
按键音音量。
• 在通话过程中: 在通话过程中:耳机音
量调节。
• 播放曲目时: 播放曲目时:连续控制
音量。
9

安装 SIM 卡和电池
1
卸下电池盖卸下电池盖
滑下的电池盖。
2
取出电池取出电池
取出电池。
警告警告:手机开机时,不
要取出电池,这可能会损坏
手机。
10
LG GC900 | 用户指南
3
安装 SIM 卡安装 SIM 卡
将 SIM 卡滑进 SIM 卡弹夹中。
确保卡的金色接触区域面朝
下。 要取出 SIM 卡,请向外轻
推即可。
 Loading...
Loading...