Page 1
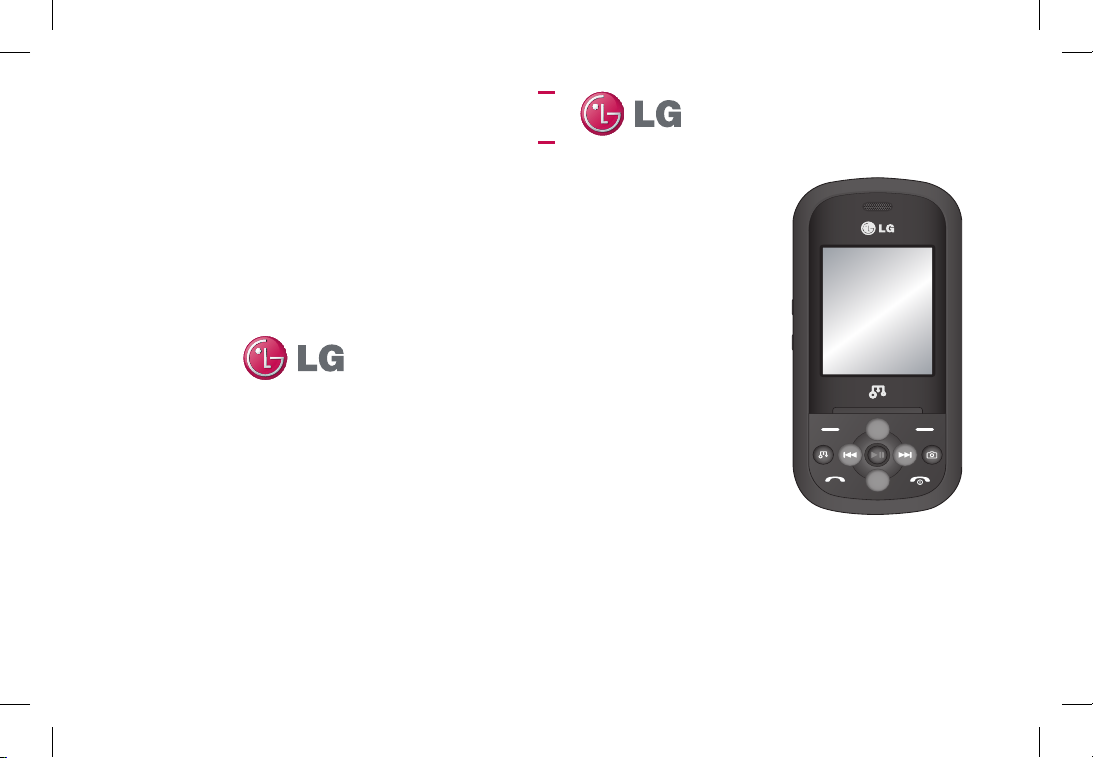
LG Electronics Inc. MBB0368514 (1.0)
GB280
User guide
LG Electronics Inc.
English/Español
GB280 User Guide
Some of the contents in this manual may dier
from your phone depending on the software of
the phone or your service provider.
Page 2
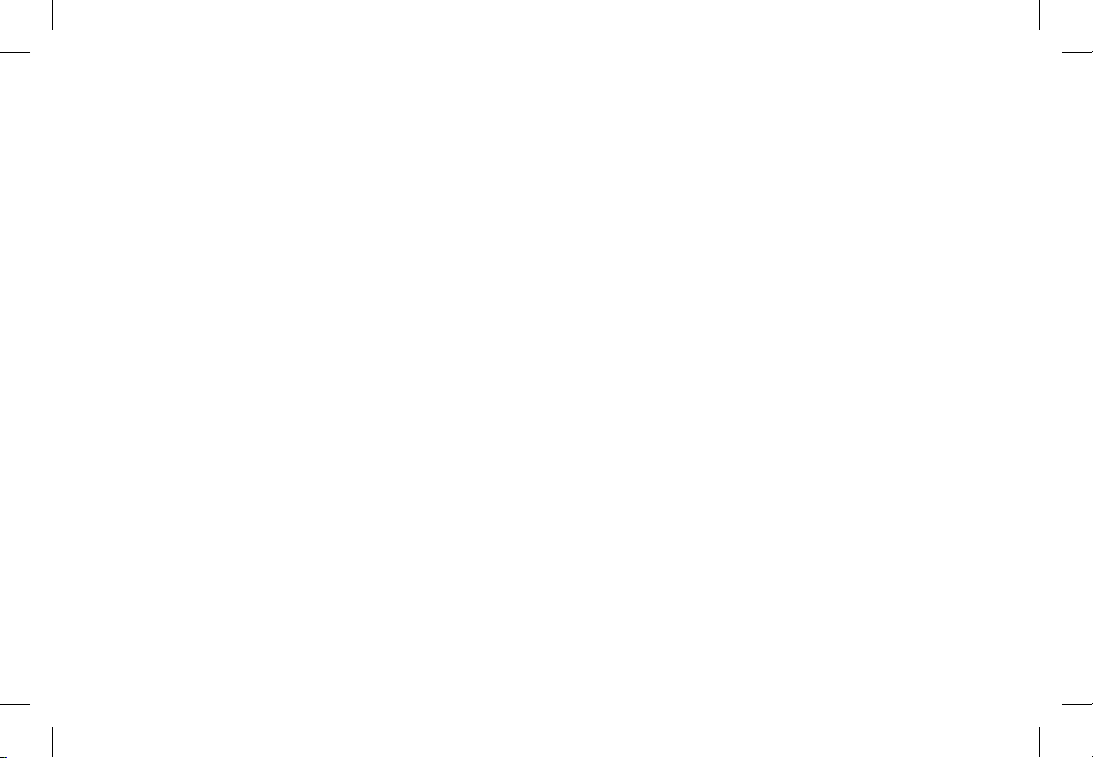
Bluetooth QD ID B015321
Page 3

GB280
USER GUIDE
- English
This guide will help you understand your new mobile phone.
It will provide you with useful explanations of features on your
phone. Some of the content of this manual may differ from your
phone depending on the software of the phone or your service
provider.
Page 4
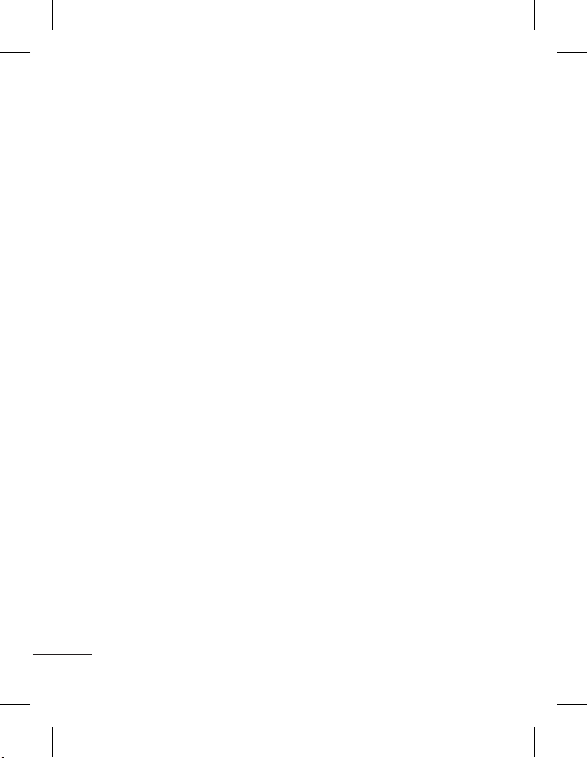
Contents
Getting to Know Your Phone
..........................................................4
Installing a Memory Card
Formatting the Memory Card
.......................................................5
Installing the SIM Card and
Charging the Battery
Installing the SIM Card
Illustrations
Menu map
Calls
Making a call................
Making a Call from your
Contacts
Answering and rejecting a call
.......................................................9
Changing the call settings
Contacts
Searching for a contact
Adding a new contact
Adding a contact to a group
.....................................................11
Speed dialing
Messaging
Sending a Message
Entering text
ABC Manual mode
2
.................................6
....................................7
................................................9
.......................................9
......................................11
...........................11
.................................11
............................12
........5
...............6
.............6
...............9
...10
.........11
...........11
....
................11
.................12
..
Message folders
Changing your text message
settings
Changing your multimedia
message settings
Changing your other
settings
Setting up Your E-mail
Multimedia
Camera
Taking a quick photo
Video Camera
Shooting a quick video
Music
...........................................16
Playing a song
Creating a playlist
FM Radio
Using the FM radio
Listening to the radio
Recording the radio
Voice Recorder
Ringtone Creator
My stuff
Memory card
Videos
Others
Organizer
......................12
......................................13
....................14
......................................15
................................16
........................................16
.............16
..........................16
.........................17
...................17
....................................17
.................17
...............18
........................18
....................18
......................................19
............................19
........................................19
........................................19
...................................19
..........15
.........16
............18
Page 5
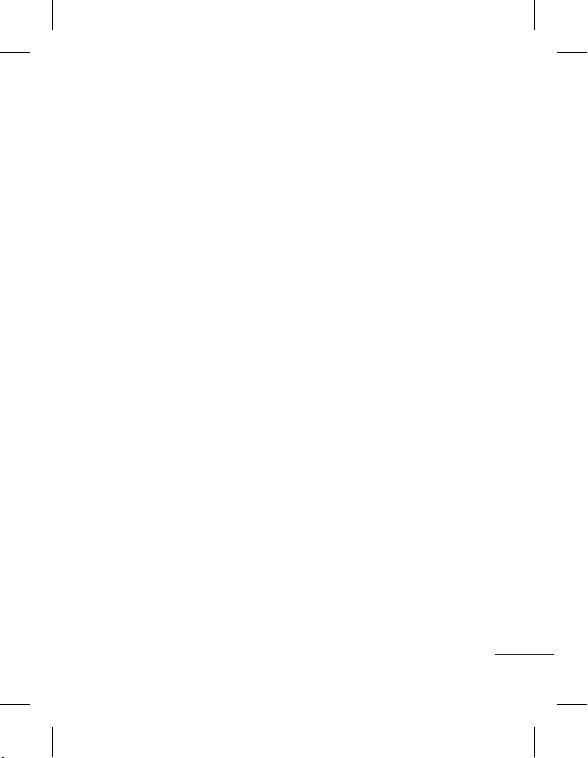
Using the calendar
................19
Adding an item to your to-do
list...................................
Notes
..........................................20
Secret notes
Data finder
Tools
.....................
..............20
.............................20
...............................20
.......................
21
Go to.............................................21
Setting your alarm ..................21
Using the calculator................21
Using the stopwatch..............21
Converting units .....................21
Adding a city to your world
time..............................................21
Browser.......................................21
Accessing the web..................21
Adding and accessing your
bookmarks.................................22
Accessing a saved page........22
Viewing your browser
history.........................................22
Changing the web browser
settings........................................22
Settings........................................23
Profiles.........................................23
Using flight mode....................23
Changing the display
settings........................................23
Changing the date & time ...23
Conectivity.................................23
Changing the call settings....24
Changing the Phone
settings........................................24
Motion Settings........................24
Changing Your Security
Settings ......................................25
Viewing Memory Status .......26
Resetting Your Phone............26
Connectivity...............................26
Bluetooth....................................26
USB Connection Mode...........28
Installing LG PC Suite.............29
Accessories................................30
Guidelines for safe and
efficient use...............................31
Warranty......................................37
3
Page 6

Getting to Know Your Phone
Main screen
Left/Right soft
key
MP3 player
Call key
It dials a phone
number and
answers incoming
calls.
4
Charger, Cable, Handsfree
connector
Memory
card slot
Volume key
In
standby mode: It
controls the ring volume.
During a call: It controls
the receiver
volume.
Central Key
Camera
End/Power key
It ends or rejects a call. It
turns the phone on/off and
returns to the standby screen
when you use the menu.
Page 7
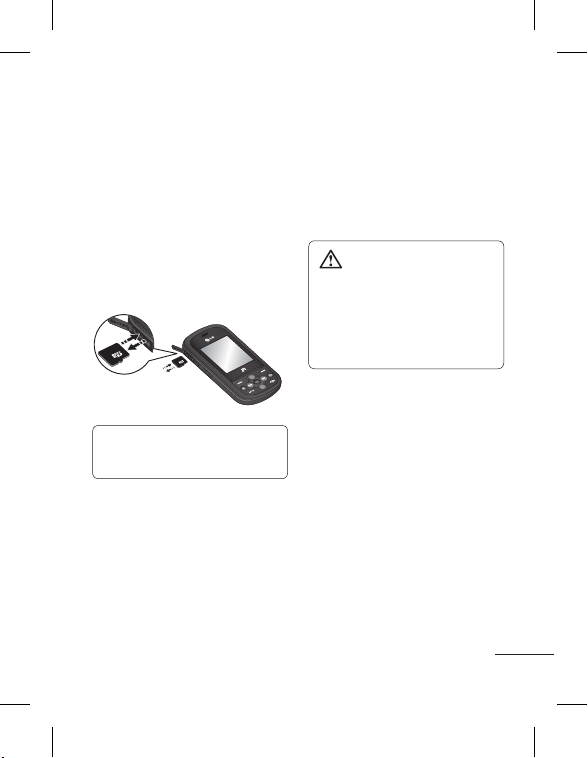
Installing a Memory Card
Lift the memory card cover
and insert a micro SD card
with the golden contact area
facing downwards. Close the
memory card cover so that it
clicks shut.
To remove the memory card,
gently push it as shown in the
diagram.
A memory card is an
Note:
optional accessory.
Formatting the Memory
Card
Press Menu > Settings >
Memory manager > External
Memory > Format, and then
insert the security code.
WARNING:
format your memory card, all
the content will be wiped. If
you do not want to lose the
data on your memory card,
back it up rst.
When you
5
Page 8
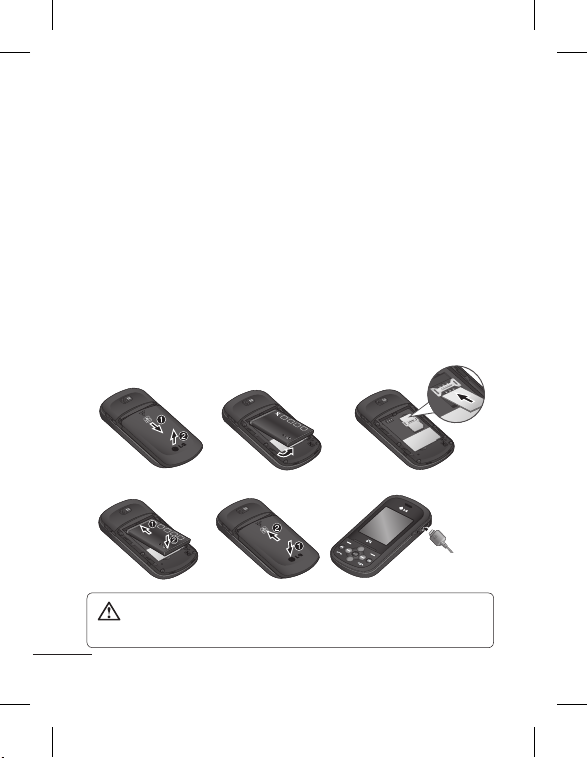
Installing the SIM Card and Charging the Battery
Installing the SIM Card
When you subscribe to a
cellular network, you are
provided with a plug-in
SIM card loaded with your
subscription details, such
as your PIN, any optional
services available and many
others.
Important!
›
The plug-in SIM card can easily
be damaged by scratches or
bending, so be careful when
handling, inserting or removing
the card. Keep all SIM cards out
of the reach of small children.
Illustrations
1 Open the battery cover
2 Remove the battery
3 Insert your SIM
4 Insert your battery
5 Close the battery cover
6 Charge your battery
1 2
4
5 6
3
WARNING: Do not remove the battery when the phone
is switched on, as this may damage the phone.
6
Page 9
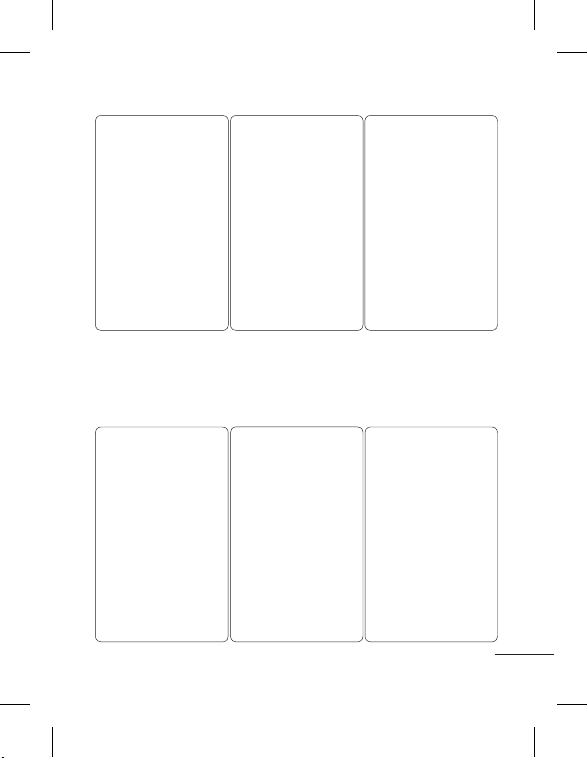
Menu map
Call Register
Call Log
Missed Calls
Received Calls
Dialed Numbers
Call duration
Packet Data Counter
Messages
Create Message
Inbox
My Mailbox
Drafts
Outbox
Sent Items
Saved Items
Emoticons
Message Settings
Organizer
Calendar
To-Do List
Notes
Secret Notes
Data Finder
Settings
Multimedia
Camera
Video
Music
FM radio
Voice Recorder
Ringtone Creator
Portal ideas
Home
Enter Address
Bookmarks
Saved Pages
Last Web Address
Settings
Ideas Music
Store
7
Page 10
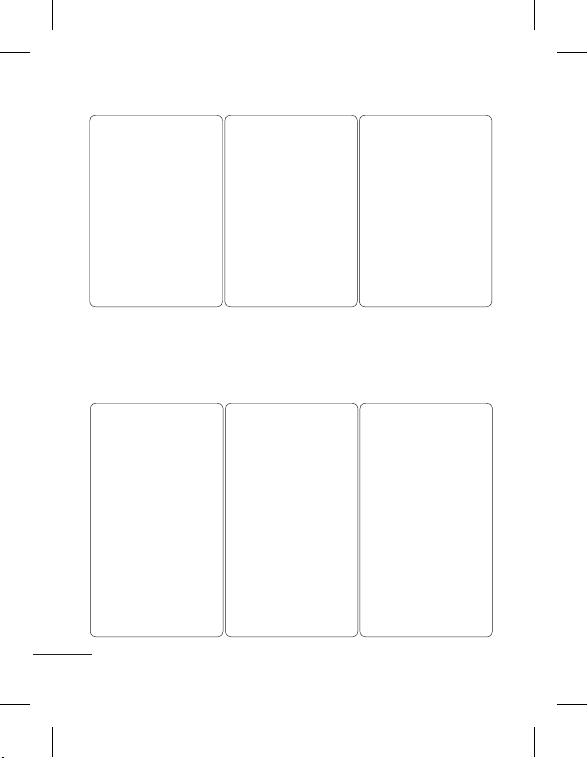
My Stu
Memory Card
Images
Sounds
Videos
Games & Apps
Others
Names
Settings
Groups
Speed Dials
Service Dial Numbers
Own number
My Business Card
Ideas ClaroContacts
Tools
Go to
Alarm Clock
Calculator
Stopwatch
Converter
World Time
8
Games
Games
Motion Games
Applications
Settings
Settings
Proles
Display
Date & Time
Connectivity
Call
Phone
Motion Settings
Security
Memory manager
Restore Factory
Settings
Page 11
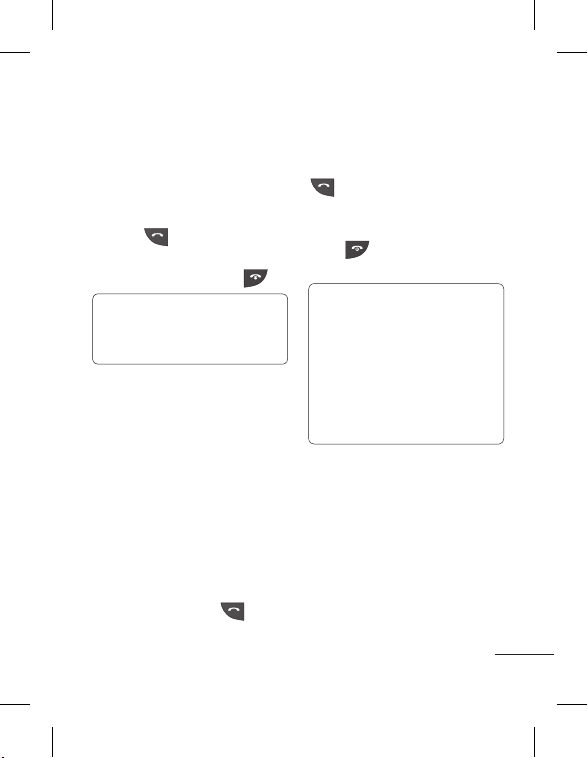
Calls
Making a call
1 Key in the number using
the keypad. To delete a
digit, press CLR.
Press to initiate the
2
call.
3
To end the call, press .
TIP! To enter + when
making an international call,
press and hold 0.
Making a Call from your
Contacts
1 Select Names from the
Contacts.
2
Using the keypad, enter the
first letter of the contact
you want to call. For
example, for Office, press
“6” three times to select the
first character, “O”
Select Make Call, from
3
Options, or press
initiate the call.
to
Answering and rejecting
a call
When your phone rings, press
to answer the call.
You can control the volume
by pressing the side keys.
Press
or select Reject to
reject the incoming call.
TIP! You can change the
settings on your phone to
answer your calls in different
ways. Press Menu > Settings
> Call. Select Answer mode
and choose from Press send
key, Slide up and Press any
key.
Viewing your call history
Press Menu > Call Register
and you can only check the
log of missed, received and
dialed calls if the network
supports Calling Line
Identification (CLI) within the
service area.
9
Page 12
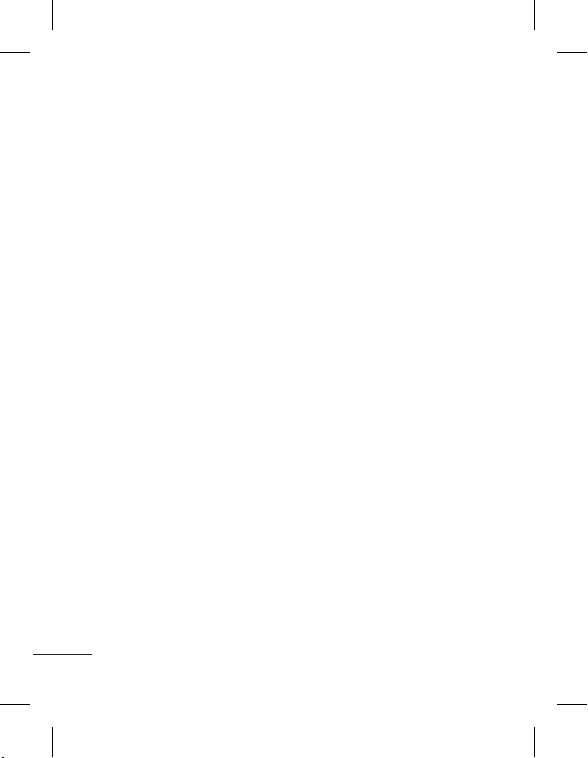
Changing the call settings
You can set call-specific
functions. Press Menu >
Settings > Call.
• Call divert - Choose whether
to divert your calls.
• Call barring - Select when
you would like calls to be
barred.
• Fixed dial numbers - Choose
a list of numbers that can be
called from your phone. You
will need your PIN2 code
from your operator. Only
numbers included in the
fixed dial list can be called
from your phone.
• Call waiting - Be alerted
when you have a call
waiting. This depends on
your network provider.
• Call reject - Set the rejected
call list.
• Send my number - Choose
whether your number will
be displayed when you call
someone. This depends on
10
your network provider.
• Auto redial - Choose On
or Off.
• Answer mode - Choose
whether to answer the
phone using any key, send
key only or slide up.
• Free call timer - Choose
whether or not to display
the call time.
• Minute minder - Select On
to hear a tone every minute
during a call.
• BT answer mode - Set to
Hands free or Handset.
• Save new number - Choose
Yes or No.
• Slide close setting - Choose
End call or Continue call.
• Select line
phone line you want to use
to make calls. Check if your
network operator provide this
option.
- choose the
Page 13
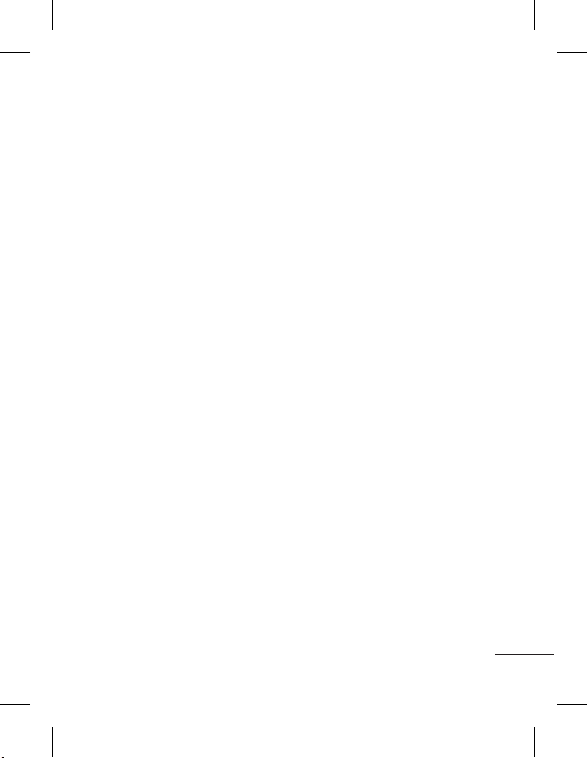
Contacts
Searching for a contact
1 Select Names from the
Contacts.
2 Using the keypad, enter the
first letter of the contact
you want to call.
3 To scroll through the
contacts, use the up and
down keys.
Adding a new contact
1 Press Menu > Contacts >
Names > Options > Add
new contact.
2 Enter all the information
you have in the fields
provided > Options > Save.
Adding a contact to a
group
You can save your contacts in
groups; for example, to keep
your work colleagues and
family separate. There are a
number of groups including
Family, Friends, Colleagues,
School and VIP already set up
on the phone.
Speed dialing
You can assign a speed dial
number to a contact you call
frequently.
Messaging
Your GB280 includes text
messaging, multimedia
messaging and E-mail
functions, and can also
receive network service
messages.
Sending a Message
1 Press Menu > Messages
> Create Message >
Message.
2 A new message editor will
open. The message editor
combines Text message
and Multimedia messages
into one intuitive and easyto-switch-between editor.
The default setting for
the message editor is text
messages.
3 Enter your message.
11
Page 14
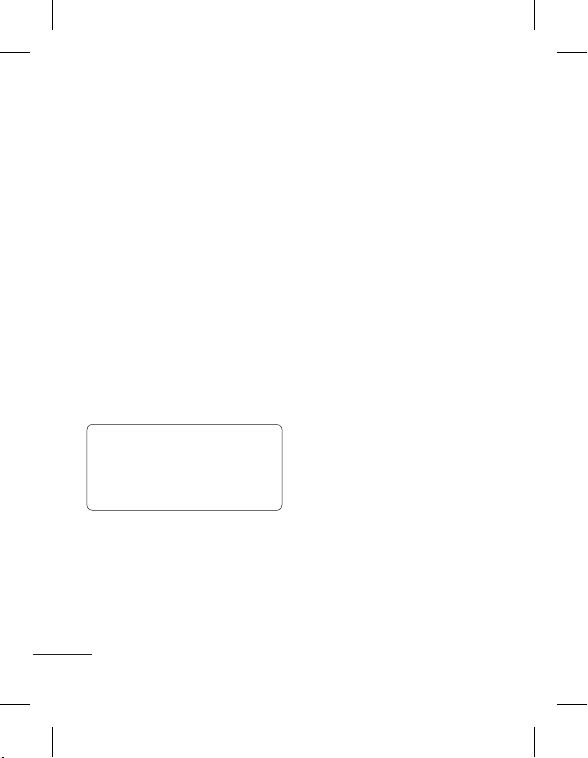
4 Choose Options - Insert
to add an Image, Video
Clip, Sound Clip, Schedule,
Business card, My business
card, Note, Text Field, Todo or Text template.
5 Press Options - Send.
Entering text
You can enter alphanumeric
characters using the phone’s
keypad. The following text
input methods are available
on the phone: T9 predictive
mode, ABC, Abc, abc manual
mode and 123 mode.
Some fields may allow
Note:
only one text input mode
(e.g. telephone numbers in
the address book fields).
T9 Predictive mode
T9 predictive mode uses
a built-in dictionary to
recognize the words you
are writing based on the
key sequences you press.
12
Simply press the number key
associated with the letter
you want to enter, and the
dictionary will recognize the
word once all the letters are
entered.
ABC Manual mode
This mode allows you to enter
letters by pressing the key
labeled with the required
letter once, twice, three or
four times until the letter is
displayed.
123 Mode
Type numbers using one
keystroke per number. You
can also add numbers while
remaining in letter modes
by pressing and holding the
desired key.
Message folders
Press Menu > Messages.
The folder structure used
on your GB280 is fairly selfexplanatory.
Page 15
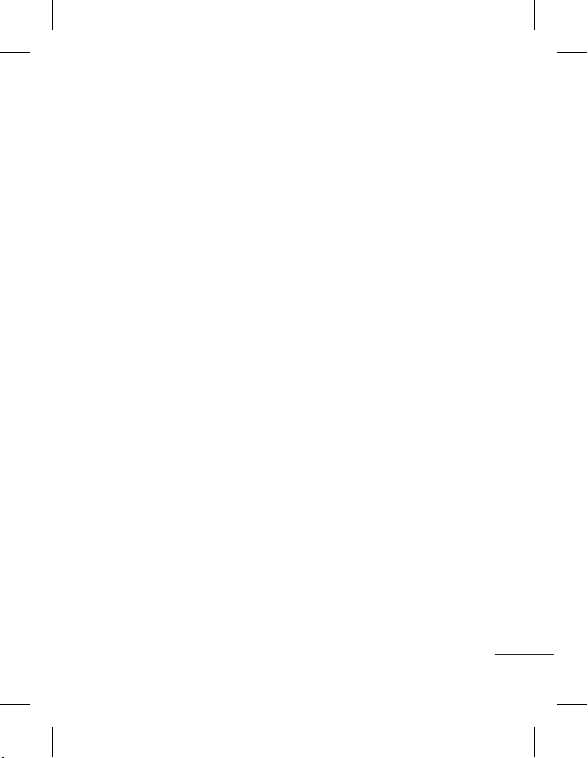
Create Message - Allows you
to create new messages.
Inbox - All the messages you
receive are placed in your
Inbox.
My mailbox - Contains all
your email messages.
Drafts - If you don’t have time
to finish writing a message,
you can save what you have
done so far here.
Outbox - This is a temporary
storage folder while messages
are being sent. It also stores
any messages that have failed
to send.
Sent items - All the messages
you send are placed in your
Sent folder.
Saved items - You can access
your saved messages, text
templates and multimedia
templates here.
Emoticons - A list of useful
pre-written emoticons that
can be used for a quick reply.
Message Settings - For this
option please read the next
description.
Changing your text
message settings
Your telephone message
settings are pre-defined so
that you can send messages
immediately.
Press Menu > Messages
Message Settings >
>
Text
Message. You can make
changes to:
Text message center
- Enter
the details for your message
center.
Request delivery report
- Choose to receive
confirmation that your
message was delivered.
Validity period
- Choose how
long your message is stored
at the message center.
Message types - Convert your
text into Voice, Fax, X.400 or
Email.
Character Encoding
- Choose
13
Page 16
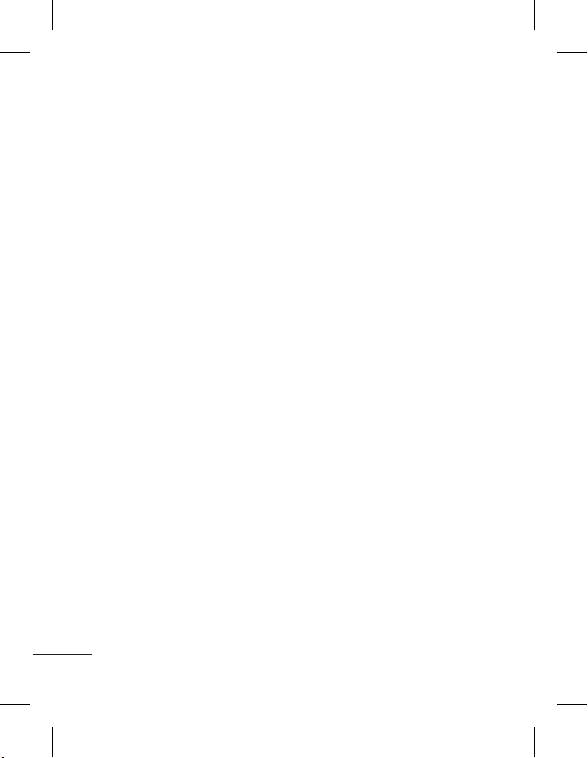
how your characters are
encoded. This impacts the
size of your message and
therefore data charges.
Send long text as - Choose
whether to send your
message as Multiple SMS or
MMS.
Changing your multimedia
message settings
If you would like to change
the settings, press Menu >
> Message Settings
Message
Multimedia
and
Message.
You can make changes to:
Retrieval mode
- Select
Home network or Roaming
network. If you select
Manual, you will only receive
notifications about MMS
messages. You can then
decide whether or not to
download them in full.
Delivery report
- Choose
to allow and/or request a
delivery report.
14
Read reply
- Choose to allow
and/or request a read report.
Priority
- Choose the priority
level of your multimedia
message.
Validity period
- Choose how
long your message is stored
at the message center.
Slide duration
- Choose how
long your slides appear on
screen.
Creation mode
- It allows
to choose creation of
multimedia message as
Restricted, Warning and
Free.
Delivery time
- It allows to
deliver a message after a
specific time.
Multi Msg Center
- It allows
add a new MMS center by
choosing a new Title, MMSC
URL and Internet Profiles to
send multimedia messages.
You can view, edit, delete and
add a new profile.
Page 17
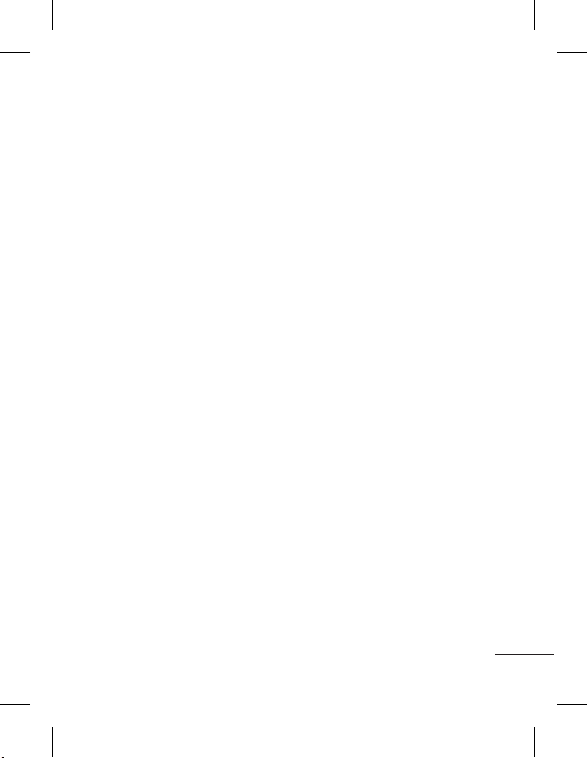
Changing your other
settings
Press Menu > Messages >
Message Settings then:
Email - You can adapt the
following settings: Email
Accounts, Allow reply
email, Request reply email,
Retrieve Interval, Retrieve
amount, Include message
in Fwd & Reply, Include
attachment, Auto Retrieval
in Roamingûply, New email
notification, Signature and
Priority.
Voicemail - Your voicemail
number is stored here.
Contact your network
operator for more information
on the service they provide.
Service Message - Change
your service message
settings.
Save Sent message - Allow
you to save the messages
sent by you.
-
Info. service
Choose the
reception status, alerts
and language of your info
messages.
Backup text message Choose whether to save your
text messages to the phone
memory or to the external
memory.
Setting up Your E-mail
You can stay in touch on the
move using email on your
GB280. It’s quick and simple
to set up a POP3 or IMAP4
email account.
1 Press Menu > Messaging >
Message Settings.
2 Select Email then Email
Accounts.
3 Press Add then set the
email account.
Sending an email using your
new account
To send/receive an email,
you should set up an email
account.
15
Page 18
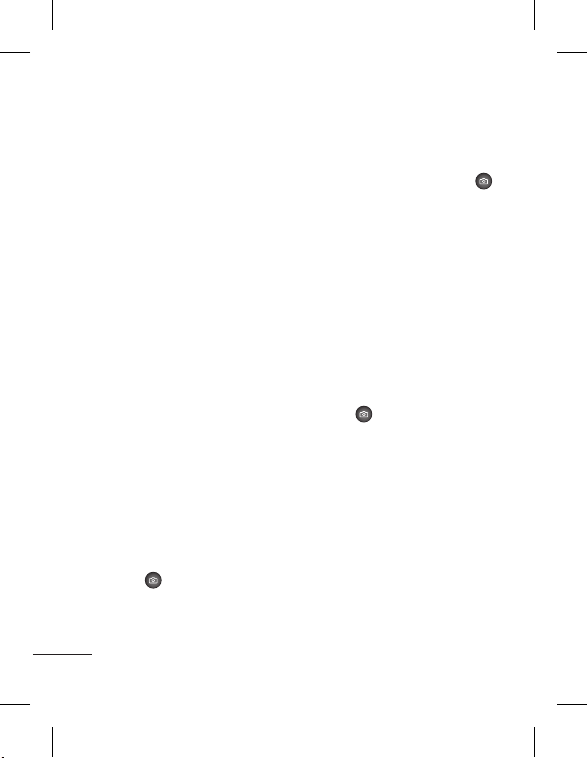
1 Select Menu > Messages >
Create Message.
2 Choose Email and a new
email will open.
3 Enter a subject.
4 Enter your message.
5 Press Options > Insert to
add an Image, Video Clip,
Sound Clip, Business card,
Schedule or Note.
6 Enter the e-mail address
or press Options > Add >
To - Select Recently used,
Call log, Contacts, Contact
groups or Enter manually.
7 Press Options > Send and
your email will be sent.
Multimedia
Camera
Taking a quick photo
1 Select .
2 Holding the phone, point
the lens toward the subject
of the photo.
16
3 Position the phone so you
can see the subject of your
photo.
4 Press the Central Key or
to take a photo.
Video Camera
Shooting a quick video
1 In the standby screen,
select Menu > Multimedia.
2 Choose Video.
3 Point the camera lens
toward the subject of the
video.
4 Press
5 ”Rec” will appear in the
6 Select Stop to stop
to start recording.
bottom-left corner of the
viewfinder and a timer will
show the length of your
video.
recording.
Music
Your GB280 has a built-in
Music player so you can play all
Page 19
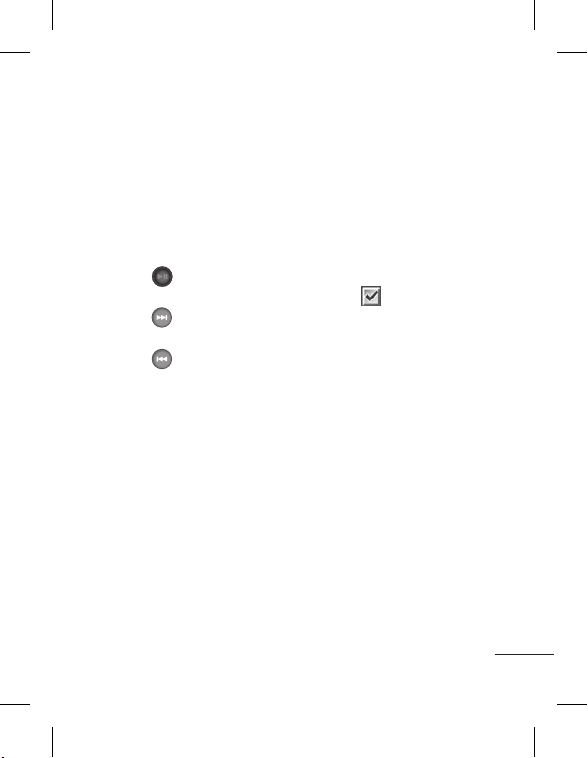
your favorite music.
Playing a song
1 Press Menu > Multimedia >
Music.
2 Choose All Tracks then
select the song you want to
play.
3 Select
the song.
4 Select
next song.
5 Select
previous song.
to play/pause
to skip to the
to skip to the
6 Select Back to stop the
music and return to the
music player menu.
Creating a playlist
You can create your own
playlists by choosing a
selection of songs from the
All Tracks folder.
1 Press Menu > Multimedia.
2 Choose Music > Playlists.
3 Press Options > Add new
playlist, if you have already
created a playlist, or Add if
there are not any playlist,
then enter the playlist
name and press Save.
4 The All Tracks folder will be
displayed. Select all of the
songs that you would like
to include in your playlist
by scrolling to them >ing
Mark
by pressing
Central Key.
5 Select Done to store the
playlist.
6 To hear one playlist
completely, select the
desired list and tap Select.
> play the first song and tap
Options > Shuffle > On.
FM Radio
Using the FM radio
Your LG GB280 has an FM
radio feature so you can tune
into your favorite stations and
listen on the move.
17
Page 20
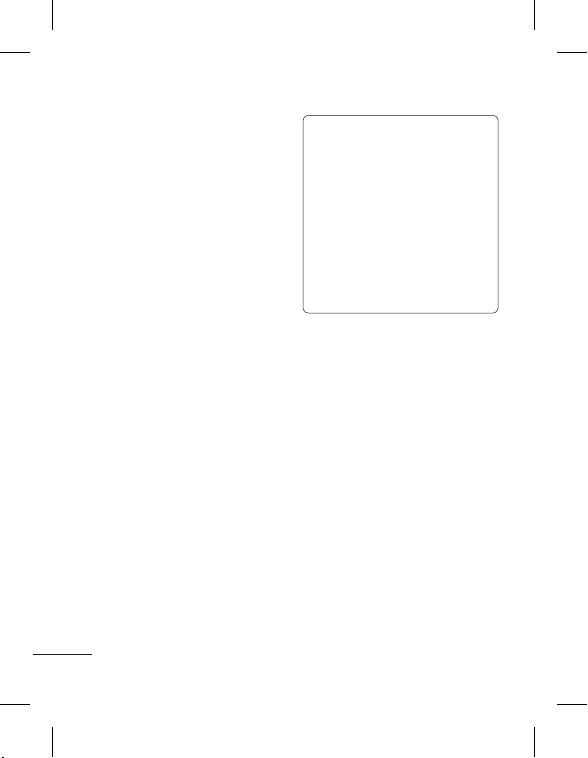
Listening to the radio
1 Press Menu > Multimedia >
FM radio.
2 Select the channel number
of the station you would
like to listen to.
Recording the radio
1 Press the Central Key while
listening to the radio.
2 The recording time is
displayed on your phone.
If you want to stop the
recording, press Stop.
When a recording has
been made, the recorded
contents will be saved in
the My stuff as an mp3 file.
3 When the recording is
done, select Options and
then choose from Play,
Delete, Sound edit, File,
Use as or Send via.
18
If you are in an area
Note:
with bad radio reception,
you may have difficulty
listening to the radio.
It is recommended that
you insert headphones into
the hands-free connector
when listening to the
radio to ensure good radio
reception.
Voice Recorder
Use your Voice Recorder to
record voice memos or other
sounds.
Ringtone Creator
Use this option to create your
own ringtone.
Select the song you want in
the Ringtone Creator.
Tap Cut the time you want to
start your ringtone. Tap Stop
to stop recording.
Tap Save and choose Update
Page 21
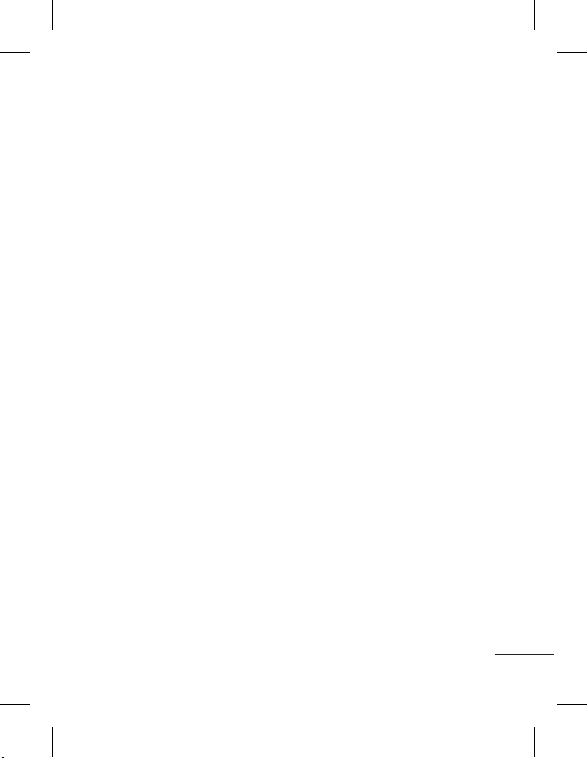
Existing file or save As New
File.
My stuff
You can store any kind of
media file on your phone’s
memory to give you easy
access to all of your images,
sounds, videos, games etc.
You can also save your
files to a memory card. The
advantage of using a memory
card is that you can free
up space on your phone’s
memory. All your multimedia
files will be saved in the My
stuff. Press Menu then select
My stuff to open a list of
folders.
Memory card
If you have inserted a memory
card, it will be displayed as a
folder in the My stuff.
Images
The images folder contains
a folder of default images
on your phone, images
downloaded by you, and
images taken on your phone’s
camera.
Sounds
The sounds folder contains
default sounds, your voice
recordings, radio recordings
and sound files downloaded
by you. From here you can
manage and send sounds, or
set them as ringtones.
Videos
The videos folder shows the
list of downloaded videos and
videos you have recorded on
your phone.
Games & Apps
Your GB280 comes with
preloaded games to keep you
amused in your spare time.
If you choose to download
any additional games or
applications they will be
saved in this folder.
19
Page 22
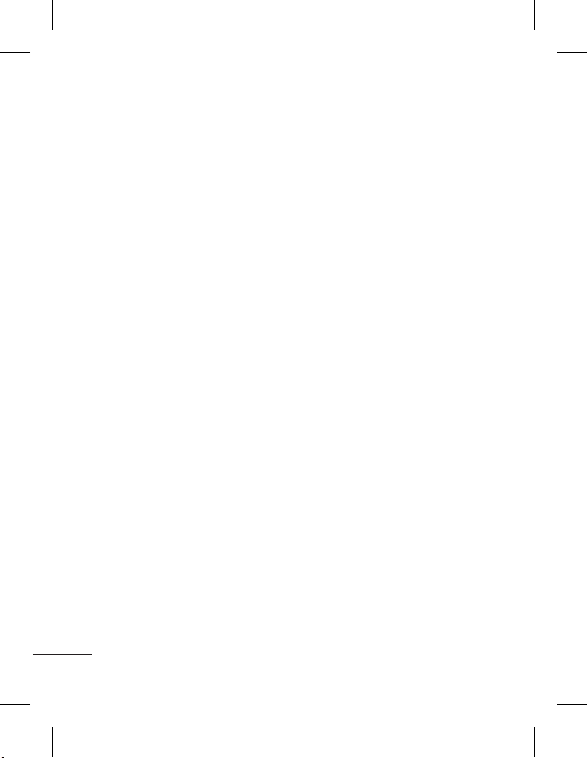
Others
In the others folder, you can
view files that are not saved in
the images, sounds or videos
folders.
Organizer
Using the calendar
When you enter this menu,
a calendar appears. A square
cursor is located on the current
date.
You can move the cursor
to another date using the
navigation keys.
Adding an item to your
to-do list
You can view, edit and add
tasks to do.
Press Menu > Organizer > To-
do list > Add, if there is not any
created task, or select Options
and then Add new. Write the
task and press Done to save it.
Notes
20
It follows to add new notes
as well as view and manager
saved notes.
1
If the entry is empty press
Central Key and add the
information. You can save
the note by pressing Central
Key.
2
Some options are available
for saved notes in the menu
Options: Add new, Send,
Edit, Move to secret notes,
Mark/Unmark and Delete.
Secret notes
You can write the private
memo to protect your privacy.
You must enter the security
code to use this menu.
Data finder
Date Finder is a handy tool
that helps you figure out what
is the date after it has passed
a certain number of days.
For example, 60 days
after 2009/10/10 will be
2009/12/09.
Page 23
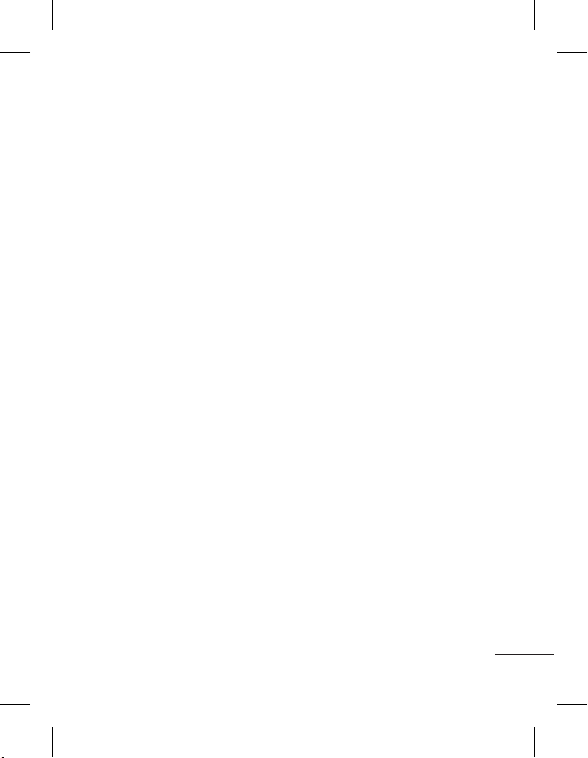
Settings
You can set up the options:
Calendar, Send all schedules
& To do via Bluetooth, Backup
Calendar & To do, Restore
Calendar & To do, Memory
info. and Clear all.
Tools
Go to
This helps you go to the
menu you are searching for.
You can set an item as Go to.
Setting your alarm
You can set up to five alarms to
go off at a specified time.
Using the calculator
The calculator provides the
basic arithmetic functions—
addition, subtraction,
multiplication and division—as
well as scientific functions.
Using the stopwatch
This option allows you to use
stopwatch functions.
Converting units
This can convert many
measurements into the unit
you want.
Adding a city to your world
time
You can add a required city
to the list of world clocks. You
can also check the current
Greenwich Mean Time (GMT)
and the time in major cities
around the world.
Browser
Accessing the web
You can launch the WAP
browser and access the
homepage of the activated
profile on web settings. You
can also manually enter a
URL address and access the
associated WAP page.
1 Press Menu > Portal ideas.
2 To access the web
21
Page 24
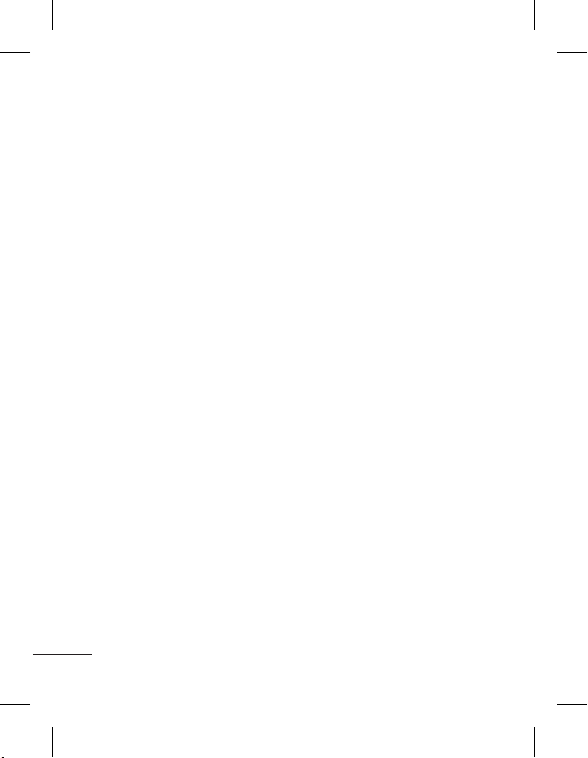
homepage directly, select
Home. Alternately, select
Enter address and type in
your desired URL.
Adding and accessing your
bookmarks
For easy and fast access to
your favorite websites, you
can add bookmarks and save
web pages.
1 Press Menu > Portal ideas.
Bookmarks.
2 Select
3 To add a new bookmark,
select
Options
and choose
Add new. If the entry is
empty choose Add, insert
information select Options
and then Save
. Enter a
name for your bookmark
followed by the URL
.
4 Press Save. Your bookmark
will now appear in the list
of bookmarks.
5 To access the bookmark
simply scroll to the required
bookmark >
22
Open. You
will be connected to your
bookmarked page.
Accessing a saved page
1 Press Menu > Portal ideas.
2 Select Saved Pages.
3 Select the required page
and press
Open.
Viewing your browser history
1 Press Menu > Portal ideas.
2 Select Last web address.
3 A list of web page titles you
have accessed recently will
be displayed. To access one
of these pages, scroll to the
required page >
Open.
Changing the web browser
settings
1 Press Menu > Portal ideas.
2 Select Settings.
3 You can choose the way
your mobile handles,
displays and uses
information when browsing
the internet. You can
amend settings within
Page 25
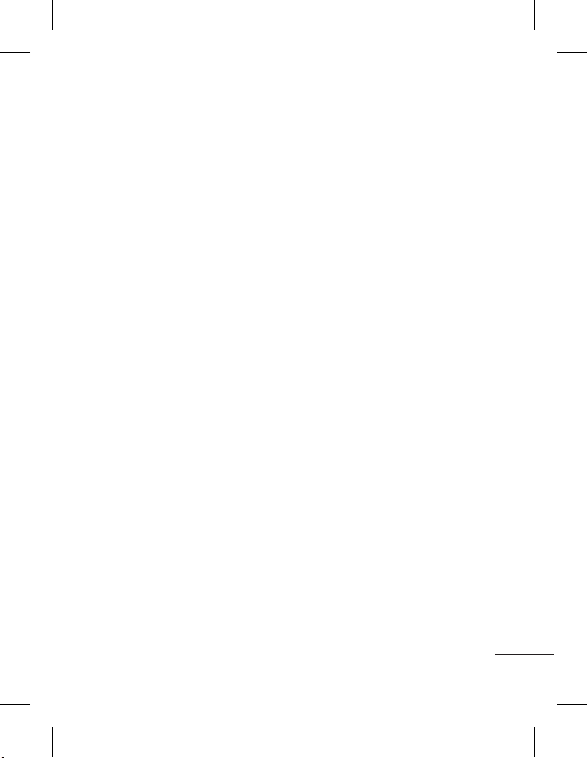
Profiles, Appearance
settings, Cache, Cookies
and Security.
4 Once you have changed
your settings, select Select.
Settings
This folder lets you adapt your
settings to personalize your
telephone.
1 Press Menu > Settings.
You can choose the following
options:
Profiles
You can personalize each
profile setting.
1 Choose the profile you
want > Edit from Options.
2 If you activate Silent
mode, the phone will
vibrate only.
Using flight mode
When Flight Mode is
, you will not be
activated
able to make calls, connect
to the Internet or send
messages.
Changing the display
settings
You can change the settings
for the phone display.
Screen theme
- Choose an
image for locking, switching
the phone on or off.
Menu Style
- Choose the
style of your menu options
as a grid or list.
- Adjust the font
Dialing
style for when you are
dialing a phone number.
- Adjust the font size
Font
and style.
Backlight
- Choose how
long the backlight stays on.
Handset Theme
- Quickly
change the whole look of
your screen.
Greeting Message
- Choose
to add a message to your
standby screen.
23
Page 26
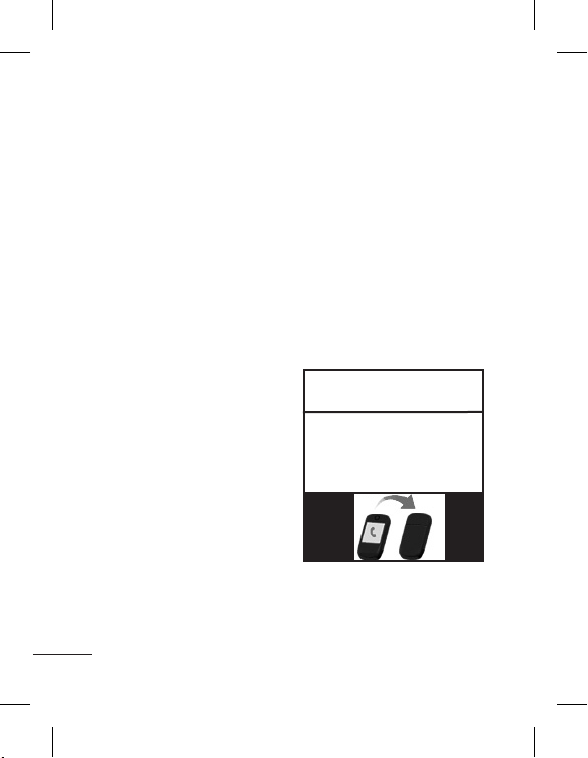
Changing the date & time
You can set functions relating
to the date and time.
Conectivity
You can adjust the settings
for your Network, Internet
profiles, access points, Packet
data connection, Bluetooth
and USB connection mode.
For more information
about Bluetooth and
USB connection see
“Connectivity”.
Changing the call settings
For more information about
call settings see “Changing
the call settings”.
Changing the Phone
settings
Auto Key Lock - It allows
you to lock the phone
automatically.
Language
- Change
the language on your
telephone’s display.
24
Power Save
- Choose to
switch the value power
saving settings to On or
OFF.
Handset Information
- View
the telephone technical
information.
Motion Settings
From here you can set
movement functions.
You need to set this function
as ON.
Muting the ringing with
movement
To mute the ringing, turn
the telephone upside down.
Page 27

Postponing the alarm with
movement
To postpone the alarm
for 5 minutes, shake the
telephone 3 times while the
alarm sounds.
Playing MP3 with
movement
To play MP3, connect the
earphone and shake the
telephone 3 times from the
main screen.
Setting a wallpaper with
movement
Take a picture, shake the
telephone 3 times to set the
photo as wallpaper. You can only
set picture with size 320x240,
640x480 and 1280x960.
Changing Your Security
Settings
Change your security settings
to keep your telephone and
the important information it
holds protected.
PIN code request - Choose
a PIN code to be requested
when you turn your phone
on.
Handset lock - Choose a
security code to lock your
phone when power on.
Lock if SIM is changed -
handset is locked when SIM
25
Page 28

is changed.
Anti-theft Mobile Tracker -
When the handset is stolen,
handset sends the SMS to
the numbers congured
by real owner. To activate
the ATMT feature, you will
need to set ATMT on, and
congure the ATMT settings
with name, primary number
and secondary number.
Default ATMT code is “0000.”
ATMT SMS will contain
information about the
stolen phone IMEI, current
location (captured as per
Cell Broadcast message) &
number of the person who
is using that handset.
Change Codes - Change
your security code, PIN
code, PIN2 code, Security
code or Anti-theft code.
Viewing Memory Status
You can use the memory
manager to determine how
each memory is used and see
26
how much space is available
in the handset Common
Memory, Handset Reserved
Memory, External Memory,
SIM Memory or Primary
Storage Setting when the
memory card is inserted.
Resetting Your Phone
Use Restore factory settings
to reset all the settings to
their factory definitions. You
need the security code to
activate this function.
Connectivity
Bluetooth
Bluetooth is a great way to
send and receive files as it
uses no wires and connection
is quick and easy. You can
also connect to a Bluetooth
headset to make and receive
calls.
To send a file:
1 Open the file you want to
send, which will be typically
Page 29

a photo, video or music file.
2 Touch Options and Send.
Select Bluetooth.
3 If you have already paired
the Bluetooth device,
your telephone will not
automatically search for
other Bluetooth devices.
If not, your telephone will
search for other Bluetooth
enabled devices within
range.
4 Choose the device you
want to send file to.
5 Your file will be sent when
the other device accepts it.
To receive a file:
1 To receive files your
Bluetooth must be set to
on. See Changing your
Bluetooth settings below
for more information.
2 A message will prompt
you to accept the file from
the sender. Touch Yes to
receive the file.
3 You will see where the file
has been saved and choose
to View the file or Use as
wallpaper. Files will usually
be saved to the appropriate
folder in My stuff
Changing Your Bluetooth
Settings
1 Press Menu > Settings
> Connectivity. Choose
Bluetooth.
2 Choose Settings for the
following options:
My phone’s visibility Choose whether to show or
hide your device to others.
My phone’s name - Enter a
name for your telephone.
Supported Services - Check
what services are supported.
My address
Bluetooth address.
- View your
Pairing with Another
Bluetooth Device
By pairing your telephone
27
Page 30

and another device, your
handset will create a
password by default every
time you connect to another
handset via Bluetooth.
1 Check your Bluetooth is
on and visible. You can
change your visibility in the
Settings menu by selecting
My Phone’s visibility and
then Visible.
2 Select Active devices from
the Bluetooth menu.
3 Your telephone will search
for devices. When the
search is complete, Add and
Refresh will appear on the
screen.
4 Choose the device you
want to pair with, select
Add, enter the pass code
and then press the Central
Key. When you have chosen
a device you want to pair
with, the handset will
then create a password
by default every time you
28
connect.
5 Your phone will then
connect to the other device.
The same pass code will
need to be entered on this
device.
6 Your pass code protected
Bluetooth connection is
now ready.
USB Connection Mode
Synchronize your telephone
using the LG PC Suite
software to copy files from
your phone.
1 Press Menu > Settings >
Connectivity. Choose USB
Connection mode.
Mass storage: Select Mass
storage and connect the
handset to your computer.
You can then drag and
drop files to the telephone
removable device folder.
PC Suite: Select PC Suite and
connect the handset to your
computer in PCSync mode.
Page 31

Always ask: Selecting this
option will allow you to
choose which method to use
every time you connect your
handset to your computer.
To use the USB mass
Note:
storage function, you will
need to insert an external
memory card in your phone.
Installing LG PC Suite
Access LG web site from your
country. Find the Support for
cellular phone option and
click on PCSync option to
download the software.
You will be able to
synchronize your PC with
your phone.
29
Page 32

Accessories
Various accessories are available for your mobile phone.
These are detailed below.
• Charger
• Stereo headset
• User Guide
NOTE:
• Always use genuine LG accessories. Failure to do so may
invalidate your warranty.
• Accessories may be dierent in dierent regions. Please check
with our regional service company or agent for further
enquires.
30
• Battery
• Data cable and CD
Page 33

Guidelines for safe and efficient use
Please read these simple
guidelines. Not following these
guidelines may be dangerous
or illegal.
Exposure to radio frequency
energy
Radio wave exposure and
Specific Absorption Rate
(SAR) information. This mobile
phone has been designed
to comply with applicable
safety requirements for
exposure to radio waves.
These requirements are
based on scientific guidelines
that include safety margins
designed to assure the safety
of all persons, regardless of age
and health.
• The radio wave exposure
guidelines employ a unit of
measurement known as the
Specific Absorption Rate,
or SAR. Tests for SAR are
conducted using standardized
methods with the phone
transmitting at its highest
certified power level in all
used frequency bands.
• While there may be
differences between the
SAR levels of various LG
phone models, they are all
designed to meet the relevant
guidelines for exposure to
radio waves.
• The SAR limit recommended
by the International
Commission on Non-Ionizing
Radiation Protection (ICNIRP)
is 2W/kg averaged over 10g
of tissue.
• SAR data information for
residents in countries/regions
that have adopted the SAR
limit recommended by the
Institute of Electrical and
Electronics Engineers (IEEE),
which is 1.6 W/kg averaged
over 1g of tissue.
31
Page 34

Guidelines for safe and efficient use
Product care and
maintenance
WARNING:
Only use batteries, chargers and
accessories approved for use
with this particular phone model.
The use of any other types
may invalidate any approval or
warranty applying to the phone,
and may be dangerous.
• Do not disassemble this unit.
Take it to a qualified service
technician when repair work
is required.
• Keep away from electrical
appliances such as TVs, radios,
and personal computers.
• The unit should be kept away
from heat sources such as
radiators or cookers.
• Do not drop.
• Do not subject this unit to
mechanical vibration or shock.
• Switch off the phone in any
area where you are required
by special regulations. For
example, do not use your
32
phone in hospitals as it may
affect sensitive medical
equipment.
• Do not handle the phone
with wet hands while it is
being charged. It may cause
an electric shock and can
seriously damage your phone.
• Do not charge a handset near
flammable material as the
handset can become hot and
create a fire hazard.
• Use a dry cloth to clean the
exterior of the unit (do not
use solvents such as benzene,
thinner or alcohol).
• Do not charge the phone
when it is on soft furnishings.
• The phone should be charged
in a well ventilated area.
• Do not subject this unit to
excessive smoke or dust.
• Do not keep the phone next
to credit cards or transport
tickets; it can affect the
information on the magnetic
strips.
Page 35

• Do not tap the screen with
a sharp object as it may
damage the phone.
• Do not expose the phone to
liquid or moisture.
• Use the accessories like
earphones cautiously. Do
not touch the antenna
unnecessarily.
Efficient phone operation
Electronics devices
All mobile phones may get
interference, which could affect
performance.
• Do not use your mobile
phone near medical
equipment without
requesting permission. Avoid
placing the phone over
pacemakers, for example, in
your breast pocket.
• Some hearing aids might be
disturbed by mobile phones.
• Minor interference may affect
TVs, radios, PCs, etc.
Road safety
Check the laws and regulations
on the use of mobile phones in
the area when you drive.
• Do not use a hand-held
phone while driving.
• Give full attention to driving.
• Use a hands-free kit, if
available.
• Pull off the road and park
before making or answering
a call if driving conditions so
require.
• RF energy may affect some
electronic systems in your
vehicle such as car stereos
and safety equipment.
• When your vehicle is
equipped with an air bag, do
not obstruct with installed or
portable wireless equipment.
It can cause the air bag to fail
or cause serious injury due to
improper performance.
• If you are listening to music
33
Page 36

whilst out and about, please
ensure that the volume
is at a reasonable level
so that you are aware of
your surroundings. This is
particularly imperative when
near roads.
Avoid damage to your hearing
Damage to your hearing can
occur if you are exposed to
loud sound for long periods of
time. We therefore recommend
that you do not turn on or off
the handset close to your ear.
We also recommend that music
and call volumes are set to a
reasonable level.
Glass Parts
Some parts of your mobile
device are made of glass. This
glass could break if your mobile
device is dropped on a hard
surface or receives a substantial
impact. If the glass breaks,
do not touch or attempt to
remove. Stop using your
mobile device until the glass
34
is replaced by an authorized
service provider.
Blasting area
Do not use the phone where
blasting is in progress. Observe
restrictions, and follow any
regulations or rules.
Potentially explosive
atmospheres
• Do not use the phone at a
refueling point.
• Do not use near fuel or
chemicals.
• Do not transport or store
flammable gas, liquid, or
explosives in the same
compartment of your vehicle
as your mobile phone and
accessories.
In aircraft
Wireless devices can cause
interference in aircraft.
• Turn your mobile phone off
before boarding any aircraft.
• Do not use it on the ground
Page 37

without permission from the
crew.
Children
Keep the phone in a safe
place out of the reach of small
children. It includes small parts
which may cause a choking
hazard if detached.
Emergency calls
Emergency calls may not be
available under all mobile
networks. Therefore, you
should never depend solely on
the phone for emergency calls.
Check with your local service
provider.
Battery information and care
• You do not need to
completely discharge the
battery before recharging.
Unlike other battery systems,
there is no memory effect
that could compromise the
battery’s performance.
• Use only LG batteries and
chargers. LG chargers are
designed to maximize the
battery life.
• Do not disassemble or short-
circuit the battery pack.
• Keep the metal contacts of
the battery pack clean.
• Replace the battery when it
no longer provides acceptable
performance. The battery
pack maybe recharged
hundreds of times until it
needs replacing.
• Recharge the battery if it has
not been used for a long time
to maximize usability.
• Do not expose the battery
charger to direct sunlight or
use it in high humidity, such
as in the bathroom.
• Do not leave the battery
in hot or cold places, this
may deteriorate the battery
performance.
• There is risk of explosion if
the battery is replaced by an
incorrect type.
35
Page 38

• Dispose of used batteries
according to the
manufacturer’s instructions.
Please recycle when possible.
Do not dispose as household
waste.
• If you need to replace the
battery, take it to the nearest
authorized LG Electronics
service point or dealer for
assistance.
• Always unplug the charger
from the wall slot after the
phone is fully charged to
save unnecessary power
consumption of the charger.
36
Page 39

1. WHAT THIS WARRANTY COVERS :
LIMITED WARRANTY STATEMENT
LG oers you a limited warranty that the enclosed phone and its enclosed accessories
will be free from defects in material and workmanship according to the following terms
and conditions:
(1) The limited warranty for the product extends the warranty period beginning on the
date of purchase of the product.
(2) The limited warranty applies for 1 year from the original date of purchase and
extends only to the original purchaser of the product and is not assignable or
transferable to any subsequent purchaser/end user. It shall neither exclude nor limit any
mandatory statutory rights of the customer or any of the customer rights against the
seller/dealer of the product.
(3) This warranty is good only to the original purchaser during the warranty period, but
limited to certain country if specied.
(4) The external housing and cosmetics parts shall be free of defects at the time of
shipment and, therefore, shall not be covered under these limited warranty terms.
(5) Upon request from LG. or their designated service agent the consumer must provide
information to reasonably prove the date of purchase.
(6) Unless other service arrangements have been specied the customer shall bear the
cost of shipping a defective product back to the Customer Service Department of LG. LG
shall bear the cost of shipping the product back to the consumer after the completion of
service under this limited warranty.
(7) During the warranty period LG or its authorized service agent will repair or replace at
LG’s sole discretion a defective product. A repaired or replaced product will not be given
a prolonged or renewed warranty period.
2. WHAT THIS WARRANTY DOES NOT COVER :
(1) Defects or Damages resulting from use of the product in other than its normal and
customary manner.
(2) Defects or damages from abnormal use, abnormal conditions, improper storage.
exposure to moisture or dampness, unauthorized modications, unauthorized
connections, unauthorized repair, neglect, abuse, accident, alteration, improper
installation, or other acts which are not the fault of LG, including damage caused by
shipping, blown fuses, spills of food or liquid.
Page 40

(3) Breakage or damage to antennas unless caused directly by defects in material or
workmanship.
(4) A warranty repair if the Customer Service Department at LG or other agreed service
agent was not notied by the consumer of the alleged defect or malfunction of the
product during the applicable limited warranty period.
(5) Products which have had the serial number or IMEI number removed or made
illegible.
(6) This limited warranty is in lieu of all other warranties, express or implied either in fact
or by operations of law, statutory or otherwise, including, but not limited to any implied
warranty of marketability or tness for a particular use.
(7) Damage resulting from use of non-LG approved accessories.
(8) All plastic surfaces and all other externally exposed parts that are scratched or
damaged due to normal customer use.
(9) Products operated outside published maximum ratings.
(10) Products used or obtained on a rental program.
(11) Consumables (such as fuses).
(12) Suspected defects caused by a failure of the cellular network.
3. CONDITIONS :
No other express warranty is applicable to this product.
THE DURATION OF ANY IMPLIED WARRANTIES, INCLUDING THE IMPLIED WARRANTY OF
MARKETABILITY, IS LIMITED TO THE DURATION OF THE EXPRESS WARRANTY HEREIN.
LG ELECTRONCS INC. SHALL NOT BE LIABLE FOR THE LOSS OF THE USE OF THE
PRODUCT, INCOVINIENCE, LOO OR ANY OTHER DAMAGES, DIRECT OR CONSEQUENTIAL,
ARISING OUT OF THE USE OF, OR INABILITY TO USE, THIS PRODUCT OR FOR ANY EXPRESS
OR IMPLIED WARRANTY, INCLUDING THE IMPLIED MARKETABLITY APPLICABLE TO THIS
PRODUCT.
Some do not allow the exclusive of limitation of incidental or consequential damages or
limitations on how long an implied warranty lasts; so these limitations or exclusions may
not apply to you. This warranty gives you specic legal rights and you may also have
other rights which vary from country to country.
Page 41

GUÍA DEL USUARIOGB280
- Español
Parte del contenido de esta guía puede diferir de su
teléfono dependiendo del software del teléfono o de su
proveedor de servicio.
Page 42

Contenidos
Características del teléfono...4
Instalación de la tarjeta de
memoria externa.......................6
Instalación de la tarjeta SIM y
carga de la batería.....................7
Mapa de menú...........................9
Llamadas.....................................11
Realizar una llamada.............11
Contestar y rechazar una
llamada.......................................11
Ajustes de llamada.................11
Contactos...................................13
Buscar un contacto................13
Agregar un contacto nuevo
........................................................13
Agregar un contacto a un
grupo...........................................13
Marcación rápida....................14
Realizar una llamada desde
los Contactos............................14
Mensajes.....................................14
Enviar un mensaje..................14
Ingreso de texto.......................15
Carpetas de mensajes ...........16
2
Multimedia................................19
Cámara........................................19
Cámara de video.....................20
Música.........................................20
Radio FM.....................................21
Grabador de voz......................22
Mis cosas ...................................23
Tarjeta de memoria................23
Imágenes....................................23
Sonidos........................................23
Videos..........................................23
Juegos y aplicaciones ...........24
Otros............................................24
Agenda........................................24
Calendario ................................24
Lista de tareas ........................25
Notas...........................................25
Notas secretas..........................25
Buscador de fecha..................25
Configuraciones......................26
Herramientas............................26
Alarma ........................................26
Calculadora................................26
Cronómetro...............................26
Page 43

Conversor .................................27
Horario mundial......................27
Juegos.........................................27
Navegador..................................27
Acceder al navegador...........27
Agregar y acceder a favoritos
........................................................27
Guardar páginas del Portal
Ideas.............................................28
Acceder al historial.................28
Configuración del navegador
........................................................28
Perfiles.........................................29
Pantalla ......................................30
Fecha y Hora ............................30
Conectividad.............................30
Llamada......................................33
Teléfono......................................34
Configuraciones de
movimiento...............................35
Seguridad...................................36
Administrador de memoria
........................................................36
Restaurar config.
predeterminadas....................37
Actualización de software...37
Accesorios .................................38
Por su seguridad......................39
Certificado de Garantía........44
3
Page 44

Características del teléfono
Auricular
Pantalla principal
Teclas de función
Realiza las funciones
indicadas en la
parte inferior de la
pantalla.
Reproductor MP3
Tecla Llamar/
Contestar
Realiza y responde
llamadas. En la
pantalla principal
muestra el registro
de llamadas.
4
Tecla Central
Tecla Cámara
Tecla Encender/
Finalizar
Finaliza o rechaza una
llamada. Enciende
o apaga el teléfono.
Vuelve a la pantalla
principal cuando se usa
el menú.
Page 45
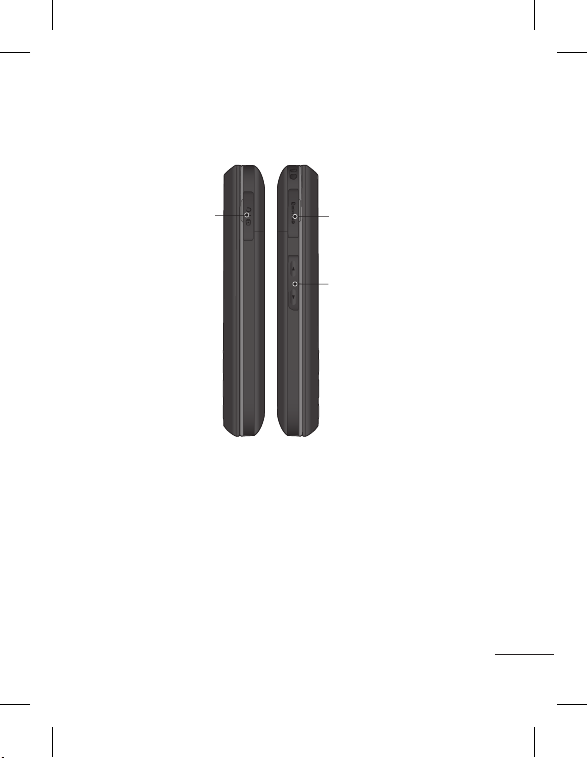
Conector del
cable cargador
y auriculares
Ranura de
la tarjeta de
memoria
Teclas laterales
• Cuando la pantalla
está inactiva: modifica
el volumen del tono de
llamada.
• Durante una llamada:
modifica el volumen de
voz.
• Durante reproducción
de música: controla el
volumen.
5
Page 46

Instalación de la tarjeta de memoria
externa
Instalación de la tarjeta de
memoria externa
Levante la tapa de la tarjeta
de memoria e inserte la
tarjeta MicroSD con el área de
contacto dorada hacia abajo.
Cierre la tapa de la tarjeta de
memoria hasta que se trabe.
Para extraer la tarjeta de
memoria, empújela con
suavidad como se ilustra en el
diagrama.
Nota: la tarjeta de memoria es
un accesorio opcional.
6
Formatear la tarjeta de
memoria externa
Presione Menú >
Configuraciones.
Elija Administrador de
memoria, seleccione
Memoria externa, presione
Formatear e ingrese el código
de seguridad.
ADVERTENCIA: cuando
se formatea la tarjeta de
memoria, se borra todo
el contenido. Si no desea
perder todos los datos
de la tarjeta de memoria,
haga antes una copia de
seguridad de los datos.
Page 47

Instalación de la tarjeta SIM y carga de
la batería
Instalación de la tarjeta SIM
Cuando se suscribe a una red
celular, se le suministra una
tarjeta SIM que se inserta en el
teléfono y que tiene cargados
los detalles de suscripción,
por ejemplo, el PIN, servicios
opcionales disponibles y muchos
otros detalles.
Ilustraciones
1 Abra la cubierta de la batería
2 Extraiga la batería
Importante:
que se inserta en el teléfono
puede dañarse con facilidad
si la tarjeta se raya o se dobla,
y sus contactos pueden
perderse. Debe ser cuidadoso
al manipularla, insertarla o
extraerla. Mantenga todas las
tarjetas SIM fuera del alcance
de niños.
la tarjeta SIM
3 Inserte la tarjeta SIM
7
Page 48

4 Inserte la batería
5 Cierre la cubierta de la batería
6 Cargue la batería
8
ADVERTENCIA: no
extraiga la batería cuando el
teléfono esté encendido, ya
que podría dañarlo.
Page 49

Mapa de menú
Registro de
llamadas
Registro de llamadas
Perdidas
Recibidas
Realizadas
Duración de llamadas
Contador de paquete
de datos
Multimedia
Cámara
Videos
Música
Radio FM
Grabador de voz
Creador de timbres
Mensajes
Crear mensaje
Buzón de entrada
Mi buzón de e-mail
Borradores
Buzón de salida
Enviados
Elementos guardados
Emoticonos
Cong. de mensajes
Portal ideas
Página de inicio
Ir a URL
Favoritos
Páginas guardadas
Historial
Conguraciones
Agenda
Calendario
Lista de tareas
Notas
Notas secretas
Buscador de fecha
Conguraciones
Ideas Music
Store
9
Page 50

Mis cosas
Tarjeta de memoria
Imágenes
Sonidos
Videos
Juegos y Aplic.
Otros
Nombres
Ideas ClaroContactos
Conguraciones
Grupos
Marcación rápida
Números de servicio
Número propio
Mi tarjeta de visita
Herramientas
Ir a
Alarma
Calculadora
Cronómetro
Conversor
Horario mundial
10
Juegos
Juegos
Juegos con
movimiento
Aplicaciones
Conguraciones
Conguraciones
Perles
Pantalla
Fecha y Hora
Conectividad
Llamada
Teléfono
Conguraciones de
movimiento
Seguridad
Administrador de
memoria
Restaurar cong.
predeterminadas
Page 51

Llamadas
Realizar una
llamada
1 Ingrese el número
mediante el teclado.
2
Presione para iniciar la
llamada.
3
Para finalizar la llamada,
presione
SUGERENCIA: Para ingresar
+ al realizar una llamada
internacional, mantenga
presionada la tecla 0.
Contestar y rechazar
una llamada
Cuando el teléfono suene,
presione
la llamada.
Puede controlar el volumen si
presiona las teclas laterales.
Presione
llamada entrante.
.
para responder
para rechazar la
Historial de
llamadas
Presione Menú > Registro
de llamadas y podrá ver el
registro de llamadas perdidas,
recibidas y realizadas (sólo si la
red admite la identificación de
línea de llamada).
Ajustes de llamada
Puede establecer el
menú pertinente a una
llamada. Presione Menú >
Configuraciones > Llamada y
podrá realizar cambios en los
siguientes elementos:
• Desvío de llamadas: permite
elegir si desea desviar las
llamadas.
• Restricción de llamada:
seleccione esta opción
cuando desee restringir las
llamadas.
• Números de marcación fija:
elija una lista de números a
los que puede llamar desde
11
Page 52

el teléfono. Necesitará el
código PIN2 que el operador
le ha suministrado. Sólo
puede llamar desde su
teléfono a los números que
estén incluidos en la lista de
marcación fija.
• Llamada en espera: permite
activar o desactivar la
función para recibir llamadas
en espera. (Depende del
proveedor de red).
• Llamada rechazada:
permite establecer la lista de
llamadas a rechazar.
• Enviar mi número: elija si
desea mostrar su número
cuando llame a alguien.
(Depende del proveedor
de red).
• Remarcar
automáticamente: si
selecciona Encendido
su teléfono remarcará
automáticamente el número
que ha intentado llamar y
que no ha tenido éxito.
12
• Modo de respuesta: elija
si desea responder las
llamadas con cualquier tecla,
sólo con la tecla enviar o al
deslizar la tapa hacia arriba.
• Temporizador de llamada
libre: elija si desea mostrarlo
u ocultarlo.
• Alerta de minuto: active
esta opción para escuchar
un tono cada vez que pase
un minuto durante una
llamada.
• Modo de respuesta
Bluetooth: permite
establecer el manos libres o
el teléfono.
• Guardar nuevo número: al
seleccionar esta opción se
guardarán los números que
aún no están en su agenda
de contactos al terminar la
llamada.
• Comportamiento al cerrar
permite que finalice
la tapa:
la llamada si cierra el slide o
continúe la llamada.
Page 53

• Selección de línea:
seleccione la línea telefónica
que desea usar para realizar
llamadas y enviar mensajes
breves.
Consulte su proveedor
de servicios para obtener
información sobre la
disponibilidad de esta
función.
Contactos
Buscar un contacto
1 Seleccione Menú >
Contactos > Nombres >
Opc. > Buscar.
2 Mediante el teclado,
ingrese la primera letra
del contacto al que desea
llamar.
3 Para deslizarse entre los
contactos, use las teclas
hacia arriba y hacia abajo.
Agregar un contacto
nuevo
1 En la pantalla principal
inserte los números del
nuevo contacto > presione
Opc. > Guardar número >
Nuevo contacto.
2 Ingrese toda la información
que tenga en los campos
previstos y seleccione Opc.
> Guardar.
Agregar un contacto
a un grupo
Seleccione Menú > Contactos
> Grupos > Ver > Agregar.
Puede guardar sus contactos
en grupos; por ejemplo,
separar los compañeros de
trabajo de sus familiares.
Existen diversos grupos,
incluidos Familia, Amigos,
Compañeros, Escuela y VIP,
que ya están establecidos en
el teléfono.
13
Page 54

Marcación rápida
Presione Menú > Contactos
> Marcación rápida.
Puede asignar números
de marcación rápida de
contactos a los que llame con
frecuencia.
Realizar una
llamada desde los
Contactos
1 Presione Menú >
Contactos.
2
Presione Nombres y con el
teclado, ingrese la primera
letra del contacto al que
desea llamar. Por ejemplo,
para Oficina, presione 6
tres veces para seleccionar
el primer carácter, “O”.
Seleccione Ver para ver el
3
contacto o presione
para iniciar la llamada.
14
Mensajes
El teléfono GB280 incluye
funciones para enviar
mensajes de texto y mensajes
multimedia así como recibir
mensajes de servicio de red.
Enviar un mensaje
1 Presione Menú > Mensajes
> Crear mensaje.
2 Elija Mensaje y se abrirá
un nuevo editor de
mensajes. El editor de
mensajes combina los
mensajes de texto y
mensajes multimedia
en un editor intuitivo y
fácil de alternar entre
modos. La configuración
predeterminada del editor
de mensajes es mensajes
de texto.
3 Escriba el mensaje.
4 Elija Opc. > Insertar para
agregar una Imagen, un
Clip de video, un Clip de
sonido, un Evento, una
Page 55

Tarjeta de visita, Mi tarjeta
de visita, una Nota, un
Campo de texto, Lista de
tareas o una Plantilla de
texto.
5 Presione Enviar.
Ingreso de texto
Puede ingresar caracteres
alfanuméricos utilizando
el teclado del teléfono.
Los siguientes métodos
de ingreso de texto se
encuentran disponibles en el
teléfono: modo predictivo T9,
modo manual ABC/Abc/abc y
modo 123.
es posible que
Nota:
algunos campos permitan
sólo un modo de ingreso
de texto (por ejemplo, un
número de teléfono en los
campos de los contactos).
Modo predictivo T9
El modo predictivo T9 utiliza
un diccionario integrado que
reconoce las palabras escritas
por el usuario en función
de la secuencia de teclas
insertadas. Sólo es necesario
pulsar la tecla de número
asociada a la letra que desee
ingresar y el diccionario
identificará la palabra una vez
insertadas todas las letras.
Modo Abc manual
Este modo le permite
ingresar letras presionando
la tecla etiquetada con la
letra requerida una, dos, tres
o cuatro veces hasta que
aparezca la letra.
Modo 123
Capture los números
utilizando una pulsación de
tecla por número. También,
puede agregar números
cuando está en los modos de
letras si mantiene presionada
la tecla deseada.
15
Page 56

Carpetas de
mensajes
Presione Menú > Mensajes.
La estructura de carpetas
utilizada en el modelo GB280
es muy fácil de entender.
Crear mensaje: permite crear
mensajes nuevos.
Buzón de entrada: todos
los mensajes que reciba se
colocan en esta carpeta.
Mi buzón de e-mail:
e-mails recibidos se guardan
en el buzón de e-mail.
Borradores: si no tiene
tiempo para terminar de
escribir un mensaje, puede
guardar lo que lleva hecho
hasta el momento.
Buzón de salida: esta es una
carpeta de almacenamiento
temporal que se utiliza
cuando se están enviando
los mensajes o en la que se
almacenan los mensajes que
no se pudieron enviar.
16
todos los
Enviados: todos los mensajes
que envíe se guardarán en la
carpeta Enviados.
Elementos guardados:
permite acceder a los
mensajes guardados, las
plantillas de texto y las
plantillas multimedia.
Emoticonos: proporciona una
lista de emoticonos útiles, ya
escritos, para poder enviar
una respuesta rápida.
Config. de mensajes: permite
modificar las configuraciones
de mensaje de texto, mensaje
multimedia, e-mail, correo
de voz, mensaje de servicio,
guardar mensaje enviado,
servicio de información y
guardar mensaje de texto.
Configuraciones de SMS
Elija
Menú > Mensajes >
Config. de mensajes > SMS
tendrá acceso a las siguientes
:
opciones
Centro de SMS - especifique
y
Page 57

los detalles del número de su
centro de mensajes.
Solicitar informe de entrega
reciba confirmación de que el
mensaje se ha entregado.
Período de validez
el tiempo que el mensaje
permanecerá almacenado en
el centro de mensajes.
Tipos de mensaje
cambiar el tipo de mensaje
a Texto, Voz, Fax, X.400 o
E-mail. Normalmente, el tipo
de mensaje está establecido
en Texto. Puede convertir el
texto a otros formatos.
Codificación de caracteres
- indique cómo desea que se
codifiquen los caracteres. La
elección afecta el tamaño del
mensaje y, por lo tanto, los
cargos por transferencia de
datos.
Enviar texto largo como
Decida si desea enviar los
mensajes largos como Varios
SMS o como un MMS.
- puede
- elija
-
-
Configuraciones de MMS
Si desea cambiarlos, puede
hacerlo pulsando
>
Mensajes > Config. de
mensajes > MMS.
realizar cambios en los
siguientes elementos:
Modo de recuperación
si los mensajes multimedia
se deben descargar de forma
automática o manual según si
se encuentra en la red local o
en roaming.
Informe de entrega
desea permitir y/o solicitar
un informe de entrega de
mensajes.
Informe de lectura
seleccione si desea solicitar
y/o permitir enviar informes
de mensajes leídos.
Prioridad
el grado de prioridad del
MMS.
Período de validez
elegir el tiempo que el
mensaje permanecerá
Menú
Puede
-
elija
-
elija si
-
- podrá seleccionar
- permite
17
Page 58

almacenado en el centro de
mensajes.
Duración de la diapositiva
permite elegir el tiempo que
las diapositivas permanecen
en la pantalla mientras se
desplazan.
Modo de creación
seleccionar la creación de
mensaje multimedia como
Restringido, Advertencia o
.
Libre
Tiempo de entrega
entregar un mensaje después
de un tiempo determinado.
Centro MMS
agregar un nuevo centro
MMS, eligiendo nuevo Título,
MMSC URL y Perfiles de
Internet para enviar mensajes
multimedia. Puede ver, editar,
borrar y agregar un perfil
nuevo.
- permite
-
permite
-
permite
-
Cambiar otros ajustes
Presione
Menú > Mensajes
>
Config. de mensajes
18
y, a
continuación:
E-mail
- le permite hacer
los siguientes cambios
de mensajes de e-mail:
agregar nuevas Cuentas de
e-mail, Permitir e-mail de
respuesta, Confirmar e-mail
de respuesta, Intervalo de
recuperación, Cantidad para
recuperar, Incluir mensaje en
Reenv. y Resp., Incluir archivo
adjunto, Recuperación
automática en roaming,
Notificación de nuevo e-mail,
Firma y Prioridad.
Correo de voz
contacto con su operador
de red para obtener más
información acerca de los
servicios que ofrece.
Mensaje de servicio
desactivar el mensaje de
servicio, lo que significa que
los mensajes dejarán de
enviarse automáticamente al
dispositivo a medida que se
reciban.
- póngase en
- permite
Page 59

Guardar mensaje enviado -
permite guardar los mensajes
que salen de su caja de
mensajes.
Servicio de información
permite modificar el estado
de recepción, alertas e
idioma de los mensajes de
información.
Realizar cópia de seguridad
de SMS - permite hacer un
respaldo de sus mensajes.
-
Multimedia
Cámara
Tomar una foto rápida
1 Presione la tecla para
abrir el visor de la cámara.
2 Sostenga el teléfono y
apunte la lente hacia
el objeto que desea
fotografiar.
3 Ubique el teléfono de
modo que pueda ver
el objeto que desea
fotografiar.
4 Presione la tecla Config.
para configurar:
de la imagen, Efectos
de color, Balance de
blanco, Modo nocturno,
Temporizador, el Modo de
disparo, Calidad de imagen,
Memoria en uso (teléfono o
memoria externa), Ocultar
iconos y el Sonido de
disparo.
5 Toque la tecla Central o
para tomar la foto.
Su foto capturada aparecerá
en la pantalla. El nombre de la
imagen se muestra en la parte
inferior de la pantalla, use
las opciones que aparecen
en la pantalla después de
tomar una foto para tomar
una nueva foto, para fijar la
imagen como imagen de
contacto o usarla como fondo
el
Tamaño
19
Page 60

de pantalla, podrá también
enviar la foto, ir a su álbum de
imágenes o salir de la función
cámara.
Cámara de video
Tomar un video rápido
1 En la pantalla de espera,
seleccione Menú >
Multimedia > Video
> apunte la lente de la
cámara hacia el objeto del
video.
.
2 Toque Config
configurar
color, Balance de blanco,
Modo nocturno, Calidad,
Duración, la Memoria en
uso y si desea activar o
desactivar el sonido del
video.
3 Presione
grabación.
4 La opción Rec. aparecerá en
el ángulo inferior del visor y
un cronómetro mostrará la
20
para
:
los Efectos de
para iniciar la
duración del video.
5 Seleccione Det. para
detener la grabación.
La última imagen de su video
grabado aparecerá en la
pantalla. El nombre del video
se muestra en la pantalla, use
las opciones que aparecen
en la pantalla después de
grabar su video para grabar
un nuevo video, para enviarlo,
borrarlo, reproducirlo, ir a su
álbum de videos grabados o
salir de la función cámara.
Música
El teléfono GB280 cuenta con
un reproductor de música
integrado para que pueda
reproducir su música favorita.
Reproducir una canción
1 Presione Menú >
Multimedia > Música
> Todas las pistas >
seleccione la canción que
desea reproducir y toque
Page 61

.
2 Seleccione
en pausa la canción.
3 Seleccione
la siguiente canción.
4 Seleccione
a la canción anterior.
5 Seleccione Volver para
detener la música y volver
al menú del reproductor de
música.
para poner
para pasar a
para volver
Crear una lista de
reproducción
Puede crear sus propias
listas de reproducción al
seleccionar canciones de la
carpeta Todas las pistas.
1 Presione Menú >
Multimedia > Música >
Listas de reproducción
> Agregar e ingrese el
nombre de la lista de
reproducción > Guard.
2 Elija todas las canciones
que desea incluir en la
lista de reproducción,
desplácese hasta ellas y
seleccione Marcar.
5 Seleccione Listo para
almacenar la lista de
reproducción.
6 Para escuchar su lista de
reproducción por completo,
seleccione la lista deseada
y toque Selecc., reproduzca
la primera canción y
toque Opc. > Aleatorio >
Encendido.
Radio FM
Escuchar la radio FM
El teléfono GB280 de LG tiene
una función de Radio FM
para que pueda sintonizar
sus emisoras favoritas y
escucharlas mientras se
desplaza.
Escuchar la radio
1 Presione Menú >
Multimedia > Radio FM.
2 Seleccione el número
de canal de la emisora
21
Page 62

que desea escuchar
presionando las teclas
numéricas.
Grabar la radio
1 Presione la tecla Central
mientras escucha la radio
para iniciar la grabación.
2 El tiempo de la grabación
aparecerá en el teléfono. Si
desea detener la grabación,
presione la tecla Det.
3 Al finalizar la grabación,
seleccione Opc. y, luego,
elija entre Reproducir,
Borrar, Editar sonido,
Archivo (Renombrar e Info.
de la carpeta), Usar como
(Tono de llamada de voz y
Tono de mensaje), Enviar
vía (Mensaje, E-mail o
Bluetooth).
Al finalizar la grabación,
4
el contenido grabado se
guardará como archivo mp3
Mis cosas > Sonidos >
en
Grabaciones de radio.
22
: Si usted se
Nota
encuentra en un área con
mala recepción, podrá
experimentar dificultades
para escuchar la radio. Le
recomendamos insertar
los audífonos así como
extender bien el cable
para mantener una buena
recepción de radio.
Grabador de voz
Utilice el Grabador de voz
para grabar memorándums
de voz u otros sonidos.
Creador de timbres
Utilice esta opción para crear
sus propios tonos de timbre.
Seleccione la canción que
desee dentro del menú
Creador de timbres y toque
la tecla Central
Recorta al momento que
desee iniciar su tono de
timbre. Toque
terminar su grabación.
.
Toque
Det. para
Page 63

Mis cosas
Puede almacenar cualquier
archivo de medios en la
memoria del teléfono para
poder acceder fácilmente a
todas las imágenes, sonidos,
videos, juegos y demás.
También puede guardar
los archivos en una tarjeta
de memoria. La ventaja
de utilizar una tarjeta de
memoria es que puede liberar
espacio en la memoria del
teléfono. Todos los archivos
de medios se guardarán en
Mis cosas. Presione la tecla
Central, luego, seleccione Mis
cosas. para abrir una lista de
carpetas.
Tarjeta de memoria
Si ha insertado una tarjeta de
memoria, aparecerá como
una carpeta dentro de Mis
cosas.
Imágenes
La carpeta Imágenes
contiene una carpeta con
imágenes predeterminadas
del teléfono, imágenes
descargadas por usted e
imágenes que tomó con la
cámara del teléfono.
Sonidos
La carpeta Sonidos contiene
los sonidos predeterminados,
las grabaciones de voz, las
grabaciones de radio y los
archivos de sonido que ha
descargado. Desde esta opción
puede administrar, enviar o
establecer sonidos como tonos
de timbre.
Videos
En la carpeta Videos, se
muestra la lista de los videos
descargados y los grabados
con el teléfono.
23
Page 64

Juegos y aplicaciones
Puede acceder a una
excelente selección de juegos
y aplicativos cargados por
internet.
Su GB280 tiene incluido
juegos precargados para
entretenerlo.
La función de este menú
dependerá de su proveedor
de servicios.
Otros
Desde el menú Otros, puede
ver los archivos que no están
guardados en las carpetas
Imágenes, Sonidos o Videos.
Agenda
Calendario
Al acceder a este menú, un
cursor cuadrado se ubica en
la fecha actual.
24
Puede consultar su agenda.
Las fechas registradas estarán
marcadas.
Puede ver la nota de planes
o el memorándum eligiendo
la fecha y luego, si presiona
la tecla Central
las opciones siguientes
presionando la tecla
Agregar nuevo
esta función para ingresar un
nuevo plan.
Enviar
elegido vía SMS, MMS, E-mail
o Bluetooth.
Editar
Buscar
notas almacenadas en el
calendario.
Fijar feriado
notas para los días festivos.
Ver
:
seleccione si desea ver el
calendario en forma mensual
o semanal.
Marcar/Desmarcar
seleccione un o más planes
a la vez.
, tendrá acceso
Opc.
:
seleccione
:
puede enviar el plan
:
permite editar el plan.
:
puede buscar sus
:
puede fijar
:
Page 65

Ir a fecha: permite ir
directamente a la fecha
seleccionada.
:
puede borrar la nota
Borrar
seleccionada.
Lista de tareas
Puede registrar sus propias
notas en esta opción. Puede
también ver, editar y agregar
tareas pendientes.
Seleccione Menú
> Lista de tareas > Agregar
(si la entrada está vacía) o
seleccione
nuevo
desee. Una vez finalizada
la nota seleccione Opc.
Ejecutado
Notas
Le permite agregar notas
nuevas, así como también
ver y administrar notas
guardadas.
1 Si la entrada está vacía,
Opc. > Agregar
>
escriba la nota que
.
>
Agenda
>
y
Borrar
Central
.
presione la tecla
[Agregar] e inserte
los contenidos del
memorándum. Puede
guardar el memorándum
en la lista con la tecla
Central [Guard.].
2 Si ha guardado notas,
puede acceder a las
siguientes opciones con la
Opc.: Agregar nuevo,
tecla
Enviar, Editar, Mover a
notas secretas, Marcar/
Desmarcar
Notas secretas
Puede crear y guardar notas
secretas para usted mismo,
necesitará el código de
seguridad para esta función
(el código de seguridad son
por lo general 4 ceros “0000”).
Buscador de fecha
El buscador de fechas es una
herramienta práctica que le
ayuda a calcular cuál será la
25
Page 66

fecha después de que haya
pasado un determinado
número de días.
Configuraciones
Muestra distintas opciones
para configurar las funciones
siguientes: Calendario, Enviar
todos eventos y tareas vía
Bluetooth, Hacer respaldo de
eventos y tareas, Restaurar
el calendario y la lista de
tareas, Info. de memoria y
Borrar todo.
hora en particular.
1
S
i no hay alarma, presione
Central [Agregar]
la tecla
para crear una nueva
alarma.
2 Establezca o cancele la
alarma con las opciones
disponibles.
3 Seleccione el período de
repetición, el tono de la
alarma, modifique el título
de su alama y más.
4 Presione la tecla
terminar.
Listo para
Herramientas
Ir a
Lo ayuda a ir al menú que
desee de una manera más
rápida. Puede establecer el
elemento como un menú
rápido.
Alarma
Puede establecer que la
alarma del reloj suene a una
26
Calculadora
La calculadora realiza las
funciones aritméticas básicas:
suma, resta, multiplicación
y división, así como algunas
funciones científicas.
Cronómetro
Esta opción le permite usar la
función de un cronómetro.
Page 67

Conversor
Esta función convierte
muchas medidas a la unidad
que usted desea.
Horario mundial
Puede agregar la ciudad que
necesite a la lista del reloj
mundial. Además, puede
verificar la hora actual de
las principales ciudades
alrededor del mundo.
Juegos
Este menú dependerá de
su proveedor de servicios.
Puede divertirse con los
juegos predeterminados del
teléfono (juegos con sensor
de movimiento integrado).
Acceda a una excelente
selección de juegos,
aplicativos cargados por
internet.
Navegador
Acceder al navegador
1 Presione Menú > Portal
.
ideas
2 Para acceder directamente
a la página de inicio del
navegador, seleccione
Página de inicio.
seleccione Ir a URL
escriba la dirección deseada
Abrir.
y toque
Agregar y acceder a
favoritos
Para disponer de un acceso
sencillo y rápido a sus sitios
Portal ideas preferidos, puede
agregar favoritos y guardar
páginas Portal ideas.
1 Presione Menú > Portal
ideas > Favoritos.
Para agregar un nuevo
2
favorito, seleccione Opc.
Agregar nuevo. Escriba
>
O bien,
y
27
Page 68

un nombre para el favorito,
seguido de la dirección
URL.
Presione Opc.
3
El favorito aparecerá en la
lista de favoritos.
4
Para acceder al favorito,
desplácese hacia él y
seleccione
aceptar la conexión.
conectará a la página
marcada
>
Guardar
Abrir, luego
.
Se
Guardar páginas del
Portal ideas
1 Acceda a la página del
navegador que necesite
siguiendo los pasos
descritos en la opción
“Acceder al navegador”.
Seleccione el menú
2
de opciones
elementos
Guardar esta página.
3 Ingrese un nombre para
la página del navegador
28
, Guardar
y luego
de modo que pueda
reconocerla con facilidad.
Seleccione Guard..
4
.
Acceder al historial
Presione Menú > Portal ideas
> Historial, para acceder
directamente al historial de su
navegador.
Configuración del
navegador
Puede establecer el perfil, la
memoria caché y la seguridad
con respecto al servicio de
Internet.
Presione Menú > Portal
1
Configuraciones.
ideas>
2
Puede elegir editar:
•
Perfiles: cada perfil contiene
la información de red que
se utiliza para conectarse a
Internet.
•
Configuraciones de
apariencia
: esta opción
Page 69

le permite editar la
visualización mientras
navega por la Internet.
•
Caché: habilite esta función
para almacenar en su
teléfono las páginas a las
que ha tenido acceso. Una
vez que se ha almacenado
una página en la caché,
mejorará considerablemente
la velocidad de carga de
la página en las visitas
posteriores a ella.
•
Cookies: al habilitar cookies,
se guardarán las cookies
enviadas desde el servidor.
Al deshabilitar esta función,
las cookies no se guardarán
en el teléfono.
•
Seguridad: aquí puede
encontrar una lista
de certificados raíz/ca
necesarios para WTLS/TLS.
Los certificados se pueden
ver en la lista.
Configuraciones
Cambie la configuración de
su teléfono y disfrute de la
libertad de adaptar su GB280
para que funcione a su gusto.
Menú >
Toque
Configuraciones y
acceder a los siguientes
elementos:
Perfiles
Puede personalizar cada
ajuste de perfil.
1 Elija el perfil que desee >
Opc. > Editar.
2 Para el perfil Silencioso
podrá activar la alerta con
vibración.
Utilizar el modo avión
Utilice esta función para
establecer el modo avión en
activado. Al activar el modo
avión, no podrá realizar
llamadas, conectarse a
Internet, ni enviar mensajes.
podrá
29
Page 70

Pantalla
Puede cambiar los ajustes de
la pantalla del teléfono.
• Tema de pantalla:
establecer un fondo de
pantalla para la pantalla
principal.
• Estilo del menú:
viene con los estilos
cuadrícula y lista.
• Marcación
permite elegir el color.
• Fuente
: puede elegir entre
Pequeña, Normal
• Luz de fondo
establecer el brillo y la
duración de la luz de fondo
de la pantalla.
• Tema del teléfono:
seleccione uno entre
oscuro, Azul
• Mensaje de saludo:
Encendido
mensaje de bienvenida.
30
permite
el teléfono
: el teléfono le
o
Grande
: puede
Blanco
Elija
Azul
.
o
y escriba un
Fecha y Hora
Puede establecer las
funciones relacionadas con
fecha y hora.
Conectividad
Puede ajustar las
configuraciones de Bluetooth
y Conexión USB.
Bluetooth: Bluetooth es una
excelente manera de enviar y
recibir archivos ya que no se
necesitan cables y la conexión
.
es rápida y fácil.
Para enviar un archivo vía
Bluetooth
1 Abra el archivo dentro del
menú Mis cosas que desea
enviar, que, por lo general,
es un archivo de foto,
video o música. Elija Opc. >
Enviar > Bluetooth > OK.
2 Si el Bluetooth no está
encendido se le preguntará
si desea encenderlo, toque
Page 71

Sí y automáticamente
su teléfono buscará
dispositivos disponibles
dentro del área de
conexión.
3 Toque Det. y seleccione
el dispositivo que
desee enviar el archivo
seleccionado. El archivo
se enviará cuando el otro
dispositivo lo acepte.
Para recibir un archivo vía
Bluetooth
1 Para recibir archivos, la
conexión Bluetooth debe
estar activa y visible.
2 Un mensaje le preguntará si
desea aceptar el archivo del
remitente. Toque Sí para
recibir el archivo.
3 Verá dónde se guardó el
archivo así que lo reciba
y podrá elegir Ver o Usar
como Fondo de pantalla.
Los archivos suelen
guardarse en la carpeta
Mis
.
cosas
Cambiar la configuración
de Bluetooth
Toque Menú >
Configuraciones >
Conectividad > Bluetooth >
Configuraciones
Haga los cambios en
- Visibilidad de mi teléfono
elija entre Visible, Oculto o
Visible por 1 minuto.
- Nombre de mi teléfono
ingrese un nombre para el
teléfono GB280.
- Servicios soportados:
verifique los servicios
soportados por su teléfono.
- Mi dirección
dirección de Bluetooth.
.
:
:
muestra su
:
:
Vincular el teléfono con
otro dispositivo Bluetooth
Al vincular el teléfono GB280
con otro dispositivo, el
teléfono crea una contraseña
de forma predeterminada
31
Page 72

cada vez que se conecta
a otro teléfono mediante
Bluetooth.
1 Verifique que la conexión
Bluetooth esté activada
y visible. Puede cambiar
la visibilidad en el menú
Configuraciones>
Visibilidad de mi teléfono
> Visible.
2 Seleccione Dispositivos
activos en el menú
Bluetooth.
3 El teléfono GB280 buscará
los dispositivos. Cuando
se complete la búsqueda,
aparecerán en la pantalla las
opciones Agregar y Actual.
4 Elija el dispositivo con el
que desea conectarse,
seleccione Agregar >
confirme la contraseña > Sí.
5 El teléfono se conectará con
el otro dispositivo, en el que
deberá escribir la misma
contraseña.
6 La conexión Bluetooth
32
protegida por contraseña ya
estará lista.
Modo de conexión USB:
permite elegir un modo
de servicio de datos y
almacenamiento masivo USB.
Presione Menú >
Configuraciones >
Conectividad > Modo de
conexión USB:
- Almacenamiento masivo:
seleccione esta opción y
conecte el teléfono a la
computadora. Arrastre
y coloque archivos en la
carpeta del dispositivo
extraíble del teléfono
GB280.
- Servicio de datos:
seleccione esta opción y
conecte el teléfono a la
computadora en el modo
PCSync.
- Preguntar siempre: al
seleccionar esta opción,
cada vez que conecte el
teléfono a la computadora,
Page 73

aparecerá un aviso
preguntándole bajo que
modo se conectará el
teléfono.
: para usar la función
Nota
de almacenamiento masivo
USB, deberá insertar una
tarjeta de memoria externa
en el teléfono.
Red: si selecciona
Automático, el teléfono
busca la red y se registra
automáticamente. Se
recomienda utilizar esta
opción para obtener mejor
servicio y calidad.
Si selecciona Manual, se
muestran todas las redes
actuales y disponibles, y usted
puede elegir una de ellas para
registrar el teléfono.
En Listas preferidas, puede
agregar una red preferida
a la cual conectarse. Si la
red realiza la búsqueda en
forma automática, usted
podrá elegir una red de la
lista de redes. De lo contrario,
agregue una nueva red en
forma manual.
Perfil de Internet: este menú
muestra los perfiles de Red.
Sin embargo, en algunos
países no se pueden borrar
ni editar las configuraciones
predeterminadas.
Puntos de acceso: la
información sobre este punto
ya está establecida por el
operador de red. Puede
agregar nuevos puntos de
acceso si utiliza este menú.
Conexión de paquete de
datos: determine cuándo el
teléfono se conectará a la
red para recibir paquetes de
datos.
Llamada
Permite editar las
configuraciones de llamadas
como el desvío de llamadas,
restricción de llamadas,
33
Page 74

configurar marcación fija,
seleccionar la manera que
desea contestar llamadas y
más..
Teléfono
Puede cambiar los ajustes
básicos del teléfono.
Auto bloqueo del teclado
permite bloquear el teclado
automáticamente en la
pantalla principal.
Idioma:
puede cambiar el
idioma de los textos que
aparecen en el teléfono. Este
cambio también afectará al
modo de entrada de texto.
Ahorro de energía:
establece esta opción en
Siempre encendido, puede
ahorrar energía cuando no
use el teléfono.
Información del teléfono:
proporciona información del
teléfono.
34
:
si
Configuraciones de
movimiento
Permite establecer acciones
con movimientos.
Para que estén disponibles las
funciones de movimiento hay
que fijarlas como “
Encendido
”.
Page 75

Instrucciones de
movimiento
Silenciar las llamadas
con movimiento
Para silenciar una llamada,
voltee el teléfono hacia
abajo.
Posponer alarma con
movimiento
Para posponer por 5 minutos una alarma, agite 3 veces
mientras suena la alarma.
Reproducir MP3 con
movimiento
Para reproducir música MP3
conecte el auricular y agite
3 veces el teléfono mientras
esté en la pantalla principal.
Fijar fondo de pantalla
con movimiento
Después de tomar una foto,
agite 3 veces el teléfono
para definirla como fondo
de pantalla.
35
Page 76

Seguridad
Cambie la configuración de
seguridad para proteger
el teléfono GB280 y la
información importante que
contiene.
Solicitud de código PIN:
permite elegir un código PIN
que tendrá que ingresar cada
vez que encienda el teléfono.
Bloqueo del teléfono:
permite bloquear el teléfono
y se le pedirá el código de
seguridad para activarlo y
desbloquearlo.
Bloq. al cambiar la SIM:
permite bloquear el teléfono
al cambiar la tarjeta SIM, para
esto se le pedirá el código
de seguridad para activarlo y
desbloquearlo.
Rastreador antirrobo de
móvil: al cambiar la tarjeta
SIM, será enviado un SMS a
los números configurados por
el verdadero propietario. El
usuario tiene que configurar
36
las opciones de ATMT con
el nombre, número de
teléfono principal y número
secundario. El usuario debe
habilitar ATMT para activar
la función ATMT. El código
predeterminado ATMT
es “0000”. Los SMS ATMT
contienen el IMEI del teléfono
robado o perdido y el número
de línea de la SIM insertada
por el actual usuario del
teléfono.
Cambiar códigos: permite
cambiar el código de
seguridad, el código PIN, el
código PIN2 o el código de
antirrobo.
Administrador de
memoria
Puede usar el Estado de
memoria para
determinar cómo se usa cada
memoria y ver cuánto espacio
libre queda mediante las
opciones Memoria común
Page 77

del teléfono, Memoria
reservada del teléfono,
Memoria SIM y Memoria
externa. También puede
establecer el almacenamiento
principal cuando se inserta
la tarjeta de memoria
en la opción Ajuste de
almacenamiento principal.
Restaurar config.
predeterminadas
Use esta opción para
restablecer la configuración
a las definiciones de fábrica.
Para activar esta función,
necesita el código de
seguridad.
Actualización de
software
Si desea hacer uso de este
programa, visite la página
web de LG en de su país,
encuentre Soporte para
celulares y actualice el
software de su teléfono
a la versión más reciente,
con rapidez y comodidad a
través de la Internet, y sin
necesidad de acudir a nuestro
centro de servicios. Como el
programa de actualización
de software para teléfonos
celulares precisa toda la
atención del usuario durante
el proceso de actualización,
asegúrese de leer todas las
instrucciones y notas que
aparecen en cada paso antes
de proceder. Tenga presente
que el teléfono celular puede
sufrir graves daños si se quita
un cable de comunicación
de datos USB o la batería
durante la actualización.
Dado que el fabricante no se
responsabiliza por pérdidas
de datos producidas durante
el proceso de actualización,
se recomienda resguardar la
información de importancia
antes de proceder.
37
Page 78

Accesorios
Cargador
Auriculares
• Guía del usuario
Información adicional sobre el teléfono GB280.
NOTA
• Utilice siempre accesorios LG originales.
• Los accesorios pueden ser distintos en diferentes regiones.
Por ello, acuda a nuestra compañía de servicio regional o
agente si tiene más consultas.
38
Batería
Cable USB y CD
Page 79

Por su seguridad
Lea estas sencillas
instrucciones. Su
desconocimiento puede ser
peligroso o ilegal.
Exposición a energía de
radiofrecuencia
Exposición a ondas de radio y
SAR (Specific Absorption Rate,
Tasa específica de absorción). Este
teléfono móvil ha sido diseñado
para cumplir la normativa de
seguridad aplicable en relación
con la exposición a las ondas
de radio. Esta normativa se basa
en instrucciones científicas que
incluyen márgenes de seguridad
diseñados para garantizar la
seguridad de todo tipo de
personas, independientemente de
su edad y estado de salud.
• Las directrices de exposición
a ondas de radio utilizan una
unidad de medición conocida
como Tasa específica de
absorción o SAR. Las pruebas de
SAR se llevan a cabo utilizando
métodos estandarizados con
el teléfono vía la transmisión
al nivel más alto de potencia
certificado en todas las bandas
de frecuencia utilizadas.
• Aunque puede haber diferencias
entre los niveles de SAR de los
diferentes modelos de teléfonos
LG, todos han sido diseñados
para ajustarse a las directrices
relevantes de exposición a ondas
de radio.
• El límite de SAR recomendado
por la ICNIRP (International
Commission on Non-Ionizing
Radiation Protection, Comisión
internacional de protección
contra radiaciones no ionizantes)
es de 2 W/kg en promedio sobre
10 gramos de tejido.
• La información de datos para
los residentes en países o
regiones que han adoptado el
límite SAR recomendado por
la FCC (Comisión Federal de
Comunicaciones de los EE.UU.),
es de 1,6 W/kg sobre un 1 gramo
de tejido.
39
Page 80

Cuidado y
mantenimiento del
producto
ADVERTENCIA
Utilice sólo baterías, cargadores
y accesorios aprobados para
su utilización con este modelo
de teléfono concreto. De
lo contrario, puede quedar
invalidada cualquier aprobación
o garantía para el teléfono,
además de resultar peligroso.
• No desmonte esta unidad. Si
es necesario repararla, llévela
a un centro de servicio técnico
autorizado.
• Manténgala alejada de aparatos
eléctricos como televisores,
radios y ordenadores personales.
• La unidad debe alejarse
de fuentes de calor como
radiadores u hornos.
• No la deje caer.
• No exponga esta unidad a
vibraciones mecánicas o golpes.
• Desactive el teléfono en
cualquier zona en la que así lo
exijan las normativas especiales.
Por ejemplo, no utilice el
teléfono en hospitales, ya
40
que podrían verse afectados
equipos médicos sensibles.
• No sostenga el teléfono con las
manos mojadas, especialmente
mientras se está cargando.
Podría sufrir una descarga
eléctrica y dañar gravemente el
teléfono.
• No cargue el teléfono cerca
de material inflamable ya que
podría calentarse y provocar un
incendio.
• Limpie el exterior del teléfono
con un paño seco (no utilice
solventes como benceno,
disolvente o alcohol).
• No cargue el teléfono sobre
superficies acolchadas.
• El teléfono se debe cargar en
una zona con la ventilación
adecuada.
• No exponga esta unidad a humo
o polvo excesivo.
• No coloque el teléfono cerca de
tarjetas de crédito o billetes de
transporte, ya que esto podría
afectar la información de las
bandas magnéticas.
• No golpee la pantalla con un
objeto punzante, ya que puede
estropear el teléfono.
• No exponga el teléfono a
Page 81

líquidos o humedad.
• Utilice con cuidado los
accesorios (p. ej. los auriculares).
No toque la antena si no es
necesario.
Funcionamiento eficaz
del teléfono
Dispositivos electrónicos
Todos los teléfonos móviles
pueden generar interferencias
que pueden afectar el
rendimiento de otros dispositivos.
• No utilice su teléfono móvil
cerca de aparatos médicos sin
solicitar permiso. Evite colocar
el teléfono sobre marcapasos
(es decir, no se lo coloque en el
bolsillo de la camisa).
• Algunas prótesis auditivas
pueden verse afectadas por
teléfonos móviles.
• También pueden generar
pequeñas interferencias en
televisores, radios, ordenadores,
etc.
Seguridad vial
Compruebe las leyes y normativas
locales sobre el uso de teléfonos
móviles durante la conducción.
• No utilice el teléfono móvil
mientras conduce.
• Dedique toda su atención a la
conducción.
• Utilice un kit de manos libres,
si lo tiene.
• Salga de la carretera y aparque
antes de hacer llamadas o
responderlas, si las condiciones
de la vía así lo requieren.
• La energía de radiofrecuencia
puede afectar a algunos
sistemas electrónicos de su
vehículo, como la radio del auto
o el equipamiento de seguridad.
• Si su vehículo dispone de una
bolsa de aire, no la obstruya con
equipos inalámbricos portátiles
o fijos, ya que éstos podrían
provocar un fallo de la bolsa de
aire y ocasionarle graves heridas
debido a un funcionamiento
indebido.
• Si escucha música mientras
conduce, asegúrese de que el
volumen tiene una intensidad
razonable de forma que pueda
ser consciente de lo que
sucede a su alrededor. Esto es
importante sobre todo cerca de
las vías de tráfico.
41
Page 82

Evite lesiones en los
oídos
Es posible que los oídos sufran
daños cuando se ven expuestos a
sonidos de alto volumen durante
largos períodos. Por lo tanto, le
recomendamos que no encienda
ni apague el teléfono cerca de
los oídos. Le recomendamos
igualmente que el volumen de
la música y de las llamadas se
establezca en un nivel razonable.
Piezas de vidrio
Algunas piezas de su teléfono
móvil están hechas de vidrio.
Este vidrio puede romperse si el
teléfono cae sobre una superficie
dura o recibe un impacto fuerte.
Si el vidrio se rompe, no lo toque
ni intente retirarlo. No utilice su
teléfono hasta que un proveedor
autorizado sustituya el vidrio.
Explosivos
No utilice el teléfono mientras
se realizan operaciones
con explosivos. Respete las
restricciones y siga la normativa.
42
Entornos
potencialmente
explosivos
• No utilice el teléfono en
gasolineras.
• No lo utilice cerca de productos
químicos o combustibles.
• No transporte o almacene
explosivos, líquidos o gases
inflamables en el compartimento
de su vehículo donde se
encuentran el teléfono móvil y
los accesorios.
En aviones
Los dispositivos inalámbricos
pueden provocar interferencias en
los aviones.
• Apague el teléfono móvil antes
de embarcar en el avión.
• No lo utilice en tierra sin el
permiso de la tripulación.
Niños
Deje el teléfono en un lugar
seguro fuera del alcance de niños
pequeños, ya que el aparato
incluye piezas pequeñas que, si se
tragan, pueden causar asfixia.
Llamadas de emergencia
Puede que las llamadas de
Page 83

emergencia no estén disponibles
en todas las redes móviles. Por
ello, nunca debe depender
únicamente del teléfono para
realizar llamadas de emergencia.
Consulte a su proveedor de
servicios local.
Información y
mantenimiento de la
batería
• No es necesario descargar por
completo la batería antes de
volver a cargarla. A diferencia de
otras baterías, no existe ningún
efecto memoria que pueda
afectar al rendimiento de la
batería.
• Utilice sólo las baterías y
cargadores de LG. Los cargadores
de LG han sido diseñados para
prolongar la vida útil de la
batería.
• No desmonte ni provoque
cortocircuitos en la batería.
• Mantenga limpios los contactos
metálicos de la batería.
• Sustituya la batería cuando deje
de funcionar correctamente.
La batería puede recargarse
centenares de veces antes de que
deba sustituirse.
• Recargue la batería si no se ha
utilizado durante mucho tiempo
para maximizar su funcionalidad.
• No exponga el cargador de la
batería a la luz directa del sol y
no lo utilice en entornos muy
húmedos, como el cuarto de
baño.
• No deje la batería en lugares fríos
o calientes, ya que esto podría
deteriorar su rendimiento.
• Existe riesgo de explosión si la
batería se sustituye por otra de
un tipo incorrecto.
• Deshágase de las baterías según
las instrucciones del fabricante. Si
es posible, recíclela. No la tire a la
basura doméstica.
• Si necesita sustituir la batería,
llévela al proveedor o punto
de servicio autorizado de LG
Electronics más cercano para
obtener asistencia.
• Desenchufe siempre el cargador
de la toma de corriente una vez
que el teléfono haya terminado
de cargarse, para evitar así un
consumo de energía innecesario
del cargador.
43
Page 84

LG ELECTRONICS PANAMA, S.A. (LGEPS) garantiza este producto (incluyendo su batería y
CERTIFICADO DE GARANTÍA
accesorios originales) en contra de defectos de fabricación y mano de obra como sigue:
1. MANO DE OBRA: Por un período de un (1) año contado desde la fecha
de compra por el consumidor que adquiera el producto nuevo, si este
producto es encontrado defectuoso, LGEPS correrá con los gastos
de reparación en los Centros de Servicio Autorizado que para estos
efectos designe en cada país. Una vez expirado el período de garantía,
LGEPS no será responsable por gastos en mano de obra.
2. PARTES: Por un período de un (1) año contado desde la fecha de compra
por el consumidor que adquiera el producto nuevo, si este producto es
encontrado defectuoso, LGEPS correrá con el costo de las piezas nuevas
en los Centros de Servicio Autorizado que para estos efectos designe
en cada país. Una vez expirado el período de garantía, LGEPS no será
responsable por gastos en partes.
3. BATERÍAS Y ACCESORIOS: Por un período de seis (6) meses contados
desde la fecha de compra por el consumidor que adquiera el producto
nuevo, si este producto es encontrado defectuoso, LGEPS correrá con
el costo de las piezas nuevas en los Centros de Servicio Autorizado
que para estos efectos designe en cada país. Una vez expirado el
período de garantía, LGEPS no será responsable por gastos en baterías
y accesorios.
Exclusiones de la garantía. La presente garantía no cubre las siguientes
situaciones:
a. Aquellos daños causados por negligencia, impericia o inobservancia del manual de
uso del teléfono, no serán cubiertos por la garantía.
b. Daños causados por el contacto de líquidos, comida o corrosión de las partes
metálicas.
c. Daños causados por la invasión de cuerpos extraños al producto tales como arena e
insectos.
d. La instalación indebida del equipo.
e. Daños sufridos por teléfonos dedicados a uso comercial (equipos para alquiler).
f. El uso de accesorios no originales invalida la garantía.
g. Daños sufridos por teléfonos sometidos a servicios de reparación, actualización de
software, apertura del teléfono e instalación de accesorios por personal ajeno a los
Centros de Servicio Autorizado de LGEPS.
h. Modicaciones de conversión de tensión o frecuencia al equipo.
44
Page 85

i. Daños causados por conexiones a voltajes inapropiados.
j. Daños sufridos por el SIM-Card. Tampoco cubre cualesquiera daños incidentales
como lucro cesante y/o pérdida de oportunidad producto de la pérdida de
información contenida en el SIMCard del usuario.
k. El deterioro de las supercies externas del equipo debido al transcurso normal del
tiempo.
l. Daños cosméticos, daños causados por eventos de fuerza mayor y/o caso fortuito.
m. En los casos en que el número de serie colocado por la fábrica haya sido alterado o
removido del producto.
n. Cuando las baterías presente sellos rotos, húmedos o humidicados.
o. Cuando las baterías han sido cargadas con cargador no fabricado por LG Electronics
Inc. o sus subsidiarias.
p. Cuando la batería ha sido utilizada en un equipo distinto a aquel para el cual fue
diseñado.
q. Cuando la etiqueta del equipo no sea legible, esté ausente o presente alteración en
la imprenta.Productos de reemplazo: Aquellos productos entregados en reem-
plazo de un producto defectuoso contarán con garantía de un (1) año contados a
partir de la fecha de adquisición del primer producto, excepto en aquellos países
y Estados que la Ley no lo permita.
LA REPARACIÓN O REEMPLAZO DEL PRODUCTO TAL Y COMO ESTÁ
EXPUESTO EN EL PRESENTE CERTIFICADO ES LA ÚNICA COMPENSACIÓN
A RECIBIR POR EL CONSUMIDOR.
LGEPS NO SERÁ RESPONSABLE POR DAÑOS INCIDENTALES O CONSECUENTES
POR EL INCUMPLIMIENTO DE LA PRESENTE GARANTÍA.
EXCEPTO EN LOS CASOS EN QUE SEA EXPRESAMENTE PROHIBIDO POR
LA LEY DEL PAÍS DE COMPRA DEL PRODUCTO, CUALQUIER GARANTÍA
IMPLÍCITA DE MERCANTIBILIDAD O ADECUACIÓN PARA UN PROPÓSITO
PARTICULAR DE ESTE PRODUCTO ESTÁ LIMITADA EN SU DURACIÓN A LA
DURACIÓN DE ESTA GARANTÍA.
Esta garantía será válida en el país de compra del producto y Ud. podrá tener otros
derechos que dependerán del país de compra. Esta garantía no es internacional por lo
que no podrá exigirse en país distinto al país de compra del producto. Algunos países
y Estados no permiten la exclusión o la limitación a los daños incidentales o consecuentes o permiten alguna limitación en cuanto a la duración de la garantía implícita
por lo que las limitaciones y exclusiones arriba indicadas pueden no aplicarle.
Para hacer válida la garantía debe mostrarse factura de compra o recibo de pago y
el presente certicado de garantía. Para mayor información contáctenos en http://
pa.lge.com o a los siguientes números telefónicos: PANAMA: 1800-5454, ECUADOR:
1800-101092, VENEZUELA: 800-5424477, GUATEMALA: 1801-422LGLG(5454), COSTA
RICA: 256-6878, 256-3396
45
Page 86

 Loading...
Loading...