Page 1

GB270 User Guide
www.lgmobile.com
MMBB0345604 (1.0)
GB270
Us er G ui de
E N G L I S H
fgUnh
GB270_India_Cover_0522.indd 1 2009.5.27 7:6:5 PM
Page 2
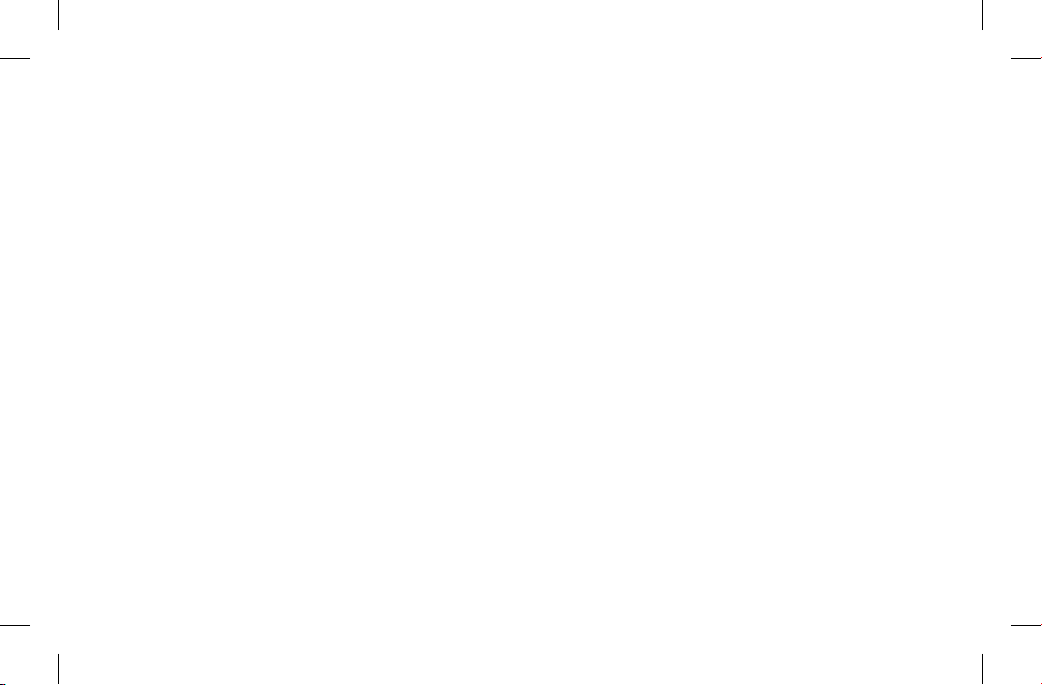
Bluetooth QD ID B015424
GB270_India_Cover_0522.indd 2 2009.5.27 7:6:6 PM
Page 3

GB270 USER GUIDE
This guide will help you understand your new
mobile phone.
It will provide you with useful explanations of
features on your phone. Some of the contents
in this manual may differ from your phone
depending on the software of the phone or
your service provider.
Disposal of your old appliance
1 When this crossed-out wheeled bin symbol is attached to a
product it means the product is covered by the European Directive
2002/96/EC.
2 All electrical and electronic products should be disposed of
separately from the municipal waste stream via designated collection
facilities appointed by the government or the local authorities.
3 The correct disposal of your old appliance will help prevent potential
negative consequences for the environment and human health.
4 For more detailed information about disposal of your old appliance,
please contact your local authority, waste disposal service or the
shop where you purchased the product.
Page 4

Contents
Getting to know your phone 3
Selecting functions and options
4
Installing the SIM Card and
Charging the Battery
5
Installing the SIM Card
Changing the cover and Melody
composer
7
Changing the cover
Melody composer
9
Calls 11
Making a call
Making a call from your contacts
Answering and rejecting a call
Speed dialling 1
2
Viewing your call logs
Changing the call settings 1
3
Call barring
Address book 14
Adding a new contact
Messaging 15
Sending a message
Entering text 1
6
T9 predictive mode 17
Abc manual mode
123 mode
Message folders
Using templates 1
8
Multimedia 20
Camera
After you’ve taken your photo
Voice recorder 21
Recording your voice recorder.
My stuff
Games and Apps
Tools 2
2
Browser 2
3
Accessing the wap
Profiles 24
Changing your profiles
Settings 24
Connectivity 2
7
Guidelines for safe and efficient
use 2
8
Technical Data 3
6
Trouble Shooting 3
7
2
Page 5

3
Earpiece
Display screen
Soft keys
Each of these keys
performs the functions
indicated by the
text on the display
immediately above
them.
Send key
You can dial a phone
number and answer
incoming calls.
Getting to know your phone
OK key + 4-way
navigation key
Use for quick
access to phone
functions.
End /Power key
Allows you to
power the phone
on or off, end
calls, or return to
Standby Mode.
Alphanumeric keys
These keys are
used to dial
a number in
Standby Mode
and to enter
numbers or
characters in edit
mode.
Page 6

4
Selecting functions and options
Your phone offers a set of
functions that allows you
to customize the phone.
These functions are arranged
in menus and sub-menus,
accessed via the two soft
keys. Each menu and submenu allows you to view
and alter the settings of a
particular function.
The roles of the soft keys
vary according to the current
context; the option on the
bottom line of the display
just above each key indicates
its current role.
Menu Theme
Press the left soft key to
select available
menu and options.
Press the right soft key
to access the
available options.
Page 7

5
Installing the SIM Card and Charging the Battery
Installing the SIM Card
When you subscribe to a
cellular network, you are
provided with a plug-in
SIM card loaded with your
subscription details, such as
your PIN, and any optional
services available.
Important! › The plug-in SIM
card and its contacts can be
easily damaged by scratches
or bending, so be careful
when handling, inserting or
removing the card. Keep all
SIM cards out of the reach of
small children.
1 Open battery cover
2 Remove the battery
Page 8

6
3 Insert your SIM
4 Install the battery
5 Close the battery cover
6 Charge your battery
WARNING: Do not remove
the battery when the phone
is switched on, as this may
damage the phone.
Installing the SIM Card and Charging the Battery
Page 9

7
Changing the cover
1 Please disconnect the
charger and any other
device before removing
the covers. Please do not
operate your phone while
changing the covers.
2 Press the release button
and remove the back cover
from the phone. from the
phone. See “Installing the
SIM card and the battery”
on page 5.
3 Press the bottom of cover
to remove the front cover.
4 Pull the body toward right
5 Open the other cover
Changing the cover and Melody composer
Page 10

8
6 Place soft keypad mat in
the new front cover and
press the soft keypad
mat in.
7 Align the front cover and
keypad to the phone and
press the front cover to lock
it into place.
8 Align the bottom of the
back cover to the bottom
of the phone, and press the
back cover to lock it into
place.
Changing the cover and Melody composer
Page 11

9
9 Your phone will
automatically ask you to
select a theme (Business or
Casual) to match the color
of the new cover.
Note: Always use or store
the device with the covers
attached.
Note: Avoid touching
electronic components while
changing the covers.
Note: If change the covers
while the phone is switch
off, your phone will not be
able to automatically detect
theme changing when your
phone switch on again. In
the standby mode, you may
change theme by pressing the
right soft key.
Melody composer
This function allows you
to compose a ring tone or
melody. You can share your
melody with your friends
by forwarding it via EMS or
MMS.
To start composing
1 From the main menu,
select Multimedia and
press OK.
2 Select Melody composer
and press OK.
3 Select Options and then
Add.
4 press the keypad to start
composing. (see the key
definition in melody
composer mode on page
10)
Page 12

10
5 Press Options to choose
different instrument to
edit your melody, adjust
different play speeds or
listen to the melody you
have just made.
6 When you are done you
can press Options to save
your melody.
Note: The melody you
composed is saved in IMY
format.
Key definition in melody
composer mode
Keys Functions and Descriptions
1 Press the 1 key to play Do.
2 Press the 2 key to play Re
3 Press the 3 key to play Mi
4 Press the 4 key to play Fa
5 Press the 5 key to play So
Keys Functions and Descriptions
6 Press the 6 key to play La
7 Press the 7 key to play Si
8 Press the 8 key to play
Vibration note
9 Press the 9 key to play
Backlight/LED note
0 Press the 0 key to play Rest
# Press the # key to toggle
sharp, normal or flat notes
* Press the * key to change
the beat length of current
musical note or to change
a note between backlight
and LED
Press the navigation keys
down to lower one octave
(Can disable vibration,
backlight and LED)
Press the center key to listen
to the melody you have
made.
Press the volume keys to
change the instrument.
Changing the cover and Melody composer
Page 13

11
Calls
Making a call
1 Key in the number using
the keypad. To delete a
digit press left key .
2 Press to initiate the
call.
3 To end the call, press .
TIP! To enter + when making
an international call, press
and hold 0.
Making a call from your
contacts
1 Press to open Search.
2 Using the keypad, enter
the first letter of the
contact you want to call.
For example, for Office,
press 6 three times.
3 To scroll through the
contacts and their different
numbers use and .
4 Press to initiate the
call.
Answering and rejecting
a call
1 When your phone rings,
press Accept or press
to answer the call.
2 While your phone is
ringing, select Silent to
mute the ringing. This is
great if you have forgotten
to change your profile to
Silent for a meeting.
3 Press or Reject to
reject the incoming call.
Page 14

12
Calls
TIP! You can change the
settings on your phone to
answer your calls in different
ways. Press Menu, select
Settings and choose Call.
Select Answer mode and
choose from Any key or Send
key only.
Speed dialling
You can assign a speed dial
number to a contact you call
frequently.
1 Press Menu, Select
Contacts and choose
Speed dials.
2 Your voicemail is preset
to speed dial 1 and you
cannot change this. Select
any other number either
by using the navigation
keys and selecting Assign
or by pressing the hard
key number.
3 Your address book will
open. Select the contact
you’d like to assign to
that number using the
navigation keys then
select OK.
4 To call a speed dial
number, press and hold
the assigned number until
the contact appears on
screen. The call will begin
automatically and there is
no need to press .
Viewing your call logs
You can check the record of
missed, received, and dialed
calls only if the network
supports the Calling Line
Identification (CLI) within the
service area.
Page 15

13
The number and name
(if available) are displayed
together with the date and
time at which the call was
made. You can also view call
durations. Press Menu, select
Call history.
Changing the call settings
You can set the menu
relevant to a call. Press Menu,
select Settings and choose
Call.
• Call divert
– Choose
whether to divert All voice
calls, when the line is busy,
when there is no reply,
when you are out of reach,
All data calls or All fax calls.
Choose Activate and select
whether to divert to voice
mail, to other number or to
favorite number. Enter your
divert number or select
Search to browse Contacts
for your divert number.
Note: Charges are incurred for
diverting calls. Please contact
your network provider for
details.
Call barring
• Fixed dial number
– Choose a list of numbers
that can be called from
your phone. You’ll need
your PIN2 code from your
operator. Only numbers
included in the fixed dial
list can be called from your
phone.
Page 16

14
Adding a new contact
You can add a new contact to
your contacts.
1 Press Address book and
choose New contact.
2 Choose whether to store
your new contact on your
Phone or SIM card.
3 Enter all the information
you have in the fields
provided and select Save.
Note: When you are storing a
contact’s email address,
press to enter a symbol and
scroll with and until
you see @.
Address book
Page 17

15
Messaging
Your GB270 includes
functions related to SMS
(Short Message Service),
MMS (Multimedia Message
Service) and Bluetooth, as
well as the network’s service
messages.
Sending a message
1 Press Menu, select
Messaging and choose
New message.
2 Choose Message to send
an SMS or MMS.
3 A new message editor
will open. Message editor
combines SMS and MMS
into one intuitive and easy
to switch between SMS
mode and MMS mode.
The default setting of the
message editor is SMS
mode.
4 Enter your message using
the T9 predictive mode
by choose Set T9 “On“
from Options or Abc, abc,
ABC or 123 manual mode.
You can switch text input
mode between Abc, abc,
ABC and 123 by pressing
.
TIP! You can select your
message type as SMS or MMS
when you enter a text longer
than 2 pages in the message
field.
5 Press Options and choose
Insert to add an Image,
Sound, Symbol, Text
template, Emoticon,
Name & Number, New
slide, Subject or More
(Contact/My business
card/Schedule/Memo/To
do).
Page 18

16
Messaging
6 Press Options, then Send
to.
7 Enter the phone number
or press Options and
select Contacts or Recent
list to open your contacts
list. You can add multiple
contacts.
8 Press Options, then Send.
WARNING: If an Image,
Sound, New slide or Subject
is added to the message
editor, it will be automatically
converted to MMS mode
and you will be charged
accordingly.
Note: You can send SMS to
many users at a time.Option
“Send to Many” will open the
contacts list where in user can
mark/unmark contacts for
sending message.
To send the SMS to a
particular group of contacts
select the option “Send to
Group” after composing the
SMS.
Entering text
You can enter alphanumeric
characters using the phone’s
keypad. For example, storing
names in Contacts, writing
a message and creating
scheduling events in the
calendar all require entering
text. The following text input
methods are available in the
phone: T9 predictive mode,
Abc manual mode and 123
mode.
Note: Some fields may allow
only one text input mode (e.g.
telephone number in address
book fields).
Page 19

17
T9 predictive mode
T9 predictive mode uses
a built-in dictionary to
recognise words you’re
writing based on the key
sequences you press. Simply
press the number key
associated with the letter
you want to enter, and the
dictionary will recognise the
word once all the letters are
entered.
Abc manual mode
This mode allows you to
enter letters by pressing the
key labeled with the required
letter once, twice, three or
four times until the letter is
displayed.
123 mode
Type numbers using one
keystroke per number. You
can also add numbers while
remaining in letter modes
by pressing and holding the
desired key.
Message folders
Press Menu, select
Messaging.
New Message - This is where
you can send a new message.
Choose Message to send
SMS or MMS.
Inbox - All the messages you
receive are placed into your
Inbox. From here you can
reply, forward and more, see
below for details.
Page 20

18
Drafts - If you don’t have
time to finish writing a
message, you can save what
you have done so far here.
Sent - All the messages you
send are placed into your
Sent items folder.
Listen to voicemail - You can
access your voice mail box (if
provided by your network).
When a new voice message
is received, will be
displayed on the standby
screen.
Info message - All info
messages and updates
received from your operator.
Templates - A list of useful
messages, already written for
a quick reply.
Settings - You can change
the predefined message
settings as you like.
Using templates
You can create templates
for the Text and Multimedia
messages you send most
frequently. There are some
templates already on your
phone, which can be edited
if you wish.
1 Press Menu, select
Messaging and choose
Templates.
2 Choose Text or
Multimedia. You can
then select Options and
choose Edit to change
existing templates or
select Options to add
New template or Delete
templates.
3 To send a template, select
the one you want to send,
choose Options and select
Send via.
Messaging
Page 21

19
4 Choose how you would
like to send the template;
as a Message.
5 Select Options and press
send to.
6 Choose options, select a
contact and press OK key.
Page 22

20
Camera
Taking a quick photo
Using the camera module
built in your phone, you
can take pictures of people.
Additionally, you can send
photos to other people and
select photos as wallpaper.
1 Press Menu and select
Multimedia, select Camera
to open the viewfinder.
2 Holding the phone
vertically, point the lens
towards the subject of the
photo.
3 Press the centre soft key to
take a photo.
After you’ve taken your
photo
You can find the recorded
photo at My Stuff > Image
then you can use below
options.
• Delete
– Press to delete the
photo you’ve just taken and
confirm it by touching Yes.
• Set as
– Press to open a sub
menu to set your image as
Wallpaper or Picture ID.
• Send Via
– Press to send
the photo as a Message or
Bluetooth.
Multimedia
Page 23

21
Use your Voice memo to
record voice memos or other
sounds.
Recording your voice
recorder.
1 Press Menu and select
Multimedia, then choose
Voice recorder.
2 CSK or Options > Record
3 Press to begin recording.
4 Choose Stop to end the
recording.
5 Press Options and choose
Play to listen to the voice
memo.
Voice recorder My stuff
You can store any multimedia
files into your phone’s
memory so that you have
easy access to all of your
images, sounds, games and
others. All your multimedia
files will be saved in My stuff.
Press Menu then select My
stuff to open a list of folders.
Games and Apps
Your GB270 comes with
preloaded games to keep
you amused when you have
time to spare. If you choose
to download any additional
games or applications they
will be saved into this folder.
Press Menu and select My
stuff and Games & Apps.
GB270 also comes with
preloaded applications.
Page 24

22
Data Wallet:
This application is used to
keep personal informations.
(Bank Account / Credit Card /
Loan / Email ID details)
LG Help Desk:
This application has all India
LG Mobile service centre
/ Call Centre numbers
directory
Games and Apps Tools
Setting your alarm
(Menu > Tools > Alarm Clock)
You can set up to 5 alarm
clocks to go off at a specified
time.
Using the calendar
(Menu> Tools> calendar)
When you enter this menu,
a calendar appears. A square
cursor is located on the
current date. You can move
the cursor to another date
using the navigation keys.
Using your calculator
(Menu > Tools > Calculator)
The calculator provides the
basic arithmetic functions:
addition, subtraction,
multiplication and division.
Adding a memo
(Menu > Tools > Memo)
Page 25

23
You can register your own
memos here.
Adding a to do
(Menu > Tools > To do)
You can register your own to
do list here.
Converting a unit
(Menu > Tools > Unit converter)
This converts many different
measurements into your
chosen unit.
Adding a city to your world
clock
(Menu > Tools > World clock)
You can check the current
time of Greenwich Mean
Time (GMT) and major cities
around the world.
Accessing the wap
You can launch the wap
browser and access the
homepage of the activated
profile on browser settings.
You can also manually enter
an URL address and access
the associated wap page.
1 Press Menu and select
Browser and WAP.
2 To access the browser
homepage directly, select
Homepage. Alternatively,
select Enter address and
type in your desired URL.
Note: An additional cost is
incurred when connecting to
this service and downloading
content. Check your data
charges with your network
provider.
Browser
Page 26

24
Changing your profiles
You can quickly change your
profile from the standby
screen. Simply press
then
the profile you would like
to activate. Choose from
Normal, Silent, Outdoor and
Flight mode.
Changing your date & time
(Menu > Settings > Date & Time)
You can set functions relating
to the date and time.
Changing the language
(Menu > Settings > Languages)
You can change the language
for the display texts in your
phone. This change will also
affect the language input
mode.
Changing your display
settings
(Menu > Settings > Display)
You can change the settings
for the phone display.
Changing your shortcuts
settings
(Menu > Settings > Shortcut)
You can change the shortcuts
of 4 navigation keys.
Profiles Settings
Page 27

25
Changing your call settings
(Menu > Settings > Call)
You can set the menu
relevant to a call. You can
choose which call to divert or
set Answer mode. Also you
can set On or Off of Fixed dial
number, Send my number,
Minute minder, Auto redial
and Send DTMF tones.
Changing your security
settings
(Menu > Settings > Security)
Change your security settings
to keep your GB270 and the
important information it
holds protected.
• PIN code request
- Choose
a PIN code to be requested
when you turn your phone
on.
• Auto key lock
- If you
activate this function,
the keys will be locked
automatically in standby
mode.
• Phone lock
- Choose a
security code to lock your
phone, When power on,
When SIM changed or
Immediately.
• Anti-Theft Mobile Tracker
(ATMT) - If you activate this
function, your phone will
be able to alert you when
someone uses your phone
without permission.
not sure if you want to
be more specific, so if it's
necessary you can also
include following sentences:
When your phone is turned
on with different SIM card,
the tracking service will
send a text message to
Page 28

26
the default phone number
you have set without
the unauthorized user's
knowledge. To enable the
ATMT, you go to Settings
> Security > Anti-theft
Mobile Tracker where you
turn the feature on.
NOTE: The default ATMT
code is “0000”. You have
to enter the code before
configuring the ATMT
settings.
To configure the ATMT
settings, Select Number for
ATMT and press OK. Press
New and enter the ATMT
code and press OK.
• Change codes - Change
your Security code, PIN
code, PIN2 code and ATMT
code.
Power save (Menu > Settings >
Power save)
If you set Always on, you
can save the battery power
when you don’t use the
phone. Choose to switch the
power save settings between
Always on, Night only or Off.
Resetting your phone
(Menu > Settings > Reset)
Use Reset to reset all the
settings to their factory
definitions. The options are
Reset Settings, Reset Phone
Memory and Reset All. You
need the security code to
activate this function. The
default number is “0000”.
Viewing memory status
(Menu > Settings > Memory
status)
Settings
Page 29

27
Your GB270 has two
memories available: the
phone and the SIM card.
You can use the memory
manager to determine how
each memory is used and see
how much space is available.
Connectivity
Your connectivity settings
have already been set up
by your network operator,
so you can enjoy your new
phone immediately. If you
want to change any settings,
use this menu.
You can configure the
network setting and data
access profiles in this menu.
• Bluetooth
- Setup your
GB270 for Bluetooth use.
You can adapt your visibility
to other devices or search
through devices your phone
is paired with.
Page 30

28
Please read these simple
guidelines. Not following
these guidelines may be
dangerous or illegal.
Exposure to radio
frequency energy
Radio wave exposure
and Specific Absorption
Rate (SAR) information
This mobile phone model
GB270 has been designed
to comply with applicable
safety requirements for
exposure to radio waves.
These requirements are
based on scientific guidelines
that include safety margins
designed to assure the safety
of all persons, regardless of
age and health.
• The radio wave exposure
guidelines employ a unit
of measurement known
as the Specific Absorption
Rate, or SAR. Tests for
SAR are conducted using
standardised methods with
the phone transmitting at
its highest certified power
level in all used frequency
bands.
• While there may be diff
erences between the
SAR levels of various LG
phone models, they are
all designed to meet the
relevant guidelines for
exposure to radio waves.
• The SAR limit
recommended by the
International Commission
on Non-Ionizing Radiation
Protection (ICNIRP) is 2W/kg
averaged over 10g of tissue.
Guidelines for safe and efficient use
Page 31

29
• The highest SAR value for
this model phone tested by
DASY4 for use at the ear is
0.783 W/kg (10g) and when
worn on the body is 0.969
W/Kg(10g).
• SAR data information for
residents in countries/
regions that have adopted
the SAR limit recommended
by the Institute of Electrical
and Electronics Engineers
(IEEE), which is 1.6 W/kg
averaged over 1g of tissue.
Product care and
maintenance
WARNING
Only use batteries, chargers
and accessories approved
for use with this particular
phone model. The use of any
other types may invalidate
any approval or warranty
applying to the phone, and
maybe dangerous.
• Do not disassemble this
unit. Take it to a qualified
service technician when
repair work is required.
• Keep away from electrical
appliances such as TVs,
radios, and personal
computers.
• The unit should be kept
away from heat sources
such as radiators or cookers.
Page 32

30
Guidelines for safe and efficient use
• Do not drop.
• Do not subject this unit to
mechanical vibration or
shock.
• Switch off the phone in any
area where you are required
by special regulations. For
example, do not use your
phone in hospitals as it may
affect sensitive medical
equipment.
• Do not handle the phone
with wet hands while it
is being charged. It may
cause an electric shock and
can seriously damage your
phone.
• Do not charge a handset
near flammable material as
the handset can become
hot and create a fire hazard.
• Use a dry cloth to clean
the exterior of the unit
(do not use solvents such
as benzene, thinner or
alcohol).
• Do not charge the
phone when it is on soft
furnishings.
• The phone should be
charged in a well ventilated
area.
• Do not subject this unit to
excessive smoke or dust.
• Do not keep the phone
next to credit cards or
transport tickets; it can
affect the information on
the magnetic strips.
• Do not tap the screen with
a sharp object as it may
damage the phone.
• Do not expose the phone to
liquid or moisture.
Page 33

31
• Use the accessories like
earphones cautiously. Do
not touch the antenna
unnecessarily.
Efficient phone
operation
Electronics devices
All mobile phones may get
interference, which could
affect performance.
• Do not use your mobile
phone near medical
equipment without
requesting permission.
Avoid placing the phone
over pacemakers, for
example, in your breast
pocket.
• Some hearing aids might
get disturbed by mobile
phones
• Minor interference may
affect TVs, radios, PCs, etc.
Pacemakers
Pacemaker manufacturers
recommend that a
minimum separation
of 15cm be maintained
between a mobile phone
and a pacemaker to avoid
potential interference with
the pacemaker. To achieve
this use the phone on
the opposite ear to your
pacemaker and do not carry
it in a breast pocket.
Page 34

32
Guidelines for safe and efficient use
Hospitals
Switch off your wireless
device when requested to
do so in hospitals, clinics or
health care facilities. These
requests are designed to
prevent possible interference
with sensitive medical
equipment.
Road safety
Check the laws and
regulations on the use of
mobile phones in the area
when you drive.
• Do not use a hand-held
phone while driving.
• Give full attention to
driving.
• Use a hands-free kit, if
available.
• Pull off the road and park
before making or answering
a call if driving conditions
so require.
• RF energy may affect some
electronic systems in your
vehicle such as car stereos
and safety equipment.
• When your vehicle is
equipped with an air
bag, do not obstruct
with installed or portable
wireless equipment. It can
cause the air bag to fail or
cause serious injury due to
improper performance.
• If you are listening to music
whilst out and about, please
ensure that the volume
is at a reasonable level
so that you are aware of
your surroundings. This
is particularly imperative
when near roads.
Page 35

33
Avoid damage to your
hearing
Damage to your hearing
can occur if you are exposed
to loud sound for long
periods of time. We therefore
recommend that you do not
turn on or off the handset
close to your ear. We also
recommend that music and
call volumes are set to a
reasonable level.
Glass Parts
Some parts of your mobile
device are made of glass.
This glass could break if your
mobile device is dropped
on a hard surface or receives
a substantial impact. If the
glass breaks, do not touch or
attempt to remove.
Stop using your mobile
device until the glass is
replaced by an authorized
service provider.
Blasting area
Do not use the phone where
blasting is in progress.
Observe restrictions, and
follow any regulations or
rules.
Potentially explosive
atmospheres
• Do not use the phone at a
refueling point.
• Do not use near fuel or
chemicals.
Page 36

34
Guidelines for safe and efficient use
• Do not transport or store
flammable gas, liquid, or
explosives in the same
compartment of your
vehicle as your mobile
phone and accessories.
In aircraft
Wireless devices can cause
interference in aircraft.
• Turn your mobile phone off
before boarding any aircraft.
• Do not use it on the ground
without permission from
the crew.
Children
Keep the phone in a safe
place out of the reach of
small children. It includes
small parts which may cause
a choking hazard if detached.
Emergency calls
Emergency calls may not be
available under all mobile
networks. Therefore, you
should never depend solely
on the phone for emergency
calls. Check with your local
service provider.
Battery information
and care
• You do not need to
completely discharge the
battery before recharging.
Unlike other battery
systems, there is no
memory effect that could
compromise the battery’s
performance.
Page 37

35
• Use only LG batteries and
chargers. LG chargers are
designed to maximize the
battery life.
• Do not disassemble or
short-circuit the battery
pack.
• Keep the metal contacts of
the batterypack clean.
• Replace the battery when
it no longer provides
acceptable performance.
The battery pack may
be recharged hundreds
of times until it needs
replacing.
• Recharge the battery if
it has not been used for
a long time to maximize
usability.
• Do not expose the battery
charger to direct sunlight or
use it in high humidity, such
as in the bathroom.
• Do not leave the battery
in hot or cold places, this
may deteriorate the battery
performance.
• There is risk of explosion if
the battery is replaced by an
incorrect type.
• Dispose of used batteries
according to the
manufacturer’s instructions.
Please recycle when
possible. Do not dispose as
household waste.
• If you need to replace
the battery, take it to the
nearest authorized LG
Electronics service point or
dealer for assistance.
Page 38

36
›
Product name :GB270
›
System : E-GSM 900 /
DCS 1800 /
PCS 1900
Ambient Temperatures
›
Max. : +55°C (discharging)
+45°C (charging)
›
Min : -10°C
Technical Data
Page 39

37
This chapter lists some problems that you might encounter while
using your phone. Some problems require that you call your
service provider, but most of problems you encounter are easy to
correct yourself.
Message Possible causes Possible Corrective measures
USIM error There is no USIM card
in the phone or you
may have inserted it
incorrectly.
Make sure that the USIM card
is correctly inserted.
No
connection to
the network
Signal weak
Outside GSM network
Move higher to a window or
open space. Check service
provider coverage map.
Codes do not
match
When you want to
change a security
code you have to
confirm the new
code by entering
it again. The two
codes that you have
entered do not
match.
Contact your service provider.
Function
cannot be set
Not supported by
service provider or
registration required
Contact your service provider.
Trouble Shooting
Page 40

38
Message Possible causes Possible Corrective measures
Calls not
available
Dialling error
New USIM card
inserted Charge limit
reached
New network not authorised.
Check for new restrictions.
Contact service provider or
reset limit with PIN 2.
Phone cannot
be switched
on
On/Off key pressed
too briefly
Battery empty
Battery contacts dirty
Press On/Off key for at least
two seconds.
Charge battery. Check
charging indicator in the
display.
Clean contacts.
Charging
error
Battery totally empty
Temperature out of
range
Contact problem
No mains voltage
Charger defective
Wrong charger
Battery defective
Charge battery.
Make sure the ambient
temperature is right, wait for a
while, and then charge again.
Check power supply and
connection to the phone.
Check the battery contacts,
clean them if necessary.
Plug in to a different socket or
check voltage.
If the charger does not warm
up, replace it.
Only use original LG
accessories.
Replace battery.
Trouble Shooting
Page 41

39
Message Possible causes Possible Corrective measures
Phone loses
network
Signal too weak Reconnection to another
service provider is automatic.
Number not
permitted
The fixed dial number
function is on.
Check settings.
Page 42

Page 43

vius Qksu dks tkusa
bZ;jihl
fMLIys LØhu
l‚¶V dq¡th
buesa ls çR;sd
dq¡th muds Bhd
Åij n’kkZ, x,
ikB }kjk fufnZ"V
dk;Z djrh gS-
Bhd dq¡th
+ 4&rjQk
usfoxs’ku dq¡th
Qksu QaD’ku ij
rsth ls igq¡p çkIr
djus ds fy,
mi;ksx djsa-
lekIr / ikoj
dq¡th
vkidks vuqefr
nsrk gS fd vki
Qksu pkyw ;k
can dj ldrs
gSa] d‚y lekIr
dj ldrs gSa] ;k
LVSaMck; eksM ij
ykSV ldrs gSa-
d‚y dq¡th
vki Qksu uacj
Mk;y dj ldrs gSa
vkSj vkus okys d‚Yl dk
tokc ns ldrs gSa-
vYQkU;wesfjd dqaft;k¡
;s dqaft;k¡ LVSaMck; eksM esa uacj Mk;y
djus vkSj laiknu eksM esa uacj ;k o.kZksa
dks ntZ djus esa bLrseky dh tkrh gSa-
doj cnyuk
1 doj fudkyus ls igys —i;k pktZj vkSj lHkh
vU; fMokblst fMldusDV dj nsa- doj cnyrs
le; —i;k vius Qksu dk mi;ksx u djsa-
2 fjyht cVu nck,¡¡ vkSj cSd doj dks Qksu ls
fudkysa- i`"B 5 ij fle dkMZ vkSj cSVjh baLV‚y
djuk ns[ksa-
3 eq[k doj fudkyus ds fy, doj dk fupyk
fgLlk nck,¡¡-
4 c‚Mh dks nkfguh vksj [khapsa
doj vkSj esyksMh d¡ikstj cnyuk
5 nwljk doj [kksysa
6 l‚¶V dhiSM eSV dks u, eq[k doj esa j[ksa vkSj
l‚¶V dhiSM eSV dks vUnj nck,¡¡-
7 eq[k doj vkSj dhiSM dks
Qksu ls lejsf[kr djsa vkSj
mls LFkku esa y‚d djus
ds fy, eq[k doj nck,¡¡-
Page 44

8 cSd doj dk fupyk fgLlk
Qksu ds fupys fgLls ls
lejsf[kr djsa] vkSj LFkku
ij y‚d djus ds fy,
cSd doj nck,¡¡-
9 vkidk Qksu u, doj ds jax ls esy djus
gsrq Lor% gh vkils ,d Fkhe ¼fctusl vFkok
dStqvy½ pquus dks dgsxk -
uksV : fMokbl dks ges’kk dojksa ds lkFk gh
bLrseky ;k laxzghr djsa-
uksV : doj cnyrs le; bysDVª‚fud ?kVd Nwus ls cpsa-
uksV : ;fn vki doj rc cnyrs gSa tc Qksu cUn gS]
rks iqu% ’kq: gksus ij vkidk Qksu Lor% Fkhe ifjorZu
igpku ugha ik,xk- LVSaMck; eksM esa] vki nkfguh l‚¶V
dq¡th nck dj Fkhe cny ldrs gSa-
esyksMh daikstj
;g Q¡D’ku vkidks fjax Vksu ;k esyksMh d¡ikst
djus dh vuqefr nsrk gS- vki viuh esyksMh dks
bZ,e,l ;k ,e,e,l ds tfj, vxzsf"krZ djds
vius fe=ksa ds lkFk ck¡V ldrs gSa-
daikst djuk çkjaHk djuk
1 eq[; esuw ls eYVhehfM;k pqusa vkSj Bhd nck,¡¡2 esyksMh cukuk pqusa vkSj Bhd nck,¡¡3 fodYi pqusa vkSj tksM+sa nck,¡¡4 daikst djuk ’kq: djus ds fy, dhiSM nck,¡-
¼i`"B 36 ij esyksMh daikstj eksM esa dqath
ifjHkk"kk ns[ksa½
5 fodYi nck,¡¡ viuh esyksMh laikfnr djus
gsrq fofHkUu ok|;a= pquus ds fy,] fofHkUu Iys
LihM ,MtLV djus ds fy, ;k ml esyksMh
dks lquus ds fy, tks vkius vHkh-vHkh cukbZ gS-
6 tc vkidk dke gks tk, rks viuh esyksMh
lgstus ds fy, fodYi nck,¡¡-
uksV : vkius tks esyksMh daikst dh] og vkbZ,eok;
Q‚esZV esa lgsth xbZ gS-
dSejk
rqjar QksVks ysuk
vius Qksu esa fufeZr dSejk e‚Mîwy dk bLrseky
djrs gq,] vki rLohjsa ys ldrs gSa- blds lkFk]
vki vU; yksxksa dks QksVks Hkst ldrs gSa vkSj
QksVks dks o‚yisij dh rjg pqu ldrs gSa1 esuw nck,¡¡ vkSj eYVhehfM;k pqusa] O;wQkbaMj
[kksyus ds fy, dSejk pqusa-
2 Qksu dks vuqyac :i ls idM+dj ySal dks
QksVks ds fo"k; ij dsafær djsa-
3 QksVks ysus ds fy, dsaæh; l‚¶V dq¡th nck,¡-
QksVks ysus ds ckn
vkidh fjd‚MZ dh xbZ QksVks esjk lkeku ->
fp™k esa fey ldrh gS] fQj vki uhps fn, x,
fodYiksa dk bLrseky dj ldrs gSa-
•
gVk,¡ & vkius vHkh-vHkh tks QksVks yh gS mls
gVkus ds fy, bls nck,¡ vkSj lqfuf’pr djus
ds fy, gk¡ nck,¡-
eYVhehfM;k
•
ds :i esa lsV djsa & vkidh Nfo o‚yisij ;k
fp= vkbZMh ds :i esa lsV djus gsrq ,d mi
esuw [kksyus ds fy, bls nck,¡¡-
•
ds tfj, Hkstsa & QksVks dks lans'k ;k CywVqFk ds
:i esa Hkstus ds fy, bls nck,¡¡-
czkmt+j
osi dks ,Dlsl djuk
vki oSi czkmt+j y‚Up dj ldrs gSa vkSj czkmt+j
lsfVaXl ij lfØ; çksQkby ds gkseist ij
igq¡p ldrs gSavki eSU;qvy :i ls Hkh
URL
irk ntZ dj
ldrs gSa vkSj lac) osc ist rd igq¡p ldrs gSa1 esuw nck,¡ vkSj czkmt+j rFkk
WAP
pqusa-
2 czkmt+j gkseist rd lh/ks igq¡puas ds fy,]
gkseist pqusa- oSdfYid :i ls] pqusa Þirk ntZ
djsaÞ vkSj viuk bfPNr
URL
Vkbi djsa-
uksV : bl lsok ls dusDV djrs le; vkSj lkexzh
MkmuyksM djrs le; vfrfjä [kpZ gksrk gS- vius
usVodZ çnkrk ls MsVk [kpZ ds ckjsa esa tkudkjh ysa
Page 45

40
Ahmedabad
LGEIL,233-234,Platinum Plaza, Judges Bunglow Road, Bodakdev Road, Ahmedabad - 51
40040013 / 14
Asansol
LGEIL,Block-E,Ist Floor, P C Chattarjee Market, Rambandhu Tala, GT Road (E) Asansol - 713303
3292009 / 3292010
Aurangabad
LGEIL,302 CIDCO No 3, Opp Hotel Ramgiri, Jalna Road, Aurangabad - 431003
2474055 / 32095436 / 32095437 / 32095438
Bangalore
LGEIL, No. 914, 2nd Floor, Shri Venkateshwara Complex, Opp. IBP Petrol Bunk, 80ft Road, 6th Block, Koramangala - Banglore - 560095
41145145/ 41144750 / 41144751 / 30910754 / 30910753
Bhopal
13A Vignes Warehousing Corporation,Sector-G Govindpura Industrial Area J K Road Bhopal
4062900 / 3092938 / 3959804
Bhubaneshwar
LGEIL, Plot No.02,1st Flr., Bapuji Nagar, Bhubaneshwar - 751009
2531430 / 2534280 / 3966525 / 3966526
Chandigarh
LGEIL, SCO No. 142-143, 3rd Floor,Sector-34A Chandigarh. - 160002
5087389 / 90 / 5089107 / 3256001 / 3256003
Chennai
LGEIL,AA 11, 2nd Avenue, Fatima Tower, Anna Nagar West, Chennai - 600040
65510501 ~ 04
Cochin
LGEIL, 40/1270, Vasudeva Buildings, T.D. Road, Ernakulam Cochin - 682011
2369743 / 2370744 / 2370484 / 4027444 / 4027555
Coimbatore
LGEIL, 250a, Sanganur Main Road, Kannappa Nagar, Coimbatore - 641027
2332197 / 2332195 / 2332506 / 3094613 / 3094573
Dehradun
LGEIL, M - 22, Mobbewala, Tata Commercial Compound, Dehradun Saharanpur Road, Dehradun
2644213 / 283
Delhi
LGEIL,A-27, Mohan Co-operative, Industrial Estate, New Delhi
26991411/ 12 / 13
Ghaziabad
LGEIL, J-10, RDC Rajnagar Ghaziabad - 201001
9811354152/ 3 / 64 / 65
Goa
LGEIL, Plot No-D-3&D-4,Rego Baug, Alto Santacruz, Bambolim, Goa - 403
3294955 / 3294956 / 3294759
Gurgaon
LGEIL, II nd Flr, A Block, Centre Point Bldg, Sushant Lok , PH-I, Gurgaon - 122001
4047461 / 62 / 63 / 4272867 / 4047460
Guwahati
LGEIL, Shantineer Bhawan, C K Aggarwal Path, Chenikurthi, Guwahati - 781003
2663895 / 2666958 / 2665983 / 2668984
Hubli
LGEIL, 603/1B, Ravi Nagar Road, Behind Renuka Petrol Pump, Gokul Road, Hubli - 580030
4250251 / 52 / 2337251 / 52
Hyderabad
LGEIL, 1st Floor, Survey No.54, Pulla Reddy Building, Vikarampuri Main Road Kharkhana, Secunderabad - 500004
27811732/ 33 / 34
Indore
LGEIL, 3rdr., 304 Bansi Trade Centre,581/5 M.G.Road,Indore - 452003
4065523 / 24 / 40822157
Jaipur
LGEIL, B-71, Sahakar Marg, Lal Kothi Scheme, Jaipur - 302015
5111118 / 5113028 / 5105392
Jalandhar
LGEIL, Village Khajurla,Near Hawali Resturant Jallandhar, Phagwara Highway, G T Road, Jallandhar
502667 / 508025 / 502668
Jammu
LGEIL, Plot No.-52,Yard No. 6,Transport Nagar, Narwal, Jammu - 180006
2477420 / 2477419 / 2474396 / 2474384
Jodhpur
LGEIL, 22(1-A)/21(2-B)/2, RIICO Heavy Industrial area, Jodhpur - 342003
2742384 / 392
Kolkata
LGEIL, 1, Ho-Chi-Min-Sarani, 6th Floor, Metro Towers, Kolkata - 700071
22883250 / 51 / 52
Kundli
LGEIL, Sunshine Enterprises, Sunder Cold Storage, Gt Karnal Road, Kundli - Sonipat
2219201 / 02 / 03
Lucknow
LGEIL, B-537, Hari Kunj, Keshav Nagar, Sitapur Road Lukhnow - 226020
2757538 / 39 / 2759121
Ludhiana
LGEIL, Village Jhande,Near Badowal Railway Station,Opp ferozpur Road Ludhiana.
2804413 / 19
Mumbai
LGEIL, Trade Star, 4th Floor,A Wing, J.B Nagar,Andheri Kurla Road, Andheri (E) Mumbai - 400059
28352882 - 2887
Nagpur
LGEIL, 5a, Road No.13, Behind Msrtc Workshop, MIDC Hinga, Nagpur - 440016
235120 / 235122
Patna
LGEIL, 2nd Floor, Ankit Chandra Deep Complex, Bander Bageecha, Near Samrat Hotel, Patna - 800001.
3299156
Pune
LGEIL, 105/106, Premium Point, GM Road, Opp Modern High School,IIIrd Floor,Shivaji Marg. Pune - 411005
66030100 / 732
Raipur
LGEIL, Nathani Compound, Shyam Nagar, Katora Talab, Raipur (C.G)
4053171 / 4037470 / 4048745
Ranchi
LGEILl, 402, Commerce Tower,Opp. Gel Church Complex, Main Road, Ranchi
3294026 / 2331815 / ‘3090426
Surat
LGEIL1001-1004, Ascon Plaza, IInd Flr, Anand Mahal Road, Behind Bhulka Bhavan School,Adajan,Surat - 395009
2730982 / 83 / 84
Thane
LGEIL, Gall Shop No - 206,207, 2nd Floor, Sai Plaza , Above Vijay Sales Opp. Cine Wonder Mall, Ghodbunder Road, Thane( West)- 400607
25472633 / 2637
Varanasi
LGEIL, Pama Complex, DLW, Lahartara Road,Shivdaspur,Manduadih, Varanasi UP - 221002
2373432 / 36 / 37
Vijaywada
LGEIL, Door No 32-2/1-7, Ratnamamba Street, Prajasakti Nagar, Vijaywada - 520010, Andhra Pradesh
2497283 / 87
Warangal
LGEIL,HOUSE NO. 1-8-598/1 FIRST FLOOR, BESIDE HDFC BANK NAKKALGUTTA, HANAMAKONDA-506001 (WARANGAL)
2551453
1
2
3
4
5
6
7
8
9
10
11
12
13
14
15
16
17
18
19
20
21
22
23
24
25
26
27
28
29
30
31
32
33
34
35
36
37
38
079
0341
0240
080
0755
0674
0172
044
0484
0422
0135
011
0120
0832
0124
0361
0836
040
0731
0141
01824
0191
0291
033
0130
0522
0161
022
07104
0612
020
0771
0651
0261
022
0542
0866
0870
Page 46

41
Ahmedabad
LGEIL,233-234,Platinum Plaza, Judges Bunglow Road, Bodakdev Road, Ahmedabad - 51
40040013 / 14
Asansol
LGEIL,Block-E,Ist Floor, P C Chattarjee Market, Rambandhu Tala, GT Road (E) Asansol - 713303
3292009 / 3292010
Aurangabad
LGEIL,302 CIDCO No 3, Opp Hotel Ramgiri, Jalna Road, Aurangabad - 431003
2474055 / 32095436 / 32095437 / 32095438
Bangalore
LGEIL, No. 914, 2nd Floor, Shri Venkateshwara Complex, Opp. IBP Petrol Bunk, 80ft Road, 6th Block, Koramangala - Banglore - 560095
41145145/ 41144750 / 41144751 / 30910754 / 30910753
Bhopal
13A Vignes Warehousing Corporation,Sector-G Govindpura Industrial Area J K Road Bhopal
4062900 / 3092938 / 3959804
Bhubaneshwar
LGEIL, Plot No.02,1st Flr., Bapuji Nagar, Bhubaneshwar - 751009
2531430 / 2534280 / 3966525 / 3966526
Chandigarh
LGEIL, SCO No. 142-143, 3rd Floor,Sector-34A Chandigarh. - 160002
5087389 / 90 / 5089107 / 3256001 / 3256003
Chennai
LGEIL,AA 11, 2nd Avenue, Fatima Tower, Anna Nagar West, Chennai - 600040
65510501 ~ 04
Cochin
LGEIL, 40/1270, Vasudeva Buildings, T.D. Road, Ernakulam Cochin - 682011
2369743 / 2370744 / 2370484 / 4027444 / 4027555
Coimbatore
LGEIL, 250a, Sanganur Main Road, Kannappa Nagar, Coimbatore - 641027
2332197 / 2332195 / 2332506 / 3094613 / 3094573
Dehradun
LGEIL, M - 22, Mobbewala, Tata Commercial Compound, Dehradun Saharanpur Road, Dehradun
2644213 / 283
Delhi
LGEIL,A-27, Mohan Co-operative, Industrial Estate, New Delhi
26991411/ 12 / 13
Ghaziabad
LGEIL, J-10, RDC Rajnagar Ghaziabad - 201001
9811354152/ 3 / 64 / 65
Goa
LGEIL, Plot No-D-3&D-4,Rego Baug, Alto Santacruz, Bambolim, Goa - 403
3294955 / 3294956 / 3294759
Gurgaon
LGEIL, II nd Flr, A Block, Centre Point Bldg, Sushant Lok , PH-I, Gurgaon - 122001
4047461 / 62 / 63 / 4272867 / 4047460
Guwahati
LGEIL, Shantineer Bhawan, C K Aggarwal Path, Chenikurthi, Guwahati - 781003
2663895 / 2666958 / 2665983 / 2668984
Hubli
LGEIL, 603/1B, Ravi Nagar Road, Behind Renuka Petrol Pump, Gokul Road, Hubli - 580030
4250251 / 52 / 2337251 / 52
Hyderabad
LGEIL, 1st Floor, Survey No.54, Pulla Reddy Building, Vikarampuri Main Road Kharkhana, Secunderabad - 500004
27811732/ 33 / 34
Indore
LGEIL, 3rdr., 304 Bansi Trade Centre,581/5 M.G.Road,Indore - 452003
4065523 / 24 / 40822157
Jaipur
LGEIL, B-71, Sahakar Marg, Lal Kothi Scheme, Jaipur - 302015
5111118 / 5113028 / 5105392
Jalandhar
LGEIL, Village Khajurla,Near Hawali Resturant Jallandhar, Phagwara Highway, G T Road, Jallandhar
502667 / 508025 / 502668
Jammu
LGEIL, Plot No.-52,Yard No. 6,Transport Nagar, Narwal, Jammu - 180006
2477420 / 2477419 / 2474396 / 2474384
Jodhpur
LGEIL, 22(1-A)/21(2-B)/2, RIICO Heavy Industrial area, Jodhpur - 342003
2742384 / 392
Kolkata
LGEIL, 1, Ho-Chi-Min-Sarani, 6th Floor, Metro Towers, Kolkata - 700071
22883250 / 51 / 52
Kundli
LGEIL, Sunshine Enterprises, Sunder Cold Storage, Gt Karnal Road, Kundli - Sonipat
2219201 / 02 / 03
Lucknow
LGEIL, B-537, Hari Kunj, Keshav Nagar, Sitapur Road Lukhnow - 226020
2757538 / 39 / 2759121
Ludhiana
LGEIL, Village Jhande,Near Badowal Railway Station,Opp ferozpur Road Ludhiana.
2804413 / 19
Mumbai
LGEIL, Trade Star, 4th Floor,A Wing, J.B Nagar,Andheri Kurla Road, Andheri (E) Mumbai - 400059
28352882 - 2887
Nagpur
LGEIL, 5a, Road No.13, Behind Msrtc Workshop, MIDC Hinga, Nagpur - 440016
235120 / 235122
Patna
LGEIL, 2nd Floor, Ankit Chandra Deep Complex, Bander Bageecha, Near Samrat Hotel, Patna - 800001.
3299156
Pune
LGEIL, 105/106, Premium Point, GM Road, Opp Modern High School,IIIrd Floor,Shivaji Marg. Pune - 411005
66030100 / 732
Raipur
LGEIL, Nathani Compound, Shyam Nagar, Katora Talab, Raipur (C.G)
4053171 / 4037470 / 4048745
Ranchi
LGEILl, 402, Commerce Tower,Opp. Gel Church Complex, Main Road, Ranchi
3294026 / 2331815 / ‘3090426
Surat
LGEIL1001-1004, Ascon Plaza, IInd Flr, Anand Mahal Road, Behind Bhulka Bhavan School,Adajan,Surat - 395009
2730982 / 83 / 84
Thane
LGEIL, Gall Shop No - 206,207, 2nd Floor, Sai Plaza , Above Vijay Sales Opp. Cine Wonder Mall, Ghodbunder Road, Thane( West)- 400607
25472633 / 2637
Varanasi
LGEIL, Pama Complex, DLW, Lahartara Road,Shivdaspur,Manduadih, Varanasi UP - 221002
2373432 / 36 / 37
Vijaywada
LGEIL, Door No 32-2/1-7, Ratnamamba Street, Prajasakti Nagar, Vijaywada - 520010, Andhra Pradesh
2497283 / 87
Warangal
LGEIL,HOUSE NO. 1-8-598/1 FIRST FLOOR, BESIDE HDFC BANK NAKKALGUTTA, HANAMAKONDA-506001 (WARANGAL)
2551453
1
2
3
4
5
6
7
8
9
10
11
12
13
14
15
16
17
18
19
20
21
22
23
24
25
26
27
28
29
30
31
32
33
34
35
36
37
38
079
0341
0240
080
0755
0674
0172
044
0484
0422
0135
011
0120
0832
0124
0361
0836
040
0731
0141
01824
0191
0291
033
0130
0522
0161
022
07104
0612
020
0771
0651
0261
022
0542
0866
0870
Page 47

1
SERVICE CENTER LIST
STATE CITY ASC NAME ASC ADDRESS CONTACT NO.
CONTACT PERSON
Andhra Pradesh Adhoni RS CDMA
21/490, Arts & Science College Road, Near Devi Nursing home,
Adhoni-518301
9346490905 Mr.Mohan
Andhra Pradesh Adilabad Kiran Mobile World 7-14-78/A, Near Nethaji Chouk, Cinema Road, Adilabad-504001 9346358181 Mr.Kiran Kumar
Andhra Pradesh Amalapuram Sandesh Cellular D.No-4-2-14, Opp: S.K.B.R Collage AMLAPURAM-533201 9346398838 Mr.Ravi Kumar
Andhra Pradesh Ananthapur RK LG CDMA
Shop No 3, Cellular, Pallavi Towers, Opp to Canara Bank, Subash Road,
Ananthpur-515001
241450, Mr. Sridhar
Andhra Pradesh Armoor Sai Sri Electronics Shop.no:2, mahalakshmi road, Armoor - 503224 9392622038 Mr.Srinivas
Andhra Pradesh Bapatla Vijaya Communications Opp: Old Indian Gas Company, Sikaram Vari Street, G.B.C.Road, Bapatla 9346206305 Mr.B.Siva
Andhra Pradesh Bhimavaram
Gopi Krishna
Communications
JP Road Near Mohan Service Center Bhimavaram Pin-534202 9394071036 Mr.Siva
Andhra Pradesh Chirala Lakshmi Infocomm Shop No.17&18 Banam Plaza, Munthavari Center, Chirala-523155 326000 Ms.Shakeena
Andhra Pradesh Chittor CMT Computer Services 18-162, High Road Opp.Bishnu Bhavan Hotel, Chittor 222733 Mr.Gopi
Andhra Pradesh Cuddapah Srinivasa Communication
Shop No.4, Siddapriya Complex, Opp. HP Petrol Pumping Point,
Cuddapah
9346350224
Mr.Sahadeva
Reddy
Andhra Pradesh Dharmavaram Siddharta Communications Opp to Sathya Lodge, NPR Circle, Dharmavaram 9347064101
Mr.Shiva
Ramkrishna
Andhra Pradesh Eluru S.S.Computers
Door.No:23B-4-8/3, Ayyapa Complex, Beside Kanuri Madhavi Hospital,
Subbama Devi School Road, R.R.Pet, Eluru-534002.
329294 Mr.Diwaker
Andhra Pradesh Gudivada
Kanakadurgacommunactions
Opp: Alankar Family Restaurant, Eluru Road, Nehru Chowk Center
Gudivada
9394220688 Mr.Kumar
Andhra Pradesh Gudur Srinivasa Electronics Ist floor, Airtel Building, Kummari Veedhi, Gudur - 524101, Nellore (Dt). 645644 Mr.Suman
Andhra Pradesh Guntur Vasavi Associates
Door No.6-7-36, V.S.N.Complex, 8th Line, Arundelpet, Guntur522 002.
3257789 Mr.Satyam
India_SVC(80*100).indd 1 2009.5.29 9:46:22 AM
Page 48

2
STA
Andhra P
Andhra P
Andhra P
Andhra P
Andhra P
Andhra P
Andhra P
Andhra P
Andhra P
Andhra P
Andhra P
Andhra P
Andhra P
Andhra P
Andhra P
Andhra P
Andhra P
Andhra P
Andhra P
STATE CITY ASC NAME ASC ADDRESS CONTACT NO.
CONTACT PERSON
Andhra Pradesh
Hazurnagar/
Kodad
Sri Pavan Electronics Mallika Towers, Besides Reliance Web World, Kodad - 508206 9346901519
Mr Narasimha
Rao
Andhra Pradesh Hindupuram S.V.A Cellular Shop.no:3, Vinayaka Lodge, Railway Road, Hindupur - 515201 320777
Mr.D.B.Ravindra
Nath
Andhra Pradesh Huzurabad Bhargavi Communications
Shp No E-2, DCMs Complex, Near Bus Stand, Main Road,
Huzurabad-505122
9391755619
Mr.T.Vishnu
Vardhan
Andhra Pradesh Hyderabad Bhagya Communications
Shop no:109, Upper Ground Floor, #12-2-825, S.G.M. Mall,
Mehdipatnam, Hyderabad-500028.
32972308 /
32001406
Mr.Suresh
Andhra Pradesh Hyderabad JVR Communication
Shop No.8, Vanijya Vihar, Nalanda Building, Dilsukh Nagar Main Road,
Hyderabad- 5000060
66109604
Mr.A.Venket
nariyan reddy
Andhra pradesh Hyderabad
Primus Infomatic &
Software Pvt Ltd
#18/A, Methodist Complex, 5-9-190, Lane Opp to Chermas,
Abids, Hyderabad
66755111 Mr.Govind Kabra
Andhra Pradesh Hyderabad LG Direct Service Centre
MCH No 6-3-852/3/A Ground floor, Vishwa Central, Nizamia
Observatory Road, Ameerpet Hyderabad
40033769 / 70
Mr.Tarun
Dandavate
Andhra Pradesh Hyderabad Reliable Communication
G-8, 3-6-561, AALTO’S A & M Trade Centre, HIMAYATNAGAR,
HYDERABAD - 500029
9346320705 Mr.Sandeep Soni
Andhra Pradesh Hyderabad S V Electronics
Shop No. 41, Nilagiri Block, Aditya Enclave, Ameerpet Main Road,
Hydrabad-500038
9346449323 Mr.Pradeep
Andhra Pradesh Hyderabad Shweta Communications
Shop No.9, Ground Floor, Pavani Ansuya Complex, Opp. Huda
Complex, Tarnaka, Hyderabad
32968162
Mr. Sandeep
Heda
Andhra Pradesh Hyderabad Shweta Computers
# 1-7-69/1 & 2, OPP Aditya Delux Hotel, Near Paradaise circel,
Sarojini Devi Road, Secunderabad - 500003
27721076 /
32977548
Mr.Sandeep
Andhra Pradesh Hyderabad Sreenivasa Technologies
SAI VIKRAM TOWERS, SHOP NO :4, RELIANCE WEB WORLD
BUILDING, Balagi Nagar Kukatpally
32961479 Mr.Praveen
Andhra Pradesh Hyderabad Sri Surya Communications
#Madhu Enclave, Street no 06, Shyamlal Buildings, Begumpet,
Hyderabad
32961127
Mr.Nageswara
Rao
Andhra Pradesh Hyderabad Sri Varun Electronics
D.No 5-8-344/1, “ DHAN BHAGYA ESTATE “, Chirag Ali Lane, Abids,
Next to Raghava Ratna Towers, Hyderabad - 500 001
32900909 /
55781999
Mr.Alokh Mohan
Andhra Pradesh Hyderabad Sunbeam Technologies
120, Chenoy Trade Centre, Parklane, Near Paradise, Secunderabad
-500003
40200193 /
66383193
Mr.Suresh
Andhra Pradesh Jagityal SS Communications Opp Kanti Bhavan Lane, Duwarka Nagar, Jagtial 9391533535 Mr.Hari
Andhra Pradesh Jangaon Sky Win Communications #2-7-134, Beside Bharat Gas, Bus stand Road, Jangoan-506167. 9390102839 Mr. Varun
3
STATE CITY ASC NAME ASC ADDRESS CONTACT NO.
CONTACT PERSON
Andhra Pradesh Jangareddygudem Sri Devi Communication Near GangallamaTemple, Opp. Andhra Bank, Jangareddygudem 227297
Mr. Prasanna
Lakshmi
Andhra Pradesh Kakinada Delta Infotech
Door No. 6-1-29, Opp. Swami Vivekananda Park, Jawahar Street, Surya
Rao Pet, Kakinada - 533001
5593533 Mr. Shivanand
Andhra Pradesh Kamareddy
Pager King Commu
nication
Sircilla Road, Kamareddy, Dist. Nizamabad - 503 111. 9397366633 Mr. Moizuddin
Andhra Pradesh Karimnagar SS Marketers 2-8-40, Mukarampura, Near Circus Grounds, Karimnagar 9391552223 Mr.Cheakradhar
Andhra Pradesh Kavali Sree Balaji Infotech Prasad Complex Trunk Road, Near Ongole Bus Stand, Kavali 6329567
Mr. G. Sri Sai
Charan
Andhra Pradesh Khammam Sriven Technologies
D.No:11-2-37, Shop No.3, D.V.Krishna Complex, Beside Baburao Petrol
Bunk, Balaji Nagar, Wyra Road, Khammam-507002
9396698866
Mr.Bhaskar
Reddy
Andhra Pradesh Kothagudam
S.Swathi CDMA Service
Center
9-3-3, Above Sindhura Electronics, Near RTC BUS Stand,
Kothagudem-507101
9391552228 Mr.Niaz Ahmed
Andhra Pradesh Kuppam Sagar Computer Services 14-204, PALACE ROAD, KUPPAM-517425 9391862436 Mr.Sagar
Andhra Pradesh Kurnool R K LG CDMA Shop no:26, 27, First floor, UCON Plaza, Kurnool-518001 220201
Mr.G Rama
Krishna
Andhra Pradesh Machillipatnam
Om Sree Sai
Communications
25/276, Kota Vari Tulla Center, Jaganadhapuram, Machillipatnam 9347741777 Mr.Rafee
Andhra Pradesh Madanapalle Sri Balaji Computers
Shop No:2, 1st floor, Sri sai Complex, CTM Road, Madanapally
- 517325
9390025204 Mr.Manohar
Andhra Pradesh Mahabubnagar
Sri Chakra Mobile Care
Centre
Shop.no:15, Shareef Complex, Near Bus stand, Mahbubnagar - 509002 9396348999 Mr.Anil
Andhra Pradesh Mancherial SS CDMA Service Centre Shop no.7, Mounika Complex, BPL Chourasta, Manchiryal-504208 9394552223 Mr.Rajesh
Andhra Pradesh Medak Balaji Communications
Door.no:1-3-77/j, Opp to State bank of Hyderabad, Main Branch,
Main road, Medak
9346439961 Mr.Sudharkar
Andhra Pradesh Medchal Khan Electronics Sanjeeva Reddy Complex, Besides RTC Bus Depot, Medchal - 501 401 9347222088 Mr. Jaleel Khan
Andhra Pradesh Miryalguda Needs Electronics Jagannath Complex, Opp Bus Stand, Miryalguda - 508207 9394645696 Mr Ravi Kumar
Andhra Pradesh Nalgonda Quintessence Electronics
Shop No :5, Srinivasa complex, Opp to market office, HYD road,
Nalgonda - 508001
9396610220
Mr Venkateshwar
Rao
Andhra Pradesh Nandyal Dhanush Systems Dno:25/165 B, Sanjeev Nagar, Near Ramalayam, Nandyal 9392236699 Mr.Ramesh
Andhra Pradesh Narasaraopet Rajendra Infotech
D.No -90-11-10/7, Saradhamba Compelx, Arundelpet.Near S.B.I
ATM Narasaraopet
224136 Mr.Sasi Bhushan
India_SVC(80*100).indd 2 2009.5.29 9:46:23 AM
Page 49

STA
Andhra P
Andhra P
Andhra P
Andhra P
Andhra P
Andhra P
Andhra P
Andhra P
Andhra P
Andhra P
Andhra P
Andhra P
Andhra P
Andhra P
Andhra P
Andhra P
Andhra P
Andhra P
Andhra P
3
STATE CITY ASC NAME ASC ADDRESS CONTACT NO.
CONTACT PERSON
Andhra Pradesh Jangareddygudem Sri Devi Communication Near GangallamaTemple, Opp. Andhra Bank, Jangareddygudem 227297
Mr. Prasanna
Lakshmi
Andhra Pradesh Kakinada Delta Infotech
Door No. 6-1-29, Opp. Swami Vivekananda Park, Jawahar Street, Surya
Rao Pet, Kakinada - 533001
5593533 Mr. Shivanand
Andhra Pradesh Kamareddy
Pager King Commu
nication
Sircilla Road, Kamareddy, Dist. Nizamabad - 503 111. 9397366633 Mr. Moizuddin
Andhra Pradesh Karimnagar SS Marketers 2-8-40, Mukarampura, Near Circus Grounds, Karimnagar 9391552223 Mr.Cheakradhar
Andhra Pradesh Kavali Sree Balaji Infotech Prasad Complex Trunk Road, Near Ongole Bus Stand, Kavali 6329567
Mr. G. Sri Sai
Charan
Andhra Pradesh Khammam Sriven Technologies
D.No:11-2-37, Shop No.3, D.V.Krishna Complex, Beside Baburao Petrol
Bunk, Balaji Nagar, Wyra Road, Khammam-507002
9396698866
Mr.Bhaskar
Reddy
Andhra Pradesh Kothagudam
S.Swathi CDMA Service
Center
9-3-3, Above Sindhura Electronics, Near RTC BUS Stand,
Kothagudem-507101
9391552228 Mr.Niaz Ahmed
Andhra Pradesh Kuppam Sagar Computer Services 14-204, PALACE ROAD, KUPPAM-517425 9391862436 Mr.Sagar
Andhra Pradesh Kurnool R K LG CDMA Shop no:26, 27, First floor, UCON Plaza, Kurnool-518001 220201
Mr.G Rama
Krishna
Andhra Pradesh Machillipatnam
Om Sree Sai
Communications
25/276, Kota Vari Tulla Center, Jaganadhapuram, Machillipatnam 9347741777 Mr.Rafee
Andhra Pradesh Madanapalle Sri Balaji Computers
Shop No:2, 1st floor, Sri sai Complex, CTM Road, Madanapally
- 517325
9390025204 Mr.Manohar
Andhra Pradesh Mahabubnagar
Sri Chakra Mobile Care
Centre
Shop.no:15, Shareef Complex, Near Bus stand, Mahbubnagar - 509002 9396348999 Mr.Anil
Andhra Pradesh Mancherial SS CDMA Service Centre Shop no.7, Mounika Complex, BPL Chourasta, Manchiryal-504208 9394552223 Mr.Rajesh
Andhra Pradesh Medak Balaji Communications
Door.no:1-3-77/j, Opp to State bank of Hyderabad, Main Branch,
Main road, Medak
9346439961 Mr.Sudharkar
Andhra Pradesh Medchal Khan Electronics Sanjeeva Reddy Complex, Besides RTC Bus Depot, Medchal - 501 401 9347222088 Mr. Jaleel Khan
Andhra Pradesh Miryalguda Needs Electronics Jagannath Complex, Opp Bus Stand, Miryalguda - 508207 9394645696 Mr Ravi Kumar
Andhra Pradesh Nalgonda Quintessence Electronics
Shop No :5, Srinivasa complex, Opp to market office, HYD road,
Nalgonda - 508001
9396610220
Mr Venkateshwar
Rao
Andhra Pradesh Nandyal Dhanush Systems Dno:25/165 B, Sanjeev Nagar, Near Ramalayam, Nandyal 9392236699 Mr.Ramesh
Andhra Pradesh Narasaraopet Rajendra Infotech
D.No -90-11-10/7, Saradhamba Compelx, Arundelpet.Near S.B.I
ATM Narasaraopet
224136 Mr.Sasi Bhushan
India_SVC(80*100).indd 3 2009.5.29 9:46:23 AM
Page 50

4
STA
Andhra P
Andhra P
Andhra P
Andhra P
Andhra P
Andhra P
Andhra P
Andhra P
Andhra P
Andhra P
Andhra P
Andhra P
Andhra p
ASSAM
Assam
Bihar
Bihar
Bihar
Bihar
Bihar
STATE CITY ASC NAME ASC ADDRESS CONTACT NO.
CONTACT PERSON
Andhra Pradesh Nellore Balaji Watch & Electronics 16/249, Trunk Road, Nellore-524001 2339999 Mr.Rajesh
Andhra Pradesh Nellore Tirumalaa Electronics
Shop No. 26, 1St Floor, Co-Operative Bank Complex, Near Gandhi
Statue, G.N.T . Road, Nellore
3290339 Mr.Pratap
Andhra Pradesh Nirmal Om Sai Electronics
Shop.no:1, Kala Nagar road, Beside 2 town Police station, Nirmal
- 504106
9390000024 Mr.Mahendar
Andhra Pradesh Nizamabad Satya Electronics
# 7-10-65, Shop no 1, 1 st Floor, H.M.H.V Complex, Beside Bus Stand,
Nizamabad-503001
326000 Mr.Venu gopal
Andhra Pradesh Ongole Tejasri Communications
37-1-107, Opp: Kerala Bakery, Near Mastan Darga Center, Trunk
Road, Ongole
9393026115 Mr.Sasi Bhusan
Andhra Pradesh
Peddapalli
(Ramagundam)
Abhi Marketers
Shop No:19/8/291, MRK Plaza, Lakshmi Nagar, Godhavari Khani
- 505209
9399987773 Mr.Nagaraj
Andhra Pradesh Peddapuram Devi Infotech Opp. Veternary Hospital, Shop No. 1, Santa Market Road, Peddapuram 6593533 Mr.Siva Kumar
Andhra Pradesh Prodattur SV Techonoligies 4-625-3, Gandhi Road, Opp Karur Vysya Bank, Produttur 9347251806 Mr.Ravi Kumar
Andhra Pradesh Rajamundhary Siri Infotech
Police Welfare Complex, City Hospitals Junction, Danvai Pet Main
Road, Rajahmundry
9397925799 Mr Raghvendra
Andhra Pradesh Raychoti Raju Computer World Room No 3 Up Stairs Syeedia complex, bustand road, Rayachoty 9346209881 Mr.Raju
Andhra Pradesh Repalle Sri Satya Solutions
D.no- 10.14.125 (UP Staires) Municipal Office Road, Railpet,
Repalle-522265
9396222993 Mr.Sridhar
Andhra Pradesh Sangareddy Sri Technologies
Srimaan Complex, Beside Inspection Bunglow, Main Road, Sangareddy.
502001, Medak Dist
9391216573 Mr.Ajaz Ahmed
Andhra Pradesh Sattenapalli S.S.Communications Opp.Telephone Exchange, Sattenapalli 9397610550 Mr.Sai
Andhra Pradesh Shad Nagar Sri Gana Electronics
Shop No : 2, Khajja Veeresam Complex, College Road, Shadnagar
- 509216
9392633111 Mr.Vigneswar
Andhra Pradesh Siddipet
Gopala Krishana
Communications
SHOP NO:13, FIRST FLOOR, MACCA COMPLEX, , OPP:CITIZEN’S
CLUB, M.G ROAD, SIDDIPET - 502103. (A.P.)
9392511064 Mr. Nagaraj
Andhra Pradesh Srikakulam Venkateshwara Infotech
Raja Commercial Complex, Opp.Electrical Office, Ground Floor, Shop
No.10 &11, GT Road, Srikakulam
324577 Mr.Kiran Kumar
Andhra Pradesh Srikalahasti KSV Computer Services NNR Buildings, d.no:16-582, Panagal road, Srikalahasti 517644 9390044399
Mr.Sahadeva
Reddy
Andhra Pradesh Sullurpet Sai Baba Electronics S.V.T Street, Opp: Reliance Office, Sullurpet 9346920527
Mr. S. Venkata
Krishna
5
STATE CITY ASC NAME ASC ADDRESS CONTACT NO.
CONTACT PERSON
Andhra Pradesh Tadepalligudem Sri Haripriya Infotech
Thota Gopi Complex, Police Quarters Lane, Beside Zp High School,
Tadepalligudam
9346445720,
08818-210565
Mr..Suresh
Andhra Pradesh Tanuku Shivanand Enterprises Door No. 34-3-3, Main Road, Gamini Compound, Tanuku 9346408640 Mr.Srinivas
Andhra Pradesh Tenali Vaishnavi Infotech
D.No:22/11/114, Opp. Kanikacharla Kalyanamandapam, Bose
Road, Tenali.
9347651330 Mr.Murali
Andhra Pradesh Tirupati CMT Communication 13-7-796/14/3, TUDA OFFICE Road, Tirupathi-517501 3296979 Mr.K Vasu Naidu
Andhra Pradesh Vijayawada K L Computer House 39-9-46, Svs Temple Street, Labbipet, Vijayawada 6520461 Mr.Kartik
Andhra Pradesh Vijayawada V V Communications 28-23-31/32, Opp.Swarugha Foods, Vijay Talkies Center, Vijayawada 320866-320988 Mr.Rahul
Andhra Pradesh Vishakapatnam Jai Bharani Communications
Door No:52-11-7/7, Sapthagiri Plaza, Old Resuvanipallem,
Vishakapatnam-13
6634666
Mr.P.Venkatapathi
Raju
Andhra Pradesh Vishakapatnam Sri Sai Ganesh Infotech
G5, Ground Floor, Backside of Sangam-Sarat Theatre, 1st Lane, Dwarka
Nagar, Visakhapatnam - 530 016.
3258777
Mr.Chandra
Shekar
Andhra Pradesh Vizayanagaram S R Technologies D.No:1-9-1/44, Opp: Z.P Office, Railway Station Raod, Vizayanagaram. 9346418791 Mr.Balakrishna
Andhra Pradesh Vuyyuru Sugreeva Communications Behind Datta Automobiles, Katturu Road, Vuyyuru 9393033355 Mr.Phani
Andhra Pradesh Wanaparthy Sri Ganesh Electronics
Shop No : 16-63, Opp R R Compex, Wanaparthy - 509103, Dist
Mahabubnagar
9396800275 Mr Deva Raj
Andhra Pradesh Warangal S S Marketers
6-1-73/1, Sai Bhavan, Sridevi Theatre Road, Hanamkonda,
Warrangal-506001
2552223 Mr.L.Srinivas Rao
Andhra pradesh Zaheerabad Renuka Technologies Shop no:123/1, First Floor, Alipur, Zaheerabad.Pin-502220 316143 Mr.Abhiram Joshi
ASSAM Gwahati PRAGATI SERVICES
2nd Floor, Kiranhangsha Commercial Complex, Dr J.C. Das Road,
Harisabha, Panbazar, Guwahati, Assam
2733501
Mr. Pradeep
Khaitan
Assam Silchar IT ONLINE N.S.Avenue, Rangirkhari, Silchar, Cachar, Assam 221260 Mr.Sharma
Bihar Arrah Surya Services Sushila Bhawan, Suryapuri colony, By pass road, Arrah 9334538845 Mr.Sanjay Kumar
Bihar Begusarai Krishna Communication
Eashwari Complex, Dak Bangla Chowk, Bishnupur, Begusarai,
Bihar-851101.
9334341700 Mr.Dinkar Kumar
Bihar Bhagalpur Printronix Infosolutions Ganpati Complex, 1st floor, Patel babu road 9934605864
Mr.Himansu
Shekhar
Bihar Bhagalpur S.K.Communication
NEAR RAILWAY STATION, Super Market Complex, Patel Babu Road,
BHAGALPUR-812002
9334255275
Mr.Kundan
Kumar
Bihar Biharsharif Shanya Infotech
Magdha Commecrcial Complex, 1st.Floor, Shop.No.5, MG Road,
Bharaopar, Bihar Sharif, Nalanda Dist. Bihar.
9334048037 Mr.Amit Kanchan
India_SVC(80*100).indd 4 2009.5.29 9:46:24 AM
Page 51

STA
Andhra P
Andhra P
Andhra P
Andhra P
Andhra P
Andhra P
Andhra P
Andhra P
Andhra P
Andhra P
Andhra P
Andhra P
Andhra p
ASSAM
Assam
Bihar
Bihar
Bihar
Bihar
Bihar
5
STATE CITY ASC NAME ASC ADDRESS CONTACT NO.
CONTACT PERSON
Andhra Pradesh Tadepalligudem Sri Haripriya Infotech
Thota Gopi Complex, Police Quarters Lane, Beside Zp High School,
Tadepalligudam
9346445720,
08818-210565
Mr..Suresh
Andhra Pradesh Tanuku Shivanand Enterprises Door No. 34-3-3, Main Road, Gamini Compound, Tanuku 9346408640 Mr.Srinivas
Andhra Pradesh Tenali Vaishnavi Infotech
D.No:22/11/114, Opp. Kanikacharla Kalyanamandapam, Bose
Road, Tenali.
9347651330 Mr.Murali
Andhra Pradesh Tirupati CMT Communication 13-7-796/14/3, TUDA OFFICE Road, Tirupathi-517501 3296979 Mr.K Vasu Naidu
Andhra Pradesh Vijayawada K L Computer House 39-9-46, Svs Temple Street, Labbipet, Vijayawada 6520461 Mr.Kartik
Andhra Pradesh Vijayawada V V Communications 28-23-31/32, Opp.Swarugha Foods, Vijay Talkies Center, Vijayawada 320866-320988 Mr.Rahul
Andhra Pradesh Vishakapatnam Jai Bharani Communications
Door No:52-11-7/7, Sapthagiri Plaza, Old Resuvanipallem,
Vishakapatnam-13
6634666
Mr.P.Venkatapathi
Raju
Andhra Pradesh Vishakapatnam Sri Sai Ganesh Infotech
G5, Ground Floor, Backside of Sangam-Sarat Theatre, 1st Lane, Dwarka
Nagar, Visakhapatnam - 530 016.
3258777
Mr.Chandra
Shekar
Andhra Pradesh Vizayanagaram S R Technologies D.No:1-9-1/44, Opp: Z.P Office, Railway Station Raod, Vizayanagaram. 9346418791 Mr.Balakrishna
Andhra Pradesh Vuyyuru Sugreeva Communications Behind Datta Automobiles, Katturu Road, Vuyyuru 9393033355 Mr.Phani
Andhra Pradesh Wanaparthy Sri Ganesh Electronics
Shop No : 16-63, Opp R R Compex, Wanaparthy - 509103, Dist
Mahabubnagar
9396800275 Mr Deva Raj
Andhra Pradesh Warangal S S Marketers
6-1-73/1, Sai Bhavan, Sridevi Theatre Road, Hanamkonda,
Warrangal-506001
2552223 Mr.L.Srinivas Rao
Andhra pradesh Zaheerabad Renuka Technologies Shop no:123/1, First Floor, Alipur, Zaheerabad.Pin-502220 316143 Mr.Abhiram Joshi
ASSAM Gwahati PRAGATI SERVICES
2nd Floor, Kiranhangsha Commercial Complex, Dr J.C. Das Road,
Harisabha, Panbazar, Guwahati, Assam
2733501
Mr. Pradeep
Khaitan
Assam Silchar IT ONLINE N.S.Avenue, Rangirkhari, Silchar, Cachar, Assam 221260 Mr.Sharma
Bihar Arrah Surya Services Sushila Bhawan, Suryapuri colony, By pass road, Arrah 9334538845 Mr.Sanjay Kumar
Bihar Begusarai Krishna Communication
Eashwari Complex, Dak Bangla Chowk, Bishnupur, Begusarai,
Bihar-851101.
9334341700 Mr.Dinkar Kumar
Bihar Bhagalpur Printronix Infosolutions Ganpati Complex, 1st floor, Patel babu road 9934605864
Mr.Himansu
Shekhar
Bihar Bhagalpur S.K.Communication
NEAR RAILWAY STATION, Super Market Complex, Patel Babu Road,
BHAGALPUR-812002
9334255275
Mr.Kundan
Kumar
Bihar Biharsharif Shanya Infotech
Magdha Commecrcial Complex, 1st.Floor, Shop.No.5, MG Road,
Bharaopar, Bihar Sharif, Nalanda Dist. Bihar.
9334048037 Mr.Amit Kanchan
India_SVC(80*100).indd 5 2009.5.29 9:46:24 AM
Page 52

6
STA
Delhi
Delhi
Delhi
Delhi
Delhi
Delhi
Delhi
Delhi
Delhi
Delhi
Delhi
Goa
Goa
Gujarat
Gujarat
Gujarat
Gujarat
Gujarat
STATE CITY ASC NAME ASC ADDRESS CONTACT NO.
CONTACT PERSON
Bihar Chapra Ambey Associates D-23, Hathwa Market, Chapra, Dist: Saran-841413 Bihar. 9334295605 Mr.Jayant Kumar
Bihar Darbanga Prime Computer Hanuman Nagar, Doner Road, Darbanga. 9334934065
Mr.Abhinav
Kumar Verma
Bihar Gaya Louts Enterprises Opp.Aviva Life Insurance, Kanya High School Road, Ramna, Gaya. 9334492033 Mr.Pankaj Ranjan
Bihar Muzafarpur Krish Enterprises Nr.Kanhoulinaka.no.2, Kachisarai Road, Muzafarpur. 9304410745
Mr.Sanjeev
Kumar
Bihar Patna Competent Mobile Service Shop 1, Hotel Lalitha Complex, East Bowring Canal Road, Patna 9334027706
Mr.Mohit
Ahluwalia
Bihar Patna Infotek Trading Company 1st floor, City Palace, New Dak Bunglow Road, Patna-800001 9334116145
Mr.Sanjay
Choubey
Bihar Patna Micro Zone-Patna
A.H Complex, # G26, Near Kotak Mahindra Bank, Exhibition
Road, Patna
3294696
Mr.Mithlesh
Kumar
Bihar Patna Synerzy Trading Company
G-01, Chanakya Plaza Complex, Main Road, Kankarabagh,
Patna.8000020
2356900 Mr.Vikas Chandra
Bihar Purnea Micro Zone-Purnea Narottam Hata, Opp.Dr.P.C.JHA, NH-31, Purnea-854326 9304166633 Mr.Amit Kumar
Bihar Sasaram Nandika Enterprises Hari Complex, Panjab National Bank, Sasaram, Rohtas-821115 (Bihar) 4222008
Mr.Abhinav
Gupta
Chattisgarh Ambikapur Neha Communication Ramanuj Ganj road, Opp. Kosa Form, Ambikapur, Sarguja, Pin-497001 240427 Mr.Rishi Dubey
Chattisgarh Bhilai A B Automation
Shop no. 242, 1st floor Chouhan Plaza, GE Road, Supela Bhilai,
Chhatisgarh- 490023
2295989 Mr. Satish Singh
Chattisgarh Bhilai Sai Ram Electronics
SHOP-NO-52/90, HIMALAY COMPLEX, AKASH GANGA, SUPELA,
BHILAI
4038917 Mr. Balan
Chattisgarh Bilaspur Mahamaya Infotech Shop No 203, Jain Plaza, Ground floor, Link Road, Bilaspur 2413865 Mr. Pawan Kumar
Chattisgarh Korba Star Mobile Services SS PLAZA, FD-13 POWERHOUSE ROAD, KORBA-495678 9300401485 Mr. Anish Menon
Chattisgarh Raigarh Blue Chip Computer Purana Sadar Bazaar, Raigarh, Chhatisgarh. 9977217776
Mr. Ashok
Agrawal
Chattisgarh Raipur Cybernet Systems B-2, 1st Floor, Garchaz Complex, Jail Road, Raipur - 492001 406771 Mr Anand Singh
Chattisgarh Rajnandgaon Bhavye Services
SHOP NO 5, BELOW SBI, STATE BANK OF INDIA, KAMPTEE LINE,
RAJNANDGAON.
324200
Mr. Manish
Golcha
Delhi New Delhi Aegiss Infotech UG-25, Ansal Chamber -2, 6, Bhikaji Cama Place, New Delhi-110066 65477740 Mr. Atul Gupta
Delhi New Delhi Arham Infotech Services 4737/A 23, Ansari Road, Daryagunj, Delhi-110002 41501124 Mr. Anil Surana
7
STATE CITY ASC NAME ASC ADDRESS CONTACT NO.
CONTACT PERSON
Delhi New Delhi Comhard Systems D-30, 31, First floor, Near Hotel Shipra, Main Vikas Marg, Lakshmi Nagar 32955887
Mr Ravi Kant
Gupta
Delhi New Delhi Comhard Systems
B-120, Hardev Puri, 100 Feet Main Road, Near MTNL Office, Nathu
Colony Chowk, Shahdra, New Delhi - 110 093.
32575507
Mr. Ravi Kant
Gupta
Delhi New Delhi
Connexions And
Communications
183, Avtar Enclave, Opposite Nirula’s, Pashchim vihar, New Delhi-110063 32451431
Mr. Bhupinder
Agrawal
Delhi New Delhi
Cube Engineers And
Consultants Pvt Ltd
A-65, Naraina Industrial Area, Phase-1, New Delhi
65450272 /
41411620
Mr. Arvinder
Delhi New Delhi
Elcom Trading Company
Pvt. Ltd.
G-1, Goverdhan Building, 53-54 . Nehru Place, New Delhi -110019. 64582709
Mr. Somesh
Narang
Delhi New Delhi Innovative Telecom
304, GDITL Northex Towers, A-09, 3rd Floor, Northex Tower, Netaji
Subhash Place, Pitampura, New Delhi-110 088.
32925753 /
65154340
Mr Manoj Garg
Delhi New Delhi Nice Telecom
15/19 & 15/21, DDA Complex, Nangal raya, Near D Block, Janakpuri,
Delhi - 110046
9350863630 Mr. Ripul Garg
Delhi New Delhi Sukriti Communication 101 Patparganj- Mayur Vihar phase -1 - New Delhi -110091 32498011
Mr.Dipendra
kumar
chaturvedi
Delhi New Delhi Teletalk C-21, First Floor, Near Bus Stand, Bhajan pura, Delhi-11053 9818400551 Mr.B.C.Vashist
Delhi New Delhi Touch Tone Telecom B-52, First Floor, Kalkaji, New Delhi 32939031 Mr. Ashish Dey
Delhi New Delhi Ucom Technologies Pvt Ltd. 45, 1st Flr, Corner Mrkt, Malviya Nagar, New Delhi - 110017 41745469 Mr. Neeraj
Goa Margoa SKY LARK SHOP NO 05.CARVALHO APPTS, NEAR RAILWAY CROSSING, COMBA, 2736100 Mr.CHRIS
Goa Panjim Mandovi Mobiles
Mohidin Towers Do. No. AS3 Opp to Hotel Manashanti Dadavaidya
rd Panjim-403001
6452949 Mr. Prakash
Gujarat Ahmedabad A Com Technologies
Shop No-37, 1st Floor, Shubh Complex, Near Rajasthan Hospital, Camp
Road, Shahibaug, Ahmedabad-380004
32940560 Mr. Vijay.S.Gohel
Gujarat Ahmedabad Mishree Communication
FF-17, RUDRA SQUARE, OPP. JUDGES BUNGALOW, POLICE STATION,
BODAKDEV, AHMEDABAD-54.
32508491 Mr. Mitesh Patel
Gujarat Ahmedabad Silicon Valley
9, Gokul Palace, Maninagar Cross Road, Maninagar Ahmedabad-
380008
30225430 Mr. Rajesh Patel
Gujarat Ahmedabad Vision Communication
33, 1st Floor, Sukh Sagar Complex, Opp. Dinesh Chamber, Bapunagar,
Ahmedabad -380024
65122322
Mr Ajay
Kachhadiya
Gujarat Amreli Precision Telecom 32, 33 Opera House, Station Road, Amreli 230940 Mr. Kamlesh Tank
India_SVC(80*100).indd 6 2009.5.29 9:46:24 AM
Page 53

STA
Delhi
Delhi
Delhi
Delhi
Delhi
Delhi
Delhi
Delhi
Delhi
Delhi
Delhi
Goa
Goa
Gujarat
Gujarat
Gujarat
Gujarat
Gujarat
7
STATE CITY ASC NAME ASC ADDRESS CONTACT NO.
CONTACT PERSON
Delhi New Delhi Comhard Systems D-30, 31, First floor, Near Hotel Shipra, Main Vikas Marg, Lakshmi Nagar 32955887
Mr Ravi Kant
Gupta
Delhi New Delhi Comhard Systems
B-120, Hardev Puri, 100 Feet Main Road, Near MTNL Office, Nathu
Colony Chowk, Shahdra, New Delhi - 110 093.
32575507
Mr. Ravi Kant
Gupta
Delhi New Delhi
Connexions And
Communications
183, Avtar Enclave, Opposite Nirula’s, Pashchim vihar, New Delhi-110063 32451431
Mr. Bhupinder
Agrawal
Delhi New Delhi
Cube Engineers And
Consultants Pvt Ltd
A-65, Naraina Industrial Area, Phase-1, New Delhi
65450272 /
41411620
Mr. Arvinder
Delhi New Delhi
Elcom Trading Company
Pvt. Ltd.
G-1, Goverdhan Building, 53-54 . Nehru Place, New Delhi -110019. 64582709
Mr. Somesh
Narang
Delhi New Delhi Innovative Telecom
304, GDITL Northex Towers, A-09, 3rd Floor, Northex Tower, Netaji
Subhash Place, Pitampura, New Delhi-110 088.
32925753 /
65154340
Mr Manoj Garg
Delhi New Delhi Nice Telecom
15/19 & 15/21, DDA Complex, Nangal raya, Near D Block, Janakpuri,
Delhi - 110046
9350863630 Mr. Ripul Garg
Delhi New Delhi Sukriti Communication 101 Patparganj- Mayur Vihar phase -1 - New Delhi -110091 32498011
Mr.Dipendra
kumar
chaturvedi
Delhi New Delhi Teletalk C-21, First Floor, Near Bus Stand, Bhajan pura, Delhi-11053 9818400551 Mr.B.C.Vashist
Delhi New Delhi Touch Tone Telecom B-52, First Floor, Kalkaji, New Delhi 32939031 Mr. Ashish Dey
Delhi New Delhi Ucom Technologies Pvt Ltd. 45, 1st Flr, Corner Mrkt, Malviya Nagar, New Delhi - 110017 41745469 Mr. Neeraj
Goa Margoa SKY LARK SHOP NO 05.CARVALHO APPTS, NEAR RAILWAY CROSSING, COMBA, 2736100 Mr.CHRIS
Goa Panjim Mandovi Mobiles
Mohidin Towers Do. No. AS3 Opp to Hotel Manashanti Dadavaidya
rd Panjim-403001
6452949 Mr. Prakash
Gujarat Ahmedabad A Com Technologies
Shop No-37, 1st Floor, Shubh Complex, Near Rajasthan Hospital, Camp
Road, Shahibaug, Ahmedabad-380004
32940560 Mr. Vijay.S.Gohel
Gujarat Ahmedabad Mishree Communication
FF-17, RUDRA SQUARE, OPP. JUDGES BUNGALOW, POLICE STATION,
BODAKDEV, AHMEDABAD-54.
32508491 Mr. Mitesh Patel
Gujarat Ahmedabad Silicon Valley
9, Gokul Palace, Maninagar Cross Road, Maninagar Ahmedabad380008
30225430 Mr. Rajesh Patel
Gujarat Ahmedabad Vision Communication
33, 1st Floor, Sukh Sagar Complex, Opp. Dinesh Chamber, Bapunagar,
Ahmedabad -380024
65122322
Mr Ajay
Kachhadiya
Gujarat Amreli Precision Telecom 32, 33 Opera House, Station Road, Amreli 230940 Mr. Kamlesh Tank
India_SVC(80*100).indd 7 2009.5.29 9:46:25 AM
Page 54

8
STA
Gujarat
Gujarat
Gujarat
Gujarat
Gujarat
Gujarat
Gujrat
Haryana
Haryana
Haryana
Haryana
Haryana
Haryana
Haryana
Haryana
Haryana
Haryana
Haryana
Haryana
STATE CITY ASC NAME ASC ADDRESS CONTACT NO.
CONTACT PERSON
Gujarat Ankaleshwar Akshar Telecom
C/1 Keval Shopping Center, old National Highway No.8, GIDC,
Ankaleshwar-393001
250860 Mrs. Anita Amin
Gujarat Bharuch Akshar Telecom Pramukh Swami Complex, Panch Batti, Bharuch 2241027 Mr. Hanif Patel
Gujarat Bhavnagar Shivshruti Services 981/B, Makvana Building, Down Chowk, Bhavnagar .364001 3296222
Mr. P D Jala/
Sandeep patel
Gujarat Bhuj Infotech Computer
2nd Floor, NarNarayan Chambers, Opp Indian Airlines Office,
Station Road, Bhuj
324295
Mr. Vasant
Mepani
Gujarat Gandhidham Vansh Electronics
Shop No. 35, Swami Vivekanand Complex, Near Oslo Circle,
Gandhidham
232739
Mr. Siddarth
Gajjar
Gujarat Gandhinagar Creative Communications Shop No 102, Suman City, Sector 11, Gandhinagar-382011 23226241 Mr. K.J.Barot
Gujarat Himmatnagar Jay Telecommunications B-F 105, 1st floor, Durga Complex, Near Railway Station, Himmathnagar 329532
Mr. Manibhai
Patel / Neeraj
patel
Gujarat Jamnagar Sudarshan Infosys
“Shraddha”, Park Colony, Motor House, Near axis Bank, P.N.Marg,
Jamnagar 361008
2552696 Mr. Amit Unadkat
Gujarat Junagarh K.J.Traders 29/30, Danapith, Junagadh 2627320
Mr. Paresh
Rughani
Gujarat Kalol Maitree Communication B/93, Yogi Complex, opp. Mahendra Mill Road, Kalol 325288 Mr. Jignesh Shah
Gujarat Mehsana
Prime Computer
Consumables
15-B, Vimal Super Market, B K Road, S.T.Workshop Road, Mehsana384002
2325123 Mr. Suketu Patel
Gujarat Morvi Pulse Sales And Services
SHOP NO 6 MADHAV MARKET FIRST FLOOR NEAR NEW S.T.STAND
SANADA ROAD Morvi-383641
9428565667
Mr. Natubhai
Patel
Gujarat Navsari Deep Enterprise 10, Upper Level, Diamond Palace, Sayagi Road Sattapir, Navsari-396445 324095
Mr. Vinod
Kasundra
Gujarat Palanpur Shree Manibhadra Mobile
21-First Floor, aroma arcade, opp jilla panchayat, near kozi tower,
Palanpur-385001
300001
Mr. Panchal
Sunil D
Gujarat Patan Able Infotech 9, Palika Bazar Complex, Rajmahel Road, Near Santokba Hall, Patan 9924256068 Mr. Rakesh Bhai
Gujarat Porbandar Varun Infotech
1ST Floor, Garden Café Building, Opp.New Fountain, Nr.old R.T.O
Office, Porbandar - 360575
3290285
Mr. Mitesh
Changela
Gujarat Rajkot Joshi Telecom
Shop No.8, Kuber Complex, Opp Chandubhai Bhelwala, Dr Yagnik
Road, Rajkot
6530707 Mr Jiten Dave
Gujarat Rajkot Roopang Infocare Vinod Nivas, 4, Sardarnagar(West), Nr Astron Cinema, Rajkot-360001 2464485 Mr. Kishore Patel
9
STATE CITY ASC NAME ASC ADDRESS CONTACT NO.
CONTACT PERSON
Gujarat Surat Excel Solutions H-3, Ruchi Flats, Near Iqara Building, Adajan Hazira Road. Surat-395009 6544500 Mr. Virender Jain
Gujarat Surat Om Sai Services 39, Golden Point, Near Science Laboratory, Ring Road, Surat 3231233
Mr. Dharmesh
Patel
Gujarat Surendranagar Nihaal Computer Services 94 Old Housing Bord Opp Muni. Scool No.13, Surendranagar. 320375 Mr. Sikandar
Gujarat Vadodara Shreeji Telecom SB-10, Windsor Plaza, R.C.Dutt Road, Alkapuri, Vadodara - 390002 9328093424 Mr. Jignesh Gohel
Gujarat Valasad Klassik Stationo Products 10, Jethalal Mulji Market, Halar Road, Valsad -396001 329363
Mr. Darshan
Panchal
Gujarat Vapi Klassik Stationo Products
116, Bhanudarshan Co-Op Society, Koparli Road, Near Gunjan
Cinema, GIDC, Vapi
3292363
Mr. Avishek
Suhasaria
Gujrat Anand Zainee Mobile
2nd Floor, Limbuwala Complex, Nr. GPO, Opp. Kavita Shopping
Centre, Anand
9375960954 Mr. A. J. Raja
Haryana Ambala Bee Ess Aar Communication 26 First floor MC Market Behind Negar Cinema Ambala Cantt-133001 4006229 Mr. Rajiv Gupta
Haryana Bahadurgarh Unique Telecom
Shop No.5, Rajaram Market, Main Najafgarh Road, Bahadurgarh,
Near Bajaj Showroom
9315873676 Mr. Harinder
Haryana Bhiwani Sandeep Electronics
10 th Plot, First Floor, Circular road, Mahem Gate Chowk, Near Kajal’s
Nursing Home, Near Vodafone Office, Bhiwani, Haryana - 127021
252000 Mr.Sukhveer Saini
Haryana Faridabad Comsoft Computers
601/1 Gopi Colony Chowk- Sector-19, Near Prem Prakash Ashram,
OLD Faridabad-121002
4104252
Mr. Ashwani
Jindal
Haryana Faridabad VR Infocomm Shop No.44, Neelam Fly Over, Neelam Chowk, NIT Faridabad. 4031959
Mr. Vinod Kumar
Gupta.
Haryana Fatehabad Sky Lark Mobile Point 4, G.T.Road, Near Bus Stand, Marla Colony, Fatehabad 989655244 Mr.Pankaj
Haryana Gurgaon Signature Communications
B-100 A, South City -1, Opposite - Huda Gymkhana Club Near
Signature Tower - Gurgaon 122001
4102709
Mr. Raj Kumar
Garg
Haryana Gurgaon Lalji Communication
SCO-31, - First Floor, Above MTNL Sanchar Haat, Main Market, Opp.
BSNL Exchange, Sector-12A, OLD Gurgaon -122001.
3200900
Mr.Bharat
Bhushan
Haryana Gurgaon LG Direct Service Centre
B-36, 37 & 38, Industrial Area, Mehrauli Gurgaon Road, Near Bata
Chowk, Gurgaon - 122 001.
3027300 Mr.Deepak
Haryana Hissar Parnami Communication 32, Red sqaure Market, Near Dena Bank, Hissar, Haryana-125001 9354332000 Mr.Pradeep Garg
Haryana Jind Gaurav Telecom Shop No.19 Near Rani Talab, Near Bharat Electronics, Jind 325400 Mr. Deepak Garg
Haryana Kaithal Mahesh Communication Shop no.22, Bajrang Bali Market, Near Randhir cinema- Kaithal 9315146000 Mr.Mahesh
India_SVC(80*100).indd 8 2009.5.29 9:46:25 AM
Page 55

STA
Gujarat
Gujarat
Gujarat
Gujarat
Gujarat
Gujarat
Gujrat
Haryana
Haryana
Haryana
Haryana
Haryana
Haryana
Haryana
Haryana
Haryana
Haryana
Haryana
Haryana
9
STATE CITY ASC NAME ASC ADDRESS CONTACT NO.
CONTACT PERSON
Gujarat Surat Excel Solutions H-3, Ruchi Flats, Near Iqara Building, Adajan Hazira Road. Surat-395009 6544500 Mr. Virender Jain
Gujarat Surat Om Sai Services 39, Golden Point, Near Science Laboratory, Ring Road, Surat 3231233
Mr. Dharmesh
Patel
Gujarat Surendranagar Nihaal Computer Services 94 Old Housing Bord Opp Muni. Scool No.13, Surendranagar. 320375 Mr. Sikandar
Gujarat Vadodara Shreeji Telecom SB-10, Windsor Plaza, R.C.Dutt Road, Alkapuri, Vadodara - 390002 9328093424 Mr. Jignesh Gohel
Gujarat Valasad Klassik Stationo Products 10, Jethalal Mulji Market, Halar Road, Valsad -396001 329363
Mr. Darshan
Panchal
Gujarat Vapi Klassik Stationo Products
116, Bhanudarshan Co-Op Society, Koparli Road, Near Gunjan
Cinema, GIDC, Vapi
3292363
Mr. Avishek
Suhasaria
Gujrat Anand Zainee Mobile
2nd Floor, Limbuwala Complex, Nr. GPO, Opp. Kavita Shopping
Centre, Anand
9375960954 Mr. A. J. Raja
Haryana Ambala Bee Ess Aar Communication 26 First floor MC Market Behind Negar Cinema Ambala Cantt-133001 4006229 Mr. Rajiv Gupta
Haryana Bahadurgarh Unique Telecom
Shop No.5, Rajaram Market, Main Najafgarh Road, Bahadurgarh,
Near Bajaj Showroom
9315873676 Mr. Harinder
Haryana Bhiwani Sandeep Electronics
10 th Plot, First Floor, Circular road, Mahem Gate Chowk, Near Kajal’s
Nursing Home, Near Vodafone Office, Bhiwani, Haryana - 127021
252000 Mr.Sukhveer Saini
Haryana Faridabad Comsoft Computers
601/1 Gopi Colony Chowk- Sector-19, Near Prem Prakash Ashram,
OLD Faridabad-121002
4104252
Mr. Ashwani
Jindal
Haryana Faridabad VR Infocomm Shop No.44, Neelam Fly Over, Neelam Chowk, NIT Faridabad. 4031959
Mr. Vinod Kumar
Gupta.
Haryana Fatehabad Sky Lark Mobile Point 4, G.T.Road, Near Bus Stand, Marla Colony, Fatehabad 989655244 Mr.Pankaj
Haryana Gurgaon Signature Communications
B-100 A, South City -1, Opposite - Huda Gymkhana Club Near
Signature Tower - Gurgaon 122001
4102709
Mr. Raj Kumar
Garg
Haryana Gurgaon Lalji Communication
SCO-31, - First Floor, Above MTNL Sanchar Haat, Main Market, Opp.
BSNL Exchange, Sector-12A, OLD Gurgaon -122001.
3200900
Mr.Bharat
Bhushan
Haryana Gurgaon LG Direct Service Centre
B-36, 37 & 38, Industrial Area, Mehrauli Gurgaon Road, Near Bata
Chowk, Gurgaon - 122 001.
3027300 Mr.Deepak
Haryana Hissar Parnami Communication 32, Red sqaure Market, Near Dena Bank, Hissar, Haryana-125001 9354332000 Mr.Pradeep Garg
Haryana Jind Gaurav Telecom Shop No.19 Near Rani Talab, Near Bharat Electronics, Jind 325400 Mr. Deepak Garg
Haryana Kaithal Mahesh Communication Shop no.22, Bajrang Bali Market, Near Randhir cinema- Kaithal 9315146000 Mr.Mahesh
India_SVC(80*100).indd 9 2009.5.29 9:46:25 AM
Page 56

10
STA
Jharkhand
Jharkhand
Jharkhand
Jharkhand
Jharkhand
Jharkhand
Jharkhand
Jharkhand
Jharkhand
Jharkhand
Jharkhand
Karnataka
Karnataka
Karnataka
Karnataka
Karnataka
Karnataka
Karnataka
Karnataka
STATE CITY ASC NAME ASC ADDRESS CONTACT NO.
CONTACT PERSON
Haryana Karnal Mass Communication
Shop No.68, Main Market, Ground Floor, Moughal Canal, Karnal
- 132001
3290717
Mr.Davender
Yadav
Haryana Kurukshetra Bharti Communication
3, Krishna Market, Opp.Purohit Sweet House, Pipli Road, Kurukshetra,
Haryana-
9354165077 Mr.Vijay
Haryana Narnaul Prime Communication
Shop no.8, 1st Floor Taneja complex, near Nirula Hotel, RewariRoad
Narnaul
9355375351 Mr.Naveen
Haryana Palwal
Shree Ganesh
Communications
Basant Apts, Shop No.5, Kithwari Chowk, Mathura Road, Near
Saraswathi School, Palwal
321028
Mr.Harish
Chandra
Haryana Panipat INS Telecom 2, Bishan Sarup Colony, Opp Bus Stand, Near Hotel Deep, Panipat 9354917110 Mr.Pankaj kumar
Haryana Rewari Mahak Tele Services 53-A, Model Town, Near Shreeji restaurent, Rewari 329222 Mr.Gaurave Yadve
Haryana Rohtak Telecentre
13, Apna Bazar, Civil Hospital Road, Near Chhotu Ram Chowk,
Rohtak-124001
247242 Mr.Mr.Madaan
Haryana Sirsa Sirsa Communication 168, Huda Complex, Old Bus Stand, Sirsa 329591 Mr.Rajindera
Haryana Sonipat Teleworld
Shop No 20, 1st Floor, M.C.Market, Subhash Chowk, Sonipat,
Haryana-138001
3290889 Mr.Vipin Dua
Haryana Yamuna Nagar Krishna Communication
Shop No.-24/75, Thapar Colony, OPPOSITE SWANTANTAR
FANCY LADIES SUITS, NEAR FOUNTAIN CHOWK, YAMMUNAGAR
HARYANA-135001
200610
Mr. Harsh/Mr.
Pradeep
Himachal Pradesh Dharamshala Deepsun
Near Sharma Studio, opp Mickey tour and travel, kotwali bazar
Dharamshala, 176215
9318679122 Mr.Deepak
Himachal Pradesh Mandi V.M.Communication NEAR PNB MOTI BAZAAR, MANDI-175001 9318666005
Mr.M Mahender
Singh Thakur
Himachal Pradesh Palampur Electronic Home Kallu Di Hatti, PO Maranda Thasil, Palampur, Distt-Kangra-176102 238463 Mr.Ravi Kumar
Himachal Pradesh Poanta Sahib Singal Marketing Badri Nagar, Near LIC Office, Poanta Sahib 9318785134 Mr.Rajesh Singal
Himachal Pradesh Shimla Hanu Computers 76/ 9, 2nd floor LoweR Bazar Shimla 2650560
Mr.Sandeep
Patial
Himachal Pradesh Solan Vikas Mobile Repair Center MOHAN COMPLEX, First Floor Upper Bazar-173212 9816271183 Mr.Vikas
Jammu & Kashmir Jammu Mobile Care 608-A Gandhi Nagar Behind Laxmi Narayan Mandir 2436814 Mr.Dixit Gupta
Jammu & Kashmir Srinagar The Net Surfer 2nd Floor Mohi-ud-Din Building, Poloview, srinagar 2459549 Mr.Wasim
Jammu & Kashmir Udhampur Service Solutions Ward No. 15 Shakti Nagar Opp. Old ITI Udhampur 276724 Mr.Rakesh
11
STATE CITY ASC NAME ASC ADDRESS CONTACT NO.
CONTACT PERSON
Jharkhand Bokaro Digital Equipment Centre GB-11, City Palace, Opp.Indian Bank, Bokaro. 9334072270
Mr.Dewashish
Ojha
Jharkhand Daltonganj Maa Mobiles Jail Road, Jail Hata, Dalton Ganj-822101 9304285663
Mr.Navin Kr.
Kashyap
Jharkhand Deoghar Kanan Electronics Hotel Relax Complex, BLC Road, Deogarh-814112 9304059528
Mr.Mahesh
Sharma
Jharkhand Dhanbad Nirmala Entreprises Ground Floor, Muskan Complex, Nr.Subhash Chowk, Dhanbad. 9334027583 Mr.Niraj Sinha
Jharkhand Godda Karan Mobilink Maa Kalyani, Katra, Main Market, Godda, Jharkhand-814133 9334449900
Mr.Saroj
Kumar Jha
Jharkhand Hazaribagh Digital Services Plaza Mkt, pugmill road, Nr.Kallu Chowk, Hazaribagh. 9334599570 Mr.Shish Alam
Jharkhand Jamshedpur Prasad Electronics Nr.Bus stand, Community Center, Kagal Nagar, Jamshedpur. 2226077 Mr.Raju/ Saritha
Jharkhand Jamshedpur Tirupati Teletech
Chakravarti Compound, Near Hotel Castel, Contractors area, Bistupur,
Jamshedpur-831001
3293331
Mr.Abhijeet
Mukherjee
Jharkhand Ramgarh Shreyas Empaire Bus Stand Complex, Ramgarh-829122 9334085642 Mr.Piyush
Jharkhand Ranchi Balaji Infotech Near Dr.Kashyap Eyeclinic, Purulia Road, Ranchi. 3205400
Mr.Sanjeev,
Mr.Sunil Kedia
Jharkhand Ranchi Satya Systems & Solutions 158, Opp Hotel Palace, Kadru, Ranchi-834002 3291019 Mr.Amit Rastogi
Karnataka Anekal
Sri Venkateshwara
Communications
# 37, KSRTC COLONY, HOSUR MAIN ROAD, ANEKAL TALUK,
BANGALORE - 562106
320078 Mr.R.Jaganath
Karnataka Bailhongal 3G Communication Shop No 459\2 Near Inchal Cross Belgaum Road Bailhongal-591102 9343815097 Mr.Vishwanath
Karnataka Bangalore Ascent Communication No:113, St Johns Church road, Bangalore - 560005 32914856 Mr.Kumaresan
Karnataka Bangalore CRYSTAL INFOCOM
SRILAKSHMI VENKATESHWARA COMPLEX, SHOP No. B-5, 33RD
Cross, 11th Main, 4th Block Jayanagar, Bangalore-560010
32710202 Mr.Prasad
Karnataka Bangalore LG Direct Service Centre No: 93, TKN Mansion, KH Road (Double Road), Bangalore
41145145 /
9739983435
Mr.Raju Naik
Karnataka Bangalore Optima Mobile Services
24/2, Dr.Rajkumar Road, Near Subramanyanagar Police Station, 2nd
Block, Rajajinagar, Bangalore - 560 010
23131953 /
65722205
Mr.Unni Krishnan
Karnataka Belgaum Hello India Telecom
G-4, Maratha Mandir Complex, Khanapur Road, Near Railway Flyover,
Belgaum - 590 001.
4211329 /
2420533
Mr.Mohan
Karnataka Bellary MAKAM ELECTRONICS # 90 C/16 HIMALAYA BUILDING K.C.COLONY BELLARY 583101 655043
Mr.Krishna
Murthy Makam
India_SVC(80*100).indd 10 2009.5.29 9:46:26 AM
Page 57

STA
Jharkhand
Jharkhand
Jharkhand
Jharkhand
Jharkhand
Jharkhand
Jharkhand
Jharkhand
Jharkhand
Jharkhand
Jharkhand
Karnataka
Karnataka
Karnataka
Karnataka
Karnataka
Karnataka
Karnataka
Karnataka
11
STATE CITY ASC NAME ASC ADDRESS CONTACT NO.
CONTACT PERSON
Jharkhand Bokaro Digital Equipment Centre GB-11, City Palace, Opp.Indian Bank, Bokaro. 9334072270
Mr.Dewashish
Ojha
Jharkhand Daltonganj Maa Mobiles Jail Road, Jail Hata, Dalton Ganj-822101 9304285663
Mr.Navin Kr.
Kashyap
Jharkhand Deoghar Kanan Electronics Hotel Relax Complex, BLC Road, Deogarh-814112 9304059528
Mr.Mahesh
Sharma
Jharkhand Dhanbad Nirmala Entreprises Ground Floor, Muskan Complex, Nr.Subhash Chowk, Dhanbad. 9334027583 Mr.Niraj Sinha
Jharkhand Godda Karan Mobilink Maa Kalyani, Katra, Main Market, Godda, Jharkhand-814133 9334449900
Mr.Saroj
Kumar Jha
Jharkhand Hazaribagh Digital Services Plaza Mkt, pugmill road, Nr.Kallu Chowk, Hazaribagh. 9334599570 Mr.Shish Alam
Jharkhand Jamshedpur Prasad Electronics Nr.Bus stand, Community Center, Kagal Nagar, Jamshedpur. 2226077 Mr.Raju/ Saritha
Jharkhand Jamshedpur Tirupati Teletech
Chakravarti Compound, Near Hotel Castel, Contractors area, Bistupur,
Jamshedpur-831001
3293331
Mr.Abhijeet
Mukherjee
Jharkhand Ramgarh Shreyas Empaire Bus Stand Complex, Ramgarh-829122 9334085642 Mr.Piyush
Jharkhand Ranchi Balaji Infotech Near Dr.Kashyap Eyeclinic, Purulia Road, Ranchi. 3205400
Mr.Sanjeev,
Mr.Sunil Kedia
Jharkhand Ranchi Satya Systems & Solutions 158, Opp Hotel Palace, Kadru, Ranchi-834002 3291019 Mr.Amit Rastogi
Karnataka Anekal
Sri Venkateshwara
Communications
# 37, KSRTC COLONY, HOSUR MAIN ROAD, ANEKAL TALUK,
BANGALORE - 562106
320078 Mr.R.Jaganath
Karnataka Bailhongal 3G Communication Shop No 459\2 Near Inchal Cross Belgaum Road Bailhongal-591102 9343815097 Mr.Vishwanath
Karnataka Bangalore Ascent Communication No:113, St Johns Church road, Bangalore - 560005 32914856 Mr.Kumaresan
Karnataka Bangalore CRYSTAL INFOCOM
SRILAKSHMI VENKATESHWARA COMPLEX, SHOP No. B-5, 33RD
Cross, 11th Main, 4th Block Jayanagar, Bangalore-560010
32710202 Mr.Prasad
Karnataka Bangalore LG Direct Service Centre No: 93, TKN Mansion, KH Road (Double Road), Bangalore
41145145 /
9739983435
Mr.Raju Naik
Karnataka Bangalore Optima Mobile Services
24/2, Dr.Rajkumar Road, Near Subramanyanagar Police Station, 2nd
Block, Rajajinagar, Bangalore - 560 010
23131953 /
65722205
Mr.Unni Krishnan
Karnataka Belgaum Hello India Telecom
G-4, Maratha Mandir Complex, Khanapur Road, Near Railway Flyover,
Belgaum - 590 001.
4211329 /
2420533
Mr.Mohan
Karnataka Bellary MAKAM ELECTRONICS # 90 C/16 HIMALAYA BUILDING K.C.COLONY BELLARY 583101 655043
Mr.Krishna
Murthy Makam
India_SVC(80*100).indd 11 2009.5.29 9:46:26 AM
Page 58

12
STA
Karnataka
Karnataka
Karnataka
Karnataka
Karnataka
Karnataka
Karnataka
Karnataka
Karnataka
Karnataka
Karnataka
Karnataka
Kerala
Kerala
Kerala
Kerala
Kerala
Kerala
STATE CITY ASC NAME ASC ADDRESS CONTACT NO.
CONTACT PERSON
Karnataka Bhadravati Digital Communication SR Complex 4th cross B H Road Bhadravathi-577301 9341081291 Mr.Nagabushan
Karnataka Bhatkal Vijay Communication Hussian Complex Bunder road Bhatkal - 581320 300027 Mr.Vittal H.Naik
Karnataka Bidar Mayuri Infotech Ravi complex, shop no: 4, Udgir road, Bidar-585401 225544 Mr.Ravi Halhalli
Karnataka Bijapur Turning Point Computers Khed building, opp Vijaya college, Sholapur road, Bijapur-586103
329318 /
300005
Mr.S.M.Hiremath
Karnataka Channapatna C&C Technology
“Ramanujam Nilaya” No.2104, 11th Cross, Kuvempunagar B M Road,
Channapatna - 571501
7251716 Mr.Charan
Karnataka Chikaballpur Sri Ram Prasad Enterprises 1st Floor. BB Road, Beside State Bank of Mysore, Chikkballapur-562101 325567 Mr.Vardharaj
Karnataka Chikmaglaur Cell Tec Electronics Ragavendra complex, NMC circle, Neharu road, Chikmanglur - 577101 9341013183 Mr.Prem Kumar
Karnataka Chintamani Amrutha Mobiles
# 5, Venkatadri Complex, M.G. Road, Opp to Adarsha Theater,
Chintamani - 563125
9342262811
Mr.Sudarshan
Reddy
Karnataka Davangere Kruthika Communication
Shop No: 6, Park View Plaza, (Income Tax Office’s Ground Floor), 4th
Main, Near Vishweshwaraiah Park, P.J. Extension, Davangere-577002
325444 Mr.Sujay
Karnataka Gokak Cell World Banshankri Complex, Basaweshwara circle, opp to court Gokak - 591307 9343441777
Mr.Shivanand /
Chougala
Karnataka Gulbarga Aishwaraya Communication C-9, Asian Plaza S.V.P.Chowk Main road Gulbarga-585102 329447 Mr.Mallikarjun
Karnataka Hassan Sree Digital Solutions 1380 Mission Hospital road opp Hindibed college - 573201 9343566658 Mr.Vidya Shankar
Karnataka Hosakote Exposys Communication
Shop no 1, Mahalatha Devi Complex M V Badavane, College Road,
Hoskote-562114
7931229 Mr.Raghunandan
Karnataka Hubli Shruti Services
A-115, (Lower Ground Floor), IT PARK, Opp. Glass House, Hubli
- 580029.
3290671 Mr.Mahendar
Karnataka Hunsur Sriram Infocom No.6, Municpal complex, H.D.Kote road circle - 571105 253699 Mr.H.H.Pradeep
Karnataka Kadur Ashwa Tele Mobiles Opp. Basaweshara Hospital, T.B Road Kadur 9341033310
Mr.R.Ananda
Murthy
Karnataka Kankapura Sumukh Communications
Harshitha Complex, Budikere, Bangalore main rd, Near KSTC Bus stand
Kanakapura-562117
9342743344 Mr.R.C.Harish
Karnataka KGF Global Net Communcations Opp. King George Hall, Geetha road Robetson pet, KGF - 563122 329559 Mr.Shiva Kumar
Karnataka Kolar Seanmatrix
No:384, Suguna comples, Near KSRTC bus stand, Anthargange
road, Kolar 560101
2228714
Mr.Nithyanada
Shetty
Karnataka Kumta Krishna Mobiles 938, College road, NH 17, opp RWW, Kumta - 581343 329607 Mr.D.V.Prabhu
13
STATE CITY ASC NAME ASC ADDRESS CONTACT NO.
CONTACT PERSON
Karnataka Madikeri C.M.Communications Shop no. 8, First Floor, M A Complex, Kohinoor Road, Madikeri 9343837555
Mr.Mohamad
Sharief
Karnataka Mandya C & C Technology
2068, First Cross, Subhash Nagar, Krishna Krupa Nilaya, Mandya-
571401
402007 Mr.Charan
Karnataka Mangalore Innovative Infocom
15-10-537/11, Jayavarma Centre, Mallikatte Circle, Kadri, Mangalore
- 575002.
6563244
Mr.Sebastian
Fernandes
Karnataka Moodabidri Media Guard Technologies Rajeev Gandhi complex main road Moodabidri - 574227 325909
Mr.Vishwas
Kumar
Karnataka Mysore K.K.Marketing
1432/9, Tribhuvan Towers, opp Vetenary Hospital, Dewan’s Road,
Dhanwantri Road Cross, Mysore - 570001
4258613 Mr.Karunakaran.
Karnataka Nipani Manusoft Computers Dumale Complex Chikodi road Nipani - 591237
222005 /
9448148005
Mr. Pavan /
Mahesh Dumale
Karnataka Raichur Akshay Electronics
Shop No.2 Ground Floor, Hotel UMA Complex, Station Road,
Raichur - 584101
225300 Mr.Narasimhlu
Karnataka Ranibenur Kruthika Communication OLD LIC Building, Opp Gupta Petrol Bunk, PB Road, Ranebennur-581115 321444 Mr.Sujay
Karnataka Shimoga Chetan Electronics C-5, Kenchappa complex, Durgigudi main road, Shimoga-577201 401889
Mr.Panduranga
Rao
Karnataka Tiptur Shree Digital Solutions Nanjappa complex, opp city union bank, BH road, Tiptur - 572201 9343813731 Mr.Ravi
Karnataka Tumkur Durga Communication
No.14 CMI Complex, Near Gayatri Therater, Below Navratna Silks &
Sarees, B.H.Road Tumkur - 572101
2256184 Mr.Naveen Kumar
Karnataka Udupi Sanman Mobile Services Shop No: 15, Simaz complex, Diana circule, Court road, Udupi- 576101. 3255770 Mr.Prakash
Kerala Alappuzha Getronics
FIRST FLOOR, KARTHIKA BUILDING, OPP SDV BOYS HIGH SCHOOL,
COURT ROAD, ALLEPPY.
3290446 Mr.Omprakash
Kerala Alathur Marstek
12/950, Ground Floor, AR Complex, Opp. Munsiff’s Court, Alathur,
Palakkad Dt.- 678 541
321311 Mr. Rajesh. V.
Kerala Aluva Sed Infosys
BUILDING NO 12/57 DOOR NO 8, FIRST FLOOR, POOTHULLIL
BUILDING, ALUVA - 683 101.
3235599 Mr.Sudheesh
Kerala Attingal AM Technologies Mamam, Near Dreams Theater, Attingal 3290301 Mr.Saji
Kerala Badagara Amarkish Communications
1st Floor, Sarala Complex, Near KVR Motors, N.H. Bypass Road, Nut
Street, Vadakara-673101.
3255756
Mr.Jeeju / Mr.
Baiju
Kerala Cherthala Cherukattu Phones Krishna Building, Opp govt boys high school, AC road, Chertalli 9388910703 Mr.Mahesh C D
India_SVC(80*100).indd 12 2009.5.29 9:46:27 AM
Page 59

STA
Karnataka
Karnataka
Karnataka
Karnataka
Karnataka
Karnataka
Karnataka
Karnataka
Karnataka
Karnataka
Karnataka
Karnataka
Kerala
Kerala
Kerala
Kerala
Kerala
Kerala
13
STATE CITY ASC NAME ASC ADDRESS CONTACT NO.
CONTACT PERSON
Karnataka Madikeri C.M.Communications Shop no. 8, First Floor, M A Complex, Kohinoor Road, Madikeri 9343837555
Mr.Mohamad
Sharief
Karnataka Mandya C & C Technology
2068, First Cross, Subhash Nagar, Krishna Krupa Nilaya, Mandya571401
402007 Mr.Charan
Karnataka Mangalore Innovative Infocom
15-10-537/11, Jayavarma Centre, Mallikatte Circle, Kadri, Mangalore
- 575002.
6563244
Mr.Sebastian
Fernandes
Karnataka Moodabidri Media Guard Technologies Rajeev Gandhi complex main road Moodabidri - 574227 325909
Mr.Vishwas
Kumar
Karnataka Mysore K.K.Marketing
1432/9, Tribhuvan Towers, opp Vetenary Hospital, Dewan’s Road,
Dhanwantri Road Cross, Mysore - 570001
4258613 Mr.Karunakaran.
Karnataka Nipani Manusoft Computers Dumale Complex Chikodi road Nipani - 591237
222005 /
9448148005
Mr. Pavan /
Mahesh Dumale
Karnataka Raichur Akshay Electronics
Shop No.2 Ground Floor, Hotel UMA Complex, Station Road,
Raichur - 584101
225300 Mr.Narasimhlu
Karnataka Ranibenur Kruthika Communication OLD LIC Building, Opp Gupta Petrol Bunk, PB Road, Ranebennur-581115 321444 Mr.Sujay
Karnataka Shimoga Chetan Electronics C-5, Kenchappa complex, Durgigudi main road, Shimoga-577201 401889
Mr.Panduranga
Rao
Karnataka Tiptur Shree Digital Solutions Nanjappa complex, opp city union bank, BH road, Tiptur - 572201 9343813731 Mr.Ravi
Karnataka Tumkur Durga Communication
No.14 CMI Complex, Near Gayatri Therater, Below Navratna Silks &
Sarees, B.H.Road Tumkur - 572101
2256184 Mr.Naveen Kumar
Karnataka Udupi Sanman Mobile Services Shop No: 15, Simaz complex, Diana circule, Court road, Udupi- 576101. 3255770 Mr.Prakash
Kerala Alappuzha Getronics
FIRST FLOOR, KARTHIKA BUILDING, OPP SDV BOYS HIGH SCHOOL,
COURT ROAD, ALLEPPY.
3290446 Mr.Omprakash
Kerala Alathur Marstek
12/950, Ground Floor, AR Complex, Opp. Munsiff’s Court, Alathur,
Palakkad Dt.- 678 541
321311 Mr. Rajesh. V.
Kerala Aluva Sed Infosys
BUILDING NO 12/57 DOOR NO 8, FIRST FLOOR, POOTHULLIL
BUILDING, ALUVA - 683 101.
3235599 Mr.Sudheesh
Kerala Attingal AM Technologies Mamam, Near Dreams Theater, Attingal 3290301 Mr.Saji
Kerala Badagara Amarkish Communications
1st Floor, Sarala Complex, Near KVR Motors, N.H. Bypass Road, Nut
Street, Vadakara-673101.
3255756
Mr.Jeeju / Mr.
Baiju
Kerala Cherthala Cherukattu Phones Krishna Building, Opp govt boys high school, AC road, Chertalli 9388910703 Mr.Mahesh C D
India_SVC(80*100).indd 13 2009.5.29 9:46:27 AM
Page 60

14
STA
Kerala
Kerala
Kerala
Kerala
Kerala
Kerala
Kerala
Kerala
Kerala
Kerala
Madhya P
Madhya P
Madhya P
Madhya P
Madhya P
Madhya P
Madhya P
Madhya P
Madhya P
Madhya P
Madhya P
STATE CITY ASC NAME ASC ADDRESS CONTACT NO.
CONTACT PERSON
Kerala Ernakulam Guidelines
CC28/902, Ground Floor, Mundukottackal Estates, S A Road,
Kadavanthara, Cochin-682020
4000113 Mr.Manoj G
Kerala Ernakulam Teletech Systems
20, First Floor, Penta Estate, above Airtel office, Janatha Junction,
Palarivattom, Cochin-25
3207554 Mr.Sony Thomas
Kerala Ernakulam Zenicon Infocom(P) Limited Above Syndicate Bank, Opp Cochin Shipyard, M.G.Road, Cochin-15 2359511 Mr.Jaimon Joseph
Kerala Irinjalakkuda Nice Mobiles
NICE BUILDING, ST. JOSEPH’S COLLEGE JUNCTION, IRINJALAKKUDA
- 680121
3291515 Mr.Sebastian
Kerala Kalpetta Mobi Care Ground Floor, Rawuthar Building, Opp. Vijaya Bank, Chungam, Kalpetta. 329366 Mr.Thanseer
Kerala Kanhangad XN Computers & Datacare
1st Floor, BENGACHERY COMPLEX, OPP.VYAPARA BHAVAN, T B ROAD
JN, KANHANGAD.
3259755 Mr.Sandeep
Kerala Kannur Sahar Communications
SB-666-C & D, PRESTIGE CENTRE, GROUND FLOOR, SUB REGISTER
OFFICE ROAD, KANNUR.
3258585 Mr.Ajai Abhiram
Kerala Karunagapally Supreme Enterprises Opp to KSRTC Bus stand, Karunagapally-690518 2620282
Mr.Ratish /
Premkumar
Kerala Kasargode XN Computers & Datacare
BENDICHAL COMMERCIAL COMPLEX, PRESS CLUB JN, MG ROAD,
KASARGOD.
324755 Mr.Mr.Sandeep
Kerala Kollam Digital Infosystems MC-3087, New Block, Bishop Jeromi Nagar, Chinnakada, Kollem-691001 2760647
Mr.Johnson
Lawrence
Kerala Kottarakkara Sivashakthi Communications
KP-II/1574, Valiyavila Building, Near Marthoma Girls High School,
Pulamon P.O, Kottarakkara
3298191 Mr.Suresh
Kerala Kottayam Svm Technologies
M.P.M COMPLEX, Near Popular Maruti Show Room, M.C ROAD, S.H
MOUNT, KOTTAYAM, KERALA- 686 006
2565303 Mr.Rajesh K S
Kerala Kozhikode Domain Systems & Services
17/1178E, 1st floor AL FAHAD, SABA school cross road, Putiyara,
Kozhikkode
2722222 /
3243745
Mr.Mukundan
Kerala Kunnamkulam V Star Mobiles
ROOM NO 4/289/B2 2nd floor, City complex, Opp Tempo Park, Town
Hall road, Kunnamkulam.
320009 Mr.Vijumon.K.V.
Kerala Manjeri
Integrated Computer
Systems
Royal Tower, TB Road, Manjeri - 676121 3299686
Mr.Thomason
Chacko
Kerala Mavelikara Ettutharayil Agencies
GROUND FLOOR, KOIPPALLIL ROYAL ARCADE, PUTHIYAKAVU,
MAVELIKARA-690101
3293340 Mr.Biji
Kerala Palai Cyriac TV Plaza Vypana Building, Petta Road, Palai. 329746 Mr.Tom Cyriac
Kerala Palakkad Orion Techno Solutions
12/310/15, FIRST FLOOR, METRO COMPLEX, HEAD POST OFFICE
ROAD, PALAKAD-678001
3200255 Mr.Khaja Hussain
15
STATE CITY ASC NAME ASC ADDRESS CONTACT NO.
CONTACT PERSON
Kerala Pathanamthitta Melamparambil Agencies 10/264, Main Road, Town, Pathanamthita - 689645 2223132
Mr.M.V.Francis
Oommen
Kerala Thalassery Sahar Communication
44-1929, 1st Floor, MACKSON MONOR, OPP. PARIS RESIDENCY,
LOGANS ROAD, THALASSERY
3208585 Mr.Ajai
Kerala Thiruvalla Sangeetha Electronics 524/17, Central Tower, Cross Junction, Thiruvalla 3203000
Mr.Ranjeev
Kumar
Kerala
Thiruvanan-
thapuram
Appolo Systems
Thelungu Chetty Complex, Shop No 23-24, Kalpalayam JN Karamana,
Thiruvananthapuram 695 002.
2340523 Mr.Santosh
Kerala
Thiruvanan-
thapuram
Smart Mobile
TC 2/3554(5), First Floor, Opp. Petrol Pump, Kesavadasapuram,
Trivandrum-695004
3200105
Mr.Krishnakumar
P B
Kerala Thodopuzha National Electronics Shop No 5, Aswathy Shopping Complex, Temple Junction, Thodupuzha 220320 Mr.Aneesh M A
Kerala Thriprayar Nice Mobiles 382J, 1st Floor, Century Plaza, N.H.17, Near Bus Stand, Thriprayar 3240400 Mr.T.P.Sebastian
Kerala Tirur Telit Telecom Shop GROUND FLOOR, AL AMAL COMPLEX, PAN BAZAR, TIRUR 3295623 Mr.Vasan.K.Nair
Kerala Trichur Cell Tech
Shop No 5/2, TC23/326, N.P.Tower Guruvayoor Road, Near Bindu
Theatre, West Fort, Thrissur.
2387386
Mr.Santom
Kalloor
Kerala Vaikom Vaikundam Electronics II/ 214C, Mannamkeriel Complex, Bus stand Road, Valiyakavala, Vaikom 326616 Mr.Sreekumar.G
Madhya Pradesh Balaghat Shri Computers Keshar Plaza Complex, Hanuman Chowk, Balaghat 9300632132 Mr.Deepak Bajaj
Madhya Pradesh Betul Shivam Electronics Jiaprakash Chowk, Kothi Bazar, Auto Stand, Betul - 460001 9329099071
Mr.Vikram
Motwani
Madhya Pradesh Bhopal Akansha Enterprises 25-26, CENTRAL MARKET, ROSHANPURA SQUARE, BHOPAL MP 7553201626 Mr. Dinesh Asija
Madhya Pradesh Bhopal GSM Solution M-2 CHETAK COMPLEX, ZONE -2 M.P NAGAR 4229213 Mr.Neeraj
Madhya Pradesh Bhopal Music Mahal Bhopal SHOPNO.1 NEW MARKET NEAR HANUMAN MANDIR, BHOPAL
5220725 /
2579178
Mr.Shinu
Madhya Pradesh Chindwara Bunty Photoelectronics Shop No.33, Jiji Bai Complex, Parasia Road, Chindwara 230358 Mr.Ritesh Shukla
Madhya Pradesh Dewas New Taj Electronics 4, New Market, Moti Bunglow Main Road, Dewas 220005
Mr.Shabbir
Shaikh
Madhya Pradesh Guna Mobile Junction Jai Stambh Chauraha, Nr.Central Bank, Guna-473001 329277 Mr.Deepak Arya
Madhya Pradesh Gwalior Galav Computers Ground floor, Ganpati Plaza, City Centre, Gwalior 4013311 Mr.Pradeep Dixit
Madhya Pradesh Gwalior Versha Sales & Service-Asp GROUND FLOOR SARAFA BAZAR LASHKAR, GWALIOR 4060444 Mr.Ajit Kumar
Madhya Pradesh Indore Ayushi Electronics UG-10, Ratnamani Complex, 7/1, New Palasia, Indore-452001 3251284
Mr.Santosh
Dwivedi
India_SVC(80*100).indd 14 2009.5.29 9:46:28 AM
Page 61

STA
Kerala
Kerala
Kerala
Kerala
Kerala
Kerala
Kerala
Kerala
Kerala
Kerala
Madhya P
Madhya P
Madhya P
Madhya P
Madhya P
Madhya P
Madhya P
Madhya P
Madhya P
Madhya P
Madhya P
15
STATE CITY ASC NAME ASC ADDRESS CONTACT NO.
CONTACT PERSON
Kerala Pathanamthitta Melamparambil Agencies 10/264, Main Road, Town, Pathanamthita - 689645 2223132
Mr.M.V.Francis
Oommen
Kerala Thalassery Sahar Communication
44-1929, 1st Floor, MACKSON MONOR, OPP. PARIS RESIDENCY,
LOGANS ROAD, THALASSERY
3208585 Mr.Ajai
Kerala Thiruvalla Sangeetha Electronics 524/17, Central Tower, Cross Junction, Thiruvalla 3203000
Mr.Ranjeev
Kumar
Kerala
Thiruvananthapuram
Appolo Systems
Thelungu Chetty Complex, Shop No 23-24, Kalpalayam JN Karamana,
Thiruvananthapuram 695 002.
2340523 Mr.Santosh
Kerala
Thiruvananthapuram
Smart Mobile
TC 2/3554(5), First Floor, Opp. Petrol Pump, Kesavadasapuram,
Trivandrum-695004
3200105
Mr.Krishnakumar
P B
Kerala Thodopuzha National Electronics Shop No 5, Aswathy Shopping Complex, Temple Junction, Thodupuzha 220320 Mr.Aneesh M A
Kerala Thriprayar Nice Mobiles 382J, 1st Floor, Century Plaza, N.H.17, Near Bus Stand, Thriprayar 3240400 Mr.T.P.Sebastian
Kerala Tirur Telit Telecom Shop GROUND FLOOR, AL AMAL COMPLEX, PAN BAZAR, TIRUR 3295623 Mr.Vasan.K.Nair
Kerala Trichur Cell Tech
Shop No 5/2, TC23/326, N.P.Tower Guruvayoor Road, Near Bindu
Theatre, West Fort, Thrissur.
2387386
Mr.Santom
Kalloor
Kerala Vaikom Vaikundam Electronics II/ 214C, Mannamkeriel Complex, Bus stand Road, Valiyakavala, Vaikom 326616 Mr.Sreekumar.G
Madhya Pradesh Balaghat Shri Computers Keshar Plaza Complex, Hanuman Chowk, Balaghat 9300632132 Mr.Deepak Bajaj
Madhya Pradesh Betul Shivam Electronics Jiaprakash Chowk, Kothi Bazar, Auto Stand, Betul - 460001 9329099071
Mr.Vikram
Motwani
Madhya Pradesh Bhopal Akansha Enterprises 25-26, CENTRAL MARKET, ROSHANPURA SQUARE, BHOPAL MP 7553201626 Mr. Dinesh Asija
Madhya Pradesh Bhopal GSM Solution M-2 CHETAK COMPLEX, ZONE -2 M.P NAGAR 4229213 Mr.Neeraj
Madhya Pradesh Bhopal Music Mahal Bhopal SHOPNO.1 NEW MARKET NEAR HANUMAN MANDIR, BHOPAL
5220725 /
2579178
Mr.Shinu
Madhya Pradesh Chindwara Bunty Photoelectronics Shop No.33, Jiji Bai Complex, Parasia Road, Chindwara 230358 Mr.Ritesh Shukla
Madhya Pradesh Dewas New Taj Electronics 4, New Market, Moti Bunglow Main Road, Dewas 220005
Mr.Shabbir
Shaikh
Madhya Pradesh Guna Mobile Junction Jai Stambh Chauraha, Nr.Central Bank, Guna-473001 329277 Mr.Deepak Arya
Madhya Pradesh Gwalior Galav Computers Ground floor, Ganpati Plaza, City Centre, Gwalior 4013311 Mr.Pradeep Dixit
Madhya Pradesh Gwalior Versha Sales & Service-Asp GROUND FLOOR SARAFA BAZAR LASHKAR, GWALIOR 4060444 Mr.Ajit Kumar
Madhya Pradesh Indore Ayushi Electronics UG-10, Ratnamani Complex, 7/1, New Palasia, Indore-452001 3251284
Mr.Santosh
Dwivedi
India_SVC(80*100).indd 15 2009.5.29 9:46:28 AM
Page 62

16
STA
Maharash
Maharash
Maharash
Maharash
Maharash
Maharash
Maharash
Maharash
Maharash
Maharash
Maharash
Maharash
Maharash
Maharash
Maharash
Maharash
Maharash
STATE CITY ASC NAME ASC ADDRESS CONTACT NO.
CONTACT PERSON
Madhya Pradesh Indore IT Customer Care UG- 11, B. M TOWER, OPP. LOTUS, SAPNA SANGITA ROAD, INDORE 3207283
Mr. Sanjay
Dhankar
Madhya Pradesh Indore Pioneer Marketing Prem Trade center Opp.Gujarati Girls collage, Indore 4006503 Mr.Ritesh
Madhya Pradesh Itarsi S.S. Telecommunications Vijayshree Complex 5, Line Sarafa Bazar, Itarsi - 461111 9300272505
Mr.Akilesh
Saxsena
Madhya Pradesh Jabalpur Sri Sai Communication
C/O MUSKAN CARD GALLERY, 766, SHAHID SMARK MARG, NEAR
RANITAL SQUARE, JABALPUR-482001
4046831 Mr.Mohit Sareen
Madhya Pradesh Jabalpur I T Solution Opp Dr.Grover Hospital, Gate No-3, Wright Town, Jabalpur
4014064 /
4064370
Mr.Sanjeev
Choubey
Madhya Pradesh Katni Excellent Infosys 20/306, Gurunanak Road, Katni 406047 Mr.Prafful Agrawal
Madhya Pradesh Khandwa Naman Refrigeration TAPAL CHALL, KHANDWA 2230089 Mr.Yashwant Mali
Madhya Pradesh Mandsaur Sky Link Mobile Services
Payas Ice Cream Parlour, 16, Opium Godown Road, Nai Abadi, Mandsaur
458001 (M.P.)
243978
Mr.Gaurav B.
Mittal
Madhya Pradesh Morena Mobile Plaza M S ROAD, JIWAJI GUNJ, OPP BANK OF INDIA, MORENA 400886 Mr.T C Shivhare
Madhya Pradesh Neemuch Shree Balaji Mobiles Jain Bhavan Road, Near Ganganagar Off., NEEMUCH (M.P.) 320033 Mr.Savesh Goyal
Madhya Pradesh Ratlam Kirti Telecom 124 Station road Opp.Raj Tower, Ratlam - 457001 239346 Mr.Kirti Jain
Madhya Pradesh Sagar Neeta Computers Hanuman Mandir Gali 5, Civil Lines, Sagar -470001 329951 Mr.Ramesh Gupta
Madhya Pradesh Satna Akashwani Agencies OPP.CMA SCHOOL, SHOP NO.2, ANNAM CHHAYA, REWA ROAD 416455
Mr.Ajay
Sukhramani
Madhya Pradesh Satna
Maa Shaarda
Communication
Gali No1, C/o Shri Gopal Sharan Singh, Pushp Raj Colony, Satna 7672320797
Mr.Prashant
Singh
Madhya Pradesh Shivpuri
Ocean Computer
Corporation
Ist Floor, Vishnu Mandir Market, Near Panipat Handloom, Shivpuri 225505
Mr.Sameer
Saxena
Madhya Pradesh Ujjain
Galaxy Computers &
Communication
43/2, Varruchi Marg, Opp Madhav Nagar Police Staion, Freeganj, Ujjain
2515995 /
253999
Mr.Anurag
Chhajhlani
Maharashtra Ahmednagar T V Spot B-3, ADARSH SAMRUDHI, NR. CHOUPATI, KARANJA-414001 2326267 Mr Anil Apte
Maharashtra Akola Supra Computers Ushakiran Complex, Shastri Nagar, Opp. Hotel Surya, Akola. 9326866469 Mr.Prashant
Maharashtra Amravati Scorpio Services
Shop No. 84, Ground Floor, GulshanTowers, Nr. Panchasheel Cinema,
Amrawati, Pin-444601
2567302 Mr. Pramod
Maharashtra Aurangabad Electronics World
Sahyadri Building, opp. To Shivaji School, Khokadpura, Aurangabad431001
6454532 Mr. Rauf
17
STATE CITY ASC NAME ASC ADDRESS CONTACT NO.
CONTACT PERSON
Maharashtra Aurangabad Unique Telematics
SHOP NO. 108A, FIRST FLOOR, ’TAPADIYA SUPAR’ MARKET, NIRALA
BAZAR, AURANGABAD -
2356447 Mr.Mahesh
Maharashtra Beed Shree Enterprises Behind Raj Hotel, A H Wadia vachnalay rd, Beed 9373701010 Mr. Rajiv Joshi
Maharashtra Chalisgaon Mobile Point SHOP-22, MOMAYA COMPLEX, NEAR BUS STAND, CHALISGAON 9372712777
Mr. Dashrath
Vaishnav
Maharashtra Chandrapur Shiv Communications
Ramnagar, Near Durga Mata Mandir, Sindhi Colony, Chandrapur-
442 401
329546 Mr.Mahesh
Maharashtra
Chinchwad
(Pimpri)
Ritz Communication
Shop No 10, ”A” wing, Jai Ganesh Vision, Next to Hotel Neelkanth, Near
Fam Multiplex, Akurdi, Pune-411033
27485613 /
32661900
Ms Nikita
Maharashtra Dhule Pearl Communications Shop no 3, CKB arcade, Near Devpur Bus stand, Agra rd, Dhule 324666
Mrs. Sonu Atul
Bang
Maharashtra Gondia M/S V2 Care Opp. Cofee house, Railtoli, Gondia 441614 329322
Mr. Krishna
Sargam
Maharashtra
Hatkangale
(Ichalkaranji)
Sai Vision Services
11/236 MOHAN ARCADE SHOP NO B14, STATION ROAD, TAL-
HATKANGALE, CITY-ICHALKARANJI-416115
2439989
Mr. Sameer
Bhonsale
Maharashtra Islampur Solar Shoppy Kachare Lane Islampur, Distt Sangli 9326777603 Mr. D.H.Patil
Maharashtra Jalgaon TelUs Associates
Shop No 16, ‘G’ Wing 1st Floor, Near Tarun Bharat Office, Golani
Market, Jalgaon Maharashtra.
9370164545 Me. Shaikh
Maharashtra Jalna Megha Multi Serices Shop no 04, A wing, Udhan complex, Jalna 9326201408
Mr. Narendra
Kulkarni
Maharashtra Kolhapur Sms Services
S5, Diwan Tower, Opp. Nutan Marathi School, Near Mirajkar Tikkty,
Kolhapur, Pin -416005.
2541120 Mr. Prakash Patil
Maharashtra Kopergaon Om Sai Mobile Opp. ST Bus Stand, Daharngaon Road, Kopergaon, Dist Ahmednagar. 9373295009
Mr.Mahendra
Devkar
Maharashtra Latur Hindustan Mobiles Services
Side no, 111, Shop 59, 49 Gandhi Market, Near Bhalchandra Blood
Bank, Latur-413512
641111 /
982345500
Mr. Sandeep
Parande
Maharashtra Malegaon Cell Care Shop no 59, SR no 57, New Islampurm, Malegaon 9326211996
Mr Ansari Mohd
Israfil
Maharashtra Mumbai
Cyber-Gyan Convergence &
Services (India) Pvt. Ltd.
43/44, Gold Filled Plaza, Sion Bandra Link Road, Sion, Mumbai-400017 24075939 Mr. Jatin Parekh
Maharashtra Mumbai G.P.Electronic
Shop No 6 Ambika Cooperative Housing Society, Jawahar Nagar Road
No 2, Near Railway Crossing, Goregaon West, Mumbai 400062
2232633960 Mr.Mayur
India_SVC(80*100).indd 16 2009.5.29 9:46:28 AM
Page 63

STA
Maharash
Maharash
Maharash
Maharash
Maharash
Maharash
Maharash
Maharash
Maharash
Maharash
Maharash
Maharash
Maharash
Maharash
Maharash
Maharash
Maharash
17
STATE CITY ASC NAME ASC ADDRESS CONTACT NO.
CONTACT PERSON
Maharashtra Aurangabad Unique Telematics
SHOP NO. 108A, FIRST FLOOR, ’TAPADIYA SUPAR’ MARKET, NIRALA
BAZAR, AURANGABAD -
2356447 Mr.Mahesh
Maharashtra Beed Shree Enterprises Behind Raj Hotel, A H Wadia vachnalay rd, Beed 9373701010 Mr. Rajiv Joshi
Maharashtra Chalisgaon Mobile Point SHOP-22, MOMAYA COMPLEX, NEAR BUS STAND, CHALISGAON 9372712777
Mr. Dashrath
Vaishnav
Maharashtra Chandrapur Shiv Communications
Ramnagar, Near Durga Mata Mandir, Sindhi Colony, Chandrapur-
442 401
329546 Mr.Mahesh
Maharashtra
Chinchwad
(Pimpri)
Ritz Communication
Shop No 10, ”A” wing, Jai Ganesh Vision, Next to Hotel Neelkanth, Near
Fam Multiplex, Akurdi, Pune-411033
27485613 /
32661900
Ms Nikita
Maharashtra Dhule Pearl Communications Shop no 3, CKB arcade, Near Devpur Bus stand, Agra rd, Dhule 324666
Mrs. Sonu Atul
Bang
Maharashtra Gondia M/S V2 Care Opp. Cofee house, Railtoli, Gondia 441614 329322
Mr. Krishna
Sargam
Maharashtra
Hatkangale
(Ichalkaranji)
Sai Vision Services
11/236 MOHAN ARCADE SHOP NO B14, STATION ROAD, TALHATKANGALE, CITY-ICHALKARANJI-416115
2439989
Mr. Sameer
Bhonsale
Maharashtra Islampur Solar Shoppy Kachare Lane Islampur, Distt Sangli 9326777603 Mr. D.H.Patil
Maharashtra Jalgaon TelUs Associates
Shop No 16, ‘G’ Wing 1st Floor, Near Tarun Bharat Office, Golani
Market, Jalgaon Maharashtra.
9370164545 Me. Shaikh
Maharashtra Jalna Megha Multi Serices Shop no 04, A wing, Udhan complex, Jalna 9326201408
Mr. Narendra
Kulkarni
Maharashtra Kolhapur Sms Services
S5, Diwan Tower, Opp. Nutan Marathi School, Near Mirajkar Tikkty,
Kolhapur, Pin -416005.
2541120 Mr. Prakash Patil
Maharashtra Kopergaon Om Sai Mobile Opp. ST Bus Stand, Daharngaon Road, Kopergaon, Dist Ahmednagar. 9373295009
Mr.Mahendra
Devkar
Maharashtra Latur Hindustan Mobiles Services
Side no, 111, Shop 59, 49 Gandhi Market, Near Bhalchandra Blood
Bank, Latur-413512
641111 /
982345500
Mr. Sandeep
Parande
Maharashtra Malegaon Cell Care Shop no 59, SR no 57, New Islampurm, Malegaon 9326211996
Mr Ansari Mohd
Israfil
Maharashtra Mumbai
Cyber-Gyan Convergence &
Services (India) Pvt. Ltd.
43/44, Gold Filled Plaza, Sion Bandra Link Road, Sion, Mumbai-400017 24075939 Mr. Jatin Parekh
Maharashtra Mumbai G.P.Electronic
Shop No 6 Ambika Cooperative Housing Society, Jawahar Nagar Road
No 2, Near Railway Crossing, Goregaon West, Mumbai 400062
2232633960 Mr.Mayur
India_SVC(80*100).indd 17 2009.5.29 9:46:29 AM
Page 64

18
STA
Maharash
Maharash
Maharash
Maharash
Maharash
Maharash
Maharash
Maharash
Maharash
Maharash
Maharash
Maharash
Maharash
Maharash
Maharash
Maharash
Maharash
Maharash
STATE CITY ASC NAME ASC ADDRESS CONTACT NO.
CONTACT PERSON
Maharashtra Mumbai Grace Tele Services
Shop no 3, C/1, Manik Nagar Soc, Punjabi lane, Borivali (W ),
Mumbai 400092
32455033 Mr. Daniel
Maharashtra Mumbai
Komplex Telecom
Corporation
Shop no.A/19, Nootan Nagar Premises Co. Op. Hsg. Society, Near
Bandra Rly. Stn., Towards Bandra Talav, Turner Road, Bandra (West)
Mumbai 400050
64147153 Mr. Sutar
Maharashtra Mumbai LG Service Centre
Shop No.1, 2, 3 Ground Floor, Rajakamal Bldg, Opp.Ram Mandir,
Subhash Road, Vile Parle(E) Mumbai 400 057
26134917
Mr. Rakesh /
Omkar
Maharashtra Mumbai Paras Telecom
2nd floor, Rear Side Capital Cinema Building, Wauddy Road, Opp.
Mumbai CST Railway Station, Mumbai
65279042 Mr. Ravindra
Maharashtra Mumbai Sai Tele Services
A-110, Satyam Commercial Complex, M.G.Road, Ghatkoper (E),
Mumbai - 400 077.
40111264 Ms. Isha
Maharashtra Mumbai Sierra Mobiles
Opp Prabhu Darshan, L.J.Road, Shivaji Park, Near Shiv Sena Bhavan,
Mumbai 400016
24382200 Mr. Anurag
Maharashtra Mumbai Trident Communications
8-A, Vasant Smruti, Dadasaheb Phalke Road, Beside “BharatKhsetra
Building”, Near Dadar station(E), Dadar -East, Mumbai - 400 014.
65047270 Mr. Kalpesh
Maharashtra Mumbai Yash Telecom
Dadarkar Tower, Shop no.1, Opp.Film Centre, Near Crossroads, Tardeo,
Mumbai - 400 034
23522702 Mr.Girish
Maharashtra Mumbai KBs Communications
Shop No.2A, Maharashtra Seva Sangh, Near Apna Bazar, Nehru Road,
Mulund (West). Mumbai-400080.
32107410 Ms. Harsha
Maharashtra Nagpur Epoch Services
Shope No. UG-9, Bhakati Vihar Complex, Chapru Nagar Square,
Lakadganj, Nagpur -440008
3246777 Mr. Girish
Maharashtra Nagpur Shivatronics
B-31 Sai Regency Complex Ravi Nagar Square Nagpur Maharashtra
440044
9300892579 Mr. Ravi Gupta
Maharashtra Nagpur Spectrum Marketing
Shop No.2, Dharampeth Towers, West High Court (WHC) Road,
Dharampeth, Nagpur - 440010
22527823 Ms. Sonali
Maharashtra Nanded Devansh Microtronics Beside Forest office Nr. Ranbidkar Resi.Nanded 249789
Mr. Prashant
Palnate
Maharashtra Nasik Mobs Associates
SHOP NO. 8A, FIRST FLOOR, ’KAPOTE-MEHER’ MARKET, RENUKA
NAGAR, WADALA NAKA, DAWRKA, NASIK
6523613 Mr. Alim Kazi
Maharashtra New Mumbai Beekeyen Enterprises
Block No 1, Shop No. 17, Mahaveer Milan, Sector 28, Near Blue
Diamond, Hotel, Vashi, New Mumbai
65114304 Mr. Shailesh
Maharashtra New Mumbai LG Service Centre- Dakc
H Block, Ground Floor, Dhirubhai Ambani Knowledge City, Navi
Mumbai-400709
30386032 Mr. Sachin
19
STATE CITY ASC NAME ASC ADDRESS CONTACT NO.
CONTACT PERSON
Maharashtra Panvel Oceanic Tele System Shop No. 3, Sai Arcade, Sector 15, New Panvel (E), Dist. Raigad. 9322217221 Mr. Chetan
Maharashtra Pen Skyphone Enterprises
SHOP NO 3, SHREE COMPLEX, OPP UNIQUE BAZAR, PEN KHOPOLI
ROAD, PEN, DIST RAIGAD-402107
9373435000 Mr Kuldeep
Maharashtra Pune Horizon 32A, Lotus Court, Near Hotel Panchami, Pune Satara Road, Pune. 32501222
Mr. Nilesh
Pundye
Maharashtra Pune Microchip Solutions
Akshay Chambers 216 Naryan Peth, Near Bhide Bridge, N C Kelkar
Rd, Pune-411030
24471155
Mr Mahyesh
Bhosale
Maharashtra Pune Mobile World G-25, AKSHAY COMPLEX, DHOLE PATIL ROAD, PUNE-411 001 30942268 Mr.Pawan Mantri
Maharashtra Pune Viki Info Technologies
Shop No4, Amit Complex, 474, Sadashiv Peth, Opp New English School,
Tilak Road Pune Maharshtra
24434134 /
9322206000
Mr.Vivek Surve
Maharashtra Ratnagiri S P Electronics-Pune
shop no-19, Parasmani Complex, K C Jain Nagar, Nr Maruthi Mandir,
Ratnagiri-415612
329556 /
221982
Mr.Santosh
Prabhu
Maharashtra Sangamner Rajpal Telecom Yashodhan complex, New Nagar Rd, Near hotel Chaitali, Sangamner 320888 Mr Harish Rajpal
Maharashtra Sangli Ramesh Electronics
Dr. G. S. Joshi Banglow. Opp. B.Ed Collage, Rajwada, Sangli., Tq.
Miraj, Dist:- Sangli.
2327601 /
09372107601
Mr. Suresh
Shegane
Maharashtra Satara Shivkal Mobilink
173/6/7 Raviwarpeth shop no-11, Vithal Lila Complex, Powai Naka, opp
Janta Bank, Satara-415002
325212
Mr. Mahesh
Shinde
Maharashtra Shrirampur Siddharth Infocom
Shop No 1, Hotel Sidhartha Building, Sidhartha Stop, Sagamaner Road,
Shrirampur-413709
9326611445
Mr. Kedar
Fargade
Maharashtra Solapur Atharva Electronics Pun 940/2 NORTH SADAR BAZAR, GARUD BUNGLOW, SOLAPUR-413003 2317595
Mr. Umesh
Kamalapurkar
Maharashtra Solapur Jawaharlal Radio Service 184, Gold Finch Peth, nr Hotel Ritesh, Solapur - 413007. 2725030
Mr. Prasanna J
Chavan
Maharashtra Thane Ekadant Corporation
Shop No1, Ground Floor, Laxmi Smruti CHS, Opp Bal Ganesh Temple,
Near Makhmali Talao, Edulji Road, Charai, Thane (W) 400602.
32130222 Mr. Paresh
Maharashtra Thane E-Link Solutions Shop No.5, Type C, Bldg no.5/6, Shanti Vihar, Mira Road -E 9322839386 Mr.Omkar
Maharashtra Kalyan Sky Lark Associates
Shop:1, ‘A’ Wing, Suresh Tower Co-op. Hsg. Soc, Opp. Municipal
Vegetable Market, Santoshi Mata Road, Kalyan (W)
3209899 Mr. Pravin
Maharashtra Bhiwandi Varad Electronics
SHOP NO2, PRABHU CHAYA BLGD, PRABHU ALI, NEAR OLD GOVT.
HOSPITAL, MANDAI, BHIWANDI, DIST THANE
222653 Ms. Swati
Maharashtra Vashi Beekeyen Enterprises
Block No 1, Shop No. 17, Mahaveer Milan, Sector 28, Near Blue
Diamond, Hotel, Vashi, New Mumbai
65114304 Mrs. Kartiki
India_SVC(80*100).indd 18 2009.5.29 9:46:29 AM
Page 65

STA
Maharash
Maharash
Maharash
Maharash
Maharash
Maharash
Maharash
Maharash
Maharash
Maharash
Maharash
Maharash
Maharash
Maharash
Maharash
Maharash
Maharash
Maharash
19
STATE CITY ASC NAME ASC ADDRESS CONTACT NO.
CONTACT PERSON
Maharashtra Panvel Oceanic Tele System Shop No. 3, Sai Arcade, Sector 15, New Panvel (E), Dist. Raigad. 9322217221 Mr. Chetan
Maharashtra Pen Skyphone Enterprises
SHOP NO 3, SHREE COMPLEX, OPP UNIQUE BAZAR, PEN KHOPOLI
ROAD, PEN, DIST RAIGAD-402107
9373435000 Mr Kuldeep
Maharashtra Pune Horizon 32A, Lotus Court, Near Hotel Panchami, Pune Satara Road, Pune. 32501222
Mr. Nilesh
Pundye
Maharashtra Pune Microchip Solutions
Akshay Chambers 216 Naryan Peth, Near Bhide Bridge, N C Kelkar
Rd, Pune-411030
24471155
Mr Mahyesh
Bhosale
Maharashtra Pune Mobile World G-25, AKSHAY COMPLEX, DHOLE PATIL ROAD, PUNE-411 001 30942268 Mr.Pawan Mantri
Maharashtra Pune Viki Info Technologies
Shop No4, Amit Complex, 474, Sadashiv Peth, Opp New English School,
Tilak Road Pune Maharshtra
24434134 /
9322206000
Mr.Vivek Surve
Maharashtra Ratnagiri S P Electronics-Pune
shop no-19, Parasmani Complex, K C Jain Nagar, Nr Maruthi Mandir,
Ratnagiri-415612
329556 /
221982
Mr.Santosh
Prabhu
Maharashtra Sangamner Rajpal Telecom Yashodhan complex, New Nagar Rd, Near hotel Chaitali, Sangamner 320888 Mr Harish Rajpal
Maharashtra Sangli Ramesh Electronics
Dr. G. S. Joshi Banglow. Opp. B.Ed Collage, Rajwada, Sangli., Tq.
Miraj, Dist:- Sangli.
2327601 /
09372107601
Mr. Suresh
Shegane
Maharashtra Satara Shivkal Mobilink
173/6/7 Raviwarpeth shop no-11, Vithal Lila Complex, Powai Naka, opp
Janta Bank, Satara-415002
325212
Mr. Mahesh
Shinde
Maharashtra Shrirampur Siddharth Infocom
Shop No 1, Hotel Sidhartha Building, Sidhartha Stop, Sagamaner Road,
Shrirampur-413709
9326611445
Mr. Kedar
Fargade
Maharashtra Solapur Atharva Electronics Pun 940/2 NORTH SADAR BAZAR, GARUD BUNGLOW, SOLAPUR-413003 2317595
Mr. Umesh
Kamalapurkar
Maharashtra Solapur Jawaharlal Radio Service 184, Gold Finch Peth, nr Hotel Ritesh, Solapur - 413007. 2725030
Mr. Prasanna J
Chavan
Maharashtra Thane Ekadant Corporation
Shop No1, Ground Floor, Laxmi Smruti CHS, Opp Bal Ganesh Temple,
Near Makhmali Talao, Edulji Road, Charai, Thane (W) 400602.
32130222 Mr. Paresh
Maharashtra Thane E-Link Solutions Shop No.5, Type C, Bldg no.5/6, Shanti Vihar, Mira Road -E 9322839386 Mr.Omkar
Maharashtra Kalyan Sky Lark Associates
Shop:1, ‘A’ Wing, Suresh Tower Co-op. Hsg. Soc, Opp. Municipal
Vegetable Market, Santoshi Mata Road, Kalyan (W)
3209899 Mr. Pravin
Maharashtra Bhiwandi Varad Electronics
SHOP NO2, PRABHU CHAYA BLGD, PRABHU ALI, NEAR OLD GOVT.
HOSPITAL, MANDAI, BHIWANDI, DIST THANE
222653 Ms. Swati
Maharashtra Vashi Beekeyen Enterprises
Block No 1, Shop No. 17, Mahaveer Milan, Sector 28, Near Blue
Diamond, Hotel, Vashi, New Mumbai
65114304 Mrs. Kartiki
India_SVC(80*100).indd 19 2009.5.29 9:46:29 AM
Page 66

20
STA
Punjab
Punjab
Punjab
Punjab
Punjab
Punjab
Punjab
Punjab
Punjab
Punjab
Punjab
Punjab
Punjab
Punjab
Punjab
Punjab
Punjab
Punjab
Punjab
STATE CITY ASC NAME ASC ADDRESS CONTACT NO.
CONTACT PERSON
Maharashtra Virar Siddhivinayak Tele Services
Shop no 5&6, Vishnu Prasad Complex, Opp Utkarsha School, Near S.T.
Bus stand, P.P. Marg., Virar ( West)
3258111 Mrs. Vaishali
Maharashtra Wardha Libra Electronics
C/o Anand Opticals, Soshalist Chowk, Main Road Wardha
Maharashtra-442001
2242109 Ms.Manjusha
Maharashtra Yavatmal
Combine Electronics
& Services
Shop No 13, 1st floor, Old Indira Gandhi Market, Azad Maidan Road,
Yavatmal-445001
9822200166 Mr. Ajay Shukla
Maharashtra Yavatmal I T Services Nr datey college, C/o Yahoo cyber cafe, Yawatmal 445001 9372610121 Mr.Umeh Gadwe
Maharashtra Yavatmal Star Electronics Near Shyam Talkies Ram Mandir Road Yavatmal Maharashtra 445001 2324106
Mr.Snajay
Chabda
Meghalaya Shillong Rhapsody Care E N COMPLEX, G.S. ROAD, Below Town Pharmacy 2547946 Mr.R.R Wazi
Orissa Anugul Creative Solution Hanuman Bazar, Near gundicha mandir, Angul-759122 329207 Mr Tapas Sahu
Orissa Balasore Raghunath It Solutions Azimabad, Proof Road, Balasore.-756001 329267 Mr.Sujit Kr Sen
Orissa Berhampur
Rashmi Electronics &
Computers
Shop No.19, Sai Complex, Main Road, Gandhi Nagar, Berhampur, Orissa 3290409
Mrs. Rashmi
Ranjan Sharma
Orissa Bhadrak A B Associates Nr.Reliance Web World Express, Bypass Road, BHADRAK-756100 9337040450
Mr. Kartik
Chandra Rout
Orissa Bhubaneshwar Miracle Services It Extn.
Plot No. 136, Fr. Lane of Vigilance Office, Beh. Passport Office,
Surya Nagar, BBSR.
2532383
Mr.Chaco/
Suprava
Orissa Bhubaneshwar S.A.Infosys 291.Bomikhal, Opp.Akamra cinema hall, Bhubaneswar-751010 2573114
Mr. Ashwini K
Sahoo
Orissa Cuttack O.A.Infotech Behind Govt Bus Stand, Badambadi, Cuttack -753012 9338912613
Mr. Arabind
Rout Ray
Orissa Puri Baijnath Infocomm At Muncipal Mkt, Grand Road, Puri-752001 9337032005
Mr.Ajay/
Sandeep
Agrawal
Orissa Rourkela Infosys
13, Bisra Road, subhadra complex Opp.Choudhary Petrol Pump,
Rourkela
9337403999 Mr. Arun Ghosh
Orissa Sambalpur A.N.Communication Inf. Of Zilla School, Pensionpara, Sambalpur-768001 9337660919
Mr. Md.
Abdul Aziz
Punjab Amritsar Bajaj Telecommunication 87, G Floor, Nehru Complex, Lawrence Road, Amritsar-143001 3258599 Mrs.Suman Bajaj
Punjab Barnala Unique Infotech Mittal Street, Near M C Office, Barnala-148101 238007 Mr.Pankaj Goyal
21
STATE CITY ASC NAME ASC ADDRESS CONTACT NO.
CONTACT PERSON
Punjab Batala Dream Services
Shop No 111 Opp Improvement trust office, Dharamsingh Market,
Batala.
9316676018 Savdeep Singh
Punjab Bhatinda Lalli’s Electronic Gallery 1139-A, First Floor, Amrik Singh Road, Nr Gole Diggi, Bhatinda-151005 2239500 Mr.Ashok Kakria
Punjab Chandigarh New Tech SCO 495/496 SEC 35C First floor 9814244862 Mr.Pawan
Punjab Chandigarh Vignesh Services S.C.O- 189-90, Sec- 34, Chandigarh 3018028 Mr.Mukesh Arya
Punjab Hoshiarpur Kuldip’s Mobile Care Dhobian Wali Gali, Phagwara Road, Hoshiarpur-146001
226906/
2232906
Mr.Kuldip
Punjab Jalandhar Mobile Center
233/1, Saheed Udham Singh Nagar, Backside Hotel Preet, Nakodar
Road, Jalandhar-144001.
3292666 Mr.Vikas Sangar
Punjab Kapurthala Arun Electronics 217, C Block, Jama Masjid, Shoping Complex-144601 329254 Mr.Arun Khosla
Punjab Kotkapura Om Mobile Service Centre 1ST FLOOR DHANU RAM PANSARI, Railway Road-151204
223069 /
9815759239
Mr.Rohit Mittal
Punjab Ludhiana Anant Shree Comp 19K Opp PAU Gate no 1 Ferozpur Road 3245386
Ms Monia
chaudhary
Punjab Ludhiana Shahi Communication
Shop No.5, Revolving Restaurent 4X International, 583 L, Model
Town, Ludhiana
3244190
Mr.Amit Shahi
and mr.vimal
Punjab Malaut Khurana Mobile Solution
SHOP NO 7 OPP, NEW TELEPHONE EXCHANGE G T ROAD MALUAT
PIN NO = 152107
9316940003
Mr.Ramesh
Khurana
Punjab Malerkotla Prime Infocomm Opp. Main gate, Govt College, MalerKotla-148023 253899
Mr.Rohit Bansal/
Raj Verma
Punjab
Mandi
Gobindgarh
Aditya Infocom Main Iron Market, custom and exise office Mandi Gobindgarh 326896
Mr.Naresh
Aggarwal
Punjab Mansa Sharma Telecom Cinema Road NAGINA MARKET OPP.PARKASH BOOK DEPOT, Mansa 9316173009
Mr.Udesh Kumar
Sharma
Punjab Moga Rashpal Telecom 6, Red Cross Road, Court Road, Near Old Court, Moga-142001 222468
Mr. Rashpal
Singh
Punjab Nabha Echo Telecom Opp. Milan Palace Circualr Road. NABHA 147201 504501 Mr.Girish Garg
Punjab Nawasher Kapoor Electronics Kothi Road, Opp Kumar Hotel, Nawashahr-144514 508085 Mr.Narender Pal
Punjab Pathankot Leo Comp Near Tourist hotel, millitary ground, Pathankot 9814586406 Mr.Mr Kamal
Punjab Pathankot Touch Infosys 189 Opp. Guru Nanak Park, Model Town, Pathankot. 3290300
Mr.Navdeep
Singh Bedi
India_SVC(80*100).indd 20 2009.5.29 9:46:30 AM
Page 67

STA
Punjab
Punjab
Punjab
Punjab
Punjab
Punjab
Punjab
Punjab
Punjab
Punjab
Punjab
Punjab
Punjab
Punjab
Punjab
Punjab
Punjab
Punjab
Punjab
21
STATE CITY ASC NAME ASC ADDRESS CONTACT NO.
CONTACT PERSON
Punjab Batala Dream Services
Shop No 111 Opp Improvement trust office, Dharamsingh Market,
Batala.
9316676018 Savdeep Singh
Punjab Bhatinda Lalli’s Electronic Gallery 1139-A, First Floor, Amrik Singh Road, Nr Gole Diggi, Bhatinda-151005 2239500 Mr.Ashok Kakria
Punjab Chandigarh New Tech SCO 495/496 SEC 35C First floor 9814244862 Mr.Pawan
Punjab Chandigarh Vignesh Services S.C.O- 189-90, Sec- 34, Chandigarh 3018028 Mr.Mukesh Arya
Punjab Hoshiarpur Kuldip’s Mobile Care Dhobian Wali Gali, Phagwara Road, Hoshiarpur-146001
226906/
2232906
Mr.Kuldip
Punjab Jalandhar Mobile Center
233/1, Saheed Udham Singh Nagar, Backside Hotel Preet, Nakodar
Road, Jalandhar-144001.
3292666 Mr.Vikas Sangar
Punjab Kapurthala Arun Electronics 217, C Block, Jama Masjid, Shoping Complex-144601 329254 Mr.Arun Khosla
Punjab Kotkapura Om Mobile Service Centre 1ST FLOOR DHANU RAM PANSARI, Railway Road-151204
223069 /
9815759239
Mr.Rohit Mittal
Punjab Ludhiana Anant Shree Comp 19K Opp PAU Gate no 1 Ferozpur Road 3245386
Ms Monia
chaudhary
Punjab Ludhiana Shahi Communication
Shop No.5, Revolving Restaurent 4X International, 583 L, Model
Town, Ludhiana
3244190
Mr.Amit Shahi
and mr.vimal
Punjab Malaut Khurana Mobile Solution
SHOP NO 7 OPP, NEW TELEPHONE EXCHANGE G T ROAD MALUAT
PIN NO = 152107
9316940003
Mr.Ramesh
Khurana
Punjab Malerkotla Prime Infocomm Opp. Main gate, Govt College, MalerKotla-148023 253899
Mr.Rohit Bansal/
Raj Verma
Punjab
Mandi
Gobindgarh
Aditya Infocom Main Iron Market, custom and exise office Mandi Gobindgarh 326896
Mr.Naresh
Aggarwal
Punjab Mansa Sharma Telecom Cinema Road NAGINA MARKET OPP.PARKASH BOOK DEPOT, Mansa 9316173009
Mr.Udesh Kumar
Sharma
Punjab Moga Rashpal Telecom 6, Red Cross Road, Court Road, Near Old Court, Moga-142001 222468
Mr. Rashpal
Singh
Punjab Nabha Echo Telecom Opp. Milan Palace Circualr Road. NABHA 147201 504501 Mr.Girish Garg
Punjab Nawasher Kapoor Electronics Kothi Road, Opp Kumar Hotel, Nawashahr-144514 508085 Mr.Narender Pal
Punjab Pathankot Leo Comp Near Tourist hotel, millitary ground, Pathankot 9814586406 Mr.Mr Kamal
Punjab Pathankot Touch Infosys 189 Opp. Guru Nanak Park, Model Town, Pathankot. 3290300
Mr.Navdeep
Singh Bedi
India_SVC(80*100).indd 21 2009.5.29 9:46:30 AM
Page 68

22
STA
Rajasthan
Rajasthan
Rajasthan
Rajasthan
Rajasthan
Rajasthan
Rajasthan
Rajasthan
Rajasthan
Rajasthan
Tamilnad
Tamilnad
Tamilnad
Tamilnad
Tamilnad
Tamilnad
Tamilnad
Tamilnad
Tamilnad
Tamilnad
Tamilnad
Tamilnad
Tamilnad
STATE CITY ASC NAME ASC ADDRESS CONTACT NO.
CONTACT PERSON
Punjab Patiala Image Services
Shop No.84, First Floor, Leela Bhawan Opp Punjab National Bank,
Patiala-147001
2222796 /
9872281524
Mr.Rohit Bansal
Punjab Phagwara Bansal Telecom G T Road, Railway Road Chowk Near Connect Offce, Phagwara-144401
461321 /
9888005339
Mr.Mangalesh
Punjab Rajpura M K Enterprises Shop no.6, Gurudwara Singh Sabha Market, Rajpura Town-140401 2652569 Mr.Johny
Punjab Ropar Arora Communication Shop No.1, Lehari Shah Mandir Road, Ropar 9872363032 Mr.Amit Arora
Punjab Samana Sangam Mobile Care Tehsile Road, Near Garg Laboutry 505648 Mr.Vaneet Kumar
Punjab Sangrur National Computers SUNAMI GATE, Near Guru Nanak School, SANGRUR PIN NO = 148001
233335 /
9814586196
Mr.Sarabjit Singh
Punjab Sarhind A.S. Infocom Grain Market, Cinema Road Sirhind City-140406 500726 Mr.Jaspreet Singh
Rajasthan Ajmer Nehal Infotech F-3, FIRST FLOOR, AMAR PLAZA, Opp. DAULAT BAGH, AJMER-305001 3291404
Mr.Suresh
Sharma
Rajasthan Ajmer Prangan 112/10, Civil lines, Ajmer 9828503092 Mr.Pareek
Rajasthan Alwar R.K.Telecom
SHOP NO.112, FIRST FLOOR, GANPATI TOWER NEAR NANGLI
CIRCLE, Alwar
9351390057 Umesh sharma
Rajasthan Beawar Srikrishna Infocom Chaoni Road, Bhagat Chauraha, Near Roadways Bus Terminus, Beawar 329675
Mr. Dheerendra
Agrawal
Rajasthan Bhilwara Ajanta Communications No3, Bapna Complex, Pur Road, Bhilwara 329549 Rafiq
Rajasthan Bikaner Tech Solutions 1st Floor, 222 & 223, Ganpati Plaza, KEM Road, Bikaner 3292423 Mr.Aziz/Vika
Rajasthan Chittorgarh Arihant Infotech A46, Meera Market, Near Rajasthan Patrika Office, Chittorgarg-312001 325933 Mr.Abhishek
Rajasthan Chomu Tambi Telelink Kotwali chabutra, dhan ji ki gali, Sadar Bazar Chomu-303702 9314090400
Mr.Anup Tambi/
Dp Saini
Rajasthan Dholpur Tirupati Telecom 14, Bhagwati Market, Near Jagan Cinema hall, Jagan Tiraha, Dhoulpur 9314014093
Mr.Moshin/
Devender
Rajasthan Jaipur Alpha Infotech Systems
F-1, First Floor, Krishna Mall, Lakshmi Mandir Crossing, Tonk Road,
Jaipur-302015
3299724
Shatrugan
mangal
Rajasthan Jaipur Alliance Communication G6, City plaza, Space Cinema Hall, Jhotwara Road, Jaipur-16 9351371549 Amit/Bhushan
Rajasthan Jaipur Solution Computers Plot No.4 Krishna Nagar StationJanpath Near Hotel Paradise Jaipur 5106388 Mr.Dhreej Mathur
Rajasthan Jhunjunu M S Mobile Point Kaswan Complex, Opp Roadways Bus Stand, Jhunjunu 9314011951
Mr.Abhshek /
Mr.Sunil
Rajasthan Jodhpur Omega Electronics Plot No.196 SS Tower, AkhaliyaChowraha Jodhpur-342003 3291214 Mr.Pratap Singh
23
STATE CITY ASC NAME ASC ADDRESS CONTACT NO.
CONTACT PERSON
Rajasthan Kishangarh Capital Enterprises 5, Radha Krishan market, Opp. Sardul school, Kishangarh-305801 326550 Mr.Shatrrughan
Rajasthan Kota Cyber Infosystems 26, Ground floor, Kalawati Paliwal market, Gumanpura, Kota-324007 2392153 Mr Rajnish
Rajasthan Kota Saya Electronics 1-TA-16, Vigyan Nagar, Kota 9828503246 Mr.Lalit
Rajasthan Kotputli Isha Communications 11, ground floor, Govardhan plaza, Nehru Bazar, Kotputli 9314140001 Mr.Vijender
Rajasthan Nagaur Jam Appex Shop num.7, Opp. Old power house Ram Poll, Station road, Nagaur 329595 Mr.Amit
Rajasthan Nathdwara Geniune Infotech
Shop num.10, Suriya apartments, Opp.Vandana talkies, Bus stand,
Nathdwara.
329208
Mr.Gajender/Mr
Ashwini Purohit
Rajasthan Pali Mansi Mobile 9, Vasant Vihar, Opp. Bangur college, Pali-306401 9352766555 Mr.Abhishek
Rajasthan ShrigangaNagar Telecare Servecies 33, J Block, Near Birbal Circle, SriGanga nagar 3207687 Abhishek
Rajasthan Sikar Rita Computers Shop No.4, Kabra Market, Shramdan Marg, Sikar-332001 329320
Mr.Saurav
Chakravarthy
Rajasthan Udaipur Shree Telelink 31, First floor, Indra prasth complex, Delhi gate, Udaipur-313001 3261777 Tanujay Jain
Tamilnadu Ambasamudram A to Z Communications 63-D, KNV Complex, Santhai Bazaar, Ambasamudram -627401 251143
Mr Raja
Selvakumar
Tamilnadu Arkonam G.M. Marketing NO.3/4, SUBURAYAN STREET, ARAKKONAM-631001 231395 Mr.Mr.P.Gajapathi
Tamilnadu Arni Digitech Computers Shop No. 201/82- B1, SM Road, Arani - 623101 223929 Mr.D.Mohan Ram
Tamilnadu Aruppaukottai The Mercury Computers
607, MADURAI ROAD, NEAR NEW BUS STAND, ARUPPUKOTTAI-
626101
222552
Mr. R.
Boominathan
Tamilnadu Attur V.R. Net V.R.Net, Dr.Arumugam complex, salem main road, ATTUR 243585 Mr.Senthil Kumar
Tamilnadu Batlagundu Karthik Communications No 221, Main Road, Batlagundu- 624202 9360019090 Mr Lakshmanan
Tamilnadu Bhavani Sri Abirami Electronics 2E, Pavadi Street, Anthiyur Corner, Bhavani-638301 230919 Mr Balamurugan
Tamilnadu Chegalapatu SKB Electronics No-42 Devarajanar pillai Street, Vedachalam Nagar, Chengalpet 37406080 Mr.Balaji
Tamilnadu Chennai Genesis Communication 63/3, First main road, Gandhi Nagar, Adyar, Chennai-600020 24401188 Mr Suresh
Tamilnadu Chennai GS Systems 547/352, F M Towers, Mount Road, Nandanam, Chennai-6000035 24330889 Mr.Nicholus
Tamilnadu Chennai Sabisu
B2, Golden Enclave, New 275, Old 184, Poonamallee High Road,
Kilpauk, CHENNAI 600 010.
26612347 Mr.Palani
Tamilnadu Chennai Unicare Infocomm Services
No.293, Arcot Road, Next to Indian Overseas Bank, Kodambakkam
Chennai - 24
24724666 /
52047059
Mr.Kartik
Tamilnadu Chennai Garage De Telecom
OLD No:30: NEW No:10, KMBF BUILDING, 1ST FLOOR, DURAISAMY
ROAD, NEAR POTHYS, T.NAGAR, CHENNAI 600017
28143454
India_SVC(80*100).indd 22 2009.5.29 9:46:31 AM
Page 69

STA
Rajasthan
Rajasthan
Rajasthan
Rajasthan
Rajasthan
Rajasthan
Rajasthan
Rajasthan
Rajasthan
Rajasthan
Tamilnad
Tamilnad
Tamilnad
Tamilnad
Tamilnad
Tamilnad
Tamilnad
Tamilnad
Tamilnad
Tamilnad
Tamilnad
Tamilnad
Tamilnad
23
STATE CITY ASC NAME ASC ADDRESS CONTACT NO.
CONTACT PERSON
Rajasthan Kishangarh Capital Enterprises 5, Radha Krishan market, Opp. Sardul school, Kishangarh-305801 326550 Mr.Shatrrughan
Rajasthan Kota Cyber Infosystems 26, Ground floor, Kalawati Paliwal market, Gumanpura, Kota-324007 2392153 Mr Rajnish
Rajasthan Kota Saya Electronics 1-TA-16, Vigyan Nagar, Kota 9828503246 Mr.Lalit
Rajasthan Kotputli Isha Communications 11, ground floor, Govardhan plaza, Nehru Bazar, Kotputli 9314140001 Mr.Vijender
Rajasthan Nagaur Jam Appex Shop num.7, Opp. Old power house Ram Poll, Station road, Nagaur 329595 Mr.Amit
Rajasthan Nathdwara Geniune Infotech
Shop num.10, Suriya apartments, Opp.Vandana talkies, Bus stand,
Nathdwara.
329208
Mr.Gajender/Mr
Ashwini Purohit
Rajasthan Pali Mansi Mobile 9, Vasant Vihar, Opp. Bangur college, Pali-306401 9352766555 Mr.Abhishek
Rajasthan ShrigangaNagar Telecare Servecies 33, J Block, Near Birbal Circle, SriGanga nagar 3207687 Abhishek
Rajasthan Sikar Rita Computers Shop No.4, Kabra Market, Shramdan Marg, Sikar-332001 329320
Mr.Saurav
Chakravarthy
Rajasthan Udaipur Shree Telelink 31, First floor, Indra prasth complex, Delhi gate, Udaipur-313001 3261777 Tanujay Jain
Tamilnadu Ambasamudram A to Z Communications 63-D, KNV Complex, Santhai Bazaar, Ambasamudram -627401 251143
Mr Raja
Selvakumar
Tamilnadu Arkonam G.M. Marketing NO.3/4, SUBURAYAN STREET, ARAKKONAM-631001 231395 Mr.Mr.P.Gajapathi
Tamilnadu Arni Digitech Computers Shop No. 201/82- B1, SM Road, Arani - 623101 223929 Mr.D.Mohan Ram
Tamilnadu Aruppaukottai The Mercury Computers
607, MADURAI ROAD, NEAR NEW BUS STAND, ARUPPUKOTTAI626101
222552
Mr. R.
Boominathan
Tamilnadu Attur V.R. Net V.R.Net, Dr.Arumugam complex, salem main road, ATTUR 243585 Mr.Senthil Kumar
Tamilnadu Batlagundu Karthik Communications No 221, Main Road, Batlagundu- 624202 9360019090 Mr Lakshmanan
Tamilnadu Bhavani Sri Abirami Electronics 2E, Pavadi Street, Anthiyur Corner, Bhavani-638301 230919 Mr Balamurugan
Tamilnadu Chegalapatu SKB Electronics No-42 Devarajanar pillai Street, Vedachalam Nagar, Chengalpet 37406080 Mr.Balaji
Tamilnadu Chennai Genesis Communication 63/3, First main road, Gandhi Nagar, Adyar, Chennai-600020 24401188 Mr Suresh
Tamilnadu Chennai GS Systems 547/352, F M Towers, Mount Road, Nandanam, Chennai-6000035 24330889 Mr.Nicholus
Tamilnadu Chennai Sabisu
B2, Golden Enclave, New 275, Old 184, Poonamallee High Road,
Kilpauk, CHENNAI 600 010.
26612347 Mr.Palani
Tamilnadu Chennai Unicare Infocomm Services
No.293, Arcot Road, Next to Indian Overseas Bank, Kodambakkam
Chennai - 24
24724666 /
52047059
Mr.Kartik
Tamilnadu Chennai Garage De Telecom
OLD No:30: NEW No:10, KMBF BUILDING, 1ST FLOOR, DURAISAMY
ROAD, NEAR POTHYS, T.NAGAR, CHENNAI 600017
28143454
India_SVC(80*100).indd 23 2009.5.29 9:46:31 AM
Page 70

24
STA
Tamilnad
Tamilnad
Tamilnad
Tamilnad
Tamilnad
Tamilnad
Tamilnad
Tamilnad
Tamilnad
Tamilnad
Tamilnad
Tamilnad
Tamilnad
Tamilnad
Tamilnad
Tamilnad
Tamilnad
Tamilnad
Tamilnad
STATE CITY ASC NAME ASC ADDRESS CONTACT NO.
CONTACT PERSON
Tamilnadu Chidambaram Future Tech
Hasan Towers, 1st Floor, No. 14, V.G.P.Street, Near Hotel Ritz,
Chidambaram
222150 Mr.Shaker
Tamilnadu Coimbatore Classic Electronics No 1/1, Alagappa Road, 6th St, Tatabad, Coimbatore - 640012 4374875 Mr Arivazhagan
Tamilnadu Coimbatore Fast Track 138-C, TV Swamy Road ( West ), RS Puram, Coimbatore - 641002 2551155 Mr Anand
Tamilnadu Coimbatore Nucom Services
3/61, Master Building, Kattoor Road, Pappa Naicken, Palayam,
Coimbatore - 641037.
4351569 Mr.Uthaman
Tamilnadu Cuddlore Kasturi Cellular Service
NO: 37 (2C) BHARATHI ROAD, CUDDALORE. 607 001, CUDDALORE
DISTRICT, TAMIL NADU.
220183 Mr Raghupati
Tamilnadu Cumbum LG Mobile Service Gallery No 52, Gandhiji Street, CUMBUM-625516 320800 Mr.Senthil Kumar
Tamilnadu Dharapuram IT Zone 40-A-1, Bye Pass Corner, Dharapuram-624202 329293 Mr Ramakrishnan
Tamilnadu Dharmapuri Calrity Digital Photo&Audio 98/29C KANDASAMY VADIYAR STREET, DHARMAPURI, 636701 329707
Mr.Raj
Murughesan
Tamilnadu Dindigul Padma Electronics 15, Dudley high School, Dindigul 9367927080
Mr. Murali
Chandra
Tamilnadu Erode Jans Electronics 29, Sathy Road, Near Hotel Oasis, Erode - 638004 3258526 Mr Kannan
Tamilnadu
Gobichettipalayam
Best Electronics 47a/1, kms complex kacherry medu, gobichettipalam 225598 Mr.G.A.Jayakumar
Tamilnadu Hosur Suryas Will Of People
R S Towers, Opp Traffic Police Station, Bangalore By Pass Road,
Hosur-635109
246687 Mr.Shanmugam
Tamilnadu Kallkuruchi
New Magestic Cell
Sales&Service
OPP TO TELEPHONE EXCHANGE, GANDHI ROAD KALLAKURICHI 228270 Mr. Murugesan
Tamilnadu Kanchipuram Classic Mobile Care Centre Door No.67-A, (Shop No.5), P.S.K. Street, Kancheepuram-631 501 9345636900 Mr.Damodaran
Tamilnadu Karaikal
Shree Harini Cellulor
Service
OPP. TO NEW BUS STAND, BHARATHI MAIN ROAD, KARAIKAL609602
320544
Mr. K.
Selvaganapathy
Tamilnadu Karaikudi Sitiyes Electronics
10 A / 3, Muthulakshmi Complex, Opp to Income Tax Office, Sekkalai,
Karaikudi - 630002
9362611455
Mr. S.
Veerapandiyan
Tamilnadu Karur Aswathi Electronics No 90 / 102, Old Bye pass Road, Karur-639001 9843045555 Mr Satish Kumar
Tamilnadu Kovilpatti St.Marys Cellphones No.6, Rajakumari Towers, AKS Theater Road, Kovilpatti 9360533649 Mr.Iyyappan
Tamilnadu Krishnagiri Madura Care Centre No 361, Crown Complex, Bangalore Main Road, Krishnagiri-635001 9364258223 Mr Suresh Kumar
Tamilnadu Kumbakonam Fargan Electronics NO.5 VRS COMPLEX, HAJIAR STREET, KUMBAKONAM- 612001,
2401123 /
3290303
Mr. Surbudeen
25
STATE CITY ASC NAME ASC ADDRESS CONTACT NO.
CONTACT PERSON
Tamilnadu Kuzhithurai Mobile Care
Shop no 211, SM Arcade, Main Road, Marthandam, Kuzhithurai
- 629165
270587
Mr Surendra
Kumar
Tamilnadu Madurai Devaa Electronics
No.4, Thirumakulam North Street, Near Ayyappan koil, Thhallakulam,
Madurai-625002
4360995 Mr. Guna
Tamilnadu Mayiladuthurai Nrs Mobile City NO-28 - C/14, R.R.COMPLEX, MAILADUTHURAI 223277 Mr Abdul Rahim
Tamilnadu Nagercoil Redeemer Electronics Shop no 2, Pillars Gate, Balamore Road, Nagercoil-629001 327788 Mr.Dinkar
Tamilnadu Namakkal V.R Care 77/2, Veera Vilas, Trichy Main Road, Namakkal - 637001 329304
Mr. R.
Vijayalakshmi
Tamilnadu Ooty Mountain Cell Com
NO:302, Band lane, Commercial road, Near Liberty Theatre,
Ooty-643001.
2443787
Mr.Sujith & Miss
Geetha
Tamilnadu Palani Hi-Tech Electronics No.76, New Dharapuram Road, Opp. ICICI Bank, Palani - 624601 320264
Mr. R.
Ramachandran
Tamilnadu Paramathy Velur Vishwak Mobiles
No 5, KK High School Building, 98, High school Road, Paramathy
Velur - 638182
224348 Mr Mohan
Tamilnadu Pattukottai Mobile Care 127, BIG STREET, PATTUKOTTAI 9842653921 Mr.Arul Alagan
Tamilnadu Perambalur The Best Vivkanand st., M.P. office opp., Perambalur 275717 Mr.P.Kumar
Tamilnadu Perundurai Sree Baby Electronic 483 mainroad, perundurai 221800 Mr.Shiva Balan
Tamilnadu Pollachi Star Mobiles
SHOP NO. 5 Ground Floor, Vasanth Complex, Immamkan Street,
POLLACHI.
222230 Mr.Senthil Kumar
Tamilnadu Pondicherry Digital Logistics
126/2, Perumal Koil Street (Bharathi Street Cutting), Pondicherry-
605001
4210148 /
9843093348
Mr.G Singaravelu
Tamilnadu Pondicherry Balaji Electronics No:21, 3rd CROSS STREET, Annanager, PONDICHERRY, 3090414
Tamilnadu Ponneri
Sri Balaji Mobile Care
Center
NO, 26, THALUKKA OFFICE ROAD, PONNERI, THIRUVALLUR
DIST-601204
27973381 Mr.Balaji
Tamilnadu Port Blair Universal Service Care R.G.T. ROAD, PORT BLAIR, ANDAMAN-744101 329588 Mr.Naveen
Tamilnadu Pudukottai Yem Kay Electronics
2, Subabharathi complex, 5378, 79, Alangudi Road, Pudukottai-
622001.
9344038441 Mr.Rajesh Kannan
Tamilnadu Rajapalayam Sri Vignesh Mobiles 292\1, TENKASI ROAD, OPP BOMBAY LODGE, RAJAPALAYAM-626117 220398 Mr.Ku.G.Mutthiah
Tamilnadu Ramanathpuram Zeenath Telecom 13-B/23, PAL LUCKY PLAZA, RAMANATHAPURAM-623501 226750
Mr.M.S.Jahir
Hussain
India_SVC(80*100).indd 24 2009.5.29 9:46:32 AM
Page 71

STA
Tamilnad
Tamilnad
Tamilnad
Tamilnad
Tamilnad
Tamilnad
Tamilnad
Tamilnad
Tamilnad
Tamilnad
Tamilnad
Tamilnad
Tamilnad
Tamilnad
Tamilnad
Tamilnad
Tamilnad
Tamilnad
Tamilnad
25
STATE CITY ASC NAME ASC ADDRESS CONTACT NO.
CONTACT PERSON
Tamilnadu Kuzhithurai Mobile Care
Shop no 211, SM Arcade, Main Road, Marthandam, Kuzhithurai
- 629165
270587
Mr Surendra
Kumar
Tamilnadu Madurai Devaa Electronics
No.4, Thirumakulam North Street, Near Ayyappan koil, Thhallakulam,
Madurai-625002
4360995 Mr. Guna
Tamilnadu Mayiladuthurai Nrs Mobile City NO-28 - C/14, R.R.COMPLEX, MAILADUTHURAI 223277 Mr Abdul Rahim
Tamilnadu Nagercoil Redeemer Electronics Shop no 2, Pillars Gate, Balamore Road, Nagercoil-629001 327788 Mr.Dinkar
Tamilnadu Namakkal V.R Care 77/2, Veera Vilas, Trichy Main Road, Namakkal - 637001 329304
Mr. R.
Vijayalakshmi
Tamilnadu Ooty Mountain Cell Com
NO:302, Band lane, Commercial road, Near Liberty Theatre,
Ooty-643001.
2443787
Mr.Sujith & Miss
Geetha
Tamilnadu Palani Hi-Tech Electronics No.76, New Dharapuram Road, Opp. ICICI Bank, Palani - 624601 320264
Mr. R.
Ramachandran
Tamilnadu Paramathy Velur Vishwak Mobiles
No 5, KK High School Building, 98, High school Road, Paramathy
Velur - 638182
224348 Mr Mohan
Tamilnadu Pattukottai Mobile Care 127, BIG STREET, PATTUKOTTAI 9842653921 Mr.Arul Alagan
Tamilnadu Perambalur The Best Vivkanand st., M.P. office opp., Perambalur 275717 Mr.P.Kumar
Tamilnadu Perundurai Sree Baby Electronic 483 mainroad, perundurai 221800 Mr.Shiva Balan
Tamilnadu Pollachi Star Mobiles
SHOP NO. 5 Ground Floor, Vasanth Complex, Immamkan Street,
POLLACHI.
222230 Mr.Senthil Kumar
Tamilnadu Pondicherry Digital Logistics
126/2, Perumal Koil Street (Bharathi Street Cutting), Pondicherry605001
4210148 /
9843093348
Mr.G Singaravelu
Tamilnadu Pondicherry Balaji Electronics No:21, 3rd CROSS STREET, Annanager, PONDICHERRY, 3090414
Tamilnadu Ponneri
Sri Balaji Mobile Care
Center
NO, 26, THALUKKA OFFICE ROAD, PONNERI, THIRUVALLUR
DIST-601204
27973381 Mr.Balaji
Tamilnadu Port Blair Universal Service Care R.G.T. ROAD, PORT BLAIR, ANDAMAN-744101 329588 Mr.Naveen
Tamilnadu Pudukottai Yem Kay Electronics
2, Subabharathi complex, 5378, 79, Alangudi Road, Pudukottai-
622001.
9344038441 Mr.Rajesh Kannan
Tamilnadu Rajapalayam Sri Vignesh Mobiles 292\1, TENKASI ROAD, OPP BOMBAY LODGE, RAJAPALAYAM-626117 220398 Mr.Ku.G.Mutthiah
Tamilnadu Ramanathpuram Zeenath Telecom 13-B/23, PAL LUCKY PLAZA, RAMANATHAPURAM-623501 226750
Mr.M.S.Jahir
Hussain
India_SVC(80*100).indd 25 2009.5.29 9:46:32 AM
Page 72

26
STA
Tamilnad
Tamilnad
Tamilnad
Tamilnad
Tripura
Uttar Pra
Uttar Pra
Uttar Pra
Uttar Pra
Uttar Pra
Uttar Pra
Uttar Pra
Uttar Pra
Uttar Pra
Uttar Pra
Uttar Pra
Uttar Pra
Uttar Pra
Uttar Pra
Uttar Pra
STATE CITY ASC NAME ASC ADDRESS CONTACT NO.
CONTACT PERSON
Tamilnadu Ranipet Unicare Infocom Services
No.36, opp.Gangadhara Muddaliar Middle School, MBT Road, Novelpur,
ranipet, Vellore Dist.
270806
Mr.Basker/
Mr.Karthik
Tamilnadu Rasipuram Sms Care Service No 179 / 1, Anna Salai, Ground Floor, Rasipuram-637208 9345052553
Mr
Manikavasagam
Tamilnadu Salem Vishwesh Mobiles
Sixer Complex, 121/19A, Sarada College Road, Next to Abi Medical
Centre, Salem - 636007
3290535
Mr.Vasudev
Nayak
Tamilnadu Sivakasi Tele World 78, PARSN PLAZA, OPP.TO.WATER TANK, SIVAKASI-626123 223283
Mr.B.Mathan
Kumar
Tamilnadu Tambaram
Saravanas Infocom Services
Pvt Ltd
New No-43, Old No:3A, Mudichur road, Tambaram west, chennai
600045
32915599
Mr.Palani/
Mr.Ranjith
Tamilnadu Tenkasi Airtone 1/ 17, KMSS complex, west masi street, Tenkasi. 627811 227980
Mr.M.Nagaraja
Sankar
Tamilnadu Thanjavur Z M Electronics
1006/1007, South East Rampart, Opp to Municipal Higher Sec School
Tanjore - 613001
272595 /
329554
Mr.Ziauddin
Tamilnadu Tindivanam Reva Communications Old No. 117/1, New No. 205/1, Nehru Street, Tindivanam - 604001 225250
Mr.Lakshmi
Narayanan
Tamilnadu Tiruchendur Ark Mobile Solutions
ARK DTP centre, No. 1 a 7 North car street, Rayan Complex,
Tiruchendur. 628215
329380 Mr.Mahesh
Tamilnadu Tiruchengode Balaji Electronics 108 s s d road, near lorry stand thiruchengode 325430 Mr.Sekar
Tamilnadu Tirunelveli Classic Electronic
39, Trivendrum Road, Opposite Kalimark, Welcome Complex,
Palayamkottai, Tirunilveli-627002
2575801 /
3290339
Mr.Erkins
Tamilnadu Tirupattur Acal Computer Systems 52/1, kkc complex, krishnagiri road, tirupattur 325385 Mr.Sunder
Tamilnadu Tirupur Shri Vasavi Electronics
# 155-303, Mangalam Road, Karuvam palayam,
Tirupur -641604
4244009
Mr.U.B. Bala
Murali
Tamilnadu Tiruvarur Softel Teleservices
No 21, Municipal Complex, Ground Floor, Panagal Road, Tiruvarur-
610001.
22110 Mr Ravi
Tamilnadu Tiruvellore Yamkarna Computer
38/186 JAWAHARLAL NEHRU ROAD, OPP TO SBI MAIN BRANCH,
THIRUVALLUR - 602 001
37600329 Mr. Saravana
Tamilnadu Trichy S K Electronics Raj Complex, 9/A EVR Road, Puthur, Trichy- 620017 277194 Mr.Krishnan
Tamilnadu Tuticorin Snows Cell Care Kala Complex, No 20, B-1, W G C Road, Tuticorin-628002 2334043 Mr.Kennedy
Tamilnadu Udumalpet Allwa Electronics 5 Thuluva vellar shopping complex, V.O.C. street, .UDUMALPET.642126 223047
Mr Sentamarai
Kannan
27
STATE CITY ASC NAME ASC ADDRESS CONTACT NO.
CONTACT PERSON
Tamilnadu Vaniambadi Reva Communications No.848/3, CL Road, Vaniyambadi - 635 751 395023
Mr.Lakshmi
Narayanan
Tamilnadu Vellore Matha Communication 4, S.L.N Plaza, Opposite Odai Pilliar Koil, Gandhinagar, Vellor - 632006 2240800
Mr.Gunaa
Shekhar
Tamilnadu Villupuram Broad Band No 642, Nehruji Road, VILLUPURAM 222936 Mr.Pragasam
Tamilnadu Virudhunagar RBG Electronics
76/9, Lakshmi Complex, Pullalakkottai Road, (Opposite Uzhavar
sandhai), Virudhunagar-626001.
420160
Mr
Karrupuswamy
Tripura Agartala VIDEO S R 7Melarmath, H.G .Basak Road, Agartala, West Tripura, Pin:799001 2328539 Arunabha Saha
Uttar Pradesh Agra Ankur Care Centre
27-G/111, Hotel Panchratna Building, Opp. Income Tax Building, Sanjay
Place, Agra-282002
9412254152 Mr.Ankur Goyal
Uttar Pradesh Aligarh A.V.Computer Services City Enclave opp. Kumar Nursing Home Ramghat Road 3200900 Mr.Vaibhav Gupta
Uttar Pradesh Aligarh Infocare 17, Vikram Arcade, Railway Road, Aligarh -202001 3258080 Mr. Prabal Bansal
Uttar Pradesh Allahabad Micronet Solution
B 38/1, SHOP NO. FF3 VASHITSTHA VINAYAK TOWER, TASHKAND
MARG, CIVIL LINES, ALLAHABAD
9335395183,
3250231
Mr. Hashmi
Uttar Pradesh Allahabad Radio Centre SHOP NO-3 1ST FLOOR MEENA BAZAR, Allahabad 3292488
Mr. Manish
Khanna
Uttar Pradesh Amroha Shree Jee Traders Bazar Zatt, Near Tehsil Mor, J.P.Nagar AMROHA-244221 9319075289 Mr.Arun bhargav
Uttar Pradesh Azamgarh Rajasthali ASIF GANJ, CHOWK, AZAMGARH-276001 223644
Mr.Triloki Nath
Jalaan
Uttar Pradesh Badyun Customer Care Services Plaza Market 1st Floor Near Ghantaghar sixroad Badyun. 9319697938 Mr. Nazim
Uttar Pradesh Baila Sankatha Communications Mall Godam road Dr.S. N.pandey Clinic Chowk Balia-277001. UP 9307637850 Mr. Manish
Uttar Pradesh Barabanki Yash Enterprises Rashid Enclave, Mugal Darbar, First Floor, Nagar Palika Road, Barabanki 9336323714
Mr. Ajay
Srivastava
Uttar Pradesh Bareilly Jai Infotech SA-24 DEENDAYAL PURAM BAREILLY 3208484 Mr Rohit Tandon
Uttar Pradesh Bareilly Sapan Infotech
G - 64 A Kunwar Complex, Near Gupta Watch Co, 116 Civil Lines,
Bareilly
3297933
Mr. Dhirendra
Negi
Uttar Pradesh Basti Royal Enterprises near ses agency, janta hotal, gandhi nagar, basti 9336784054
Mr. Deepak
shrivastav
Uttar Pradesh Bhadoi Kislay Communication Station Road, Near Narmada Girls Inter College, Bhadohi-221401 9235506029 Mr.Kislay
Uttar Pradesh Bijnor Konark Service Centre
Shop No.7, 1st Floor, Near Ajaz Ali Hall, Nagar Palika Complex,
Bijnor-246701
9358364067
Mr.Pratyush
Gupta
India_SVC(80*100).indd 26 2009.5.29 9:46:32 AM
Page 73

STA
Tamilnad
Tamilnad
Tamilnad
Tamilnad
Tripura
Uttar Pra
Uttar Pra
Uttar Pra
Uttar Pra
Uttar Pra
Uttar Pra
Uttar Pra
Uttar Pra
Uttar Pra
Uttar Pra
Uttar Pra
Uttar Pra
Uttar Pra
Uttar Pra
Uttar Pra
27
STATE CITY ASC NAME ASC ADDRESS CONTACT NO.
CONTACT PERSON
Tamilnadu Vaniambadi Reva Communications No.848/3, CL Road, Vaniyambadi - 635 751 395023
Mr.Lakshmi
Narayanan
Tamilnadu Vellore Matha Communication 4, S.L.N Plaza, Opposite Odai Pilliar Koil, Gandhinagar, Vellor - 632006 2240800
Mr.Gunaa
Shekhar
Tamilnadu Villupuram Broad Band No 642, Nehruji Road, VILLUPURAM 222936 Mr.Pragasam
Tamilnadu Virudhunagar RBG Electronics
76/9, Lakshmi Complex, Pullalakkottai Road, (Opposite Uzhavar
sandhai), Virudhunagar-626001.
420160
Mr
Karrupuswamy
Tripura Agartala VIDEO S R 7Melarmath, H.G .Basak Road, Agartala, West Tripura, Pin:799001 2328539 Arunabha Saha
Uttar Pradesh Agra Ankur Care Centre
27-G/111, Hotel Panchratna Building, Opp. Income Tax Building, Sanjay
Place, Agra-282002
9412254152 Mr.Ankur Goyal
Uttar Pradesh Aligarh A.V.Computer Services City Enclave opp. Kumar Nursing Home Ramghat Road 3200900 Mr.Vaibhav Gupta
Uttar Pradesh Aligarh Infocare 17, Vikram Arcade, Railway Road, Aligarh -202001 3258080 Mr. Prabal Bansal
Uttar Pradesh Allahabad Micronet Solution
B 38/1, SHOP NO. FF3 VASHITSTHA VINAYAK TOWER, TASHKAND
MARG, CIVIL LINES, ALLAHABAD
9335395183,
3250231
Mr. Hashmi
Uttar Pradesh Allahabad Radio Centre SHOP NO-3 1ST FLOOR MEENA BAZAR, Allahabad 3292488
Mr. Manish
Khanna
Uttar Pradesh Amroha Shree Jee Traders Bazar Zatt, Near Tehsil Mor, J.P.Nagar AMROHA-244221 9319075289 Mr.Arun bhargav
Uttar Pradesh Azamgarh Rajasthali ASIF GANJ, CHOWK, AZAMGARH-276001 223644
Mr.Triloki Nath
Jalaan
Uttar Pradesh Badyun Customer Care Services Plaza Market 1st Floor Near Ghantaghar sixroad Badyun. 9319697938 Mr. Nazim
Uttar Pradesh Baila Sankatha Communications Mall Godam road Dr.S. N.pandey Clinic Chowk Balia-277001. UP 9307637850 Mr. Manish
Uttar Pradesh Barabanki Yash Enterprises Rashid Enclave, Mugal Darbar, First Floor, Nagar Palika Road, Barabanki 9336323714
Mr. Ajay
Srivastava
Uttar Pradesh Bareilly Jai Infotech SA-24 DEENDAYAL PURAM BAREILLY 3208484 Mr Rohit Tandon
Uttar Pradesh Bareilly Sapan Infotech
G - 64 A Kunwar Complex, Near Gupta Watch Co, 116 Civil Lines,
Bareilly
3297933
Mr. Dhirendra
Negi
Uttar Pradesh Basti Royal Enterprises near ses agency, janta hotal, gandhi nagar, basti 9336784054
Mr. Deepak
shrivastav
Uttar Pradesh Bhadoi Kislay Communication Station Road, Near Narmada Girls Inter College, Bhadohi-221401 9235506029 Mr.Kislay
Uttar Pradesh Bijnor Konark Service Centre
Shop No.7, 1st Floor, Near Ajaz Ali Hall, Nagar Palika Complex,
Bijnor-246701
9358364067
Mr.Pratyush
Gupta
India_SVC(80*100).indd 27 2009.5.29 9:46:33 AM
Page 74

28
STATE CITY ASC NAME ASC ADDRESS CONTACT NO.
CONTACT PERSON
Uttar Pradesh Bulandshahr MN Telecom Shop No-1 BHARAMAPUTRA COMPLEX, KALA AAM, Bullandshar 9358011688 Mr Taukir Khan
Uttar Pradesh Chandousi Om Technologies 697, SITA ROAD, NEAR GANESH MANDIR, CHANDOUSI - 202412 9359986766 Mr.Sachin Gupta
Uttar Pradesh Deoria Atharav Communication SHOP NO 5, SHANTI COMPLEX, HANUMAN MANDIR ROAD 9335226799 Mr.K.N.Gupta
Uttar Pradesh Etah Triveni Computer Service
688/1 Vijay Nagar, Infront of Shraddha Cinema, Thandi Sadak,
Etah-207001
9719398761 Mr.Vinod Kumar
Uttar Pradesh Etawah Frontline Computer
132, Sivil lines, Pakka Talab X-ing, Opp. HeroHonda Showroom,
Etawah-206001
9219404194
Mr.Puneet
Kaushik
Uttar Pradesh Faizabad
Microworld Computer
Hardware Lab
1st floor, Baldev Plaza, Rekhabganj, Faizabad 395744 Mr.Kapil/Sunil
Uttar Pradesh Farrukhabad Wave Technologies 2 B /122 AVAS VIKAS, LOHIA PURAM, FARRUKHABAD-209625 9335921175 Mr.Dharamveer
Uttar Pradesh Fatehpur Trimurti Telecom Services 230, SHADIPUR CHAURAHA, NASEPEER ROAD, FATEHPUR-212601 9336223093 Mr.Sanjay Sachan
Uttar Pradesh Ghaziabad Azure Systems F-28 Konark Building, RDC, Raj nagar GZB 2700717
Mr.Aseem
Saraswat
Uttar Pradesh Ghaziabad
Concessionair
Documentation India Pvt
Ltd (Cdil)
C-83, Rajnagar District Center (RDC), Ghaziabad 3292011 Mr.Anil Tiwari
Uttar Pradesh Gonda Digitech Services
Suraj Complex Malviya Nagar, Ground Floor, In front of Distt. Mahila
Hospital, Gonda
9336695719
Mr.Atul Singh
Chauhan
Uttar Pradesh Gorakhpur Eternal Electronics
Shop No.11, Pandey Complex, 33, Kasya Road, Opp DIG Bunglow,
Gorakhpur -273001
9336410222 Mr. Ajith
Uttar Pradesh Gorakhpur MM Communication
Udai Trade Centre, Opp Dr H.N.Singh Medical College road,
Basharatpur, Gorakhpur
3250395 Mr.Ashwani
Uttar Pradesh Hapur Smart Solutions 10, 1st Floor, City Plaza, Hapur, Ghaziabad - 388001 9219659957
Mr.Rajkumar
Kanaojia
Uttar Pradesh Hardoi
Shipra Electricals &
Appliances
SHOP No.7 RD PLAZA, INFRONT OF VADIK VIDHYA MANDIR,
NEAR AGARWAL DHRAMSALA & HOTEL UTSAV, CIRCULAR ROAD,
HARDOI-241001
222384 Mr.Gaurav
Uttar Pradesh Hathras Arya Electricals Bldg No.2206, Near Mayfair Hotel, Kamla Bazar, Hatras-204101 9319338655 Mr.Suneet Arya
Uttar Pradesh Jaunpur Shubham Pustakalya Mandi Naseeb Khan, Near Siya College, Jaunpur 9336510130 Mr.Sudhir/Sanjay
Uttar Pradesh Jaunpur Supreme Communication J.P. Complex, Oland Ganj, Jaunpur 9235407278
Mr.Mahatab
Raja Beg
Uttar Pradesh Jhansi Krishna Enterprises 372/A CIVIL LINES, GWALIAR ROAD, JHANSI-284001 9335090997 Mr.Sujeet
STA
Uttar Pra
Uttar Pra
Uttar Pra
Uttar Pra
Uttar Pra
Uttar Pra
Uttar Pra
Uttar Pra
Uttar Pra
Uttar Pra
Uttar Pra
Uttar Pra
Uttar Pra
Uttar Pra
Uttar Pra
Uttar Pra
Uttar Pra
Uttar Pra
Uttar Pra
Uttar Pra
Uttar Pra
29
STATE CITY ASC NAME ASC ADDRESS CONTACT NO.
CONTACT PERSON
Uttar Pradesh Kannoj Dixit Mobile Lab SHOP NO. A1 WARSI COMPLEX, LAKHAN TIRAHA, KANNOJ 9335042373 Mr.Sunil Dixit
Uttar Pradesh Kanpur Aakarsh Electronics 63/2 C(9)BALAJI COMPLEX, THE MALL, KANPUR 9335360303 Mr.Raman
Uttar Pradesh Kanpur LB Infotech 111A/409 1st floor, 80-ft road, ashok nagar, kanpur 3207303 Mr.Deepak Bhatia
Uttar Pradesh Kasganj Prem Computer Services Roop Complex, Nadrai Gate, Kasganj-207123 9837403904 Mr.Vinay Agrawal
Uttar Pradesh Khatauli Sigma Systems A-6, Shivlok Market, Near Indra Murti, G.T.Road, Khatauli-388001 9319666000 Mr.Alok Kumar
Uttar Pradesh Lakhimpur S S Electronics
GURDARSHAN BUILDING, KACHEHRI ROAD, LAKIMPUR KHERI,
LAKHIMPUR -262701
9335038258 Mr.Saurabh Sinha
Uttar Pradesh Lucknow Alfa Electronics Shop No.GF20 ABC Complex, Kanpur Road, Lucknow 3248730
Mr.Harjinder
Singh
Uttar Pradesh Lucknow Hitech Communication SS 205, Cross road Plaza, Badshah Nagar Crossing, Lucknow. 9335088061 Mr.Ravi Prakash
Uttar Pradesh Lucknow Mobile Dot Com shop no. 111, 1st floor, Shri Ram Towers, Ashok Marg, Lucknow 9335819202
Mr Anand Jhouri/
Archana
Uttar Pradesh Lucknow Net Com 3 way road, City Point, Opp Krishi Bhawan, Lucknow-226024 3294222 Mr.Vinod Sharma
Uttar Pradesh Lucknow RR Enterprises
Shop No.3, first floor, Deewan Chand Complex, 292/11 Chowk,
Lucknow
3262263 Mr.Rohan/Yogesh
Uttar Pradesh Mainpuri Raj Communication 1002, Sadar Bazar, Near PNB, Mainpuri-205001 (U.P) 9358090251
Mr.Rishabh
Khirbat
Uttar Pradesh Mathura R K Infocare G-1, Atithya Palace, Sonkh Adda, Junction Road, Mathura-281001 3292274 Mr.Alok Gupta
Uttar Pradesh Meerut Care Centre G-19, Vardaman Plaza, Garh Road, Meerut-250005
3258427 /
4005019
Mr.Ajay Mittal
Uttar Pradesh Meerut Coincap Services
Labour Compound, Above Allahabad Bank, Near Akash Ganga Jwellers,
Begum Bridge, Meerut
2667942 Mr.Atul Mittal
Uttar Pradesh Meerut Essar Services
F-132-1333, Ist Floor, Ganga Plaza, Begum Bridge Road, Meerut-
250001.
4025863 /
9837067894
Mr.Rajiv Gupta
Uttar Pradesh MIRZAPUR Singh Cyber IMARTI ROAD, OPP- LIC OFFICE, MIRJAPUR-231001 9335205600 MR.Anup Singh
Uttar Pradesh Modinagar Ananya Communications 24, K.N.MODI COMPLEX, Modinagar-201204 325424 Mr.Nitin
Uttar Pradesh Moradabad Bhavya Technologies A12, 1st Floor, Rampur Road, Gandhi Nagar, Moradabad 3292318
Mr.Vivek Kumar
Singh
Uttar Pradesh Mugalsarai Sky Mobile World SUPER MARKET, MUGALSARAI 9335251754 Mr.Vibhuti Jaiswal
Uttar Pradesh Muzaffarnagar Advance Series Shop No-15 prakash chowk Muzffarnagar-251001 9412210142 Mr. Rajiv
India_SVC(80*100).indd 28 2009.5.29 9:46:33 AM
Page 75

STA
Uttar Pra
Uttar Pra
Uttar Pra
Uttar Pra
Uttar Pra
Uttar Pra
Uttar Pra
Uttar Pra
Uttar Pra
Uttar Pra
Uttar Pra
Uttar Pra
Uttar Pra
Uttar Pra
Uttar Pra
Uttar Pra
Uttar Pra
Uttar Pra
Uttar Pra
Uttar Pra
Uttar Pra
29
STATE CITY ASC NAME ASC ADDRESS CONTACT NO.
CONTACT PERSON
Uttar Pradesh Kannoj Dixit Mobile Lab SHOP NO. A1 WARSI COMPLEX, LAKHAN TIRAHA, KANNOJ 9335042373 Mr.Sunil Dixit
Uttar Pradesh Kanpur Aakarsh Electronics 63/2 C(9)BALAJI COMPLEX, THE MALL, KANPUR 9335360303 Mr.Raman
Uttar Pradesh Kanpur LB Infotech 111A/409 1st floor, 80-ft road, ashok nagar, kanpur 3207303 Mr.Deepak Bhatia
Uttar Pradesh Kasganj Prem Computer Services Roop Complex, Nadrai Gate, Kasganj-207123 9837403904 Mr.Vinay Agrawal
Uttar Pradesh Khatauli Sigma Systems A-6, Shivlok Market, Near Indra Murti, G.T.Road, Khatauli-388001 9319666000 Mr.Alok Kumar
Uttar Pradesh Lakhimpur S S Electronics
GURDARSHAN BUILDING, KACHEHRI ROAD, LAKIMPUR KHERI,
LAKHIMPUR -262701
9335038258 Mr.Saurabh Sinha
Uttar Pradesh Lucknow Alfa Electronics Shop No.GF20 ABC Complex, Kanpur Road, Lucknow 3248730
Mr.Harjinder
Singh
Uttar Pradesh Lucknow Hitech Communication SS 205, Cross road Plaza, Badshah Nagar Crossing, Lucknow. 9335088061 Mr.Ravi Prakash
Uttar Pradesh Lucknow Mobile Dot Com shop no. 111, 1st floor, Shri Ram Towers, Ashok Marg, Lucknow 9335819202
Mr Anand Jhouri/
Archana
Uttar Pradesh Lucknow Net Com 3 way road, City Point, Opp Krishi Bhawan, Lucknow-226024 3294222 Mr.Vinod Sharma
Uttar Pradesh Lucknow RR Enterprises
Shop No.3, first floor, Deewan Chand Complex, 292/11 Chowk,
Lucknow
3262263 Mr.Rohan/Yogesh
Uttar Pradesh Mainpuri Raj Communication 1002, Sadar Bazar, Near PNB, Mainpuri-205001 (U.P) 9358090251
Mr.Rishabh
Khirbat
Uttar Pradesh Mathura R K Infocare G-1, Atithya Palace, Sonkh Adda, Junction Road, Mathura-281001 3292274 Mr.Alok Gupta
Uttar Pradesh Meerut Care Centre G-19, Vardaman Plaza, Garh Road, Meerut-250005
3258427 /
4005019
Mr.Ajay Mittal
Uttar Pradesh Meerut Coincap Services
Labour Compound, Above Allahabad Bank, Near Akash Ganga Jwellers,
Begum Bridge, Meerut
2667942 Mr.Atul Mittal
Uttar Pradesh Meerut Essar Services
F-132-1333, Ist Floor, Ganga Plaza, Begum Bridge Road, Meerut-
250001.
4025863 /
9837067894
Mr.Rajiv Gupta
Uttar Pradesh MIRZAPUR Singh Cyber IMARTI ROAD, OPP- LIC OFFICE, MIRJAPUR-231001 9335205600 MR.Anup Singh
Uttar Pradesh Modinagar Ananya Communications 24, K.N.MODI COMPLEX, Modinagar-201204 325424 Mr.Nitin
Uttar Pradesh Moradabad Bhavya Technologies A12, 1st Floor, Rampur Road, Gandhi Nagar, Moradabad 3292318
Mr.Vivek Kumar
Singh
Uttar Pradesh Mugalsarai Sky Mobile World SUPER MARKET, MUGALSARAI 9335251754 Mr.Vibhuti Jaiswal
Uttar Pradesh Muzaffarnagar Advance Series Shop No-15 prakash chowk Muzffarnagar-251001 9412210142 Mr. Rajiv
India_SVC(80*100).indd 29 2009.5.29 9:46:33 AM
Page 76

30
STATE CITY ASC NAME ASC ADDRESS CONTACT NO.
CONTACT PERSON
Uttar Pradesh Muzaffarnagar Jai Computers
Shop No. 4, 1st Floor, Roorkee road, Near Shiv Chowk, Central Bank
Mkt, Muzaffarnagar-251001
3294447
Mr.Manohar
Singh
Uttar Pradesh Noida M R Telecom
D-329, Sector 10, Noida, (Corner Building, Noida Stadium - Jhundpura
Main Road)
4312715
Mr.Kailash
Aggarwal
Uttar Pradesh Pilibhit Kamal Electronics Station Road, Pilibhit 9319911226 Mr. M A Jillani
Uttar Pradesh Pratapgarh Chandra Pratap Veer & Co KATCHERY ROAD, CHOWK BAZAR, PRATAPGARH -230001 9335050301
Mr.Rajesh
Agarwal
Uttar Pradesh Rai Bareilly Karuna Enterprises Shop No.6 & 7, City Complex, Kachary Road, Raeberilly 9336005741 Mr.Vikas
Uttar Pradesh Rampur Mamta Technologies 3Fs Shopping Complex, Rahe Murtaza Road, Civil Lines, Rampur-244901 3294923 Mr.Rajeev Yadav
Uttar Pradesh Saharanpur Maharaj Communications
1st Floor, Pradeep Hotel Compound, Court Road, Near Indiam
bankSaharanpur-247001
3250239
Mr.Pankaj
Malhotra
Uttar Pradesh Shahjahanpur Sunny Mobile Point 258 B TARIN BAHADURGANJ, SHAHJANPUR 9335019616
Mr.Rajaram
Maurya
Uttar Pradesh Sitapur Higrade Computers 7, Muncipal Market, Sitapur 9936819899 Mr.Sanjeev Goel
Uttar Pradesh Sultanpur S S Infocom
SHOP NO. 14&15 NANDINI COMPLEX NEAR SUPER MARKET
SULTANPUR-228001
9335055217
Mr.Sachin
Dwivedi/Abhinav
Uttar Pradesh Unnao Avijit Infocom 251 Opp Collector Ganj, Unnao-209801 6820020 Mr.Vishnu Pandey
Uttar Pradesh Varanasi Jaiswal Electronics
SIDDHARTH COPMPLEX, C-2/10-A, Ramkatora, Near Petrol Pump
Lahurabir, Varanasi-221001
9335407000 Mr.Sujeet
Uttar Pradesh Varanasi Shivam Mobile Distributers
Shop No.5, B37/115-B-1 Baradari Complex, Rathyatra Crossing,
Varansi Pin 221010
9335418998
Mr.Rakesh kumar
singh
Uttaranchal Almora Kumar Telecommunications Paltan Bazaar, Almora 9411525789 Mr. S Kumar
Uttaranchal Dehradun Krishna Communication
Shop No 15A, Meedo Plaza, Rajpur Road, Dehradun, Uttaranchal248001
09358112922 /
09358119696
Mr.Vinod
Uttaranchal Haldwani Fairdeal Agencies
1st Floor, Nainital Road, Uttaranchal Trade Centre, Tikonia Chouraha,
Tikonia, Haldwani
282116 Mr.Ajay Gupta
Uttaranchal Haridwar Maharaj Computer Services B-7, Royal Plaza, Ranipur Mod, Haridwar 9359209901
Mr. Kamal
Sachdeva
Uttaranchal Kashipur Tirpti Communications Station Road, Main Market, Udamsingh Nagar 935900000 Mr.Ajay Gupta
Uttaranchal Roorkee Geetanjali Telecom
Shop No.6, Shyam Market, BSM Tiraha, NehruNagar, Dehradun Road,
Roorkee-247667.
326510
Mr. Manish
Kumar
STA
West Ben
West Ben
West Ben
West Ben
West Ben
West Ben
West Ben
West Ben
West Ben
West Ben
West Ben
West Ben
West Ben
West Ben
West Ben
West Ben
West Ben
31
STATE CITY ASC NAME ASC ADDRESS CONTACT NO.
CONTACT PERSON
West Bengal Asansol Sky Computer & Telecom Islam Market, Nuruddin Road, Assansol-713301 2207719
Mr.Syed
Arshad Ali
West Bengal Behrampur Chaitannya Enterprise
152, B B Sen Road, Sadar bazar, PO Behrampur, Distt Murshidabad,
pin-742101
9333310161
Mr.Subhas
Chandra Basak
West Bengal Bolpur Cyber World 59, SUPER MARKET, SANTINIKETAN ROAD, BOLPUR - 731204 252542
Mr.Kishor Kumar
Mukherjee
West Bengal Burdwan San Infosys 27/1 G.T Road, East End, Burdwan -713103. 3290265
Mr.Sanjit
Debnath
West Bengal Durgapur Digitech Service Ashok Bhavan J.K.Pal Lane .Benachity , Durgapur -713213 3293600
Mr.Pintu
Chatterjee
West Bengal Haldia Digitronix
Holding no -25, PO Khanjanchak, PS Durgachak, Haldia, Dist- East
Medinapur-721602
277277 /
9332987527
Mr.Suman Jana
West Bengal Howrah Joyram Infotech
51, Jessore Road, Habra Bazar, Das Market, Dist- 24th Pargana(North),
PIN-743263
302399 /
329677
Mr. Malay Das
West Bengal Katwa
Devarshi Mobile
Communication
Bhutnath Tala, Besides Ram Bhavan, Post - Katwa, Burdwan - 713130 9333611904
Mr. Devananda
Dutta
West Bengal Kharagpur S. J .Commnication
Inda Main Road, Khudiram Ram Market, Kharagpur .Shop No-53.
Pin -721305
324056 Mr.Mr.Suman Jana
West Bengal Kolkata Benma Infosol Pvt Ltd. P-168/1 CIT Road, Scheme VIIM, KOLKATA 700 067 32943176 Mr.Arun Surana
West Bengal Kolkata Friends Communication
32(8) Barasat Road, N/L 15 no railgate, PO-nonachandanpukur, PS-
Titagarh, Barrackpore, Dist- North 24PGS, PIN-743102
25921263
Mr.Arup Sarkar
& Tarasankar
Mukherjee
West Bengal Kolkata Jaksom Engineering Pvt Ltd
Block-A, Shop-1, Ambika Vihar, 1/1 Harduttrai Chamaria Road,
Howrah- 711001
32950383 Mr.P.Mukherjee
West Bengal Kolkata JP Computers 5B Ekdalia Place, Kolkata - 700019 24401923 Mr.Somim Kabir
West Bengal Kolkata Skylink 8/1A, Little Russel Street, Calcutta-700071 32903814 Mr.H R Molla
West Bengal Kolkata Sun Mobile Service 15 B.T. Road, N/L Peikpara Bus Stop, Kolkata -700002 32505444
Mr.Vivek Kumar
Gupta
West Bengal Krishnanagar Addya Electronics Rajani mukharjee Lane, krishna Nagar, Nadia-741101 2329355 Mr Arijit Sen
West Bengal Malda Deb Infotech PIROJPUR, WOMENS COLLEGE ROAD, MALDA-732101 9434345486
Mr.UTPAL
DEY(DEBASIS)
India_SVC(80*100).indd 30 2009.5.29 9:46:34 AM
Page 77

STA
West Ben
West Ben
West Ben
West Ben
West Ben
West Ben
West Ben
West Ben
West Ben
West Ben
West Ben
West Ben
West Ben
West Ben
West Ben
West Ben
West Ben
31
STATE CITY ASC NAME ASC ADDRESS CONTACT NO.
CONTACT PERSON
West Bengal Asansol Sky Computer & Telecom Islam Market, Nuruddin Road, Assansol-713301 2207719
Mr.Syed
Arshad Ali
West Bengal Behrampur Chaitannya Enterprise
152, B B Sen Road, Sadar bazar, PO Behrampur, Distt Murshidabad,
pin-742101
9333310161
Mr.Subhas
Chandra Basak
West Bengal Bolpur Cyber World 59, SUPER MARKET, SANTINIKETAN ROAD, BOLPUR - 731204 252542
Mr.Kishor Kumar
Mukherjee
West Bengal Burdwan San Infosys 27/1 G.T Road, East End, Burdwan -713103. 3290265
Mr.Sanjit
Debnath
West Bengal Durgapur Digitech Service Ashok Bhavan J.K.Pal Lane .Benachity , Durgapur -713213 3293600
Mr.Pintu
Chatterjee
West Bengal Haldia Digitronix
Holding no -25, PO Khanjanchak, PS Durgachak, Haldia, Dist- East
Medinapur-721602
277277 /
9332987527
Mr.Suman Jana
West Bengal Howrah Joyram Infotech
51, Jessore Road, Habra Bazar, Das Market, Dist- 24th Pargana(North),
PIN-743263
302399 /
329677
Mr. Malay Das
West Bengal Katwa
Devarshi Mobile
Communication
Bhutnath Tala, Besides Ram Bhavan, Post - Katwa, Burdwan - 713130 9333611904
Mr. Devananda
Dutta
West Bengal Kharagpur S. J .Commnication
Inda Main Road, Khudiram Ram Market, Kharagpur .Shop No-53.
Pin -721305
324056 Mr.Mr.Suman Jana
West Bengal Kolkata Benma Infosol Pvt Ltd. P-168/1 CIT Road, Scheme VIIM, KOLKATA 700 067 32943176 Mr.Arun Surana
West Bengal Kolkata Friends Communication
32(8) Barasat Road, N/L 15 no railgate, PO-nonachandanpukur, PSTitagarh, Barrackpore, Dist- North 24PGS, PIN-743102
25921263
Mr.Arup Sarkar
& Tarasankar
Mukherjee
West Bengal Kolkata Jaksom Engineering Pvt Ltd
Block-A, Shop-1, Ambika Vihar, 1/1 Harduttrai Chamaria Road,
Howrah- 711001
32950383 Mr.P.Mukherjee
West Bengal Kolkata JP Computers 5B Ekdalia Place, Kolkata - 700019 24401923 Mr.Somim Kabir
West Bengal Kolkata Skylink 8/1A, Little Russel Street, Calcutta-700071 32903814 Mr.H R Molla
West Bengal Kolkata Sun Mobile Service 15 B.T. Road, N/L Peikpara Bus Stop, Kolkata -700002 32505444
Mr.Vivek Kumar
Gupta
West Bengal Krishnanagar Addya Electronics Rajani mukharjee Lane, krishna Nagar, Nadia-741101 2329355 Mr Arijit Sen
West Bengal Malda Deb Infotech PIROJPUR, WOMENS COLLEGE ROAD, MALDA-732101 9434345486
Mr.UTPAL
DEY(DEBASIS)
India_SVC(80*100).indd 31 2009.5.29 9:46:34 AM
Page 78

32
STATE CITY ASC NAME ASC ADDRESS CONTACT NO.
CONTACT PERSON
West Bengal Midnapore Zerobit Vill- Parbatipur, P.O.-Tamluk, Dist- Purba Midnapur, PIN-721636
267476 /
9434110802
Mr.Chanakya
Sengupta
West Bengal Nadia Prayash 30 SWAMI VIVAKNANDA SARANI, RANAGHAT, DIST-NADIA, 9333515949
Mr .Amar Nath
Malick
West Bengal
North 24
Parganas
M/s Telelink
Bashirhat Old Market(Bowbazar) .Bashirhat Dist, North 24pgs,
Pin-743411
325499
Mr. Sukanta
Debnath.
West Bengal
North 24
Parganas
Molina Traders Jessore Road, Bongoan, Dist- North 24 th Pargana, PIN-743235 325433 Mr. Subir Dutta
West Bengal Purulia IT POINT
N.C DAS GUPTA ROAD, 2ND FLOOR, SONARTARI APPT(NAMO PARA),
PURULIA -723101
9333441065
Mr.Pinaki Roy
Choudhary
West Bengal Serampore Sri Guru Mobile Service 87 B/15 G.T.Road (West), Hooghly Pin-712203 32528581
Mr.Shyamal
Kumar Das
West Bengal Siliguri Care
sumantra bhawan.S.B.I hakim para building, 160/1030 Haren Mukharejee
Road, sili guri-734001
6450515 Mr.Snjoy Dutta
India_SVC(80*100).indd 32 2009.5.29 9:46:35 AM
 Loading...
Loading...