Page 1
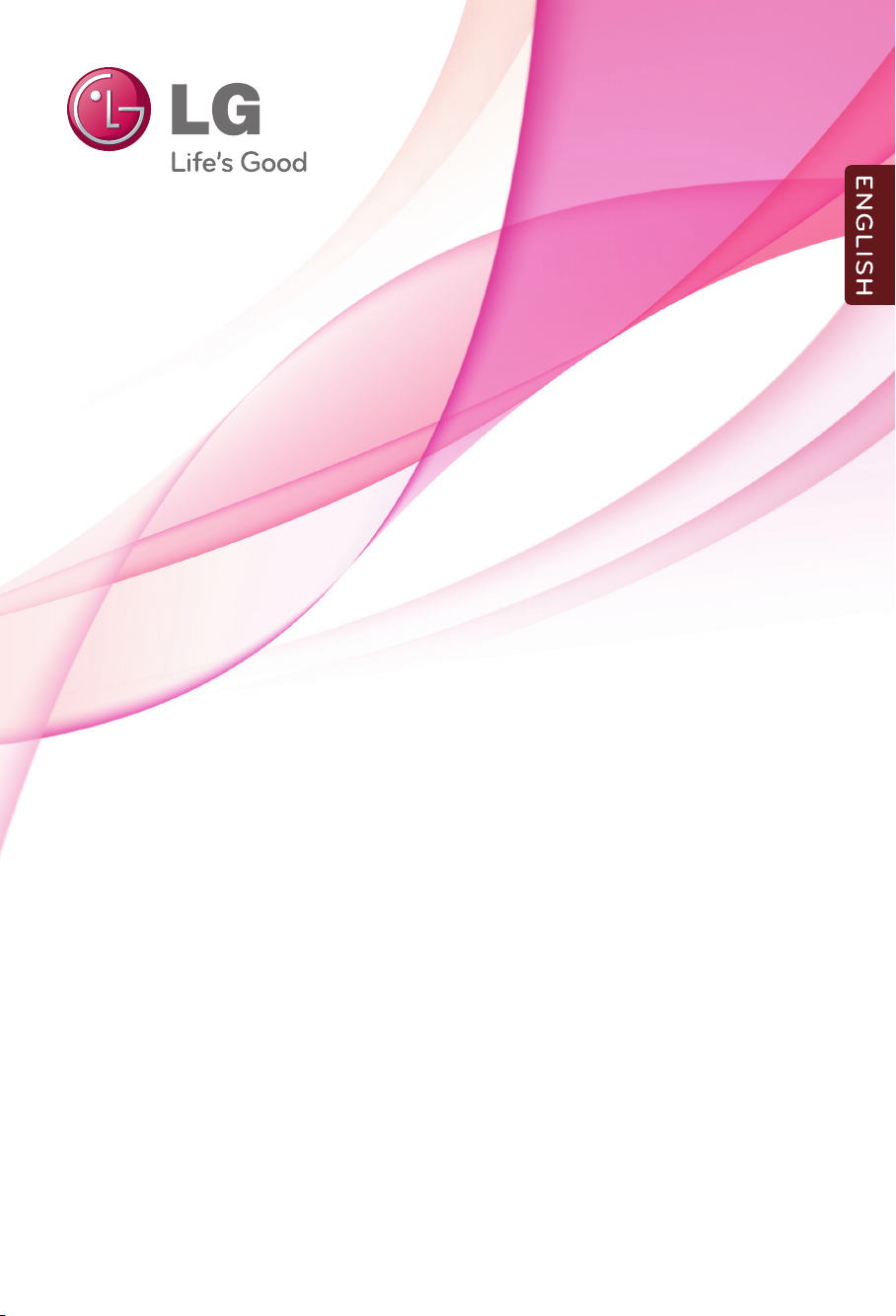
OWNER’S MANUAL
DIGITAL PHOTO FRAME
Please read this manual carefully before operating
your set and retain it for future reference.
DIGITAL PHOTO FRAME MODELS
F8010P
www.lge.com
Page 2
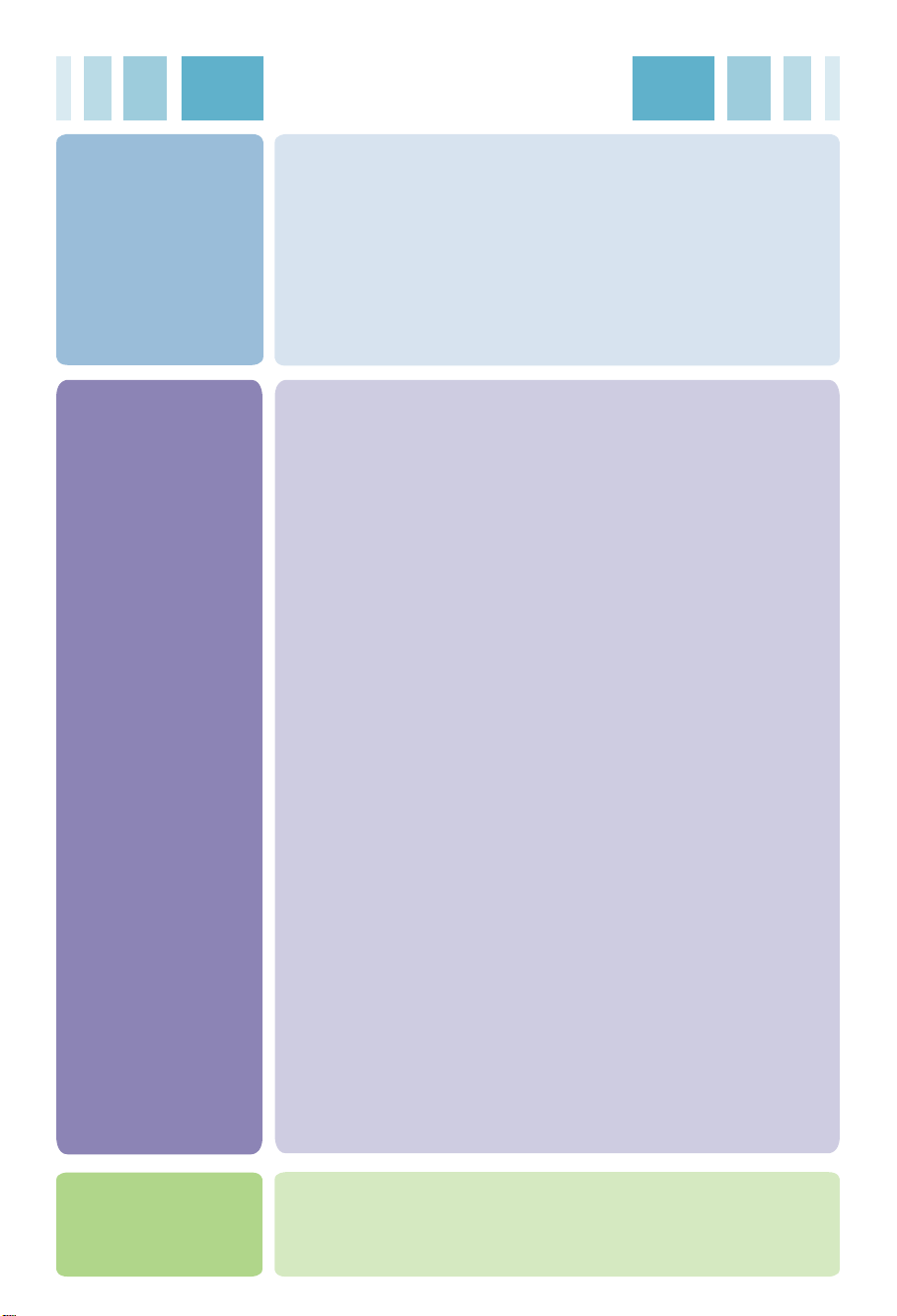
Table of Contents
Preparation and
Installation /
Connection
Menu and
Functions
Important Safety Precaution .............................. ..... ...... ................. 1
Product Overview ........................................................................... 4
Package Contents 4
Identifying the Parts 5
Remote Control Button Names and Functions 7
Remote Control Sensor / Replacing the Remote Control Battery 8
Product Installation and Connection ............................................9
Using the Stand / Connecting the Power Adapter 9
Connecting USB / Connecting Memory Card 10
Getting Started .............................................................................. 12
First-time Setup 12
Key-Help 13
Home Menu .................................................................................... 14
Screen Display and Buttons 14
Using the Slide Show Menu ......................................................... 15
Slide Show Menu Function 15
Using the Music Menu .................................................................. 17
Playing Music 17
Playing Screen Composition and Buttons 18
Using the Video Menu ..................................................................19
Playing Video 19
Playing Screen Composition and Buttons 20
File Management ...........................................................................21
Screen Composition and Buttons 21
File Management Menu 22
File Copy / Delete 23
Selecting All File / Unselecting All File 24
Network Setup ............. ...... ..... ...... ...... ........................................... 25
Setting up Wi-Fi Connection 25
Checking Connection Status 28
Using the Network Menu .............................................................. 29
Using Picasa/Flickr 29
Using YouTube 33
Using FrameIT 34
Using Internet Radio 35
Using Home Network 36
Windows Media Player 11 - Media Sharing ................................38
Using Bluetooth
Connecting to a Bluetooth®-enabled Device 41
Sending Files to the Photo Frame 42
Setup .............................................................................................. 43
Power On Message Function 45
®
.......................................................................... 41
Appendix
Troubleshooting ............................................................................46
Specifications ................................................................................48
Service Information ............................................ ..... ...... ..... ...... ....49
Page 3
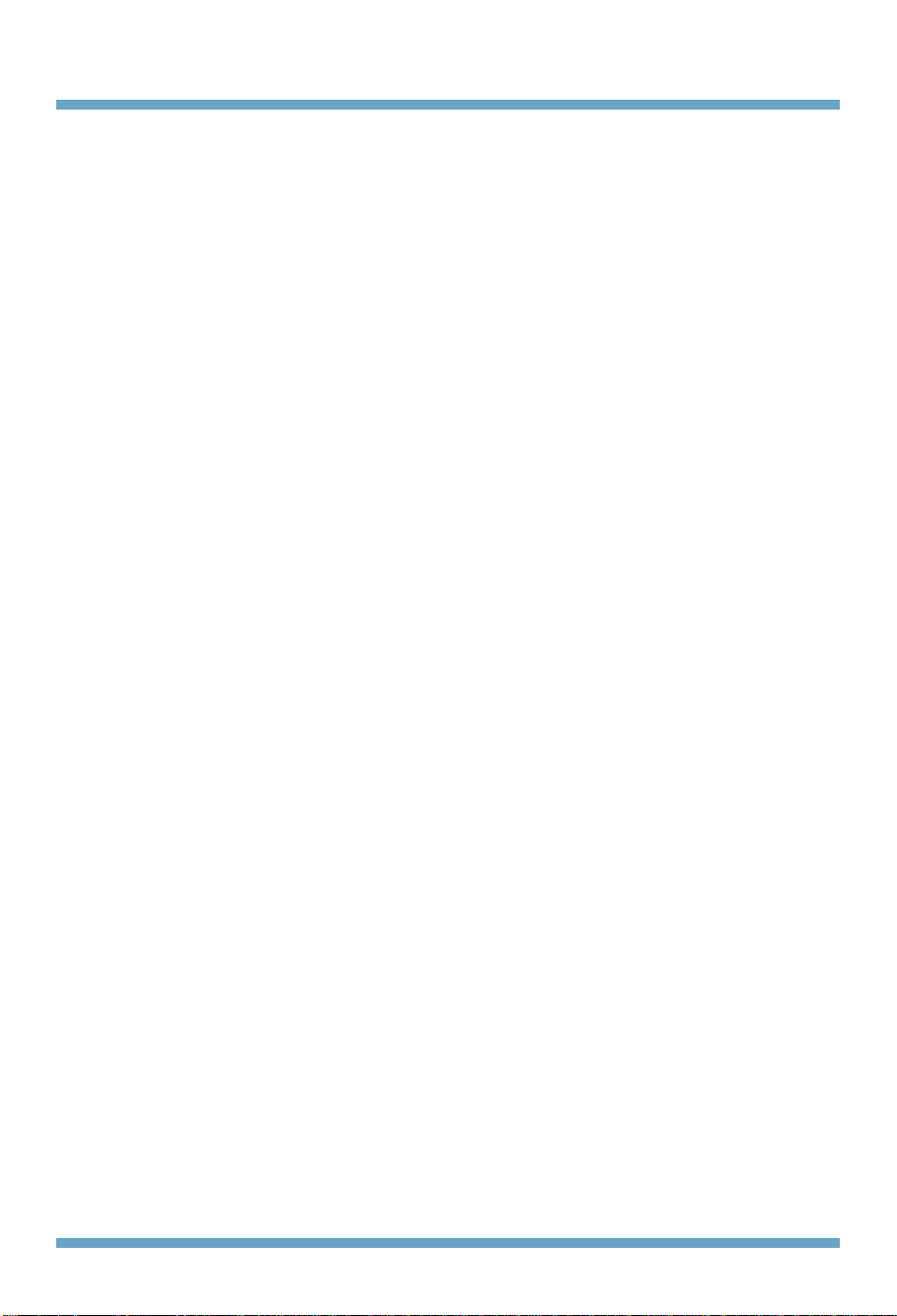
Digital Photo Frame
Important Safety Precaution
This unit has been engineered and manufactured to ensure your personal safety, however improper use may
result in potential electrical shock or fire hazards. In order to allow the proper operation of all safeguards
incorporated in this display, observe the following basic rules for its installation, use, and service.
On Safety
Use only the power cord supplied with the unit. In case you use another power cord, make sure that it is certified
by the applicable national standards if not being provided by the supplier. If the power cable is faulty in any way,
please contact the manufacturer or the nearest authorized repair service provider for a replacement.
Operate the display only from a power source indicated in the specifications of this manual or listed on the
display. If you are not sure what type of power supply you have in your home, consult with your dealer.
Overloaded AC outlets and extension cords are dangerous. So are frayed power cords and broken plugs. They
may result in a shock or fire hazard. Call your service technician for replacement.
As long as this unit is connected to the AC wall outlet, it is not disconnected from the AC power source even if the
unit is turned off.
Do not Open the Display:
■ There are no user serviceable components inside.
■ There are Dangerous High Voltages inside, even when the power is OFF.
■ Contact your dealer if the display is not operating properly.
To Avoid Personal Injury:
■ Do not place the display on a sloping shelf unless properly secured.
■ Use only a stand recommended by the manufacturer.
■ Do not drop an object on or apply impact to the product. Do not throw any toys or objects on the product
screen. This can cause personal injury, and/or damage the product.
To Prevent Fire or Hazards:
■ Always turn the display OFF if you leave the room for more than a short period of time. Never leave the display
ON when leaving the house.
■ Keep children from dropping or pushing objects into the display's cabinet openings. Some internal parts carry
hazardous voltages.
■ Do not add accessories that have not been designed for this display.
■ When the display is to be left unattended for an extended period of time, unplug it from the wall outlet.
■ Never touch the power cord during periods of thunder and lightning. This can be very dangerous and can
cause electric shock.
On Installation
Do not allow anything to rest upon or roll over the power cord, and do not place the display where the power cord
is subject to damage.
Do not use this display near water such as near a bathtub, washbowl, kitchen sink, laundry tub, in a wet
basement, or near a swimming pool.
Displays are provided with ventilation openings in the cabinet to allow the release of heat generated during
operation. If these openings are blocked, built-up heat can cause failures which may result in a fire hazard.
Therefore, NEVER:
■ Place the display in a built-in enclosure unless proper ventilation is provided.
■ Place the display near or over a radiator or heat source.
Do not rub or strike the Active Matrix LCD with anything hard as this may scratch, mar, or damage the Active
Matrix LCD permanently.
Do not press the LCD screen with your finger for a long time as this may cause some afterimages.
1
Page 4
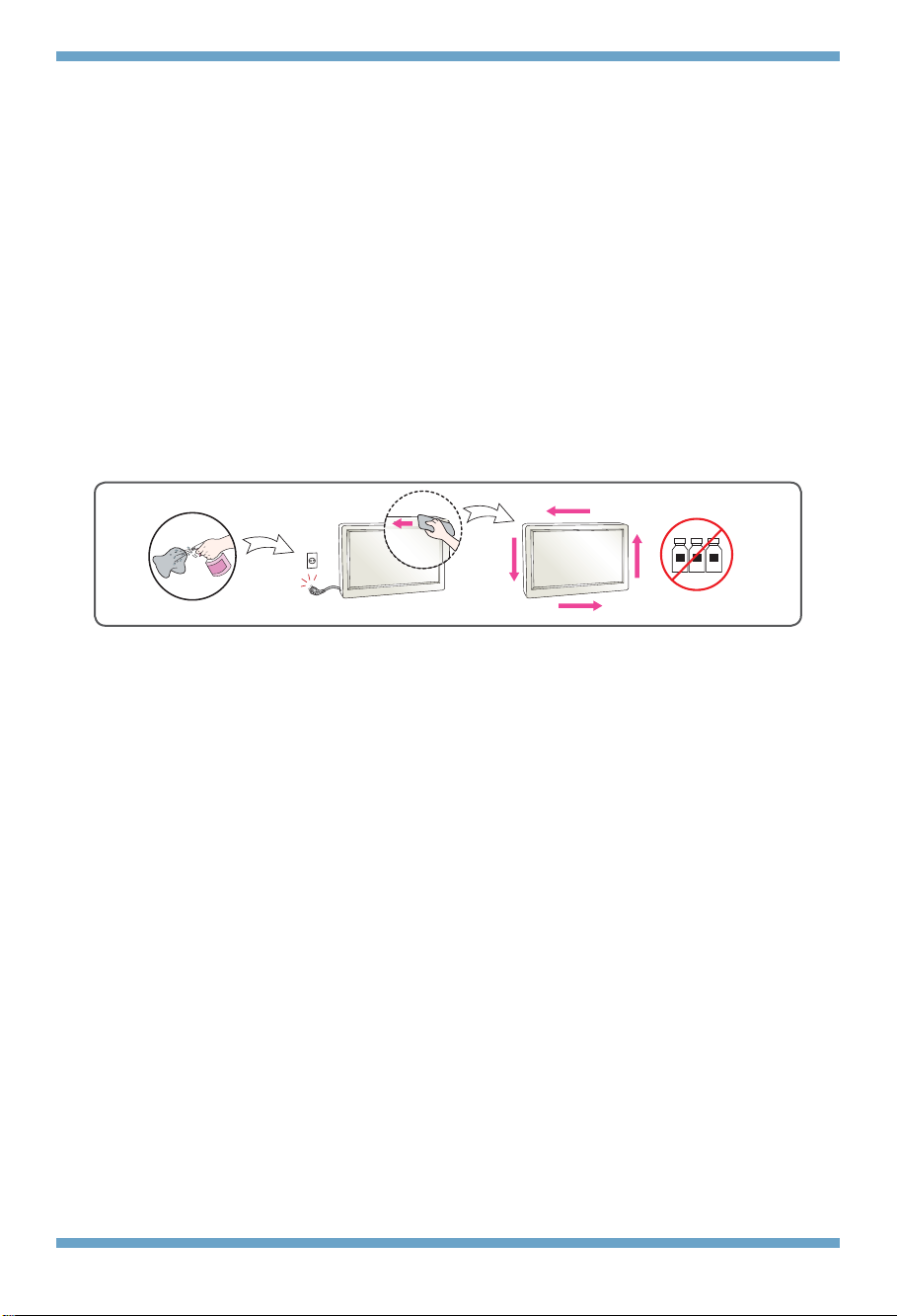
Some dot defects may appear as Red, Green or Blue spots on the screen. However, this will have no impact or
effect on the display performance.
Leaving a fixed image on the screen for a long time may cause damage to the screen and cause image burn-in.
Make sure to use a screen saver on the product. Burn-in and related problems are not covered by the warranty
on this product.
Make sure the panel faces forward and hold it with both hands to move. If you drop the product, the damaged
product can cause electric shock or fire. Contact an authorized the service center for repair.
Avoid high temperatures and humidity.
On Cleaning
■ Unplug the display before cleaning the face of the display screen.
■ Use a slightly damp (not wet) cloth. Do not use an aerosol directly on the display screen because over-
spraying may cause electrical shock.
■ When cleaning the product, unplug the power cord and scrub gently with a soft cloth to prevent scratching. Do
not clean with a wet cloth or spray water or other liquids directly onto the product. An electric shock may occur.
(Do not use chemicals such as benzene, paint thinners or alcohol)
■ Spray water onto a soft cloth 2 to 4 times, and use it to clean the front frame; wipe in one direction only.
Too much moisture may cause staining.
WATER
CHEMICALS
On Repacking
■ Do not throw away the carton and packing materials. They make an ideal container in which to transport the
unit. When shipping the unit to another location, repack it in its original material.
On Disposal
■ The fluorescent lamp used in this product contains a small amount of mercury.
■ Do not dispose of this product with general household waste.
■ Disposal of this product must be carried out in accordance to the regulations of your local authority.
2
Page 5
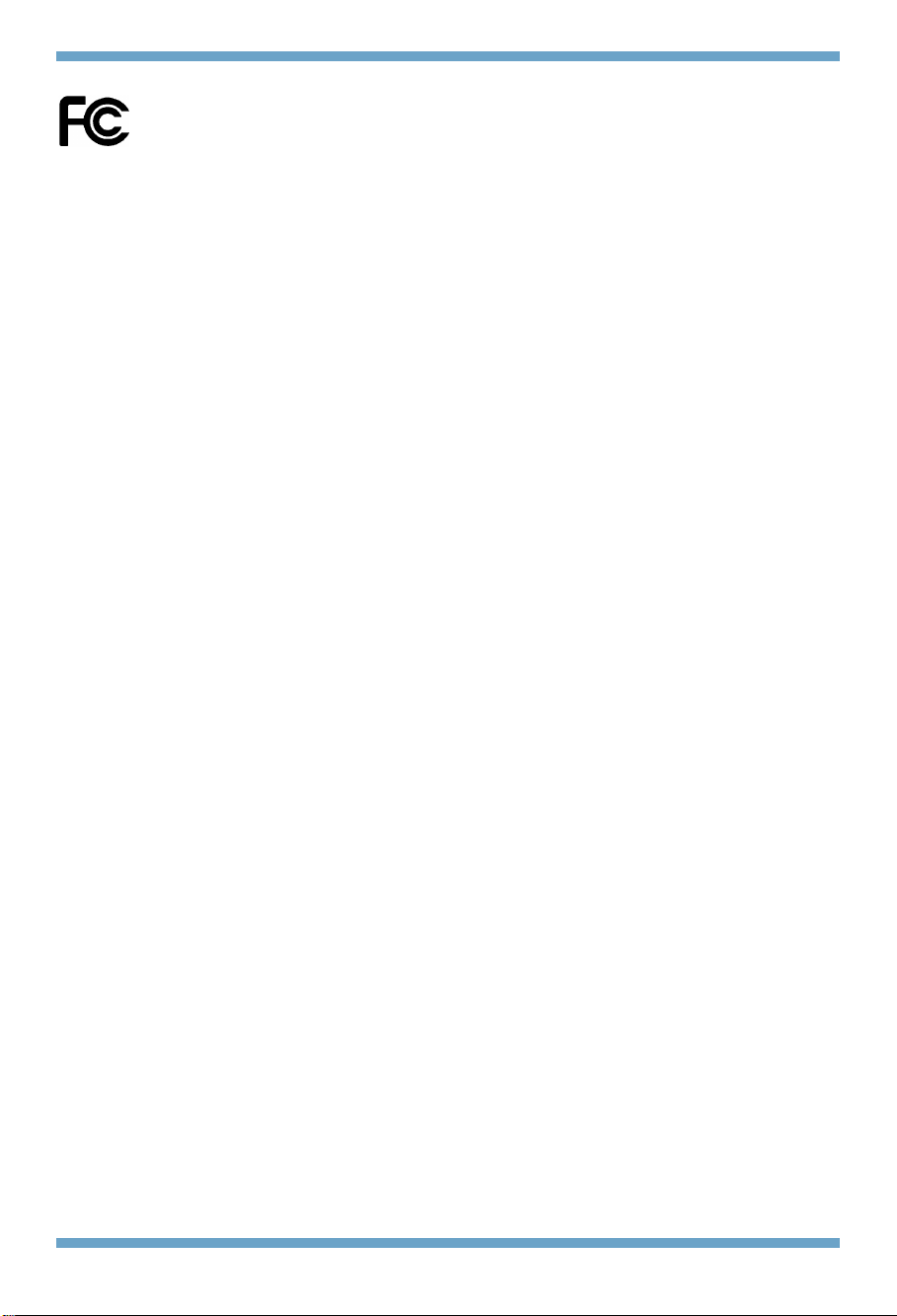
Federal Communication Commission Interference Statement
This equipment has been tested and found to comply with the limits for a Class B digital device,
pursuant to Part 15 of the FCC Rules. These limits are designed to provide reasonable protection
against harmful interference in a residential installation. This equipment generates, uses and can
may cause harmful interference to radio communications. However, there is no guarantee that interference will
not occur in a particular installation. If this equipment does cause harmful interference to radio or television
reception, which can be determined by turning the equipment off and on, the user is encouraged to try to correct
the interference by one of the following measures:
■ Reorient or relocate the receiving antenna.
■ Increase the separation between the equipment and receiver.
■ Connect the equipment into an outlet on a circuit different from that to which the receiver is connected.
■ Consult the dealer or an experienced radio/TV technician for help.
IMPORTANT NOTE:
FCC Radiation Exposure Statement:
This equipment complies with FCC radiation exposure limits set forth for an uncontrolled environment. This
equipment should be installed and operated with minimum dist ance 20cm bet ween the radiator & your body.
For product available in the USA/Canada market, only channel 1~11 can be operated. Selection of other
channels is not possible.
FCC Caution:
Any changes or modifications not expressly approved by the party responsible for compliance could void the
user's authority to operate this equipment. This device complies with Part 15 of the FCC Rules. Operation is
subject to the following two conditions: (1) This device may not cause harmful interference, and (2) this device
must accept any interference received, including interference that may cause undesired operation. This device
and its antenna(s) must not be co-located or operating in conjunction with any other antenna or transmitter.
IC Radiation Exposure Statement:
This equipment complies with IC RSS-102 radiation exposure limits set forth for an uncontrolled environment.
This equipment should be installed and operated with minimum distance 20 cm between the radiator & your
body. This Class [B] digital apparatus complies with Canadian ICES-003.
Cet appareil numérique de la classe [B] est conforme à la norme NMB-003 du Canada
radiate radio frequency energy and, if not installed and used in accordance with the instructions,
3
Page 6
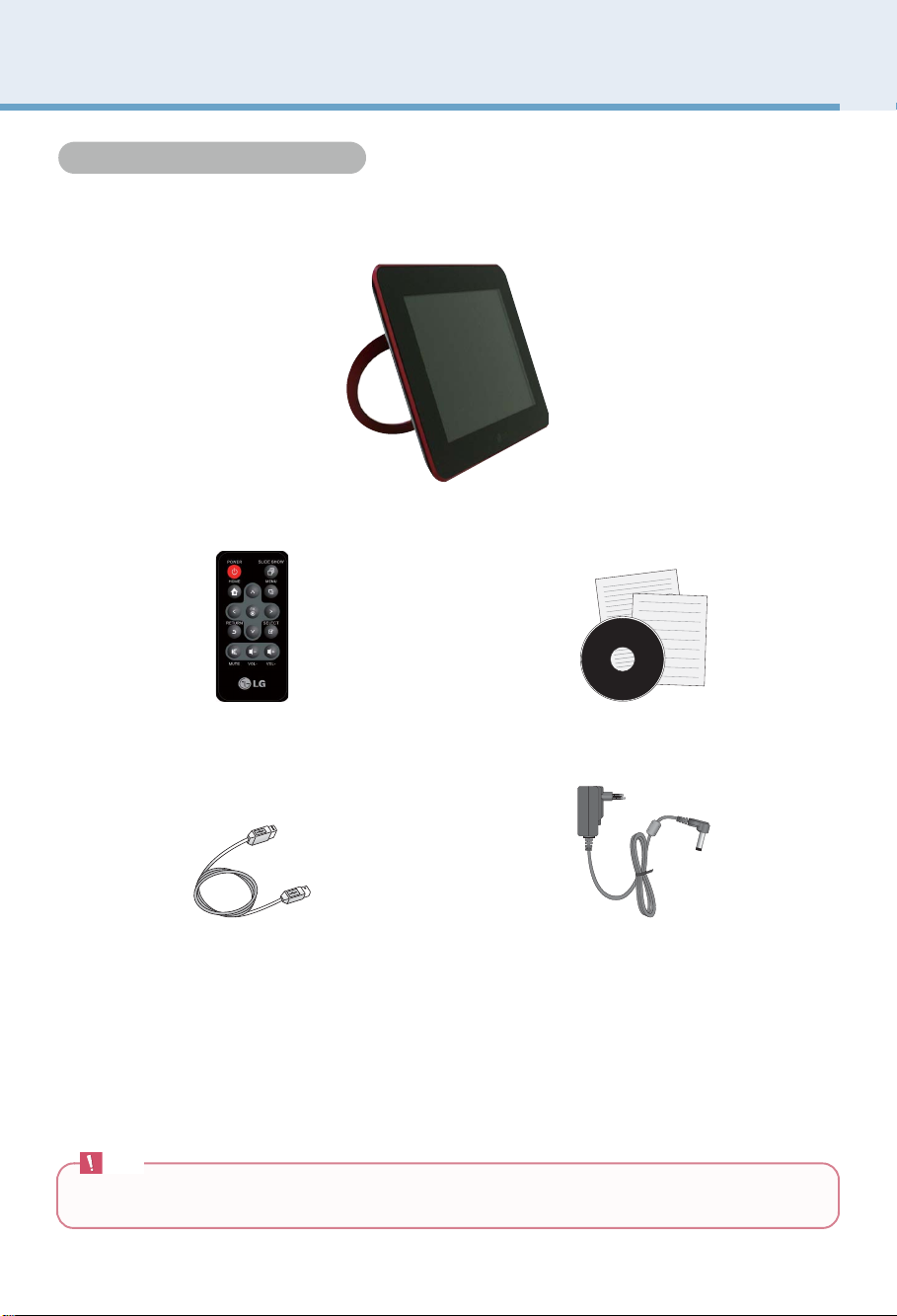
Digital Photo Frame
Product Overview
Package Contents
■ Check the package contents.
Digital Photo Frame
Package Contents
Digital Photo Frame
Remote Control CD User's Guide / Cards
USB Cable
(for PC connecti on)
Note
■ The Digital Photo Frame and its accessories may look different from those shown here.
Power Adapter
4
Page 7
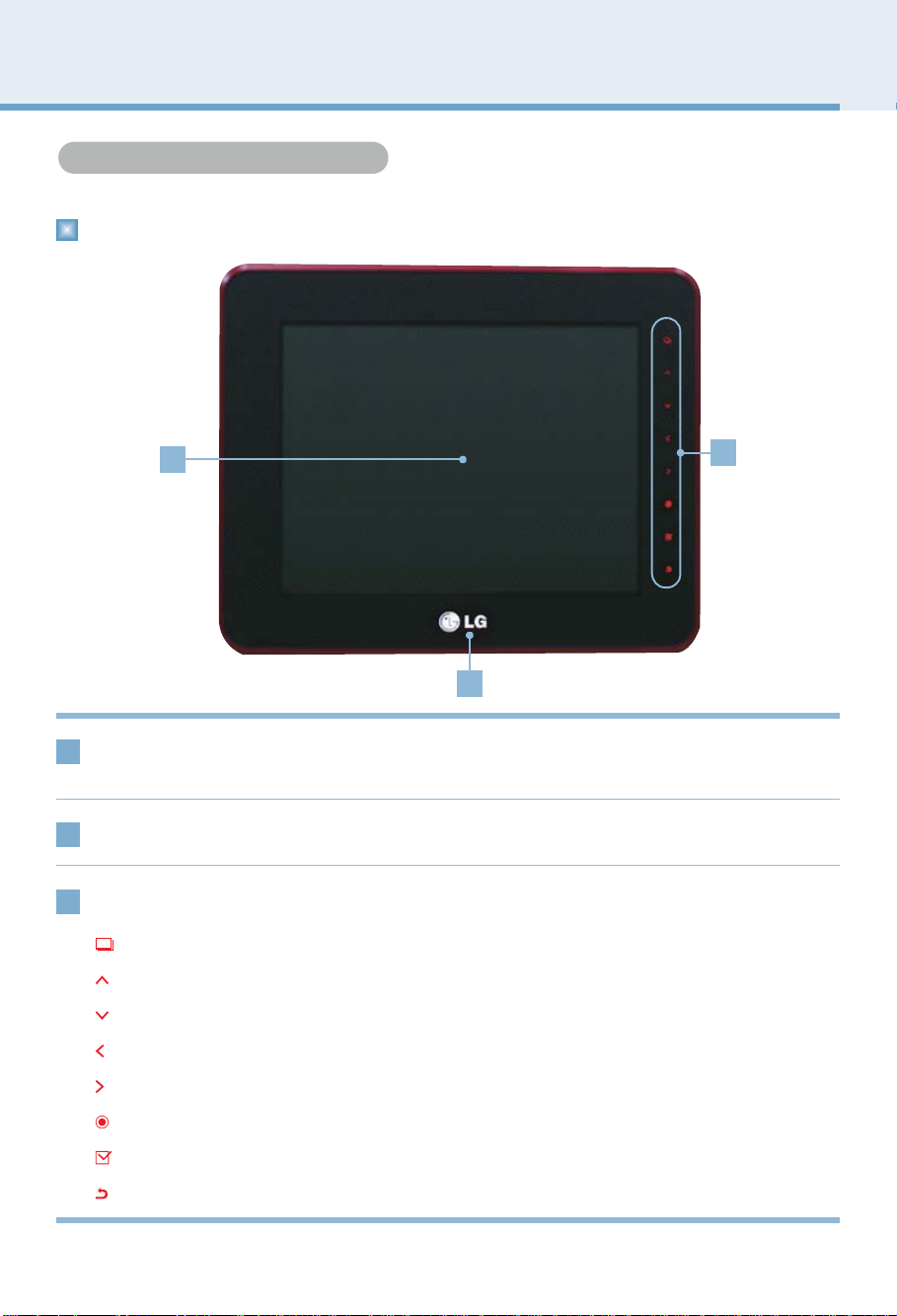
Digital Photo Frame
Product Overview
Identifying the Parts
Front
Identifying the Parts
1
Remote Control
1
Sensor
LG Logo
2
Touch Key Button
3
MENU Button
UP Button
DOWN Button
3
2
The remote control sensor is located at the center of the product. Point at the
remote control sensor when using remote control.
If connecting to the power, LG logo's light is on.
Displays pop-up menu
Goes up
Goes down
LEFT Button
RIGHT Button
OK Button
SELECT Button
BACK Button
Goes left
Goes right
OK (The Play/Pause button is used to play Slide Show, Music, and Video files.)
Press once to select a file in the List mode; press again to cancel selection.
Short press: Exit / Long press: Go to Home Menu
5
Page 8
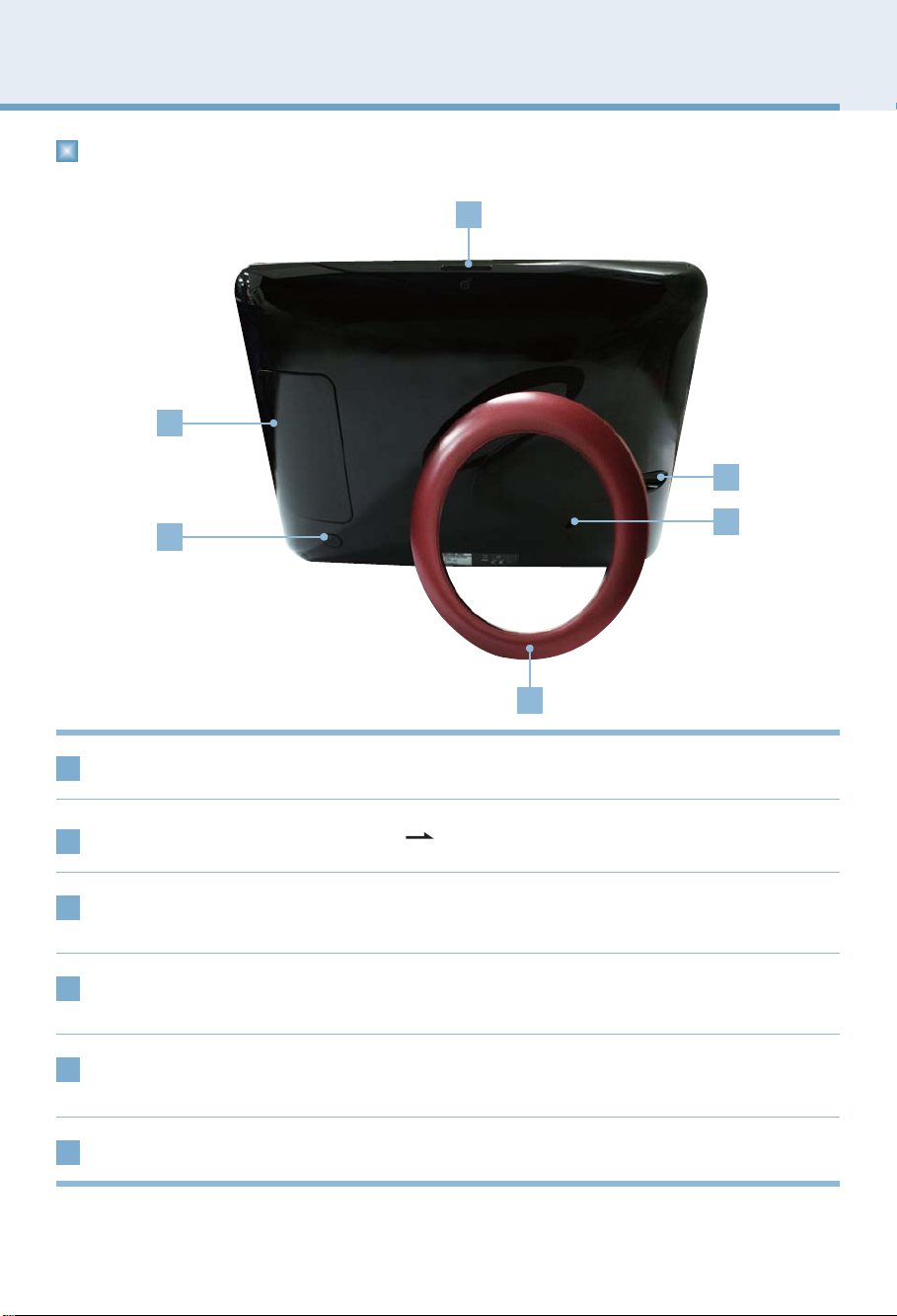
Digital Photo Frame
Product Overview
Back
2
3
4
1
POWER Button
1
Connecting Part to External Device ( Page 10)
2
Power Saving Button
3
DC 9 V IN Terminal
4
Kensington Security Slot
5
(Separate purchase required)
You can turn the power on and off.
If pressing once, the screen goes to Power Saving mode, and if
pressing once again, it goes back to original screen.
You can connect the power adapter to the DC 9 V IN Terminal, and
then plug the adapter into a power outlet.
Connected to a locking cable that can be purchased separately at
most computer stores.
5
6
6
Stand
6
Page 9
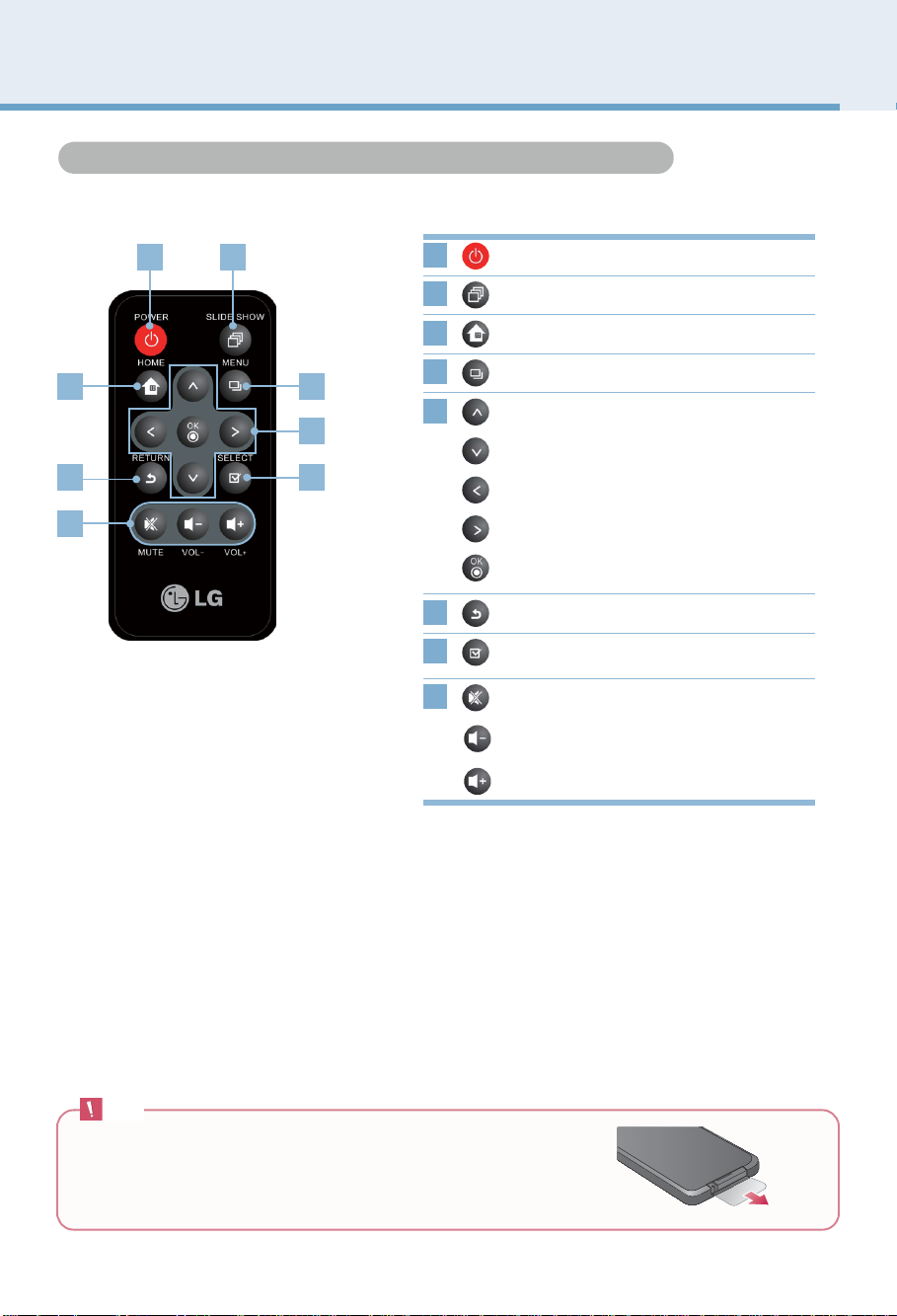
Digital Photo Frame
Product Overview
Remote Control Button Names and Functions
Remote Control Button Names and Functions
1 2
3 4
6
8
1
2
3
4
5
5
7
6
7
8
Turns the power ON/OFF
Goes to Slide Show
Goes to Home Menu
Displays pop-up menu
Goes up
Goes down
Goes left
Goes right
OK (The Play/Pause button is used to play
Slide Show, Music, and Video files.)
Goes to previous screen
Press once to select a file in the List mode;
press again to cancel selection.
Enables the Mute function
Decreases the volume
Increases the volume
Note
■ Before using the remote control, remove the plastic insulating
sheet from the battery chamber as illustrated.
7
Page 10
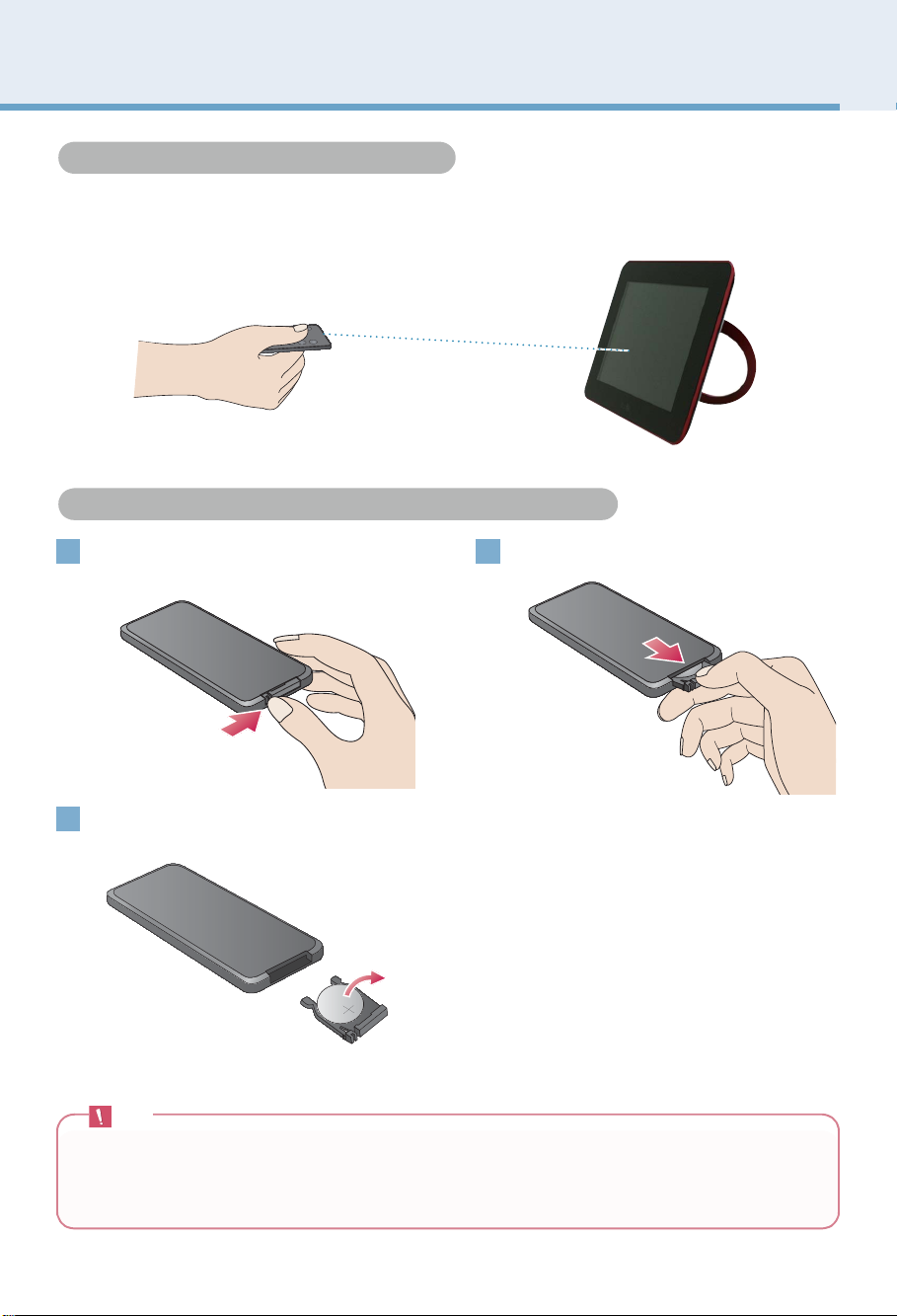
Digital Photo Frame
Product Overview
Remote Control Sensor / Replacing the Remote Control Battery
Remote Control Sensor
The remote control sensor is lo ca ted at the cen t er of the prod uc t. Poin t at the rem ote con trol s ens or
when using remote control.
Replacing the Remote Control Battery
Push the tab of the battery holder on the
1 2
rear bottom side of the remote control.
Replace the battery (Lithium Cell
3
CR2025 3V) and push the holder in.
Note
■ Please use only the assigned battery. Otherwise, serious damage to health and property may occur. The
battery could explode, for instance.
■ Please be careful that the foreign substance goes into inside of remote control when changing battery.
■ Use the battery correctly, or it could cause leakage or corrosion.
Pull the battery holder out.
8
Page 11
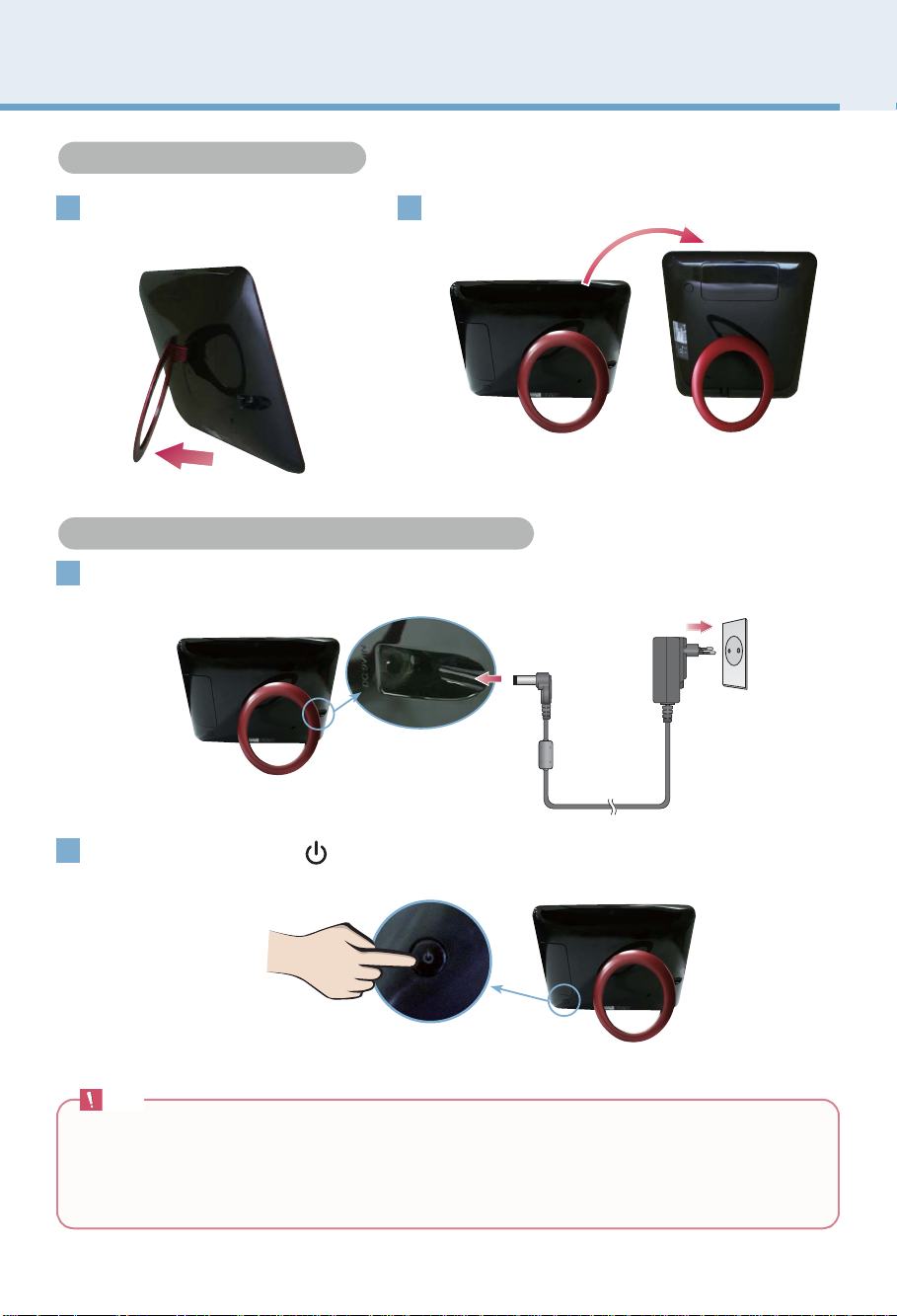
Digital Photo Frame
Product Installation and Connection
Using the Stand / Connecting the Power Adap te r
Using the Stand
Gently pull out the product stand
1 2
until the product is firmly placed
on a flat surface.
You can place the product horizontally or vertically.
Connecting the Power Adapter
Connect the power adapter to the DC 9 V IN Terminal of the product as illustrated, and then
1
plug the adapter into a power outlet.
2
Press the POWER button on the back of the pro du ct o r on the rem ote to turn the pow e r on .
When turning off the power, pre ss th e POWER b utton f or 2~3 s econ ds unt il the scree n goes off.
Note
■ After setting up the stand, please check if the product is stable. If the product is not placed properly,
possible damage may occur from the product's knocking or falling down.
■ If you select Auto in Orientation of the Setup menu, the image automatically rotates as well.
However, menus and Key-Help do not rotate.
■ The product and its accessories may look different from those shown here.
9
Page 12
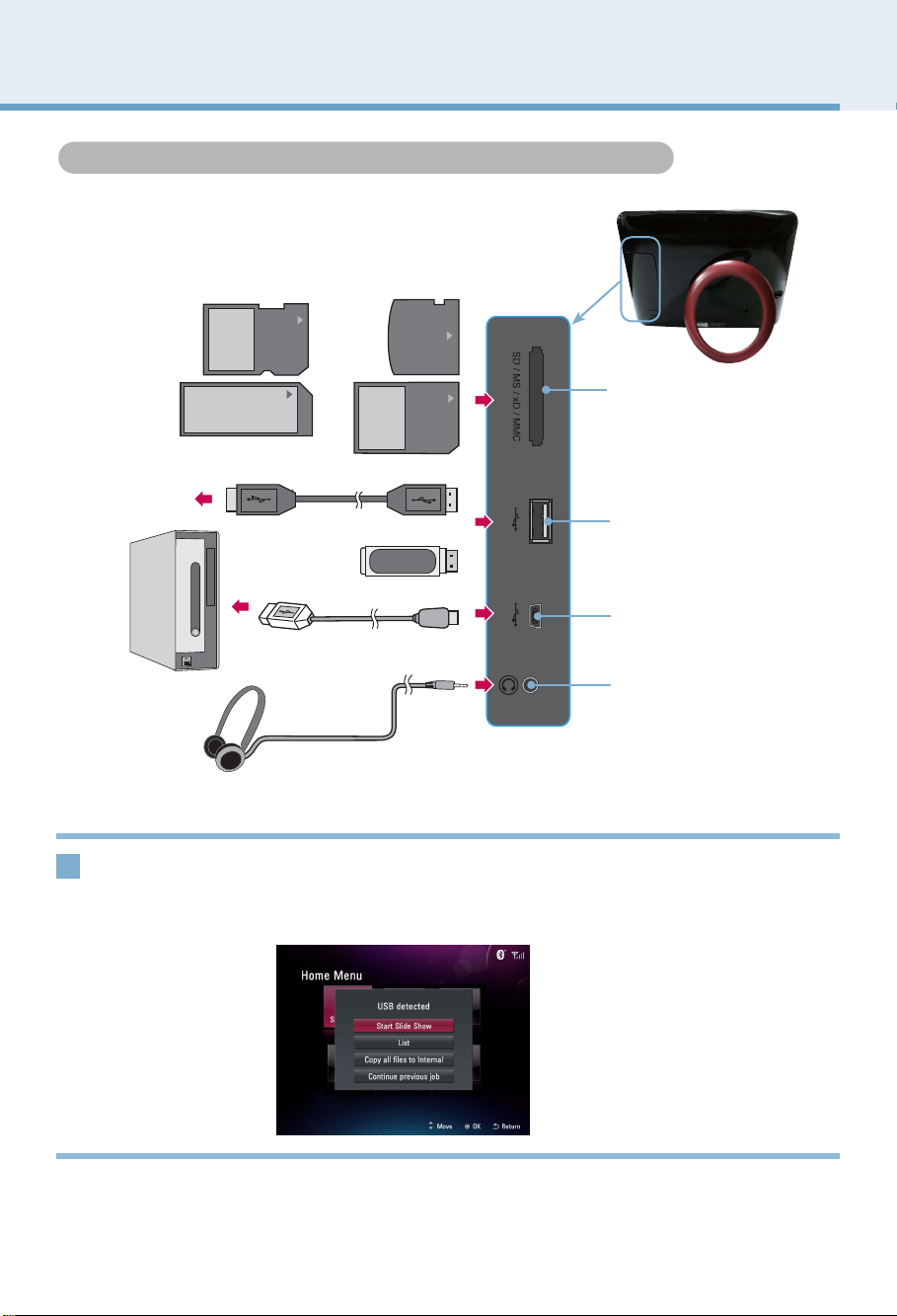
Digital Photo Frame
Product Installation and Connection
Connecting USB / Connecting Memor y C ar d
Connecting USB / Connecting Memory Card
USB Flash
PC
Drive
SD
MS
USB Extension Cable
USB Flash Drive
USB Cable
Earphone
xD
MMC
SD/MS/xD/MMC Terminal
Used to insert a memory
card
USB Terminal
Used to insert a USB flash
drive
USB Terminal
Used to connect to a PC
Earphone Jack
Used to connect to a
earphone
Storage device
1
connection
1. Please connect to product's USB terminal.
2. Please connect to USB terminal of external storage device.
3. If external storage device is read, a window pops up as below.
Please select an operation you want.
10
Page 13
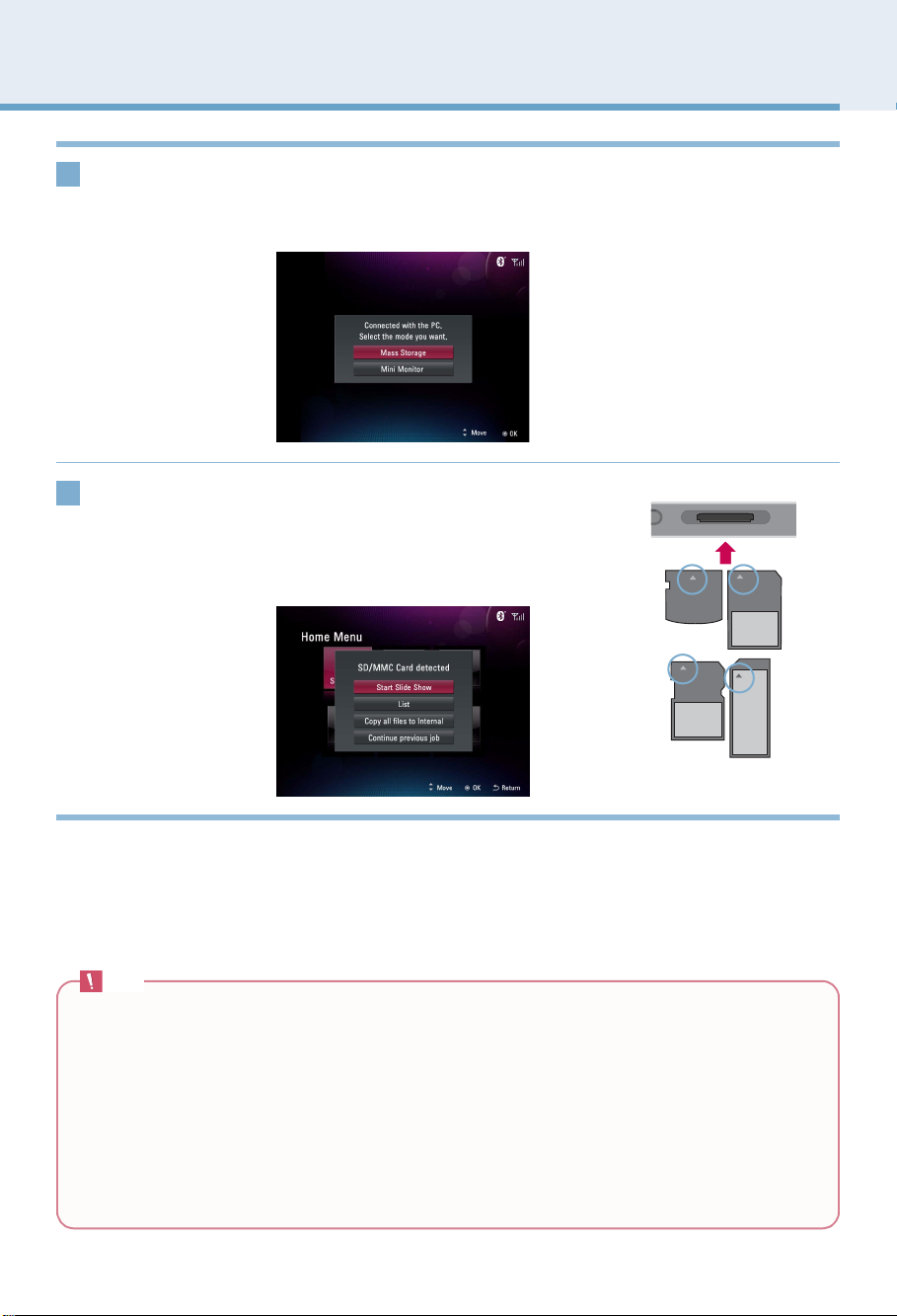
Digital Photo Frame
Product Installation and Connection
PC connection
2
3
Memory c ar d slot
(SD/MS/xD/MMC)
1. Please connect to product's USB terminal using a provided USB cable.
2. Please connect to PC's USB terminal.
3. If PC is read, a window pops up as below. Please select the mode you want use
from Mass Storage and Mini Monitor.
1. Make sure the memory card is in the correct
orientation.
2. Please push into the slot.
3. If external memory card is read, a window pops
up as below. Please select an operation you
want.
xD
SD
SD/MS/xD/MMC
MMC
MS
Note
■ The internal memory of the product is 2 GB. If the memory is full, no more files are saved.
■ Two or more external devices can be connected to the product at the same time.
■ Do not turn the product off or remove external devices while moving, saving, playing or deleting files.
■ Removing external devices during file playback may cause the product to malfunction. When this
happens, turn the power off and on again.
■ When connecting external storage devices to the product, use the cables included with the devices. (For
more information on storage devices and cable purchase, contact the relevant service centers for help.)
■ This product doesn't support any external hard drives and card readers.
■ When connecting the product to a PC by the USB cable, the disk volume name (Ex: E:, F:, G:, and so
on) of the removable disk may vary depending on computer circumstance.
11
Page 14
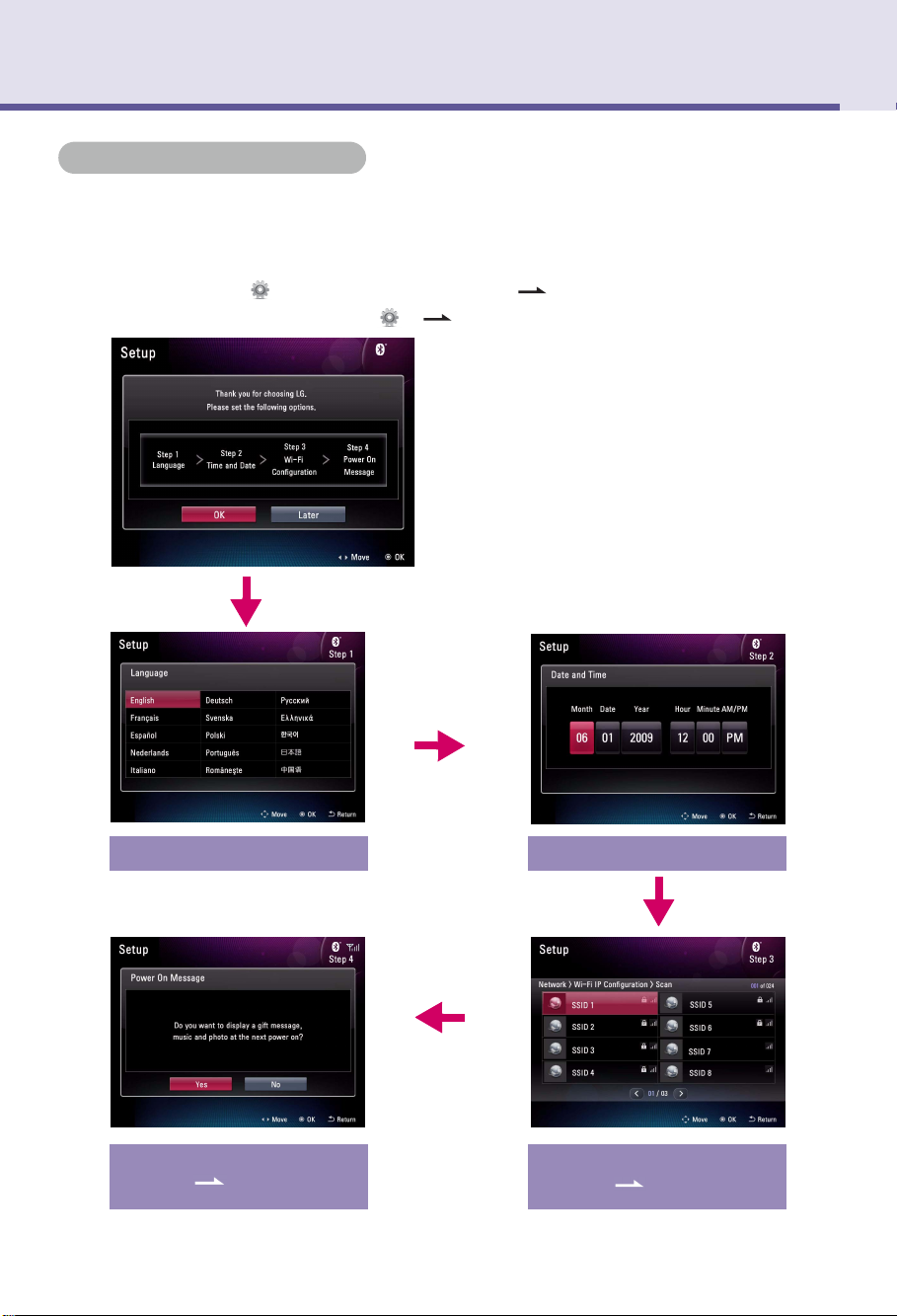
Digital Photo Frame
Getting Started
First-tim e Setup
First-time Setup
■ When turning on the power for the first time, the Setup wizard appears, which will guide you
through the Language, Date and Time, Wi-Fi Configuration, and Power On Messa g e settings
step by step. Once the setup is completed, it won’t appear again. If you reset the product, the
Setup wizard reappears.
■ Please refer to Setup for details about each menu. ( Page 43)
■ You can change setup again at Setup . ( Page 43)
Step 1: Set Language
Step 4: Set Power On Message
( Page 45)
Step 2: Set Date and Time
Step 3: Set Wi-Fi Configuration
( Page 25)
12
Page 15
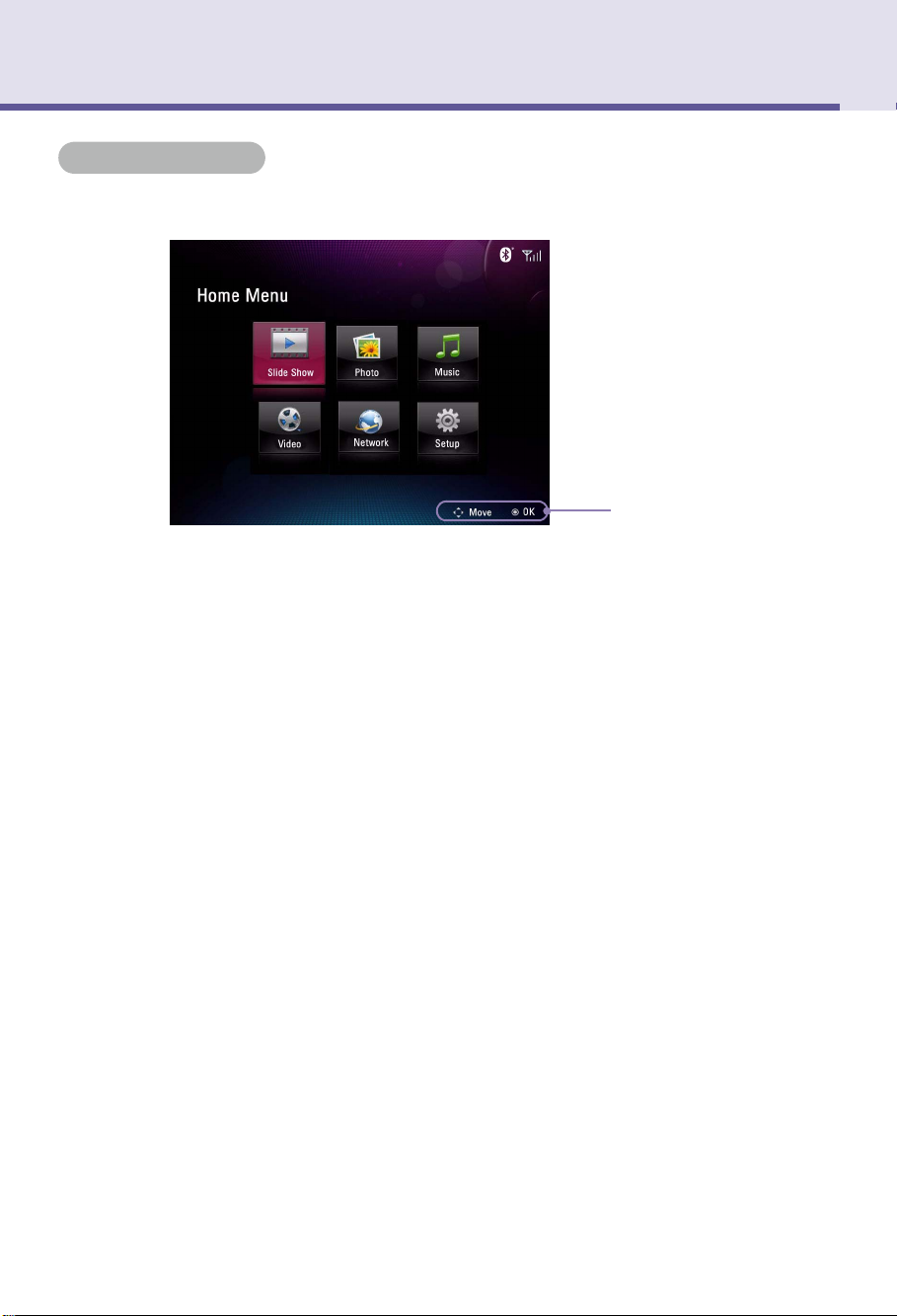
Digital Photo Frame
Getting Started
Key-Help
Key-Help
■ Key-Help is located at the bottom right corner of each menu to show tips about how to use the
buttons. Please refer to it for how to operate the buttons of the product.
Key-Help
13
Page 16
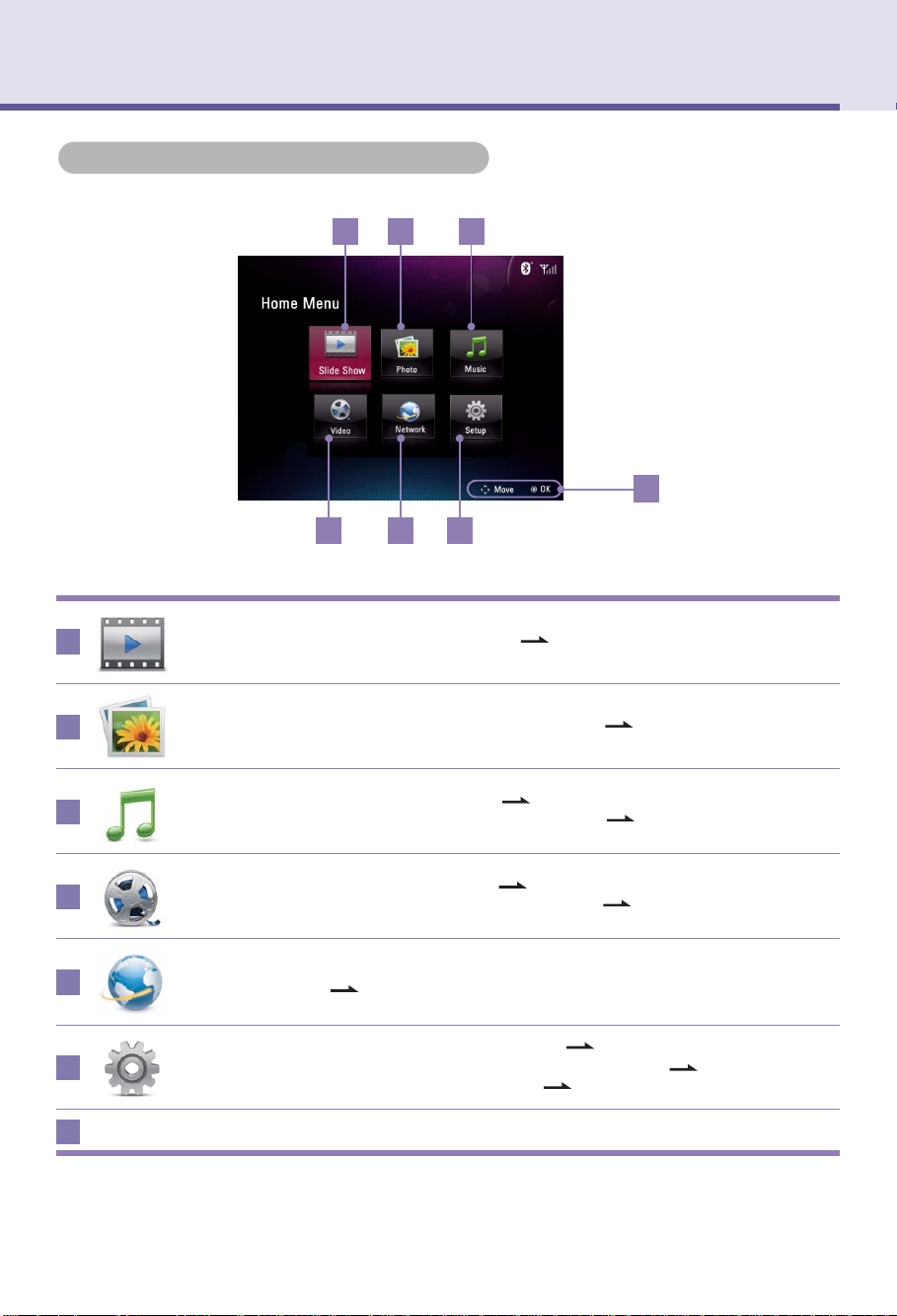
Digital Photo Frame
Home Menu
Screen Display and Buttons
Please select a desired menu.
Screen Display and Buttons
1 2 3
7
4 5 6
1
2
3
4
5
6
7
Slide Show
Photo You can select and manage the photo. ( Page 21)
Music
Video
Network
Setup
Key-Help
You can display the photo. ( Page 15)
You can play the music. ( Page 17)
You can select and manage the music. ( Page 21)
You can play the video. ( Page 19)
You can select and manage the video. ( Page 21)
You can use the provided applications in the Network menu.
( Page 29)
You can set up Wi-Fi connection. ( Page 25)
You can enable/disable the Bluetooth
You can set up other settings. ( Page 43)
®
function. ( Page 41)
14
Page 17

Digital Photo Frame
Using the Slide Show Menu
■ You can play photo files in Slide Show .
■ To start a slid e sho w, pr ess the button on the rem ote c ontrol or se lect Slide Sh ow in Home
Menu.
■ If selecting Slide Show in Home Menu, it basically plays photo. If you want to play music or
video, please begin at Music and Video .
Slide Show Menu Function
Slide Show Menu Function
1 2 3 4 5 6 7
Operating key
Open/close menu
Menu movement
Menu detailed
adjustment
Selecting
menu/setup
Rotate You can rotate the photo at regular angle.
1
0° - 90° - 180° - 270°
Zoom
2
List
3
You can extend the photo by button.
It extends the photo in order from 100%
to 400%, and if pressing button at
400%, it goes back to 100%.
100% - 150% - 200% - 300% - 400%
Moves to the List mode in Photo , in which you can manage the file.
( Page 21)
15
Extension rate i ndication
Page 18

Digital Photo Frame
Using the Slide Show Menu
Clock/Calendar You can set up clock and calendar.
4
• Photo
+ : Insert photo - : Delete photo
• Clock/Calendar
1~4 : Select Theme - : Delete clock/calendar
Copy It copies the photo being currently played.
5
Delete It deletes the photo being currently played.
6
Slide show setting Set up slide show's setting.
7
• Duration: Set up time duration between photos.
3s, 10s, 30s, 1m, 5m, 30m, 1h, 12h, 24h
• Effect: Set up transition effects between photos. At random selection, all effect
• Sequence: Set up photo playback order.
• Brightness: Set up brightness of the
Tip
■ Press the button to go to the previous photo in Slide Show. Press the button to go to the next
photo.
■ Press the button at slide show to make slide show pause ( icon shown on the screen). If pressing
once more, slide show starts again ( icon shown on the screen).
■ If the size/capacity of the photo is large, photo switching time could be longer than the time that you
originally set.
■ If you want to play photo and music together, please set up Music Auto Play at Setup .
except multiple images is indicated randomly.
* Multi image effect is only supported for the horizontal display.
Random, Multi image, Cross Comb, Door Open, Door Close, Mosaic Random,
Mosaic Bar, Snail, Transition, Shutter, Sliding, Corner Sliding, Dissolve, Stairs
By Time, By Name, Random
screen.
1~5
16
Page 19

Digital Photo Frame
Using the Music Menu
Playing Music
Playing Music
1
If you want to play the music, please press / / / to select Music in Home
Menu, and then press .
Please select the file you want by button.
2
If pressing button, it plays the music you selected.
3
17
Page 20

Digital Photo Frame
Using the Music Menu
Playing Screen Composition and Buttons
1
2
3
3
4
5
File infor m a tion indication It indicates file name, musician, and album title.
1
Playing Screen Composition and Buttons
Operating key
Play Mode setup
Playing previous
song
Playing next song
Pause/play
Volume adjustment
Playing order It indicates the total number of the file to be played and order of the file
2
Play bar It indicates playing state of the file being currently played.
3
Previous/next file indication It indicates the previous and next file.
4
Key-Help
5
being currently played.
Play Mode
■ If pressing button in the music playing screen, it moves to
Play Mode.
■ You can set up repetition configuration of selected music
■ You can select among Once, Repeat all, Repeat one, and
Random.
18
Page 21

Digital Photo Frame
Using the Video Menu
Playing Video
Playing Video
1
If you want to play the video, please press / / / to select Video in Home
Menu, and then press .
Please select the file you want by button.
2
If pressing button, it plays the video you selected.
3
19
Page 22

Digital Photo Frame
Using the Video Menu
Playing Screen Composition and Buttons
Playing Screen Composition and Buttons
1
2
File infor m a tion indication It indicates name of the file being currently played.
1
Play bar It indicates playing state of the file being currently played.
2
Key-Help
3
Operating key
Open/close play bar
Rewind
Fast rewind
Pause / play
Volume adjustment
3
20
Page 23

Digital Photo Frame
File Management
Screen Composition and Buttons
Screen Composition and Buttons
■ You can separately manage each file at Photo , Music , and Video .
■ Below is an explanation by giving you an example of the Photo , and operation method of
Music and Video is also identical.
1
2
3
4
5
6
Device type selection Indicates internal memory and connected external memory device.
1
Folder Indicates the folder at the device you selected. Please select a desired folder.
2
File infor m a tion Indicates file's name and capacity and so on.
3
List mode Displays all the files in the selected folder in photo thumbnail.
4
Selection indication Selects any media file content.
5
Page indication The number of current page and the whole page is indicated, and page
6
Number of selected files Indicates the total number of currently selected files.
7
Key-Help
8
Please select desired type.
Corresponding file information is provided for music and video files.
Press to select a file; press again
to unselect the file.
movement is possible by using / key. If pressing / key long,
each moves to the first and last page.
7
8
<Enabled> <Disabled>
Tip
■ It is recommended that you designate the file name as the same language as the product current setup
language. Otherwise, some letters could be shown abnormally.
21
Page 24

Digital Photo Frame
File Management
File Management Menu
File Management Menu
■ If pressing button at Photo , Music , and Video , it moves to each menu.
■ The usable menu could be different according to the format of the selected file.
1 2
3
Selected file
1
indication
Function Please select the function you want.
2
Key-Help
3
Indicates the number and capacity of selected file.
■ Slide show Start Slide Show.
■ Select All
■ Unselect All Unselect all selected files within currently located device.
■ Copy
■ Delete
■ Rotate You can rotate the photo.
■ Sequence Set up photo play order.
Select all files within currently located device. ( Page 24)
( Page 24)
Copies file ( Page 23).
Deletes file ( Page 23).
22
Page 25

Digital Photo Frame
File Management
File Copy / Delete
File Copy / Delete
Selecting Copy/Delete menu Designating copy location
1 2
Pressing the button in Photo , Music
, or Video displays the menu. Select
the Copy or Delete menu.
Copy/delete
3
It copies/deletes the file. If copy/deletion
completes, please press button.
(Delete menu not included.)
Please assign the device to copy the file.
Note
■ You can't copy the file from internal memory to internal memory (between internal memories).
■ You cannot copy/delete all Photo , Music , or Video files at once. Use the Copy/Delete menu
of Photo , Music , or Video to copy or delete them individually.
23
Page 26

Digital Photo Frame
File Management
Selecting All File / Unselecting All File
Select all files/Unselect all files within the
device
If pressing button at Photo , Music , or
Video menu appears. Please select Select All
or Unselect All.
Select all files/Unselect all files within
folder
If pressing button at the location of
corresponding folder, it performs select all. If
pressing once more, it performs unselect all.
Selecting All File / Unselecting All File
24
Page 27

Digital Photo Frame
Network Setup
Setting up Wi-Fi Connection
Setting up Wi-Fi Connection
To use the provided applications in the Network menu, you need to set up Wi-Fi connection
first.
■ Make sure a wireless access point (AP) is available nearby.
■ Determine the type of wireless network you are connecting to, and use one of the appropriate
connection methods below.
Connecting to an AP Automatically by Scanning
1 2
Press / / / to select Setup
in Home Menu, and then press .
3 4
In Wi-Fi Conf iguration, pr ess to select
Scan, and then press .
The product will start to automatically scan
for wireless APs available nearby.
Press / to select Network in
Setup, and then press .
The screen below app ears, show ing a li st of
APs available nearby. Press / /
/ to select the AP you want to
connect to, and then press .
• To connect to a security-enabled AP,
5 76
press to move to the Key field, and
then press . Use the on-screen
keyboard to enter the password. Then,
select OK and press to connect to the
wireless network.
• To connect to a security-disabled AP,
directly select OK, and then press to
connect to the wireless network.
25
Once completed, the Current Network
Information page will appear an d show the
connection status and other network
information. ( Page 28)
On-screen keyboard usage
Moves forward/backward among input
characters to insert a new character
the keyboard
Confirms your input and
closes the keyboard
Clears all inputCancels and cl oses
Deletes last input
Page 28

Digital Photo Frame
Network Setup
Connecting to a WPS-enabled AP
1 2
Press / / / to select Setup
in Home Menu, and then press .
3 4
In Wi-Fi Configura tion, pre ss and
to select WPS, and then press .
Press / to select Network in
Setup, and then press .
Depending on how the Wi-Fi Protected
Setup (WPS) AP was enable d, yo u c an us e
Push Button Method or PI N Method.
• When using Push Button Method, the
5 6
product will start to search for your AP.
Push the button on your WPS AP within
the time shown.
• When using PIN Method, enter the PIN
code displayed on the product in your AP.
Select OK, and then press when
finished.
Once completed, the Current Network
77
Information page will ap pe ar and s ho w th e
connection status and other network
information. ( Page 28)
Note
■ For additional information about your network configuration, contact your network administrator or
network service provider.
Follow the remaining on-screen instructions
to successfully establi sh the conne cti on.
26
Page 29

Digital Photo Frame
Network Setup
Connecting to an AP Manually
1 2
Press / / / to select Setup
in Home Menu, and then press .
3 4
In Wi-Fi Configura tion, pre ss and
to select Manual, and then press .
Follow the remaining on-sc reen i nstruc tions
5 6
to successfully establish the connection.
Press / to select Network in
Setup, and then press .
Use the on-screen keyboard to enter the
wireless network na me in th e SSID (Se rvice
set identifier) fi eld, and then the security key
of the AP in the Key field.
• For details about how to use the on-screen
keyboard: Page 25.
Once completed, the Current Network
Information page will appear and show the
connection status and other network
information. ( Page 28)
27
Page 30

Digital Photo Frame
Network Setup
Connecting to an AP by Using IP Configuration
In addition to using the 3 connection methods provided in Wi-Fi Configuration, you can use th e
options in IP Configuration too as follows.
■ Go to Setup -> Network -> IP Configuration -> Static IP Address:
In the Static IP Address page, use the on-screen keyboard to enter your IP address, subnet
mask, gateway, and DNS server. Then, select OK and press to connect to the wireless
network.
Note
■ If you entered an incorrect IP address in the IP Address field, you will not be able to connect to the
wireless network. To fix this problem, select the DHCP option in IP Configuration and press to
enable the AP to automatically assign an IP address. Once the IP address is assigned, you can connect
to the wireless network.
■ To view the IP address, go to Setup -> Network -> Current Network Information. Press / to
find the information about the IP address.
Checking Connection Status
Checking Connection Status
You can check the network status in Setup -> Network -> Current Network Information.
■ If the “Status” item shows “Enable” and the “Connecting” item shows “Yes”, it indicates that the
product has been connected to a wireless network.
■ If the “Status” item shows “Disable” and the “Connecting” item shows “No”, it indicates that the
product has not been connected to any wireless network.
To exit the Current Network Information page, press or .
For additional informatio n or troubl eshoo ting abo ut your n etwork co nfigura tion, co ntact y our network
administrator or network service provider.
28
Page 31

Digital Photo Frame
Using the Network Menu
Once you have connected to a wireless network, you can use the provided applications in the
Network menu as follows.
■ Picasa: allows you to access public Picasa photo albums. ( Page 29)
■ Flickr: allows you to access public Flickr photo albums. ( Page 29)
■ YouTube: allows you to watch public YouTube video clips. ( Page 33)
■ FrameIT: allows you to display your Windows Live ID collections on the product. ( Page 34)
■ Internet Radio: allows you to listen to radio channels on the web. ( Page 35)
■ Home Network: allows you to stream shared photos from your PC to the photo frame, when
Media Sharing has been enabled in Windows Media Player 11. ( Page 36)
Using Picasa/Fli ckr
Using Picasa/Flickr
■ You can use Picasa in the Network menu to view public Pic asa p hoto alb ums. To sign up for
a Picasa account on the Internet, visit www.picasa.google.com
■ You can use Flickr in the Network menu to view public Flickr ph oto a lbums. To sign up for a
Flickr account on the Internet, visit www.flickr.com
■ The screens shown in this section are examples of the Picasa application, and operation method
of the Flickr application is also identical.
Searching Picasa/Flickr Photo Albums by Username
1 2
Press / / / to select
Network in Home Menu, and then
press .
Select New Username under the
3 4
Username Search page, and then press
.
Select Picasa/Flickr, and then press .
In the on-screen keyboard that appears,
enter a Picasa/Flickr account name, select
OK, and then press . The Picasa/Flickr
account you entered will be stored in the
Username Search page.
• For details about how to use the on-screen
keyboard: Page 25.
29
Page 32

Digital Photo Frame
Using the Network Menu
5 6
Press / / / to select the
account you entered, and then press .
7 8
Select the desired photos by pressing ,
and then press to display the pop-up
menu.
The product will display photo albums from
this Picasa/Flickr account. ( Page 31)
In the pop-up menu that appears, you can:
• Start a slide show of the selected photos
by Slide show.
• Select all the photos within the current
folder by Select All.
• Unselect all the photos within the current
folder by Unselect All.
• Copy the selected photos by Copy.
Tip
■ When the slide show starts, you can press to use the Rotate, Zoom, List, Clock/Calendar, Copy,
and Slide show setting functions ( Page 15).
30
Page 33

Digital Photo Frame
Using the Network Menu
Screen Composition of Picasa/Flickr Photo Albums
1 2 3
4
5
6
Screen Composition of
Picasa/Flickr Photo
Albums
7
Account name Indicates the Picasa/Flickr account you currently entered.
1
Photo albums Indicates photo albums available from the Picasa/Flickr account.
2
Press / to switch among Picasa/Flickr photo albums.
Current file number/
3
Total number of files
File infor m a tion Indicates the file name of the currently selected file.
4
List mode Displays the photos from the currently selected Picasa/Flickr photo album in
5
Selection Indication
6
Page indication The number of current page and the whole page is indicated, and page
7
Number of selected filesIndicates the total number of currently selected files.
8
Indicates the currently selected file number/total number files in the current
folder.
thumbnail.
You can press / / / to
move, and then press to select a file, or
press again to unselect a file.
movement is possible by using / key. If pressing / key long,
each moves to the first and last page.
8
9
<Enabled> <Disabled>
9
Key-Help
31
Page 34

Digital Photo Frame
Using the Network Menu
Searching Picasa/Flickr Photo Albums by Keyword
1 2
Press / / / to select
Network in Home Menu, and then
press .
3 4
Press to highlight the Username
Search page, and then press to move
to the Keyword Search page.
In the on-screen keyboard that appears,
5 6
enter a keyword for your search, selec t OK,
and then press . The keyword you
entered will be stored in the Keyword
Search page.
• For details about how to use the on-screen
keyboard: Page 25.
Select Picasa/Flickr, and then press .
Select New Keyword under the Keyword
Search page, and then press .
Press / / / to move to your
keyword, and then press .
The search results will be displayed on the
7 8
screen.
In the pop-up menu that appears, you can:
9
• Start a slide show of the selected photos
by Slide show.
• Select all the photos from the keyword
search result by Select All.
• Unselect all the photos from the keyword
search result by Unselect All.
• Copy the selected photos by Copy.
32
Select the desired photos by pressing ,
and then press to display the pop-up
menu.
Page 35

Digital Photo Frame
Using the Network Menu
Using YouTube
Using YouTube
You can use YouTube in the Network menu to watch public YouTube video clips.
1 2
Press / / / to select
Network in Home Menu, and then
press .
By default, the Feature Videos pag e shows
3 4
a list of featured video clips on YouTube.
When Featured Videos is highlighted, you
can press / to switch among
Featured Videos, Recent Videos, Top
Rated, or Search pages.
Select YouTube, and then press .
• Under Featured Videos, Recent Videos,
or Top Rated pages, press / /
/ to select a video clip, and then
press to start the playback.
• Under the Search page, you can use the
on-screen keyboard to enter the keyword
for your search. Once the search results
are displayed, press / / /
to select a video clip, and then press
to start the playback.
When the playback starts, you can:
5
• Press to pause/resume the playback.
• Press to enable fast-forward
playback.
• Press to enable fast-backward
playback.
• Press to stop the playback and exit.
33
Page 36

Digital Photo Frame
Using the Network Menu
Using FrameIT
Using FrameIT
■ You can use FrameIT in the Network menu to connect to FrameIT to display your Windows
Live FrameIT collections.
■ Before using FrameIT, a Windows Live ID is required. Sign up for a Windows Live ID on the
Internet, if you do not have an existing one. Visit www.frameit.com
1 2
Press / / / to select
Network in Home Menu, and then
press .
When Register Frame i s high lighte d, press
3 4
.
Select FrameIT, and then press .
Follow the on-screen instructions, and then:
• On the PC: Go to the specified web site,
input the registration token displayed on
the screen, and then log into your
Windows Live ID to complete the
registration.
• On the produ ct: Pres s to connect the
product to FrameIT.
Once connected, the product will display
5 6
available collections.
Tip
■ You can create and manage collections on the Windows Live FrameIT web site. For details, refer to the
online help.
• Press / / / to select a
collection, and then press to play back
the collection in full screen.
• To stop the playback and exit, press .
34
Page 37

Digital Photo Frame
Using the Network Menu
Using Internet Radio
Using Internet Radio
You can use Internet Radio in the Network menu to listen to the radio channels on the web.
1 2
Press / / / to select
Network in Home Menu, and then
press .
By default, the Country page appears.
3 4
• In the Country page, radio channels are
sorted by countries.
• In the Genre page, radio channels are
sorted by genre.
• When Country is highlighted, you can
press / to switch among Country,
Genre, or Favorite pages.
Select Internet Radio, and then press .
Under Country or Genre pages, press
/ / / to select a video clip, and
then press to start the playback.
When the playback starts, you can:
5
• Press to pause/resume the playback.
• Press to move to the next channel.
• Press to move to the previous
channel.
• Press to add the current radio channel
to the Favorite list.
• Press to stop the playback and exit.
35
Page 38

Digital Photo Frame
Using the Network Menu
Using Home Network
Using Home Network
When the product and your PC have been both connected to the same wireless network, you can
stream photos from yo ur c om pu ter to the product by using Windows Media Pl ay er 1 1 m edi a s haring.
1 2
Press / / / to select
Network in Home Menu, and then
press .
The Server list appears, showing a list of
3 4
PCs that are connected to the same
network.
Select Home Network, and then press .
Select your PC from the Server list, and
then press .
On your PC, open Windows Media Player
5 6
11, and apply the configurations below:
a. Click the arrow below the Library tab,
and then click Media Sharing.
b. In the Media Sharing dialog box , se lec t
the Share my media to check box.
c. In the list of devices below the Share
my media to check box, se le ct a de vi ce
(the product).
d. To share your photos with the device
you have selected, click Allow.
In the List mode, select the desired files by
7 8
pressing .
Note
■ To use Home Network, you need to set the Media Sharing item in Windows Media Player 11 on the PC.
Refer to Page 38 for more information.
The product will display shared photos from
the library of your Wi ndows Media Play er 11
in thumbnail (List mode).
Once you have se lected th e desired pho tos,
you can press to display the pop-up
menu.
36
Page 39

Digital Photo Frame
Using the Network Menu
In the pop-up menu that appears, you can:
9 10
• Start a slide show of the selected photos
by Slide show.
• Return to the Server list page by Change
Server.
• Select all the files within the current folder
by Select All.
• Unselect all the files within the current
folder by Unselect All.
• Copy the selected photos by Copy.
• Rotate the selected photos by Rotate.
If you have started a slide show, you can
press to use the Rotate, Zoom, List,
Clock/Calendar, Copy, and Slide show
setting functions. ( Page 15)
37
Page 40

Windows Media Player 11 - Media Sharing
Note
■ For Windows Media Player 11 download, please refer to
http://www.microsoft.com/windows/windowsmedia/player/11/default.aspx
In the [Library] menu, select [Add to
1 2
Library].
On the [Add To Library] window, select [My
folders and those of others that I can
access]. Select a folder in the monitored
folder list to share with the photo frame. If
no searched folder is desired, cl ick the [Add]
button to add a folder and then press the
[OK] button.
38
Page 41

Windows Media Player 11 - Media Sharing
In the [Library] menu, select [Media
3 4
Sharing].
Click the [Networking] button and chec k
5 6
whether the current network is [Private
network]. If not, set to [Private network].
On the [Media Sharing] window, select
[Share my media]. If no [Available device] is
displayed, proceed to step 5. If displayed,
proceed to step 6.
If [Available device] is displayed, click the
[Settings] button.
39
Page 42

Windows Media Player 11 - Media Sharing
Click the [Settings] button to displa y the
7 8
[Media Sharing - Default Settings] window.
To add external devices or a PC to be
connected automatically, select [Allow new
devices and computers automatically].
Select [Pictures] from [Media types], select
a rating, and click the [OK] button.
Select the device (your photo frame) to
share, and then press the [OK] button.
40
Page 43

Digital Photo Frame
Using Bluetooth
Connecting to a Bluetooth®-enabled Device
®
Connecting to a Bluetooth®-enabled Device
Bluetooth
Your photo frame comes with built-in Bluetooth® technology that lets you receive files from other
Bluetooth
You need to activate the Bluetooth
photo frame and other Bluetooth
1 2
Press / / / to select Setup
Make sure the photo frame is prepared:
3 4
• Bluetooth On/Off must be set to On.
• Visibility must be set to On.
®
®
-enabled devices.
in Home Menu, and then press .
®
function to establish a Bluetooth® connection between your
®
-enabled devices, such as a mobile phone.
Press / to select Bluetooth in
Setup, and then press .
Make sure you have turned on the
Bluetooth
enabled device you want to connect to.
Refer to the user’s gui de tha t c ame wi th the
device for instructions if needed.
®
function on the Bluetooth®-
5 6
On the Bluetooth
for available Bluetooth
7
When the Bluetooth
established, you can send files from the
Bluetooth
frame.
Note
■ The maximum effective range of connection between your photo frame and the Bluetooth
device is 5 meters.
Tip
■ “LG DPF” is the default name of the product. If you want to change the name, go to Setup > Bluetooth
> My DPF Name, and select Rename to use the on-screen keyboard to change the name.
®
-enabled device, search
®
devices.
®
connection is
®
-enabled device to the photo
On the Bluetooth
“LG DPF” from the search results, and then
enter the default passcode “0000”.
41
®
-enabled device, select
®
-enabled
Page 44

Digital Photo Frame
Using Bluetooth
Sending Files to the Photo Frame
Once you have connected the photo frame to a Bluetooth®-enabled device, you can send files from
the Bluetooth®-enabled device to the photo frame.
1 2
On the Bluetooth
the file you want to send to the photo frame.
®
-enabled device, select
®
Sending Files to the Photo Frame
The photo frame will pop up a screen as
follows.
To accept the file, select Yes, and then
press to proceed.
The photo frame starts to receive the file
3 4
sent by the Bluetooth
Note
■ Make sure the file format of the file you want to send is supported on the photo frame. Otherwise, even
though the file can be sent, it still cannot be displayed on the photo frame.
■ The received files will be stored in the “Bluetooth” folder in the internal memory.
®
-enabled device.
Once sending is c om pl ete d, the product will
display the received file in thumbnail (List
mode).
42
Page 45

Digital Photo Frame
Setup
The Setup menu allows you to configure the basic Properties of the product. Select Setup in
Home Menu.
■ Brightness Set up the screen's brightness. The brightness level ranges from 1 to 5.
■ Orientation Set the image display orientation of the product.
■ Photo Aspect Ratio Adjust the aspect ratio of the screen.
■ Video Aspect Ratio Adjust video aspect ratio.
(* This product reads the photo information and the orientation value and rotates
the photo accordingly.)
• Auto Sensor automatically shows in rotation by perceiving the
product orientation.
• Landscape Shows at breadth.
• Portrait Shows at length.
• Widt h C ustom It expands the photo size horizontally to fill the screen.
• Height Custom It expands the photo size vertically to fill the screen.
• Original It shows the photo in its original size.
• Full1 It shows the photo fit to the size of the screen regardless of
the ratio of the photo.
• Full2 It shows the photo fit to the size of the screen while still
maintains the ratio of the photo. The outer edges may be cut
off depending on the size of the photo.
• Original It shows by automatically adjusting the screen ratio.
• 4:3 It shows as the ratio of 4:3.
• 16:9 It shows as the ratio of 16:9.
43
Page 46

Setup
Digital Photo Frame
■ Alarm You can set up the alarm. Set up the time, repetition setup, sound, and
so on.
■ Music Auto Play If music file is detected at photo slide show, music playback
automatically starts as background music for the slide show.
■ Power Saving You can set up the time that power is turned on or off.
■ Network You can use t he Network setup page to connect to a wireless network
and check the network status. ( Page 25)
■ Bluetooth
■ Starting Mode Set up the screen that initially shows up when turning on the power.
■ Logo Light Set up logo indication light located just below the front panel.
■ Language Select a language used in the menu screen.
■ Date and Time Set up date and time.
You can use t he Bluetooth
Bluetooth
• Home Menu Start in Home Menu.
• Slide Show Start Slide Show.
• Last Mode Start from the last state that the power is off.
®
function, set Visibili ty, or change DPF name. ( Page 41)
®
setup page to enable/disable the
■ Power On Message Set up present message. ( Page 45)
• On When giving present, you set up by selecting the photo and phrase
• Off No setup for present message
■ Internal Format Delete all data stored in internal memory.
■ Reset Initialize all setups.
■ Product information View product information.
Note
■ Language and Time are not initialized even when you execute Reset.
proper to the objective.
44
Page 47

Digital Photo Frame
Setup
Power On Messag e Function
Power On Message Function
■ Power On Message can show the message, photo, music, and video you have selected when
turning on the power of the product.
Selecting 'On' Selecting message
1 2
Select On on the Power On Message menu. Select the message to display upon powering
Selecting Photo (Video) Selecting music (available only when a
3 4
Please select the Photo (Video). Please
select Skip button if you wish to continue
without inserting any photo or video.
* If selecting video, you cannot insert the music.
on the product.
photo is added).
Please select the music. If selecting Next
button, you can select the music from the
music list, and if selecting Skip button, you
can continue to the next step without inserting
any music files.
Completing setup
5
You can preview the Power On Message by
selecting the Preview button after setup.
Note
■ The texts used in Power On Message appears in horizontal orientation only, regardless of how the
product is placed.
45
Page 48

Digital Photo Frame
Troubleshooting
Problems Solutions
●The screen does not
work.
●The photo is not
displayed on the
screen.
●Video screen and
sound doesn’t
operate.
●The music does not
play back.
●The USB / memory
card is not detected.
• Check if the product is connected to the power adapter properly.
• Check if the power adapter is connected to the power outlet
properly.
• Press the POWER button to turn the product on.
• There are some image file formats which are not supported.
Please check the product specifications.
• The configuration of video file could not match. Please check
product standard and then change the video configuration.
• There are some music file formats that are not supported. Please
check the product specifications.
• Press the , , buttons to check if the volume is turned off.
• Check if the USB cable is connected to the product and the
external device properly.
• There are some memory card formats which are not supported.
Please check the product specifications.
• Check if the files stored in the external device are supported file
formats.
●The screen is black
or none of the
buttons work.
●I want to format the
internal memory.
●It takes long for
photo to come up.
• The product may not respond because of invalid file format, virus
infection or unexpected situation.
Turn DC Jack plug off and on to make it function normally.
• If you want to format internal memory, it is safe to use Setup ->
Internal Format. Format will delete all media file.
• Do not format internal memory using PC after connecting the
product to PC because it may cause malfunctions.
• When opening the file from external memory card, it could take
time.
• The time that photo comes up could be different depending on file
format type and size.
46
Page 49

Digital Photo Frame
Troubleshooting
Problems Solutions
●The screen ratio is
not norma l.
●The screen color is
dim or dark.
●The photo frame
cannot connect to
Wi-Fi network.
●I cannot connect the
digital photo frame to
Windows Media
Player 11 on the PC.
●I cannot access
Picasa and Flickr.
• Please adjust the aspect ra tio of the scre en. You ca n adjust i t in the
Setup -> Photo Aspect Ratio or Setup -> Video Aspect Ratio.
• Please adjust screen brightness. You can adjust at Setup ->
Brightness or Slide show setting -> Brightness.
• Verify that the access point you are connecting to is active and
working properly.
• The product only supports 802.11 b/g wireless network.
• For technical support, contact your network administrator or
network service provider.
• Check if your comput er an d ph oto fr ame are c onnected t the same
WAP (Wireless Access Point).
• Select your photo frame from Library - Media Sharing in Windows
Media Player 11, and check if [Allow new device and computers
automatically] is selected.
• Check if you have entered a correct Picasa or Flickr user ID.
• Check if the Picasa and Flickr s ites are currently o nline, and then
see if they deny sharing media with your network.
●I cannot receive a file
using the Bluetooth
menu.
●The new name of the
digital photo frame is
not recognized by
other devices
®
•See if the Bluetooth
®
of the Main Menu screen.
• Keep the distance between your photo frame and device within 5
meters.
• Restart the photo frame, and then use the other device to search
for the photo frame.
icon ( ) is indicated on the upper right side
47
Page 50

Digital Photo Frame
Specifications
F8010P * Information in this document is subject to change without notice.
Model
Size
Dimension
(Width x Height x Depth)
Weight (excl.packing)
Resolution
Power Input
Power Consumption
USB
Internal Me mory
Supported file format
Supported Memory Cards
F8010P
20.25 cm (8 inch)
Fold Stand
221.8 mm x 178.3 mm x 29.5 mm
Unfold Stand
221.8 mm x 166.7 mm x 126 mm
558 g
800 x 600
DC 9 V 2.0 A
On mode: 8 W (Typ.)
Off mode: under 1 W
Version 2.0 X 2 (up stream (host) X1, down stream (slave) X1)
2 GB
JPEG, BMP, MP3, Motion JPEG, MPEG1, MPEG4 (SD), FLV
SD < 2 GB / SDHC < 32 GB / MMC < 2 GB /
128 MB / MS-PRO < 32 GB / xD Card < 2 GB
MS <
AC-DC Adapter
Network
Bluetooth
®
ADS-18C-12N 09018GPG(EU)
ADS-18C-12N 09018GPB(UK)
ADS-18C-12N 09018GPCU(USA)
SHENZHEN HONOR ELECTRONIC CO., LTD
Wi-Fi 802.11 b/g
Bluetooth
Bluetooth
®
2.1 + EDR
®
Object Push Profile 1.1 (Picture Only)
48
Page 51

Digital Photo Frame
Service Information
Service Center
■ LG Electronics Service center web site: http://www.lgservice.com
Software Upd ate
■ For software update, please refer to www.lge.com
Product Registration
■ Visit www.lge.com and register the Serial No. on the product package or the back of the
product.
■ The Serial No. is a combination of 12 digits with English letters and numbers.
■ If you register the Serial No., you can enjoy free A/S service and various events.
49
Page 52

Make sure to read the Important Precautions
before using the product.
Keep the User’s Guide(CD) in an accessible place
for furture reference.
The model and serial number of the SET is
located on the back and one side of the SET.
Record it below should you ever need service.
MODEL
SERIAL
 Loading...
Loading...