
FK series
FKseries
Copyright 2005
LG Electronics, Inc., DigitalMate Co., Ltd.
P/N:3828BPH013A
Rev.00
P/N: 3828BPH013A(Rev.00)

Thank you for using the LG product.
LG has manufactured and tested this product to provide you with a reliable computing
environment.
Please read this manual carefully before using the computer.
This User's guide is for FK model.
Instructions may be different depending on models.
Check your model before reading User's guide.
Keep User's guide at a place where other users always can reach
Þ
Information in this manual may include technical inaccuracies or typographical
errors. Images in this manual are for illustrative purposes only and may be
different from the actual product.
Þ
LG reserves the rights to make improvements and/or changes to the product
without notice.
Þ
Reproducing any or all of the information contained in this publication without
written permission is prohibited.
Þ
This computer complies with the radio frequency and safety standards of any
country or region in which it has been approved for wireless use.
1.Warning: Not following the instruction could result in death or serious injury.
This sign calls attention to features and operations that may be dangerous
to the user. Follow the instruction closely to reduce the risk of bodily harm
or damage to the equipment
2.Caution: Not following the instruction could result in minor or moderate
injury and/or damage to the product.
Þ
Microsoft, MS, MS-DOS, and Windows are trademarks of Microsoft Corporation.
Þ
IBM, IBM Personal Computer, PS/2 and PC AT are trademarks of International Business
Machine Corporation.
Þ
Memory Stick and are trademarks of Sony Corporation, and other company
names and product names are registered trademarks of legitimate owners.
Þ
is a trademark of LG.
Þ
Copyright 2005 LG Electronics, Inc., DigitalMate Co., Ltd
Memory Stick

1Contents
Contents
Important Safety Instructions .................................................................................................. 2
1-1 Contents of the Product .......................................................................................................................... 9
1-2 Composition ........................................................................................................................................... 10
1-3 Installation .............................................................................................................................................. 15
1-4 Connecting Peripheral Devices (To Be Separately Purchased) ............................................................ 17
1. Installing the system
2. Using the system
3-1 Entering System Setup .......................................................................................................................... 46
3-2 Booting with a USB drive ....................................................................................................................... 48
3-3 Setting a Password ................................................................................................................................ 49
3-4 Deleting or Changing a Password ......................................................................................................... 50
3-5 Initializing System Setup ....................................................................................................................... 52
3-6 Deciding the Temporary Booting Orders................................................................................................ 53
3-7 Setting the Power Saver Mode .............................................................................................................. 54
3-8 Using Hyper-Threading Feature............................................................................................................. 55
3. System Setup
4. System Recovery.................................................................................................................
56
5. Reinstallation of Drivers
Product Specifications . . . . . . . . . . . . . . . . . . . . . . . . . . . . . . . . . . . . . . . . . . . . . . . . . . . . . . . . . . . . . . . . . . . . . . . . . . . . . . . . . . . . . . . . . . . . . . . . . . . . . . . 8 7
6-1 Opening the Computer Case ................................................................................................................. 64
6-2 Main Board ............................................................................................................................................ 65
6-3 Internal Connectors................................................................................................................................ 66
6-4 Replacing the CPU................................................................................................................................. 68
6-5 Expanding the Computer Memory ........................................................................................................ 70
6-6 Adding a Hard Disk ................................................................................................................................ 74
6-7 Installing an Expansion Card ................................................................................................................. 82
5-1 Reinstalling Printer driver ....................................................................................................................... 58
5-2 Reinstalling Sound driver ....................................................................................................................... 62
5-3 Reinstalling Video driver ........................................................................................................................ 63
2-1 Turning on the Computer ....................................................................................................................... 20
2-2 Using Windows XP................................................................................................................................. 23
2-3 Turning off the Computer ....................................................................................................................... 30
2-4 Rebooting the Computer ........................................................................................................................ 31
2-5 Using the Mouse .................................................................................................................................... 32
2-6 Cleaning the Mouse ............................................................................................................................... 34
2-7 Using the Keyboard................................................................................................................................ 35
2-8 Using the CD-ROM Drive....................................................................................................................... 37
2-9 Using the Disk Drive............................................................................................................................... 39
2-10 Computer Virus .................................................................................................................................... 41
6. System Expansion

2 Important Safety Instructions
Following instructions are to help users to use the product safely and properly and
to prevent any potential risk or damage. Please read the following instructions
carefully before using the product.
Installation
Important Safety Instructions
Do not use the product in damp places including a laundry room and bathroom.
The computer may not function correctly, and there is the risk of electric shock.
Operate the computer within a temperature range of 41 to 95
ĕ (5Ë~35Ë) and 30 to 80% of
relative humidity
Dispose of its desiccating agent and vinyl packages properly.
A child may get suffocated by swallowing the desiccating agent or wearing the packages on
head.
Use the product in a dust-free environment.
Otherwise, the product may malfunction.
Do not place any mechanical interference within a 15cm radius of the computer.
The computer may be heated from inside and result in a burn.
Keep away from the moisture condensation.
It may damage on the computer. If this happens, turn off the computer and make it dry before
power is on
Operate the product in a place without electromagnetic interference.
Keep a proper distance between the computer and such electronic appliances as speakers
that generate strong magnetic fields. Otherwise, data stored on the hard disk may be lost or
the display color on the monitor may be impaired.
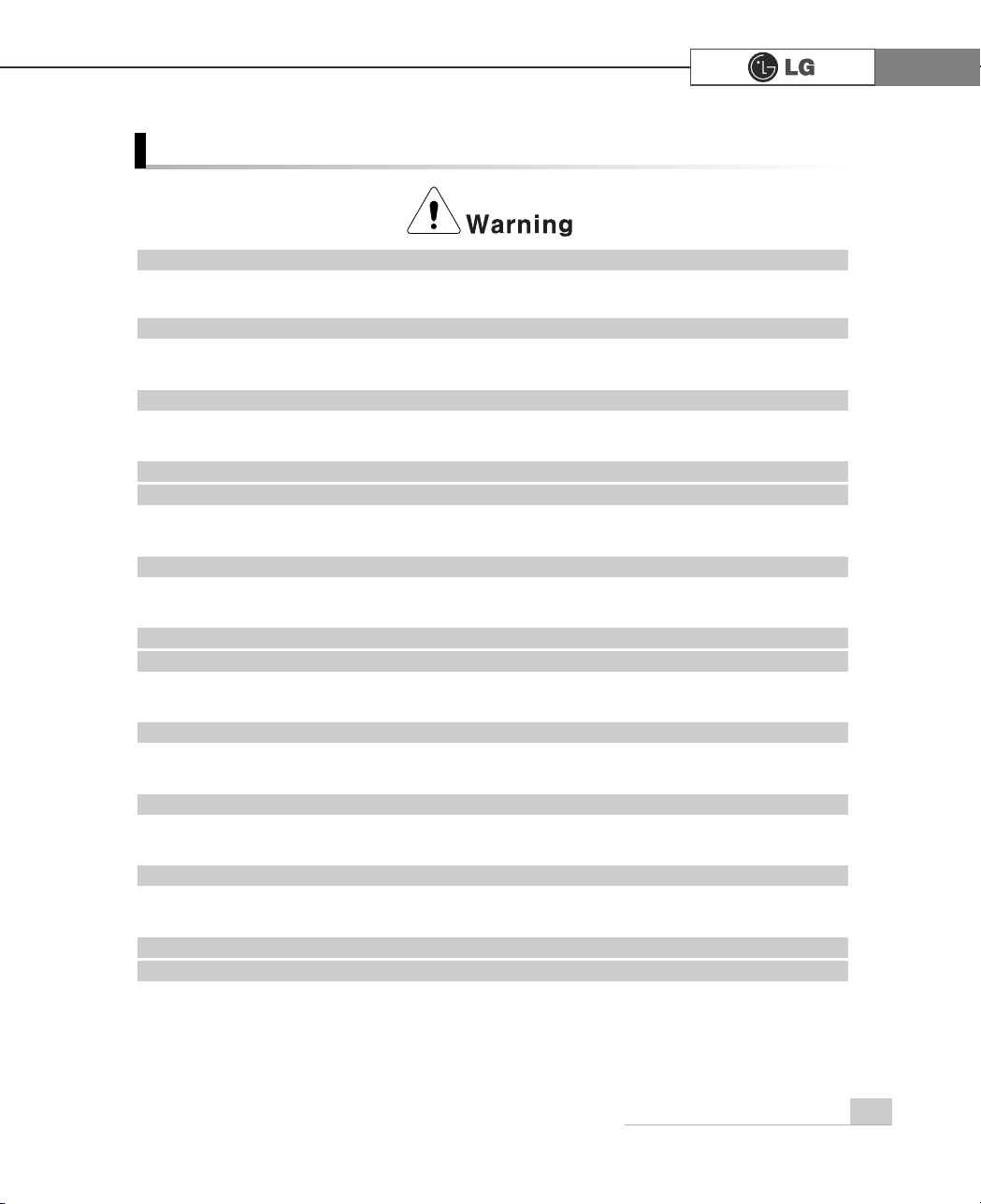
3Important Safety Instructions
Do not use loose plugs or damaged power cords.
An electric shock or fire may occur.
Operate the product at the proper voltage.
Excessive voltage may result in damage on the product, electric shock or fire.
Use a socket with an earth pin equipped.
If not earthed, the product may cause an electric shock and get damaged.
Use power outlets with an earth pin installed and proper supply of rated elec
tricity.
An electric leakage may cause an electric shock or fire.
Do not touch the power cord with your hands wet.
There is a possibility of an electric shock.
In the case that a strange noise is heard from the cord or plug, disconnect the
power cord from the outlet immediately and contact the service center.
A fire or electric shock may occur.
Tightly connect the power cord to the outlet.
Loose connection of the power cord could cause a fire.
Pull the plug, not the cord, to disconnect the power.
Otherwise, a fire may occur or the product may get damaged.
Always keep the power cord and the outlet clean.
A fire may occur.
In the case that a watery or other alien substance enters inside the computer,
disconnect the power and contact the service center.
Damaged parts may cause a fire or electric shock.
Power Connection
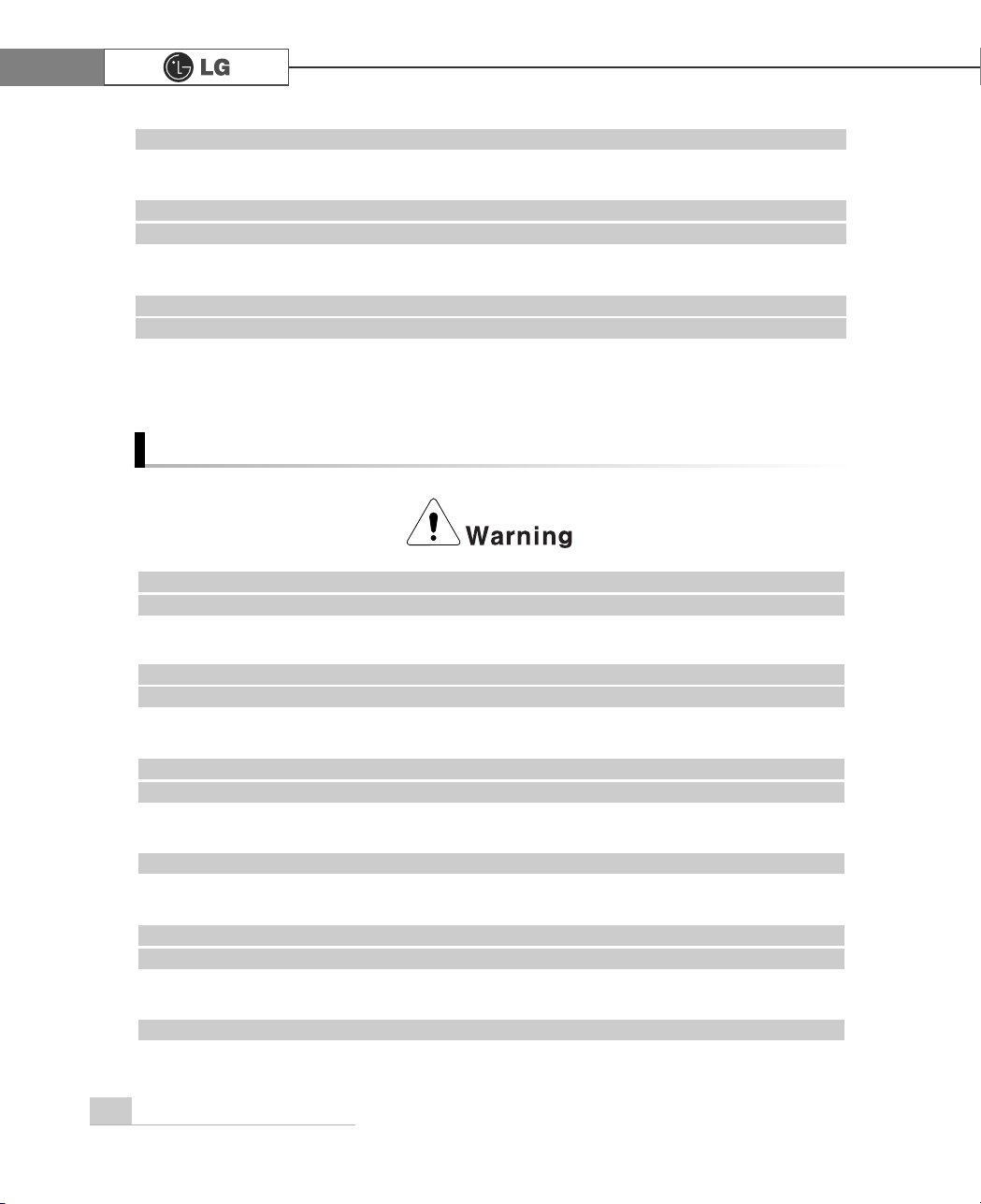
4 Important Safety Instructions
Using the Computer
Use a socket with an earth pin equipped.
If not earthed, the product may cause an electric shock and get damaged.
Use power outlets with an earth pin installed and proper supply of rated elec
tricity.
An electric leakage may cause an electric shock or fire.
Do not impair the cord by excessive bending or hard pressing. Keep the power
cord out of reach of children and pets.
A damaged power cord may cause an electric shock or fire.
Clean the computer with proper detergent and dry it completely before using it
again.
Otherwise, a fire or electric shock may occur.
Disconnect the power and the Internet line from the modem, the LAN card and
others in case of a lightning strike.
An electric shock or fire may occur.
Do not leave a cup or other containers filled with chemical or water near the
computer.
In the case that liquid is spilt inside the computer, a fire or electric shock may occur.
Do not connect a key-phone line to the modem.
A fire may occur or the product may get damaged.
In the case that the computer is dropped or get damaged, disconnect the
power and contact the service center.
If a damaged computer is used continuously, an electric shock or fire may occur.
Do not expose the computer to direct sunlight.
The product may be deformed or caught on fire due to a temperature rise.
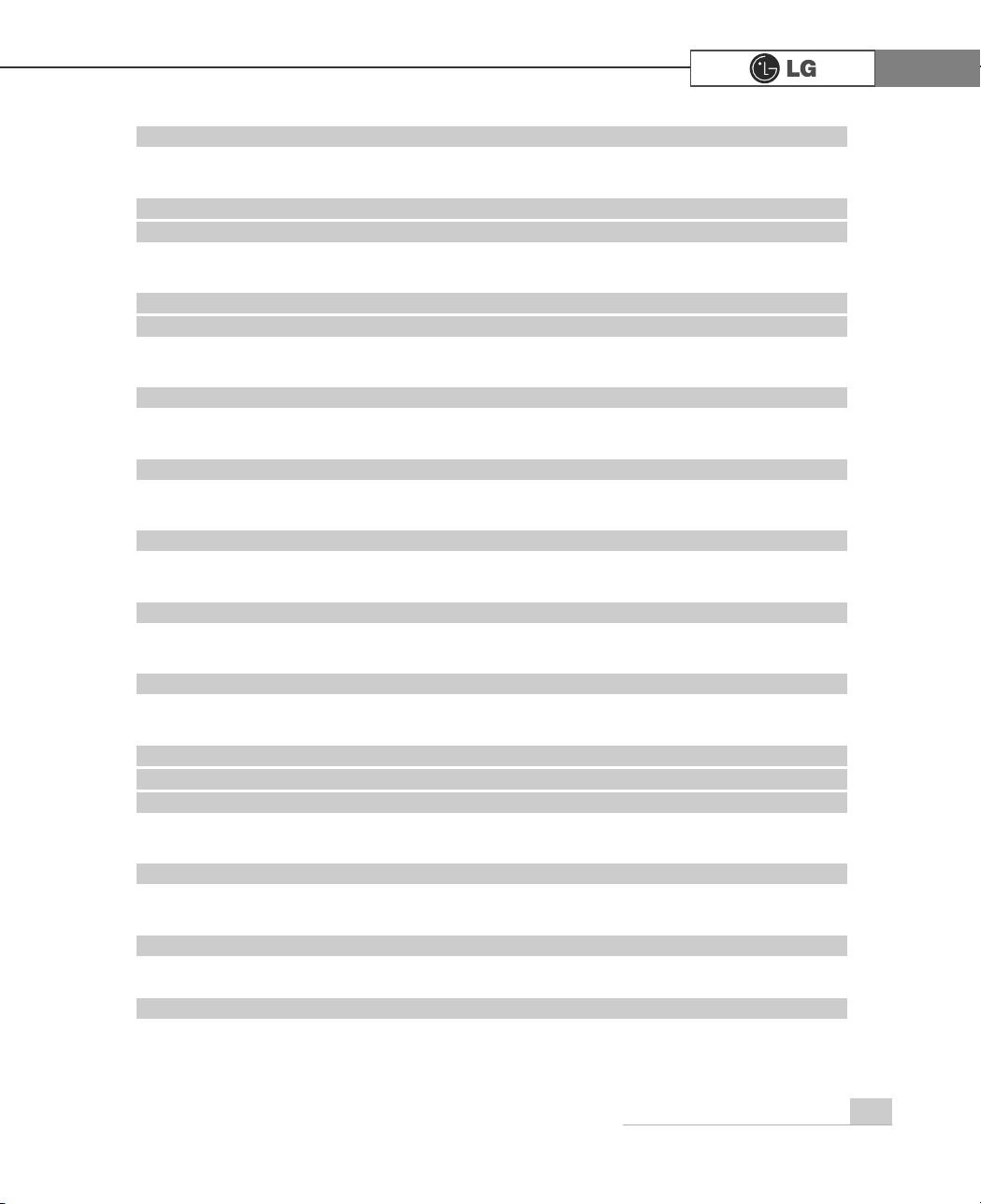
5Important Safety Instructions
Do not put a lit candle or burning cigarette on the computer.
A fire may occur or the product may get damaged.
If you smell or see smoke from the computer, stop using the computer and dis
connect the power before contacting the service center.
A fire may occur.
Please ask one of our engineers to check the operational state after your com
puter has been repaired.
Otherwise, there exists a possibility of an electric shock or fire.
Leave the product away from heat-generating devices such as a heater.
The product may get deformed or catch on fire.
Before turning on the system, switch on peripheral devices.
Otherwise, the product may get damaged.
Turn off the system before switching off peripheral devices.
Otherwise, the product may get damaged.
Connect allowed devices only.
Otherwise, the product may get damaged.
Do not use a damaged CD-ROM disk or floppy disk.
Otherwise, the product may get damaged or an injury may occur.
It is recommended not to use a wireless LAN connection within a 5m radius of a
microwave or plasma light. If you have to use wireless LAN and a plasma bulb
within the range, however, do it through a channel between 11 and 13.
Still, the connection may not be made, or the transmission rate may drop.
Do not press "Eject" button while the Floppy/CD-ROM drive is running.
The data may be lost or the disk may spin out unexpectedly to cause an injury.
Insert a memory card in the correct direction.
A forceful insertion of the memory card may damage the product and the memory.
Do not drop a part or device of a computer when ejecting it.
If dropped, they may get damaged and cause an injury.
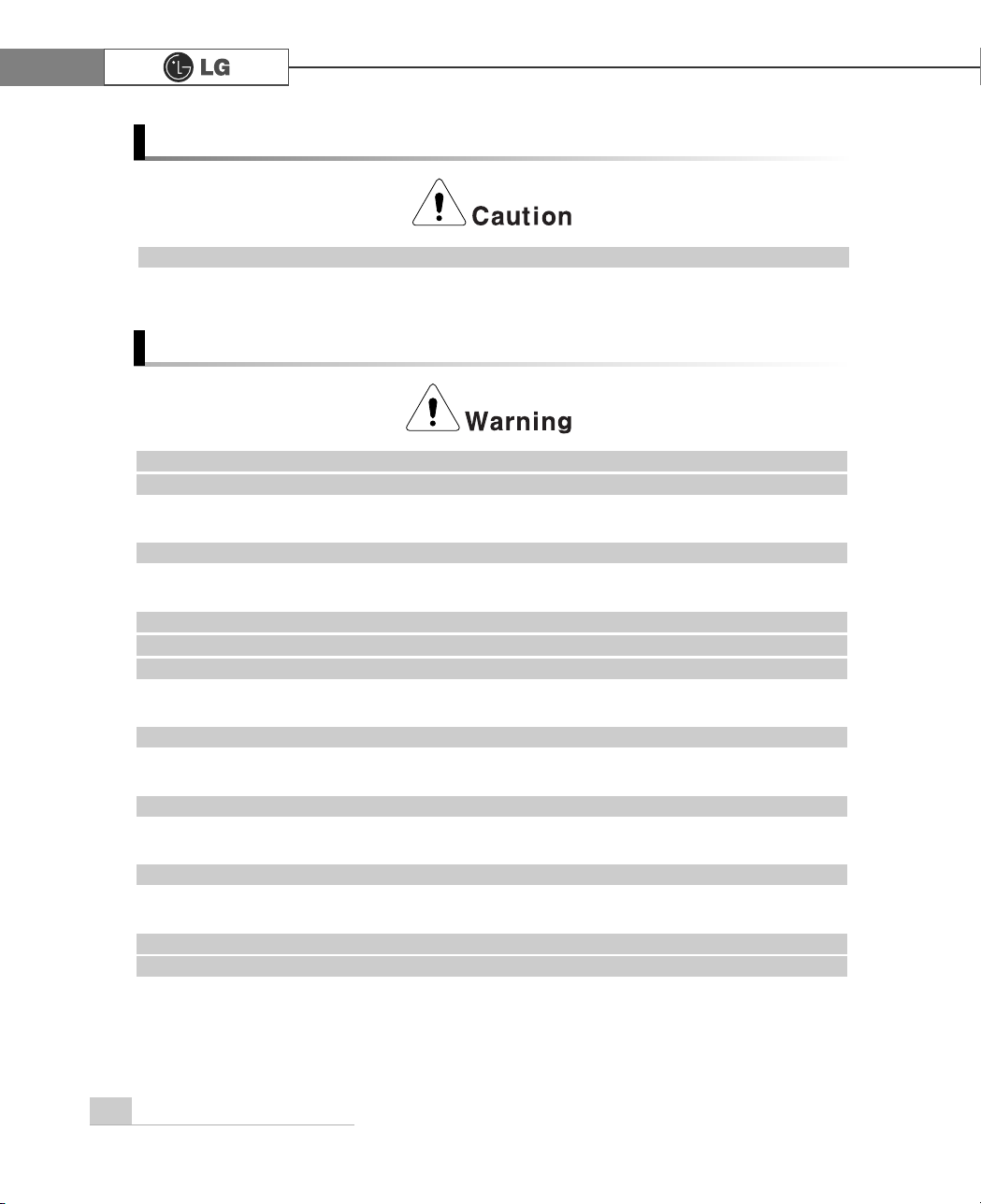
6 Important Safety Instructions
Storing and Moving the Computer
Before moving the computer, turn off the power and disconnect all cables.
If not, one may trip over the wire, damaging the computer and getting an injury.
Upgrading the Computer
When disassembling the computer, do not take out the power supply unit and
prevent children from swallowing nuts unscrewed.
If a child swallowed a nut, they may get suffocated. In that case, see the doctor immediately.
Do not disassemble the power supply unit.
You may get an electric shock.
Before disassembling the product, turn off the system and disconnect the
power cable. In case the telephone line is connected to the modem, disconnect
the telephone line also.
An electric shock or fire may occur.
Do not disassemble or moderate the computer arbitrarily.
An electric shock may occur.
When handling computer parts, follow the instructions included in the manual.
Soldered prickles on the board may cause an injury.
Please use parts certified by LG Electronics.
A fire may occur or the product may get damaged.
Please contact our service center before you connect an peripheral device not
manufactured by LG Electronics to your computer.
The product may get damaged.

7Important Safety Instructions
Handle the computer with care to prevent a data loss.
Þ
Since the hard disk is sensitive to shocks, please make a back-up file of important data all the
time.
Þ
The manufacturer will not be responsible for any hard-disk data loss caused by a user's mistake.
Hard disk damage and data loss may occur when.
Þ
External shocks are given on the computer while the computer is separated or installed.
Þ
The computer is reset (rebooted) due to a power failure while the hard disk is running.
Þ
The computer is infected with a virus, tainting the data recoverably.
Þ
The power is abruptly disconnected.
Þ
Moving, shaking or pounding the computer while the hard disk is running, and thus causing
file damage or bad sectors.
It is recommended to back up the data to minimize damage caused by hard disk
damage.
The manufacturer is not responsible for any data loss.
Safety Notes to Prevent Data Loss (HDD Management)

Click the "Help and Support" menu to learn Windows operation and troubleshooting,
and receive technical supports. Please read the menu before using the computer.
8 Help and Support
ⓞ
Click [Start] button, and then Help and Support.
ⓟ
Then, the following screen will appear.
Help and Support
Suggested items, text
search result, Microsoft
Knowledge Base and
other contents are
investigated. Microsoft
Knowledge Base is
supported only when the
Internet is connected.
By selecting proper
items, the user can
check functions of
Windows XP and troubleshooting.
Through the Internet
connection, the user
can ask others for a
help and receive the
telephone number of
the technical support
center.
The user can configure
the optimal environment
for computers.

1.Installing the system
9Installing the system
1-1. Contents of the Product
Contents and the front design of the product may differ by model.
Be sure to use designated cleaning chemicals to clean
your computer. Use of other chemicals such as thinner,
benzene or alcohol may cause damage or deformation
of the product.
Computer
Mouse
Keyboard
Power Cord
User's guidel
Troubleshooting guide
LG GILJABI CD
(Software installation CD)
Recovery CD
Modem cable

10 Installing the system
1-2. Composition
Front Part
℡
℘ Power Button
Turns on/off the computer.
ℙ Power Lamp and H/D Indication
Lamp
Indicates the power and the hard
disk state when the computer is
turned on. (When the hard disk is
running, the lamp will blink. However, this feature may not
function in some systems.)
ℚ CD-ROM Drive Button
Inserts or ejects a CD in/from the
CD-ROM drive.
(The cover is opened and closed
automatically if the user presses this
button.)
ℛ CD-ROM Drive
Operates a large-capacity data CD
or video/audio CD as one of auxiliary
memory devices. (Depending on
product model, CD-RW and DVDROM drives may be equipped.)
ℜ Input/Output Port Cover
The user can open the cover by
pulling the cover as shown in the
figure.
ℚ
℘
ℙ
ℛ
ℜ
℞
ℝ
℟
℠

11
Basics
ℝ USB (USB 1.0 Port) Connector
Connects USB devices or hubs (including a USB mouse or digital camera).
℞ IEEE1394 Connector
Connects IEEE 1394-4 4-pin devices (including a camcorder).
℟ Sound Connector
Earphone Connector
A port for external earphones.
Microphone Connector
A port for external microphone.
℠ Multimedia Card Slot
Hosts various portable memory cards - CF, MD, MS, MS-PRO, SD, MMC, SMC
and others.
℡ Support
The support of for stable installation of the main body of the computer.
Each slot is marked with a symbol indicating proper card types that can be accommodated. Check the symbol and insert a
right type of memory card in the direction
as shown in the figure.
Do not delete [Safely Remove Hardware]
( ) icon. Otherwise, the computer needs
rebooting to use the memory card slot.
ã Optional parts differ by product model. For more information about optional parts, see
Option Guide of GILJABI CD.
Note
ã Remove the support to use your computer laid down.
ã To use the computer with the body standing, install the support. Otherwise, the system
may function unstably.

12 Installing the system
Rear Part
ãThe rear configuration may differ from the image depending on product model.
Note
℘
ℙ
ℚ
ℛ
ℜ
ℝ
℟
℡
℞
℠

13Installing the system
℘ Computer Power Connector
Connects the power cord to provide power to the computer.
ℙ Keyboard Connector
Connects a PS/2 keyboard.
ℚ Mouse Connector
Connects a PS/2-type mouse.
ℛ Serial Connector
A serial communication connector to exchange data between the computer and
external devices.
ℜ Video Connector
Connects the monitor cable to use a built-in video. Does not function when a
video card is installed.
ℝ Parallel Connector
Parallel communication connector to transmit data from the computer to external
devices, mostly to the printer.
℞ USB (USB 2.0 Port) Connector
Connects USB devices or hubs such as USB mouse or digital cameras.
℟ LAN
Connects other systems and hubs through the UTP at 10/100/1000 Mps.
℠ Sound Connector
External Speaker Connector
Hosts an external speaker Connector.
Line Input Connector
Hosts an external audio Connector.
Microphone Connector
Hosts an external microphone Connector.
≕ Digital Sound Output Port (S/PDIF)
An optic output port to produce digital sound.
ã Modem cable is offered for models that support modem card.
Note
Do not disassemble power supplies.
There is a risk of electrical shock.

14 Installing the system
1-3. Installation
Installation is not difficult, and we recommend users to install by themselves.
Before installation, turn off the computer and all peripheral devices. As the keyboard and the mouse use same-shaped connectors, please check the symbols
next to the mouse connector hole and the keyboard connector hole. Card composition is different from product to product.
ãDo not leave a liquid container on the computer. An electric shock may occur and the sys-
tem could break downr.
ãKeep the ventilation hole of the power supply unit free of alien substances. Internal parts
of the computer may get damaged and an electric shock may occur.
℘
ℙ
ℚ
ℛ

15Installing the system
The round connector on the mouse cable fits into the PS/2 connector
on the rear of the computer. Be sure to align the 6 pins on the cable
with the corresponding holes on the connector.
ℙ
Connecting a Mouse
Raise the keyboard supports to relieve fatigue on the wrists.
Installed at the bottom of the keyboard.
ℚ Using the Keyboard Support
Connect the power cord to the computer and the outlet on the wall.
Power supply is 110V/220V (selection) or 220V only.
ℛ Connecting Power
Insert the keyboard connector pin correctly in the keyboard connector
hole on the rear panel of the computer. Insert the keyboard cable connector as shown in the figure.
The connector of the keyboard cable is round in shape and consists of 6 pins.
The mouse cable has a round connector with 6 pins.
℘ Connecting the Keyboard
ã
Operate the product at the proper voltage when selecting
110V or 220V power supply. Incorrect use of power supply
may damage on the product or fire.
ã
Power supply is 110V/220V (selection) or 220V only.
ã
Check the location of the switching button when 110V/220V
(selection) is used.
220V use
110V use

16 Installing the system
1-4.
Connecting Peripheral Devices (To Be Separately Purchased)
ℙ
ℝ
ãDo not connect too many cables to one extension cord. An electric shock may occur.
ãDo not leave the power cord below the body.
ãDo not touch the outlet when connecting or disconnecting the power cord. An electric shock
may occur.
ã The digital 5.1 channels require following environments.
- Title recorded at 5.1 channels (DVD titles with DTS or Dolby
Digital 5.1 marks)
- DVD-playing program supporting digital 5.1 channels (for
example, Power DVD 4.0 or higher)
- A/V receiver or digital speaker supporting digital 5.1 channels
(Only optic ports are supported.)
- Basic specification is 5.1CH 48KHz, and 7.1CH 96KHz is
optional.
Note
ℛ
ℜ
ℚ
℞
℟
℘
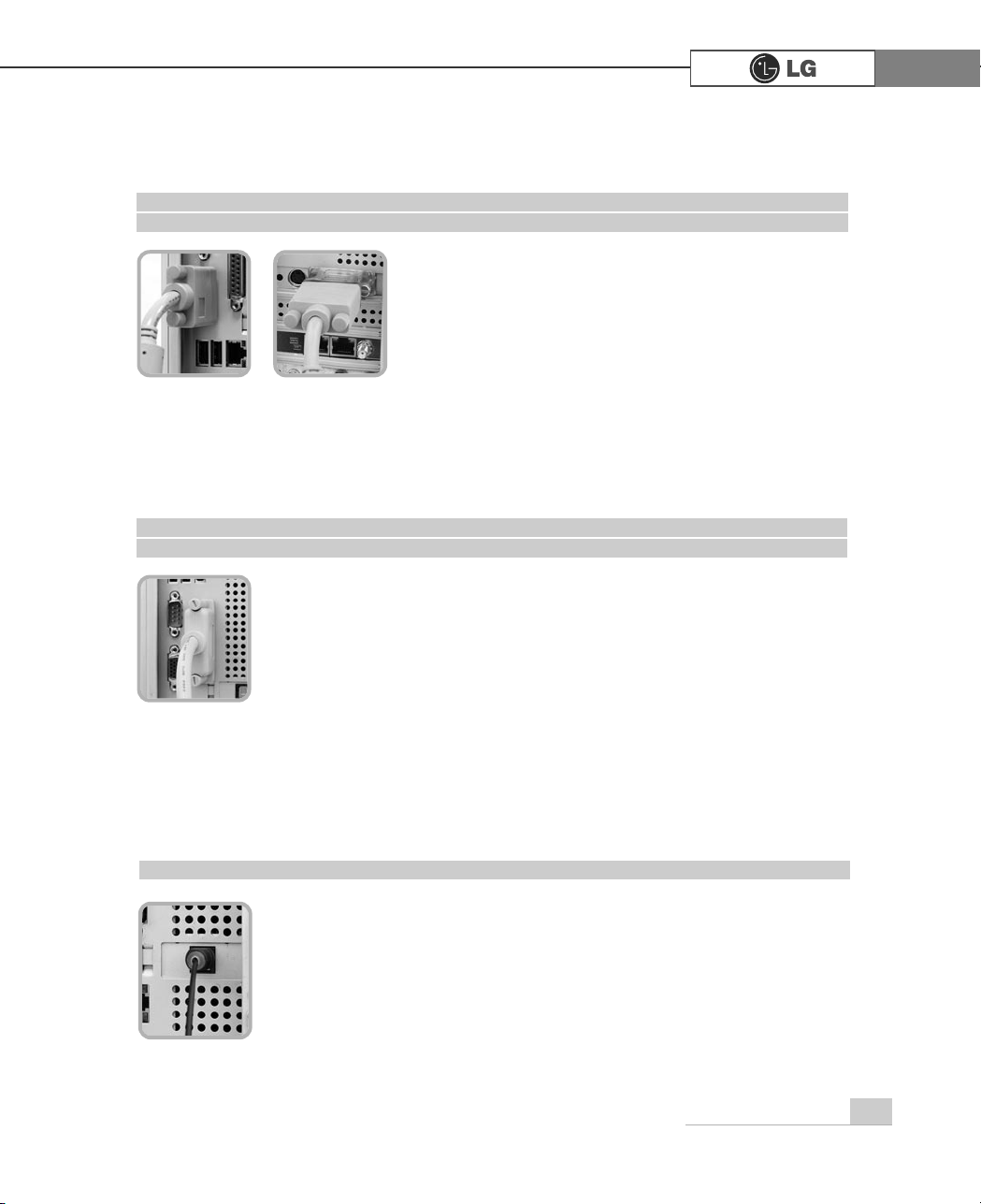
17Installing the system
℘ Connect the monitor signal cable to the Video port
to transmit computer signals to the monitor.
ℙ Connect the monitor power cable both to the mon-
itor and the power outlet to supply power to the
monitor. When turning on/off the computer, turn
on/off the monitor. When using the same power
supply unit for the computer and the monitor,
check the voltage of the monitor before turning on.
The monitor signal cable and the power cords are included in the package box.
For more information about using the monitor, see the monitor manual.
Connecting Monitor (To Be Separately Purchase)
ℚ Connect the printer cable to a parallel connector of the computer.
(However if the printer supports USB ports, connect it to the USB
connector.)
ℛ Connect the other end of the printer cable to the printer parallel
connector.
ℜ Connect the power cord of the printer to the printer power con-
nector.
ℝ Connect the power plug of the printer to the power outlet.
The printer cable and the power cords are included in the package box.
For more information about using the printer, see the printer manual.
Connecting the Printer (To Be Separately Purchased)
When using a
built-in video
When the video
card is installed
℞ Connect the optical cable to speakers with optical output port
using S/PDIF function.
The user can listen to digital sound through optical output speakers using S/DIF function.
Connecting an Optical Output Port (To Be Separately Purchased)
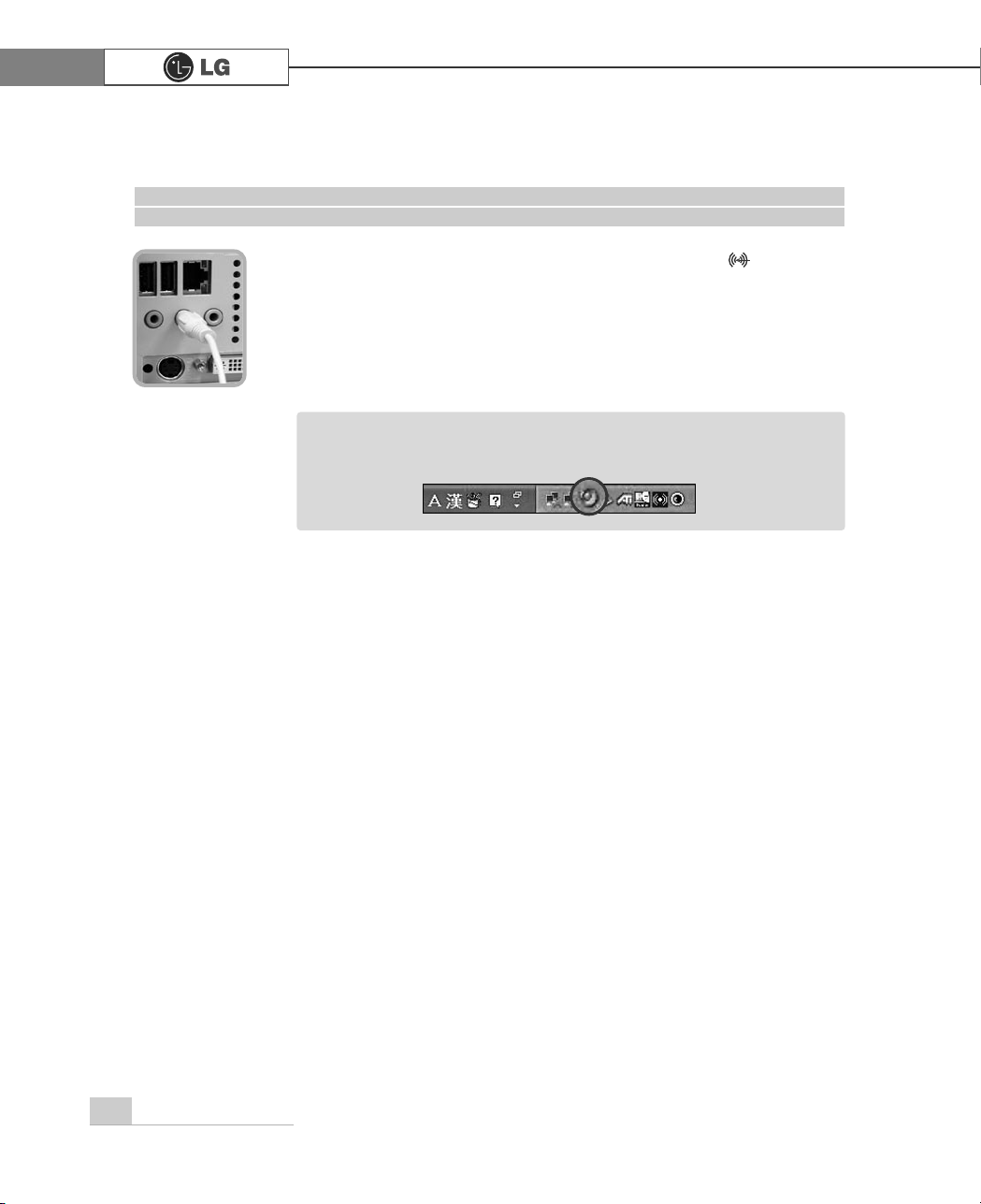
18 Installing the system
℟
Connect the speaker connector to External Speaker ( ) connector
on the rear panel of the computer.
This product is not equipped with speakers.
To output sound, connect external speakers.
Connecting the Speakers (To BE Separately Purchased)
ãIn the case where sound is to low or mute, adjust the volume by clicking
on the [Master Volume] icon on the right end of the Windows task bar.
Note

19memo
PHPR
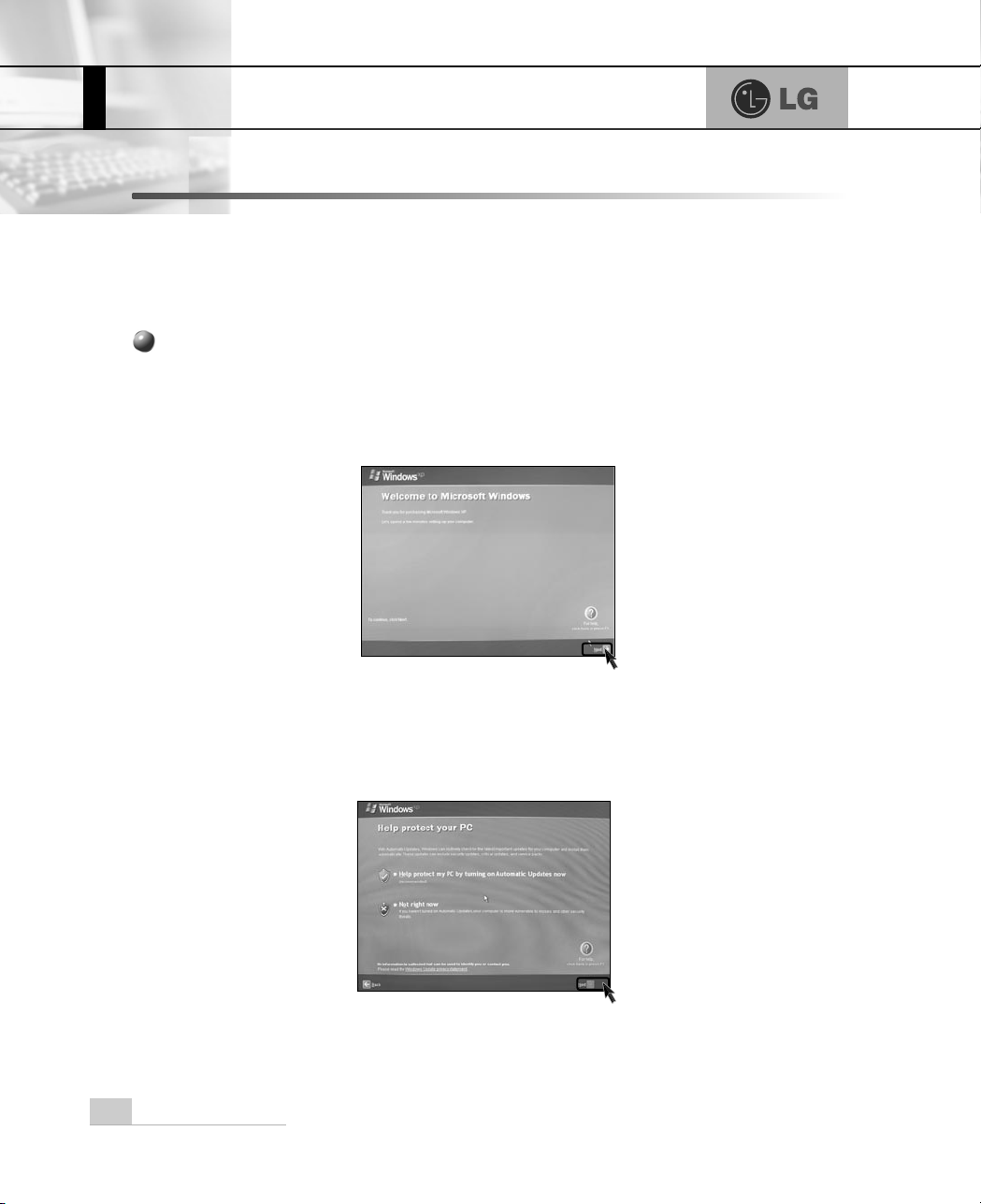
2.Using the System
20 Using the system
Check if the floppy disk drive on the front part of the computer is empty and the power
cord and the peripheral devices are connected to the computer on the rear panel.
After installing the system, register user information. Turn on the power of the main
body, and register user information by following the Windows screen instructions.
2-1.Turning on the Computer
ⓞ Pressing the power switch starts the self-diagnostic procedures; then Windows(R)
XP startup screen is displayed .In a moment, a dialogue box, saying Welcome to
Microsoft Windows appears on the screen. Then Click [Next].
Registration process
ⓟ After Help protect your PC message appears on the screen, select Help protect
my PC by turning on Automatic Updates now and then press [Next].
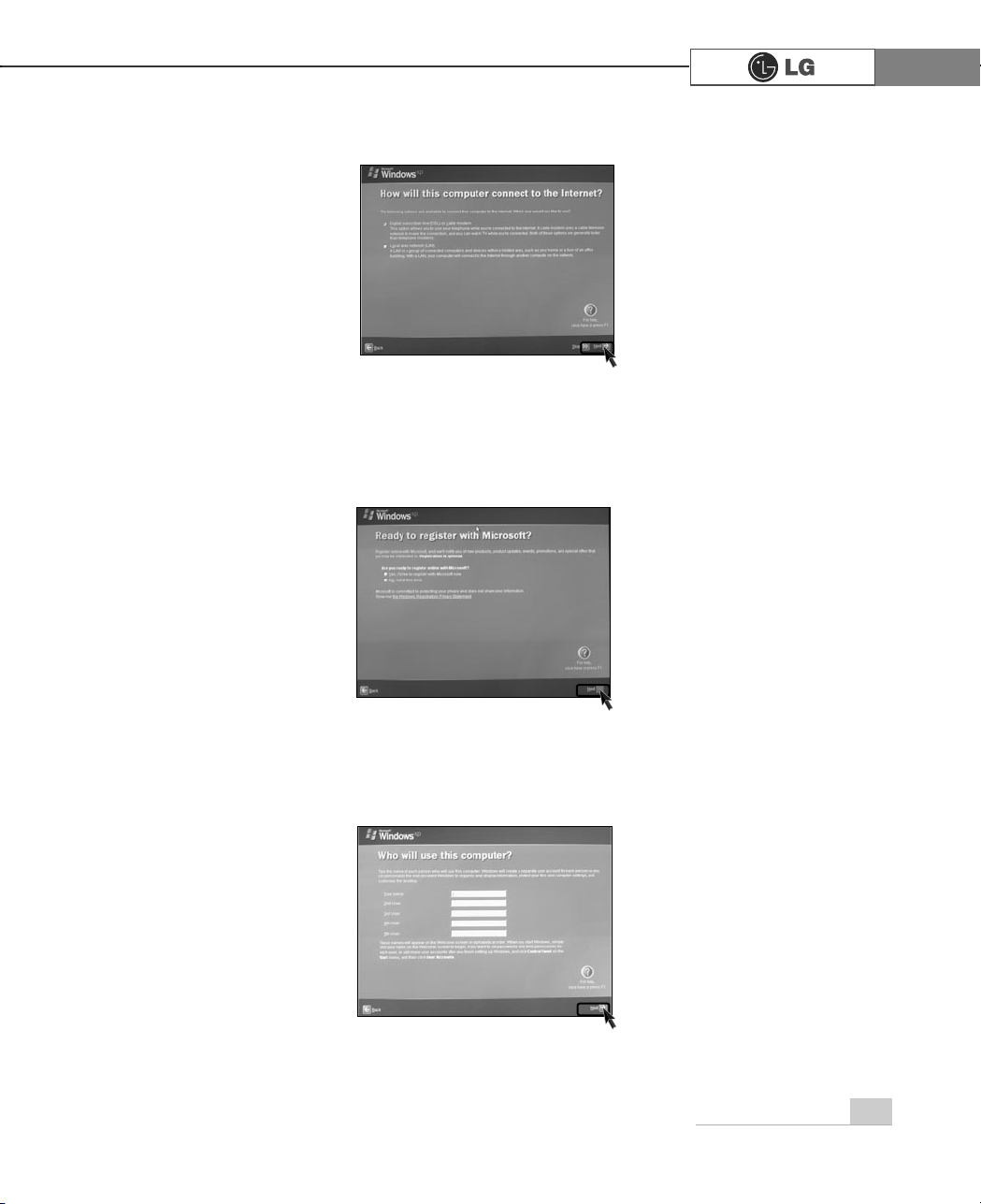
21Using the system
ⓡ If you turn the power on the computer for the first time, you have to register your
copy of Windows XP. The registration process may differ depending on the model,
but the difference does not affect the use of your computer.
ⓠ Internet connection option screen appears, follow the instruction.
ⓢ Who will use this computer? message appears on the screen. Type the namesof
the users and click [Next].
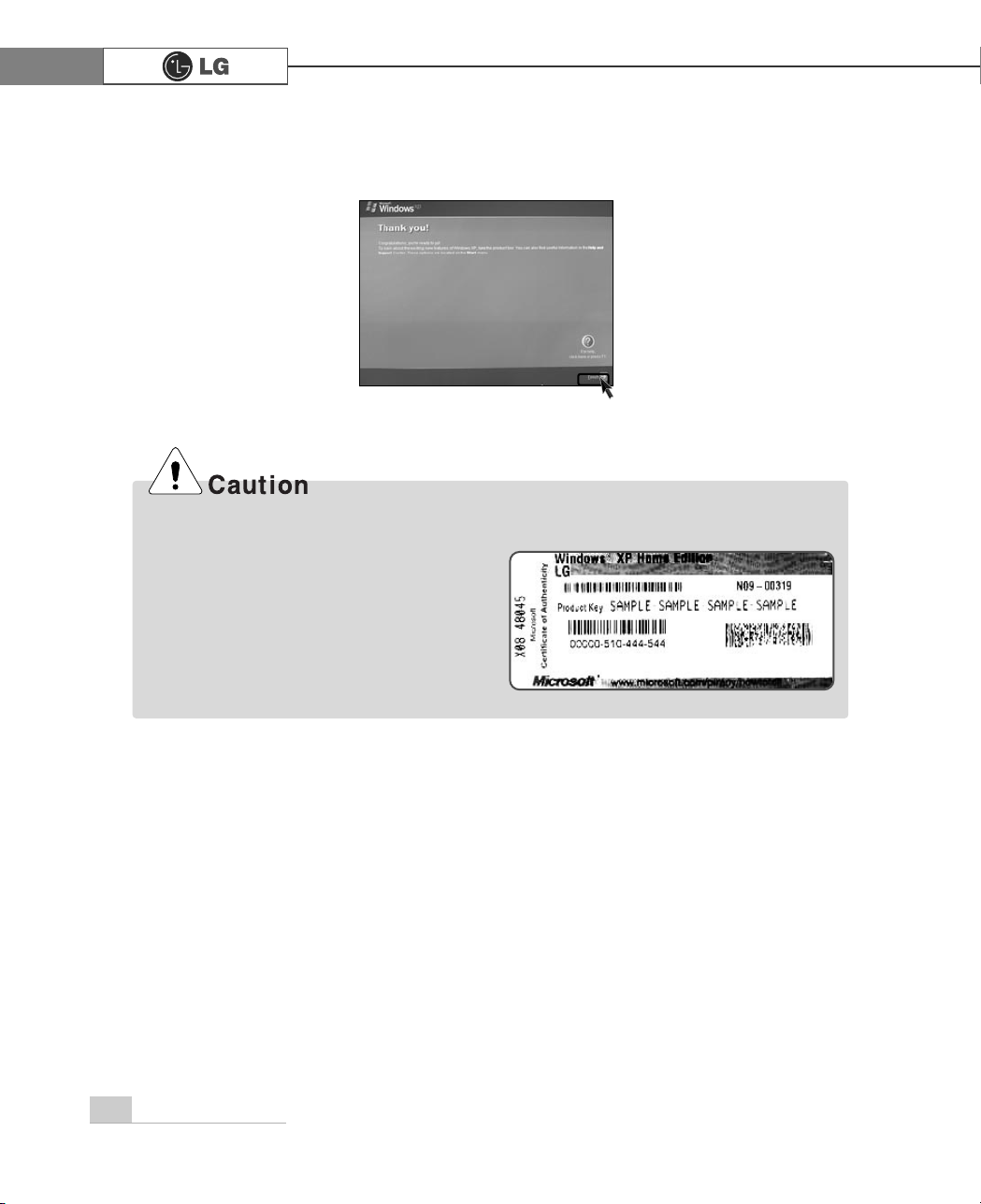
22 Using the system
The certificate of authenticity includes the
Windows product key. This certificate is the
unique indication that proves your Windows is
authentic. Do not damage or remove this
sticker (attached on the side of the product.).
ÚThe certificate provided may be different
from this image.
Certificate of Authenticity
ⓣ "Thank you!" message appears on the screen.
Click [Finish] to complete the registration process.
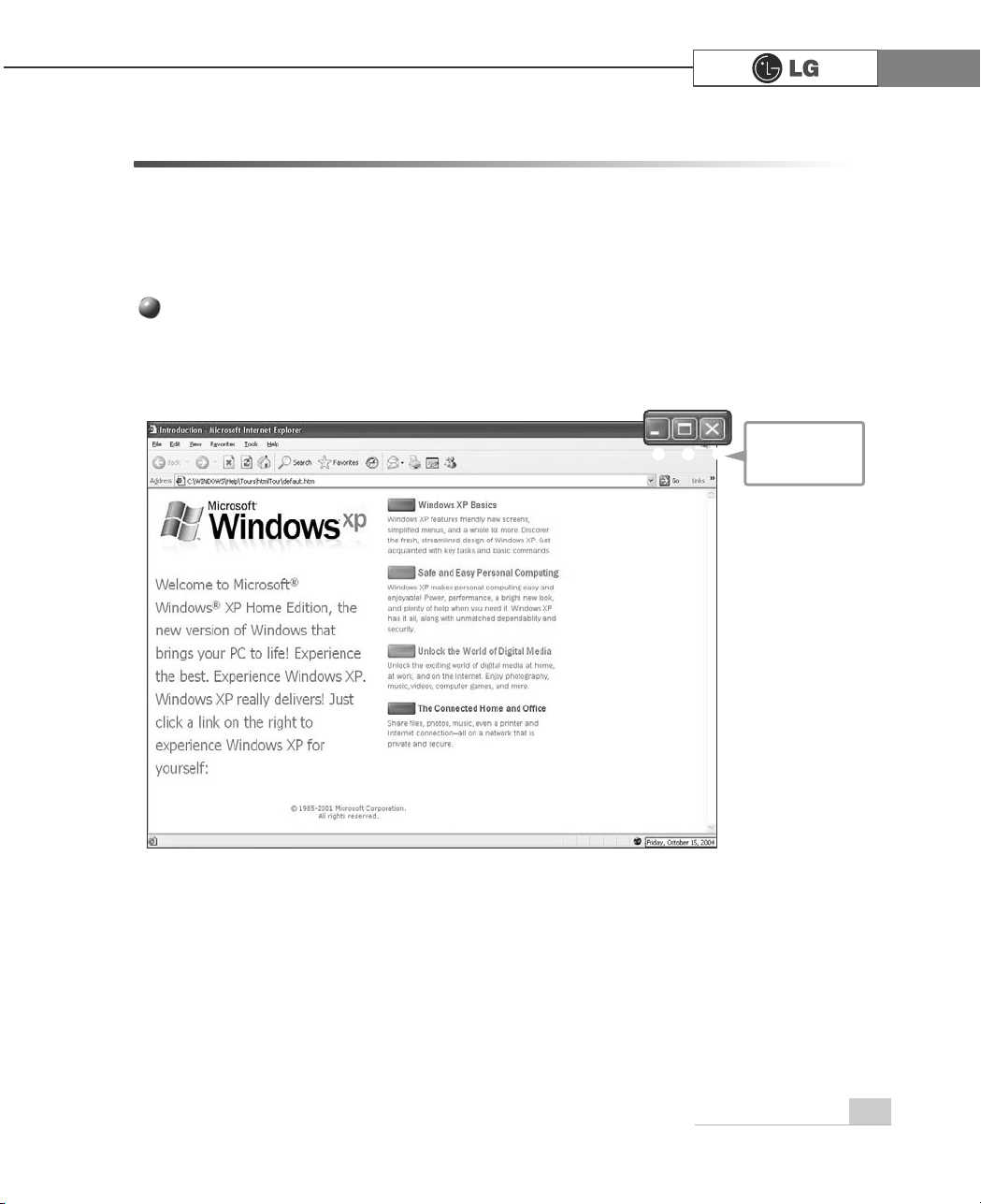
23Using the system
2-2.Using Windows XP
Windows XP is brilliant, fresh, and easy to use. The desktop and task bar images are simplified, and you can easily access applications through the Start menu. There are more
"Desktop" options for you to customize the environment.
Click the [Start] button and click Windows XP Tour.
Then, the window will appear. Select a feature of Windows XP to view detailed descrip-
tion.
Windows is an operation system of the computer. It is recommended to know basic functionality of Windows for better use of a computer.
Windows XP Tour
℘ℙ
ℚ
℘ Minimize
ℙ Maximize
ℚ Close
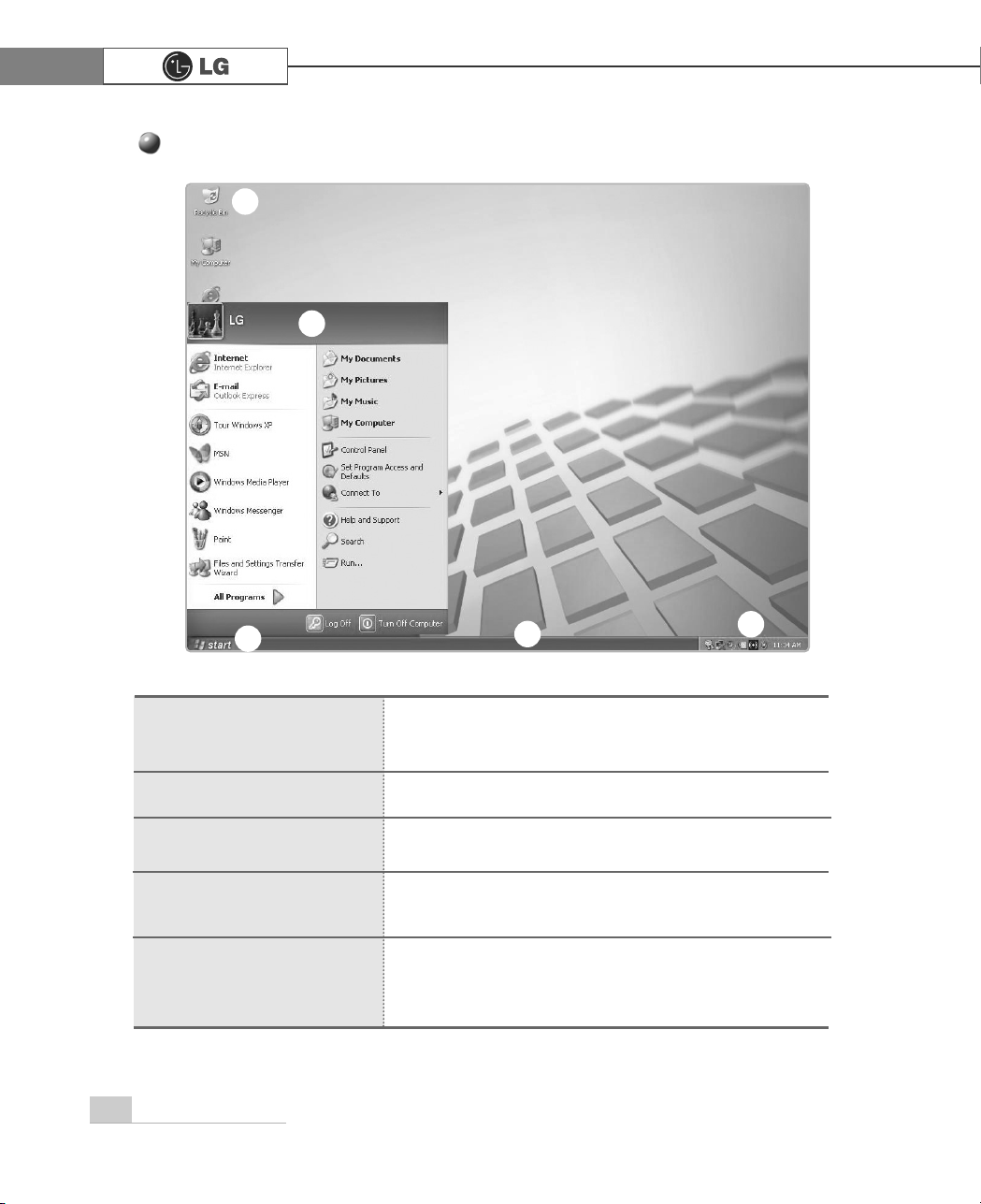
24 Using the system
Windows XP Desktop
Click the Start button to view Start menus.
By clicking [All Programs] you can display a list of programs currently installed on the computer.
Include necessary applications to start Windows.
Indicates currently running programs.
You can set the screen resolution, color, audio, and
date/time by clicking icons.
You can delete files and folders which will be saved automatically in the Recycle Bin. Running Empty Recycle Bin
will delete files and folders permanently from your computer.
℘ [Start button
ℙ Start Menu
ℚ Taskbar
ℛ Taskbar Icons and
Clock
ℜ Recycle Bin
ℛ
ℚ
℘
ℙ
ℜ
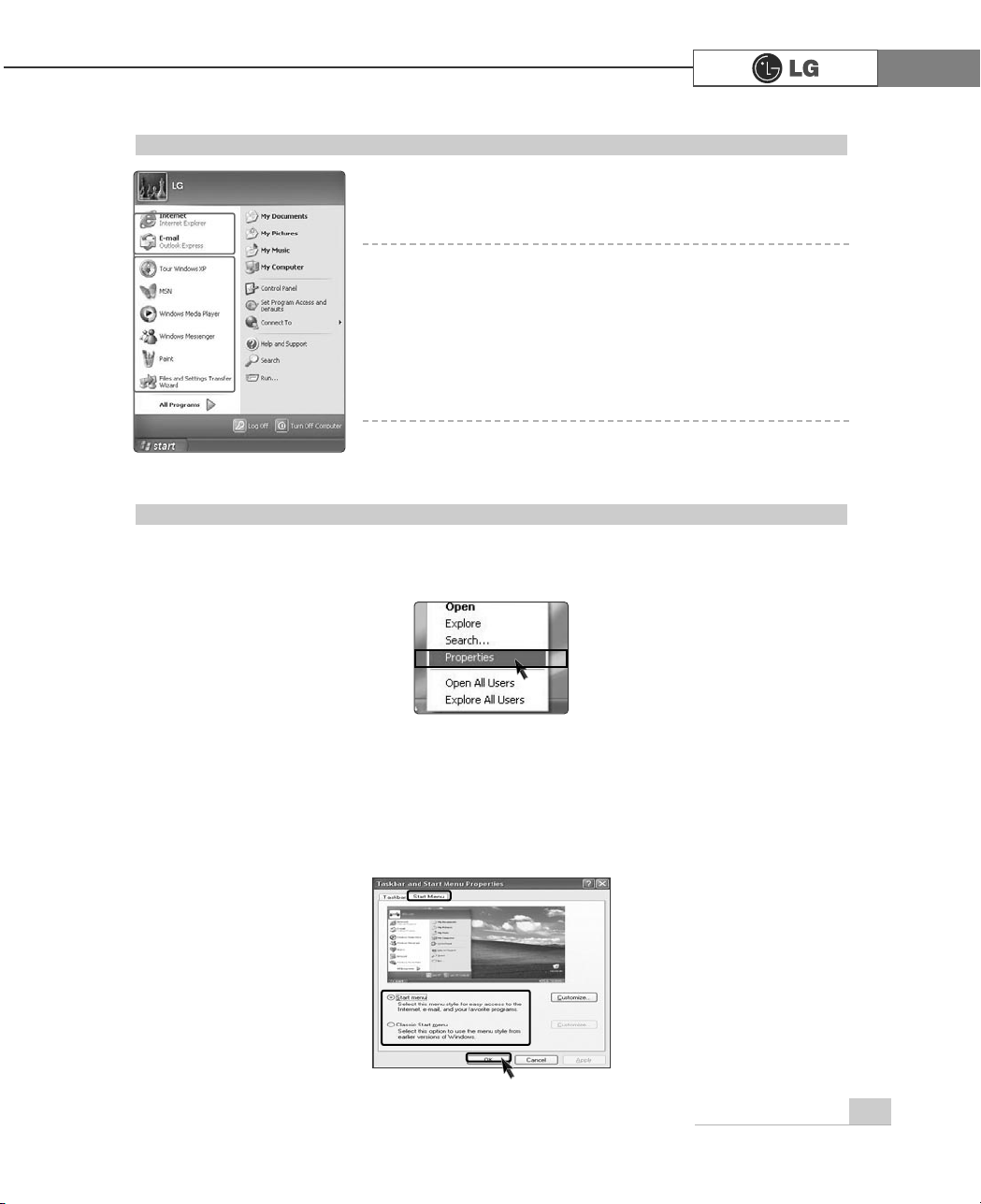
25Using the system
Overview of Start Menu
Click the [Start] button to view menus that are most commonly used on the computer
℘ Fixed Topics
ℙ Recently Used Programs
ℚ All Programs
ℛ Control Panel: Enables to customize computer setting.
ℜ My Computer: Displays information on drives and networks,
and enables you to retrieve or run files and folders
℘
ℙ
ℛ
ℜ
ℚ
To Change Start Menu Style
ⓞ Right-click the [Start] button, and click [Properties]. Then, click an option under the
Start menu tab.
ⓟ To select the default start menu, click [Start Menu] on the [Taskbar and Start
Menu Properties] tab.
ⓠ To select the style in an older version of Windows, click the Classic Start Menu.
ⓡ Click [OK] to apply the new settings.
 Loading...
Loading...